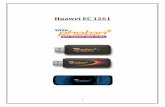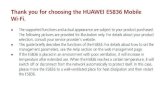HUAWEI Band User Manual
Transcript of HUAWEI Band User Manual

HUAWEI Band User Manual
2015-10-27 Huawei Confidential Page 1of 28
HUAWEI Band
User Manual

HUAWEI Band User Manual
2015-10-27 Huawei Confidential Page 2of 28
Contents
1 Introduction ............................................................................................................ 4
2 Getting started ........................................................................................................ 5
3 Use the band ........................................................................................................... 6
3.1 Power on/off .................................................................................................... 6
3.2 Wake up the screen ......................................................................................... 6
3.3 Move between screens .................................................................................... 7
3.4 Change the watch face..................................................................................... 8
3.5 Pair with only one phone ................................................................................. 8
3.6 Use the Band when it is not paired ................................................................ 10
3.7 Charge your Band.......................................................................................... 10
3.8 Record exercise and sleep data...................................................................... 11
3.9 View monthly activity or sleep data .............................................................. 11
3.10 Track an activity ........................................................................................ 13
3.11 Activity reminder ....................................................................................... 13
3.12 Event reminders ......................................................................................... 14
3.13 Smart alarm................................................................................................ 14
3.14 Incoming call alerts ................................................................................... 15
3.15 Decline incoming call ................................................................................ 16
3.16 SMS/email notifications ............................................................................ 17
3.17 Update the Band and Huawei Wear app .................................................... 17
3.18 Avoid losing your personal data ................................................................ 18
3.19 Restore factory settings ............................................................................. 19
3.20 Huawei Wear app in power-saving mode .................................................. 20

HUAWEI Band User Manual
2015-10-27 Huawei Confidential Page 3of 28
3.21 Download the Huawei Wear app ............................................................... 20
3.22 Waterproof/dustproof ................................................................................ 21
3.23 Protect the screen ....................................................................................... 21
4 Trouble Shooting ................................................................................................. 21
4.1 Can’t pair with a phone ................................................................................. 21
4.2 Bluetooth connection unstable? .................................................................... 21
4.3 Sync failed? ................................................................................................... 23
4.4 OTA update failed or took too long? ............................................................ 23
4.5 The screen doesn't always turn on when rotating my wrist? ......................... 24
4.6 Can’t be charged? .......................................................................................... 24
4.7 Battery life is short? ...................................................................................... 25
4.8 Step counts not accurate? .............................................................................. 25
4.9 Sleep data not accurate? ................................................................................ 25
4.10 Gestures don’t work? ................................................................................. 26
4.11 Message notifications not displayed? ........................................................ 26
4.12 No message notifications at night? ............................................................ 27

HUAWEI Band User Manual
2015-10-27 Huawei Confidential Page 4of 28
1 Introduction
The Band supports a wide range of useful features. You can track your activity,
set fitness goals, monitor sleep quality, and set smart alarms and event reminders.
The Band also has an activity reminder feature that reminds you to get up after a
period of inactivity. You can rotate your wrist to wake up the screen and navigate
through menus. Activity and sleep data can be uploaded to the Huawei Wear app
in real time. The Band also has an IP68 water-resistance rating. If the phone is
paired with your mobile phone, it can alert you of incoming calls and messages.
The Band is available in three colors (cream, black, and white).
There is a charging port and pinhole button on the back of the Band.
Basic product specifications
Item Description

HUAWEI Band User Manual
2015-10-27 Huawei Confidential Page 5of 28
Item Description
Dimensions (H x W x D)
Long version: 244.4 mm × 38 mm × 9.5 mm
(9.62 in. x 1.50 in. x 0.37 in.)
Short version: 229.4 mm × 38 mm × 9.5 mm
(9.03 in. x 1.50 in. x 0.37 in.)
Weight Approx. 25 g
Battery capacity 70 mAh (3 days normal use or 14 days standby)
Bluetooth range 10 m (with no obstruction)
Water and dust-resistance
rating
IP68
External ports Pogo pin USB port
2 Getting started
Follow the steps below to start using your Band.
Download the Huawei Wear app from the Google Play store or Apple App Store.
Connect your Band to the charger. The Band will power on automatically and
enter pairing mode.
Note: You can also power the Band on/off using the pinhole button on the back.
When pressing the pinhole button, we recommend that you use a SIM eject pin or a
ballpoint pen. Do not use needles or other sharp objects as these may damage the

HUAWEI Band User Manual
2015-10-27 Huawei Confidential Page 6of 28
button.
Enable Bluetooth on your phone, search for your Band using the Huawei Wear
app and then touch HUAWEI Band-XXX, where XXX is the last three digits of
your Band's MAC address. You can find your Band's MAC address at the back of
your band.
Touch √ on your Band to pair it with your phone.
3 Use the band
3.1 Power on/off
The Band will power on automatically when you connect it to the charger. You do not
need to power it off during use.
If you wish to forcibly power your Band on/off using the pinhole button, we
recommend that you use a SIM eject pin or a ballpoint pen. Do not use needles or
other sharp objects as these may damage the button.
3.2 Wake up the screen
You can wake up your Band's screen using any of the three methods below:
Knock the screen.

HUAWEI Band User Manual
2015-10-27 Huawei Confidential Page 7of 28
Rotate your wrist: (i) Wear the Band on your wrist and keep your wrist level. (ii)
Quickly rotate your wrist by approximately 90 degrees while keeping your wrist
level. The screen will turn on in less than 1 second. Try rotating your wrist until
you get the hang of turning on the screen.
Lift your wrist. When the Band is on your wrist and your arm is pointing
downwards, you can lift your wrist to wake up the screen.
3.3 Switch screens
You can change the screen that is displayed using either of the following methods:
Swipe the screen. By default, the home screen displays the time. Swipe left or
right to view your step count, calorie count, or sleep data.

HUAWEI Band User Manual
2015-10-27 Huawei Confidential Page 8of 28
Rotate your wrist: (i) Wear the Band on your wrist and keep your wrist level. (ii)
Turn on the screen. (iii) Quickly rotate your wrist by approximately 90 degrees
whilst keeping your wrist level to navigate to the next screen.
3.4 Change the watch face
There are two ways to change the watch face:
Touch and hold the home screen until the Band vibrates. Swipe up or down to
select the desired watch face and then confirm your selection by touching the
screen.
Swipe the screen until is displayed, then touch the screen and select .
Swipe up or down to select the desired watch face and then confirm your
selection by touching the screen.
3.5 Pair with only one phone
You can only pair the Band with one phone. Once you have established a Bluetooth
connection with your phone, you will not be able to find your Band in the list of

HUAWEI Band User Manual
2015-10-27 Huawei Confidential Page 9of 28
Bluetooth devices on other phones. If you wish to pair your Band with another phone,
first unpair the Band from your phone.
1. If you are using an Android device, open the Huawei Wear app, touch the Band icon
in the top-left corner to access the settings, and then touch the UNPAIR button at the
bottom of the screen.
2. If you are using an iPhone, simply disable Bluetooth on your phone to terminate the
Bluetooth connection and then pair your Band with another phone.
Note: When you touch Forget This Device in your iPhone's Bluetooth settings, your
phone may still attempt to re-establish the connection with your Band. If so, disable
Bluetooth and then try pairing your other phone with the Band.

HUAWEI Band User Manual
2015-10-27 Huawei Confidential Page 10of 28
3.6 Use the Band when it is not paired
You must pair your Band with your phone when you use it for the first time in order
to sync the time from your phone.
Once the time has been synced, you can use the Band to view the time, track your
activity, and monitor your sleep quality without pairing it with your phone. However,
to receive incoming call alerts and message notifications on your Band, you must pair
it with your phone via Bluetooth and ensure that the Huawei Wear app is running.
We recommend that you add the Huawei Wear app to the list of protected apps to
prevent your phone from killing the app in the background. On the Huawei P7, the list
of protected apps can be accessed by going to Settings > Protected apps. Find the
Huawei Wear app and turn on the corresponding switch.
3.7 Charge your Band
Use the charger provided to charge your Band. Wipe the charging port dry before
connecting your Band to the charger to prevent the charging contacts from corroding.
Corrosion may cause your charger to short circuit or pose other risks.

HUAWEI Band User Manual
2015-10-27 Huawei Confidential Page 11of 28
The Band supports the following charging currents (with 5 V power supply): 0.5 A, 1
A, 1.5 A, 2 A. If the charging current exceeds the maximum supported current, the
Band will automatically limit the current to prevent damage to the battery.
A full charging cycle takes approximately 1.5 hours. The battery icon on the Band's
screen indicates the current battery level. Once the charging process is complete, the
battery icon will stop blinking and the screen will turn off after approximately 10
seconds.
3.8 Record exercise and sleep data
The Band features a state-of-the-art 3-axis motion sensor which can monitor your
sleep patterns and exercise (walking, running etc.). Motion sensors monitor the size,
frequency and order of movements to determine whether the user is sleeping or
exercising.
3.9 View monthly activity or sleep data
View data for an activity

HUAWEI Band User Manual
2015-10-27 Huawei Confidential Page 12of 28
You can swipe up or down on the screen to view activity data while exercising.
Walking
Running
Calories
Note: The running icon is not displayed unless running activity is detected.
You can also connect the Band to your phone and use the phone app to view activity
data.
View monthly data.
In the app, go to the fitness/sleep data screen and touch the monthly data icon at the
bottom.

HUAWEI Band User Manual
2015-10-27 Huawei Confidential Page 13of 28
3.10 Track an activity
Turn on the screen and swipe until you reach the activity screen . Touch and
hold the icon until the countdown ends. The Band will then begin recording
data.
: Pause timer
: Resume timer
: View activity duration, data, and calories burned
3.11 Activity reminder
You can use the Huawei Wear app to configure the activity reminder interval, start
time, end time and repeats. Your Band will check whether you have been active
during the designated period. If you haven't been active, the Band will remind you to
do some exercise.
As long the band is powered on, the reminder works even if your phone is off.

HUAWEI Band User Manual
2015-10-27 Huawei Confidential Page 14of 28
3.12 Event reminders
Open the Huawei Wear app. Touch to open the Band settings screen and
then select Alarm settings.
Touch the Add alarm button and then set the alarm time, repeats and event
name.
Touch the √ symbol in the top-right corner.
Sync the alarm settings to the Band: On Android, follow the in-app instructions to
sync data. On iOS, go to the main app screen and then swipe down to sync data.
The Band will remind you of an event at the designated time. You can configure up to
five event reminders.
3.13 Smart alarm
With the smart alarm, your Band wakes you up within a set period of time before your
alarm when you are in a light state of sleep. If you are not in a light state of sleep, the
alarm will not go off before the scheduled time.
To configure the smart alarm, ensure that your Band is paired with your phone via
Bluetooth, enter the alarm time in the Huawei Wear app and touch √ to confirm the
settings and sync the alarm data to your Band.
Note:
On Android, follow the in-app instructions. On iOS, return to the main app
screen, then swipe down to sync the alarm settings to your Band. The alarm
settings will not take effect until they have been synced.
If your Band is not paired with your phone when you configure the smart
alarm settings, open the Huawei Wear app and sync the settings to your Band

HUAWEI Band User Manual
2015-10-27 Huawei Confidential Page 15of 28
when the Bluetooth connection is re-established.
If you have set a smart alarm, your Band will vibrate earlier than scheduled if it
detects that you are in a state of light sleep. To turn off the alarm, swipe up or touch X
at the top of the screen.
When the alarm goes off, touch another area on the screen to activate the snooze
function. The Band will let you sleep for another 10 minutes before vibrating again.
Your Band will snooze automatically if you don't touch the screen. This can be done a
maximum of three times.
3.14 Incoming call alerts
Your Band will vibrate when you receive an incoming call.
Once you have paired your Band with your phone, your Band will be automatically
granted permission to access your phone's contacts. When you receive an incoming
call, the caller's name will be displayed on your Band if the caller is in your contact
list. If not, the caller's number will be displayed.
If the caller is in your contact list but the caller's name is not displayed, try following
the steps below:
If you are using an Android device, you may have accidentally disabled the Access
contacts permission for the Huawei Wear app. Go to Permission manager and turn
on the switch next to Trust this application or allow access to contacts.

HUAWEI Band User Manual
2015-10-27 Huawei Confidential Page 16of 28
If you are using an iPhone, disable Bluetooth in your phone's Bluetooth settings, then
re-enable Bluetooth and re-establish the connection with your Band.
Alternatively, you can unpair your Band from your phone. Select — to
restore factory settings and then open the Huawei Wear app to re-pair your Band with
your phone.
3.15 Decline incoming call
You can use the Band to decline an incoming call when it is paired with your phone.
When you receive an incoming call, follow the onscreen instructions to swipe to
decline the call.
Android device:
iOS device:

HUAWEI Band User Manual
2015-10-27 Huawei Confidential Page 17of 28
Note: Due to the limitations of the Android system, this feature is not yet available on
Android devices. However, our software development team is currently working to
provide support.
3.16 SMS/email notifications
Your Band currently supports SMS and email notifications. You can enable/disable
these in the Huawei Wear app.
The Band will vibrate when you receive a message. You can swipe up on the screen
to view the message.
Note:
Your Band can only display three screens worth of text. To view the next
message, swipe up again.
If a message is too long, you will not be able to read it in full on your Band.
Please use your phone to read the entire message.
Message notifications on your Band will vary depending on your phone's
operating system.
Note: Currently only SMS and email notifications are supported.
3.17 Update the Band and Huawei Wear app
Before updating, please ensure that your Band and phone have a working Bluetooth
connection.
Updating your Band: in the Huawei Wear app, touch the settings icon in the top-left
corner, and then touch Update HUAWEI Band. The Band will check for the latest
software version and perform an update.

HUAWEI Band User Manual
2015-10-27 Huawei Confidential Page 18of 28
Update Huawei Wear: In the Huawei Wear app, touch the little person icon in the
top-right corner and then select About > App update. When the screen displays
Updating..., your phone will check for and apply any updates.
Note: The Band will disconnect from Bluetooth during the update. Please wait
patiently until the update is complete.
3.18 Avoid losing your personal data
Your Band can store seven days' worth of data. It is recommended that users sync
their Band to the cloud on a daily basis.
When you perform a sync, data is backed up to the cloud. Before syncing data, please
ensure that: (i) you have the latest version of the Huawei Wear app; (ii) there is a
working Bluetooth connection between your Band and phone; (iii) both your Band
and phone have sufficient charge.
Follow the steps below to sync your data:
Open the Huawei Wear app and touch to enter the Band settings menu.
Touch Log in then choose any login method.
Once you have logged in, go to the Huawei Wear screen and swipe down to sync
data.

HUAWEI Band User Manual
2015-10-27 Huawei Confidential Page 19of 28
You can sync data in the cloud to other phones by logging in with the same
Huawei ID.
Note: If you change your Huawei ID while using your Band, your data will be stored
across two separate accounts. This could lead to data inconsistencies.
Your Band will power off automatically when battery is low. If the Band is then left
uncharged for a long period, your data may be lost. Please ensure you charge your
Band when battery is low.
3.19 Restore factory settings
There are two ways to restore factory settings:
Restore using the Band. (1). Swipe the screen until you see the icon and
select it. (2). Swipe the screen until you find the restore icon and select it.
3. Select the √ icon to complete the factory restore.
Restore using the Huawei Wear app. First, ensure you have a working Bluetooth
connection between your Band and phone. Open the Huawei Wear app and touch
to enter the Band settings menu. Touch Restore factory settings to restore
your Band to factory settings.

HUAWEI Band User Manual
2015-10-27 Huawei Confidential Page 20of 28
Note: If you restore your Band to factory settings, all activity, sleep and time data will
be deleted. You will also need to re-pair the Band with your phone.
3.20 Huawei Wear app in power-saving mode
The Huawei Wear app doesn't work when your phone is in power-saving mode or low
power mode.
On some phones, the Huawei Wear app may be killed when the screen turns off. This
may prevent some functions from working. We recommend that you add the Huawei
Wear app to your phone's protected app list. On the Huawei P7, the list of protected
apps can be accessed by going to Settings > Protected apps. Find the Huawei Wear
app and turn on the corresponding switch.
3.21 Download the Huawei Wear app
Please scan the QR code below or search for and download Huawei Wear from
Google Play or the App Store.
If you are unable to download the app, try using a different phone. When registering a
Huawei ID, if you do not receive a verification SMS, it could be because it has been
intercepted by your phone, or due to a server error. It is recommended that you log in
with a different Huawei ID, or try to register again later.
Note: On Android, if your phone displays the message indicating that the app cannot
be installed due to unknown sources, go to Settings > Security > Unknown sources
and enable unknown sources.

HUAWEI Band User Manual
2015-10-27 Huawei Confidential Page 21of 28
3.22 Waterproof/dustproof
The Band has an IP68 dust and water resistance rating and is suitable for everyday
use. You can wear your Band while washing your hands, having a cold shower or
washing your car. Please do not wear the Band while diving or scuba diving.
You should not wear your Band while swimming as there is a risk it could be
damaged. The Band cannot currently monitor swimming activity.
Note: To avoid corrosion, please do not let your Band come into contact with
seawater.
3.23 Protect the screen
Huawei Bands have all passed rigorous anti-scratch and anti-abrasion tests and are
fitted with a screen protector by default. Please do not place your band in close
contact with metal objects such as keys that might scratch the screen.
4 Trouble Shooting
4.1 Can’t pair with your phone
HUAWEI band is compatible with the smart phones running the following operating
systems:
Android 4.4.4 and later
iOS 7.0 and later
If your phone can’t pair with Huawei Band, please make sure the phone has the right
version of the operating systems.
Even if your phone has right operating systems, there is a chance it can’t pair with the
band. This is due to the variety of devices and Bluetooth chipsets in market. Huawei
keeps improving the compatibility of the Huawei band and regularly releases updates
of Huawei Band firmware and Huawei Wear app. Please update your band and the
app on your phone once you receive update notifications.
4.2 Bluetooth connection unstable?
After you pair your Band with your phone, the two devices keep interacting with each
other. The Bluetooth connection may be lost if the devices go out of range (10 m with
no obstructions) or if there is strong interference. The Bluetooth connection may
become unstable when the distance between the devices approaches the maximum
range.

HUAWEI Band User Manual
2015-10-27 Huawei Confidential Page 22of 28
If you cannot pair your Band with your phone, try following the steps below:
Ensure that you have enabled Bluetooth on your phone. If Bluetooth is disabled,
turn on the Bluetooth switch and place your phone next to the Band to try and
establish a connection.
Make sure that you use the Huawei Wear app to establish the Bluetooth
connection. Do not connect to the Band via your phone's Bluetooth interface.
Verify that you have selected the correct Band. Your Band will appear as
HUAWEI Band-XXX on your phone. XXX represents the last three digits of
your Band's MAC address. You can view the MAC address on the back of your
Band.
If you are using an Android device, verify that the Huawei Wear app is running in
the background. We recommend that you add the Huawei Wear app to the
protected apps list. On the Huawei P7, the list of protected apps can be accessed
by going to Settings > Protected apps. Find the Huawei Wear app and turn on
the corresponding switch.
If the Bluetooth connection is lost, your phone will automatically attempt to
re-establish the connection. If the connection is not re-established, open the
Huawei Wear app and swipe down on the screen. If you see “Disconnected”
under “HUAWEI Band”, press the “HUAWEI Band” to re-scan and re-connect.
If you don’t see “Disconnected”, press “Set up a new device” and then
“HUAWEI Band” to re-scan and re-connect.

HUAWEI Band User Manual
2015-10-27 Huawei Confidential Page 23of 28
If you still can't establish the Bluetooth connection, close the Huawei Wear app in
the background and open it again (or restart your phone). Then try to pair the
devices again.
Huawei keeps improving the compatibility of the Huawei band and regularly releases
updates of Huawei Band firmware and Huawei Wear app. Please update your band
and the app on your phone once you receive update notifications.
4.3 Sync failed?
If the sync failed, please try the following:
Ensure that your Band and phone have a working Bluetooth connection and that
your phone has the latest version of the Huawei Wear app.
Disconnect then reconnect your Band and phone using Bluetooth and then try to
sync again.
Note: Android users should select the UNPAIR button at the bottom of the
settings screen in the Huawei Wear app. iOS users should turn off Bluetooth on
their phone to disconnect from the Band.
If you still cannot sync data, please close the Huawei Wear app and any
background process. Once you have done this, re-open the app and try to sync
again.
4.4 OTA update failed or took too long?
Before updating your Band, please ensure you have at least 30% battery.

HUAWEI Band User Manual
2015-10-27 Huawei Confidential Page 24of 28
Update times can vary depending on network performance. Please ensure you
have a reliable 3G/4G or Wi-Fi connection.
OTA updates require a reliable Bluetooth connection between your phone and
Band. Usually updates take less than 10 minutes. If updates take longer than this,
please be patient and do not attempt to use the Huawei Wear app or your Band in
the meantime.
If the Huawei Wear app or Band notifies you that the update failed, please reboot
your Band and then try again. Keep trying until the update is successful.
4.5 The screen doesn't always turn on when rotating your wrist?
The Band's responsiveness can vary from person to person. If the Band does not
respond after you rotate your wrist, try the following:
Hold your wrist horizontal while wearing the band.
Quickly rotate your wrist by approximately 90 degrees whilst holding your arm
level. The screen should turn on in less than 1 second. Practice rotating your
wrist until you can make the screen turn on every time.
Besides, the screen must face upwards before being rotated in order to wake up the
screen. When you’re lying down, you may not turn it one when you rotate your wrist.
It may be easier to wake up your Band by touching the screen.
If your Band doesn't charge, check that the charging port is free of dirt. Salt residue
from sweat or other dirt might be blocking the charging port. If this is the case, the
metal terminal will not be able to conduct electricity and your Band will not charge.
Wipe the dirt off the charging port using a cotton swab (or gauze) dipped in rubbing
alcohol and then try to charge your Band again.
4.6 Can’t be charged?
If your Band still doesn't charge, press the pinhole button on the back of the Band for
at least 10 seconds to forcibly restart the Band. Once you have done this, reconnect
your Band to the charger to see if it will charge.

HUAWEI Band User Manual
2015-10-27 Huawei Confidential Page 25of 28
4.7 Battery life is short?
The battery life will depend on how you use the Band. Follow the steps below to
increase the battery life:
Turning on the screen and syncing data to the Huawei Wear app will significantly
decrease battery life. Reduce the number of times that you turn on the screen or
sync data.
Enabling message notifications will decrease the battery life. You can disable
message notifications in the Huawei Wear app.
Pairing your Band with your phone via Bluetooth will significantly decrease the
battery life. Terminate the Bluetooth connection when you do not need to connect
your Band to your phone.
4.8 Step counts not accurate?
The Band uses a state-of-the-art 3-axis motion sensor which is sufficiently accurate
for everyday usage. The following factors could give rise to step count discrepancies:
Unlike other step counters, wristbands can detect and discard invalid data, such as
steps counted when users are at the office, moving their arms while static,
brushing their teeth or eating. Products which cannot detect and discard false
counts will give an artificially high step count.
When not exercising, we sometimes still move our arms or body. If this is done
regularly for some time, the motion sensor may incorrectly interpret this as
walking activity and increase the step count.
4.9 Sleep data not accurate?
Sleep state is recorded from wrist movements made while the user is asleep. This data
is captured with a capacitive sensor, using a pioneering multi-parametric approach.

HUAWEI Band User Manual
2015-10-27 Huawei Confidential Page 26of 28
Sleep readings are too low: If frequent wrist movements are detected, the Band
may determine that the user is awake and discard sleep data. If the user takes a
nap lasting less than 20 minutes, this might not be detected by the Band and sleep
data will not be recorded.
Sleep readings are too high: Sensors may interpret that the user is asleep if wrist
movements are infrequent and resemble those of a sleeping person. This can lead
to data inaccuracies. For example, when you watch television or use a tablet,
infrequent or limited wrist movement may cause the Band to determine that you
are asleep.
The development team is currently optimizing sleep sensor algorithms and will
release improvements in future updates.
4.10 Gestures don’t work?
The wrist-rotate gesture is suspended while you are asleep to avoid disrupting your
sleep.
When you have just woken up, the Band is still in sleep mode and gestures are
disabled. To leave sleep mode, you can swipe the screen three times or get up and
move around. You should then be able to use the wrist-rotate gesture again.
4.11 Message notifications not displayed?
If message notifications are not displayed, please try the following:
Ensure that your phone and Band have a working Bluetooth connection and that
they sync properly.
Open the Huawei Wear app and check that the message notification feature is
enabled.
Ensure that switches are turned on for the notifications you want to receive.
Android users can choose the notifications they want to receive in the Huawei
Wear app.
Note: If you are using EMUI 3.0, select Huawei Contacts to enable SMS
notifications. The iOS users should go to Settings > Push Messages and turn on
switches for notifications they want to receive.
Note: Currently only SMS and email notifications are supported.

HUAWEI Band User Manual
2015-10-27 Huawei Confidential Page 27of 28
Please ensure that message notifications are displayed in the status bar on your
phone.
Android users should verify that the Huawei Wear app is running in the
background. We recommend that you add Huawei Wear to the list of protected
apps. On the Huawei P7, the list of protected apps can be accessed by going to
Settings > Protected apps. Find the Huawei Wear app and turn on the
corresponding switch.
4.12 No message notifications at night?
Open the Huawei Wear app and select Settings > Push Messages. The default
notification period is from 8:00 to 22:00. This means that you will not receive
message notifications after 22:00. You can change these times if needed.

HUAWEI Band User Manual
2015-10-27 Huawei Confidential Page 1of 28
History
Issue Details Date
V1.0 First release. 2015-10-12