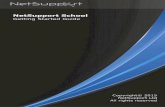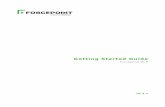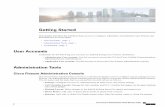HSP V10.0 Hardware Service Pack Getting Started · The HSP Getting Started consists of the...
Transcript of HSP V10.0 Hardware Service Pack Getting Started · The HSP Getting Started consists of the...

HSP V10.0 Hardware Service PackGetting Started

2
Copyright
The data in this document may not be altered or amended without special noti-fication from ETAS GmbH. ETAS GmbH undertakes no further obligation in rela-tion to this document. The software described in it can only be used if the customer is in possession of a general license agreement or single license. Using and copying is only allowed in concurrence with the specifications stipulated in the contract.
Under no circumstances may any part of this document be copied, reproduced, transmitted, stored in a retrieval system or translated into another language without the express written permission of ETAS GmbH.
© Copyright 2013 ETAS GmbH, Stuttgart
The names and designations used in this document are trademarks or brands belonging to the respective owners.
HSP V10.0 - Getting Started R01 EN - 03.2013

Contents
ETAS Contents
1 Introduction . . . . . . . . . . . . . . . . . . . . . . . . . . . . . . . . . . . . . . . . . . . . . . . . . . . . . . 51.1 What’s new . . . . . . . . . . . . . . . . . . . . . . . . . . . . . . . . . . . . . . . . . . . . . . . . . 51.2 Product Overview . . . . . . . . . . . . . . . . . . . . . . . . . . . . . . . . . . . . . . . . . . . . . 5
1.2.1 Product Structure . . . . . . . . . . . . . . . . . . . . . . . . . . . . . . . . . . . . . . 51.2.2 Product Versioning . . . . . . . . . . . . . . . . . . . . . . . . . . . . . . . . . . . . . 61.2.3 Product Feature . . . . . . . . . . . . . . . . . . . . . . . . . . . . . . . . . . . . . . . . 6
1.3 User Information . . . . . . . . . . . . . . . . . . . . . . . . . . . . . . . . . . . . . . . . . . . . . . 61.3.1 User Profile . . . . . . . . . . . . . . . . . . . . . . . . . . . . . . . . . . . . . . . . . . . 61.3.2 Structure of the Documentation . . . . . . . . . . . . . . . . . . . . . . . . . . . 71.3.3 HSP Online Help - Quick Guide . . . . . . . . . . . . . . . . . . . . . . . . . . . . 71.3.4 Working with the Manual . . . . . . . . . . . . . . . . . . . . . . . . . . . . . . . . 8
2 Program Installation . . . . . . . . . . . . . . . . . . . . . . . . . . . . . . . . . . . . . . . . . . . . . . . 112.1 Overview . . . . . . . . . . . . . . . . . . . . . . . . . . . . . . . . . . . . . . . . . . . . . . . . . . 11
2.1.1 Program Files and Windows User Rights . . . . . . . . . . . . . . . . . . . . 112.1.2 Documentation . . . . . . . . . . . . . . . . . . . . . . . . . . . . . . . . . . . . . . . 112.1.3 System Requirements . . . . . . . . . . . . . . . . . . . . . . . . . . . . . . . . . . 122.1.4 Restrictions . . . . . . . . . . . . . . . . . . . . . . . . . . . . . . . . . . . . . . . . . . 122.1.5 Supported ETAS Products . . . . . . . . . . . . . . . . . . . . . . . . . . . . . . . 12
2.2 Installation Procedure . . . . . . . . . . . . . . . . . . . . . . . . . . . . . . . . . . . . . . . . . 132.2.1 Installing HSP . . . . . . . . . . . . . . . . . . . . . . . . . . . . . . . . . . . . . . . . 132.2.2 Installing HSP Service Packages (HSP-SP) . . . . . . . . . . . . . . . . . . . . 17
2.3 LAN handling Support . . . . . . . . . . . . . . . . . . . . . . . . . . . . . . . . . . . . . . . . 182.4 Uninstall Procedure . . . . . . . . . . . . . . . . . . . . . . . . . . . . . . . . . . . . . . . . . . . 19
2.4.1 Uninstalling HSP . . . . . . . . . . . . . . . . . . . . . . . . . . . . . . . . . . . . . . 192.4.2 Uninstalling HSP Service Packages (HSP-SP) . . . . . . . . . . . . . . . . . . 20
2.5 Lambda Meter Configuration Tool . . . . . . . . . . . . . . . . . . . . . . . . . . . . . . . 20
HSP V10.0 - Getting Started 3

4
Contents ETAS
3 Using the HSP Update Tool . . . . . . . . . . . . . . . . . . . . . . . . . . . . . . . . . . . . . . . . . . 213.1 Starting the HSP Update Tool (HSP-UT) . . . . . . . . . . . . . . . . . . . . . . . . . . . . 213.2 "HSP Update Tool" Window . . . . . . . . . . . . . . . . . . . . . . . . . . . . . . . . . . . . 213.3 Update Procedure . . . . . . . . . . . . . . . . . . . . . . . . . . . . . . . . . . . . . . . . . . . . 223.4 Document the Firmware State . . . . . . . . . . . . . . . . . . . . . . . . . . . . . . . . . . 22
3.4.1 Firmware State Log File . . . . . . . . . . . . . . . . . . . . . . . . . . . . . . . . . 223.4.2 Firmware State History Log File . . . . . . . . . . . . . . . . . . . . . . . . . . . 22
3.5 Driver Installation . . . . . . . . . . . . . . . . . . . . . . . . . . . . . . . . . . . . . . . . . . . . 233.5.1 ES520 Driver Installation . . . . . . . . . . . . . . . . . . . . . . . . . . . . . . . . 233.5.2 ES580 or CAN-Link II Card Driver Installation . . . . . . . . . . . . . . . . . 233.5.3 ES581 Driver Installation . . . . . . . . . . . . . . . . . . . . . . . . . . . . . . . . 23
3.6 Closing the HSP Update Tool . . . . . . . . . . . . . . . . . . . . . . . . . . . . . . . . . . . . 23
4 ETAS Network Manager . . . . . . . . . . . . . . . . . . . . . . . . . . . . . . . . . . . . . . . . . . . . 254.1 Overview . . . . . . . . . . . . . . . . . . . . . . . . . . . . . . . . . . . . . . . . . . . . . . . . . . 254.2 ETAS Hardware Addressing . . . . . . . . . . . . . . . . . . . . . . . . . . . . . . . . . . . . . 254.3 Network Adapter Addressing . . . . . . . . . . . . . . . . . . . . . . . . . . . . . . . . . . . 26
4.3.1 Type of Network Adapter Addressing. . . . . . . . . . . . . . . . . . . . . . . 264.3.2 Addressing the Network Adapter Manually . . . . . . . . . . . . . . . . . . 264.3.3 Addressing the Network Adapter via DHCP . . . . . . . . . . . . . . . . . . 27
4.4 User Interface . . . . . . . . . . . . . . . . . . . . . . . . . . . . . . . . . . . . . . . . . . . . . . . 274.4.1 Configuration Dialog Window 1 — Selection of Network Adapter
("Network settings for ETAS hardware (page 1)") . . . . . . . . . . . . . 274.4.2 Configuration Dialog Window 2 — Defining the Address Pool
("Network settings for ETAS hardware (page 2)") . . . . . . . . . . . . . 294.4.3 Configuration Dialog Window 4 — Displaying Warning
("Network settings for ETAS hardware (Page 4)") . . . . . . . . . . . . . 304.5 Configuring Network Addresses for ETAS Hardware . . . . . . . . . . . . . . . . . . 31
4.5.1 Manually configuring the Network Adapter . . . . . . . . . . . . . . . . . . 314.5.2 Auto-Configuring Network Adapter for ETAS Hardware. . . . . . . . . 334.5.3 Enabling APIPA in the Registry . . . . . . . . . . . . . . . . . . . . . . . . . . . . 35
4.6 Troubleshooting Ethernet Hardware Access . . . . . . . . . . . . . . . . . . . . . . . . . 36
5 Troubleshooting General Problems . . . . . . . . . . . . . . . . . . . . . . . . . . . . . . . . . . . . 375.1 Problems and Solutions . . . . . . . . . . . . . . . . . . . . . . . . . . . . . . . . . . . . . . . . 37
5.1.1 Network Adapter cannot be selected via Network Manager. . . . . . 375.1.2 Search for Ethernet Hardware fails. . . . . . . . . . . . . . . . . . . . . . . . . 385.1.3 Personal Firewall blocks Communication . . . . . . . . . . . . . . . . . . . . 40
6 ETAS Contact Addresses . . . . . . . . . . . . . . . . . . . . . . . . . . . . . . . . . . . . . . . . . . . . 45
Index . . . . . . . . . . . . . . . . . . . . . . . . . . . . . . . . . . . . . . . . . . . . . . . . . . . . . . . . . . 47
HSP V10.0 - Getting Started

ETAS Introduction
1 Introduction
The Hardware Service Pack (HSP) is an ETAS product for firmware management of ETAS hardware. It is an easy to use tool for adding new functionality to the hardware.
With HSP, users can
• Check the current firmware state,
• Check the current firmware compatibility state,
• Update/downdate the firmware and
• Get the update activities logged
of the connected ETAS hardware by an intuitive process.
1.1 What’s new
For new features of this HSP version, support of new products, and for informa-tion about firmware support use in the HSP program the menu options Help → Release Notes Service Package... and Help → Release Notes HSP-UT...
1.2 Product Overview
1.2.1 Product Structure
The Hardware Service Pack is a tool for the firmware management of ETAS hard-ware. HSP consists of two parts:
• HSP Update Tool (HSP-UT) and
• HSP Service Packages (HSP-SP).
Fig. 1-1 Hardware Service Pack product structure
The HSP Update Tool (HSP-UT) is the user interface for the firmware update process. This tool allows users to view the state of firmware in a given ETAS hardware component. Based on this information, users update the firmware. Please refer to the release note for the current HSP-UT version for information about supported ETAS hardware modules.
HSP
Hardware Service Pack
HSP-UT
HSP Update Tool
HSP-SP
HSP Service Packages
HSP-SP
HSP V10.0 - Getting Started 5

6
Introduction ETAS
The HSP Service Packages (HSP-SP) contain
• the actual firmware, i. e. the files that will be downloaded to the hardware and
• additional the following Service Package supplements:
– The ES520 Driver (UCI) contains the PC drivers needed by the ES520 for correct function with INCA and HSP-UT.
– The ES581 (CAN and J2534) contains the PC drivers needed by the ES581 for correct function with INCA.
– The LambdaConfigTool component contains the configuration tool "LambdaConfigTool" for the LA3/LA4 Lambda Meter. This tool is inde-pendent from the HSP-UT.
1.2.2 Product Versioning
The version of the Hardware Service Pack (HSP) is changed if either HSP Update Tool (HSP-UT) or if any of the HSP Service Packages (HSP-SP) was changed.
1.2.3 Product Feature
The main features of HSP Update Tool are:
• Detailed information about firmware status for several systems available
• Detailed information about software application and firmware compatibil-ity
• After selection of product group firmware update in three steps only
• Free selection of the systems for firmware update among the displayed hardware
• User information by icons for easy readability of firmware status
– for the complete sysytem
– for each updateable component in the system
• Icons are changing during the update process their status
• Up to 64 systems can be updated within the same update process
• Log files documents the updates
• Program window layout is configurable
• Integrated online help
1.3 User Information
1.3.1 User Profile
This manual is intended for qualified personnel working in the fields of automo-tive control unit development and calibration.
HSP users should be familiar with the operating system Microsoft Windows 7, Windows Vista or Windows XP. All users should be capable of executing menu functions, activating buttons etc. Users should also be acquainted with the Win-dows file storage system, particularly the relations between files and direc-tories. The user must know about and have mastered the basic functions of the Win-dows File and Program Manager and Windows Explorer. The user should also be familiar with "Drag & Drop".
HSP V10.0 - Getting Started

ETAS Introduction
All users who are not familiar with the basic techniques of Microsoft Windows should familiarize themselves with them before using HSP. Details of working with Windows are contained in the relevant manuals by Microsoft Corporation.
1.3.2 Structure of the Documentation
The HSP documentation consists of an online help which describes the opera-tion, and a Getting Started manual. This manual describes installation, contains an overview of the most important features of operation, and background infor-mation.
The HSP Getting Started consists of the following chapters:
• "Introduction" (this chapter),
• "Program Installation" on page 11,
• "Using the HSP Update Tool" on page 21,
• "ETAS Network Manager" on page 25,
• "ETAS Contact Addresses" on page 45 and
• "Index" on page 47.
1.3.3 HSP Online Help - Quick Guide
Use the Help → Help menu option to invoke the general help function. Press the <F1> function key to call context-sensitive help.
The Help → Quick Start menu option and the Help → Symbols menu option gives an direct access to online help topics.
The Help → Technical Support menu option opens an info box about HSP sup-port (hotline contact).
The Help → Supported Hardware menu option gives an direct access to an overview of supported hardware.
The Help → Release Notes HSP menu option, the Help → Release Notes HSP-UT menu option gives an direct access to the HSP Releases Notes or to the HSP-UT Release Notes.
The Help → User's Guide ES580 menu option opens the ES580 User's Guide.
The Help → Info ... menu option gives information about the HSP Update Tool version and additional tool installed components.
HSP V10.0 - Getting Started 7

8
Introduction ETAS
The three tabs of the help window provide you with the following options:
• The "Contents" tab allows you to browse the help topics by categories.
• The "Index" tab lists all index entries. Browse the entire list, or enter a search term to limit the scope of listing.
• The "Search" tab allows you to search for individual words or terms included in a help topic. Type a search string and let the help function list the entries it has found related to this term.
1.3.4 Working with the Manual
Getting Started is available electronically and can be viewed on the screen at any time. Using the index, full-text search, and hypertext links, you can find refer-ences fast and conveniently (see HSP GettingStarted-En.pdf).
Presentation of Information
All actions to be performed by the user are presented in a so-called “Use-Case” format. This means that the objective to be reached is first briefly defined in the title, and the steps required to reach the objective are then provided in a list. This presentation appears as follows:
Definition of Objective:
Any preliminary information...
• Step 1
Any explanation for Step 1...
• Step 2
Any explanation for Step 2...
• Step 3
Any explanation for Step 3...
Any concluding remarks...
Specific example:
To create a new file:
When creating a new file, no other file may be open.
• Choose File → New.
The “Create file” dialog box is displayed.
• Type the name of the new file in the “File name” field.
The file name must not exceed 8 characters.
• Click OK.
The new file will be created and saved under the name you specified. You can now work with the file.
HSP V10.0 - Getting Started

ETAS Introduction
Typographical Conventions
The following typographical conventions are used in this document:
Important notes for the user are shown as follows:
Select File → Open Menu commands are shown in boldface.
Click OK Buttons are shown in boldface.
Press <ENTER> Keyboard commands are shown in angled brackets, in block capitals.
The "Open File" dialog box is displayed.
Names of program windows, dialog boxes, fields, etc. are shown in quotation marks.
Select the file setup.exe. Text in drop-down lists on the screen, program code, as well as path and file names are shown in the Courier font.
Note
Important note for the user.
HSP V10.0 - Getting Started 9

10
Introduction ETAS
HSP V10.0 - Getting Started

ETAS Program Installation
2 Program Installation
2.1 Overview
2.1.1 Program Files and Windows User Rights
Main Installation File (HSP)
The HSP main installation file installs the Hardware Service Pack including the HSP-UT and HSP-SP.
You can install HSP in localized versions of the Graphical User Interface (GUI). For correct installation of HSP you need one of the HSP main installation file versions:
• the main installation file with german, english, and french language of the installation program GUI or
• the main installation file with chinese language of the installation program GUI or
• the main installation file with japanese language of the installation pro-gram GUI.
Service Package Files (HSP-SP)
If a compatible HSP version is installed on your PC there is the possibility to install additional HSP Service Packages (HSP-SP) with Windows standard user rights.
2.1.2 Documentation
A printed version of the HSP documentation is not available. All HSP documenta-tion is available in Adobe PDF file format. To read and print the manuals use the Adobe Acrobat Reader.
Note
You need Windows administrator rights for installing the HSP main installation file .
Note
For installing the HSP Service Packages you need only Windows standard user rights.
File Description
HSP-UT ReleaseNotes-En.pdf HSP Update Tool release notes (only english language)
HSP-UT ReleaseNotes-Jp.pdf HSP Update Tool release notes (only japanese language)
HSP GettingStarted-En.pdf HSP Getting Started (this document)
HSP GettingStarted-Jp.pdf HSP Getting Started (this document in japanese lan-guage)
HSP V10.0 - Getting Started 11

12
Program Installation ETAS
2.1.3 System Requirements
The CPU as well as the main memory requests must satisfy the minimum require-ments of the used operating system.
The hardware connection between the interface modules and the PC is imple-mented via the parallel printer interface (Centronics) or via a network card (Ethernet).
2.1.4 Restrictions
Operating system
Product release tests were performed under Windows 7, Windows Vista and Windows XP. No tests were performed on multi-processor machines.
Using multiple masters
When updating the ETAS hardware with HSP no access by other ETAS applica-tions may be carried out on this hardware.
Windows User Rights
For restrictions because of Windows user rights refer to chapter 2.1.1 on page 11.
Using some hardware components
• For updating the ES1130 firmware, directly connect the device to the Ethernet port.
• HSP-UT does not support the CAN-Link II or ES580 card. HSP-UT cannot detect the presence of the card and consequently cannot update its firm-ware.
2.1.5 Supported ETAS Products
Read the list of supported hardware or the HSP Update Tool release notes for detailed informations.
Item Description
Required PC hardware (IBM-compatible) 1 GHz Pentium, 1 GByte RAM, DVD Drive, Ether-net card
Required operating system Windows 7 (32-bit version or 64-bit version in 32-bit compatibility mode), Windows Vista (SP1 or later), Windows XP (SP3 or later))
Free disk space 1 GByte
HSP V10.0 - Getting Started

ETAS Program Installation
2.2 Installation Procedure
2.2.1 Installing HSP
There is no difference in procedure between HSP installation from a CD and from a network drive.
To start the HSP installation:
• From the Start menu, select Run.
• In the command line, enter the path to the installa-tion file (e.g. if installed from the CD: d:\HSP 10.0.0.exe).
Confirm by clicking OK..
The installation program starts.
• Follow the instructions displayed on the screen.
Note
Windows administrator rights are required for installing the HSP main installa-tion file.
HSP V10.0 - Getting Started 13

14
Program Installation ETAS
To specify HSP paths:
• If you want to change the default directories, click Browse.
• In the dialog box, select the desired directory. If you specify a non-existing (new) directory, the installa-tion routine will automatically create it.
• Click Next.
To select preferred ETAS applications language:
• Select your preferred application language.
Note
This language selection is a global setting for all ETAS applications.
HSP V10.0 - Getting Started

ETAS Program Installation
• Click Next to continue. You are now ready to install HSP.
To install HSP:
• Click Next to start the installation.
The program files and the Service Package files are copied. A progress bar will indicate the progress of the copying process. When the installation is fin-ished, the final dialog window appears.
HSP V10.0 - Getting Started 15

16
Program Installation ETAS
• Click Finish.
HSP V10.0 - Getting Started

ETAS Program Installation
2.2.2 Installing HSP Service Packages (HSP-SP)
If a compatible HSP version is installed on your PC it is possible to install addi-tional Service Packages (HSP-SP) with Windows standard user rights.
The HSP Service Packages are available for all users of a PC, i.e. all installed pack-ages are available for selection in the HSP-UT regardless of user.
The file format of all HSP Service Package files is "*.spi".
There are three ways to select, import and install the HSP Service Packages:
• select and click an HSP-SP file "*.spi" in Windows Explorer
or
• select in HSP program "File ∅ Import Service Package"
or
• select in HSP program "Tools ∅ Service Package Manager".
Note
For installing the HSP Service Packages you need only Windows standard user rights.
Note
The complete handling to install HSP Service Packages is described in the Online Help of HSP.
HSP V10.0 - Getting Started 17

18
Program Installation ETAS
2.3 LAN handling Support
HSP V10.0 supports the improved LAN handling of INCA with different configu-rations for hardware access by Ethernet:
• Usage of different network adapters:
– one network adapter for the company LAN and
– one network adapter for the ETAS-Hardware or
• Usage of one network adapter:
– automatic switch between company LAN and usage in automotive.
For working with HSP it is necessary to configure the network environment of your PC for the ETAS hardware. The ETAS Network Manager supports your con-figuration.
To start ETAS Network Manager:
• Select in the Windows start menu Start → Pro-grams → ETAS → HSP → ETAS Network set-tings.
The ETAS Network Manager is started.
To select a network adapter:
• Select a network adapter from the "Available Net-work Adapters" field.
• Make the necessary settings in the "Network Set-tings for ETAS hardware" window.
• Click Finish.
Details for using ETAS Network Manager are described in chapter 4 on page 25.
HSP V10.0 - Getting Started

ETAS Program Installation
2.4 Uninstall Procedure
2.4.1 Uninstalling HSP
To uninstall HSP:
• Select in the Windows start menu Start → Pro-grams → ETAS → HSP → Uninstall HSP Update Tool.
The following window is displayed:
• To start uninstallation, click on Yes in the Windows Installer.
The Windows Installer executes the uninstall pro-cess.
• To cancel uninstallation, click on No in the Win-dows Installer.
Uninstallation is canceled.
• To uninstall the HSP Update Tool and all installed Service Packs, click on Remove.
The Windows Installer uninstalls the HSP Update Tool and all installed Service Packs.
• To uninstall only the HSP Update Tool, click on Do NOT Remove.
The Windows Installer uninstalls the HSP Update Tool.
Note
Windows administrator rights are required for uninstalling the HSP (HSP-UT with all HSP-SP files).
HSP V10.0 - Getting Started 19

20
Program Installation ETAS
The files are deleted. A progress bar will indicate the progress of the uninstall process.
2.4.2 Uninstalling HSP Service Packages (HSP-SP)
Independently from their Windows user rights all users can uninstall a selected HSP Service Package version (e.g. previous/older released service package) with-out uninstalling the HSP-UT.
For uninstalling HSP including HSP-UT Windows administrator rights are requrired (refer to chapter 2.4.1 on page 19).
2.5 Lambda Meter Configuration Tool
HSP V10.0 contains also the ETAS "Lambda Meter Configuration Tool". The "Lambda Meter Configuration Tool" enables the firmware update of the LA3 / LA4 modules, allows convenient setting of modules' parameters and offers the opportunity to download customer specific characteristic curves. The HSP instal-lation procedure automatically installs the "Lambda Meter Configuration Tool" into the HSP directory on the PC.
To start Lambda Config Tool:
• Select in the Windows start menu Start → Pro-grams → ETAS → HSP → Supplements → Lambda Meter Configuration Tool.
The "Lambda Config Tool" is started.
Note
For uninstalling of selected HSP Service Packages you need only Windows stan-dard user rights.
Note
The complete handling to uninstall HSP Service Packages is described in the Online Help of HSP.
HSP V10.0 - Getting Started

ETAS Using the HSP Update Tool
3 Using the HSP Update Tool
This section describes how to update the firmware on ETAS hardware.
In this manual, the word ’update’ is used to describe the process of downloading a binary file, the actual firmware, from the PC to dedicated memory in ETAS hardware. The downloaded firmware does not necessarily have to be a newer version than the firmware originally located on the hardware.
3.1 Starting the HSP Update Tool (HSP-UT)
The HSP-UT can be started either by double-clicking the HSP-UT icon on the desktop or from the Start menu under Programs → ETAS → HSP → HSP Update Tool. The "HSP Update Tool" window of the HSP-UT opens. In the fol-lowing description this window is named "Main" window.
When you select a particular version of the Hardware Service Pack, you are auto-matically selecting the matching version of the Service Package, i. e. the actual firmware used by the HSP-UT.
Please refer to the HSP online help for details on menu options and button func-tionality.
3.2 "HSP Update Tool" Window
The "HSP Update Tool" window is also named "Main" window.
Note
Before starting the HSP-UT please make sure that no ETAS Target Server is active, i. e., that no Target Server icon is visible in the Windows task bar.
Status Bar
Menu BarToolbar
DetailsWindow
Compat ibilityWindow
OutputWindow
HardwareWindow
Propert iesWindow
HSP V10.0 - Getting Started 21

22
Using the HSP Update Tool ETAS
3.3 Update Procedure
The sequence for updating the firmware is dependent on number of ETAS sys-tems connected on the PC:
1. Prepare update
2. Select the HSP version1 or the LABCAR-FWP version2 to update the hard-ware
3. Search for hardware
4. Checking the firmware state and select hardware systems whose firmware you want to update
5. Start firmware update
6. Closing the HSP Update Tool.
Additionally you can check the current firmware state of one of the connected hardware systems after a hardware search operation was done.
3.4 Document the Firmware State
The HSP Update Tool automatically creates two types of log files, the "Firmware State Log File" and the "Firmware History Log File", offering the possibility to document the firmware state and the firmware update activities. Contents of the log files can be viewed within HSP-UT window. As the files are in the plain text format, they can simply be printed using text editors like Notepad as needed.
3.4.1 Firmware State Log File
This feature makes it possible to document the current firmware state or a spe-cific update sequence, i. e. the firmware state before and after the firmware update.
The Firmware State Log File will automatically be created the first time a search for hardware will be performed after installation of HSP. Afterwards this file will be overwritten with every search for hardware performed. If a successful update follows on a search for hardware the content will be appended with this infor-mation.
The content of the latest successfully executed update will remain when restart-ing HSP.
3.4.2 Firmware State History Log File
This feature makes it possible to "browse" the history on successfully executed firmware updates.
The Firmware State History Log File will also be automatically created the first time an update has been done after installation of HSP and contains all previous versions of the firmware state log file. If a new firmware state log file is created, the content of this file is appended at the beginning of the history file.
When required it is possible to delete the content of this file. There is a maximum allowed size for this file. When the size reaches 500 kB the oldest update infor-mation will be truncated.
1. only HSP version V6.1 and higher2. only HSP version V7.0 and higher
HSP V10.0 - Getting Started

ETAS Using the HSP Update Tool
3.5 Driver Installation
3.5.1 ES520 Driver Installation
If there is no ES520 driver (UCI) installed on your PC or an installed driver is not up to date you can install the required driver which is delivered with HSP. The installed driver allows to perform a firmware update on your ES520 hardware and to use it with ETAS software on this PC.
3.5.2 ES580 or CAN-Link II Card Driver Installation
If there is no ES580 or CAN-Link II card driver installed on your PC or an installed driver is not up to date you can install the required driver which is delivered with HSP. The installed driver allows to perform a firmware update on your ES580 or CAN-Link II card hardware and to use it with ETAS software on this PC.
The driver is available in a 32-bit- and 64-bit version.
3.5.3 ES581 Driver Installation
If there is no ES581 driver (USB) installed on your PC or an installed driver is not up to date you can install the required driver which is delivered with HSP.
The installed driver allows to perform a firmware update on your ES581 hard-ware and to use it with ETAS software on this PC.
Users of the ES581 with third party applications have additionally to install an J2534 conform driver (Pass Thru Interface) which is also delivered with HSP.
3.6 Closing the HSP Update Tool
Close the Firmware Update Tool when the working is finished.
Note
Leaving the tool running may interfere with other ETAS applications.
HSP V10.0 - Getting Started 23

24
Using the HSP Update Tool ETAS
HSP V10.0 - Getting Started

ETAS ETAS Network Manager
4 ETAS Network Manager
The ETAS Network Manager is used for creating a configuration that will be used by the ETAS IP Manager. The IP Manager is responsible for dynamic IP addressing of the ETAS hardware used in your network.
4.1 Overview
ETAS software supports different configurations for hardware access via Ether-net:
• Using multiple network adapters:
– one network adapter for the company network,
– one or more network adapters for the ETAS hardware.
• Using one network adapter
– automatic toggling between the company network and the ETAS hard-ware.
The ETAS Network Manager supports you in selecting the network adapter for the ETAS hardware.
The ETAS Network Manager gives you an overview of the network adapters available for your PC and the type of IP address assignment. If more than one network adapter is available in the system, you can select the network adapter to use for connecting the ETAS hardware to your PC. You can also specify the address range for the IP assignment for the ETAS hardware.
You do not need administrator rights to select the network adapter and the net-work environment configuration for the ETAS hardware. You can toggle between the ETAS network and the company network without rebooting your PC.
4.2 ETAS Hardware Addressing
The ETAS network allows you to connect several devices (including those that are the same type) to your PC. The connected devices are identified in the local ETAS network by their unique IP address.
An IP Manager integrated in the ETAS software looks up which IP addresses are available in a pre-configured address pool and assigns available IP addresses to the connected ETAS hardware.
The address range for the address pool is specified using the ETAS Network Man-ager.
Note
You do not require a separate network adapter to connect the ETAS hardware to your PC. You can use the same network adapter both for the company net-work and the ETAS network.
Note
With Network Manager, you cannot create or modify the configuration for the network adapter. Instead modify the network settings of your PC via the Con-trol Panel (see the documentation for your operating system). Please note that this requires administrator rights.
HSP V10.0 - Getting Started 25

26
ETAS Network Manager ETAS
4.3 Network Adapter Addressing
4.3.1 Type of Network Adapter Addressing
The type of network adapter addressing done within the company network depends on the operating system being used and the network adapter configu-ration:
The ETAS network supports the following types of network adapter addressing:
If you wish to use the network adapters both for the company network and the ETAS network, you cannot use the network adapters that exclusively support DHCP addressing for this dual operation.
4.3.2 Addressing the Network Adapter Manually
Addressing a network adapter depends on the operating system.
For instructions on addressing your PC’s network adapter, see the documentation for your operating system.
To address the network adapter manually, you need administrator rights. Please contact your system administrator, if necessary.
If the network adapter is addressed manually, i.e., it has a static IP address, it may happen that you accidentally end up searching for or initialize ETAS hardware, although the PC is connected to the company network. The Network Manager allows you to stipulate that if this happens, you are to receive a warning before an IP address is assigned to an ETAS hardware.
Operating System
Type of Network Adapter Addressing
Manual DHCP DHCP+APIPA DHCP+ alternative IP address
Windows XP yes yes yes yes
Windows Vista yes yes yes yes
Windows 7 yes yes yes yes
Operating System
Type of Network Adapter Addressing
Manual DHCP DHCP+APIPA DHCP+ alternative IP address
Windows XP yes no yes yes
Windows Vista yes no yes yes
Windows 7 yes no yes yes
Note
DHCP can be used only in combination with APIPA or an alternative IP address!
HSP V10.0 - Getting Started

ETAS ETAS Network Manager
4.3.3 Addressing the Network Adapter via DHCP
Addressing via DHCP requires that the DHCP server be available. Should the DHCP server not be available, or if there is no DHCP server (as in the ETAS net-work), the network adapter has not been configured.
In this instance, each operating system has a feature that automatically assigns the network adapter an IP address:
Windows XP / Windows Vista / Windows 7
Windows XP, Windows Vista and Windows 7 automatically check whether there is a connection to the DHCP server. If there is none, it either assigns the IP address automatically via APIPA, or it uses the user-specified alternative IP address. The ETAS network always uses either the APIPA address or the alternative IP address.
When toggling between the DHCP network and ETAS hardware, make sure that the operating system is able to detect a connection failure because only then will reconfiguration be initiated. This may take up to 10 seconds. It takes the operat-ing system 60 seconds to entirely reconfigure from a DHCP address to an APIPA address or to the alternative address. If the network adapter is once again con-nected to the DHCP network, configuring to a DHCP address takes place right after the connection has been detected.
Addressing a network adapter via DHCP without alternative addressing is not supported.
4.4 User Interface
4.4.1 Configuration Dialog Window 1 — Selection of Network Adapter ("Network settings for ETAS hardware (page 1)")
The following information on the available network adapters is displayed:
• Auto IP Address Range checkbox
If you tick this checkbox, the next configuration step is skipped, and the ETAS Network Manager automatically assigns default IP address ranges that will be used by the selected network adapter for addressing the ETAS hardware. If the IP address range is automatically changed by the IP Man-ager, a message is displayed in the system tray.
HSP V10.0 - Getting Started 27

28
ETAS Network Manager ETAS
• Auto Configure ETAS Network checkbox
If you tick this checkbox, you can enable or disable several network adapt-ers at once for auto-configuration through the IP Manager.
When you tick the checkbox, the "Auto IP Address Range" checkbox is activated. In the list of available network adapters, the "Active for ETAS Network" column is inserted, where you can determine which network adapters shall be available for auto-configuration through the ETAS Net-work Manager.
The ETAS Network Manager will go through the list (top-down) and use the first adapter which has a valid IP configuration for ETAS1 and config-ure the IP address range automatically. If a configured network adapter fails, e.g. because the network adapter is being disabled or physically not available, the IP Manager will configure the next available network adapter automatically, and a message is displayed in the system tray, indi-cating the new configuration.
• Active for ETAS Network column
This column is only visible if the "Auto Configure ETAS network" check-box is ticked. In the checkbox in this column you can determine which network adapters shall be enabled for autoconfiguration by the ETAS Network Manager (see „Auto-Configuring Network Adapter for ETAS Hardware“ on page33).
• Name column
Name of the network adapter. This entry cannot be edited in this window.
This column also contains an entry with the name "No Adapter". If you want to disable the IP Manager, e.g. because there is no Ethernet hard-ware connected to the PC, you can tick this entry in the "Active for ETAS Network" column.
• IP Address column
IP address of the network adapter. This entry cannot be edited in this win-dow.
• Subnet Mask column
Setting for the subnet mask. This entry cannot be edited in this window.
• DHCP column
Shows whether the network adapter is configured for DHCP:
– Enabled
The network adapter is configured for DHCP.
– Disabled
The network adapter is configured with a fixed IP address.
• Alternate IP Configuration column
Shows the alternative IP address of the network adapter if it is configured for DHCP. This indication depends on the operating system being used.
1. An IP configuration is valid if the network adapter either uses a fix IP address, or if DHCP and APIPA are enabled.
HSP V10.0 - Getting Started

ETAS ETAS Network Manager
– APIPA
Automatic Private IP Addressing: method for automating the IP config-uration for network connections
– ---
An alternative IP address does not exist.
– User defined
The user can define a user-specific alternative IP address.
4.4.2 Configuration Dialog Window 2 — Defining the Address Pool ("Network settings for ETAS hardware (page 2)")
In general, all values can be modified by directly typing them in the correspond-ing field, or by selecting the default setting from a list box.
The following network parameters can be set:
• Start Address
The first IP address in the IP address range for the ETAS hardware
• End Address
The last IP address in the IP address range for the ETAS hardware
• Subnet Mask
Associated Subnet Mask
Reserved IP Addresses
The following IP addresses are reserved for certain ETAS hardware in the IP address range that the ETAS hardware (192.168.40.1 - 192.168.40.254 with Subnet Mask 255.255.255.0) is currently using:
IP_Address ETAS Hardware
192.168.40.10 ES1120
192.168.40.11 ES1130
192.168.40.12 ES780
HSP V10.0 - Getting Started 29

30
ETAS Network Manager ETAS
These addresses are assigned exclusively to these devices and thus may not be used for other ETAS hardware. This has to be taken into consideration when defining the address pool.
4.4.3 Configuration Dialog Window 4 — Displaying Warning ("Network settings for ETAS hardware (Page 4)")
This dialog window appears only if the selected network adapter is addressed manually.
The following parameters can be set:
• Display warning before IP address assignment is executed
Use this checkbox to specify that a warning be displayed before an IP address is assigned to an ETAS hardware device.
192.168.40.13 Reserved
192.168.40.14 LABCAR-RTPC
192.168.40.15 ES1135
Note
Enabling this warning is useful only if you want to run the PC both in the company network or on an ETAS measurement module in the ETAS net-work using this network adapter.
IP_Address ETAS Hardware
HSP V10.0 - Getting Started

ETAS ETAS Network Manager
4.5 Configuring Network Addresses for ETAS Hardware
4.5.1 Manually configuring the Network Adapter
To configure the network adapter for ETAS hardware:
1. In the Windows Start menu, go into the program folder of your ETAS software (below Start → Pro-grams → ETAS), and select ETAS Network Set-tings.
The "Network settings for ETAS hardware (Page 1)" dialog window is opened.
2. In the "Available Network Adapters" area, select the network adapter you want to use for the corpo-rate network and the ETAS network. If no network adapter is installed on the PC, the dialog window contains no entries.
Note
The type of addressing of the network adapter must be supported by the ETAS network. Otherwise, you cannot select the network adapter.
HSP V10.0 - Getting Started 31

32
ETAS Network Manager ETAS
3. Click Continue.
The "Network settings for ETAS hardware (Page 2)" dialog window opens.
4. Enter the IP address range for the ETAS hardware and the subnet mask, or click Default to have the Network Manager automatically complete the IP address range and the subnet mask.
You may accept these settings or overwrite them.
5. Click Continue.
The "Network settings for ETAS Hardware (Page 4)" dialog window opens.
HSP V10.0 - Getting Started

ETAS ETAS Network Manager
6. If you want to define that a warning is displayed before the ETAS hardware is assigned an IP address, enable "Display warning before IP address assign-ment is executed".
7. Click Finish.
8. Restart the ETAS software to make the changes become effective. If the Network Manager was started automatically during a hardware search or initialization, you do not have to restart the ETAS software to apply the changes.
4.5.2 Auto-Configuring Network Adapter for ETAS Hardware
The ETAS Network Manager offers the automatic assignment of IP address ranges in the ETAS network through the IP Manager. You can either use auto-configuration of a selected network adapter, or, if more than one network adapter is available, let the IP Manager auto-configure the ETAS network, includ-ing the selection of the adapter to be used.
How to auto-configure a selected network adapter for ETAS hardware
1. In the Windows Start menu, go into the program folder of your ETAS software (below Start → Pro-grams → ETAS), and select ETAS Network Set-tings.
The "Network settings for ETAS hardware (Page 1)" dialog window is opened.
2. In the "Available Network Adapters" area of the "Network settings for ETAS hardware (Page 1)" dia-log window, select the network adapter you want
Note
Enabling this warning is useful only if you want to run the PC both in the company network or on an ETAS measurement module in the ETAS network using this network adapter.
HSP V10.0 - Getting Started 33

34
ETAS Network Manager ETAS
to use for the corporate network and the ETAS net-work. If no network adapter is installed on the PC, the dialog window contains no entries.
3. Tick the "Auto IP Address Range" checkbox.
4. Click Finish.
The ETAS Network Manager automatically assigns default IP address ranges that will be used by the selected network adapter for addressing the ETAS hardware.
If later on, the IP address range is automatically changed by the IP Manager, a message is displayed in the system tray.
How to auto-configure a network adapter, with multiple network adapt-ers being available
1. In the Windows Start menu, go into the program folder of your ETAS software (below Start → Pro-grams → ETAS), and select ETAS Network Set-tings.
The "Network settings for ETAS hardware (Page 1)" dialog window is opened.
2. In the "Network settings for ETAS hardware (Page 1)" dialog window, tick the "Auto Configure ETAS Network" checkbox.
The "Auto IP Address Range" checkbox is activated, and in the list of available network adapters, the "Active for ETAS Network" column is inserted.
Note
The type of addressing of the network adapter must be supported by the ETAS network. Otherwise, you cannot select the network adapter.
HSP V10.0 - Getting Started

ETAS ETAS Network Manager
3. Enable all network adapters that shall be available for auto-configuration through the IP Manager by ticking the corresponding checkbox in the "Active for ETAS Network" column.
4. Click Finish.
Starting with the network adapter that is currently selected in the dialog win-dow, the ETAS Network Manager will go through the list (top-down), and use the first adapter which has a valid1 IP configuration for ETAS and configure the IP address range automatically. If a configured network adapter fails, e.g. because the network adapter is being disabled or physically not available, the IP Manager will configure the next available network adapter automatically, and a message is displayed in the system tray, indicating the new configuration.
4.5.3 Enabling APIPA in the Registry
To enable APIPA in the Registry:
1. Click Start, and then click Run.
2. Enter regedit, and click OK.
The Registry editor opens.
3. Click the entry for a network adapter in the Registry key:
Global key (refers to all network adapters)
HKEY_LOCAL_MACHINE\SYSTEM\ CurrentControlSet\ Services\Tcpip\Parameters
Interface or card-specific key
HKEY_LOCAL_MACHINE\SYSTEM\ CurrentControlSet\ Services\Tcpip\Parameters\ Interfaces\adapter_name
4. Set the value for IPAutoconfigurationEnabled to 1.
The APIPA mechanism is enabled.
1. An IP configuration is valid if the network adapter either uses a fix IP address, or if DHCP and APIPA are enabled.
Note
You need administrator rights to make changes in the Registry.
Note
If neither of these keys exists, the APIPA mechanism is enabled. If the global key exists but is not enabled, the setting of the global key is decisive. If the global key does not exist or is set to enabled, the card-spe-cific key is decisive.
HSP V10.0 - Getting Started 35

36
ETAS Network Manager ETAS
4.6 Troubleshooting Ethernet Hardware Access
In certain cases you might have problems accessing ETAS hardware via the Ether-net interface. For instance, if APIPA, a mechanism for IP addressing, has not been enabled on your system, you cannot select a network adapter in the Network Manager. You can find descriptions of potential problems and their solutions in "Troubleshooting General Problems" on page 37.
HSP V10.0 - Getting Started

ETAS Troubleshooting General Problems
5 Troubleshooting General Problems
This chapter gives some information of what you can do when problems arise that are not specific to an individual software or hardware product.
5.1 Problems and Solutions
5.1.1 Network Adapter cannot be selected via Network Manager
Cause: APIPA is disabled
The alternative mechanism for IP addressing (APIPA) is usually enabled on all Windows XP and Vista systems. Network security policies, however, may request the APIPA mechanism to be disabled. In this case, you cannot use a network adapter which is configured for DHCP to access ETAS hardware. The ETAS Net-work Manager displays a warning message.
The APIPA mechanism can be enabled by editing the Windows registry. This is permitted only to users who have administrator privileges. It should be done only in coordination with your network administrator.
To enable the APIPA mechanism:
• Open the Registry Editor:
– Windows XP: Click Start and then click Run. Enter regedit and click OK.
– Windows Vista: Click Start, enter regedit in the entry field, and push <ENTER>.
The registry editor is displayed.
• Open the folder HKEY_LOCAL_MACHINE\SYS-TEM\ CurrentControlSet\Services\ Tcpic\Parameters\
• Click Edit → Find to search for the key IPAuto-configurationEnabled.
If you cannot find any instances of the registry key mentioned, the APIPA mech-anism has not been disabled on your system, i.e. there is no need to enable it. Otherwise proceed with the following steps.
• Set the value of the key IPAutoconfigurationEnabled to 1 to enable the APIPA mechanism.
You may find several instances of this key in the Windows registry which either apply to the TCP/IP service in general or to a specific network adapter. You only need to change the value for the corre-sponding network adapter.
• Close the registry editor.
• Restart your workstation in order to make your changes take effect.
HSP V10.0 - Getting Started 37

38
Troubleshooting General Problems ETAS
5.1.2 Search for Ethernet Hardware fails
Cause: The versions of the Hardware and the ETAS MC Software are not compatible
If you are using ETAS hardware with ETAS MC software, you can use the ETAS HSP Update Tool to check the firmware version of your hardware:
• Make sure you use the ETAS HSP Update Tool with the latest HSP (Hardware Service Pack) version.
• Also use the HSP Update Tool to check whether the hardware is compati-ble with the MC software used.
• Make sure any additional drivers for that hardware are installed correctly.
You can get the required HSP from the ETAS internet pages under www.etas.com.
If you still cannot find the hardware using the HSP Update Tool, check whether the hardware offers a Web interface and whether you can find using this inter-face. Otherwise check whether one of the following causes and solutions might apply.
Cause: Personal Firewall blocks Communication
For a detailed description on problems caused by personal firewalls and possible solutions see "Personal Firewall blocks Communication" on page 40.
Cause: Client Software for Remote Access blocks Communication
PCs or notebooks which are used outside the ETAS hardware network sometimes use a client software for remote access which might block communication to the ETAS hardware. This can have the following causes:
• A firewall which is blocking Ethernet messages is being used (see „Cause: Personal Firewall blocks Communication“ on page38)
• By mistake, the VPN client software used for tunneling filters messages. As an example, Cisco VPN clients with versions before V4.0.x in some cases erroneously filtered certain UDP broadcasts.
If this might be the case, please update the software of your VPN client.
Cause: ETAS Hardware hangs
Occasionally the ETAS hardware might hang. In this case switch the hardware off, then switch it on again to re-initialize it.
Cause: ETAS Hardware went into Sleep Mode
In order to save power, some ETAS devices will go to sleep mode if they do not see that they are connected to another device/computer.
To solve that, connect your Ethernet cable from your computer to the "HOST"/"Sync In" port on the device. After the device turns on, connect to the device using the web interface and change the settings so that the device stays always on. Consult the device's manual for details on how to do that.
HSP V10.0 - Getting Started

ETAS Troubleshooting General Problems
Cause: Network Adapter temporarily has no IP Address
Whenever you switch from a DHCP company LAN to the ETAS hardware net-work, it takes at least 60 seconds until ETAS hardware can be found. This is caused by the operating system’s switching from the DHCP protocol to APIPA, which is being used by the ETAS hardware.
Cause: ETAS Hardware had been connected to another Logical Network
If you use more than one PC or notebook for accessing the same ETAS hardware, the network adapters used must be configured to use the same logical network. If this is not possible, it is necessary to switch the ETAS hardware off and on again between different sessions (repowering).
Cause: Device driver for network card not in operation
It is possible that the device driver of a network card is not running. In this case you will have to deactivate and then reactivate the network card.
To deactivate and reactivate the network card:
• To deactivate the network card first select in the Windows start menu the following item:
– Windows XP: Control Panel → Network Connections
– Windows Vista: Control Panel → Network and Internet → Network and Sharing Center
• Right click on the used network adapter and select Disable in the context menu.
• In order to reactivate the network adapter right click on it again and select Enable.
Cause: Laptop power management deactivates the network card
The power management of a laptop computer can deactivate the network card. Therefore you should turn off power monitoring on the laptop.
To switch off power monitoring on the laptop:
• From the Windows Start Menu, select
– Windows XP: Control Panel → System.
Then select the Hardware tab and click on Device Manager.
– Windows Vista: Control Panel → System and Maintenance → Device Manager.
• In the Device Manager open the tree structure of the entry Network Adapters.
• Right click on the used network adapter and select Properties in the context menu.
• Select the Power Management tab and deactivate the Allow the computer to turn off this device to save power option.
HSP V10.0 - Getting Started 39

40
Troubleshooting General Problems ETAS
• Select the Advanced tab. If the property Auto-sense is included, deactivate it also.
• Click OK to apply the settings.
Cause: Automatic disruption of network connection
It is possible after a certain period of time without data traffic that the network card automatically interrupts the Ethernet connection. This can be prevented by setting the registry key autodisconnect.
To set the registry key autodisconnect:
• Open the Registry Editor.
• Select under HKEY_LOCAL_MACHINE\SYSTEM\ ControlSet001\Services\lanmanserver\parameters the Registry Key autodisconnect and change its value to 0xffffffff.
5.1.3 Personal Firewall blocks Communication
Cause: Permissions given through the firewall block ETAS hardware
Personal firewalls may interfere with access to ETAS Ethernet hardware. The automatic search for hardware typically cannot find any Ethernet hardware at all, although the configuration parameters are correct.
Certain actions in ETAS products may lead to some trouble if the firewall is not properly parameterized, e.g. upon opening an experiment in ASCET or searching for hardware from within INCA or HSP.
If a firewall is blocking communication to ETAS hardware, you must either disable the firewall software while working with ETAS software, or the firewall must be configured to give the following permissions:
• Outgoing limited IP broadcasts via UDP (destination address 255.255.255.255) for destination ports 17099 or 18001
• Incoming limited IP broadcasts via UDP (destination IP 255.255.255.255, originating from source IP 0.0.0.0) for destination port 18001
• Directed IP broadcasts via UDP to the network configured for the ETAS application, destination ports 17099 or 18001
• Outgoing IP unicasts via UDP to any IP in network configured for the ETAS application, destination ports 17099 through 18020
• Incoming IP unicasts via UDP originating from any IP in the network con-figured for the ETAS application, source ports 17099 through 18020, destination ports 17099 through 18020
• Outgoing TCP/IP connections to the network configured for the ETAS application, destination ports 18001 through 18020
Note
The ports that have to be used in concrete use cases depend on the hard-ware used. For more precise information on the port numbers that can be used please refer to your hardware documentation.
HSP V10.0 - Getting Started

ETAS Troubleshooting General Problems
The Windows operating systems come with a built-in personal firewall. On many other systems it is very common to have personal firewall software from third party vendors, such as Symantec, McAffee or BlackIce installed. The proceedings in configuring the ports might differ for each personal firewall software used. Therefore please refer to the user documentation of your personal firewall soft-ware for further details.
As an example for a firewall configuration, you will find below a description on how to configure the widely used Windows XP firewall if the hardware access is prohibited under Windows XP with Service Pack 2.
Solution for Windows XP Firewall, Users with Administrator Privileges
If you have administrator privileges on your PC, the following dialog window opens if the firewall blocks an ETAS product.
To unblock a product:
• In the "Windows Security Alert" dialog window, click on Unblock.
The firewall no longer blocks the ETAS product in question (in the example: ASCET). This decision sur-vives a restart of the program, or even the PC.
Instead of waiting for the "Windows Security Alert" dialog window, you can unblock ETAS products in advance.
To unblock ETAS products in the firewall control:
• From the Windows Start Menu, select Settings → Control Panel.
HSP V10.0 - Getting Started 41

42
Troubleshooting General Problems ETAS
• In the control panel, double-click the Windows Firewall icon to open the "Windows Firewall" dia-log window.
• In the "Windows Firewall" dialog window, open the "Exceptions" tab.
This tab lists the exceptions not blocked by the fire-wall. Use Add Program or Edit to add new pro-grams, or edit existing ones.
• Make sure that the ETAS products and services you want to use are properly configured exceptions.
HSP V10.0 - Getting Started

ETAS Troubleshooting General Problems
– Open the "Change Setup" window.
– To ensure proper ETAS hardware access, make sure that at least the IP addresses 192.168.40.xxx are unblocked.
– Close the "Change Setup" window with OK.
• Close the "Windows Firewall" dialog window with OK.
The firewall no longer blocks the ETAS product in question. This decision survives a restart of the PC.
Solution for Windows XP Firewall, Users without Administrator Privileges
This section addresses users with restricted privileges, e.g., no system changes, write restrictions, local login.
Working with an ETAS software product requires "Write" and "Modify" privi-leges within the ETAS, ETASData, and ETAS temporary directories. Otherwise, an error message opens if the product is started, and a database is opened. In that case, no correct operation of the ETAS product is possible because the data-base file and some *.ini files are modified during operation.
The ETAS software has to be installed by an administrator anyway. It is recom-mended that the administrator assures that the ETAS program/processes are added to the list of the Windows XP firewall exceptions, and selected in that list, after the installation. If this is omitted, the following will happen:
• The "Window Security Alert" window opens when one of the actions conflicting with a restrictive firewall configuration is executed.
HSP V10.0 - Getting Started 43

44
Troubleshooting General Problems ETAS
To unblock a program (no Admin privileges):
• In the "Windows Security Alert" dialog window, activate the option For this program, don’t show this message again.
• Click OK to close the window.
An administrator has to select the respective ETAS software in the "Exceptions" tab of the "Windows Firewall" dialog window to avoid further problems regarding hardware access with that ETAS product.
HSP V10.0 - Getting Started

ETAS ETAS Contact Addresses
6 ETAS Contact Addresses
ETAS HQ
ETAS GmbH
ETAS Subsidiaries and Technical Support
For details of your local sales office as well as your local technical support team and product hotlines, take a look at the ETAS website:
Borsigstraße 14 Phone: +49 711 89661-0
70469 Stuttgart Fax: +49 711 89661-106
Germany WWW: www.etas.com
ETAS subsidiaries WWW: www.etas.com/en/contact.php
ETAS technical support WWW: www.etas.com/en/hotlines.php
HSP V10.0 - Getting Started 45

46
ETAS Contact Addresses ETAS
HSP V10.0 - Getting Started

ETAS Index
Index
CCAN-Link II 12ContentsDocumentation 11
DDocumentation 11
Structure 7
EETAS Contact Addresses 45ETAS Network 25
Addressing 26Configure network adapter 31DHCP 27Network Manager 27Reserved addresses 29Search error 36
FFeature
Product 6Firmware Update Tool
Starting 21
HHSP Online Help Quick Guide 7HSP Service Package 6HSP Update Tool 21
IInstallation 11Installation Procedure 13Introduction 5
LLambda Meter Configuration Tool 20Log File
Firmware State 22History State 22
MManual, Working with 8
NNetwork configuration
s. ETAS network
OOperation
Use-Case Format 8Overview
Product 5
PProcedure, Update 22Product
Feature 6Overview 5Structure 5
HSP V10.0 - Getting Started 47

48
Index ETAS
QQuick Guide
HSP Online Help 7
RRelease Notes 11, 12Restrictions 12
SService Package
Components 6Structure
Documentation 7Product 5
Supported ETAS Products 12System Requirements 12
TTypographical Conventions 9
UUninstall Procedure 19Update 21Update Procedure 22User Profile 6
WWhat’s new 5Window
Main 21
HSP V10.0 - Getting Started
![Skaffold - storage.googleapis.com · [getting-started getting-started] Hello world! [getting-started getting-started] Hello world! [getting-started getting-started] Hello world! 5.](https://static.fdocuments.in/doc/165x107/5ec939f2a76a033f091c5ac7/skaffold-getting-started-getting-started-hello-world-getting-started-getting-started.jpg)