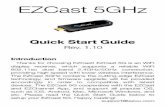HSG200 v1.10 EN QIG 20100803
24
HSG200 V1.10
Transcript of HSG200 v1.10 EN QIG 20100803
Microsoft Word - HSG200_v1.10_EN_QIG_20100803.doci
Copyright Notice
This document is protected by USA copyright laws and other laws and is the property of
4IPNET, INC. You may not copy, reproduce, distribute, publish, display, perform, or
modify any part of this publication in any form or by any means without prior written
permission from 4IPNET, INC. You may not alter or remove any copyright or other notice
from copies of the content. All other brand and product names are claimed or
registered marks of their respective companies or organizations.
All rights reserved.
ii
FCC Caution
This equipment has been tested and proven to comply with the limits for a class B
digital device, pursuant to part 15 of the FCC Rules. These limits are designed to
provide reasonable protection against harmful interference in a residential installation.
This equipment generates uses and can radiate radio frequency energy and, if not
installed and used in accordance with the instructions, may cause harmful interference
to radio communications. However, there is no guarantee that interference will not
occur in a particular installation. If this equipment does cause harmful interference to
radio or television reception, which can be determined by turning the equipment off
and on, the user is encouraged to try to correct the interference by one or more of the
following measures:
Increase the separation between the equipment and receiver.
Connect the equipment into an outlet on a circuit different from that to which the
receiver is connected.
Consult the dealer or an experienced radio/TV technician for help.
Quick Installation Guide HSG200 802.11n/b/g Wireless Hotspot Gateway ENGLISH
iii
CE CAUTION
European standards dictate maximum radiated transmit power of 100mW EIRP and frequency range
2.400-2.4835 GHz; In France, the equipment must be restricted to the 2.4465-2.4835 GHz frequency range
and must be restricted to indoor use.
For the following equipment: Wireless AP/ Router
Is herewith confirmed to comply with the requirements set out in the Council Directive on
the Approximation of the Laws of the Member States relating to Electromagnetic Compatibility
(89/336/EEC), Low-voltage Directive (2006/95/EEC) and the Amendment Directive (93/68/EEC), the
procedures given in European Council Directive 99/5/EC and 89/3360EEC.
The equipment was passed. The test was performed according to the following European standards:
EN 300 328 v1.7.1: 2006
EN 301 489-1v1.8.1: 2008 ; EN301 489-17 v2.1.1: 2009
EN 55022:2006+A1: 2007
EN 55024: 1998+A1: 2001+A2: 2003
EN 60950-1: 2006 E=6.05603 V/m is the maximum E-Field strength when safety distance between the EUT and human body is
maintained at least 20cm, which is below 61V/m
Taiwan NCC Statement
Quick Installation Guide HSG200 802.11n/b/g Hotspot Gateway ENGLISH
1
Preface
The HSG200 is the most economical and feature rich Wireless Hotspot Gateway, targeting mini-size stores that want to provide small, single-point
wireless Internet access service. HSG200 is a perfect choice for beginners to run
hotspot businesses. It does not cost much compared to buying a pile of
equipments, nor does it take the skills of an expert to glue multiple applications out
of multiple freeware. Feature-packed for hotspot operation, HSG200 comes with
built-in 802.11 n/b/g MIMO access point, web server and web pages for clients to login, easy logo-loading for branding a hotspot store, simple user/visitor account management tool, payment plans, multiple credit card payment gateways, traffic logs, IP sharing and etc. HSG200 also brings in an
extra advantage - the wall-mountable, dust-proof (IP50) metal housing.
This Quick Installation Guide provides instructions and reference materials for
getting started with HSG200.
3. CD-ROM (with User Manual and QIG) x 1
4. Console Cable x 1
5. Ethernet Cable x 1
6. Power Adapter (DC 12V) x 1
7. Rubber Antenna x 2
8. Wall mounting Kit x 1
9. Ground Cable x 1
It is recommended to keep the original packing material for possible future shipment when repair or maintenance is required. Any returned product should be packed in its original packaging to prevent damage during delivery.
Quick Installation Guide HSG200 802.11n/b/g Hotspot Gateway ENGLISH
2
1 USB For future usage only.
2 WES Press to start running WES (WDS Easy Setup) process.
3 Console Attach the RS-232 console cable here, for management use only.
4 LAN1/LAN2 Attach Ethernet cables here for connecting to the wired local network. LAN1 maps to Private Zone and requires no user authentication, LAN2 maps to Public Zone and by default requires user authentication.
5 WAN (PoE) Attach the wired external network here. This port supports Power over Ethernet (PoE) for flexible installation.
6 Reset This is hardware reset button. Press once to restart the system.
7 Power Socket (12VDC/1A)
For connecting to external power supply via the power adapter.
Rear Panel
1 2
Antenna Connector Attach antennas here. HSG200 supports 1 RF interface with 2 SMA connectors.
Quick Installation Guide HSG200 802.11n/b/g Hotspot Gateway ENGLISH
3
1 LED ON indicates power on; OFF indicates power off.
2 LED ON indicates WAN connection; OFF indicates no connection; BLINKING indicates transmitting data.
3 LED ON indicates LAN1/LAN2 connection; OFF indicates no connection; BLINKING indicates transmitting data.
4 LED ON indicates wireless ready.
5
LED ON indicates outbound internet connection is alive; LED OFF indicates that outbound internet connection is down. The detection interval is 1 minute; hence it reflects the connection status within the last minute.
6
Master Slave
WES Start LED BLINKING SLOWLY LED BLINKING QUICKLY
WES Negotiate LED BLINKING SLOWLY LED BLINKING QUICKLY
WES Fail (Negotiate Timeout) LED OFF LED OFF
WES Success LED ON for over 5 seconds
LED ON for over 5 seconds (after Master displays WES Success)
7 For future usage only.
Quick Installation Guide HSG200 802.11n/b/g Hotspot Gateway ENGLISH
4
Hardware Installation
Please follow the steps mentioned below to install the hardware of HSG200: 1. Place the HSG200 at a best location.
The best location for HSG200 is usually at the center of your wireless network. 2. There are two ways to supply power over to HSG200.
(a) Connect the DC power adapter to the HSG200 power socket on the front panel.
Please only use the power adapter supplied with the HSG200 package. Using a different power adapter may damage this system.
(b) HSG200 is capable of receiving DC current via its WAN PoE port. Connect an IEEE 802.3af-compliant PSE device, e.g. a PoE-switch, to the WAN port of HSG200 with an Ethernet cable.
3. Connect HSG200 to your outbound network device. Connect one end of the Ethernet cable to the WAN port of HSG200 on the front panel. Depending on the type of internet service provided by your ISP, connect the other end of the cable to the ATU-Router of an ADSL, a cable modem, a switch or a hub. The WAN LED indicator should be ON to indicate a proper connection.
4. Connect HSG200 to your network device. Connect one end of the Ethernet cable to the LAN1 port of HSG200 on the front panel. Connect the other end of the cable to a PC for configuring the system. The LAN1 LED indicator should be ON to indicate a proper connection.
Note: HSG200 has two virtual zones Private and Public which are mapped to LAN1(192.168.1.254) and LAN2(192.168.11.254) respectively.
Now, the hardware installation is completed.
To double verify the wired connection between HSG200 and your switch/router/hub, please check the LED status indication of these network devices.
Quick Installation Guide HSG200 802.11n/b/g Hotspot Gateway ENGLISH
5
Getting Started
HSG200 supports web-based configuration. Upon the completion of hardware installation, HSG200 can be configured through a PC by using its web browser with JavaScript enabled such as Internet Explorer version 6.0. Default LAN interface IP address: LAN1 (192.168.1.254) mapped to Private Zone, no authentication required for users. LAN2 (192.168.11.254) mapped to Public Zone, authentication required for users.
Note: The instructions below are illustrated with the administrator PC connected to LAN1.
Steps: 1. Once the hardware installation is complete, set DHCP in TCP/IP settings of the
administrator PC to “Obtain an IP address automatically”. Connect the PC to the LAN1 Port of HSG200. An IP address will be assigned to the PC automatically via the HSG200 built-in DHCP server.
2. Launch a web browser to access the web management interface of HSG200 by
entering “https://192.168.1.254” or “http://192.168.1.254” in the address field.
Note: “https” is used for a secured connection.
3. The following Administrator Login Page will then appear. Enter “admin” (the default value) in the Username and Password fields, and then click Login to log in.
Quick Installation Guide HSG200 802.11n/b/g Hotspot Gateway ENGLISH
6
4. The Home Page will appear after a successful login.
Note: To logout, simply click Logout at the upper right hand corner of the interface to return to the Administrator Login Page.
Quick Installation Guide HSG200 802.11n/b/g Hotspot Gateway ENGLISH
7
< Setup Wizard >
HSG200 provides a Setup Wizard for quick configuration. To quickly configure HSG200 by using the Setup Wizard, click on the Setup Wizard button to start the configuration process.
Step 1. General • Enter a new administrator’s password in the New Password field, and re-enter it
again in the Verify Password field (a maximum of 20 characters and no spaces allowed in between).
• Select an appropriate time zone from the Time Zone drop-down list box and enter the URL of a valid NTP server to set up the system time.
• Client’s browser will be redirected after logging into the system successfully. The redirected page can be assigned instead of the default setting of client’s browser by enabling Portal URL and configuring a desired one.
• Click Next to continue.
8
For security concern, it is strongly recommended to change the administrator's password.
HSG200 supports NTP time synchronization. If NTP is the option selected, it is strongly recommended to make sure the NTP server is reachable and alive.
Step 2. WAN and Wireless Interfaces For setting up both wired WAN and Wireless LAN interfaces:
• Select a proper type of Internet connection for WAN interface from the following three available connections: Static, Dynamic, or PPPoE. Your ISP or network administrator can advise on the connection type available to you. Below depicts an example for Dynamic.
Quick Installation Guide HSG200 802.11n/b/g Hotspot Gateway ENGLISH
9
• Select desired wireless Band, Channel, and ESSID for public zone.
• Click Next to continue.
Note:
HSG200 supports two Virtual Access Points, one under Private zone and one under Public zone, with ESSID “HSG200-1” and “HSG200-2” respectively by default. The ESSID for VAP under Private will not be broadcasted.
Detailed configurations for these two VAP can be performed under Main Menu >> System >> Zone Configuration.
Quick Installation Guide HSG200 802.11n/b/g Hotspot Gateway ENGLISH
10
Step 3. Authentication Settings for Public Zone • For public zone (by default, authentication is enabled), authentication can be enabled
or disabled. Clients shall log in the system before using network service if Auth Required is enabled.
When authentication is enabled, a default authentication server shall be configured. HSG200 supports 4 kinds of authentication servers including Server 1 (LOCAL), Server 2 (RADIUS), Server 3 (RADIUS), and On-demand (ONDEMAND).
• By default, the Default Auth Server is ONDEMAND.
• Use default or set your desired Postfix, apply a Policy if needed.
• A On-demand account can be created from a default billing plan and added to the database via the Create button. If On-demand accounts are not required, click Next to go directly to Step 4. However, it is recommended to create one account in order to verify the system‘s readiness upon completion of this Setup Wizard.
Quick Installation Guide HSG200 802.11n/b/g Hotspot Gateway ENGLISH
11
• After you have printed out the ticket or noted down the Username and Password
information. Close the account information window, return to Setup Wizard and click Next to continue.
Quick Installation Guide HSG200 802.11n/b/g Hotspot Gateway ENGLISH
12
Note:
1. HSG200 supports four authentication servers, with internal authentication databases (LOCALONDEMAND) and external authentication databases (RADIUS).
2. The complete name format is userid@postfix. Userid is the username and postfix is used by the system to determine the authentication server.
3. For hotspot deployments, it is recommended to use ONDEMAND. For details regarding other authentication databases, please refer to the user manual.
4. For Policy and Billing Plan configuration, please refer to the user manual for detail.
Step 4. Confirm and Restart • Click Finish to save current settings and restart the system.
• A confirmation dialog box will then appear. Click OK to continue.
• A Confirm and Restart message will appear on the screen during the restarting process. Please do not interrupt the system until the Administrator Login Page appears.
Quick Installation Guide HSG200 802.11n/b/g Hotspot Gateway ENGLISH
13
Note: The system is trying to locate a DNS server at this stage. Therefore, a longer startup time is required if the configured DNS cannot be found.
• When the following Administrator Login Page appears, it means the restart process is now completed.
Quick Installation Guide HSG200 802.11n/b/g Hotspot Gateway ENGLISH
14
< User Login >
To verify whether the configuration of the new on-demand user account(s) created via the Setup Wizard has been completed successfully: 1. Connect a client device (e.g. laptop, PC) with wireless interface to scan the configured
ESSID of HSG200 (e.g. “HSG200-2”) and get associated with this ESSID. 2. The client device will obtain an IP address automatically via DHCP from HSG200.
Open a web browser on a client device, access any URL, and then the default User Login Page will appear.
3. Enter the Username and Password of an on-demand account previously generated via Setup Wizard (e.g. “testuser@ondemand” as the Username and “testuser” as the Password); then Click Submit.
Note: The postfix can be omitted only when the default authentication option is used. For example, “ONDEMAND” is the default authentication option at this system; therefore, you may enter either “testuser” or “testuser@ondemand” in the Username field.
Congratulations! The Login Success Page will appear after a client has successfully logged into HSG200 and has been authenticated by the system. The appearance of Login Success Page means that HSG200 has been installed and configured properly.
Quick Installation Guide HSG200 802.11n/b/g Hotspot Gateway ENGLISH
15
16
< Small Hotspot Network Environment >
Nowadays, wireless network service is common and popular in a hotspot network environment. HSG200 provides wireless network service with authentication required for clients in Public Zone. Wireless clients in the Public Zone and Private Zone are isolated from other wireless clients within the same zone when Station Isolation feature is enabled. Using wireless instead of wired service helps hotspot owners to build network service quickly. HSG200 supports two zones, Private and Public. In the Private Zone, authentication is not required to access the network via wired and wireless. Administrator can access the Web Management Interface (WMI) of HSG200 through the wired LAN port. Waiters or waitresses can send orders back to the electrical menu system via wireless hand set devices. In Public Zone, by default, Authentication Required is enabled, so wired and wireless clients in Public Zone are required to get authenticated successfully before surfing the Internet.
The switches deployed under HSG200 must be Layer 2 switches only.
Configuration Steps: Step 1: Configure Wireless Band for the Wireless interface
Click Main Menu in the homepage. Click the System menu, then Zone Configuration tab.
Select a desired wireless band from Band drop-down list.
Quick Installation Guide HSG200 802.11n/b/g Hotspot Gateway ENGLISH
17
18
Step 2: Configure Public Zone Settings Click the System menu. Click the Zone Configuration tab. Click Configure button of Public.
Step 3: Configure ESSID for Public Zone
Enter a desired ESSID for Public Zone in Wireless Settings: HSG200-2. Click Apply at the bottom of this page.
Quick Installation Guide HSG200 802.11n/b/g Hotspot Gateway ENGLISH
19
Step 4: Configure ESSID for Private Zone Enter a desired ESSID for Private Zone in Wireless Settings: HSG200-1. Note:
Private Zone ESSID will not be broadcasted. Select a desired Security Type for Private Zone for security enhancement if
needed. Click Apply at the bottom of this page.
Quick Installation Guide HSG200 802.11n/b/g Hotspot Gateway ENGLISH
20
Step 5: Confirm Configuration and Restart Click Restart once all configurations are done.
Step 6: Restart the System A confirmation message of “Do you want to restart the system?” will appear. Click YES to start the restarting process. A confirmation dialog box will then pop out. Click OK to continue.
Please do not interrupt the system during the restarting process.
For further configuration and information, please refer to the User’s Manual. If you have purchased 4ipnet’s Network Ticket Generator and wish to
incorporate it into your Hotspot, please follow the User Guide of Network Ticket
Generator after you have installed and configured your HSG200.
P/N: 11020100803
Copyright Notice
This document is protected by USA copyright laws and other laws and is the property of
4IPNET, INC. You may not copy, reproduce, distribute, publish, display, perform, or
modify any part of this publication in any form or by any means without prior written
permission from 4IPNET, INC. You may not alter or remove any copyright or other notice
from copies of the content. All other brand and product names are claimed or
registered marks of their respective companies or organizations.
All rights reserved.
ii
FCC Caution
This equipment has been tested and proven to comply with the limits for a class B
digital device, pursuant to part 15 of the FCC Rules. These limits are designed to
provide reasonable protection against harmful interference in a residential installation.
This equipment generates uses and can radiate radio frequency energy and, if not
installed and used in accordance with the instructions, may cause harmful interference
to radio communications. However, there is no guarantee that interference will not
occur in a particular installation. If this equipment does cause harmful interference to
radio or television reception, which can be determined by turning the equipment off
and on, the user is encouraged to try to correct the interference by one or more of the
following measures:
Increase the separation between the equipment and receiver.
Connect the equipment into an outlet on a circuit different from that to which the
receiver is connected.
Consult the dealer or an experienced radio/TV technician for help.
Quick Installation Guide HSG200 802.11n/b/g Wireless Hotspot Gateway ENGLISH
iii
CE CAUTION
European standards dictate maximum radiated transmit power of 100mW EIRP and frequency range
2.400-2.4835 GHz; In France, the equipment must be restricted to the 2.4465-2.4835 GHz frequency range
and must be restricted to indoor use.
For the following equipment: Wireless AP/ Router
Is herewith confirmed to comply with the requirements set out in the Council Directive on
the Approximation of the Laws of the Member States relating to Electromagnetic Compatibility
(89/336/EEC), Low-voltage Directive (2006/95/EEC) and the Amendment Directive (93/68/EEC), the
procedures given in European Council Directive 99/5/EC and 89/3360EEC.
The equipment was passed. The test was performed according to the following European standards:
EN 300 328 v1.7.1: 2006
EN 301 489-1v1.8.1: 2008 ; EN301 489-17 v2.1.1: 2009
EN 55022:2006+A1: 2007
EN 55024: 1998+A1: 2001+A2: 2003
EN 60950-1: 2006 E=6.05603 V/m is the maximum E-Field strength when safety distance between the EUT and human body is
maintained at least 20cm, which is below 61V/m
Taiwan NCC Statement
Quick Installation Guide HSG200 802.11n/b/g Hotspot Gateway ENGLISH
1
Preface
The HSG200 is the most economical and feature rich Wireless Hotspot Gateway, targeting mini-size stores that want to provide small, single-point
wireless Internet access service. HSG200 is a perfect choice for beginners to run
hotspot businesses. It does not cost much compared to buying a pile of
equipments, nor does it take the skills of an expert to glue multiple applications out
of multiple freeware. Feature-packed for hotspot operation, HSG200 comes with
built-in 802.11 n/b/g MIMO access point, web server and web pages for clients to login, easy logo-loading for branding a hotspot store, simple user/visitor account management tool, payment plans, multiple credit card payment gateways, traffic logs, IP sharing and etc. HSG200 also brings in an
extra advantage - the wall-mountable, dust-proof (IP50) metal housing.
This Quick Installation Guide provides instructions and reference materials for
getting started with HSG200.
3. CD-ROM (with User Manual and QIG) x 1
4. Console Cable x 1
5. Ethernet Cable x 1
6. Power Adapter (DC 12V) x 1
7. Rubber Antenna x 2
8. Wall mounting Kit x 1
9. Ground Cable x 1
It is recommended to keep the original packing material for possible future shipment when repair or maintenance is required. Any returned product should be packed in its original packaging to prevent damage during delivery.
Quick Installation Guide HSG200 802.11n/b/g Hotspot Gateway ENGLISH
2
1 USB For future usage only.
2 WES Press to start running WES (WDS Easy Setup) process.
3 Console Attach the RS-232 console cable here, for management use only.
4 LAN1/LAN2 Attach Ethernet cables here for connecting to the wired local network. LAN1 maps to Private Zone and requires no user authentication, LAN2 maps to Public Zone and by default requires user authentication.
5 WAN (PoE) Attach the wired external network here. This port supports Power over Ethernet (PoE) for flexible installation.
6 Reset This is hardware reset button. Press once to restart the system.
7 Power Socket (12VDC/1A)
For connecting to external power supply via the power adapter.
Rear Panel
1 2
Antenna Connector Attach antennas here. HSG200 supports 1 RF interface with 2 SMA connectors.
Quick Installation Guide HSG200 802.11n/b/g Hotspot Gateway ENGLISH
3
1 LED ON indicates power on; OFF indicates power off.
2 LED ON indicates WAN connection; OFF indicates no connection; BLINKING indicates transmitting data.
3 LED ON indicates LAN1/LAN2 connection; OFF indicates no connection; BLINKING indicates transmitting data.
4 LED ON indicates wireless ready.
5
LED ON indicates outbound internet connection is alive; LED OFF indicates that outbound internet connection is down. The detection interval is 1 minute; hence it reflects the connection status within the last minute.
6
Master Slave
WES Start LED BLINKING SLOWLY LED BLINKING QUICKLY
WES Negotiate LED BLINKING SLOWLY LED BLINKING QUICKLY
WES Fail (Negotiate Timeout) LED OFF LED OFF
WES Success LED ON for over 5 seconds
LED ON for over 5 seconds (after Master displays WES Success)
7 For future usage only.
Quick Installation Guide HSG200 802.11n/b/g Hotspot Gateway ENGLISH
4
Hardware Installation
Please follow the steps mentioned below to install the hardware of HSG200: 1. Place the HSG200 at a best location.
The best location for HSG200 is usually at the center of your wireless network. 2. There are two ways to supply power over to HSG200.
(a) Connect the DC power adapter to the HSG200 power socket on the front panel.
Please only use the power adapter supplied with the HSG200 package. Using a different power adapter may damage this system.
(b) HSG200 is capable of receiving DC current via its WAN PoE port. Connect an IEEE 802.3af-compliant PSE device, e.g. a PoE-switch, to the WAN port of HSG200 with an Ethernet cable.
3. Connect HSG200 to your outbound network device. Connect one end of the Ethernet cable to the WAN port of HSG200 on the front panel. Depending on the type of internet service provided by your ISP, connect the other end of the cable to the ATU-Router of an ADSL, a cable modem, a switch or a hub. The WAN LED indicator should be ON to indicate a proper connection.
4. Connect HSG200 to your network device. Connect one end of the Ethernet cable to the LAN1 port of HSG200 on the front panel. Connect the other end of the cable to a PC for configuring the system. The LAN1 LED indicator should be ON to indicate a proper connection.
Note: HSG200 has two virtual zones Private and Public which are mapped to LAN1(192.168.1.254) and LAN2(192.168.11.254) respectively.
Now, the hardware installation is completed.
To double verify the wired connection between HSG200 and your switch/router/hub, please check the LED status indication of these network devices.
Quick Installation Guide HSG200 802.11n/b/g Hotspot Gateway ENGLISH
5
Getting Started
HSG200 supports web-based configuration. Upon the completion of hardware installation, HSG200 can be configured through a PC by using its web browser with JavaScript enabled such as Internet Explorer version 6.0. Default LAN interface IP address: LAN1 (192.168.1.254) mapped to Private Zone, no authentication required for users. LAN2 (192.168.11.254) mapped to Public Zone, authentication required for users.
Note: The instructions below are illustrated with the administrator PC connected to LAN1.
Steps: 1. Once the hardware installation is complete, set DHCP in TCP/IP settings of the
administrator PC to “Obtain an IP address automatically”. Connect the PC to the LAN1 Port of HSG200. An IP address will be assigned to the PC automatically via the HSG200 built-in DHCP server.
2. Launch a web browser to access the web management interface of HSG200 by
entering “https://192.168.1.254” or “http://192.168.1.254” in the address field.
Note: “https” is used for a secured connection.
3. The following Administrator Login Page will then appear. Enter “admin” (the default value) in the Username and Password fields, and then click Login to log in.
Quick Installation Guide HSG200 802.11n/b/g Hotspot Gateway ENGLISH
6
4. The Home Page will appear after a successful login.
Note: To logout, simply click Logout at the upper right hand corner of the interface to return to the Administrator Login Page.
Quick Installation Guide HSG200 802.11n/b/g Hotspot Gateway ENGLISH
7
< Setup Wizard >
HSG200 provides a Setup Wizard for quick configuration. To quickly configure HSG200 by using the Setup Wizard, click on the Setup Wizard button to start the configuration process.
Step 1. General • Enter a new administrator’s password in the New Password field, and re-enter it
again in the Verify Password field (a maximum of 20 characters and no spaces allowed in between).
• Select an appropriate time zone from the Time Zone drop-down list box and enter the URL of a valid NTP server to set up the system time.
• Client’s browser will be redirected after logging into the system successfully. The redirected page can be assigned instead of the default setting of client’s browser by enabling Portal URL and configuring a desired one.
• Click Next to continue.
8
For security concern, it is strongly recommended to change the administrator's password.
HSG200 supports NTP time synchronization. If NTP is the option selected, it is strongly recommended to make sure the NTP server is reachable and alive.
Step 2. WAN and Wireless Interfaces For setting up both wired WAN and Wireless LAN interfaces:
• Select a proper type of Internet connection for WAN interface from the following three available connections: Static, Dynamic, or PPPoE. Your ISP or network administrator can advise on the connection type available to you. Below depicts an example for Dynamic.
Quick Installation Guide HSG200 802.11n/b/g Hotspot Gateway ENGLISH
9
• Select desired wireless Band, Channel, and ESSID for public zone.
• Click Next to continue.
Note:
HSG200 supports two Virtual Access Points, one under Private zone and one under Public zone, with ESSID “HSG200-1” and “HSG200-2” respectively by default. The ESSID for VAP under Private will not be broadcasted.
Detailed configurations for these two VAP can be performed under Main Menu >> System >> Zone Configuration.
Quick Installation Guide HSG200 802.11n/b/g Hotspot Gateway ENGLISH
10
Step 3. Authentication Settings for Public Zone • For public zone (by default, authentication is enabled), authentication can be enabled
or disabled. Clients shall log in the system before using network service if Auth Required is enabled.
When authentication is enabled, a default authentication server shall be configured. HSG200 supports 4 kinds of authentication servers including Server 1 (LOCAL), Server 2 (RADIUS), Server 3 (RADIUS), and On-demand (ONDEMAND).
• By default, the Default Auth Server is ONDEMAND.
• Use default or set your desired Postfix, apply a Policy if needed.
• A On-demand account can be created from a default billing plan and added to the database via the Create button. If On-demand accounts are not required, click Next to go directly to Step 4. However, it is recommended to create one account in order to verify the system‘s readiness upon completion of this Setup Wizard.
Quick Installation Guide HSG200 802.11n/b/g Hotspot Gateway ENGLISH
11
• After you have printed out the ticket or noted down the Username and Password
information. Close the account information window, return to Setup Wizard and click Next to continue.
Quick Installation Guide HSG200 802.11n/b/g Hotspot Gateway ENGLISH
12
Note:
1. HSG200 supports four authentication servers, with internal authentication databases (LOCALONDEMAND) and external authentication databases (RADIUS).
2. The complete name format is userid@postfix. Userid is the username and postfix is used by the system to determine the authentication server.
3. For hotspot deployments, it is recommended to use ONDEMAND. For details regarding other authentication databases, please refer to the user manual.
4. For Policy and Billing Plan configuration, please refer to the user manual for detail.
Step 4. Confirm and Restart • Click Finish to save current settings and restart the system.
• A confirmation dialog box will then appear. Click OK to continue.
• A Confirm and Restart message will appear on the screen during the restarting process. Please do not interrupt the system until the Administrator Login Page appears.
Quick Installation Guide HSG200 802.11n/b/g Hotspot Gateway ENGLISH
13
Note: The system is trying to locate a DNS server at this stage. Therefore, a longer startup time is required if the configured DNS cannot be found.
• When the following Administrator Login Page appears, it means the restart process is now completed.
Quick Installation Guide HSG200 802.11n/b/g Hotspot Gateway ENGLISH
14
< User Login >
To verify whether the configuration of the new on-demand user account(s) created via the Setup Wizard has been completed successfully: 1. Connect a client device (e.g. laptop, PC) with wireless interface to scan the configured
ESSID of HSG200 (e.g. “HSG200-2”) and get associated with this ESSID. 2. The client device will obtain an IP address automatically via DHCP from HSG200.
Open a web browser on a client device, access any URL, and then the default User Login Page will appear.
3. Enter the Username and Password of an on-demand account previously generated via Setup Wizard (e.g. “testuser@ondemand” as the Username and “testuser” as the Password); then Click Submit.
Note: The postfix can be omitted only when the default authentication option is used. For example, “ONDEMAND” is the default authentication option at this system; therefore, you may enter either “testuser” or “testuser@ondemand” in the Username field.
Congratulations! The Login Success Page will appear after a client has successfully logged into HSG200 and has been authenticated by the system. The appearance of Login Success Page means that HSG200 has been installed and configured properly.
Quick Installation Guide HSG200 802.11n/b/g Hotspot Gateway ENGLISH
15
16
< Small Hotspot Network Environment >
Nowadays, wireless network service is common and popular in a hotspot network environment. HSG200 provides wireless network service with authentication required for clients in Public Zone. Wireless clients in the Public Zone and Private Zone are isolated from other wireless clients within the same zone when Station Isolation feature is enabled. Using wireless instead of wired service helps hotspot owners to build network service quickly. HSG200 supports two zones, Private and Public. In the Private Zone, authentication is not required to access the network via wired and wireless. Administrator can access the Web Management Interface (WMI) of HSG200 through the wired LAN port. Waiters or waitresses can send orders back to the electrical menu system via wireless hand set devices. In Public Zone, by default, Authentication Required is enabled, so wired and wireless clients in Public Zone are required to get authenticated successfully before surfing the Internet.
The switches deployed under HSG200 must be Layer 2 switches only.
Configuration Steps: Step 1: Configure Wireless Band for the Wireless interface
Click Main Menu in the homepage. Click the System menu, then Zone Configuration tab.
Select a desired wireless band from Band drop-down list.
Quick Installation Guide HSG200 802.11n/b/g Hotspot Gateway ENGLISH
17
18
Step 2: Configure Public Zone Settings Click the System menu. Click the Zone Configuration tab. Click Configure button of Public.
Step 3: Configure ESSID for Public Zone
Enter a desired ESSID for Public Zone in Wireless Settings: HSG200-2. Click Apply at the bottom of this page.
Quick Installation Guide HSG200 802.11n/b/g Hotspot Gateway ENGLISH
19
Step 4: Configure ESSID for Private Zone Enter a desired ESSID for Private Zone in Wireless Settings: HSG200-1. Note:
Private Zone ESSID will not be broadcasted. Select a desired Security Type for Private Zone for security enhancement if
needed. Click Apply at the bottom of this page.
Quick Installation Guide HSG200 802.11n/b/g Hotspot Gateway ENGLISH
20
Step 5: Confirm Configuration and Restart Click Restart once all configurations are done.
Step 6: Restart the System A confirmation message of “Do you want to restart the system?” will appear. Click YES to start the restarting process. A confirmation dialog box will then pop out. Click OK to continue.
Please do not interrupt the system during the restarting process.
For further configuration and information, please refer to the User’s Manual. If you have purchased 4ipnet’s Network Ticket Generator and wish to
incorporate it into your Hotspot, please follow the User Guide of Network Ticket
Generator after you have installed and configured your HSG200.
P/N: 11020100803










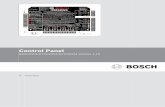






![Apps Framework Scene Manager API[V1.10]](https://static.fdocuments.in/doc/165x107/543d1210afaf9fbe618b4985/apps-framework-scene-manager-apiv110.jpg)