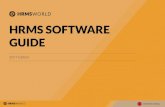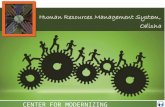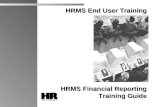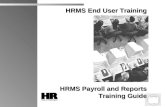HRMS ENTERPRISE LEARNING GUIDE - Staff Services - ANU · 2020-03-13 · 4 1 Introduction Welcome to...
Transcript of HRMS ENTERPRISE LEARNING GUIDE - Staff Services - ANU · 2020-03-13 · 4 1 Introduction Welcome to...

1
HRMS ENTERPRISE LEARNING GUIDE
For training providers & administrators
Version 3.4- March 2020

2
Copyright Information
HRMS
Copyright © 2017 The Australian National University. All rights reserved. Published 2017, updated 2020.
Restricted Rights Printed in Australia.
The information contained in this document is proprietary and confidential to The Australian National University.
The material contained in this document comes from a number of sources including staff and students at the University, and third parties who have given permission for use of their material. No part of this document may be reproduced or transmitted in any form or by any means, electronic or mechanical, including photocopying and recording, for any purpose without the express written permission of The Australian National University. Requests for permission for use of the material should be made to:
Pro Vice-Chancellor (Academic Development & Information Services) Second Floor
Chancelry - Building 10 East Road
Canberra ACT 0200
This document is subject to change without notice, and The Australian National University does not warrant that the material contained in this document is error- free. If you find any errors within this document, please report them to the HR Systems Team.
Copyright © 2017 The Australian National University. All rights reserved.

3
1 Table of Contents 1 Introduction .......................................................................................................................................... 4
1.1 Goal ............................................................................................................................................. 4 1.2 Participant Objectives ................................................................................................................. 4 1.3 Course Outline ............................................................................................................................ 4 1.4 Support ........................................................................................................................................ 4 1.5 Navigation ................................................................................................................................... 5 1.6 Common Terminology and Functions ......................................................................................... 5 1.7 Organisational Relationships ...................................................................................................... 6
2 Enterprise Learning .............................................................................................................................. 8 2.1 Roles ........................................................................................................................................... 8 2.2 Create a Course ........................................................................................................................ 10 2.3 Create Course Session ............................................................................................................. 16 2.4 Enroll a Participant .................................................................................................................... 21
2.4.1 A little bit more about Enrolments ......................................................................................... 26 1.1 2.5 Email Participants ............................................................................................................... 27 1.2 2.5.1 Email Audit ....................................................................................................................... 35 1.3 2.6 Updating Attendance Status ............................................................................................... 38
3 Reporting ........................................................................................................................................... 41 3.1 Running the Department Training Records Report ................................................................... 41
4 Training Self-Service (HORUS) .......................................................................................................... 45 4.1 View Training Summary ............................................................................................................ 45 4.2 Supervisors: View Staff Training Summary............................................................................... 47

4
1 Introduction Welcome to the Human Resources Management System (HRMS), the University’s HR and payroll system. We use the PeopleSoft Human Resources, version 9.2 product to administer Payroll and Human Resources functions.
1.1 Goal To have the skills and knowledge necessary to perform the procedures relating to the administration training courses, sessions and participants in the Human Resources Management System (HRMS).
1.2 Participant Objectives At the end of this module you will be able to:
• Create Courses • Create Sessions • Describe how choices made about the types of Course Participants listed
for a course and/or session impact the operation of Training Self Service and Training@ANU.
• Enroll Participants manually • Use the email functionality to notify participants • Maintain Participant Data • Maintain Courses and Sessions • Run Training report
1.3 Course Outline • Introduction • Enterprise Learning • Reporting • Training Self-Service
1.4 Support Support for you in using HRMS in the workplace is
provided: Drop-In Centre: By Appointment
HRMS Training: (see Course Catalog in Horus)
HR Help Desk: call extension 59622, or email [email protected]

5
1.5 Navigation Functions and Pages are accessible via either the Training Administration tile which sits in the Workforce Administrator menu, or via the Navigator: Main Menu >
Enterprise learning
1.6 Common Terminology and Functions Understanding some of the Terminology that is used with regard to the system will help you understand the training better and navigate through the system quickly. Here are some commonly used terms:
VaHa (POI) A person about whom the organisation maintains information but who is not part of the workforce.
Visiting and Honorary Appointments may include may include people with Honorary appointees, or other Visitor Types
Employment Instance Employment Instance represents an instance of a person holding a job in PeopleSoft HR. When a person is hired into a position they get an Employment Instance. A person may have one or more Employment Instances.
Effective Date Date on which the associated information takes effect. The
information is in effect until a new entry is made with a more current effective date. We do not have “stop

6
dates” on effective- dated data. The Effective Date usually defaults to the system's current date.
1.7 Organisational Relationships Each person recorded in the HRMS is allocated and Organisational Relationship, either an Employee (EMP) or a Person of Interest (POI). In addition, each person which is a Student at ANU will have the details of their student relationship recorded in the Student Admin System (SA System).
The distinction between the different relationships is relevant to Enterprise Learning, as it is these categories which can be used to make your Courses available (or not available) to Students, Employees, and VaHas (POI’s).
An Employee is someone who is employed by University to perform a particular job and be compensated accordingly. Employees have particular benefits and entitlements (including pay) administered through the HRMS.
A person with a Visiting or Honorary Appointment with the university is recorded in the HR System by way of a POI Relationship. These relationships are used to maintain information about the relationship between the organization and the person, where that person is not part of the workforce.
A person may have more than one Organisational Relationship and more than one instance of that relationship.
An Employee can hold more than one job and therefore may have multiple Employment Records.
A Person of Interest (POI) relationship in HRMS may include:
POI Type POI Relationship Description
31 Volunteer
32 Workflow Supervisor
50 Emeritus Professor
51 Honorary Lecturer (B)
52 Honorary Senior Lecturer (C)
53 Honorary Associate Prof. (D)
54 Honorary Professor (E)
55 Distinguished Hon. Prof. (E3)
56 Honorary Clinical Lecturer (B)
57 Hon. Clinical Snr Lecturer (C)
58 Hon Clinical Associate Prof(D)

7
59 Honorary Clinical Prof. (E)
60 Dist. Hon. Clinical Prof. (E3)
61 Visiting Fellow
62 Visitor (Academic Visitor)
13 Campus Visitor
22 Contractor/Consultant
Although most of the POI types do not have a Job Record attached to them, there are some which do. These include:
Scholars (who are paid via Payroll) Workflow Supervisors (who approve employee workflow-transactions such as Absence
Requests & Timesheets)
The distinction between the different relationships is relevant to Enterprise Learning, as it is these categories which can be used to make your Courses available (or not available) to the certain groups of Students, Employees, and VaHas (POI’s).

8
2 Enterprise Learning Enterprise Learning is the main menu Training Administrators will use to access pages and functions within the HRMS. Through the Enterprise Learning menu users can; create or update courses and course sessions, Enroll or waitlist participants, send participants training emails, record attendance (or non-attendance) and report on training.
Many of the options selected at Course and Session setup will affect the display in the Training Self-Service menu. The Training menu is part of the self-service suite of functions available to all staff, students, and many VaHa’s, via HORUS.
Staff can search a catalogue of available training and development opportunities, view course and session details, submit a registration request and view details of courses they have previously completed.
2.1 Roles In order to use Enterprise Learning functionality, you will need one of the following roles:
• ANU_HR_TRG_ADMIN – can Enroll people in courses, query courses, and run reports.
• ANU_HR_TRG_PROV – includes all admin role features plus can create courses, course sessions, and course keywords (for searching).
The diagram below outlines the functions available to each type of user. Also, you can see a course must exist before a course session can be created; a session must exist before participants can be Enrolled; and participants must be Enrolled before they can be notified. Settings at each step will affect how your course and sessions display on self- service and registration eligibility.

9

10
2.2 Create a Course Navigation: There are two ways to reach the required page:
• Training Administration tile > Course Setup > Courses OR • Main Menu > Enterprise Learning > Define Course/Cost Details > Courses
This process is used to create a new Training Course. Details entered here and options applied will determine the display in Self-Service and the Public Catalogue as well as who is able to view and register for the course.
1. Navigate to the Courses page:
OR

11
2. Search on the Description field, to see if the Course already exists. If not, select the “Add a New Value” tab, enter the Course Code you wish to create, and select “Add”:
3. Details will need to be entered on three of the tabs (highlighted):

12
4. On the “Course Profile” tab, enter your desired values into each of the highlighted fields:
Tips:
The “Course Status” will need to be set to “Active” in order for the Course to be “live”
If you can’t find a “School Code” relevant to your area, please phone HR Systems, and we will add it for you
Check the “Duration Unit”, to make sure your course which takes two hours does not display as two days
5. On the “Catalogue” tab, enter your desired values

13
Exclude from Catalog: If this box is ticked, it will prevent the course from displaying in Horus, or on the Training website. It would be rare to have this box ticked, unless you were running a course “by invitation”. Be aware that you will have to administer all registrations manually if this option is selected.
No Session Waitlisting: If this box is left un-ticked, participants will not be able to Enroll in a session, but will be added to the Waiting List. In most circumstances, you will want this box ticked, to ensure participants Enroll directly into the session. Leave the box un-ticked if you want to be able to add participants into the course from the wait-list according to criteria other than a “first come-first-served” basis.
Course Participants: allows you to indicate what categories of people within the organization should be able to view the course, and add themselves to a session via Horus.
In the example above, I have indicated the options for selection which would include all VaHa’s (POIs), Staff, and Students at ANU.
Further refinements are possible. Some common selections are:
Gen Staff = all professional staff (no academics, no casuals) GenCasStaff = all professional and casual staff (no academics) Acad Staff = all academics (no professional staff, no casuals) AcadCasStf = all academics and casual staff (no professional staff) AllStf & Cas = All academics, professional staff and casuals
All Staff = All full-time and part-time professional and academic staff (no casuals)
Course Keyword: as the Training Catalog within Horus does not give potential participants the ability to search based on the Course Title,

14
“Keywords” may be selected from the drop-down list to be added against your course
6. On the “Description” tab, enter in the information you want to be visible to potential Course Participants on the Course Listing within the Course Catalog:
Tips:
• This is the most visible section of the Course, as it will be displayed in the Catalog.
• You are able to use very basic HTMS formatting within the “Description” box to improve the formatting of the listing in the Course Catalog.
• A template for use is outlined in the next step:
HMTL
T
E
M
P
L
A
<h3> What the course will cover </h3>
<ul>
<li> Bullet Point One</li>
<li> Bullet Point Two</li>
<li> Bullet Point Three</li>
<li> Bullet Point Four</li>
</ul>
<h3>Who should attend</h3>
This course is designed for staff who administer and/or facilitate training courses and wish to…...

15
T
E
<h3>Cost</h3>
<p>This course is free to ANU staff. </p>
<p>For non-attendance/cancellation of a course without fees, the following charges will apply, unless the registrant nominates a colleague who meets the eligibility criteria for the course to attend in their place.</p>
<p>Notification of cancellation received within 0 to 5 working days of the course date will incur a charge equivalent to $100.00</p>
<p><b>Please note</b>: for non-attendance due to illness or caring responsibilities, reasonable evidence will be required to waive the non-attendance fee.</p>
The
HORUS output: The below screen capture shows how the page information will render in the HORUS Catalogue where the course has been selected to be included.
7.

16
2.3 Create Course Session
Navigation: There are two ways to reach the required page:
• Training Administration tile > Course Setup > Course Sessions OR • Main Menu > Enterprise Learning > Define Course/Cost Details > Course
Sessions
Follow the process below to Add a New Session. A Session is an instance of a Course.
Note: a Course must be setup before a Session can be created.
1. Navigate to the Course Session page:
OR

17
2. Search for your existing Course Code
If there are existing sessions, they will display. If you need to edit a Course Session, you can pick it up here, to do so.
To add a new Session of a course, select the “Add a New Value” tab.

18
3. Add the Session –
Tip: The session number will automatically add as the next session number in the sequence.
Details will need to be entered on three of the tabs (highlighted):
4. Enter the information required on the Course Session Profile tab.
A lot of the Session information will default through from the Course, however, you are able to overwrite the information (circled in red) if you have need to.
Ensure you have entered information in the fields outlined in yellow.

19
5. On the Location, Instructor tab, search the training room/location using the magnifying glass against the Facility field:
If the facility you need to enter does not appear in the drop-down list, please contact HR Systems and we will add it to the list for you. Alternatively, you are also able to enter “free-text” Training Room information into the indicated fields:

20
6. Much of the information on the Other Session Details tab will default through from your selections at the Course level.
You are able to override these details at the Session level (i.e. make certain Sessions only available to Students, of to Exclude the session from the Catalog if you want to run that session by invitation only). These options are circled in red.
Session-specific information includes the “Enrollment Closes” field. If a date is nominated here, participants will not be able to self-Enroll via Horus after this date passes. It is a useful feature to allow you to confirm numbers for catering/course materials etc. You are still able to add participants to the course manually after this date, if needed.
The “Training Cost Type” allows you to specify course-fees, or no show fees (and the amount).
7.

21
2.4 Enroll a Participant Navigation: There are two ways to reach the required page:
• Training administration tile > Enroll individually OR • Main Menu > Enterprise Learning > Student Enrollment > Enroll Individually
Follow the process below to Enroll participants in a session. Participants may have different Attendance values, such as Registered, Completed, and Waitlisted etc.
Please note a session must exist before participants can be enrolled in it.
1. Navigate to Enroll Individually:
OR

22
2. Enter the desired information into the Course Code: field. Enter a valid value e.g. "TRN004"
3. Select the Search button.
If only one matching value is returned the Enroll Individually page will display. If more than one value is returned select the correct session from the list.
4. Enter the desired information into the EmplID field. Enter a valid value e.g. "1234567".
Or, if you do not know the persons Empl ID, select the "Look up" button to search for the person.

23
5. Press [Tab]. Pressing tab allows details to flow through from the Person.
The system will also check if the individual has met the pre-requisites for this course. A warning message may appear informing you that the person has not met the specified pre-requisites. If you wish to override this, select the ok button to clear the message and then select the Prerequisites met tick box.
6. Training Enrollments are held against an Employee Record Number, not just against the individual. Ensure you enter the correct record number here. Enter a valid value e.g. "0"
Details from the Job (or Empl) Record will flow through to populate the Department section.
Select the Look up Empl Rcd Nbr (Alt+5) button.
7. Select the appropriate Record Number.
8. From the Attendance list select Registered :
9. From the Training Reason list, select Development:

24
10. Users (either you as a Training Administrator or a staff or student using Self-Service) are able to enter only valid Charge codes to recover costs associated with attendance. This must be entered in four fields.
1. The Fund. Enter the Fund from which the costs are to be recovered from. Use the "Look up" button if you need to search for a Fund.
2. The Department. Enter the Department from which the costs are to be recovered.
3. The Project. Many special purpose funds have a project code. Where provided, enter this here.
4. The Account. Many departments have a specified account for training and staff development. Where provided, enter this here.
Please note that Fund and Department are mandatory fields while Project and Account are optional.
11. Enter the desired information into the Fund field. Enter a valid value e.g. “R”.
12. Enter the desired information into the DeptID field. Enter a valid value e.g. "22264".
13. To Enroll another participant select the Add a new row at row 1:
14. Repeat steps 5 onwards.
15. To view all participants registered for this session select the View All link.
16. Your Screen should look something like the following:

25
17. End of process.

26
2.4.1 A little bit more about Enrolments
2.4.1.1 Empl Rcd Nbr
As mentioned Enrollments are held against Empl Rcd Nbr, or Job Record, not just against the person’s ID. This is because details of the department the participant is from flow through to the Session Enrollment page. To ensure details are correct for reporting purposes the Empl Rcd Nbr field must be populated with the correct value.
2.4.1.2 Charge Code
Each charge code is now validated against the Financials system so it is important that this is entered correctly. The charge code is provided in up to four separate sections – the Fund, Department, Project and Account. This is the same in Self-Service when a user is registering for Training where there is a cost associated with attendance. The charge code provided at self-service registration will flow through to this page.

27
1.1 2.5 Email Participants Follow the process below to contact a group or individual participants via system generated emails.
Navigation: There are two ways to reach the required page:
• Training administration tile > Course Email OR • Navigation Bar > Main Menu > Enterprise Learning > Student Enrollment >
Course Email
1. Navigate to Course Email:
OR
2. If you know the Course Code, enter it in the Course field. Otherwise use the magnifying glass to look up the Course Code.
3. If you know the Session Number, enter it in the Session Nbr field. Otherwise use the magnifying glass to look up the Session number.

28
4. Select the Fetch Rows button.
This will prompt the system to search for individuals matching the criteria specified in Section 1. These will be returned in the grid at the bottom of the page.
5. In the Send E-mail section of the page, use the magnifying glass to select a Letter Code in the respective field. Alternatively, if you know the Letter Code you can enter it here.

29
6. Select the CON - Training Registration Confirmed cell.
7. You may choose to send the email to all those returned in the grid or to individually select who to send the email to. Do this by un-checking the Select All checkbox.
Then, in the grid, select the checkbox corresponding to the individual in the Send
Column.
8. Enter the desired information into the Additional E-mail Text field. Enter a valid value
e.g. "Please bring along your documentation from Course Money! - Intro to Financial Management".

30
9. Your screen should look something like the following –
10. Select Send :
11. Once the email has been sent the grid will update the Status date, Letter and Letter Dt columns to display the dates and type of letter sent.
12. The Operator (you) will receive copies of each email sent.
Sample emails: The following screenshots show the contents of the emails generated based on the Letter code selected.
Letter code: BIL - Charge for attendance it training

31
Letter code: BLK- Training course
Letter code: CON- Training registration confirmed

32
Letter code: REM- Training Reminder

33
Letter code: RSC- Training rescheduled

34
Letter code: WTC- Waitlisted for training course
Letter code: WTS: Waitlisted for training course session:

35
13. End of process.
1.2 2.5.1 Email Audit The Email Audit functionality is provided so you can check what emails have been sent out to participants and when they were sent.
Navigation: There are two ways to access the page:
Training Administration tile > Reports & Inquiries > Email Audit
Main Menu > Enterprise Learning > Student Enrollment > Email Audit
1. Navigate to Email audit:

36
Or
2. If you know the Course Code, enter it in the corresponding field. Otherwise search using the magnifying glass
3. If you know the Session Number, enter it in the corresponding field. Otherwise search using the magnifying glass.
4. You may also choose to view those who have been sent a particular email e.g. “REM” for a Reminder email. If desired use the Letter Code field to stipulate this
Or, you may like to only look at the emails sent to a particular participant. If desired enter the participants Empl ID into the EmplID field.
5. Select Fetch Rows.
This will prompt the system to search for individuals matching the specified criteria. These will be returned in the grid at the bottom of the page.

37
6. The grid will update to display details of the participant and the email sent.
7. In the grid section, select the Email tab. This will display details of the email address the email was sent to.
8. You are able to see all columns by selecting the Show all columns button. This will provide the date and time the email was sent.
All columns now display.
9. End of process.

38
1.3 2.6 Updating Attendance Status Once a Course Session has been run, it is important to update the “Attendance Status” for all participants. This ensures that the system records who has completed the course, and provides an opportunity to follow up on now-show fees etc. if needed.
Training History is visible to participant’s supervisors in Manager Self Service (HORUS), only if the status of the course is marked as “Completed”.
We update the “Attendance Status” using the same page we used to manually enroll participants:
Navigation: There are two ways to access the page:
• Training Administration tile > Enroll Individually OR • Main Menu > Enterprise Learning > Student Enrollment > Enroll Individually
1. Navigate to Enroll Individually:
Or

39
2. Enter your Course Code and Course Session Nbr:
3. Update the Status as needed for each participant:

40
4.

41
3 Reporting Enterprise learning has a number of reports that provide you with course and attendee information.
3.1 Running the Department Training Records Report Both Local HR Administrators and Training Providers run this report to check training data. Follow the steps below to successfully produce the report.
Navigation: You can access the required reports in two ways:
• Training administration tile > Reports & Enquiries > Department Training Records OR
• Main Menu > Enterprise Learning > Course Reports > Department Training Records
1. Navigate to the Department Training Records Report page:
OR
2. Search for a *run control. Where none exists, Add a New Value:
*A run control can be setup where repeated and reporting parameters are used. This can then be saved and accessed at any stage. If you run reports for various courses, for example, a run control can be setup for each.

42
The Department Training Records Report page displays:

43
Most of the parameters are optional and you are able to select a combination or none at all. Choose your parameters wisely to ensure the data you need is returned.
3. Select the enrollment status you wish to report on from the Enrollment Status list.
4. Enter the desired information into the Course From field. Enter a valid value e.g. "TESTIN".
5. Enter the desired information into the Course To field. Enter a valid value e.g. "TESTIN".
6. In the Department Selection section you can either select the Look up Department option to search for the specific department or enter the desired information into the *Department field. Enter a valid value e.g. "ANU".
7. Press [Tab]. Pressing tab refreshes the page based on the data you’ve just entered.
8. Your screen should look something like the following:
9. Select the Run button.
10. Select the OK button.

44
11. Select the Process Monitor link.
12. Select the Refresh button.
13. When the Run Status is Success and the Distribution Status is Posted select the
Details link.
14. Select the View Log/Trace link.
15. Select the xxxxxx.CSV link.
16. This will open up your report in excel spreadsheet for you in a new window. You may then choose to save the report or email the report as an attachment.
17. End of process.

45
4 Training Self-Service (HORUS) If you’re here: it means you’ve already successfully learnt how to register for training via HORUS. There is, however, some additional functionality available via HORUS, and Manager Self- Service.
4.1 View Training Summary Follow the process below to View Training Summary (for employees, in
Horus). Navigation: HORUS > Employee Self-Service > Training >
1. Follow the above navigation to access the Training Page in HORUS.
2. Navigate to review Training Summary page:
3. To view further detail of a current registration, select the Course Code of the relevant registration:

Page 46
4.
To view a summary of Training you have completed, navigate to View Training Summary option from the Training menu:
5.
A summary of completed Training sessions will be listed:
To view the course details, select the relevant course Code hyperlink.
To download your training summary select Download to Excel from the Grid Action Menu:
6.
End of process

Page 47
4.2 Supervisors: View Staff Training Summary Managers can follow the process below to View Training Summary for staff who report to them in HRMS.
Be aware that only Completed courses will appear in the Training Summary – this is one reason why it’s important for Training Administrators to update the Attendance Status for course participants.
Navigation: HORUS > Manager Self-service > Learning and Development
1. Follow the above navigation to access the Training Summary page
2. A list of Employees will appear:
3. Click on the Select button next to the employee’s whose training summary you wish to review.
The Training Summary will display:

Page 48
A summary report can be downloaded to Excel by selecting Download Other Professional Training Table to Excel from the Grid Action Menu :
4. End of Process