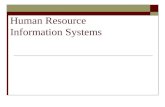HRIS User Manual - ADARSH DEVELOPERS
Transcript of HRIS User Manual - ADARSH DEVELOPERS

HRIS
User Manual
Ascent Consulting Services Pvt. Ltd.,
http://www.ascent-online.com
Version 1.0.0
Page 1 of 110
Human Capital (HRIS)
User Manual

HRIS
User Manual
Ascent Consulting Services Pvt. Ltd.,
http://www.ascent-online.com
Version 1.0.0 Page 2of 110
Human resource Management
Human Resource is the description of the processes involved in managing people in an
organization. Human resource is a technique of managing a work force. This system explains the
overall Management of the Company, branches and their employee’s details. It maintains the
detailed information of Company and their Employees details like Department, Grade, Salary and
Leave details.
The HR function consists of tracking innumerable data points on each employee, from
personal histories, data, skills, capabilities, experiences to payroll records.
The payroll module automates the pay process by gathering data on employee time and
Attendance, calculating various deductions and taxes, and generating periodic pay cheque’s and
Employee’s tax reports. Data is generally fed from the human resources and time keeping modules
To calculate automatic deposit and manual cheque writing capabilities.
Human resource management information system supports recruitment, selection, hiring,
job placement, performance appraisals, employee benefit analysis, training development, health,
Safety and security.

HRIS
User Manual
Ascent Consulting Services Pvt. Ltd.,
http://www.ascent-online.com
Version 1.0.0 Page 3of 110
Features:
• Multi-company processing
• Multi branch, department… etc group
• Enhanced user access permission to Access Company wise/ branch wise.
• Capture relevant and accurate details in the employee master and other related payroll
records
• Periodic and regular updating of Employee Master
• Disabling records of separated employees in various applications / masters on a timely
basis
• Accurate computation and deduction of various statutory amounts due from employees
• Maintain proper attendance and leave records
• Regular recovery of loans and advances from employees
• Compliance with tax and other regulatory requirements
• Accurate and timely disbursement of employee salaries

HRIS
User Manual
Ascent Consulting Services Pvt. Ltd.,
http://www.ascent-online.com
Version 1.0.0 Page 4of 110
Implementation Process flow of HR
Company
Setup
Import
Employee
Information
Import
Attendance &
LOP
Import CTC
(Earnings &
Deductions)
Process
Compliance
Lock the
Records Migration Process
Import Loan
Import
Reimbursement
Process Payroll
CTC
Component
Reports

HRIS
User Manual
Ascent Consulting Services Pvt. Ltd.,
http://www.ascent-online.com
Version 1.0.0 Page 5of 110
Index 1. Welcome Page & Log In
2. Master Settings of a Company 2.1. Creation of a Company
2.1.1. Lock Record
2.1.2. Un-Lock Record
2.2. Creation of a Branch
2.2.1 Delete
2.3. Settings
2.3.1. Creation of Components
2.3.1 Delete
2.3.2. Creation of a Grade
2.3.3. Creation of a Department
2.3.4. Creation of a Designation
2.3.5. Creation of a Leaves
2.3.6. Creation of a Shift Details
2.3.7. Insurance
2.3.8. Employee Assets Master
2.3.9. Financial Year
2.4. Security
2.5. Reference Attachment
2.5.1. New Attachment
2.5.2. Upload Document
2.6. Embedded Attachment
2.6.1. Upload File
2.7. Employee Import
3. Employee Master 3.1. New Employee
3.2. Office
3.3. Home / Personal
3.4. Photo
3.5. Language
3.6. Remarks
3.7. Dependants
3.8. Permanent Address
3.9. Profile
3.9.1. Education
3.9.2. Job
3.9.3. Docs
3.9.4. Bank
3.9.5. History
3.9.6. PWD (Previous Work Details)
3.9.7. Accident

HRIS
User Manual
Ascent Consulting Services Pvt. Ltd.,
http://www.ascent-online.com
Version 1.0.0 Page 6of 110
3.9.8. Training
3.9.9. Disciplinary
3.9.10. Extracurricular
3.9.11. Shifts
3.10. Salary Components
3.10.1. Salary
3.10.2. Pay-info
3.10.3. Leave
3.10.3.1. Process flow of Leave
3.10.4. Loan
3.10.4.1. Process flow of Loan
3.10.4.1. Skip Payment/Full Payment
3.10.5. Reimbursement
3.10.6. Add-on
3.10.7. TDS
3.10.8. Assets/Company Belongings
3.11. Reference Attachment
3.12. Embedded Attachment
3.13. Tax Declaration
3.14. YTD Payslip
3.15. Properties
3.15.1. Update
3.15.2. Arrears
3.16. Resignation
3.17. Export
4. Payroll 4.1. Attendance
4.1.1. Process flow of Attendance
4.2. Attendance Register
4.3. Reimbursement/Add-on
4.3.1. Manual
4.3.2. Bulk Upload
4.4. Salary Processing
4.5. Compliance
4.6. Generating Compliances
5. Appraisals 5.1. Creation of Attributes
5.2. Creation of Parameters
5.3. Creation of Appraisal
5.4. Self Rating
5.5. Manager Rating
6. Reports

HRIS
User Manual
Ascent Consulting Services Pvt. Ltd.,
http://www.ascent-online.com
Version 1.0.0 Page 7of 110
1. Welcome Page & Log In
HRIS is a part of net BMS family and you are welcome to take secured login after a brief
review of product copy rights. Product is compatible for IE 6.0 and above. Product will not
allow login with other browsers. Click on “I agree” and move onto login page.
Figure: Log in Screen
On login page enter user id and password.
User ID should be a valid e-mail ID e.g., [email protected]

HRIS
User Manual
Ascent Consulting Services Pvt. Ltd.,
http://www.ascent-online.com
Version 1.0.0
Page 8 of 110
Human Resource Dashboard
Figure: Human Resource Dashboard
The above picture shows the statistics of a Company and its monthly payout’s
Click
Select

HRIS
User Manual
Ascent Consulting Services Pvt. Ltd.,
http://www.ascent-online.com
Version 1.0.0
Page 9 of 110
2. Master Settings of a Company
2.1. Creation of a Company
Click companies.
Select new
Figure: New Company
Enter the details in respective fields and click on save button.
Company
Branches
Leaves
Designation
Loans
Department
CTC
Components

HRIS
User Manual
Ascent Consulting Services Pvt. Ltd.,
http://www.ascent-online.com
Version 1.0.0
Page 10 of 110
Once the record is saved, additional tabs gets added as shown below
In Configure Details, if allow branch master is set as Yes, then able to view all branch
employees and can process Attendance & Salary for all the employees. If set as No, then can view
only the branch to which they have permission and can process the Salary & Attendance for the
one selected in Select/Change Company.

HRIS
User Manual
Ascent Consulting Services Pvt. Ltd.,
http://www.ascent-online.com
Version 1.0.0
Page 11 of 110
NOTE: The fields marked with “ ” are mandatory.

HRIS
User Manual
Ascent Consulting Services Pvt. Ltd.,
http://www.ascent-online.com
Version 1.0.0
Page 12 of 110
Click on Select/Change Company.
Set the parameters like Company and Branch as shown below, based on the parameters set, can
access the company and branch.

HRIS
User Manual
Ascent Consulting Services Pvt. Ltd.,
http://www.ascent-online.com
Version 1.0.0
Page 13 of 110
2.1.1. Lock Record
Any record in the module can be locked to prevent un-authorized users from editing.
Click on the check box, right click and select Lock Record.
System prompts a Pop up window as shown below
Click on Ok button to confirm the action or else click on cancel.
The record is locked is highlighted as shown below
Figure: Record Locked

HRIS
User Manual
Ascent Consulting Services Pvt. Ltd.,
http://www.ascent-online.com
Version 1.0.0
Page 14 of 110
2.1.2. Un-Lock Record
HR Admin can unlock the record and can do the changes
Click on the check box, right click and select Un-Lock Record
System prompts a Pop up window as shown below
Click on Ok button to confirm the action or else click on cancel.
The record is Un-locked is as highlighted below
Figure: Record Unlocked

HRIS
User Manual
Ascent Consulting Services Pvt. Ltd.,
http://www.ascent-online.com
Version 1.0.0
Page 15 of 110
2.2. Creation of a Branch
To create branches in a company
Select .
To create a Branch Group
Select New Branch Type
Figure: New Branch Group
Enter the details in respective fields and click on save button.
To create a branch either under a group folder or under a root folder
Click on New Branch
Figure: New Branch
Enter the details in respective fields and click on save button.
Note: Who ever has permission, only they can access this Branch

HRIS
User Manual
Ascent Consulting Services Pvt. Ltd.,
http://www.ascent-online.com
Version 1.0.0
Page 16 of 110
Status of Processes:
Status Visible in Employee Master
New Yes
Edited No
Pending Approval No
Approved Yes
The status of the branch is in New state as shown below
If the status is in Edited mode, then right click on the record and select Process button as
shown below

HRIS
User Manual
Ascent Consulting Services Pvt. Ltd.,
http://www.ascent-online.com
Version 1.0.0
Page 17 of 110
System prompts a Pop up window as shown below
Click on save button
Now, the status is in Pending Approval as shown below
System prompts a Pop up window as shown below
Click on save button

HRIS
User Manual
Ascent Consulting Services Pvt. Ltd.,
http://www.ascent-online.com
Version 1.0.0
Page 18 of 110
Now, the status is in Approved as shown below
To copy a Branch from some other company, click on Copy button & enter the company
name.
2.2.1. Delete
Right click on the record and select Delete Grade.
System prompts a pop up window as shown below
Figure: Delete Screen
Click on Ok to confirm the action or else click on Cancel.
Note: Before deleting a record please make sure that the record is un-locked.

HRIS
User Manual
Ascent Consulting Services Pvt. Ltd.,
http://www.ascent-online.com
Version 1.0.0
Page 19 of 110
2.3. Settings
2.3.1. Creation of Components
For Ex. Income, Deduction and so on.
Click on
To create component group
Click on New group
Figure: New Component Group
Enter the details in respective fields and click on save button.
Component Groups are as shown below
Figure: List of Components Group
To create components under a group
For Ex. PF, PT under Deductions and Basic, HRA under Income and so on

HRIS
User Manual
Ascent Consulting Services Pvt. Ltd.,
http://www.ascent-online.com
Version 1.0.0
Page 20 of 110
Click on New Components
Figure: New Component
Enter the details in respective fields and click on save button.

HRIS
User Manual
Ascent Consulting Services Pvt. Ltd.,
http://www.ascent-online.com
Version 1.0.0
Page 21 of 110
The list of components under a group is as shown below
Figure: List of components and its Group
Process Flow:
Refer Status of Processes

HRIS
User Manual
Ascent Consulting Services Pvt. Ltd.,
http://www.ascent-online.com
Version 1.0.0
Page 22 of 110
2.3.1.1 Delete
Select the record and click on Delete icon which is present in the tool
bar.
System prompts a pop window as shown below.
Figure: Delete Screen
Click on Ok to confirm the action or else click on Cancel.
Note: Before deleting a record please make sure that the record is un-
locked.
Lock Record:
Refer Section 1.1.1
Un-Lock Record:
Refer Section 1.1.2
2.3.2. Creation of a Grade
Differentiating the employee’s grade wise like Employees or Contract.
Select
Click on New Grade
Figure: New Grade
Enter the details in respective fields and click on save button.

HRIS
User Manual
Ascent Consulting Services Pvt. Ltd.,
http://www.ascent-online.com
Version 1.0.0
Page 23 of 110
After saving the grade the components get added which is as shown below
Figure: Grade and its Components
Can set the components which are applicable to the grades respectively
To copy a Grade from some other company, click on Copy button & enter the
company name.
Process Flow:
Refer Status of Processes
Deleting Grade:
Refer Section 1.2.1
Lock Record:
Refer Section 1.1.1
Un-Lock Record:
Refer Section 1.1.2
Note: Components can be set to employees, grade wise also.

HRIS
User Manual
Ascent Consulting Services Pvt. Ltd.,
http://www.ascent-online.com
Version 1.0.0
Page 24 of 110
2.3.3. Creation of a Department
Creating departments in a company.
Select
Click on New Department
Figure: New Department
Enter the details in respective fields and click on save button.
To copy a Department from some other company, click on Copy button & enter
the company name
Process Flow:
Refer Status of Processes
Deleting Department:
Refer Section 1.2.1

HRIS
User Manual
Ascent Consulting Services Pvt. Ltd.,
http://www.ascent-online.com
Version 1.0.0
Page 25 of 110
2.3.4. Creation of a Designation
Click on
To create designation group
Click on New group
Figure: New Designation
Enter the details in respective fields and click on save button.
To create designation under a group
Click on New Designation
Figure: New Designation
Enter the details in respective fields and click on save button.
To copy a Designation from some other company, click on Copy button & enter
the company name
Process Flow:
Refer Status of Processes
Deleting Designation:
Refer Section 1.2.1

HRIS
User Manual
Ascent Consulting Services Pvt. Ltd.,
http://www.ascent-online.com
Version 1.0.0
Page 26 of 110
2.3.5. Creation of Leaves
Select
Click on New Leaves
Figure: New Leaves
Enter the details in respective fields and click on save button.
To copy a Leave from some other company, click on Copy button & enter the
company name
Process Flow:
Refer Status of Processes
Deleting Leaves:
Refer Section 1.2.1
Lock Record:
Refer Section 1.1.1
Un-Lock Record:
Refer Section 1.1.2

HRIS
User Manual
Ascent Consulting Services Pvt. Ltd.,
http://www.ascent-online.com
Version 1.0.0
Page 27 of 110
2.3.6. Creation of Shift Details
Select
Click on New
Figure: New Shift details
Enter the details in respective fields and click on save button.
Deleting Shift Details:
Refer Section 1.3.1.1
Lock Record:
Refer Section 1.1.1
Un-Lock Record:
Refer Section 1.1.2

HRIS
User Manual
Ascent Consulting Services Pvt. Ltd.,
http://www.ascent-online.com
Version 1.0.0
Page 28 of 110
2.3.7. Insurance
Insurance for the Company
Select
Click on New Insurance Company
Figure: New Insurance Company
Enter the details in respective fields and click on save button.
Deleting Insurance:
Refer Section 1.3.1.1
Click on New Insurance Paid-Refund Group
Figure: New Insurance Paid Refund Group
Enter the details in respective fields and click on save button.

HRIS
User Manual
Ascent Consulting Services Pvt. Ltd.,
http://www.ascent-online.com
Version 1.0.0
Page 29 of 110
Click on New Insurance Paid-Refund
Figure: New Insurance Paid Refund
Enter the details in respective fields and click on save button.
Insurance Policy is as shown below
Lock Record:
Refer Section 1.1.1
Un-Lock Record:
Refer Section 1.1.2

HRIS
User Manual
Ascent Consulting Services Pvt. Ltd.,
http://www.ascent-online.com
Version 1.0.0
Page 30 of 110
2.3.8. Employee Assets Master
Select
Click on New Assets
Figure: Employee Asset Master
Enter the details in respective fields and click on save button.
Deleting Assets:
Refer Section 1.3.1.1
Lock Record:
Refer Section 1.1.1
Un-Lock Record:
Refer Section 1.1.2

HRIS
User Manual
Ascent Consulting Services Pvt. Ltd.,
http://www.ascent-online.com
Version 1.0.0
Page 31 of 110
2.3.9. Financial Year
Select
Click on New Financial Year
Figure: New Financial Year
Enter the details in respective fields and click on save button.
Note: Current Financial Year will be in Active state & Previous Financial year will
be in Open state as shown below.
Deleting Financial Year:
Refer Section 1.3.1.1

HRIS
User Manual
Ascent Consulting Services Pvt. Ltd.,
http://www.ascent-online.com
Version 1.0.0
Page 32 of 110
2.4. Security
Click on
Figure: Security
Enter the user or a group name to access the company or to deny and click on save
button.

HRIS
User Manual
Ascent Consulting Services Pvt. Ltd.,
http://www.ascent-online.com
Version 1.0.0
Page 33 of 110
2.5. Reference Attachment
Attachments are used to attach documents related to the company or to the employees.
Select Reference Attachment
2.5.1. New Attachment
Click on New Attachment
Figure: New Attachment
Enter the details in respective fields and click on save button.
2.5.2. Upload Document
Click on Upload Document
Enter the details in respective fields and click on save button.

HRIS
User Manual
Ascent Consulting Services Pvt. Ltd.,
http://www.ascent-online.com
Version 1.0.0
Page 34 of 110
2.6. Embedded Attachment
Select Embedded Attachment
2.6.1. Upload File
Click on Upload File.
Figure: Upload File
Enter the details in respective fields and click on save button.
2.7. Employee Import
It is used for bulk uploading of employees to the respective company.
Select and click on the company from the companies list.
Click on Employee Import Template.
System prompts a pop up window
Figure: Employee File Download

HRIS
User Manual
Ascent Consulting Services Pvt. Ltd.,
http://www.ascent-online.com
Version 1.0.0
Page 35 of 110
Open or Save the template to the local system.
Enter the details and save the template.
Click on Import Employees from Template

HRIS
User Manual
Ascent Consulting Services Pvt. Ltd.,
http://www.ascent-online.com
Version 1.0.0
Page 36 of 110
System prompts a pop up window
Figure: Employee Import Screen
Browse the file and click on Import Enquiry.
Data gets imported successfully to the respective company.

HRIS
User Manual
Ascent Consulting Services Pvt. Ltd.,
http://www.ascent-online.com
Version 1.0.0
Page 37 of 110
3. Employee Master
Employee Profile
CTC Break Up
Leave
Loan
Reimbursement
IT Declaration
TDS Calculated
Compliance
Calculated
Payroll Calculated

HRIS
User Manual
Ascent Consulting Services Pvt. Ltd.,
http://www.ascent-online.com
Version 1.0.0
Page 38 of 110
3.1. New Employee
For individual employee, Click on New Employee
Figure: New Employee
Enter the details in respective fields and click on save button.
Note:
New Employee has four levels of approvals
o 1st level of approval is
o 2nd
level of approval is
o 3rd
level of approval is
o For the Last level of approval, right click on the record and select Enable Employee
and click on Ok.
o Once it is approved, the Employee Code will be generated automatically.
Existing Employees has three levels of approvals.
o 1st level of approval is
o 2nd
level of approval is

HRIS
User Manual
Ascent Consulting Services Pvt. Ltd.,
http://www.ascent-online.com
Version 1.0.0
Page 39 of 110
o 3rd
level of approval is
o Once it is approved, the employee will be enabled.
Once the record is saved, additional tabs gets added to it which are explained and shown as
follows
3.2. Office
Enter the employee’s general details like address, email address, date of birth etc and the
official details like date of joining, employee code, grade etc.
Enter the details in respective fields and click on save button.

HRIS
User Manual
Ascent Consulting Services Pvt. Ltd.,
http://www.ascent-online.com
Version 1.0.0
Page 40 of 110
3.3. Home / Personal
Enter the employee’s personal details like marital status, cast etc
Enter the details in respective fields and click on save button.

HRIS
User Manual
Ascent Consulting Services Pvt. Ltd.,
http://www.ascent-online.com
Version 1.0.0
Page 41 of 110
3.4. Photo
Attaching photo of the employee
3.5. Language
Languages known to an employee
Click on Add Language Known
Figure: New Language
Enter the details in respective fields and click on save button.

HRIS
User Manual
Ascent Consulting Services Pvt. Ltd.,
http://www.ascent-online.com
Version 1.0.0
Page 42 of 110
3.6. Remarks
Remarks If any
3.7. Dependants
Dependants of an Employee like spouse, Mother, Father and so on
Click on New Relative
Figure: New Relative
Enter the details in respective fields and click on save button.

HRIS
User Manual
Ascent Consulting Services Pvt. Ltd.,
http://www.ascent-online.com
Version 1.0.0
Page 43 of 110
Once the record is saved, additional tabs gets added to it as shown below
Figure: New Claimed Details
Enter the details in respective fields and click on save button.
3.8. Permanent Address
Permanent Address details of an employee
Enter the details in respective fields and click on save button.

HRIS
User Manual
Ascent Consulting Services Pvt. Ltd.,
http://www.ascent-online.com
Version 1.0.0
Page 44 of 110
3.9. Profile
3.9.1. Education
Qualification details of an Employee
Click on Add Details
Enter the details in respective fields and click on save button.
3.9.2. Job
Profile of Current Job and its details
Click on New Job Profile
Enter the details in respective fields and click on save button.

HRIS
User Manual
Ascent Consulting Services Pvt. Ltd.,
http://www.ascent-online.com
Version 1.0.0
Page 45 of 110
3.9.3. Docs
Details of documents submitted to the company
Click on Add Document
Enter the details in respective fields and click on save button.
3.9.4. Bank
Bank Account details of an Employee
Click on Add Account Details
Enter the details in respective fields and click on save button.

HRIS
User Manual
Ascent Consulting Services Pvt. Ltd.,
http://www.ascent-online.com
Version 1.0.0
Page 46 of 110
3.9.5. History
Shows the details of promotion in Grade/Department/Designation and so on.
Figure: History List
Click on New Record
Enter the details in respective fields and click on save button.

HRIS
User Manual
Ascent Consulting Services Pvt. Ltd.,
http://www.ascent-online.com
Version 1.0.0
Page 47 of 110
3.9.6. PWD (Previous Work Details)
Shows the previous company details and work done of an employee
Click on Add Work History
Enter the details in respective fields and click on save button.

HRIS
User Manual
Ascent Consulting Services Pvt. Ltd.,
http://www.ascent-online.com
Version 1.0.0
Page 48 of 110
3.9.7. Accident
If an employee met with an accident, can claim the compensation
Click on New Accident Details
Enter the details in respective fields and click on save button.
3.9.8. Training
Details of the training undergone by the employee
Click on New Training
Enter the details in respective fields and click on save button.

HRIS
User Manual
Ascent Consulting Services Pvt. Ltd.,
http://www.ascent-online.com
Version 1.0.0
Page 49 of 110
3.9.9. Disciplinary
Click on New Disciplinary
Enter the details in respective fields and click on save button.
3.9.10. Extracurricular
Click on New Hobby & Game
Enter the details in respective fields and click on save button.

HRIS
User Manual
Ascent Consulting Services Pvt. Ltd.,
http://www.ascent-online.com
Version 1.0.0
Page 50 of 110
3.9.11. Shifts
Displays shift details of an employee
Process Flow:
Refer Status of Processes
3.10. Salary Components
3.10.1. Salary
Shows the employee salary components

HRIS
User Manual
Ascent Consulting Services Pvt. Ltd.,
http://www.ascent-online.com
Version 1.0.0
Page 51 of 110
3.10.2. Pay-info
Shows the details of salary processed
3.10.3. Leave
Click on Show Status
Click on New Leave Applicable
Enter the details in respective fields and click on save button.
Note: Should update manually for all the employees

HRIS
User Manual
Ascent Consulting Services Pvt. Ltd.,
http://www.ascent-online.com
Version 1.0.0
Page 52 of 110
3.10.3.1. Process flow of Leave
To apply leave Click on Leave Application
Employee Level
Enter the details in respective fields and click on save button.
The status of the leave is in Draft as highlighted below
Figure: Leave Draft Screen
Right click on the record and select Process as shown below

HRIS
User Manual
Ascent Consulting Services Pvt. Ltd.,
http://www.ascent-online.com
Version 1.0.0
Page 53 of 110
System prompts a Pop up window as shown below
Enter the details and click on save button.
The status of the leave is in Pending Approval as highlighted below
Figure: Leave Pending Approval Screen
Manager Level Approval
Select
Click on leave
Select the employee as shown below
Figure: Leave Pending Screen

HRIS
User Manual
Ascent Consulting Services Pvt. Ltd.,
http://www.ascent-online.com
Version 1.0.0
Page 54 of 110
Right click on the employee and select Process as shown below
System prompts a Pop up window as shown below
Enter the details and click on save button.
Leave has been Approved as shown below
Figure: Leave Approved

HRIS
User Manual
Ascent Consulting Services Pvt. Ltd.,
http://www.ascent-online.com
Version 1.0.0
Page 55 of 110
3.10.4. Loan
3.10.4.1. Process flow of Loan
To apply Loan Click on New Loan List
Figure: New Loan
Enter the details in respective fields and click on save button.
The status of the loan is in Send for Approval as shown below

HRIS
User Manual
Ascent Consulting Services Pvt. Ltd.,
http://www.ascent-online.com
Version 1.0.0
Page 56 of 110
Select
Select Loan
Right click on the record and select Approved as shown below
System Prompts a pop as shown below
Click on Ok to Confirm the action

HRIS
User Manual
Ascent Consulting Services Pvt. Ltd.,
http://www.ascent-online.com
Version 1.0.0
Page 57 of 110
The status of the loan is in Approved as shown below
Right Click on the Approved Loan and select Payment
System Prompts a pop as shown below

HRIS
User Manual
Ascent Consulting Services Pvt. Ltd.,
http://www.ascent-online.com
Version 1.0.0
Page 58 of 110
Enter details and click on save button.
The status of the loan is in Processed as shown below

HRIS
User Manual
Ascent Consulting Services Pvt. Ltd.,
http://www.ascent-online.com
Version 1.0.0
Page 59 of 110
Click on the loan and select EMI Details
To make the EMI Paid for the month, there are two ways:
EMI amount will get deducted automatically when salary is generated.
Right click on the EMI Details and select Paid

HRIS
User Manual
Ascent Consulting Services Pvt. Ltd.,
http://www.ascent-online.com
Version 1.0.0
Page 60 of 110

HRIS
User Manual
Ascent Consulting Services Pvt. Ltd.,
http://www.ascent-online.com
Version 1.0.0
Page 61 of 110
System prompts a pop up as shown below
Click on Ok to confirm the action or else Cancel

HRIS
User Manual
Ascent Consulting Services Pvt. Ltd.,
http://www.ascent-online.com
Version 1.0.0
Page 62 of 110

HRIS
User Manual
Ascent Consulting Services Pvt. Ltd.,
http://www.ascent-online.com
Version 1.0.0
Page 63 of 110
2.9.4.2. Skip Payment / Full Payment
Salary Components Loan
Click on New Request Form
Select the request type either Skip Payment or Full Payment and No of
installments which is as shown above
Enter details and click on save button.
The status will be in New state as shown below
Right click on the record and select Apply as shown below

HRIS
User Manual
Ascent Consulting Services Pvt. Ltd.,
http://www.ascent-online.com
Version 1.0.0
Page 64 of 110
System prompts a pop up as shown below
Click on Ok to confirm the action or else Cancel
The status of the loan is Applied as shown below
Select
Select Loan
Click on Request List
Right click on the record and select Granted as shown below
System prompts a pop up as shown below

HRIS
User Manual
Ascent Consulting Services Pvt. Ltd.,
http://www.ascent-online.com
Version 1.0.0
Page 65 of 110
Click on Ok to confirm the action or else Cancel.
The Loan skip is granted as shown below

HRIS
User Manual
Ascent Consulting Services Pvt. Ltd.,
http://www.ascent-online.com
Version 1.0.0
Page 66 of 110
3.10.5. Reimbursement
Claiming for the reimbursements
Click on New Reimbursement
Enter the details and click on save button.
Right click on the record and select Process as shown below

HRIS
User Manual
Ascent Consulting Services Pvt. Ltd.,
http://www.ascent-online.com
Version 1.0.0
Page 67 of 110
3.10.6. Add-on
Monthly Add on other than Salary Components
Click on New Add on
Enter the details and click on save button.
3.10.7. TDS
Tax Declaration View

HRIS
User Manual
Ascent Consulting Services Pvt. Ltd.,
http://www.ascent-online.com
Version 1.0.0
Page 68 of 110
3.10.8. Assets/Company Belongings
Assets taken from the company and its details.
Click on Add Asset
Enter the details in the respective fields and click on save button.
Click on Request for Asset
Enter the details fields and click on save button.
3.11. Reference Attachment
Refer Section 1.5
3.12. Embedded Attachment
Refer Section 1.6

HRIS
User Manual
Ascent Consulting Services Pvt. Ltd.,
http://www.ascent-online.com
Version 1.0.0
Page 69 of 110
3.13. Tax Declaration
Employee Self Income Tax declaration form
Enter the details in the respective fields and click on save button.
3.14. YTD Payslip
To view Year to Date payslip of an employee
System prompts a pop up as shown below
Click on Ok to confirm the action or else Cancel

HRIS
User Manual
Ascent Consulting Services Pvt. Ltd.,
http://www.ascent-online.com
Version 1.0.0
Page 70 of 110
Displays the Annual Salary report as shown below
3.15. Properties
Properties are used to change CTC/Grade/Department/Designation and so on or to add the
arrear amount for an employee
3.15.1. Update
Enter the details in respective fields and click on save button.

HRIS
User Manual
Ascent Consulting Services Pvt. Ltd.,
http://www.ascent-online.com
Version 1.0.0
Page 71 of 110
3.15.2. Arrears
Click on New Arrear Definition
Enter the details in the respective fields and click on save button.

HRIS
User Manual
Ascent Consulting Services Pvt. Ltd.,
http://www.ascent-online.com
Version 1.0.0
Page 72 of 110
3.16. Resignation
Right click on the employee and select Resignation as shown below
System prompts a pop up as shown below

HRIS
User Manual
Ascent Consulting Services Pvt. Ltd.,
http://www.ascent-online.com
Version 1.0.0
Page 73 of 110
Enter resignation details, reason for leaving, remarks and settlement and click on save button.
Employee has been disabled as shown below
3.17. Export

HRIS
User Manual
Ascent Consulting Services Pvt. Ltd.,
http://www.ascent-online.com
Version 1.0.0
Page 74 of 110
A window is displayed is as shown below
Select the fields which ever are required and click on add fields and select Export Results
icon.
Import Salary Structure:
Employee Name and Code should already be present in the Employee Master and the
earning components should be present and should be given same name and same spellings.
Language and Dependants:
Refer Employee Import

HRIS
User Manual
Ascent Consulting Services Pvt. Ltd.,
http://www.ascent-online.com
Version 1.0.0
Page 75 of 110
4. Payroll
Employee
Master
Salary
Components
Calculate
LOP
Calculate
Loan Amt
Process
Pay Slip
Calculate
Reimb. Amt
Compliance
Calculation
Reports

HRIS
User Manual
Ascent Consulting Services Pvt. Ltd.,
http://www.ascent-online.com
Version 1.0.0
Page 76 of 110
Payroll Dashboard
Can View Enabled/Disabled employees, Loans Approved, Confirmed Employees and reports
like Salary statement, Allowance Report Bank statement and summary and also can generate
Attendance & Salary through dashboard.
4.1. Attendance
Select
Click on attendance
Select new daily attendance.
Enter the details in the respective fields and click on save button.

HRIS
User Manual
Ascent Consulting Services Pvt. Ltd.,
http://www.ascent-online.com
Version 1.0.0
Page 77 of 110
4.1.1. Process flow of Attendance
Click on Attendance Register, a web page is displayed as shown
Set the input parameters like Month, Year and so on
Click on Generate Now button
System prompts a pop up window
Click on Ok to confirm the action or else Cancel

HRIS
User Manual
Ascent Consulting Services Pvt. Ltd.,
http://www.ascent-online.com
Version 1.0.0
Page 78 of 110
Attendance Register list is displayed as shown below
Displays full month
attendance even though
the employee is absent for
the day.
Loss of Pay for
the current month
Adjust previous
month LOP add –
sign before the digit
P=0 is equivalent to P=1
A=0 is equivalent to A=1
When the value of A & P is set as 0
or 1 it counts only the number of A’s
& P’s present in the sheet regardless
of its values.
When the values of A & P is set as
0.5, 0.25, 0.75 it accepts the number
of A’s & P’s and also its values.

HRIS
User Manual
Ascent Consulting Services Pvt. Ltd.,
http://www.ascent-online.com
Version 1.0.0
Page 79 of 110
Status of Leaves
Status of leaves can be represented as Present, Absent, Holiday and so on…
Note: Please make sure that attendance register is locked before processing the salary.
4.2. Attendance Register
HR Admin and HR Manager can view the attendance details of different branches
Select New Attendance Register
Enter the details and click on save button.

HRIS
User Manual
Ascent Consulting Services Pvt. Ltd.,
http://www.ascent-online.com
Version 1.0.0
Page 80 of 110
When you click on button you can view the attendance register of that particular branch
4.3. Reimbursement/Add-on
4.3.1. Manual
Click on New Add on
Enter the details in the respective fields and click on save button.
(Note: Date should be on respective month and Select income or Deduction of their
nature)
4.3.2. Bulk Upload
Click on Import button Download template Fill the data and again Pay roll
Reim/ Addon Import button browse the excel sheet click on import button
(Note: Nature and com_name should be same and Date should be respective month)

HRIS
User Manual
Ascent Consulting Services Pvt. Ltd.,
http://www.ascent-online.com
Version 1.0.0
Page 81 of 110
In case of TDS, has to be manually updated:
Pay roll Reim/Addon Import button Download template Com_name
should be TDS Fill the data and again Pay roll Reim/Add-on Import
button Browse the excel sheet Click on import button
4.4. Salary Processing
Note: Before processing the salary make sure that you have approved all the employee
profiles. Unless and until you approve, you can not process the salary
Set the input parameters like Month, Year and so on
Click on Process button
System prompts a pop up window
Click on Ok to confirm the action or else Cancel.

HRIS
User Manual
Ascent Consulting Services Pvt. Ltd.,
http://www.ascent-online.com
Version 1.0.0
Page 82 of 110
Payslip of all the employees is displayed. The status of the employees will be in Pending
State. Right click on the record and Select , salary is generated for the month which is
as shown below.
Note: If you want to With Held the employee, then change the status form Pending to With
Held and click on Update button.
To delete an employee salary, unlock the particular employee salary, right clicks and
select Rollback-LMS

HRIS
User Manual
Ascent Consulting Services Pvt. Ltd.,
http://www.ascent-online.com
Version 1.0.0
Page 83 of 110
Payslip of an Employee
List of Salary Components Individual Salary Component

HRIS
User Manual
Ascent Consulting Services Pvt. Ltd.,
http://www.ascent-online.com
Version 1.0.0
Page 84 of 110

HRIS
User Manual
Ascent Consulting Services Pvt. Ltd.,
http://www.ascent-online.com
Version 1.0.0
Page 85 of 110
4.5. Compliance
Financial Year Enable
Note: If the Compliances are doing for first time for the Year
Click
Select Companies
Select the company.
Select then and unlock the record and set Status as Active and
Save
To update the Compliances Part on monthly Basis:
Click on and select respective Financial Year on Payroll Dashboard.
Click on Compliances
Click on Update Compliance Info to update the compliances.
System prompts a pop up window
Click on Ok to confirm the action or else click on Cancel.

HRIS
User Manual
Ascent Consulting Services Pvt. Ltd.,
http://www.ascent-online.com
Version 1.0.0
Page 86 of 110
The update compliances are as shown below
The compliances are as follows
Labour Welfare Fund (LWF)
Professional Tax (PT)s
Tax Deducted at Source (TDS)
Employee State Insurance (ESI)
Provident Fund (PF)
For each of these Compliances you can take reports
Labour Welfare Fund (LWF)
LWF Coverletter: Monthly LWF remittance bank format
LWF Return
Professional Tax (PT)
PT Challan: Monthly PT remittance bank format
PT Annual Return: Remittance details to be filed with PT
Tax Deducted at Source (TDS)
TDS Challan (92B): Monthly deduction for Employees
TDS Challan (94J): Monthly deduction for Contract Employees

HRIS
User Manual
Ascent Consulting Services Pvt. Ltd.,
http://www.ascent-online.com
Version 1.0.0
Page 87 of 110
Employee State Insurance (ESI)
ESI Challan: Monthly ESI remittance bank format
ESI Return Coverletter
Form 6: Half Yearly Employee wise ESI contribution details
Form 7: Summary Info
Provident Fund (PF)
PF Challan: Monthly PF remittance bank format
Form 12A: Monthly PF contribution details (Return)
Form 5: New joinee details
Form 10: Resignee details
Form 3A: Employee wise yearly PF contribution details
Form 6A: Summary Info PF contribution details
Form 6A Annexure: Annual/Yearly PF remittance details

HRIS
User Manual
Ascent Consulting Services Pvt. Ltd.,
http://www.ascent-online.com
Version 1.0.0
Page 88 of 110
4.6. Generating Compliances
For Example:
Click on Provident Fund
Select Form 12A/PF

HRIS
User Manual
Ascent Consulting Services Pvt. Ltd.,
http://www.ascent-online.com
Version 1.0.0
Page 89 of 110
Enter the Transaction from date and click on save button
Click on the month, PF challan is displayed as shown below
Enter the details and click on save button.

HRIS
User Manual
Ascent Consulting Services Pvt. Ltd.,
http://www.ascent-online.com
Version 1.0.0
Page 90 of 110
Can view Employee, Employer Contribution, and Wages
Right click on the month and take the reports which is as shown below
NOTE: Similarly can make the challan ready for other Compliances also.

HRIS
User Manual
Ascent Consulting Services Pvt. Ltd.,
http://www.ascent-online.com
Version 1.0.0
Page 91 of 110
5. Appraisals
Implementation Process Flow of Appraisal
Click on
Click on
Click on Employee Master and select the company.
Select Appraisals
Appraisal Self Rating
(Employee)
Submit
Appraisal
Sent for
Review
Manager
Rating
Mark as
Reviewed
Reviewed

HRIS
User Manual
Ascent Consulting Services Pvt. Ltd.,
http://www.ascent-online.com
Version 1.0.0
Page 92 of 110
4.1 Creation of Attributes
Click on Attributes/Parameters.
Click on New Group.
Enter the details and click on save button.
The Groups are as shown below.

HRIS
User Manual
Ascent Consulting Services Pvt. Ltd.,
http://www.ascent-online.com
Version 1.0.0
Page 93 of 110
Click on New Parameter, to create parameters under a group.
Enter the details and click on save button
The parameters are shown below

HRIS
User Manual
Ascent Consulting Services Pvt. Ltd.,
http://www.ascent-online.com
Version 1.0.0
Page 94 of 110
Creation of Appraisal
Click on new icon to create a new appraisal
Enter the details and click on save button.
The status of the appraisal will be in new state as shown below

HRIS
User Manual
Ascent Consulting Services Pvt. Ltd.,
http://www.ascent-online.com
Version 1.0.0
Page 95 of 110
Click on the appraisal, additional tabs gets added as shown below
Click on New group under attributes tab.
Enter the details and click on save button

HRIS
User Manual
Ascent Consulting Services Pvt. Ltd.,
http://www.ascent-online.com
Version 1.0.0
Page 96 of 110
Click on Add Parameter(s), to create Parameters under the group.
Select the parameters and click on Add all Selected Record(s).
Click on save button

HRIS
User Manual
Ascent Consulting Services Pvt. Ltd.,
http://www.ascent-online.com
Version 1.0.0
Page 97 of 110
Select Add Participants under Participants tab
Click on Browser Pull down button to select the employees to appraise.
.
Select the Employees and click on Add all Selected Record(s).
Click on save button to save the Participants.

HRIS
User Manual
Ascent Consulting Services Pvt. Ltd.,
http://www.ascent-online.com
Version 1.0.0
Page 98 of 110
List of Participants are as shown below
Right click on the new Appraisal and select Enable Appraisal

HRIS
User Manual
Ascent Consulting Services Pvt. Ltd.,
http://www.ascent-online.com
Version 1.0.0
Page 99 of 110
The system prompts for confirmation action
Click on ok to confirm or else cancel
Click on ok. Now, appraisal changed the status from New to Enabled state as shown below

HRIS
User Manual
Ascent Consulting Services Pvt. Ltd.,
http://www.ascent-online.com
Version 1.0.0
Page 100 of 110
4.4. Self Rating
Employee Log in
Figure: Employee Dashboard
Click on Appraisals Icon.
Figure: Appraisal List

HRIS
User Manual
Ascent Consulting Services Pvt. Ltd.,
http://www.ascent-online.com
Version 1.0.0
Page 101 of 110
Click on the record and start appraisal

HRIS
User Manual
Ascent Consulting Services Pvt. Ltd.,
http://www.ascent-online.com
Version 1.0.0
Page 102 of 110
Figure: Self Rating Screen
Enter the self rating and the supporting statements and click on update button to save the ratings.
The status changes to User Responding and Self rating is shown below.
Figure: Self Appraisal Screen

HRIS
User Manual
Ascent Consulting Services Pvt. Ltd.,
http://www.ascent-online.com
Version 1.0.0
Page 103 of 110
Right click on the appraisal and select Submit Appraisal
Systems Prompts a pop up.
Click on Ok to confirm the action or else Cancel
Now, the appraisal is Sent for Review.

HRIS
User Manual
Ascent Consulting Services Pvt. Ltd.,
http://www.ascent-online.com
Version 1.0.0
Page 104 of 110
4.5. Manager Rating
Manager Log in
Select the appraisal (Sent for review). Enter the manager ratings and update
Figure: Manager Rating

HRIS
User Manual
Ascent Consulting Services Pvt. Ltd.,
http://www.ascent-online.com
Version 1.0.0
Page 105 of 110
Employee can view the manager rating
Figure: Self Appraisal
Right click and select Marked as reviewed.

HRIS
User Manual
Ascent Consulting Services Pvt. Ltd.,
http://www.ascent-online.com
Version 1.0.0
Page 106 of 110
The system prompts a pop up as shown below
Click on Ok to confirm the action or else Cancel
The status of the appraisal is Reviewed as shown below
Figure: Reviewed Screen

HRIS
User Manual
Ascent Consulting Services Pvt. Ltd.,
http://www.ascent-online.com
Version 1.0.0
Page 107 of 110
Access Permissions:
Sl.
No.
Modules HR
Admin
HR
Manager
HR
Attendance
HR
User
HR
Read
HR
MIS
Human Resource Yes Yes No Yes Yes No
1 Employee Download Template Yes No No No No No
2 Employee Import Template Yes No No No No No
3 Approvals Yes Yes No No No No
Pending Verification Yes Yes No No No No
Pending Approval Yes Yes No No No No
Approved/Enabled Yes No No No No No
4 Security Settings Yes No No No No No 5 Import Salary Structure Yes Yes No No No No 6 Language Import Template Yes Yes No No No No 7 Import Language From Template Yes Yes No No No No 8 Import Dependants From Template Yes Yes No No No No 9 Dependants Import Template Yes Yes No No No No
10 Disabled Employees Yes Yes No No No No 11 Loan Approvals Yes Yes No No No No 12 Leave Approvals Yes Yes No No No No 13 Generating Attendance Yes Yes No No No No 14 Reimbursement Download Yes Yes No No No No 15 Reimbursement Import Yes Yes No No No No 16 Generating Salary Yes No No No No No 17 Generating Compliances Yes No No No No No Appraisals Yes Yes No No No No Recruitment Yes Yes No No No No 1 Request for Resource Yes No No No No No 2 Vacancy Yes No No No No No 3 Offer & Appointment Letter Yes Yes No No No No 4 Link Process Yes Yes No No No No Give Offer Letter Yes Yes No No No No Offer Letter Accepted Yes Yes No No No No Convert to Employee Yes Yes No No No No 5 Master Settings Yes Yes No No No No

HRIS
User Manual
Ascent Consulting Services Pvt. Ltd.,
http://www.ascent-online.com
Version 1.0.0
Page 108 of 110
7. Reports
Human Capital Dashboard Reports
S.No Report Name Report Path From Module
1 01 Department Wise
Monthly Salary Payout
Payroll -> salary processing -> Reports -> Department Wise
Monthly Salary Payout
2 02 Department Wise
Monthly Summary Report
(F1)
Payroll -> salary processing -> Reports -> Department Wise
Monthly Summary
3 02 Department Wise
Monthly Summary Report
(F2)
Nil
4 03 Salary Statements
Summary
Payroll -> salary processing -> Management Reports -> Salary
Statements Summary
5
03 Salary Summary Sheet
Payroll -> salary processing -> Management Reports ->
Additional Reports-> Salary Statements Summary
6
11 Confirmed Employees
Payroll -> salary processing -> Management Reports ->
Additional Reports-> 11 Confirmed Employees
7
12 Absconding Employee
Payroll -> salary processing -> Management Reports ->
Additional Reports-> 12 Absconding Employee
8
13 Experience Details
Payroll -> salary processing -> Management Reports ->
Additional Reports-> 13 Experience Details
9 14 Full & Final Settlement
Tracker
Payroll -> salary processing -> Management Reports ->
Additional Reports-> 14 Full & Final Settlement Tracker
10
15 Loan Details
Payroll -> salary processing -> Statutory Reports -> Additional
Reports-> 15 Loan Details
11
16 Probation Employees
Payroll -> salary processing -> Statutory Reports -> Additional
Reports-> 16 Probation Employees
12
17 Training Details
Payroll -> salary processing -> Statutory Reports -> Additional
Reports-> 17 Training Details
13 18 Unsettled Loans/
Advances Details
Payroll -> salary processing -> Management Reports ->
Additional Reports-> 18 Unsettled Loans/ Advances Details
14
31 Detailed Employee
Cost Allocation Report
Payroll -> salary processing -> Management Reports ->
Additional Reports-> 31 Detailed Employee Cost Allocation
Report
15 33 Increment Details Human Resource ->Employee Master->Management Reports->
33 Increment Details
16 34 Insurance Details Human Resource ->Employee Master->Management Reports->
34 Insurance Details
17 35 Insurance Policy Human Resource ->Employee Master->Management Reports->
35 Insurance Policy
18 36 Summary of Employee
Cost Allocation
Payroll -> salary processing -> Management Reports ->
Additional Reports-> 36 Summary of Employee Cost Allocation
19 61 Birthday Details Payroll -> salary processing -> Management Reports ->
Additional Reports-> 61 Birthday Details
20 62 Anniversary Details Payroll -> salary processing -> Management Reports ->
Additional Reports-> 62 Anniversary Details

HRIS
User Manual
Ascent Consulting Services Pvt. Ltd.,
http://www.ascent-online.com
Version 1.0.0
Page 109 of 110
Human Capital Dashboard
S.No Report Name
1 Employee Profile
2 Employee Agewise
3 Employee Salarywise
4 Employee Gradewise
5 Salary Components
6 Attendance Register
7 Reporting Manager
8 Growth Details
9 Employee Appraisal
10 Employee Appraisal Yearwise
Employee Master Reports
S.No Report Name Report Path From Module
1 Offer Letter Human Resource ->Employee Master->Reports->Offer Letter
2 Confirmation
Letter
Human Resource ->Employee Master->Reports-
>Confirmation Letter
3 Appointment
Letter
Human Resource ->Employee Master->Reports->Appointment
Letter
4 Experience
Certificate
Human Resource ->Employee Master->Reports->Experience
Certificate
5
YTD Payslip
Human Resource ->Employee Master->Reports-> YTD
Payslip
6
Form16
Human Resource ->Employee Master->Management Reports-
>Form16
7 Trainee
Appointment
Letter
Human Resource ->Employee Master->Reports->Additional
Reports->Trainee Appointment Letter
8
Warning Letter
Human Resource ->Employee Master->Reports->Additional
Reports->Warning Letter
9 Probation
Extension Letter
Human Resource ->Employee Master->Reports->Additional
Reports->Probation Extension Letter
10
Relieving Letter
Human Resource ->Employee Master->Reports->Additional
Reports->Relieving Letter
11 Maintenance
Security
Appointment
Letter
Human Resource ->Employee Master->Reports->Additional
Reports->Maintenance Security Appointment Letter
12 Address Proof Human Resource ->Employee Master->Reports->Additional
Reports->Address Proof
13 Notice Period
Letter
Human Resource ->Employee Master->Reports->Additional
Reports->Notice Period Letter

HRIS
User Manual
Ascent Consulting Services Pvt. Ltd.,
http://www.ascent-online.com
Version 1.0.0
Page 110 of 110
14 Maternity Benefit Human Resource ->Employee Master->Reports->Additional
Reports->Maternity Benefit
15
Absence Letter
Human Resource ->Employee Master->Reports->Additional
Reports->Absence Letter
Payroll Dashboard Reports
S.No Report Name
1 Salary Statements
2 03 Salary Statements Summary
3 Employees LOP Report
4 New/Resigned/Confirmed Employees Report
5 Bank Summary
6 Bank Statements
7 Payslip
8 PF Statements
9 ESI Statements
10 TDS Statements
11 Food/Sodexo Coupon Report
12 Birthday/Anniversary Report
13 Settled Employees for Month
14 Settled Employees for Year
15 Reconciliation
16 F & F Summary
17 Salary Statements(Grade Wise)
18 LOP Details
19 OT Allowances
20 CTC Salary Analysis
21 Mobile Allowances
22 Food Allowances
23 Loan and Advances
24 Payslip Single Person
25 Full & Final Settlement