HRIS PROGRAMME - University of · PDF fileHRIS Programme QRG: NS0 NS0_New Starter v2.9.docx...
Transcript of HRIS PROGRAMME - University of · PDF fileHRIS Programme QRG: NS0 NS0_New Starter v2.9.docx...

PERSONNEL SERVICES
HRIS PROGRAMME
Quick Reference Guide: New Starter
v2.9 February 2013
Note: This guide is relevant for new starters to the university and
employees appointed to a new appointment

HRIS Programme QRG: NS0
NS0_New Starter v2.9.docx Page 2 of 26
Processing a New Starter
More detailed information regarding the individual and their appointment can be captured before
they arrive or on their first day as preferred.
A. Person-related Details ............................................................................................................ 4
A1. Personal Details ................................................................................................................ 4
A2. Contact Details .................................................................................................................. 5
A3. Oxford Pay Group ............................................................................................................. 6
A4. Next of Kin (Emergency contact) ....................................................................................... 6
A5. Bank Details ...................................................................................................................... 6
A6. Right to Work .................................................................................................................... 7
A7. Other Details (Person-based) ............................................................................................ 8
a. Select New Starter Additional Details .................................................................................. 8
b. Select Previous HEI Employment ........................................................................................ 9
c. If relevant select Roles within Department ........................................................................... 9
B. Log Qualification & Immediately Previous Employment ........................................................ 10
B1. Qualification Details ......................................................................................................... 10
B2. Employment History Details ............................................................................................ 12
C. Appointment-related Details.................................................................................................. 14
C1. Cost Allocations .............................................................................................................. 14
C2. Additional Funding Information ........................................................................................ 15
C3. Medical/Health/Social Care Qualifications ....................................................................... 16
C4. Update Status of New Starter Checks ............................................................................. 17
D. Commence Employee (First Day) ......................................................................................... 19
E. Set up Allowances ................................................................................................................ 20
F. Approve (or Reject) Salary / Allowances ............................................................................... 23
G. Set Probation Dates ............................................................................................................. 26
Note:
* indicates mandatory fields which must be completed.

HRIS Programme QRG: NS0
NS0_New Starter v2.9.docx Page 3 of 26
NOTE: Different address details are held in different areas of CoreHR:
Field Name Screen Guidance
Location Post Appointment Maintenance This should be the normal work location/address for the post and the default delivery address for payslips.
Payroll must be notified by email or phone if payslips are to be sent to a different address.
Address Person Profile Maintenance This should be entered on the person homepage (not on the contact details drop down).
Necessary for HMRC purposes and must cover two lines.
Remember to tell Payroll if payslip is to go to this address.
AddLab – Label Address (Payslip)
Person Profile Maintenance (Contact Details screen)
Only complete this if payslips are to go to an address other than the Location or Home Address and Payroll have been informed of this requirement.
Useful Reports
To help track probation or work permit dates don’t forget to regularly run: PERDEP40_Probationary Dates Due PERDEP41_Work Permits
What’s Changed? (6/2/13)
New Starter Additional Details (p8)
Guidance on use of Opt Out field removed in preparation for Pension Auto-enrolment.

HRIS Programme QRG: NS0
NS0_New Starter v2.9.docx Page 4 of 26
A. Person-related Details
Once a new starter has arrived various person-related information must be input to ensure their
personnel record is set up correctly.
Navigate to: Personnel > Maintenance > Personal Profile
1. g. Name (Surname followed by first initial) or Personnel No, click
and open the relevant employee record. The Personal Profile Maintenance
(HR0120) window opens:
A1. Personal Details
2. Confirm personal details are correct/complete e.g. name, home address, gender, date of birth,
NI number, etc. In particular:
Field Name (* mandatory) Guidance
Forename * If relevant, this should include all middle names. Name must be in full. E.g. Zachery, not Zac.
Known As * First name only. This is the name used in the set-up of the email address. This can be a shortened name if preferred.
Initials Check initials are for forename and middle names.
Address * A minimum of two lines must be completed. If for any reason the address is not known this should be noted over two lines i.e.,
Address
Unknown
Post Code * Check this is entered correctly over the two fields – may come through
Note: This information should be completed on the New Starter’s first day or as soon as
possible afterwards. If some of the information is available, it may be captured earlier.
Refer also to the New Starter checklist.

HRIS Programme QRG: NS0
NS0_New Starter v2.9.docx Page 5 of 26
from e-recruitment as one field.
NI number * When entering this, if you receive a warning message that the number is a duplicate you should contact HRIS Support.
Gender * Update if necessary – this may come through from e-recruitment as ‘Unknown’.
A2. Contact Details
If additional contact details are required these can be added as below:
1. Go to Select Detail box > Contact Details.
2. Address Type: Select the relevant type(s) from the LoV and record additional address
details e.g. second home, term time address.
3. Click .
Additional Contact Information
Once they have been generated and interfaces run, University card details and e-mail address
will be shown here.
Note: See note on p3 before adding additional address information in this area.
Note: There should only be an address in ADDLAB if payslips are to go to an address
other than Location or the Home Address. Payroll must be informed of this requirement.
Note: To add further addresses, click the Insert New Record button in the toolbar [A].
To view additional addresses, click the Move to Previous/Move to Next Record arrows [B].
A
A
B

HRIS Programme QRG: NS0
NS0_New Starter v2.9.docx Page 6 of 26
To record any additional contact information, e.g. home email address, mobile number:
1. Click in the Contact Type field [A].
2. Click the button in the Tool Bar.
3. Select the relevant value from the list. Click .
4. Enter the relevant details into the Contact field.
5. Click . Repeat if required to add further contact details.
A3. Oxford Pay Group (Departmental Pay Group)
1. Follow steps 1& 2 above.
2. Select Oxford Pay Group from the list. Click .
3. Enter the relevant details into the Contact field. Click .
A4. Next of Kin (Emergency contact)
1. Go to Select Detail box > Next of Kin.
2. Enter next of kin information as required.
3. Comments: If required, details of a second emergency contact can be stored here. Click .
A5. Bank Details
1. Go to Select Detail box > Bank Details:
Code used by Payroll as a means of distributing work to the relevant Payroll Officer.
Format is a letter and two digits, e.g.: H05,A11, etc.
Note: If your new starter is taking on an additional post which has higher FTE/working
hours than their current appointment, change (overwrite) the Oxford Pay Group to the new
code. However, for additional appointments with less FTE/working hours than the current
appointment, leave as is.

HRIS Programme QRG: NS0
NS0_New Starter v2.9.docx Page 7 of 26
2. Enter bank information.
3. Select Pay Method: BACS.
4. Enter Bank Sort Code, Press Tab (bank name/address is auto-populated).
5. Enter Bank Account No (and Building Society Ref if relevant). Click .
A6. Right to Work
1. Go to Select Detail box > Right to Work.
2. Click .
3. Select (or type) Date From.
4. Right to Work type – from the LoV choose either Permanent and Unrestricted (List A) or
Limited (List B).
5. Pick from List A or List B as relevant and complete other fields as appropriate.
6. Click , then and .
Note: Do not enter any Alternative payment details.

HRIS Programme QRG: NS0
NS0_New Starter v2.9.docx Page 8 of 26
A7. Other Details (Person-based)
Other important details must be recorded including:
a. New starter additional details (Pension/opt out and tax documents).
b. Previous HEI Employment (previous employment at a HEI, critical for HESA purposes).
c. Roles within Department (e.g. Head of Department) – if relevant.
For each of these:
1. Go to Select Details box > Other Details. The User Maintenance window opens.
2. Click to display User Defined Field List of Values.
3. Select the required option (a, b or c as below)
a. Select New Starter Additional Details
4. Click .
5. Enter the Date From (start date of
the appointment).
6. Complete the relevant details:
Field Name (* mandatory) Guidance
Pension Opt-out Do not use
Prev Membership date Enter the last date of membership.
Previous Scheme If relevant, select the scheme the new starter has previously been in.
Prev Membership no. Enter the relevant membership number.
Post Non Pensionable * Select if the post is not pensionable.
Form Sent to Payroll Select the relevant documents sent to Payroll, e.g.,P45. Note: A cover sheet can be generated to be sent to Payroll with any tax forms.
HEI Joint contract * Select Yes or No as relevant.
Name of institution * Enter the name of the other HEI if another UK HEI is involved in the contract. This does not include Oxford Colleges.
Comments Add any additional notes for Payroll/Pensions as required.

HRIS Programme QRG: NS0
NS0_New Starter v2.9.docx Page 9 of 26
7. Click , then .
b. Select Previous HEI Employment
Repeat 1-3 above.
4. Click .
5. Enter the Date From (start date of the
appointment).
6. Complete the relevant details.
7. Click , then .
c. If relevant select Roles within Department
For specific roles within a department e.g. Head of Department, Departmental Administrator etc.,
flagging of these roles against an individual will link them into central, automatically generated
mailing lists, including via use of
generic e-mail addresses if preferred
e.g. administrator@department.
Repeat 1-3 above.
4. Click .
5. Enter the Date From (start date of
the appointment).
6. Complete the relevant details:
Role – select appropriate.
Dept – select relevant department
from the appropriate Divisional
listing, or Division if it is a divisional role.
7. Enter Generic email address if required.
8. Click , then and .
Before an individual is set up on payroll it is important to ensure that the correct tax
documents have been received. Note: If the individual does not have the correct
documents they should be issued with a P46 or P38 for completion.
NOTE: Even if an individual has never worked at a HEI it is still important to complete this
section and select NO for Prev HEI employment?
Note: For central mailing lists to remain up to date and role holders to be properly
informed, it is essential that these ‘role’ details are accurately maintained.

HRIS Programme QRG: NS0
NS0_New Starter v2.9.docx Page 10 of 26
B. Log Qualification & Immediately Previous Employment
To complete a new starter’s personnel record, qualification and employment history details
should be entered into Core Personnel. Much of this data is required to support the University’s
internal and external reporting obligations.
B1. Qualification Details
If these have been fed through from the application form they should be checked for
completeness.
Navigate to: Personnel > Maintenance > Personal Profile
1. Go to Select Detail box > Qualification Details.
2. Ensure the search is set to All – any qualifications already captured will be shown in the
Search Results area.
3. Click the button. The Qualification/Professional details window opens:
Note: For new starters who applied through eRecruitment where the vacancy used
the long application form, the qualification and immediately previous employment
details will be fed through from the application form.
Highest qualification details must be entered; others can be input in accordance with
local requirements.
For rehires/ transfers do not enter qualification details again if they are already there
from the previous appointment, but update where necessary.
Note: The system may display a message stating that the employee has no qualification records, click on OK to acknowledge the message.

HRIS Programme QRG: NS0
NS0_New Starter v2.9.docx Page 11 of 26
4. Enter Personnel number or click on the LoV button and search by name and click .
5. Enter details into all three fields as below:
Field Name (* mandatory)
Description
Qualification* Select from list.
Course Name * Enter name of course and level, e.g. NVQ Level 2, BA (Hons)
Business Studies.
Comments * Confirm subject areas.
6. If preferred, enter any other details of note e.g. Graduation Date.
7. Click .
8. to return to return to the Person Profile Maintenance (HR0120) screen.

HRIS Programme QRG: NS0
NS0_New Starter v2.9.docx Page 12 of 26
B2. Employment History Details
1. Go to Select Detail box > Immediately Prev. Employ.
2. Click . The Employment history details window opens:
3. Enter Personnel number or click on the LoV button and search by entering name and
clicking Find.
4. Enter details as below.
Field Name (* mandatory) Description
Start Date * Start date of most recent activity/employment.
For details that have been fed through from the application form refer to point 8
onwards below.
Details given here should cover what the individual was doing immediately before being
employed by the University whether it be in paid employment or not, e.g. student,
unemployed etc. A small break between appointments, e.g. a holiday can be ignored.
Note: Do not forget, you will separately need to flag whether or not the individual has ever
worked for an HEI (see Section A7).
Note: Details must be completed whether the employment was in the UK or overseas.

HRIS Programme QRG: NS0
NS0_New Starter v2.9.docx Page 13 of 26
End Date * End date of most recent activity/employment (if applicable).
Employer * Name of organisation where the individual was employed or carried out the activity. Enter n/a if not working/student/volunteer.
Position * Complete as applicable, or enter student/volunteer as appropriate. Enter n/a
if not working/student/volunteer.
Industry Category * Pick from list of values available.
Company Category * If the previous employer was a UK HEI, pick the University name from the list.
5. Enter any other details of interest e.g. Leaving Reason.
6. Click .
7. to return to return to the Person Profile Maintenance (HR0120) screen.
For details that have been fed through from an application form
8. Go to Select Detail box > Immediately Prev. Employ.
9. The details entered onto the application form are shown in the Employment History section.
10. Select (double click) the entry that is immediately previous to their appointment at the
University.
11. Complete the details as below:
Field Name (* mandatory) Description
Industry Category * Pick from list of values available.
Company Category * If the previous employer was a UK HEI, pick the University name from the list.
12. Enter any other details of interest e.g. Leaving Reason.
13. Click .
14. to return to return to the Person Profile Maintenance (HR0120) screen.
Note: If there is no immediately previous entry, follow the guidance from 1 above to
add a new entry to the list.

HRIS Programme QRG: NS0
NS0_New Starter v2.9.docx Page 14 of 26
C. Appointment-related Details
Once a new starter has arrived various appointment-related information must be added to their
personnel record. This guide focuses on funding and bank details, and is separated into a
number of sections which should be followed in order.
Navigate to: Personnel > Maintenance > Personal Profile
1. g. Name (Surname followed by first initial) or Personnel No, click
and open the relevant employee record. The Personal Profile Maintenance
(HR0120) window opens:
2. Go to Select Detail box > Appointment Details.
3. If relevant, click into the Post Number to ensure the correct appointment is highlighted. Click
the button. The Post Appointment Maintenance (PER620) window opens.
C1. Cost Allocations
1. Go to Selection box > Cost Allocation.
Note: This information should be completed on the New Starter’s first day or as soon as
possible afterwards. If some of the information is available, it may be captured earlier.
Refer also to the New Starter checklist.
If funding/cost details have changed since the new starter was appointed they should
be updated at this stage.

HRIS Programme QRG: NS0
NS0_New Starter v2.9.docx Page 15 of 26
2. Review the cost information against the appointment. If necessary click on to
amend the details or to add a new cost allocation line.
3. Complete details as below.
Field Name (* mandatory) Description
Start Date * Enter the start date for the new cost allocation (should be the same as the appointment start date).
End Date * Enter the end date if relevant.
% * Enter %, e.g. 100, 50.
Note: allocation may be split between more than one Cost Centre, but the total allocation must add up to 100%, even where the FTE is less than 1.
Cost Centre * Select or enter relevant GL or project code.
Note: You can type cost centre straight into the field, but it must be in upper case.
Cost centre search will look within the Name and Code fields together, therefore when searching for a cost centre code you need to prefix the search criteria with a wild card ‘%’.
E.g. to search for codes starting DKRR enter search criteria %dkrr (search field is not case sensitive).
Name is displayed first in the search results but you can scroll right to see the codes.
Project Code * Select or enter relevant task/activity.
5. Click then . You are returned to the Cost Allocations window.
6. Click . You are returned to the Post Appointment Maintenance (PER620)
window.
C2. Additional Funding Information
1. Go to Selection box > User Data. The User Maintenance window opens.
2. Click to display User Defined Field List of Values.
Where the cost centre code does not reflect the source of funds, additional
information must be provided. This is important for PRAS to be able to then
define the HESA source of funds.
E.g. where a suspense code is being used whilst awaiting a ‘true’ cost centre to be
set up, or where a GL code is being used to administer externally funded
appointments.

HRIS Programme QRG: NS0
NS0_New Starter v2.9.docx Page 16 of 26
3. Select Appt: Source of Funding.
4. Click .
5. Enter the From Date (start date of the appointment) [A].
6. Add Comments regarding funding as required. Click . A ‘transaction
complete’ message will appear. Click .
C3. Medical/Health/Social Care Qualifications
1. Select Appt: NHS Contract Details.
2. Enter the Date From. This should be the appointment start date.
NOTE: This UDF should be completed for all appointments which require medical,
health or social care qualifications.
A

HRIS Programme QRG: NS0
NS0_New Starter v2.9.docx Page 17 of 26
3. Complete the details as relevant:
Field Name (* mandatory) Description
Medically Qualified? Select Yes, No or Not Applicable as appropriate.
Health Prof Qual’d? Select Yes, No or Not Applicable as appropriate.
Social Care Qual’d Select Yes, No or Not Applicable as appropriate.
Licensed to practice Select Yes, No or Not Applicable as appropriate.
Regulatory body? Select relevant body with which the individual is registered.
NHS Contract Details Select appropriate contract type.
NHS Contract Grade Select appropriate contract grade.
Contract speciality Detail any speciality associated with the contract e.g. surgery, midwifery
etc.
Applied for GMC reg? Indicate if the individual has applied for (but not yet received) GMC
registration.
Applied NHS contract Indicate if the individual has applied for (but not yet received) an NHS
contract.
Clinical Status Select appropriate category.
Any other info
4. When relevant checks have been recorded click . A ‘transaction complete’
message will appear. Click .
C4. Update Status of New Starter Checks
1. Assuming new starter checks have been partial completed already (see QRG PA0 section H:
New Starter Checks) select the Appt: Appointment New Starter Checks line and click
.

HRIS Programme QRG: NS0
NS0_New Starter v2.9.docx Page 18 of 26
2. Select each individual check to record the date that the event or check happened.
Field Name (* mandatory) Description
Bank Details OK * Confirm bank details supplied and entered into Core.
Person Details OK * Confirm personal details supplied and entered into Core.
3. When relevant checks have been recorded click . A ‘transaction complete’
message will appear. Click . Exit all windows back to the Personnel main screen.

HRIS Programme QRG: NS0
NS0_New Starter v2.9.docx Page 19 of 26
D. Commence Employee (First Day)
As a final stage before the new starter is set up on payroll, it is necessary to ‘commence’ their
appointment within Core Personnel.
Navigate to: Personnel > Maintenance > Personal Profile
1. g. Name (Surname followed by first initial) or Personnel No,click
and open the relevant employee record. The Personal Profile Maintenance
(HR0120) window opens:
2. Go to Select Detail box > Appointment Details.
3. Click into the Post Number to ensure the correct appointment is highlighted. Click the
button. The Post Appointment Maintenance (PER620) window opens.
4. Go to Selection box > Commence Appointment.
5. Select (or type) the actual start date into Date Commenced.
6. Click . Click then .
7. Finally, go to Selection box > View Position History to check that the salary details are all
as expected.
NOTE: Commencement should normally happen on or as soon as possible after the
new starter’s first day, but future commencement is possible if all details are
complete. Currently this can only be done for new employees starting within the
current payroll month.
Note: If the salary has not been set up correctly refer to QRG Change: Pay (CH5) for
guidance.

HRIS Programme QRG: NS0
NS0_New Starter v2.9.docx Page 20 of 26
E. Set up Allowances
Where allowances (e.g. for callout, clothing, etc) are required they will need to be set up and
approved within the CoreHR system. Approvers should refer to Section F or QRG:
Approve/Reject Salary/Allowances (FD5) for guidance on approving.
Note: Off-system approval for certain allowances (see the Allowance Guide document for
more details) must continue to be sought from the Reward Team before they are set up in
the CoreHR system.
NOTE: An Appointment must have a status of Commenced before Allowances may be
set up.
Navigate to: Personnel > Maintenance > Personal Profile
1. If already in the Post Appointment Maintenance (PER620) window go to step 4, if not, enter
g. Name (Surname followed by first initial) or Personnel No, click
and open the relevant employee record. The Personal Profile Maintenance
(HR0120) window opens:
2. Go to Select Detail box > Appointment Details. The Appointment Details (PER746) window
opens.
3. If relevant, click into the Post Number to ensure the correct appointment is highlighted. Click
the button. The Post Appointment Maintenance (PER620) window opens.
4. Go to Selection > Amend Pay Rate.
The Add Salary and Allowance window opens:

HRIS Programme QRG: NS0
NS0_New Starter v2.9.docx Page 21 of 26
5. To set up a new allowance, set the Effective Date [A] to the date the new allowance is to be
paid from.
6. Click the checkbox Allowances Only [B].
7. Click the button [C]. The Add Allowance window opens:
8. Complete the Allowance Details screen as below.
A B
C

HRIS Programme QRG: NS0
NS0_New Starter v2.9.docx Page 22 of 26
Field Name (* mandatory) Description
Allowance * Select the relevant value from the list, e.g. Standby and call out pay cash.
Start Date * Check the start date was entered correctly - effective date entered earlier.
End Date * Enter the end date if required.
Note: if the end date is left blank, payment will be paid continually.
Scale Point ■ If relevant, select Scale point, this will relate to a rate table.
Percentage ■ If relevant, enter % to be applied.
Value ■ If relevant, enter the value of the allowance, e.g., 200 for a £200 per month allowance.
Press tab - the system will automatically calculate the annualised value.
Note: Most allowances are paid in full, i.e. the amount entered will not be prorated to take account of FTE, ensure value entered takes account of FTE and salary multiplier.
Cost Centre * Select the relevant cost centre.
Note: Cost centre needs to be specified here ONLY if the funding for the allowance is from a different cost centre to the funding for this appointment.
Project * Select the relevant Project code.
Note: Project code needs to be specified here ONLY if the funding for the allowance is from a different project code to the funding for this appointment.
Expense Leave blank - this field is not used by the University.
Reason * Select the relevant reason code, e.g. Allowance Awarded.
Reference * Enter Reward Team authorisation reference if relevant. For scale allowances enter % of allowance, e.g. 50%.
NOTE: this field is restricted to 12 letters including spaces.
9. Click . The Add Allowances window closes. Multiple allowances can be
added at this time if required.
10. Click . The system will ask if you are sure you want to add this salary
amendment. Click .
11. The Maintain HR Salary Amendments window opens. If you have Salary Approval access
and it is appropriate to do so you can approve the salary and/or allowance change straight away.
12. Exit all windows back to the Personnel main screen.
NEXT STEPS: Unless you were able to approve the allowance, the allowance will now appear in
your approver’s list for approval.
For fields marked ■ below - depending on the allowance selected either Scale Point,
Percentage or Value will be used. See the Allowance Guide for more information.

HRIS Programme QRG: NS0
NS0_New Starter v2.9.docx Page 23 of 26
F. Approve (or Reject) Salary / Allowances
All salary and allowance additions and changes must be approved within your department
before they are actioned by payroll.
Navigate to: Personnel > Maintenance > Salary Administration > Maintain Salary Approvals
Maintain Approvals (PER3010) window.
1. The Maintain Approvals window defaults to My Approval Items [A].
2. The list of items awaiting approval includes:
Salary Approvals and Allowances (if set up at the same time)
Allowances only (denoted by the tickbox Allowances Only [B])
3. Select the relevant employee entry and click the button [C] (or reject).
NOTE: When a Salary Approver logs
onto CoreHR, a message displays to
indicate if there are any Salary
/Allowances awaiting approval.
Approve Salary Amendments? Click
Yes. This will take you directly to the Maintain Approvals window (see 3 below).
Alternatively, navigate as below.
A
B
C

HRIS Programme QRG: NS0
NS0_New Starter v2.9.docx Page 24 of 26
The Approve Salary Amendments window opens:
The Approve Salary Amendment window is divided into two sections:
Current Salary Allowances [B]. The Total Salary (including Allowances) field for a new
starter is normally zero.
New Salary/Allowances [C].
4. Check the New Salary/Allowances data is correct:
Field Name (* mandatory) Description
Effective date * Date new rate of pay expected to start from.
Pay scale * Grade.
Point * Point on grade.
Rate of Pay * FTE salary associated with the grade and point.
Multiplier * Value used to calculate the actual salary to be paid. Normally relates to FTE, but may be adjusted to allow for half-pay or no-pay situations.
Actual Pay * Actual salary once multiplier has been taken into account.
Reason * Reason for the change in salary.
Salary comments * Note for salary approver.
Note: The name of the employee and their personnel number are shown in the
header [A].
A
B
b
C
D

HRIS Programme QRG: NS0
NS0_New Starter v2.9.docx Page 25 of 26
Field Name (* mandatory) Description
Allowance * Name of allowance.
Allowance type * Variable value, Scaled or Variable Percentage as appropriate for the specific allowance.
Scale point/percentage * Either scale or percentage depending on the allowances type.
Value * Generally £s, but could be days or hours.
Annual Value * Value multiplied up to annual equivalent, assuming it is continued for that long.
Start date * Start date for the allowance.
End date * End date for the allowance.
Reason * Reason for the change in allowances.
5. If required, click the button to see more details of the costings related to an
allowance.
6. Add any approval notes or reason for rejection in Comments [D].
7. Click . A message appears asking you if you are sure you want to approve/
reject this salary amendment. Click . The Approve Salary Amendments window closes.
8. Exit all windows back to the Personnel main screen.
NEXT STEPS:
Approved salary/allowances are passed to the Payroll team, via a report, for actioning.
Note: If you have rejected a change request it is important to make separate contact with
full details to notify the requestor of the reason for the rejection as this will not be visible to
them in CoreHR.

HRIS Programme QRG: NS0
NS0_New Starter v2.9.docx Page 26 of 26
G. Set Probation Dates
For non-academic appointments, probation dates should be entered as part of the new starter
set-up. It is possible to report against these dates for prompting and planning purposes. See the
QRG: Initial Periods of Office (IP3) for academic appointments.
Navigate to: Personnel > Maintenance > Personal Profile
1. g. Name (Surname followed by first initial) or Personnel No, click
and open the relevant employee record. The Personal Profile Maintenance
(HR0120) window opens.
2. Go to Select Detail box > Appointment Details. The Appointment Details window opens:
3. If relevant, click into the Post Number to ensure the correct appointment is highlighted. Click
the button. The Post Appointment Maintenance (PER620) window opens.
4. Enter the appropriate Probation Expiry Date and Review Dates [A]:
Field Name (* mandatory) Description
Probation Expiry Date Date probation is due to end, eg. 6 months after start date.
Review Date 1/2 Enter the date(s) of mid-probation review(s) as required.
5. Click . Exit all windows back to the Personnel main screen.
NEXT STEPS :
For direct appoints only you should offer your new starter a Diversity & Equal Opportunities
Staff Starter Survey Form. You should impress on them the importance of providing this
information.
You should also provide your new starter with a Pension Form. In the first few weeks the new
starter will probably undergo some induction training. Refer to QRG: Induction (IP1) for
guidance.
A



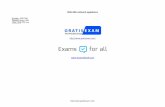
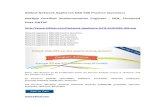




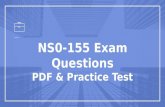





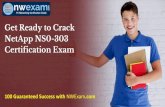

![[LATEST] Real NS0-162 Exam Questions and Answers with NetApp NCDA Syllabus](https://static.fdocuments.in/doc/165x107/60741c534c084b1a1f7c0439/latest-real-ns0-162-exam-questions-and-answers-with-netapp-ncda-syllabus.jpg)

