HRIS Job Role Training - Arizonanew job name and use the CHANGE button. Each job defined for a...
Transcript of HRIS Job Role Training - Arizonanew job name and use the CHANGE button. Each job defined for a...

i
HRIS Job Role Training
OSHA
Forms: PA90, XP490

ii
Table of Contents
Health and Safety Incident (PA90.1) ............................................................................... 3
Main Tab...................................................................................................................... 3 Health and Safety Incident (PA90.1) ............................................................................... 6
Incident Tab................................................................................................................. 6 Health and Safety Incident (PA90.1) ............................................................................... 8
Location ....................................................................................................................... 8 Health and Safety Incident (PA90.1) ............................................................................. 10
Treatment .................................................................................................................. 10 Health and Safety Incident (PA90.1) ............................................................................. 12
Dates ......................................................................................................................... 12 Health and Safety Incident (PA90.1) ............................................................................. 14
Other.......................................................................................................................... 14 OSHA Log (XP490.1) .................................................................................................... 16
Criteria ....................................................................................................................... 16 OSHA Log (XP490.1) .................................................................................................... 18
Summary ................................................................................................................... 18 How to Submit Report Job ............................................................................................ 20 Verify Job Status using the Job Schedule ..................................................................... 21 Access Report Results using the Print Manager ........................................................... 23 Reviewing Report Results ............................................................................................. 24

3
Health and Safety Incident (PA90.1)
Main Tab
2
3
4
5 6
8 7
15
9
10
11
12
14
13
16 18
19
17 20
22
21

4
HRIS Field
R / O
Step/Action
Expected Results
Notes/
Additional Information 1 White Search
Box R Type PA90.1 in the white search
box. Press Enter on the keyboard. The Health and Safety Incident (PA90.11) form opens.
2 Company field R Type 1 in Company field. System will access information for Company 1.
All forms/actions must contain a 1 in the Company Field.
3 Employee field R Type or select from the drop down menu the EIN of the employee who has reported an injury or illness.
Once you tab to the next field the employee’s name will appear to the right of the field.
4 Establishment R Select the Establishment of where the injury or incident has taken place
The Establishment description will appear
5 Report # R Leave field blank – this will auto-populate after you add the incident
6 Report Description
R Enter a brief description of the incident or illness.
7 Status O Leave field blank Do not use this field 8 Incident Date R Type the date of the illness or
incident
9 Category O Leave field blank Do not use this field 10 Incident Type O Select if this is an incident or illness 11 Incident Code O Leave field blank Do not use this field 12 Illness Type O If the incident is an illness, select the
illness type
13 Illness Code O Leave field blank Do not use this field 14 Outcome O Leave field blank Do not use this field 15 Death O If death has occurred, choose yes.
Otherwise, select No
16 Date of Death O If death has occurred, enter date 17 Workers Comp
Reportable O Leave field blank Do not use this field
18 Workers Comp Claim Number
O Leave field blank Do not use this field
19 Government Reportable
O Select the value that indicates whether the case must be reported to the government. OSHA log selects only government reportable records.
20 Government Case Number
O Leave field blank Do not use this field

5
HRIS Field
R / O
Step/Action
Expected Results
Notes/
Additional Information 21 Prior Estab,
Report Nbr O Leave field blank Do not use this field
22 Privacy Case O Indicate whether or not the employee’s name should print on the OSHA reports.

6
Health and Safety Incident (PA90.1)
Incident Tab
9
5 4
3
2 1
6 7
8
10 11
12

7
HRIS Field
R / O
Step/Action
Expected Results
Notes/
Additional Information 1 Incident Site R Enter where the incident occurred 2 Preceding
Activity O Leave field blank Do not use this field
3 Incident Explanation
R Enter a description of the incident
4 Body Part R Select the Body Part that was affected.
Information will appear on the OSHA Log
5 How Body Affected
R Type a description of the body part affected.
Information will appear on the OSHA Log
6 Object of Substance
R Enter the object or substance used in the incident
Information will appear on the OSHA Log
7 Sharp Device R Select yes or no if a needle stick was involved in incident
8 Brand of Sharp Device
O Leave field blank Do not use this field
9 Report To O Leave field blank Do not use this field 10 Reported By O Leave field blank Do not use this field 11 Report
Completed by, Name
O Leave field blank Do not use this field
12 Report Completion Date
O Leave field blank Do not use this field

8
Health and Safety Incident (PA90.1)
Location
13
12 11
10
9
8 7
6 5
4
3
2
1

9
HRIS Field
R / O
Step/Action
Expected Results
Notes/
Additional Information 1 Employee
Status O Leave field blank Do not use this field
2 Process Level R Process Level will default based on employee that was selected
3 Department R Department will default based on employee that was selected
4 Location R Location will default based on employee that was selected
5 Job Code R Job Code will default based on employee that was selected
6 Shift R Location will default based on employee that was selected
7 Supervisor O Location will default based on employee that was selected
8 Company Premise
O Leave field blank Do not use this field
9 Incident Address
O Leave field blank Do not use this field
10 Incident City O Leave field blank Do not use this field 11 Incident State
or Province O Leave field blank Do not use this field
12 Postal Code O Leave field blank Do not use this field 13 Incident
Country Code R Enter the Country Code. Typically,
this will be US

10
Health and Safety Incident (PA90.1)
Treatment
1
2
3
5
4
6

11
HRIS Field
R / O
Step/Action
Expected Results
Notes/
Additional Information 1 First Aid
Provided By O Leave field blank Do not use this field
2 Severity O Leave field blank Do not use this field 3 Physician O Leave field blank Do not use this field 4 Emergency
Room Visit O Leave field blank Do not use this field
5 Inpatient O Leave field blank Do not use this field 6 Hospital O Leave field blank Do not use this field

12
Health and Safety Incident (PA90.1)
Dates
11
10
9
8
7
6
5 4
3
2
1
12
14
13

13
HRIS Field
R / O
Step/Action
Expected Results
Notes/
Additional Information
1 Normal Working Hours
O Leave field blank Do not use this field
2 Injury Occurred R Enter the date the incident occured 3 Last Date
Worked R Enter the last date the employee
worked as a result of the incident
4 First Day of Lost Time
R Enter the first date of lost time as a result of the incident
5 Dates Worked After First Absence
R Enter the dates the employee resumed worked after incident
6 Return to Work R Enter the date the employee resumed worked after incident
7 Employer Notified of Injury
O Leave field blank Do not use this field
8 Notified of Lost Time
O Leave field blank Do not use this field
9 Absent from Work
Select if employee was absent from work as a result of incident
10 Perform Other Work Duties
Select yes, if employee was able to perform other job duties
11 Earn Reduced Wages
Select yes, if employee earned reduced wages as a result of incident
12 Recalc Days Away
Select the Recalculate Days Away field in the drop down menu in the toolbar
13 Days Away Field will auto - calculate 14 Days
Restricted Field will auto - calculate

14
Health and Safety Incident (PA90.1)
Other
10
9
8 7
6
5
4 3
2
1

15
HRIS Field
R / O
Step/Action
Expected Results
Notes/
Additional Information
1 Witness O Leave field blank Do not use this field 2 Witness
Address O Leave field blank Do not use this field
3 Witness City O Leave field blank Do not use this field 4 Witness State
or Province O Leave field blank Do not use this field
5 Postal Code O Leave field blank Do not use this field 6 Witness
Country Code O Leave field blank Do not use this field
7 Witness Telephone
O Leave field blank Do not use this field
8 Field 1 O Leave field blank Do not use this field 9 Field 2 O Leave field blank Do not use this field 10 Field 3 O Leave field blank Do not use this field

16
OSHA Log (XP490.1)
Criteria
1
6
5
4
3
2
7
8

17
HRIS Field
R / O
Step/Action
Expected Results
Notes/
Additional Information
1 Job Name For a new report, type a unique name for the job. To use an existing report, you can select a previously defined job from the Drill Around. The jobs displayed are for the active user, displayed in the User Name field.
Job Name is established for the resulting report.
You can define different sets of parameters for the same report by using alternate job names. For example, you can inquire on an existing job name, change the parameters values, type in a new job name and use the CHANGE button. Each job defined for a particular user must have a unique name.
2 Job Description
Type a description of the job.
A Job Description will display. The job description helps you identify a batch job by providing additional information about the job name.
3 User Name No Action. This field will auto-populate.
The active user login displays.
4 Date Area R No Action. This field will auto-populate.
The data area will display.
5 Company R Type 1 in Company Field . . 6 Establishment O If running a report based on
Establishment, choose the Establishment
7 Totals Select if you want the report created by Company (Statewide) or Establishment
8 Incident Dates Type the beginning and ending date of the date range to include OSHA incidents from the Health and Safety Incident

18
OSHA Log (XP490.1)
Summary
1
2
3 4
5
6
7

19
HRIS Field
R / O
Step/Action
Expected Results
Notes/
Additional Information
1 Industry Description
Type an industry description if you are running the report for a single OSHA reporting establishment
For more information on Industry Descriptions, visit website at http://www.osha.gov/pls/imis/sic_manual.html
2 SIC Enter the SIC code For more information on SIC Codes, visit website at http://www.osha.gov/pls/imis/sic_manual.html
3 NAICS Enter the NAICS code For more information on NAICS, visit website at http://www.census.gov/epcd/www/naicstab.htm
4 Annual Average # of Employees
Type the average number of employees if you are running the report for a single OSHA reporting establishment
5 Employment Date
O Leave field blank Do not use this field
6 Total Hours Worked Pay Class
O Leave field blank Do not use this field
7 Total Number of Hours
Type the total number of hours begin worked if a report is being run for a single OSHA reporting establishment.
See OSHA Worksheet or contact your payroll department to obtain the total number of hours worked within each Establishment. Remember, these hours do not include overtime, holiday, sick or annual leave.

20
How to Submit Report Job
HRIS Field R/
O Step/Action Expected Results Additional Information
1 Submit Job button R Click Submit under Related Actions to submit job to process. Job Submit window opens. Click Submit button again.
Receive message “Job has been submitted”.
You must have clicked ‘Add’ or ‘Change’ to save the report parameters in HRIS BEFORE clicking Submit.
2 Job Scheduler link R Click Job Scheduler to check the status of a job.
This will take you to the Job Scheduler. Use the job schedule to determine the current status of your job.
Job must be in Normal Completion and appear in the Completed tab to be available to view under the Print Files or Reports link. You cannot view report results through the job scheduler, you can only view the status of the report job. See Verify Job Status using the Job Schedule (Page 21)
1 2

21
Verify Job Status using the Job Schedule The Job Scheduler should be used to check the status of a submitted job. The job can only be viewed in the Print Manager when it appears in the Completed tab.
HRIS Field R
O Step/Action Expected Results Additional
Information 1 Active Jobs
Waiting Jobs Completed Jobs
R Click on Active, Completed or Waiting to see the status of your Job.
Queue refreshes automatically. If job is not in ‘Normal Completion’ status. This can be done multiple times, until job reaches the ‘Normal Completion’ status. To be available for display, report job must be in Normal Completion status and appear in the Completed view.
The filter options available are:
• Active –your job is processing in HRIS.
• Completed – your job has finished processing and is ready for review
• Waiting – you job is waiting to be processed or may need recovery. If your job states ‘needs recovery’
1
2
3

22
HRIS Field R O
Step/Action Expected Results Additional Information
contact HRIS for assistance.
To see the results you must access the Reports link or the Print Files link. (See Step 4)
2 Report Job Name R Click the row for the job you are checking
This row will be highlighted. The row displays the Job Name, Parameters, Job Queue, Start and Stop Date, and Status.
If your job is completed, you can now view your results. (See Step 4) If you do not want to view your job results, you can also complete any of the actions under Related Actions (See Step 5).
3 Print Manager R Click on Print Manager to access report results: • Reports – this queue will display
all the reports you have processed.
Print Manager will display your reports.
If you do not want to display results, see the next step for additional options.

23
Access Report Results using the Print Manager The Print Manager Files is one of two options that can be used to access your completed results. The reports results will be sorted by creation date in descending order.
HRIS Field R/O Step/Action Expected Results Additional Information1 Report Name R Locate the row for the job you
would like to view. All completed report jobs will be displayed in this queue.
2 Related Actions: View Print Delete
R You can display report results one of two ways: • Click anywhere on the
display line for the report, click your right mouse button and select ‘View’ from the drop down menu.
Or Click the select box at the beginning of the report line and click ‘View’ under related actions. • Click Delete to delete the
specific highlighted job. To delete multiple jobs. All jobs must have a check mark in the select box to be included in the delete.
Depending on the action performed, you will either see additional information, or be asked to confirm an action Delete. System will ask for confirmation to delete, Click OK. File is deleted
You should never resubmit a job to process while that job is processing (it is in active or waiting status). Please allow the first job to process before resubmitting.
2
1

24
Reviewing Report Results From either the Print Files link, or the Reports link you can view the results of your job. You can change how your results are displayed, or print the results.
HRIS Field R/O Step/Action Expected Results Additional Information 1 View Options R Click on drop down and select the
option for your report results.
Report results will open. View Options, report results will display in a different format:
• Text will display in Excel Spreadsheet.
• PDF Landscape or Portrait will display in Adobe Acrobat. o PDF view will
be used to print results or save the report to your hard drive.
o PDF Condensed 158, 198, 233 will minimize your report
1
2

25
HRIS Field R/O Step/Action Expected Results Additional Information When displaying the report file, regardless of the view option, HRIS will display the selection criteria as the first page of the report. You must page down to see report results. Once in PDF view, you can click the print button or the save button to perform these additional actions on your report results.
2 Create CSV File O Click to export results into a spreadsheet.
Results will display in a Excel Spreadsheet
Once in Excel you can save your report and manipulate your criteria. Please make








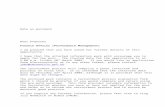






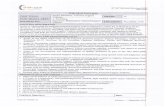

![JOB DESCRIPTION: 218.5' [ 66.6M] KDSS TOWER CIVIL …job description: 218.5' [ 66.6m] kdss tower site name: devonshire parish, bermuda trylon job no.: 159737 ... rev. chk. description](https://static.fdocuments.in/doc/165x107/5f664e4346d39147e25f1ec1/job-description-2185-666m-kdss-tower-civil-job-description-2185-666m.jpg)

