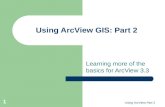HRE: The Home Range Extension for ArcView™planet.uwc.ac.za/nisl/computing/HRE/Tutorial...
-
Upload
truonghuong -
Category
Documents
-
view
222 -
download
0
Transcript of HRE: The Home Range Extension for ArcView™planet.uwc.ac.za/nisl/computing/HRE/Tutorial...
HRE: The Home Range Extension for ArcView™ (Beta Test Version 0.9, July 1998)
Tutorial Guide
Angus P. Carr and Arthur R. Rodgers
3/7/2002 i
Table Of Contents Introduction..................................................................................................................................................... 1
What this tutorial is.............................................................................................................................. 1
What this tutorial isn’t ......................................................................................................................... 1
Who should follow the tutorial ............................................................................................................ 1
Further Reading ................................................................................................................................... 1
Exercise 1 - Starting a Project......................................................................................................................... 2
Open a Project, Load HRE .................................................................................................................. 2
Create a New View.............................................................................................................................. 3
Add a Theme (Habitat Polygons) ........................................................................................................ 4
Add fix data from DAT files ............................................................................................................... 6
Edit data points .................................................................................................................................... 8
Merging points for an animal .............................................................................................................. 9
Query existing data ............................................................................................................................ 10
The Identify tool ................................................................................................................................ 10
Tables ................................................................................................................................................ 11
Exercise 2 - Animal Movements................................................................................................................... 12
Data Animation - “Moose On A Leash”............................................................................................ 13
Calculating Interfix Distances and Times.......................................................................................... 13
Exercise 3 - Creating Home Range polygons ............................................................................................... 14
Minimum Convex Polygons .............................................................................................................. 14
Percentage MCP ................................................................................................................................ 15
Kernel Polygons ................................................................................................................................ 17
Exercise 4 - Manipulating Home Range Polygons ....................................................................................... 18
Habitat analysis ................................................................................................................................. 18
Calculating Areas of Habitats in Home Ranges ................................................................................ 21
References..................................................................................................................................................... 22
3/7/2002 1
Introduction Welcome to the tutorial for the Home Range Extension (HRE) for ArcView. This tutorial will take
you through a typical session of home range analysis. The data for this tutorial came on the distribution
diskette, or in the archive.
The tutorial is organized as a series of exercises. Each exercise is a coherent set of activities you
are likely to need;
Exercise 1 is a description of how to get your data into ArcView.
Exercise 2 describes how to explore and analyze animal movements.
Exercise 3 is a description of how to create polygons to represent animal home ranges.
Exercise 4 describes how to analyze the polygons produced in Exercise 3 to produce reportable
results.
What this tutorial is
This tutorial is a step-by-step walkthrough of a session of home range analysis, using the HRE. It
should be easy to follow. Reference is made to the user manual that accompanied the software (Rodgers
and Carr 1998), so you will be more able to relate the material here to the software manual.
What this tutorial isn’t
This tutorial is not an introduction to home range analysis, wildlife studies, ArcView,
Geographical Information Systems, Windows (95 or NT), or anything other than the HRE software.
Who should follow the tutorial
This tutorial is directed at first-time users of the HRE. Users of the HRE are expected to
understand basic wildlife telemetry issues, and what a home range is. Since the use of geographical
information systems (GIS) is not completely widespread among the wildlife research community, some
basic concepts will be discussed. The previous use of ArcView is not expected. If you have used ArcView
before, so much the better.
Further Reading
ESRI (1996) “Using ArcView GIS”, will help you understand the software package upon which
the HRE has been built. It is recommended reading for anyone who has not used a GIS, and recommended
skimming for previous users of a GIS. It covers basic concepts and software-specific material quite well.
White and Garrott (1990), "Analysis of wildlife radio-tracking data" reviewed most methods of
home range analysis and their limitations. Recent kernel methods are described in detail by Silverman
(1986), “Density estimation for statistics and data analysis”. See the references cited in the HRE User’s
Manual (Rodgers and Carr 1998) for additional sources of information.
3/7/2002 2
Exercise 1 - Starting a Project In this exercise, we will discuss the starting point with any software: “How do I get my data in?”
The software has been installed, and seems to run… but now what does it do?
Open a Project, Load HRE
Double click on the ArcView icon on your desktop, or launch ArcView from the Start Menu. The
screen you see will look more or less like this:
You must pay attention to three main screen elements here. The Menu Bar contains the menus,
like the File menu, Project menu, etc. Whenever you open a window in ArcView, the menu bar changes to
reflect the context of the application. New menus might appear, new menu items might appear, or existing
menu items might be made available when they were not before.
The second screen element to keep an eye on is the button bar. This is immediately below the
menu bar. It is also context-sensitive. In this picture, there are two items on it: Save Project ( ) and
Context Help ( ).
The third screen element shown here is the Project window. This is the document you will open,
save, and work in. Eventually, it will contain references to information about where an animal has been,
what habitat is present, and any other information you choose to manipulate within the Project. An
important thing to remember is that a Project file contains references to information, but it does not contain
very much information itself. This will be clearer by the end of the exercise.
Within the Project window, there are five icons. These represent the various types of data
representations available in ArcView. We will usually work with a View. A View shows information to the
user in a way that is intended to be manipulated, looked at, and queried. A Table shows information in a
tabular form, and can be manipulated and queried too. Charts offer a method of presenting data in a
graphical form. A Layout is intended for preparing maps with all the associated marginalia, using Views,
Tables, or Charts as map elements. Scripts are used to automate procedures and create new abilities for
ArcView.
3/7/2002 3
When you open ArcView without a Project, only the default extensions are loaded. That probably
does not include the Home Range Extension (HRE). You should add the HRE to the collection of loaded
extensions so that the commands are available in ArcView. Choose Extensions from the File menu. A
dialog will pop up, more or less like this:
To find out more about an extension, click its name. To enable an extension, click the small box to
the left of the name. A check mark will appear. If you would like the set of extensions you have chosen to
load every time you load ArcView, click Make Default. For now, click the box next to Home Range
Analysis and then click OK.
What to do:
1. Open ArcView, either from the desktop, or the Start menu.
2. Choose Extensions from the File menu. In the dialog that appears, choose the Home Range
Analysis option. Click OK.
Create a New View
Our Project needs a View so we can look at data from the tutorial data set. Creating a new View is
quite easy. Click the View icon in the Project window, and then click the New button. Your ArcView
window will resemble this:
3/7/2002 4
A new screen element has appeared. Immediately below the button bar, the tool bar is now
populated by a collection of tools. Tools look like buttons, but they are different. Buttons act immediately.
Tools require further user interaction. For instance, the Save Project ( ) button will save the Project as
soon as you click it (try it). The Zoom In ( ) tool will wait for you to click in the main part of the View.
The other difference between the two is that a tool will remain activated after you click it, whereas a button
will act once and then turn off.
You should stop now and look at all the new buttons on the button bar and the tools on the tool
bar. Take the time to wave your mouse slowly across every button or tool. A yellow “tool tip” will pop up
to describe the button or tool. Another message shows up in the message bar at the bottom of the screen.
The same can be done with the menus.
What to Do:
1. Create a new View by clicking the View icon in the Project window, then click the New button.
Add a Theme (Habitat Polygons)
Let’s put some stuff in the View. First, we’ll use the normal ArcView way to do it, using the
Add Theme ( ) button. Click the Add Theme ( ) button, and a dialog box will pop up:
Find the Theme “habpoly.shp” in the list. The install Script for the HRE announced where the
sample data files were installed. If you don’t know where “habpoly.shp” is, then you could use the Find
function on the Windows Start menu. Once you select “habpoly.shp”, click the OK button. The new Theme
will appear in the View. Once it does,
click the small box beside the word
“habpoly.shp” to make the Theme
visible:
3/7/2002 5
“That’s all nice, but what does this map show?” you
might ask. Or “Why are all the polygons the same colour?”
ArcView hasn’t been told what the polygons represent. It just
has a set of lines. The Theme needs a Legend that describes to
the user what is what. You could make a Legend yourself, but
there is a Legend for this Theme in the sample data. Click the
Edit Legend ( ) button, which will pop up the Legend Editor:
Click the Load button in the Legend Editor. A dialog
box similar to the previous one will pop up. Find the file
“habpoly.avl” and click OK. Another box will pop up. Click OK
there too. The corresponding Legend for "habpoly.shp" now
appears in the Legend Editor dialog box:
Click Apply in the Legend Editor to apply the Legend to the Theme in the View. Your Theme
should now be pretty colours of green and blue to help you understand what the polygons are:
3/7/2002 6
Legends are very important in ArcView. Get to know the Legend Editor. Poke around in it. You
won’t break anything by just pushing a few buttons. Try double-clicking a colour box to see what happens.
Remember to press the Apply button. Once you are happy you understand the Legend Editor, you can
reload the colours for “habpoly.shp” by repeating the steps above to load a Legend.
“habpoly.shp” is not a very descriptive
title. To change the name of the Theme, click the
Theme Properties ( ) button to get the
properties for the “habpoly.shp” Theme. In the
Theme Name box, type an appropriate name, like
“Vegetation”. Click OK. The name of the Theme
in the Legend has changed.
What to Do:
1. Click the Add Theme ( ) button and find “habpoly.shp”.
2. Click the Edit Legend ( ) button, then the Load button. Load “habpoly.avl”. Click OK, then OK
again. Click Apply.
3. Click the Theme Properties ( ) button, change the entry in Theme Name, and click OK.
Add fix data from DAT files
We have included for this tutorial some data from LOTEK GPS collars. The animal wearing the
collar was a moose in Northwestern Ontario, South of the town of Dryden.
To import these data, choose Import Fix Data from the Home Range menu. A dialog will pop up,
showing DAT files. Choose one or more, and click OK. To choose more than one file, hold down the
SHIFT key on the keyboard while you select files.
3/7/2002 7
ArcView needs to know whether to convert the latitude and longitude data in the DAT files using
the spheroid based on NAD27, or NAD83. It will
ask in a dialog box. If you do not know which
spheroid your other map data is based on, now is
the time to find out. The tutorial map data are
based on the NAD27 spheroid.
All of the DAT files you selected will be imported, converted into a form ArcView can deal with
and put into the View, which should look more or less like this:
To make the points stand out against the background Theme, edit the Legend of each set until you
are happy with them. It is important that you be able to see your data.
What to Do:
1. Choose Import Fix Data from the Home Range menu. Select one or more DAT files.
3/7/2002 8
Edit data points
If you don’t look too closely, the points we have brought in look good. They seem to be
distributed around the margins of the lake and the moose appears to be using cover that is spread about.
However, there is one erroneous point in the sample files. A fix is taken when the collars are initialized and
tested in Dryden before they are
deployed. To see this, click the Zoom
to Full Extent ( ) button. If you
look towards the top of the View, you
will see a single point, very distant
from the main body of points. That
point is in Dryden, at about 10pm,
March 2nd, 1994. The next point is
about 72km away, and was taken 37
hours later. The point in Dryden is
spurious, and we must remove it
before we do anything further.
Choose the Theme named “Animal 10” that uses the same colour as the point in Dryden. Click the
Identify ( ) button. Try to click the point in Dryden. If ArcView beeps, the point is not in that Theme. If
ArcView pops up the Identify box with a description of a point, then the point is in the Theme you have
chosen. Choose Start Editing from the Theme menu. Click the Select Feature ( ) tool. Click and hold the
mouse button in the View above and to the left of the spurious point. Drag a selection box down and to the
right to surround the
point. Four small black
squares will appear.
Press the Delete key on
the keyboard. The
point will disappear.
Choose Stop Editing
from the Theme menu.
ArcView will ask if
you would like to save
the edits. The answer is
Yes. When you are
finished, use the Zoom
to Full Extent ( ) button to see the remaining points up close again.
3/7/2002 9
What to Do:
1. Click the Zoom to Full Extent ( ) button.
2. Choose the Theme that holds the point.
3. Choose Start Editing from the Theme menu.
4. Select the point to delete with the Select Feature ( ) tool.
5. Press the Delete key.
6. Choose Stop Editing from the Theme menu.
7. Click the Zoom to Full Extent ( ) button again.
Merging points for an animal
The data in this tutorial are all derived from one animal. That animal’s collar was downloaded
several times in the season for which we have supplied data. That is why there are several files. We would
like to generate information for the animal’s entire movement pattern, not just for two months at a time. We
have to combine the data from the five Themes, and put it all in one Theme.
ArcView needs to know which Themes we would like to merge. Choose the five Themes named
“Animal 10”. To choose more than one Theme at a time, hold the SHIFT key while selecting Themes.
There will be a box around each “active” Theme.
3/7/2002 10
Choose Merge Coverages from the Home Range
menu. The Themes will be merged together, sorted, and
checked for duplicates. If there are any duplicates (and there
are in the tutorial data set), a dialog box will pop up. The
dialog prompts you for a record to drop. The attributes of the
two may differ if, for example, one of them is an incomplete
record from an aborted download. It doesn’t matter which
you choose, in this case. It is a good idea to choose one,
although if the duplicate is appropriate for your
circumstances, choose Neither. When you have chosen a
record to drop, click OK.
What to Do:
1. Select all five “Animal 10” Themes.
2. Choose Merge Coverages from the Home Range
menu.
3. Choose among the duplicates, and hit OK.
Query existing data
There are two common ways to look at your data. You can use the Identify ( ) tool, or use the
various Table functions by clicking the Open Theme Table ( ) button. The Identify tool is for pointing at
something in the View and asking, “What is this?” The Table functions give you a look at your data in a
non-spatial way, showing all the attributes of all the points. We will discuss both types of Queries in this
tutorial.
The Identify tool
The Identify ( ) tool is a very simple spatial Query tool.
Click the tool in, and then click on a feature in the active Theme (the
one with the outline around its name). An Identify Results box will
appear, describing the feature and its attributes. The Clear and Clear
All buttons will clear the identify box. They do not clear the feature
from the View.
What to Do:
1. Click the Identify ( ) tool.
2. Click a feature in the active Theme.
3/7/2002 11
Tables
Tables are on par with Views as a way of looking at your data. When you click on the Open
Theme Table ( ) button, you are creating a new Table which will appear in the Project if you click the
Project’s Table icon. A Table can be sorted, selected, queried, and browsed. You can edit a Theme through
its Table. When you select records in the Table, they become selected in the View.
Choose one Theme and make it active. Click the Open Theme Table ( ) button. The Table that
is created has the name of the Theme prefaced by “Attributes of”. Make sure the Select ( ) tool is pressed
in. Click on a record. It
should turn yellow in
the Table and in the
View. To select
multiple records, use
the SHIFT key when
you click on each
record.
Another way to look at your data is by a Query. Queries use a logical expression to identify
records and select them. The Query Builder ( ) is available in a View and in a Table, but it makes a little
more sense when you look at the Table window.
Click the Query Builder ( ) button. A dialog like this one should appear:
3/7/2002 12
A Query about spring fixes might be useful, so let’s ask for fixes from before May 1994. We want
to Query based on the date, so double-click Date in the left-hand box. Click a relationship (try <=) in the
middle. Last, double-click on a date in the right-hand box. In the bottom box will be your Query:
“( [Date] <= 19940430 )”.
It means “All dates before
or equal to April 30,
1994”. Click the New Set
button. The first 370
records in the Theme will
be highlighted. If you click
on the View, you will see a
selection of bright yellow
points. These are the points
from before May 1994.
If you no longer want a selection, or want to set the selection to none, choose the Clear Selected
Features ( ) button.
What to Do:
1. Click the Open Theme Table ( ) button.
2. Click the Query Builder ( ) button.
3. Enter “( [Date] <= 19940430 )” in the Query box at the bottom.
4. Click New Set.
5. Clear the selection with the Clear Selected Features ( ) button.
Exercise 2 - Animal Movements In addition to basic ArcView queries, the HRE provides an exploratory data analysis tool called
“Moose On A Leash” that allows you to step through selected points one-at-a-time and determine the
distance moved and elapsed time between consecutive fixes. However, you may want to determine and
save multiple interfix distances and times to calculate average distance moved between fixes, speed of
movement, total distance moved in a given period, etc. You will learn to use both of these methods of
examining animal movements in this exercise.
3/7/2002 13
Data Animation - “Moose On A Leash”
“Moose On A Leash” (MOAL) is a data animation tool. It will show you interactively where the
animal went over time. The purpose of this tool is to show the movements of the animal, not just the
positions. It adds a third dimension (time) to the View. To use MOAL, click the Moose On A Leash ( )
button, or choose Display Travel from the Home Range menu.
The main MOAL dialog is simple. It has “VCR-like”
controls ( ), a speed control ( ), a slider bar
to indicate and set position ( ), and some
accessory information. You can change the selection of points
during your use of MOAL, and it will be reflected in the dialog. A first step is to drag the position slider tab
around. Keep an eye on the View. A flashing blob will show you where the point described in the MOAL
dialog is, and a line will connect it to the previous point. The distance and time shown in the dialog box are
the distance and time between the point selected and the immediately preceding point. The speed control
sets the time of flashing. The slowest time is annoyingly slow, and the fastest time is annoyingly fast.
Choose a flashing speed to meet your needs.
The “VCR-like” controls are for automated “playing” or “rewinding” the points. If you click either
play ( ) or rewind ( ), the points will flash in order, one at a time. Press pause ( ) to stop the
sequence. Due to the way ArcView checks for mouse clicks, the pause button may not get “clicked” when
you click it. You may need to click the pause button repeatedly.
What to Do:
1. Click the Moose On A Leash ( ) button.
2. Use the Slider bar ( ) to show individual points.
3. Use the VCR controls ( ) to automatically show a sequence of points.
Calculating Interfix Distances and Times
The HRE makes it easy to calculate the distance and amount of time between consecutive fixes.
Click on the Theme you want to use to make it active, then click the Open Theme Table ( ) button.
Choose Start Editing from the Table menu. You can now select Calculate Interfix Distances or Calculate
Interfix Time from the Field menu. Each of these options will add 2 columns to the Table: distance or time
between consecutive fixes in the file and cumulative distance or time for all fixes. Now select Stop Editing
from the Table menu. When you are asked if you would like to save the edits, click Yes.
3/7/2002 14
You can calculate some simple summary statistics of interfix distance and time while the Theme
Table is still open. For example, click on the "InterFixD" field name in the Table. Choose Statistics from
the Field menu and an information box will pop up that looks something like this:
What to Do:
1. Click the Open Theme Table ( ) button.
2. Choose Start Editing from the Table menu.
3. Select Calculate Interfix Distances or Calculate Interfix Time from the Field menu.
4. Choose Stop Editing from the Table menu.
5. Click on a field name, then choose Statistics from the Field menu.
Exercise 3 - Creating Home Range polygons In this exercise, you will take the fix points you imported in Exercise 1, and create polygons that
indicate the size and position of the home range of the animal. These polygons represent the areas in which
the animal is found.
There are two main methods of generating home range polygons from animal fixes in the HRE.
The older method is the minimum convex polygon method. The more recent one is the kernel method.
They will both operate on the selection of points made in the View, or if there is no selection, they will
work on the whole Theme.
Minimum Convex Polygons
A Minimum Convex Polygon (MCP) is created around a set of points so that the line of the
polygon goes around the outside edge of the set of points. The polygon is called a convex polygon because
it has no interior angles greater than 180°. It is a minimum convex polygon because it is the smallest
polygon that fits the convex conditions.
The MCP can be calculated for one Theme of points at a time, or you can combine multiple
Themes of points to create a set of polygons in one new Theme. To use multiple Themes, have several
Themes selected when you run the MCP procedure. We will do only one Theme at a time.
3/7/2002 15
Make a point Theme active, like one of the “Animal 10” Themes, or the aggregate Theme you
created in the “Merging points for an animal” section in Exercise 1. Select the Clear Selected Features
( ) button to make sure that all the points will get used. Select MCP 100% from the Home Range menu
to create the polygon from all the points in the point Theme. You should end up with something that looks
like this:
If you are interested in a subset of the points, instead of all the points, use the Select Feature ( )
tool or the Query Builder ( ) button to select the subset to analyze. Only the points highlighted in yellow
will be used in the creation of the polygon.
What to Do:
1. Select a Theme containing points.
2. Click the Clear Selected Features ( ) button.
3. Choose MCP 100% from the Home Range menu.
Percentage MCP
Minimum Convex Polygons are inherently non-responsive to the structure of the data inside the
polygon. They respond only to the outlying points. One way to counteract this influence of the “outliers” is
to use a reduced set of the points, representing perhaps 50% of the points taken for the animal. There are
many ways to choose which points to ignore. Refer to the HRE User’s Manual for a list of the possibilities
available. For this tutorial, we will use the Floating Arithmetic Mean (Floating Amean) method, because it
is reasonably fast.
3/7/2002 16
Make a Theme with point features active by
clicking on the Legend. Click the Clear Selected Features
( ) button to make sure you are using all the points in
the Theme. Choose Percentage MCP from the Home
Range menu. A dialog will ask you which automated point
selection method you would like to use. Choose Floating
Amean and click OK. Another dialog will ask you to
indicate a percentage of points to use. Type 50 and click
OK.
After a pause (potentially quite long), the results will look something like this:
What to Do:
1. Select a Theme containing points.
2. Click the Clear Selected Features ( ) button.
3. Choose Percentage MCP from the Home Range menu.
4. Choose a point selection technique from the list.
5. Choose a percentage of points.
3/7/2002 17
Kernel Polygons
The kernel method of delineating home range polygons is statistically much more complex than
the minimum convex polygon method. The method can be visualized by imagining a bump that looks like a
bell curve. This bump is placed over each of the points in the Theme. The sum is calculated for all places in
the View, and then contours are derived from the sum. The product in ArcView is a set of polygons that
describe where the moose spends a certain amount of its time.
There are several options available in the HRE concerning kernels. For this tutorial, we will take a
simple path, and do a fixed kernel using a smoothing factor of 0.4*href. For full descriptions of the
meanings of these terms, please refer to the HRE User’s Manual.
Start by selecting a Theme, and then click the Clear Selected Features ( ) button to make sure
you are referring to all the points in the Theme. Choose Kernel Analysis from the Home Range menu. A
dialog box will pop up. In this dialog are all the parameters you can set for kernel methods.
At the top of the dialog are the Swihart and Slade index
of independence and the Schoener index. These are for your
information, and are calculated from the raw data. The statement
of href at the top is also for information.
Click the h_user button, and then type 0.4 in the h box.
Click the Fixed kernel button to select the type of smoothing.
Leave the checkbox below the h box checked. In the Levels box,
type 0.5. Click OK.
The meanings of all of these options are described in the HRE User’s Manual, with a short
description of the statistics involved.
After a pause, the dialog box will clear, and a new Theme
will be in the View. These are your kernel method home range
contours. The volume inside the contour is equivalent to the area
under the curve in a univariate case. The total volume is always
equal to 1.0. The volume contours show the area where a moose
spends x amount of its’ time, where x represents the volume label
of the contour. In this example, the moose spends at least 50% of
its’ time inside the 0.5 volume contour. For most applications of
this procedure, the 50% volume contour will have much less than
50% of the area of the 100% contour. Using the 50% volume
contour as the indicator of home range would suggest that this
moose has several centres of activity, with short periods of time
spent moving between them.
3/7/2002 18
What to Do:
1. Select a Theme containing points.
2. Click the Clear Selected Features ( ) button.
3. Choose Kernel Analysis from the Home Range menu.
4. Choose h_user and type 0.4 in the h box.
5. Select Fixed kernel.
6. Type 0.5 in the Levels box.
Exercise 4 - Manipulating Home Range Polygons In this exercise, you will take a step in relating the home range polygons to other spatially explicit
data, like habitat polygons. These are classic Geographical Information System (GIS) functions. We have
prepared some GIS functions within the HRE. Other GIS functions are available within ArcView, some of
which are derived from other extensions (like the Xtools Extension available from
http://www.odf.state.or.us/sfgis/Documents/Xtools.htm).
This exercise builds on what you learned in Exercises 1 and 3. If you had trouble with the
concepts and procedures explained there, or with the ArcView interface, take some time to review and
become familiar with that material. This exercise will be much less frustrating.
The functions we will discuss are known as “clipping” functions. A clipping function is usually
described as a “cookie cutter”. A typical clipping function is shown here:
The circle is the clipping shape; the square is the shape being clipped. When we do a habitat analysis within
home range polygons, or when we do a range overlap analysis, we are doing precisely this.
Habitat analysis
To do a habitat analysis, we need a clipping polygon, and a Theme to clip. Suppose the question
you would like answered is “In what habitat is the moose in April?” We shall use a 95% volume contour
from the fixes in April, using an adaptive kernel technique. The habitat map you imported in Exercise 1
will be used as the source of habitat information.
3/7/2002 19
To make the clipping polygon, select the Theme that you combined in Exercise 1 from all the
DAT files. Click the Query Builder ( ) button and use the Query (([Date]>19940331) and
([Date]<19940501)) to select all the points from April. If you do not know how to do this, please
refer to Exercise 1. Once the Query is done, do an adaptive kernel estimate of home range size, using
volume contouring. Specify the LSCV choice of smoothing parameter (h_cv), and put 0.95 in the Levels
box. The View should look something like this:
The tight smoothing parameter will produce a line very close to the points as you see them on the
screen. This is quite a small set of polygons, with an area of 490 ha. To find out more about the polygons,
use the Identify ( ) tool to Query them.
Now make the home range polygon Theme and the habitat Theme active (Use the SHIFT key to
make more than one Theme active). A shaded box will appear around the two Themes. To clip the habitat
Theme, choose Clip Theme from the Home Range menu. A Dialog box will appear to ask which Theme is
the clipping Theme. Choose the home range
polygon Theme and press OK. A new Theme will
be created, with the same Legend as the clipped
Theme, but in the shape of the clipping Theme.
3/7/2002 20
If you "turn off" all of the other Themes (i.e., uncheck the boxes next to each one), the new Theme
should look something like this:
As you can see, the habitat types within each contour of the home range polygon are now visible. You can
make the same sorts of Queries here as you could in previous exercises, using the Query Builder ( )
button, the Identify ( ) tool, or the Open Theme Table ( ) button.
What to Do:
1. Make the home range polygon Theme and the habitat Theme active.
2. Choose Clip Theme from the Home Range menu.
3. Choose the home range polygon Theme and press OK.
4. "Turn off" all of the other Themes.
3/7/2002 21
Calculating Areas of Habitats in Home Ranges
To calculate areas of several polygons at once, make the clipped habitat Theme active then open
the Theme Table. Click on the top of the column labelled “Grid_code” (these are the codes used by
ArcView to identify the different habitat types in the Theme), then choose Summarize from the Field menu.
A Dialog box will appear in which you can specify what it is that you want to summarize. Click on the drop
down arrow next to the “Field” box and select “Area”. Similarly, click on the drop down arrow next to the
“Summarize by” box and choose “Sum”. Click on Add, then OK, to produce a new .dbf file with the total
areas of each habitat type in the home range:
This new file will appear under the Tables icon in the Project window and can be saved with the project
when you exit ArcView.
What to Do:
1. Make the clipped habitat Theme active and open its Theme Table.
2. Click on the top of the column labelled Grid_code.
3. Choose Summarize from the Field menu.
4. Select “Area” in the “Field” drop down box.
5. Select “Sum” in the “Summarize by” drop down box
6. Click on Add, then OK.
3/7/2002 22
References (ESRI) Environmental Systems Research Institute. 1996. Using ArcView GIS. Environmental Systems
Research Institute, Inc., Redlands, CA. 350 pp.
Rodgers, A. R. and A. P. Carr. 1998. HRE: the home range extension for ArcView. Users Manual. Ont.
Min. Nat. Resour., Thunder Bay, ON. 36pp.
Silverman, B. W. 1986. Density estimation for statistics and data analysis. Chapman and Hall, Ltd.,
London, UK. 175 pp.
White, G. C., and R. A. Garrott. 1990. Analysis of wildlife radio-tracking data. Academic Press, Inc., San
Diego, CA. 383 pp.