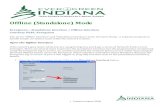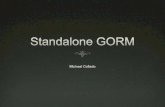HPE Performance Center Installation Guide · l Standalone VuGen l Standalone Analysis l Standalone...
Transcript of HPE Performance Center Installation Guide · l Standalone VuGen l Standalone Analysis l Standalone...

Software Version: 12.55
Installation Guide
HPE Performance Center
Document Release Date: August 2017 | Software Release Date: August 2017
Go to HELP CENTER ONLINEhttp://pchelp.saas.hpe.com

Legal Notices
WarrantyThe only warranties for Hewlett Packard Enterprise Development LP products and services are set forth in the express
warranty statements accompanying such products and services. Nothing herein should be construed as constituting an
additional warranty. HPE shall not be liable for technical or editorial errors or omissions contained herein.
The information contained herein is subject to change without notice.
Restricted Rights LegendConfidential computer software. Valid license from HPE required for possession, use or copying. Consistent with FAR 12.211
and 12.212, Commercial Computer Software, Computer Software Documentation, and Technical Data for Commercial Items
are licensed to the U.S. Government under vendor's standard commercial license.
Copyright Notice© Copyright 2001 - 2017 Hewlett Packard Enterprise Development LP
Trademark NoticesAdobe™ is a trademark of Adobe Systems Incorporated.
Microsoft® and Windows® are U.S. registered trademarks of Microsoft Corporation.
UNIX® is a registered trademark of The Open Group.
Oracle and Java are registered trademarks of Oracle and/or its affiliates.
Installation Guide
HPE Performance Center (12.55) Page 2 of 145

Contents
HPE Performance Center 1
Welcome to Performance Center 7
Part 1: Getting Started 8Chapter 1: Before You Install 9
Performance Center Components and Data Flow 10
Architecture and Components 10
Applications 11
Communication Paths 12
Coexistence of Installed Components 14
Load Considerations 15
System Component Considerations 16
Windows System Locale Considerations 20
Required Services 21
Performance Center Prerequisite Software 21
Pre-installation Considerations 28
Part 2: Installation and Configuration 31Chapter 2: Installing Performance Center 32
Installation Flow 33
Installing HPE Application Lifecycle Management 34
Installing and Configuring Performance Center Servers and Hosts 35
Configuring Performance Center 42
Configuring Performance Center using the Configuration Wizard 42
Logging On to Performance Center Administration 43
Adding the Performance Center Server to the System 43
Setting the License Keys 44
Adding Performance Center Hosts 45
Installing Performance Center Silently 46
Silent Installation of Prerequisite Software 46
Setting Up the Silent Configuration 48
Silent Installation of Performance Center Server and Performance Center Hosts 51
Installing Standalone Components (Windows) 54
Available Standalone Components for Windows 54
Installing Standalone Components 55
Silent Installation of the Standalone Applications 56
Installing Load Generator on Linux 57
Installation Guide
HPE Performance Center (12.55) Page 3 of 145

Deploying Load Generators on Linux Docker Distributions 57
Installing Additional Components 58
Uninstalling Performance Center Server and Hosts 60
Uninstalling Load Generator from Linux 61
Chapter 3: Post Installation Verification 62
Administrator Workflow 63
Performance Tester Workflow 64
Chapter 4: Performance Center Configuration Options 71
Configuring IIS on Performance Center Machines to Use SSL 72
Before You Configure IIS 72
Configuring IIS to Work Over SSL 72
Configuring Performance Center to Support SSL 73
Working with Performance Center Agent 81
Running the Performance Center Agent as a Process 82
Running the Performance Center Agent as a Service 82
Configuring the Agent on Load Generator Machines 82
Mapping Network Drives when Running Agent as Service 82
Recommended Configuration for HPE Load Generator (Linux) 82
Recommended Change to the TEMP folder used by the Load Generator 83
Establishing Connectivity with Oracle 83
Establishing Connectivity with Oracle using SSL 84
Enabling Downloading Standalone Applications 85
Customizing the Download Applications Window 86
Enabling MS-SQL Windows Authentication 86
Configuring SSL for Load Generators 87
How to Create and Copy Digital Certificates 87
Enabling SSL Communication for Load Generators in Performance Center Administration 89
Calculating File Repository Size 90
Chapter 5: Upgrading Previously Created Projects 91
Upgrading from ALM/PC 12.50/12.53 to 12.55 91
Part 3: Working with Firewalls 93Chapter 6: Working with Firewalls 94
About Using Firewalls in Performance Center 95
Example: Over Firewall Deployment 97
Setting Up the System to Use Firewalls: Basic Steps 97
Installing Over Firewall Components 99
Initial Configuration of the Over Firewall System 100
Setting Up Your Deployment (TCP or HTTPS) 100
Configuring the Firewall to Allow Agent Access 102
TCP Configuration 102
Installation Guide
HPE Performance Center (12.55) Page 4 of 145

HTTPS Configuration 102
Local System Account Configuration 103
Configuring the MI Listener 103
Specifying MI Listeners 104
Chapter 7: Running Vusers Over a Firewall 105
Running Vusers Over a Firewall: Basic Steps 106
Configuring Hosts to Run Vusers Over a Firewall 107
Chapter 8: Monitoring Over a Firewall 110
Monitoring Over a Firewall: Basic Steps 111
Configuring Monitor Settings 112
Cloning a Monitored Server's Properties 114
Adding and Removing Measurements 115
Configuring Measurement Frequency 115
Configuring the Project to Receive Monitor Over Firewall Information 115
Editing Monitor Over Firewall Machines During a Test Run 116
Chapter 9: Configuring the Performance Center Agent 117
About Configuring Performance Center Agents Over the Firewall 118
Configuring the Windows Performance Center Agent 118
Configuring and Running the Linux Performance Center Agent 119
Agent Configuration Settings 120
Checking Connectivity 122
Part 4: Troubleshooting 125Chapter 10: Troubleshooting 126
Unable to Launch any Program after Uninstalling Performance Center 11.5X 127
Unable to Load Windows 8 Explorer Shell After Installing Performance Center Host 127
Host Silent Installation Stops After Installing .Net Framework 4.6.2 127
When Starting The Installation an Integration Error Occurs 128
Error During Installation of Prerequisite WSE 2.0 SP3 or WSE 3.0 129
Cannot Connect to Performance Center Server or Host 129
Installation Hangs When Registering Modules 130
Performance Center Cannot be Added to ALM Due to Mismatch in Communication Security
Passphrase 130
Performance Center Server Cannot be Added to Lab Management: HostNotFound Error 131
Performance Center Server Cannot be Added to Lab Management: Change Machine Identity Fails 132
Working with Performance Center when Windows Firewall is Enabled 132
Uninstall of Performance Center Failed or Has Frozen 133
Cannot Log in to Performance Center via the Client Machine: JavaScript Error 134
When Starting a Test Run, the Host is Added, but the Initializing Run Page Does Not Load 135
Cannot Run Performance Center Component Installation from Network Drive 135
Unable to Install Performance Center Components from the DVD Menu 136
Installation Guide
HPE Performance Center (12.55) Page 5 of 145

Installing One of the Performance Center Components Cannot Use Default Port: Port Already in
Use 137
Unable to Use Non-Default Ports in Microsoft SQL 139
Test Fails to Start Error Message 140
Unable to View Topology Monitors Online 140
Adding Server/Host to Lab Project: The Change Machine Identity Fails 141
Performance Center Server/Host Configuration Fails: The Process is in Use By Another Process 141
Performance Center Configuration Fails: Action Not Authorized Error 141
When Adding Performance Center Server to ALM: Fails to Ping URL 142
Configure Performance Center to work with ASP.NET_SessionID cookie over secure connection 143
Send Us Feedback 144
Installation Guide
HPE Performance Center (12.55) Page 6 of 145

Welcome to Performance CenterWelcome to the HPE Performance Center Installation Guide.
Performance Center, a tool for managing performance test projects across different geographiclocations, stresses your application to isolate and identify potential client, network, and serverbottlenecks.
This guide describes how to install and set up Performance Center.
Note: You can view the most up-to-date version of the Performance Center InstallationGuide online at http://pchelp.saas.hpe.com/en/12.55/pdfs/PC_Install.pdf.
Performance Center Help
When clicking context-sensitive help, Performance Center now links directly to the onlinePerformance Center Help. This enables you to use the most recent version available of thePerformance Center online help.
If your organization has firewall restrictions that prevent you from using the online Help Center,you can download and deploy the Help Center on your local server. For details, follow theinstructions in Download the Help Center in the Performance Center Help.
HPE Performance Center (12.55) Page 7 of 145

HPE Performance Center (12.55) Page 8
Part 1: Getting Started

Chapter 1: Before You InstallThis chapter provides information that will help you prepare for the Performance Centercomponent installations.
This chapter includes:
• Performance Center Components and Data Flow 10• System Component Considerations 16• Windows System Locale Considerations 20• Required Services 21• Performance Center Prerequisite Software 21• Pre-installation Considerations 28
HPE Performance Center (12.55) Page 9 of 145

Performance Center Components and Data FlowThis section describes the Performance Center system.
This section includes:
l "Architecture and Components" below
l "Applications " on the next page
l "Communication Paths" on page 12
l "Coexistence of Installed Components" on page 14
l "Load Considerations" on page 15
Architecture and Components
This section describes the architecture and components of Performance Center.
Architecture/Component Description
ALM server Provides a platform for core ALM functionality.
l ALM Client. Users log in to ALM (user site), Site Administration(project and user management), or Lab Management from theirclient machine.
l ALM Server Repository. Used for file storage.
l ALM Database. Contains a schema per Performance Centerproject, as well as a separate schema for Lab Management andSite Administration.
For more details about ALM technology, see the HPE ApplicationLifecycle Management Installation and Upgrade Guide.
Performance CenterServer
Hosts the Performance Center Web pages that enable you todesign performance tests, configure monitors, reserve testingresources, run and monitor test runs, and analyze test results.
Performance CenterAdministration
The center for managing lab resources (such as hosts and hostpools), and for managing Performance Center assets (such asPerformance Center licenses, projects, runs, timeslots, and usagereports).
Lab Management Used for managing diagnostics, cloud settings when using cloudhosts in ALM, and automated maintenance of the system's keycomponents to detect system failures.
Installation GuideChapter 1: Before You Install
HPE Performance Center (12.55) Page 10 of 145

Architecture/Component Description
Performance Center Hosts Used to control performance tests, generate load, and analyzedata. Performance Center hosts can be configured as Controllers,load generators, or data processors:
l Controller. The manager of a performance test. The Controllerreceives scripts, runtime settings, and a list of load generatorsto use. The Controller issues instructions to the loadgenerators including which scripts to run, how many Vusers torun per script, and scheduler settings. At the conclusion of thetest run, the Controller collates the data. There is only oneController per performance test.
l Load Generator. Generate load by running virtual users(Vusers). The Controller dictates the manner in which they startand stop running. There can be any number of load generatorsfor a given test.
l Data Processor. Used for analyzing and publishingperformance test results.
Applications
The following standalone applications integrate with your Performance Center system:
Application Description
HPE VirtualUser Generator(VuGen)
Generates Vusers by recording actions that typical end-users would performon your application. VuGen records your actions into automated Vuser scriptswhich form the foundation of your performance tests.
HPE Analysis Provides graphs and reports with in-depth performance analysis information.Using these graphs and reports, you can pinpoint and identify thebottlenecks in your application and determine what changes need to be madeto your system to improve its performance.
HPE NetworkVirtualization(NV)
Installs HPE Network Virtualization for the Performance Center machine.
MI Listener Needed when running Vusers and monitoring applications over a firewall.
Monitors OverFirewall Agent
Used to monitor servers that are located over a firewall.
Installation GuideChapter 1: Before You Install
HPE Performance Center (12.55) Page 11 of 145

Application Description
PAL Data SetCreator
This tool enables you to create production data sets. After creating the datasets, you can upload them from PAL and use them in your reports. You cancreate IIS W3C, Apache logs, Google Analytics, Webtrends, or RUM datasets.For details, see the PAL section in the Performance Center User Guide.
TruClientStandalone
Installs TruClient as a standalone application. Install this to tool to recordWeb applications with TruClient technology. You save the recordings to ascript that can be used in a performance test run.
Use the diagram and table in the "Communication Paths" and "Load Considerations" sections, todetermine which machines to allocate for which performance testing tasks.
For example, you can combine a number of components that have a light load on a singlemachine. For details on which components can be installed together, see "Coexistence of InstalledComponents" on page 14.
For information on installing the standalone applications, see "Installing Additional Components"on page 58.
Communication Paths
When installing Performance Center, it is important to consider the communication paths betweenthe various components, and their resource demands. This information helps you configure yoursystem to evenly distribute the load, and prevent overloading any particular resource.
When running a performance test, Performance Center components share information with ALMcomponents via a distinct system of communication. Understanding which componentscommunicate with one another and the method of communication is essential for configuringyour system.
Installation GuideChapter 1: Before You Install
HPE Performance Center (12.55) Page 12 of 145

The following diagram illustrates the communication paths of Performance Center:
The following table displays the connection ports that must be opened for the incoming traffic onthe various Performance Center components:
Note:l If the installation cannot use a default port because it is already in use, you can change
the port. For details, see "Installing One of the Performance Center ComponentsCannot Use Default Port: Port Already in Use" on page 137.
l You cannot have a firewall between the ALM server, Performance Center Server,Performance Center hosts (used as Controllers), and MI Listener.
Component Ports
ALM server HTTP for Jetty Web server: 8080 * **
HTTP for IIS Web server: 80 * **
PerformanceCenter Server
HTTP (80) * **
PerformanceCenter Host
HTTP (8731)
TCP (3333, 54245, 54345)
Installation GuideChapter 1: Before You Install
HPE Performance Center (12.55) Page 13 of 145

Component Ports
Database TCP 1433 (SQL), 1521 (Oracle) **
Repository NetBIOS
Diagnostics Server HTTP (80, 2006) *
TCP (54345)
Standalone LoadGenerator
TCP (54245, 54345)
Cloud-based LoadGenerator
As defined in the Cloud Network Settings dialog box. For details, see theHPE ALM Lab Management Guide.
MI Listener HTTP/TCP for load generator only: 443 **
TCP for Performance Center Server and host (used as a Controller) only:50500
Application undertest
Any; HTTP (Random)
SiteScope -Topology
HTTP (8080) *
SiteScope -Monitor Profiles
HTTP (8888) *
* HTTPS is also supported on this component.
** Default values that can be changed during configuration
Coexistence of Installed Components
The following table describes which components can coexist on the same machine.
Need to Install
Installed ApplicationAnalysis
SA
VuGen
SA
LG
SAMOFW
MI
ListenerDM LR PCS Host
TruClient
SA
Analysis SA -- Yes No No No No No No No Yes
VuGen SA Yes -- No No No No No No No No
Load Generator SA (LG SA) No No -- No No No No No No No
Installation GuideChapter 1: Before You Install
HPE Performance Center (12.55) Page 14 of 145

Monitor Over Firewall
(MOFW)No No No -- No No No No No No
MI Listener No No No No -- No No No No No
Diagnostics Mediator (DM) No No No No No -- No No No No
LoadRunner (LR) No No No No No No -- No No No
Performance Center Server
(PCS)No No No No No No No -- No No
Host No No No No No No No No -- No
TruClient SA Yes No No No No No No No No --
SA = Standalone
Load Considerations
The following table provides some basic installation considerations for each Performance Centercomponent:
Machine
Quantityin thesystem Load Considerations
PerformanceCenter Server
At leasttwo
Heavy load.
To balance the load, ALM has built in load balancingcapabilities.
For additional load balancing support, you can installmultiple Performance Center Servers.
For details on load balancing, see HPE Software Self-solveknowledge base article KM1052520.
Installation GuideChapter 1: Before You Install
HPE Performance Center (12.55) Page 15 of 145

Machine
Quantityin thesystem Load Considerations
PerformanceCenter Hosts:Controller, LoadGenerator, andData Processor
At leastone ofeach
Controller has heavy load.
Load generator has medium load.
Data processor has medium to high load.
It is recommended to designate spare Controllers and loadgenerators for fault-tolerance and high availability purposes.
Note:
l You can configure a host as a Controller + LoadGenerator, but this is not recommended because runningVusers consumes a lot of resources. Running Vusers onthe Controller host is only appropriate for performancetests that have a very small number of Vusers.
l You can configure a host as a Controller + Data Processor,but this is not recommended because data processingmight consume high amounts of CPU and resources.
MI Listener At leastone, if youaremonitoringover afirewall
Medium load.
l Standalone installation is required.
l Cannot exist on a machine running IIS.
Monitor OverFirewallmachine
At leastone, if youaremonitoringover afirewall
Light load.
Standalone installation is required.
SiteScope(optional)
One Light load.
System Component ConsiderationsThe Performance Center system includes several components. This section provides pre-installation considerations for each of the components.
Installation GuideChapter 1: Before You Install
HPE Performance Center (12.55) Page 16 of 145

For system requirement details for each component, see the System Requirements.
Installation GuideChapter 1: Before You Install
HPE Performance Center (12.55) Page 17 of 145

PerformanceCenterServer
l Uninstall any previous installations of the Performance Center Server fromyour machine (there is no need to uninstall Performance Center 12.50).
Performance Center 11.52 or 11.52 Patch 1: After uninstalling PerformanceCenter, the Performance Center installer does not remove all of the relatedconfiguration settings. Prior to installing Performance Center 12.55, makesure to remove the configuration settings. For details, see HPE Software Self-solve knowledge base article KM01174822.
l For best results, install the Performance Center Server on a clean machinewith a new image.
l Performance Center Servers conduct Performance Center administration,test design, run operations, monitoring, and the user interface services forthese operations. Because performance test run operations create heavy loadon the Performance Center Server, we recommend installing at least twoPerformance Center Servers in your system. Using built-in load balancers,calls from ALM to Performance Center Servers are balanced among thePerformance Center Servers in a round-robin fashion.
l Before you install the Performance Center Server, you must install MicrosoftInternet Information Services (IIS 7.5/8.0/8.5).
l During installation, some IIS features are updated on all Performance CenterServers using IIS.
l The following features are enabled: Active Server Pages, ASP.NET 4.0 (IIS7.5), ASP.NET 4.5 (IIS 8.0/8.5), Metabase, Static content, IIS 6.0Management Compatibility, and Dynamic Compression.
l The following feature is disabled: URL Authorization
l To install a Performance Center Server, you must have full localadministrative rights on the designated machine.
l The Performance Center Server requires a specific Windows user to bedefined on the machine. When using the default user or a custom local user,the user will be created on the machine and will be added to theAdministrator group. Ensure that there is no security system in place that willprevent creating the user or that will remove the user from theAdministrators group. For details on how to create this user, see "Installingand Configuring Performance Center Servers and Hosts" on page 35.
l If Performance Center is working with an Oracle database, ensure that theOracle client installed on the Performance Center Server machine is at leastthe same version as on the Oracle server, and that connectivity is establishedwith the Oracle Server. For details, see "Establishing Connectivity with Oracle"on page 83.
l You must install the 32-bit Oracle client installation, even though you arerunning the Performance Center Server on a 64-bit operating system.
Installation GuideChapter 1: Before You Install
HPE Performance Center (12.55) Page 18 of 145

l If you install the Oracle client after installing the Performance Center Server,you must restart the machine after installing the Oracle client.
l Oracle Monitoring: When defining Oracle monitors, install the PerformanceCenter Server in a directory whose path does not include any of the followingcharacters: ( ) : ; * \ / " ~ & ? { } $ % | < > + = ^ [ ]. For example, on a 64-bitmachine, do not install the Performance Center Server in the defaultinstallation directory (C:\Program Files (x86)\....), as this path includes illegalcharacters.
l Microsoft Windows Script Host should be version 5.6 or later. To verify theversion number, navigate to the <Windows installationdirectory>\Windows\system32 directory. Right-click wscript.exe and selectProperties. In the Version tab, verify the file version number.
PerformanceCenter Host
l Uninstall any previous installations of Performance Center hosts from yourmachine.
Performance Center 11.52 or 11.52 Patch 1: After uninstalling PerformanceCenter, the Performance Center installer does not remove all of the relatedconfiguration settings. Prior to installing Performance Center 12.55, makesure to remove the configuration settings. For details, see HPE Software Self-solve knowledge base article KM01174822.
l From Performance Center 12.55, the Performance Center host installationwas replaced by the LoadRunner installation. All references to the<Performance Center host installation folder> in the documentation shouldbe read as the <LoadRunner installation folder>.
l To install a Performance Center Host, you must have full local administrativerights on the designated machine.
l The Performance Center Host requires a specific Windows user to be definedon the machine. This user is configured when adding the Host toPerformance Center Administration. When using a default user or a customlocal user, the user will be created on the machine and added to theAdministrator group. Ensure that there is no security system in place that willprevent creating the user or that will remove the user from theAdministrators group. For details on how to create this user, see "Installingand Configuring Performance Center Servers and Hosts" on page 35.
StandaloneLoadGenerator(Windows)
You cannot install the Standalone Load Generator on the same machine as thePerformance Center Server or Performance Center host.
Installation GuideChapter 1: Before You Install
HPE Performance Center (12.55) Page 19 of 145

StandaloneLoadGenerator(Linux)
You can install the Standalone Load Generator on Linux to run Vusers. TheLinux Vusers interact with the Controller that is installed on a Windows machine.For details, see "Installing Load Generator on Linux" on page 57.
StandaloneVuGen andStandaloneAnalysis
If you are installing the Standalone Load Generator on the same machine asStandalone applications (VuGen or Analysis), install the Standalone applicationsfirst, and the Standalone Load Generator last.
MI Listener l The MI Listener must be installed on a standalone machine.
l The MI Listener cannot be installed on a machine running IIS.
MonitorOverFirewallMachine
The Monitor Over Firewall agent must be installed on a standalone machine.
ERP andCRMMediator
l The ERP and CRM Mediator must be installed on a machine that resides inthe same LAN as the monitored ERP/CRM server, preferably on a dedicatedmachine. It is not recommended to install the Mediator on a Siebel or Oracleserver that is involved in the performance test.
Note: When using SAP Diagnostics, ensure that a SAPGUI client isinstalled on the same machine as the ERP/CRM Mediator.
l By default, the ERP/CRM Mediator agent is installed to run as a service. Afterinstalling the agent, verify that it is running as a service and not as a process.If it is running as a process, you must stop the process and run the agent as aservice.
l For information about configuring the ERP/CRM Mediator after installationand using the ERP and CRM Mediator to collect diagnostics data, see thePerformance Center User Guide.
SiteScopeServer
l SiteScope is used for monitoring applications.
l Refer to the HPE SiteScope Deployment Guide for minimum requirements.
Windows System Locale ConsiderationsThe Windows system locale (Culture and UI Culture) of the user running the Performance Centerenvironment (IUSR_METRO unless changed) must match the localized version of yourPerformance Center software. When working with a non-localized version of Performance Center,the locale must be set to English (EN-xx). Since the Performance Center user is created and
Installation GuideChapter 1: Before You Install
HPE Performance Center (12.55) Page 20 of 145

configured when the machine is added to the LAB project, the system locale needs to be verifiedafter completing all of the configuration steps.
For more details on setting the Windows system locale, see HPE Software Self-solve knowledgebase article KM01215254.
Required ServicesBefore you install Performance Center components, check that the services defined in the tablebelow are running on each component machine and that the startup type for each service isdefined as Automatic.
Note: The default settings for running the services on the operating system may differfrom one version to another. You should go through all of the services on each machine toensure that the required services are running.
Machine Services
All Performance Center Serversand Hosts
l IPsec Policy Agent (for TCP/IP security)
l Remote Procedure Call (RPC)
l Windows Management Instrumentation (for PerformanceCenter health check)
l Windows Event Log (optional— used for debugging)
l COM+ services (Event System and System application)
l System Event Notification (for COM+)
Performance Center Servers l IIS Admin Service (Microsoft Service)
l Workstation
l TCP/IP NetBIOS Helper
l World Wide Web Publishing Service (Microsoft Service)
l Distributed Transaction Coordinator (MSDTC)
Performance Center Hosts l Remote Registry Service (requires for host monitor)
Performance Center Prerequisite SoftwareBefore you can install Performance Center, some prerequisite software must be installed on yourmachine. During installation, Performance Center checks whether the prerequisite software isinstalled on your machine. Performance Center enables you to automatically install missingsoftware from the Performance Center disk.
Installation GuideChapter 1: Before You Install
HPE Performance Center (12.55) Page 21 of 145

The following table provides a list of the prerequisite software and how Performance Centerdetects whether the software is installed.
PrerequisiteSoftware Machines Means of detection
.NetFramework4.6.2
l AllPerformance CenterServer andHostmachines
l StandaloneVuGen
l StandaloneLoadGenerator
l StandaloneAnalysis
Searches the registry key for the Release value. Itsexpected value should be greater than 378675:
HKLM\SOFTWARE\Microsoft\NET FrameworkSetup\NDP\v4\Full
Note: .Net Framework 4.6.2 replaces the .NetFramework 4.0 files. If there are any applicationsthat are using the .Net Framework 4.0 files and arerunning during the installation of .Net Framework4.6.2, you may need to restart your machine. If youare prompted to restart the machine, restart itbefore continuing the installation. For details, see:http://msdn.microsoft.com/en-us/library/hh527997%28v=vs.110%29.aspx.
Microsoft DataAccessComponents(MDAC) 2.8SP1 (or later)
l AllPerformance CenterServer andHostmachines
l StandaloneVuGen
l StandaloneAnalysis
l StandaloneLoadGenerator
Searches the registry key:
HKLM\Software\Microsoft\DataAccess
Installation GuideChapter 1: Before You Install
HPE Performance Center (12.55) Page 22 of 145

PrerequisiteSoftware Machines Means of detection
Microsoft CoreXML Services(MSXML) 6.0
l AllPerformance CenterServer andHostmachines
l StandaloneVuGen
l StandaloneAnalysis
l StandaloneLoadGenerator
Queries the existence and version of:
%systemroot%\system32\msxml6.dll
MicrosoftVisual C++2010 ServicePack 1RedistributablePackage MFCSecurityUpdate (x86)
l AllPerformance CenterServer andHostmachines
l StandaloneVuGen
l StandaloneAnalysis
l StandaloneLoadGenerator
Queries the MSI manager for the GUID:
{1F4F1D2A-D9DA-32CF-9909-48485DA06DD5}
Installation GuideChapter 1: Before You Install
HPE Performance Center (12.55) Page 23 of 145

PrerequisiteSoftware Machines Means of detection
MicrosoftVisual C++2012Redistributable
l AllPerformance CenterServer andHostmachines
l StandaloneVuGen
l StandaloneAnalysis
l StandaloneLoadGenerator
Queries the MSI manager for the GUID:
{4121ED58-4BD9-3E7B-A8B5-9F8BAAE045B7}
MicrosoftVisual C++2012Redistributablex64
l AllPerformance CenterServer andHostmachines
l StandaloneVuGen
l StandaloneAnalysis
l StandaloneLoadGenerator
Queries the MSI manager for the GUID:
{EFA6AFA1-738E-3E00-8101-FD03B86B29D1}
Installation GuideChapter 1: Before You Install
HPE Performance Center (12.55) Page 24 of 145

PrerequisiteSoftware Machines Means of detection
MicrosoftVisual C++2013Redistributable
l AllPerformance CenterHostmachines
l StandaloneVuGen
l StandaloneAnalysis
l StandaloneLoadGenerator
Queries the MSI manager for the GUID:
{936E696B-0C8D-3A48-98DF-344FEA4E1139}
Installation GuideChapter 1: Before You Install
HPE Performance Center (12.55) Page 25 of 145

PrerequisiteSoftware Machines Means of detection
MicrosoftVisual C++Redistributablefor VisualStudio 2015
l AllPerformance CenterServer andHostmachines
l StandaloneVuGen
l StandaloneAnalysis
l StandaloneLoadGenerator
Queries the MSI manager for the GUID:
{65E5BD06-6392-3027-8C26-853107D3CF1A}
In addition, the following Windows updates need to bemanually installed:
l Windows 7 or Windows 2008 R2:
Required Updates:
l SP1
l Update for Universal C Runtime in Windows (Alsoknown as UCRT or KB2999226. Seehttps://support.microsoft.com/en-us/kb/2999226.)
l Windows Server 2012:
Required Updates:
l Update for Universal C Runtime in Windows (Alsoknown as UCRT or KB2999226. Seehttps://support.microsoft.com/en-us/kb/2999226.)
l Windows 8.1 or Windows Server 2012 R2:
Required Updates:
l March 2014 servicing stack update for Windows 8.1and Windows Server 2012 R2 (See:https://support.microsoft.com/en-us/kb/2919442.Includes the KB2919442 update.)
l Windows RT 8.1, Windows 8.1, and Windows Server2012 R2 update: April 2014 (Seehttps://support.microsoft.com/en-us/kb/2919355.Includes the following updates: KB2932046,KB2937592, KB2938439, KB2934018, KB2959977,KB2919355)
l Update for Universal C Runtime in Windows (Alsoknown as UCRT or KB2999226. Seehttps://support.microsoft.com/en-us/kb/2999226.)
l Windows 10: No updates required
Installation GuideChapter 1: Before You Install
HPE Performance Center (12.55) Page 26 of 145

PrerequisiteSoftware Machines Means of detection
MicrosoftVisual C++Redistributablefor VisualStudio 2015x64
l AllPerformance CenterServer andHostmachines
l StandaloneVuGen
l StandaloneAnalysis
l StandaloneLoadGenerator
Queries the MSI manager for the GUID:
{36F68A90-239C-34DF-B58C-64B30153CE35}
MicrosoftWindowsInstaller 3.1
l AllPerformance CenterServer andHostmachines
l StandaloneVuGen
l StandaloneAnalysis
Looks for one of the following:
l Registration of the WindowsInstaller.Installer.com object version 3 or later
l MSI.dll version 3 or later in the %systemroot%
InternetInformationServices (IIS)
PerformanceCenter Server
HKLM\SOFTWARE\Microsoft\InetStp
Looks for both Major and Minor numbers.
Supports following versions:
l 7.5 (Windows 2008 R2)
l 8.0 (Windows 2112)
l 8.5 (windows 2012 R2)
StrawberryPearl 5.10.1
l StandaloneVuGen
Queries the MSI manager for the GUID:
{C977182F-221A-337A-B681-963808E0023A}
Installation GuideChapter 1: Before You Install
HPE Performance Center (12.55) Page 27 of 145

PrerequisiteSoftware Machines Means of detection
WindowsImagingComponent(WIC)
l AllPerformance CenterServer andHostmachines
l StandaloneVuGen
l StandaloneAnalysis
l StandaloneLoadGenerator
Queries the version of:%systemroot%\system32\WindowsCodecs.dll
Pre-installation ConsiderationsThis section includes pre-installation considerations for all Performance Center components.
l To install and configure a Performance Center Server or Performance Center host, you musthave full local administrative rights on the designated machine.
l The Performance Center Server and the Performance Center host cannot be installed on thesame machine.
l Before you begin installing, you should decide which machine is to be used for what purpose.Consider the expected load on each machine when determining which components to install onwhich machines. For details, see "Coexistence of Installed Components" on page 14, and "LoadConsiderations" on page 15.
l To install Performance Center, you must first disable User Access Control (UAC). For details onhow to disable UAC, see: http://gallery.technet.microsoft.com/Registry-Key-to-Disable-UAC-45d0df25.
l To install Performance Center, you must first disable the Data Execution Prevention (DEP). Fordetails, see http://support.microsoft.com/kb/875352.
l Performance Center server and host components are not FIPS complaint and cannot operateon a FIPS enabled Windows machine without additional configuration. For details on how towork with Performance Center on a FIPS enabled Windows machine, see Software Self-solveknowledge base article KM01420828.
l If the Performance Center installation directory is located on a network drive, it isrecommended to map the network drive before you run the installation.
l To enable running the installation from a network location, make sure that the network
Installation GuideChapter 1: Before You Install
HPE Performance Center (12.55) Page 28 of 145

location path is added to the Trusted Sites of the machine on which you are running theinstallation.
l Ensure that the server time on the ALM server and Performance Center component machinesis synchronized.
l If you are installing a Performance Center Server or Performance Center host using a RemoteDesktop connection (RDP), you must connect using the Console session.
l Performance Center is certified to work with VMWare ESX/ESXi 5.0 and higher. Due to therapidly evolving architectures provided by Virtualization vendors, as long as the 3rd partyvendor guarantees full compatibility of the virtualized environment to the Performance Centerapproved system requirements for physical hardware, then Performance Center will function asdesigned.
l If you are working with an Oracle database, ensure that the Oracle client is installed on thePerformance Center Server (with Administrator installation type), and that connectivity hasbeen established with the Oracle Server. Ensure that the tnsnames.ora file contains the sameTNS entry for the source and target database server.
Note: You must install the 32-bit Oracle client installation, even though you are runningthe Performance Center Server on a 64-bit operating system.
l For installation of standalone applications, you must manually install the prerequisite software.For the list of required prerequisites, see "Performance Center Prerequisite Software" on page21. For details on installing the prerequisites in silent mode, see "Installing Performance CenterSilently" on page 46.
l You cannot install Performance Center components on machines with existing LoadRunnerinstallations. Before installing Performance Center, ensure that you have removed all versionsof LoadRunner from the machine.
l Ensure that the operating system and the database are both configured for the same language.If not, some texts displayed in Performance Center will be corrupted. For example, if you areworking with German, ensure that you are working on a German operating system, and that thedatabase is configured for German.
l When ALM is configured to use SSL for DB connectivity, the Performance Center server willalso connect to the DB using SSL. Verify that the CA that signed the certificate used by the DBserver is trusted by the Performance Center server. The CA should be defined in the Windowscertificate store on the machine level under "Trusted Root Certification Authorities"(certmgr.msc).
l When ALM is configured with SSL, the Performance Center user (by default, the local userIUSR_METRO) on the Performance Center servers and hosts needs to establish trust for all ofthe certificates required to secure the ALM URL. This must be done prior to adding themachines to Performance Center Administration as Performance Center servers or PC hosts:
a. From the Performance Center servers or hosts, type mmc in the command window to openthe Microsoft Management Console.
Installation GuideChapter 1: Before You Install
HPE Performance Center (12.55) Page 29 of 145

b. In the Microsoft Management Console, select File > Add Remove snap-in.
c. Add the Certificates option to the Console Root and click OK. Select Computer account andclick OK. Click Finish.
d. Under Certificates (Local Computer), import all the certificates related to securing the ALMURL to "Trusted Root Certification Authorities" and "Intermediate CertificationAuthorities".
Installation GuideChapter 1: Before You Install
HPE Performance Center (12.55) Page 30 of 145

HPE Performance Center (12.55) Page 31
Part 2: Installation and Configuration

Chapter 2: Installing Performance CenterThis chapter describes how to install Performance Center.
This chapter includes:
• Installation Flow 33• Installing HPE Application Lifecycle Management 34• Installing and Configuring Performance Center Servers and Hosts 35• Configuring Performance Center 42• Installing Performance Center Silently 46• Installing Standalone Components (Windows) 54• Installing Load Generator on Linux 57• Deploying Load Generators on Linux Docker Distributions 57• Installing Additional Components 58• Uninstalling Performance Center Server and Hosts 60• Uninstalling Load Generator from Linux 61
HPE Performance Center (12.55) Page 32 of 145

Installation FlowThis section describes the steps required to install Performance Center.
Before beginning the actual installationprocedure, check that you meet the prerequisitecriteria for working with Performance Center. Fordetails, see " Before You Install" on page 9.
Uninstall the existing version of PerformanceCenter from the machine. For details, see"Uninstalling Performance Center Server andHosts" on page 60.
Install the ALM server. For details, see "InstallingHPE Application Lifecycle Management" on thenext page.
1. Install and configure Performance Centerservers and hosts. For details, see "Installingand Configuring Performance Center Serversand Hosts" on page 35.
2. Configure Performance Center inPerformance Center Administration. Fordetails, see "Configuring PerformanceCenter" on page 42.
l Install standalone applications that provideadvanced features for working withPerformance Center. For details, see "InstallingStandalone Components (Windows)" on page54.
l To install a load generator on Linux, see"Installing Load Generator on Linux" on page57.
Installation GuideChapter 2: Installing Performance Center
HPE Performance Center (12.55) Page 33 of 145

l Perform additional tuning and configurationsettings to get the most out of PerformanceCenter. For details, see "Performance CenterConfiguration Options" on page 71.
l You can set Performance Center to run Vusersand monitor servers over a firewall. For details,see "Working with Firewalls" on page 93.
Upgrade your existing projects to the currentversion of Performance Center. For details, seethe HPE Application Lifecycle ManagementInstallation and Upgrade Guide.
l Perform a post-installation verification. Fordetails, see "Post Installation Verification" onpage 62.
l For installation troubleshooting details, see "Troubleshooting" on page 125.
Installing HPE Application Lifecycle ManagementAs a prerequisite to installing Performance Center components, you must install HPE ApplicationLifecycle Management.
Note: Each Performance Center version is certified with a specific HPE ALM version.Ensure you are installing Performance Center on a corresponding version of HPE ALM.Corresponding versions are published on the HPE download site. For details, contact HPESoftware Support.
To install HPE Application Lifecycle Management:
1. Install the appropriate version of HPE ALM for your system. For details refer to the HPEApplication Lifecycle Management Installation and Upgrade Guide (for Windows or Linux).
Ensure that ALM is installed on a certified operating system. Consult the ALM SystemConfigurations section of ALM System Requirements for a full list of recommended andsupported operating systems for Performance Center.
Note: To avoid issues setting the Performance Center license, you must perform thefollowing after installing ALM:
Installation GuideChapter 2: Installing Performance Center
HPE Performance Center (12.55) Page 34 of 145

l For a new ALM installation: You must repair the LAB_PROJECT in ALM SiteAdministration from the Lab Management tab. For details, see Repairing a Projectin ALM Help Center.
l For an existing ALM installation: You must stop and start the ALM service.
2. Set up the HPE ALM client machine with the correct browser configuration. For details, referto the HPE Application Lifecycle Management Installation and Upgrade Guide.
Installing and Configuring Performance Center Serversand HostsThis section describes how to install and configure Performance Center servers and hosts.
Note:
l Before beginning the actual installation procedure, review the Performance Centerinstallation flow. For details, see "Installation Flow" on page 33
l From Performance Center 12.55, the Performance Center host installation was replacedby the LoadRunner installation. All references to the <Performance Center hostinstallation folder> in the documentation should be read as the <LoadRunnerinstallation folder>.
To install a Performance Center Server or Performance Center host:
1. Launch the Performance Center installer.
Insert the HPE Performance Center installation DVD and run setup.exe (<installation diskroot directory>\setup.exe).
2. Select an installation option.
The setup program starts and displays the installation menu page.
Select Performance Center Server or Performance Center Host.
Note: If you know in advance that a particular host machine is to be used as a loadgenerator only, we recommend that you install the Standalone Load Generator forthe following reasons:
l The installation requires less disk space.
l Moving the Load Generator's setup files is less time consuming than moving thesetup files of the Performance Center Host.
Installation GuideChapter 2: Installing Performance Center
HPE Performance Center (12.55) Page 35 of 145

For details on installing the Standalone Load Generator, see "Installing StandaloneComponents (Windows)" on page 54. To install a load generator on Linux, see"Installing Load Generator on Linux" on page 57.
3. If necessary, install prerequisite software.
Some prerequisite software must be installed on the machine before installing thePerformance Center component. If any of the prerequisite software is not already installedon the machine, the prerequisite software dialog box opens.
Click OK and follow the on-screen instructions to install the prerequisite software beforecontinuing with the Performance Center component installation. You cannot continue withthe Performance Center component installation unless all the prerequisite software isinstalled.
For a full list of prerequisite software, see "Performance Center Prerequisite Software" onpage 21.
Note:
l If you are prompted to restart the machine after installing the prerequisitesoftware, you must do so before continuing with the installation. After rebootingthe machine, run setup.exe again to continue with the installation. If theinstallation continues from where it left off before rebooting, we recommendstarting the setup again—the installer will detect the installed prerequisites andcontinue with the installation.
l When installing a Performance Center server, if Microsoft Internet InformationServices (IIS) 7.5/8.0/8.5 is listed on this page, it is required that you close theinstallation, install IIS, and restart the installation.
4. If an earlier version of Performance Center is installed on your machine.
A dialog box opens indicating that you must first manually uninstall the previous versionbefore installing this version. For more details on how to uninstall Performance Center, see"Uninstalling Performance Center Server and Hosts" on page 60.
Performance Center 12.5x: No need to uninstall Performance Center Server 12.5x (however,you do need to uninstall Performance Center 12.5x hosts).
Performance Center 11.52 or 11.52 Patch 1: After uninstalling Performance Center, thePerformance Center installer does not remove all of the related configuration settings. Priorto installing Performance Center 12.55, make sure to remove the configuration settings. Fordetails, see HPE Software Self-solve knowledge base article KM01174822.
Performance Center 11.5x: After uninstalling Performance Center 11.5x, there is a possibilitythat you will not be able to launch any program from your machine. This problem can occur
Installation GuideChapter 2: Installing Performance Center
HPE Performance Center (12.55) Page 36 of 145

on a Performance Center server or host. For more details on fixing this problem, see HPESoftware Self-solve knowledge base article KM01178049.
5. Start the installation.
For Performance Center Server:
The Performance Center Setup Wizard opens, displaying the Welcome page. Click Next.
For Performance Center Host:
The LoadRunner Setup Wizard opens, displaying the Welcome page. Select PerformanceCenter Host, and click Next.
6. Review the License agreement.
To accept the terms of the license agreement, select I accept the terms in the licenseagreement.
Note: (Performance Center Host only). While you can participate in the VuGenimprovement program by selecting Participate in VuGen improvement program (fordetails, click More Details), we do not recommend it because it creates unnecessaryoverhead on the host machine.
Click Next.
7. Select a destination folder.
Specify the location in which to install the Performance Center component. To browsepossible locations, click the Browse button, select a location, and click OK.
Note: (Performance Center Host only). To reduce problems due to the MicrosoftWindows API path limitation, choose a short name for your installation directory path.
For example: “C:\PCHost”.
Click Next.
8. Start the installation process.
The wizard prompts you to confirm the details and start the installation. To review or changeany settings, click Back.
Click Install to start the installation. The wizard displays the installation progress.
Upon completion of the installation, the Welcome page of the Configuration wizard opens.Click Next.
9. Enter the Communication Security passphrase.
Enter the Communication Security passphrase for secure communication between thePerformance Center Server and ALM. This must be identical to the passphrase definedduring the ALM installation. You can view the passphrase in Site Administration > Site
Installation GuideChapter 2: Installing Performance Center
HPE Performance Center (12.55) Page 37 of 145

Configuration tab > COMMUNICATION_SECURITY_PASSPHRASE parameter. For details, referto the Application Lifecycle Management Administrator Guide.
Click Next.
10. Create the Performance Center User (Performance Center Server only).
Performance Center requires that a system user is created for use by the Performance Centerserver, hosts and the Load Generator standalone machines.
To define a system user for the Performance Center environment, enter the user andpassword.
Note:
l You can use a local or a domain user. When using a local user, if the user does notexist on the Performance Center server machine, the installer will create it.
l When using a local user, if the user name does not exist or is not in theAdministrators group, it will be added to the Administrators group.
l After adding the Performance Center server to the Lab Management project, thePerformance Center user will be saved to that database. Each subsequentPerformance Center server or host added, will be configured with that user.
l After a Performance Center server is added to the HPE ALM platform, you can usethe System Identity utility (<Performance Center Server Installationdirectory>/bin/IdentityChangerUtil.exe) to change the user. For details, see thePerformance Center System Administration section in the Performance CenterUser Guide.
l Once you succeed in creating the user and configuring the server, the next timeyou launch the configuration wizard, this page will not be displayed.
11. Choose the IIS Web Site (Performance Center Server only).
Select the IIS web site to be used by the Performance Center server.
Click Next.
Note: If only one web site exists on IIS, this page will not be displayed. The installationwill use the exiting web site.
12. Confirm the configuration.
The Confirm Configuration page opens.
Click Next.
13. The background configuration starts.
Installation GuideChapter 2: Installing Performance Center
HPE Performance Center (12.55) Page 38 of 145

The wizard displays the progress bar as it performs the configurations on the relevantcomponent.
The wizard performs the following configurations on the relevant component:
Configuration PC Server PC Host
Copies and updates configuration files. Yes Yes
Creates the Performance Center system user
For information about changing the system
user, see "Change the Performance Center
system user" in the Performance Center
Administration Guide.
Yes No (The user is created
when adding a host to
Performance Center
Administration)
Configures DCOM objects. No (The DCOM objects are
configured when adding a
server to Performance
Center Administration)
No (The DCOM objects are
configured when adding a
host to Performance Center
Administration)
Installs Performance Center services:
l DataCollectionAgent
l RemoteManagement Agent Service
Note: For details on how to
reconfigure the port used by the
DataCollectionAgent service, see
HPE Software Self-solve knowledge
base article KM01526547.
Yes Yes
Installs Performance Center services:
l Performance Center Agent Service
l Performance Center Load Testing
Service
-- Yes
Installation GuideChapter 2: Installing Performance Center
HPE Performance Center (12.55) Page 39 of 145

Configuration PC Server PC Host
Configures IIS:
l Creates virtual directories and application
pools.
l Configures IIS application pools to work
as 32-bit application pools.
l Sets the .NET version for the application
pools to .NET 4 (v4.0.30319).
l Sets Integrated mode for the application
pools.
l Sets read and write permissions for the
Modules feature.
l Updates Mime type list.
IIS 7.5:
l Enables Windows communication
foundation.
l Adds rules: Web-ASP, Web-Asp-Net,
Web-Mgmt-Compat, Web-Metabase,
web-static-content, Web-Dyn-
Compression.
l Disables rules: Web-Url-Auth
IIS 8.0/8.5:
l Add rules: IIS-ASP, IIS-ASPNET, IIS-
ASPNET45,
IIS-ManagementConsole, IIS-Metabase,
IIS-IIS6ManagementCompatibility, IIS-
StaticConten,
IIS-HttpCompressionDynamic.
l Disables rules: IIS-URLAuthorization
Yes --
14. Close the Configuration wizard.
When the configuration is complete, the wizard confirms the configuration status.
Click Finish to exit the Configuration wizard.
Note: The configuration log files are available from:
l Server: <installation folder>\orchidtmp\Configuration\configuratonWizardLog_pcs.txt
Installation GuideChapter 2: Installing Performance Center
HPE Performance Center (12.55) Page 40 of 145

l Host: <installation folder>\orchidtmp\Configuration\configuratonWizardLog_pcs.txt
15. Complete the Performance Center installation and determine whether to install HPENetwork Virtualization (NV).
The Finish page opens.
You can continue with the HPE NV installation, or choose to install manually at a later time.The following options are available:
Option Description
Typical Launches a non-interactive HPE NV installation, using the default HPE NVsettings.
Custom Launches an interactive HPE NV installation, enabling you to select whichHPE NV components to install.
Do notinstall NV
HPE NV will not be installed.
Click Finish to close the Performance Center installer and proceed with your selected HPE NVinstallation option.
Note:
l The Performance Center installation is complete, regardless of selected HPE NVinstallation option.
l If you are installing HPE NV on a Performance Center server, the HPE NV forPerformance Center Server installation will be launched.
l If you are installing HPE NV on a Performance Center host, both the HPE NV forController and the HPE NV for Load Generator installations will be launched (oneafter the other).
l For more details on the HPE NV installation, see the HPE Network Virtualizationfor LoadRunner and Performance Center User Guide, available from<Performance Center installation DVD>\AdditionalComponents\HPE NV.
16. Add the Performance Center Server to the Trusted Sites of the client's machinebrowser.
a. In Internet Explorer, select Tools > Internet Options. The Internet Options dialog boxopens.
b. In the Security tab, select Trusted Sites, and click Sites.
c. If you are not using SSL, ensure that the Require Server verification (https:) for all sites
Installation GuideChapter 2: Installing Performance Center
HPE Performance Center (12.55) Page 41 of 145

in this zone option is not selected.
d. In the Add this website to the zone box, enter the Performance Center Server internalURL (http://<Performance Center server name>/loadtest), and click Add.
17. Perform additional required Performance Center configuration steps.
For details, see "Configuring Performance Center" below.
Configuring Performance CenterAfter running the Performance Center Server installation and the Performance Center ServerConfiguration wizard, you must perform additional configuration steps before you can use theproduct.
This section includes:
l "Configuring Performance Center using the Configuration Wizard" below
l "Logging On to Performance Center Administration" on the next page
l "Adding the Performance Center Server to the System" on the next page
l "Setting the License Keys" on page 44
l "Adding Performance Center Hosts" on page 45
Configuring Performance Center using the Configuration Wizard
While you configure Performance Center servers and hosts during the installation process, youcan also configure them separately from the installation using the Configuration Wizard from theStart menu. To do so, you must run the wizard as an administrator.
1. Prerequisites
Install Performance Center. For details, see "Installing and Configuring Performance CenterServers and Hosts" on page 35.
2. Launch the Server Configuration Wizard or Host Configuration Wizard from the Start menuusing the Run as administrator option.
Installation GuideChapter 2: Installing Performance Center
HPE Performance Center (12.55) Page 42 of 145

Alternatively, choose Start > All Programs > HPE Software > Performance CenterServer/Host > Tools, right-click Server/Host Configuration Wizard, and select Run asadministrator.
Logging On to Performance Center Administration
Performance Center administration tasks are done in Performance Center Administration.
To log in to Performance Center Administration:
1. Open your Web browser and type the Performance Center Administration URL in thefollowing format:
http://<Performance_Center_Server_name>/admin
The Performance Center Administration Login window opens.
2. Enter the user name and password of the Performance Center administrator, and click Login.
Performance Center Administration opens.
Adding the Performance Center Server to the System
To use the Performance Center Server, it must be defined in Performance Center Administration.
Note: From a performance and fault tolerance perspective, it is strongly recommended todefine at least two Performance Center Servers.
To define the Performance Center Server:
1. Log in to Performance Center Administration.
For details, see "Logging On to Performance Center Administration" above.
2. On the Performance Center sidebar, select Management > PC Servers.
3. For each Performance Center Server:
Installation GuideChapter 2: Installing Performance Center
HPE Performance Center (12.55) Page 43 of 145

a. In the PC Servers page, click Add PC Server .
b. Enter the details of the Performance Center Server as follows:
Field Description
Name The name of the Performance Center Server.
ExternalURL
The URL for accessing the Performance Center Server from externalsources.
InternalURL
The URL for accessing the Performance Center Server from within thesystem. For example, the Performance Center Server and ALM communicatewith each other through this URL.
Status Make sure that the Performance Center Server's status is Operational sothat ALM and other Performance Center components can access it.
Setting the License Keys
This section describes how to set Performance Center license keys.
LicenseType Description
PerformanceCenterlicense
Enables you to use the product and run load tests. This license determines thenumber of performance tests that you can run concurrently, and the totalnumber of Vusers available for the performance tests.
PerformanceCenter Hostlicense
Defines the Vuser protocols, monitors, and modules that are available on eachhost machine. This license also determines the number of Vusers available perprotocol.
PerformanceCenterCommunityLicenseBundle
Performance Center is delivered with a free perpetual community licensebundle. The bundle includes:
1 Controller allowing 1 concurrent run, 1 PC Lifecycle user, 50 permanentVusers, 2 NV Vusers, and Mobile UI (unlimited). The Vusers are valid for allprotocols except for GUI (UFT), COM/DCOM, and template protocols. Thecommunity license bundle does not include support.
Note: This license bundle is installed when Performance Center is firstinstalled.
Installation GuideChapter 2: Installing Performance Center
HPE Performance Center (12.55) Page 44 of 145

1. Prerequisites.
Make sure the ALM license is set in the ALM Site Administration. For details about the ALMlicense, see the ALM Administrator Guide in the ALM Help Center.
2. Activate your license keys.
To activate your licenses, visit the HPE Software Licensing Portal and enter your EntitlementOrder Number (EON).
If you do not have a license, visit the Software Licensing Portal and click the ContactLicensing Support link.
Note: If you are using the community license bundle installed with PerformanceCenter, license activation is not required.
3. Set your license keys.
You can set the licenses from the following areas:
a. In Performance Center Administration, select Management > Licenses. The Licensespage opens. For details, see the Performance Center Administration Guide available fromthe Performance Center Help.
b. Click Add License and select one of the following options:o Load License. Adds a single license key.o Load from File. Adds multiple license keys simultaneously.
Adding Performance Center Hosts
To work with the Performance Center hosts, you must first add them to Performance CenterAdministration. To add a host, you must first define the host's location in Performance CenterAdministration. If the host is a load generator over a firewall, you must define the MI Listenerthrough which the load generator will communicate with the Performance Center Server.
Note:
l Before adding a host, ensure that at least one Performance Center server is in anoperational state.
l When adding the hosts, fields in red marked with an asterisk (*) are mandatory,including the type of operating system, and the purpose of the host. For details, see thePerformance Center Administration Guide available from the Performance Center Help.
l When adding the hosts, the system configures the Performance Center user on thatmachine.
To add hosts:
Installation GuideChapter 2: Installing Performance Center
HPE Performance Center (12.55) Page 45 of 145

1. Log on to Performance Center Administration.
For details, see "Logging On to Performance Center Administration" on page 43.
2. Add the host's location.
a. Select Management > Hosts, and click the Locations tab.
b. Click Add New Location , and enter the host location's details.
3. For a host over a firewall, add the MI Listener.
a. Under Management > Hosts, click the MI Listeners tab.
b. Click Add New MI Listener , and enter the MI Listener's details.
4. Add the host.
a. Under Management > Hosts, click the Hosts tab.
b. Click New Testing Host , and enter the host's details. In particular:
o In the Installation field, select the type of host installation: Windows Host; WindowsStandalone LG; UNIX Load Generator.
o In the Purpose field, select a purpose for the host.
Installing Performance Center SilentlyA silent installation is an installation that is performed automatically, without the need for userinteraction. This section describes how to perform a silent installation of Performance Centercomponents.
Before you perform the installation, review the pre-installation information, including the systemrequirements, described in " Before You Install" on page 9.
This section includes:
l "Silent Installation of Prerequisite Software" below
l "Setting Up the Silent Configuration" on page 48
l "Silent Installation of Performance Center Server and Performance Center Hosts" on page 51
Silent Installation of Prerequisite Software
Install the prerequisite software silently by running the relevant commands as follows:
Installation GuideChapter 2: Installing Performance Center
HPE Performance Center (12.55) Page 46 of 145

PrerequisiteSoftware Command
.NET Framework4.6.2
<Installation_Disk_Root_Directory>\Setup\Common\dotnet462\NDP462-KB3151800-x86-x64-AllOS-ENU.exe /LCID /q /norestart /c:"install/q"
Notes:
l .Net Framework 4.6.2 replaces the .Net Framework 4.0 files. If there areany applications that are using the .Net Framework 4.0 files and arerunning during the installation of .Net Framework 4.6.2, you may need torestart your machine. If you are prompted to restart the machine, restartit before continuing the installation. For details, see:http://msdn.microsoft.com/en-us/library/hh527997%28v=vs.110%29.aspx.
Microsoft VisualC++ 2010Service Pack 1RedistributablePackage MFCSecurity Update(x86)
<Installation_Disk_Root_Directory>\Setup\Common\vc2010sp1_mfc_security_update_x86\vcredist_x86.exe /q /norestart
Microsoft VisualC++ 2012Redistributable
<Installation_Disk_Root_Directory>\Setup\Common\vc2012_redist_x86\vcredist_x86.exe /quiet /norestart
Microsoft VisualC++ 2012Redistributable(x64)
<Installation_Disk_Root_Directory>\Setup\Common\vc2012_redist_x64\vcredist_x64.exe /quiet /norestart
MicrosoftVisual C++2013Redistributable
<Installation_Disk_Root_Directory>\Setup\Common\vc2013_redist_x64\vcredist_x64.exe /quiet /norestart
MicrosoftVisual C++Redistributablefor VisualStudio 2015
<Installation_Disk_Root_Directory>\Setup\Common\vc2015_redist_x86\vc_redist.x86.exe /quiet /norestart
Installation GuideChapter 2: Installing Performance Center
HPE Performance Center (12.55) Page 47 of 145

PrerequisiteSoftware Command
MicrosoftVisual C++Redistributablefor VisualStudio 2015(x64)
<Installation_Disk_Root_Directory>\Setup\Common\vc2015_redist_x64\vc_redist.x64.exe /quiet /norestart
WindowsImagingComponent(WIC)
<Installation_Disk_Root_Directory>\Setup\Common\dotnet40\wic_x64_enu.exe /q /norestart
Microsoft DataAccessComponents(MDAC) 2.8 SP1(or later)
<Installation_Disk_Root_Directory>\Setup\<environment>\prerequisites\mdac28\mdac28.exe/q:A /C:"setup /QNT"
Microsoft CoreXML Services(MSXML) 6.0
For x64: msiexec /log c:\msxml.log /quiet /I <Installation_Disk_Root_Directory>\Common\msxml6\msxml6_x64.msi
For ia64: msiexec /log c:\msxml.log /quiet /I <Installation_Disk_Root_Directory>\Common\msxml6\msxml6_ia64.msi
MicrosoftWindowsInstaller 3.1
<Installation_Disk_Root_Directory>\Setup\Common\msi31\WindowsInstaller-KB893803-v2-x86.exe /q /norestart
InternetInformationServices (IIS)
Note:PerformanceCenter Serveronly!
Use the following to install IIS7.5/IIS8/IIS8.5:
start /w pkgmgr /iu:IIS-WebServerRole;IIS-WebServer;IIS-ASP;IIS-StaticContent;IIS-IIS6ManagementCompatibility;WAS-WindowsActivationService;WAS-ProcessModel;WAS-NetFxEnvironment;WAS-ConfigurationAPI
For details, see http://learn.iis.net/page.aspx/136/install-typical-iis-workloads/.
Setting Up the Silent Configuration
This section describes how to customize the file used for silent configuration of the PerformanceCenter. The UserInput.xml file—installed with Performance Center—contains parameters for thePerformance Center Server and Performance Center Host configurations.
Installation GuideChapter 2: Installing Performance Center
HPE Performance Center (12.55) Page 48 of 145

You can customize the parameters in the UserInput.xml file. You then instruct the Installer to usethe customized file for the silent configuration input.
To configure the properties in the UserInput.xml file:
1. Copy the UserInput.xml file from the installation DVD (...\Setup\Install\[Host][Server]\) toanother location.
2. Open the copy of the file and enter a user-defined value for the following property:
Property Description
LW_CRYPTO_INIT_STRING
This passphrase must be identical to the passphrase defined duringthe ALM installation.
3. For Performance Center Server only:
Property Description
IIS_WEB_SITE_NAME
Choose the IIS web site that will be used to host the PerformanceCenter server services.
Note:l The web site must exists prior to running the
configuration.
l The value is optional. If no web site is specified and thereis more than one defined on your machine, theconfiguration will use the first one (the one with thesmallest ID value).
Installation GuideChapter 2: Installing Performance Center
HPE Performance Center (12.55) Page 49 of 145

Property Description
SystemUserName Choose the name of the user that will be configured as thePerformance Center Windows system user.
Note: You can use a local or a domain user:
l If you are using a local user, the user will be added to theAdministrator group.
l If you are using a domain user, the value for this propertyshould be in the form of <domain\user>. Make sure themachine and the user are part of the same domain andthat the user exists on the machine.
l If you do not provide a user name, the system will use thedefault user name ('IUSR_METRO').
l A user name cannot include the following characters [ ] : |< + > = ; , ? * @
l If the supplied user's details are invalid (for example, theuser name contains invalid characters, or the domain userdoes not exist), the system will use the default user name('IUSR_METRO') instead.
For more details on defining a user, see "Installing andConfiguring Performance Center Servers and Hosts" on page35.
Installation GuideChapter 2: Installing Performance Center
HPE Performance Center (12.55) Page 50 of 145

Property Description
SystemUserPwd Choose the password for the Performance Center Windows systemuser.
Note:
l If the installer uses the default user (for example, whenthe value for property 'SystemUserName' is empty), thepassword property will be ignored and the installer will usethe default password (‘P3rfoRm@1nce’).
l A password cannot include the following characters < > |& " ^ or space.
l A password cannot be empty. If this field is left empty, thesystem will use the default password (‘P3rfoRm@1nce’).
l If using an existing user for the ‘SystemUserName’property, the password must match the password used bythe existing user.
4. For Performance Center Host only:
Property Description
LRASPCHOST=1 Add this property to install LoadRunner as a Performance CenterHost.
5. Save the UserInput.xml file.
6. Specify the location of the saved file when running the silent installation command.
Silent Installation of Performance Center Server and PerformanceCenter Hosts
This section describes how to run the silent installation of the Performance Center Server andPerformance Center hosts on a Windows platform.
The silent installation is followed by the silent configuration which calls the UserInput.xml file forconfiguration parameters. You can customize the parameters in this file for the PerformanceCenter Server configuration. For details, see "Setting Up the Silent Configuration" on page 48.
To perform a silent installation of Performance Center, use one of the following options:
l Option 1: Install the prerequisite software and the Performance Center component.
a. Install the prerequisite software. For details, see "Silent Installation of PrerequisiteSoftware" on page 46.
Installation GuideChapter 2: Installing Performance Center
HPE Performance Center (12.55) Page 51 of 145

Note: If you are prompted to restart the computer after installing the prerequisitesoftware, you must do so before continuing with the installation.
b. After you have installed all the prerequisite software, install the Performance Centercomponent by running the appropriate command from the command line.
Performance Center Server:
Silentinstallation withdefaultproperties
msiexec /i <Installation_Disk_Root_Directory>\Setup\Install\Server\PCServer.msi
INSTALLDIR="<Target Installation Directory>" NVINSTALL=YNV_REBOOT=Y /qnb /l*vx "<Path to log file>"
Silentinstallation withcustomizedUserInput.xml
msiexec /i <Installation_Disk_Root_Directory>\Setup\Install\Server\PCServer.msi
USER_CONFIG_FILE_PATH="<Full path to UserInput file>"INSTALLDIR="<Target Installation Directory>" NVINSTALL=YNV_REBOOT=Y /qnb /l*vx "<Path to log file>"
Where <Full path to UserInput file> is the path to your customized UserInput.xml file,<Target Installation Directory> is the directory in which to install the Performance CenterServer, and <Path to log file> is full path to the installation log file.
NVINSTALL indicates whether to launch the NV installation in silent mode, once thePerformance Center installation is done (by default, NV is not installed in silent mode).
NV_REBOOT indicates whether to automatically restart the machine after the NVinstallation is done (by default, the restart is disabled). Setting this property withoutinstalling NV will not have any affect.
Note: Restarting the machine is required in order for NV to function properly.
Performance Center Host:
msiexec /i <Installation_Disk_Root_Directory>\Setup\Install\Host\LoadRunner_x64.msi
USER_CONFIG_FILE_PATH="<Full path to UserInput file>" [optional installerproperties - see list below] /qn /l*vx "<Path to log file>"
Where <Full path to UserInput file> is the path to your customized UserInput.xml file,<Target Installation Directory> is the directory in which you want to install thePerformance Center host, and <Path to log file> is full path to installation log file.
Installation GuideChapter 2: Installing Performance Center
HPE Performance Center (12.55) Page 52 of 145

NVINSTALL indicates whether to launch the NV installation in silent mode, once thePerformance Center installation is done (by default, NV is not installed in silent mode).
NV_REBOOT indicates whether to automatically restart the machine after the NVinstallation is done (by default, the restart is disabled). Setting this property withoutinstalling NV will not have any affect.
Note: Restarting the machine is required in order for NV to function properly.
l Option 2: Install the prerequisite softwares together with the Performance Centercomponents.
You can also install in silent mode using the setup.exe file from the DVD. This enables you toinstall the prerequisites in silent mode automatically before running the MSI installation in silentmode. Using this option also invokes the correct MSI file depending on the operating systemplatform.
Server installation:
<Installation_Disk_Root_Directory>\Setup\En\setup_server.exe /s USER_CONFIG_FILE_PATH="<Full path to UserInput file>" INSTALLDIR="<Target Installation Directory>"NVINSTALL=Y NV_REBOOT=Y
Host installation:
<Installation_Disk_Root_Directory>\Setup\En\setup_host.exe /s INSTALLDIR="<TargetInstallation Directory>" USER_CONFIG_FILE_PATH="<Full path to UserInput file>"NVINSTALL=Y NV_REBOOT=Y
Where <Full path to UserInput file> is the path to your customized UserInput.xml file and<Target Installation Directory> is the directory in which to install the Performance CenterServer or Host.
When using the setup.exe file, the installation log will be create under the user's temp directory.Host installation: %temp%\PCHost.log.Server installation: %temp%\PCServer.log.
Where <Full path to UserInput file> is the path to your customized UserInput.xml file, <TargetInstallation Directory> is the directory in which you want to install the Performance Centerhost, and <Path to log file> is full path to installation log file.
NVINSTALL indicates whether to launch the NV installation in silent mode, once thePerformance Center installation is done (by default, NV is not installed in silent mode).
NV_REBOOT indicates whether to automatically restart the machine after the NV installation isdone (by default, the restart is disabled). Setting this property without installing NV will nothave any affect.
Note: Restarting the machine is required in order for NV to function properly.
Installation GuideChapter 2: Installing Performance Center
HPE Performance Center (12.55) Page 53 of 145

Installing Standalone Components (Windows)You can install standalone components that provide advanced features for working withHPE Performance Center.
To install a load generator on Linux, see "Installing Load Generator on Linux" on page 57.
Note: For all standalone applications, you must first manually install the prerequisiteapplications. For details, see "Silent Installation of Prerequisite Software" on page 46
This section includes:
l "Available Standalone Components for Windows" below
l " Installing Standalone Components" on the next page
l "Silent Installation of the Standalone Applications" on page 56
Available Standalone Components for Windows
The following standalone components are available. To install these components, see " InstallingStandalone Components" on the next page.
Component Description
HPE LoadGenerator
Instead of installing a Performance Center Host and then configuring it as aload generator, you can install a standalone version of the load generator.This host can behave only as a load generator, unlike the Performance Centerhost, which can also be configured as a Controller or data processor. You canuse a local or a cloud-based machine to host your load generator.
Note: If you know in advance that a particular host machine is to beused as a load generator only, we recommend that you install thestandalone Load Generator for the following reasons:
l The installation requires less disk space
l Moving the Load Generator's setup files is less time consuming thanmoving the setup files of the Performance Center Host.
HPE VirtualUserGenerator
HPE Virtual User Generator (VuGen) generates virtual users, or Vusers, byrecording actions that typical end-users would perform on your application.VuGen records your actions into automated Vuser scripts which form thefoundation of your performance tests.
Installation GuideChapter 2: Installing Performance Center
HPE Performance Center (12.55) Page 54 of 145

Component Description
LoadRunnerAnalysis
HPE Analysis provides graphs and reports with in-depth performance analysisinformation. Using these graphs and reports, you can pinpoint and identifythe bottlenecks in your application and determine what changes need to bemade to your system in order to improve its performance.
HPE TruClient HPE TruClient is a browser-based testing technology for creating test scriptsthat can then be used in load testing or monitoring web applications.TruClient records your actions as you navigate through your businessprocess. It creates a script from your actions—which you then run in loadtesting.
MI Listener The MI Listener is one of the components needed to run Vusers and monitorapplications over a firewall. To install, run SetupMIListener.exe. For detailsabout firewalls in Performance Center, see "Working with Firewalls" on page93.
Monitor OverFirewallAgent
Used to monitor servers that are located over a firewall. For details aboutfirewalls in Performance Center, see "Working with Firewalls" on page 93.
Installing Standalone Components
This section describes the installation process for standalone components.
To install any of the standalone components:
1. Insert the HPE Performance Center Additional Components installation disk (DVD 2) andrun the setup (<installation disk root directory>\setup.exe). The setup program displays theinstallation menu page.
2. Select one of the following options: Load Generator, Virtual User Generator, Analysis,TruClient, MI Listener, or Monitor Over Firewall. For details, see the LoadRunner InstallationGuide.
Note:
l During the installation of Load Generator Standalone, MI Listener, or Monitorsover Firewall components, the setup wizard prompts you to select the mode forrunning the installed agent. Select Performance Center mode.
The agent runs as a service under a special account named IUSR_METRO. This is alocal Windows account, created during the installation process (some additionalPerformance Center configuration is also added on the load generator).
Installation GuideChapter 2: Installing Performance Center
HPE Performance Center (12.55) Page 55 of 145

You can delete the IUSR_METRO account only if the Performance Center systemuser was configured to a different Windows account; otherwise the host will notfunction correctly.
l If you attempt to install standalone components on a system drive other than thedefault C drive, you will get a warning that you are out of disk space on yoursystem drive even though you are not installing there. This is because the installer,while installing the components to the drive as specified by the user, still needs touse the Windows temporary file locations during installation. Workaround: Free upspace on your C system drive.
3. MI Listener/Monitor Over Firewall installations only: Follow the instructions in theinstallation wizard. After installation, the configuration wizard opens, requesting the name ofthe product you are working with. Select Performance Center.
Silent Installation of the Standalone Applications
This section describes how to perform a silent installation of the standalone applications.
Note: For instructions on installing the HPE Load Generator silently on Linux, see theLoadRunner Installation Guide available from the LoadRunner Help Center (select therelevant version).
Choose one of the following options:
Option 1: Install the prerequisite software and the application separately
1. Install required prerequisite software. For details, see "Silent Installation of PrerequisiteSoftware" on page 46.
2. Extract the Load Generator installation files to a local directory:
a. From the DVD labeled HPE Performance Center 12.55 - Standalone Applicationsnavigate to Additional Components > Applications and choose an application.
b. In the Save files in folder box, enter the name of the local directory where you want tosave the installation files.
3. Run one of the following commands from the command line:
l Load Generator: msiexec /i "<Installation_Folder>\HP_LoadGenerator.msi" /qb/l*vx "<Path to log file>" IS_RUNAS_SERVICE=1 START_LGA="1"
l VuGen Standalone: msiexec /i "<Installation_Folder>\HP_VuGen.msi" /qb /l*vx"<Path to log file>"
l Analysis Standalone: msiexec /i "<Installation_Folder>\HP_Analysis.msi" /qb/l*vx "<Path to log file>"
Installation GuideChapter 2: Installing Performance Center
HPE Performance Center (12.55) Page 56 of 145

where <Installation_Folder> is the local directory where you saved the installation files, and<Path to log file> is the full path to the installation log file.
Note: You can install the HPE Load Generator component on a Linux platform to runvirtual users. The Linux virtual users interact with the Controller, installed on aWindows machine. For details on installing the HPE Load Generator on Linux, see theLoadRunner Installation Guide.
Option 2: Install the prerequisite software and the application together
1. From the DVD labeled HPE Performance Center 12.55 - Standalone Applications navigate toAdditional Components > Applications and choose an application.
2. Run one of the following commands from the command line:
l Load Generator: SetupLoadGenerator.exe /s /a IS_RUNAS_SERVICE=1 START_LGA=”1”/s
l VuGen Standalone: SetupVuGen.exe /s /a /s
l Analysis Standalone: SetupAnalysis.exe /s /a /s
Installing Load Generator on LinuxYou can install the Load Generator component on a Linux platform to run virtual users. The Linuxvirtual users interact with the Controller, installed on a Windows machine. For details on installingthe HPE Load Generator on Linux, see the LoadRunner Installation Guide available from theLoadRunner Help Center (select the relevant version).
Deploying Load Generators on Linux DockerDistributionsThis section describes how to install the load generator on a Linux platform using Docker.
Docker is a platform that allows you to develop, ship, and run applications via a container. Dockeruses a standard container format that lets developers prepare applications inside containers, whilesystem administrators and other teams, such as Quality Assurance engineers, run the container inorder to deploy the application.
1. Prerequisites
Make sure Docker is installed on a Linux environment, and that iptables is running on yoursystem.
Note:
Installation GuideChapter 2: Installing Performance Center
HPE Performance Center (12.55) Page 57 of 145

l Load generators are not supported on Windows-based Docker containers.
l Dockerized load generators are not supported when monitoring over a firewall.
2. Create a Docker container
Run the following command to create a container for the Load Generator image:
docker run -id -p <host_port>:54345 performancetesting/load_generator
Make a note of the host port that is mapped to each container, because you will need it whenconfiguring each Load Generator host.
Note: If you do not have internet access from the load generator machine, you candownload the Load Generator image from the HPE Performance Center installationDVD by clicking Download Docker Image.
3. After the Load Generator container is created, add the load generator to the system
a. In Performance Center Administration, select Management > Hosts.
b. Select the Hosts tab, and then click Create New Host .
c. Configure the host settings as follows:
o Host Name. Enter the physical name of the host followed by _dkr_<port_number>,where <port_number> is the port that is mapped to the Docker container (see step 2).
Example: myHost_dkr_10110
o Purpose. Select Load Generator only.o Installation. Select Unix Load Generator.
d. Click Save to add the host to the Hosts grid.
For more details, see Manage Hosts in the Performance Center Help.
Installing Additional ComponentsYou can install additional components that provide advanced features for working withPerformance Center. You install these components from the Additional Components directory,located in the root directory of the installation disk. The following components are available:
Installation GuideChapter 2: Installing Performance Center
HPE Performance Center (12.55) Page 58 of 145

Component Description
Agent forCitrix Server
Installs an optional component on the server machine that enhances VuGen'scapabilities in identifying Citrix client objects. (Available for 32-bit)
Agent forMicrosoftTerminalServer.
Used for extended RDP protocol record-replay. This component runs on theserver side, and is used to create and run enhanced RDP scripts.
Applications This folder contains the setup files for following standalone applications:Analysis, Virtual User Generator (VuGen), Load Generator, TruClient, MIListener, and Monitors Over Firewall.
Run the relevant application's setup program and follow the wizard'sinstructions. For details, see "Applications " on page 11.
AssemblyCrawler forAnalysis API
Installs a command-line utility to build a .NET configuration file for aLoadRunner Analysis API application. For details, refer to the Analysis APIReference.
IDE Add-ins Installs add-ins for Visual Studio or Eclipse, enabling you to create NUnit orJUnit tests in your standard development environment using the LoadRunnerAPI.
PAL DataSet Creator
This tool enables you to create production data sets. After creating the datasets, you can upload them from PAL and use them in your reports. You cancreate Microsoft IIS W3C Extended Log Format, Google Analytics, andWebtrends datasets. For details, see the Performance Center User Guideavailable from the Performance Center Help.
SAP Tools The following SAP tools are available:
l SAPGUI Spy. Examines the hierarchy of GUI Scripting objects, on openwindows of SAPGUI Client for Windows.
l SAPGUI Verify Scripting. Verifies that the SAPGUI Scripting API is enabled.
ThirdParties
Includes the source code for open source packages that are incorporated intoPerformance Center, and which have licenses with source distribution clauses.
VirtualTableServer
Virtual Table Server (VTS) is a web-based application that works with Vuserscripts. VTS offers an alternative to standard parameterization.
Two versions of VTS are available: 32-bit and 64-bit. You can install 32-bit VTSon both 32-bit and 64-bit operating systems; 64-bit VTS can be installed onlyon 64-bit operating systems.
Installation GuideChapter 2: Installing Performance Center
HPE Performance Center (12.55) Page 59 of 145

Component Description
VuGenScriptConverter
Installs the VuGen Script Converter that enables converting NUnit/JUnit teststo VuGen scripts in order to run them in Performance Center.
Uninstalling Performance Center Server and HostsYou can uninstall Performance Center servers and hosts using the Performance Center SetupWizard or using the silent commands.
Note:
l Performance Center 12.50: No need to uninstall Performance Center Server 12.50(however, you do need to uninstall Performance Center 12.50 hosts).
l Performance Center 11.52 or 11.52 Patch 1: After uninstalling Performance Center,the Performance Center installer does not remove all of the related configurationsettings. Prior to installing Performance Center12.55, make sure to remove theconfiguration settings. For details, see HPE Software Self-solve knowledge base articleKM01174822.
l Performance Center 11.5x: After uninstalling Performance Center 11.5X, there is apossibility that you will not be able to launch any program from your machine. Thisproblem can occur on a Performance Center server or host. For more details on fixingthis problem, see HPE Software Self-solve knowledge base article KM01178049.
l HPE NV: When uninstalling Performance Center, the NV components installed duringthe Performance Center installation will be automatically uninstalled.
To uninstall Performance Center components using the setup wizard:
1. From the Windows Control Panel, open the Add/Remove Programs dialog box.
2. From the list of currently installed programs, select HPE Performance Center and clickRemove.
3. Follow the instructions in the wizard to complete the uninstall process.
To uninstall Performance Center components silently:
Run the applicable command from the command line.
l Performance Center Server:
msiexec.exe/uninstall "<Installation_Disk_Root_Directory>\Setup\Install\Server\PCServer.msi" /qnb
Installation GuideChapter 2: Installing Performance Center
HPE Performance Center (12.55) Page 60 of 145

l Performance Center Host:
msiexec.exe/uninstall "<Installation_Disk_Root_Directory>\Setup\Install\Host\LoadRunner_x64.msi" /qnb
Uninstalling Load Generator from LinuxYou can use the Load Generator Setup Wizard to uninstall the Load Generator. For details, seethe LoadRunner Installation Guide available from the LoadRunner Help Center (select therelevant version).
Installation GuideChapter 2: Installing Performance Center
HPE Performance Center (12.55) Page 61 of 145

Chapter 3: Post Installation VerificationThis section describes how to verify that the installation of the Performance Center Server andhosts was successful. The environment for this process should be a staging environment,including a Performance Center Server and two to three Performance Center hosts.
Note: You can run a full validation on your Performance Center system from PerformanceCenter Administration, in the System Health page's Check System tab. For details, see thePerformance Center Administration Guide available from the Performance Center Help.
This chapter includes:
• Administrator Workflow 63• Performance Tester Workflow 64
HPE Performance Center (12.55) Page 62 of 145

Administrator WorkflowThis section describes the workflow for the Performance Center administrator.
1. Log on to Site Administration.
a. Open the Web browser and type the ALM URLhttp://<ALM platform server>[<:port number>]/qcbin.
The ALM Options window opens.
b. Click Site Administration, enter the user name and password of a Site Administrator, andclick Login.
2. Create a project administrator user.
a. In Site Administration, select the Site Users tab and click New User. The New User dialogbox opens.
b. Enter the details of the project administrator user, and click OK.
c. Select the user, click Password, enter the password, and click OK.
3. Create a domain.
a. In Site Administration, select the Site Projects tab and click Create Domain. The CreateDomain dialog box opens.
b. Enter a name for the new domain, and click OK.
4. Create a new project.
In the Site Projects tab, select the domain you just created, and click Create Project. Follow thesteps to create the project. When prompted:
a. Add the project administrator user you created above to the Selected ProjectAdministrators list.
b. HPE ALM (consolidated license): Select ALM Lab Extension.
5. Assign more project administrators to the project - optional.
a. Click the Site Projects tab.
b. In the Projects list on the left, select the project you created.
c. In the right pane, click the Project Users tab.
d. Add another user, and select Project Administrator.
6. Log on to Performance Center Administration.
a. Open your Web browser and type the Performance Center Administration URL:
http://<Performance_Center_Server_name>/admin
The Performance Center Administration Login window opens.
b. Enter the user name and password of a Performance Center Administrator, and clickLogin.
Installation GuideChapter 3: Post Installation Verification
HPE Performance Center (12.55) Page 63 of 145

7. Verify the Performance Center configuration.
On the Performance Center Administration sidebar,
l Under Management, select PC Servers and verify that the Performance Center Server islisted.
l Under Management, select Licenses and verify the license details.
8. Define additional hosts for the staging environment.
For the staging environment, you should have two to three Performance Center hosts, whereat least one host purpose is configured as Controller, and at least one host purpose isconfigured as Load Generator.
Note: When adding hosts, fields in red marked with an asterisk (*) are mandatory. Makesure to include the operating system type, and the purpose of the host. For details, seeManage Hosts in the Performance Center Help.
a. On the Performance Center Administration sidebar, under Management , select Hosts.
b. Click the Create New Host button, and define the host details.
9. Create host pools.
a. On the Performance Center Administration sidebar, select Management > Hosts, andclick the Pools tab.
b. Click the Add New Pool button. The New Pool page opens, enabling you to define anew host pool.
c. Add a name and description (optional) for the host pool.
d. In the Linked Hosts grid, select the hosts to add to the pool, and click Assign. Theselected hosts are added to the pool.
10. Define project settings.
a. On the Performance Center Administration sidebar, select Management > ProjectSettings.
b. Under the Project Name column, click the project to display the project details.
c. In the Main Details tab, define the project's settings. In particular, set the Vuser limit, Hostlimit, and Concurrent run limit. Also, select the host pool you created above for the project.
Performance Tester WorkflowThis section describes the workflow for the Performance Center tester.
Note: The steps in this section are performed in My Performance Center. For details, seethe Performance Center Help.
Installation GuideChapter 3: Post Installation Verification
HPE Performance Center (12.55) Page 64 of 145

1. Log on to a Performance Center project.
Log on to the project you created in the administration workflow with the user credentialsyou created.
2. Create a monitor profile.
Note: The monitor profile is selected for a performance test when you design the test.
a. On the My Performance Center navigation bar, select Resources > Test Resources.
b. Create a folder for the monitor profile.
c. Select the folder, and click the New Monitor Profile button. The Create New MonitorProfile dialog box, enabling you to add a new monitor profile.
d. Enter the required information and click OK to add the monitor profile to the folder.
e. In the Monitor Profile page, click the Add Monitor button . In the Add New Monitorpage that opens, select the monitor that you want to run. The relevant Edit Monitordialog box opens.
f. Enter the details of the server to be monitored, and select the counters that you want tomonitor.
g. Click Save. The monitor is added to your monitor profile.
3. Create a topology.
Note: The topology is selected for a performance test when you design the test.
You can create a topology that graphically displays the logical components that make up theapplication under test (AUT) and the relationships between the components.
This provides a useful method for managing your inventory of AUT hosts and enablestopology-oriented monitoring and analysis.
a. On the My Performance Center navigation bar, select Resources >Topologies.
b. To create a topology folder, click the New Folder button, and enter the folder name.
c. Click the New Topology button and enter the topology details. To add SiteScopemonitors to the topology, specify the SiteScope server details.
The Topology Designer window opens.
d. From the palette on the left, select relevant nodes representing the components in yourAUT and drag them onto the Topology canvas.
e. To connect two components, click one component (ensure that it is not selected) and dragthe cursor to the other component.
f. (Optional) Define your AUT hosts.
Installation GuideChapter 3: Post Installation Verification
HPE Performance Center (12.55) Page 65 of 145

On the Topology Designer window, click AUT Hosts. Click Add New AUT Host to definethe machines hosting your AUT.
Note: An AUT host pool is created automatically as soon as you add an AUT host.
g. (Optional) Configure the component properties.
Select a component and, in the Properties pane in the top right corner of the TopologyDesigner, enter the relevant properties for that component. For successful integrationwith SiteScope, ensure that you select the relevant AUT host, and that all of the relevantproperties are accurate.
Repeat this procedure for each of the relevant components.
h. Configure monitors on the components.
You can configure groups of monitors for the components on AUT hosts. Ensure that theAUT host details are accurate for each relevant component.o To deploy relevant monitors on specific components on your canvas, select the
components, right-click the selection, and select Deploy Monitor Templates. Monitorgroups are created in SiteScope for each selected component, and each group isautomatically configured with relevant system-defined monitors.
o To configure monitors for a component manually in SiteScope, right-click thecomponent and select Configure Monitors. For more details about configuringmonitors in SiteScope, see the HPE SiteScope User Guide.
Note: The AUT host defined in a component's properties is passed to SiteScopeas a remote host and is inserted as the default monitored server for all monitorscreated for this component.
i. Save the topology.
4. Upload Vuser scripts.
Note: You select scripts for a performance test when you design the test.
a. Make sure the script is saved locally and is zipped.
b. On the My Performance Center navigation bar, select Test Management > Test Plan.
c. Create a script folder. Select Subject. Click the New Folder button, and specify a namefor the folder. Click OK.
d. Select the folder. On the module toolbar, click the Upload Script button. The UploadScripts dialog box opens.
e. In the Upload Scripts dialog box, in the Select Folder box, select the folder you created in
Installation GuideChapter 3: Post Installation Verification
HPE Performance Center (12.55) Page 66 of 145

the previous step as the location to save the script.
f. In the Select Scripts fields, click Select to navigate to the location of the scripts. You canupload five scripts at a time.
g. Click Upload.
5. Create a performance test.
a. On the My Performance Center navigation bar, select Test Management > Test Plan.
b. Select Subject. Click the New Folder button, and specify a name for the folder. Click OK toadd the folder.
c. Select the folder, and click the New Test button. The Create New Performance Testdialog box opens.
d. Enter the test name and click OK. The Performance Test Designer opens.
6. Design the performance test.
The following steps guide you through designing a performance test with a basic workload,using default settings. Some options and steps may vary if you change any of the defaultsettings.
a. Open the Performance Test Designer.
On the My Performance Center navigation bar, select Test Management > Test Plan. Inthe tree, right-click the test that you created above, and select Edit Test. The PerformanceTest Designer window opens, displaying the Groups & Workload view.
b. Select a workload.
In the Workload Types dialog box, select the default workload type: Basic Schedule, bytest, by number.
c. Assign a Controller.
By default, a dedicated Automatch Controller is selected.
Note: A dedicated Automatch Controller functions as a Controller only, and cannotperform the functions associated with other hosts, such as load generators or dataprocessors.
d. Add Vuser scripts.
Click the Select Scripts button. The scripts you uploaded are displayed in the Scripts Treein the right pane. Select scripts for the test, and click the left arrow button to add them tothe test. A Vuser group is created for each script, with a default of 10 Vusers.
e. Distribute load generators among the Vuser groups.
In the LG Distribution box, select Assign all to each group, and in the LG box, enter thedesired number of load generators to be assigned to each group—enter 1.
f. Define a test schedule.
Installation GuideChapter 3: Post Installation Verification
HPE Performance Center (12.55) Page 67 of 145

In the Global Scheduler pane, keep the default scheduler actions or modify them asdesired. The available scheduler actions are:
Action Description
Initialize Instructs the Scheduler to prepare the Vusers so that they are ready to run.
StartVusers
Instructs the Scheduler to start running the Vusers.
Duration Instructs the Scheduler to continue running the current action for thespecified amount of time.
StopVusers
Instructs the Scheduler to stop the running Vusers.
Tip: The schedule graph on the right of the Scheduler pane provides a graphicalrepresentation of the schedule actions defined in the Actions grid.
g. Select monitor profiles.
Click Monitors and click Add Monitor Profile. The defined monitor profiles are displayed inthe Monitor Profiles Tree in the right pane. Select monitor profiles for the test, and clickthe left arrow button to add them to the Monitor Profiles grid.
h. Select a topology.
Click Topology and click Select Topology. The topology you created earlier appears in theTopologies Tree in the right pane. Select the topology, and click the left arrow button toselect it for the test.
i. Save the test.
When you are finished designing the test, click Save. A message is displayed in the bottom-left corner of the Performance Test Designer window. Verify that the test was savedwithout errors and is valid.
7. Add the test to a test set.
a. On the My Performance Center navigation bar, select Test Management > Test Lab.
b. Click the button, and specify a name for the Test Set folder. ClickOK.
c. Select the folder you created above, and click the New Test Set button. The CreateNew Performance Test Set dialog box opens.
d. Enter the test set name. Click OK. The test name is added to the tree. Select the test setand click OK.
e. Assign the performance test to the test set.
Installation GuideChapter 3: Post Installation Verification
HPE Performance Center (12.55) Page 68 of 145

f. Click the button. The Assign Test to Test Set dialog box opens.
g. Select your test and click OK.
8. Reserve a timeslot for the test.
Decide on a time in the future to run the test, and reserve a timeslot to ensure that therequired resources are available.
a. On the My Performance Center navigation bar, select Resources > Timeslots.
b. Click the New Timeslot button. The Add New Timeslot dialog box opens.
c. Define the following information:o Start. Choose Manually as the method for executing tests. The timeslot reservation
reserves testing resources only.o Name. Enter a name for the timeslot.o Test instance. Navigate to the test set you created above, and select the test to link it
to the timeslot. The number of Vusers and hosts that were defined as part of the testdesign process are automatically displayed.
o Duration. Set the start time, and enter a duration for the test.o Post-Run. Select Collate and Analyze.
d. (Optional) Click Add Automatch LGor Add Specific LG to reserve additional loadgenerators for the timeslot. There must be a Controller and at least one load generatorrequested for the timeslot.
e. Click Calculate Availability. The system checks the availability of the requested resources.The results of this calculation are displayed in the Timeslot Status tab and graphically onthe resource availability timeline.
If the timeslot cannot be reserved, consider the reasons displayed in the Timeslot Statustab when reselecting your resources.
f. If the requested resources are available, click Submit to save the timeslot.
9. Run the test.
a. On the My Performance Center navigation bar, select Test Management > Test Plan.
b. Select the test in the tree, and click Run Test. The Run Test dialog box opens.
c. Click Reserved Timeslot. Select a timeslot in the grid and click Run.
The Initializing Run page displays the performance test initialization steps performed byPerformance Center, and the status for each step. If each step is completed successfully,the performance test starts running and the Performance Test Run page opens. TheTest Run page enables you to manage and monitor the test as it runs.
10. Track existing performance test runs.
On the My Performance Center navigation bar, select Test Management > Test Lab. In theTest Runs pane, you can track the state of existing test runs, as well as perform other post-
Installation GuideChapter 3: Post Installation Verification
HPE Performance Center (12.55) Page 69 of 145

run actions, such as collate, analyze, recalculate the SLA, and generate and view HTMLreports.
Installation GuideChapter 3: Post Installation Verification
HPE Performance Center (12.55) Page 70 of 145

Chapter 4: Performance Center ConfigurationOptionsThe Performance Center system comes with default configuration settings. These settings enableyou to use Performance Center for its intended purpose. This chapter describes additional tuningand configuration to help you get the most out of your Performance Center system.
Note: Not all the procedures in this chapter are suitable for all usage scenarios. You shouldassess which procedures are suitable to your system's needs.
This chapter includes:
• Configuring IIS on Performance Center Machines to Use SSL 72• Working with Performance Center Agent 81• Recommended Configuration for HPE Load Generator (Linux) 82• Recommended Change to the TEMP folder used by the Load Generator 83• Establishing Connectivity with Oracle 83• Establishing Connectivity with Oracle using SSL 84• Enabling Downloading Standalone Applications 85• Enabling MS-SQL Windows Authentication 86• Configuring SSL for Load Generators 87• Calculating File Repository Size 90
HPE Performance Center (12.55) Page 71 of 145

Configuring IIS on Performance Center Machines to UseSSLIIS (Microsoft Internet Information Server) is a prerequisite software for the Performance CenterServers. You can configure the IIS Performance Center virtual directories (Performance Centerserver and host) to use SSL (Secure Socket Layer).
This section describes how to configure IIS Performance Center virtual directories to use SSL.
Before You Configure IIS
IIS uses port 443 to work over SSL. However, certain Performance Center components may alsobe configured to use this port. Therefore, you need to ensure that port 443 is available for use byIIS. Make sure to configure the Performance Center components to use a port other than 443.
Note: The Remote Management agent may be configured to use port 443.
Changing the Port on the Remote Management Agent
Using the Network and Security Manager tool, you can change the port being used by theRemote Management agent for over firewall communication. For details on the Network andSecurity Manager tool, see the HPE LoadRunner User Guide available from the LoadRunnerHelp Center (select the relevant version).
Configuring IIS to Work Over SSL
This section describes the basic steps involved in setting up IIS on the Performance Center Servermachine to use SSL.
To configure IIS to use SSL on the Performance Center Server machine:
1. Obtain a server certificate issued to the fully qualified domain name of your PerformanceCenter server.
2. Configure IIS to work over with SSL. For information, see https://docs.microsoft.com/en-us/iis/manage/configuring-security/how-to-set-up-ssl-on-iis.
3. If your are using a secure connection for the internal URL of the Performance Center server,you need to establish trust to the Certificate Authority (CA) that issued your PerformanceCenter server certificate.
Note: Internal URL is defined when the Performance Center server is configured inPerformance Center Administration.
This trust must be established on the ALM server and on each Performance Center host.
Installation GuideChapter 4: Performance Center Configuration Options
HPE Performance Center (12.55) Page 72 of 145

To configure trust on the ALM server:
a. Obtain the certificate of the root and any intermediate Certificate Authority that issuedthe Performance Center server certificate.
b. On the ALM server, go to the ALM java bin. For example: C:\ProgramFiles\HP\ALM\ALM\java\jre\bin
c. Import this certificate into the ALM java truststore by using a keytool command. Forexample:
..\keytool -import -trustcacerts -alias <CAname> -file <path toyour CA root certificate> -keystore ..\lib\security\cacerts
Repeat for all other Certificate Authorities.
d. Replace the path to the file for your root certificate authority certificate.
Note: changeit is the default password to the java truststore. Replace as needed.
e. If your access is denied, run CMD as an administrator.
f. Restart ALM.
For Performance Center host, the root certificate of the CA should appear in the MicrosoftManagement Console under Certificates (Local Computer) > Trusted Root CertificationAuthorities.
Configuring Performance Center to Support SSL
The following section describes how to enable SSL to ensure secure communication onPerformance Center. You can configure both the Performance Center server and host.
Tip: For additional information (and examples) on how to configure securecommunication on the various Performance Center components, see our three-part blogseries:
l Configure ALM Application Server to support SSL
l Configure Performance Center Server to support SSL
l Configure Performance Center Host to support SSL
To configure secure communication on a Performance Center server forincoming requests from the ALM server and the Performance Center hosts:
1. Configure the port that will be used to ensure secure communication on the PerformanceCenter server. Note that the port used by IIS for the SSL binding is 443. However, by default,the RemoteManagement Agent Service is using port 443. Either change the service's port or
Installation GuideChapter 4: Performance Center Configuration Options
HPE Performance Center (12.55) Page 73 of 145

configure IIS to use a port other than 443 for the SSL binding.
2. Update the web.config file located in the <Install path>\PCS directory. Perform the followingsteps:
a. Create a backup copy of the web.config file and save it in a different folder.
b. To update the web.config file, you can replace it with the predefined web.config-for_sslfile. See step 2d below.
If you have manual changes you want to preserve in the web.config file, you can manuallymodify the file. See step 2c below.
c. Edit the web.config file. Under the <system.servicemodel><services> tag, there are eightareas where the following comment appears: Uncomment to enable SSL. Uncomment theXML lines which appear thereafter, and comment the non-SSL settings as shown in theexample below.
Example: Before
<endpoint binding="basicHttpBinding"contract="HP.PC.PCS.ILabService"><identity><dns value="localhost"/></identity></endpoint><endpoint address="mex" binding="mexHttpBinding"contract="IMetadataExchange"/><!- Uncomment to enable SSL -><!-- endpoint binding="basicHttpBinding"bindingConfiguration="BasicHttpBinding_TransportSecurity"contract="HP.PC.PCS.ILabService"><identity><dns value="localhost"/></identity></endpoint -->
Example: After
<!--<endpoint binding="basicHttpBinding"contract="HP.PC.PCS.ILabService"><identity><dns value="localhost"/></identity></endpoint><endpoint address="mex" binding="mexHttpBinding"contract="IMetadataExchange"/> -->
<!-- Uncomment to enable SSL --><endpoint binding="basicHttpBinding"bindingConfiguration="BasicHttpBinding_TransportSecurity"contract="HP.PC.PCS.ILabService"><identity><dns value="localhost"/></identity></endpoint>
Under the <system.servicemodel><behaviors> tag, there are seven areas where you needto change the httpGetEnabled parameter to false, and the httpsGetEnabled parameterto true.
Installation GuideChapter 4: Performance Center Configuration Options
HPE Performance Center (12.55) Page 74 of 145

Example: Before
<serviceMetadata httpGetEnabled="true" httpsGetEnabled="false" />
Example: After
<serviceMetadata httpGetEnabled="false" httpsGetEnabled="true" />
d. To replace web.config with the predefined web.config-for_ssl file, copy web.config-for_ssl from the <install path>\conf\httpsConfigFiles directory and place it under the<install path>\PCS directory.
Rename web.config-for_ssl to web.config.
3. Restart IIS.
4. If you have added the same Performance Center Server previously over HTTP, restart theALM service.
Note: If the Performance Center Server was previously defined in ALM, and you haveperformed this step, then you can skip step 5.
5. Add the Performance Center Server to ALM and define the Internal URL to connect throughIIS secure port. The URL must begin with HTTPS.
To configure secure communication on a Performance Center host forincoming requests from the ALM and Performance Center Servers:
1. The default port used by a Performance Center host service is 8731. To configure SSL on ahost for port 8731, refer to the Microsoft Web Site: How To Configure a Port with an SSLCertificate, using the following URL: http://msdn.microsoft.com/en-us/library/ms733791.aspx.
Below are examples of the steps described in the above link.
a. Check that the port is not configured:
Example:
C:\Users\Demo>netsh http show sslcert ipport=0.0.0.0:8731
SSL Certificate bindings:
-------------------------
Installation GuideChapter 4: Performance Center Configuration Options
HPE Performance Center (12.55) Page 75 of 145

The system cannot find the file specified.
b. Run the netsh command:
You can use the command below (where certhash is the certificate thumbprint and theappid parameter is a GUID that can be used to identify the owning application. You canuse any valid GUID. There are many tools that can generate a GUID).
Example:
C:\Users\Demo>netsh http add sslcert ipport=0.0.0.0:8731certhash=1b337c1f17e0f96b09f803fs0c2c7b3621baf2bb appid={114F6E0C-EB01-4EE9-9CEF-3D1A500FD63F}
SSL Certificate successfully added
c. Check that the port is now configured:
Example:
C:\Users\Demo>netsh http show sslcert ipport=0.0.0.0:8731
SSL Certificate bindings:
-------------------------
IP:port : 0.0.0.0:8731
Certificate Hash : 1b337c1f17e0f94b09f803ff0c2c7b7621baf2bb
Application ID : {114f6e0c-eb01-4ee9-9cef-3d1a500fd63f}
Certificate Store Name : (null)
Verify Client Certificate Revocation : Enabled
Verify Revocation Using Cached Client Certificate Only : Disabled
Usage Check : Enabled
Revocation Freshness Time : 0
Installation GuideChapter 4: Performance Center Configuration Options
HPE Performance Center (12.55) Page 76 of 145

URL Retrieval Timeout : 0
Ctl Identifier : (null)
Ctl Store Name : (null)
DS Mapper Usage : Disabled
Negotiate Client Certificate : Disabled
2. Perform the following steps to update the LTOPSvc.exe.config file:
a. Create a backup copy of the LtopSvc.exe.config file located under the <install path>\bindirectory, and save it in a different folder.
b. To update the LtopSvc.exe.config file, you can replace it with the predefinedLTOPSvc.exe.config-for_ssl file. See step 2d below.
If you have manual changes you want to preserve in the LTOPSvc.exe.config file, you canmanually modify the file. See step 2c below.
c. Under the <system.servicemodel><bindings><basicHttpBinding> tag, there are twoareas where the following comment appears: Uncomment to enable SSL. Uncomment theXML lines which appear thereafter.
Example: Before
<binding name="BasicHttpBinding_ILoadTestingService"closeTimeout="00:10:00"
openTimeout="00:01:00" receiveTimeout="00:20:00"sendTimeout="00:10:00"
allowCookies="false" bypassProxyOnLocal="false"hostNameComparisonMode="StrongWildcard"
maxBufferSize="2147483647"maxBufferPoolSize="2147483647" maxReceivedMessageSize="2147483647"
messageEncoding="Text" textEncoding="utf-8"transferMode="Buffered"
useDefaultWebProxy="true">
Installation GuideChapter 4: Performance Center Configuration Options
HPE Performance Center (12.55) Page 77 of 145

<readerQuotas maxDepth="2147483647"maxStringContentLength="2147483647" maxArrayLength="2147483647"
maxBytesPerRead="2147483647"maxNameTableCharCount="2147483647" />
<!-- Uncomment to enable SSL -->
<!--<security mode="Transport">
<transport clientCredentialType="None"/>
</security>-->
</binding>
Example: After
<binding name="BasicHttpBinding_ILoadTestingService"closeTimeout="00:10:00"
openTimeout="00:01:00" receiveTimeout="00:20:00"sendTimeout="00:10:00"
allowCookies="false" bypassProxyOnLocal="false"hostNameComparisonMode="StrongWildcard"
maxBufferSize="2147483647"maxBufferPoolSize="2147483647" maxReceivedMessageSize="2147483647"
messageEncoding="Text" textEncoding="utf-8"transferMode="Buffered"
useDefaultWebProxy="true">
<readerQuotas maxDepth="2147483647"maxStringContentLength="2147483647" maxArrayLength="2147483647"
maxBytesPerRead="2147483647"maxNameTableCharCount="2147483647" />
<!-- Uncomment to enable SSL -->
Installation GuideChapter 4: Performance Center Configuration Options
HPE Performance Center (12.55) Page 78 of 145

<security mode="Transport">
<transport clientCredentialType="None"/>
</security>
</binding>
Under the <system.servicemodel><services> tag, switch between the non-secured andsecured endpoints and base addresses.
Example: Before
<endpoint contract="HP.PC.LTOP.Services.ILoadTestingService"address="LoadTestingService" name="basicHttp"binding="basicHttpBinding" bindingConfiguration="BasicHttpBinding_ILoadTestingService"/>
<!-- Use the first endpoint for regular communication and thesecond endpoint for SSL -->
<endpoint contract="IMetadataExchange"binding="mexHttpBinding" name="mex" />
<!--<endpoint contract="IMetadataExchange"binding="mexHttpsBinding" name="mex" />-->
<host>
<baseAddresses>
<!-- Use the first address for regular communication andthe second address for SSL -->
<addbaseAddress="http://localhost:8731/LTOP/LoadTestingService"/>
<!--<addbaseAddress="https://localhost:8731/LTOP/LoadTestingService"/>-->
</baseAddresses>
</host>
Installation GuideChapter 4: Performance Center Configuration Options
HPE Performance Center (12.55) Page 79 of 145

</service>
Example: After
<service name="HP.PC.LTOP.Services.LoadTestingService"behaviorConfiguration="CommonBasicHTTPBehavior">
<endpoint contract="HP.PC.LTOP.Services.ILoadTestingService"address="LoadTestingService" name="basicHttp"binding="basicHttpBinding" bindingConfiguration="BasicHttpBinding_ILoadTestingService"/> <!-- Use the first endpoint for regularcommunication and the second endpoint for SSL -->
<!-- <endpoint contract="IMetadataExchange"binding="mexHttpBinding" name="mex" />-->
<endpoint contract="IMetadataExchange"binding="mexHttpsBinding" name="mex" />
<host>
<baseAddresses>
<!-- Use the first address for regular communication andthe second address for SSL -->
<!--<addbaseAddress="http://localhost:8731/LTOP/LoadTestingService"/>-->
<addbaseAddress="https://localhost:8731/LTOP/LoadTestingService"/>
</baseAddresses>
</host>
</service>
Under the<system.servicemodel><behaviors><serviceBehaviors><behaviorname="CommonBasicHTTPBehavior"> tag, change the httpGetEnabled parameter to false, and thehttpsGetEnabled parameter to true.
Installation GuideChapter 4: Performance Center Configuration Options
HPE Performance Center (12.55) Page 80 of 145

Example: Before
<serviceMetadata httpGetEnabled="true" httpsGetEnabled="false" />
Example: After
<serviceMetadata httpGetEnabled="false" httpsGetEnabled="true" />
d. To replace LTOPSvc.exe.config with the predefined LTOPSvc.exe.config-for_ssl file, copyLTOPSvc.exe.config-for_ssl from the <install path>\conf\httpsconfigfiles directory andplace it under the <install path>\bin directory.
Rename LTOPSvc.exe.config-for_ssl to LTOPSvc.exe.config.
3. Restart the Windows service "Performance Center Load Testing Service".
4. Update the Performance Center Servers to ensure that the communication with the host issecure.
Edit the PCS.config file, located in the <install path>\dat path, as follows: Change the valueof the ItopIsSecured parameter to true.
Example: Before
<PCSSettings ltopPortNumber="8731" ltopIsSecured="false"StartRunMaxRetry="3" DataProcessorPendingTimeoutMinutes="2880"/>
Example: After
<PCSSettings ltopPortNumber="8731" ltopIsSecured="true"StartRunMaxRetry="3" DataProcessorPendingTimeoutMinutes="2880"/>
5. Restart IIS on the Performance Center Servers.
Working with Performance Center AgentThe Performance Center Agent runs on the load generators and enables communication betweenthe Controller, Load Generators, and MI Listeners (in over firewall configurations). The agentreceives instructions from the Controller to initialize, run, pause, and stop Vusers. At the sametime, the agent also relays data on the status of the Vusers back to the Controller.
Installation GuideChapter 4: Performance Center Configuration Options
HPE Performance Center (12.55) Page 81 of 145

Running the Performance Center Agent as a Process
In some cases, running GUI Vusers on remote machines, or terminal sessions, the PerformanceCenter Agent must run as a process.
To change the Performance Center Agent from a service to a process:
On the host machine, select Start > Programs > HPE Software > Performance Center Host > Tools> Agent Runtime Settings Configuration, and select Manual log in to this machine
Running the Performance Center Agent as a Service
In most cases, the Performance Center Agent runs as a service.
To change the Performance Center Agent from a process to a service:
On the host machine, select Start > Programs > HPE Software > Performance Center Host > Tools> Agent Runtime Settings Configuration, and select Allow virtual users to run on this machinewithout user login, and enter a valid user name and password.
Configuring the Agent on Load Generator Machines
When working with protocols that use network files or Web protocol Vusers that access theInternet through a proxy server, the Load Generator agent must have network privileges. Notethat the default user created by Performance Center, System, does not have network privileges.
By default, the agent runs as a service on the Load Generator machines. You can either run theagent as a process or you can continue running the agent as a service. To continue running it as aservice, configure it to run the session using the local system account or another user accountwith network access privileges.
Mapping Network Drives when Running Agent as Service
For all Windows platforms, when the user is logged off, the service cannot resolve the mapping ofnetwork drives. In cases when the service cannot work with mapped network drives, use the fullpath to the directory, for example, <\\<machine-name>\<directory>\>.
Recommended Configuration for HPE Load Generator(Linux)You can increase the number of file descriptors, process entries, and amount of swap space byconfiguring the kernel.
For details and recommendations on improving Linux Load Generator performance, see theLoadRunner Installation Guide available from the LoadRunner Help Center (select the relevantversion).
Installation GuideChapter 4: Performance Center Configuration Options
HPE Performance Center (12.55) Page 82 of 145

Recommended Change to the TEMP folder used by theLoad GeneratorThis section describes how to manually change the default TEMP folder used by the loadgenerator to store data during a test run. The TEMP folder is predefined, and is based on the loadgenerator installation folder.
Why change the location of the folder?
l The TEMP folder also contains the script. Depending on the machine and the script, this pathcan get very long, and exceed the character limitation set by Windows.
l You want to use a different folder or drive instead of the default one.
Note: You cannot change the TEMP folder location if your load generator is configuredover a firewall (whether the firewall is enabled or disabled).
Before changing the TEMP folder
Note the following before changing the TEMP folder used by the load generator:
l The change will actually be made on the Performance Center Host that is serving as aController. Therefore, such change would only apply to the load generators using thisController.
l If you are using the same load generators with a new Controller, you will need to reapply thischange on the new Controller.
How to change the TEMP folder:
1. Log on to the Performance Center Host machine.
2. Verify that the Wlrun.exe process is down.
3. Open <LG installation folder>\config\Wlrun7.ini in a text editor.
4. Add the line "UserRemoteTmpDir=<Custom temp location>" under the '[Host]' section
5. Save the change.
Establishing Connectivity with OracleWhen working with Oracle, ensure that the Oracle client (32-bit) is installed on the same machineas the Performance Center Server and that connectivity is established with the Oracle Server.
The tnsnames.ora file located on the Performance Center Server (for example:..\oracle\product\<oracle client version>\client_1\NETWORK\ADMIN\
Installation GuideChapter 4: Performance Center Configuration Options
HPE Performance Center (12.55) Page 83 of 145

tnsnames.ora) must contain a TNS entry for the source and target database servers. This entrycan be copied from the tnsnames.ora file on the Oracle server to the Oracle client machine.
For example, for the Oracle database instance, ALMInst, the tnsnames.ora file, should contain thefollowing entry:
Example:
ALMInst =(DESCRIPTION =(ADDRESS_LIST =(ADDRESS = (PROTOCOL = TCP)(HOST = <db_host>)(PORT = 1521))
)(CONNECT_DATA =(SERVICE_NAME = ALMInst)
))
To test that the TNS name entry is properly configured:
1. On the Performance Center Server machine, open a command prompt.
2. Type:
sqlplus <user/password>@<instancename>
where <instancename> is the name of the current instance.
3. Verify that you are successfully connected to the Oracle server.
Establishing Connectivity with Oracle using SSLWhen working with Oracle, ensure that the Oracle client (32-bit) is installed on the same machineas the Performance Center Server and that connectivity is established with the Oracle Server.
1. In the tnsnames.ora file located on the Performance Center Server (for example:..\oracle\product\<oracle client version>\client_1\NETWORK\ADMIN\tnsnames.ora), set the protocol to TCPS.
For example, for the Oracle database instance, ALMInst, the tnsnames.ora file, should containthe following entry:
Example:
ALMInst =(DESCRIPTION =(ADDRESS_LIST =(ADDRESS = (PROTOCOL = TCPS)(HOST = <db_host>)(PORT = 1521))
Installation GuideChapter 4: Performance Center Configuration Options
HPE Performance Center (12.55) Page 84 of 145

)(CONNECT_DATA =(SERVICE_NAME = ALMInst)
))
2. Add location of the Oracle wallet in the sqlnet.ora file. Copy ewallet.p12 and cwallet.sso tothe location specified in the sqlnet.ora file (request files from the Oracle DBA).
For example, for the Oracle wallet, the sqlnet.ora file, should contain the following entry:
Example:
WALLET_LOCATION =
(SOURCE =
(METHOD = FILE)
(METHOD_DATA =
(DIRECTORY = <drive>:\path to directory containing the ewallet.p12 andcwallet.sso files)
))
To test connectivity:
1. On the Performance Center Server machine, open a command prompt.
2. Type:
sqlplus <user/password>@<instancename>
where <instancename> is the name of the current instance.
3. Verify that you are successfully connected to the Oracle server.
Enabling Downloading Standalone ApplicationsThis section explains the steps necessary to enable you to download standalone applications fromthe Download Applications window.
Note: To access the Download Applications window, in Lab Management or in the ALM
Installation GuideChapter 4: Performance Center Configuration Options
HPE Performance Center (12.55) Page 85 of 145

project, select Tools > Download Standalone Applications.
To enable downloading standalone applications:
1. Insert the Performance Center Additional Components installation disk (DVD 2) andnavigate to the Additional Components directory. This directory contains the applications'execution (.exe) files.
Note: The necessary .exe files for downloading VuGen, Analysis, Standalone LoadGenerator, Monitor over Firewall, and MI Listener, are located in the Applicationsdirectory, which is contained within the Additional Components directory.
2. On the Performance Center server, navigate to the Downloads directory, which is located in<Performance Center Server installation directory>\PCWEB\Downloads.
3. To enable downloading an application, copy the relevant execution file (.exe) from theAdditional Components directory on the DVD to the Downloads directory on thePerformance Center server.
Note: You may need to refresh the Download Applications window for the changes totake effect.
Customizing the Download Applications Window
You can edit and customize the appearance of the Downloads Applications window. To customizethe window, edit the downloads.xml file located in the Downloads directory on the PerformanceCenter server.
The following tags in the downloads file control the following features on the window. Edit thetags as desired to change the appearance of the window.
l App Name. The name of the application.
l Image. Whether the application's icon appears to the left or to the right of the name.
l File Name. If you changed the name of the application's execution file, you must update thissection so that it matches the new name of the execution file.
l Description. The application's description.
Enabling MS-SQL Windows AuthenticationThis section describes how to configure an MS-SQL database with Windows authentication.
Note: The procedure below requires you to make changes to the MS-SQL database. It is
Installation GuideChapter 4: Performance Center Configuration Options
HPE Performance Center (12.55) Page 86 of 145

strongly recommended that you make these changes using the SQL Server ManagementStudio tool.
To enable Windows authentication:
1. Verify that the Performance Center Server, ALM server, and database server, all belong tothe same domain, and that there is a domain user with administrator privileges common to allthe machines.
2. Change users to domain users using the System Identity Utility. For details, see thePerformance Center Administration Guide.
3. Download the SQL Server Management Studio tool from the Microsoft Download Center(http://www.microsoft.com/downloads/en/default.aspx).
4. In SQL Server Management Studio, perform the following actions:
a. In the Object Explorer pane, expand the Security folder.
b. Right-click Logins and select New Login.
c. Enter the domain user in the Login name box, and make sure that WindowsAuthentication is selected.
Note: Verify that the domain user is assigned the same Server Roles as thedatabase administrative user (td_db_admin).
5. Make sure that the relevant project is created in Site Administration with the MS-SQL (WinAuth) database type. For details, see the "Configuring Servers and Parameters" chapter in theApplication Lifecycle Management Administrator Guide.
Configuring SSL for Load GeneratorsThis section describes how to configure SSL communication to the load generators. It describeshow to create and install a Certification Authority and a Client Certificate for working with SSL tosecure communication to your load generators. It also describes how to enable SSL fromPerformance Center Administration.
How to Create and Copy Digital Certificates
1. Create a Certification Authority (CA)
Note: This step describes how to create a CA using the gen_ca_cert.exe utility. If youare working on a Linux platform, use the gen_ca_cert utility instead.
Installation GuideChapter 4: Performance Center Configuration Options
HPE Performance Center (12.55) Page 87 of 145

On one of your Performance Center hosts, run the gen_ca_cert command from the<Performance Center host installation folder>\bin with at least one of the following options:
l -country_name
l -organization name
l -common_name
This process creates two files in the folder from which the utility was run: the CA Certificate(cacert.cer), and the CA Private Key (capvk.cer).
Note: By default, the CA is valid for three years from when it is generated. Tochange the validation dates, use the -nb_time (beginning of validity) and/or -na_time (end of validity) options.
The following example creates two files: ca_igloo_cert.cer and ca_igloo_pk.cer in the currentfolder:gen_ca_cert - country_name "North Pole" -organization_name "Igloo Makers" -common_name "ICL" -CA_cert_file_name "ca_igloo_cert.cer" - CA_pk_file_name"ca_igloo_pk.cer" -nb_time 10/10/2013 -na_time 11/11/2013
2. Install Certification Authority (CA)
You need to install the CA on the hosts that you want to enable SSL communicationincluding Controllers, Performance Center servers, Load Generators, and MI Listeners.
Run the gen_ca_cert utility from the <Installation root folder>\binfolder with one of the following parameters:
l -install <name/path of the CA certificate file>. Replaces any previous CA list and createsa new one that includes this CA only.
l -install_add <name/path of the CA certificate file>. Adds the new CA to the existing CAlist.
Note: The -install and -install_add options install the certificate file only. Keep theprivate key file in a safe place and use it only for issuing certificates.
Note: If your load generator is over firewall, install the CA on the MI Listener machine.
3. Create a Client Certificate
Note: This step describes how to create a client certificate using the gen_cert.exeutility. If you are working on a Linux platform, use the gen_cert utility instead.
On one of your Performance Center hosts, run the gen_cert command from the
Installation GuideChapter 4: Performance Center Configuration Options
HPE Performance Center (12.55) Page 88 of 145

<Performance Center host root folder>\bin folder with at least one of the following options:o -country_nameo -organization_nameo -organization_unit_nameo -eMailo -common_name
It is important to note the following:o The CA Certificate and the CA Private Key files are necessary for the creation of the
certificate. By default, it is assumed that they are in the current folder, and are namedcacert.cer and capvk.cer respectively. In any other case, use the -CA_cert_file_nameand -CA_pk_file_name options to give the correct locations.
o The certificate file is created in the folder from which the utility was run. By default,the file name is cert.cer.
4. Install a Client Certificate
You need install the client certificate on the hosts that you want to enable SSL includingPerformance Center hosts (used as Controllers), Performance Center servers, LoadGenerators, and MI Listeners.
Run the gen_cert utility from the <Performance Center host root folder>\bin folder with thefollowing parameter:
-install <name/path of the client certificate file>
Note: Steps 3 and 4 describe how to install the same client certificate. Alternatively,you can create a new client certificate on each machine.
5. On the load generator machines, open Performance Center Agent Configuration and click OKto restart the agent configuration. On the MI Listener machines, open Agent Configurationand click OK to restart the agent configuration.
Enabling SSL Communication for Load Generators in PerformanceCenter Administration
1. Log on to Performance Center Administration. For details, see "Logging On to PerformanceCenter Administration" on page 43.
2. On the Performance Center Administration sidebar, under Management select Hosts.
3. Under the Host Name column, click the name of an existing host or load generator over afirewall host.
Alternatively, click New Testing Host to create a new host.
4. In the Host Details or New Host page, select Enable SSL.
Installation GuideChapter 4: Performance Center Configuration Options
HPE Performance Center (12.55) Page 89 of 145

Calculating File Repository SizePerformance Center requires a lot of disk space for storing script files and run results for largeprojects.
For details on how to calculate the amount of space you will need and for setting the frequencyfor deleting runs in order to clean results, see Calculate File Repository Size in the PerformanceCenter Help.
Installation GuideChapter 4: Performance Center Configuration Options
HPE Performance Center (12.55) Page 90 of 145

Chapter 5: Upgrading Previously CreatedProjectsTo work with projects from a previous version, you will need to upgrade your projects to the latestversion of Performance Center. For details, see the HPE Application Lifecycle ManagementInstallation and Upgrade Guide available from the ALM Help Center.
Upgrading from ALM/PC 12.50/12.53 to 12.55After upgrading from ALM/PC 12.50/12.53 to 12.55, the details of the 12.50/12.53 PC servers,hosts, and the ALM internal/external URLs are not removed from the LAB_PROJECT.
This may cause inconsistencies where PC 12.55 is referring to the ALM 12.50/12.53 server andthe PC 12.50/12.53 hosts. This may also impact your PC 12.50/12.53 projects and prevent youfrom running your tests.
Workaround: There are two scenarios depending on the way the system was upgraded.
Use case 1: Upgrading an existing ALM/PC environment
In this case, the machine names and URLs are the same and the values are correct in the LAB_PROJECT.
The only action that is required is to reconfigure the machines from Lab Management:
1. Reconfigure the PC servers.
In Lab Management, select Servers > PC Servers. Reconfigure the PC servers.
2. Reconfigure the PC hosts.
In Performance Center Administration, select Management > Hosts. Select the hosts youwant to reconfigure in the Hosts grid, and click Reconfigure Host.
3. Verify the system configurations.
In Performance Center Administration, select Management > System Health. Click CheckSystem, select all the system components, and then click Start to check system health for eachmachine.
Use case 2: Installing ALM/PC 12.55 on a new environment using a copy of 12.50/12.53LAB_PROJECT:
In this case, the copied LAB_PROJECT still pointing out to the original ALM 12.50/12.53 server,PC server, and PC hosts.
Perform the following steps from Lab Management:
1. Delete the PC servers.
In Lab Management, select Servers > PC Servers. Delete the PC servers.
HPE Performance Center (12.55) Page 91 of 145

2. Update the ALM URL.
In Lab Management, select Servers > PC Servers. Update the ALM internal/external URLs topoint to the new ALM 12.55 server.
3. Add the new PC servers.
In Lab Management, select Servers > PC Servers. Add the PC 12.55 servers.
4. Delete the PC hosts.
In Performance Center Administration, select Management > Hosts. In the Hosts tab, selectthe hosts that are still active in 12.50/12.53 or are not relevant for 12.55, and click RemoveSelect Host.
5. Add the new PC hosts.
In Performance Center Administration, select Management > Hosts. In the Hosts tab, clickCreate New Host, and add the PC 12.55 hosts.
6. Verify the system configurations.
In Performance Center Administration, select Management > System Health. Click CheckSystem, select all the system components, and then click Start to check system health for eachmachine.
Installation GuideChapter 5: Upgrading Previously Created Projects
HPE Performance Center (12.55) Page 92 of 145

HPE Performance Center (12.55) Page 93
Part 3: Working with Firewalls

Chapter 6: Working with FirewallsYou can set up your Performance Center system to run Vusers and monitor servers over a firewall.
This chapter includes:
• About Using Firewalls in Performance Center 95• Example: Over Firewall Deployment 97• Setting Up the System to Use Firewalls: Basic Steps 97• Installing Over Firewall Components 99• Initial Configuration of the Over Firewall System 100• Specifying MI Listeners 104
HPE Performance Center (12.55) Page 94 of 145

About Using Firewalls in Performance CenterWorking with a firewall means that you can prevent unauthorized access to or from a privatenetwork, on specific port numbers.
For example, you can specify that no access is allowed to any port from the outside world, with theexception of the mail port (25), or you can specify that no outside connection is allowed from anyports to the outside except from the mail port and WEB port (80). The port settings areconfigured by the system administrator.
In a regular performance test (not over a firewall), the Controller has direct access to thePerformance Center agents running on remote machines. This enables the Controller to connectdirectly to those machines.
When running Vusers or monitoring applications over a firewall, this direct connection is blockedby the firewall. The connection cannot be established by the Controller, because it does not havepermissions to open the firewall.
Performance Center solves this problem by using a communication configuration based onHTTPS or secured TCP/IP. This configuration uses the standard SSL port on the firewall (port443). For details on HTTPS and TCP/IP system configuration, see "Setting Up Your Deployment(TCP or HTTPS)" on page 100.
A Performance Center agent is installed on Load Generators running Vusers over a firewall, andon Monitor Over Firewall machines that monitor the servers that are located over a firewall. Theagent communicates with the MI Listener machine through port 443 in the firewall.
The MI Listener is a component that serves as router between the Controller and thePerformance Center agent.
Installation GuideChapter 6: Working with Firewalls
HPE Performance Center (12.55) Page 95 of 145

When the Performance Center agent connects to the MI Listener, the MI Listener keeps a listingof the connection to the agent using a symbolic name that the agent passed to it.
When the Controller connects to the MI Listener, it communicates to the MI Listener through port50500.
The Controller uses a symbolic name for the agent, and provides the MI Listener machine's name.If there has been a connection from the agent with the same symbolic name to this MI Listener,the connection is made between the Controller and the agent. After you have a connection withthe agent, you can run Vusers over firewall or monitor AUT machines behind the firewall.
Installation GuideChapter 6: Working with Firewalls
HPE Performance Center (12.55) Page 96 of 145

Example: Over Firewall DeploymentThe following diagram is a basic example of a Performance Center deployment over a firewall.
As explained in the previous section, the Performance Center agent is installed on both the LoadGenerator machine and the Monitor Over Firewall machine. During installation, the PerformanceCenter agent is added as a Windows service.
The MI Listener serves as a router between:
l The agent on the Load Generator machine and the Controller, enabling the Controller to runVusers over a firewall.
l The agent on the Monitor Over Firewall machine and the Controller, enabling the Controller tomonitor the servers that are located over a firewall.
Setting Up the System to Use Firewalls: Basic StepsSetting up the system to use firewalls involves the following stages of configuration:
Stage Description
Installationand initialconfiguration
Install the necessary components and perform initial configuration settings.For details, see "Installing Over Firewall Components" on page 99, and "InitialConfiguration of the Over Firewall System" on page 100.
Installation GuideChapter 6: Working with Firewalls
HPE Performance Center (12.55) Page 97 of 145

Stage Description
EnablingrunningVusers over afirewall
When there is a firewall between the Controller and Load Generator hostmachines, set up the system to run Vusers over the firewall. For details, see"Running Vusers Over a Firewall" on page 105.
Enablingmonitoringover afirewall
Set up your system to monitor the application under test (AUT) when there isa firewall between the Controller and the AUT. For details, see "MonitoringOver a Firewall" on page 110.
CheckingConnectivity
After installing and configuring all the necessary components, check that youare able to establish a connection between the Performance Center agent, theMI Listener, and the Controller machine. For details, see "CheckingConnectivity" on page 122.
The following flow chart provides a general outline of the steps that you need to perform to setup your system to work with firewalls.
Installation GuideChapter 6: Working with Firewalls
HPE Performance Center (12.55) Page 98 of 145

Installing Over Firewall ComponentsTo enable over firewall communication, ensure that you have installed the following PerformanceCenter components:
Installation GuideChapter 6: Working with Firewalls
HPE Performance Center (12.55) Page 99 of 145

Component Description
MI Listener Serves as a router between the Controller and the Performance Center agent.You install the MI Listener component on a dedicated machine. For installationinstructions, see "Installing Standalone Components (Windows)" on page 54.
For instructions on configuring the MI Listener machine, see "Configuring the MIListener" on page 103.
MonitorOverFirewallcomponent
Used to monitor the servers that are located over a firewall. You install theMonitors over Firewall component on a dedicated machine. For installationinstructions, see "Installing Standalone Components (Windows)" on page 54.
For information about configuring the Monitor Over Firewall machine, see"Monitoring Over a Firewall" on page 110.
Initial Configuration of the Over Firewall SystemAfter you have installed the necessary components, you are ready to configure your over firewallsystem.
To perform initial configuration of your over firewall system:
1. Configure the system according to TCP or HTTPS.
See "Setting Up Your Deployment (TCP or HTTPS)" below.
2. Modify the firewall settings to enable communication between the machines on either sideof the firewall.
See "Configuring the Firewall to Allow Agent Access" on page 102.
3. Configure the MI Listener.
See "Configuring the MI Listener" on page 103.
Setting Up Your Deployment (TCP or HTTPS)
To run Vusers or monitor servers over the firewall, configure your system according to one of thefollowing configurations. Note that these configurations contain a firewall on each LAN. Theremay also be configurations where there is a firewall for the Over Firewall LAN only.
l TCP Configuration
The TCP configuration requires every Performance Center agent machine behind thecustomer's firewall to be allowed to open a port in the firewall for outgoing communication.
Installation GuideChapter 6: Working with Firewalls
HPE Performance Center (12.55) Page 100 of 145

l HTTPS Configuration
In the HTTPS configuration, only one machine (the proxy server) is allowed to open a port inthe firewall. Therefore it is necessary to tunnel all outgoing communications through the proxyserver.
Installation GuideChapter 6: Working with Firewalls
HPE Performance Center (12.55) Page 101 of 145

Configuring the Firewall to Allow Agent Access
You modify your firewall settings to enable communication between the machines inside thefirewall and machines outside the firewall.
TCP Configuration
The Performance Center agent attempts to establish a connection with the MI Listener using port443, at intervals specified in the Connection Timeout field in the Agent Configuration dialog box.To enable this connection, allow an outgoing connection for HTTPS service on the firewall forport 443. The agent initiate the connection and the MI Listener communicates with the LoadGenerator through the connection.
HTTPS Configuration
The Performance Center agent attempts to establish a connection with the MI Listener, using theproxy port specified in the Proxy Port field, and at intervals specified in the Connection Timeoutfield in the Agent Configuration dialog box. When the connection to the proxy server isestablished, the proxy server connects to the MI Listener. To enable this connection, allow anoutgoing connection for HTTPS service on the firewall for port 443. The proxy server can thenconnect to the MI Listener, and the MI Listener can connect back to the agent through the proxyserver. From this point on, the agent listens to commands from the MI Listener.
Installation GuideChapter 6: Working with Firewalls
HPE Performance Center (12.55) Page 102 of 145

Local System Account Configuration
If you intend to start the Performance Center agent service from the Local System account, youneed to grant it permissions. If you do not provide permissions, the monitor graph will not displayany data.
To grant it permissions, add a local user on the AUT machine with the same name and passwordas the local user on Agent machine. Add the AUT local user to the Performance Monitor Usersgroup and restart the Agent process.
Configuring the MI Listener
To enable running Vusers or monitoring over a firewall, you need to install the MI Listener on oneor more machines in the same LAN as the Controller outside the firewall. For installationinstructions, see, "Installing Standalone Components (Windows)" on page 54.
To configure the MI Listener:
1. On the MI Listener server, open port 443 for the incoming traffic.
2. Select Start > Administrative Tools > Services, and stop LoadRunner Agent Service.
3. Select Start > All Programs > HPE Software > HPE LoadRunner > Advanced Settings > MIListener Configuration, or run
<LoadRunner root folder>\launch_service\bin\MILsnConfig.exe
4. Set each option as described in the following table:
Option Description
Check ClientCertificates
Select True to request that the client send an SSL certificate whenconnecting, and to authenticate the certificate.
Default value: False
Private KeyPassword
The password that may be required during the SSL certificateauthentication process.
Default value: none
Click OK to save your changes or Use Defaults to use the default values.
5. Select Start > Administrative Tools > Services. To restart the LoadRunner Agent Service,select Start > All Programs > HPE Software > HPE LoadRunner > Advanced Settings >Agent Service.
6. Make sure that no Web Servers are running on the MI Listener or Monitor over Firewallmachine. These servers use port 443 and will not allow the access required by the listeningand monitoring processes
Installation GuideChapter 6: Working with Firewalls
HPE Performance Center (12.55) Page 103 of 145

Specifying MI ListenersIn Performance Center Administration, you specify one or more MI Listeners to enable runningVusers or monitoring data over a firewall.
To add an MI Listener:
1. On the Performance Center Administration sidebar, under Management > Hosts, selectMI Listeners.
2. In the MI Listeners tab, click the Add New MI Listener button. The New MI Listener pageopens.
3. Enter the following details:
Field Description
MI ListenerName
The host name of the MI Listener.
Note: If you have two different IP addresses for the same MI Listener—onefor internal communication with the Controller and a second for publiccommunication with a Load Generator located over a firewall—enter theinternal IP address here. Enter the public IP address in the Public IP field(see above).
Description A description of the MI Listener.
Public IP The public IP address of the MI Listener.
Note:
If you have two different IP addresses for the same MI Listener, one forpublic communication with a Load Generator located over a firewall and asecond for internal communication with the Controller, enter the public IPaddress here. Enter the internalIP address in the MI Listener Name field (seebelow).
Purpose The role designated to the MI Listener:
l Diagnostics data collection over a firewall
l Monitoring over a firewall
l Running Vusers over a firewall
4. Click Save. The MI Listener is added to the grid.
Installation GuideChapter 6: Working with Firewalls
HPE Performance Center (12.55) Page 104 of 145

Chapter 7: Running Vusers Over a FirewallYou can set up Performance Center to run Vusers over a firewall.
This chapter includes:
• Running Vusers Over a Firewall: Basic Steps 106• Configuring Hosts to Run Vusers Over a Firewall 107
HPE Performance Center (12.55) Page 105 of 145

Running Vusers Over a Firewall: Basic Steps
Note: Before you configure your system to run Vusers over the firewall, ensure that youhave completed the configuration steps described in "Initial Configuration of the OverFirewall System" on page 100.
To run Vusers over a firewall:
1. In Performance Center Administration, specify the details of the MI Listener that will be usedto run Vusers over the firewall. For details, see "Specifying MI Listeners" on page 104.
2. Configure the Performance Center agent on each Load Generator machine that will run overa firewall to communicate with the MI Listener.
For information on how to configure the Performance Center agent, see "Configuring thePerformance Center Agent" on page 117.
Note: After you configure the Performance Center agent on the Load Generatormachine, you can edit the configuration settings from Performance CenterAdministration. For details, see Manage Hosts in the Help Center.
3. In Performance Center Administration, configure the relevant Load Generator hosts to runover a firewall. For details, see "Configuring Hosts to Run Vusers Over a Firewall" below.
Installation GuideChapter 7: Running Vusers Over a Firewall
HPE Performance Center (12.55) Page 106 of 145

Configuring Hosts to Run Vusers Over a FirewallTo use a Performance Center host to run Vusers over a firewall, you need to configure therelevant hosts as Load Generators in Performance Center Administration.
Part of the process of configuring a Performance Center host involves selecting a location foryour host. For example, locations can be defined according to physical areas. The location alsodetermines whether the host is located over a firewall.
Before you configure the host, you need to ensure that you have added a location over a firewall.When you are configuring a host to operate over a firewall, you select a location that is locatedover a firewall.
This section describes the basic steps of how to add a host as a Load Generator for runningVusers over a firewall. For detailed information about adding hosts in Performance Center, referto the Performance Center Administration Guide.
To configure a host to run Vusers over a firewall:
1. Add the location that is over a firewall.
a. In Performance Center Administration, select Management > Hosts and click the Locationstab.
b. Click Add New Location . The New Location dialog box opens.
c. Enter the following details:
Field Description
LocationName
The name of the host location. The name should have a logicalconnection to the host location.
Description A description of the host location.
OverFirewall
Indicates whether the host location is over a firewall.
2. Add the over firewall host.
a. On the Performance Center Administration sidebar, select Management > Hosts.
b. Select the Hosts tab, and then click Create New Host .
c. In the New Host dialog box, enter the following details:
Field Description
Host Name The fully qualified domain name or IP address of the host that is assignedwhen creating the host.
Installation GuideChapter 7: Running Vusers Over a Firewall
HPE Performance Center (12.55) Page 107 of 145

Field Description
Description A description of the host.
Purpose Select a purpose for the host. Note that a host over a firewall can onlyhave a Load Generator purpose.
Source Select the host's source: Local if the host exists in your testing lab, orCloud if the host was provisioned from a cloud provider.
Priority A rank assigned to the host. The higher the priority you give the host, themore likely the host will be allocated to a test. There are a number ofcriteria to consider when assigning priority. The main considerations arewhether the host is a dedicated machine or a shared resource, and thetype of hardware installed on the machine.
Status Indicate the current status of the host.
Location The location of the host that is over the firewall.
Installation Select the installation type of the host.
For a standalone installation of the Load Generator, select WindowsStandalone LG.
MI Listener Enter the IP address or host name of the MI Listener that enables datacollection.
Enable SSL Indicates whether the Load Generator is to communicate with theController via SSL (Secure Socket Layer) or not. This option is availablewhen the Load Generator is located over a firewall.
Note: The Load Generator uses SSL to communicate with theController during run time only. For non runtime functionality(including collating results), the Load Generator does not use SSLas the communication protocol.
Belongs toPools
The host pools to which the host is assigned.
Host pools enable you to control which hosts are allocated to whichprojects.
Installation GuideChapter 7: Running Vusers Over a Firewall
HPE Performance Center (12.55) Page 108 of 145

Field Description
HostAttributes
Attributes of the host.
Example: Memory, strength, installed components
Installation GuideChapter 7: Running Vusers Over a Firewall
HPE Performance Center (12.55) Page 109 of 145

Chapter 8: Monitoring Over a FirewallYou can set up Performance Center to monitor servers over a firewall.
This chapter includes:
• Monitoring Over a Firewall: Basic Steps 111• Configuring Monitor Settings 112• Configuring the Project to Receive Monitor Over Firewall Information 115• Editing Monitor Over Firewall Machines During a Test Run 116
HPE Performance Center (12.55) Page 110 of 145

Monitoring Over a Firewall: Basic Steps
Note: Before you configure your system to monitor servers over a firewall, ensure that youhave completed the configuration steps described in "Initial Configuration of the OverFirewall System" on page 100.
To set up your system to monitor servers over a firewall:
1. In Performance Center Administration, specify the details of the MI Listener that will be usedto monitor servers over the firewall. For details, see "Specifying MI Listeners" on page 104.
2. Configure the Performance Center agent on each Monitor Over Firewall machine tocommunicate with the MI Listener.
For details, see "Configuring the Performance Center Agent" on page 117.
3. Use the Monitor Configuration tool to configure the servers to monitor and define specificmeasurements that Performance Center collects for each monitored server.
For details, see "Configuring Monitor Settings" on the next page.
4. In the relevant project, establish a connection between the tests you are running and theMonitor Over Firewall machines.
Installation GuideChapter 8: Monitoring Over a Firewall
HPE Performance Center (12.55) Page 111 of 145

For details, see "Configuring the Project to Receive Monitor Over Firewall Information" onpage 115.
Configuring Monitor SettingsYou configure the monitor settings from the Monitor Over Firewall machine, using the MonitorConfiguration tool. You select the type of monitors to run and the server whose resources youwant to monitor, add the measurements to monitor for each server, and specify the frequency atwhich the monitored measurements are to be reported.
To configure monitor settings:
1. On the Monitor Over Firewall machine, choose Start > Programs > HPE LoadRunner >Advanced Settings > Monitor Configuration. For machines without the completePerformance Center installation, choose Start > Programs > Server Monitor > MonitorConfiguration. The Monitor Configuration dialog box opens.
2. Click the Add Server button . The New Monitored Server Properties dialog box opens.
Installation GuideChapter 8: Monitoring Over a Firewall
HPE Performance Center (12.55) Page 112 of 145

3. In the Monitored Server box, type the name or IP address of the server whose resources youwant to monitor.
Note: To add several servers simultaneously, you can specify IP ranges, or separate
the server names or IP ranges with commas. For example, 255.255.255.0-255.255.255.5, or server1, server2.
4. From the Available Monitors list, select the monitors suitable for the server being monitored.
5. Click OK to close the New Monitored Server Properties dialog box. The Monitored Servers listis displayed in the Monitor Configuration dialog box.
Default measurements are displayed for some of the monitors in the Measurements to beMonitored section. You can specify the frequency at which to report the measurements in theMeasurement Properties section.
6. To add additional monitored servers to the list, repeat the steps above.
7. To edit the monitor configuration properties for a server, click the Edit button . TheMonitored Server Properties dialog box opens enabling you to edit the monitors for the
Installation GuideChapter 8: Monitoring Over a Firewall
HPE Performance Center (12.55) Page 113 of 145

server whose resources you are monitoring.
8. Click Apply to save your settings.
Cloning a Monitored Server's Properties
To monitor the same properties on different server machines, you can clone a selected server'sproperties using the Clone Monitored Server Properties dialog box.
To clone a monitored server's properties:
1. Open the Monitor Configuration dialog box.
2. Right-click the server you want to clone, and select Clone. The Clone Monitored ServerProperties dialog box opens.
3. In the Monitored Server box, type the name or IP address of the cloned server you want tocreate.
Tip: To create several cloned servers simultaneously, you can specify IP ranges, or
separate the server names or IP ranges with commas. For example, 255.255.255.0-255.255.255.5, or server1, server2.
4. The Available Monitors list displays the monitors that were selected for the server beingcloned. Select additional suitable monitors for the cloned server.
5. Click OK to close the Clone Monitored Server Properties dialog box. The cloned server is
Installation GuideChapter 8: Monitoring Over a Firewall
HPE Performance Center (12.55) Page 114 of 145

displayed in the Monitored Servers list.
6. Click Apply to save your settings.
Adding and Removing Measurements
After you configure one or more server machines to monitor, you add measurements to monitorfor each server. If Performance Center added default measurements, you can edit them asrequired.
To add a measurement to monitor:
1. Open the Monitor Configuration dialog box.
2. Select a server from the Monitored Servers list.
3. Click the Add Measurement button . Select the appropriate monitor. A dialog box opens,enabling you to choose measurements for the monitor you selected.
4. Select the measurements that you want to monitor, and click OK.
5. Click Apply to save your settings.
To remove a measurement from the measurements list:
1. Select the measurement, and click the Delete button .
2. Click Apply to save your settings.
Configuring Measurement Frequency
After you have configured monitor measurements, you set a schedule for reporting eachmeasurement.
To configure measurement frequency:
1. In the Monitor Configuration dialog box, under the Measurement Properties section, selectthe configured server measurement you want to schedule.
2. Specify the frequency at which you want Performance Center to report the measurement.
3. Click Apply to save your settings.
Configuring the Project to Receive Monitor OverFirewall InformationAfter you configure the monitors, you configure the project to receive Monitor Over Firewallinformation during performance test runs.
Installation GuideChapter 8: Monitoring Over a Firewall
HPE Performance Center (12.55) Page 115 of 145

Note: The steps in the section are described in more detail in the section about monitorprofiles in the Performance Center User Guide.
To configure the project to receive Monitor Over Firewall information:
1. Add a monitor over firewall which can be accessed by performance tests in this project.
a. On the My Performance Center navigation bar, select Resources > Test Resources.
b. Click New Monitor Over Firewall.
c. Enter a name, the machine key, and select the MI Listener with which the monitor is toconnect.
2. Select the Monitor Over Firewall agent to use in a specific performance test.
a. In the Test Plan module, select a performance test, and click Edit Test to open the test inthe Performance Test Designer window.
b. In the Monitors tab, select the Monitor Over Firewall agent.
Editing Monitor Over Firewall Machines During a TestRunWhile a performance test is running, you can change the status of a Monitor Over Firewall agentor add another monitor to the test.
To modify the Monitor Over Firewall machines:
1. On the Test Run page, click the Monitors button and select Monitors Over Firewall.The Monitors Over Firewall dialog box opens.
2. You can view the Monitor Over Firewall agents that are monitoring the test, as well as theirconnection status.
l To connect or disconnect a Monitor Over Firewall agent, click the Connect/Disconnectbutton.
l To add a Monitor Over Firewall agent to the test, select it from the Add Monitor OverFirewall list.
Installation GuideChapter 8: Monitoring Over a Firewall
HPE Performance Center (12.55) Page 116 of 145

Chapter 9: Configuring the Performance CenterAgentYou can set up your Performance Center system to run Vusers and monitor servers over a firewall.As part of the process of setting up your Performance Center system to work over firewalls, youconfigure the Performance Center agent.
This chapter includes:
• About Configuring Performance Center Agents Over the Firewall 118• Configuring the Windows Performance Center Agent 118• Configuring and Running the Linux Performance Center Agent 119• Agent Configuration Settings 120• Checking Connectivity 122
HPE Performance Center (12.55) Page 117 of 145

About Configuring Performance Center Agents Overthe FirewallAs part of the process of setting up your Performance Center system to work over firewalls, youconfigure the Performance Center agent on each Load Generator machine that will be runningover a firewall and on each Monitor Over Firewall machine.
You configure the Performance Center agent to communicate with the MI Listener. TheMI Listener serves as a router between the Performance Center agent and the Controller.
Configuring the Windows Performance Center AgentThis section describes how to configure the Performance Center Agent on Windows machines tocommunicate with the MI Listener.
To configure the Performance Center agent on Windows machines:
1. Select Start > Programs > HPE Performance Center Host > Advanced Settings >Performance Center Agent Configuration, or run<Performance Center root>\launch_service\bin\AgentConfig.exe.
The Agent Configuration dialog box opens.
2. Select Enable Firewall Agent.
Installation GuideChapter 9: Configuring the Performance Center Agent
HPE Performance Center (12.55) Page 118 of 145

3. Click Settings. The Agent Configuration dialog box displays a list of settings.
4. Set each option as described in "Agent Configuration Settings " on the next page. Pay carefulattention to the first three settings.
5. Click OK to save your changes.
6. When prompted, click OK to restart the Performance Center agent.
7. Check the connection status between the Performance Center agent and the MI Listener.
a. Change the Agent Runtime settings to run as a process and check the status. For details,see "Running the Performance Center Agent as a Process" on page 82.
b. If the status is OK, revert back to running it as a service. For details, see "Running thePerformance Center Agent as a Service" on page 82.
Notes:
o When you configure the Performance Center agent on Windows machines, theRemote Management agent is automatically configured with the same settings.The Remote Management agent enables you to manage remote machines fromPerformance Center Administration.
o After you have configured the Performance Center agent on the LoadGenerator machine, you can edit the configuration settings from PerformanceCenter Administration. For details, see the Help Center.
Configuring and Running the Linux Performance CenterAgentLoad Generator hosts can be installed on Linux machines. This section describes how to configureand run Performance Center agents on Linux machines.
Note: As part of the process of configuring the Performance Center Agent on Linuxmachines, you also need to configure the Remote Management agent. The RemoteManagement agent enables you to manage remote machines from Performance CenterAdministration.
To configure the Performance Center Agent on Linux machines:
1. Activate the firewall service for the Performance Center agent:
a. Open <Performance Center root folder>/dat/br_lnch_server.cfg in a text editor.
b. In the Firewall section, set FireWallServiceActive to 1 and save your changes.
2. Activate the firewall service for the Remote Management agent:
a. Open <Performance Center root folder>/al_agent/dat/br_lnch_server.cfg in a text editor.
Installation GuideChapter 9: Configuring the Performance Center Agent
HPE Performance Center (12.55) Page 119 of 145

b. In the Firewall section, set FireWallServiceActive to 1 and save your changes.
3. Run agent_config from the <Performance Center root folder>/bin directory and enter theagent configuration settings (see "Agent Configuration Settings " below).
Note: When you set the agent configuration settings, they are applied to both thePerformance Center and Remote Management agents.
4. Restart the Performance Center agent for the configuration changes to take effect.
5. Restart the Remote Management agent for the configuration changes to take effect.
a. To stop the Remote Management agent, run the following command from the<Performance Center root folder>/al_agent/bin directory:
al_daemon_setup -remove
b. To start the Remote Management agent, run the following command from the<Performance Center root folder>/al_agent/bin directory:
al_daemon_setup -install
Agent Configuration SettingsThe following table provides an explanation of the agent configuration settings:
SettingDefaultValue Description
MI Listenername
none The host name, fully qualified domain name, or IP address of the MIListener.
LocalMachineKey
none A symbolic string identifier used to establish a unique connectionbetween the Controller host and the agent machine, via the MIListener machine.
When configuring a Monitor Over Firewall agent, you can enter anylogical name, using lowercase letters only.
When configuring the agent on a load generator to run Vusers over afirewall, you must use the format hostname_locationnamewhere:
l hostname is the name of the host as found in Performance CenterAdministration's Hosts page.
l locationname is the name of the host location as found inPerformance Center Administration's Host Locations page.
Installation GuideChapter 9: Configuring the Performance Center Agent
HPE Performance Center (12.55) Page 120 of 145

SettingDefaultValue Description
ConnectionTimeout(seconds)
20seconds
The length of time you want the agent to wait before retrying toconnect to the MI Listener machine. If zero, the connection is keptopen from the time the agent is run.
MI ListenerUser Name
none The user name needed to connect to the MI Listener machine.
MI ListenerPassword
none The password needed to connect to the MI Listener machine.
ServerDomain
none The domain name needed to connect to the MI Listener machine. Thisfield is required only if NTLM is used.
ConnectionType -TCP/HTTP
TCP Select either TCP or HTTP, depending on the configuration you areusing.
ConnectionType -HTTPProxyName
none The name of the proxy server. This field is mandatory if theConnection Type setting is HTTP.
ConnectionType -HTTPProxy Port
none The proxy server connection port. This field is mandatory if theConnection Type setting is HTTP.
ConnectionType -HTTPProxy UserName
none The user name of a user with connection rights to the proxy server.
ConnectionType -HTTPProxyPassword
none The password of the user with connection rights to the proxy server.
Installation GuideChapter 9: Configuring the Performance Center Agent
HPE Performance Center (12.55) Page 121 of 145

SettingDefaultValue Description
ConnectionType -HTTPProxyDomain
none The user's domain if defined in the proxy server configuration. Thisoption is required only if NTLM is used.
Use SecureConnection(SSL)
disabled Enable to connect using the Secure Sockets Layer protocol.
Use SecureConnection(SSL) -CheckServerCertificates
none Authenticates the SSL certificates that are sent by the server. SelectMedium to verify that the server certificate is signed by a trustedCertification Authority. Select High to verify that the sender IPmatches the certificate information. This setting is available only if UseSecure Connection is set to True.
Use SecureConnection(SSL) -PrivateKeyPassword
none The password that might be required during the SSL certificateauthentication process. This option is relevant only if the ClientCertificate Owner option is enabled.
Checking ConnectivityTo run Vusers or monitor servers over a firewall, you must be able to establish a connectionbetween the Performance Center agent, MI Listener, and the Controller machine.
If you encounter connectivity problems after installing and configuring all the necessarycomponents, check the table below for troubleshooting tips.
Installation GuideChapter 9: Configuring the Performance Center Agent
HPE Performance Center (12.55) Page 122 of 145

Check Solution
To check thatthe Firewallservice wasactivated on theagent machine:
l Windows Installation:
a. Change the Agent Runtime settings to run as a process and checkthe status. For details, see "Running the Performance Center Agentas a Process" on page 82.
b. If the status is OK, revert back to running it as a service. For details,see "Running the Performance Center Agent as a Service" on page82.
Otherwise, you need to reconfigure the Performance Center Agenton your Windows machine. For details, see "Configuring theWindows Performance Center Agent" on page 118.
l Linux Installation:
In the temporary directory of the Performance Center Agent machine,locate the <local_machine_key>_connected_to_MI_Listener file. If the fileis missing, this indicates that the FirewallServiceActive=1 is not set in the[FireWall] section of the Agent Settings. For details, see "Configuringand Running the Linux Performance Center Agent" on page 119.
To check thatport 443 is open:
On the agent machine, open a command prompt window, and type thefollowing:telnet <MI_Listener_IP> 443.
Example: telnet 111.111.111.1111 443
If port 443 is open, a new Telnet window opens. If port 443 is not open,contact your network administrator.
To check thatport 443 isavailable:
If a Web server is running on the MI Listener or Monitor Over Firewallmachine, port 443 does not allow the access required by the listening andmonitoring processes. Contact your network administrator to change theWeb server port.
Installation GuideChapter 9: Configuring the Performance Center Agent
HPE Performance Center (12.55) Page 123 of 145

Check Solution
To checkconnectivitybetween theagent and the MIListener, whenrunning thePerformanceCenter Agent as aservice:
When running the Performance Center Agent as a service, do thefollowing:
l Check that port 443 is open. See " To check that port 443 is open: " onthe previous page.
l Check that the Agent Settings and Agent Configuration are correctlyset. For details, see "About Configuring Performance Center AgentsOver the Firewall" on page 118.
l Run the agent as a process by launching <Installation>\Launch_service\bin\magentproc.exe. If you are successful, this indicates anauthentication issue with the Performance Center Agent Service.Browse to the Administrative Tools > Services > Performance CenterAgent Service and change the properties of this service to System UserAccount, or provide the username and password of a user who hasadministrative privileges on this machine.
Installation GuideChapter 9: Configuring the Performance Center Agent
HPE Performance Center (12.55) Page 124 of 145

HPE Performance Center (12.55) Page 125
Part 4: Troubleshooting

Chapter 10: TroubleshootingThis chapter provides troubleshooting for issues that arise when installing Performance Centercomponents and during initial configuration.
This chapter includes:
• Unable to Launch any Program after Uninstalling Performance Center 11.5X 127• Unable to Load Windows 8 Explorer Shell After Installing Performance Center Host 127• Host Silent Installation Stops After Installing .Net Framework 4.6.2 127• When Starting The Installation an Integration Error Occurs 128• Error During Installation of Prerequisite WSE 2.0 SP3 or WSE 3.0 129• Cannot Connect to Performance Center Server or Host 129• Installation Hangs When Registering Modules 130• Performance Center Cannot be Added to ALM Due to Mismatch in Communication SecurityPassphrase 130• Performance Center Server Cannot be Added to Lab Management: HostNotFound Error 131• Performance Center Server Cannot be Added to Lab Management: Change Machine IdentityFails 132• Working with Performance Center when Windows Firewall is Enabled 132• Uninstall of Performance Center Failed or Has Frozen 133• Cannot Log in to Performance Center via the Client Machine: JavaScript Error 134• When Starting a Test Run, the Host is Added, but the Initializing Run Page Does Not Load 135• Cannot Run Performance Center Component Installation from Network Drive 135• Unable to Install Performance Center Components from the DVD Menu 136• Installing One of the Performance Center Components Cannot Use Default Port: Port Already inUse 137• Unable to Use Non-Default Ports in Microsoft SQL 139• Test Fails to Start Error Message 140• Unable to View Topology Monitors Online 140• Adding Server/Host to Lab Project: The Change Machine Identity Fails 141• Performance Center Server/Host Configuration Fails: The Process is in Use By Another Process 141• Performance Center Configuration Fails: Action Not Authorized Error 141• When Adding Performance Center Server to ALM: Fails to Ping URL 142• Configure Performance Center to work with ASP.NET_SessionID cookie over secure connection 143
HPE Performance Center (12.55) Page 126 of 145

Unable to Launch any Program after UninstallingPerformance Center 11.5X
Problem Description
After uninstalling Performance Center 11.5X, users are unable to launch any program from theirmachine. This problem may occur on the Performance Center servers or hosts.
Troubleshooting
Refer to the HPE Software Self-solve knowledge base article KM01178049.
Unable to Load Windows 8 Explorer Shell AfterInstalling Performance Center Host
Problem Description
After installing Performance Center host on Windows 8 and rebooting the machine, the windowsexplorer shell fails to load.
Troubleshooting
UAC is enabled on your machine. To disable, perform the following steps:
1. Choose Start > Run.
2. To open the registry editor, type Regedit in the Run dialog box.
3. Disable UAC and restart your machine. For details on how to disable UAC, see:http://gallery.technet.microsoft.com/Registry-Key-to-Disable-UAC-45d0df25.
Host Silent Installation Stops After Installing .NetFramework 4.6.2
Problem Description
Running the Host installation in silent mode using setup_host.exe /s fails to complete theinstallation. The installation process stops after installing .Net Framework 4.6.2.
Troubleshooting
.Net Framework 4.6.2 replaces the .Net Framework 4.0 files. If there are any applications that areusing the .Net Framework 4.0 files and are running during the installation of .Net Framework
Installation GuideChapter 10: Troubleshooting
HPE Performance Center (12.55) Page 127 of 145

4.6.2, you may need to restart your machine. If you are prompted to restart the machine, restart itbefore continuing the installation. For details, see: http://msdn.microsoft.com/en-us/library/hh527997%28v=vs.110%29.aspx.
When Starting The Installation an Integration ErrorOccurs
Problem Description
When starting the installation an error indicates that HPE QC connectivity must be uninstalledbefore the installation can continue.
Example of error:
Most likely the machine you are installing on used to host HPE Unified Functional Testing (UFT),which installs HPE QC Connectivity for backwards compatibility with previous Quality Centerversions.
Troubleshooting
1. Open the command line and execute the following:
msiexec /x {EB221B44-30B0-424D-88A6-E7C42DFCC72C} /q
2. Rerun the Performance Center installation.
Installation GuideChapter 10: Troubleshooting
HPE Performance Center (12.55) Page 128 of 145

Error During Installation of Prerequisite WSE 2.0 SP3 orWSE 3.0
Problem Description
When installing WSE 2.0 SP3 or WSE 3.0 on a machine where .NET 3.5 is not enabled, thefollowing error occurs:
Troubleshooting
Enable .NET 3.5 and restart the installation.
Cannot Connect to Performance Center Server or Host
Problem Description
Connection issues may cause different errors including:
l Inability to add Performance Center server to the system
l Inability to add Performance Center host to the system
l Ability to install the Performance Center server, but inability to view Performance Center webpages (for example: License page, Performance Test Designer, and so on)
Troubleshooting
1. Make sure a network connection is available from one machine to the other. To checkconnectivity, make sure you can ping from one machine to another, or alternatively use telnet<port number>.
2. Verify that the required services are running:
l Performance Center host: Verify that the Performance Center Load Testing Service isstarted.
Installation GuideChapter 10: Troubleshooting
HPE Performance Center (12.55) Page 129 of 145

l Performance Center server:
i. Verify that IIS is running on the Performance Center server.
ii. Open the IIS manager tool and verify that the IIS Web site hosting the PerformanceCenter virtual directories is running.
iii. Verify that the Performance Center application pools ('PCQCWSAppPool','PCAdminAppPool' and 'LoadTestAppPool') are running
Installation Hangs When Registering Modules
Problem Description
Both the installation and the MSI user interface hang at registering modules. This problem occursbecause MSI creates a separate process for each registration action and then waits for eachprocess to end.
Troubleshooting
Open task manager and sort the processes by name. Locate the msiexec processes that arerunning with the user name system. Terminate the msiexec process that is consuming the highestCPU.
Performance Center Cannot be Added to ALM Due toMismatch in Communication Security Passphrase
Problem Description
The Communication Security passphrase on the Performance Center server/host and the ALMserver do not match. The two products cannot communicate.
Troubleshooting
This can occur if an incorrect Communication Security passphrase was provided during the initialconfiguration of Performance Center, or if the passphrase on the ALM server was changed.
To resolve this issue, update the Communication Security passphrase on the ALM server and onthe Performance Center server/host.
To update the Communication Security passphrase on the ALM server:
1. Log in to Site Administration.
2. In the Site Configuration tab, update the COMMUNICATION_SECURITY_PASSPHRASEparameter.
Installation GuideChapter 10: Troubleshooting
HPE Performance Center (12.55) Page 130 of 145

To update the Communication Security passphrase on the Performance Centerserver/host:
l Option 1: Update the communication security passphrase from the Performance CenterConfiguration Wizard:
a. From the Performance Center server:
Choose Start > All Programs > HPE Software > Performance Center Server >Tools > Server Configuration Wizard.
From the Performance Center host:
Choose Start > All Programs > HPE Software > Performance Center Host > Tools > ServerConfiguration Wizard.
b. On the Communication Security page, enter the new Communication Security passphrase.
c. Click Next on all of the subsequent wizard pages and Finish to close the wizard.
l Option 2: Update the communication security passphrase directly on each Performance Centermachine:
l Performance Center server: On the Performance Center Server, navigate to the PCS.configfile as follows: <Performance Center Server path>\dat\PCS.config. Under the<appSettings> tag, the value appears by the LW_CRYPTO_INIT_STRING key.
l Performance Center host: On the host, navigate to the LTS.config file as follows:<Performance Center Host path>\dat \LTS.config. Under the <appSettings> tag, thevalue appears by the LW_CRYPTO_INIT_STRING key.
Performance Center Server Cannot be Added to LabManagement: HostNotFound Error
Problem Description
When adding a Performance Center server, the ALM system performs a name lookup operation.At times, the system changes the IP address or the short DNS name into a full DNS name. Whenthis situation occurs, the system fails to add the server because the name is incorrect.
Troubleshooting
Validate that the Performance Center server URL is correct. Make sure that the server is up andthat it can be reached from the ALM server.
If the problem persists, add the fully qualified name of the Performance Center server to the Hostfile (typically under c:\Windows\System32\drivers\etc) on ALM and the Performance Centerserver.
Installation GuideChapter 10: Troubleshooting
HPE Performance Center (12.55) Page 131 of 145

Performance Center Server Cannot be Added to LabManagement: Change Machine Identity Fails
Problem Description
When adding a Performance Center server to Lab Management, the "Change Machine Identityfailed" error occurs.
When this error occurs, the IIS configuration is trying to access registry keys that no longer exist.(The log file displays the following error: "Illegal operation attempted on a registry key that hasbeen marked for deletion.").
Troubleshooting
Reset the IIS. If the problem persists, restart the Performance Center server machine.
Working with Performance Center when WindowsFirewall is Enabled
Problem Description
To work with Performance Center, we recommend that you disable the Windows Firewall on allhost machines. To enable Performance Center to work with the Windows Firewall enabled, theWindows Firewall must be reconfigured.
Troubleshooting
The Windows Firewall must be configured to allow inbound and outbound communication onspecific ports used by Performance Center.
The following configurations are required for all Performance Center machines in the system(servers and hosts), except for Site Scope and Diagnostics.
Performance Center server:
Process / Service Direction Protocol Local Port Remote Port Path
Datacollectionagent.exe Inbound TCP 3333 Any <PCS install dir>\bin
\datacollectionagent.exe
World Wide Web Services (HTTP
Traffic-In)
Inbound TCP 80 Any Service
Installation GuideChapter 10: Troubleshooting
HPE Performance Center (12.55) Page 132 of 145

RemoteManagement Agent Service Inbound TCP 54245 Any <PCS install dir>
\al_agent\bin
\alagentservice.exe
HP.PC.LTOP.QCOTA
OperationService
Wrapper.exe
Outbound TCP Any 8080 < PCS install dir>\bin
\HP.PC.LTOP.QCOTA
OperationServiceWrapper.exe
ALWrapperServer.exe Outbound TCP Any 54245 <PCS install dir>\bin
\ALWrapperServer.exe
w3wp.exe Outbound TCP Any 8080, 8731, 1433, 3333
(Use port 1433 for MS SQL
Server. For Oracle, use port
1521.)
Hosts:
Process / Service Direction Protocol Local Port Remote
Port
Path
Datacollectionagent.exe Inbound TCP 3333 Any <Host install dir>\bin
\datacollectionagent.exe
RemoteManagement Agent Service Inbound TCP 54245 Any <Host install dir>
\al_agent\bin
\alagentservice.exe
Performance Center Agent Service Inbound TCP 54345,
50500
Any <Host install dir>\
launch_service
\bin\magentservice.exe
System Inbound TCP 8731 Any
HP.PC.LTOP.QCOTA
OperationService
Wrapper.exe
Outbound TCP Any 8080 <Host install dir>\bin
\HP.PC.LTOP.QCOTAOperation
ServiceWrapper.exe
LTOPSvc.exe Outbound TCP Any 80, 8080 <Host install dir>\bin \LTOPSvc.exe
Uninstall of Performance Center Failed or Has Frozen
Problem Description
This error may present itself in various ways:
l Uninstall of Performance Center did not complete successfully.
l Uninstall of Performance Center is taking a long time and seems to have frozen.
Installation GuideChapter 10: Troubleshooting
HPE Performance Center (12.55) Page 133 of 145

l When trying to uninstall Performance Center again, Performance Center is not found inAdd/Remove Programs.
Troubleshooting
l Reboot the machine and uninstall again (unless Performance Center no longer appears inAdd/Remove Programs).
l Alternatively, you can:
a. Open a command prompt and run:
<Host installation path>\bin\HP.PC.PCS.Configurator.exe/CFG:..\dat\setup\lts\xml\Configurator.xml /G:Uninstall
b. Delete the host installation folder. The default path for the host installation folder on aWindows 2008 64-bit machine is:
C:\Program Files (x86)\HPE\Performance Center Host
c. Delete HPE Performance Center Host from Start menu > Programs.
d. Delete the product from the MSI manager using the Windows Installer CleanUp Utility(http://www.windows-installer-cleanup-utility.com/).
Cannot Log in to Performance Center via the ClientMachine: JavaScript Error
Problem Description
Login to Performance Center fails, and the following error is displayed:
JavaScript is not installed or is disabled in your browser.
Troubleshooting
This problem is related to running JavaScript in your browser.
To resolve this issue:
1. In Internet Explorer, select Tools > Internet options >Security.
2. Select Internet zone.
3. Click Custom Level.
4. Make sure that Active Scripting is enabled.
5. Enable the following items under ActiveX controls and Plug-ins:
l Automatic prompting for ActiveX controls
l Binary and script behaviors
Installation GuideChapter 10: Troubleshooting
HPE Performance Center (12.55) Page 134 of 145

l Run ActiveX controls and plugins
l Script ActiveX controls marked safe for scripting
When Starting a Test Run, the Host is Added, but theInitializing Run Page Does Not Load
Problem Description
When starting a test run, the host is added, but the Initializing Run page does not load.
Troubleshooting
The client machine needs to have access to the machine. For example, if the Administratorinserted the machine name without the domain, you might need to add the IP address andmachine name to the host file (C:\WINDOWS\system32\drivers\etc\hosts) on the client machine.
Cannot Run Performance Center Component Installationfrom Network Drive
Problem Description
Cannot run the setup (Performance Center Server or host) when attempting to run it from anetwork drive.
Troubleshooting
To run setup.exe from a network location, you need to add the network server location to yourTrusted Sites, and then run setup.exe again.
To add the network server to your Trusted Sites in Internet Explorer:
1. Open Tools > Internet Options.
2. Select the Security tab and click Trusted Sites:
Installation GuideChapter 10: Troubleshooting
HPE Performance Center (12.55) Page 135 of 145

3. Click Sites.
4. In the Trusted Sites dialog box, add the location of the network server where thePerformance Center component setup file is located, to the list of trusted sites.
Unable to Install Performance Center Components fromthe DVD Menu
Problem Description
When clicking the installation option on the DVD menu nothing happens.
Troubleshooting
1. Make sure the user running the installation has sufficient permissions to launch executablefiles.
2. Restart the machine and try again.
Installation GuideChapter 10: Troubleshooting
HPE Performance Center (12.55) Page 136 of 145

Installing One of the Performance Center ComponentsCannot Use Default Port: Port Already in Use
Problem Description
The installation cannot use a default port because it is already in use.
Troubleshooting
If the installation cannot use a default port because it is already in use, change the port as per theinstructions in the following table:
Component How to change the port
Performance Center ServerIIS
To change this port, seehttp://support.microsoft.com/kb/149605.
Performance Center host To change port 8731 to a different port:
1. On each Performance Center host, openLTOPSvc.exe.config (located in <Host Installationdirectory>\bin\) and change all four occurrences of 8731to a new port number. Restart the Performance CenterLoad Testing Service.
2. On the Performance Center Server, open pcs.config(located in <Performance Center Server Installationdirectory>\dat\). Under PCSSettings, changeltopPortNumber to the new port number.
Installation GuideChapter 10: Troubleshooting
HPE Performance Center (12.55) Page 137 of 145

Component How to change the port
MI Listener To change port 443 to a different port, perform the followingsteps on the following machines:
l Controller machine (if used as MI Listener)
l Load Generator machine
l MI Listener
To change port 443:
1. Open <Component installation directory>\launch_service\dat\mdrv.dat. and locate the [launcher] section.
2. Add OFWPort=<port>, where <port> is the new portnumber.
3. Go to <Component installation directory>\launch_service\dat\channel_configure.dat and locate the[General] section.
4. Add OFWPort=<port>, where <port> is the new portnumber.
5. Restart the agent.
Note: There is no support for changing port 50500.
LoadRunner/ PerformanceCenter Agent
Changing the port for a Controller machine:
1. Stop 'Performance Center Agent Service'.
2. Open for edit the file: <Install folder\dat\merc_agent.cfg
3. Under the [Attributes] section, add the line:"AgentPort=<New Port Value>"
4. Restart the service.
Changing the port for a Load Generator machine:
1. Stop 'Performance Center Agent Service' (can also be called'Load Runner Agent Service').
2. Open for edit the file: <Install folder\launch_service\dat\merc_agent.cfg
3. Under the [Attributes] section, add the line:"AgentPort=<New Port Value>"
4. Restart the service.
Installation GuideChapter 10: Troubleshooting
HPE Performance Center (12.55) Page 138 of 145

Component How to change the port
Autolab Agent(RemoteManagementAgent)
This service is used to perform administration tasks on allPerformance Center machines. By default, Autolab Agent isusing port 54245. The port number can be changed. However,the new value must be configured on each machine (server,host, Load Generator).
To change the port:
1. Stop 'RemoteManagementAgent'.
2. Open <Install folder>\launch_service\al_agent\dat\merc_agent.cfg
3. Under the [Attributes] section, add the line:"AgentPort=<New Port Value>“
4. Restart the service.
SiteScope (Topology) In Performance Center, change the port of the Topology entityto the same port as that defined during the SiteScopeconfiguration.
SiteScope (Topology) - SSL In Performance Center, change the port of the Topology entityto the same port as that defined during the SiteScopeconfiguration.
SiteScope (Monitor Profiles) In Performance Center, change the port of the Monitor Profileentity to the same port as that defined during the SiteScopeconfiguration.
Diagnostics Server In Lab Management, change the port of the Diagnostics Serverentity to the same port as that defined during the DiagnosticsServer configuration.
Diagnostics Server - SSL In Lab Management, change the port of the Diagnostics Serverentity to the same port as that defined during the DiagnosticsServer configuration.
Unable to Use Non-Default Ports in Microsoft SQL
Problem Description
Performance Center does not work on non-default ports in Microsoft SQL.
Installation GuideChapter 10: Troubleshooting
HPE Performance Center (12.55) Page 139 of 145

Troubleshooting
The Microsoft SQL instance must use a static port. The correct port must be defined in theconnection string.
Test Fails to Start Error Message
Problem Description
An error message is not issued when a performance test fails to start.
Troubleshooting
This problem is possibly caused by the configuration process. Validate the following:
l The Performance Center LoadTesting Service in running on the host machine under thesystem account.
l The PC user (IUSR_METRO) exists.
l In the wlrun7.ini, under the %systemroot% folder, make sure that IsOrchid and IsOrchid10 areboth set to 1. For details, see HPE Software Self-solve knowledge base article KM1098097.
Unable to View Topology Monitors Online
Problem Description
When running a load test that contains topology, the topology monitors data is not shown. Youmay get the following error when clicking the topology tab view: This node does not have amonitor.
Troubleshooting
1. On the Host machine, validate that EnableInUi is set to 1 in <install folder> dat\online_graphs\online_resource_graphs.rmd
2. In Sitescope, set the monitor frequency value (by default it is set to 10 minutes). Make sure itis set for less than 10 seconds.
Installation GuideChapter 10: Troubleshooting
HPE Performance Center (12.55) Page 140 of 145

Adding Server/Host to Lab Project: The ChangeMachine Identity Fails
Problem Description
When adding a Performance Center server or host to Lab Management, the following is displayed:"Change machine identity failed" or "Change machine identity failed. Reason: No such interfacesupported".
Troubleshooting
1. The Windows operating system is unstable. It is preventing Performance Center fromupdating user details.
2. Reboot your machine.
Performance Center Server/Host Configuration Fails:The Process is in Use By Another Process
Problem Description
After running the Performance Center Server Configuration wizard, the following error isdisplayed in the log file:
"The process cannot access the file'C:\Windows\Microsoft.NET\Framework\v4.0.30319\config\machine.config' because it is beingused by another process."
This problem occurs when the configuration updates the .NET machine.config file while it is in useby another process (for example, IIS). When the file is in use, the update fails.
Troubleshooting
Restart the machine and start the Performance Center Server Configuration wizard.
Performance Center Configuration Fails: Action NotAuthorized Error
Problem Description
Performance Center configuration fails with an Action not authorized message.
Installation GuideChapter 10: Troubleshooting
HPE Performance Center (12.55) Page 141 of 145

Troubleshooting
Ensure that the ALM internal URL and the Performance Center server internal URL are correct.
When Adding Performance Center Server to ALM: Failsto Ping URL
Problem Description
When adding a Performance Center server to Lab Management, a "Failed to ping URL" erroroccurs. This problem occurs when the Performance Center server is unreachable.
Troubleshooting
1. Verify that the Performance Center server is running and that you can ping to it from theALM server.
2. Verify that IIS is running on the Performance Center server.
3. Open the IIS manager tool and verify that the IIS Web site hosting the Performance Centervirtual directories is running.
4. Verify that the Performance Center application pools ('PCQCWSAppPool' and'LoadTestAppPool') are running.
5. From the Performance Center server, open Internet Explorer and verify that following URLcan be accessed: http://localhost/pcs/LabService.svc?wsdl
A page with details about the web service should open.
6. If you manage to complete steps 1 to 5 successfully:
a. From ALM, open Internet Explorer and enter the above URL. Replace the value localhosttwice, once with the fully qualified name of the Performance Center server, and once withthe IP address.
b. If the above step works, try to re-add the Performance Center server to ALM. Use the fullyqualified name or IP address.
If the above step fails, there is probably a problem with the network and/or communicationbetween ALM and Performance Center. Contact your network administrator forassistance.
7. If you are unable to complete steps 1 - 5 successfully:
a. Open the Performance Center server.
b. Stop the IIS on the Performance Center server.
c. Open the cmd box, and enter netstat -ano | findstr :443
d. You will see the service ID number that uses port 443.
e. Select Windows Task Manager > Services tab.
Installation GuideChapter 10: Troubleshooting
HPE Performance Center (12.55) Page 142 of 145

f. Stop the service using the service ID number.
g. Repeat steps c to f, for port used by the IIS's web site hosting the Performance Centerserver virtual directories (typically port 80).
h. Start IIS and verify that the web site hosting the Performance Center server (typically'Default Web Site') is running.
i. In Lab Management, add the Performance Center server.
Configure Performance Center to work with ASP.NET_SessionID cookie over secure connection
Problem Description
By default, the Performance Center environment works with the ASP.NET_SessionID cookie overboth HTTP and HTTPS. For requests over HTTPS only, you need to configure PerformanceCenter and Performance Center Administration to secure the ASP.NET_SessionID cookie.
Troubleshooting
Setting secure cookies on My Performance Center web pages
1. Log on to the Performance Center server machine.
2. Open the <Installation folder>\PCWEB\web.config file for editing.
3. Search for ‘requireSSL’ in the file (there should be two occurrences), and set the requireSSLattribute to true.
4. Save the file.
5. Repeat steps 1-4 for each Performance Center server in the same environment.
Setting secure cookies on Performance Center Administration web pages
1. Log on to the Performance Center server machine.
2. Open the <Installation folder>\PCWEB_ADMIN\web.config file for editing.
3. Search for the section 'httpCookies'.
l If it exists, set the value of the requireSSL attribute to true.
l If the section does not exist, add the following element under the <system.web> XMLelement:
<httpCookies httpOnlyCookies="true" requireSSL="true" />
4. Save the file.
5. Repeat steps 1-4 for each Performance Center server in the same environment.
Installation GuideChapter 10: Troubleshooting
HPE Performance Center (12.55) Page 143 of 145

Send Us FeedbackLet us know how we can improve your experience with the Installation Guide.
Send your email to: [email protected]
Installation Guide
HPE Performance Center (12.55) Page 144 of 145





![Announces Q4 & FY16 Results (Standalone), Form A (Standalone) & Auditors Report (Standalone) for the period ended March 31, 2016 [Result]](https://static.fdocuments.in/doc/165x107/577c7af51a28abe05496b138/announces-q4-fy16-results-standalone-form-a-standalone-auditors-report.jpg)
![Pcp standalone [autosaved]](https://static.fdocuments.in/doc/165x107/55a251601a28abd1758b45fc/pcp-standalone-autosaved.jpg)