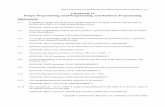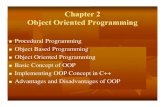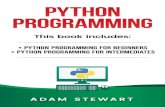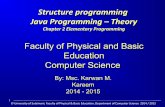Hp450 Programming
Transcript of Hp450 Programming

8/7/2019 Hp450 Programming
http://slidepdf.com/reader/full/hp450-programming 1/24
ALAN HP450UHF Handheld Transceiver
RadioCom PC Programming Software Guide
Version 1.0 issued on March 15th
2007

8/7/2019 Hp450 Programming
http://slidepdf.com/reader/full/hp450-programming 2/24
Alan HP450 - Programmer software guide
Ver. 1.0 Page 2
1 PROGRAMMING CAPABILITY
Welcome to the RadioCom! It’s a programming software specifically designed for Alan HP450 and must be used in conjunction withthe dedicated cable supplied with the programming kit.
1.1 What the software can doThe programming software allows you to extend the flexibility and features of your radio. Here are the main ones:
• You can choose among several operating band(s) – PMR (all PMR 446 channels), LPD (all LPD channels), PMR+LPD (all PMR446 channelsand all LPD channels) and Main (commercial band).
• You can enable the channel scanning facility (either in normal and priority mode) and you can define one of the available channels as prioritychannel for the priority scanning mode.
• You can also extend the TX output power (HI/LO power feature) and enable the Out of range facility.
• The radio can be set even for non expert users, e.g. by adding/setting the timeout timer and the busy lockout feature.
• If necessary, you can make the use of the radio very basic and simple by disabling some of the default menus/features: VOX, Dual Watch,Keypad lock and Monitor key.
• You can read the radio’s programming by uploading the related data from the radio to the PC or, vice versa, you can download a newprogramming from the PC to the radio.
•
You can save the programming data in your PC in order to create a programming library which can be open, edited and re-used for otherradios.
If you choose one of the bands PMR, LPD or PMR+LPD, the TX/RX frequencies and bandwidth of the channels are automaticallyset according to the PMR and/or LPD regulations. Moreover, if you choose the Main (commercial) band:
• You can setup and store in the transceiver a database containing a list of up to 8 radio frequencies.
• You can choose the said 8 radio frequencies and make them directly available to the end user in the channel position you want: channel 1, 2, 3,4, etc. This can be done up to the channel 312!
• The bandwidth of each frequency can be also independently set in order to be suitable for 12.5 or 25 KHz channel steps.
• The CTCSS/DCS facility can be also independently set in TX and RX in each of the 312 operating channels.
• You can insert each of the available channels in the scan list in order to make it scanned or not when the scanning facility is used. Moreover,you can define one of the channels as priority channel for the priority scanning mode.
• You can also define one of the available channels as Emergency channel (quickly recalled by the Emergency button).
… and much more!
Every parameter/feature must be programmed according to the local regulations and directives. Doing that without respecting them is at your total risk and responsibility.
1.2 What the software can’t doEvery radio and software has its own limits. In this case, for example:
If you set the Main band, you can’t:
• change the channel-position labels or the order in which they appear to the end user – he/she always see on the LCD: 1, 2, 3… up to thechannel 312.
• set and manage more than 8 radio frequencies. All the channels you make available for the end user are always built by picking one of the said8 frequencies from the database. However, you can independently set on every channels a different CTCSS tone or DCS code or make each
channel inserted or not in the scan list.If you need to manage more radio frequencies, you might decide to set the LPD band or the PMR+LPD bands and the software willautomatically set up for you the 8 (PMR446) channels + the 69 (LPD) ones allowing many different radio frequencies, but in thiscase you can’t:
• program channels which the frequency/bandwidth is not included in the PMR446/LPD frequency plans. When you set the said bands, thechannel programming is disabled and the radio can work exclusively in the channels/bandwidth/frequencies complying with PMR446/LPDregulations. This means that you can’t have, for example, duplex channels.
• program different CTCSS/DCS or decide which channels must be inserted in the scan list. However you can later do some of these operationsmanually by using the radio’s keypad.
In any case, if you need to work on PMR446 or LPD frequencies with different bandwidth or in duplex mode, you can set the Mainband and program PMR446 or LPD channels with different parameters (e.g. different TX or RX frequency or different bandwidth).

8/7/2019 Hp450 Programming
http://slidepdf.com/reader/full/hp450-programming 3/24
Alan HP450 - Programmer software guide
Ver. 1.0 Page 3
CONTENTS
1 PROGRAMMING CAPABILITY ............................................... ........................................................ ............... 2 1.1 What the software can do............................................................................................................................................. 2 1.2 What the software can’t do ........................................................................................................................................... 2
2 ABOUT THIS MANUAL ....................................................... ........................................................................ ... 4
2.1 Warning notes............................................................................................................................................................... 4 2.2 Conventions and Symbols in this Book ........................................................................................................................ 4
2.2.a Notes and warnings.............................................................................................................................................................. 4 2.2.b Font formatting ....................................................................................................................................................................4 2.2.c Screenshots and operations .................................................................................................................................................4 2.2.d Others ................................................................................................................................................................................... 4
3 SET UP................................................. ........................................................ ................................................... 5 3.1 Unpacking..................................................................................................................................................................... 5 3.2 System requirements.................................................................................................................................................... 5 3.3 Before Installing the Software (International Settings).................................................................................................. 5
3.3.a Windows XP .........................................................................................................................................................................5 3.3.b Other operating systems....................................................................................................................................................... 5
3.4 Installing the USB drivers ............................................................................................................................................. 5 3.5 Installing the programming software............................................................................................................................. 6 3.6 Checking/changing the COM port in the driver............................................................................................................. 6
4 PRELIMINARY OPERATIONS .................................................... ................................................................... 9 4.1 Running the programmer software ............................................................................................................................... 9 4.2 Setting the COM port in the programming software ................................................................................................... 10 4.3 Restoring the default data set..................................................................................................................................... 10 4.4 Checking the software version.................................................................................................................................... 10
5 PROGRAMMING PATHS........................................................................... ................................................... 11 5.1 New or already stored data?....................................................................................................................................... 11 5.2 Editing a data set from the PC.................................................................................................................................... 11 5.3 Editing a data set stored in a radio ............................................................................................................................. 11
6 EDITING PARAMETERS......................................................... ..................................................................... 12 6.1 Data safety.................................................................................................................................................................. 12 6.2 Setting the band.......................................................................................................................................................... 12 6.3 Editing the database of TX/RX frequency/Bandwidth................................................................................................. 13 6.4 Setting/editing the radio channels .............................................................................................................................. 13 6.5 Setting the available channel range ........................................................................................................................... 14
6.6 Setting the Emergency channel.................................................................................................................................. 14 6.7 Customizing the radio................................................................................................................................................. 15 6.7.a Enabling/disabling the basic features................................................................................................................................ 15 6.7.b Enabling/disabling the radio’s HI/LO button.................................................................................................................... 15
6.8 Scan mode settings .................................................................................................................................................... 16 6.8.a Enabling/disabling/setting the scan mode......................................................................................................................... 16 6.8.b Setting the priority channel................................................................................................................................................16
6.9 Out of range................................................................................................................................................................ 17 6.10 TX timeout timer (TOT)............................................................................................................................................... 17
7 DATA TRANSFER/MANAGEMENT.................................... ............................................................ .............. 18 7.1 Connecting the radio to your PC................................................................................................................................. 18 7.2 Downloading data to the radio (download) ................................................................................................................. 18 7.3 Uploading data from a radio ....................................................................................................................................... 19 7.4 Managing data files..................................................................................................................................................... 20
7.4.a File description ..................................................................................................................................................................20 7.4.b Opening data file(s) stored in the PC................................. ............................................................................................... 20 7.4.c Saving data files to the PC................................................................................................................................................. 21
7.5 Exit the programmer Software .................................................................................................................................... 22
8 ADDITIONAL INFORMATION ....................................................... ............................................................... 23 8.1 Reference number - frequencies of CTCSS tones ..................................................................................................... 23 8.2 Reference number – DCS codes................................................................................................................................ 23
9 INDEX...................................................... ........................................................... ........................................... 24

8/7/2019 Hp450 Programming
http://slidepdf.com/reader/full/hp450-programming 4/24
Alan HP450 - Programmer software guide
Ver. 1.0 Page 4
2 ABOUT THIS MANUAL
2.1 Warning notes
IMPORTANT! Before going on, please have a look to the following notes.
Every effort has been made to ensure that the information in this document is complete, accurate, and up-to-date. CTEInternational assumes no responsibility for the results of errors beyond its control. The manufacturer of this equipment also cannotguarantee that changes in software and equipment made by non authorized people and referred to in this guide will not affect theapplicability of the information in it.
Only authorized and qualified technicians should be allowed to follow the operation described into this manual.
This manual has been written for use by CTE International dealers and distributors who are programming the ALAN HP450handheld transceivers for customers. You should be familiar with conventional radio systems, radio system and radio networksettings parameters as well as general PC operations.
Channel parameters must be programmed according to your local regulations and directives. Doing that outside them is at yourtotal risk and responsibility.
This programming guide is subject to change without notification. This booklet is referred to the current software version 1.02.05 . Ifyou own a later one please surf on www.cte.it or contact CTE International for the most recent updates by sending an email [email protected].
Please read the whole manual before starting any operation. Chapters and paragraphs must be read in the order they are written.Crosse references are only made to increase its usability.
2.2 Conventions and Symbols in this Book
2.2.a Notes and warnings
This symbol marks a ‘note’. Notes are hints or tips which offer additional information to help you.
This symbol marks a ‘warning’. Warnings are special notices which you should read and follow carefully to avoid possible damage to your equipment, potential danger to yourself or others. It also highlight some information which are not dangerous, but can
involve big problems in the operations.
2.2.b Font formatting
Window names, screen buttons and key names will be highlighted in bold
Some sentences and words of particular importance are underlined
LCD messages which may appear on the transceiver’s display are highlighted in Courier New
Cross references to paragraphs, chapters, page, figures, etc. are marked with the (flag) symbol.E.g.: “ 3.1” means: “See the paragraph 3.1”
2.2.c Screenshots and operations
Screenshots and operations might be slightly different according to the operating system in use.
2.2.d Others
All the PC operations described/shown in this manual are meant made with Windows XP.
Copyright 2007 by CTE International Italy; all rights reserved.
Microsoft, MS and Windows are registered trademarks of Microsoft Corporation.

8/7/2019 Hp450 Programming
http://slidepdf.com/reader/full/hp450-programming 5/24
Alan HP450 - Programmer software guide
Ver. 1.0 Page 5
3 SET UP
3.1 UnpackingThe following items are in the programmer’s package:
(a) CD ROM containing the programming software
(b) Programming operating instructions (this book!)
(c) Connection cable/adapter (USB to transceiver’s programming port)
If something is missing, please promptly inform your supplier.
3.2 System requirementsTo use the CTE Programming Software for Alan HP450 you need the following hardware and software:
(a) Personal computer with Pentium (I) processor or higher (basically depending on the operating system)
(b) Operating system Windows® 2000 or higher.
(c) Hard drive at least 20 MB of free disk space
(d) Random access memory (RAM) - basically depending on the O.S. (at least 32 MB; 64 MB recommended)
(e) A free USB port
(f) A free virtual COM port from COM 1 to COM 8
3.3 Before Installing the Software (International Settings)IMPORTANT! Be sure that the international settings of your PC are properly set up as follows. They are different depending onyour operating system.
If you don’t set the international settings as follows, the programming software will release errors when you set the main R.F.frequencies and other parameters.
When you completed the programming, don’t forget to restore your usual settings in the normal operation of your PC, otherwise some programs may not work properly.
3.3.a Windows XP
1) Click the Start button and select Control Panel.
2) Double click the International and language settings Icon. The International options and language window will open.
3) Ensure that the International options tab is selected.
4) Use the drag down button to select English (United States) between the various languages.
5) Click OK to confirm the settings.
3.3.b Other operating systems
Perform the over stated operation according to the commands available in your operating system / control panel.
3.4 Installing the USB driversAll the USB devices need to install their driver before being able to work properly (a driver is a dedicated small piece of softwareinterfacing the operating system with the device). So, before doing the following operations for the first time, you must install theHP450 USB driver firstly.
1) Insert the CD disk in the CD drive of your PC. The window for the PC programming installation will open.
2) Click the USB Driver installation. It is important that the USB Driver must be installedfirst before installing the PC Programmer.

8/7/2019 Hp450 Programming
http://slidepdf.com/reader/full/hp450-programming 6/24

8/7/2019 Hp450 Programming
http://slidepdf.com/reader/full/hp450-programming 7/24
Alan HP450 - Programmer software guide
Ver. 1.0 Page 7
3) Click the Hardware tab, then press the Device Manager button. The Device Manager window will open.
4) Click the small box on the left of Ports (COM & LPT) in order to show all the ports in use.
5) Plug the USB connector of the programming cable to the PC. After one second you will se the USB Serial Port appearing and its COM port(in the over stated example COM 3).
6) If the COM port number is from 1 to 8, just exit and go to step 11). If not, go on with the next steps.
7) Right click on the USB Serial Port and select Properties. The Properties window will open.

8/7/2019 Hp450 Programming
http://slidepdf.com/reader/full/hp450-programming 8/24
Alan HP450 - Programmer software guide
Ver. 1.0 Page 8
8) Click the Port Settings tab, then click the Advanced button. The Advanced Settings window will open.
9) Using the COM Port Number: drag down button to change the COM port number with another one having number 1 to 8 and not in use.You will see which COM ports are in use just after their number with the caption (in use), in the over stated screenshot COM4 is in use, soyou can’t select it.
10) Click OK many times in order to save end exit.
11) Note the COM number currently used by the USB serial Port (you will need it in the next paragraphs).
Don’t select ports already in use. You risk a port conflict with improper operations in your PC.

8/7/2019 Hp450 Programming
http://slidepdf.com/reader/full/hp450-programming 9/24
Alan HP450 - Programmer software guide
Ver. 1.0 Page 9
4 PRELIMINARY OPERATIONS
4.1 Running the programmer softwareDouble click on the file RadioCom.exe which you will find in the folder of your PC created on par 3.5 (in the following example
C:\buffer\HP450 program).
After few seconds the following windows will appear:
• The Radio Communication window (on the left) – it contains the operating radio frequencies and the settings of the various features, such asenabling/disabling menus, scan mode, TX output power, etc.
• The Channel and Tone Selection window (on the right) – it contains the setup of each channel in terms of TX/RX frequency, CTCSS or DCSand controls the channel number range available on the radio (e.g. from channel 2 to channel 6).
Both the windows will be described in detail later.

8/7/2019 Hp450 Programming
http://slidepdf.com/reader/full/hp450-programming 10/24
Alan HP450 - Programmer software guide
Ver. 1.0 Page 10
4.2 Setting the COM port in the programming softwareNow that the programming software has been installed and opened for the first time, the proper COM port (serial port) must be setin it. This will allow the data exchange between the PC and the software.
1) In the Radio Communication window, press the Port button . The
Communication port setting window will appear.2) Use the drag down selector Port. No. to set one port (from COM1 to COM8) according
to the COM port you have noted in the last step of par. 3.6.
3) Press the Save & Exit button to close the window.
If the COM port you have set doesn’t work, check the documentation of your PC and try by setting another port.
Setting the proper COM port (serial port) after installing the s/w is mandatory,otherwise the data transfer between radio and PC won’t work.
4.3 Restoring the default data setThe first time you open the software after the installation, you must restore the default data set. Doing that is very easy:
1) Click the Initial button , available in the Channel and Tone Selection window. A window will ask you to confirm.
2) Click the Yes button. The window will disappear and the default data set (frequencies, function settings, etc.) will be set to default.
4.4 Checking the software versionPlease check the software version you are using, in order to make sure that this manual is referred to the proper one (or check if anew version has been released in the meantime). The software version is shown in the upper blue part of the RadioCommunication window.
If the software version you are using doesn’t match with this manual, please contact CTE International for the last upgrade asstated in “Warning notes”.

8/7/2019 Hp450 Programming
http://slidepdf.com/reader/full/hp450-programming 11/24
Alan HP450 - Programmer software guide
Ver. 1.0 Page 11
5 PROGRAMMING PATHS
This section briefly explains which operation paths you have to follow according to the kind of operation you intend to do.
Read all this chapter completely and carefully, otherwise you risk to perform the wrong procedure.
5.1 New or already stored data?Now that you have properly run the software, and connected the programming cable to your PC, you can choose one of thefollowing procedures depending if you want to create a completely new programming data set or you need to use a previously onestored in your PC or in a radio:
If you need to create a completely new programming data set (because it’s the first time you are using this software and/or youhaven’t previously stored same/similar programming data neither in your PC nor in a radio), go directly to Chapter 6.
If you want to use (and eventually edit) data sets previously stored in your PC, because they contains data which are the same orsimilar to the one you need, go to the following paragraph 5.2.
If you want to use (and eventually edit) a data set previously stored in a radio, because it contains data which are the same or similarto the one you need, go to the par. 5.3.
5.2 Editing a data set from the PCIf in your PC was stored a data set which already includes the programming data you need to transfer to one or more radios, or it’svery close to the one you need, follow these steps:
1) Open the data file stored in your PC as stated on par. 7.4.
2) If necessary, edit the data as stated on chapter 6 (in this case, it’s recommended to save the new data set in the PC as stated on par.7.4.c).
3) Connect the radio to be programmed to your PC as stated on par. 7.1
4) Transfer the data to the radio as stated par. 7.2.
5) If necessary, repeat the last two steps on other radios to be programmed.
5.3 Editing a data set stored in a radioIf a radio contains the programming data you need to transfer to one or more radios (cloning), or it is very close to the one you
need, follow these steps:
1) Connect the radio which contains the programming to the PC as stated on par. 7.1
2) Upload the data from the radio to your software as stated on par. 7.3.
3) If necessary, edit the data as stated on chapter 6 (in this case, it’s recommended to save the new data set as stated on par. 7.4.c).
4) Connect the radio to be programmed to the PC as stated on par. 7.1
5) Transfer the data to the radio as stated par. 7.2.
6) If necessary, repeat the last two steps on other radios to be programmed.

8/7/2019 Hp450 Programming
http://slidepdf.com/reader/full/hp450-programming 12/24
Alan HP450 - Programmer software guide
Ver. 1.0 Page 12
6 EDITING PARAMETERS
This section shows how to edit the radio frequencies, features and channels. Please follow these instructions in their exact order.
6.1 Data safetyIf you are going to edit a large amount of data, it’s recommended to create now a new data set and store it on your PC. This willavoid to waste time in editing again all the data from the beginning in case of software/PC failure. In this case you will just restorethe data from the PC by opening the related file(s). For further details in creating new data files 7.4.c.
6.2 Setting the band1) First of all you have to set the needed band(s) according to the customer’s requirements. To decide which one is the best for your specific
application, have a look to the following table showing the main programming differences:
PARAMETERS YOU CAN SET…
BAND
Operating frequencyrange (MHz)
Frequencies Channels CTCSS/DCS Duplex Ch. Bandwidth Remarks
Main 430.00625 - 470.00625 Yes (max 8frequencies)
Max 312 Yes Yes Yes Full flexibility within all the commercialPMR band. Anyway you can manageup to 8 frequencies in total (RX+TX)
PMR only 446.00625 - 446.09375 No* 8* No** No*** No**** The radio is automatically preset withthe 8 channels of the PMR446
regulation (radio’s default programming)LPD only 433.075 - 434.775 No* 69* No** No*** No**** The radio is automatically preset with
the 69 channels of the LPD regulation
PMR+LPD Both the PMR and theLPD frequency ranges
No* 8+69* No** No*** No**** The radio is automatically preset withboth the PMR446 and the LPDchannels (8+69 channels). It allows themaximum number of radio frequenciesand it’s the best to allow the maximumcompatibility with other PMR446 and/orLPD radios.
* Frequencies and channels are automatically set according to the PMR446 and/or LPD regulation** The CTCSS/DCS can be further manually activated or set by means of the radio’s keypad*** Duplex is not allowed in the PMR446 and/or LPD regulation, so each channel is automatically set with the same TX/RX frequency**** Channel bandwidth is automatically set to 12.5 KHz for PMR446 and 25 KHz for LPD according to the related regulation
2) In the Radio Communication window, select one of the bands in the LPD/PMR Option area.

8/7/2019 Hp450 Programming
http://slidepdf.com/reader/full/hp450-programming 13/24
Alan HP450 - Programmer software guide
Ver. 1.0 Page 13
For further information about band settings and related features Chapt. 1.
If you didn’t select Main , the right window Channel and Tone Selection will disappear. Moreover both the Frequency and Channel Spacing areas will be disabled. This is normal, because the frequencies and channel spacing of the PMR446 and/or LPD bands will be automatically set by the software according to the related regulations.
If you selected the Main band, you can set the eight frequencies to be used in TX and/or RX and the related bandwidth as follows.
6.3 Editing the database of TX/RX frequency/BandwidthThese settings are available only if on par. 6.2 you have selected the Main band. If not, go directly to par. 6.7.
These steps allow you to enter up to eight radio frequencies which can be laterused to create channels either in TX and/or in RX (e.g. you might later createchannel 1 with FR1 in TX/RX, channel 2 with FR1 in RX and FR2 in TX and soon). You can also define the bandwidth associated to each frequency (12.5 or 25KHz) according to the channel steps you intend to use.
To enter the eight frequencies:
1) In the Radio Communication window, click the FR1 field.
2) Type all the 8 digits of the frequency (from 430.00625 to 470.00625 MHz) with the
decimal point after the MHz. E.g. for 433.12500 type 4 3 3 . 1 2 5 0 0 (not with othernotations, e.g. 433.125 or 433125).
3) In the Channel Spacing area, select either 12.5K or 25.0K according to thebandwidth associated to the entered frequency.
4) If necessary, repeat the steps from 1 to 4 in order to set FR2 to FR8.
Setting wrong frequencies might infringe your local regulations (e.g. the PMR446 ones). Doing that is at your total risks and responsibility.
At step 2, always type all the 8 digits and the decimal point after the MHz,otherwise a runtime error message will appear.
6.4 Setting/editing the radio channelsThese settings are available only if on par. 6.2 you have selected the Main band. If not, go directly to par. 6.7.
Now that you have defined the database of TX/RX frequencies, you can set each radio channel available to the end user by means
of the MENU + o keys. You can set the following parameters:
TX frequency – picking up one of the eight frequencies preset on par. 6.3.
RX frequency - picking up one of the eight frequencies preset on par. 6.3.
CTCSS tone or DCS code to be used in TX
CTCSS tone or DCS code to be used in RX
Inserting the channel in the scan list or not
You can set up to 312 channels combining the different TX/RXfrequencies, different CTCSS/DCS in TX or RX and insert them ornot in the scan list.
1) In the Channel and Tone Selection window, click the line number of
the table related to the first channel you intend to set (e.g. No 1). TheLocation area will always show the current channel in red with themessage No # followed by the channel number.
2) In the TX Frequency & Tone area, use the first drag down selector toset one of the eight radio frequencies set on par. 6.3 as the TXfrequency for the selected channel (see the note).
3) Use the second drag down selector of the TX Frequency & Tone area to set the CTCSS/DCS in TX. The DCS codes start just after thelast CTCSS code (38) as per the following picture (see the note).

8/7/2019 Hp450 Programming
http://slidepdf.com/reader/full/hp450-programming 14/24
Alan HP450 - Programmer software guide
Ver. 1.0 Page 14
4) In the RX Frequency & Tone area, use the first drag down selector to set one of the eight radio frequencies set par. 6.3 as the RXfrequency for the selected channel (see the note).
5) Use the second drag down selector of the RX Frequency & Tone area to set the CTCSS/DCS in RX. The DCS codes start just after thelast CTCSS code (38) as previously stated (see the note).
6) Use the drag down selector Scan: to select Yes if you need to insert the channel in the scan list or leave it to No to if you don’t need toinsert it in the scan list.
7) Now:
If you need to set the next channel, click the Next # button , then restart from step 2.
If you need to set another channel (not the next one), go to step 1.
8) When you have completed the programming of all the needed channels, go to the next paragraph.
You can program the channels even if they are not in sequence. For example, programming channel 1, skip channels 2 and 3, and
programming the channels from 3 to 10. In this case the user will be able to select channels 1, 4, 5, 6, 7, 8, 9 and 10.
To skip a channel, just ensure to set No Fre on steps 2 and 4.
If you don’t need the CTCSS/DCS (in RX and/or in TX), set the selector to 000 No tone accordingly.
Since the DCS codes start with the reference number 39, they don’t match with the one read on the radio’s display ( par. 8.2 ).
If necessary, you can program a channel only in RX (TX will be disabled). In this case, just skip the steps 2 and 3.
Scan feature won’t work unless you enable it with the related command ( par. 6.8).
6.5 Setting the available channel rangeThis setting is available only if on par. 6.2 you have selected the Main band. If not, go directly to par. 6.7.
You have now to define the channel range available to the end user when he/she uses the keys MENU + o . This is veryuseful because you can restrict the access to some channels without deleting the other ones.
1) In the Channel and Tone Selection window, locate the Channel Control area.
2) Click the Start Number field and set it to the first channel number you want to make available (e.g. 3).
3) Click the Last Number field and set it to the first channel number you want to make available (e.g. 6).
In the over stated example, even if you have programmed channels from 1 to 10, only channels from 3 to 6 will be available to the
end user by means of the keys MENU + o .
You can allow the user accessing an additional channel by means of the Emergency button ( bottom note in the following paragraph).
6.6 Setting the Emergency channelThis setting is available only if on par. 6.2 you have selected the Main band. If not, go directly to par. 6.7.
Every time the user presses the Emergency button (the orange one just over the PTT), he/she will recall a specific emergencychannel which you can define now:
1) In the Radio Communication window, locate the Emergency Ch field.
2) Click the Emergency Ch field and type the number of the emergency channel (e.g. 3).
Should you need to disable the Emergency button, on step 2 type 0 instead.
The emergency channel could be any channel previously programmed on par 6.4, even a channel not included in the range set on par. 6.5. For example, if on par. 6.4 you programmed channels from 1 to 10 and on par. 6.5, you restricted the access from channels 3 to 6, you can set the
Emergency channel on channel 9. As a result, the user will be able to access channels 3 to 6 by means of the MENU + o keys, and the channel 9 only by means of the Emergency button.
You can’t define as emergency channel any channel previously set only in RX on par. 6.4. However, the emergency channel must be previously programmed both in TX and RX.

8/7/2019 Hp450 Programming
http://slidepdf.com/reader/full/hp450-programming 15/24
Alan HP450 - Programmer software guide
Ver. 1.0 Page 15
Don’s set as emergency channel any channel not previously set on par 6.4. If you do so, an error message will appear in the download phase. In this case set another valid emergency channel.
6.7 Customizing the radio
6.7.a Enabling/disabling the basic features
You can disable/enable the following basic features: Vox Menu
Dual Watch Menu
Lock key
Busy Lock Out
Monitor Key
All of them are enabled by default, apart the Busy Lock Out (i.e. TX is allowed even when a carrier is detected). For further details user’s manual.
To disable/enable one of the over stated features:
1) In the Radio Communication window, locate the feature you want to disable/enable (e.g. Busy Lock Out).
2) Tick either the related Enable or Disable radio button, to enable or disable the feature respectively (e.g. to enable the Busy Lock Out feature, tick the Enable radio button of the Busy Lock Out area).
According to the settings you did, the Vox and Dual Watch menus will appear or not in the menu, the Lock and Monitor keys willwork or not and the Busy Lock Out will lock the TX or not whenever a carrier is detected.
Generally speaking, should you have to give the radio to non expert users which will use just the basic functions, it’s recommended to disable all the functions and enable the Busy Lock Out.
6.7.b Enabling/disabling the radio’s HI/LO button
The HI/LO button of the radio is disabled by default and the TX output power is always 0.5 W.However, you can enable the said key and select with it two output powers:
Low Power = 0.5 W
High Power = 5 W
To enable the HI/LO key:
1) In the Radio Communication window, click the Power Hi/Lo Key field.
2) Type the password cte (for security reasons, it will shown as three stars).
3) Click the Enter key. The Enable and Disable radio button will be available.
4) Ensure that the Enable radio button is set to Enable in order to make the HI/LO power key working.
Should you enabled the HI power, warn the user to use it only when necessary. This will extend the battery duty and will reduce risks of interference.
Raising the TX output power over 0.5 W might infringe your local regulations (e.g. the PMR446 ones). Doing that is at your total risks and responsibility.
This setting can’t be saved together with the other ones. You always have to manually enable the HI/LO key and download this command to any radio you program.

8/7/2019 Hp450 Programming
http://slidepdf.com/reader/full/hp450-programming 16/24
Alan HP450 - Programmer software guide
Ver. 1.0 Page 16
6.8 Scan mode settings
6.8.a Enabling/disabling/setting the scan mode
Normally, the scan mode is disabled. So, even if on par. 6.4 you have inserted two or more channels in the scan list, pressing theradio’s SCAN/LOCK button won’t activate the scanning. To enable/disable/set the scan mode:
1) In the Radio Communication window, locate the Scan Mode Select area.
2) Tick one of these three radio buttons according to your needs:
Off – the SCAN/LOCK button will be disabled (scan mode not available even if you have inserted two or more channels in the scanlist.
Normal Scan – the SCAN/LOCK button will activate the scanning through all the channels inserted in the scan list.
Priority Scan – ditto, but the SCAN/LOCK button will activate the scanning in priority mode ( the user’s manual)
If on par. 6.2 you haven’t previously set the band Main , the scanning will be made on all the available channels: all the LPD channels (if set to LPD Only ), all the PMR446 channels (if set to PMR Only ) and all the PMR446+ LPD channels (if set to PMR+LPD ).
Should you have ticked Normal Scan or Priority Scan, ensure to have previously inserted at least two channels in the scan list.
Should you have ticked Priority Scan, don’t forget to set the priority channel as follows, otherwise an error message will be released in the download phase.
6.8.b Setting the priority channel
If in the over stated procedure you haven’t ticked Priority Scan, you can skip this procedure. Otherwise you have to define thepriority channel for the Priority scan mode.
As explained in the user’s manual, the priority channel will be scanned through the channels inserted in the scan list (or through allthe channels if on par. 6.2 you have previously set the one of the bands LPD Only, PMR Only and PMR+LPD). For example, ifyou inserted channels 3, 4 and 5 in the scan list and you set the channel 9 as Priority channel, the channels will be scanned in thisorder: 3 9 4 9 5 9 3 9 … and so on. To set the priority channel:
1) In the Radio Communication window, locate the Priority Cannel field.
2) Click the Priority Cannel field and type the number of the priority channel (e.g. 3).
3) If on par. 6.2 you have previously set the band on PMR+LPD, the PMR Channel Only checkbox will be available. Ticking this checkbox will allow you toinsert/define only one of the eight channels of the PMR446 band (see the following note).
IMPORTANT! If on par. 6.2 you have previously set the band on PMR+LPD , the radio will scan all the PMR446 channels, then the LPD ones.However the behavior of the priority scanning can be different according to the priority channel you have set and whether or not you have ticked the PMR Channel Only checkbox. See the following table:
PMR Channel Only checkboxPRIORITYCHANNEL
UNTICKED TICKED
1 to 8 (e.g. 3) When the PMR446 channels are scanned, the prioritychannel is one of the PMR446 channels (e.g. the PMRchannel 3 if you have set 3 as priority channel). Then,when the LPD channels are scanned, the priority channelis one of the LPD channels (e.g. the LPD channel 3).
The priority channel is always a PMR446 channel (e.g.the PMR446 channel 3), even when the LPD channelsare scanned.
9 to 69 (e.g. 22) The priority channel is always a LPD channel (e.g. the LPDchannel 22), even when the PMR446 channels arescanned.
Not possible. The software doesn’t allow this setting.
You can’t define as priority channel anyone set only in RX on par. 6.4. The Priority channel must be previously programmed both in TX and RX.
Don’s set as priority channel any channel not previously set on par 6.4. If you do so, an error message will appear in the download phase. In this case set another valid Priority channel.

8/7/2019 Hp450 Programming
http://slidepdf.com/reader/full/hp450-programming 17/24
Alan HP450 - Programmer software guide
Ver. 1.0 Page 17
6.9 Out of rangeThis function should be enabled in two radios involved in a communications and allows the two users to know if the party is inhis/her radio range. It works by automatically exchanging a specific code between the two radios in a certain interval. For furtherdetails the user’s manual. To enable the out of range feature:
1) In the Radio Communication window, locate the Out of Range drag down button.
2) Set the Out of Range drag down button to the needed interval of code exchange between the radios (from1 Min. to 5 Min. ).
3) Ensure that the party’s radio is set with the same interval.
For normal use, it’s recommended to set the interval to 1 Min. It will warn the users in shorter time in case of out of range.
To disable the Out of Range feature set the drag down selector to Off .
6.10 TX timeout timer (TOT)If your customer is not familiar with radio communications, we recommend to enable the Time Out Timer feature ( user’s manual)and set an appropriate time according to the customer’s need. To do that, in the Radio Communication window, click the Tx TimeOut Timer drag down selector and select a TOT time (from 15 to 90 seconds).
In the example we set the TOT to 30. This means that if the user keeps the PTT pressed for more than 30
seconds, the transmission will be temporarily disabled and he/she has to release the PTT to restore thenormal conditions.
If you don’t need to enable the TOT, just leave the Tx Time Out Timer drag down selector to Off.

8/7/2019 Hp450 Programming
http://slidepdf.com/reader/full/hp450-programming 18/24
Alan HP450 - Programmer software guide
Ver. 1.0 Page 18
7 DATA TRANSFER/MANAGEMENT
This section explains how to connect the transceiver to one of your computer’s USB ports and how to provide one of theseoperations:
• Download programming data from the PC to the radio - i.e. programming the radio with the data you currently see on the software
• Upload programming data from the radio to the PC - i.e. reading the programming of the radio connected to the PC.• Save the programming data in the PC – in order to create a programming library according to the customer’s radio network.
• Opening a data set already stored in the PC – in order to program other radios of the same customer’s radio network.
7.1 Connecting the radio to your PCYou will need to use the supplied USB cable (item C previously described in the par. 3.1).
1) Make sure that the transceiver is turned OFF.
2) Ensure that the end of the USB programming cable is connected to a free USB port available in your PC (if not, do than now).
3) Locate the plastic cover of the SPK and MIC connectors in the transceiver’s left side
4) Using a proper screwdriver, unscrew the screw [A] which locks the cover in place and save it.
5) Slightly push the area [B] marked with push and, at the same time, raise the upper part of the cover in order to remove it. Save the cover.
6) Insert the other end of the supplied programming cable (the one provided with 2.5 mm stereo jack plug) the 2,5 mm MIC jack socket of thetransceiver as per the over stated figure.
7) Push gently the cable’s 2.5 mm stereo jack into the transceiver’s MIC jack socket until it is firmly in place.
Be sure that the USB connector and the jack plug are well and firmly plugged into their sockets.
If you need to remove the connectors, pull them by grasping the connectors themselves (not the cable).
Don’t forget to restore the position of the transceiver’s cover and the fixing screw after the programming is completed. The SPK and MIC connectors should be always protected in the normal use of the transceiver.
Please see your computer’s operating instructions if you need help. Particularly in locating the right USB port.
7.2 Downloading data to the radio (download)Once you are sure you have properly programmed all the radio’s data (at least one channel with basic parameters), you cantransfer the said data to its memory and terminate the programming.
Before downloading the data in a transceiver, it’s recommended to check if they are properly set.
To transfer the programming data in a transceiver, do as follows:
A
B

8/7/2019 Hp450 Programming
http://slidepdf.com/reader/full/hp450-programming 19/24
Alan HP450 - Programmer software guide
Ver. 1.0 Page 19
1) Make sure the radio is switched off and properly connected ( 7.1).
2) Keep the MENU and the buttons pressed.
3) Switch on the radio on by rotating the ON-OFF/VOLUME knob clockwise.
4) Release the MENU and the buttons. The radio should show PC.
5) In the Radio Communication window of the software, press the Download button. If there is the first time you press this key, theDownload Password window will open.
6) Type the download password 1 1 1 1 (shown in the window as @@@@) and press the Enter button twice (either on the PC or on thesoftware).
7) On the radio, press the button. The status LED will glow green steadily.
8) In the Radio Communication window, press the Download button. The status LED will start flashing green and the software will show theprogress of the download with a blue bar meter extending toward the right.
9) At the end, if the data transfer will be successful, the radio will confirm it with a shot beep, the status LED will steady glow amber, and thedisplay will show PC-P.
10) Switch the radio off, disconnect it from the PC and switch it on (in normal mode).
11) Check if the radio is properly programmed.
12) Now that you have successfully programmed the radio, you can download the data set to another transceiver in order to obtain a group ofradios programmed in the same way. In this case restart from step 1.
If at step 8 the status LED is not flashing, it means that the data transfer doesn’t work. Try by disconnecting the USB cable from the USB port of the PC and reconnect it. Check also the correct COM port as stated on par. 4.2.
If the download was not successful, check the cable connection and ensure that the radio was properly set in programming mode.
If the radio doesn’t “behave” according to your programming, check the data set just downloaded in the radio.
7.3 Uploading data from a radioIf an ALAN HP450 transceiver was already programming with the proper data set and you need to copy it one or more transceivers,or the said programming data set is very close to a new programming data you are going to set up, you can upload the data fromthe transceiver to your PC for further management.
1) Make sure the transceiver is switched OFF and the radio properly connected ( 7.1).
2) Keep the MENU and buttons pressed.
3) Switch on the radio ON by rotating the ON-OFF/VOLUME knob clockwise.
4) Release the MENU and buttons. The radio should show PC. This means that the radio is now switched on in upload mode.
5) To transfer the data to the radio, in the Radio Communication window of the software, press the Upload button. The Up Load screenshotwill appear with the message Are you ready? Followed by a blue bar.
6) On the radio, press the button. The display will show PC-UP and the status LED in the radio will flash red. This means that the radio
is in upload mode.
7) Within 10 seconds, press the Yes button of the Up Load window. The Up Load window will show Receiving Data… and the blue bar willshow the progress of the upload with the blue bar reducing its length from the right to the left.
8) At the end, if the upload will be successful, the radio will confirm it with a shot beep. Moreover, the status LED will steadily glow light, theUp Load window will disappear and the software window(s) will show the red caption(s) Up-Loaded Data.
9) Switch the radio off.

8/7/2019 Hp450 Programming
http://slidepdf.com/reader/full/hp450-programming 20/24
Alan HP450 - Programmer software guide
Ver. 1.0 Page 20
10) Now that you have successfully read the radio’s data, you can:
Edit the data (e.g. in order to slightly change the settings and upload them in the transceiver) and download the data in the sametransceiver (after the editing) in order to slightly change its settings. In this case leave the transceiver connected and perform thedownload as described in par. 7.2.
Upload the data from the PC to another transceiver. In this case disconnect the programmer cable from the transceiver and connectanother one in order to further download the data in it.
Save the data in your PC as programming file(s). In this case just follow the par. 7.4.c.
If at step 7) should you press the Yes button without having pressed the key on the radio, the error message Press Up Button !!
Will prompt you to do so. In this case, press the key. The upload will start automatically.
If the download was not successful (e.g. the Up-Load windows doesn’t disappear), check the cable connection and ensure that the radio was properly set in programming mode or restart form the beginning. Try also by disconnecting the USB cable from the USB port of the PC and reconnect it and check the correct COM port as stated on par. 4.2.
After uploading of the data in your software, it’s recommended to check if the uploaded data set is the proper one to copy/edit.
7.4 Managing data filesIf the data set you need is already stored in your PC, you can open (and eventually edit it) as described in this paragraph.
7.4.a File descriptionThe programming software manages two kind of data files which could be stored in the PC:
• The .frq file includes all the parameters contained in the Radio Communication window (e.g. the operating radio frequencies and the setting ofthe various features, such as enabling/disabling menus, scan mode, TX output power, etc.)
• The . txt file includes the parameters contained in the Channel and Tone Selection window (e.g. the setup of each channel in terms of TX/RXfrequency, CTCSS or DCS, channel enabled in the scan list, etc.).
Very important! Please note:
• Usually, to avoid improper programming, the .frq and its related .txt file should have the same name (usually the customer’s one). So, afteropening a .frq file, seek and open the .txt file having the same name.
• After opening a .frq file, you might see that the Channel and Tone Selection window disappears. This is normal if the LPD/PMR Option area is not set in the Main band. In fact the other bands (LPD, PMR or both) automatically set the channel frequencies. In this case you don’t have toseek and open the related .txt file.
7.4.b Opening data file(s) stored in the PC
1) From the Radio Communication window, click the Open button. The Open Frequency window will appear.
2) IIn the right pane, click one of the .frq file names stored in your PC (it will appear on the File Name field), then press the Open button. TheOpen Frequency window will close and the Radio Communication window will be set according to the data stored in the file.
3) If the Channel and Tone Selection window disappears, confirm that the LPD/PMR Option area of the Radio Communication window is notset in the Main band (e.g. is set to PMR Only). If so, go to step 7.
4) From the Channel and Tone Selection window, click the Open button. The Open Channel window will appear (it’s similar to the over stated
one).5) In the right pane, seek the .txt file with the same name of the file open at step 2, then and click it. It will appear on the File Name field.

8/7/2019 Hp450 Programming
http://slidepdf.com/reader/full/hp450-programming 21/24
Alan HP450 - Programmer software guide
Ver. 1.0 Page 21
6) Click the Open button. The Open Channel window will close and the Channel and Tone Selection window will be set according to the datastored in the file.
7) At this point you can:
• Start editing the data. In this case go directly to Chapt. 6, or
• Transfer the data to the radio. In this case connect the radio to be programmed (as stated on par. 7.1) and transfer the data to the radio(as stated on par. 7.2).
The programming software can manage only one data set a time. Before opening a new data file, don’t forget to save the current
one, otherwise you’ll loose all the currently programmed data. Always be sure to have saved the currently opened file.
7.4.c Saving data files to the PC
Before creating a new data set, or before editing an existing data set sourced from the PC or from a radio, It’s recommended tosave a new data set (files) in the PC. This will avoid to edit again all the data in case of software/PC failure. Moreover, this will alsoallow you to create your own data set library containing the frequencies/channels/settings of all your customers. Follow these steps:
1) From the Radio Communication window, click the Save button. The Save Frequency window will appear.
2) Type the file name in the File Name field (usually the customer name, e.g. Ambulances), then click the Save button.3) If you in the Radio communication window - LPD/PMR Options area you haven’t set the Main band, go to the step 6.
4) From the Channel and Tone Selection window, click the Save button. The Save Channel window will appear.
5) Type the file name in the File Name field (the same one typed on step 2) and press the Save button. The file will be saved and the SaveChannel window will disappear.
6) At this point you can:
• Transfer the data to the radio. In this case connect the radio to be programmed as stated on par. 7.1 and transfer the data to the radio asstated on par. 7.2.
• Keep on editing the data
• Open a new data file
For further information regarding .frq and .txt programming data files par. 7.4.a.

8/7/2019 Hp450 Programming
http://slidepdf.com/reader/full/hp450-programming 22/24
Alan HP450 - Programmer software guide
Ver. 1.0 Page 22
7.5 Exit the programmer Software
To close the programmer software, press the Exit button in the Channel and Tone Selection window. Theprogrammer software will close

8/7/2019 Hp450 Programming
http://slidepdf.com/reader/full/hp450-programming 23/24
Alan HP450 - Programmer software guide
Ver. 1.0 Page 23
8 ADDITIONAL INFORMATION
8.1 Reference number - frequencies of CTCSS tones
8.2 Reference number – DCS codesIMPORTANT! When you set the DCS codes with the radio’s keypad, they appear on the radio’s LCD (in the DCS setting menu)with the reference numbers (No) from 1 to 83 as shown in this table:
Anyway these reference numbers don’t match with the ones of the software. In fact, when you set the reference numbers by
software ( par. 6.4) they are stated in the selector just after the last CTCSS code (38), so the first DCS code (023) starts with thereference number 39 (not 01) as you can see in the below stated picture:
For this reason, if you have read a DCS reference number in the radio’s display and you need to set the same DCS code via thesoftware, you have to add 38 to obtain the software’s reference number. For example, if you have read the reference number 12 inthe radio’s display (equivalent to the DCS code 072), in the software you have to set the reference number 38+12 = 50.

8/7/2019 Hp450 Programming
http://slidepdf.com/reader/full/hp450-programming 24/24
Alan HP450 - Programmer software guide
9 INDEX
B
Band......................................................................11
Bandwidth .............................................................12Busy Lock Out.......................................................14
C
Channel range.......................................................13
Channels editing ...................................................12
Checking the software version ................................9
Conventions and Symbols.......................................4
CTCSS/DCS...................................................... ...12
D
Data managementopening files from the PC............................................19
Saving files to the PC..................................................20
Data transferPC>RTX......................................................................17
RTX>PC......................................................................18
Disabling/enabling features...................................14
Dual Watch Menu..................................................14
E
Emergency channel ..............................................13
enhancing TX power ............................................. 14
Exit the programmer Software...............................21
H
HI/LO power..........................................................14
I
Installationconnecting radio to the PC..........................................17
Installing USB drivers ....................................................5
International Settings.....................................................5
Package contents..........................................................5System requirements ....................................................5
L
Lock key................................................................14
M
Monitor Key...........................................................14
N
New or already stored data?................................. 10
O
Out of range ......................................................... 15
P
Priority channel..................................................... 15
ProgrammingChannel range .............................................................13
Disabling/enabling features .........................................14
Editing a data set from a radio .....................................10
Editing a data set from the PC.....................................10
Editing channels/CTCSS/DCS/Scan list ......................12
Emergency channel .....................................................13
frequencies/and bandwidth ..........................................12Operating band ............................................................11
Out of range.................................................................15
Priority channel ............................................................15
Running the software.....................................................8
Scan mode...................................................................14
TOT..............................................................................16
R
Reference numbersCTCSS.........................................................................22
DCS .............................................................................22
Restoring the default data set................................. 9
S
Scan list................................................................ 12
Scan mode ........................................................... 14
Setting the com port ............................................... 9
Softwareinstallation......................................................................7
T
TOT .......................................................... ............ 16
TX/RX frequency .................................................. 12
V
Vox menu ...................................................... ....... 14
W
Warning notes ........................................................ 4