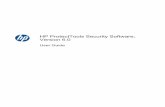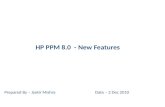HP ProtectTools - h10032. · HP ProtectTools features The following table details the key features...
Transcript of HP ProtectTools - h10032. · HP ProtectTools features The following table details the key features...

HP ProtectToolsUser Guide

© Copyright 2009 Hewlett-PackardDevelopment Company, L.P.
Bluetooth is a trademark owned by itsproprietor and used by Hewlett-PackardCompany under license. Java is a UStrademark of Sun Microsystems, Inc.Microsoft and Windows are U.S. registeredtrademarks of Microsoft Corporation. SDLogo is a trademark of its proprietor.
The information contained herein is subjectto change without notice. The onlywarranties for HP products and services areset forth in the express warranty statementsaccompanying such products and services.Nothing herein should be construed asconstituting an additional warranty. HP shallnot be liable for technical or editorial errorsor omissions contained herein.
First Edition: October 2009
Document Part Number: 572661-001

Table of contents
1 Introduction to securityHP ProtectTools features ..................................................................................................................... 2Achieving key security objectives ......................................................................................................... 3
Protecting against targeted theft .......................................................................................... 3Restricting access to sensitive data ..................................................................................... 3Preventing unauthorized access from internal or external locations ................................... 3Creating strong password policies ....................................................................................... 4
Additional security elements ................................................................................................................. 5Assigning security roles ....................................................................................................... 5Managing HP ProtectTools passwords ............................................................................... 5
Creating a secure password ............................................................................... 7Backing up and restoring HP ProtectTools credentials ....................................................... 7
2 Getting startedOpening HP ProtectTools Administrative Console ............................................................................... 9Enabling security features .................................................................................................................. 10Enrolling your fingerprints ................................................................................................................... 11Setting up a smart card ...................................................................................................................... 12Using Administrative Console ............................................................................................................ 13
3 Configuring your systemSetting up authentication for your computer ....................................................................................... 15
Logon Policy ...................................................................................................................... 15Session Policy ................................................................................................................... 15
Settings .............................................................................................................................................. 16Managing users .................................................................................................................................. 17Specifying device settings .................................................................................................................. 18
Fingerprints ........................................................................................................................ 18Smart card ......................................................................................................................... 18
4 Configuring your applicationsGeneral tab ......................................................................................................................................... 20Applications tab .................................................................................................................................. 21
iii

5 Adding management tools
6 HP ProtectTools Security ManagerSetup procedures ............................................................................................................................... 24
Getting started ................................................................................................................... 24Registering credentials ...................................................................................................... 24
Enrolling your fingerprints ................................................................................. 24Changing your Windows password ................................................................... 25Setting up a smart card ..................................................................................... 25
Using the Security Manager dashboard ............................................................................ 25Opening HP ProtectTools Security Manager ..................................................................... 26
General tasks ..................................................................................................................................... 27Password Manager ............................................................................................................ 27
For web pages or programs where a logon has not yet been created .............. 27For web pages or programs where a logon has already been created ............. 27Adding logons ................................................................................................... 28Editing logons .................................................................................................... 29Using the logons menu ..................................................................................... 29Organizing logons into categories ..................................................................... 29Managing your logons ....................................................................................... 30Assessing your password strength ................................................................... 30Password Manager icon settings ...................................................................... 30Settings ............................................................................................................. 31
Credentials ......................................................................................................................... 31Your personal ID card ........................................................................................................ 32Setting your preferences .................................................................................................... 32Backing up and restoring your data ................................................................................... 33Adding applications ............................................................................................................ 34Security Applications Status .............................................................................................. 34
7 Drive Encryption for HP ProtectTools (select models only)Setup procedures ............................................................................................................................... 36
Opening Drive Encryption .................................................................................................. 36General tasks ..................................................................................................................................... 37
Activating Drive Encryption ................................................................................................ 37Deactivating Drive Encryption ............................................................................................ 37Logging in after Drive Encryption is activated .................................................................... 37Protect your data by encrypting your hard drive ................................................................ 38Displaying encryption status .............................................................................................. 38
Advanced tasks .................................................................................................................................. 39Managing Drive Encryption (administrator task) ................................................................ 39
Encrypting or decrypting individual drives ......................................................... 39Backup and recovery (administrator task) ......................................................................... 39
iv

Creating backup keys ........................................................................................ 39Performing a recovery ....................................................................................... 40
8 Privacy Manager for HP ProtectTools (select models only)Setup procedures ............................................................................................................................... 42
Opening Privacy Manager ................................................................................................. 42Managing Privacy Manager Certificates ............................................................................ 42Requesting and installing a Privacy Manager Certificate .................................................. 42
Requesting a Privacy Manager Certificate ........................................................ 43Obtaining a preassigned Privacy Manager Corporate Certificate ..................... 43Installing a Privacy Manager Certificate ............................................................ 43
Viewing Privacy Manager Certificate details ...................................................................... 44Renewing a Privacy Manager Certificate ........................................................................... 44Setting a default Privacy Manager Certificate .................................................................... 44Deleting a Privacy Manager Certificate ............................................................................. 44Restoring a Privacy Manager Certificate ........................................................................... 45Revoking your Privacy Manager Certificate ....................................................................... 45Managing Trusted Contacts ............................................................................................... 45
Adding Trusted Contacts ................................................................................... 46Adding a Trusted Contact ................................................................. 46Adding Trusted Contacts using Microsoft Outlook contacts ............. 47
Viewing Trusted Contact details ........................................................................ 47Deleting a Trusted Contact ............................................................................... 48Checking revocation status for a Trusted Contact ............................................ 48
General tasks ..................................................................................................................................... 49Using Privacy Manager in Microsoft Outlook .................................................................... 49
Configuring Privacy Manager for Microsoft Outlook .......................................... 49Signing and sending an e-mail message .......................................................... 49Sealing and sending an e-mail message .......................................................... 50Viewing a sealed e-mail message ..................................................................... 50
Using Privacy Manager in a Microsoft Office 2007 document ........................................... 50Configuring Privacy Manager for Microsoft Office ............................................. 51Signing a Microsoft Office document ................................................................ 51Adding a signature line when signing a Microsoft Word or Microsoft Exceldocument .......................................................................................................... 51
Adding suggested signers to a Microsoft Word or Microsoft Exceldocument .......................................................................................... 51Adding a suggested signer's signature line ...................................... 52
Encrypting a Microsoft Office document ........................................................... 52Removing encryption from a Microsoft Office document .................................. 53Sending an encrypted Microsoft Office document ............................................ 53Viewing a signed Microsoft Office document .................................................... 53Viewing an encrypted Microsoft Office document ............................................. 54
Using Privacy Manager in Windows Live Messenger ........................................................ 54
v

Starting a Privacy Manager Chat session ......................................................... 54Configuring Privacy Manager for Windows Live Messenger ............................. 55Chatting in the Privacy Manager Chat window ................................................. 55Viewing chat history .......................................................................................... 56
Reveal all sessions ........................................................................... 56Reveal sessions for a specific account ............................................. 57View a session ID ............................................................................. 57View a session .................................................................................. 57Search sessions for specific text ...................................................... 57Delete a session ............................................................................... 57Add or remove columns .................................................................... 58Filter displayed sessions .................................................................. 58
Advanced tasks .................................................................................................................................. 59Migrating Privacy Manager Certificates and Trusted Contacts to a differentcomputer ............................................................................................................................ 59
Backing up Privacy Manager Certificates and Trusted Contacts ...................... 59Restoring Privacy Manager Certificates and Trusted Contacts ........................ 59
Central administration of Privacy Manager ........................................................................ 60
9 File Sanitizer for HP ProtectToolsShredding ........................................................................................................................................... 62Free space bleaching ......................................................................................................................... 63Setup procedures ............................................................................................................................... 64
Opening File Sanitizer ....................................................................................................... 64Setting a shred schedule ................................................................................................... 64Setting a free space bleaching schedule ........................................................................... 64Selecting or creating a shred profile .................................................................................. 65
Selecting a predefined shred profile .................................................................. 65Customizing a shred profile ............................................................................... 65Customizing a simple delete profile .................................................................. 66
General tasks ..................................................................................................................................... 67Using a key sequence to initiate shredding ....................................................................... 67Using the File Sanitizer icon .............................................................................................. 68Manually shredding one asset ........................................................................................... 68Manually shredding all selected items ............................................................................... 68Manually activating free space bleaching .......................................................................... 69Aborting a shred or free space bleaching operation .......................................................... 69Viewing the log files ........................................................................................................... 69
10 Device Access Manager for HP ProtectTools (select models only)Setup Procedures ............................................................................................................................... 71
Opening Device Access Manager ..................................................................................... 71Configuring device access ................................................................................................. 71
vi

Device administrators group ............................................................................. 71Simple Configuration ......................................................................................... 71
Starting background service ............................................................. 72Device Class Configuration ............................................................................... 73
Denying access to a user or group ................................................... 74Allowing access for a user or a group .............................................. 75Removing access for a user or a group ............................................ 75Allowing access to a class of devices for one user of a group ......... 76Allowing access to a specific device for one user of a group ........... 76
Resetting the configuration ............................................................................... 76Advanced tasks .................................................................................................................................. 78
Controlling access to the configuration settings ................................................................ 78Granting access to an existing group or user .................................................... 78Denying access to an existing group or user .................................................... 79Adding a new group or user .............................................................................. 79Removing group or user access ....................................................................... 79Related documentation ..................................................................................... 79
11 LoJack Pro for HP ProtectTools
12 TroubleshootingHP ProtectTools Security Manager .................................................................................................... 81Device Access Manager for HP ProtectTools .................................................................................... 83Miscellaneous ..................................................................................................................................... 85
Glossary ............................................................................................................................................................. 86
Index ................................................................................................................................................................... 90
vii

viii

1 Introduction to security
HP ProtectTools Security Manager software provides security features that help protect againstunauthorized access to the computer, networks, and critical data. Administration of HP ProtectToolsSecurity Manager is provided through the Administrative Console feature.
Using the console, the local administrator can perform the following tasks:
● Enable or disable security features
● Enroll fingerprints for users of this computer
● Set up a smart card
● Specify required credentials for authentication
● Manage users of the computer
● Adjust device-specific parameters
● Configure installed Security Manager applications
● Add additional Security Manager applications
The software modules available for your computer may vary depending on your model.
HP ProtectTools software modules may be preinstalled, preloaded, or available for download from theHP Web site. For more information, visit http://www.hp.com.
NOTE: The instructions in this guide are written with the assumption that you have already installedthe applicable HP ProtectTools software modules.
1

HP ProtectTools featuresThe following table details the key features of HP ProtectTools modules.
Module Key features
Credential Manager for HP ProtectTools ● Password Manager acts as a personal password vault,streamlining the logon process with the Single Sign On feature,which automatically remembers and applies user credentials.
● Single Sign On also offers additional protection by requiringcombinations of different security technologies, such as a Java™Card and biometrics, for user authentication.
● Password storage is protected through software encryption andcan be enhanced through the use of security deviceauthentication, such as Java Cards or biometrics.
NOTE: Credential Manager functionality is found in the PasswordManager option of HP ProtectTools Security Manager
Drive Encryption for HP ProtectTools (select modelsonly)
● Drive Encryption provides complete, full-volume hard driveencryption.
● Drive Encryption forces pre-boot authentication in order to decryptand access the data.
Privacy Manager for HP ProtectTools (select modelsonly)
● Privacy Manager utilizes advanced logon techniques to verify thesource, integrity, and security of communication when e-mail,Microsoft® Office documents, or instant messaging (IM) is used.
File Sanitizer for HP ProtectTools ● File Sanitizer allows you to securely shred digital assets (sensitiveinformation including application files, historical or Web-relatedcontent, or other confidential data) on your computer andperiodically bleach the hard drive.
Device Access Manager for HP ProtectTools (selectmodels only)
● Device Access Manager allows IT managers to control access todevices based on user profiles.
● Device Access Manager prevents unauthorized users fromremoving data using external storage media and from introducingviruses into the system from external media.
● The administrator can disable access to writeable devices forspecific individuals or groups of users.
2 Chapter 1 Introduction to security

Achieving key security objectivesThe HP ProtectTools modules can work together to provide solutions for a variety of security issues,including the following key security objectives:
● Protecting against targeted theft
● Restricting access to sensitive data
● Preventing unauthorized access from internal or external locations
● Creating strong password policies
● Addressing regulatory security mandates
Protecting against targeted theftAn example of targeted theft would be the theft of a computer containing confidential data and customerinformation at an airport security checkpoint. The following features help protect against targeted theft:
● The pre-boot authentication feature, if enabled, helps prevent access to the operating system. Seethe following procedures:
◦ Security Manager
◦ Drive Encryption
Restricting access to sensitive dataSuppose a contract auditor is working onsite and has been given computer access to review sensitivefinancial data; you do not want the auditor to be able to print the files or save them to a writeable devicesuch as a CD. The following feature helps restrict access to data:
● Device Access Manager for HP ProtectTools allows IT managers to restrict access to writeabledevices so sensitive information cannot be printed or copied from the hard drive onto removablemedia.
Preventing unauthorized access from internal or external locationsUnauthorized access to an unsecured business PC presents a very tangible risk to corporate networkresources such as information from financial services, an executive, or R&D team, and to privateinformation such as patient records or personal financial records. The following features help preventunauthorized access:
● The pre-boot authentication feature, if enabled, helps prevent access to the operating system. Seethe following procedures:
◦ Password Manager
◦ Drive Encryption
● Password Manager helps ensure that an unauthorized user cannot get passwords or access topassword-protected applications.
Achieving key security objectives 3

● Device Access Manager for HP ProtectTools allows IT managers to restrict access to writeabledevices so sensitive information cannot be copied from the hard drive.
● DriveLock helps ensure that data cannot be accessed even if the hard drive is removed andinstalled into an unsecured system.
Creating strong password policiesIf a mandate goes into effect that requires the use of strong password policy for dozens of Web-basedapplications and databases, Security Manager provides a protected repository for passwords and SingleSign On convenience.
4 Chapter 1 Introduction to security

Additional security elementsAssigning security roles
In managing computer security (particularly for large organizations), one important practice is to divideresponsibilities and rights among various types of administrators and users.
NOTE: In a small organization or for individual use, these roles may all be held by the same person.
For HP ProtectTools, the security duties and privileges can be divided into the following roles:
● Security officer—Defines the security level for the company or network and determines the securityfeatures to deploy, such as Java™ Cards, biometric readers, or USB tokens.
NOTE: Many of the features in HP ProtectTools can be customized by the security officer incooperation with HP. For more information, see the HP Web site at http://www.hp.com.
● IT administrator—Applies and manages the security features defined by the security officer. Canalso enable and disable some features. For example, if the security officer has decided to deployJava Cards, the IT administrator can enable Java Card BIOS security mode.
● User—Uses the security features. For example, if the security officer and IT administrator haveenabled Java Cards for the system, the user can set the Java Card PIN and use the card forauthentication.
CAUTION: Administrators are encouraged to follow “best practices” in restricting end-user privilegesand restricting user access.
Unauthorized users should not be granted administrative privileges.
Managing HP ProtectTools passwords Most of the HP ProtectTools Security Manager features are secured by passwords. The following tablelists the commonly used passwords, the software module where the password is set, and the passwordfunction.
The passwords that are set and used by IT administrators only are indicated in this table as well. Allother passwords may be set by regular users or administrators.
HP ProtectTools password Set in this HP ProtectToolsmodule
Function
Security Manager logonpassword
Security Manager This password offers 2 options:
● It can be used as a Security Managerlogon to access Security Manager afterlogging on to Windows.
● It can be used to allow access toWindows and Security Managersimultaneously.
Security Manager recovery filepassword
Security Manager, by ITadministrator
Protects access to the Security Managerrecovery file.
Java™ Card PIN Java Card Security Protects access to the Java Card contentsand authenticates users of the Java Card.When used for power-on authentication, theJava Card PIN also protects access to the
Additional security elements 5

HP ProtectTools password Set in this HP ProtectToolsmodule
Function
Computer Setup utility and to the computercontents.
Authenticates users of Drive Encryption, ifthe Java Card token is selected.
Windows Logon password Windows® Control Panel Can be used for manual logon or saved onthe Java Card.
6 Chapter 1 Introduction to security

Creating a secure passwordWhen creating passwords, you must first follow any specifications that are set by the program. Ingeneral, however, consider the following guidelines to help you create strong passwords and reducethe chances of your password being compromised:
● Use passwords with more than 6 characters, preferably more than 8.
● Mix the case of letters throughout your password.
● Whenever possible, mix alphanumeric characters and include special characters and punctuationmarks.
● Substitute special characters or numbers for letters in a key word. For example, you can use thenumber 1 for letters I or L.
● Combine words from 2 or more languages.
● Split a word or phrase with numbers or special characters in the middle, for example,“Mary2-2Cat45.”
● Do not use a password that would appear in a dictionary.
● Do not use your name for the password, or any other personal information, such as birth date, petnames, or mother's maiden name, even if you spell it backwards.
● Change passwords regularly. You might change only a couple of characters that increment.
● If you write down your password, do not store it in a commonly visible place very close to thecomputer.
● Do not save the password in a file, such as an e-mail, on the computer.
● Do not share accounts or tell anyone your password.
Backing up and restoring HP ProtectTools credentialsYou can use Drive Encryption for HP ProtectTools to select and back up HP ProtectTools credentials.
Additional security elements 7

2 Getting started
NOTE: Administration of HP ProtectTools requires administrative privileges.
The HP ProtectTools Setup Wizard guides you through setting up the most commonly used features ofSecurity Manager. However, there is a wealth of additional functionality available through the HPProtectTools Administrative Console. The same settings found in the wizard, as well as additionalsecurity features, can be configured through the console, which is accessed from the Windows® Startmenu. These settings apply to the computer and all users who share the computer.
1. On the Welcome page, you can disable further display of the wizard by selecting one of the options.
2. After a week of setting up the computer, or when a user with administrative rights swipes a fingeron the fingerprint reader for the first time, the HP ProtectTools Setup Wizard will start automaticallyto guide you through the basic steps in configuring the program. A video tutorial on setting up yourcomputer starts automatically.
3. Follow the on-screen instructions until setup is complete.
If you do not complete the wizard, it will automatically launch twice more. After that, you can access thewizard from the notification balloon that appears near the taskbar notification area (unless you havedisabled it as described in step 2 above) until setup has been completed.
To use the HP ProtectTools Security Manager applications, launch HP ProtectTools Security Managerfrom the Start menu or right-click the Security Manager icon in the notification area, located at the farright of the taskbar. HP ProtectTools Administrative Console and its applications are available to allusers who share this computer.
8 Chapter 2 Getting started

Opening HP ProtectTools Administrative ConsoleFor administrative tasks, such as setting system policies or configuring software, open the console asfollows:
▲ Click Start, click All Programs, click HP, and then click HP ProtectTools AdministrativeConsole.
– or –
In the left panel of Security Manager, click Administration.
For user tasks, such as registering fingerprints or using Security Manager, open the console as follows:
▲ Click Start, click All Programs, click HP, and then click HP ProtectTools Security Manager.
– or –
Double-click the HP ProtectTools Security Manager icon in the notification area, at the far rightof the taskbar.
Opening HP ProtectTools Administrative Console 9

Enabling security featuresThe Setup Wizard will ask you to verify your identity.
1. Read the “Welcome” screen, and then click Next.
2. Verify your identity, either by typing your Windows password if you do not have any enrolledfingerprints yet, or by scanning your fingerprint with the fingerprint reader. Click Next.
If your Windows password is blank, you will be asked to create one. A Windows password isrequired in order to protect your Windows account from access by unauthorized persons, and inorder to use HP ProtectTools Security Manager features.
The Setup Wizard will guide you through the process of enabling security features that apply to all usersof the computer:
● Windows Logon Security protects your Windows account(s) by requiring the use of specificcredentials for access.
● Drive Encryption protects your data by encrypting your hard drive(s), making the informationunreadable by those without proper authorization.
● Pre-Boot Security protects your computer by prohibiting access by unauthorized persons prior toWindows startup.
To enable a security feature, select the corresponding check box. The more features that you select,the more secure your computer will be.
NOTE: Pre-Boot Security will not be available if your BIOS does not support it.
10 Chapter 2 Getting started

Enrolling your fingerprintsIf you have selected "Fingerprint" and if your computer has a fingerprint reader built in or connected,you will be guided through the process of setting up or "enrolling" your fingerprints:
1. An outline of two hands is displayed. Fingers that are already enrolled are highlighted in green.Click a finger on the outline.
NOTE: To delete a previously enrolled fingerprint, click the corresponding finger.
2. When you have selected a finger to enroll, you are prompted to scan that fingerprint until it issuccessfully enrolled. An enrolled finger is highlighted in green on the outline.
3. You must enroll at least two fingers; index or middle fingers are preferable. Repeat steps 1 to 3 foranother finger.
4. Click Next.
NOTE: When enrolling fingerprints through the Getting Started process, fingerprint information is notsaved until you click Next. If you leave the computer inactive for a while, or close the dashboard, thechanges you made are not saved.
Enrolling your fingerprints 11

Setting up a smart cardIf you have selected "Smart card" and if a smart card reader is built in or connected to your computer,the HP ProtectTools Setup Wizard will prompt you to set up a smart card PIN (personal identificationnumber).
To set up a smart card PIN:
1. On the “Set up smart card” page, enter and confirm a PIN.
You can also change your PIN. Provide your old PIN and then choose a new one.
2. To continue, click Next.
12 Chapter 2 Getting started

Using Administrative ConsoleHP ProtectTools Administrative Console is the central location for administering HP ProtectToolsSecurity Manager features and applications.
The console is composed of the following components:
● Tools—Displays the following categories for configuring security on your computer:
◦ Home—Allows you to select the security tasks to perform.
◦ System—Allows you to configure security features and authentication for users and devices.
◦ Applications—Displays general settings for HP ProtectTools Security Manager and forSecurity Manager applications.
◦ Data—Provides an expanding menu of links to Security Manager applications that protectyour data.
● Management Tools—Provides information on additional tools. The panel below displays thefollowing choices:
◦ HP ProtectTools Setup Wizard—Guides you through setting up HP ProtectTools SecurityManager.
◦ Help—Displays the Help file, which provides information about Security Manager and itspreinstalled applications. Help for applications that you may add is provided within thoseapplications.
◦ About—Displays information about HP ProtectTools Security Manager, such as the versionnumber and copyright notice.
● Main area—Displays application-specific screens.
To open HP ProtectTools Administrative Console, click Start, click All Programs, click HP, and thenclick HP ProtectTools Administrative Console.
Using Administrative Console 13

3 Configuring your system
The System group is accessed from the Tools menu panel on the left side of the HP ProtectToolsAdministrative Console screen. You can use the applications in this group to manage the policies andsettings for the computer, its users, and its devices.
The following applications are included in the System group:
● Security—Manage features, authentication, and settings governing how users interact with thiscomputer.
● Users—Set up, manage, and register users of this computer.
● Devices—Manage settings for security devices built into or attached to the computer.
14 Chapter 3 Configuring your system

Setting up authentication for your computerWithin the Authentication application, you can select which security features should be implemented onthis computer, set policies governing access to the computer, and configure additional advancedsettings. You can specify the credentials required to authenticate each class of user when logging intoWindows or logging into Web sites and programs during a user session.
To set up authentication on your computer:
1. In the Security panel menu, click Authentication.
2. To configure logon authentication, click the Logon Policy tab, make changes, and click Apply.
3. To configure session authentication, click the Session Policy tab, make changes, and clickApply.
Logon PolicyTo define policies governing the credentials required to authenticate a user when logging on to Windows:
1. In the Tools menu, click Security, and then click Authentication.
2. On the Logon Policy tab, click a category of user.
3. Specify the authentication credential(s) required for the selected category of user. You must specifyat least one credential.
4. Choose whether ANY (only one) of the specified credentials are required, or if ALL of the specifiedcredentials are required in order to authenticate a user. You can also prevent any user fromaccessing the computer.
5. Click Apply.
Session PolicyTo define policies governing the credentials required to access HP ProtectTools applications during aWindows session:
1. In the Tools menu, click Security, and then click Authentication.
2. On the Session Policy tab, click a category of user.
3. Specify the authentication credential(s) required for the selected category of user.
4. Choose whether ANY (only one) of the specified credentials are required, or if ALL of the specifiedcredentials are required in order to authenticate a user. You can also require no authentication toaccess HP ProtectTools software.
5. Click Apply.
Setting up authentication for your computer 15

SettingsYou can allow one or more of the following security settings:
● Allow One Step logon—Allows users of this computer to skip Windows logon if authenticationwas performed at the BIOS or encrypted disk level.
● Allow HP SpareKey authentication for Windows logon—Allows users of this computer to usethe HP SpareKey feature to log on to Windows despite any other authentication policy required bySecurity Manager.
To edit the settings:
1. Click to enable or disable a specific setting.
2. Click Apply to save the changes that you have made.
16 Chapter 3 Configuring your system

Managing usersWithin the Users application, you can monitor and manage this computer's HP ProtectTools users.
All HP ProtectTools users are listed and verified against the policies set through Security Manager andwhether or not they have registered the appropriate credentials enabling them to meet those policies.
To add additional users, click Add.
To delete a user, click the user, and then click Delete.
To enroll fingerprints or set up additional credentials for the user, click the user, and then click Enroll.
To view the policies for a specific user, select the user, and then click View Policies.
Managing users 17

Specifying device settingsWithin the Device application, you can specify settings available for any built-in or attached securitydevices recognized by HP ProtectTools Security Manager.
FingerprintsThe Fingerprints page has three tabs: Enrollment, Sensitivity, and Advanced.
Enrollment
You can choose the minimum and maximum number of fingerprints that a user is allowed to enroll.
You can also clear all of the data from the fingerprint reader.
WARNING! All fingerprint data for all users, including administrators, will be erased. If the logon policyrequires fingerprints only, all users may be prevented from logging on to the computer.
Sensitivity
To adjust the sensitivity used by the fingerprint reader when it scans your fingerprints, move the slider.
If your fingerprint is not recognized consistently, a lower sensitivity setting may be necessary. A highersetting increases the sensitivity to variations in fingerprint scans and therefore decreases the possibilityof a false acceptance. The Medium-High setting provides a good mix of security and convenience.
Advanced
You can configure the fingerprint reader to conserve power when the computer is running on batterypower.
Smart cardYou can configure the computer to automatically lock when a smart card is removed. However, thecomputer will lock only if the smart card was used as an authentication credential when logging on toWindows. Removing a smart card that was not used to log on to Windows will not lock the computer.
▲ Select the check box to enable or disable locking the computer when the smart card is removed.
18 Chapter 3 Configuring your system

4 Configuring your applications
The Applications group is accessed from the Security Applications menu panel on the left side of HPProtectTools Administrative Console. You can use Settings to customize the behavior of currentlyinstalled HP ProtectTools Security Manager applications.
To edit your application settings:
1. In the Tools menu, from the Applications group, click Settings.
2. Click to enable or disable a specific setting.
3. Click Apply to save the changes that you have made.
19

General tabThe following settings are available on the General tab:
▲ Do not automatically launch the Setup Wizard for administrators—Select this option to preventthe wizard from automatically opening upon logon.
▲ Do not automatically launch the Getting Started wizard for users—Select this option to preventuser setup from automatically opening upon logon.
20 Chapter 4 Configuring your applications

Applications tabThe settings displayed here can change when new applications are added to Security Manager. Theminimal settings shown by default are as follows:
● Security Manager—Enables the Security Manager application for all users of the computer.
● Enable the Discover more button—Allows all users of this computer to add applications to HPProtectTools Security Manager by clicking the [+] Discover more button.
To return all applications to their factory settings, click the Restore Defaults button.
Applications tab 21

5 Adding management tools
Additional applications may be available for adding new management tools to Security Manager. Theadministrator of this computer may disable this feature through the Settings application.
To add additional management tools, click [+] Management tools.
You can access the DigitalPersona Web site to check for new applications, or you can set up a schedulefor automatic updates.
22 Chapter 5 Adding management tools

6 HP ProtectTools Security Manager
HP ProtectTools Security Manager allows you to significantly increase the security of your computer.
You can use preloaded Security Manager applications, as well as additional applications available forimmediate download from the Web:
● Manage your logon and passwords
● Easily change your Windows® operating system password
● Set program preferences
● Use fingerprints for extra security and convenience
● Set up a smart card for authentication
● Back up and restore your program data
● Add more applications
23

Setup proceduresGetting started
The HP ProtectTools Setup Wizard is displayed automatically as the default page in HP ProtectToolsSecurity Manager until setup has been completed.
To set up Security Manager, follow these steps:
NOTE: If neither a fingerprint reader nor a smart card is available, perform only steps 1, 5, and 6.
1. On the “Welcome” page, click Next.
2. The following page lists the authentication methods that are available on this computer. ClickNext to continue.
3. On the “Verify Your Identity” page, type your Windows password, and then click Next.
4. See one or more of the following topics depending on the configuration of your computer.
● If a fingerprint reader is available, see Enrolling your fingerprints on page 24.
● If a smart card is available, see Setting up a smart card on page 25.
5. If neither a fingerprint reader nor a smart card is available, you will be asked to enter your Windowspassword. You must use this password in the future whenever authentication is required.
6. On the final page of the wizard, click Finish.
The Security Manager dashboard is displayed.
Registering credentialsYou can use the “My Identity” page to register your various authentication methods, or credentials. Afterthey have been registered, you can use these methods to log on to Security Manager.
Enrolling your fingerprintsIf your computer has a fingerprint reader built in or connected, the HP ProtectTools Setup Wizard willguide you through the process of setting up or “enrolling” your fingerprints.
1. Read the “Welcome” screen, and then click Next.
2. Verify your identity, either by typing your Windows password if you do not have any enrolledfingerprints yet, or by scanning your fingerprint with the fingerprint reader. Click Next.
If your Windows password is blank, you will be asked to create one. A Windows password isrequired in order to protect your Windows account from access by unauthorized persons, and inorder to use HP ProtectTools Security Manager features.
3. An outline of two hands is displayed. Fingers that are already enrolled are highlighted in green.Click a finger on the outline.
NOTE: To delete a previously enrolled fingerprint, click the corresponding fingerprint.
4. When you have selected a finger to enroll, you are prompted to scan that fingerprint until it issuccessfully enrolled. An enrolled finger is highlighted in green on the outline.
24 Chapter 6 HP ProtectTools Security Manager

5. You must enroll at least two fingers; index or middle fingers are preferable. Repeat steps 3 and 4for another finger.
6. Click Next.
NOTE: When enrolling fingerprints through the Getting Started process, fingerprint information is notsaved until you click Next. If you leave the computer inactive for a while, or close the dashboard, thechanges you made are not saved.
Changing your Windows passwordSecurity Manager makes changing your Windows password simpler and quicker than doing it throughthe Windows Control Panel.
To change your Windows password, follow these steps:
1. From the Security Manager dashboard, click My Identity, click Credentials, and then clickPassword.
2. Enter your current password in the Current Windows password text box.
3. Type a new password in the New Windows password text box, and then type it again in theConfirm new password text box.
4. Click Change to immediately change your current password to the new one that you entered.
Setting up a smart cardIf a smart card reader is built in or connected to your computer, Security Manager will prompt you to setup a smart card PIN (personal identification number).
● To set up a smart card PIN—On the "Set up smart card" page, enter and confirm a PIN.
● To change your PIN—First type the old PIN and then choose a new one.
Using the Security Manager dashboardThe Security Manager dashboard is the central location for easy access to Security Manager features,applications, and settings.
The dashboard is composed of the following components:
● ID Card—Displays the Windows user name and a selected picture identifying the logged on useraccount.
● Security Applications—Displays an expanding menu of links for configuring the followingcategories of security:
◦ My Identity
◦ My Data
◦ My Computer
● Discover more—Opens a page where you can find additional applications to enhance the securityof your identity, data, and communications.
● Main area—Displays application-specific screens.
Setup procedures 25

● Administration—Opens the HP ProtectTools Administrative Console.
● Help button—Displays information about the current screen.
● Advanced—Allows you to access the following options:
◦ Preferences—Allows you to personalize Security Manager settings.
◦ Backup and Restore—Allows you to back up or restore data.
◦ About—Displays version information about Security Manager.
To open the Security Manager dashboard, click Start, click All Programs, click HP, and then click HPProtectTools Security Manager.
Opening HP ProtectTools Security ManagerYou can open HP ProtectTools Security Manager in any of the following ways:
● Click Start, click All Programs, click HP, and then click HP ProtectTools Security Manager.
● Double-click the HP ProtectTools icon in the notification area, at the far right of the taskbar.
● Right-click the HP ProtectTools icon, and click Open HP ProtectTools Security Manager.
● Click the Security Manager ID Card gadget on the Windows Sidebar.
● Press the hot key combination ctrl+alt+h to open the Security Manager Quick Links menu.
26 Chapter 6 HP ProtectTools Security Manager

General tasksThe applications included in this group assist you in managing various aspects of your digital identity.
● Security Manager—Creates and manages Quick Links, which allow you to launch and log on toWeb sites and programs by authenticating with your Windows password, your fingerprint, or a smartcard.
● Credentials—Provides a means to easily change your Windows password, enroll your fingerprints,or set up a smart card.
To add more applications, click the [+] Discover more button in the lower-left corner of the dashboard.This button may be disabled by the administrator.
Password ManagerLogging on to Windows, Web sites, and applications is easier and more secure when you use PasswordManager. You can use it to create stronger passwords that you don't have to write down or remember,and then log on easily and quickly with a fingerprint, smart card, or your Windows password.
Password Manager offers the following options:
● Add, edit, or delete logons from the Manage tab.
● Use Quick Links to launch your default browser and log on to any Web site or program, after it hasbeen set up.
● Drag and drop to organize your Quick Links into categories.
● See at a glance whether any of your passwords are a security risk and automatically generate acomplex strong password to use for new sites.
Many Password Manager features are also available from the Password Manager icon that is displayedwhen a web page or program logon screen has the focus. Click the icon to display a context menu whereyou can choose from among the following options.
For web pages or programs where a logon has not yet been createdThe following options are shown on the context menu:
● Add [somedomain.com] to the Password Manager—Allows you to add a logon for the currentlogon screen.
● Open Password Manager—Launches Password Manager.
● Icon settings—Allows you to specify conditions in which the Password Manager icon is displayed.
● Help—Displays Password Manager software help.
For web pages or programs where a logon has already been createdThe following options are shown on the context menu:
● Fill in logon data—Places your logon data in the logon fields and then submits the page (ifsubmission was specified when the logon was created or last edited).
● Edit logon—Allows you to edit your logon data for this Web site.
General tasks 27

● Add a New Account—Allows you to add an account to a logon.
● Open Password Manager—Launches the Password Manager application.
● Help—Displays Password Manager software help.
NOTE: The administrator of this computer may have set up Security Manager to require more thanone credential when verifying your identity.
Adding logonsYou can easily add a logon for a Web site or a program by entering the logon information once. Fromthen on, Password Manager automatically enters the information for you. You can use these logonsafter browsing to the website or program, or click a logon from the Logons menu to have PasswordManager open the Web site or program and log you on.
To add a logon:
1. Open the logon screen for a Web site or program.
2. Click the arrow on the Password Manager icon, and then click one of the following, depending onwhether the logon screen is for a Web site or a program:
● For a Web site, click Add [domain name] to Password Manager.
● For a program, click Add this logon screen to Password Manager.
3. Enter your logon data. Logon fields on the screen, and their corresponding fields on the dialog box,are identified with a bold orange border. You can also display this dialog box by clicking AddLogon from the Password Manager Manage tab. Some options depend on the security devicesconnected to the computer; for example, using the ctrl+alt+H hot key, scanning your fingerprint, orinserting a smart card.
● To populate a logon field with one of the preformatted choices, click the arrows to the right ofthe field.
● To add additional fields from the screen to your logon, click Choose other fields.
● To have the logon fields filled in, but not submitted, clear the Submit logon data check box.
● To view the password for this logon, click Show password.
4. Click OK.
The plus sign is removed from the Password Manager icon to notify you that the logon has beencreated.
Each time that you access that Web site or open that program, the Password Manager icon is displayed,indicating that you can use your registered credential(s) to log on.
28 Chapter 6 HP ProtectTools Security Manager

Editing logonsTo edit a logon, follow these steps:
1. Open the logon screen for a Web site or program.
2. To display a dialog box where you can edit your logon information, click the arrow on the PasswordManager icon, and then click Edit logon. Logon fields on the screen, and their corresponding fieldson the dialog box, are identified with a bold orange border.
You can also display this dialog box by clicking Edit for the desired logon on the PasswordManager Manage tab.
3. Edit your logon information.
● To populate a logon field with one of the preformatted choices, click the arrows to the right ofthe field.
● To add additional fields from the screen to your logon, click Choose other fields.
● To have the logon fields filled in, but not submitted, clear the Submit logon data check box.
● To view the password for this logon, click Show password.
4. Click OK.
Using the logons menuPassword Manager provides a fast, easy way to launch the Web sites and programs for which you havecreated logons. Double-click a program or Web site logon from the Logons menu, or the Manage tabin Password Manager, to open the logon screen, and then fill in your logon data.
When you create a logon, it is automatically added to your Password Manager Logons menu.
To display the Logons menu:
1. Press the Password Manager hot key combination. ctrl+alt+h is the factory setting. To change thehot key combination, click Password Manager, and then click Settings.
2. Scan your fingerprint (on computers with a built-in or connected fingerprint reader).
Organizing logons into categoriesUse categories to keep your logons in order by creating one or more categories. Then drag and dropyour logons into the desired categories.
To add a category:
1. From the Security Manager dashboard, click Password Manager.
2. Click the Manage tab, and then click Add Category.
3. Enter a name for the category.
4. Click OK.
General tasks 29

To add a logon to a category:
1. Place your mouse pointer over the desired logon.
2. Press and hold the left mouse button.
3. Drag the logon into the list of categories. Categories will be highlighted as you move your mouseover them.
4. Release the mouse button when the desired category is highlighted.
Your logons are not moved to the category, but only copied to the selected category. You can add thesame logon to more than one category, and you can display all of your logons by clicking All.
Managing your logonsPassword Manager makes it easy to manage our logon information for user names, passwords, andmultiple logon accounts, from one central location.
Your logons are listed on the Manage tab. If multiple logons have been created for the same website,each logon is then listed under the Web site name and indented in the logon list.
To manage your logons:
From the Security Manager dashboard, click Password Manager, and then click the Manage tab.
● Add a logon—Click Add Logon and follow the on-screen instructions.
● Edit a logon—Click a logon, click Edit, and then change the logon data.
● Delete a logon—Click a logon, and then click Delete.
To add an additional logon for a website or program:
1. Open the logon screen for the Web site or program.
2. Click the Password manager icon to display its shortcut menu.
3. Click Add additional logon, and then follow the onscreen instructions.
Assessing your password strengthUsing strong passwords for logon to your Web sites and programs is an important aspect of protectingyour identity.
Password Manager makes monitoring and improving your security easy with instant and automatedanalysis of the strength of each of the passwords used to log on to your Web sites and programs.
Password Manager icon settingsPassword Manager attempts to identify logon screens for Web sites and programs. When it detects alogon screen for which you have not created a logon, Password Manager prompts you to add a logonfor the screen by displaying the Password Manager icon with a "+" sign.
30 Chapter 6 HP ProtectTools Security Manager

Click the icon arrow, and then click Icon Settings to customize how Password Manager handlespossible logon sites.
● Prompt to add logons for logon screens—Click this option to have Password Manager promptyou to add a logon when a logon screen displays that does not already have a logon set up.
● Exclude this screen—Select the checkbox so that Password Manager will not prompt you againto add a logon for this logon screen.
To access additional Password Manager settings, click Password Manager, and then click Settingson the Security Manager dashboard.
SettingsYou can specify settings for personalizing HP ProtectTools Security Manager:
1. Prompt to add logons for logon screens—The Password Manager icon with a plus sign isdisplayed whenever a Web site or program logon screen is detected, indicating that you can adda logon for this screen to the password vault. To disable this feature, in the Icon Settings dialogbox, clear the check box beside Prompt to add logons for logon screens.
2. Open Password Manager with ctrl+alt+H—The default hot key that opens the PasswordManager Quick Links menu is ctrl+alt+H. To change the hot key, click this option and enter a newkey combination. Combinations may include one or more of the following: ctrl, alt or shift, and anyalphabetic or numeric key.
3. Click Apply to save your changes.
CredentialsYou use your Security Manager credentials to verify that you are really you. The local administrator ofthis computer can set up which credentials may be used to prove your identity when logging on to yourWindows account, Web sites, or programs.
Available credentials can vary depending on the security devices built into or connected to this computer.Each supported credential will have an entry in the My Identity, Credentials group.
Available credentials, requirements, and current status are listed, and may include the following:
● Fingerprints
● Password
● Smart card
To enroll or change a credential, click the link and follow the on-screen instructions.
General tasks 31

Your personal ID cardYour ID card uniquely identifies you as the owner of this Windows account, showing your name and apicture of your choice. It is prominently displayed in the upper-left corner of Security Manager pages,and as a Windows Sidebar gadget.
Clicking your ID Card in the Windows Sidebar is one of the many ways to get quick access to SecurityManager.
You can change the picture and the way that your name is displayed. By default, your full Windows username and the picture you selected during Windows setup are shown.
To change the displayed name:
1. From the Security Manager dashboard, click the ID Card in the upper left corner.
2. Click the box displaying the name you entered for your account in Windows. The system will displayyour Windows user name for this account.
3. To change this name, type the new name, and then click the Save button.
To change the displayed picture:
1. From the Security Manager dashboard, click My Identity, and then click ID Card in the upper leftcorner.
2. Click the Choose picture button, click an image, and then click the Save button.
Setting your preferencesYou can personalize settings for HP ProtectTools Security Manager. From the Security Managerdashboard, click Advanced, and then click Preferences. Available settings are displayed on two tabs:General and Fingerprint.
General
The following settings are available on the General tab:
Appearance—Show icon on taskbar
To enable displaying the icon on the taskbar, select the check box.
To disable displaying the icon on the taskbar, clear the check box.
Fingerprint
The following settings are available on the Fingerprint tab:
Quick Actions—Use Quick Actions to select the Security Manager task to be performed when you holddown a designated key while scanning your fingerprint.
To assign a Quick Action to one of the listed keys:
● Click a (Key)+Fingerprint option, and then click one of the available tasks from the menu.
32 Chapter 6 HP ProtectTools Security Manager

Fingerprint Scan Feedback—Displays only when a fingerprint reader is available. Use this setting toadjust the feedback that occurs when you scan your fingerprint.
● Enable sound feedback—Security Manager gives you audio feedback when a fingerprint hasbeen scanned, playing different sounds for specific program events. You may assign new soundsto these events through the Sounds tab in the Windows Control Panel, or disable sound feedbackby clearing this option.
● Show scan quality feedback—By default, Security Manager shows an image of a fingerprint witha question mark whenever the quality of a fingerprint scan is insufficient to authenticate you. Youcan disable display of this image by clearing this option.
Backing up and restoring your dataIt is recommended that you back up your Security Manager data on a regular basis. How often you backit up depends on how often the data changes. For instance, if you add new logons on a daily basis, youshould probably back up your data daily.
Backups can also be used to migrate from one computer to another, also called importing and exporting.
NOTE: Only the data is backed up by this feature.
HP ProtectTools Security Manager must be installed on any computer that is to receive backed up databefore the data can be restored from the backup file.
To back up your data:
1. On the left panel click Advanced, and then click Backup and Restore.
2. Click Back up data.
3. Select the modules that you want to include in the backup. In most cases, you will want to selectthem all.
4. Enter a name for the storage file. By default, the file will be saved to your Documents folder. ClickBrowse to specify a different location.
5. Enter a password to protect the file.
6. Verify your identity.
7. Click Finish.
To restore your data:
1. On the left panel click Advanced, and then click Backup and Restore.
2. Click Restore data.
3. Select the previously created storage file. You can enter the path in the field provided, or clickEdit.
4. Enter the password used to protect the file.
5. Select the modules whose data you want to restore. In most cases, this would be all of the moduleslisted.
6. Click Finish.
General tasks 33

Adding applicationsAdditional applications that provide new features for this program may be available.
From the Security Manager dashboard, click [+] Discover more to browse additional applications.
NOTE: If there is no [+] Discover more link in the lower-left portion of the dashboard, it has beendisabled by the administrator of this computer.
Security Applications StatusThe Security Manager Applications Status page displays the overall status of your installed securityapplications. It shows the applications that are set up and the setup status for each. The summary isdisplayed automatically when you open the Security Manager dashboard, or when you click SecurityApplications.
34 Chapter 6 HP ProtectTools Security Manager

7 Drive Encryption for HP ProtectTools(select models only)
CAUTION: If you decide to uninstall the Drive Encryption module, you must first decrypt all encrypteddrives. If you do not, you will not be able to access the data on encrypted drives unless you haveregistered with the Drive Encryption recovery service. Reinstalling the Drive Encryption module will notenable you to access the encrypted drives.
Drive Encryption for HP ProtectTools provides complete data protection by encrypting your computerhard drive. When Drive Encryption is activated, you must log in at the Drive Encryption login screen,which is displayed before the Windows® operating system starts up.
The HP ProtectTools Setup Wizard allows Windows administrators to activate Drive Encryption, backup the encryption key, add and remove users, and deactivate Drive Encryption. Refer to theHP ProtectTools Security Manager software Help for more information.
The following tasks can be performed with Drive Encryption:
● Encryption Management
◦ Encrypt or decrypt individual drives
NOTE: Only internal hard drives can be encrypted.
● Recovery
◦ Create backup keys
◦ Perform a recovery
35

Setup proceduresOpening Drive Encryption
1. Click Start, click All Programs, click HP, and then click HP ProtectTools AdministrativeConsole.
2. In the left pane, click Drive Encryption.
36 Chapter 7 Drive Encryption for HP ProtectTools (select models only)

General tasksActivating Drive Encryption
Use the HP ProtectTools Setup Wizard to activate Drive Encryption.
NOTE: This wizard is also used to add and remove users.
– or –
1. Click Start, click All Programs, click HP, and then click HP ProtectTools AdministrativeConsole.
2. In the left pane, click Security, and then click Features.
3. Select the Drive Encryption check box, and then click Next.
4. Under Drives to be encrypted, select the check box for the hard drive that you want to encrypt.
5. Insert the storage device into the appropriate slot.
NOTE: To save the encryption key, you must use a USB storage device with the FAT32 format.
6. Under External storage device on which to save encryption key, select the check box for thestorage device where the encryption key will be saved.
7. Click Apply.
Drive encryption begins.
Refer to the HP ProtectTools Security Manager software Help for more information.
Deactivating Drive EncryptionUse the HP ProtectTools Setup Wizard to deactivate Drive Encryption. Refer to the HP ProtectToolsSecurity Manager software Help for more information.
– or –
1. Click Start, click All Programs, click HP, and then click HP ProtectTools AdministrativeConsole.
2. In the left pane, click Security, and then click Features.
3. Clear the Drive Encryption check box, and then click Apply.
Drive decryption begins.
Logging in after Drive Encryption is activatedWhen you turn on the computer after Drive Encryption is activated and your user account is enrolled,you must log in at the Drive Encryption login screen:
General tasks 37

NOTE: If the Windows administrator has enabled Pre-boot Security in the HP ProtectTools SecurityManager, you will log in to the computer immediately after the computer is turned on, rather than at theDrive Encryption login screen.
1. Click your user name, and then type your Windows password or Java™ Card PIN, or swipe aregistered finger.
2. Click OK.
NOTE: If you use a recovery key to log in at the Drive Encryption login screen, you will also beprompted to select your Windows user name and type your password at the Windows login screen.
Protect your data by encrypting your hard driveUse the HP ProtectTools Setup Wizard to protect your data by encrypting your hard drive:
1. In Security Manager, click Getting Started, and then click the Security Manager Setup icon. Ademonstration that describes the Security Manager features starts. (You can also start SecurityManager from the “Drive Encryption” page.)
2. In the left pane, click Drive Encryption, and then click Encryption Management.
3. Click Change Encryption.
4. Select the drive or drives to be encrypted.
NOTE: It is highly recommended that you encrypt the hard drive.
Displaying encryption statusUsers can display encryption status from HP ProtectTools Security Manager.
NOTE: Changes to drive encryption status must be made by using the HP ProtectTools AdministrativeConsole.
1. Open HP ProtectTools Security Manager.
2. Under My Data, click Encryption Status.
If Drive Encryption is active, the drive status displays one of the following status codes:
● Active
● Inactive
● Not encrypted
● Encrypted
● Encrypting
● Decrypting
If the hard drive is in the process of being encrypted or decrypted, a progress bar idisplays thepercentage completed and the time remaining to complete the encryption or decryption.
38 Chapter 7 Drive Encryption for HP ProtectTools (select models only)

Advanced tasksManaging Drive Encryption (administrator task)
The ”Encryption Management” page allows administrators to view and change the status of DriveEncryption (active or inactive) and to view the encryption status of all of the hard drives on the computer.
● If the status is Inactive, Drive Encryption has not yet been activated in HP ProtectTools SecurityManager by the Windows administrator and is not protecting the hard drive. Use theHP ProtectTools Security Manager Setup Wizard to activate Drive Encryption.
● If the status is Active, Drive Encryption has been activated and configured. The drive is in one ofthe following states:
◦ Not encrypted
◦ Encrypted
◦ Encrypting
◦ Decrypting
Encrypting or decrypting individual drivesTo encrypt one or more hard drives on the computer or decrypt a drive that has already been encrypted,use the Change Encryption feature:
1. Open HP ProtectTools Administrative Console, click Drive Encryption, and then clickEncryption Management.
2. Click Change Encryption.
3. In the Change Encryption dialog box, select or clear the check box next to each hard drive youwant to encrypt or decrypt, and then click OK.
NOTE: When the drive is being encrypted or decrypted, the progress bar shows the time remainingto complete the process during the current session. If the computer is shut down or initiates Sleep orHibernation during the encryption process and then restarts, the Time Remaining display resets to thebeginning, but the actual encryption resumes where it last stopped. The time remaining and progressdisplay will change more quickly to reflect the previous progress.
Backup and recovery (administrator task)The “Recovery” Page allows administrators to back up and recover encryption keys.
Local Drive Encryption Key Backup—Allows you to back up encryption keys to removable mediawhen Drive Encryption is activated.
Creating backup keysYou can back up the encryption key for an encrypted drive onto a removable storage device:
Advanced tasks 39

CAUTION: Be sure to keep the storage device containing the backup key in a safe place, because ifyou forget your password or lose your Java Card, this device provides your only access to your harddrive.
1. Open HP ProtectTools Administrative Console, click Drive Encryption, and then clickRecovery.
2. Click Backup Keys.
3. On the “Select Backup Disk” page, select the check box for the device where you want to back upyour encryption key, and then click Next.
4. Read the information on the next page that is displayed, and then click Next. The encryption keyis saved on the storage device you selected.
5. When the confirmation dialog box opens. click Finish.
Performing a recoveryTo perform a recovery if you forget your password, follow these steps:
1. Turn on the computer.
2. Insert the removable storage device that contains your backup key.
3. When the Drive Encryption for HP ProtectTools login dialog box opens, click Cancel.
4. Click Options in the lower-left corner of the screen, and then click Recovery.
5. Select the file that contains your backup key or click Browse to search for it, and then click Next.
6. When the confirmation dialog box opens, click OK.
Your computer starts.
NOTE: It is highly recommended that you reset your password after performing a recovery.
40 Chapter 7 Drive Encryption for HP ProtectTools (select models only)

8 Privacy Manager for HP ProtectTools(select models only)
Privacy Manager for HP ProtectTools enables you to use advanced security login (authentication)methods to verify the source, integrity, and security of communication when using e-mail, Microsoft®Office documents, or instant messaging (IM).
Privacy Manager leverages the security infrastructure provided by HP ProtectTools Security Manager,which includes the following security login methods:
● Fingerprint authentication
● Windows® password
● HP ProtectTools Java™ Card
You may use any of the above security login methods in Privacy Manager.
Privacy Manager requires the following:
● HP ProtectTools Security Manager 5.00 or higher
● Windows® 7, Windows Vista® or Windows XP operating system
● Microsoft Outlook 2007 or Microsoft Outlook 2003
● Valid e-mail account
NOTE: A Privacy Manager Certificate (a digital certificate) must be requested and installed from withinPrivacy Manager before you can access the security features. For information on requesting a PrivacyManager Certificate, refer to Requesting and installing a Privacy Manager Certificate on page 42.
41

Setup proceduresOpening Privacy Manager
To open Privacy Manager:
1. Click Start, click All Programs, click HP, and then click HP ProtectTools Security Manager.
2. Click Privacy Manager.
– or –
Right-click the HP ProtectTools icon in the notification area, at the far right of the taskbar, click PrivacyManager, and then click Configuration.
– or –
On the toolbar of a Microsoft Outlook e-mail message, click the down arrow next to Send Securely,and then click Certificates or Trusted Contacts.
– or –
On the toolbar of a Microsoft Office document, click the down arrow next to Sign and Encrypt, and thenclick Certificates or Trusted Contacts.
Managing Privacy Manager CertificatesPrivacy Manager Certificates protect data and messages using a cryptographic technology called publickey infrastructure (PKI). PKI requires users to obtain cryptographic keys and a Privacy ManagerCertificate issued by a certificate authority (CA). Unlike most data encryption and authentication softwarethat only requires you to authenticate periodically, Privacy Manager requires authentication each timeyou sign an e-mail message or a Microsoft Office document using a cryptographic key. Privacy Managermakes the process of saving and sending your important information safe and secure.
You can perform the following tasks:
● Request and install a Privacy Manager Certificate
● View Privacy Manager Certificate details
● Renew Privacy Manager Certificates
● When multiple certificates are available, set a default Privacy Manager Certificate to be used byPrivacy Manager
● Delete and revoke a Privacy Manager Certificate (advanced)
Requesting and installing a Privacy Manager CertificateBefore you can use the Privacy Manager features, you must request and install a Privacy ManagerCertificate (from within Privacy Manager) using a valid e-mail address. The e-mail address must be setup as an account within Microsoft Outlook on the same computer from which you are requesting thePrivacy Manager Certificate.
42 Chapter 8 Privacy Manager for HP ProtectTools (select models only)

Requesting a Privacy Manager Certificate1. Open Privacy Manager, and click Certificates.
2. Click Request a Privacy Manager certificate.
3. On the “Welcome” page, read the text, and then click Next.
4. On the “License Agreement” page, read the license agreement.
5. Be sure that the check box next to Check here to accept the terms of this license agreementis selected, and then click Next.
6. On the “Your Certificate Details” page, enter the required information, and then click Next.
7. On the “Certificate Request Accepted” page, click Finish.
8. Click OK to close the certificate.
You will receive an e-mail in Microsoft Outlook with your Privacy Manager Certificate attached.
Obtaining a preassigned Privacy Manager Corporate Certificate1. In Outlook, open the email that you received indicating that a Corporate Certificate has been
preassigned to you.
2. Click Obtain.
3. You will receive an e-mail in Microsoft Outlook with your Privacy Manager Certificate attached.
4. To install the certificate, refer to Installing a Privacy Manager Certificate on page 43
Installing a Privacy Manager Certificate1. When you receive the e-mail with your Privacy Manager Certificate attached, open the e-mail and
click the Setup button, in the lower-right corner of the message in Outlook 2007, or in the upper-left corner in Outlook 2003.
2. Authenticate using your chosen security login method.
3. On the “Certificate Installed” page, click Next.
4. On the “Certificate Backup” page, enter a location and name for the backup file, or click Browseto search for a location.
CAUTION: Be sure that you save the file to a location other than your hard drive and put it in asafe place. This file should be for your use only, and is required in case you need to restore yourPrivacy Manager Certificate and associated keys.
5. Enter and confirm a password, and then click Next.
6. Authenticate using your chosen security login method.
7. If you choose to begin the Trusted Contact invitation process, follow the on-screen instructionsbeginning with step 2 of the topic Adding Trusted Contacts using Microsoft Outlook contactson page 47.
– or –
Setup procedures 43

If you click Cancel, refer to for Adding a Trusted Contact on page 46 information on adding aTrusted Contact at a later time.
Viewing Privacy Manager Certificate details1. Open Privacy Manager, and click Certificates.
2. Click a Privacy Manager Certificate.
3. Click Certificate details.
4. When you have finished viewing the details, click OK.
Renewing a Privacy Manager CertificateWhen your Privacy Manager Certificate nears expiration, you will be notified that you need to renew it:
1. Open Privacy Manager, and click Certificates.
2. Click Renew certificate.
3. Follow the on-screen instructions to purchase a new Privacy Manager Certificate.
NOTE: The Privacy Manager Certificate renewal process does not replace your old Privacy ManagerCertificate. You will need to purchase a new Privacy Manager Certificate and install it using the sameprocedures as in Requesting and installing a Privacy Manager Certificate on page 42.
Setting a default Privacy Manager CertificateOnly Privacy Manager Certificates are visible from within Privacy Manager, even if additional certificatesfrom other certificate authorities are installed on your computer.
If you have more than one Privacy Manager Certificate on your computer that was installed from withinPrivacy Manager, you can specify one as the default certificate:
1. Open Privacy Manager, and click Certificates.
2. Click the Privacy Manager Certificate that you want to use as the default, and then click Setdefault.
3. Click OK.
NOTE: You are not required to use your default Privacy Manager Certificate. From within the variousPrivacy Manager functions, you can select any of your Privacy Manager Certificates to use.
Deleting a Privacy Manager CertificateIf you delete a Privacy Manager Certificate, you cannot open any files or view any data that youencrypted with that certificate. If you have accidentally deleted a Privacy Manager Certificate, you canrestore it using the backup file that you created when you installed the certificate. Refer to Restoring aPrivacy Manager Certificate on page 45 for more information.
To delete a Privacy Manager Certificate:
1. Open Privacy Manager, and click Certificates.
2. Click the Privacy Manager Certificate you want to delete, and then click Advanced.
44 Chapter 8 Privacy Manager for HP ProtectTools (select models only)

3. Click Delete.
4. When the confirmation dialog box opens, click Yes.
5. Click Close, and then click Apply.
Restoring a Privacy Manager CertificateDuring installation of your Privacy Manager certificate, you are required to create a backup copy of thecertificate. You may also create a backup copy from the Migration page. This backup copy can be usedwhen migrating to another computer or to restore a certificate to the same computer.
1. Open Privacy Manager, and click Migration.
2. Click Restore.
3. On the “Migration File” page, click Browse to search for the .dppsm file that you created duringthe backup process, and then click Next.
4. Enter the password you used when you created the backup, and then click Next.
5. Click Finish.
6. Click OK.
Refer to Installing a Privacy Manager Certificate on page 43 or Backing up Privacy Manager Certificatesand Trusted Contacts on page 59 for more information.
Revoking your Privacy Manager CertificateIf you feel that the security of your Privacy Manager Certificate has been jeopardized, you may revokeyour own certificate:
NOTE: A revoked Privacy Manager Certificate is not deleted. The certificate can still be used to viewfiles that are encrypted.
1. Open Privacy Manager, and click Certificates.
2. Click Advanced.
3. Click the Privacy Manager Certificate you want to revoke, and then click Revoke.
4. When the confirmation dialog box opens, click Yes.
5. Authenticate using your chosen security login method.
6. Follow the on-screen instructions.
Managing Trusted ContactsTrusted Contacts are users with whom you have exchanged Privacy Manager Certificates, enabling youto securely communicate with one another.
Setup procedures 45

Trusted Contacts Manager allows you to perform the following tasks:
● View Trusted Contact details
● Delete Trusted Contacts
● Check revocation status for Trusted Contacts (advanced)
Adding Trusted ContactsAdding Trusted Contacts is a 3-step process:
1. You send an e-mail invitation to a Trusted Contact recipient.
2. The Trusted Contact recipient responds to the e-mail.
3. You receive the e-mail response from the Trusted Contact recipient, and click Accept.
You can send Trusted Contact e-mail invitations to individual recipients or you can send the invitationto all the contacts in your Microsoft Outlook address book.
Refer to the following sections to add Trusted Contacts.
NOTE: To respond to your invitation to become a Trusted Contact, Trusted Contact recipients musthave Privacy Manager installed on their computers or have the alternate client installed. For informationon installing the alternate client, access the DigitalPersona Web site at http://DigitalPersona.com/PrivacyManager.
Adding a Trusted Contact
1. Open Privacy Manager, click Trusted Contacts Manager, and then click Invite Contacts.
– or –
In Microsoft Outlook, click the down arrow next to Send Securely on the toolbar, and then clickInvite Contacts.
2. If the Select Certificate dialog box opens, click the Privacy Manager Certificate you want to use,and then click OK.
3. When the Trusted Contact Invitation dialog box opens, read the text, and then click OK.
An e-mail is automatically generated.
4. Enter one or more e-mail addresses of the recipients you want to add as Trusted Contacts.
5. Edit the text and sign your name (optional).
6. Click Send.
NOTE: If you have not obtained a Privacy Manager Certificate, a message informs you that youmust have a Privacy Manager Certificate in order to send a Trusted Contact request. Click OK tolaunch the Certificate Request Wizard. Refer to Requesting and installing a Privacy ManagerCertificate on page 42 for more information.
7. Authenticate using your chosen security login method.
NOTE: When the e-mail is received by the Trusted Contact recipient, the recipient must open thee-mail and click Accept in the lower-right corner of the e-mail, and then click OK when theconfirmation dialog box opens.
46 Chapter 8 Privacy Manager for HP ProtectTools (select models only)

8. When you receive an e-mail response from a recipient accepting the invitation to become a TrustedContact, click Accept in the lower-right corner of the e-mail.
A dialog box opens, confirming that the recipient has been successfully added to your TrustedContacts list.
9. Click OK.
Adding Trusted Contacts using Microsoft Outlook contacts
1. Open Privacy Manager, click Trusted Contacts Manager, and then click Invite Contacts.
– or –
In Microsoft Outlook, click the down arrow next to Send Securely on the toolbar, and then clickInvite All My Outlook Contacts.
2. When the “Trusted Contact Invitation” page opens, select the e-mails address of the recipients youwant to add as Trusted Contacts and then click Next.
3. When the “Sending Invitation” page opens, click Finish.
An e-mail listing the selected Microsoft Outlook e-mail addresses is automatically generated.
4. Edit the text and sign your name (optional).
5. Click Send.
NOTE: If you have not obtained a Privacy Manager Certificate, a message informs you that youmust have a Privacy Manager Certificate in order to send a Trusted Contact request. Click OK tolaunch the Certificate Request Wizard. Refer to Requesting and installing a Privacy ManagerCertificate on page 42 for more information.
6. Authenticate using your chosen security login method.
NOTE: When the e-mail is received by the Trusted Contact recipient, the recipient must open thee-mail and click Accept in the lower-right corner of the e-mail, and then click OK when theconfirmation dialog box opens.
7. When you receive an e-mail response from a recipient accepting the invitation to become a TrustedContact, click Accept in the lower-right corner of the e-mail.
A dialog box opens, confirming that the recipient has been successfully added to your TrustedContacts list.
8. Click OK.
Viewing Trusted Contact details1. Open Privacy Manager, and click Trusted Contacts.
2. Click a Trusted Contact.
3. Click Contact details.
4. When you have finished viewing the details, click OK.
Setup procedures 47

Deleting a Trusted Contact1. Open Privacy Manager, and click Trusted Contacts.
2. Click the Trusted Contact you want to delete.
3. Click Delete contact.
4. When the confirmation dialog box opens, click Yes.
Checking revocation status for a Trusted ContactTo see if a Trusted Contact has revoked their Privacy Manager Certificate:
1. Open Privacy Manager, and click Trusted Contacts.
2. Click a Trusted Contact.
3. Click the Advanced button.
The Advanced Trusted Contact Management dialog box opens.
4. Click Check Revocation.
5. Click Close.
48 Chapter 8 Privacy Manager for HP ProtectTools (select models only)

General tasksYou can use Privacy Manager with the following Microsoft products:
● Microsoft Outlook
● Microsoft Office
● Windows Live Messenger
Using Privacy Manager in Microsoft Outlook When Privacy Manager in installed, a Privacy button is displayed on the Microsoft Outlook toolbar, anda Send Securely button is displayed on the toolbar of each Microsoft Outlook e-mail message. Whenyou click the down arrow next to Privacy or Send Securely, you can choose from the following options:
● Sign and Send (Send Securely button only)—This option adds a digital signature to the e-mail andsends it after you authenticate using your chosen security login method.
● Seal for Trusted Contacts and Send (Send Securely button only)—This option adds a digitalsignature, encrypts the e-mail, and sends it after you authenticate using your chosen security loginmethod.
● Invite Contacts—This option allows you to send a Trusted Contact invitation. Refer to Adding aTrusted Contact on page 46 for more information.
● Invite Outlook Contacts—This option allows you to send a Trusted Contact invitation to all thecontacts in your Microsoft Outlook address book. Refer to Adding Trusted Contacts using MicrosoftOutlook contacts on page 47 for more information.
● Open the Privacy Manager software—Certificates, Trusted Contacts, and Settings options allowyou to open the Privacy Manager software to add, view, or change current settings. Refer toConfiguring Privacy Manager for Microsoft Outlook on page 49 for more information.
Configuring Privacy Manager for Microsoft Outlook1. Open Privacy Manager, click Settings, and then click the E-mail tab.
– or –
On the main Microsoft Outlook toolbar, click the down arrow next to Send Securely (Privacy inOutlook 2003), and then click Settings.
– or –
On the toolbar of a Microsoft e-mail message, click the down arrow next to Send Securely, andthen click Settings.
2. Select the actions you want to perform when you send a secure e-mail, and then click OK.
Signing and sending an e-mail message1. In Microsoft Outlook, click New or Reply.
2. Type your e-mail message.
General tasks 49

3. Click the down arrow next to Send Securely (Privacy in Outlook 2003), and then click Sign andSend.
4. Authenticate using your chosen security login method.
Sealing and sending an e-mail messageSealed e-mail messages that are digitally signed and sealed (encrypted) can only be viewed by peopleyou choose from your Trusted Contacts list.
To seal and send an e-mail message to a Trusted Contact:
1. In Microsoft Outlook, click New or Reply.
2. Type your e-mail message.
3. Click the down arrow next to Send Securely (Privacy in Outlook 2003), and then click Seal forTrusted Contacts and Send.
4. Authenticate using your chosen security login method.
Viewing a sealed e-mail messageWhen you open a sealed e-mail message, the security label is displayed in the heading of the e-mail.The security label provides the following information:
● Which credentials were used to verify the identity of the person who signed the e-mail
● The product that was used to verify the credentials of the person who signed the e-mail
Using Privacy Manager in a Microsoft Office 2007 documentNOTE: Privacy Manager can be used only with Microsoft Office 2007 documents.
After you install your Privacy Manager Certificate, a Sign and Encrypt button is displayed on the rightside of the toolbar of all Microsoft Word, Microsoft Excel, and Microsoft PowerPoint documents. Whenyou click the down arrow next to Sign and Encrypt, you can choose from the following options:
● Sign Document—This option adds your digital signature to the document.
● Add Signature Line Before Signing (Microsoft Word and Microsoft Excel only)—By default, asignature line is added when a Microsoft Word or Microsoft Excel document is signed or encrypted.To turn this option off, click Add Signature Line to remove the check mark.
● Encrypt Document—This option adds your digital signature and encrypts the document.
● Remove Encryption—This option removes encryption from the document.
● Open the Privacy Manager software—Certificates, Trusted Contacts, and Settings options allowyou to open the Privacy Manager software to add, view, or change current settings. Refer toManaging Privacy Manager Certificates on page 42, Managing Trusted Contacts on page 45, orConfiguring Privacy Manager for Microsoft Office on page 51 for more information.
50 Chapter 8 Privacy Manager for HP ProtectTools (select models only)

Configuring Privacy Manager for Microsoft Office1. Open Privacy Manager, click Settings, and then click the Documents tab.
– or –
On the toolbar of a Microsoft Office document, click the down arrow next to Sign and Encrypt,and then click Settings.
2. Select the actions you want to configure, and then click OK.
Signing a Microsoft Office document1. In Microsoft Word, Microsoft Excel, or Microsoft PowerPoint, create and save a document.
2. Click the down arrow next to Sign and Encrypt, and then click Sign Document.
3. Authenticate using your chosen security login method.
4. When the confirmation dialog box opens, read the text, and then click OK.
If you later decide to edit the document, follow these steps:
1. Click the Office button in the upper-left corner of the screen.
2. Click Prepare, and then click Mark as Final.
3. When the confirmation dialog box opens, click Yes, and continue working.
4. When you have completed your editing, sign the document again.
Adding a signature line when signing a Microsoft Word or Microsoft Excel documentPrivacy Manager allows you to add a signature line when you sign a Microsoft Word or Microsoft Exceldocument:
1. In Microsoft Word or Microsoft Excel create and save a document.
2. Click the Home menu.
3. Click the down arrow next to Sign and Encrypt, and then click Add Signature Line BeforeSigning.
NOTE: A check mark is displayed next to Add Signature Line Before Signing when this option isselected. By default, this option is enabled.
4. Click the down arrow next to Sign and Encrypt, and then click Sign Document.
5. Authenticate using your chosen security login method.
Adding suggested signers to a Microsoft Word or Microsoft Excel document
You can add more than one signature line to your document by appointing suggested signers. Asuggested signer is a user who is designated by the owner of a Microsoft Word or Microsoft Exceldocument to add a signature line to the document. Suggested signers can be you or another personwho you want to sign your document. For example, if you prepare a document that needs to be signedby all members of your department, you can include signature lines for those users at the bottom of thefinal page of the document with instructions to sign by a specific date.
General tasks 51

To add a suggested signer to a Microsoft Word or Microsoft Excel document:
1. In Microsoft Word or Microsoft Excel, create and save a document.
2. Click the Insert menu.
3. In the Text group on the toolbar, click the arrow next to Signature Line, and then click PrivacyManager Signature Provider.
The Signature Setup dialog box opens.
4. In the box under Suggested signer, enter the name of the suggested signer.
5. In the box under Instructions to the signer, enter a message for this suggested signer.
NOTE: This message will appear in place of a title, and is either deleted or replaced by the user'stitle when the document is signed.
6. Select the Show sign date in signature line check box to show the date.
7. Select the Show signer's title in signature line check box to show the title.
NOTE: Because the owner of the document assigns suggested signers to his or her document,if the Show sign date in signature line and/or Show signer's title in signature line check boxesare not selected, the suggested signer will not be able to display the date and/or title in the signatureline even if the suggested signer's document settings are configured to do so.
8. Click OK.
Adding a suggested signer's signature line
When suggested signers open the document, they will see their name in brackets, indicating that theirsignature is required.
To sign the document:
1. Double-click the appropriate signature line.
2. Authenticate using your chosen security login method.
The signature line will be shown according to the settings specified by the owner of the document.
Encrypting a Microsoft Office documentYou can encrypt a Microsoft Office document for you and for your Trusted Contacts. When you encrypta document and close it, you and the Trusted Contact(s) you select from the list must authenticate beforeopening it.
To encrypt a Microsoft Office document:
1. In Microsoft Word, Microsoft Excel, or Microsoft PowerPoint, create and save a document.
2. Click the Home menu.
3. Click the down arrow next to Sign and Encrypt and then click Encrypt Document.
The Select Trusted Contacts dialog box opens.
4. Click the name of a Trusted Contact who will be able to open the document and view its contents.
52 Chapter 8 Privacy Manager for HP ProtectTools (select models only)

NOTE: To select multiple Trusted Contact names, hold down the ctrl key and click the individualnames.
5. Click OK.
If you later decide to edit the document, follow the steps in Removing encryption from a Microsoft Officedocument on page 53. When the encryption is removed, you can edit the document. Follow the stepsin this section to encrypt the document again.
Removing encryption from a Microsoft Office documentWhen you remove encryption from a Microsoft Office document, you and your Trusted Contacts are nolonger required to authenticate to open and view the contents of the document.
To remove encryption from a Microsoft Office document:
1. Open an encrypted Microsoft Word, Microsoft Excel, or Microsoft PowerPoint document.
2. Authenticate using your chosen security login method.
3. Click the Home menu.
4. Click the down arrow next to Sign and Encrypt and then click Remove Encryption.
Sending an encrypted Microsoft Office documentYou may attach an encrypted Microsoft Office document to an e-mail message without signing orencrypting the e-mail itself. To do this, create and send an e-mail with a signed or encrypted documentjust as you normally would a regular e-mail with an attachment.
However, for optimum security, it is recommended that you encrypt the e-mail when attaching a signedor encrypted Microsoft Office document.
To send a sealed e-mail with an attached signed and/or encrypted Microsoft Office document, followthese steps:
1. In Microsoft Outlook, click New or Reply.
2. Type your e-mail message.
3. Attach the Microsoft Office document.
4. Refer to Sealing and sending an e-mail message on page 50 for further instructions.
Viewing a signed Microsoft Office documentNOTE: You do not need to have a Privacy Manager Certificate in order to view a signed MicrosoftOffice document.
When a signed Microsoft Office document is opened, a Digital Signature icon displays in the status barat the bottom of the document window.
1. Click the Digital Signatures icon to toggle display of the Signatures dialog, which displays thename of all users who signed the document and the date each user signed it.
2. To view additional details about each signature, right-click a name in the Signatures dialog andselect Signature Details.
General tasks 53

Viewing an encrypted Microsoft Office documentTo view an encrypted Microsoft Office document from another computer, Privacy Manager must beinstalled on that computer. In addition, you must restore the Privacy Manager Certificate that was usedto encrypt the file.
A Trusted Contact wanting to view an encrypted Microsoft Office document must have a PrivacyManager Certificate, and Privacy Manager must be installed on his or her computer. In addition, theTrusted Contact must be selected by the owner of the encrypted Microsoft Office document.
Using Privacy Manager in Windows Live MessengerPrivacy Manager adds the following secure communications features to Windows Live Messenger:
● Secure chat—Messages are transmitted using the SSL/TLS (Secure Sockets Layer/TransportLayer Security) over XML protocol, the same technology that ensures the security of e-commercetransactions.
● Recipient identification—You can verify the presence and identity of a person before sending amessage.
● Signed messages—You can electronically sign your messages. Then, if the message is tamperedwith, it will be marked as invalid when the recipient receives it.
● Hide/show feature—You can hide any or all messages in the Privacy Manager Chat window. Youcan also send a message where the content is hidden. Authentication is required before themessage is displayed.
● Secure chat history—Logs of your chat sessions are encrypted before they are saved and requireauthentication in order to be viewed.
● Automatic locking/unlocking—You can lock and unlock the Privacy Manager Chat window orset it to lock automatically after a specified period of inactivity.
Starting a Privacy Manager Chat sessionNOTE: In order to use Privacy Manager Chat, both parties must have Privacy Manager and a PrivacyManager Certificate installed. For details about installing a Privacy Manager Certificate, see Requestingand installing a Privacy Manager Certificate on page 42.
1. To start Privacy Manager Chat in Windows Live Messenger, perform one of the followingprocedures:
a. Right-click an online contact in Live Messenger, and then select Start an Activity.
b. Click Start Chat.
– or –
a. Double-click an online contact in Live Messenger, and then select the See a list ofactivities menu.
b. Click Action, and then click Start Chat.
54 Chapter 8 Privacy Manager for HP ProtectTools (select models only)

– or –
a. Right-click the ProtectTools icon in the notification area, click Privacy Manager for HPProtectTools, and then select Start Chat.
b. In Live Messenger, click Actions: Start an Activity, and then select Privacy ManagerChat.
NOTE: Each user must be online in Live Messenger, and the users must be displayed ineach other's Live Messenger online window. Click to select an online user.
Privacy Manager sends an invitation to the contact to start Privacy Manager Chat. When the invitedcontact accepts, the Privacy Manager Chat window opens. If the invited contact does not havePrivacy Manager, he or she will be prompted to download it.
2. Click Start to begin a secure chat.
Configuring Privacy Manager for Windows Live Messenger1. In Privacy Manager Chat, click the Settings button.
– or –
In Privacy Manager, click Settings, and then click the Chat tab.
– or –
In Privacy Manager Live Messenger History Viewer, click the Settings button.
2. To specify the amount of time Privacy Manager Chat waits before locking your session, select anumber from the Lock session after _ minutes of inactivity box.
3. To specify a history folder for your chat sessions, click Browse to search for a folder, and thenclick OK.
4. To automatically encrypt and save your sessions when you close them, select the Automaticallysave secure chat history check box.
5. Click OK.
Chatting in the Privacy Manager Chat windowAfter starting Privacy Manager Chat, a Privacy Manager Chat window opens in Windows LiveMessenger. Using Privacy Manager Chat is similar to using basic Windows Live Messenger, except thatthe following additional features are available in the Privacy Manager Chat window:
● Save—Click this button to save your chat session to the folder specified in your configurationsettings. You can also configure Privacy Manager Chat to automatically save each session whenit is closed.
● Hide all and Show all—Click the appropriate button to expand or collapse the messages shownin the Secure Communications window. You can also hide or show individual messages by clickingthe message header.
● Are you there?—Click this button to request authentication from your contact.
● Lock—Click this button to close the Privacy Manager Chat window and return to the Chat Entrywindow. To display the Secure Communications window again, click Resume the session, andthen authenticate using your chosen security login method.
General tasks 55

● Send—Click this button to send an encrypted message to your contact.
● Send signed—Select this check box to electronically sign and encrypt your messages. Then, ifthe message is tampered with, it will be marked as invalid when the recipient receives it. You mustauthenticate each time you send a signed message.
● Send hidden—Select this check box to encrypt and send a message showing only the messageheading. Your contact must authenticate to read the content of the message.
Viewing chat historyThe Privacy Manager Chat: Live Messenger History Viewer displays encrypted Privacy Manager Chatsession files. Sessions may be saved by clicking Save in the Privacy Manager Chat window, or byconfiguring automatic saving on the Chat tab in Privacy Manager. In the viewer, each session showsthe (encrypted) Contact Screen Name, and the date and time the session began and ended. By default,sessions are shown for all e-mail accounts that you have set up. You can use the Display history formenu to select only specific accounts to view.
The viewer allows you to perform the following tasks:
● Reveal all sessions on page 56
● Reveal sessions for a specific account on page 57
● View a session ID on page 57
● View a session on page 57
● Search sessions for specific text on page 57
● Delete a session on page 57
● Add or remove columns on page 58
● Filter displayed sessions on page 58
To start the Live Messenger History Viewer:
▲ In the notification area, at the far right of the taskbar, right-click the HP ProtectTools icon, clickPrivacy Manager: for HP ProtectTools, and then click Live Messenger History Viewer.
– or –
▲ In a Chat session, click History Viewer or History.
Reveal all sessions
Revealing all sessions displays the decrypted Contact Screen Name for the currently selectedsession(s) and all sessions in the same account.
To reveal all of your saved chat history sessions:
1. In the Live Messenger History Viewer, right-click any session, and then select Reveal AllSessions.
2. Authenticate using your chosen security login method.
The Contact Screen Names are decrypted.
3. Double-click any session to view its content.
56 Chapter 8 Privacy Manager for HP ProtectTools (select models only)

Reveal sessions for a specific account
Revealing a session displays the decrypted Contact Screen Name for the currently selected session.
To reveal a specific chat history session:
1. In the Live Messenger History Viewer, right-click any session, and then select Reveal Session.
2. Authenticate using your chosen security login method.
The Contact Screen Name is decrypted.
3. Double-click the revealed session to view its content.
NOTE: Additional sessions encrypted with the same certificate will show an unlocked icon, indicatingthat you can view them by double-clicking any of those sessions without additional authentication.Sessions encrypted with a different certificate will show a locked icon, indicating that furtherauthentication is required for those sessions before viewing the Contact Screen Names or contents.
View a session ID
To view a session ID:
▲ In the Live Messenger History Viewer, right-click any revealed session, and select View sessionID.
View a session
Viewing a session opens the file for viewing. If the session has not been revealed (displaying thedecrypted Contact Screen Name) previously, it is revealed at the same time.
To view a Live Messenger history session:
1. In the Live Messenger History Viewer, right-click any session, and then select View.
2. If prompted, authenticate using your chosen security login method.
The session content is decrypted.
Search sessions for specific text
You can only search for text in revealed (decrypted) sessions that are displayed in the viewer window.These are the sessions where the Contact Screen Name is shown in plain text.
To search for text in chat history sessions:
1. In the Live Messenger History Viewer, click the Search button.
2. Enter the search text, configure any desired search parameters, and then click OK.
Sessions that contain the text are highlighted in the viewer window.
Delete a session
1. Select a chat history session.
2. Click Delete.
General tasks 57

Add or remove columns
By default, the 3 most used columns are displayed in the Live Messenger History Viewer. You can addadditional columns to the display, or you can remove columns from the display.
To add columns to the display:
1. Right-click on any column heading, and then select Add/Remove Columns.
2. Select a column heading in the left panel, and then click Add to move it to the right panel.
To remove columns from the display:
1. Right-click on any column heading, and then select Add/Remove Columns.
2. Select a column heading in the right panel, and then click Remove to move it to the left panel.
Filter displayed sessions
A list of sessions for all of your accounts is displayed in the Live Messenger History Viewer. You canalso filter displayed sessions for the following:
● Specific accounts. For details, refer to Displaying sessions for a specific account on page 58.
● Range of dates. For details, refer to Displaying sessions for a range of dates on page 58.
● Different folders. For details, refer to Displaying sessions that are saved in a folder other than thedefault folder on page 58.
Displaying sessions for a specific account
▲ In the Live Messenger History Viewer, select an account from the Display history for menu.
Displaying sessions for a range of dates
1. In the Live Messenger History Viewer, click the Advanced Filter icon.
The Advanced Filter dialog box opens.
2. Select the Display only sessions within specified date range check box.
3. In the From date and To date boxes, enter the day, month, and/or year, or click the arrow next tothe calendar to select the dates.
4. Click OK.
Displaying sessions that are saved in a folder other than the default folder
1. In the Live Messenger History Viewer, click the Advanced Filter icon.
2. Select the Use an alternate history files folder check box.
3. Enter the folder location, or click Browse to search for a folder.
4. Click OK.
58 Chapter 8 Privacy Manager for HP ProtectTools (select models only)

Advanced tasks
Migrating Privacy Manager Certificates and Trusted Contacts to a differentcomputer
You can securely migrate your Privacy Manager Certificates and Trusted Contacts to another computer,or back up your data for safekeeping. To do this, back up the data as a password-protected file to anetwork location or any removable storage device, and then restore the file to the new computer.
Backing up Privacy Manager Certificates and Trusted ContactsTo back up your Privacy Manager Certificates and Trusted Contacts to a password-protected file, followthese steps:
1. Open Privacy Manager, and click Migration.
2. Click Backup.
3. On the “Select Data” page, select the data categories to be included in the migration file, and thenclick Next.
4. On the “Migration File” page, enter a file name or click Browse to search for a location, and thenclick Next.
5. Enter and confirm a password, and then click Next.
NOTE: Store this password in a safe place, because you will need it when you restore themigration file.
6. Authenticate using your chosen security login method.
7. On the “Migration File Saved” page, click Finish.
Restoring Privacy Manager Certificates and Trusted ContactsTo restore your Privacy Manager Certificates and Trusted Contacts on a different computer as part ofthe migration process or to the same computer, follow these steps:
1. Open Privacy Manager, and click Migration.
2. Click Restore.
3. On the “Migration File” page, click Browse to search for the file, and then click Next.
4. Enter the password you used when you created the backup file, and then click Next.
5. On the “Migration File” page, click Finish.
Advanced tasks 59

Central administration of Privacy ManagerYour installation of Privacy Manager may be part of a centralized installation, that has been customizedby your administrator. One or more of the following features may be either enabled or disabled:
● Certificate use policy—You may be restricted to the use of Privacy Manager certificates issuedby Comodo, or you may be allowed to use digital certificates issued by other certificate authorities.
● Encryption policy—Encryption capabilities may be individually enabled or disabled in MicrosoftOffice or Outlook and in Windows Live Messenger.
60 Chapter 8 Privacy Manager for HP ProtectTools (select models only)

9 File Sanitizer for HP ProtectTools
File Sanitizer is a tool that allows you to securely shred assets (personal information or files, historicalor Web-related data, or other data components) on your computer and to periodically bleach your harddrive.
NOTE: This version of File Sanitizer supports the system hard drive only.
61

ShreddingShredding is different than a standard Windows® delete (also known as a simple delete in File Sanitizer)in that when you shred an asset using File Sanitizer, an algorithm that obscures the data is invoked,which makes it virtually impossible to retrieve the original asset. A Windows simple delete may leavethe file (or asset) intact on the hard drive or in a state where forensic methods could be used to recoverthe file (or asset).
When you choose a shred profile (High Security, Medium Security, or Low Security), a predefined listof assets and an erase method is automatically selected for shredding. You can also customize a shredprofile, which allows you to specify the number of shred cycles, which assets to include for shredding,which assets to confirm before shredding, and which assets to exclude from shredding. For moreinformation, refer to Selecting or creating a shred profile on page 65.
You can set up an automatic shred schedule, and you can also manually shred assets whenever youwant. For more information, refer to Setting a shred schedule on page 64, Manually shredding oneasset on page 68, or Manually shredding all selected items on page 68.
NOTE: A .dll file is shredded and removed from the system only if it has been moved to the recyclebin.
62 Chapter 9 File Sanitizer for HP ProtectTools

Free space bleachingDeleting an asset in Windows does not completely remove the contents of the asset from your harddrive. Windows only deletes the reference to the asset. The content of the asset still remains on thehard drive until another asset overwrites that same area on the hard drive with new information.
Free space bleaching allows you to securely write random data over deleted assets, preventing usersfrom viewing the original contents of the deleted asset.
NOTE: Free space bleaching is for those assets that you delete using the Windows Recycle Bin orwhen you manually delete an asset. Free space bleaching provides no additional security to shreddedassets.
You can set an automatic free space bleaching schedule or you can manually activate free spacebleaching using the HP ProtectTools icon in the notification area, at the far right of the taskbar. Formore information, refer to Setting a free space bleaching schedule on page 64 or Manually activatingfree space bleaching on page 69.
Free space bleaching 63

Setup proceduresOpening File Sanitizer
To open File Sanitizer:
1. Click Start, click All Programs, click HP, and then click HP ProtectTools Security Manager.
2. Click File Sanitizer.
– or –
▲ Double-click the File Sanitizer icon located on your desktop.
– or –
▲ Right-click the HP ProtectTools icon in the notification area, at the far right of the taskbar, clickFile Sanitizer, and then click Open File Sanitizer.
Setting a shred scheduleNOTE: For information on selecting a predefined shred profile or creating a shred profile, refer toSelecting or creating a shred profile on page 65.
NOTE: For information on manually shredding assets, refer to Manually shredding one asseton page 68.
1. Open File Sanitizer, and click Shred.
2. Select a shred option:
● Windows shutdown—Choose this option to shred all selected assets when Windows shutsdown.
NOTE: When this option is selected, a dialog box is displayed at shutdown, asking if youwant to continue with shredding selected assets or if you want to bypass the procedure. ClickYes to bypass the shred procedure or click No to continue with shredding.
● Web browser open—Choose this option to shred all selected Web-related assets, such asbrowser URL history, when you open a Web browser.
● Web browser quit—Choose this option to shred all selected Web-related assets, such asbrowser URL history, when you close a Web browser.
● Key sequence—Choose this option to initiate shredding using a key sequence.
● Scheduler—Select the Activate Scheduler check box, enter your Windows password, andthen enter a day and time to shred selected assets.
NOTE: A .dll file is shredded and removed from the system only if it has been moved to the recyclebin.
3. Click Apply, and then click OK.
Setting a free space bleaching scheduleNOTE: Free space bleaching is for those assets that you delete using the Windows Recycle Bin or formanually deleted assets. Free space bleaching provides no additional security to shredded assets.
64 Chapter 9 File Sanitizer for HP ProtectTools

To set a free space bleaching schedule:
1. Open File Sanitizer, and click Free Space Bleaching.
2. Select the Activate Scheduler check box, enter your Windows password, and then enter a dayand time to bleach your hard drive.
3. Click Apply, and then click OK.
NOTE: The free space bleaching operation can take a long time. Even though free space bleachingis performed in the background, your computer may run slower due to increased processor usage.
Selecting or creating a shred profileYou can specify a method of erasure and select the assets to shred by selecting a predefined profile orby creating your own profile.
Selecting a predefined shred profileWhen you choose a predefined shred profile (High Security, Medium Security, or Low Security), apredefined erasure method and list of assets are automatically selected. You can click the ViewDetails button to view the predefined list of assets that are selected for shredding.
To select a predefined shred profile:
1. Open File Sanitizer, and click Settings.
2. Click a predefined shred profile.
3. Click View Details to view the list of assets that are selected for shredding.
4. Under Shred the following, select the check box next to each asset that you want to confirm beforeshredding.
5. Click Apply, and then click OK.
Customizing a shred profileWhen you create a shred profile, you specify the number of shred cycles, which assets to include forshredding, which assets to confirm before shredding, and which assets to exclude from shredding:
1. Open File Sanitizer, and click Settings, click Advanced Security Settings, and then click ViewDetails.
2. Specify the number of shred cycles.
NOTE: The selected number of shredding cycles will be performed for each asset. For example,if you choose 3 shred cycles, an algorithm that obscures the data is executed 3 separate times. Ifyou choose the higher security shred cycles, shredding may take a significant length of time;however, the higher the number of shred cycles that you specify, the less likely it is that the datacan be retrieved.
3. Select the assets you want to shred:
a. Under Available shred options, click an asset, and then click Add.
b. To add a custom asset, click Add Custom Option, and then browse or type the path to thefile name or folder. Click Open, and then click OK. Under Available shred options, click thecustom asset, and then click Add.
Setup procedures 65

NOTE: To remove an asset from the available shred options, click the asset, and then clickDelete.
4. Under Shred the following, select the check box next to each asset that you want to confirm beforeshredding
NOTE: To remove an asset from the shred list, click the asset, and then click Remove.
5. To protect files or folders from automatic shredding, under Do not shred the following, clickAdd and then browse or type the path to the file name or folder. Click Open, and then click OK.
NOTE: To remove an asset from the exclusions list, click the asset, and then click Delete.
6. When you finish configuring the shred profile, click Apply, and then click OK.
Customizing a simple delete profileThe simple delete profile performs a standard asset delete without shredding. When you customize asimple delete profile, you specify which assets to include for a simple delete, which assets to confirmbefore a simple delete is executed, and which assets to exclude from a simple delete.
NOTE: If you use the simple delete option, free space bleaching can be performed occasionally onthe assets that have been deleted manually or by using the Windows Recycle Bin.
To customize a simple delete profile:
1. Open File Sanitizer, click Settings, click Simple Delete Setting, and then click View Details.
2. Select the assets you want to delete:
a. Under Available delete options, click an asset, and then click Add.
b. To add a custom asset, click Add Custom Option, enter a file name or folder name, and thenclick OK. Click the custom asset, and then click Add.
NOTE: To delete an asset from the available delete options, click the asset, and then clickDelete.
3. Under Delete the following, select the check box next to each asset that you want to confirmbefore deleting.
NOTE: To remove an asset from the delete list, click the asset, and then click Remove.
4. Under Do not delete the following, click Add to select the specific assets that you want to excludefrom shredding.
NOTE: To remove an asset from the exclusions list, click the asset, and then click Delete.
5. When you finish configuring the simple delete profile, click Apply, and then click OK.
66 Chapter 9 File Sanitizer for HP ProtectTools

General tasksYou can use File Sanitizer to perform the following tasks:
● Use a key sequence to initiate shredding—This feature allows you to create a key sequence (forexample, ctrl+alt+s) to initiate shredding. For details, refer to Using a key sequence to initiateshredding on page 67.
● Use the File Sanitizer icon to initiate shredding—This feature is similar to the drag-and-drop featurein Windows. For details, refer to Using the File Sanitizer icon on page 68.
● Manually shred a specific asset or all selected assets—These features allows you to manuallyshred items without waiting for the regular shred schedule to be invoked. For details, refer toManually shredding one asset on page 68 or Manually shredding all selected itemson page 68.
● Manually activate free space bleaching—This feature allows you to manually activate free spacebleaching. For details, refer to Manually activating free space bleaching on page 69.
● Abort a shred or free space bleaching operation—This feature allows you to stop the shred or freespace bleaching operation. For details, refer to Aborting a shred or free space bleaching operationon page 69.
● View the log files—This feature allows you to view shred and free space bleaching log files, whichcontain any errors or failures from the last shred or free space bleaching operation. For details,refer to Viewing the log files on page 69.
NOTE: The shred or free space bleaching operation can take a significant length of time. Even thoughshredding and free space bleaching are performed in the background, your computer may run slowerdue to increased processor usage.
Using a key sequence to initiate shreddingTo specify a key sequence, follow these steps:
1. Open File Sanitizer, and click Shred.
2. Select the Key sequence check box.
3. Enter a character in the available box.
4. Select either the CTRL box or the ALT box, and then select the SHIFT box.
For example, to initiate automatic shredding using the s key and ctrl+shift, enter s in the box, andthen select the CTRL and SHIFT options.
NOTE: Be sure to select a key sequence that is different from other key sequences you haveconfigured.
To initiate shredding using a key sequence:
1. Hold down the shift key and the ctrl key or the alt key (or whichever combination you specified)while pressing your chosen character.
2. If a confirmation dialog box opens, click Yes.
General tasks 67

Using the File Sanitizer iconCAUTION: Shredded assets cannot be recovered. Carefully consider which items you select formanual shredding.
1. Navigate to the document or folder you want to shred.
2. Drag the asset to the File Sanitizer icon on the desktop.
3. When the confirmation dialog box opens, click Yes.
Manually shredding one assetCAUTION: Shredded assets cannot be recovered. Carefully consider which items you select formanual shredding.
1. Right-click the HP ProtectTools icon in the notification area, at the far right of the taskbar, clickFile Sanitizer, and then click Shred One.
2. When the Browse dialog box opens, navigate to the asset you want to shred, and then click OK.
NOTE: The asset you select can be a single file or folder.
3. When the confirmation dialog box opens, click Yes.
– or –
1. Right-click the File Sanitizer icon on the desktop, and then click Shred One.
2. When the Browse dialog box opens, navigate to the asset you want to shred, and then click OK.
3. When the confirmation dialog box opens, click Yes.
– or –
1. Open File Sanitizer, and click Shred.
2. Click the Browse button.
3. When the Browse dialog box opens, navigate to the asset you want to shred, and then click OK.
4. When the confirmation dialog box opens, click Yes.
Manually shredding all selected items1. Right-click the HP ProtectTools icon in the notification area, at the far right of the taskbar, click
File Sanitizer, and then click Shred Now.
2. When the confirmation dialog box opens, click Yes.
– or –
1. Right-click the File Sanitizer icon on the desktop, and then click Shred Now.
2. When the confirmation dialog box opens, click Yes.
68 Chapter 9 File Sanitizer for HP ProtectTools

– or –
1. Open File Sanitizer, and click Shred.
2. Click the Shred now button.
3. When the confirmation dialog box opens, click Yes.
Manually activating free space bleaching1. Right-click the HP ProtectTools icon in the notification area, at the far right of the taskbar, click
File Sanitizer, and then click Bleach Now.
2. When the confirmation dialog box opens, click Yes.
– or –
1. Open File Sanitizer, and click Free Space Bleaching.
2. Click Bleach Now.
3. When the confirmation dialog box opens, click Yes.
Aborting a shred or free space bleaching operationWhen a shred or free space bleaching operation is in progress, a message above the HP ProtectToolsSecurity Manager icon in the notification area is displayed. The message provides details on the shredor free space bleaching process (percentage complete), and gives you the option to abort the operation.
To abort the operation:
▲ Click the message, and then click Stop to cancel the operation.
Viewing the log filesEach time a shred or free space bleaching operation is performed, log files of any errors or failures aregenerated. The log files are always updated according to the latest shred or free space bleachingoperation.
NOTE: Files that are successfully shredded or bleached do not appear in the log files.
One log file is created for shred operations, and another log file is created for free space bleachingoperations. Both log files are located on the hard drive at:
● C:\Program Files\Hewlett-Packard\File Sanitizer\[Username]_ShredderLog.txt
● C:\Program Files\Hewlett-Packard\File Sanitizer\[Username]_DiskBleachLog.txt
General tasks 69

10 Device Access Manager for HPProtectTools (select models only)
Windows® operating system administrators use Device Access Manager for HP ProtectTools to controlaccess to the devices on a system and to protect against unauthorized access:
● Device profiles are created for each user to define the devices that they are allowed or deniedpermission to access.
● Users are also organized into groups, such as the predefined Device Administrator group, or groupscan be defined using the Computer Management option in the Administrative Tools section of theControl Panel.
● Device access can be granted or denied on the basis of group membership.
● For device classes such as CD-ROM drives and DVD drives, read acess and write access can beallowed or denied separately.
Limited users can also be granted permission to read and modify the device access control policy.
70 Chapter 10 Device Access Manager for HP ProtectTools (select models only)

Setup ProceduresOpening Device Access Manager
To open Device Access Manager, follow these steps:
1. Click Start, click All Programs, click HP, and then click HP ProtectTools AdministrativeConsole.
2. In the left pane, click Device Access Manager.
Configuring device accessDevice Access Manager for HP ProtectTools offers three views:
● The Simple Configuration view is used to allow or deny access to classes of devices for membersof the Device Administrators group.
● The Device Class Configuration view is used to grant or deny access to types of devices or specificdevices for specific users or groups.
● The User Access Settings view is used to specify which users can view or modify the SimpleConfiguration and Device Class Configuration information.
Device administrators groupWhen Device Access Manager is installed, a Device Administrators group is created.
The system administrator can implement a simple device access control policy by denying access to aset of device classes unless a user is classified as trusted (regarding device access). The recommendedway to distinguish between “device trusted” users and “not device trusted” users is to make all “devicetrusted” users a member of the Device Administrators group. Granting members of the DeviceAdministrators group access to devices via the Simple Configuration or Device Class Configurationviews will therefore ensure that "device trusted" users have full access to the specified set of deviceclasses.
NOTE: Adding a user to the Device Administrators group does not automatically allow the user toaccess devices. However, the Simple Configuration view can be used to grant access to the requiredset of device classes for “device trusted” users.
To add users to the Device Administrators group, follow these steps:
● For Windows 7, Vista, or XP Professional, use the standard “Local Users and Groups” MMC snap-in.
● For home versions of Windows 7, Vista®, or XP, from a privileged account, type the following in acommand prompt window:
c:\> net localgroup “Device Administrators” username /ADD
Simple ConfigurationAdministrators and authorized users can use the Simple Configuration view to modify access to thefollowing classes of devices for all non–Device Administrators:
Setup Procedures 71

NOTE: In order to use this view to read device access information, the user or group must be granted"read" access in the User Access Settings view. In order to use this view to modify device accessinformation, the user or group must be granted "change" access in the User Access Settings view.
● All removable media (diskettes, USB flash drives, etc.)
● All DVD/CD-ROM drives
● All serial and parallel ports
● All Bluetooth® devices
● All infrared devices
● All modem devices
● All PCMCIA devices
● All 1394 devices
To allow or deny access to a class of devices for all non-Device Administrators, follow these steps:
1. In the left pane of HP ProtectTools Administrative Console, click Device Access Manager, andthen click Simple Configuration.
2. In the right pane, to deny access, select the check box for a device class or a specific device. Clearthe check box to allow access to that device class or specific device.
If a check box is grayed out, values affecting the access scenario have been changed from withinthe Device Class Configuration view. To reset the values back to simple settings, click the checkbox to clear it or set it, and then click Yes to confirm.
3. Click the Save icon.
NOTE: If background service is not running, a dialog box opens to ask if you would like to startit. Click Yes.
4. Click OK.
Starting background service
Before device profiles can be applied, HP ProtectTools Security Manager opens a dialog box to ask ifyou would you like to start the HP ProtectTools Device Locking/Auditing background service. ClickYes. The background service starts and will thereafter start automatically whenever the system boots.
NOTE: A device profile must be defined before the background service prompt is displayed.
Administrators can also start or stop this service:
1. Clicking Start, and then click Control Panel.
2. Click Administrative Tools, and then click Services.
3. Search for the HP ProtectTools Device Locking/Auditing service.
72 Chapter 10 Device Access Manager for HP ProtectTools (select models only)

Stopping the Device Locking/Auditing service does not stop the device locking. Two componentsenforce device locking:
● Device Locking/Auditing service
● DAMDrv.sys driver
Starting the service starts the device driver, but stopping the service does not stop the driver.
To determine whether the background service is running, open a command prompt window, and thentype sc query flcdlock.
To determine whether the device driver is running, open a command prompt window, and then type scquery damdrv.
Device Class ConfigurationAdministrators and authorized users can view and modify lists of users and groups that are allowed ordenied permission to access classes of devices or specific devices.
NOTE: In order to use this view to read device access information, the user or group must be granted"read" access in the User Access Settings view. In order to use this view to modify device accessinformation, the user or group must be granted "change" access in the User Access Settings view.
The Device Class Configuration view has the following sections:
● Device List—Shows all the device classes and devices that are installed on the system or thatmay have been installed on the system previously.
◦ Protection is usually applied for a device class. A user or group selected will be able to accessany device in the device class.
◦ Protection may also be applied to specific devices.
● User List—shows all users and groups that are allowed or denied access to the selected deviceclass or specific device.
◦ The User List entry may be made for a specific user, or for a group of which the user is amember.
◦ If a user or group entry in the User List is unavailable, the setting has been inherited from thedevice class in the Device List or from the Class folder.
◦ Some device classes, such as DVD and CD-ROM, may be further controlled by allowing ordenying access separately for read and write operations.
As for other devices and classes, read and write access rights can be inherited. For instance,Read access may be inherited from a higher class, but Write access may be specificallydenied for a user or group.
NOTE: If the Read check box is blank, then the access control entry has no effect on readaccess to the device. It neither grants nor denies read access to the device.
Example 1—If a user or group is denied write access for a device or class of devices:
The same user, the same group, or a member of the same group can be granted write accessor read+write access only for a device below this device in the device hierarchy.
Example 2—If a user or group is allowed write access for a device or class of devices:
Setup Procedures 73

The same user, the same group, or a member of the same group can be denied write accessor read+write access only for the same device or a device below this device in the devicehierarchy.
Example 3—If a user or group is allowed read access for a device or class of devices:
The same user, the same group, or a member of the same group can be denied read accessor read+write access only for the same device or a device below this device in the devicehierarchy.
Example 4—If a user or group is denied read access for a device or class of devices:
The same user, the same group, or a member of the same group can be granted read accessor read+write access only for a device below this device in the device hierarchy.
Example 5—If a user or group is allowed read+write access for a device or class of devices:
The same user, the same group, or a member of the same group can be denied write accessor read+write access only for the same device or a device below this device in the devicehierarchy.
Example 6—If a user or group is denied read+write access for a device or class of devices:
The same user, the same group, or a member of the same group can be granted read accessor read+write access only for a device below this device in the device hierarchy.
Denying access to a user or group
To prevent a user or group from accessing a device or a class of devices, follow these steps:
1. In the left pane of HP ProtectTools Administrative Console, click Device Access Manager, andthen click Device Class Configuration.
2. In the device list, click the device class that you want to configure.
● Device class
● All devices
● Individual device
3. Under User/Groups, click the user or group to be denied access.
4. Click Deny next to a user or group.
5. Click the Save icon.
NOTE: When deny and allow settings are set at the same device level for a user, denial of accesstakes precedence over allowing access.
74 Chapter 10 Device Access Manager for HP ProtectTools (select models only)

Allowing access for a user or a group
To grant permission for a user or a group to access a device or a class of devices, follow these steps:
1. In the left pane of HP ProtectTools Administrative Console, click Device Access Manager, andthen click Device Class Configuration.
2. In the device list, click one of the following:
● Device class
● All devices
● Individual device
3. Click Add.
The Select Users or Groups dialog box opens.
4. Click Advanced, and then click Find Now to search for users or groups to add.
5. Click a user or a group to be added to the list of available users and groups, and then click OK.
6. Click OK again.
7. Click Allow to grant access for this user or group.
8. Click the Save icon.
Removing access for a user or a group
To remove permission for a user or a group to access a device or a class of devices, follow these steps:
1. In the left pane of HP ProtectTools Administrative Console, click Device Access Manager, andthen click Device Class Configuration.
2. In the device list, click the device class that you want to configure.
● Device class
● All devices
● Individual device
3. Under User/Groups, click the user or group you want to remove, and then click Remove.
4. Click the Save icon.
Setup Procedures 75

Allowing access to a class of devices for one user of a group
To allow a user to access a class of devices while denying access to all other members of that user'sgroup, follow these steps:
1. In the left pane of HP ProtectTools Administrative Console, click Device Access Manager, andthen click Device Class Configuration.
2. In the device list, click the device class that you want to configure.
● Device class
● All devices
● Individual device
3. Under User/Groups, select the group to be denied access, and then click Deny.
4. Navigate to the folder below that of the required class and then add the specific user.
5. Click Allow to grant this user access.
6. Click the Save icon.
Allowing access to a specific device for one user of a group
Administrators can grant a user access to a specific device while denying access to all other membersof that user's group for all devices in the class:
1. In the left pane of HP ProtectTools Administrative Console, click Device Access Manager, andthen click Device Class Configuration.
2. In the device list, click the device class that you want to configure, and then navigate to the folderbelow that.
3. Click Add. The Select Users or Groups dialog box opens.
4. Click Advanced, and then click Find Now to search for the user’s group that is to be denied accessto all devices in the class.
5. Click the group, and then click OK.
6. Navigate to the specific device under the device class to which access is to be allowed for the user.
7. Click Add. The Select Users or Groups dialog box opens.
8. Click Advanced, and then click Find Now to search for users or groups to add.
9. Click the user to be allowed access, and then click OK.
10. Click Allow to grant this user access.
11. Click the Save icon.
Resetting the configurationCAUTION: Resetting the configuration discards all device configuration changes that have been madeand returns all settings to the values set at the factory.
76 Chapter 10 Device Access Manager for HP ProtectTools (select models only)

To reset the configuration settings to the factory values, follow these steps:
1. In the left pane of HP ProtectTools Administrative Console, click Device Access Manager, andthen click Device Class Configuration.
2. Click the Reset button.
3. Click Yes to confirm.
4. Click the Save icon.
Setup Procedures 77

Advanced tasksControlling access to the configuration settings
In the User Access Settings view, administrators specify the groups or users who are allowed to usethe Simple Configuration and the Device Class Configuration pages.
NOTE: A user or group must have "Full User Administrator rights" in order to modify the settings inthe User Access Settings view.
● A user or group must be granted "View (Read-only) Configuration Settings" access in the UserAccess Settings view in order to view the Simple Configuration and Device Class Configurationinformation.
● A user or group must be granted "Change Configuration Settings" access in the User AccessSettings view in order to change the Simple Configuration and Device Class Configurationinformation.
NOTE: Even members of the Administrators group must be granted "read" access to view the SimpleConfiguration and Device Class Configuration views and granted "change" access to change data usingthe Simple Configuration and Device Class Configuration views.
NOTE: After evaluating the access levels for all users and groups, if a user does not have either Allowor Deny selected for a particular access level, the user is denied access at that level.
Granting access to an existing group or userTo grant permission for an existing group or user to view or change the configuration settings, followthese steps:
1. In the left pane of HP ProtectTools Administrative Console, click Device Access Manager, andthen click User Access Settings.
2. Click a group or user to be allowed access.
3. Under Permissions, click Allow for each type of permission to be granted for the selected groupor user:
NOTE: The permissions granted are cumulative. For example, a user who is granted “ChangeConfiguration Settings,” is automatically granted “View (Read-only) Configuration Settings”permission. A user who is granted “Full User Administrator Rights” is also granted “ChangeConfiguration Settings” and “View (Read-only) Configuration Settings” permissions.
● Full User Administrator Rights
● Change Configuration Settings
● View (Read-only) Configuration Settings
4. Click the Save icon.
78 Chapter 10 Device Access Manager for HP ProtectTools (select models only)

Denying access to an existing group or userTo deny permission for an existing group or user to view or change the configuration settings, followthese steps:
1. In the left pane of HP ProtectTools Administrative Console, click Device Access Manager, andthen click User Access Settings.
2. Click a group or user to be denied access.
3. Under Permissions, click Deny for each type of permission to be denied for the selected groupor user:
● Full User Administrator Rights
● Change Configuration Settings
● View (Read-only) Configuration Settings
4. Click the Save icon.
Adding a new group or userTo grant permission for a new group or user to view or change the configuration settings, follow thesesteps:
1. In the left pane of HP ProtectTools Administrative Console, click Device Access Manager, andthen click User Access Settings.
2. Click Add. The Select Users or Groups dialog box opens.
3. Click Advanced, and then click Find Now to search for users or groups to add.
4. Click a group or user, click OK, and then click OK again.
5. Click Allow to grant this user access.
6. Click the Save icon.
Removing group or user accessTo remove permission for a group or user to view or change the configuration settings, follow thesesteps:
1. In the left pane of HP ProtectTools Administrative Console, click Device Access Manager, andthen click User Access Settings.
2. Click a group or user, and then click Remove.
3. Click the Save icon.
Related documentationDevice Access Manager for HP ProtectTools is compatible with the enterprise product HP ProtectToolsEnterprise Device Access Manager. When working with the enterprise product, Device Access Managerfor HP ProtectTools allows read only access to its own features.
More information about Device Access Manager for HP ProtectTools is available on the Web athttp://www.hp.com/hps/security/products.
Advanced tasks 79

11 LoJack Pro for HP ProtectTools
Computrace LoJack Pro, powered by Absolute Software (purchased separately), addresses the growingproblem of computers that are lost or stolen.
Activating this software enables the Computrace agent, which remains active in your computer even ifthe hard drive is reformatted or replaced.
LoJack Pro permits remote monitoring, management, and tracking of your computer. If your computershould be lost or stolen, Absolute’s Recovery Team will assist in its recovery.*
NOTE: *This feature is dependent upon geographic location. Please refer to the Absolute Softwaresubscription agreement for additional details.
80 Chapter 11 LoJack Pro for HP ProtectTools

12 Troubleshooting
HP ProtectTools Security ManagerShort description Details Solution
Smart cards and USBtokens are not available inSecurity Manager ifinstalled after the SecurityManager installation.
In order to use smart cards or USBtokens in Secuirty Manager, thesupporting software (drivers, PKCS#11providers, etc.) must be installed prior toSecurity Manager installation.
If you already have Security Managerinstalled do the following steps afterinstalling smart card or token supportingsoftware:
Log on to Password Manager.
In HP ProtectTools Security Manager, click PasswordManager, click Credentials, and then click Smart Card
Restart your computer if prompted.
Some application Webpages create errors thatprevent the user fromperforming or completingtasks.
Some Web-based applications stopfunctioning and report errors due to thedisabling functionality pattern of SingleSign On. For example, an ! in a yellowtriangle is observed in Internet Explorer,indicating an error has occurred.
Security Manager Single Sign On does not support allsoftware Web interfaces. Disable Single Sign Onsupport for the specific Web page by turning off SingleSign On support. See complete documentation onSingle Sign On, which is available in the SecurityManager software Help files.
If a specific Single Sign On cannot be disabled for agiven application, call HP technical support and request3rd-level support through your HP Service contact.
The option to Browse forVirtual Token is notdisplayed during the logonprocess.
The user cannot move the location of aregistered virtual token in PasswordManager because the option to browsewas removed to reduce security risks.
The browse option was removed because it allowednon-users to delete and rename files and take controlof Windows.
Domain administratorscannot change Windowspassword even withauthorization.
This happens after a domainadministrator logs on to a domain andregisters the domain identity withPassword Manager using an accountwith Administrator's rights on the domainand the local PC. When the domainadministrator attempts to change theWindows password from PasswordManager, the administrator gets an errorlogon failure: User account restriction.
Password Manager cannot change a domain user'saccount password through Change Windowspassword. Security Manager can only change the localPC account passwords. The domain user can changehis/her password through the Change passwordoption of Windows security, but, since the domainuser does not have a physical account on the local PC,Password Manager can only change the passwordused to log on.
Password Manager hasincompatibility issues withCorel WordPerfect 12password GINA.
If the user logs on to Password Manager,creates a document in WordPerfect, andsaves with password protection,Password Manager cannot detect orrecognize, either manually orautomatically, the password GINA.
HP is researching a workaround for future productenhancements.
HP ProtectTools Security Manager 81

Short description Details Solution
Password Manager doesnot recognize theConnect button onscreen.
If the Single Sign On credentials forRemote Desktop Connection (RDP) areset to Connect, when Single Sign On isrelaunched, it always enters Save Asinstead of Connect.
HP is researching a workaround for future productenhancements.
The user is unable to logon to Password Managerafter transitioning fromsleep mode to hibernationon Windows XP ServicePack 1 only.
After allowing system to transition intohibernation and sleep mode, theAdministrator or user is unable to log onto Password Manager and the Windowslogon screen remains displayed nomatter which logon credential(password, fingerprint, or Java Card) isselected.
Update Windows to Service Pack 2 via WindowsUpdate. Refer to Microsoft knowledge base article813301 at http://www.microsoft.com for moreinformation on the cause of the issue.
In order to log on, the user must select PasswordManager and log on. After logging on to PasswordManager, the user is prompted to log on to Windows(the user may have to select the Windows logon option)to complete the logon process.
If the user logs on to Windows first, then the user mustmanually log on to Password Manager.
The security RestoreIdentity process losesassociation with virtualtoken.
When user restores identity, PasswordManager can lose the association withthe location of the virtual token at logonscreen. Even though Password Managerhas the virtual token registered, the usermust reregister the token to restore theassociation.
This is currently by design.
When uninstalling Security Manager without keepingidentities, the system (server) part of the token isdestroyed, so the token cannot be used anymore forlogging on, even if the client part of the token is restoredthrough identity restore.
HP is investigating long-term options for resolution.
82 Chapter 12 Troubleshooting

Device Access Manager for HP ProtectToolsUsers have been denied access to devices within Device Access Manager, but the devices arestill accessible.
● Explanation—Simple Configuration and/or Device Class Configuration have been used withinDevice Access Manager to deny users access to devices. Despite being denied access, users canstill access the devices.
● Solution:
◦ Verify that the HP ProtectTools Device Locking service has started.
◦ As an administrative user, click Control Panel, and then click System and Maintenance. Inthe Administrative Tools window, click Services, and search for the HP ProtectTools DeviceLocking/Auditing service. Be sure that the service is started and that the startup type isAutomatic
A user has unexpected access to a device, or a user is unexpectedly denied access to a device.
● Explanation—Device Access Manager has been used to deny users access to some devices andallow users access to other devices. When the user is using the system, they can access devicesthey believe Device Access Manager has denied and are denied access to devices they believeDevice Access Manager should allow.
● Solution:
◦ Use the Device Class Configuration within Device Access Manager to investigate the user'sdevice settings.
◦ Click Security Manager, click Device Access Manager, and then click Device ClassConfiguration. Expand the levels in the Device Class tree and review the settings applicableto this user. Check for any “Deny” permissions that may be set on the user or any WindowsGroup of which they may be a member, e.g., Users, Administrators.
Allow or deny—which takes precedence?
● Explanation—Within Device Class Configuration, the following configuration has been set:.
◦ The Allow permission has been granted to a Windows group (e.g., BUILTIN\Administrators)and the Deny permission has been granted to another Windows group (e.g., BUILTIN\Users)at the same level in the device class hierarchy (e.g., DVD/CD-ROM Drives).
◦ If a user is a member of both those groups (e.g., Administrator), which takes precedence?
● Solution:
◦ The user is denied access to the device. Deny takes precedence over Allow.
◦ Access is denied because of the way in which Windows works out the effective permissionfor the device. One group is denied, and one group is allowed, but the user is a member ofboth groups. The user is denied because denying access is given precedence over allowingaccess.
Device Access Manager for HP ProtectTools 83

◦ One workaround is to deny the Users group at the DVD/CD-ROM Drives level and to allowthe Administrators group at the level below DVD/CD-ROM Drives.
◦ An alternate workaround is to create specific Windows groups, one for allowing access toDVD/CD and one for denying access to DVD/CD. Specific users would then be added to theappropriate group.
The Simple Configuration view has been used to define a device access control policy, butadministrative users cannot access devices.
● Explanation—Simple Configuration denies access for Users and Guests and allows DeviceAdministrators.
● Solution: Add the Administrative user to the Device Administrators group.
84 Chapter 12 Troubleshooting

MiscellaneousSoftware Impacted—Short description
Details Solution
Security Manager—Warning received: Thesecurity application cannot be installed until theHP Protect ToolsSecurity Manager isinstalled.
All security applications such as JavaCard Security and biometrics areextendable plug-ins for the SecurityManager interface. Security Managermust be installed before an HP-approvedsecurity plug-in can be loaded.
The Security Manager software must be installedbefore installing any security plug-in.
HP ProtectTools SecurityManager—Intermittently,an error is returned whenclosing the SecurityManager interface.
Intermittently (1 in 12 instances), an erroris created by using the close button in theupper right of the screen to closeSecurity Manager before all plug-inapplications have finished loading.
This is related to a timing dependency on plug-inservices load time when closing and restarting SecurityManager. Since PTHOST.exe is the shell housing theother applications (plug-ins), it depends on the ability ofthe plug-in to complete its load time (services). Closingthe shell before the plug-in has had time to completeloading is the root cause.
Allow Security Manager to complete the servicesloading message (seen at top of Security Managerwindow) and all plug-ins listed in left column. To avoidfailure, allow a reasonable time for these plug-ins toload.
HP ProtectTools—Unrestricted access oruncontrolled administratorprivileges pose securityrisk.
Numerous risks are possible withunrestricted access to the client PC,including the following:
● Deletion of PSD
● Malicious modification of usersettings
● Disabling of security policies andfunctions
Administrators are encouraged to follow “bestpractices” in restricting end-user privileges andrestricting user access.
Unauthorized users should not be grantedadministrative privileges.
Miscellaneous 85

Glossary
activation The task that must be completed before any of the Drive Encryption features are accessible. DriveEncryption is activated using the HP ProtectTools Setup Wizard. Only an administrator can activate DriveEncryption. The activation process consists of activating the software, encrypting the drive, creating a user account,and creating the initial backup encryption key on a removable storage device.
administrator See Windows administrator.
asset A data component consisting of personal information or files, historical and Web-related data, and so on,which is located on the hard drive.
ATM Automatic Technology Manager, which allows network administrators to manage systems remotely at theBIOS level.
authentication Process of verifying whether a user is authorized to perform a task such as accessing acomputer, modifying settings for a particular program, or viewing secured data.
authorized user A user who has been granted permission on the User Access Settings view to view or modifyconfiguration settings on the Simple Configuration or Device Class Configuration views.
automatic shredding Scheduled shredding that the user sets in File Sanitizer.
back up Using the backup feature to save a copy of important program information to a location outside theprogram. It can then be used for restoring the information at a later date to the same computer or another one.
background service The HP ProtectTools Device Locking/Auditing background service, which must be runningfor device access control policies to be applied. It can be viewed from within the Services application under theAdministrative Tools option in the Control Panel. If it is not running, the HP ProtectTools Security Manager attemptsto start it when device access control policies are applied.
biometric Category of authentication credentials that use a physical feature, such as a fingerprint, to identify auser.
certification authority Service that issues the certificates required to run a public key infrastructure.
chat history session An encrypted file that contains a record of both sides of a conversation in a chat session.
console A central location where you can access and manage this program's features and settings.
credentials Method by which a user proves eligibility for a particular task in the authentication process.
cryptographic service provider (CSP) Provider or library of cryptographic algorithms that can be used in awell-defined interface to perform particular cryptographic functions.
cryptography Practice of encrypting and decrypting data so that it can be decoded only by specific individuals.
dashboard A central location where you can access and manage this program's features and settings.
86 Glossary

decryption Procedure used in cryptography to convert encrypted data into plain text.
device access control policy The list of devices for which a user is allowed or denied access.
device class All devices of a particular type, such as drives.
digital certificate Electronic credentials that confirm the identity of an individual or a company by binding theidentity of the digital certificate owner to a pair of electronic keys that are used to sign digital information.
digital signature Data sent with a file that verifies the sender of the material, and that the file has not beenmodified after it was signed.
domain Group of computers that are part of a network and share a common directory database. Domains areuniquely named, and each has a set of common rules and procedures.
Drive Encryption Protects your data by encrypting your hard drive(s), making the information unreadable bythose without proper authorization.
Drive Encryption logon screen A logon screen that is displayed before Windows starts up. Users must entertheir Windows user name and the password or Java Card PIN. Under most circumstances, entering the correctinformation at the Drive Encryption logon screen allows access directly into Windows without having to log in againat the Windows logon screen.
DriveLock Security feature that links the hard drive to a user and requires the user to correctly type the DriveLockpassword when the computer starts up.
emergency recovery archive Protected storage area that allows the reencryption of basic user keys from oneplatform owner key to another.
encryption Procedure, such as use of an algorithm, employed in cryptography to convert plain text into ciphertext in order to prevent unauthorized recipients from reading that data. There are many types of data encryption,and they are the basis of network security. Common types include Data Encryption Standard and public-keyencryption.
Encryption File System (EFS) System that encrypts all files and subfolders within the selected folder.
fingerprint A digital extraction of your fingerprint image. Your actual fingerprint image is never stored by SecurityManager.
free space bleaching The secure writing of random data over deleted assets to distort the contents of the deletedasset.
group A group of users that have the same level of access or denial to a device class or a specific device.
HP SpareKey Backup copy of drive encryption key.
ID card A Windows Sidebar gadget that serves to visually identify your desktop with your user name and chosenpicture. Click the ID card to open HP ProtectTools Administrative Console.
identity In the HP ProtectTools Security Manager, a group of credentials and settings that is handled like anaccount or profile for a particular user.
Java Card A removable card that is inserted into the computer. It contains identification information for logon.Logging in with a Java Card at the Drive Encryption logon screen requires that you insert the Java Card and typeyour user name and Java Card PIN.
key sequence A combination of specific keys that, when pressed, initiates an automatic shred—for example,ctrl+alt+s.
Glossary 87

Live Messenger History Viewer A Privacy Manager Chat component that allows you to search for and viewencrypted chat history sessions.
logon An object within Security Manager that consists of a user name and password (and possibly other selectedinformation) that can be used to log on to Web sites or other programs.
manual shred Immediate shredding of an asset or selected assets, which bypasses the automatic shredschedule.
migration A task that allows the management, restoration, and transfer of Privacy Manager Certificates andTrusted Contacts.
network account Windows user or administrator account, either on a local computer, in a workgroup, or on adomain.
PKI Public Key Infrastructure standard that defines the interfaces for creating, using, and administeringcertificates and cryptographic keys.
power-on authentication Security feature that requires some form of authentication, such as a Java Card,security chip, or password, when the computer is turned on.
Privacy Manager certificate A digital certificate that requires authentication each time you use it forcryptographic operations, such as signing and encrypting e-mail messages and Microsoft Office documents.
PSD Personal secure drive, which provides a protected storage area for sensitive information.
reboot Process of restarting the computer.
restore A process that copies program information from a previously saved backup file into this program.
reveal A task that allows the user to decrypt one or more chat history sessions, displaying the Contact ScreenName(s) in plain text and making the session available for viewing.
revocation password A password that is created when a user requests a digital certificate. The password isrequired when the user wants to revoke his or her digital certificate. This ensures that only the user may revokethe certificate.
SATA device mode Data transfer mode between a computer and mass storage devices, such as hard drivesand optical drives.
seal for trusted contacts A task that adds a digital signature, encrypts the e-mail, and sends it after youauthenticate using your chosen security logon method.
security login method The method used to log in to the computer.
Send Security button A software button that is displayed on the toolbar of Microsoft Outlook e-mail messages.Clicking the button allows you to sign and/or encrypt a Microsoft Outlook e-mail message.
shred The execution of an algorithm that obscures the data contained in an asset.
shred cycle The number of times the shred algorithm is executed on each asset. The higher the number of shredcycles you select, the more secure the computer is.
shred profile A specified erasure method and list of assets.
Sign and Encrypt button A software button that is displayed on the toolbar of Microsoft Office applications.Clicking the button allows you to sign, encrypt, or removing encryption in a Microsoft Office document.
signature line A placeholder for the visual display of a digital signature. When a document is signed, the signer'sname and verification method are displayed. The signing date and the signer's title can also be included.
88 Glossary

simple delete Deletion of the Windows reference to an asset. The asset content remains on the hard drive untilobscuring data is written over it by free space bleaching.
Single Sign On Feature that stores authentication information and allows you to use the Security Manager toaccess Internet and Windows applications that require password authentication.
smart card Small piece of hardware, similar in size and shape to a credit card, which stores identifyinginformation about the owner. Used to authenticate the owner to a computer.
suggested signer A user who is designated by the owner of a Microsoft Word or Microsoft Excel document toadd a signature line to the document.
token See security logon method.
Trusted Contact A person who has accepted a Trusted Contact invitation.
Trusted Contact invitation An e-mail that is sent to a person, asking them to become a Trusted Contact.
Trusted Contact list A listing of Trusted Contacts.
Trusted Contact recipient A person who receives an invitation to become a Trusted Contact.
trusted IM communication A communication session during which trusted messages are sent from a trustedsender to a Trusted Contact.
trusted message A communication session during which trusted messages are sent from a trusted sender to aTrusted Contact.
trusted sender A Trusted Contact who sends signed and/or encrypted e-mails and Microsoft Office documents.
TXT Trusted Execution Technology.
USB token Security device that stores identifying information about a user. Like a Java Card or biometric reader,it is used to authenticate the owner to a computer.
user Anyone enrolled in Drive Encryption. Non-administrator users have limited rights in Drive Encryption. Theycan only enroll (with administrator approval) and log in.
virtual token Security feature that works very much like a Java Card and card reader. The token is saved eitheron the computer hard drive or in the Windows registry. When you log on with a virtual token, you are asked for auser PIN to complete the authentication.
Windows administrator A user with full rights to modify permissions and manage other users.
Windows Logon Security Protects your Windows account(s) by requiring the use of specific credentials foraccess.
Windows user account Profile for an individual authorized to log on to a network or to an individual computer.
Glossary 89

Index
Aaborting a shred or bleach
operation 69access
allowing 75controlling 70denying 74denying to existing groups or
users 79granting to existing groups or
users 78preventing unauthorized 3
activatingDrive Encryption 37free space bleaching 69
addinggroup 79signature line 51suggested signer's signature
line 52suggested signers 51user 79
allowing access 75Applications tab settings 21, 34applications, configuring 19authentication 15
Bbackground service 72backing up
data 33HP ProtectTools credentials 7Privacy Manager
Certificates 59Trusted Contacts 59
backup keys, creating 39
Ccentral administration 60certificate, preassigned 43
chat history, viewing 56chatting in the Communications
window 55configuration
controlling access 78device class 73resetting 76settings 78simple 71
configuringapplications 19device access 71HP ProtectTools Administrative
Console 14Privacy Manager for a Microsoft
Office document 51Privacy Manager for Microsoft
Outlook 49Privacy Manager for Windows
Live Messenger 55controlling device access 70creating
backup keys 39shred profile 65
credentials 31, 32credentials, registering 24customizing
shred profile 65simple delete profile 66
Ddashboard settings 25data
backing up 33restoring 33restricting access to 3
deactivating Drive Encryption 37decrypting drives 35, 39
definingwhich assets to confirm before
deleting 66which assets to confirm before
shredding 66denying access 74Device Access Manager for HP
ProtectToolsopening 71troubleshooting 83
device classallowing access for a user 76configuration 73
device settingsfingerprint 18smart card 18specifying 18
device, allowing access for auser 76
digital certificatedeleting 44installing 43receiving 43renewing 44requesting 43restoring 45revoking 45setting a default 44viewing details 44
Drive Encryption for HPProtectTools
activating 37backup and recovery 39deactivating 37decrypting individual drives 39encrypting individual drives 39logging in after Drive Encryption
is activated 37
90 Index

managing Drive Encryption 39opening 36
Ee-mail message
Sealing for TrustedContacts 50
signing 49viewing a sealed message 50
e-mailing an encrypted MicrosoftOffice document 53
encryptingdrives 35, 38, 39Microsoft Office document 52
encryption status, displaying 38Excel, adding a signature line 51excluding assets from automatic
deletion 66
Ffeatures, HP ProtectTools 2File Sanitizer for HP ProtectTools
icon 68opening 64setup procedures 64
fingerprintsenrolling 11, 24settings 18
free space bleaching 64
GGeneral tab, settings 20group
allowing access 75denying access 74removing 75
HHP ProtectTools Administrative
Consoleconfiguring 14opening 9using 13
HP ProtectTools features 2HP ProtectTools Security Manager
opening 26recovery file password 5setup procedures 24Setup Wizard 8troubleshooting 81
IID card 32
JJava Card Security for HP
ProtectTools, PIN 5
Kkey security objectives 3key sequence 67
Llogging in to the computer 37logons
adding 28categories 29editing 29managing 30menu 29
LoJack Pro for HPProtectTools 80
Mmanagement tools, adding 22managing
credentials 31passwords 21, 27users 17
manually shreddingall selected items 68one asset 68
Microsoft Excel, adding a signatureline 51
Microsoft Officee-mailing an encrypted
document 53encrypting a document 52removing encryption 53signing a document 51viewing a signed
document 53viewing an encrypted
document 54Microsoft Word, adding a signature
line 51
Oobjectives, security 3opening
Device Access Manager for HPProtectTools 71
Drive Encryption for HPProtectTools 36
File Sanitizer for HPProtectTools 64
HP ProtectTools AdministrativeConsole 9
HP ProtectTools SecurityManager 26
Privacy Manager for HPProtectTools 42
Ppassword
changing 25guidelines 7HP ProtectTools 5managing 5policies 4secure 7strength 30
Password Manager 27predefined shred profile 65preferences, setting 32Privacy Manager
using in Windows LiveMessenger 54
using with a Microsoft Office2007 document 50
using with MicrosoftOutlook 49
Privacy Manager Certificatedeleting 44installing 43receiving 43renewing 44requesting 43restoring 45revoking 45setting a default 44viewing details 44
Privacy Manager for HPProtectTools
authentication methods 41managing Privacy Manager
certificates 42managing trusted contacts 45migrating Privacy Manager
Certificates and TrustedContacts to a differentcomputer 59
Index 91

opening 42Privacy Manager
Certificate 42security login methods 41setup procedures 42system requirements 41
protecting assets from automaticshredding 66
Rrecovery, performing 40registering credentials 24removing
encryption from a MicrosoftOffice document 53
group access 79user access 79
requesting a digital certificate 43resetting 76restoring
data 33HP ProtectTools credentials 7Privacy Manager Certificates
and Trusted Contacts 59restricting
access to sensitive data 3device access 70
Ssealing 50security
key objectives 3roles 5summary 34
Security Applications Status 34security features, enabling 10Security Manager
logon password 5Setup Wizard 24
security roles 5selecting
assets for shredding 65shred profile 65
settingfree space bleaching
schedule 64shred schedule 64
settingsadding 21, 25, 34applications 21, 25, 34
General tab 20icon 30
Setup Wizard 8, 24shred cycle 65signing
e-mail message 49Microsoft Office document 51
Simple Configuration 71simple delete 66smart card
setting up 12settings 18
specifying security settings 16starting Privacy Manager Chat
session 54suggested signer
adding 51adding a signature line 52
system requirements 41
Ttheft, protecting against 3, 80tools, adding 22troubleshooting
Device Access Manager 83miscellaneous 85Security Manager 81
Trusted Contactsadding 46checking revocation status 48deleting 48viewing details 47
Uunauthorized access,
preventing 3user
allowing access 75denying access 74removing 75
Vviewing
chat history 56encrypted Microsoft Office
document 54log files 69sealed e-mail message 50signed Microsoft Office
document 53
WWindows Live Messenger,
chatting 55Windows Logon password 6Wizard
HP ProtectTools Setup 8Word, adding a signature line 51
92 Index