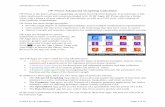HP Prime User Guide - HPCC
Transcript of HP Prime User Guide - HPCC

HP Prime Graphing Calculator User Guide

Edition1Part Number NW280-2001
Legal NoticesThis manual and any examples contained herein are provided "as is" and are subject to change without notice. Hewlett-Packard Company makes no warranty of any kind with regard to this manual, including, but not limited to, the implied warranties of merchantability, non-infringement and fitness for a particular purpose.
Portions of this software are copyright 2013 The FreeType Project (www.freetype.org). All rights reserved.
• HP is distributing FreeType under the FreeType License.• HP is distributing google-droid-fonts under the Apache Software License v2.0.• HP is distributing HIDAPI under the BSD license only.• HP is distributing Qt under the LGPLv2.1 license. HP is providing a full copy of the Qt
source.• HP is distributing QuaZIP under LGPLv2 and the zlib/libpng licenses. HP is providing a full
copy of the QuaZIP source.
Hewlett-Packard Company shall not be liable for any errors or for incidental or consequential damages in connection with the furnishing, performance, or use of this manual or the exam-ples contained herein.
Product Regulatory & Environment InformationProduct Regulatory and Environment Information is provided on the CD shipped with this product.

Copyright © 2013 Hewlett-Packard Development Company, L.P.Reproduction, adaptation, or translation of this manual is prohibited without prior written per-mission of Hewlett-Packard Company, except as allowed under the copyright laws.
Printing HistoryEdition 1 July 2013


Contents 1
Contents
PrefaceManual conventions ................................................................ 9Notice ................................................................................. 10
1 Getting startedBefore starting ...................................................................... 11On/off, cancel operations...................................................... 12The display .......................................................................... 13
Sections of the display ...................................................... 14Navigation........................................................................... 16
Touch gestures ................................................................. 17The keyboard ....................................................................... 18
Context-sensitive menu ...................................................... 19Entry and edit keys................................................................ 20
Shift keys......................................................................... 22Adding text...................................................................... 23Math keys ....................................................................... 24
Menus ................................................................................. 28Toolbox menus................................................................. 29
Input forms ........................................................................... 29System-wide settings .............................................................. 30
Home settings .................................................................. 30Specifying a Home setting ................................................. 35
Mathematical calculations ...................................................... 36Choosing an entry type ..................................................... 36Entering expressions ......................................................... 37Reusing previous expressions and results ............................. 40Storing a value in a variable.............................................. 42
Complex numbers ................................................................. 44Sharing data ........................................................................ 44Online Help ......................................................................... 46
2 Reverse Polish Notation (RPN)History in RPN mode ............................................................. 48Sample calculations............................................................... 49Manipulating the stack........................................................... 51
3 Computer algebra system (CAS)CAS view............................................................................. 53CAS calculations................................................................... 54Settings................................................................................ 55

2 Contents
4 Exam ModeModifying the default configuration.....................................62Creating a new configuration.............................................63
Activating Exam Mode...........................................................64Cancelling exam mode......................................................66
Modifying configurations........................................................66To change a configuration .................................................66To return to the default configuration ...................................67Deleting configurations ......................................................67
5 An introduction to HP appsApplication Library ................................................................71App views ............................................................................73
Symbolic view ..................................................................73Symbolic Setup view .........................................................74Plot view..........................................................................75Plot Setup view .................................................................76Numeric view...................................................................77Numeric Setup view ..........................................................78
Quick example......................................................................79Common operations in Symbolic view......................................81
Symbolic view: Summary of menu buttons............................86Common operations in Symbolic Setup view.............................87Common operations in Plot view ............................................88
Zoom ..............................................................................88Trace...............................................................................94Plot view: Summary of menu buttons....................................96
Common operations in Plot Setup view.....................................96Configure Plot view...........................................................96
Common operations in Numeric view ....................................100Zoom ............................................................................100Evaluating......................................................................102Custom tables.................................................................103Numeric view: Summary of menu buttons...........................104
Common operations in Numeric Setup view............................105Combining Plot and Numeric Views.......................................106Adding a note to an app......................................................106Creating an app..................................................................107App functions and variables .................................................109

Contents 3
6 Function appGetting started with the Function app .................................... 111Analyzing functions ............................................................. 118The Function Variables......................................................... 122Summary of FCN operations ................................................ 124
7 Advanced Graphing appGetting started with the Advanced Graphing app ................... 126Plot Gallery ........................................................................ 134
Exploring a plot from the Plot Gallery................................ 134
8 GeometryGetting started with the Geometry app .................................. 135Plot view in detail................................................................ 141
Plot Setup view............................................................... 146Symbolic view in detail ........................................................ 148
Symbolic Setup view....................................................... 150Numeric view in detail ........................................................ 150Geometric objects ............................................................... 153Geometric transformations ................................................... 161Geometry functions and commands....................................... 165
Symbolic view: Cmds menu ............................................. 165Numeric view: Cmds menu.............................................. 182Other Geometry functions................................................ 189
9 SpreadsheetGetting started with the Spreadsheet app............................... 195Basic operations ................................................................. 199
Navigation, selection and gestures ................................... 199Cell references ............................................................... 200Cell naming................................................................... 200Entering content ............................................................. 201Copy and paste ............................................................. 204
External references .............................................................. 204Referencing variables...................................................... 205
Using the CAS in spreadsheet calculations ............................. 206Buttons and keys ................................................................. 207Formatting options .............................................................. 208Spreadsheet functions.......................................................... 210
10 Statistics 1Var appGetting started with the Statistics 1Var app ............................ 211Entering and editing statistical data....................................... 215Computed statistics.............................................................. 218Plotting .............................................................................. 219

4 Contents
Plot types .......................................................................219Setting up the plot (Plot Setup view)...................................221Exploring the graph ........................................................221
11 Statistics 2Var appGetting started with the Statistics 2Var app.............................223Entering and editing statistical data .......................................228
Numeric view menu items ................................................229Defining a regression model .................................................231Computed statistics ..............................................................233Plotting statistical data..........................................................234
Plot view: menu items ......................................................236Plot setup .......................................................................236Predicting values.............................................................237Troubleshooting a plot .....................................................238
12 Inference appGetting started with the Inference app....................................239Importing statistics ...............................................................243Hypothesis tests ...................................................................245
One-Sample Z-Test ..........................................................246Two-Sample Z-Test ..........................................................247One-Proportion Z-Test ......................................................248Two-Proportion Z-Test ......................................................249One-Sample T-Test ..........................................................250Two-Sample T-Test ...........................................................251
Confidence intervals ............................................................253One-Sample Z-Interval .....................................................253Two-Sample Z-Interval......................................................253One-Proportion Z-Interval .................................................254Two-Proportion Z-Interval..................................................255One-Sample T-Interval......................................................256Two-Sample T-Interval ......................................................256
13 Solve appGetting started with the Solve app .........................................259
One equation.................................................................260Several equations ...........................................................263Limitations......................................................................264
Solution information.............................................................265
14 Linear Solver appGetting started with the Linear Solver app...............................267Menu items.........................................................................269

Contents 5
15 Parametric appGetting started with the Parametric app ................................. 271
16 Polar appGetting started with the Polar app ......................................... 277
17 Sequence appGetting started with the Sequence app .................................. 281Another example: Explicitly-defined sequences ....................... 285
18 Finance appGetting Started with the Finance app..................................... 287Time value of money (TVM) .................................................. 290TVM calculations: Another example....................................... 291Calculating amortizations..................................................... 293
19 Triangle Solver appGetting started with the Triangle Solver app ........................... 295Choosing triangle types ....................................................... 297Special cases ..................................................................... 298
20 The Explorer appsLinear Explorer app............................................................. 299Quadratic Explorer app....................................................... 302Trig Explorer app................................................................ 304
21 Functions and commandsKeyboard functions ............................................................. 309Math menu......................................................................... 313
Numbers ....................................................................... 313Arithmetic...................................................................... 314Trigonometry.................................................................. 316Hyperbolic .................................................................... 317Probability ..................................................................... 317List................................................................................ 322Matrix........................................................................... 323Special ......................................................................... 323
CAS menu.......................................................................... 324Algebra ........................................................................ 324Calculus ........................................................................ 326Solve ............................................................................ 330Rewrite.......................................................................... 332Integer .......................................................................... 337Polynomial..................................................................... 339Plot ............................................................................... 346

6 Contents
App menu ..........................................................................347Function app functions.....................................................348Solve app functions.........................................................349Spreadsheet app functions ...............................................349Statistics 1Var app functions.............................................363Statistics 2Var app functions.............................................365Inference app functions....................................................366Finance app functions .....................................................372Linear Solver app functions ..............................................374Triangle Solver app functions ...........................................374Linear Explorer functions ..................................................376Quadratic Explorer functions ............................................377Common app functions....................................................377
Ctlg menu...........................................................................378Creating your own functions .................................................421
22 VariablesQualifying variables ............................................................427Home variables...................................................................428App variables .....................................................................429
Function app variables ....................................................429Geometry app variables ..................................................430Spreadsheet app variables...............................................431Solve app variables ........................................................431Advanced Graphing app variables ...................................432Statistics 1Var app variables ............................................433Statistics 2Var app variables ............................................435Inference app variables ...................................................437Parametric app variables .................................................439Polar app variables.........................................................440Finance app variables .....................................................440Linear Solver app variables..............................................441Triangle Solver app variables ...........................................441Linear Explorer app variables...........................................441Quadratic Explorer app variables .....................................441Trig Explorer app variables ..............................................442Sequence app variables ..................................................442
23 Units and constantsUnits ..................................................................................443Unit calculations ..................................................................444Unit tools ............................................................................446Physical constants ................................................................447
List of constants...............................................................449

Contents 7
24 ListsCreate a list in the List Catalog ............................................. 451
The List Editor................................................................. 453Deleting lists ....................................................................... 455Lists in Home view............................................................... 455List functions ....................................................................... 457Finding statistical values for lists ............................................ 461
25 MatricesCreating and storing matrices............................................... 464Working with matrices......................................................... 465Matrix arithmetic................................................................. 469Solving systems of linear equations ....................................... 472Matrix functions and commands............................................ 474Matrix functions .................................................................. 475
Examples....................................................................... 486
26 Notes and InfoThe Note Catalog ............................................................... 489The Note Editor .................................................................. 490
27 Programming in HP PPL The Program Catalog .......................................................... 498Creating a new program ..................................................... 501
The Program Editor ......................................................... 502The HP Prime programming language ................................... 511
The User Keyboard: Customizing key presses .................... 516App programs ............................................................... 520
Program commands ............................................................ 527Commands under the Tmplt menu..................................... 528Block ............................................................................ 528Branch .......................................................................... 528Loop ............................................................................. 529Variable ........................................................................ 533Function ........................................................................ 533Commands under the Cmds menu .................................... 534Strings .......................................................................... 534Drawing........................................................................ 536Matrix........................................................................... 544App Functions ................................................................ 546Integer .......................................................................... 547I/O .............................................................................. 549More ............................................................................ 554Variables and Programs .................................................. 556

8 Contents
28 Basic integer arithmeticThe default base..................................................................582
Changing the default base ...............................................583Examples of integer arithmetic...............................................584Integer manipulation ............................................................585Base functions .....................................................................586
A GlossaryB Troubleshooting
Calculator not responding ....................................................591To reset .........................................................................591If the calculator does not turn on .......................................591
Operating limits ..................................................................592Status messages ..................................................................592
C Product regulatory informationFederal Communications Commission notice...........................595European Union Regulatory Notice........................................597
Index ...................................................................................601

Preface 9
Preface
Manual conventionsThe following conventions are used in this manual to represent the keys that you press and the menu options that you choose to perform operations.
• A key that initiates an unshifted function is represented by an image of that key:
e,B,H, etc.
• A key combination that initiates a shifted unction (or inserts a character) is represented by the appropriate shift key (S or A) followed by the key for that function or character:
Sh initiates the natural exponential function and Az inserts the pound character (#)
The name of the shifted function may also be given in parentheses after the key combination:
SJ(Clear), SY (Setup)
• A key pressed to insert a digit is represented by that digit:
5, 7, 8, etc.
• All fixed on-screen text—such as screen and field names—appear in bold:
CAS Settings, XSTEP, Decimal Mark, etc.
• A menu item selected by touching the screen is represented by an image of that item:
, , .
Note that you must use your finger to select a menu item. Using a stylus or something similar will not select whatever is touched.

10 Preface
• Items you can select from a list, and characters on the entry line, are set in a non-proportional font, as follows:
Function, Polar, Parametric, Ans, etc.
• Cursor keys are represented by =, \, >, and <. You use these keys to move from field to field on a screen, or from one option to another in a list of options.
• Error messages are enclosed in quotation marks:
“Syntax Error”
NoticeThis manual and any examples contained herein are provided as-is and are subject to change without notice. Except to the extent prohibited by law, Hewlett-Packard Company makes no express or implied warranty of any kind with regard to this manual and specifically disclaims the implied warranties and conditions of merchantability and fitness for a particular purpose and Hewlett-Packard Company shall not be liable for any errors or for incidental or consequential damage in connection with the furnishing, performance or use of this manual and the examples herein.
1994–1995, 1999–2000, 2003–2006, 2010–2013 Hewlett-Packard Development Company, L.P.
The programs that control your HP Prime are copyrighted and all rights are reserved. Reproduction, adaptation, or translation of those programs without prior written permission from Hewlett-Packard Company is also prohibited.
For hardware warranty information, please refer to the HP Prime Quick Start Guide.
Product Regulatory and Environment Information is provided on the CD shipped with this product.

Getting started 11
1
Getting started
The HP Prime Graphing Calculator is an easy-to-use yet powerful graphing calculator designed for secondary mathematics education and beyond. It offers hundreds of functions and commands, and includes a computer algebra system (CAS) for symbolic calculations.
In addition to an extensive library of functions and commands, the calculator comes with a set of HP apps. An HP app is a special application designed to help you explore a particular branch of mathematics or to solve a problem of a particular type. For example, there is a HP app that will help you explore geometry and another to help you explore parametric equations. There are also apps to help you solve systems of linear equations and to solve time-value-of-money problems.
The HP Prime also has its own programming language you can use to explore and solve mathematical problems.
Functions, commands, apps and programming are covered in detail later in this guide. In this chapter, the general features of the calculator are explained, along with common interactions and basic mathematical operations.
Before startingCharge the battery fully before using the calculator for the first time. To charge the battery, either:
• Connect the calculator to a computer using the USB cable that came in the package with your HP Prime. (The PC needs to be on for charging to occur.)
• Connect the calculator to a wall outlet using the HP-provided wall adapter.

12 Getting started
When the calculator is on, a battery symbol appears in the title bar of the screen. Its appearance will indicate how much power the battery has. A flat battery will take approximately 4 hours to become fully charged.
Battery Warning • To reduce the risk of fire or burns, do not disassemble, crush or puncture the battery; do not short the external contacts; and do not dispose of the battery in fire or water.
• To reduce potential safety risks, only use the battery provided with the calculator, a replacement battery provided by HP, or a compatible battery recommended by HP.
• Keep the battery away from children.
• If you encounter problems when charging the calculator, stop charging and contact HP immediately.
Adapter Warning • To reduce the risk of electric shock or damage to equipment, only plug the AC adapter into an AC outlet that is easily accessible at all times.
• To reduce potential safety risks, only use the AC adapter provided with the calculator, a replacement AC adapter provided by HP, or an AC adapter purchased as an accessory from HP.
On/off, cancel operationsTo turn on Press O to turn on the calculator.
To cancel When the calculator is on, pressing the J key cancels the current operation. For example, it will clear whatever you have entered on the entry line. It will also close a menu and a screen.
To turn off Press SO(Off) turn the calculator off.
To save power, the calculator turns itself off after several minutes of inactivity. All stored and displayed information is saved.

Getting started 13
The Home View Home view is the starting point for many calculations. Most mathematical functions are available in the Home view. Some additional functions are available in the computer algebra system (CAS). A history of your previous calculations is retained and you can re-use a previous calculation or its result.
To display Home view, pressH.
The CAS View CAS view enables you to perform symbolic calculations. It is largely identical to Home view—it even has its own history of past calculations—but the CAS view offers some additional functions.
To display CAS view, pressK.
Protective cover The calculator is provided with a slide cover to protect the display and keyboard. Remove the cover by grasping both sides of it and pulling down.
You can reverse the slide cover and slide it onto the back of the calculator. This will ensure that you do not misplace the cover while you are using the calculator.
To prolong the life of the calculator, always place the cover over the display and keyboard when you are not using the calculator.
The displayTo adjust the brightness
To adjust the brightness of the display, press and hold O, then press the + or w key to increase or decrease the brightness. The brightness will change with each press of the + or w key.
To clear the display • Press J or O to clear the entry line.
• Press SJ (Clear) to clear the entry line and the history.

14 Getting started
Sections of the display
Home view has four sections (shown above). The title bar shows either the screen name or the name of the app you are currently using—Function in the example above. It also shows the time, a battery power indicator, and a number of symbols that indicate various calculator settings. These are explained below. The history displays a record of your past calculations. The entry line displays the object you are currently entering or modifying. The menu buttons are options that are relevant to the current display. These options are selected by tapping the corresponding menu button. You close a menu, without making a selection from it, by pressing J.
Annunciators. Annunciators are symbols or characters that appear in the title bar. They indicate current settings, and also provide time and battery power information.
Title bar
History
Menu buttonsEntry line
Annunciator Meaning
[Lime green] The angle mode setting is currently degrees.
[Lime green] The angle mode setting is currently radians.
[Cyan] The Shift key is active. The function shown in blue on a key will be activated when a key is pressed. Press S to cancel shift mode.
π
SS

Getting started 15
CAS [White] You are working in CAS view, not Home view.
[orange] In Home viewThe Alpha key is active. The charac-ter shown in orange on a key will be entered in uppercase when a key is pressed. See “Adding text” on page 23 for more information.In CAS viewThe Alpha–Shift key combination is active. The character shown in orange on a key will be entered in uppercase when a key is pressed. See “Adding text” on page 23 for more information.
[orange] In Home viewThe Alpha–Shift key combination is active. The character shown in orange on a key will be entered in lowercase when a key is pressed. See “Adding text” on page 23 for more information.In CAS viewThe Alpha key is active. The charac-ter shown in orange on a key will be entered in lowercase when a key is pressed. See “Adding text” on page 23 for more information.
[Yellow] The user keyboard is active. All the following key presses will enter the customized objects associated with the key. See “The User Keyboard: Customizing key presses” on page 516 for more information.
Annunciator Meaning (Continued)
A...Z
a...z
UU

16 Getting started
NavigationThe HP Prime offers two modes of navigation: touch and keys. In many cases, you can tap on an icon, field, menu, or object to select (or deselect) it. For example, you can open the Function app by tapping once on its icon in the Application Library. However, to open the Application Library, you will need to press a key: I.
Instead of tapping an icon in the Application Library, you can also press the cursor keys—=,\,<,>—until the app you want to open is highlighted, and then press E. In the Application Library, you can also type the first one or two letters of an app’s name to highlight the app. Then either tap the app’s icon or press E to open it.
Sometimes a touch or key–touch combination is available. For example, you can deselect a toggle option either by tapping twice on it, or by using the arrow keys to move to the field and then tapping a touch button along the bottom of the screen (in this case ).
Note that you must use your finger or a capacitive stylus to select an item by touch.
[Yellow] The user keyboard is active. The next key press will enter the custom-ized object associated with the key. See “The User Keyboard: Customiz-ing key presses” on page 516 for more information.
[Time] Current time. The default is 24-hour format, but you can choose AM–PM format. See “Home settings” on page 30 for more information.
[Green with gray border]
Battery-charge indicator.
Annunciator Meaning (Continued)
1U1U

Getting started 17
Touch gesturesIn addition to selection by tapping, there are other touch-related operations available to you:
To quickly move from page to page, flick:
Place a finger on the screen and quickly swipe it in the desired direction (up or down).
To pan, drag your finger horizontally or vertically across the screen.
To quickly zoom in, make an open pinch:
Place the thumb and a finger close together on the screen and move them apart. Only lift them from the screen when you reach the desired magnification.
To quickly zoom out, make an closed pinch:
Place the thumb and a finger some distance apart on the screen and move them toward each other. Only lift them from the screen when you reach the desired magnification.
Note that pinching to zoom only works in applications that feature zooming (such as where graphs are plotted). In other applications, pinching will do nothing, or do something other than zooming. For example, in the Spreadsheet app, pinching will change the width of a column or the height of a row.

18 Getting started
The keyboardThe numbers in the legend below refer to the parts of the keyboard described in the illustration on the next page.
Number Feature
1 LCD and touch-screen: 320 × 240 pixels
2 Context-sensitive touch-button menu
3 HP Apps keys
4 Home view and preference settings
5 Common math and science functions
6 Alpha and Shift keys
7 On, Cancel and Off key
8 List, matrix, program, and note catalogs
9 Last Answer key (Ans)
10 Enter key
11 Backspace and Delete key
12 Menu (and Paste) key
13 CAS (and CAS preferences) key
14 View (and Copy) key
15 Escape (and Clear) key
16 Help key
17 Rocker wheel (for cursor movement)

Getting started 19
Context-sensitive menu A context-sensitive menu occupies the bottom line of the screen.
The options available depend on the context, that is, the view you are in. Note that the menu items are activated by touch.
1
2
3
4
5
6
7
8
9
11
1314
12
1516
10
17

20 Getting started
There are two types of buttons on the context-sensitive menu:
• menu button: tap to display a pop-up menu. These buttons have square corners along their top (such as
in the illustration above).
• command button: tap to initiate a command. These buttons have rounded corners (such as in the illustration above).
Entry and edit keysThe primary entry and edit keys are:
Keys Purpose
N to r Enter numbers
O or J Cancels the current operation or clears the entry line.
E Enters an input or executes an operation. In calculations, E acts like “=”. When or
is present as a menu key, E acts the same as pressing
or .
Q For entering a negative number. For example, to enter –25, press Q25. Note: this is not the same operation that is performed by the subtraction key (w).
F Math template: Displays a palette of pre-formatted templates repre-senting common arithmetic expres-sions.
d Enters the independent variable (that is, either X, T, or N, depend-ing on the app that is currently active).

Getting started 21
Sv Relations palette: Displays a palette of comparison operators and Bool-ean operators.
Sr Special symbols palette: Displays a palette of common math and Greek characters.
Sc Automatically inserts the degree, minute, or second symbol accord-ing to the context.
C Backspace. Deletes the character to the left of the cursor. It will also return the highlighted field to its default value, if it has one.
SC Delete. Deletes the character to the right of the cursor.
SJ(Clear) Clears all data on the screen (including the history). On a set-tings screen—for example Plot Setup—returns all settings to their default values.
<>=\ Cursor keys: Moves the cursor around the display. Press S\ to move to the end of a menu or screen, or S= to move to the start. (These keys represent the directions of the rocker wheel.)
Keys Purpose (Continued)

22 Getting started
Shift keysThere are two shift keys that you use to access the operations and characters printed on the bottom of the keys: S and A.
Sa Displays all the available characters. To enter a character, use the cursor keys to highlight it, and then tap . To select multiple characters, select one, tap , and continue likewise before pressing . There are many pages of characters. You can jump to a particular Unicode block by tapping and selecting the block. You can also flick from page to page.
Keys Purpose (Continued)
Key Purpose
S Press S to access the operations printed in blue on a key. For instance, to access the settings for Home view, press SH.
A Press the A key to access the characters printed in orange on a key. For instance, to type Z in Home view, press A and then press y. For a lowercase letter, press AS and then the letter. In CAS view, A and another key gives a lowercase letter, and AS and another letter gives an uppercase letter.

Getting started 23
Adding textThe text you can enter directly is shown by the orange characters on the keys. These characters can only be entered in conjunction with the A and S keys. Both uppercase and lowercase characters can be entered, and the method is exactly the opposite in CAS view than in Home view.
You can also enter text (and other characters) by displaying the characters palette: Sa.
Keys Effect in Home view Effect in CAS view
A Makes the next charac-ter uppercase
Makes the next charac-ter lowercase
AA Lock mode: makes all characters uppercase until the mode is reset
Lock mode: makes all characters lowercase until the mode is reset
S With uppercase locked, makes the next character lowercase
With lowercase locked, makes the next character uppercase
AS Makes the next charac-ter lowercase
Makes the next charac-ter uppercase
ASA
Lock mode: makes all characters lowercase until the mode is reset
Lock mode: makes all characters uppercase until the mode is reset
S With lowercase locked, makes the next character uppercase
With uppercase locked, makes the next character lowercase
SA With lowercase locked, makes all characters uppercase until the mode is reset
With uppercase locked, makes all characters low-ercase until the mode is reset
A Reset uppercase lock mode
Reset lowercase lock mode
AAAA
Reset lowercase lock mode
Reset uppercase lock mode

24 Getting started
Math keysThe most common math functions have their own keys on the keyboard (or a key in combination with the S key).
Example 1: To calculate SIN(10), press e10 and press E. The answer displayed is –0.544… (if your angle measure setting is radians).
Example 2: To find the square root of 256, press Sj 256 and press E. The answer displayed is 16. Notice that the S key initiates the operator represented in blue on the next key pressed (in this case √ on the j key).
The mathematical functions not represented on the keyboard are on the Math, CAS, and Catlg menus (see chapter 21, “Functions and commands”, starting on page 307).
Note that the order in which you enter operands and operators is determined by the entry mode. By default, the entry mode is textbook, which means that you enter operands and operators just as you would if you were writing the expression on paper. If your preferred entry mode is Reverse Polish Notation, the order of entry is different. (See chapter 2, “Reverse Polish Notation (RPN)”, starting on page 47.)
Math template
The math template key (F) helps you insert the framework for common calculations (and for vectors, matrices, and hexagesimal numbers). It displays a palette of pre-formatted outlines to which you add the constants, variables, and so on. Just tap on the template you want (or use the arrow keys to highlight it and press E). Then enter the components needed to complete the calculation.

Getting started 25
Example: Suppose you want to find the cube root of 945:
1. In Home view, press F.
2. Select .
The skeleton or framework for your calculation now appears on the entry line:
3. Each box on the template needs to be completed:
3>945
4. Press E to display the result: 9.813…
The template palette can save you a lot of time, especially with calculus calculations.
You can display the palette at any stage in defining an expression. In other words, you don’t need to start out with a template. Rather, you can embed one or more templates at any point in the definition of an expression.
Math shortcuts
As well as the math template, there are other similar screens that offer a palette of special characters. For example, pressing Sr displays the special symbols palette, shown at the right. Select a character by tapping it (or scrolling to it and pressing E).
A similar palette—the relations palette—is displayed if you press Sv. The palette displays operators useful in math and programming. Again, just tap the character you want.
Other math shortcut keys include d. Pressing this key inserts an X, T, , or N depending on what app you are using. (This is explained further in the chapters describing the apps.)
Similarly, pressing Sc enters a degree, minute, or second character. It enters ° if no degree symbol is part of your expression; enters ′ if the previous entry is a value in

26 Getting started
degrees; and enters ″ if the previous entry is a value in minutes. Thus entering:
36Sc40Sc20Sc
yields 36°40′20″. See “Hexagesimal numbers” on page 26 for more information.
Fractions The fraction key (c) cycles through thee varieties of fractional display. If the current answer is the decimal fraction 5.25, pressing c converts the answer to the common fraction 21/4. If you press c again, the answer is converted to a mixed number (5 + 1/4). If pressed again, the display returns to the decimal fraction (5.25).
The HP Prime will approximate fraction and mixed number representations in cases where it cannot find exact ones. For example, enter to see the decimal approximation: 2.236…. Press c once to see and again to see
. Pressing c a third time will cycle back to the original decimal representation.
Hexagesimal numbers
Any decimal result can de displayed in hexagesimal format; that is, in units subdivided into groups of 60. This includes degrees, minutes, and seconds as well as hours, minutes, and seconds. For example, enter to see the decimal result: 1.375. Now press S c to see 1°22′30. Press S c again to return to the decimal representation.
HP Prime will produce the best approximation in cases where an exact result is not possible. Enter to see the decimal approximation: 2.236… Press S c to see 2°14′9.84472.
5
21960298209------------------
2 2318498209---------------+
118------
5

Getting started 27
Note that the degree and minute entries must be integers, and the minute and second entries must be positive. Decimals are not allowed, except in the seconds.
Note too that the HP Prime treats a value in hexgesimal format as a single entity. Hence any operation performed on a hexagesimal value is performed on the entire value. For example, if you enter 10°25′26″ 2, the whole value is squared, not just the seconds component. The result in this case is 108°39′26.8544″ .
EEX key (powers of 10)
Numbers like and are expressed in scientific notation, that is, in terms of powers of ten. This is simpler to work with than 50 000 or 0.000 000321. To enter numbers like these, use the B functionality. This is easier than using s10k.
Example: Suppose you want to calculate
First select Scientific as the number format.
1. Open the Home Settings window.
SH
2. Select Scientific from the Number Format menu.
3. Return home: H
4. Enter 4BQ13 s6B23n 3BQ5
5 104 3.21 10 7–
4 10 13– 6 1023
3 10 5–----------------------------------------------------

28 Getting started
5. Press E
The result is 8.0000E15. This is equivalent to 8 × 1015.
MenusA menu offers you a choice of items. As in the case shown at the right, some menus have sub-menus and sub-sub-menus.
To select from a menu
There are two techniques for selecting an item from a menu:
• direct tapping and
• using the arrow keys to highlight the item you want and then either tapping or pressing E.
Note that the menu of buttons along the bottom of the screen can only be activated by tapping.
Shortcuts • Press = when you are at the top of the menu to immediately display the last item in the menu.
• Press \ when you are at the bottom of the menu to immediately display the first item in the menu.
• Press S\ to jump straight to the bottom of the menu.
• Press S= to jump straight to the top of the menu.
• Enter the first few characters of the item’s name to jump straight to that item.
• Enter the number of the item shown in the menu to jump straight to that item.

Getting started 29
To close a menu A menu will close automatically when you select an item from it. If you want to close a menu without selecting anything from it, press O or J.
Toolbox menusThe Toolbox menus (D) are a collection of menus offering functions and commands useful in mathematics and programming. The Math, CAS, and Catlg menus offer over 400 functions and commands. The items on these menus are described in detail in chapter 21, “Functions and commands”, starting on page 307.
Input formsAn input form is a screen that provides one or more fields for you to enter data or select an option. It is another name for a dialog box.
• If a field allows you to enter data of your choice, you can select it, add your data, and tap . (There is no need to tap first.)
• If a field allows you to choose an item from a menu, you can tap on it (the field or the label for the field), tap on it again to display the options, and tap on the item you want. (You can also choose an item from an open list by pressing the cursor keys and pressing E when the option you want is highlighted.)
• If a field is a toggle field—one that is either selected or not selected—tap on it to select the field and tap on it again to select the alternate option. (Alternatively, select the field and tap .)
The illustration at the right shows an input form with all three types of field: Calculator Name is a free-form data-entry field, Font Size provides a menu of options, and Textbook Display is a toggle field.

30 Getting started
Reset input form fields
To reset a field to its default value, highlight the field and press C. To reset all fields to their default values, press SJ (Clear).
System-wide settingsSystem-wide settings are values that determine the appearance of windows, the format of numbers, the scale of plots, the units used by default in calculations, and much more.
There are two system-wide settings: Home settings and CAS settings. Home settings control Home view and the apps. CAS settings control how calculations are done in the computer algebra system. CAS settings are discussed in chapter 3.
Although Home settings control the apps, you can override certain Home settings once inside an app. For example, you can set the angle measure to radians in the Home settings but choose degrees as the angle measure once inside the Polar app. Degrees then remains the angle measure until you open another app that has a different angle measure.
Home settingsYou use the Home Settings input form to specify the settings for Home view (and the default settings for the apps). Press SH (Settings) to open the Home Settings input form. There are four pages of settings.

Getting started 31
Page 1
Setting Options
Angle Measure Degrees: 360 degrees in a circle.Radians: 2 radians in a circle.
The angle mode you set is the angle setting used in both Home view and the current app. This is to ensure that trigonometric calculations done in the current app and Home view give the same result.
Number Format
The number format you set is the for-mat used in all Home view calcula-tions.
Standard: Full-precision display.
Fixed: Displays results rounded to a number of decimal places. If you choose this option, a new field appears for you to enter the number of decimal places. For example, 123.456789 becomes 123.46 in Fixed 2 format.
Scientific: Displays results with an one-digit exponent to the left of the decimal point, and the specified number of decimal places. For example, 123.456789 becomes 1.23E2 in Scientific 2 format.
Engineering: Displays results with an exponent that is a multiple of 3, and the specified number of significant digits beyond the first one. Example: 123.456E7 becomes 1.23E9 in Engineer-ing 2 format.

32 Getting started
Entry Textbook: An expression is entered in much the same way as if you were writing it on paper (with some arguments above or below others). In other words, your entry could be two-dimensional.Algebraic: An expression is entered on a single line. Your entry is always one-dimensional. RPN: Reverse Polish Notation. The arguments of the expression are entered first followed by the operator. The entry of an operator automatically evaluates what has already been entered.
Integers Sets the default base for integer arithmetic: binary, octal, decimal, or hex. You can also set the number of bits per integer and whether inte-gers are to be signed.
Complex Choose one of two formats for displaying complex numbers: (a,b) or a+b*i.
To the right of this field is an unnamed checkbox. Check it if you want to allow complex output from real input.
Language Choose the language you want for menus, input forms, and the online help.
Setting Options (Continued)

Getting started 33
Page 2
Decimal Mark Dot or Comma. Displays a number as 12456.98 (dot mode) or as 12456,98 (comma mode). Dot mode uses commas to separate elements in lists and matrices, and to separate function arguments. Comma mode uses semicolons as separators in these contexts.
Setting Options (Continued)
Setting Options
Font Size Choose between small, medium, and large font for general display.
Calculator Name
Enter a name for the calculator.
Textbook Display
If selected, expressions and results are displayed in textbook format (that is, much as you would see in textbooks). If not selected, expres-sions and results are displayed in algebraic format (that is, in one-dimensional format). For example,
is displayed as [[4,5],[6,2]] in algebraic format.
Menu Display This setting determines whether the commands on the Math and CAS menus are presented descriptively or in common mathematical shorthand. The default is to provide the descriptive names for the functions. If you prefer the functions to be presented in mathematical shorthand, deselect this option.
4 56 2

34 Getting started
Page 3 Page 3 of the Home Settings input form is for setting Exam mode. This mode enables certain functions of the calculator to be disabled for a set period, with the disabling controlled by a password. This feature will primarily be of interest to those who supervise examinations and who need to ensure that the calculator is used appropriately by students sitting an examination. It is described in detail in chapter 4, “Exam Mode”, starting on page 61.
Page 4 Page 4 of the Home Settings input form is for configuring your HP Prime to work with the HP Prime Wireless Kit. Visit www.hp.com/support for further information.
Time Set the time and choose a format: 24-hour or AM–PM format. The checkbox at the far right lets you choose whether to show or hide the time on the title bar of screens.
Date Set the date and choose a format: YYYY/MM/DD, DD/MM/YYYY, or MM/DD/YYYY.
Color Theme Light: black text on a light back-groundDark: white text on a dark back-groundAt the far right is a option for you to choose a color for the shading (such as the color of the highlight).
Setting Options (Continued)

Getting started 35
Specifying a Home settingThis example demonstrates how to change the number format from the default setting—Standard—to Scientific with two decimal places.
1. Press SH (Settings) to open the Home Settings input form.
The Angle Measure field is highlighted.
2. Tap on Number Format (either the field label or the field). This selects the field. (You could also have pressed \ to select it.)
3. Tap on Number Format again. A menu of number format options appears.
4. Tap on Scientific. The option is chosen and the menu closes. (You can also choose an item by pressing the cursor keys and pressing E when the option you want is highlighted.)
5. Notice that a number appears to the right of the Number Format field. This is the number of decimal places currently set. To change the number to 2, tap on it twice, and then tap on 2 in the menu that appears.
6. PressHto return to Home view.

36 Getting started
Mathematical calculationsThe most commonly used math operations are available from the keyboard (see “Math keys” on page 24). Access to the rest of the math functions is via various menus (see “Menus” on page 28).
Note that the HP Prime represents all numbers smaller than 1 × 10–499 as zero. The largest number displayed is 9.99999999999 × 10499. A greater result is displayed as this number.
Where to start
The home base for the calculator is the Home view (H). You can do all your non-symbolic calculations here. You can also do calculations in CAS view, which uses the computer algebra system (see chapter 3, “Computer algebra system (CAS)”, starting on page 53). In fact, you can use functions from the CAS menu (one of the Toolbox menus) in an expression you are entering in Home view, and use functions from the Math menu (another of the Toolbox menus) in an expression you are entering in CAS view.
Choosing an entry typeThe first choice you need to make is the style of entry. The three types are:
• Textbook
An expression is entered in much the same way as if you were writing it on paper (with some arguments above or below others). In other words, your entry could be two-dimensional, as in the example above.
• Algebraic
An expression is entered on a single line. Your entry is always one-dimensional.

Getting started 37
• RPN (Reverse Polish Notation). [Not available in CAS view.]
The arguments of the expression are entered first followed by the operator. The entry of an operator automatically evaluates what has already been entered. Thus you will need to enter a two-operator expression (as in the example above) in two steps, one for each operator:
Step 1: 5 h – the natural logarithm of 5 is calculated and displayed in history.
Step 2: Szn – is entered as a divisor and applied to the previous result.
More information about RPN mode can be found in chapter 2, “Reverse Polish Notation (RPN)”, starting on page 47.
Note that on page 2 of the Home Settings screen, you can specify whether you want to display your calculations in Textbook format or not. This refers to the appearance of your calculations in the history section of both Home view and CAS view. This is a different setting from the Entry setting discussed above.
Entering expressionsThe examples that follow assume that the entry mode is Textbook.
• An expression can contain numbers, functions, and variables.
• To enter a function, press the appropriate key, or open a Toolbox menu and select the function. You can also enter a function by using the alpha keys to spell out its name.
• When you have finished entering the expression, press E to evaluate it.

38 Getting started
If you make a mistake while entering an expression, you can:
• delete the character to the left of the cursor by pressing C
• delete the character to the right of the cursor by pressing SC
• clear the entire entry line by pressing O or J.
Example Calculate
R23jw14Sj8>>nQ3>h45E
This example illustrates a number of important points to be aware of:
• the importance of delimiters (such as parentheses)
• how to enter negative numbers
• the use of implied versus explicit multiplication.
Parentheses As the example above shows, parentheses are automatically added to enclose the arguments of functions, as in LN(). However, you will need to manually add parentheses—by pressing R—to enclose a group of objects you want operated on as a single unit. Parentheses provide a way of avoiding arithmetic ambiguity. In the example above we wanted the entire numerator divided by –3, thus the entire numerator was enclosed in parentheses. Without the parentheses, only 14√8 would have been divided by –3.
232 14 8–3–
---------------------------- 45 ln

Getting started 39
The following examples show the use of parentheses, and the use of the cursor keys to move outside a group of objects enclosed within parentheses.
Algebraic precedence
The HP Prime calculates according to the following order of precedence. Functions at the same level of precedence are evaluated in order from left to right.
1. Expressions within parentheses. Nested parentheses are evaluated from inner to outer.
2. !, √, reciprocal, square
3. nth root
4. Power, 10n
5. Negation, multiplication, division, and modulo
6. Addition and subtraction
7. Relational operators (<, >, ≤, ≥, ==, ≠, =)
8. AND and NOT
9. OR and XOR
10. Left argument of | (where)
11. Assign to variable (:=)
Negative numbers
It is best to press Q to start a negative number or to insert a negative sign. Pressing w instead will, in some situations, be interpreted as an operation to subtract the next number you enter from the last result. (This is explained in “To reuse the last result” on page 41.)
To raise a negative number to a power, enclose it in parentheses. For example, (–5)2 = 25, whereas –52 = –25.
Entering ... Calculates …
e45+Sz
e45>+Sz
Sj85>s9
Sj85s9
45 + sin
45 sin +
85 9
85 9

40 Getting started
Explicit and implied multiplication
Implied multiplication takes place when two operands appear with no operator between them. If you enter AB, for example, the result is A*B. Notice in the example on page 38 that we entered 14Sk8 without the multiplication operator after 14. For the sake of clarity, the calculator adds the operator to the expression in history, but it is not strictly necessary when you are entering the expression. You can, though, enter the operator if you wish (as was done in the examples on page 39). The result will be the same.
Large results If the result is too long or too tall to be seen in its entirety—for example, a many-rowed matrix—highlight it and then press . The result is displayed in full-screen view. You can now press = and \ (as well as >and <) to bring hidden parts of the result into view. Tap to return to the previous view.
Reusing previous expressions and resultsBeing able to retrieve and reuse an expression provides a quick way of repeating a calculation that requires only a few minor changes to its parameters. You can retrieve and reuse any expression that is in history. You can also retrieve and reuse any result that is in history.
To retrieve an expression and place it on the entry line for editing, either:
• tap twice on it, or
• use the cursor keys to highlight the expression and then either tap on it or tap .
To retrieve a result and place it on the entry line, use the cursor keys to highlight it and then tap .
If the expression or result you want is not showing, press = repeatedly to step through the entries and reveal those that are not showing. You can also swipe the screen to quickly scroll through history.

Getting started 41
T i p Pressing S= takes you straight to the very first entry in history, and pressing S\ takes you straight to the most recent entry.
Using the clipboard Your last four expressions are always copied to the clipboard and can easily be retrieved by pressing SZ. This opens the clipboard from where you can quickly choose the one you want.
Note that expressions and not results are available from the clipboard. Note too that the last four expressions remain on the clipboard even if you have cleared history.
To reuse the last result
Press S+ (Ans) to retrieve your last answer for use in another calculation. Ans appears on the entry line. This is a shorthand for your last answer and it can be part of a new expression. You could now enter other components of a calculation—such as operators, number, variables, etc.—and create a new calculation.
T i p You don’t need to first select Ans before it can be part of a new calculation. If you press a binary operator key to begin a new calculation, Ans is automatically added to the entry line as the first component of the new calculation. For example, to multiply the last answer by 13, you could enter S+ s13E. But the first two keystrokes are unnecessary. All you need to enter is s13E.
The variable Ans is always stored with full precision whereas the results in history will only have the precision determined by the current Number Format setting (see page 31). In other words, when you retrieve the number assigned to Ans, you get the result to its full precision; but when you retrieve a number from history, you get exactly what was displayed.

42 Getting started
You can repeat the previous calculation simply by pressing E. This can be useful if the previous calculation involved Ans. For example, suppose you want to calculate the nth root of 2 when n is 2, 4, 8, 16, 32, and so on.
1. Calculate the square root of 2.
Sj2E
2. Now enter √Ans.
SjS+E
This calculates the fourth root of 2.
3. Press E repeatedly. Each time you press, the root is twice the previous root. The last answer shown in the illustration at the right is .
To reuse an expression or result from the CAS
When your are working in Home view, you can retrievean expression or result from the CAS by tapping Z andselecting Get from CAS. The CAS opens. Press = or\ until the item you want to retrieve is highlighted andpress E. The highlighted item is copied to the cursorpoint in Home view.
Storing a value in a variableYou can store a value in a variable (that is, assign a value to a variable). Then when you want to use that value in a calculation, you can refer to it by the variable’s name. You can create your own variables, or you can take advantage of the built-in variables in Home view (named A to Z and ) and in the CAS (named a to z, and a few others). CAS variables can be used in calculations in Home view, and Home variables can be used in calculations in the CAS. There are also built-in app variables and geometry variables. These can also be used in calculations.
232

Getting started 43
Example: To assign 2 to to the variable A:
Szj AaE
Your stored value appears as shown at the right. If you then wanted to multiply your stored value by 5, you could enter: Aas5E.
You can also create your own variables in Home view. For example, suppose you wanted to create a variable called ME and assign 2 to it. You would enter:
Szj AQAcE
A message appears asking if you want to create a variable called ME. Tap or press E to confirm your intention. You can now use that variable in subsequent calculations: ME*3 will yield 29.6088132033, for example.
You can also create variables in CAS view in the same way. However, the built-in CAS variables must be entered in lowercase. However, the variables you create yourself can be uppercase or lowercase.
See chapter 22, “Variables”, starting on page 423 for more information.
As well as built-in Home and CAS variables, and the variables you create yourself, each app has variables that you can access and use in calculations. See “App functions and variables” on page 109 for more information.

44 Getting started
Complex numbersYou can perform arithmetic operations using complex numbers. Complex numbers can be entered in the following forms, where x is the real part, y is the imaginary part, and i is the imaginary constant, :
• (x, y)
• x + yi (except in RPN mode)
• x – yi (except in RPN mode)
• x + iy (except in RPN mode), or
• x – iy (except in RPN mode)
To enter i:
• press ASg
or
• press Sy.
There are 10 built-in variables available for storing complex numbers. These are labeled Z0 to Z9. You can also assign a complex number to a variable you create yourself.
To store a complex number in a variable, enter the complex number, press , enter the variable that you want to assign the complex number to, and then press E. For example, to store 2+3i in variable Z6:
R2o3> Ay6E
Sharing dataAs well as giving you access to many types of mathematical calculations, the HP Prime enables you to create various objects that can be saved and used over and over again. For example, you can create apps, lists, matrices, programs, and notes. You can also send these objects to other HP Primes. Whenever you encounter a
1–

Getting started 45
screen with as a menu item, you can select an item on that screen to send it to another HP Prime.
You use one of the supplied USB cables to send objects from one HP Prime to another. This is the micro-A–micro B USB cable. Note that the connectors on the ends of the USB cable are slightly different. The micro-A connector has a rectangular end and the micro-B connector has a trapezoidal end. To share objects with another HP Prime, the micro-A connector must be inserted into the USB port on the sending calculator, with the micro-B connector inserted into the USB port on the receiving calculator.
General procedure The general procedure for sharing objects is as follows:
1. Navigate to the screen that lists the object you want to send.
This will be the Application Library for apps, the List Catalog for lists, the Matrix Catalog for matrices, the Program Catalog for programs, and the Notes Catalog for notes.
2. Connect the USB cable between the two calculators.
The micro-A connector—with the rectangular end—must be inserted into the USB port on the sending calculator.
3. On the sending calculator, highlight the object you want to send and tap .
In the illustration at the right, a program named TriangleCalcs has been selected in the Program Catalog and will be sent to the connected calculator when is tapped.
Micro-A: sender Micro-B: receiver

46 Getting started
Online Help Press W to open the online help. The help initially provided is context-sensitive, that is, it is always about the current view and its menu items.
For example, to get help on the Function app, press I, select Function, and press W.
From within the help system, tapping displays a hierarchical directory of all the help topics. You can navigate through the directory to other help topics, or use the search facility to quickly find a topic. You can find help on any key, view, or command.

Reverse Polish Notation (RPN) 47
2
Reverse Polish Notation (RPN)
The HP Prime provides you with three ways of entering objects in Home view:
• Textbook
An expression is entered in much the same way was if you were writing it on paper (with some arguments above or below others). In other words, your entry could be two-dimensional, as in the following example:
• Algebraic
An expression is entered on a single line. Your entry is always one-dimensional. The same calculation as above would appear like this is algebraic entry mode:
• RPN (Reverse Polish Notation).
The arguments of the expression are entered first followed by the operator. The entry of an operator automatically evaluates what has already been entered. Thus you will need to enter a two-operator expression (as in the example above) in two steps, one for each operator:
Step 1: 5 h – the natural logarithm of 5 is calculated and displayed in history.
Step 2: Szn – is entered as a divisor and applied to the previous result.
You choose your preferred entry method from page 1 of the Home Settings screen (SH). See “System-wide settings”, starting on page 30 for instructions on how to choose settings.
RPN is available in Home view, but not in CAS view.

48 Reverse Polish Notation (RPN)
The same entry-line editing tools are available in RPN mode as in algebraic and textbook mode:
• Press C to delete the character to the left of the cursor.
• Press SC to delete the character to the right of the cursor.
• Press J to clear the entire entry line.
• Press SJ to clear the entire entry line.
History in RPN modeThe results of your calculations are kept in history. This history is displayed above the entry line (and by scrolling up to calculations that are no longer immediately visible). The calculator offers three histories: one for the CAS view and two for Home view. CAS history is discussed in chapter 3. The two histories in Home view are:
• non-RPN: visible if you have chosen algebraic or textbook as your preferred entry technique
• RPN: visible only if you have chosen RPN as your preferred entry technique. The RPN history is also called the stack. As shown in the illustration below, each entry in the stack is given a number. This is the stack level number.
As more calculations are added, an entry’s stack level number increases.
If you switch from RPN to algebraic or textbook entry, your history is not lost. It is just not visible. If you switch back to RPN, your RPN history is redisplayed. Likewise, if you switch to RPN, your non-RPN history is not lost.
When you are not in RPN mode, your history is ordered chronologically: oldest calculations at the top, most recent at the

Reverse Polish Notation (RPN) 49
bottom. In RPN mode, your history is ordered chronologically by default, but you can change the order of the items in history. (This is explained in “Manipulating the stack” on page 51.)
Re-using results
There are two ways to re-use a result in history. Method 1 deselects the copied result after copying; method 2 keeps the copied item selected.
Method 1
1. Select the result to be copied. You can do this by pressing = or \ until the result is highlighted, or by tapping on it.
2. Press E. The result is copied to the entry line and is deselected.
Method 2
1. Select the result to be copied. You can do this by pressing = or \ until the result is highlighted, or by tapping on it.
2. Tap and select ECHO. The result is copied to the entry line and remains selected.
Note that while you can copy an item from the CAS history to use in a Home calculation (and copy an item from the Home history to use in a CAS calculation), you cannot copy items from or to the RPN history. You can, however, use CAS commands and functions when working in RPN mode.
Sample calculationsThe general philosophy behind RPN is that arguments are placed before operators. The arguments can be on the entry line (each separated by a space) or they can be in history. For example, to multiply by 3, you could enter:
SzX 3
on the entry line and then enter the operator (s). Thus your entry line would look like this before entering the operator:

50 Reverse Polish Notation (RPN)
However, you could also have entered the arguments separately and then, with a blank entry line, entered the operator (s). Your history would look like this before entering the operator:
If there are no entries in history and you enter an operator or function, an error message appears. An error message will also appear if there is an entry on a stack level that an operator needs but it is not an appropriate argument for that operator. For example, pressing f when there is a string on level 1 displays an error message.
An operator or function will work only on the minimum number of arguments necessary to produce a result. Thus if you enter on the entry line 2 4 6 8 and press s, stack level 1 shows 48. Multiplication needs only two arguments, so the two arguments last entered are the ones that get multiplied. The entries 2 and 4 are not ignored: 2 is placed on stack level 3 and 4 on stack level 2.
Where a function can accept a variable number of arguments, you need to specify how many arguments you want it to include in its operation. You do this by specifying the number in parentheses straight after the function name. You then press E to evaluate the function. For example, suppose your stack looks like this:
Suppose further that you want to determine the minimum of just the numbers on stack levels 1, 2, and 3. You choose the MIN function from the MATH menu and complete the entry as MIN(3). When you press E, the minimum of just the last three items on the stack is displayed.

Reverse Polish Notation (RPN) 51
Manipulating the stackA number of stack-manipulation options are available. Most appear as menu items across the bottom the screen. To see these items, you must first select an item in history:
PICK Copies the selected item to stack level 1. The item below the one that is copied is then highlighted. Thus if you tapped four times, four consecutive items will be moved to the bottom four stack levels (levels 1–4).
ROLL There are two roll commads:
• Tap to move the selected item to stack level 1. This is similar to PICK, but PICK duplicates the item, with the duplicate being placed on stack level1. However, ROLL doesn’t duplicate an item. It simply moves it.
• Tap to move the item on stack level 1 to the currently highlighted level
Swap You can swap the position of the objects on stack level 1 with those on stack level 2. Just press o. The level of other objects remains unchanged. Note that the entry line must not be active at the time, otherwise a comma will be entered.
Stack Tapping displays further stack-manipulation tools.
DROPN Deletes all items in the stack from the highlighted item down to and including the item on stack level 1. Items above the highlighted item drop down to fill the levels of the deleted items.
If you just want to delete a single item from the stack, see “Delete an item” below.

52 Reverse Polish Notation (RPN)
DUPN Duplicates all items between (and including) the highlighted item and the item on stack level 1. If, for example, you have selected the item on stack level 3, selecting DUPN duplicates it and the two items below it, places them on stack levels 1 to 3, and moves the items that were duplicated up to stack levels 4 to 6.
Echo Places a copy of the selected result on the entry line and leaves the source result highlighted.
LIST Creates a list of results, with the highlighted result the first element in the list and the item on stack level 1 the last.
Show an item
To show a result in full-screen textbook format, tap .
Tap to return to the history.
Delete an item
To delete an item from the stack:
1. Select it. You can do this by pressing = or \ until the item is highlighted, or by tapping on it.
2. Press C.
Delete all items
To delete all items, thereby clearing the history, press SJ.
Before After

Computer algebra system (CAS) 53
3
Computer algebra system (CAS)
A computer algebra system (CAS) enables you to perform symbolic calculations. By default, CAS works in exact mode, giving you infinite precision. On the other hand, non-CAS calculations, such as those performed in HOME view or by an app, are numerical calculations and are often approximations limited by the precision of the calculator (to 12 significant digits in the case of the HP Prime). For example, yields the approximate answer .619047619047 in Home view (with Standard numerical format), but yields the exact answer in the CAS.
The CAS offers many hundreds of functions, covering algebra, calculus, equation solving, polynomials, and more. You select a function from the CAS menu, one of the Toolbox menus discussed in chapter 21, “Functions and commands”, beginning on page 307. Consult that chapter for a description of all the CAS functions and commands.
CAS viewCAS calculations are done in CAS view. CAS view is almost identical to Home view. A history of calculations is built and you can select and copy previous calculations just as you can in Home view, as well as store objects in variables.
To open CAS view, press K. CAS appears in red at the left of the title bar to indicate that you are in CAS view rather than Home view.
13--- 2
7---+
1321------

54 Computer algebra system (CAS)
The menu buttons in CAS view are:
• : assigns an object to a variable
• : applies common simplification rules to reduce an expression to its simplest form. For example, simplify(ea + LN(b*ec)) yields b*EXP(a)*EXP(c).
• : copies a selected entry in history to the entry line
• : displays the selected entry in full-screen mode, with horizontal and vertical scrolling enabled. The entry is also presented in textbook format.
CAS calculationsWith one exception, you perform calculations in CAS view just as you do in Home view. (The exception is that there is no RPN entry mode in CAS view, just algebraic and textbook modes). All the operator and function keys work in the same way in CAS view as Home view (although all the alpha characters are lowercase rather than uppercase). But the primary difference is that the default display of answers is symbolic rather than numeric.
You can also use the template key (F) to help you insert the framework for common calculations (and for vectors and matrices). This is explained in detail in “Math template” on page 24.
The most commonly used CAS functions are available from the CAS menu, one of the Toolbox menus. To display the menu, press D. (If the CAS menu is not open by default, tap
.) Other CAS commands are available from the Catlg menu (another of the Toolbox menus).
To choose a function, select a category and then a command.

Computer algebra system (CAS) 55
Example 1 To find the roots of 2x2 + 3x – 2:
1. With the CAS menu open, select Polynomial and then Find Roots.
The function proot() appears on the entry line.
2. Between the parentheses, enter:
2Asj+3Asw2
3. Press E.
Example 2 To find the area under the graph of 5x2 – 6 between x =1 and x = 3:
1. With the CAS menu open, select Calculus and then Integrate.
The function int() appears on the entry line.
2. Between the parentheses, enter:
5Asjw6oAso1o3
3. Press E.
SettingsVarious settings allow you to configure how the CAS works. To display the settings, press SK. The modes are spread across two pages.

56 Computer algebra system (CAS)
Page 1
Setting Purpose
Angle Measure Select the units for angle measure-ments: Radians or Degrees.
Number Format (first drop-down list)
Select the number format for dis-played solutions: Standard or Scientific or Engineering
Number Format (second drop-down list)
Select the number of digits to dis-play in approximate mode (man-tissa + exponent).
Integers (drop-down list)
Select the integer base: Decimal (base 10)Hex (base 16)Octal (base 8)
Integers (check box)
If checked, any real number equiv-alent to an integer in a non-CAS environment will be converted to an integer in the CAS. (Real num-bers not equivalent to integers are treated as real numbers in CAS whether or not this option is selected.)
Simplify Select the level of automatic sim-plification:None: do not simplify automati-cally (use for manual sim-plification)Minimum: do basic simplificationsMaximum: always try to simplify
Exact If checked, the calculator is in exact mode and solutions will be symbolic. If not checked, the calcu-lator is in approximate mode and solutions will be approximate. For example, 26n5 yields in exact mode and 5.2 in approxi-mate mode.
265
-----------

Computer algebra system (CAS) 57
Page 2
Complex Select this to allow complex results in variables.
Use √ If checked, second order polyno-mials are factorized in complex mode or in real mode if the dis-criminant is positive.
Use i If checked, the calculator is in complex mode and complex solu-tions will be displayed when they exist. If not checked, the calculator is in real mode and only real solu-tions will be displayed. For exam-ple, factors(x4–1) yields(x–1),(x+1),(x+i),(x–i) in complex mode and (x–1),(x+1),(x2+1) in real mode.
Principal If checked, the principal solutions to trigonometric functions will be displayed. If not checked, the gen-eral solutions to trigonometric func-tions will be displayed.
Increasing If checked, polynomials will be displayed with increasing powers (for example, –4+x+3x2+x3). If not checked, polynomials will be dis-played with decreasing powers (for example, x3+3x2+x–4).
Setting Purpose (Cont.)
Setting Purpose
Recursive Evaluation
Specify the maximum number of embedded variables allowed in an interactive evaluation. See also Recursive Replacement below.

58 Computer algebra system (CAS)
Setting the form of menu items
One setting that affects the CAS is made outside the CAS Settings screen. This setting determines whether the commands on the CAS menu are presented descriptively or by their command name. Here are some examples of identical functions that are presented differently depending on what presentation mode you select:
The default menu presentation mode is to provide the descriptive names for the CAS functions. If you prefer the
Recursive Replacement
Specify the maximum number of embedded variables allowed in a single evaluation in a program. See also Recursive Evalua-tion above.
Recursive Function
Specify the maximum number of embedded function calls allowed.
Epsilon Any number smaller than the value specified for epsilon will be shown as zero.
Probability Specify the maximum probability of an answer being wrong for non-deterministic algorithms. Set this to zero for deterministic algo-rithms.
Newton Specify the maximum number of iterations when using the Newto-nian method to find the roots of a quadratic.
Setting Purpose (Cont.)
Descriptive name Command name
Factor List ifactors
Complex Zeros cZeros
Groebner Basis gbasis
Factor by Degree factor_xn
Find Roots proot

Computer algebra system (CAS) 59
functions to be presented by their command name, deselect the Menu Display option on the second page of the Home Settings screen (see “Home settings” on page 30).
To use an expression or result from Home view
When your are working in CAS, you can retrieve an expres-sion or result from Home view by tapping Z and selectingGet from Home. Home view opens. Press = or \ untilthe item you want to retrieve is highlighted and press E.The highlighted item is copied to the cursor point in CAS.
To use a Home variable in CAS
You can access Home variables from within the CAS. Home variables are assigned uppercase letters; CAS variables are assigned lowercase letters. Thus SIN(x) and SIN(X) will yield different results.
To use a Home variable in the CAS, simply include its name in a calculation. For example, suppose in Home view you have assigned variable Q to 100. Suppose too that you have assigned variable q to 1000 in the CAS. If you are in the CAS and enter 5*q, the result is 5000. If you had entered 5*Q instead, the result would have been 500.
In a similar way, CAS variables can be used in calculations in Home view. Thus you can enter 5*q in Home view and get 5000, even though q is a CAS variable.

60 Computer algebra system (CAS)

Exam Mode 61
4
Exam Mode
The HP Prime can be precisely configured for an examination, with any number of features or functions disabled for a set period of time. Configuring a HP Prime for an examination is called exam mode configuration. You can create and save multiple exam mode configurations, each with its own subset of functionality disabled. You can set each configuration for its own time period, with or without a password. An exam mode configuration can be activated from an HP Prime, sent from one HP Prime to another via USB cable, or sent to one or more HP Primes via the Connectivity Kit.
Exam mode configuration will primarily be of interest to teachers, proctors, and invigilators who want to ensure that the calculator is used appropriately by students sitting for an examination. In the illustration to the right, user-customized apps, the help system and the computer algebra system have been selected for disabling.
As part of an exam mode configuration, you can choose to activate 3 lights on the calculator that will flash periodically during exam mode. The lights are on the top edge of the calculator. The lights will help the supervisor of the examination detect if any particular calculator has dropped out of exam mode. The flashing of lights on all calculators placed in exam mode will be synchronized so that all will flash the same pattern at the same time.

62 Exam Mode
Modifying the default configurationA configuration named Default Exam appears when you first access the Exam Mode screen. This configuration has no functions disabled. If only one configuration is needed, you can simply modify the default exam configuration. If you envisage the need for a number of configurations—different ones for different examinations, for example—modify the default configuration so that it matches the settings you will most often need, and then create other configurations for the settings you will need less often. There are two ways to access the screen for configuring and activating exam mode:
• press O + A + c
• choose the third page of the Home Settings screen.
The procedure below illustrates the second method.
1. Press SH. The Home Settings screen appears.
2. Tap .
3. Tap .
The Exam Mode screen appears. You use this screen to activate a particular configuration (just before an examination begins, for example).
4. Tap . The Exam Mode Configuration screen appears.
5. Select those features you want disabled, and make sure that those features you don’t want disabled are not selected.

Exam Mode 63
An expand box at the left of a feature indicates that it is a category with sub-items that you can individually disable. (Notice that there is an expand box beside System Apps in the example shown above.) Tap on the expand box to see the sub-items. You can then select the sub-items individually. If you want to disable all the sub-item, just select the category.
You can select (or deselect) an option either by tapping on the check box beside it, or by using the cursor keys to scroll to it and tapping .
6. When you have finished selecting the features to be disabled, tap .
If you want to activate exam mode now, continue with “Activating Exam Mode” below.
Creating a new configurationYou can modify the default exam configuration when new circumstances require a different set of disabled functions. Alternatively, you can retain the default configuration and create a new configuration. When you create a new configuration, you choose an existing configuration on which to base it.
1. Press SH. The Home Settings screen appears.
2. Tap .
3. Tap .
The Exam Mode screen appears.
4. Choose a base configuration from the Configuration list. If you have not created any exam mode configurations before, the only base configuration will be Default Exam.

64 Exam Mode
5. Tap , select Copy from the menu and enter a name for the new configuration.
See “Adding text” on page 23 if you need help with entering alphabetic characters.
6. Tap twice.
7. Tap . The Exam Mode Configuration screen appears.
8. Select those features you want disabled, and make sure that those features you don’t want disabled are not selected.
9. When you have finished selecting the features to be disabled, tap .
Note that you can create exam mode configurations using the Connectivity Kit in much the same way you create them on an HP Prime. You can then activate them on multiple HP Primes, either via USB or by broadcasting them to a class using the wireless modules. For more information, install and launch the HP Connectivity Kit that came on your product CD. From the Connectivity Kit menu, click Help and select HP Connectivity Kit User Guide.
If you want to activate exam mode now, continue with “Activating Exam Mode” below.
Activating Exam ModeWhen you activate exam mode you prevent users of the calculator from accessing those features you have disabled. The features become accessible again at the end of the specified time-out period or on entry of the exam-mode password, whichever occurs sooner.

Exam Mode 65
To activate exam mode:
1. If the Exam Mode screen is not showing, press SH, tap
and tap .
2. If a configuration other than Default Exam is required, choose it from the Configuration list.
3. Select a time-out period from the Timeout list.
Note that 8 hours is the maximum period. If you are preparing to supervise a student examination, make sure that the time-out period chosen is greater than the duration of the examination.
4. Enter a password of between 1 and 10 characters. The password must be entered if you—or another user—wants to cancel exam mode before the time-out period has elapsed.
5. If you want to erase the memory of the calculator, select Erase memory. This will erase all user entries and return the calculator to its factory default settings.
6. If you want the exam mode indicator to flash periodically while the calculator is in exam mode, select Blink LED.
7. Using the supplied USB cable, connect a student’s calculator.
Insert the micro-A connector—the one with the rectangular end—into the USB port on the sending calculator, and the other connector into the USB port on the receiving calculator.
8. To activate the configuration on an attached calculator, tap . The Exam Mode screen closes. The connected calculator is now in exam

66 Exam Mode
mode, with the specified disabled features not accessible to the user of that calculator.
9. Repeat from step 7 for each calculator that needs to have its functionality limited.
Cancelling exam modeIf you want to cancel exam mode before the set time period has elapsed, you will need to enter the password for the current exam mode activation.
1. If the Exam Mode screen is not showing, press SH, tap and tap .
2. Enter the password for the current exam mode activation and tap twice.
You can also cancel exam mode using the Connectivity Kit. See the HP Connectivity Kit User Guide for more details.
Modifying configurationsExam mode configurations can be changed. You can also delete a configuration and restore the default configuration.
To change a configuration1. If the Exam Mode screen is not showing, press
SH, tap and tap .
2. Select the configuration you want to change from the Configuration list.
3. Tap .
4. Make whatever changes are necessary and then tap .

Exam Mode 67
To return to the default configuration1. Press SH. The Home Settings screen
appears.
2. Tap .
3. Tap .
The Exam Mode screen appears.
4. Choose Default Exam from the Configuration list.
5. Tap , select Reset from the menu and tap to confirm your intention to return the
configuration to its default settings.
Deleting configurationsYou cannot delete the default exam configuration (even if you have modified it). You can only delete those that you have created. To delete a configuration:
1. If the Exam Mode screen is not showing, press SH, tap and tap .
2. Select the configuration you want to delete from the Configuration list.
3. Tap and choose Delete.
4. When asked to confirm the deletion, tap or press E.

68 Exam Mode

An introduction to HP apps 69
5
An introduction to HP apps
Much of the functionality of the HP Prime is provided in packages called HP apps. The HP Prime comes with 18 HP apps: 10 dedicated to mathematical topics or tasks, three specialized Solvers, three function Explorers, a spreadsheet, and an app for recording data streamed to the calculator from an external sensing device. You launch an app by first pressing I (which displays the Application Library screen) and tapping on the icon for the app you want.
What each app enables you to do is outlined in the following, where the apps are listed in alphabetical order.
App name Use this app to:
Advanced Graphing
Explore the graphs of symbolic open sentences in x and y. Example:
DataStreamer Collect real-world data from scientific sensors and export it to a statistics app for analysis.
Finance Solve time-value-of-money (TVM) problems and amortization problems.
Function Explore real-valued, rectangular functions of y in terms of x. Example:
Geometry Explore geometric constructions and perform geometric calculations.
Inference Explore confidence intervals and hypothesis tests based on the Normal and Student’s t-distributions.
Linear Explorer Explore the properties of linear equations and test your knowledge.
x2 y2+ 64=
y 2x2 3x 5+ +=

70 An introduction to HP apps
As you use an app to explore a lesson or solve a problem, you add data and definitions in one or more of the app’s views. All this information is automatically saved in the app. You can come back to the app at any time and all the information is still there. You can also save a version of the app with a name you give it and then use the original app for another problem or purpose. See “Creating an app” on page 107 for more information about customizing and saving apps.
Linear Solver Find solutions to sets of two or three linear equations.
Parametric Explore parametric functions of x and y in terms of t. Example: x = cos (t) and y = sin(t).
Polar Explore polar functions of r in terms of an angle . Example:
Quadratic Explorer
Explore the properties of quadratic equations and test your knowledge.
Sequence Explore sequence functions, where U is defined in terms of n, or in terms of previous terms in the same or another sequence, such as and . Example: , and
Solve Explore equations in one or more real-valued variables, and systems of equations. Example:
Spreadsheet To solve problems or represent data best suited to a spreadsheet.
Statistics 1Var Calculate one-variable statistical data (x)
Statistics 2Var Calculate two-variable statistical data (x and y)
Triangle Solver Find the unknown values for the lengths and angles of triangles.
Trig Explorer Explore the properties of sinusoidal equations and test your knowledge.
App name Use this app to: (Cont.)
r 2 4 cos=
Un 1– Un 2–
U1 0= U2 1=Un Un 2– Un 1–+=
x 1+ x2 x– 2–=

An introduction to HP apps 71
With one exception, all the apps mentioned above are described in detail in this user guide. The exception is the DataStreamer app. A brief introduction to this app is given in the HP Prime Quick Start Guide. Full details can be found in the HP StreamSmart 410 User Guide.
Application LibraryApps are stored in the Application Library, displayed by pressing I.
To open an app
1. Open the Application Library.
2. Find the app’s icon and tap on it.
You can also use the cursor keys to scroll to the app and, when it is highlighted, either tap or press E.
To reset an app
You can leave an app at any time and all the data and settings in it are retained. When you return to the app, you can continue as you left off.
However, if you don’t want to use the previous data and settings, you can return the app to its default state, that is, the state it was in when you opened it for the first time. To do this:
1. Open the Application Library.
2. Use the cursor keys to highlight the app.
3. Tap .
4. Tap to confirm your intention.
You can also reset an app from within the app. From the main view of the app—which is usually, but not always, the Symbolic view—press SJ and tap to confirm your intention.
To sort apps By default, the built-in apps in the Application Library are sorted chronologically, with the most recently used app shown first. (Customized apps always appear after the built-in apps.)

72 An introduction to HP apps
You can change the sort order of the built-in apps to:
• Alphabetically
The app icons are sorted alphabetically by name, and in ascending order: A to Z.
• Fixed
Apps are displayed in their default order: Function, Advanced Graphing, Geometry … Polar, and Sequence. Customized apps are placed at the end, after all the built-in apps. They appear in chronological order: oldest to most recent.
To change the sort order:
1. Open the Application Library.
2. Tap .
3. From the Sort Apps list, choose the option you want.
To delete an app
The apps that come with the HP Prime are built-in and cannot be deleted, but you can delete an app you have created. To delete an app:
1. Open the Application Library.
2. Use the cursor keys to highlight the app.
3. Tap .
4. Tap to confirm your intention.
Other options
The other options available in the Application Library are:
•
Enables you to save a copy of an app under a new name. See “Creating an app” on page 107.
•
Enables you to send an app to another HP Prime. See “Sharing data” on page 44.

An introduction to HP apps 73
App viewsMost apps have three major views: Symbolic, Plot, and Numeric. These views are based on the symbolic, graphic, and numeric representations of mathematical objects. They are accessed through the Y, P, and M keys near the top left of the keyboard. Typically these views enable you to define a mathematical object—such as an expression or an open sentence—plot it, and see the values generated by it.
Each of these views has an accompanying setup view, a view that enables you to configure the appearance of the data in the accompanying major view. These views are called Symbolic Setup, Plot Setup, and Numeric Setup. They are accessed by pressing JY, JP, and JM.
Not all apps have all the six views outlined above. The scope and complexity of each app determines its particular set of views. For example, the Spreadsheet app has no Plot view or Plot Setup view, and the Quadratic Explorer has only a Plot view. What views are available in each app is outlined in the next six sections.
Note that the DataStreamer app is not covered in this chapter. See HP StreamSmart 410 User Guide for information about this app.
Symbolic viewThe table below outlines what is done in the Symbolic view of each app.
App Use the Symbolic view to:
Advanced Graphing
Specify up to 10 open sentences.
Finance Not used
Function Specify up to 10 real-valued, rectangular functions of y in terms of x.
Geometry View the symbolic definition of geometric constructions.
Inference Choose to conduct a hypothesis test or test a confidence level, and select a type of test.
Linear Explorer Not used

74 An introduction to HP apps
Symbolic Setup viewThe Symbolic Setup view is the same for each app. It enables you to override the system-wide settings for angle measure, number format, and complex-number entry. The override applies only to the current app.
To change the settings for all apps, see “System-wide settings” on page 30.
Linear Solver Not used
Parametric Specify up to 10 parametric functions of x and y in terms of t.
Polar Specify up to 10 polar functions of r in terms of an angle .
Quadratics Explorer
Not used
Sequence Specify up to 10 sequence functions.
Solve Specify up to 10 equations.
Spreadsheet Not used
Statistics 1Var Specify up to 5 univariate analyses.
Statistics 2Var Specify up to 5 multivariate analyses.
Triangle Solver Not used
Trig Explorer Not used
App Use the Symbolic view to: (Cont.)

An introduction to HP apps 75
Plot viewThe table below outlines what is done in the Plot view of each app.
App Use the Plot view to:
Advanced Graphing
Plot and explore the open sentences selected in Symbolic view.
Finance Display an amortization graph.
Function Plot and explore the functions selected in Symbolic view.
Geometry Create and manipulate geometric constructions.
Inference View a plot of the test results.
Linear Explorer Explore linear equations and test your knowledge of them.
Linear Solver Not used
Parametric Plot and explore the functions selected in Symbolic view.
Polar Plot and explore the functions selected in Symbolic view.
Quadratics Explorer
Explore quadratic equations and test your knowledge of them.
Sequence Plot and explore the sequences selected in Symbolic view.
Solve Plot and explore a single function selected in Symbolic view.
Spreadsheet Not used
Statistics 1Var Plot and explore the analyses selected in Symbolic view.
Statistics 2Var Plot and explore the analyses selected in Symbolic view.
Triangle Solver Not used
Trig Explorer Explore sinusoidal equations and test your knowledge of them.

76 An introduction to HP apps
Plot Setup viewThe table below outlines what is done in the Plot Setup view of each app.
App Use the Plot Setup view to:
Advanced Graphing
Modify the appearance of plots and the plot environment.
Finance Not used
Function Modify the appearance of plots and the plot environment.
Geometry Modify the appearance of the drawing environment.
Inference Not used
Linear Explorer Not used
Linear Solver Not used
Parametric Modify the appearance of plots and the plot environment.
Polar Modify the appearance of plots and the plot environment.
Quadratics Explorer
Not used
Sequence Modify the appearance of plots and the plot environment.
Solve Modify the appearance of plots and the plot environment.
Spreadsheet Not used
Statistics 1Var Modify the appearance of plots and the plot environment.
Statistics 2Var Modify the appearance of plots and the plot environment.
Triangle Solver Not used
Trig Explorer Not used

An introduction to HP apps 77
Numeric viewThe table below outlines what is done in the Numeric view of each app.
App Use the Numeric view to:
Advanced Graphing
View a table of numbers generated by the open sentences selected in Symbolic view.
Finance Enter values for time-value-of-money calculations.
Function View a table of numbers generated by the functions selected in Symbolic view.
Geometry Perform calculations on the geometric objects drawn in Plot view.
Inference Specify the statistics needed to perform the test selected in Symbolic view.
Linear Explorer Not used
Linear Solver Specify the coefficients of the linear equations to be solved.
Parametric View a table of numbers generated by the functions selected in Symbolic view.
Polar View a table of numbers generated by the functions selected in Symbolic view.
Quadratics Explorer
Not used
Sequence View a table of numbers generated by the sequences selected in Symbolic view.
Solve Enter the known values and solve for the unknown value.
Spreadsheet Enter numbers, text, formulas, etc. The Numeric view is the primary view for this app.
Statistics 1Var Enter data for analysis.
Statistics 2Var Enter data for analysis.

78 An introduction to HP apps
Numeric Setup viewThe table below outlines what is done in the Numeric Setup view of each app.
Triangle Solver Enter known data about a triangle and solve for the unknown data.
Trig Explorer Not used
App Use the Numeric view to: (Cont.)
App Use the Numeric Setup view to:
Advanced Graphing
Specify the numbers to be calculated according to the open sentences specified in Symbolic view, and set the zoom factor.
Finance Not used.
Function Specify the numbers to be calculated according to the functions specified in Symbolic view, and set the zoom factor.
Geometry Not used
Inference Not used
Linear Explorer Not used
Linear Solver Not used
Parametric Specify the numbers to be calculated according to the functions specified in Symbolic view, and set the zoom factor.
Polar Specify the numbers to be calculated according to the functions specified in Symbolic view, and set the zoom factor.
Quadratics Explorer
Not used.
Sequence Specify the numbers to be calculated according to the sequences specified in Symbolic view, and set the zoom factor.
Solve Not used

An introduction to HP apps 79
Quick exampleThe following example uses all six app views and should give you an idea of the typical workflow involved in working with an app. The Polar app is used as the sample app.
Open the app
1. Open the Application Library by pressing I.
2. Tap once on the icon of the Polar app.
The Polar app opens in Symbolic View.
Symbolic view
The Symbolic view of the Polar app is where you define or specify the polar equation you want to plot and explore. In this example we will plot and explore the equation
3. Define the equation by entering:
4Szfn2>>f>jE
(If you are using algebraic entry mode, you would enter 4Szf
n2>f>jE.)
This equation will draw symmetrical petals provided that the angle measure is set to radians. The angle measure for this app is set in the Symbolic Setup view.
Spreadsheet Not used
Statistics 1Var Not used
Statistics 2Var Not used
Triangle Solver Not used
Trig Explorer Not used
App Use the Numeric Setup view to: (Cont.)
r 4 2 2coscos=
r 4 2 2coscos=

80 An introduction to HP apps
Symbolic Setup view
4. Press SY.
5. Select Radians from the Angle Measure menu.
Plot view
6. Press P.
A graph of the equation is plotted. However, as the illustration at the right shows, only a part of the petals is visible. To see the rest you will need to change the plot setup parameters.
Plot Setup View
7. Press SP.
8. Set the second RNG field to 4 by entering:
>4Sz (
9. Press P to return to Plot view and see the complete plot.

An introduction to HP apps 81
Numeric View
The values generated by the equation can be seen in Numeric view.
10. Press M.
Suppose you want to see just whole numbers for ; in other words, you want the increment between consecutive values in the column to be 1. You set this up in the Numeric Setup view.
Numeric Setup View
11. Press SM.
12. Change the NUMSTEP field to 1.
13. Press M to return to Numeric view.
You will see that the column now contains consecutive integers starting from zero, and the corresponding values calculated by the equation specified in Symbolic view are listed in the R1 column.
Common operations in Symbolic view [Scope: Advanced Graphing, Function, Parametric, Polar, Sequence, Solve. See dedicated app chapters for information about the other apps.]
Symbolic view is typically used to define a function or open sentence that you want to explore (by plotting and/or evaluating). In this section, the term definition will be used to cover both functions and open sentences.
Press Y to open Symbolic view.

82 An introduction to HP apps
Add a definition
With the exception of the Parametric app, there are 10 fields for entering definitions. In the Parametric app there are 20 fields, two for each paired definition.
1. Highlight an empty field you want to use, either by tapping on it or scrolling to it.
2. Enter your definition.
If you need help, see “Definitional building blocks” on page 82.
3. Tap or press E when you have finished.
Your new definition is added to the list of definitions.
Note that variables used in definitions must be in uppercase. A variable entered in lowercase will cause an error message to appear.
Modify a definition
1. Highlight the definition you want to modify, either by tapping on it or scrolling to it.
2. Tap .
The definition is copied to the entry line.
3. Modify the definition.
4. Tap or press E when you have finished.
Definitional building blocks
The components that make up a symbolic definition can come from a number of sources.
• From the keyboard
You can enter components directly from the keyboard. To enter 2X2 – 3, just press 2AXjw3.
• From user variables
If, for example, you have created a variable called COST, you could incorporate that into a definition either by typing it or choosing it from the User menu (one of the sub-menus of the Variables menu). Thus you could have a definition that reads F1(X)=X2+COST.
To select a user variable, press a, tap , select User Variables, and then select the variable of interest.

An introduction to HP apps 83
• From Home variables
Some Home variables can be incorporated into a symbolic definition. To access a Home variable, press a, tap
, select a category of variable, and select the variable of interest. Thus you could have a definition that reads F1(X)=X2+Q. (Q is on the Real sub-menu of the Home menu.)
Home variables are discussed in detail in chapter 28, “Troubleshooting”, beginning on page 507.
• From app variables
All settings, definitions, and results, for all apps, are stored as variables. Many of these variables can be incorporated into a symbolic definition. To access app variables, press a, tap , select the app, select the category of variable, and then select the variable of interest. You could, for instance, have a definition that reads F2(X)=X2+X–Root. The value of the last root calculated in the Function app is substituted for Root when this definition is evaluated.
App variables are discussed in detail in chapter 28, “Troubleshooting”, beginning on page 507.
• From math functions
Some of the functions on the Math menu can be incorporated into a definition. The Math menu is one of the Toolbox menus (D). The following definition combines a math function (Size) with a Home variable (L1): F4(X)=X2–SIZE(L1). It is equivalent to x2 – n where n is the number of elements in the list named L1. (Size is an option on the List menu, which is a sub-menu of the Math menu.)
• From CAS functions
Some of the functions on the CAS menu can be incorporated into a definition. The CAS menu is one of the Toolbox menus (D). The following definition incorporates the CAS function irem: F5(X)=X2+CAS.irem(45,7). (irem is entered by choosing Remainder, an option on the Division menu, which is a sub-menu of the Integer menu. Note that any CAS command or function selected to operate outside the CAS is given the CAS. prefix.)

84 An introduction to HP apps
• From app functions
Some of the functions on the App menu can be incorporated into a definition. The App menu is one of the Toolbox menus (D). The following definition incorporates the app function PredY:
F9(X)=X2+Statistics_2Var.PredY(6).
• From the Catlg menu
Some of the functions on the Catlg menu can be incorporated into a definition. The Catlg menu is one of the Toolbox menus (D). The following definition incorporates a command from that menu and an app variable: F6(X)=X2+INT(Root). The integer value of the last root calculated in the Function app is substituted for INT(Root) when this definition is evaluated.
• From other definitions
You could, for example, define F3(X)as F1(X)*F2(X).
Evaluate a dependent definition
If you have a dependent definition—that is, one defined in terms of another definition—you can combine all the definitions into one by evaluating the dependent definition.
1. Select the dependent expression.
2. Tap .
Consider the example at the right. Notice that F3(X)is defined in terms of two other functions. It is a dependent definition and can be evaluated. If you highlight F3(X)and tap
, F3(X)becomes 2*X2+X+ 2*(X2–1).
Select or deselect a definition to explore
In the Advanced Graphing, Function, Parametric, Polar, Sequence, and Solve apps you can enter up to 10 definitions. However, only those definitions that are selected in Symbolic view will be plotted in Plot view and evaluated in Numeric view.

An introduction to HP apps 85
You can tell if a definition is selected by the tick (or checkmark) beside it. A checkmark is added by default as soon as you create a definition. So if you don’t want to plot or evaluate a particular definition, highlight it and tap . (Do likewise if you want to re-select a deselected function.)
Choose a color for plots
Each function and open sentence can be plotted in a different color. If you want to change the default color of a plot:
1. Tap the colored square to the left of the function’s definition.
You can also select the square by pressing E while the definition is selected. Pressing E moves the selection from the definition to the colored square and from the colored square to the definition.
2. tap .
3. Select the desired color from the color-picker.
Delete a definition
To delete a single definition:
1. Tap once on it (or highlight it using the cursor keys).
2. Press C.
To delete all the definitions:
1. Press SJ.
2. Tap or press E to confirm your intention.

86 An introduction to HP apps
Symbolic view: Summary of menu buttons
Button Purpose
Copies the highlighted definition to the entry line for editing. Tap when done. To add a new definition—even one that is replacing an existing one—highlight the field and just start entering your new definition.
Selects (or deselects) a definition.
[Function only]
Enters the independent variable in the Function app. You can also press d.
[Advanced Graphing only]
Enters an X in the Advanced Graphing app. You can also press d.
[Advanced Graphing only]
Enters an Y in the Advanced Graphing app.
[Parametric only]
Enters the independent variable in the Parametric app. You can also press d.
[Polar only]
Enters the independent variable in the Polar app. You can also press d.
[Sequence only]
Enters the independent variable in the Sequence app. You can also press d.
[Solve only]Enters the equals sign in the Solve app. A shortcut equivalent to pressing S..
Displays the selected definition in full-screen mode. See “Large results” on page 40 for more information.
Evaluates dependent definitions. See “Evaluate a dependent definition” on page 84.

An introduction to HP apps 87
Common operations in Symbolic Setup view [Scope: all apps]
The Symbolic Setup view is the same for all apps. Its primary purpose is to allow you to override three of the system-wide settings specified on the Home Settings window.
Press SY to open Symbolic Setup view.
Override system-wide settings
1. Tap once on the setting you want to change.
You can tap on the field name or the field.
2. Tap again on the setting.
A menu of options appears.
3. Select the new setting.
Note that selecting the Fixed, Scientific, or Engineering option on the Number Format menu displays a second field for you to enter the required number of significant digits.
You could also select a field, tap , and select the new setting.
Restore default settings
To restore default settings is to return precedence to the settings on the Home Settings screen.
To restore one field to its default setting:
1. Select the field.
2. Press C.
To restore all default settings, press SJ.

88 An introduction to HP apps
Common operations in Plot view Plot view functionality that is common to many apps is described in detail in this section. Functionality that is available only in a particular app is described in the chapter dedicated to that app.
Press P to open Plot view.
Zoom [Scope: Advanced Graphing, Function, Parametric, Polar, Sequence, Solve, Statistics 1 Var, and Statistics 2Var. Also, to a limited degree, Geometry.]
Zooming redraws the plot on a larger or smaller scale. It is a shortcut for changing the range settings in Plot Setup view. The extent of most zooms is determined by two zoom factors: a horizontal and a vertical factor. By default, these factors are both 2. Zooming out multiplies the scale by the factor, so that a greater scale distance appears on the screen. Zooming in divides the scale by the factor, so that a shorter scale distance appears on the screen.
Zoom factors To change the default zoom factors:
1. Open the Plot view of the app (P).
2. Tap to open the Plot view menu.
3. Tap to open the Zoom menu.
4. Scroll and select Set Factors.
The Zoom Factors screen appears.
5. Change one or both zoom factors.
6. If you want the plot to be centered around the current position of the cursor in Plot view, select Recenter.
7. Tap or press E.
Zoom options
Zoom options are available from three sources:
• the keyboard
• the menu in Plot view
• the Views menu (V).

An introduction to HP apps 89
Zoom keys There are two zoom keys: pressing + zooms in and pressing w zooms out. The extent of the scaling is determined by the ZOOM FACTOR settings (explained above).
Zoom menu In Plot view, tap and tap an option. (If is not displayed, tap .)
The zoom options are explained in the following table. Examples are provided on “Zoom examples” on page 91.
Option Result
Center on Cursor
Redraws the plot so that the cursor is in the center of the screen. No scaling occurs.
Box Explained in “Box zoom” on page 90.
In Divides the horizontal and vertical scales by X Zoom and Y Zoom (values set with the Set Factors option explained on page 88). For instance, if both zoom factors are 4, then zooming in results in 1/4 as many units depicted per pixel. (Shortcut: press +.)
Out Multiplies the horizontal and vertical scales by the X Zoom and Y Zoom settings. (Shortcut: press w.)
X In Divides the horizontal scale only, using the X Zoom setting.
X Out Multiplies the horizontal scale only, using the X Zoom setting.
Y In Divides the vertical scale only, using the Y Zoom setting.
Y Out Multiplies the vertical scale only, using the Y Zoom setting.

90 An introduction to HP apps
Box zoom A box zoom enables you to zoom in on an area of the screen that you specify.
1. With the Plot view menu open, tap and select Box.
2. Tap one corner of the area you want to zoom in on and then tap .
3. Tap the diagonally opposite corner of the area you want to zoom in on and then tap .
The screen fills with the area you specified. To return to the default view, tap and select Decimal.
You can also use the cursor keys to specify the area you want to zoom in on.
Square Changes the vertical scale to match the horizontal scale. This is useful after you have done a box zoom, X zoom or Y zoom.
Autoscale Rescales the vertical axis so that the display shows a representative piece of the plot given the supplied x axis settings. (For Sequence, Polar, parametric, and Statistics apps, autoscaling rescales both axes.)The autoscale process uses the first selected function to determine the best scale to use.
Decimal Rescales both axes so each pixel is 0.1 units. This is equivalent to resetting the default values for XRNG and YRNG.
Integer Rescales the horizontal axis only, making each pixel equal to 1 unit.
Trig Rescales the horizontal axis so that 1 pixel equals /24 radians or 7.5 degrees; rescales the vertical axis so that 1 pixel equals 0.1 units.
Undo Zoom Returns the display to the previous zoom, or if there has been only one zoom, displays the graph with the original plot settings.
Option Result (Cont.)

An introduction to HP apps 91
Views menu The most commonly used zoom options are also available on the Views menu. These are:
• Autoscale
• Decimal
• Integer
• Trig.
These options—which can be applied whatever view you are currently working in—are explained in the table immediately above.
Testing a zoom with split-screen viewing
A useful way of testing a zoom is to divide the screen into two halves, with each half showing the plot, and then to apply a zoom only to one side of the screen. The illustration at the right is a plot of y = 3sin x. To split the screen into two halves:
1. Open the Views menu.
Press V
2. Select Split Screen: Plot Detail.
The result is shown at the right. Any zoom operation you undertake will be applied only to the copy of the plot in the right-hand half of the screen. This will help you test and then choose an appropriate zoom.
Note that you can replace the original plot on the left with the zoomed plot on the right by tapping .To un-split the screen, press P.
Zoom examples
The following examples show the effects of the zooming options on a plot of using the default zoom factors (2 × 2). Split-screen mode (described above) has been used to help you see the effect of zooming.
3 xsin

92 An introduction to HP apps
Note that there is an Unzoom option on the Zoom menu. Use this to return a plot to its pre-zoom state. If the Zoom menu is not shown, tap .
Zoom In
In
Shortcut: press +
Zoom Out
Out
Shortcut: press w
X In
XIn
X Out
X Out
Y In Y In

An introduction to HP apps 93
Y Out
Y Out
Square
Square
Notice that in this example, the plot on left has had a Y In zoom applied to it. The Square zoom has returned the plot to its default state where the X and Y scales are equal.
Autoscale
Autoscale
Decimal
Decimal
Notice that in this example, the plot on left has had a X In zoom applied to it. The Decimal zoom has reset the default values for the x-range and y-range.
Integer
Integer

94 An introduction to HP apps
Trig
Trig
Trace[Scope: Advanced Graphing, Function, Parametric, Polar, Sequence, Solve, Statistics 1 Var, and Statistics 2Var.]
The tracing functionality enables you to move a cursor (the trace cursor) along the current graph. You move the trace cursor by pressing < or >. You can also move the trace cursor by tapping on or near the current plot. The trace cursor jumps to the point on the plot that is closest point to where you tapped.
The current coordinates of the cursor are shown at the bottom of the screen. (If menu buttons are hiding the coordinates, tap
to hide the buttons.)
Trace mode and coordinate display are automatically turned on when a plot is drawn.
To select a plot
Except in the Advanced Graphing app, if there is more than one plot displayed, press = or \ until the trace cursor is on the plot you are interested in.
In the Advanced Graphing app, tap-and-hold on the plot you are interested in. Either the plot is selected, or a menu of plots appears for you select one.

An introduction to HP apps 95
To evaluate a definition
One of the primary uses of the trace functionality is to evaluate a plotted definition. Suppose in Symbolic view you have defined F1(X) as (X–1)2–3. Suppose further that you want to know what the value of that function is when X is 25.
1. Open Plot view (P).
2. If the menu at the bottom of the screen is not open, tap .
3. If more than one definition is plotted, ensure that the trace cursor is on the plot of the definition you want to evaluate. You can press to see the definition of a plot, and press = or \ to move the trace cursor from plot to plot.
4. If you pressed to see the definition of a plot, the menu at the bottom of the screen will be closed. Tap to re-open it.
5. Tap .
6. Enter 25 and tap .
7. Tap .
The value of F1(X) when X is 25 as shown at the bottom of the screen.
This is one of many ways the HP Prime provides for you to evaluate a function for a specific independent variable. You can also evaluate a function in Numeric view (see page 102). Moreover, any expression you define in Symbolic view can be evaluated in Home view. For example, suppose F1(X)is defined as (x – 1)2 – 3. If you enter F1(4) in Home view and press E you get 6, since (4– 1)2 – 3 = 6.
To turn tracing on or off
• To turn off tracing, tap .
• To turn on tracing, tap .
If these options are not displayed, tap .
When tracing is off, pressing the cursor keys no longer constrains the cursor to a plot.

96 An introduction to HP apps
Plot view: Summary of menu buttons
Common operations in Plot Setup view This section covers only operations common to the apps mentioned. See the chapter dedicated to an app for the app-specific operations done in Plot Setup view.
Press SP to open Plot Setup view.
Configure Plot view[Scope: Advanced Graphing, Function, Parametric, Polar, Sequence, Statistics 1 Var, Statistics 2Var]
The Plot Setup view is used to configure the appearance of Plot view and to set the method by which graphs are plotted. The
Button Purpose
Displays a menu of zoom options. See “Zoom options” on page 88.
/ A toggle button for turning off and turning on trace functionality. See “Trace” on page 94.
Displays an input form for you to specify a value you want the cursor to jump to. The value you enter is the value of the independent variable.
[Function only]
Displays a menu of options for analyzing a plot. See “Analyzing functions” on page 118.
Displays the definition responsible for generating the selected plot.
A toggle button that shows and hides the other buttons across the bottom of the screen.

An introduction to HP apps 97
configuration options are spread across two pages. Tap to move from the first to the second page, and to return to the first page.
T i p When you go to Plot view to see the graph of a definition selected in Symbolic view, there may be no graph shown. The likely cause of this is that the spread of plotted values is outside the range settings in Plot Setup view. A quick way to bring the graph into view is to press V and select Autoscale. This also changes the range settings in Plot Setup view.
Page 1 Setup field Purpose
TRNG[Parametric only]
Sets the range of T-values to be plotted. Note that here are two fields: one for the minimum and one for the maximum value.
TSTEP [Parametric only]
Sets the increment between consecutive T-values.
RNG
[Polar only]Sets the range of angle values to be plotted. Note that here are two fields: one for the minimum and one for the maximum value.
STEP [Polar only]
Sets the increment between consecutive angle values.
SEQPLOT [Sequence only]
Sets the type of plot: Stairstep or Cobweb.
NRNG[Sequence only]
Sets the range of N-values to be plotted. Note that here are two fields: one for the minimum and one for the maximum value.
HWIDTH[Stats 1 Var only]
Sets the width of the bars in a histogram.
HRNG[Stats 1 Var only]
Sets the range of values to be included in a histogram. Note that here are two fields: one for the minimum and one for the maximum value.

98 An introduction to HP apps
Page 2
S*MARK[Stats 2 Var only]
Sets the graphic that will be used to represent a data point in a scatter plot. A different graphic can be used for each of the five analyses that can be plotted together.
XRNG Sets the initial range of the x-axis. Note that here are two fields: one for the minimum and one for the maximum value. In Plot view the range can be changed by panning and zooming.
YRNG Sets the initial range of the y-axis. Note that there are two fields: one for the minimum and one for the maximum value. In Plot view the range can be changed by panning and zooming.
XTICK Sets the increment between tickmarks on the x-axis.
YTICK Sets the increment between tickmarks on the y-axis.
Setup field Purpose (Cont.)
Setup field Purpose
AXES Shows or hides the axes.
LABELS Places values at the ends of each axis to show the current range of values.
GRID DOTS Places a dot at the intersection of each horizontal and vertical grid line.
GRID LINES Draws a horizontal and vertical grid line at each integer x-value and y-value.
CURSOR Sets the appearance of the trace cursor: standard, inverting, or blinking.
CONNECT[Stats 2 Var only]
Connects the data points with straight segments.

An introduction to HP apps 99
Graphing methodsThe HP Prime gives you the option of choosing one of three graphing methods. The methods are described below, with each applied to the function f(x) = 9*sin(ex).
• adaptive: this gives very accurate results and is used by default. With this method active, some complex functions may take a while to plot. In these cases,
appears on the menu bar, enabling you to stop the plotting process if you wish.
• fixed-step segments: this method samples x-values, computes their corresponding y-values, and then plots and connects the points.
• fixed-step dots: this works like fixed-step segments method but does not connect the points.
METHOD[Not in either statistics app]
Sets the graphing method to adaptive, fixed-step segments, or fixed-step dots. Explained below.
Setup field Purpose (Cont.)

100 An introduction to HP apps
Restore default settings[Scope: Advanced Graphing, Function, Parametric, Polar, Sequence, Solve, Statistics 1 Var, Statistics 2Var, Geometry.]
To restore one field to its default setting:
1. Select the field.
2. Press C.
To restore all default settings, press SJ.
Common operations in Numeric view [Scope: Advanced Graphing, Function, Parametric, Polar]
Numeric view functionality that is common to many apps is described in detail in this section. Functionality that is available only in a particular app is described in the chapter dedicated to that app.
Numeric view provides a table of evaluations. Each definition in Symbolic view is evaluated for a range of values for the independent variable. You can set the range and fineness of the independent variable, or leave it to the default settings.
Press M to open Numeric view.
ZoomUnlike in Plot view, zooming in Numeric view does not affect the size of what is displayed. Instead, it changes the increment between consecutive values of the independent variable (that is, the NUMSTEP setting in the Numeric Setup view: see page 105). Zooming in decreases the increment; zooming out increases the increment. The row that was highlighted before the zoom remains unchanged.
For the ordinary zoom in and zoom out options, the degree of zooming is determined by the zoom factor. In Numeric view this is the NUMZOOM field in the Numeric Setup view. The default value is 4. Thus if the current increment (that is, the NUMSTEP value) is 0.4, zooming in will further divide that interval by four smaller intervals. So instead of x-values of 10, 10.4, 10,8, 11.2 etc., the

An introduction to HP apps 101
x-values will be 10, 10.1, 10.2, 10.3, 10.4, etc. (Zooming out does the opposite: 10, 10.4, 10,8, 11.2 etc. becomes10, 11.6, 13.2, 14.8, 16.4, etc.).
Zoom options
In Numeric view, zoom options are available from two sources:
• the keyboard
• the menu in Numeric view.
Note that any zooming you do in Numeric view does not affect Plot view, and vice versa. However, if you choose a zoom option from the Views menu (V) while you are in Numeric view, Plot view is displayed with the plots zoomed accordingly. In other words, the zoom options on the Views menu apply only to Plot view.
Zooming in Numeric view automatically changes the NUMSTEP value in the Numeric Setup view.
Zoom keys There are two zoom keys: pressing + zooms in and pressing w zooms out. The extent of the scaling is determined by the NUMZOOM setting (explained above).
Zoom menu In Numeric view, tap and tap an option.
Before zooming After zooming

102 An introduction to HP apps
The zoom options are explained in the following table.
EvaluatingYou can step through the table of evaluations in Numeric view by pressing = or \. You can also quickly jump to an evaluation by entering the independent variable of interest in the independent variable column and tapping .
For example, suppose in the Symbolic view of the Function app, you have defined F1(X) as (X–1)2–3. Suppose further that you want to know what the value of that function is when X is 625.
1. Open Numeric view (M).
2. Anywhere in the independent column—the left-most column—enter 625.
Option Result
In The increment between consecutive values of the independent variable becomes the current value divided by the NUMZOOM setting. (Shortcut: press +.)
Out The increment between consecutive values of the independent variable becomes the current value multiplied by the NUMZOOM setting. (Shortcut: press w.)
Decimal Restores the default NUMSTART and NUMSTEP values: 0 and 0.1 respectively.
Integer The increment between consecutive values of the independent variable is set to 1.
Trig • If the angle measure setting is radians, sets the increment between consecutive values of the independent variable to /24 (approximately 0.1309).
• If the angle measure setting is degrees, sets the increment between consecutive values of the independent variable to 7.5.
Undo Zoom Returns the display to the previous zoom, or if there has been only one zoom, displays the graph with the original plot settings.

An introduction to HP apps 103
3. Tap .
Numeric view is refreshed, with the value you entered in the first row and the result of the evaluation in a cell to the right. In this example, the result is 389373.
Custom tablesIf you choose Automatic for the NUMTYPE setting, the table of evaluations in Numeric view will follow the settings in the Numeric Setup view. That is, the independent variable will start with the NUMSTART setting and increment by the NUMSTEP setting. (These settings are explained in “Common operations in Numeric Setup view” on page 105.) However, you can choose to build your own table where just the values you enter appear as independent variables.
1. Open Numeric Setup view.
SM
2. Choose BuildYourOwn from the NUMTYPE menu.
3. Open Numeric view.
Numeric view will be empty.
4. In the independent column—the left-most column—enter a value of interest.
5. Tap .
6. If you still have other values to evaluate, repeat from step 4.
Deleting data
To delete one row of data in your custom table, place the cursor in that row and press C.
To delete all the data in your custom table:
1. Press SJ.
2. Tap or press E to confirm your intention.

104 An introduction to HP apps
Numeric view: Summary of menu buttons
Button Purpose
To modify the increment between consecutive values of the independent variable in the table of evaluations. See page 100.
[BuildYourOwn only]
To edit the value in the selected cell.To overwrite the value in the selected cell, you can just start entering a new value without first tapping .Only visible if NUMTYPE is set to BuildYourOwn. See “Custom tables” on page 103.
[BuildYourOwn only]
To create a new row above the currently highlighted cell, with zero as the independent value. You can immediately start typing a new value. Only visible if NUMTYPE is set to BuildYourOwn. See “Custom tables” on page 103.
[BuildYourOwn only]
To sort the values in the selected column in ascending or descending order. Move the cursor to the column of interest, tap , select Ascending or Descending, and tap .Only visible if NUMTYPE is set to BuildYourOwn. See “Custom tables” on page 103.
Lets you choose between small, medium, and large font.
Toggles between showing the value of the cell and the definition that generated the value.

An introduction to HP apps 105
Common operations in Numeric Setup view [Scope: Advanced Graphing, Function, Parametric, Polar, Sequence]
Press SM to open Numeric Setup view.
The Numeric Setup view is used to:
• set the starting number for the independent variable in automatic tables displayed in Numeric view: the Num Start field.
• set the increment between consecutive numbers in automatic tables displayed in Numeric view: the Num Step field.
• specify whether the table of data to be displayed in Numeric view is to be based on the specified starting number and increment (automatic table) or to based on particular numbers for the independent variable that your specify (build-your-own table): the Num Type field.
• set the zoom factor for zooming in or out on the table displayed in Numeric view: the Num Zoom field.
Modifying Numeric Setup
Select the field you want to change and either specify a new value, or if you are choosing a type of table for Numeric view—automatic or build-your-own—choose the appropriate option from the Num Type menu.
Displays a menu for you to choose to display the evaluations of 1, 2, 3, or 4 defintions. If you have more than four definitions seelcted in Symbolic view, you can press > to scroll rightwards and see more columns. Pressing < scrolls the columns leftwards.
Button Purpose (Cont.)

106 An introduction to HP apps
To help you set a starting number and increment that matches the current Plot view, tap .
Restore default settings
To restore one field to its default setting:
1. Select the field.
2. Press C.
To restore all default settings, press SJ.
Combining Plot and Numeric ViewsYou can display Plot view and Numeric view side-by-side. Moving the tracing cursor causes the table of values in Numeric view to scroll. You can also enter a value in the X column. The table scrolls to that value, and the tracing cursor jumps to the corresponding point on the selected plot.
To combine Plot and Numeric view in a split screen, press V and select Split Screen: Plot Table.
To return to Plot view, pressM. To return to Numeric view by pressing M.
Adding a note to an appYou can add a note to an app. Unlike general notes—those created via the Note Catalog: see chapter 26—an app note is not listed in the Note Catalog. It can only be accessed when the app is open.
An app note remains with the app if the app is sent to another calculator.

An introduction to HP apps 107
To add a note to an app:
1. Open the app.
2. Press SI (Info).
If a note has already been created for this app, its contents are displayed.
3. Tap and start writing (or editing) your note.
The format and bullet options available are the same as those in the Note Editor (described in “The Note Editor” on page 490).
4. To exit the note screen, press any key. Your note is automatically saved.
Creating an appThe apps that come with the HP Prime are built in and cannot be deleted. They are always available (simply by pressing I). However, you can create any number of customized instances of most apps. You can also create an instance of an app that is based on a previously customized app. Customized apps are opened from the application library in the same way that you open a built-in app.
The advantage of creating a customized instance of an app is that you can continue to use the built-in app for some other problem and return to the customized app at any time with all its data still in place. For example, you could create a customized version of the Sequence app that enables you to generate and explore the Fibonacci series. You could continue to use the built-in Sequence app to build and explore other sequences and return, as needed, to your special version of the Sequence app when you next want to explore the Fibonacci series. Or you could create a customized version of the Solve app—named, for example, Triangles—in which you set up, just once, the equations for solving common problems involving right-angled triangles (such as H=O/SIN(), A=H*COS(), O=A*TAN(), etc.). You could continue to use the Solve app to solve other types of problems but use your Triangle app to solve problems involving right-angled triangles. Just open Triangles, select which equation to use—you won’t need to re-enter them—enter the variables you know, and then solve for the unknown variable.

108 An introduction to HP apps
Like built-in apps, customized apps can be sent to another HP Prime calculator. This is explained in “Sharing data” on page 44. Customized apps can also be reset, deleted, and sorted just as built-in apps can (as explained earlier in this chapter).
Note that the only apps that cannot be customized are the:
• Linear Explorer
• Quadratic Explorer and
• Trig Explorer apps.
Example Suppose you want to create a customized app that is based on the built-in Sequence app. The app will enable you to generate and explore the Fibonacci series.
1. Press I and use the cursor keys to highlight the Sequence app. Don’t open the app.
2. Tap . This enables you to create a copy of the built-in app and save it under a new name. Any data already in the built-in app is retained, and you can return to it later by opening the Sequence app.
3. In the Name field, enter a name for your new app—say, Fibonacci—and press E twice.
Your new app is added to the Application Library. Note that it has the same icon as the parent app—Sequence—but with the name you gave it: Fibonacci in this example.
4. You are now ready to use this app just as you would the built-in Sequence app. Tap on the icon of your new app to open it. You will see in it all the same views and options as in the parent app.
In this example we have used the Fibonacci series as a potential topic for a customized app. To see how to create the Fibonacci series once inside the Sequence app—or an app based on the

An introduction to HP apps 109
Sequence app—see chapter 17, “Sequence app”, beginning on page 281.
As well as cloning a built-in app—as described above—you can modify the internal workings of a customized app using the HP Prime programming language. See “Customizing an app” on page 522.
App functions and variablesFunctions App functions are used in HP apps to perform common
calculations. For example, in the Function app, the Plot view Fcn menu has a function called SLOPE that calculates the slope of a given function at a given point. The SLOPE function can also be used from the Home view or a program.
For example, suppose you want to find the derivative of x2 – 5 at x = 2. One way, using an app function, is as follows:
1. Press D.
2. Tap and select Function > SLOPE.
SLOPE() appears on the entry line, ready for you to specify the function and the x-value.
3. Enter the function:
Asjw5
4. Enter the parameter separator:
o
5. Enter the x-value and press E.
The slope (that is the derivative) at x = 2 is calculated: 4.
All the app functions are described in “App menu”, beginning on page 347.
Variables All apps have variables, that is, placeholders for various values that are unique to a particular app. These include symbolic expressions and equations, settings for the Plot and Numeric views, and the results of some calculations such as roots and intersections.

110 An introduction to HP apps
Suppose you are in Home view and want to retrieve the mean of a data set recently calculated in the Statistics 1Var app.
1. Press a.
This opens the Variables menu. From here you can access Home variables, user-defined variables, and app variables.
2. Tap .
This opens a menu of app variables.
3. Select Statistics 1Var > results > MeanX.
The current value of the variable you chose now appears on the entry line. You can press E to see its value. Or you can include the variable in an expression that you are building. For example, if you wanted to calculate the square root of the mean computed in the Statistics 1Var app, you would first press Sj, follow steps 1 to 3 above, and then press E.
See appendix A, “Glossary”, beginning on page 587 for a complete list of app variables.
Qualifying variables
You can qualify the name of any app variable so that it can be accessed from anywhere on the HP Prime. For example, both the Function app and the Parametric app have an variable named Xmin. If the app you last had open was the Parametric app and enter Xmin in Home view, you will get the value of Xmin from the Parametric app. To get the value of Xmin in the Function app instead, you could open the Function app and then return to Home view. Alternatively, you could qualify the name of the variable by preceding it with the app name and a period, as in Function.Xmin.

Function app 111
6
Function app
The Function app enables you to explore up to 10 real-valued, rectangular functions of y in terms of x; for example, and .
Once you have defined a function you can:
• create graphs to find roots, intercepts, slope, signed area, and extrema, and
• create tables that show how functions are evaluated at particular values.
This chapter demonstrates the basic functionality of the Function app by stepping you through an example. More-complex functionality is described in chapter 5, “An introduction to HP apps”, beginning on page 69.
Getting started with the Function appThe Function app uses the customary app views: Symbolic, Plot and Numeric described in chapter 5.
For a description of the menu buttons available in this app, see:
• “Symbolic view: Summary of menu buttons” on page 86
• “Plot view: Summary of menu buttons” on page 96, and
• “Numeric view: Summary of menu buttons” on page 104.
Throughout this chapter, we will explore the linear function and the quadratic function .
y 1 x–= y x 1– 2 3–=
y 1 x–= y x 1– 2 3–=

112 Function app
Open the Function app
1. Open the Function app.
I Select Function
Recall that you can open an app just by tapping its icon. You can also open it by using the cursor keys to highlight it and then pressing E.
The Function app starts in Symbolic view. This is the defining view. It is where you symbolically define (that is, specify) the functions you want to explore.
The graphical and numerical data you see in Plot view and Numeric view are derived from the symbolic expressions defined here.
Define the expressions
There are 10 fields for defining functions. These are labeled F1(X) through F9(X) and F0(X).
2. Highlight the field you want to use, either by tapping on it or scrolling to it. If you are entering a new expression, just start typing. If you are editing an existing expression, tap and make your changes. When you have finished defining or changing the expression, press E.
3. Enter the linear function in F1(X).
1wdE
4. Enter the quadratic function in F2(X).
Rdw1>jw 3E
N o t e You can tap the button to assist in the entry of equations. In the Function app, it has the same effect as pressing d. (In other apps, d enters a different character.)

Function app 113
5. Decide if you want to:
– give one or more function a custom color when it is plotted
– evaluate a dependent function
– deselect a definition that you don’t want to explore
– incorporate variables, math commands and CAS commands in a definition.
For the sake of simplicity we can ignore these operations in this example. However, they can be useful and are described in detail in “Common operations in Symbolic view” on page 81.
Set up the plot
You can change the range of the x- and y-axes and the spacing of the tick marks along the axes
6. Display Plot Setup view.
SP (Setup)
For this example, you can leave the plot settings at their default values. If your settings do not match those in the illustration above, press SJ (Clear) to restore the default values.
See “Common operations in Plot Setup view” on page 96 for more information about setting the appearance of plots.
Plot the functions
7. Plot the functions.
P

114 Function app
Trace a graph
By default, the trace functionality is active. This enables you to move a cursor along a graph. If more than two graphs are shown, the graph that is the highest in the list of functions in Symbolic view is the graph that will be traced by default. Since the linear equation is higher than the quadratic function in Symbolic view, it is the graph on which the tracing cursor appears by default.
8. Trace the linear function.
> or <
Note how a cursor moves along the plot as you press the buttons. Note too that the coordinates of the cursor appear at the bottom of the screen and change as you move the cursor.
9. Move the tracing cursor from the linear function to the quadratic function.
= or \
10. Trace the quadratic function.
> or <
Again notice how the coordinates of the cursor appear at the bottom of the screen and change as you move the cursor.
Tracing is explained in more detail in “Trace” on page 94.
Change the scale
You can change the scale to see more or less of your graph. This can be done in four ways:
• Press + to zoom in or w to zoom out on the current cursor position. This method uses the zoom factors set in the Zoom menu. The default for both x and y is 2.
• Use the Plot Setup view to specify the exact x-range (XRNG) and y-range (YRNG) you want.

Function app 115
• Use options on the Zoom menu to zoom in or out, horizontally or vertically, or both, etc.
• Use options on the View menu (V) to select a pre-defined view. Note that the Autoscale option attempts to provide a best fit, showing as many of the critical features of each plot as possible.
N o t e By dragging a finger horizontally or vertically across the screen, you can quickly see parts of the plot that are initially outside the set x and y ranges. This is easier than resetting the range of an axis.
Zoom options—with numerous examples—are explained in more detail in “Zoom” on page 88.
Display Numeric view
11. Display the Numeric view:
M
The Numeric view displays data generated by the expressions you defined in Symbolic view. For each expression selected in Symbolic view, Numeric view displays the value that results when the expression is evaluated for various x-values.
Set up Numeric view
12. Display the Numeric Setup view:
SM(Setup)
You can set the starting value and step value (that is, the increment) for the x-column, as well as the zoom factor for zooming in or out on a row of the table. Note that in Numeric view, zooming does not affect the size of what is displayed. Instead, it changes the Num Step setting (that is, the increment between consecutive x-values). Zooming in decreases the increment; zooming out increases the increment. This is further explained in “Zoom” on page 100.

116 Function app
You can also choose whether the table of data in Numeric view is automatically populated or whether it is populated by you typing in the particular x-values you are interested in. These options—Automatic or BuildYourOwn—are available from the Num Type list. They are explained in detail in “Custom tables” on page 103.
13. Press SJ(Clear) to reset all the settings to their defaults.
14. Make the Numeric view X-column settings (Num Start and Num Step) match the tracer x-values (Xmin and pixel width) in Plot view:
Tap .For example, if you have zoomed in on the plot in Plot view so that the visible x-range is now –4 to 4, this option will set Num Start to –4 and Num Step to 0.025…
Explore Numeric view
15. Re-display Numeric view:
M
To navigate around a table
16. Using the cursor keys, scroll through the values in the independent column (column X). Note that the values in the F1 and F2 columns match what you would get if you substituted the values in the X column for x in the

Function app 117
expressions selected in Symbolic view: 1–x and (x–1)2–3. You can also scroll through the columns of the dependant variables (labeled F1 and F2 in the illustration above).
You can also scroll the table vertically or horizontally using tap and drag gestures.
To go directly to a value
17. Place the cursor in the X column and type the desired value. For example, to jump straight to the row where x = 10:
1 0
To access the zoom options
Numerous zoom options are available by tapping . These are explained in “Zoom” on
page 100. A quick way to zoom in (or zoom out) is to press + (or w). This zooms in (or out) by the Num Zoom value set in the Numeric Setup view (see page 115). The default value is 4. Thus if the current increment (that is, the Num Step value) is 0.4, zooming in on the row whose x-value is 10 will further divide that interval into four smaller intervals. So instead of x-values of 10, 10.4, 10,8, 11.2 etc., the x-values will be 10, 10.1, 10.2, 10.3, 10.4, etc. (Zooming out does the opposite: 10, 10.4, 10,8, 11.2 etc. become 10, 11.6, 13.2, 14.8, 16.4, etc.)
Other options As explained on page page 104, you can also:
• change the size of the font: small, medium, or large
• display the definition responsible for generating a column of values
• choose to show 1, 2, 3, or 4 columns of function values.
You can also combine Plot and Numeric view. See “Custom tables” on page 103.

118 Function app
Analyzing functionsThe Function menu ( ) in Plot view enables you to find roots, intersections, slopes, signed areas, and extrema for any function defined in the Function app. If you have more than one function plotted, you may need to choose the function of interest beforehand.
Display the Plot view menu
The Function menu is a sub-menu of the Plot view menu. First, display the Plot view menu:
P
To find a root of the quadratic function
Suppose you want to find the root of the quadratic equation defined earlier. Since a quadratic equation can have more than one root, you will need to move the cursor closer to the root you are interested in than to any other root. In this example, you will find the root of the quadratic close to where x = 3.
1. If it is not already selected, select the quadratic equation:
=or\
2. Press >or< to move the cursor near to where x = 3.
3. Tap and select Root
The root is displayed at the bottom of the screen.
If you now move the trace cursor close to x = –1 (the other place where the quadratic crosses the x-axis) and select Root again, the other root is displayed.

Function app 119
Note the button. If you tap this button, vertical and horizontal dotted lines are drawn through the current position of the tracer to highlight its position. Use this feature to draw attention to the cursor location. You can also choose a blinking cursor in Plot Setup. Note that the functions in the Fcn menu all use the current function being traced as the function of interest and the current tracer x-coordinate as an initial value. Finally, note that you can tap anywhere in Plot view and the tracer will move to the point on the current function that has the same x-value as the location you tapped. This is a faster way of choosing a point of interest than using the trace cursor. (You can move this tracing cursor using the cursor keys if you need finer precision.)
To find an intersection of two functions
Just as there are two roots of the quadratic equation, there are two points at which both functions intersect. As with roots, you need to position your cursor closer to the point you are interested in. In this example, the intersection close to x = –1 will be determined.
The Go To command is another way of moving the trace cursor to a particular point.
1. Tap to re-display the menu, tap , enter Q1, and tap .
The tracing cursor will now be on one of the functions at x = 1.
2. Tap and select Intersection.
A list appears giving you a choice of functions and axes.

120 Function app
3. Choose the function whose point of intersection with the currently selected function you wish to find.
The coordinates of the intersection are displayed at the bottom of the screen.
Tap on the screen near the intersection, and repeat from step 2. The coordinates of the intersection nearest to where you tapped are displayed at the bottom of the screen.
To find the slope of the quadratic function
We will now find the slope of the quadratic function at the intersection point.
1. Tap to re-display the menu, tap and select Slope.
The slope (that is, the gradient) of the function at the intersection point is displayed at the bottom of the screen.
You can press < or > to trace along the curve and see the slope at other points. You can also press = or \ to jump to another function and see the slope at points on it.
2. Press to re-display the Plot menu.

Function app 121
To find the signed area between the two functions
We’ll now find the area between the two functions in the range .
1. Tap and select Signed area.
2. Specify the start value for x:
Tap and press Q1.3E.
3. Tap .
4. Select the other function as the boundary for the integral. (If F1(X) is the currently selected function, you would choose F2(X) here, and vice versa.)
5. Specify the end value for x:
Tap and press 2.3E.
The cursor jumps to x = 2.3 and the area between the two functions is shaded.
6. To display the numerical value of the integral, tap
.7. Tap to return
to the Plot menu. Note that the sign of the area calculated depends both on which function you are tracing and whether you enter the endpoints from left to right or right to left.
1.3– x 2.3

122 Function app
Shortcut: When the Goto option is available, you can display the Go To screen simply by typing a number. The number you type appears on the entry line. Just tap
to accept it.
To find the extremum of the quadratic
1. To calculate the coordinates of the extremum of the quadratic equation, move the tracing cursor near the extremum of interest (if necessary), tap
and select Extremum.
The coordinates of the extremum are displayed at the bottom of the screen.
N o t e The ROOT, INTERSECTION, and EXTREMUM operations return only one value even if the function in question has more than one root, intersection, or extremum. The app will only return values that are closest to the cursor. You will need to move the cursor closer to other roots, intersections, or extrema if you want the app to calculate values for those.
The Function VariablesThe result of each numerical analysis in the Function app is assigned to a variable. These variables are named:
• Root
• Isect (for Intersection)
• Slope
• SignedArea
• Extremum
The result of each new analysis overwrites the previous result. For example, if you find the second root of a quadratic equation after finding the first, the value of Root changes form the first to the second root.

Function app 123
To access Function variables
The Function variables are available in Home view and in the CAS, where they can be included as arguments in calculations. They are also available in Symbolic view.
1. To access the variables, press a, tap and select Function.
2. Select Results and then the variable of interest.
The variable’s name is copied to the insertion point and its value is used in evaluating the expression that contains it. You can also enter the value of the variable instead of its name by tapping .
For example, in Home view or the CAS you could select SignedArea from the Vars menus, press s3E and get the current value of SignedArea multiplied by three.
Function variables can also be made part of a function’s definition in Symbolic view. For example, you could define a function as x2–x–Root.
The full range of variables, and their use in calculations, is covered in detail in chapter 22, “Variables”, beginning on page 423.

124 Function app
Summary of FCN operations
Operation Description
Root Select Root to find the root of the current function nearest to the tracing cursor. If no root is found, but only an extremum, then the result is labeled Extremum instead of Root. The cursor is moved to the root value on the x-axis and the resulting x-value is saved in a variable named Root.
Extremum Select Extremum to find the maximum or minimum of the current function nearest to the tracing cursor. The cursor moves to the extremum and the coordinate values are displayed. The resulting x-value is saved in a variable named Extremum.
Slope Select Slope to find the numeric derivative of the current function at the current position of the tracing cursor. The result is saved in a variable named Slope.
Signed area Select Signed area to find the numeric integral. (If there are two or more expressions checkmarked, then you will be asked to choose the second expression from a list that includes the x-axis.) Select a starting point and an ending point. The result is saved in a variable named SignedArea.
Intersec-tion
Select Intersection to find the intersection of the graph you are currently tracing and another graph. You need to have at least two selected expressions in Symbolic view. Finds the intersection closest to the tracing cursor. Displays the coordinate values and moves the cursor to the intersection. The resulting x-value is saved in a variable named Isect.

Advanced Graphing app 125
7
Advanced Graphing app
The Advanced Graphing app enables you to define and explore the graphs of symbolic open sentences in x, y, both or neither. You can plot conic sections, polynomials in standard or general form, inequalities, and functions. The following are examples of the sorts of open sentences you can plot:
1. x2/3 – y2/5 = 1
2. 2x – 3y ≤ 6
3. mod x = 3
4.
5. x2 + 4x = –4
6. 1 > 0
The illustrations below show what these open sentences look like when plotted:
x2 y2+ 5– 2
sin 8yx----
atan sin>
Example 1 Example 2

126 Advanced Graphing app
Getting started with the Advanced Graphing app
The Advanced Graphing app uses the customary app views: Symbolic, Plot, and Numeric described in chapter 5.
For a description of the menu buttons available in this app, see:
• “Symbolic view: Summary of menu buttons” on page 86
• “Plot view: Summary of menu buttons” on page 96, and
• “Numeric view: Summary of menu buttons” on page 104.
The Trace option in the Advanced Graphing app works differently than in other apps and is described in detail in this chapter.
In this chapter, we will explore the rotated conic defined by:
Example 3 Example 4
Example 5 Example 6
x2
2---- 7xy
10---------– 3y2
4------- x
10------– y
5--- 10–+ + 0

Advanced Graphing app 127
Open the app
1. Open the Advanced Graphing app:
I Select Advanced Graphing
The app opens in the Symbolic view.
Define the open sentence
2. Define the open sentence:
j n 2 > w 7 n 10 > + 3
j n 4 > w n 10 > + n 5 >w 10 < 0 E
Note that displays the relations palette from which relational operators can be easily selected. This is the same palette that appears if you press Sv.
3. Decide if you want to:
– give an open sentence a custom color when it is plotted
– evaluate a dependent function
– deselect a definition that you don’t want to explore
– incorporate variables, math commands and CAS commands in a definition.
For the sake of simplicity we can ignore these operations in this example. However, they can be useful and are described in detail in “Common operations in Symbolic view” on page 81.

128 Advanced Graphing app
Set up the plot
You can change the range of the x- and y-axes and the spacing of the interval marks along the axes.
4. Display Plot Setup view:
SP (Setup)
For this example, you can leave the plot settings at their default values. If your settings do not match those in the illustration at the right, press SJ (Clear) to restore the default values.
See “Common operations in Plot Setup view” on page 96 for more information about setting the appearance of plots.
Plot the selected definitions
5. Plot the selected definitions:
P
Explore the graph
6. Display the Plot view menu items:
Note that you have options to zoom, trace, go to a specified point, and display the definition of the selected graph. You can use the zoom and split screen functionality discussed in chapter 6. You can tap and drag to scroll the Plot view, or use + and w to zoom in and out on the cursor position, respectively.
7. Tap and select In.
A special feature of the Advanced Graphing app enables you to edit the definition of a graph from within the Plot view.

Advanced Graphing app 129
8. Tap . The definition as you entered it in Symbolic view appears at the bottom of the screen.
9. Tap .
The definition is now editable.
10.Change the < to = and tap .
Notice that the graph changes to match the new definition. The definition in Symbolic view also changes.
11.Tap to drop the definition to the bottom of the screen so that you can see the full graph. The definition is converted from textbook mode to algebraic mode to save screen space.
Trace in Plot view
In most HP apps, the Plot view contains , a toggle to turn tracing a function on and off. In the Advanced Graphing app, the relations plotted in Plot view may or may not be functions. So, instead of a toggle, becomes a menu for selecting how the tracer will behave. The Trace menu contains the following options:
• Off
• Inside
• PoI (Points of Interest)
– X-Intercepts
– Y-intercepts
– Horizontal Extrema
– Vertical Extrema
– Inflections
• Selection

130 Advanced Graphing app
The tracer does not extend beyond the current Plot view window. The table below contains brief descriptions of each option.
Trace option Description
Off Turns tracing off so that you can move the cursor freely in Plot view
Inside Constrains the tracer to move within a region where the current relation is true. You can move in any direction within the region. Use this option for inequalities, for example.
Edge Constrains the tracer to move along an edge of the current relation, if one can be found. Use this option for functions as well as for inequalities, etc.
PoI > X-Intercepts
Jumps from one x-intercept to another on the current graph
PoI > Y-Intercepts
Jumps from one y-intercept to another on the current graph
PoI > Horizontal Extrema
Jumps between the horizontal extrema on the current graph
PoI > Vertical Extrema
Jumps between the vertical extrema on the current graph
PoI > Inflections
Jumps from one inflection point to another on the current graph
Selection Opens a menu so you can select which relation to trace. This option is needed because = and \ no longer jump from relation to relation for tracing. All four cursor keys are needed for moving the tracer in the Advanced Graphing app.

Advanced Graphing app 131
Numeric view
The Numeric view of most HP apps is designed to explore 2-variable relations using numerical tables. Because the Advanced Graphing app expands this design to relations that are not necessarily functions, the Numeric view of this app becomes significantly different, though its purpose is still the same. The unique features of the Numeric view are illustrated in the following sections.
12.Press Y to return to Symbolic view and define V1 as Y=SIN(X).
Note that you don’t have to erase the previous definition first. Just enter the new definition and tap .
Display the Numeric view
13.Press M to display the Numeric view.
By default, the Numeric view displays rows of x- and y-values. In each row, the 2 values are followed by a column that tells whether or not the x–y pair satisfies each open sentence (True or False).
Explore Numeric view
14. With the cursor in the X column, type a new value and tap .The table scrolls to the value you entered.
You can also enter a value in the Y column and tap . Press < and > to move between the columns
in Numeric view.You can also zoom in or out on the X-variable or Y-variable. Note that in Numeric view, zooming does not affect the size of what is displayed. Instead, it decreases or increases the increment between consecutive x- and y-values. Zooming in decreases the increment; zooming out increases the increment. This and other options are explained in “Common operations in Numeric view” on page 100.

132 Advanced Graphing app
Numeric Setup
Although you can configure the X- and Y-values shown in Numeric view by entering values and zooming in or out, you can also directly set the values shown using Numeric setup.
15. Display the Numeric Setup view:
SM(Setup)
You can set the starting value and step value (that is, the increment) for both the X-column and the Y-column, as well as the zoom factor for zooming in or out on a row of the table. You can also choose whether the table of data in Numeric view is automatically populated or whether it is populated by you typing in the particular x-values and y-values you are interested in. These options—Automatic or BuildYourOwn—are available from the Num Type list. They are explained in detail in “Custom tables” on page 103.
Trace in Numeric view
Besides the default configuration of the table in Numeric view, there are other options available in the Trace menu. The trace options in Numeric view mirror the trace options in Plot view. Both are designed to help you investigate the properties of relations numerically using a tabular format. Specifically, the table can be configured to show any of the following:
• edge values (controlled by X or Y)
• points of interest (PoI):
– X-intercepts
– Y-intercepts
– horizontal extrema
– vertical extrema
– inflections
The values shown using the Trace options depend on the Plot view window; that is, the values shown in the table are restricted to points visible in Plot view. Zoom in or out in Plot view to get the values you want to see in the table in Numeric view.

Advanced Graphing app 133
Trace Edge 16.Tap and select Edge.
Now the table shows (if possible) pairs of values that make the relation true. By default, the first column is the Y-column and there are multiple X-columns in case more than one X-value can be paired with the Y-value to make the relation true. Tap to make the first column an X-column followed by a set of Y-columns. In the figure above, for Y=0, there are 10 values of X in the default Plot view that make the relation Y=SIN(X) true. These are shown in the first row of the table. It can be clearly seen that the sequence of X-values have a common difference of .
Again, you can enter a value for Y that is of interest.
17.With 0 highlighted in the Y-column, enter :
Sj3n2E
18.Tap and select 4.
The first row of the table now illustrates that there are two branches of solutions. In each branch, the consecutive solution values are 2 apart.
Trace PoI 19.Tap , select PoI and select Vertical Extrema to see the extrema listed in the table.
20.Tap and select Small for a small font size.
21.Tap and select 2 to see just two columns.
The table lists the 5 minima visible in Plot view, followed by the 5 maxima.
32
-------

134 Advanced Graphing app
Plot GalleryA gallery of interesting graphs—and the equations that generated them—is provided with the calculator. You open the gallery from Plot view:
1. With Plot view open, press the Menu key. Note that you press the Menu key here, not the Menu touch button on the screen.
2. From the menu, select Visit Plot Gallery. The first graph in the Gallery appears, along with its equation.
3. Press > to display the next graph in the Gallery, and continue likewise until you want to close the Gallery.
4. To close the Gallery and return to Plot view, press P.
Exploring a plot from the Plot GalleryIf a particular plot in the Plot Gallery interests you, you can save a copy of it. The copy is saved as a new app—a customized instance of the Advanced Graphing app. You can modify and explore the app as you would with built-in version of the Advanced Graphing app.
To save a plot from the Plot Gallery:
1. With the plot of interest displayed, tap .
2. Enter a name for your new app and tap .
3. Tap again. Your new app opens, with the equations that generated the plot displayed in Symbolic view. The app is also added to the Application Library so that you can return to it later.

Geometry 135
8
Geometry
The Geometry app enables you to draw and explore geometric constructions. A geometric construction can be composed of any number of geometric objects, such as points, lines, polygons, curves, tangents, and so on. You can take measurements (such as areas and distances), manipulate objects, and note how measurements change.
There are five app views:
• Plot view: provides drawing tools for you to construct geometric objects
• Symbolic view: provides editable definitions of the objects in Plot view
• Numeric view: for making calculations about the objects in Plot view
• Plot Setup view: for customizing the appearance of Plot view
• Symbolic Setup view: for overriding certain system-wide settings
There is no Numeric Setup view in this app.
To open the Geometry app, press I and select Geometry. The app opens in Plot view.
Getting started with the Geometry appThe following example shows how you can graphically represent the derivative of a curve, and have the value of the derivative automatically update as you move a point of tangency along the curve. The curve to be explored is y = 3sin(x).
Since the accuracy of our calculation in this example is not too important, we will first change the number format to fixed at 3 decimal places. This will also help keep our geometry workspace uncluttered.

136 Geometry
Preparation 1. Press SH.
2. On the Home Setting screen set the number format to Fixed and the number of decimal places to 3.
Open the app and plot the graph
3. Press I and select Geometry.
If there are objects showing that you don’t need, press SJ and confirm your intention by tapping .
4. Select the type of graph you want to plot. In this example we are plotting a simple sinusoidal function, so choose:
> Plot > Function
5. With plotfunc( on the entry line, enter 3*sin(x):
3seASsE
Note that x must be entered in lowercase in the Geometry app.
If your graph doesn’t resemble the illustration at the right, adjust the X Rng and Y Rng values in Plot Setup view (SP).
We’ll now add a point to the curve, a point that will be constrained always to follow the contour of the curve.
Add a constrained point
6. Tap and select Point On.
Choosing Point On rather than Point means that the point will be constrained to whatever it is placed on.
7. Tap anywhere on the graph, press E and then press J.
Notice that a point is added to the graph and given a name (B in this example). Tap a blank area of the screen to deselect everything. (Objects colored cyan are selected.)

Geometry 137
Add a tangent 8. We will now add a tangent to the curve, making point B the point of tangency:
> More > Tangent
9. Tap on point B, press E and then press J.
A tangent is drawn through point B. (Depending on where you placed point B, your illustration might be different from the one at the right.)
We’ll now make the tangent stand out by giving it a bright color.
10. If the curve is selected, tap a blank area of the screen to deselect, and then tap on the tangent to select it.
11. Press Z and select Change Color.
12. Pick a color from the color-picker, press E and then tap on a blank area of the screen. Your tangent should now be colored.
13. Press E to select point B.
If there is only one point on the screen, pressing E automatically selects it. If there is more than one point, a menu will appear asking you to choose a point.
14. With point B selected, use the cursor keys to move it about.
Note that whatever you do, point B remains constrained to the curve. Moreover, as you move point B, the tangent moves as well. (If it moves off the screen, you can always bring it back by dragging your finger across the screen in the appropriate direction.)
15. Press E to deselect point B.
Note that there are two ways to move a point after it is selected: (a) using the cursor keys, as described above, and (b) using your finger. If you use the cursor keys, pressing J will cancel the move and put the point back where it was, while pressing E will accept the move and deselect the point. If you use your finger to move the point, lifting your

138 Geometry
finger completes the move and deselects the point. In this case there is no way to cancel the move unless you have activated keyboard shortcuts, which provides you with an undo function. (Shortcuts are described on page 147.)
Create a derivative point
The derivative of a graph at any point is the slope of its tangent at that point. We’ll now create a new point that will be constrained to point B and whose ordinate value is the derivative of the graph at point B. We’ll constrain it by forcing its x coordinate (that is, its abscissa) to always match that of point B, and its y coordinate (that is, its ordinate) to always equal the slope of the tangent at that point.
16. To define a point in terms of the attributes of other geometric objects, you need to go to Symbolic view:
Y
Note that each object you have so far created is listed in Symbolic view. Note too that the name for an object in Symbolic view is the name it was given in Plot view but prefixed with a “G”. Thus the graph—labeled A in Plot view—is labeled GA in Symbolic view.
17. Highlight GC and tap .
When creating objects that are dependent on other objects, the order in which they appear in Symbolic view is important. Objects are drawn in Plot view in the order in which they appear in Symbolic view. Since we are about to create a new point that is dependent on the attributes of GB and GC, it is important that we place its definition after that of both GB and GC. That is why we made sure we were at the bottom the list of definitions before tapping . If our new definition appeared higher up in Symbolic view, the point we are about to create wouldn’t be drawn in Plot view.
18. Tap and choose Point > point
You now need to specify the x and y coordinates of the new point. The former is to be constrained to abscissa of

Geometry 139
point B (referred to as GB in Symbolic view) and the later is to constrained to the slope of C (referred to as GC in Symbolic view).
19. You should have point() on the entry line. Between the parentheses, add:
abscissa(GB),slope(GC)
You can enter the commands by hand, or choose them from one of two Toolbox menus: App > Measure, or Catlg.
20.Tap .
The definition of your new point is added to Symbolic view. When you return to Plot view, you will see a point named D and it will have the same x-coordinate as point B.
21. Press P.
If you can’t see point D, pan until it comes into view. The y coordinate of D will be the derivative of the curve at point B.
Since its difficult to read coordinates off the screen, we’ll add a calculation that will give the exact derivative (to three decimal places) and which we can display in Plot view.
Add some calculations
22. Press M.
Numeric view is where you enter calculations.
23.Tap .
24.Tap and choose Measure > slope
25.Between parentheses, add the name of the tangent, namely GC, and tap .
Notice that the current slope is calculated and displayed. The value here is dynamic, that is, if the slope of the

140 Geometry
tangent changes in Plot view, the value of the slope is automatically updated in Numeric view.
26.With the new calculation highlighted in Numeric view, tap .
Selecting a calculation in Numeric view means that it will also be displayed in Plot view.
27. Press P to return to Plot view.
Notice the calculation that you have just created in Numeric view is displayed at the top left of the screen.
Let’s now add two more calculations to Numeric view and have them displayed in Plot view.
28.Press M to return to Numeric view.
29. Tap , enter GB, and tap .
Entering just the name of a point will show its coordinates.
30.Tap , enter GC, and tap .
Entering just the name of a line will show its equation.
31. Make sure both of these new equations are selected (by choosing each one and pressing ).
32. Press P to return to Plot view.
Notice that your new calculations are displayed.
33.Press E and choose point GB.
34.Use the cursor keys to move point B along the graph. Note that with each move, the results of the calculations shown at the top left of the screen change.

Geometry 141
Trace the derivative
Point D is the point whose ordinate value matches the derivative of the curve at point B. It is easier to see how the derivative changes by looking at a plot of it rather than comparing subsequent calculations. We can do that by tracing point D as it moves in response to movements of point B.
First we’ll hide the calculations so that we can better see the trace curve.
35.Press M to return to Numeric view.
36.Select each calculation in turn and tap . All calculations should now be deselected.
37. Press P to return to Plot view.
38.Press E and select point GD.
39. Tap and select More > Trace
40.Press E and select point GB.
41. Using the cursor keys, move B along the curve. You will notice that a shadow curve is traced out as you move B. This is the curve of the derivative of 3sin(x).
Plot view in detailIn Plot view you can directly draw objects on the screen using various drawing tools. For example, to draw a circle, tap and select Circle. Now tap where you want the center of the circle to be and press E. Next, tap a point that is to be on the circumference and press E. A circle is drawn with a center at the location of your first tap, and with a radius equal to the distance between your first tap and second tap.

142 Geometry
Creating or selecting an object always involves at least two steps: tap and press E. Only by pressing E do you confirm your intention to create the point or select an object. When creating a point, you can tap on the screen and then use the cursor keys to accurately position the point before pressing E.
Note that there are on-screen instructions to help you. For example, Hit Center means tap where you want the center of your object to be, and Hit Point 1 means tap at the location of the first point you want to add.
You can draw any number of geometric objects in Plot view. See “Geometric objects” on page 153 for a list of the objects you can draw. The drawing tool you choose—line, circle, hexagon, etc.—remains selected until you deselect it. This enables you to quickly draw a number of objects of the same type (such as a number of hexagons). Once you have finished drawing objects of a particular type, deselect the drawing tool by press J. (You can tell if a drawing tool is still active by the presence of on-screen help at the top left-side corner of the screen, help such as Hit Point 1.)
An object in Plot view can be manipulated in numerous ways, and its mathematical properties can be easily determined (see page 150).
Object naming Each geometric object you create is given a name. In the example shown on page 141, note that the circle has been named C. Each defining point is also been named: the center point has been named A, and the point tapped to set the radius of the circle has been named B.
It is not only the points that define a geometric object that are given a name. Every component of the object that has any geometric significance is also named. If, for example, you create a hexagon, the hexagon is given a name as is each point at each vertex. In the example at the right, the pentagon is named C, the points used to define the hexagon are named A and B, and the remaining

Geometry 143
four vertices are named D, E, G, and H. Moreover, each of the six segments is also given a name: I, J, K, L, M, and N. These names are not displayed in Plot view, but you can see them if you go to Symbolic view (see “Symbolic view in detail” on page 148).
Naming objects and parts of objects enables you to refer to them in calculations. This is explained in “Numeric view in detail” on page 150.
You can rename an object. See “Symbolic Setup view” on page 150.
Selecting an object
To select an object, just tap on it. The color of a selected item changes to cyan.
To select a point in Plot view, just press E. A list of all the points appears. Select the one you want.
Hiding names You can choose to hide the name of an object in Plot view:
1. Select the object whose label (that is, caption) you want to hide.
2. Press Z.
3. Select Toggle Caption.
4. Press J.
Redisplay a hidden name by repeating this procedure.
Moving objects Points To move a point press E. A list of all the points appears. Select the one you want to move, then tap on the new location for it, and press E.
You can also select a point by tapping on it.
In addition to tapping a new location for a selected point, you can press the arrow keys to move the point to a new location, or use a finger to drag the point to a new location.
A point can also be selected directly by tapping on it. (If the bottom-right of the screen shows the name of the point, you have accurately tapped the point; otherwise the pointer coordinates are shown, indicating that the point is not selected.)
Composite objects To move a multi-point object, see “Translation” on page 161.

144 Geometry
Coloring objects An object is colored black by default (and cyan when it is selected). If you want to change the color of an object:
1. Select the object whose color you want to change.
2. Press Z.
3. Select Change Color.
The Choose Color palette appears.
4. Select the color you want.
5. Press J.
Filling objects An object with closed contours (such as a circle or polygon) can be filled with color.
1. Press Z.
2. Select Fill with Color.
The Select Object menu appears.
3. Select the object you want to fill.
The object is highlighted.
1. Press Z.
2. Select Change Color.
The Choose Color palette appears.
3. Select the color you want.
4. Press J.
Removing fill To remove the fill from an object:
1. Press Z.
2. Select Fill with Color.
The Select Object menu appears.
3. Select the object.
Undoing You can undo your last addition or change to Plot view by pressing t. However, you must have keyboard shortcuts activated for this to work. See page 147.

Geometry 145
Clearing an object
To clear one object, select it and tap C. Note that an object is distinct from the points you entered to create it. Thus deleting the object does not delete the points that define it. Those points remain in the app. For example, if you select a circle and press C, the circle is deleted but the center point and radius point remain.
If you tap C when no object is selected, a list of objects appears. Tap on the one you want to delete. (If you don’t want to delete an object, press J to close the list.) If other objects are dependent on the one you have selected for deletion, you will be asked to confirm your intention. Tap to do so, otherwise tap .
Note that points you add to an object once the object has been defined are cleared when you clear the object. Thus if you place a point (say D) on a circle and delete the circle, the circle and D are deleted, but the defining points—the center and radius points—remain.
Clearing all objects
To clear the app of all geometric objects, press SJ. You will be asked to confirm your intention to do so. Tap to clear all objects defined in Symbolic view or to keep the app as it is. You can clear all measurements and calculations in Numeric view in the same way.
Moving about the Plot view
You can pan by dragging a finger across the screen: either up, down, left, or right. You can also use the cursor keys to pan once the cursor is at the edge of the screen.
Zooming You can zoom by tapping and choosing a zoom option. The zoom options are the same as you find in the Plot view of many apps in the calculator (see “Zoom” on page 88).

146 Geometry
Plot view: buttons and keys
Plot Setup viewThe Plot Setup view enables you to configure the appearance of Plot view and to take advantage of keyboard shortcuts.
Button or key Purpose
Various scaling options. See “Zoom” on page 88.
Tools for creating various types of points. See “Points” on page 153
Tools for creating various types of lines. See “Line” on page 156
Tools for creating various types of poly-gons. See “Polygon” on page 157
Tools for creating various types of curves and plots. See “Curve” on page 158
Tools for geometric transformations of vari-ous kinds. See “Geometric transforma-tions” on page 161.
C Deletes a selected object (or the character to the left of the cursor if the entry line is active).
J De-activate the current drawing tool
SJ Clears the Plot view of all geometric objects or the Numeric view of all mea-surements and calculations.
Shortcut keys To quickly add an object, and undo what you’ve done. See page 147.

Geometry 147
The fields and options are:
• X Rng: Two fields for entering the minimum and maximum x-values, thereby giving the default horizontal range. As well as changing this range on the Geometry Plot Setup screen, you can change it by panning and zooming.
• Y Rng: Two fields for entering the minimum and maximum y-values, thereby giving the default vertical range. As well as changing this range on the Geometry Plot Setup screen, you can change it by panning and zooming.
• Axes: A toggle option to hide (or reshow) the axes in Plot view.
Keyboard shortcut: a
• Labels: A toggle option to hide (or reshow) the names of the geometric objects (A, B, C, etc.) in Plot view.
• Function Labels: A toggle option to hide (or reshow) the expression that generated a plot with the plot. These should not be confused with calculation labels. You can show function labels without also showing calculation labels and vice versa).
• Shortcuts: A toggle option to enable (or disable) keyboard shortcuts (that is, hot keys) in Plot view. With this option enabled, the following shortcuts become available:
Key Result in Plot view
a Hide (or reshow) the axes.
F Selects the circle drawing tool. Follow the instructions on the screen (or see page 158).
c Erases all trace lines (see page 154)

148 Geometry
Symbolic view in detailEvery object—whether a point, segment, line, polygon, or curve—is given a name, and its definition is displayed in Symbolic view (Y). The name is the name for it you see in Plot view, but prefixed by “G”. Thus a point labeled A in Plot view is given the name GA in Symbolic view.
The G-prefixed name is a variable that can be read by the computer algebra system (CAS). Thus in the CAS you can include such variables in calculations. Note in the illustration above that GC is the name of the variable that represents a circle drawn in Plot view. If you are working in the CAS and wanted to know what the area of that circle is, you could enter area(GC) and press E. (The CAS is explained in chapter 3.)
g Selects the intersection drawing tool. Fol-low the instructions on the screen (or see page 154).
j Selects the line drawing tool. Follow the instructions on the screen (or see page 156).
B Selects the point drawing tool. Follow the instructions on the screen (or see page 153).
r Selects the segment drawing tool. Follow the instructions on the screen (or see page 156).
n Selects the triangle drawing tool. Follow the instructions on the screen (or see page 157).
t Undo.
Key Result in Plot view (Continued)

Geometry 149
N o t e Calculations referencing geometry variables can be made in the CAS or in the Numeric view of the Geometry app (explained below on page 150).
You can change the definition of an object by selecting it, tapping , and altering one or more of its defining parameters. The object is modified accordingly in Plot view. For example, if you selected point GB in the illustration above, tapped , changed one or both of the point’s coordinates, and tapped , you would find, on returning to Plot view, a circle of a different size.
Creating objects You can also create an object in Symbolic view. Tap , define the object—for example, point(4,6)—and press E. The object is created and can be seen in Plot view.
Another example: to draw aline through points P and Q, enter line(GP,GQ) in Symbolic view and press E. When you return to Plot view, you will see a line passing through points P and Q.
The object-creation commands available in Symbolic view can be seen by tapping . The syntax for each command is given in “Geometry functions and commands” on page 165.
Re-ordering entries
You can re-order the entries in Symbolic view. Objects are drawn in Plot view in the order in which they are defined in Symbolic view. To change the position of an entry, highlight it and tap either (to move it down the list) or (to move it up).
Hiding an object To prevent an object displaying in Plot view, deselect it in Symbolic view:
1. Highlight the item to be hidden.
2. Tap .
Repeat the procedure to make the object visible again.

150 Geometry
Deleting an object
As well as deleting an object in Plot view (see page 145) you can delete an object in Symbolic view.
1. Highlight the definition of the object you want to delete.
2. Tap or press C.
To delete all objects, press SJ.
Symbolic Setup viewThe Symbolic view of the Geometry app is common with many apps. It is used to override certain system-wide settings. For details, see “Symbolic Setup view” on page 74.
Numeric view in detail Numeric view (M) enables you to do calculations in the Geometry app. The results displayed are dynamic—if you manipulate an object in Plot view or Symbolic view, any calculations in Numeric view that refer to that object are automatically updated to reflect the new properties of that object.
Consider circle C in the illustration at the right. To calculate the area and radius of C:
1. Press M to open Numeric view.
2. Tap .
3. Tap and choose Measure > Area.
Note that area() appears on the entry line, ready for you to specify the object whose area you are interested in.
4. Tap , choose Curves and then the curve whose area you are interested in.
The name of the object is placed between the parentheses.

Geometry 151
You could have entered the command and object name manually, that is, without choosing them from menus. If you enter object names manually, remember that the name of the object in Plot view must be given a “G” prefix if it is used in any calculation. Thus the circle named C in Plot view must be referred to as GC in Numeric view and Symbolic view.
5. Press E or tap . The area is displayed.
6. Tap .
7. Enter radius(GC) and tap . The radius is displayed.
Note that the syntax used here is the same as you use in the CAS to calculate the properties of geometric objects.
The Geometry functions and their syntax are described in “Geometry functions and commands” on page 165.
8. Press P to go back to Plot view. Now manipulate the circle is some way that changes its area and radius. For example, select the center point (A) and use the cursor keys to move it to a new location. (Remember to press E when you have finished.)
9. Press M to go back to Numeric view. Notice that the area and radius calculations have been automatically updated.
N o t e If an entry in Numeric view is too long for the screen, you can press > to scroll the rest of the entry into view. Press < to scroll back to the original view.
Listing all objects
When you are creating a new calculation in Numeric view, the menu item appears. Tapping gives you a list of all the objects in your Geometry workspace. These are also

152 Geometry
grouped according to their type, with each group given its own menu.
If you are building a calculation, you can select an object from one of these variables menus. The name of the selected object is placed at the insertion point on the entry line.
Getting object properties
As well as employing functions to make calculations in Numeric view, you can also get various parameters of objects just by tapping and specifying the object’s name. For example, you can get the coordinates of a point by entering the point and pressing E. Another example: you can get the formula for a line just by entering its name, or the center point and radius of a circle just by entering the name of the circle.
Displaying calculations in Plot view
To have a calculation made in Numeric view appear in Plot view, just highlight it in Numeric view and tap
. A checkmark appears beside the calculation.
Repeat the procedure to prevent the calculation being displayed in Plot view. The checkmark is cleared.
Editing a calculation
1. Highlight the calculation you want to delete.
2. Tap .
3. Make your change and tap .
Deleting a calculation
1. Highlight the calculation you want to delete.
2. Tap .
To delete all calculations, press SJ. Note that deleting a calculation does not delete any geometric objects from Plot or Symbolic view.

Geometry 153
Geometric objectsThe geometric objects discussed in this section are those that can be created in Plot view. Objects can also be created in Symbolic view—more, in fact, than in Plot view—but these are discussed in “Geometry functions and commands” on page 165.
In Plot view, you choose a drawing tool to draw an object. The tools are listed in this section. Note that once you select a drawing tool, it remains selected until you deselect it. This enables you to quickly draw a number of objects of the same type (such as a number of circles). To deselect the current drawing tool, press J. (You can tell if a drawing tool is still active by the presence of on-screen help in the top left-side corner of the screen, help such as Hit Point 1.)
The steps provided in this section are based on touch entry. For example, to add a point, the steps will tell you to tap on the screen where you want the point to be and press E. However, you can also use the cursor keys to position the cursor where you want the point to be and then press E.
The drawing tools for the geometric objects listed in this section can be selected from the menu buttons at the bottom of the screen. Some objects can also be entered using a keyboard shortcut. For example, you can select the triangle drawing tool by pressing n. (Keyboard shortcuts are only available if they have been turned on in Plot Setup view. See page 146.)
Points Tap to display a menu and submenus of options for entering various types of points. The menus and submenus are:
Point Tap where you want the point to be and press E.
Keyboard shortcut: B
Point On Tap the object where you want the new point to be and press E. If you select a point that has been placed on an object and then move that point, the point will be constrained to the object on which it was placed. For example, a point

154 Geometry
placed on a circle will remain on that circle regardless of how you move the point.
If there is no object where you tap, a point is created if you then press E.
Midpoint Tap where you want one point to be and press E. Tap where you want the other point to be and press E. A point is automatically created midway between those two points.
If you choose an object first—such as a segment—choosing the Midpoint tool and pressing E adds a point midway between the ends of that object. (In the case of a circle, the midpoint is created at the circle’s center.)
Intersection Tap the desired intersection and press E. A point is created at one of the points of intersection.
Keyboard shortcut: g
More
Trace Displays a list of points for you to choose the one you want to trace. If you subsequently move that point, a trace line is drawn on the screen to show its path. In the example at the right, point B was chosen to be traced. When that point was moved—up and to the left—a path of its movement was created.
Trace creates an entry in Symbolic view. In the example above, the entry is Trace(GB).
Stop Trace Turns off tracing and deletes the definition of the trace point from Symbolic view. If more than one point is being traced, a menu of trace points appears so that you can choose which one to untrace.
Stop Trace does not erase any existing trace lines. It merely prevents any further tracing should the point be moved again.

Geometry 155
Erase Trace Erases all trace lines, but leaves the definition of the trace points in Symbolic view. While a Trace definition is still in Symbolic view, if you move the point again, a new trace line is created.
Center Tap a circle and press E. A point is created at the center of the circle.
Element 0 .. 1 Element 0 .. 1 has a number of uses. You can use it to place a constrained point on a object (whether previously created or not). For example, if in Symbolic view you define GA as element(circle(),2)), go to Plot view, turn on tracing, select GA and move it, you will see that GA is constrained to move in a circle centered on the origin and of radius 2.
You can also use Element 0 .. 1 to generate values that can then be used as coefficients in functions you subsequently plot. For example, in Plot view select Element 0 .. 1. Notice that a label is added to the screen—GA, for example—and given a value of 0.5. You can now use that label as a coefficient in a function to be plotted. For example, you could choose Curve > Plot > Function and define a function as GA*x2–7. A plot of 0.5x2–7 appears in Plot view. Now select the label (GA, in this example) and press E. An interval bar appears on the screen. Tap anywhere along the interval bar (or press < or >). The value of GA—and the shape of the graph—change to match the value along the at which you tapped.
Intersections Tap one object other than a point and press E. Tap another object and press E. The point(s) where the two objects intersect are created and named. Note that an intersections object is created in Symbolic view even if the two objects selected do not intersect.
Random pts Displays a palette for you to choose to add 1, 2, 3, or 4 points. The points are placed randomly.

156 Geometry
Line
Segment Tap where you want one endpoint to be and press E. Tap where you want the other endpoint to be and press E. A segment is drawn between the two end points.
Keyboard shortcut: r
Ray Tap where you want the endpoint to be and press E. Tap a point that you want the ray to pass through and press E. A ray is drawn from the first point and through the second point.
Line Tap at a point you want the line to pass through and press E. Tap at another point you want the line to pass through and press E. A line is drawn through the two points.
Keyboard shortcut: j
Vector Tap where you want one endpoint to be and press E. Tap where you want the other endpoint to be and press E. A vector is drawn between the two end points.
Angle bisector Tap the point that is the vertex of the angle to be bisected (A) and press E. Tap another point (B) and press E. Tap a third point (C) and press E. A line is drawn through A bisecting the angle formed by AB and AC.
Perpendicular bisector
Tap one point and press E. Tap another point and press E. These two points define a segment. A line is drawn perpendicular to the segment through its midpoint. It does not matter if the segment is actually defined in the Symbolic view or not. Alternately, tap to select a segment and press E.
If you are drawing a perpendicular bisector to a segment, choose the segment first and then select Perp. Bisector from the Line menu. The bisector is drawn immediately without you having to select any points. Just press E to save the bisector.

Geometry 157
Parallel Tap on a point (P) and press E. Tap on a line (L) and press E. A new line is draw parallel to L and passing through P.
Perpendicular Tap on a point (P) and press E. Tap on a line (L) and press E. A new line is draw perpendicular to L and passing through P.
Tangent Tap on a curve (C) and press E. Tap on a point (P) and press E. If the point (P) is on the curve (C), then a single tangent is drawn. If the point (P) is not on the curve (C), then zero or more tangents may be drawn.
Median Tap on a point (A) and press E. Tap on a segment and press E. A line is drawn through the point (A) and the midpoint of the segment.
Altitude Tap on a point (A) and press E. Tap on a segment and press E. A line is drawn through the point (A) perpendicular to the segment (or its extension).
Polygon The Polygon menu provides tools for drawing various polygons.
Triangle Tap at each vertex, pressing E after each tap.
Keyboard shortcut: n
Quadrilateral Tap at each vertex, pressing E after each tap.
Ngon
Polygon5 Produces a pentagon. Tap at each vertex, pressing E after each tap.
Polygon6 Produces a hexagon. Tap at each vertex, pressing E after each tap.
Hexagon Produces a regular hexagon (that is, one with sides of equal length and angles of equal measure). Tap on a point and press E. Tap on a second point to define the length of one side of the regular hexagon and press E. The other

158 Geometry
four vertices are automatically calculated and the regular hexagon is drawn.
Special
Eq. triangle Produces an equilateral triangle. Tap at one vertex and press E. Tap at another vertex and press E. The location of the third vertex is automatically calculated and the triangle is drawn.
Square Tap at one vertex and press E. Tap at another vertex and press E. The location of the third and fourth vertices are automatically calculated and the square is drawn.
Parallelogram Tap at one vertex and press E. Tap at another vertex and press E. Tap at a third vertex and press E. The location of the fourth vertex is automatically calculated and the parallelogram is drawn.
Curve
Circle Tap at the center of the circle and press E. Tap at a point on the circumference and press E. A circle is drawn about the center point with a radius equal to the distance between the two tapped points.
Keyboard shortcut: F
You can also create a circle by first defining it in Symbolic view. The syntax is circle(GA,GB) where A and B are two points. A circle is drawn in Plot view such that A and B define the diameter of the circle.
Ellipse Tap at one focus point and press E. Tap at the second focus point and press E. Tap at point on the circumference and press E.
Hyperbola Tap at one focus point and press E. Tap at the second focus point and press E. Tap at point on one branch of the hyperbola and press E.
Parabola Tap at the focus point and press E. Tap either on a line (the directrix) or a ray or segment nd press E.

Geometry 159
Special
Circumcircle A circumcircle is the circle that passes through each of the triangle’s three vertices, thus enclosing the triangle.
Tap at each vertex of the triangle, pressing E after each tap.
Incircle An incircle is a circle that is tangent to each of a polygon’s sides. The HP Prime can draw an incircle that is tangent to the sides of a triangle.
Tap at each vertex of the triangle, pressing E after each tap.
Excircle An excircle is a circle that is tangent to one segment of a triangle and also tangent to the rays through the segment’s endpoints from the vertex of the triangle opposite the segment.
Tap at each vertex of the triangle, pressing E after each tap.
The excircle is drawn tangent to the side defined by the last two vertices tapped. In the example at the right, the last two vertices tapped were A and C (or C and A). Thus the excircle is drawn tangent to the segment AC.

160 Geometry
Locus Takes two points as its arguments: the first is the point whose possible locations form the locus; the second is a point on an object. This second point drives the first through its locus as the second moves on its object.
In the example at the right, circle C has been drawn and point D is a point placed on C (using the Point On function described above). Point I is a translation of point D. Choosing Curve > Special > Locus places locus( on the entry line. Complete the command as locus(GI,GD) and point I traces a path (its locus) that parallels point D as it moves around the circle to which it is constrained.
Plot You can plot expressions of the following types in Plot view:
• Function
• Parametric
• Polar
• Sequence
Tap , select Plot, and then the type of expression you want to plot. The entry line is enabled for you to define the expression.
Note that the variables you specify for an expression must be in lowercase.
In this example, Function has been selected as the plot type and the graph of y = 1/x is plotted.

Geometry 161
Geometric transformationsThe Transform menu—displayed by tapping
—provides numerous tools for you to perform transformations on geometric objects in Plot view. You can also define transformations in Symbolic view
Translation A translation is a transformation of a set of points that moves each point the same distance in the same direction. T: (x,y) →(x+a, y+b). You must create a vector to indicate the distance and direction of the translation. You then choose the vector and the object to be translated.
Suppose you want to translate circle B at the right down a little and to the right:
1. Tap and select Vector.
2. Draw a vector in the direction you want to translate the circle and of the same length as move you intend. (If you need help, see “Vector” on page 156.)
3. Tap and select Translation.
4. Tap the vector and press E.
5. Tap the object to be moved and press E.
The object is moved the same length as the vector and in the same direction. The original object is left in place.

162 Geometry
Reflection A reflection is a transformation which maps an object or set of points onto its mirror image, where the mirror is either a point or a line. A reflection through a point is sometimes called a half-turn. In either case, each point on the mirror image is the same distance from the mirror as the corresponding point on the original. In the example at the right, the original triangle D is reflected through point I.
1. Tap and select Reflection.
2. Tap the point or straight object (segment, ray, or line) that will be the symmetry axis (that is, the mirror) and press E.
3. Tap the object that is to be reflected across the symmetry axis and press E. The object is reflected across the symmetry axis defined in step 2.
Dilation A dilation (also called a homothety or uniform scaling) is a transformation where an object is enlarged or reduced by a given scale factor around a given point as center.
In the illustration at the right, the scale factor is 2 and the center of dilation is indicated by a point near the top right of the screen (named I). Each point on the new triangle is collinear with its corresponding point on the original triangle and point I. Further, the distance from point I to each new point will be twice the distance to the original point (since the scale factor is 2).
1. Tap and select Dilation.
2. Tap the point that is to be the center of dilation and press E.
3. Enter the scale factor and press E.
4. Tap the object that is to be dilated and press E.

Geometry 163
Rotation A rotation is a mapping that rotates each point by a fixed angle around a center point. The angle is defined using the angle() command, with the vertex of the angle as the first argument. Suppose you wish to rotate the square (GC) around point K (GK) through ∡ LKM in the figure to the right.
1. Press Y and tap .
2. Tap and select Transform > Rotation.
rotation() appears on the entry line.
3. Between the parentheses, enter:
GK,angle(GK,GL,GM),GC
4. Press E or tap .
5. Press P to return to Plot view to see the rotated square.
More
Projection A projection is a mapping of one or more points onto an object such that the line passing through the point and its image is perpendicular to the object at the image point.
1. Tap and select Projection.
2. Tap the object onto which points are to be projected and press E.
3. Tap the point that is to be projected and press E.
Note the new point added to the target object.
Inversion An inversion is a mapping involving a center point and a scale factor. Specifically, the inversion of point A through center C, with scale factor k, maps A onto A’, such that A’ is on line CA and CA*CA’=k, where CA and CA’ denote the

164 Geometry
lengths of the corresponding segments. If k=1, then the lengths CA and CA’ are reciprocals.
Suppose you wish to find the inversion of a circle (GC) with a point on the circle (GD) as center.
1. Tap and select More > Inversion.
2. Tap the point that is to be the center (GD) of the inversion circle and press E.
3. Enter the inversion ratio—use the default value of 1—and press E.
4. Tap on the circle( GC) and press E.
You will see that the inversion is a line.
Reciprocation A reciprocation is a special case of inversion involving circles. A reciprocation with respect to a circle transforms each point in the plane into its polar line. Conversely, the reciprocation with respect to a circle maps each line in the plane into its pole.
1. Tap and select More > Reciprocation.
2. Tap the circle and press E.
3. Tap a point and press E to see its polar line.
4. Tap a line and press E to see its pole.
In the illustration to the right, point K is the reciprocation of line DE (G) and Line I (at the bottom of the display) is the reciprocation of point H.

Geometry 165
Geometry functions and commandsThe list of geometry-specific functions and commands in this section covers those that can be found by tapping in both Symbolic and Numeric view and those that are only available from the Catlg menu.
The sample syntax provided has been simplified. Geometric objects are referred to by a single uppercase character (such as A, B,C and so on). However, calculations referring to geometric objects—in the Numeric view of the Geometry app and in the CAS—must use the G-prefixed name given for it in Symbolic view. For example:
altitude(A,B,C) is the simplified form given in this section
altitude(GA,GB,GC) is the form you need to use in calculations
Further, in many cases the specified parameters in the syntax below—A, B, C etc.—can be the name of a point (such as GA) or a complex number representing a point. Thus angle(A,B,C) could be:
• angle(GP,GR,GB)
• angle(3+2i,1–2i,5+i) or
• a combination of named points and points defined by a complex number, as in angle(GP,i1–2i,i).
Symbolic view: Cmds menu
Pointbarycenter
Calculates the hypothetical center of mass of a set of points, each with a given weight (a real number). Each point, weight pair is enclosed in square brackets as a vector.
barycenter([[point1, weight1], [point2, weight2],…,[pointn, weightn]])
Example:
barycenter returns point (1/2, 1/4)point(1) 1
point(1+i) 2point(1–i) 1

166 Geometry
center
Returns the center of a circle.
center(circle)
Example: center(circle(x2+y2–x–y)) gives point(1/2,1/2)
division_point
For two points A and B, and a numerical factor k, returns a point C such that C-B=k*(C-A).
division_point(point1, point2, realk)
Example: division_point(0,6+6*i,4) returns point (8,8)
element
Creates a point on a geometric object whose abscissa is a given value or creates a real value on a given interval.
element(object, real) or element(real1..real2)
Examples:
element(plotfunc(x2),–2) creates a point on the graph of y = x2. Initially, this point will appear at (–2,4). You can move the point, but it will always remain on the graph of its function.
element(0..5) creates a value of 2.5 initially. Tapping on this value and pressing E enables you to press > and < to increase or decrease the value in a manner similar to a slider bar. Press E again to close the slider bar. The value you set can be used as a coefficient in a function you subsequently plot.
inter
Returns the intersections of two curves as a vector.
inter(curve1, curve2)
Example: inter returns . This indicates
that there are two intersections:• (6,2)
• (–9,–5.5)
8 x2
6-----– x
2--- 1–
6 2
9– 11–2
---------

Geometry 167
isobarycenter
Returns the hypothetical center of mass of a set of points. Works like barycenter but assumes that all points have equal weight.
isobarycenter(point1, point2, …,pointn)
Example: isobarycenter(–3,3,3*√3*i) returns point(3*√3*i/3), which is equivalent to (0,√3).
midpoint
Returns the midpoint of a segment. The argument can be either the name of a segment or two points that define a segment. In the latter case, the segment need not actually be drawn.
midpoint(segment) or midpoint(point1, point2)
Example: midpoint(0,6+6i) returns point(3,3)
orthocenter
Returns the orthocenter of a triangle; that is, the intersection of the three altitudes of a triangle. The argument can be either the name of a triangle or three non-collinear points that define a triangle. In the latter case, the triangle does not need to be drawn.
orthocenter(triangle) or orthocenter(point1, point2, point3)
Example: orthocenter(0,4i,4) returns (0,0)
point
Creates a point, given the coordinates of the point. Each coordinate may be a value or an expression involving variables or measurements on other objects in the geometric construction.
point(real1, real2) or point(expr1, expr2)
Examples:
point(3,4) creates a point whose coordinates are (3,4). This point may be selected and moved later.
point(abscissa(A), ordinate(B)) creates a point whose x-coordinate is the same as that of a point A and whose y-coordinate is the same as that of a point B. This point will change to reflect the movements of point A or point B.

168 Geometry
point2d
Randomly re-distributes a set of points such that, for each point, x ∈ [–5,5] and y ∈ [–5,5]. Any further movement of one of the points will randomly re-distribute all of the points with each tap or direction key press.
point2d(point1, point2, …, pointn)
trace
Begins tracing of a specified point.
trace(point)
stop trace
Stops tracing of a specified point, but does not erase the current trace. This command is only available in Plot view. In Symbolic view, uncheck the trace object to erase the trace and stop further tracing
erase trace
Erases the trace of a point, but does not stop tracing. Any further movement of the point will be traced. In Symbolic view, uncheck the trace object to erase the trace and stop further tracing.
LineDrawSlp
Given three real numbers m, a, b, draws a line with slope m that passes through the point (a, b).
DrawSlp(a,b,m)
Example: DrawSlp(2,1,3) draws the line given by y=3x–5
altitude
Given three non-collinear points, draws the altitude of the triangle defined by the three points that passes through the first point. The triangle does not have to be drawn.
altitude(point1, point2, point3)
Example: altitude(A, B, C) draws a line passing through point A that is perpendicular to BC.

Geometry 169
bisector
Given three points, creates the bisector of the angle defined by the three points whose vertex is at the first point. The angle does not have to be drawn in the Plot view.
bisector(point1, point2, point3)
Examples:
bisector(A,B,C) draws the bisector of ∡ BAC.
bisector(0,-4i,4) draws the line given by y=–x
exbisector
Given three points that define a triangle, creates the bisector of the exterior angles of the triangle whose common vertex is at the first point. The triangle does not have to be drawn in the Plot view.
exbisector(point1, point2, point3)
Examples:
exbisector(A,B,C) draws the bisector of the exterior angles of ΔABC whose common vertex is at point A.
exbisector(0,–4i,4) draws the line given by y=x
half_line
Given 2 points, draws a ray from the first point through the second point.
half_line((point1, point2)
line
Draws a line. The arguments can be two points, a linear expression of the form a*x+b*y+c, or a point and a slope as shown in the examples.
line(point1, point2) or line(a*x+b*y+c) or line(point1, slope=realm)
Examples:
line(2+i, 3+2i) draws the line whose equation is y=x–1; that is, the line through the points (2,1) and (3,2).
line(2x–3y–8) draws the line whose equation is 2x–3y=8
line(3–2i,slope=1/2) draws the line whose equation is x–2y=7; that is, the line through (3, –2) with slope m=1/2.

170 Geometry
median_line
Given three points that define a triangle, creates the median of the triangle that passes through the first point and contains the midpoint of the segment defined by the other two points.
median_line(point1, point2, point3)
Example:
median_line(0, 8i, 4) draws the line whose equation is y=2x; that is, the line through (0,0) and (2,4), the midpoint of the segment whose endpoints are (0, 8) and (4, 0).
parallel
Draws a line through a given point that is parallel to a given line.
parallel(point,line)
Examples:
parallel(A, B) draws the line through point A that is parallel to line B.
parallel(3–2i, x+y–5) draws the line through the point (3, –2) that is parallel to the line whose equation is x+y=5; that is, the line whose equation is y=–x+1.
perpen_bisector
Draws the perpendicular bisector of a segment. The segment is defined either by its name or by its two endpoints.
perpen_bisector(segment) or perpen_bisector(point1, point2)
Examples:
perpen_bisector(GC) draws the perpendicular bisector of segment C.
perpen_bisector(GA, GB) draws the perpendicular bisector of segment AB.
perpen_bisector(3+2i, i) draws the perpendicular bisector of a segment whose endpoints have coordinates (3, 2) and (0, 1); that is, the line whose equation is y=x/3+1.

Geometry 171
perpendicular
Draws a line through a given point that is perpendicular to a given line. The line may be defined by its name, two points, or an expression in x and y.
perpendicular(point, line) or perpendicular(point1, point2, point3)
Examples:
perpendicular(GA, GD) draws a line perpendicular to line D through point A.
perpendicular(3+2i, GB, GC) draws a line through the point whose coordinates are (3, 2) that is perpendicular to line BC.
perpendicular(3+2i,line(x–y=1)) draws a line through the point whose coordinates are (3, 2) that is perpendicular to the line whose equation is x – y = 1; that is, the line whose equation is y=–x+5.
segment
Draws a segment defined by its endpoints.
segment(point1, point2)
Examples:
segment(1+2i, 4) draws the segment defined by the points whose coordinates are (1, 2) and (4, 0).
segment(GA, GB) draws segment AB.
tangent
Draws the tangent(s) to a given curve through a given point. The point does not have to be a point on the curve.
tangent(curve, point)
Examples:
tangent(plotfunc(x^2), GA) draws the tangent to the graph of y=x^2 through point A.
tangent(circle(GB, GC–GB), GA) draws one or more tangent lines through point A to the circle whose center is at point B and whose radius is defined by segment BC.

172 Geometry
Polygonequilateral_triangle
Draws an equilateral triangle defined by one of its sides; that is, by two consecutive vertices. The third point is calculated automatically, but is not defined symbolically. If a lowercase variable is added as a third argument, then the coordinates of the third point are stored in that variable. The orientation of the triangle is counterclockwise from the first point.
equilateral_triangle(point1, point2) or equilateral_triangle(point1, point2, var)
Examples:
equilateral triangle(0,6) draws an equilateral triangle whose first two vertices are at (0, 0) and (6,0); the third vertex is calculated to be at (3,3*√3).
equilateral triangle(0,6, v) draws an equilateral triangle whose first two vertices are at (0, 0) and (6,0); the third vertex is calculated to be at (3,3*√3) and these coordinates are stored in the CAS variable v. In CAS view, entering v returns point(3*(√3*i+1)), which is equal to (3,3*√3).
hexagon
Draws a regular hexagon defined by one of its sides; that is, by two consecutive vertices. The remaining points are calculated automatically, but are not defined symbolically. The orientation of the hexagon is counterclockwise from the first point.
hexagon(point1, point2) or hexagon(point1, point2, var1, var2, var3, var4)
Examples:
hexagon(0,6) draws a regular hexagon whose first two vertices are at (0, 0) and (6, 0).
hexagon(0,6, a, b, c, d) draws a regular hexagon whose first two vertices are at (0, 0) and (6, 0) and stores the other four points into the CAS variables a, b, c, and d. You do not have to define variables for all four remaining points, but the coordinates are stored in order. For example, hexagon(0,6, a) stores just the third point into the CAS variable a.

Geometry 173
isosceles_triangle
Draws an isosceles triangle defined by two of its vertices and an angle. The vertices define one of the two sides equal in length and the angle defines the angle between the two sides of equal length. Like equilateral_triangle, you have the option of storing the coordinates of the third point into a CAS variable.
isosceles_triangle(point1, point2, angle)
Example:
isosceles_triangle(GA, GB, angle(GC, GA, GB) defines an isosceles triangle such that one of the two sides of equal length is AB, and the angle between the two sides of equal length has a measure equal to that of ∡ ACB.
isopolygon
Draws a regular polygon given the first two vertices and the number of sides, where the number of sides is greater than 1. If the number of sides is 2, then the segment is drawn. You can provide CAS variable names for storing the coordinates of the calculated points in the order they were created. The orientation of the polygon is counterclockwise.
isopolygon(point1, point2, realn), where realn is an integer greater than 1.
Example
isopolygon(GA, GB, 6) draws a regular hexagon whose first two vertices are the points A and B.
parallelogram
Draws a parallelogram given three of its vertices. The fourth point is calculated automatically but is not defined symbolically. As with most of the other polygon commands, you can store the fourth point’s coordinates into a CAS variable. The orientation of the parallelogram is counterclockwise from the first point.
parallelogram(point1, point2, point3)
Example:
parallelogram(0,6,9+5i) draws a parallelogram whose vertices are at (0, 0), (6, 0), (9, 5), and (3,5). The coordinates of the last point are calculated automatically.

174 Geometry
polygon
Draws a polygon from a set of vertices.
polygon(point1, point2, …, pointn)
Example:
polygon(GA, GB, GD) draws ΔABD
quadrilateral
Draws a quadrilateral from a set of four points.
quadrilateral(point1, point2, point3, point4)
Example:
quadrilateral(GA, GB, GC, GD) draws quadrilateral ABCD.
rectangle
Draws a rectangle given two consecutive vertices and a point on the side opposite the side defined by the first two vertices or a scale factor for the sides perpendicular to the first side. As with many of the other polygon commands, you can specify optional CAS variable names for storing the coordinates of the other two vertices as points.
rectangle(point1, point2, point3) or rectangle(point1, point2, realk)
Examples:
rectangle(GA, GB, GE) draws a rectangle whose first two vertices are points A and B (one side is segment AB). Point E is on the line that contains the side of the rectangle opposite segment AB.
rectangle(GA, GB, 3, p, q) draws a rectangle whose first two vertices are points A and B (one side is segment AB). The sides perpendicular to segment AB have length 3*AB. The third and fourth points are stored into the CAS variables p and q, respectively.
rhombus
Draws a rhombus, given two points and an angle. As with many of the other polygon commands, you can specify optional CAS variable names for storing the coordinates of the other two vertices as points.
rhombus(point1, point2, angle)

Geometry 175
Example
rhombus(GA, GB, angle(GC, GD, GE)) draws a rhombus on segment AB such that the angle at vertex A has the same measure as ∡ DCE.
right_triangle
Draws a right triangle given two points and a scale factor. One leg of the right triangle is defined by the two points, the vertex of the right angle is at the first point, and the scale factor multiplies the length of the first leg to determine the length of the second leg.
right_triangle(point1, point2, realk)
Example:
right_triangle(GA, GB, 1) draws an isosceles right triangles with its right angle at point A, and with both legs equal in length to segment AB.
square
Draws a square, given two consecutive vertices as points.
square(point1, point2)
Example:
Example: square(0, 3+2i, p, q) draws a square with vertices at (0, 0), (3, 2), (1, 5), and (-2, 3). The last two vertices are computed automatically and are saved into the CAS variables p and q.
triangle
Draws a triangle, given its three vertices.
triangle(point1, point2, point3)
Example:
triangle(GA, GB, GC) draws ΔABC.

176 Geometry
Curvefunction
Draws the plot of a function, given an expression in the independent variable x. Note the use of lowercase x.
plotfunc(Expr)
Example:
Example: plotfunc(3*sin(x)) draws the graph of y=3*sin(x).
circleDraws a circle, given the endpoints of the diameter, or a center and radius, or an equation in x and y.
circle(point1, point2) or circle(point1, point 2-point1) or circle(equation)
Examples:
circle(GA, GB) draws the circle with diameter AB.
circle(GA, GB-GA) draws the circle with center at point A and radius AB.
circle(x^2+y^2=1) draws the unit circle.
This command can also be used to draw an arc.
circle(GA, GB, 0, π/2) draws a quarter-circle with diameter AB.
circumcircleDraws the circumcircle of a triangle; that is, the circle circumscribed about a triangle.
circumcircle(point1, point2, point3)
Example:
circumcircle(GA, GB, GC) draws the circle circumscribed about ΔABC
conicPlots the graph of a conic section defined by an expression in x and y.
conic(expr)
Example:
conic(x^2+y^2-81) draws a circle with center at (0,0) and radius of 9

Geometry 177
ellipse
Draws an ellipse, given the foci and either a point on the ellipse or a scalar that is one half the constant sum of the distances from a point on the ellipse to each of the foci.
ellipse(point1, point2, point3) or ellipse(point1, point2, realk)
Examples:
ellipse(GA, GB, GC) draws the ellipse whose foci are points A and B and which passes through point C.
ellipse(GA, GB, 3) draws an ellipse whose foci are points A and B. For any point P on the ellipse, AP+BP=6.
excircle
Draws one of the excircles of a triangle, a circle tangent to one side of the triangle and also tangent to the extensions of the other two sides.
excircle(point1, point2, point3)
Example:
excircle(GA, GB, GC) draws the circle tangent to BC and to the rays AB and AC.
hyperbola
Draws a hyperbola, given the foci and either a point on the hyperbola or a scalar that is one half the constant difference of the distances from a point on the hyperbola to each of the foci.
hyperbola(point1, point2, point3) or hyperbola(point1, point2, realk)
Examples:
hyperbola(GA, GB, GC) draws the hyperbola whose foci are points A and B and which passes through point C.
hyperbola(GA, GB, 3) draws a hyperbola whose foci are points A and B. For any point P on the hyperbola, |AP-BP|=6.

178 Geometry
incircle
Draws the incircle of a triangle, the circle tangent to all three sides of the triangle.
incircle(point1, point2, point3)
Example:
incircle(GA, GB, GC) draws the incircle of ΔABC.
locus
Given a first point and a second point that is an element of (a point on) a geometric object, draws the locus of the first point as the second point traverses its object.
locus(point,element)
parabola
Draws a parabola, given a focus point and a directrix line, or the vertex of the parabola and a real number that represents the focal length.
parabola(point,line) or parabola(vertex,real)
Examples:
parabola(GA, GB) draws a parabola whose focus is point A and whose directrix is line B.
parabola(GA, 1) draws a parabola whose vertex is point A and whose focal length is 1.
Transformdilation
Dilates a geometric object, with respect to a center point, by a scale factor.
homothety(point, realk, object)
Example:
homothety(GA, 2, GB) creates a dilation centered at point A that has a scale factor of 2. Each point P on geometric object B has its image P’ on ray AP such that AP’=2AP.

Geometry 179
inversion
Draws the inversion of a point, with respect to another point, by a scale factor.
inversion(point1, realk, point2)
Example:
inversion(GA, 3, GB) draws point C on line AB such that AB*AC=3. In this case, point A is the center of the inversion and the scale factor is 3. Point B is the point whose inversion is created.
In general, the inversion of point A through center C, with scale factor k, maps A onto A’, such that A’ is on line CA and CA*CA’=k, where CA and CA’ denote the lengths of the corresponding segments. If k=1, then the lengths CA and CA’ are reciprocals.
projection
Draws the orthogonal projection of a point onto a curve.
projection(curve, point)
reflection
Reflects a geometric object over a line or through a point. The latter is sometimes referred to as a half-turn.
reflection(line, object) or reflection(point, object)
Examples:
reflection(line(x=3),point(1,1)) reflects the point at (1, 1) over the vertical line x=3 to create a point at (5,1).
reflection(1+i, 3-2i) reflects the point at (3,–2) through the point at (1, 1) to create a point at (–1, 4).

180 Geometry
rotation
Rotates a geometric object, about a given center point, through a given angle.
rotate(point, angle, object)
Example:
rotate(GA, angle(GB, GC, GD),GK) rotates the geometric object labeled K, about point A, through an angle equal to ∡ CBD.
similarity
Dilates and rotates a geometric object about the same center point.
similarity(point, realk, angle, object)
Example:
similarity(0, 3, angle(0,1,i),point(2,0)) dilates the point at (2,0) by a scale factor of 3 (a point at (6,0)), then rotates the result 90° counterclockwise to create a point at (0, 6).
translation
Translates a geometric object along a given vector. The vector is given as the difference of two points (head-tail).
translation(vector, object)
Examples:
translation(0-i, GA) translates object A down one unit.
translation(GB-GA, GC) translates object C along the vector AB.

Geometry 181
Measure Plotangleat
Used in Symbolic view. Given the three points of an angle and a fourth point as a location, displays the measure of the angle defined by the first three points. The measure is displayed, with a label, at the location in the Plot view given by the fourth point. The first point is the vertex of the angle.
angleat(point1, point2, point3, point4)
Example:
In degree mode, angleat(point(0, 0), point(2√3, 0), point(2√3, 3), point(-6, 6)) displays “appoint(0,0)=30.0” at point (–6,6)
angleatraw
Works the same as angleat, but without the label.
areaat
Used in Symbolic view. Displays the algebraic area of a polygon or circle. The measure is displayed, with a label, at the given point in Plot view.
areaat(polygon, point) or areaat(circle, point)
Example:
areaat(circle(x^2+y^2=1), point(-4,4)) displays “acircle(x^2+y^2=1)= π” at point (-4, 4))
areaatraw
Works the same as areaat, but without the label.
distanceat
Used in Symbolic view. Displays the distance between 2 geometrical objects. The measure is displayed, with a label, at the given point in Plot view.
distanceat(object1, object2, point)
Example:
distanceat(1+i, 3+3*i, 4+4*i) returns “1+i 3+3*i=2√2” at point (4,4)

182 Geometry
distanceatraw
Works the same as distanceat, but without the label.
perimeterat
Used in Symbolic view. Displays the perimeter of a polygon or circle. The measure is displayed, with a label, at the given point in Plot view.
perimeterat(polygon, point) or perimeterat(circle, point)
Example:
perimeterat(circle(x^2+y^2=1), point(-4,4)) displays “pcircle(x^2+y^2=1)= 2*π” at point (-4, 4)
perimeteratraw
Works the same as perimeterat, but without the label.
slopeat
Used in Symbolic view. Displays the slope of a straight object (segment, line, etc.). The measure is displayed, with a label, at the given point in Plot view.
slopeat(object, point)
Example:
slopeat(line(point(0,0), point(2,3)), point(-8,8)) displays “sline(point(0,0), point(2,3))=3/2” at point (–8, 8)
slopeatraw
Works the same as slopeat, but without the label.
Numeric view: Cmds menu
Measureabscissa
Returns the x coordinate of a point or the x length of a vector.
abscissa(point) or abscissa(vector)
Example:
abscissa(GA) returns the x-coordinate of the point A.

Geometry 183
affix
Returns the coordinates of a point or both the x- and y-lengths of a vector as a complex number.
affix(point) or affix(vector)
Example:
if GA is a point at (1, –2), then affix(GA) returns 1–2i.
angle
Returns the measure of a directed angle. The first point is taken as the vertex of the angle as the next two points in order give the measure and sign.
angle(vertex, point2, point3)
Example:
angle(GA, GB, GC) returns the measure of ∡ BAC.
arcLen
Returns the length of the arc of a curve between two points on the curve. The curve is an expression, the independent variable is declared, and the two points are defined by values of the independent variable.
This command can also accept a parametric definition of a curve. In this case, the expression is a list of 2 expressions (the first for x and the second for y) in terms of a third independent variable.
arcLen(expr, real1, real2)
Examples:
arcLen(x^2, x, –2, 2) returns 9.29….
arcLen({sin(t), cos(t)}, t, 0, π/2) returns 1.57…
area
Returns the area of a circle or polygon.
area(circle) or area(polygon)
This command can also return the area under a curve between two points.
area(expr, x=value1..value2)

184 Geometry
Examples:
If GA is defined to be the unit circle, then area(GA) returns .
area(4-x^2/4, x=-4..4) returns 14.666…
coordinates
Given a vector of points, returns a matrix containing the x- and y-coordinates of those points. Each row of the matrix defines one point; the first column gives the x-coordinates and the second column contains the y-coordinates.
coordinates([point1, point2, …, pointn]))
distance
Returns the distance between two points or between a point and a curve.
distance(point1, point2) or distance(point, curve)
Examples:
distance(1+i, 3+3i) returns 2.828… or 2√2.
if GA is the point at (0, 0) and GB is defined as plotfunc(4–x^2/4), then distance (GA, GB) returns 3.464… or 2√3.
distance2
Returns the square of the distance between two points or between a point and a curve.
distance2(point1, point2) or distance2(point, curve)
Examples:
distance2(1+i, 3+3i) returns 8.
If GA is the point at (0, 0) and GB is defined as plotfunc(4-x^2/4), then distance2(GA, GB) returns 12.

Geometry 185
equation
Returns the Cartesian equation of a curve in x and y, or the Cartesian coordinates of a point.
equation(curve) or equation(point)
Example:
If GA is the point at (0, 0), GB is the point at (1, 0), and GC is defined as circle(GA, GB-GA), then equation(GC) returns x2 + y2 = 1.
extract_measure
Returns the definition of a geometric object. For a point, that definition consists of the coordinates of the point. For other objects, the definition mirrors their definition in Symbolic view, with the coordinates of their defining points supplied.
extract_measure(Var)
ordinate
Returns the y coordinate of a point or the y length of a vector.
ordinate(point) or ordinate(vector)
Example:
Example: ordinate(GA) returns the y-coordinate of the point A.
parameq
Works like the equation command, but returns parametric results in complex form.
parameq(GeoObj )
perimeter
Returns the perimeter of a polygon or the circumference of a circle.
perimeter(polygon) or perimeter(circle)
Examples:
If GA is the point at (0, 0), GB is the point at (1, 0), and GC is defined as circle(GA, GB-GA), then perimeter(GC) returns 2.

186 Geometry
If GA is the point at (0, 0), GB is the point at (1, 0), and GC is defined as square(GA, GB-GA), then perimeter(GC) returns 4.
radius
Returns the radius of a circle.
radius(circle)
Example:
If GA is the point at (0, 0), GB is the point at (1, 0), and GC is defined as circle(GA, GB-GA), then radius(GC) returns 1.
Testis_collinear
Takes a set of points as argument and tests whether or not they are collinear. Returns 1 if the points are collinear and 0 otherwise.
is_collinear(point1, point2, …, pointn)
Example:
is_collinear(point(0,0), point(5,0), point(6,1)) returns 0
is_concyclic
Takes a set of points as argument and tests if they are all on the same circle. Returns 1 if the points are all on the same circle and 0 otherwise.
is_concyclic(point1, point2, …, pointn)
Example:
is_concyclic(point(-4,-2), point(-4,2), point(4,-2), point(4,2)) returns 1
is_conjugate
Tests whether or not two points or two lines are conjugates for the given circle. Returns 1 if they are and 0 otherwise.
is_conjugate(circle, point1, point2) or is_conjugate(circle, line1, line2)

Geometry 187
is_element
Tests if a point is on a geometric object. Returns 1 if it is and 0 otherwise
is_element(point, object)
Example:
is_element(point , circle(0,1)) returns 1.
is_equilateral
Takes three points and tests whether or not they are vertices of a single equilateral triangle. Returns 1 if they are and 0 otherwise.
is_equilateral(point1, point2, point3)
Example:
is_equilateral(point(0,0), point(4,0), point(2,4)) returns 0.
is_isoceles
Takes three points and tests whether or not they are vertices of a single isosceles triangle. Returns 0 if they are not. If they are, returns the number order of the common point of the two sides of equal length (1, 2, or 3). Returns 4 if the three points form an equilateral triangle.
is_isosceles(point1, point2, point3)
Example:
is_isoscelesl(point(0,0), point(4,0), point(2,4)) returns 3.
is_orthogonal
Tests whether or not two lines or two circles are orthogonal (perpendicular). In the case of two circles, tests whether or not the tangent lines at a point of intersection are orthogonal. Returns 1 if they are and 0 otherwise.
is_orthogonal(line1, line2) or is_orthogonal(circle1, circle2)
Example:
is_orthogonal(line(y=x),line(y=-x)) returns 1.
22---- 2
2----( , )

188 Geometry
is_parallel
Tests whether or not two lines are parallel. Returns 1 if they are and 0 otherwise.
is_parallel(line1, line2)
Example:
is_parallel(line(2x+3y=7),line(2x+3y=9) returns 1.
is_parallelogram
Tests whether or not a set of four points are vertices of a parallelogram. Returns 0 if they are not. If they are, then returns 1 if they form only a parallelogram, 2 if they form a rhombus, 3 if they form a rectangle, and 4 if they form a square.
is_parallelogram(point1, point2, point3, point4)
Example:
is_parallelogram(point(0,0), point(2,4), point(0,8), point(-2,4)) returns 2.
is_perpendicular
Similar to is_orthogonal. Tests whether or not two lines are perpendicular.
is_perpendicular(line1, line2)
is_rectangle
Tests whether or not a set of four points are vertices of a rectangle. Returns 0 if they are not, 1 if they are, and 2 if they are vertices of a square.
is_rectangle(point1, point2, point3, point4)
Examples:
is_rectangle(point(0,0), point(4,2), point(2,6), point(-2,4)) returns 2.
With a set of only three points as argument, tests whether or not they are vertices of a right triangle. Returns 0 if they are not. If they are, returns the number order of the common point of the two perpendicular sides (1, 2, or 3).
is_rectangle(point(0,0), point(4,2), point(2,6)) returns 2.

Geometry 189
is_square
Tests whether or not a set of four points are vertices of a square. Returns 1 if they are and 0 otherwise.
is_square(point1, point2, point3, point4)
Example:
is_square(point(0,0), point(4,2), point(2,6), point(-2,4)) returns 1.
Other Geometry functionsThe following functions are not available from a menu in the Geometry app, but are available from the Catlg menu.
convexhull
Returns a vector containing the points that serve as the convex hull for a given set of points.
convexhull(point1, point2, …, pointn)
harmonic_conjugate
Returns the harmonic conjugate of 3 points. Specifically, returns the harmonic conjugate of point3 with respect to point1 and point2. Also accepts three parallel or concurrent lines; in this case, it returns the equation of the harmonic conjugate line.
harmonic_conjugate(point1, point2, point3) or harmonic_conjugate(line1, line2, line3)
Example:
harmonic_conjugate(point(0, 0), point(3, 0), point(4, 0)) returns point(12/5, 0)
harmonic_division
Returns the harmonic conjugate of 3 points. Specifically, returns the harmonic conjugate of point3 with respect to point1 and point2 and stores the result in the variable var. Also accepts three parallel or concurrent lines; in this case, it returns the equation of the harmonic conjugate line.
harmonic_division(point1, point2, point3, var) or harmonic_division(line1, line2, line3, var)

190 Geometry
Example:
harmonic_division(point(0, 0), point(3, 0), point(4, 0), p) returns point(12/5, 0) and stores it in the variable p
is_harmonic
Tests whether or not 4 points are in a harmonic division or range. Returns 1 if they are or 0 otherwise.
is_harmonic(point1, point2, point3, point4)
is_harmonic(point1, point2, point3, point4)
Example:
is_harmonic(point(0, 0), point(3, 0), point(4, 0), point(12/5, 0)) returns 1
is_harmonic_circle_bundle
Returns 1 if the circles build a beam, 2 if they have the same center, 3 if they are the same circle and 0 otherwise.
is_harmonic_circle_bundle({circle1, circle2, …, circlen})
is_harmonic_line_bundle
Returns 1 if the lines are concurrent, 2 if they are all parallel, 3 if they are the same line and 0 otherwise.
is_harmonic_line_bundle({line1, line2, …, linen}))
is_rhombus
Tests whether or not a set of four points are vertices of a rhombus. Returns 0 if they are not, 1 if they are, and 2 if they are vertices of a square.
is_rhombus(point1, point2, point3, point4)
Example:
is_rhombus(point(0,0), point(-2,2), point(0,4), point(2,2)) returns 2

Geometry 191
LineHorz
Draws the horizontal line y=a.
LineHorz(a)
Example:
LineHorz(-2) draws the horizontal line whose equation is y = –2
LineVert
Draws the vertical line x=a.
LineVert(a)
Example:
LineVert(–3) draws the vertical line whose equation is x = –3
open_polygon
Connects a set of points with line segments, in the given order, to produce a polygon. If the last point is the same as the first point, then the polygon is closed; otherwise, it is open.
open_polygon(point1, point2, …, point1) or open_polygon(point1, point2, …, pointn)
polar
Returns the polar line of the given point as pole with respect to the given circle.
polar(circle, point)
Example:
polar(circle(x^2+y^2=1),point(1/3,0)) returns x=3
polar_coordinates
Returns a vector containing the polar coordinates of a point or a complex number.
polar_coordinates(point) or polar_coordinates(complex)
Example:
polar_coordinates(√2, √2) returns [2, π/4])

192 Geometry
pole
Returns the pole of the given line with respect to the given circle.
pole(circle, line)
Example:
pole(circle(x^2+y^2=1), line(x=3)) returns point(1/3, 0)
powerpc
Given a circle and a point, returns the difference between the square of the distance from the point to the circle’’s center and the square of the circle’s radius.
powerpc(circle, point)
Example
powerpc(circle(point(0,0), point(1,1)-point(0,0)), point(3,1)) returns 8
radical_axis
Returns the line whose points all have the same powerpc values for the two given circles.
radical_axis(circle1, circle2)
Example:
radical_axis(circle(((x+2)²+y²) = 8),circle(((x-2)²+y²) = 8)) returns line(x=0)
reciprocation
Given a circle, returns the poles (points) of given polar lines or the polar lines of given poles (points).
reciprocation(circle, point) or reciprocation(circle, line) or reciprocation(circle, list)
Example:
reciprocation(circle(x^2+y^2=1),{point(1/3,0), line(x=2)}) returns [line(x=3), point(1/2, 0)]

Geometry 193
single_inter
Returns the intersection of curve1 and curve2 that is closest to point.
single_inter(curve1, curve2, point)
Example:
single_inter(line(y=x),circle(x^2+y^2=1),point(1,1)) returns point(((1+i)* √2)/2)
vector
Creates a vector from point1 to point2. With one point as argument, the origin is used as the tail of the vector.
vector(point1, point2) or vector(point)
Example:
vector(point(1,1), point(3,0)) creates a vector from (1, 1) to (3, 0).
vertices
Returns a list of the vertices of a polygon.
vertices(polygon)
vertices_abca
Returns the closed list of the vertices of a polygon.
vertices_abca(polygon)

194 Geometry

Spreadsheet 195
9
Spreadsheet
The Spreadsheet app provides a grid of cells for you to enter content (such as numbers, text, expressions, and so on) and to perform certain operations on what you enter.
To open the Spreadsheet app, press I and select Spreadsheet.
You can create any number of customized spreadsheets, each with its own name (see “Creating an app” on page 107). You open a customized spreadsheet in the same way: by pressing I and selecting the particular spreadsheet.
The maximum size of any one spreadsheet is 10,000 rows by 676 columns.
The app opens in Numeric view. There is no Plot or Symbolic view. There is a Symbolic Setup view (SY) that enables you to override certain system-wide settings. (See “Common operations in Symbolic Setup view” on page 87.)
Getting started with the Spreadsheet appSuppose you have a stall at a weekend market. You sell furniture on consignment for their owners, taking a 10% commission for yourself. You have to pay the landowner $100 a day to set up your stall and you will keep the stall open until you have made $250 for yourself.
1. Open the Spreadsheet app: Press
Press I and select Spreadsheet.
2. Select column A. Either tap on A or use the cursor keys to highlight the A cell (that is, the heading of the A column).

196 Spreadsheet
3. Enter PRICE and tap . You have named the entire first column PRICE.
4. Select column B. Either tap on B or use the cursor keys to highlight the B cell.
5. Enter a formula for your commission (being 10% of the price of each item sold):
S.PRICEs0.1E
Because you entered the formula in the heading of a column, it is automatically copied to every cell in that column. At the moment only 0 is shown, since there are no values in the PRICE column yet.
6. Once again select the header of column B.
7. Tap and select Name.
8. Type COMMIS and tap .
Note that the heading of column B is now COMMIS.
9. It is always a good idea to check your formulas by entering some dummy values and noting if the result is as expected. Select cell A1 and make sure that and not is showing in the menu. (If not, tap the button.) This option means that your cursor automatically selects the cell immediately below the one you have just entered content into.
10.Add some values in the PRICE column and note the result in the COMMIS column. If the results do not look right, you can tap the COMMIS heading, tap
and fix the formula.

Spreadsheet 197
11. To delete the dummy values, select cell A1, tap , press \ until all the dummy values are selected, and then press C.
12. Select cell C1.
13. Enter a label for your takings:
S.ANTAKINGSE
Notice that text strings, but not names, need to be enclosed within quotation marks.
14. Select cell D1.
15. Enter a formula to add up your takings:
S.SUM R PRICE E
You could have specified a range—such as A1:A100—but by specifying the name of the column, you can be sure that the sum will include all the entries in the column.
16. Select cell C3.
17. Enter a label for your total commission:
S.ANTOTAL COMMISE
Note that the column is not wide enough for you to see the entire label in C3. We need to widen column C.
18. Select the heading cell for column C, tap and select Column .
An input form appears for you to specify the required width of the column.
19. Enter 100 and tap .
You may have to experiment until you get the column width exactly as you want it. The value you enter will be the width of the column in pixels.
20.Select cell D3.
21. Enter a formula to add up your commission:
S.SUM R COMMIS E
Note that instead of entering SUM by hand, you could have chosen it from the Apps menu (one of the Toolbox menus).
22.Select cell C5.

198 Spreadsheet
23.Enter a label for your fixed costs:
S.ANCOSTSE
24.In cell D5, enter 100. This is what you have to pay the landowner for renting the space for your stall.
25.Enter the label PROFIT in cell C7.
26. In cell D7, enter a formula to calculate your profit:
S.D3 w D5E
You could also have named D3 and D5—say, TOTCOM and COSTS respectively. Then the formula in D7 could have been =TOTCOM–COSTS.
27. Enter the label GOAL in cell E1.
You can swipe the screen with a finger, or repeatedly press the cursor keys, to bring E1 into view.
28.Enter 250 in cell F1.
This is the minimum profit you want to make on the day.
29. In cell C9, enter the label GO HOME.
30.In cell D9, enter:
S.D7 ≥ F1E
You can select ≥ from the relations palette (Sv).
What this formula does is place 0 in D9 if you have not reached your goal profit, and 1 if you have. It provides a quick way for you to see when you have made enough profit and can go home.
31. Select C9 and D9.
You can select both cells with a finger drag, or by highlighting C9, selecting and pressing >.

Spreadsheet 199
32. Tap and select Color.
33.Choose a color for the contents of the selected cells.
34.Tap and select Fill.
35.Choose a color for the background of the selected cells.
The most important cells in the spreadsheet will now stand out from the rest.
The spreadsheet is complete, but you may want to check all the formulas by adding some dummy data to the PRICE column. When the profit reaches 250, you should see the value in D9 change from 0 to 1.
Basic operations
Navigation, selection and gesturesYou can move about a spreadsheet by using the cursor keys, by swiping, or by tapping and specifying the cell you want to move to.
You select a cell simply by moving to it. You can also select an entire column—by tapping the column letter—and select an entire row (by tapping the row number). You can also select the entire spreadsheet: just tap on the unnumbered cell at the top-left corner of the spreadsheet. (It has the HP logo in it.)
A block of cells can be selected by pressing down on a cell that will be a corner cell of the selection and, after a second, dragging your finger to the diagonally opposite cell. You can also select a block of cells by moving to a corner cell, tapping
and using the cursor keys to move to the diagonally opposite cell. Tapping on or another cell deselects the selection.

200 Spreadsheet
Cell referencesYou can refer to the value of a cell in formulas as if it were a variable. A cell is referenced by its column and row coordinates, and references can be absolute or relative. An absolute reference is written as $C$R (where C is the column number and R the row number). Thus $B$7 is an absolute reference. In a formula it will always refer to the data in cell B7 wherever that formula, or a copy of it, is placed. On the other hand, B7 is a relative reference. It is based on the relative position of cells. Thus a formula in, say, B8 that references B7 will reference C7 instead of B7 if it is copied to C8.
Ranges of cells can also be specified, as in C6:E12, as can entire columns (E:E) or entire rows ($3:$5). Note that the alphabetic component of column names can be uppercase or lowercase except for columns g, l, m, and z. These must be in lowercase if not preceded by $. Thus cell B1 can be referred to as B1,b1,$B$1 or $b$1 whereas M1 can only be referred to as m1, $m$1, or $M$1. (G, L, M, and Z are names reserved for graphic objects, lists, matrices, and complex numbers.)
Cell namingCells, rows, and columns can be named. The name can then be used in a formula. A named cell is given a blue border.
Method 1 To name an empty cell, row, or column, go the cell, row header, or column header, enter a name and tap .
Method 2 To name a cell, row, or column—whether it is empty or not:
1. Select the cell, row, or column.
2. Tap and select Name.
3. Enter a name and tap .
Using names in calculations
The name you give a cell, row, or column can be used in a formula. For example, if you name a cell TOTAL, you could enter in another cell the formula =TOTAL*1.1.

Spreadsheet 201
The following is a more complex example involving the naming of an entire column.
1. Select cell A (that is the header cell for column A).
2. Enter COST and tap .
3. Select cell B (that is the header cell for column B).
4. Enter S.COST*0.33 and tap .
5. Enter some values in column A and observe the calculated results in column B.
Entering contentYou can enter content directly in the spreadsheet or import data from a statistics app.
Direct entry A cell can contain any valid calculator object: a real number (3.14), a complex number (a + ib), an integer (#1Ah), a list ({1, 2}), a matrix or vector([1, 2]), a string ("text"), a unit (2_m) or an expression (that is, a formula). Move to the cell you want to add content to and start entering the content as you would in Home view. Press E when you have finished. You can also enter content into a number of cells with a single entry. Just select the cells, enter the content—for example, =Row*3—and press E.
What you enter on the entry line is evaluated as soon as you press E, with the result placed in the cell or cells. However, if you want to retain the underlying formula, precede it with S.. For example, suppose that want to add cell A1 (which contains 7) to cell B2 (which contains 12). Entering A1+ B2E in, say, A4 yields19, as does entering S.A1+ B2 in A5. However, if the value in A1 (or B2) changes, the value in A5 changes but not the value in A4. This is because the expression (or formula) was retained in A5. To see if a cell contains just the value shown in it or also an

202 Spreadsheet
underlying formula that generates the value, move your cursor to the cell. The entry line shows a formula if there is one.
A single formula can add content to every cell in a column or row. For example, move to C (the heading cell for column C), enter S.SIN(Row)and press E. Each cell in the column is populated with the sine of the cell’s row number. A similar process enables you to populate every cell in a row with the same formula. You can also add a formula once and have it apply to every cell in the spreadsheet. You do this by placing the formula in the cell at the top left (the cell with the HP logo in it). To see how this works, suppose you want to generate a table of powers (squares, cubes, and so on) starting with the squares:
1. Tap on the cell with the HP logo in it (at the top left corner). Alternatively, you can use the cursor keys to move to that cell (just as you can to select a column or row heading).
2. On the entry line type S.Rowk Col+1
Note that Row and Col are built-in variables. They are placeholders for the row number and column number of the cell that has a formula containing them.
3. Tap or Press E.
Note that each column gives the nth power of the row number starting with the squares. Thus 95 is 59,049.
Import data You can import data from the Statistics 1Var and Statistics 2Var apps (and from any app customized from a statistics app). In the procedure immediately below, dataset D1 from the Statistics 1Var app is being imported.
1. Select a cell.
2. Enter Statistics_1Var.D1.
3. Press E.

Spreadsheet 203
The column is filled with the data from the statistics app, starting with the cell selected at step 1. Any data in that column will be overwritten by the data being imported.
You can also export data from the Spreadsheet app to a statistics app. See “Entering and editing statistical data” on page 215 for the general procedure. It can be used in both the Statistics 1Var and Statistics 2Var apps.
External functions
You can use in a formula any function available on the Math, CAS, App, User or Catlg menus (see chapter 21, “Functions and commands” on page 307). For example, to find the root of 3 – x2 closest to x = 2, you could enter in a cell S.AAROOTAR3wAsjo2E. The answer displayed is 1.732…
You could also have selected a function from a menu. For example:
1. Press S..
2. Press D and tap .
3. Select Polynomial > Find Roots.
Your entry line will now look like this: =CAS.proot().
4. Enter the coefficients of the polynomial, in descending order, separating each with a comma:
Q1 o0o3
5. Press E to see the result. Select the cell and tap to see a vector containing both roots: [1.732…
–1.732…].
6. Tap to return to the spreadsheet.
Note that the CAS prefix added to your function is to remind you that the calculation will be carried out by the CAS (and thus a symbolic result will be returned, if possible). You can also force a calculation to be handled by the CAS by tapping in the spreadsheet.

204 Spreadsheet
There are additional spreadsheet functions that you can use (mostly related to finance and statistics calculations). See “Spreadsheet app functions” on page 349.
Copy and pasteTo copy one or more cells, select them and press SV (Copy).
Move to the desired location and press SZ (Paste).
You can choose to paste either the value, formula, format, both value and format, or both formula and format.
External referencesYou can refer to data in a spreadsheet from outside the Spreadsheet app by using the reference SpreadsheetName.CR. For example, in Home view you can refer to cell A6 in the built-in spreadsheet by entering Spreadsheet.A6. Thus the formula 6*Spreadsheet.A6 would multiply whatever value is currently in cell A6 in the built-in app by 6.
If you have created a customized spreadsheet called, say, Savings, you simply refer to it by its name, as in 5*Savings.A6.
An external reference can also be to a named cell, as in 5*Savings.TOTAL.
In the same way, you can also enter references to spreadsheet cells in the CAS.
If you are working outside a spreadsheet, you cannot refer to a cell by its absolute reference. Thus Spreadsheet.$A$6 produces an error message.
Note that a reference to a spreadsheet name is case-sensitive.

Spreadsheet 205
Referencing variablesAny variable can be inserted in a cell. This includes Home variables, App variables, CAS variables and user variables.
Variables can be referenced or entered. For example, if you have assigned 10 to P in Home view, you could enter =P*5 in a spreadsheet cell, press E and get 50. If you subsequently changed the value of P, the value in that cell automatically changes to reflect the new value. This is an example of a referenced variable.
If you just wanted the current value of P and not have the value change if P changes, just enter P and press E. This is an example of an entered variable.
Variables given values in other apps can also be referenced in a spreadsheet. In chapter 13 we see how the Solve app can be used to solve equations. An example used is V 2 = U 2 + 2AD. You could have four cells in a spreadsheet with =V, =U, =A, and =D as formulas. As you experiment with different values for these variables in the Solve app, the entered and the calculated values are copied to the spreadsheet (where further manipulation could be done).
The variables from other apps includes the results of certain calculations. For example, if you have plotted a function in the Function app and calculated the signed area between two x-values, you can reference that value in a spreadsheet by pressing a, tapping , and then selecting Function > Results > SignedArea.
Numerous system variables are also available. For example, you could enter S+E to get the last answer calculated in Home view. You could also enter S.S+E to get the last answer calculated in Home view and have the value automatically updated as new calculations are made in Home view. (Note that this works only with the Ans from Home view, not the Ans from CAS view.)
All the variables available to you are listed on the variables menus, displayed by pressing a. A comprehensive list of these variables is provided in chapter 22, “Variables”, beginning on page 423.

206 Spreadsheet
Using the CAS in spreadsheet calculationsYou can force a spreadsheet calculation to be performed by the CAS, thereby ensuring that results are symbolic (and thus exact). For example, the formula =√Row in row 5 gives 2.2360679775 if not calculated by the CAS, and √5 if it is.
You choose the calculation engine when you are entering the formula. As soon as you begin entering a formula, the key changes to or (depending on the last selection). This is a toggle key. Tap on it to change it from one to the other.
When is showing, the calculation will be numeric (with the number of significant digits limited by the precsion of the calculator). When is showing, the calculation will be performed by CAS and be exact.
In the example at the right, the formula in cell A is exaclty the same as the formula in cell B: = Row2–√(Row–1). The only difference is that was showing (or selected) while the formula was being entered in B, thereby forcing the calculation to be performed by the CAS. Note that CAS appears in red on the entry line if the cell selected contains a formula that is being calculated by the CAS.

Spreadsheet 207
Buttons and keysButton or key Purpose
Activates the entry line for you to edit the object in the selected cell. (Only visible if the selected cell has content.)
Converts the text you have entered on the entry line to a name. (Only visible when the entry line is active.)
/ A toggle button that is only visible when the entry line is active. Both options force the expression to be handled by the CAS, but only evaluates it.
Tap to enter the $ symbol. A shortcut when entering absolute references. (Only visible when the entry line is active.)
Displays formatting options for the selected cell, block, column, row, or the entire spreadsheet. See “Formatting options” on page 208.
Displays an input form for you to specify the cell you want to jump to.
Sets the calculator to select mode so that you can easily select a block of cells using the cursor keys. It changes to to enable you to deselect cells. (You can also press, hold and drag to select a block of cells.)
or
A toggle button that sets the direction the cursor moves after content has been entered in a cell.
Displays the result in the selected cell in full-screen mode, with horizontal and vertical scrolling enabled. (Only visible if the selected cell has con-tent.)
Enables you to select a column to sort by, and to sort it in ascending or descending order. (Only visi-ble if cells are selected.)
Cancel the input and clear the entry line.
Accept and evaluate the input.
SJ Clears the spreadsheet.

208 Spreadsheet
Formatting optionsThe formatting options appear when you tap . They apply to whatever is currently selected: a cell, block, column, row, or the entire spreadsheet.
The options are:
• Name: displays an input form for you to give a name to whatever is selected
• Number Format: Auto, Standard, Fixed, Scientific, or Engineering. See “Home settings” on page 30 for more details.
• Font Size: Auto or from 10 to 22 point
• Color: color for the content (text, number, etc.) in the selected cells; the gray-dotted option represents Auto
• Fill: background color that fills the selected cells; the gray-dotted option represents Auto
• Align : horizontal alignment—Auto, Left, Center, Right
• Align : vertical alignment—Auto, Top, Center, Bottom
• Column : displays an input form for you to specify the required width of the selected columns; only available if you have selected the entire spreadsheet or one or more entire columns.
You can also change the width of a selected column with an open or closed horizontal pinch gesture.
• Row : displays an input form for you to specify the required height of the selected rows; only available if you have selected the entire spreadsheet or one or more entire rows.
You can also change the height of a selected row with an open or closed vertical pinch gesture.
• show “: show quote marks around strings in the body of the spreadsheet—Auto, Yes, No
• Textbook: display formulas in textbook format—Auto, Yes, No
• Caching: turn this option on to speed up calculations in spreadsheets with many formulas; only available if you have selected the entire spreadsheet

Spreadsheet 209
Format Parameters
Each format attribute is represented by a parameter that can be referenced in a formula. For example, =D1(1) returns the formula in cell D1 (or nothing if D1 has no formula). The attributes that can be retrieved in a formulas by referencing its associated parameter are listed below.
As well as retrieving format attributes, you can set a format attribute (or cell content) by specifying it in a formula in the
Parameter Attribute Result
0 content contents (or empty)
1 formula formula
2 name name (or empty)
3 number format Standard = 0Fixed = 1 Scientific = 2 Engineering = 3
4 number of deci-mal places
1 to 11, or unspecified = –1
5 font 0 to 6, unspecified = –1 (with 0 = 10 pt and 6 = 22pt).
6 background color
cell fill color, or 32786 if unspecified
7 foreground color cell contents color, or 32786 if unspecified
8 horizontal align-ment
Left = 0, Center = 1, Right = 2, unspecified = –1
9 vertical align-ment
Top = 0, Center = 1, Bottom = 2, unspecified = –1
10 show strings in quotes
Yes = 0, No = 1, unspecified = –1
11 textbook mode (as opposed to algebraic mode)
Yes = 0, No = 1, unspecified = –1

210 Spreadsheet
relevant cell. For example, wherever it is placed g5(1):=6543 enters 6543 in cell g5. Any previous content in g5 is replaced. Similarly, B3(5):=2 forces the contents of B3 to be displayed in medium font size.
Spreadsheet functionsAs well as the functions on the Math, CAS and Catlg menus, you can use special spreadsheet functions. These can be found on the App menu, one of the Toolbox menus. Press D, tap
and select Spreadsheet. The functions are described on “Spreadsheet app functions” on page 349.
Remember to precede a function by an equals sign (S.) if you want the result to automatically update as the values it is dependent on change. Without an equals sign you will be entering just the current value.

Statistics 1Var app 211
10
Statistics 1Var app
The Statistics 1Var app can store up to ten data sets at one time. It can perform one-variable statistical analysis of one or more sets of data.
The Statistics 1Var app starts with the Numeric view which is used to enter data. The Symbolic view is used to specify which columns contain data and which column contains frequencies.
You can also compute statistics in Home and recall the values of specific statistics variables.
The values computed in the Statistics 1Var app are saved in variables, and can be re-used in Home view and in other apps.
Getting started with the Statistics 1Var appSuppose that you are measuring the heights of students in a classroom to find the mean height. The first five students have the following measurements: 160 cm, 165 cm, 170 cm, 175 cm and180 cm.
1. Open the Statistics 1Var app:
I Select Statistics 1Var

212 Statistics 1Var app
2. Enter the measurement data in column D1:
160 E 165 E170 E 175 E180 E
3. Find the mean of the sample.
Tap to see the statistics calculated from the sample data in D1. The mean (x
_) is 170.
There are more statistics than can be displayed on one screen. Thus you may need to scroll to see the statistic you are after.
Note that the title of the column of statistics is H1. There are 5 data-set definitions available for one-variable statistics: H1–H5. If data is entered in D1, H1 is automatically set to use D1 for data, and the frequency of each data point is set to 1. You can select other columns of data from the Symbolic view of the app.
4. Tap to close the statistics window.
5. Press Y to see the data-set definitions.
The first field in each set of definitions is where you specify the column of data that is to be analyzed, the second field is where you specify the column that has the frequencies of each data point, and the third field (Plotn) is where you choose the type of plot that will

Statistics 1Var app 213
represent the data in Plot view: Histogram, Box and Whisker, Normal Probability, Line, Bar, or Pareto.
Symbolic view: menu itemsThe menu items you can tap on in Symbolic view are:
To continue our example, suppose that the heights of the rest of the students in the class are measured and that each one is rounded to the nearest of the five values first recorded. Instead of entering all the new data in D1, we simply add another column, D2, that holds the frequencies of our five data points in D1.
6. Tap on Freq to the right of H1 (or press > to highlight the second H1 field).
Menu item Purpose
Copies the column variable (or vari-able expression) to the entry line for editing. Tap when done.
Selects (or deselects) a statistical analysis (H1–H5) for exploration.
Enters D directly (to save you having to press two keys).
Displays the current expression in textbook format in full-screen view. Tap when done.
Evaluates the highlighted expres-sion, resolving any references to other definitions.
Height (cm) Frequency
160 5
165 3
170 8
175 2
180 1

214 Statistics 1Var app
7. Enter the name of the column that you will contain the frequencies (in this example, D2):
2
8. If you want to choose a color for the graph of the data in Plot view, see “Choose a color for plots” on page 85.
9. If you have more than one analysis defined in Symbolic view, deselect any analysis you are not currently interested in.
10.Return to Numeric view:
M
11. In column D2, enter the frequency data shown in the table above:
> 5 E 3E8E2E1E
12. Recalculate the statistics:
The mean height now is approximately 167.631 cm.

Statistics 1Var app 215
13. Configure a histogram plot for the data.
SP ((Setup)
Enter parameters appropriate to your data. Those shown at the right will ensure that all the data in this particular example are displayed in Plot view.
14. Plot a histogram of the data.
P
Press > and < to move the tracer and see the interval and frequency of each bin. You can also tap to select a bin. Tap and drag to scroll the Plot view. You can also zoom in or out on the cursor by pressing + and w respectively.
Entering and editing statistical dataEach column in Numeric view is a dataset and is represented by a variable named D0 to D9. There are three ways to get data into a column:
• Go to Numeric view and enter the data directly. See “Getting started with the Statistics 1Var app” on page 211 for an example.
• Go to Home view and copy the data from a list. For example, if you enter L1 D1 in Home view, the items in list L1 are copied into column D1 in the Statistics 1Var app.
• Go to Home view and copy the data from the Spreadsheet app. For example, suppose the data of interest is in A1:A10 in the Spreadsheet app and you want to copy it into column D7. With the Statistics

216 Statistics 1Var app
1Var app open, return to Home view and enter Spreadsheet.A1:A10 D7 E.
Whichever method you use, the data you enter is automatically saved. You can leave this app and come back to it later. You will find that the data you last entered is still available.
After entering the data, you must define data sets—and the way they are to be plotted—in Symbolic view.
Numeric view: menu itemsThe menu items you can tap on in Numeric view are:
Edit a data set
In Numeric view, highlight the data to change, type a new value, and press E. You can also highlight the data, tap to copy it to the entry line, make your change, and press E.
Item Purpose
Copies the highlighted item into the entry line.
Inserts a zero value above the highlighted cell.
Sorts the data in various ways. See “Sort data values” on page 217.
Displays a menu from which you can choose small, medium, or large font.
Displays an input form for you to enter a formula that will generate a list of values for a specified col-umn. See “Generating data” on page 217.
Calculates statistics for each data set selected in Symbolic view. See “Computed statistics” on page 218.

Statistics 1Var app 217
Delete data • To delete a data item, highlight it and press C. The values below the deleted cell will scroll up one row.
• To delete a column of data, highlight an entry in that column and press SJ(Clear). Select the column and tap .
• To delete all data in every column, press SJ (Clear), select All columns, and tap .
Insert data 1. Highlight the cell below where you want to insert a value.
2. Tap and enter the value.
If you just want to add more data to the data set and it is not important where it goes, select the last cell in the data set and start entering the new data.
Generating data You can enter a formula to generate a list of data points for a specified column. In the example at the right, 5 data-points will be placed in column D2. They will be generated by the expression X 2– F where X comes from the set {1, 3, 5, 7, 9}. These are the values between 1 and 10 that differ by 2. F is whatever value has been assigned to it elsewhere (such as in Home view). If F happened to be 5, column D2 is populated with {–4, 4, 20, 44, 76}.
Sort data values You can sort up to three columns of data at a time, based on a selected independent column.
1. In Numeric view, place the highlight in the column you want to sort, and tap .
2. Specify the sort order: Ascending or Descending.
3. Specify the independent and dependent data columns. Sorting is by the independent column. For instance, if ages are in C1 and incomes in C2 and

218 Statistics 1Var app
you want to sort by income, then you make C2 the independent column and C1 the dependent column.
4. Specify any frequency data column.
5. Tap .
The independent column is sorted as specified and any other columns are sorted to match the independent column. To sort just one column, choose None for the Dependent and Frequency columns.
Computed statisticsTapping displays the following results for each dataset selected in Symbolic view.
When the data set contains an odd number of values, the median value is not used when calculating Q1 and Q3. For example, for the data set {3,5,7,8,15,16,17}only the first three items—3, 5, and 7—are used to calculate Q1, and only the last three terms—15, 16, and 17—are used to calculate Q3.
Statistic Definition
n Number of data points
Min Minimum value
Q1 First quartile: median of values to left of median
Med Median value
Q3 Third quartile: median of values to right of median
Max Maximum value
Sum of data values (with their frequencies)
Sum of the squares of the data values
Mean
Sample standard deviation
Population standard deviation
serrX Standard error
X
X2
x
sX
X

Statistics 1Var app 219
PlottingYou can plot:
• Histograms
• Box-and-Whisker plots
• Normal Probability plots
• Line plots
• Bar graphs
• Pareto charts
Once you have entered your data and defined your data set, you can plot your data. You can plot up to five box-and-whisker plots at a time; however, with the other types, you can only plot one at a time.
To plot statistical data
1. In the Symbolic view, select the data sets you want to plot.
2. From the Plotn menu, select the plot type.
3. For any plot, but especially for a histogram, adjust the plotting scale and range in the Plot Setup view. If you find histogram bars too fat or too thin, you can adjust them by changing the HWIDTH setting. (See “Setting up the plot (Plot Setup view)” on page 221.)
4. Press P. If the scaling is not to your liking, press V and select Autoscale.
Autoscale can be relied upon to give a good starting scale which can then be adjusted, either directly in the Plot view or in the Plot Setup view.
Plot types
Histogram The first set of numbers below the plot indicate where the cursor is. In the example at the right, the cursor is in the bin for data between 5 and 6 (but not including 6), and the frequency for

220 Statistics 1Var app
that bin is 6. The data set is defined by H3 in Symbolic view. You can see information about other bins by pressing > or <.
Box-and-Whisker plot
The left whisker marks the minimum data value. The box marks the first quartile, the median, and the third quartile. The right whisker marks the maximum data value. The numbers below the plot give the statistic at the cursor. You can see other statistics by pressing >or <.
Normal probability plot
The normal probability plot is used to determine whether or not sample data is more or less normally distributed. The more linear the data appear, the more likely that the data are normally distributed.
Line plot The line plot connects points of the form (x, y), where x is the row number of the data point and y is its value.
Bar graph The bar graph shows the value of a data point as a vertical bar placed along the x-axis at the row number of the data point.

Statistics 1Var app 221
Pareto chart A pareto chart places the data in descending order and displays each with its percentage of the whole.
Setting up the plot (Plot Setup view)The Plot Setup view (SP) enables you to specify many of the same plotting parameters as other apps (such as X Rng and Y Rng). There are two settings unique to the Statistics 1Var app:
Histogram width H Width enables you to specify the width of a histogram bin. This determines how many bins will fit in the display, as well as how the data is distributed (that is, how many data points each bin contains).
Histogram range H Rng enables you to specify the range of values for a set of histogram bins. The range runs from the left edge of the leftmost bin to the right edge of the rightmost bin.
Exploring the graphThe Plot view (P) has zooming and tracing options, as well as coordinate display. The Autoscale option is available from the View menu (V) as well as the menu.The View menu also enables you to view graphs in split-screen mode (as explained on page 91).
For all plot types, you can tap and drag to scroll the Plot view. You can also zoom in or out on the cursor by pressing + and w respectively.

222 Statistics 1Var app
Plot view: menu itemsThe menu items you can tap on in Plot view are:
Button Purpose
Displays the Zoom menu.
Turns trace mode on or off. See “Zoom” on page 100.)
Displays the definition of the current statistical plot.
Shows or hides the menu.

Statistics 2Var app 223
11
Statistics 2Var app
The Statistics 2Var app can store up to ten data sets at one time. It can perform two-variable statistical analysis of one or more sets of data.
The Statistics 2Var app starts with the Numeric view which is used to enter data. The Symbolic view is used to specify which columns contain data and which column contains frequencies.
You can also compute statistics in Home and in the Spreadsheet app.
The values computed in the Statistics 2Var app are saved in variables. These can be referenced in Home view and in other apps.
Getting started with the Statistics 2Var appThe following example uses the advertising and sales data in the table below. In the example, you will enter the data, compute summary statistics, fit a curve to the data, and predict the effect of more advertising on sales.
Advertising minutes (independent, x)
Resulting sales ($) (dependent, y)
2 1400
1 920
3 1100
5 2265
5 2890
4 2200

224 Statistics 2Var app
Open the Statistics 2Var app
1. Open the Statistics 2Var app:
I Select Statistics
2Var.
Enter data 2. Enter the advertising minutes data in column C1:
2E1E3E5E5E4E
3. Enter the resulting sales data in column C2:
1400E920E1100E2265E2890E2200E
Choose data columns and fit
In Symbolic view, you can define up to five analyses of two-variable data, named S1 to S5. In this example, we will define just one: S1. The process involves choosing data sets and a fit type.
4. Specify the columns that contain the data you want to analyze:
Y
In this case, C1 and C2 appear by default. But you could have entered your data into columns other than C1 and C2.

Statistics 2Var app 225
5. Select a fit:
From the Type 1 field select a fit. In this example, select Linear.
6. If you want to choose a color for the graph of the data in Plot view, see “Choose a color for plots” on page 85.
7. If you have more than one analysis defined in Symbolic view, deselect any analysis you are not currently interested in.
Explore statistics 8. Find the correlation, r, between advertising time and sales:
M
The correlation is r=0.8995…
9. Find the mean advertising time ( ).
The mean advertising time,
, is 3.33333… minutes.
x
x

226 Statistics 2Var app
10. Find the mean sales ( ).
The mean sales, , is approximately $1,796.
Press to return to Numeric view.
Setup plot 11. Change the plotting range to ensure that all the data points are plotted (and to select a different data-point indicator, if you wish).
SP(Setup)Q 1 E 6 E Q 1000 E3200 E \ 500 E
Plot the graph 12. Plot the graph.
P
Notice that the regression curve (that is, a curve to best fit the data points) is plotted by default.
y
y

Statistics 2Var app 227
Display the equation
13. Return to the Symbolic view.
Y
Note the expression in the Fit1 field. It shows that the slope (m) of the regression line is 425.875 and the y-intercept (b) is 376.25.
Predict values Let’s now predict the sales figure if advertising were to go up to 6 minutes.
14. Return to the Plot view:
P
The trace option is active by default. This option will move the cursor from data point to data point as you press > or <. As you move from data point to data point, the corresponding x- and y-values appear at the bottom of the screen. In this example, the x-axis represents minutes of advertising and the y-axis represents sales.
However, there is no data point for 6 minutes. Thus we cannot move the cursor to x = 6. Instead, we need to predict what y will be when x = 6, based on the data we do have. To do that, we need to trace the regression curve, not the data points we have.
15. Press \ or = to set the cursor to trace the regression line rather than the data points.

228 Statistics 2Var app
The cursor jumps from whatever data point it was on to the regression curve.
16. Tap on the regression line near x = 6 (near the right edge of the display). Then press > until x = 6. If the x-value is not shown at the bottom left of the screen, tap . When you reach x = 6, you will see that the PREDY value (also displayed at the bottom of the screen) reads 2931.5. Thus the model predicts that sales would rise to $2,931.50 if advertising were increased to 6 minutes.
T i p You could use the same tracing technique to predict—although roughly—how many minutes of advertising you would need to gain sales of a specified amount. However, a more accurate method is available: return to Home view and enter Predx(s) where s is the sales figure. Predy and Predx are app functions. They are discussed in detail in “Statistics 2Var app functions” on page 365.
Entering and editing statistical dataEach column in Numeric view is a dataset and is represented by a variable named C0 to C9. There are three ways to get data into a column:
• Go to Numeric view and enter the data directly. See “Getting started with the Statistics 2Var app” on page 223 for an example.
• Go to Home view and copy the data from a list. For example, if you enter L1 C1 in Home view, the items in list L1 are copied into column C1 in the Statistics 1Var app.
• Go to Home view and copy the data from a the Spreadsheet app. For example, suppose the data of interest is in A1:A10 in the Spreadsheet app and you want to copy it into column C7. With the Statistics 2Var app open, return to Home view and enter Spreadsheet.A1:A10 C7 E.
N o t e A data column must have at least four data points to provide valid two-variable statistics.

Statistics 2Var app 229
Whichever method you use, the data you enter is automatically saved. You can leave this app and come back to it later. You will find that the data you last entered is still available.
After entering the data, you must define data sets—and the way they are to be plotted—in Symbolic view.
Numeric view menu itemsThe buttons you can tap on in Numeric view are:
Edit a data set In Numeric view, highlight the data to change, type a new value, and press E. You can also highlight the data, tap , make your change, and tap .
Button Purpose Copies the highlighted item to the entry line.
Inserts a new cell above the highlighted cell (and gives it a value of 0).
Opens an input form for you to choose to sort the data in various ways.
Displays a menu for you to choose the small, medium, or large font.
Opens an input form for you to create a sequence based on an expression, and to store the result in a specified data column. See “Generating data” on page 217.
Calculates statistics for each data set selected in Symbolic view. See “Computed statistics” on page 233.

230 Statistics 2Var app
Delete data • To delete a data item, highlight it and press C. The values below the deleted cell will scroll up one row.
• To delete a column of data, highlight an entry in that column and press SJ(Clear). Select the column and tap .
• To delete all data in every column, press SJ (Clear), select All columns, and tap .
Insert data Highlight the cell below where you want to insert a value. Tap and enter the value.
If you just want to add more data to the data set and it is not important where it goes, select the last cell in the data set and start entering the new data.
Sort data values You can sort up to three columns of data at a time, based on a selected independent column.
1. In Numeric view, place the highlight in the column you want to sort, and tap .
2. Specify the Sort Order: Ascending or Descending.
3. Specify the independent and dependent data columns. Sorting is by the independent column. For instance, if ages are in C1 and incomes in C2 and you want to sort by Income, then you make C2 the independent column and C1 the dependent column.
4. Specify any Frequency data column.
5. Tap .
The independent column is sorted as specified and any other columns are sorted to match the independent column. To sort just one column, choose None for the Dependent and Frequency columns.

Statistics 2Var app 231
Defining a regression modelYou define a regression model in Symbolic view. There are three ways to do so:
• Accept the default option to fit the data to a straight line.
• Choose a pre-defined fit type (logarithmic, exponential, and so on).
• Enter your own mathematical expression. The expression will be plotted so that you can see how closely it fits the data points.
Choose a fit 1. PressYto display the Symbolic view.
2. For the analysis you are interested in (S1 through S5), select the Type field.
3. Tap the field again to see the menu of fit types.
4. Select your preferred fit type from the menu. (See “Fit types” on page 231.)
Fit types Twelve fit types are available:
Fit type Meaning
Linear (Default.) Fits the data to a straight line: y = mx+b. Uses a least-squares fit.
Logarithmic Fits the data to a logarithmic curve: y = m lnx + b.
Exponential Fits the data to the natural exponential curve: .
Power Fits the data to a power curve: . .
Exponent Fits the data to an exponential curve: .
Inverse Fits the data to an inverse variation:
y b emx=
y b xm=
y b mx=
y mx---- b+=

232 Statistics 2Var app
To define your own fit
1. PressYto display the Symbolic view.
2. For the analysis you are interested in (S1 through S5), select the Type field.
3. Tap the field again to see a menu of fit types.
4. Select User Defined from the menu.
5. Select the corresponding Fitn field.
6. Enter an expression and press E. The independent variable must be X, and the expression must not contain any unknown variables. Example:
. Note that in this app, variables must be entered in uppercase.
Logistic Fits the data to a logistic curve:
where L is the saturation value for growth. You can store a positive real value in L, or—if L=0—let L be computed automatically.
Quadratic Fits the data to a quadratic curve: y = ax2+bx+c. Needs at least three points.
Cubic Fits the data to a cubic polynomial:
Quartic Fits to a quartic polynomial,
Trigonometric Fits the data to a trigonometric curve: . Needs at least three points.
User Defined Define your own fit (see below).
Fit type Meaning (Continued)
y L1 ae bx– +--------------------------=
y ax3 b2x cx d+ + +=
y ax4 bx3 cx2 dx e+ + + +=
y a bx c+ sin d+=
1.5 x cos 0.3 x sin+

Statistics 2Var app 233
Computed statisticsWhen you tap , three sets of statistics become available. By default, the statistics involving both the independent and dependent columns are shown. Tap
to see the statistics involving just the independent column or to display the statistics derived from the dependent column. Tap to return to the default view. The tables below describe the statistics displayed in each view.
The statistics computed when you tap are:
Statistic Definition
n The number of data points.
r Correlation coefficient of the independent and dependent data columns, based only on the linear fit (regardless of the fit type chosen). Returns a value between –1 and 1, where 1 and –1 indicate best fits.
R2 The coefficient of determination, that is, the square of the correlation coefficient. The value of this statistics is dependent on the Fit type chosen. A measure of 1 indicates a perfect fit.
sCOV Sample covariance of independent and dependent data columns.
COV Population covariance of independent and dependent data columns.
XY Sum of all the individual products of of x and y.

234 Statistics 2Var app
The statistics displayed when you tap are:
The statistics displayed when you tap are:
Plotting statistical dataOnce you have entered your data, selected the data set to analyze and specified your fit model, you can plot your data. You can plot up to five scatter plots at a time.
1. In Symbolic view, select the data sets you want to plot.
2. Make sure that the full range of your data will be plotted. You do this by reviewing (and adjusting, if
Statistic Definition
Mean of x- (independent) values.
X Sum of x-values.
X2 Sum of x2-values.
sX The sample standard deviation of the independent column.
X The population standard deviation of the independent column.
serrX the standard error of the independent column
x
Statistic Definition
Mean of y- (dependent) values.
Y Sum of y-values.
Y2 Sum of y2-values.
sY The sample standard deviation of the dependent column.
Y The population standard deviation of the dependent column.
serrY The standard error of the dependent column.
y

Statistics 2Var app 235
necessary), the X Rng and Y Rng fields in Plot Setup view. (SP).
3. PressP.
If the data set and regression line are not ideally positioned, Press V and select Autoscale. Autoscale can be relied upon to give a good starting scale which can then be adjusted later in the Plot Setup view.
Tracing a scatter plot
The figures below the plot indicate that the cursor is at the second data point of S1, at ((1, 920). Press>to move to the next data point and display information about it.
Tracing a curve If the regression line is not showing, tap . The coordinates of the tracer cursor are shown at the bottom of the screen. (If they are not visible, tap .)
PressYto see the equation of the regression line in Symbolic view.
If the equation is too wide for the screen, select it and press .
The example above shows that the slope of the regression line (m) is 425.875 and the y-intercept (b) is 376.25.
Tracing order While > and < move the cursor along a fit or from point to point in a scatter plot, use = and \ to choose the scatter plot or fit you wish to trace. For each active analysis (S1–S5), the tracing order is the scatter plot first and the fit second. So if both S1 and S2 are active, the tracer is by default on the S1 scatter plot when you press P . Press \ to trace the S1 fit. At this point, press = to return to the S1 scatter plot or \ again to trace the S2 scatter plot. Press \ a third time to trace the S2 fit. If you

236 Statistics 2Var app
press \ a fourth time, you will return to the S1 scatter plot. If you are confused as to what you are tracing, just tap to see the definition of the object (scatter plot or fit) currently being traced.
Plot view: menu itemsThe menu items in Plot view are:
Plot setupAs with all the apps that provide a plotting feature, he Plot Setup view—SP (Setup)—enables you to set the range and appearance of Plot view. The common settings available are discussed in “Common operations in Plot Setup view” on page 96. The Plot Setup view in the Statistics 2Var app has two additional settings:
Plotting mark Page 1 of the Plot Setup view has fields namedS1MARK through S5MARK. These fields enable you to specify one of five symbols to use to represent the data points in each data set. This will help you distinguish data sets in Plot view if you have chosen to plot more than one.
Connect Page 2 of the Plot Setup view has a Connect field. If you choose this option, straight lines join the data points in Plot view.
Button Purpose
Displays the Zoom menu.
Turns trace mode on or off.
Shows or hides a curve that best fits the data points according to the selected regression model.
Enables you to specify a value on the regression line to jump to (or a data point to jump to if your cursor is on a data point rather than on the regression line). You might need to press = or \ to move the cursor to the object of interest: the regression line or the data points.
Shows or hides the menu buttons.

Statistics 2Var app 237
Predicting valuesPredX is a function that predicts a value for X given a value for Y. Likewise, PredY is a function that predicts a value for Y given a value for X. In both cases, the prediction is based on the equation that best fits the data according to the specified fit type.
You can predict values in the Plot view of the Statistics 2Var app and also in Home view.
In Plot view 1. In the Plot view, tap to display the regression curve for the data set (if it is not already displayed).
2. Make sure the trace cursor is on the regression curve. (Press = or \ if it is not.)
3. Press > or <. The cursor moves along the regression curve and the corresponding X and Y values are displayed across the bottom of the screen. (If these values are not visible, tap .)
You can force the cursor to a specific X value by tapping , entering the value and tapping . The cursor
jumps to the specified point on the curve.
In Home view
If the Statistics 2Var app is the active app, you can also predict X and Y values in the Home view.
• Enter PredX(Y) E to predict the X value for the specified Y value.
• Enter PredY(X) E to predict the Y value for the specified X value.
You can type PredX and PredY directly on the entry line, or select them from the App functions menu (under the Statistics 2Var category). The App functions menu is one of the Toolbox menus (D).

238 Statistics 2Var app
T i p In cases where more than one fit curve is displayed, the PredX and PredY functions use the first active fit defined in Symbolic view.
Troubleshooting a plotIf you have problems plotting, check the following:
• The fit (that is, regression model) that you intended to select is the one selected.
• Only those data sets you want to analyze or plot are selected in Symbolic view.
• The plotting range is suitable. Try pressing V and selecting Autoscale, or adjust the plotting parameters in Plot Setup view.
• Ensure that both paired columns contain data, and are of the same length.

Inference app 239
12
Inference app
The Inference app enables you to calculate confidence intervals and undertake hypothesis tests based on the Normal Z-distribution or Student’s t-distribution. In addition to the Inference app, the Math menu has a full set of probability functions based on various distributions (Chi-Square, F, Binomial, Poisson, etc.).
Based on statistics from one or two samples, you can test hypotheses and find confidence intervals for the following quantities:
• mean
• proportion
• difference between two means
• difference between two proportions
Sample data The Inference app comes with sample data (which you can always restore by resetting the app). This sample data is useful in helping you gain an understanding of the app.
Getting started with the Inference appLet’s conduct a Z-Test on one mean using the sample data.
Open the Inference app
1. Open the Inference app:
I Select Inference
The Inference app opens in Symbolic view.

240 Inference app
Symbolic view optionsThe table below summarizes the options available in Symbolic view for the two inference methods: hypothesis test and confidence interval.
If you choose one of the hypothesis tests, you can choose an alternative hypothesis to test against the null hypothesis. For each test, there are three possible choices for an alternative hypothesis based on a quantitative comparison of two quantities. The null hypothesis is always that the two quantities are equal. Thus, the alternative hypotheses cover the various cases for the two quantities being unequal: <, >, and .
In this section, we will conduct a Z-Test on one mean on the example data to illustrate how the app works.
Hypothesis Test Confidence IntervalZ-Test: 1 , the Z-Test on one mean
Z-Int: 1 , the confidence interval for one mean, based on the Normal distribution
Z-Test: 1 – 2, the Z-Test on the difference between two means
Z-Int: 1 – 2, the confidence interval for the difference between two means, based on the Normal distribution
Z-Test: 1 , the Z-Test on one proportion
Z-Int: 1 , the confidence interval for one proportion, based on the Normal distribution
Z-Test: 1– 2, the Z-Test on the difference between two proportions
Z-Int: 1– 2, the confidence interval for the difference between two proportions, based on the Normal distribution
T-Test: 1 , the T-Test on one mean
T-Int: 1 , the confidence interval for one mean, based on the Student’s t-distribution
T-Test: 1 – 2, the T-Test on the difference between two means
T-Int: 1 – 2, the confidence interval for the difference between two means, based on the Student’s t-distribution

Inference app 241
Select the inference method
2. Hypothesis Test is the default inference method. If it is not selected, tap on the Method field and select it.
3. Choose the type of test. In this case, select Z–Test: 1 from the Type menu.
4. Select an alternative hypothesis. In this case, select from the Alt Hypoth menu.
Enter data 5. Go to Numeric view to see the sample data.
M
The table below describes the fields in this view for the sample data.
0
Field name Definition Sample mean
n Sample size
Assumed population mean
Population standard deviation
Alpha level for the test
x
0

242 Inference app
The Numeric view is where you enter the sample statistics and population parameters for the situation you are examining. The sample data supplied here belong to the case in which a student has generated 50 pseudo-random numbers on his graphing calculator. If the algorithm is working properly, the mean would be near 0.5 and the population standard deviation is known to be approximately 0.2887. The student is concerned that the sample mean (0.461368) seems a bit low and it testing the less than alternative hypothesis against the null hypothesis.
Display the test results
6. Display the test results:
The test distribution value and its associated probability are displayed, along with the critical value(s) of the test and the associated critical value(s) of the statistic. In this case, the test indicates that one should not reject the null hypothesis.
Tap to return to Numeric view.
Plot the test results
7. Display a graphical view of the test results:
P
The graph of the distribution is displayed, with the test Z-value marked. The corresponding X-value is also shown.
Tap to see the critical Z-value. With the alpha level showing, you can press \ or = to decrease or increase the -level.

Inference app 243
Importing statisticsThe Inference app can calculate confidence intervals and test hypotheses based on data in the Statistics 1Var and Statistics 2Var apps. The following example illustrates the process.
A series of six experiments gives the following values as the boiling point of a liquid:
82.5, 83.1, 82.6, 83.7, 82.4, and 83.0
Based on this sample, we want to estimate the true boiling point at the 90% confidence level.
Open the Statistics 1Var app
1. Open the Statistics 1Var app:
I Select Statistics 1Var
Clear unwanted data
2. If there is unwanted data in the app, clear it:
SJ All columns
Enter data 3. In column D1, enter the boiling points found during the experiments.
82.5 E 83.1 E
82.6 E 83.7 E 82.4 E83 E

244 Inference app
Calculate statistics
4. Calculate statistics:
The statistics calculated will now be imported into the Inference app.
5. Tap to close the statistics window.
Open the Inference app
6. Open the Inference app and clear the current settings.
I Select Inference
SJ
Select inference method and type
7. Tap on the Method field and select Confidence Interval.
8. Tap on Type and select T-Int: 1
Import the data
9. Open Numeric view:
M
10.Specify the data you want to import:
Tap .

Inference app 245
11. From the App field select the statistics app that has the data you want to import.
12. In the Column field specify the column in that app where the data is stored. (D1 is the default.)
13. Tap .14. Specify a 90%
confidence interval in the C field.
Display results numerically
15. Display the confidence interval in Numeric view:
16. Return to Numeric view:
Display results graphically
17. Display the confidence interval in Plot view.
P
The 90% confidence interval is [82.48…, 83.28…].
Hypothesis testsYou use hypothesis tests to test the validity of hypotheses about the statistical parameters of one or two populations. The tests are based on statistics of samples of the populations.

246 Inference app
The HP Prime hypothesis tests use the Normal Z-distribution or the Student’s t-distribution to calculate probabilities. If you wish to use other distributions, please use the Home view and the distributions found within the Probability category of the Math menu.
One-Sample Z-Test
Menu name Z-Test: 1
On the basis of statistics from a single sample, this test measures the strength of the evidence for a selected hypothesis against the null hypothesis. The null hypothesis is that the population mean equals a specified value, .
You select one of the following alternative hypotheses against which to test the null hypothesis:
H0: <0H0: >0H0: ≠0
Inputs The inputs are:
Field name DefinitionSample mean
n Sample size
0 Hypothetical population mean
Population standard deviation
Significance level
x

Inference app 247
Results The results are:
Two-Sample Z-Test
Menu name Z-Test: 1 – 2
On the basis of two samples, each from a separate population, this test measures the strength of the evidence for a selected hypothesis against the null hypothesis. The null hypothesis is that the means of the two populations are equal, 0: 1 = 2.
You select one of the following alternative hypotheses to test against the null hypothesis:
H0: 1 <2H0: 1 >2H0: 1≠2
Inputs The inputs are:
Result DescriptionTest Z Z-test statisticTest Value of associated with the
test Z-valueP Probability associated with the
Z-Test statisticCritical Z Boundary value(s) of Z
associated with the level that you supplied
Critical Boundary value(s) of required by the value that you supplied
x x
x x
Field name Definition Sample 1 meanSample 2 mean
n1 Sample 1 sizen2 Sample 2 size1 Population 1 standard deviation2 Population 2 standard deviation Significance level
x1
x2

248 Inference app
Results The results are:
One-Proportion Z-Test
Menu name Z-Test:
On the basis of statistics from a single sample, this test measures the strength of the evidence for a selected hypothesis against the null hypothesis. The null hypothesis is that the proportion of successes is an assumed value, 0: = 0.
You select one of the following alternative hypotheses against which to test the null hypothesis:
H0: <0H0: >0H0: ≠0
Inputs The inputs are:
Result DescriptionTest Z Z-Test statisticTest Difference in the means associ-
ated with the test Z-valueP Probability associated with the
Z-Test statisticCritical Z Boundary value(s) of Z associated
with the level that you suppliedCritical Difference in the means associ-
ated with the level you supplied
x
x
Field name Definitionx Number of successes in the samplen Sample size0 Population proportion of successes Significance level

Inference app 249
Results The results are:
Two-Proportion Z-Test
Menu name Z-Test: 1– 2
On the basis of statistics from two samples, each from a different population, this test measures the strength of the evidence for a selected hypothesis against the null hypothesis. The null hypothesis is that the proportions of successes in the two populations are equal, 0: 1= 2.
You select one of the following alternative hypotheses against which to test the null hypothesis:
H0: 1 <2H0: 1 >2H0: 1≠ 2
Inputs The inputs are:
Result DescriptionTest Z Z-Test statistic
Test Proportion of successes in the sample
P Probability associated with the Z-Test statistic
Critical Z Boundary value(s) of Z associated with the level that you supplied
Critical Proportion of successes associated with the level you supplied
p̂
p̂
Field name Definitionx1 Sample 1 success count
x2 Sample 2 success count
n1 Sample 1 size
n2 Sample 2 size
Significance level

250 Inference app
Results The results are:
One-Sample T-Test
Menu name T-Test: 1
This test is used when the population standard deviation is not known. On the basis of statistics from a single sample, this test measures the strength of the evidence for a selected hypothesis against the null hypothesis. The null hypothesis is that the sample mean has some assumed value, 0.
You select one of the following alternative hypotheses against which to test the null hypothesis:
H0: <0H0: >0H0: ≠0
Result DescriptionTest Z Z-Test statistic
Test Difference between the proportions of successes in the two samples that is associated with the test Z-value
P Probability associated with the Z-Test statistic
Critical Z Boundary value(s) of Z associated with the level that you supplied
Critical Difference in the proportion of successes in the two samples associated with the level you supplied
p̂
p̂

Inference app 251
Inputs The inputs are:
Results The results are:
Two-Sample T-Test
Menu name T-Test: 1 – 2
This test is used when the population standard deviation is not known. On the basis of statistics from two samples, each sample from a different population, this test measures the strength of the evidence for a selected hypothesis against the null hypothesis. The null hypothesis is that the two populations means are equal, 0: = .
You select one of the following alternative hypotheses against which to test the null hypothesis:
H0: 1 <2H0: 1 >2H0: 1≠2
Field name DefinitionSample mean
s Sample standard deviation
n Sample size
0 Hypotheticalpopulation mean
Significance level
x
Result Description Test T T-Test statistic
Test Value of associated with the test t-value
P Probability associated with theT-Test statistic
DF Degrees of freedom
Critical T Boundary value(s) of T associated with the level that you supplied
Critical Boundary value(s) of required by the value that you supplied
x x
x x

252 Inference app
Inputs The inputs are:
Results The results are:
Field name
Definition
Sample 1 mean
Sample 2 mean
s1 Sample 1 standard deviation
s2 Sample 2 standard deviation
n1 Sample 1 size
n2 Sample 2 size
Significance level
Pooled Check this option to pool samples based on their standard deviations
x1
x2
Result DescriptionTest T T-Test statistic
Test Difference in the means associated with the test t-value
P Probability associated with the T-Test statistic
DF Degrees of freedom
Critical T Boundary values of T associated with the level that you supplied
Critical Difference in the means associated with the level you supplied
x
x

Inference app 253
Confidence intervalsThe confidence interval calculations that the HP Prime can perform are based on the Normal Z-distribution or Student’s t-distribution.
One-Sample Z-Interval
Menu name Z-Int:
This option uses the Normal Z-distribution to calculate a confidence interval for , the true mean of a population, when the true population standard deviation, , is known.
Inputs The inputs are:
Results The results are:
Two-Sample Z-Interval
Menu name Z-Int: 1 – 2
This option uses the Normal Z-distribution to calculate a confidence interval for the difference between the means of two populations, –, when the population standard deviations, 1 and 2, are known.
Field name
Definition
Sample mean
n Sample size
Population standard deviation
C Confidence level
x
Result Description C Confidence level
Critical Z Critical values for Z
Lower Lower bound for
Upper Upper bound for

254 Inference app
Inputs The inputs are:
Results The results are:
One-Proportion Z-Interval
Menu name Z-Int: 1
This option uses the Normal Z-distribution to calculate a confidence interval for the proportion of successes in a population for the case in which a sample of size n has a number of successes x.
Inputs The inputs are:
Field name
Definition
Sample 1 mean
Sample 2 mean
n1 Sample 1 size
n2 Sample 2 size
1 Population 1 standard deviation
2 Population 2 standard deviation
C Confidence level
x1
x2
Result DescriptionC Confidence level
Critical Z Critical values for Z
Lower Lower bound for
Upper Upper bound for
Field name
Definition
x Sample success count
n Sample size
C Confidence level

Inference app 255
Results The results are:
Two-Proportion Z-IntervalMenu name Z-Int: 1 – 2
This option uses the Normal Z-distribution to calculate a confidence interval for the difference between the proportions of successes in two populations.
Inputs The inputs are:
Results The results are:
Result DescriptionC Confidence level
Critical Z Critical values for Z
Lower Lower bound for
Upper Upper bound for
Field name
Definition
Sample 1 success count
Sample 2 success count
n1 Sample 1 size
n2 Sample 2 size
C Confidence level
x1
x2
Result DescriptionC Confidence level
Critical Z Critical values for Z
Lower Lower bound for
Upper Upper bound for

256 Inference app
One-Sample T-Interval
Menu name T-Int: 1
This option uses the Student’s t-distribution to calculate a confidence interval for , the true mean of a population, for the case in which the true population standard deviation, , is unknown.
Inputs The inputs are:
Results The results are:
Two-Sample T-Interval
Menu name T-Int: 1 – 2
This option uses the Student’s t-distribution to calculate a confidence interval for the difference between the means of two populations, 1 – 2, when the population standard deviations, 1and 2, are unknown.
Field name
Definition
Sample mean
s Sample standard deviation
n Sample size
C Confidence level
x
Result DescriptionC Confidence level
DF Degrees of freedom
Critical T Critical values for T
Lower Lower bound for
Upper Upper bound for

Inference app 257
Inputs The inputs are:
Results The results are:
Result DefinitionSample 1 mean
Sample 2 mean
s1 Sample 1 standard deviation
s2 Sample 2 standard deviation
n1 Sample 1 size
n2 Sample 2 size
C Confidence level
Pooled Whether or not to pool the samples based on their standard deviations
x1
x2
Result Description C Confidence level
DF Degrees of freedom
Critical T Critical values for T
Lower Lower bound for
Upper Upper bound for

258 Inference app

Solve app 259
13
Solve app
The Solve app enables you to define up to ten equations or expressions each with as many variables as you like. You can solve a single equation or expression for one of its variables, based on a seed value. You can also solve a system of equations (linear or non-linear), again using seed values.
Note the differences between an equation and an expression:
• An equation contains an equals sign. Its solution is a value for the unknown variable that makes both sides of the equation have the same value.
• An expression does not contain an equals sign. Its solution is a root, a value for the unknown variable that makes the expression have a value of zero.
For brevity, the term equation in this chapter will cover both equations and expressions.
Solve works only with real numbers.
Getting started with the Solve appThe Solve app uses the customary app views: Symbolic, Plot and Numeric described in chapter 5, though the Numeric view is significantly different from the other apps as it is dedicated to numerical solving rather than to displaying a table of values.
For a description of the menu buttons common to the other apps that are also available in this app, see:
• “Symbolic view: Summary of menu buttons” on page 86
• “Plot view: Summary of menu buttons” on page 96

260 Solve app
One equationSuppose you want to find the acceleration needed to increase the speed of a car from 16.67 m/s (60 kph) to 27.78 m/s (100 kph) over a distance of 100 m.
The equation to solve is:
V 2 = U2 +2AD.
where V = final speed, U = initial speed, A = acceleration needed, and D = distance.
Open the Solve app
1. Open the Solve app.
I Select Solve
The Solve app starts in Symbolic view, where you specify the equation to solve.
N o t e In addition to the built-in variables, you can use one or more variables you created yourself (either in Home view or in the CAS). For example, if you’ve created a variable called ME, you could include it in an equation such as this: Y 2 = G2 + ME.
Functions defined in other apps can also be referenced in the Solve app. For example, if you have defined F1(X) to be X2 +10 in the Function app, you can enter F1(X)=50 in the Solve app to solve the equation X2 + 10 = 50.
Clear the app and define the equation
2. If you have no need for any equations or expressions already defined, press SJ (Clear). Tap to confirm your intention to clear the app.
3. Define the equation.
AVjS.AUj+2AAADE

Solve app 261
Enter known variables
4. Display the Numeric view.
M
Here you specify the values of the known variables, highlight the variable that you want to solve for, and tap .
5. Enter the values for the known variables.
2 7.7 8E1 6.6 7E\1 0 0 E
N o t e Some variables may already have values against them when you display the Numeric view. This occurs if the variables have been assigned values elsewhere. For example, in Home view you might have assigned 10 to variable U: 10 U. Then when you open the Numeric view to solve an equation with U as a variable, 10 will be the default value for U. This also occurs if a variable has been given a value in some previous calculation (in an app or program).
To reset all pre-populated variables to zero, press SJ.
Solve the unknown variable
6. Solve for the unknown variable (A).
Move the cursor to the A field and tap .
Therefore, the acceleration needed to increase the speed of a car from 16.67 m/s (60 kph) to 27.78 m/s (100 kph) over a distance of 100 m is approximately 2.4692 m/s2.
The equation is linear with respect to the variable A. Hence we can conclude that there are no further solutions for A. We can also see this if we plot the equation.

262 Solve app
Plot the equation
The Plot view shows one graph for each side of the solved equation. You can choose any of the variables to be the independent variable by selecting it in Numeric view. So in this example make sure that A is highlighted.
The current equation is V 2 = U2 +2AD. The plot view will plot two equations, one for each side of the equation. One of these is Y = V 2, with V = 27.78, making Y = 771.7284. This graph will be a horizontal line. The other graph will be Y = U2 +2AD with U =16.67and D =100, making, Y = 200A + 277.8889. This graph is also a line. The desired solution is the value of A where these two lines intersect.
7. Plot the equation for variable A.
V
Select Auto Scale.
Select Both sides of En (where n is the number of the selected equation)
8. By default, the tracer is active. Using the cursor keys, move the trace cursor along either graph until it nears the intersection.Note that the value of A displayed near the bottom left corner of the screen closely matches the value of A you calculated above.
The Plot view provides a convenient way to find an approximation to a solution when you suspect that there are a number of solutions. Move the trace cursor close to the solution (that is, the intersection) of interest to you and then open Numeric view. The solution given in Numeric view will be will be for the solution nearest the trace cursor.

Solve app 263
N o t e By dragging a finger horizontally or vertically across the screen, you can quickly see parts of the plot that are initially outside the x and y ranges you set.
Several equationsYou can define up to ten equations and expressions in Symbolic view and select those you want to solve together as a system. For example, suppose you want to solve the system of equations consisting of:
• X 2 + Y 2 = 16 and
• X – Y = –1
Open the Solve app
1. Open the Solve app.
I Select Solve
2. If you have no need for any equations or expressions already defined, press SJ (Clear). Tap to confirm your intention to clear the app.
Define the equations
3. Define the equations.
AXj+AYjS.16E
AXwAYS.Q1E
Make sure that both equations are selected, as we are looking for values of X and Y that satisfy both equations.
Enter a seed value
4. Display Numeric view.
M
Unlike the example above, in this example we have no values for any variable. You can either enter a seed value for one of the

264 Solve app
variables, or let the calculator provide a solution. (Typically a seed value is a value that directs the calculator to provide, if possible, a solution that is closest to it rather than some other value.) In this example, let’s look for a solution in the vicinity of X = 2.
5. Enter the seed value in the X field:
2
The calculator will provide one solution (if there is one) and you will not be alerted if there are multiple solutions. Vary the seed values to find other potential solutions.
6. Select the variables you want solutions for. In this example we want to find values for both X and Y, so make sure that both variables are selected.
Note too that if you have more than two variables, you can enter seed values for more than one of them.
Solve the unknown variables
7. Tap to find a solution near X = 2 that satisfies each selected equation. Solutions, if found, are displayed beside each selected variable.
LimitationsYou cannot plot equations if more than one is selected in Symbolic view.
The HP Prime will not alert you to the existence of multiple solutions. If you suspect that another solution exists close to a particular value, repeat the exercise using that value as a seed. (In the example just discussed, you will find another solution if you enter –4 as the seed value for X.)
In some situations, the Solve app will use a random number seed in its search for a solution. This means that it is not always predictable which seed will lead to which solution when there are multiple solutions.

Solve app 265
Solution informationWhen you are solving a single equation, the button appears on the menu after you tap . Tapping displays a message giving you some information about the solutions found (if any). Tap to clear the message.
Message Meaning
Zero The Solve app found a point where both sides of the equation were equal, or where the expression was zero (a root), within the calculator's 12-digit accuracy.
Sign Reversal
Solve found two points where the two sides of the equation have opposite signs, but it cannot find a point in between where the value is zero. Similarly, for an expression, where the value of the expression has different signs but is not precisely zero. Either the two values are neighbors (they differ by one in the twelfth digit) or the equation is not real-valued between the two points. Solve returns the point where the value or difference is closer to zero. If the equation or expression is continuously real, this point is Solve’s best approximation of an actual solution.
Extremum Solve found a point where the value of the expression approximates a local minimum (for positive values) or maximum (for negative values). This point may or may not be a solution.
Or:
Solve stopped searching at 9.99999999999E499, the largest number the calculator can represent.
Note that the Extremum message indicates that it is highly likely that there is no solution. Use Numeric view to verify this (and note that any values shown are suspect).

266 Solve app
Cannot find solution
No values satisfy the selected equation or expression.
Bad Guess(es)
The initial guess lies outside the domain of the equation. Therefore, the solution was not a real number or it caused an error.
Constant? The value of the equation is the same at every point sampled.
Message Meaning (Continued)

Linear Solver app 267
14
Linear Solver app
The Linear Solver app enables you to solve a set of linear equations. The set can contain two or three linear equations.
In a two-equation set, each equation must be in the form . In a three-equation set, each equation must
be in the form .
You provide values for a, b, and k (and c in three-equation sets) for each equation, and the app will attempt to solve for x and y (and z in three-equation sets).
The HP Prime will alert you if no solution can be found, or if there is an infinite number of solutions.
Getting started with the Linear Solver appThe following example defines the following set of equations and then solves for the unknown variables:
Open the Linear Solver app
1. Open the Linear Solver app.
I Select Linear
Solver
The app opens in Numeric view.
ax by+ k=ax by cz+ + k=
6x 9y 6z+ + 5=
7x 10y 8z+ + 10=
6x 4y+ 6=

268 Linear Solver app
N o t e If the last time you used the Linear Solver app you solved for two equations, the two-equation input form is displayed. To solve a three-equation set, tap ; now the input form displays three equations.
Define and solve the equations
2. You define the equations you want to solve by entering the coefficients of each variable in each equation and the constant term. Notice that the cursor is positioned immediately to the left of x in the first equation, ready for you to insert the coefficient of x (6). Enter the coefficient and either tap or press E.
3. The cursor moves to the next coefficient. Enter that co-efficient and either tap or press E. Continue doing likewise until you have defined all the equations.
Once you have entered enough values for the solver to be able to generate solutions, those solutions appear near the bottom of the display. In this example, the solver was able to find solutions for x, y, and z as soon as the first coefficient of the last equation was entered.
As you enter each of the remaining known values, the solution changes. The graphic at the right shows the final solution once all the coefficients and constants had been entered.

Linear Solver app 269
Solve a two-by-two system
If the three-equation input form is displayed and you want to solve a two-equation set, tap
.
N o t e You can enter any expression that resolves to a numerical result, including variables. Just enter the name of a variable. For more information on assigning values to variables, see “Storing a value in a variable” on page 42.
Menu itemsThe menu items are:
• : moves the cursor to the entry line where you can add or change a value. You can also highlight a field, enter a value, and press E. The cursor automatically moves to the next field, where you can enter the next value and press E.
• : displays the page for solving a system of 2 linear equations in 2 variables; changes to when active
• : displays the page for solving a system of 3 linear equations in 3 variables; changes to when active.

270 Linear Solver app

Parametric app 271
15
Parametric app
The Parametric app enables you to explore parametric equations. These are equations in which both x and y are defined as functions of t. They take the forms and
.
Getting started with the Parametric appThe Parametric app uses the customary app views: Symbolic, Plot and Numeric described in chapter 5.
For a description of the menu buttons available in this app, see:
• “Symbolic view: Summary of menu buttons” on page 86
• “Plot view: Summary of menu buttons” on page 96, and
• “Numeric view: Summary of menu buttons” on page 104
Throughout this chapter, we will explore the parametric equations x(T) = 8sin(T) and y(T) = 8cos(T). These equations produce a circle.
Open the Parametric app
1. Open the Parametric app.
ISelect Parametric
The Parametric app starts in Symbolic view. This is the defining view. It is where you symbolically define (that is, specify) the parametric expressions you want to explore.
x f t =y g t =

272 Parametric app
The graphical and numerical data you see in Plot view and Numeric view are derived from the symbolic functions defined here.
Define the functions
There are 20 fields for defining functions. These are labelled X1(T) through X9(T) and X0(T), and Y1(T) through Y9(T) and Y0(T). Each X function is paired with a Y function.
2. Highlight which pair of functions you want to use, either by tapping on, or scrolling to, one of the pair. If you are entering a new function, just start typing. If you are editing an existing function, tap and make your changes. When you have finished defining or changing the function, press E.
3. Define the two expressions.
8ed?E 8fd?E
Notice how the d key enters whatever variable is relevant to the current app. In the Function app, d enters an X. In the Parametric app it enters a T. In the Polar app, discussed in chapter16, it enters .
4. Decide if you want to:
– give one or more function a custom color when it is plotted
– evaluate a dependent function
– deselect a definition that you don’t want to explore
– incorporate variables, math commands and CAS commands in a definition.
For the sake of simplicity we can ignore these operations in this example. However, they can be useful and are described in detail in “Common operations in Symbolic view” on page 81.

Parametric app 273
Set the angle measure
Set the angle measure to degrees:
5. SY (Settings)
6. Tap the Angle Measure field and select Degrees.
You could also have set the angle measure on the Home Settings screen. However, Home settings are system-wide. By setting the angle measure in an app rather than Home view, you are limiting the setting just to that app.
Set up the plot
7. Open the Plot Setup view:
SP (Setup)
8. Set up the plot by specifying appropriate graphing options. In this example, set the T Rng and T Step fields so that T steps from 0to360 in 5 steps:
Select the 2nd T Rng field and enter:
360 5
Plot the functions
9. Plot the functions:
P

274 Parametric app
Explore the graph
The menu button gives you access to common tools for exploring plots:
: displays a range of zoom options. (The + and w keys can also be used to zoom in and out.)
: when active, enables a tracing cursor to be moved along the contour of the plot (with the coordinates of the cursor displayed at the bottom of the screen).
: specify a T value and the cursor moves to the corresponding x and y coordinates.
: display the functions responsible for the plot.
Detailed information about these tools is provided in “Common operations in Plot view” on page 88.
Typically you would modify a plot by changing its definition in Symbolic view. However, you can modify some plots by changing the Plot Setup parameters. For example, you can plot a triangle instead of a circle simply by changing two plot setup parameters. The definitions in Symbolic view remain unchanged. Here is how it is done:
10. Press SP (Setup).
11. Change T Step to 120.
12. Tap .13. From the Method menu, select Fixed-Step
Segments.
14. Press P.
A triangle is displayed instead of a circle. This is because the new value of T Step makes the points being plotted 120 apart instead of the nearly continuous 5. And by selecting Fixed-Step Segments the points 120° apart are connected with line segments.

Parametric app 275
Display the numeric view
15. Display the Numeric view:
M
16. With the cursor in the T column, type a new value and tap .The table scrolls to the value you entered.
You can also zoom in or out on the independent variable (thereby decreasing or increasing the increment between consecutive values). This and other options are explained in “Common operations in Numeric view” on page 100.
You can see the Plot and Numeric views side by side. See “Combining Plot and Numeric Views” on page 106.

276 Parametric app

Polar app 277
16
Polar app
The Polar app enables you to explore polar equations. Polar equations are equations in which r—the distance a point is from the origin: (0,0)—is defined in terms of , the angle a segment from the point to the origin makes with the polar axis. Such equations take the form .
Getting started with the Polar appThe Polar app uses the six standard app views described in chapter 5, “An introduction to HP apps”, beginning on page 69. That chapter also describes the menu buttons used in the Polar app.
Throughout this chapter, we will explore the expression 5cos(/2)cos()2.
Open the Polar app
1. Open the Polar app:
I Select Polar
The app opens in Symbolic view.
Define the function
There are 10 fields for defining polar functions. These are labelled R1() through R9() and R0().
2. Highlight the field you want to use, either by tapping on it or scrolling to it. If you are entering a new function, just start typing. If you are editing an existing function, tap and make your changes. When you have finished defining or changing the function, press E.
r f =

278 Polar app
3. Define the expression 5cos(/2)cos()2.
5Szfdn2>>fd>jE
Notice how the d key enters whatever variable is relevant to the current app. In this app the relevant variable is .
4. If you wish, choose a color for the plot other than its default. You do this by selecting the colored square to the left of the function set, tapping , and selecting a color from the color-picker.
For more information about adding definitions, modifying definitions, and evaluating dependent definitions in Symbolic view, see “Common operations in Symbolic view” on page 81.
Set angle measure
Set the angle measure to radians:
5. SY (Settings)
6. Tap the Angle Measure field and select Radians.
For more information on the Symbolic Setup view, see “Common operations in Symbolic Setup view” on page 87.
Set up the plot
7. Open the Plot Setup view:
SP (Setup)

Polar app 279
8. Set up the plot by specifying appropriate graphing options. In this example, set the upper limit of the range of the independent variable to 4:
Select the 2nd Rng field and enter 4Sz (
There are numerous ways of configuring the appearance of Plot view. For more information, see “Common operations in Plot Setup view” on page 96.
Plot the expression
9. Plot the expression:
P
Explore the graph
10.Display the Plot view menu.
A number of options appear to help you explore the graph, such as zooming and tracing. You can also jump directly to a particular value by entering that value. The Go To screen appears with the number you typed on the entry line. Just tap to accept it. (You could also tap the button and spwecify the target value.)

280 Polar app
If only one polar equation is plotted, you can see the equation that generated the plot by tapping . If there are several equations plotted, move the tracing cursor to the plot you are interested—by pressing = or \—and then tap .
For more information on exploring plots in Plot view, see “Common operations in Plot view” on page 88.
Display the Numeric view
11. Open the Numeric view:
M
The Numeric view displays a table of values for and R1. If you had specified, and selected, more than one polar function in Symbolic view, a column of evaluations would appear for each one: R2, R3, R4 and so on.
12. With the cursor in the column, type a new value and tap .The table scrolls to the value you entered.
You can also zoom in or out on the independent variable (thereby decreasing or increasing the increment between consecutive values). This and other options are explained in “Common operations in Numeric view” on page 100.
You can see the Plot and Numeric views side by side. See “Combining Plot and Numeric Views” on page 106.

Sequence app 281
17
Sequence app
The Sequence app provides you with various ways to explore sequences.
You can define a sequence named, for example, U1:
• in terms of n
• in terms of U1(n –1)
• in terms of U1(n –2)
• in terms of another sequence, for example, U2(n) or
• in any combination of the above.
You can define a sequence by specifying just the first term and the rule for generating all subsequent terms. However, you will have to enter the second term if the HP Prime is unable to calculate it automatically. Typically if the nth term in the sequence depends on n –2, then you must enter the second term.
The app enables you to create two types of graphs:
• a Stairsteps graph, which plots points of the form (n, Un)
• a Cobweb graph, which plots points of the form (Un–1, Un).
Getting started with the Sequence appThe following example explores the well-known Fibonacci sequence, where each term, from the third term on, is the sum of the preceding two terms. In this example, we specify three sequence fields: the first term, the second term and a rule for generating all subsequent terms.

282 Sequence app
Open the Sequence app
1. Open the Sequence app:
I Select Sequence
The app opens in Symbolic view.
Define the expression
2. Define the Fibonacci sequence: , , for .
In the U1(1) field, specify the first term of the sequence:
1E
In the U1(2) field, specify the second term of the sequence:
1E
In the U1(N) field, specify the formula for finding the nth term of the sequence from the previous two terms (using the buttons at the bottom of the screen to help with some entries):
+ E
3. Optionally choose a color for your graph (see “Choose a color for plots” on page 85).
Set up the plot 4. Open the Plot Setup view:
SP (Setup)
5. Reset all settings to their default values:
SJ (Clear)
U1 1= U2 1= Un Un 1– Un 2–+= n 2

Sequence app 283
6. Select Stairstep from the Seq Plot menu.
7. Set the X Rng maximum, and the Y Rng maximum, to 8 (as shown at the right).
Plot the sequence
8. Plot the Fibonacci sequence:
P
9. Return to Plot Setup view (SP) and select Cobweb, from the Seq Plot menu.
10. Plot the sequence:
P
Explore the graph
The button gives you access to common plot-exploration tools, such as:
• : Zoom in or out on the plot
• : Trace along a graph
• : Go to a specified N value
• : Display the sequence definition
These tools are explained in “Common operations in Plot view” on page 88.
Split screen and autoscaling options are also available by pressing V.

284 Sequence app
Display Numeric view
11. Display Numeric view:
M
12. With the cursor anywhere in the N column, type a new value and tap
.
The table of values scrolls to the value you entered. You can then see the corresponding value in the sequence. The example at the right shows that the 25th value in the Fibonacci sequence is 75,025.
Explore the table of values
The Numeric view gives you access to common table-exploration tools, such as:
• : Change the increment between consecutive values
• : Change the size of the font
• : Display the sequence definition
• : Choose the number of sequences to display
These tools are explained in “Common operations in Numeric view” on page 100.
Split screen and autoscaling options are also available by pressing V.

Sequence app 285
Set up the table of values
The Numeric Setup view provides options common to most of the graphing apps, although there is no zoom factor as the domain for the sequences is the set of counting numbers. See “Common operations in Numeric Setup view” on page 105 for more information.
Another example: Explicitly-defined sequencesIn the following example, we define the nth term of a sequence simply in terms of n itself. In this case, there is no need to enter either of the first two terms numerically.
Define the expression
1. Define
Select U1(N)
RQF and select
2\3 >>kE
Setup the plot 2. Open the Plot Setup view:
SP (Setup)
3. Reset all settings to their default values:
SJ (Clear)
4. Tap Seq Plot and select Cobweb.
5. Set both X Rng and Y Rng to [–1, 1] as shown above.
U1 N 23---–
N
=

286 Sequence app
Plot the sequence
6. Plot the sequence:
P
Press E to see the dotted lines in the figure to the right. Press it again to hide the dotted lines.
Explore the table of sequence values
7. View the table:
M
8. Tap and select 1 to see the sequence values.

Finance app 287
18
Finance app
The Finance app enables you to solve time-value-of-money (TVM) and amortization problems. You can use the app to do compound interest calculations and to create amortization tables.
Compound interest is accumulative interest, that is, interest on interest already earned. The interest earned on a given principal is added to the principal at specified compounding periods, and then the combined amount earns interest at a certain rate. Financial calculations involving compound interest include savings accounts, mortgages, pension funds, leases, and annuities.
Getting Started with the Finance appSuppose you finance the purchase of a car with a 5-year loan at 5.5% annual interest, compounded monthly. The purchase price of the car is $19,500, and the down payment is $3,000. First, what are the required monthly payments? Second, what is the largest loan you can afford if your maximum monthly payment is $300? Assume that the payments start at the end of the first period.
1. Start the Finance app.
I Select Finance
The app opens in the Numeric view.
2. In the N field, enter 5 s12 and press E.
Notice that the result of the calculation (60) appears in the field. This is the number of months over a five-year period.

288 Finance app
3. In the I%/YR field, type 5.5—the interest rate—and press E.
4. In PV field, type 19500 w 3000 and press E. This is the present value of the loan, being the purchase price less the deposit.
5. Leave P/YR and C/YR both at 12 (their default values). Leave End as the payment option. Also, leave future value, FV, as 0 (as your goal is to end up with a future value of the loan of 0).
6. Move the cursor to the PMT field and tap
. The PMT value is calculated as –315.17. In other words, your monthly payment will be $315.17.
The PMT value is negative to indicate that it is money owed by you.
Note that the PMT value is greater than 300, that is, greater than the amount you can afford to pay each month. So you ned to re-run the calculations, this time setting the PMT value to –300 and calculating a new PV value.
7. In the PMT field, enter Q 300 move the cursor to the PV field, and tap .

Finance app 289
The PV value is calculated as 15,705.85, this being the maximum you can borrow. Thus, with your $3,000 deposit, you can afford a car with a price tag of up to $18,705.85.
Cash flow diagramsTVM transactions can be represented in cash flow diagrams. A cash flow diagram is a time line divided into equal segments representing the compounding periods. Arrows represent the cash flows. These could be positive (upward arrows) or negative (downward arrows), depending on the point of view of the lender or borrower. The following cash flow diagram shows a loan from a borrower’s point of view:

290 Finance app
The following cash flow diagram shows a loan from the lender's point of view:
Time value of money (TVM)Time-value-of-money (TVM) calculations make use of the notion that a dollar today will be worth more than a dollar sometime in the future. A dollar today can be invested at a certain interest rate and generate a return that the same dollar in the future cannot. This TVM principle underlies the notion of interest rates, compound interest, and rates of return.
Cash flow diagrams also specify when payments occur rela-tive to the compound-ing periods.The diagram to the right shows lease pay-ments at the begin-ning of the period.
This diagram shows deposits (PMT) into an account at the end of each period.

Finance app 291
There are seven TVM variables:
TVM calculations: Another exampleSuppose you have taken out a 30-year, $150,000 house mortgage at 6.5% annual interest. You expect to sell the house in 10 years, repaying the loan in a balloon
Variable Description
N The total number of compounding periods or payments.
I%YR The nominal annual interest rate (or investment rate). This rate is divided by the number of payments per year (P/YR) to compute the nominal interest rate per compounding period. This is the interest rate actually used in TVM calculations.
PV The present value of the initial cash flow. To a lender or borrower, PV is the amount of the loan; to an investor, PV is the initial investment. PV always occurs at the beginning of the first period.
P/YR The number of payments made in a year.
PMT The periodic payment amount. The payments are the same amount each period and the TVM calculation assumes that no payments are skipped. Payments can occur at the beginning or the end of each compounding period—an option you control by un-checking or checking the End option.
C/YR The number of compounding periods in a year.
FV The future value of the transaction: the amount of the final cash flow or the compounded value of the series of previous cash flows. For a loan, this is the size of the final balloon payment (beyond any regular payment due). For an investment, this is its value at the end of the investment period.

292 Finance app
payment. Find the size of the balloon payment—that is, the value of the mortgage after 10 years of payment.
The following cash flow diagram illustrates the case of a mortgage with balloon payment:
1. Start the Finance app:
I Select Finance
2. Return all fields to their default values:
SJ
3. Enter the known TVM variables, as shown in the figure.
4. Highlight PMT and tap . The PMT field shows –984.10. In other words, the monthly payments are $948.10.
5. To determine the balloon payment or future value (FV) for the mortgage after 10 years, enter 120 for N, highlight FV, and tap .
The FV field shows –127,164.19, indicating that the future value of the loan (that is, how much is still owing) as $127,164.19.

Finance app 293
Calculating amortizationsAmortization calculations determine the amounts applied towards the principal and interest in a payment, or series of payments. They also use TVM variables.
To calculate amortizations:
1. Start the Finance app.
2. Specify the number of payments per year (P/YR).
3. Specify whether payments are made at the beginning or end of periods.
4. Enter values for I%YR, PV, PMT, and FV.
5. Enter the number of payments per amortization period in the Group Size field. By default, the group size is 12 to reflect annual amortization.
6. Tap . The calculator displays an amortization table. For each amortization period, the table shows the amounts applied to interest and principal, as well as the remaining balance of the loan.
Example: Amortization for a home mortgage
Using the data from the previous example of a home mortgage with balloon payment (see page 291), calculate how much has been applied to the principal, how much has been paid in interest, and the balance remaining after the first 10 years (that is, after 12 × 10 = 120 payments).
1. Make your data match that shown in the figure to the right.

294 Finance app
2. Tap .
3. Scroll down the table to payment group 10. Note that after 10 years, $22,835.53 has been paid off the principal and $90,936.47 paid in interest, leaving a balloon payment due of $127,164.47.
Amortization graph Press P to see the amortization schedule presented graphically. The balance owing at the end of each payment group is indicated by the height of a bar. The amount by which the principal has been reduced, and interest paid, during a payment group is shown at the bottom of the bottom of the screen. The example at the right shows the first payment group selected. This represents the first group of 12 payments (or the state of the loan at the end of the first year). By the end of that year, the principal had been reduced by $1,676.57 and $9,700.63 had been paid in interest.
Tap > or < to see the amount by which the principal has been reduced, and interest paid, during other payment groups.

Finance app 295

Triangle Solver app 295
19
Triangle Solver app
The Triangle Solver app enables you to calculate the length of a side of a triangle, or the size of an angle in a triangle, from information you supply about the other lengths, angles, or both.
You need to specify at least three of the six possible values—the lengths of the three sides and the size of the three angles—before the app can calculate the other values. Moreover, at least one value you specify must be a length. For example, you could specify the lengths of two sides and one of the angles; or you could specify two angles and one length; or all three lengths. In each case, the app will calculate the remaining values.
The HP Prime will alert you if no solution can be found, or if you have provided insufficient data.
If you are determining the lengths and angles of a right-angled triangle, a simpler input form is available by tapping .
Getting started with the Triangle Solver appThe following example calculates the unknown length of the side of a triangle whose two known sides—of lengths 4 and 6—meet at an angle of 30 degrees.
Open the Triangle Solver app
1. Open the Triangle Solver app.
I Select Triangle Solver
The app opens in Numeric view.

296 Triangle Solver app
2. If there is unwanted data from a previous calculation, you can clear it all by pressing SJ (Clear).
Set angle measure
Make sure that your angle measure mode is appropriate. By default, the app starts in degree mode. If the angle information you have is in radians and your current angle measure mode is degrees, change the mode to degrees before running the solver. Tap or depending on the mode you want. (The button is a toggle button.)
N o t e The lengths of the sides are labeled a, b, and c, and the angles are labeled A, B, and, C. It is important that you enter the known values in the appropriate fields. In our example, we know the length of two sides and the angle at which those sides meet. Hence if we specify the lengths of sides a and b, we must enter the angle as C (since C is the angle where A and B meet). If instead we entered the lengths as b and c, we would need to specify the angle as A. The illustration on the screen will help you determine where to enter the known values.
Specify the known values
3. Go to a field whose value you know, enter the value and either tap or press E. Repeat for each known value.
(a). In a type 4 and press E.
(b). In b type 6 and press E.
(c). In C type 30 and press E.

Triangle Solver app 297
Solve for the unknown values
4. Tap . The app displays the values of the unknown variables. As the illustration at the right shows, the length of the unknown side in our example is 3.22967… The other two angles have also been calculated.
Choosing triangle typesThe Triangle Solver app has two input forms: a general input form and a simpler, specialized form for right-angled triangles. If the general input form is displayed, and you are investigating a right-angled triangle, tap to display the simpler input form. To return to the general input form, tap . If the triangle you are investigating is not a right-angled triangle, or you are not sure what type it is, you should use the general input form.

298 Triangle Solver app
Special casesThe indeterminate case
If two sides and an adjacent acute angle are entered and there are two solutions, only one will be displayed initially.
In this case, the button is displayed (as in this example). You can tap to display the second solution and tap
again to return to the first solution.
No solution with given data
If you are using the general input form and you enter more than 3 values, the values might not be consistent, that is, no triangle could possibly have all the values you specified. In these cases, No sol with given data appears on the screen.
The situation is similar if you are using the simpler input form (for a right-angled triangle) and you enter more than two values.
Not enough data If you are using the general input form, you need to specify at least three values for the Triangle Solver to be able to calculate the remaining attributes of the triangle. If you specify less than three, Not enough data appears on the screen.
If you are using the simplified input form (for a right-angled triangle), you must specify at least two values.

Triangle Solver app 299

The Explorer apps 299
20
The Explorer apps
There are three explorer apps. These are designed for you to explore the relationships between the parameters of a function and the shape of the graph of that function. The explorer apps are:
• Linear Explorer
For exploring linear functions
• Quadratic Explorer
For exploring quadratic functions
• Trig Explorer
For exploring sinusoidal functions
There are two modes of exploration: graph mode and equation mode. In graph mode you manipulate a graph and note the corresponding changes in its equation. In equation mode you manipulate an equation and note the corresponding changes in its graphical representation. Each explorer app has a number of equations and graphs for to explore, and app has a test mode. In test mode, you test you skills at matching equations to graphs.
Linear Explorer appThe Linear Explorer app can be used to explore the behavior of the graphs of and as the values of a and b change.
Open the app Press I and select Linear Explorer.
The left half of the display shows the graph of a linear function. The right half shows the general
y ax= y ax b+=

300 The Explorer apps
form of the equation being explored at the top and, below it, the current equation of that form. The keys you can use to manipulate the graph or equation appear below the equation. The x- and y-intercepts are given at the bottom.
There are two types (or levels) of linear equation available for you to explore: y = ax and y = ax + b. You choose between them by tapping or .
The keys available to you to manipulate the graph or equation depend on the level you have chosen. For example, the screen for a level 1 equation shows this:
This means that you can press <, >, +, w and Q. If you choose a level 2 equation, the screen shows this:
This means that you can press <, >, =, \, +, w and Q.
Graph mode The app opens in graph mode (indicated by the dot on the Graph button at the bottom of the screen). In graph mode, the =and \ keys translate the graph vertically, effectively changing the y-intercept of the line. Tap to change the magnitude of the increment for vertical translations. The < and > keys (as well as w and+) decrease and increase the slope. Press Q to change the sign of the slope.
The form of the linear function is shown at the top right of the display, with the current equation that matches the graph just below it. As you manipulate the graph, the equation updates to reflect the changes.

The Explorer apps 301
Equation mode Tap to enter equation mode. A dot will appear on the Eq button at the bottom of the screen.
In equation mode, you use the cursor keys to move between parameters in the equation and change their values, observing the effect on the graph displayed. Press \ or = to decrease or increase the value of the selected parameter. Press > or < to select another parameter. PressQ to change the sign of a.
Test mode Tap to enter test mode. In Test mode you test your skill at matching an equation to the graph shown. Test mode is like equation mode in that you use the cursor keys to select and change the value of each parameter in the equation. The goal is to try to match the graph that is shown.
The app displays the graph of a randomly chosen linear function of the form dictated by your choice of level. (Tap
or to change the level.) Now press the cursor keys to select a parameter and set its value. When you are ready, tap to see if you have correctly matched your equation to the given graph.
Tap to see the correct answer and tap to exit Test mode.

302 The Explorer apps
Quadratic Explorer appThe Quadratic Explorer app can be used to investigate the behavior of as the values of a, h and v change.
Open the app PressI and select Quadratic
Explorer.
The left half of the display shows the graph of a quadratic function. The right half shows the general form of the equation being explored at the top and, below it, the current equation of that form. The keys you can use to manipulate the graph or equation appear below the equation. (These will change depending on the level of equation you choose.) Displayed beneath they keys is the equation, the discriminant (that is, ), and the roots of the quadratic.
Graph mode The app opens in graph mode. In graph mode, you manipulate a copy of the graph using whatever keys are available. The original graph—converted to dotted lines—remains in place for you to easily see the result of your manipulations.
Four general forms of quadratic equations are available for you to explore:
[Level 1]
[Level 2]
[Level 3]
[Level 4]
y a x h+ 2 v+=
b2 4ac–
y ax2=
y x h+ 2=
y x2 v+=
y a x h+ 2 v+=

The Explorer apps 303
Choose a general form by tapping the Level button— , and so on—until the form you want is displayed. The keys available to you to manipulate the graph vary from level to level.
Equation mode Tap to move to equation mode. In equation mode, you use the cursor keys to move between parameters in the equation and change their values, observing the effect on the graph displayed. Press \ or = to decrease or increase the value of the selected parameter. Press > or < to select another parameter. PressQ to change the sign. You have four forms (or levels) of graph, and the keys available for manipulating the equation depend on the level chosen.
Test mode Tap to enter test mode. In Test mode you test your skill at matching an equation to the graph shown. Test mode is like equation mode in that you use the cursor keys to select and change the value of each parameter in the equation. The goal is to try to match the graph that is shown.
The app displays the graph of a randomly chosen quadratic function. Tap the Level button to choose between one of four forms of quadratic equation. You can also choose graphs that are relatively easy to match or graphs that are harder match (by tapping or
respectively).
Now press the cursor keys to select a parameter and set its value. When you are ready, tap to see if you have correctly matched your equation to the given graph.
Tap to see the correct answer and tap to exit Test mode.

304 The Explorer apps
Trig Explorer appThe Trig Explorer app can be used to investigate the behavior of the graphs and
as the values of a, b, c and d change.
The menu items available in this app are:
• or : toggles between graph mode and equation mode
• or : toggles between sine and cosine graphs
• or : toggles between radians and degrees as the angle measure for x
• or : toggles between translating the graph ( ), and changing its frequency or amplitude ( ). You make these changes using the cursor keys.
• : enters test mode
• or : toggles the increment by which parameter values change: /9, /6, /4, or 20°, 30°, 45° (depending on angle measure setting)
Open the app Press I and select Trig Explorer.
An equation is shown at the top of the display, with its graph shown below it.
Choose the type of function you want to explore by tapping either or
.
y a bx c+ sin d+=y a bx c+ d+cos=

The Explorer apps 305
Graph mode The app opens in graph mode. In graph mode, you manipulate a copy of the graph by pressing the cursor keys. All four keys are available. The original graph—converted to dotted lines—remains in place for you to easily see the result of your manipulations.
When is chosen, the cursor keys simply translate the graph horizontally and vertically. When is chosen, pressing = or \ changes the amplitude of the graph (that is, it is stretched or shrunk vertically); and pressing < or > changes the frequency of the graph (that is, it is stretched or shrunk horizontally).
The or button at the far right of the menu determines the increment by which the graph moves with each press of a cursor key. By default, the increment is set at or 20°.
Equation mode Tap to switch to equation mode. In equation mode, you use the cursor keys to move between parameters in the equation and change their values. You can then observe the effect on the graph displayed. Press \ or = to decrease or increase the value of the selected parameter. Press > or < to select another parameter.
You can switch back to graph mode by tapping .
9

306 The Explorer apps
Test mode Tap to enter test mode. In test mode you test your skill at matching an equation to the graph shown. Test mode is like equation mode in that you use the cursor keys to select and change the value of one or more parameters in the equation. The goal is to try to match the graph that is shown.
The app displays the graph of a randomly chosen sinusoidal function. Tap a Level button— , and so on—to choose between one of five types of sinusoidal equations.
Now press the cursor keys to select each parameter and set its value. When you are ready, tap to see if you have correctly matched your equation to the given graph.
Tap to see the correct answer and tap toexit Test mode.

Functions and commands 307
21
Functions and commands
Many mathematical functions are available from the calculator’s keyboard. These are described in “Keyboard functions” on page 309. Other functions and commands are collected together in the Toolbox menus (D). There are five Toolbox menus:
• Math
A collection of non-symbolic mathematical functions (see “Math menu” on page 313)
• CAS
A collection of symbolic mathematical functions (see “CAS menu” on page 324)
• App
A collection of app functions that can be called from elsewhere in the calculator, such as Home view, CAS view, the Spreadsheet app, and in a program (see “App menu” on page 347)
Note that the Geometry app functions can be called from elsewhere in the calculator, but they are designed to be used in the Geometry app. For that reason, the Geometry functions are not described in this chapter. They are described in the Geometry chapter.
• User
The functions that you have created (see “Creating your own functions” on page 421) and the programs you have created that contain functions that have been exported.
• Catlg
All the functions and commands:
– on the Math menu
– on the CAS menu
– used in the Geometry app

308 Functions and commands
– used in programming
– used in the Matrix Editor
– used in the List Editor
– and some additional functions and commands
See “Ctlg menu” on page 378.
Although the Catlg menu includes all the programming commands, the Commands menu ( ) in the Program Editor contains all the programming commands grouped by category. It also contains the Template menu ( ), which contains the common programming structures. See chapter 27, “Programming in HP PPL”, beginning on page 497 for complete descriptions of these commands.
Some functions can be chosen from the math template (displayed by pressing F). See “Math template” on page 24.
You can also create your own functions. See “Creating your own functions” on page 421.
Setting the form of menu items
You can choose to have entries on the Math and CAS menus presented either by their descriptive name or their command name. (The entries on the Catlg menu are always presented by their command name.)
The default menu presentation mode is to provide the descriptive names for the Math and CAS functions. If you prefer the functions to be presented by their command name, deselect the Menu Display option on the second page of the Home Settings screen (see “Home settings” on page 30).
Descriptive name Command name
Factor List ifactors
Complex Zeros cZeros
Groebner Basis gbasis
Factor by Degree factor_xn
Find Roots proot

Functions and commands 309
Abbreviations used in this chapter
In describing the syntax of functions and commands, the following abbreviations and conventions are used:
Eqn: an equation
Expr: a mathematical expression
Fnc: a function
Frac: a fraction
Intgr: an integer
Obj: signifies that objects of more than one type are allowable here
Poly: a polynomial
RatFrac: a rational fraction
Val: a real value
Var: a variable
Parameters that are optional are given in square brackets, as in NORMAL_ICDF([,,]p).
For ease of reading, commas are used to separate parameters, but these are only necessary to separate parameters. Thus a single-parameter command needs no comma after the parameter even if, in the syntax shown below, there is a comma between it and an optional parameter. An example is the syntax zeros(Expr,[Var]). The comma is needed only if you are specifying the optional parameter Var.
Keyboard functionsThe most frequently used functions are available directly from the keyboard. Many of the keyboard functions also accept complex numbers as arguments. Enter the keys and inputs shown below and press E to evaluate the expression.
In the examples below, shifted functions are represented by the actual keys to be pressed, with the function name shown in parentheses. For example, Se(ASIN) means that to make an arc sine calculation (ASIN), you press Se.

310 Functions and commands
The examples below show the results you would get in Home view. If you are in the CAS, the results are given in simplified symbolic format. For example:
Sj 320 returns 17.88854382 in Home view, and 8*√5 in the CAS.
+,w,s,n
Add, subtract, multiply, divide. Also accepts complex numbers, lists, and matrices.
value1 + value2, etc.
h Natural logarithm. Also accepts complex numbers.
LN(value)
Example:
LN(1) returns 0
Sh (ex) Natural exponential. Also accepts complex numbers.
evalue
Example:
e5 returns 148.413159103
i Common logarithm. Also accepts complex numbers.
LOG(value)
Example:
LOG(100) returns 2
Si (10x) Common exponential (antilogarithm). Also accepts complex numbers.
ALOG(value)
Example:
ALOG(3) returns 1000

Functions and commands 311
efg Sine, cosine, tangent. Inputs and outputs depend on the current angle format: degrees or radians.
SIN(value)COS(value)TAN(value)
Example:
TAN(45) returns 1 (degrees mode)
Se(ASIN) Arc sine: sin–1x. Output range is from –90° to 90° or –/2 to /2. Inputs and outputs depend on the current angle format. Also accepts complex numbers.
ASIN(value)
Example:
ASIN(1) returns 90 (degrees mode)
Sf(ACOS) Arc cosine: cos–1x. Output range is from 0° to 180° or 0 to . Inputs and outputs depend on the current angle format. Also accepts complex numbers. Output will be complex for values outside the normal cosine domain of .
ACOS(value)
Example:
ACOS(1) returns 0 (degrees mode)
Sg(ATAN) Arc tangent: tan–1x. Output range is from –90° to 90° or –/2 to /2. Inputs and outputs depend on the current angle format. Also accepts complex numbers.
ATAN(value)
Example:
ATAN(1) returns 45 (degrees mode)
j Square. Also accepts complex numbers.
value 2
Example:
182 returns 324
1– x 1

312 Functions and commands
Sj Square root. Also accepts complex numbers.
)√value
Example:
√320 returns 17.88854382
k x raised to the power of y. Also accepts complex numbers.
value power
Example:
28 returns 256
Sk The nth root of x.
root√value
Example:
3√8 returns 2
Sn Reciprocal.
value -1
Example:
3 -1 returns .333333333333
Q- Negation. Also accepts complex numbers.
-value
Example:
-(1+2*i) returns -1-2*i
SQ(|x|) Absolute value.
|value||x+y*i|
|matrix|
For a complex number, |x+y*i| returns . For a matrix, |matrix| returns the Frobenius norm of the matrix.
Example:
|–1| returns 1|(1,2)|returns 2.2360679775
x2 y2+

Functions and commands 313
Math menuPress D to open the Toolbox menus (one of which is the Math menu). The functions and commands available on the Math menu are listed as they are categorized on the menu.
NumbersCeiling Smallest integer greater than or equal to value.
CEILING(value)
Examples:
CEILING(3.2) returns 4CEILING(-3.2) returns -3
Floor Greatest integer less than or equal to value.
FLOOR(value)
Example:
FLOOR(3.2) returns 3 FLOOR(-3.2) returns -4
IP Integer part.
IP(value)
Example:
IP(23.2) returns 23
FP Fractional part.
FP(value)
Example:
FP (23.2) returns .2
Round Rounds value to decimal places. Also accepts complex numbers.
ROUND(value,places)

314 Functions and commands
ROUND can also round to a number of significant digits if places is a negative integer (as shown in the second example below).
Examples:
ROUND(7.8676,2) returns 7.87 ROUND(0.0036757,-3) returns 0.00368
Truncate Truncates value to decimal places. Also accepts complex numbers.
TRUNCATE(value,places)
TRUNCATE can also round to a number of significant digits if places is a negative integer (as shown in the second example below).
Examples:
TRUNCATE(2.3678,2) returns 2.36TRUNCATE(0.0036757,–3) returns 0.00367
Mantissa Mantissa—that is, the significant digits—of value, where value is a floating-point number.
MANT(value)
Example:
MANT(21.2E34) returns 2.12
Exponent Exponent of value. That is, the integer component of the power of 10 that generates value.
XPON(value)
Example:
XPON(123456) returns 5 (since 105.0915... equals 123456)
ArithmeticMaximum Maximum. The greater of two values.
MAX(value1,value2)
Example:
MAX(8/3,11/4) returns 2.75
Note that in Home view a non-integer result is given as a decimal fraction. If you want to see the result as a common fraction, press c.. This key cycles through decimal, fraction, and mixed number representations. Or, if you prefer,

Functions and commands 315
press K. This opens the computer algebra system. If you want to return to Home view to make further calculations, press H.
Minimum Minimum. The lesser of two values.
MIN(value1,value2)
Example:
MIN(210,25) returns 25
Modulus Modulo. The remainder of value1/value2.
value1 MOD value2
Example:
74 MOD 5 returns 4
Find Root Function root-finder (like the Solve app). Finds the value for the given variable at which expression most nearly evaluates to zero. Uses guess as initial estimate.
FNROOT(expression,variable,guess)
Example:
FNROOT((A*9.8/600)-1,A,1) returns 61.2244897959.
Percentage x percent of y; that is, x/100*y.
%(x,y)
Example:
%(20,50) returns 10
Complex
Argument Argument. Finds the angle defined by a complex number. Inputs and outputs use the current angle format set in Home modes.
ARG(x+y*i)
Example:
ARG(3+3*i) returns 45 (degrees mode)
Conjugate Complex conjugate. Conjugation is the negation (sign reversal) of the imaginary part of a complex number.
CONJ(x+y*i)
Example:
CONJ(3+4*i) returns (3-4*i)

316 Functions and commands
Real Part Real part x, of a complex number, (x+y*i).
RE(x+y*i)
Example:
RE(3+4*i) returns 3
Imaginary Part Imaginary part, y, of a complex number, (x+y*i).
IM(x+y*i)
Example:
IM(3+4*i) returns 4
Unit Vector Sign of value. If positive, the result is 1. If negative, –1. If zero, result is zero. For a complex number, this is the unit vector in the direction of the number.
SIGN(value)SIGN((x,y))
Examples:
SIGN(POLYEVAL([1,2,–25,–26,2],–2)) returns –1SIGN((3,4)) returns (.6+.8i)
Exponential
ALOG Antilogarithm (exponential).
ALOG(value)
EXPM1 Exponential minus 1: .
EXPM1(value)
LNP1 Natural log plus 1: ln(x+1).
LNP1(value)
TrigonometryThe trigonometry functions can also take complex numbers as arguments. For SIN, COS, TAN, ASIN, ACOS, and ATAN, see “Keyboard functions” on page 309.
CSC Cosecant: 1/sinx.
CSC(value)
ACSC Arc cosecant.
ACSC(value)
ex 1–

Functions and commands 317
SEC Secant: 1/cosx.
SEC(value)
ASEC Arc secant.
ASEC(value)
COT Cotangent: cosx/sinx.
COT(value)
ACOT Arc cotangent.
ACOT(value)
HyperbolicThe hyperbolic trigonometry functions can also take complex numbers as arguments.
SINH Hyperbolic sine.
SINH(value)
ASINH Inverse hyperbolic sine: sinh–1x.
ASINH(value)
COSH Hyperbolic cosine
COSH(value)
ACOSH Inverse hyperbolic cosine: cosh–1x.
ACOSH(value)
TANH Hyperbolic tangent.
TANH(value)
ATANH Inverse hyperbolic tangent: tanh–1x.
ATANH(value)
ProbabilityFactorial Factorial of a positive integer. For non-integers, x! = (x + 1).
This calculates the gamma function.
value!
Example:
5! returns 120

318 Functions and commands
Combination The number of combinations (without regard to order) of n things taken r at a time.
COMB(n,r)
Example: Suppose you want to know how many ways five things can be combined two at a time.
COMB(5,2)returns 10.
Permutation Number of permutations (with regard to order) of n things taken r at a time: n!/(n–r)!.
PERM (n,r)
Example: Suppose you want to know how many permutations there are for five things taken two at a time.
PERM(5,2)returns 20.
Random
Number Random number. With no argument, this function returns a random number between zero and one. With one argument a, it returns a random number between 0 and a. With two arguments, a, and b, returns a random number between a and b. With three arguments, n, a, and b, returns n random number between a and b.
RANDOMRANDOM(a)RANDOM(a,bRANDOM(n,a,b)
Integer Random integer. With no argument, this function returns either 0 or 1 randomly. With one integer argument a, it returns a random integer between 0 and a. With two arguments, a, and b, returns a random integer between a and b. With three integer arguments, n, a, and b, returns n random integers between a and b.
RANDINTRANDINT(a)RANDINT(a,b)RANDINT(n,a,b)
Normal Random real number with normal distribution N(,).
RANDNORM(,)

Functions and commands 319
Seed Sets the seed value on which the random functions operate. By specifying the same seed value on two or more calculators, you ensure that the same random numbers appear on each calculator when the random functions are executed.
RANDSEED(value)
Density
Normal Normal probability density function. Computes the probability density at value x, given the mean, and standard deviation, of a normal distribution. If only one argument is supplied, it is taken as x, and the assumption is that =0 and =1.
NORMALD([,,]x)
Example:
NORMALD(0.5) and NORMALD(0,1,0.5) both return 0.352065326764.
T Student’s t probability density function. Computes the probability density of the Student's t-distribution at x, given n degrees of freedom.
STUDENT(n,x)
Example:
STUDENT(3,5.2) returns 0.00366574413491.
probability density function. Computes the probability density of the distribution at x, given n degrees of freedom.
CHISQUARE(n,x)
Example:
CHISQUARE(2,3.2) returns 0.100948258997.
F Fisher (or Fisher–Snedecor) probability density function. Computes the probability density at the value x, given numerator n and denominator d degrees of freedom.
FISHER(n,d,x)
Example:
FISHER(5,5,2) returns 0.158080231095.
2 2
2

320 Functions and commands
Binomial Binomial probability density function. Computes the probability of k successes out of n trials, each with a probability of success of p. Returns Comb(n,k) if there is no third argument. Note that n and k are integers with .
BINOMIAL(n,k,p)
Example: Suppose you want to know the probability that just 6 heads would appear during 20 tosses of a fair coin.
BINOMIAL(20,6,0.5) returns 0.0369644165039.
Poisson Poisson probability mass function. Computes the probability of k occurrences of an event during a future interval given , the mean of the occurrences of that event during that interval in the past. For this function, k is a non-negative integer and
is a real number.
POISSON(,k)
Example: Suppose that on average you get 20 emails a day. What is the probability that tomorrow you will get 15?
POISSON(20,15) returns 0.0516488535318.
Cumulative
Normal Cumulative normal distribution function. Returns the lower-tail probability of the normal probability density function for the value x, given the mean, and standard deviation, of a normal distribution. If only one argument is supplied, it is taken as x, and the assumption is that =0 and =1.
NORMALD_CDF([,,]x)
Example:
NORMALD_CDF(0,1,2) returns 0.977249868052.
T Cumulative Student's t distribution function. Returns the lower-tail probability of the Student's t-probability density function at x, given n degrees of freedom.
STUDENT_CDF(n,x)
Example:
STUDENT_CDF(3,–3.2) returns 0.0246659214814.
k n

Functions and commands 321
Cumulative distribution function. Returns the lower-tail probability of the probability density function for the value x, given n degrees of freedom.
CHISQUARE_CDF(n,k)
Example:
CHISQUARE_CDF(2,6.1) returns 0.952641075609.
F Cumulative Fisher distribution function. Returns the lower-tail probability of the Fisher probability density function for the value x, given numerator n and denominator d degrees of freedom.
FISHER_CDF(n,d,x)
Example:
FISHER_CDF(5,5,2) returns 0.76748868087.
Binomial Cumulative binomial distribution function. Returns the probability of k or fewer successes out of n trials, with a probability of success, p for each trial. Note that n and k are integers with .
BINOMIAL_CDF(n,p,k)
Example: Suppose you want to know the probability that during 20 tosses of a fair coin you will get either 0, 1, 2, 3, 4, 5, or 6 heads.
BINOMIAL_CDF(20,0.5,6) returns 0.05765914917.
Poisson Cumulative Poisson distribution function. Returns the probability x or fewer occurrences of an event in a given time interval, given expected occurrences.
POISSON_CDF( ,x)
Example:
POISSON_CDF(4,2) returns 0.238103305554.Inverse
Normal Inverse cumulative normal distribution function. Returns the cumulative normal distribution value associated with the lower-tail probability, p, given the mean, and standard deviation, of a normal distribution. If only one argument is supplied, it is taken as p, and the assumption is that =0 and =1.
NORMALD_ICDF([,,]p)
Example:
NORMALD_ICDF(0,1,0.841344746069) returns 1.
2 2
2
k n

322 Functions and commands
T Inverse cumulative Student's t distribution function. Returns the value x such that the Student's-t lower-tail probability of x, with n degrees of freedom, is p.
STUDENT_ICDF(n,p)
Example:
STUDENT_ICDF(3,0.0246659214814) returns –3.2.
Inverse cumulative distribution function. Returns the value x such that the lower-tail probability of x, with n degrees of freedom, is p.
CHISQUARE_ICDF(n,p)
Example:
CHISQUARE_ICDF(2,0.957147873133) returns 6.3.
F Inverse cumulative Fisher distribution function. Returns the value x such that the Fisher lower-tail probability of x, with numerator n and denominator d degrees of freedom, is p.
FISHER_ICDF(n,d,p)
Example:
FISHER_ICDF(5,5,0.76748868087) returns 2.
Binomial Inverse cumulative binomial distribution function. Returns the number of successes, k, out of n trials, each with a probability of p, such that the probability of k or fewer successes is q.
BINOMIAL_ICDF(n,p,q)
Example:
BINOMIAL_ICDF(20,0.5,0.6) returns 11.
Poisson Inverse cumulative Poisson distribution function. Returns the value x such that the probability of x or fewer occurrences of an event, with expected (or mean) occurrences of the event in the interval, is p.
POISSON_ICDF( ,p)
Example:
POISSON_ICDF(4,0.238103305554) returns 3.
ListThese functions work on data in a list. They are explained in detail in chapter 24, “Lists”, beginning on page 451.
2 2
2

Functions and commands 323
MatrixThese functions work on matrix data stored in matrix variables. They are explained in detail in chapter 25, “Matrices”, beginning on page 463.
SpecialBeta Returns the value of the beta function ( for two numbers a
and b.
Beta(a,b)
Gamma Returns the value of the gamma function ( for a number a.
Gamma(a)
Psi Returns the value of the nth derivative of the digamma function at x=a, where the digamma function is the first derivative of ln((x)).
Psi(a,n)
Zeta Returns the value of the zeta function (Z) for a real x.
Zeta(x)
erf Returns the floating point value of the error function at x=a.
erf(a)
erfc Returns the value of the complementary error function at x=a.
erfc(a)
Ei Returns the exponential integral of an expression.
Ei(Expr)
Si Returns the sine integral of an expression.
Si(Expr)
Ci Returns the cosine integral of an expression.
Ci(Expr)

324 Functions and commands
CAS menuPress D to open the Toolbox menus (one of which is the CAS menu). The functions on the CAS menu are those most commonly used. Many more functions are available. See “Ctlg menu”, beginning on page 378.
Note that the Geometry functions appear on the App menu. They are described in “Geometry functions and commands”, beginning on page 165.
The result of a CAS command may vary depending on the CAS settings. The examples in this chapter assume the default CAS settings unless otherwise noted.
AlgebraSimplify Returns an expression simplified.
simplify(Expr)
Example:
simplify(4*atan(1/5)-atan(1/239))yields (1/4)*pi
Collect Returns a polynomial or list of polynomials factorized over the field of the coefficients.
collect(Poly or LstPoly)
Example:
collect(x^2-4) gives (x-2)*(x+2)
Expand Returns an expression expanded.
expand(Expr)
Example:
expand((x+y)*(z+1))gives y*z+x*z+y+x
Factor Returns a polynomial factorized.
factor(Poly)
Example:
factor(x^4-1) gives (x-1)*(x+1)*(x^2+1)

Functions and commands 325
Substitute Substitutes a value for a variable in an expression.
Syntax: subst(Expr,Var=value)
Example:
subst(x/(4-x^2),x=3) returns -3/5
Partial Fraction Performs partial fraction decomposition on a fraction.
partfrac(RatFrac or Opt)
Example:
partfrac(x/(4-x^2)) returns (-1/2)/(x-2)-(1/2)/((x+2)
Extract
Numerator Simplified Numerator. For the integers a and b, returns the numerator of the fraction a/b after simplification.
numer(a,b)
Example:
numer(10,12) returns 5
Denominator Simplified Denominator. For the integers a and b, returns the denominator of the fraction a/b after simplification.
denom(a/b)
Example:
denom(10,12) returns 6
Left Side Returns the left side of an equation or the left end of an interval.
left(Expr1=Expr2) or left(Real1..Real2)
Example:
left(x^2-1=2*x+3) returns x^2-1
Right Side Returns the right side of an equation or the right end of an interval.
right(Expr1=Expr2) or right(Real1..Real2)
Example:
right(x^2-1=2*x+3) returns 2*x+3

326 Functions and commands
CalculusDifferentiate With one expression as argument, returns derivative of the
expression with respect to x. With one expression and one variable as arguments, returns the derivative or partial derivative of the expression with respect to the variable. With one expression and more than one variable as arguments, returns the derivative of the expression with respect to the variables in the second argument. These arguments can be followed by $k (k is an integer) to indicate the number of times the expression should be derived with respect to the variable. For example, diff(exp(x*y),x$3,y$2,z) is the same as diff(exp(x*y),x,x,x,y,y,z).
diff(Expr,[var])
or
diff(Expr,var1$k1,var2$k2,...)
Example:
diff(x^3-x) gives 3*x^2-1
Integrate Returns the indefinite integral of an expression. With one expression as argument, returns the indefinite integral with respect to x. With the optional second, third and fourth arguments you can specify the variable of integration and the bounds of the integrate.
int(Expr,[Var(x)],[Real(a)],[Real(b)])
Example:
int(1/x) gives ln(abs(x))
Limit Returns the limit of an expression when the variable approaches a limit point a or +/– infinity. With the optional fourth argument you can specify whether it is the limit from below, above or bidirectional (–1 for limit from below, +1 for limit from above, and 0 for bidirectional limit). If the fourth argument is not provided, the limit returned is bidirectional.
limit(Expr,Var,Val,[Dir(1, 0, -1)])
Example:
limit((n*tan(x)-tan(n*x))/(sin(n*x)-n*sin(x)),x,0) gives 2

Functions and commands 327
Series Returns the series expansion of an expression in the vicinity of a given equality variable. With the optional third and fourth arguments you can specify the order and direction of the series expansion. If no order is specified the series returned is fifth order. If no direction is specified, the series is bidirectional.
series(Expr,Equal(var=limit_point),[Order],[Dir(1,0,-1)])
Example:
series((x^4+x+2)/(x^2+1),x=0,5) gives 2+x-2x^2-x^3+3x^4+x^5+x^6*order_size(x)
Summation Returns the discrete sum of Expr with respect to the variable Var from Real1 to Real2. You can also use the summation template in the Template menu. With only the first two arguments, returns the discrete antiderivative of the expression with respect to the variable.
sum(Expr,Var,Real1, Real2,[Step])
Example:
sum(n^2,n,1,5) returns 55
Differential
Curl Returns the rotational curl of a vector field. Curl([A B C], [x y z]) is defined to be [dC/dy-dB/dz dA/dz-dC/dx dB/dx-dA/dy].
curl([Expr1, Expr2, …, ExprN], [Var1, Var2, …, VarN])
Example:
curl([2*x*y,x*z,y*z],[x,y,z]) returns [z-x,0,z- 2*x]
Divergence Returns the divergence of a vector field, defined by:
divergence([A,B,C],[x,y,z])=dA/dx+dB/dy+dC/dz.
divergence([Expr1, Expr2, …, ExprN], [Var1, Var2, …, VarN])
Example:
divergence([x^2+y,x+z+y,z^3+x^2],[x,y,z]) gives 2*x+3*z^2+1

328 Functions and commands
Gradient Returns the gradient of an expression. With a list of variables as second argument, returns the vector of partial derivatives.
grad(Expr,LstVar)
Example:
grad(2*x^2*y-x*z^3,[x,y,z]) gives [2*2*x*y-z^3,2*x^2,-x*3*z^2]
Hessian Returns the Hessian matrix of an expression.
hessian(Expr,LstVar)
Example:
hessian(2*x^2*y-x*z,[x,y,z]) gives [[4*y,4*x,-1],[2*2*x,0,0],[-1,0,0]]
Integral
By Parts u Performs integration by parts of the expression f(x)=u(x)*v'(x), with f(x) as the first argument and u(x) (or 0) as the second argument. Specifically, returns a vector whose first element is u(x)*v(x) and whose second element is v(x)*u'(x). With the optional third, fourth and fifth arguments you can specify a variable of integration and bounds of the integration. If no variable of integration is provided, it is taken as x.
ibpu(f(Var), u(Var), [Var], [Real1], [Real2])
Example:
ibpu(x*ln(x), x) returns [x^2*ln(x) –x*ln(x)-x]
By Parts v Performs integration by parts of the expression f(x)=u(x)*v'(x), with f(x) as the first argument and v(x) (or 0) as the second argument. Specifically, returns a vector whose first element is u(x)*v(x) and whose second element is v(x)*u'(x). With the optional third, fourth and fifth arguments you can specify a variable of integration and bounds of the integration. If no variable of integration is provided, it is taken as x.
ibpdv(f(Var), v(Var), [Var], [Real1], [Real2])
Example:
ibpdv(ln(x),x) gives [x*ln(x),-1]

Functions and commands 329
F(b)–F(a) Returns F(b)–F(a).
preval(Expr(F(var)),Real(a),Real(b),[Var])
Example:
preval(x^2-2,2,3) gives 5
Limits
Riemann Sum Returns in the neighborhood of n=+∞ an equivalent of the sum of Xpr(var1,var2) for var2 from var2=1 to var2=var1 when the sum is looked at as a Riemann sum associated with a continuous function defined on [0,1].
sum_riemann(Expr(Xpr),Lst(var1,var2))
Example:
sum_riemann(1/(n+k),[n,k]) gives ln(2)
Taylor Returns the Taylor series expansion of an expression at a point or at infinity (by default, at x=0 and with relative order=5).
taylor(Expr,[Var=Value],[Order])
Example:
taylor(sin(x)/x,x=0) returns 1-(1/6)*x^2+(1/120)*x^4+x^6*order_size(x)
Taylor of Quotient Returns the n-degree Taylor polynomial for the quotient of 2 polynomials.
divpc(Poly1,Poly2,Integer)
Example:
d divpc(x^4+x+2,x^2+1,5) returns the 5th-degree polynomial x^5+3*x^4-x^3-2*x^2+x+2
Transform
Laplace Returns the Laplace transform of an expression.
laplace(Expr,[Var],[LapVar])
Example:
laplace(exp(x)*sin(x)) gives 1/(x^2-2*x+2)

330 Functions and commands
Inverse Laplace Returns the inverse Laplace transform of an expression.
invlaplace(Expr,[Var],[IlapVar])
Example:
ilaplace(1/(x^2+1)^2) returns ((-x)*cos(x))/2+sin(x)/2
FFT With one argument (a vector), returns the discrete Fourier transform in R.
fft(Vect)
With two additional integer arguments a and p, returns the discrete Fourier transform in the field Z/pZ, with a as primitive nth root of 1 (n=size(vector)).
fft((Vector, a, p)
Example:
fft([1,2,3,4,0,0,0,0]) gives [10.0,-0.414213562373-7.24264068712*(i),-2.0+2.0*i,2.41421356237-1.24264068712*i,-2.0,2.41421356237+1.24264068712*i,-2.0-2.0*i]
Inverse FFT Returns the inverse discrete Fourier transform.
ifft(Vector)
Example:
ifft([100.0,-52.2842712475+6*i,-8.0*i,4.28427124746-6*i,4.0,4.28427124746+6*i,8*i,-52.2842712475-6*i]) gives [0.99999999999,3.99999999999,10.0,20.0,25.0,24.0,16.0,-6.39843733552e-12]
SolveSolve Returns a list of the solutions (real and complex) to a
polynomial equation or a set of polynomial equations.
solve(Eq,[Var]) or solve({Eq1, Eq2,…}, [Var])
Examples:
solve(x^2-3=1) returns {-2,2}
solve({x^2-3=1, x+2=0},x) returns {-2}

Functions and commands 331
Zeros With an expression as argument, returns the real zeros of the expression; that is, the solutions when the expression is set equal to zero.
With a list of expressions as argument, returns the matrix where the rows are the real solutions of the system formed by setting each expression equal to zero.
zeros(Expr,[Var]) or zeros({Expr1, Expr2,…},[{Var1, Var2,…}])
Example:
zeros(x^2-4) returns [-2 2]
Complex Solve Returns a list of the complex solutions to a polynomial equation or a set of polynomial equations.
csolve(Eq,[Var])
or
csolve({Eq1, Eq2,…}, [Var])
Example:
csolve(x^4-1=0, x) returns {1 -1 -i i}
Complex Zeros With an expression as argument, returns a vector containing the complex zeros of the expression; that is, the solutions when the expression is set equal to zero.
With a list of expressions as argument, returns the matrix where the rows are the complex solutions of the system formed by setting each expression equal to zero.
cZeros(Expr,[Var]
or
cZeros({Expr1, Expr2,…},[{Var1, Var2,…}])
Example:
cZeros(x^4-1) returns [1 -1 -i i]
Numerical Solve Returns the numerical solution of an equation or a system of equations.
nSolve(Eq,Var) or nSolve(Expr, Var=Guess)
Example:
nSolve(cos(x)=x,x=1.3) gives 0.739085133215

332 Functions and commands
DifferentialEquation
Returns the solution to a differential equation.
deSolve(Eq,[TimeVar],Var)
Example:
desolve(y''+y=0,y) returns G_0*cos(x)+G_1*sin(x)
ODE Solve Ordinary Differential Equation solver. Solves an ordinary differential equation given by Expr, with variables declared in VectrVar and initial conditions for those variables declared in VectrInit. For example, odesolve(f(t,y),[t,y],[t0,y0],t1) returns the approximate solution of y'=f(t,y) for the variables t and y with initial conditions t=t0 and y=y0.
odesolve(Expr,VectVar,VectInitCond,FinalVal,[tstep=Val,curve])
Example:
odesolve(sin(t*y),[t,y],[0,1],2) returns [1.82241255674]
Linear System Given a vector of linear equations and a corresponding vector of variables, returns the solution to the system of linear equations.
linsolve([LinEq1, LinEq2,…], [Var1, Var2,…])
Example:
linsolve([x+y+z=1,x-y=2,2*x-z=3],[x,y,z]) returns [3/2,-1/2,0]
Rewritelncollect Rewrites an expression with the logarithms collected. Applies
ln(a)+n*ln(b) = ln(a*b^n) for an integer n.
lncollect(Expr)
Example:
lncollect(ln(x)+2*ln(y)) returns ln(x*y^2)
powexpand Rewrites an expression containing a power that is a sum or product as a product of powers. Applies a^(b+c)=(a^b)*(a^c).
powexpand(Expr)
Example:
powexpand(2^(x+y)) yields (2^x)*(2^y)

Functions and commands 333
texpand Expands a transcendental expression.
texpand(Expr)
Example:
texpand(sin(2*x)+exp(x+y)) returns exp(x)*exp(y)+ 2*cos(x)*sin(x))
Exp & Ln
ey*lnx → xy Returns an expression of the form en*ln(x) rewritten as a power of x. Applies en*ln(x)=xn.
exp2pow(Expr)
Example:
exp2pow(exp(3*ln(x))) gives x^3
xy → ey*lnx Returns an expression with powers rewritten as an exponential. Essentially the inverse of exp2pow.
pow2exp(Expr)
Example:
pow2exp(a^b) gives exp(b*ln(a))
exp2trig Returns an expression with complex exponentials rewritten in terms of sine and cosine.
exp2trig(Expr)
Example:
exp2trig(exp(i*x)) gives cos(x)+(i)*sin(x)
expexpand Returns an expression with exponentials in expanded form.
expexpand(Expr)
Example:
expexpand(exp(3*x)) gives exp(x)^3
Sine
asinx → acosx Returns an expression with asin(x) rewritten as /2– acos(x).
asin2acos(Expr)
Example:
asin2acos(acos(x)+asin(x)) returns /2

334 Functions and commands
asinx → atanx Returns an expression with asin(x) rewritten as:
asin2atan(Expr)
Example:
asin2atan(2*asin(x)) returns
sinx → cosx*tanx Returns an expression with sin(x) rewritten as cos(x)*tan(x).
sin2costan(Expr)
Example:
sin2costan(sin(x)) gives tan(x)*cos(x)
Cosine
acosx → asinx Returns an expression with acos(x) rewritten as /2–asin(x).
acos2asin(Expr)
Example:
acos2asin(acos(x)+asin(x)) returns /2
acosx → atanx Returns an expression with acos(x) rewritten as:
acos2atan(Expr)
Example:
acos2atan(2*acos(x)) gives
cosx → sinx/tanx Returns an expression with cos(x) rewritten as sin(x)/tan(x).
cos2sintan(Expr)
Example:
cos2sintan(cos(x)) gives sin(x)/tan(x)
x
1 x2–--------------------
atan
2x
1 x2–--------------------
atan
2---
x
1 x2–--------------------
atan–
2 2---
x
1 x2–--------------------
atan–

Functions and commands 335
Tangent
atanx → asinx Returns an expression with atan(x) rewritten as:
atan2asin(Expr)
Example:
atan2asin(atan(2*x)) returns
atanx → acosx Returns an expression with atan(x) rewritten as:
atan2acos(Expr)
tanx → sinx/cosx Returns an expression with tan(x) rewritten as sin(x)/cos(x).
tan2sincos(Expr)
Example:
tan2sincos(tan(x)) gives sin(x)/cos(x)
halftan Returns an expression with sin(x), cos(x) or tan(x) rewritten as tan(x/2).
halftan(Expr)
Example:
halftan(sin(x)) returns
Trig
trigx → sinx Returns an expression simplified using the formulas sin(x)^2+cos(x)^2=1 and tan(x)=sin(x)/cos(x). Sin(x) is given precedence over cos(x) and tan(x) in the result.
trigsin(Expr)
Example:
trigsin(cos(x)^4+sin(x)^2) returns sin(x)^4-sin(x)^2+1
x
1 x2–--------------------
asin
2 x
1 2 x 2–---------------------------------
asin
2---
x
1 x2+--------------------
acos–
2 x2--- tan
x2--- 2
tan 1+--------------------------------

336 Functions and commands
trigx → cosx Returns an expression simplified using the formulas sin(x)^2+cos(x)^2=1 and tan(x)=sin(x)/cos(x). Cos(x) is given precedence over sin(x) and tan(x) in the result.
trigcos(Expr)
Example:
trigcos(sin(x)^4+sin(x)^2) returns cos(x)^4-3*cos(x)^2+2
trigx → tanx Returns an expression simplified using the formulas sin(x)^2+cos(x)^2=1 and tan(x)=sin(x)/cos(x). Tan(x) is given precedence over sin(x) and cos(x) in the result.
trigtan(Expr)
Example:
trigtan(cos(x)^4+sin(x)^2) returns (tan(x)^4+tan(x)^2+1)/(tan(x)^4+2*tan(x)^2+1)
atrig2ln Returns an expression with inverse trigonometric functions rewritten using the natural logarithm function.
atrig2ln(Expr)
Example:
atrig2ln(atan(x)) returns
tlin Returns a trigonometric expression with the products and integer powers linearized.
tlin(ExprTrig)
Example:
tlin(sin(x)^3) gives
tcollect Returns a trigonometric expression linearized and with any sine and cosine terms of the same angle collected together.
tcollect(Expr)
Example:
tcollect(sin(x)+cos(x)) returns
i2--- i x+
i x– ---------------ln
34--- x sin 1
4--- 3 x sin–
2 x 14--- –
cos

Functions and commands 337
trigexpand Returns a trigonometric expression in expanded form.
trigexpand(Expr)
Example:
trigexpand(sin(3*x)) gives (4*cos(x)^2-1)*sin(x)
trig2exp Returns an expression with trigonometric functions rewritten as complex exponentials (without linearization).
trig2exp(Expr)
Example:
trig2exp(sin(x)) returns
IntegerDivisors Returns the list of divisors of an integer or a list of integers.
idivis(Integer)
or
idivis({Intgr1, Intgr2,…})
Example:
idivis(12) returns [1, 2, 3, 4, 6, 12]
Factors Returns the prime factor decomposition of an integer.
ifactor(Integer)
Example:
With the CAS setting Simplify set to None, ifactor(150) returns 2*3*5^2
Factor List Returns a vector containing the prime factors of an integer or a list of integers, with each factor followed by its multiplicity.
ifactors(Integer)
or
ifactors({Intgr1, Intgr2,…})
Example:
ifactors(150) returns [2, 1, 3, 1, 5, 2]
i–2---- i x 1
i x exp------------------------–exp

338 Functions and commands
GCD Returns the greatest common divisor of two or more integers.
gcd(Intgr1, Intgr2,…)
Example:
gcd(32,120,636) returns 4
LCM Returns the lowest common multiple of two or integers.
lcm(Intgr1, Intgr2,…)
Example:
lcm(6,4) returns 12
Prime
Test if Prime Tests whether or not a given integer is a prime number.
isPrime(Integer)
Example:
isPrime(19999) returns false
Nth Prime Returns the nth prime number.
ithprime(Intg(n)) where n is between 1 and 200,000
Example:
ithprime(5) returns 11
Next Prime Returns the next prime or pseudo-prime after an integer.
nextprime(Integer)
Example:
nextprime(11) returns 13
Previous Prime Returns the prime or pseudo-prime number closest to but smaller than an integer.
prevprime(Integer)
Example:
prevprime(11) returns 7
Euler Compute’s Euler's totient for an integer.
euler(Integer)
Example:
euler(6) returns 2

Functions and commands 339
Division
Quotient Returns the integer quotient of the Euclidean division of two integers.
iquo(Intgr1, Intgr2)
Example:
iquo(63, 23) returns 2
Remainder Returns the integer remainder from the Euclidean division of two integers.
irem(Intgr1, Intgr2)
Example:
irem(63, 23) returns 17
an MOD p For the three integers a, n, and p, returns an modulo p in [0, p−1].
powmod(a, n, p,[Expr],[Var])
Example:
powmod(5,2,13) returns 12
ChineseRemainder
Integer Chinese Remainder Theorem for two equations. Takes two vectors, [a p] and [b q], and returns a vector of two integers, [r n] such that x ≡ r mod n. In this case, x is such that x ≡ a mod p and x ≡ b mod q; also n=p*q.
ichinrem(LstIntg(a,p),LstIntg(b,q))
Example:
ichinrem([2, 7], [3, 5]) returns [-12, 35]
PolynomialFind Roots Given a polynomial in x (or a vector containing the
coefficients of a polynomial), returns a vector containing its roots.
proot(Poly) or proot(Vector)
Example:
proot([1,0,-2]) returns [-1.41421356237,1.41421356237]

340 Functions and commands
Coefficients Given a polynomial in x, returns a vector containing the coefficients. If the polynomial is in a variable other than x, then declare the variable as the second argument. With an integer as the optional third argument, returns the coefficient of the polynomial whose degree matches the integer.
coeff(Poly, [Var], [Integer])
Examples:
coeff(x^2-2) returns [1 0 -2]
coeff(y^2-2, y, 1) returns 0
Divisors Given a polynomial, returns a vector containing the divisors of the polynomial.
divis(Poly) or divis({Poly1, Poly2,…})
Example:
divis(x^2-1) returns [1 -1+x 1+x (-1+x)*(1+x)]
Factor List Returns a vector containing the prime factors of a polynomial or a list of polynomials, with each factor followed by its multiplicity.
factors(Poly) or factors({Poly1, Poly2,…})
Example:
factors(x^4-1) returns [x-1 1 x+1 1 x2+1 1]
GCD Returns the greatest common divisor of two or more polynomials.
gcd(Poly1,Poly2...)
Example:
gcd(x^4-1, x^2-1) returns x^2-1
LCM Returns the least common multiple of two or more polynomials.
lcm(Poly1, Poly2,…)
Example:
lcm(x^2-2*x+1,x^3-1) gives (x-1)*(x^3-1)

Functions and commands 341
Create
Poly to Coef Given a polynomial, returns a vector containing the coefficients of the polynomial. With a variable as second argument, returns the coefficients of a polynomial with respect to the variable. With a list of variables as the second argument, returns the internal format of the polynomial.
symb2poly(Expr,[Var])
or
symb2poly(Expr, {Var1, Var2,…})
Example:
symb2poly(x*3+2.1) returns [3 2.1]
Coef to Poly With one vector as argument, returns a polynomial in x with coefficients (in decreasing order) obtained from the argument vector. With a variable as second argument, returns a similar polynomial in that variable.
poly2symb(Vector, [Var]))
Example:
poly2symb([1,2,3],x) returns (x+2)*x+3
Roots to Coef Returns a vector containing the coefficients (in decreasing order) of the univariate polynomial whose roots are specified in the argument vector.
pcoef(Vect)
Example:
pcoeff([1,0,0,0,1]) returns [1,-2,1,0,0,0]
Roots to Poly Takes as argument a vector. The vector contains each root or pole of a rational function. Each root or pole is followed by its order, with poles having negative order. Returns the rational function in x that has the roots and poles (with their orders) specified in the argument vector.
fcoeff(Vector) where Vector has the form [Root1, Oder1, Root2, Order2, …])
Example:
fcoeff([1,2,0,1,3,-1]) returns (x-1)^2*x*(x-3)^-1

342 Functions and commands
Random Returns a vector of the coefficients of a polynomial of degree Integer and where the coefficients are random integers in the range –99 through 99 with uniform distribution or in an interval specified by Interval. Use with poly2symbol to create a random polynomial in any variable.
randpoly(Integer, Interval, [Dist]), where Interval is of the form Real1..Real2.
Example:
randpoly(t, 8, -1..1) returns a vector of 9 random integers, all of them between –1 and 1.
Minimum With only a matrix as argument, returns the minimal polynomial in x of a matrix written as a list of its coefficients. With a matrix and a variable as arguments, returns the minimum polynomial of the matrix written in symbolic form with respect to the variable.
pmin(Mtrx,[Var])
Example:
pmin([[1,0],[0,1]],x) gives x-1
Algebra
Quotient Returns a vector containing the coefficients of the Euclidean quotient of two polynomials. The polynomials may be written as a list of coefficients or in symbolic form.
quo(List1, List2, [Var])
or
quo(Poly1, Poly2, [Var])
Example:
quo({1, 2, 3, 4}, {-1, 2}) returns [-1 -4 -11]
Remainder Returns a vector containing the coefficients of the remainder of the Euclidean quotient of two polynomials. The polynomials may be written as a list of coefficients or in symbolic form.
rem(List1, List2, [Var])
or
rem(Poly1, Poly2, [Var])
Example:
rem({1, 2, 3, 4}, {-1, 2}) returns [26]

Functions and commands 343
Degree Returns the degree of a polynomial.
degree(Poly)
Example:
degree(x^3+x) gives 3
Factor by Degree For a given polynomial in x of degree n, factors out xn and returns the resulting product.
factor_xn(Poly)
Example:
factor_xn(x^4-1) gives x^4*(1-x^-4)
Coef. GCD Returns the greatest common divisor (GCD) of the coefficients of a polynomial.
content(Poly,[Var])
Example:
content(2*x^2+10*x+6) gives 2
Zero Count If a and b are real, this returns the number of sign changes in the specified polynomial in the interval [a,b]. If a or b are non-real, it returns the number of complex roots in the rectangle bounded by a and b. If Var is omitted, it is assumed to be x.
sturmab(Poly[,Var],a,b)
Examples:
sturmab(x^2*(x^3+2),-2,0) returns 1
sturmab(n^3-1,n,-2-i,5+3i) returns 3
ChineseRemainder
Given a matrix whose 2 rows each contain the coefficients of a polynomial, returns the Chinese remainder of the polynomials, also written as a matrix.
chinrem([Lst||Expr,Lst||Expr],[Lst||Expr,
Lst||Expr])
Example:
chinrem returns
[[2 2 1] [1 1 2 1 1]]
1 2 01 0 1
1 1 01 1 1

344 Functions and commands
Special
Cyclotomic Returns the list of coefficients of the cyclotomic polynomial of an integer.
cyclotomic(Integer)
Example:
cyclotomic(20) gives [1 0 –1 0 1 0 –1 0 1]
Groebner Basis Given a vector of polynomials and a vector of variables, returns the Groebner basis of the ideal spanned by the set of polynomials.
gbasis([Poly1 Poly2…], [Var1 Var2…])
Example:
gbasis([x^2-y^3,x+y^2],[x,y]) returns [y^4-y^3,x+y^2]
GroebnerRemainder
Given a polynomial and both a vector of polynomials and a vector of variables, returns the remainder of the division of the polynomial by the Groebner basis of the vector of polynomials.
greduce(Poly1, [Poly2 Poly3 …], [Var1 Var2…])
Example:
greduce(x*y-1,[x^2-y^2,2*x*y-y^2,y^3],[x,y]) returns 1/2*y^2-1
Hermite Returns the Hermite polynomial of degree n, where n is an integer less than 1556.
hermite(Integer)
Example:
hermite(3) gives 8*x^3-12*x

Functions and commands 345
Lagrange Given a vector of abscissas and a vector of ordinates, returns the Lagrange polynomial for the points specified in the two vectors. This function can also take a matrix as argument, with the first row containing the abscissas and the second row containing the ordinates.
lagrange([X1 X2…], [Y1 Y2…]))
or
lagrange
Example:
lagrange([1,3],[0,1]) gives (x-1)/2
Laguerre Given an integer n, returns the Laguerre polynomial of degree n.
laguerre(Integer))
Example:
laguerre(4) returns 1/24*a^4+(-1/6)*a^3*x+5/12*a^3+1/4*a^2*x^2+(-3/2)*a^2*x+35/24*a^2+(-1/6)*a*x^3+7/4*a*x^2+(-13/3)*a*x+25/12*a+1/24*x^4+(-2/3)*x^3+3*x^2-4*x+1
Legendre Given an integer n, returns the Legendre polynomial of degree n.
legendre(Integer)
Example:
legendre(4) returns
Chebyshev Tn Given an integer n, returns the Tchebyshev polynomial (of the first kind) of degree n.
tchebyshev1(Integer)
Example:
tchebyshev1(3) gives 4*x^3-3*x
Chebyshev Un Given an integer n, returns the Tchebyshev polynomial (of the second kind) of degree n.
tchebyshev2(Integer)
Example:
tchebyshev2(3) gives 8*x^3-4*x
X1 X2 ...Y1 Y2 ...
358
------- x4 154
------- x2 38---+ +

346 Functions and commands
PlotFunction Used to define a function graph in the Symbolic view of the
Geometry app. Plots the graph of an expression written in terms of the independent variable x. Note that the variable is lowercase.
plotfunc(Expr)
Example:
plotfunc(3*sin(x)) draws the graph of y=3*sin(x)
Implicit Used to define an implicit graph in the Symbolic view of the Geometry app. Plots the graph of an equation written in terms of the independent variable x and the dependent variable y. Note that the variables are lowercase.
plotimplicit(Expr)
Example:
plotimplicit(x^2-2*y^2+3*x*y) plots a rotated hyperbola
Slopefield Used to define a slopefield graph in the Symbolic view of the Geometry app. Plots the graph of the slopefield for the differential equation y’=f(x,y) over the given x-range and y-range.
plotfield(Expr, x=X1..X2, y=Y1..Y2)
Example:
plotfield(x*sin(y), x=-6..6, y=-6..6) draws the slopefield for y’=x*sin(y) in the square region defined by the x-interval [–6, 6] and the y-interval [–6, 6].
Contour Used to define a contour graph in the Symbolic view of the Geometry app. Given an expression in x and y, as well as a list of variables and a list of values, plots the contour graph of the surface z=f(x,y). Specifically, plots the contour lines z1, z2, etc. defined by the list of values.
Example:
plotcontour(x^2+2*y^2-2, {x, y}, {2, 4, 6}) draws the three contour lines of z=x^2+2*y^2–2 for z=2, z=4, and z=6.

Functions and commands 347
ODE Used in the Symbolic view of the Geometry app. Draws the solution of the differential equation y’=f(x,y) that contains as initial condition the point (x0, y0). The first argument is the expression f(x,y), the second argument is the vector of variables (abscissa must be listed first), and the third argument is the initial condition {x0, y0}.
plotode(Expr, {Var1, Var2}, {X0, Y0})
Example:
plotode(x*sin(y), {x,y}, {–2, 2}) draws the graph of the solution to y’=x*sin(y) that passes through the point (–2, 2) as an initial condition.
List Used in the Symbolic view of the Geometry app, this command plots a set of points and connects them with segments. Each point is defined by a vector.
plotlist([X1, Y1], [X2, Y2], …))
Example:
plotlist([0, 0], [2,2], [4,0]) connects the points (0, 0), (2, 2), and (4, 0), in order, with straight line segments.
App menuPress D to open the Toolbox menus (one of which is the App menu). App functions are used in HP apps to perform common calculations. For example, in the Function app, the Plot view Fcn menu has a function called SLOPE that calculates the slope of a given function at a given point. The SLOPE function can also be used from the Home view or a program to give the same results. The app functions described in this section are grouped by app.

348 Functions and commands
Function app functionsThe Function app functions provide the same functionality found in the Function app's Plot view under the FCN menu. All these operations work on functions. The functions may be expressions in X or the names of the Function app variables F0 through F9.
AREA Area under a curve or between curves. Finds the signed area under a function or between two functions. Finds the area under the function Fn or below Fn and above the function Fm, from lower X-value to upper X-value.
AREA(Fn,[Fm,]lower,upper)
Example:
AREA(-X,X2-2,-2,1) returns 4.5
EXTREMUM Extremum of a function. Finds the extremum (if one exists) of the function Fn that is closest to the X-value guess.
EXTREMUM(Fn, guess)
Example:
EXTREMUM(X2-X-2,0) returns 0.5
ISECT Intersection of two functions. Finds the intersection (if one exists) of the two functions Fn and Fm that is closest to the X-value guess.
ISECT(Fn,Fm,guess)
Example:
ISECT(X,3-X,2) returns 1.5
ROOT Root of a function. Finds the root of the function Fn (if one exists) that is closest to the X-value guess.
ROOT(Fn,guess)
Example:
ROOT(3-X2,2) returns 1.732…
SLOPE Slope of a function. Returns the slope of the function Fn at the X-value (if the function’s derivative exists at that value).
SLOPE(Fn,value)
Example:
SLOPE(3-X2,2) returns -4

Functions and commands 349
Solve app functionsThe Solve app has a single function that solves a given equation or expression for one of its variables. En may be an equation or expression, or it may be the name of one of the Solve Symbolic variables E0–E9.
SOLVE Solve. Solves an equation for one of its variables. Solves the equation En for the variable var, using the value of guess as the initial value for the value of the variable var. If En is an expression, then the value of the variable var that makes the expression equal to zero is returned.
SOLVE(En,var,guess)
Example:
SOLVE(X2-X-2,X,3)returns 2
This function also returns an integer that is indicative of the type of solution found, as follows:
0—an exact solution was found
1—an approximate solution was found
2—an extremum was found that is as close to a solution as possible
3—neither a solution, an approximation, nor an extremum was found
See chapter 13, “Solve app”, beginning on page 259, for more information about the types of solutions returned by this function.
Spreadsheet app functionsThe spreadsheet app functions can be selected from the App Toolbox menu: press D, tap and select Spreadsheet. They can also be selected from the View menu (V) when the Spreadsheet app is open.

350 Functions and commands
The syntax for many, but not all, the spreadsheet functions follows this pattern:
functionName(input,[optional
parameters])
Input is the input list for the function. This can be a cell range reference, a simple list or anything that results in a list of values.
One useful optional parameter is Configuration. This is a string that controls which values are output. Leaving the parameter out produces the default output. The order of the values can also be controlled by the order that they appear in the string.
For example: =STAT1(A25:A37) produces the following default output, based on the numerical values in cells A25 through A37.
However, if you just wanted to see the number of data-points, the mean, and the standard deviation, you would enter =STAT1(A25:A37,”h n x ”). What the configuration string is indicating here is that row headings are required (h), but just return the number of data-points (n), the mean (x), and the standard deviation (). See page 352 for details on the configuration string for this command.
SUM Calculates the sum of a range of numbers.
SUM([input])
For example, SUM(B7:B23) returns the sum of the numbers in the range B7 to B23. You can also specify a block of cells, as in SUM(B7:C23).
An error is returned if a cell in the specified range contains a non-numeric object.

Functions and commands 351
AVERAGE Calculates the arithmetic mean of a range of numbers.
AVERAGE([input])
For example, AVERAGE(B7:B23) returns the arithmetic mean of the numbers in the range B7 to B23. You can also specify a block of cells, as in AVERAG(B7:C23).
An error is returned if a cell in the specified range contains a non-numeric object.
AMORT Amortization. Calculates the principal, interest, and balance of a loan over a specified period. Corresponds to pressing
in the Finance app.
AMORT(Range, NbPmt, IPYR, PV, PMTV[, PPYR=12, CPYR=PPYR, GSize=PPYR, BEG=0, fix=current], "configuration"])
Range: the cell range where the results are to be placed. If only one cell is specified, then the range is automatically calculated starting from that cell.
Configuration: a string that controls what results are shown and the order in which they appear. An empty string "" displays the default: all results, including headers. The options in the configuration string are separated by spaces.
h – show row headers
H – show column headers
S – show the start of the period
E – show the end of the period
P – show the principal paid this period
B – show the balance at the end of the period
I – show the interest paid this period
All the other input parameters (except fix) are Finance app Numeric view variables; see page 440 for details. Note that only the first four are required. fix is the number of decimal places to be used in the displayed results.

352 Functions and commands
STAT1 The STAT1 function provides a range of one-variable statistics. It can calculate all or any of , Σ, Σ², s, s², σ, σ², serr,
, n, min, q1, med, q3, and max.
STAT1(Input range, [mode], [outlier removal Factor], ["configuration"])
Input range is the data source (such as A1:D8).
Mode defines how to treat the input. The valid values are:
1 = Single data. Each column is treated as an independent dataset.
2 = Frequency data. Columns are used in pairs and the second column is treated as the frequency of appearance of the first column.
3 = Weight data. Columns are used in pairs and the second column is treated as the weight of the first column.
4 = One–Two data. Columns are used in pairs and the 2 columns are multiplied to generate a data point.
If more than one column is specified, they are each treated as a different input data set. If only one row is selected, it is treated as 1 data set. If two columns are selected, the mode defaults to frequency.
Outlier Removal Factor: This allows for the removal of any datapoint that is more than n times the standard deviation (where n is the outlier removal factor). By default this factor is set to 2.
Configuration: indicates which values you want to place in which row and if you want row or columns headers. Place the symbol for each value in the order that you want to see the values appear in the spreadsheet. The valid symbols are:
xxi x– 2
H (Place column headers) h (Place row headers)
x Σ Σ² s s² σ
σ² serr n min q1
med q3 max
xi x– 2

Functions and commands 353
For example if you specify "h n Σ x", the first column will contain row headers, the first row will be the number of items in the input data, the second the sum of the items and the third the mean of the data. If you do not specify a configuration string, a default string will be used.
Notes:
The STAT1 f function only updates the content of the destination cells when the cell that contains the formula is calculated. This means that if the spreadsheet view contains at the same time results and inputs, but not the cell that contains the call to the STAT1 function, updating the data will not update the results as the cell that contains STAT1 is not recalculated (since it is not visible).
The format of cells that receive headers is changed to have Show " " set to false.
The STAT1 function will overwrite the content of destination cells, potentially erasing data.
Examples:
STAT1(A25:A37)
STAT1(A25:A37,”h n x ”).
REGRS Attempts to fit the input data to a specified function (default is linear).
REGRS(Input range,[model], ["configuration"])
• Input range: specifies the data source; for example A1:D8. It must contain an even number of columns. Each pair will be treated as a distinct set of datapoints.
• model: specifies the model to be used for the regression:
1 y= sl*x+int
2 y= sl*ln(x)+int
3 y= int*exp(sl*x)
4 y= int*x^sl
5 y= int*sl^x
6 y= sl/x+int

354 Functions and commands
7 y= L/(1 + a*exp(b*x))
8 y= a*sin(b*x+c)+d
9 y= cx^2+bx+a
10 y= dx^3+cx^2+bx+a
11 y= ex^4+dx^3+cx^2+bx+a
• Configuration: a string which indicates which values you want to place in which row and if you want row and columns headers. Place each parameter in the order that you want to see them appear in the spreadsheet. (If you do not provide a configuration string, a default one will be provided.) The valid parameters are:
– H (Place column headers)
– h (Place row headers)
– sl (slope, only valid for models 1–6)
– int (intercept, only valid for models 1–6)
– cor (correlation, only valid for models 1–6)
– cd (Coefficient of determination, only valid for models 1–6, 8–10)
– sCov (Sample covariance, only valid for models 1–6)
– pCov (Population covariance, only valid for models 1–6)
– L (L parameter for model 7)
– a (a parameter for models 7-–11)
– b (b parameter for models 7-–11)
– c (c parameter for models 8–11)
– d (d parameter for models 8, 10–11)
– e (e parameter for model 11)
– py (place 2 cells, one for user input and the other to display the predicted y for the input)
– px (place 2 cells, one for user input and the other to display the predicted x for the input)
Example: REGRS(A25:B37,2)

Functions and commands 355
PredY Returns the predicted Y for a given x.
PredY(mode, x, parameters)
• Mode governs the regression model used:
1 y= sl*x+int2 y= sl*ln(x)+int3 y= int*exp(sl*x)4 y= int*x^sl5 y= int*sl^x 6 y= sl/x+int7 y= L/(1 + a*exp(b*x))8 y= a*sin(b*x+c)+d9 y= cx^2+bx+a10 y= dx^3+cx^2+bx+a 11 y= ex^4+dx^3+cx^2+bx+a
• Parameters is either one argument (a list of the coefficients of the regression line), or the n coefficients one after another.
PredX Returns the predicted x for a given y.
PredX(mode, y, parameters)
• Mode governs the regression model used:
1 y= sl*x+int2 y= sl*ln(x)+int3 y= int*exp(sl*x)4 y= int*x^sl5 y= int*sl^x 6 y= sl/x+int7 y= L/(1 + a*exp(b*x))8 y= a*sin(b*x+c)+d9 y= cx^2+bx+a10 y= dx^3+cx^2+bx+a 11 y= ex^4+dx^3+cx^2+bx+a
• Parameters is either one argument (a list of the coefficients of the regression line), or the n coefficients one after another.

356 Functions and commands
HypZ1mean The one-sample Z-test for a mean.
HypZ1mean( ,n,0,,,mode, [”configuration”])
The input parameters can be a range reference, a list of cell references, or a simple list of values.
Mode: Specifies which alternative hypothesis to use:
• 1: < 0
• 2: > 0
• 3: ≠ 0
Configuration: a string that controls what results are shown and the order in which they appear. An empty string "" displays the default: all results, including headers. The options in the configuration string are separated by spaces.
• h: header cells will be created
• acc: the test result, 0 or 1 to reject or fail to reject the null hypothesis
• tZ: the test Z-value
• tM: the input value
• prob: the lower-tail probability
• cZ: the critical Z-value associated with the input α-level
• cx1: the lower critical value of the mean associated with the critical Z-value
• cx2: the upper critical value of the mean associated with the critical Z-value
• std: the standard deviation
Example:
HypZ1mean(0.461368, 50, 0.5, 0.2887, 0.05, 1, "")
HYPZ2mean The two-sample Z-test for the difference of two means.
HypZ2mean( , , n1, n2,1,2,,mode,
[”configuration”])
x
x
x1 x2

Functions and commands 357
Mode: Specifies which alternative hypothesis to use:
• 1: 1 < 2
• 2: 1 > 2
• 3: 1 ≠ 2
• Configuration: a string that controls what results are shown and the order in which they appear. An empty string "" displays the default: all results, including headers. The options in the configuration string are separated by spaces.
• h: header cells will be created
• acc: the test result, 0 or 1 to reject or fail to reject the null hypothesis
• tZ: Test Z
• tM: the input Δ value
• prob: the lower-tail probability
• cZ: the critical Z-value associated with the input α-level
• cx1: the lower critical value of Δ associated with the critical Z-value
• cx2: the upper critical value of Δ associated with the critical Z-value
• std: the standard deviation
Example:
HypZ2mean(0.461368, 0.522851, 50, 50, 0.2887, 0.2887, 0.05, 1, "")
HypZ1prop The one-sample Z-test for a proportion.
HypZ1prop(x,n,0,,mode,[”configuration”]) where x is the success count of the sample
Mode: Specifies which alternative hypothesis to use:
• 1: < 0
• 2: > 0
• 3: ≠ 0
x
x
x

358 Functions and commands
• Configuration: a string that controls what results are shown and the order in which they appear. An empty string "" displays the default: all results, including headers. The options in the configuration string are separated by spaces.
• h: header cells will be created
• acc:0 or 1 to reject or fail to reject the null hypothesis
• tZ: the test Z-value
• tP: the test proportion of successes
• prob: the lower-tail probability
• cZ: The critical Z-value associated with the input α-level
• cp1: the lower critical proportion of successes associated with the critical Z-value
• cp2: the upper critical proportion of successes associated with the critical Z-value
• std: the standard deviation
Example:
HypZ1prop(21, 50, 0.5, 0.05,1, "")
HypZ2prop The two-sample Z-test for comparing two proportions.
HypZ2prop(x1,x2,n1,n2,mode,[”configuration”]) where x1 and x2 are the success counts of the two samples)
Mode: Specifies which alternative hypothesis to use:
• 1: 1 < 2
• 2: 1 > 2
• 3: 1 ≠ 2
Configuration: a string that controls what results are shown and the order in which they appear. An empty string "" displays the default: all results, including headers. The options in the configuration string are separated by spaces.
• h: header cells will be created
• acc: 0 or 1 to reject or fail to reject the null hypothesis
• tZ: the test Z-value
• tP: the test value

Functions and commands 359
• prob: the lower-tail probability
• cZ: The critical Z-value associated with the input α-level
• cp1: The lower critical value of associated with the critical Z-value
• cp2: The upper critical value of associated with the critical Z-value
Example:
HypZ2prop(21, 26, 50, 50, 0.05, 1, "")
HypT1mean The one-sample t-test for a mean.
HypT1mean( ,s,n,0,mode,[”configuration”])
Mode: Specifies which alternative hypothesis to use:
• 1: < 0
• 2: > 0
• 3: ≠ 0
Configuration: a string that controls what results are shown and the order in which they appear. An empty string "" displays the default: all results, including headers. The options in the configuration string are separated by spaces.
• h: header cells will be created
• acc: the test result, 0 or 1 to reject or fail to reject the null hypothesis
• tT: the test T-value
• tM: the input value
• prob: the lower-tail probability
• df: the degrees of freedom
• cT: the critical T-value associated with the input α-level
• cx1: the lower critical value of the mean associated with the critical T-value
• cx2: the upper critical value of the mean associated with the critical T-value
Example:
HypT1mean(0.461368, 0.2776, 50, 0.5, 0.05, 1, "")
x
x

360 Functions and commands
HypT2mean The two-sample T-test for the difference of two means.
HypT2mean((x1,x2,s1,s2n1,n2,pooled,mode,[”configuration”])
Pooled: Specifies whether or not the samples are pooled
• 0: not pooled
• 1: pooled
Mode: Specifies which alternative hypothesis to use:
• 1: 1 < 2
• 2: 1 > 2
• 3: 1 ≠ 2
Configuration: a string that controls what results are shown and the order in which they appear. An empty string "" displays the default: all results, including headers. The options in the configuration string are separated by spaces.
• h: header cells will be created
• acc: the test result, 0 or 1 to reject or fail to reject the null hypothesis
• tT: the test T-value
• tM: the input Δ value
• prob: the lower-tail probability
• cT: the critical T-value associated with the input α-level
• cx1: the lower critical value of Δ associated with the critical T-value
• cx2: the upper critical value of Δ associated with the critical T-value
Example:
HypT2mean(0.461368, 0.522851, 0.2776, 0.2943,50, 50, 0, 0.05, 1, "")
ConfZ1mean The one-sample Normal confidence interval for a mean.
ConfZ1mean( ,n,s, C,[”configuration”])
Configuration is a string that controls what results are shown and the order in which they appear. An empty string "" displays the default: all results, including headers. The options in the configuration string are separated by spaces.
x
x
x
x

Functions and commands 361
• h: header cells will be created
• Z: the critical Z-value
• zXl: the lower bound of the confidence interval
• zXh: the upper bound of the confidence interval
• std: the standard deviation
Example:
ConfZ1mean(0.461368, 50, 0.2887, 0.95, "")
ConfZ2mean The two-sample Normal confidence interval for the difference of two means.
ConfZ2mean( , , n1, n2,s1,s2,C,
[”configuration”])
Configuration: a string that controls what results are shown and the order in which they appear. An empty string "" displays the default: all results, including headers. The options in the configuration string are separated by spaces.
• h: header cells will be created
• Z: the critical Z-value
• zXl: the lower bound of the confidence interval
• zXh: the upper bound of the confidence interval
• zXm: the midpoint of the confidence interval
• std: the standard deviation
Example:
ConfZ2mean(0.461368, 0.522851, 50, 50, 0.2887, 0.2887, 0.95, "")
ConfZ1prop The one-sample Normal confidence interval for a proportion.
ConfZ1prop(x,n,C,[”configuration”])
Configuration: a string that controls what results are shown and the order in which they appear. An empty string "" displays the default: all results, including headers. The options in the configuration string are separated by spaces.
• h: header cells will be created
• Z: the critical Z-value
• zXl: the lower bound of the confidence interval
x1 x2

362 Functions and commands
• zXh: the upper bound of the confidence interval
• zXm: the midpoint of the confidence interval
• std: the standard deviation
Example:
ConfZ1prop(21, 50, 0.95, "")
ConfZ2prop The two-sample Normal confidence interval for the difference of two proportions.
ConfZ2prop(x1,x2,n1,n2,C,[”configuration”])
Configuration: a string that controls what results are shown and the order in which they appear. An empty string "" displays the default: all results, including headers. The options in the configuration string are separated by spaces.
• h: header cells will be created
• Z: the critical Z-value
• zXl: the lower bound of the confidence interval
• zXh: the upper bound of the confidence interval
• zXm: the midpoint of the confidence interval
• std: the standard deviation
Example:
ConfZ2prop(21, 26, 50, 50, 0.95, "")
ConfT1mean The one-sample Student’s T confidence interval for a mean.
ConfT1mean( ,s,n,C,[”configuration”])
Configuration: a string that controls what results are shown and the order in which they appear. An empty string "" displays the default: all results, including headers. The options in the configuration string are separated by spaces.
• h: header cells will be created
• DF: the degrees of freedom
• T: the critical T-value
• tXl: the lower bound of the confidence interval
• tXh: the upper bound of the confidence interval
• std: the standard deviation
x

Functions and commands 363
Example:
ConfT1mean(0.461368, 0.2776, 50, 0.95, "")
ConfT2mean The two-sample Student’s T confidence interval for the difference of two means.
ConfT2mean( , , s1,s2,n1,n2,C,pooled,
[”configuration”])
Configuration: a string that controls what results are shown and the order in which they appear. An empty string "" displays the default: all results, including headers. The options in the configuration string are separated by spaces.
• h: header cells will be created
• DF: the degrees of freedom
• T: the critical T-value
• tXl: the lower bound of the confidence interval
• tXh: the upper bound of the confidence interval
• tXm: the midpoint of the confidence interval
• std: the standard deviation
Example:
ConfT2mean(0.461368, 0.522851, 0.2776, 0.2943, 50, 50, 0, 0.95, "")
Statistics 1Var app functionsThe Statistics 1Var app has three functions designed to work together to calculate summary statistics based on one of the statistical analyses (H1-H5) defined in the Symbolic view of the Statistics 1Var app.
x1 x2

364 Functions and commands
Do1VStats Do1-variable statistics. Performs the same calculations as tapping in the Numeric view of the Statistics 1Var app and stores the results in the appropriate Statistics 1Var app results variables. Hn must be one of the Statistics 1Var app Symbolic view variables H1-H5.
Do1VStats(Hn)
Example:
Do1VStats(H1) executes summary statistics for the currently defined H1 analysis.
SetFreq Set frequency. Sets the frequency for one of the statistical analyses (H1-H5) defined in the Symbolic view of the Statistics 1Var app. The frequency can be either one of the columns D0-D9, or any positive integer. Hn must be one of the Statistics 1Var app Symbolic view variables H1-H5. If used, Dn must be one of the column variables D0-D9; otherwise, value must be a positive integer.
SetFreq(Hn,Dn)
or
SetFreq(Hn,value)
Example:
SetFreq(H2,D3) sets the Frequency field for the H2 analysis to use the list D3.
SetSample Set sample data. Sets the sample data for one of the statistical analyses (H1-H5) defined in the Symbolic view of the Statistics 1Var app. Sets the data column to one of the column variables D0-D9 for one of the statistical analyses H1-H5.
SetSample(Hn,Dn)
Example:
SetSample(H2,D2) sets the Independent Column field for the H2 analysis to use the data in the list D2.

Functions and commands 365
Statistics 2Var app functionsThe Statistics 2Var app has a number of functions. Some are designed to calculate summary statistics based on one of the statistical analyses (S1-S5) defined in the Symbolic view of the Statistics 2Var app. Others predict X- and Y-values based on the fit specified in one of the analyses.
PredX Predict X. Uses the fit from the first active analysis (S1-S5) found to predict an x-value given the y-value.
PredX(value)
PredY Predict Y. Uses the fit from the first active analysis (S1-S5) found to predict a y-value given the x-value.
PredY(value)
Resid Residuals. Returns the list of residuals for the given analysis (S1-S5), based on the data and a fit defined in the Symbolic view for that analysis.
Resid(Sn) or Resid()
Resid() looks for the first defined analysis in the Symbolic view (S1-S5).
Do2VStats Do 2-variable statistics. Performs the same calculations as tapping in the Numeric view of the Statistics 2Var app and stores the results in the appropriate Statistics 2Var app results variables. Sn must be one of the Statistics 2Var app Symbolic view variables S1-S5.
Do2VStats(Sn)
Example:
Do1VStats(S1) executes summary statistics for the currently defined S1 analysis.
SetDepend Set dependent column. Sets the dependent column for one of the statistical analyses S1-S5 to one of the column variables C0-C9.
SetDepend(Sn,Cn)
Example:
SetDepend(S1,C3) sets the Dependent Column field for the S1 analysis to use the data in list C3.

366 Functions and commands
SetIndep Set independent column. Sets the independent column for one of the statistical analyses S1-S5 to one of the column variables C0-C9.
SetIndep(Sn,Cn)
Example:
SetIndep(S1, C2) sets the Independent Column field for the S1 analysis to use the data in list C2.
Inference app functionsThe Inference app has a single function that returns the same results as tapping in the Numeric view of the Inference app. The results depend on the contents of the Inference app variables Method, Type, and AltHyp.
DoInference Calculate confidence interval or test hypothesis. Uses the current settings in the Symbolic and Numeric views to calculate a confidence interval or test an hypothesis. Performs the same calculations as tapping in the Numeric view of the Inference app and stores the results in the appropriate Inference app results variables.
DoInference()
HypZ1mean The one-sample Z-test for a mean. Returns a list containing (in order):
• 0 or 1 to reject or fail to reject the null hypothesis
• The test Z-value
• The input value
• The upper-tail probability
• The upper critical Z-value associated with the input α-level
• The critical value of the statistic associated with the critical Z-value
HypZ1mean( ,n,0,,,mode)
Mode: Specifies which alternative hypothesis to use:
• 1: < 0
• 2: > 0
• 3: ≠ 0
x
x

Functions and commands 367
Example:
HypZ1mean(0.461368, 50, 0.5, 0.2887, 0.05, 1) returns {1, -.9462…, 0.4614, 0.8277…, 1.6448…, 0.5671…}
HYPZ2mean The two-sample Z-test for means. Returns a list containing (in order):
• 0 or 1 to reject or fail to reject the null hypothesis
• The test Z-value
• The test value
• The upper-tail probability
• The upper critical Z-value associated with the input α-level
• The critical value of associated with the critical Z-value
HypZ2mean( , , n1, n2,1,2,,mode)
Mode: Specifies which alternative hypothesis to use:
• 1: 1 < 2
• 2: 1 > 2
• 3: 1 ≠ 2
Example:
HypZ2mean(0.461368, 0.522851, 50, 50, 0.2887, 0.2887, 0.05, 1) returns {1, -1.0648…, -0.0614…, 0.8565…, 1.6448…, 0.0334…}
HypZ1prop The one-proportion Z-test. Returns a list containing (in order):
• 0 or 1 to reject or fail to reject the null hypothesis
• The test Z-value
• The test value
• The upper-tail probability
• The upper critical Z-value associated with the input α-level
• The critical value of associated with the critical Z-value
HypZ1prop(x,n,0,,mode)
x
x
x1 x2

368 Functions and commands
Mode: Specifies which alternative hypothesis to use:
• 1: < 0
• 2: > 0
• 3: ≠ 0
Example:
HypZ1prop(21, 50, 0.5, 0.05,1) returns {1, -1.1313…, 0.42, 0.8710…, 1.6448…, 0.6148…}
HypZ2prop The two-sample Z-test for proportions. Returns a list containing (in order):
• 0 or 1 to reject or fail to reject the null hypothesis• The test Z-value• The test value• The upper-tail probability• The upper critical Z-value associated with the input α-level• The critical value of associated with the critical Z-value
HypZ2prop(x1,x2,n1,n2,mode)
Mode: Specifies which alternative hypothesis to use:
• 1: 1 < 2
• 2: 1 > 2
• 3: 1 ≠ 2
Example:
HypZ2prop(21, 26, 50, 50, 0.05, 1) returns {1, -1.0018…, -0.1, 0.8417…, 1.6448…, 0.0633…}
HypT1mean The one-sample t-test for a mean. Returns a list containing (in order):
• 0 or 1 to reject or fail to reject the null hypothesis• The test T-value• The input value• The upper-tail probability• The degrees of freedom• The upper critical T-value associated with the input α-level• The critical value of the statistic associated with the
critical t-valueHypT1mean( ,s,n,0,mode)
x
x

Functions and commands 369
Mode: Specifies which alternative hypothesis to use:
• 1: < 0
• 2: > 0
• 3: ≠ 0
Example:
HypT1mean(0.461368, 0.2776, 50, 0.5, 0.05, 1) returns {1, -.9462…, 0.4614, 0.8277…, 1.6448…, 0.5671…}
HypT2mean The two-sample T-test for means. Returns a list containing (in order):
• 0 or 1 to reject or fail to reject the null hypothesis
• The test T-value
• The test value
• The upper-tail probability
• The degrees of freedom
• The upper critical T-value associated with the input α-level
• The critical value of associated with the critical T-value
HypT2mean((x1,x2,s1,s2n1,n2,pooled,mode)
Pooled: Specifies whether or not the samples are pooled
• 0: not pooled
• 1: pooled
Mode: Specifies which alternative hypothesis to use:
• 1: 1 < 2
• 2: 1 > 2
• 3: 1 ≠ 2
Example:
HypT2mean(0.461368, 0.522851, 0.2776, 0.2943,50, 50, 0.05, 0, 1) returns {1, -1.0746…, -0.0614…, 0.8574…, 97.6674…, 1.6606…, 0.0335…}
x
x

370 Functions and commands
ConfZ1mean The one-sample Normal confidence interval for a mean. Returns a list containing (in order):
• The lower critical Z-value
• The lower bound of the confidence interval
• The upper bound of the confidence interval
ConfZ1mean( ,n,, C)
Example:
ConfZ1mean(0.461368, 50, 0.2887, 0.95) returns {-1.9599…, 0.3813…, 0.5413…}
ConfZ2mean The two-sample Normal confidence interval for the difference of two means. Returns a list containing (in order):
• The lower critical Z-value
• The lower bound of the confidence interval
• The upper bound of the confidence interval
ConfZ2mean( , , n1, n2,1,2,C)
Example:
ConfZ2mean(0.461368, 0.522851, 50, 50, 0.2887, 0.2887, 0.95) returns {-1.9599…, -0.1746…, 0.0516…)}
ConfZ1prop The one-sample Normal confidence interval for a proportion. Returns a list containing (in order):
• The lower critical Z-value
• The lower bound of the confidence interval
• The upper bound of the confidence interval
ConfZ1prop(x,n,C)
Example:
ConfZ1prop(21, 50, 0.95) returns {-1.9599…, 0.2831…, 0.5568…}
x
x1 x2

Functions and commands 371
ConfZ2prop The two-sample Normal confidence interval for the difference of two proportions. Returns a list containing (in order):
• The lower critical Z-value
• The lower bound of the confidence interval
• The upper bound of the confidence interval
ConfZ2prop(x1,x2,n1,n2,C)
Example:
ConfZ2prop(21, 26, 50, 50, 0.95) returns {-1.9599…, -0.2946…, 0.0946…)}
ConfT1mean The one-sample Student’s T confidence interval for a mean. Returns a list containing (in order):
• The degrees of freedom
• The lower bound of the confidence interval
• The upper bound of the confidence interval
ConfT1mean( ,s,n,C)
Example:
ConfT1mean(0.461368, 0.2776, 50, 0.95) returns {49, -.2009…, 0.5402…}
ConfT2mean The two-sample Student’s T confidence interval for the difference of two means. Returns a list containing (in order):
• The degrees of freedom
• The lower bound of the confidence interval
• The upper bound of the confidence interval
ConfT2mean( , , s1,s2,n1,n2,pooled,C)
Example:
ConfT2mean(0.461368, 0.522851, 0.2887, 0.2887, 50, 50, 0.95,0) returns {98.0000…, -1.9844, -0.1760…, 0.0531…)}
x
x1 x2

372 Functions and commands
Finance app functionsThe Finance app uses a set of functions that all reference the same set of Finance app variables. These correspond to the fields in the Finance app Numeric view. There are 5 main TVM variables, 4 of which are mandatory for each of these functions, as they each solve for and return the value of the fifth variable to two decimal places. DoFinance is the sole exception to this syntax rule. Note that money paid to you is entered as a positive number and money you pay to others as part of a cash flow is entered as a negative number. There are 3 other variables that are optional and have default values. These variables occur as arguments to the Finance app functions in the following set order:
– NbPmt—the number of payments
– IPYR—the annual interest rate
– PV—the present value of the investment or loan
– PMTV—the payment value
– FV—the future value of the investment or loan
– PPYR—the number of payments per year (12 by default)
– CPYR—the number of compounding periods per year (12 by default)
– BEG—payments made at the beginning or end of the period; the default is BEG=0, meaning that payments are made at the end of each period
The arguments PPYR, CPYR, and BEG are optional; if not supplied, PPYR=12, CPYR=PPYR, and BEG=0.
CalcFV Solves for the future value of an investment or loan.
CalcFV(NbPmt,IPYR,PV,PMTV[,PPYR,CPYR,BEG]
Example:
CalcFV(360, 6.5, 150000, -948.10) returns -2.25

Functions and commands 373
CalcIPYR Solves for the interest rate per year of an investment or loan.
CalcIPYR(NbPmt,PV,PMTV,FV[,PPYR,CPYR,BEG])
Example:
CalcIPYR(360, 150000, -948.10, -2.25) returns 6.50
CalcNbPmt Solves for the number of payments in an investment or loan.
CalcNbPmt(IPYR,PV,PMTV,FV[,PPYR,CPYR,BEG])
Example:
CalcNbPmt(6.5, 150000, -948.10, -2.25) returns 360.00
CalcPMT Solves for the value of a payment for an investment or loan.
CalcPMT(NbPmt,IPYR,PV,FV[,PPYR,CPYR,BEG])
Example:
CalcPMT(360, 6.5, 150000, -2.25) returns -948.10
CalcPV Solves for the present value of an investment or loan.
CalcPV(NbPmt,IPYR,PMTV,FV[,PPYR,CPYR,BEG])
Example:
CalcPV(360, 6.5, -948.10, -2.25) returns 150000.00
DoFinance Calculate TVM results. Solves a TVM problem for the variable TVMVar. The variable must be one of the Finance app's Numeric view variables. Performs the same calculation as tapping in the Numeric view of the Finance app with TVMVar highlighted.
DoFinance(TVMVar)
Example:
DoFinance(FV) returns the future value of an investment in the same way as tapping in the Numeric view of the Finance app with FV highlighted.

374 Functions and commands
Linear Solver app functionsThe Linear Solver app has 3 functions that offer the user flexibility in solving 2x2 or 3x3 linear systems of equations.
Solve2x2 Solves a 2x2 linear system of equations.
Solve2x2(a, b, c, d, e, f)
Solves the linear system represented by:
ax+by=c
dx+ey=f
Solve3x3 Solves a 3x3 linear system of equations.
Solve3x3(a, b, c, d, e, f, g, h, i, j, k, l)
Solves the linear system represented by:
ax+by+cz=d
ex+fy+gz=h
ix+jy+kz=l
LinSolve Solve linear system. Solves the 2x2 or 3x3 linear system represented by matrix.
LinSolve(matrix)
Example:
LinSolve([[A, B, C], [D, E,F]]) solves the linear system:
ax+by=c
dx+ey=f
Triangle Solver app functionsThe Triangle Solver app has a group of functions which allow you to solve a complete triangle from the input of three consecutive parts of the triangle (one of which must be a side length). The names of these commands use A to signify an angle and S to signify a side length. To use these commands, enter three inputs in the specified order given by the command name. These commands all return a list of the three unknown values (lengths of sides and/or measures of angles).

Functions and commands 375
AAS Angle-Angle-Side. Takes as arguments the measures of two angles and the length of the side opposite the first angle and returns a list containing the length of the side opposite the second angle, the length of the third side, and the measure of the third angle (in that order).
AAS(angle,angle,side)
Example:
AAS(30, 60, 1) in degree mode returns {1.732…, 2, 90}
ASA Angle-Side-Angle. Takes as arguments the measure of two angles and the length of the included side and returns a list containing the length of the side opposite the first angle, the length of the side opposite the second angle, and the measure of the third angle (in that order).
ASA(angle,side,angle)
Example:
ASA(30, 2, 60) in degree mode returns {1, 1.732…, 90}
SAS Side-Angle-Side. Takes as arguments the length of two sides and the measure of the included angle and returns a list containing the length of the third side, the measure of the angle opposite the third side and the measure of the angle opposite the second side.
SAS(side,angle,side)
Example:
SAS(2, 60, 1) in degree mode returns {1.732…, 30, 90}
SSA Side-Side-Angle. Takes as arguments the lengths of two sides and the measure of a non-included angle and returns a list containing the length of the third side, the measure of the angle opposite the second side, and the measure of the angle opposite the third side. Note: In an ambiguous case, this command will only give you one of the two possible solutions.
SSA(side,side,angle)
Example:
SSA(1, 2, 30) returns {1.732…, 90, 60}

376 Functions and commands
SSS Side-Side-Side Takes as arguments the lengths of the three sides of a triangle and returns the measures of the angles opposite them, in order.
SSS(side,side,side)
Example:
SSS(3, 4, 5) in degree mode returns {36.8…, 53.1…, 90}
DoSolve Solves the current problem in the Triangle Solver app. The Triangle Solver app must have enough data entered to ensure a successful solution; that is, there must be at least three values entered, one of which must be a side length. Returns a list containing the unknown values in the Numeric view, in their order of appearance in that view (left to right and top to bottom).
DoSolve()
Linear Explorer functions
SolveForSlope Solve for slope. Takes as input the coordinates of two points (x1, y1) and (x2, y2) and returns the slope of the line containing those two points.
SolveForSlope(x1, x2, y1, y2)
Example:
SolveForSlope(3,2,4,2) returns 2
SolveForYIntercept
Solve for y-intercept. Takes as input the coordinates of a point (x, y), and a slope m, and returns the y-intercept of the line with the given slope that contains the given point.
SolveForYIntercept(x, y, m)
Example:
SolveForYIntercept(2,3,-1) returns 5

Functions and commands 377
Quadratic Explorer functions
SOLVE Solve quadratic. Given the coefficients of a quadratic equation ax2+bx+c=0, returns the real solutions.
SOLVE(a, b, c)
Example:
SOLVE(1,0,-4) returns {-2, 2}
DELTA Discriminant. Given the coefficients of a quadratic equation ax2+bx+c=0, returns the value of the discriminant in the Quadratic Formula.
DELTA(a, b, c)
Example:
DELTA(1,0,-4) returns 16
Common app functionsIn addition to the app functions specific to each app, there are three functions common to the following apps. These use as an argument an integer from 0 to 9, which corresponds to one of the Symbolic view variables for that app.
• Function (F0–F9)
• Solve (E0–E9)
• Statistics 1Var (H1–H5)
• Statistics 2Var (S1–S5)
• Parametric (X0/Y0–X9/Y9)
• Polar (R0–R9)
• Sequence (U0–U9)
• Advanced Graphing (V0–V9)
CHECK Check. Checks—that is, selects—the Symbolic view variable corresponding to Digit. Used primarily in programming to activate Symbolic view definitions in apps.
CHECK(Digit)

378 Functions and commands
Example:
With the Function app as the current app, CHECK(1) checks the Function app Symbolic view variable F1. The result is that F1(X) is drawn in the Plot view and has a column of function values in the Numeric view of the Function app. With another app as the current app, you would have to enter Function.CHECK(1).
UNCHECK Un-Check. Un-checks—that is, deselects—the Symbolic view variable corresponding to Digit. Used primarily in programming to de-activate symbolic view definitions in apps.
UNCHECK(Digit)
Example:
With the Sequence app as the current app, UNCHECK(2) un-checks the Sequence app Symbolic view variable U2. The result is that U2(N) is no longer drawn in Plot view and has no column of values in the Numeric view of the Sequence app. With another app as the current app, you would have to enter Sequence.UNCHECK(2).
ISCHECK Test for check. Tests whether a Symbolic view variable is checked. Returns 1 if the variable is checked and 0 if it is not checked.
ISCHECK(Digit)
Example:
With the Function app as the current app, ISCHECK(3) checks to see if F3(X) is checked in the Symbolic view of the Function app.
Ctlg menuThe Catlg menu brings together all the functions and commands available on the HP Prime. However, this section describes the functions and commands that can only be found on the Catlg menu. The functions and commands that are also on the Math menu are

Functions and commands 379
described in “Keyboard functions” on page 309. Those that are also on the CAS menu are described in “CAS menu” on page 324. The functions and commands specific to the Geometry app are described in “Geometry functions and commands” on page 165, and those specific to programming are described in “Program commands” on page 527. The matrix functions are described in “Matrix functions” on page 475and the list functions are described in “List functions” on page 457.
Some of the options on the Catlg menu can also be chosen from the relations palette (Sr)
! Factorial. Returns the factorial of a positive integer. For non-integers, ! = Γ(x + 1). This calculates the Gamma function.
value!
Example:
6! returns 720
% x percent of y. Returns (x/100)*y.
%(x, y)
Example:
%(20,50) returns 10
%CHANGE Percent change from x to y. Returns 100*(y-x)/x.
%CHANGE(x, y)
Example:
%CHANGE(20,50) returns 150
%TOTAL Percent total; the percentage of x that is y. Returns 100*y/x.
%TOTAL(x, y)
Example:
%TOTAL(20,50) returns 250
( Inserts opening parenthesis.
* Multiplication symbol. Returns the product of two numbers or the scalar product of two vectors.

380 Functions and commands
+ Addition symbol. Returns the sum of two numbers, the term-by-term sum of two lists or two matrices, or adds two strings together.
− Subtraction symbol. Returns the difference of two numbers, or the term-by-term subtraction of two lists or two matrices.
.* List or matrix multiplication symbol. Returns the term-by-term multiplication of two lists or two matrices.
List1.*List2 or Matrix1.*Matrix2
Example:
[[1,2],[3,4]].*[[3,4],[5,6]] gives [[3,8],[15,24]]
./ List or matrix division symbol. Returns the term-by-term division of two lists or two matrices.
.^ Returns the list or matrix where each term is the corresponding term of the list or matrix given as argument, raised to the power n.
List.^Integer or Matrix.^Integer
/ Division symbol. Returns the quotient of two numbers, or the term by term quotient of two lists. For division of a matrix by a square matrix, returns the left-multiplication by the inverse of the square matrix.
:= Stores the evaluated expression in the variable. Note that:= cannot be used with the graphics variables G0–G9. See the command BLIT.
var:=expression
Example:
A:=3 stores the value 3 in the variable A
< Strict less-than-inequality test. Returns 1 if the left side of the inequality is less than the right side, and 0 otherwise. Note that more than two objects can be compared. Thus 6 < 8 < 11 returns 1 (because it is true) whereas 6 < 8 < 3 returns 0 (as it is false).
<= Less than or equal inequality test. Returns 1 if the left side of the inequality is less than the right side or if the two sides are equal, and 0 otherwise. Note that more than two objects can be compared. See comment above regarding <.

Functions and commands 381
<> Inequality test. Returns 1 if the inequality is true, and 0 if the inequality is false.
= Equality symbol. Connects two members of an equation.
== Equality test. Returns 1 if the left side and right side are equal, and 0 otherwise.
> Strict greater than inequality test. Returns 1 if the left side of the inequality is greater than the right side, and 0 otherwise. Note that more than two objects can be compared. See comment above regarding <.
>= Greater than or equal inequality test. Returns 1 if the left side of the inequality is greater than the right side or if the two sides are equal, and 0 otherwise. Note that more than two objects can be compared. See comment above regarding <.
^ Power symbol. Raises a number to a power or a matrix to an integer power.
a2q Given a symmetric matrix and a vector of variables, returns the quadratic form of the matrix using the variables in the vector.
a2q(Matrix, [Var1, Var2….])
Example:
a2q([[1,2],[4,4]],[x,y]) returns x^2+6*x*y+4*y^2
abcuv Given three polynomials A, B, and C, returns U and V such that A*U+B*V=C. With a variable as the final argument, U and V are expressed in terms of that variable (if needed); otherwise, x is used.
abcuv(PolyA, PolyB, PolyC, [Var])
Example:
abcuv(x^2+2*x+1,x^2-1,x+1) returns [1/2 -1/2]
additionally Used in programming with assume to state an additional assumption about a variable.
Example:
assume(n,integer);
additionally(n>5);

382 Functions and commands
algvar Returns the matrix of the symbolic variable names used in an expression. The list is ordered by the algebraic extensions required to build the original expression.
algvar(Expr)
Example:
algvar(sqrt(x)+y) gives
AND Logical And. Returns 1 if the left and right sides both evaluate to true and returns 0 otherwise.
Expr1 AND Expr2
Example:
3 +1==4 AND 4 < 5 returns 1
append Appends an element to a list or vector.
append((List, Element)
or
append(Vector, Element)
Example:
append([1,2,3],4) gives [1,2,3,4]
apply Returns a vector containing the results of applying a function to the elements in a list.
apply(Var→f(Var), List)
Example:
apply(x→x^3,[1,2,3]) gives [1,8,27]
assume Used in programming to state an assumption about a variable.
assume(Var,Expr)
Example:
assume(n, integer)
yx

Functions and commands 383
basis Given a matrix, returns the basis of the linear subspace defined by the set of vectors in the matrix.
basis(Matrix))
Example:
basis([[1,2,3],[4,5,6],[7,8,9],[10,11,12]]) gives [[-3,0,3],[0,-3,-6]]
black Used in the Symbolic view of the Geometry app. In the definition of a geometric object, including the statement “display=black” specifies that the object defined will be drawn in black.
blue Used in the Symbolic view of the Geometry app. In the definition of a geometric object, including the statement “display=blue” specifies that the object defined will be drawn in dark blue.
bounded_function Returns the argument returned by a limit function thereby indicating that the function is bounded.
breakpoint Used in programming to insert an intentional stopping or pausing point.
canonical_form Returns a second degree trinomial in canonical form.
canonical_form(QuadraticExpr,[Var])
Example:
canonical_form(2*x^2-12*x+1) gives 2*(x-3)^2-17
cat Evaluates the objects in a sequence, then returns them concatenated as a string.
cat(Object1, Object2,…)
Example:
cat("aaa",c,12*3) gives "aaac36"
cFactor Returns an expression factorized over the complex field (on Gaussian integers if there are more than two ).
cfactor(Expr)
Example:
cFactor(x^2*y+y) gives (x+i)*(x-i)*y

384 Functions and commands
charpoly Returns the coefficients of the characteristic polynomial of a matrix. With only one argument, the variable used in the polynomial is x. With a variable as second argument, the polynomial returned is in terms of that variable.
charpoly(Mtrx,[Var])
Example:
charpoly returns
chrem Returns a vector containing the Chinese remainders for two sets of integers, contained in either two vectors or two lists.
chrem(List1, List2) or chrem(Vector1, Vector2)
Example:
chrem([2,3],[7,5]) returns [-12,35]
col Given a matrix and integer n, returns the column of index n of the matrix.
col(Matrix, Integer)
Example:
col returns [2,5,8]
colDim Returns the number of columns of a matrix.
colDim(Mtrx)
Example:
colDim returns 3
comDenom Rewrites a sum of rational fractions as a one rational fraction. The denominator of the one rational fraction is the common denominator of the rational fractions in the original expression. With a variable as second argument, the numerator and denominator are developed according to it.
comDenom(Expr,[Var])
Example:
comDenom(1/x+1/y^2+1) gives (x*y^2+x+y^2)/(x*y^2)
1 23 4
z
z2 5 z– 2–
1 2 34 5 67 8 9
2
1 2 34 5 6

Functions and commands 385
companion Returns the companion matrix of a polynomial.
companion(Poly,Var)
Example:
companion(x^2+5x-7,x) returns
compare Compares objects, and returns 1 if type(arg1)<type(arg2) or if type(arg1)=type(arg2) and arg1<arg2, and returns 0 otherwise.
compare(Object1,Object2)
Example:
compare(1,2) gives 1
complexroot With a polynomial and a real as its two arguments, returns a matrix. Each row of the matrix contains either a complex root of the polynomial with its multiplicity or an interval containing such a root and its multiplicity. The interval defines a (possibly) rectangular region in the complex plane where a complex root lies.
With two additional complex numbers as third and fourth arguments, returns a matrix as described for two arguments, but only for those roots lying in the rectangular region defined by the diagonal created by the two complex numbers
complexroot(Poly, Real, [Complex1], [Complex2])
Example:
complexroot(x^3+8, 0.01) returns
This matrix indicates there is 1 complex root at x=–2, with another root between the two values in the second row vector and a third root between the two values in the third row vector.
0 71 5–
2– 1
1017 1782 i–1024
----------------------------------------- 1026 1773 i–1024
----------------------------------------- 1
1395 378 i+512 512 i–
-------------------------------------- 189– 702 i+256 256 i+
--------------------------------------- 1

386 Functions and commands
contains Given a list or vector and an element, returns the index of the first occurrence of the element in the list or vector; if the element does not appear in the list or vector, returns 0.
contains((List, Element) or contains(Vector, Element)
Example:
contains({0,1,2,3},2) returns 3
CopyVar Copies the first variable into the second variable without evaluation.
CopyVar(Var1,Var2)
correlation Returns the correlation of the elements of a list or matrix.
correlation(List) or correlation(Matrix)
Example:
correlation returns
count Applies a function to the elements in a list or matrix and returns their sum.
count(Function, List) or count(Function, Matrix)
Example:
count((x→x,[2,12,45,3,7,78]) returns 147
covariance Returns the covariance of the elements in a list or matrix.
covariance(List) or covariance(Matrix)
Example:
covariance returns
1 21 14 7
336 31-------------------
1 21 14 7
113
-------

Functions and commands 387
covariance_correlation
Returns a vector containing both the covariance and the correlation of the elements of a list or matrix.
covariance_correlation(List) or covariance_correlation(Matrix)
Example:
covariance_correlation returns
cpartfrac Returns the result of partial fraction decomposition of a rational fraction in the complex field.
cpartfrac(RatFrac)
Example:
cpartfrac returns
crationalroot Returns the list of complex rational roots of a polynomial without indicating the multiplicity.
crationalroot(Poly)
Example:
crationalroot(2*x^3+(-5-7*i)*x^2+
(-4+14*i)*x+8-4*i) returns
cumSum Accepts as argument either a list or a vector and returns a list or vector whose elements are the cumulative sum of the original argument.
cumSum(List) or cumSum(Vector)
Example:
cumSum([0,1,2,3,4]) returns [0,1,3,6,10]
cyan Used in the Symbolic view of the Geometry app. In the definition of a geometric object, including the statement “display=cyan” specifies that the object defined will be drawn in light blue.
1 21 14 7
113
------- 336 31-------------------
x
4 x2–----------------
12---
x 2–------------–
12---
x 2+-------------–
3 i+2
----------- 2 i 1 i+

388 Functions and commands
delcols Given a matrix and an integer n, deletes the nth column from the matrix and returns the result. If an interval of two integers is used instead of a single integer, deletes all columns in the interval and returns the result.
delcols(Matrix, Integer) or delcols(Matrix, Intg1..Intg2)
Example:
delcols returns
delrows Given a matrix and an integer n, deletes the nth row from the matrix and returns the result. If an interval of two integers is used instead of a single integer, deletes all rows in the interval and returns the result.
delrows(Matrix, Integer) or delrows(Matrix, Intg1..Intg2)
Example:
delrows returns
deltalist Returns the list of the differences between consecutive terms in the original list.
deltalist(Lst)
Example:
deltalist([1,4,8,9]) gives [3,4,1]
Dirac Returns the value of the Dirac delta function for a real number.
Dirac(Real)
Example:
Dirac(1) gives 0
e Enters the mathematical constant e (Euler’s number).
1 2 34 5 67 8 9
2
1 3
4 67 9
1 2 34 5 67 8 9
2..3
1 2 3

Functions and commands 389
egcd Given two polynomials, A and B, returns three polynomials U, V and D such that:
U(x)*A(x)+V(x)*B(x)=D(x),
where D(x)=GCD(A(x),B(x)), the greatest common divisor of polynomials A and B.
The polynomials can be provided in symbolic form or as lists of coefficients in descending order.
Without a third argument, it is assumed that the polynomials are expressions of x. With a variable as third argument, the polynomials are expressions of it.
egcd((PolyA, PolyB, [Var]) or egcd(ListA, ListB, [Var])
Example:
egcd((x-1)^2,x^3-1) gives [-x-2,1,3*x-3]
eigenvals Returns the sequence of eigenvalues of a matrix.
eigenvals(Matrix)
Example:
eigenvals returns [3 -3 -3]
eigenvects Returns the eigenvectors of a diagonalizable matrix.
eigenvects(Matrix)
Example:
eigenvects returns
eigVl Returns the Jordan matrix associated with a matrix when the eigenvalues are calculable.
eigVl(Matrix)
EVAL Evaluates an expression.
eval(Expr)
Example:
eval(2+3) returns 5
2– 2– 12– 1 2–1 2– 2–
2– 2– 12– 1 2–1 2– 2–
1 3– 3–
2– 0 3–1 3 3–

390 Functions and commands
evalc Returns a complex expression written in the form real+i*imag.
evalc(Expr)
Example:
evalc returns
evalf Given an expression and a number of significant digits, returns the numerical evaluation of the expression to the given number of significant digits. With just an expression, returns the numerical evaluation based on the CAS settings.
evalf(Expr,[Integer])
Example:
evalf(2/3) gives 0.666666666667
even Tests whether or not an integer is even. Returns 1 if it is and 0 if it is not.
Example:
even(1251) returns 0
exact Converts a decimal expression to a rational or real expression.
exact(Expr)
Example:
exact(1.4141) gives 14141/10000
EXP Returns the solution to the mathematical constant e to the power of an expression.
exp(Expr)
Example:
exp(0) gives 1
1x y i+------------------ x
x2 y2+------------------- i y
x2 y2+-------------------–

Functions and commands 391
exponential_regression
Given a set of points, returns a vector containing the coefficients a and b of y=b*a^x, the exponential which best fits the set of points. The points may be the elements in two lists or the rows of a matrix.
exponential_regression(Matrix) or exponential_regression(List1, List2)
Example:
exponential_regression returns
1.60092225473,1.10008339351
EXPR Parses the string String into a number or expression.
expr(String)
Examples:
expr("2+3") returns 5
expr("X+10") returns 100, if the variable X has the value 90
ezgcd Uses the EZ GCD algorithm to return the greatest common divisor of two polynomials with at least two variables.
ezgcd(Poly1,Poly2)
Example:
ezgcd(x^2-2*xy+y^2-1,x-y) returns 1
f2nd Returns a vector consisting of the numerator and denominator of an irreducible form of a rational fraction.
f2nd(RatFrac)
Example:
f2nd returns
factorial Returns the factorial of an integer or the solution to the gamma function for a non-integer.
factorial(Integer) or factorial(Real)
Example:
factorial(4) gives 24
1.0 2.00.0 1.04.0 7.0
xx x--------------
1 x

392 Functions and commands
fMax Given an expression in x, returns the value of x for which the expression has its maximum value. Given an expression and a variable, returns the value of that variable for which the expression has its maximum value.
fMax(Expr,[Var])
Example:
fMax(-x^2+2*x+1,x) gives 1
fMin Given an expression in x, returns the value of x for which the expression has its minimum value. Given an expression and a variable, returns the value of that variable for which the expression has its minimum value.
fMin(Expr,[Var])
Example:
fMin(x^2-2*x+1,x) gives 1
format Returns a real number as a string with the indicated format (f=float, s=scientific, e=engineering).
format(Real, String)
Example:
format(9.3456,"s3") returns 9.35
fracmod For a given integer n (representing a fraction) and an integer p (the modulus), returns the fraction a/b such that n=a/b(mod p).
fracmod(Integern, Integerp)
Example:
fracmod(41,121) gives 2/3
froot Returns a vector containing the roots and poles of a rational polynomial. Each root or pole is followed by its multiplicity.
froot(RatPoly)
Example:
froot returns [0,3,1,2,3,-1]x5 2 x4 x3+–x 3–
---------------------------------------

Functions and commands 393
fsolve Returns the numerical solution of an equation or a system of equations. With the optional third argument you can specify a guess for the solution or an interval within which it is expected that the solution will occur. With the optional fourth argument you can name the iterative algorithm to be used by the solver.
fsolve(Expr,Var,[Guess or Interval],[Method])
Example:
fsolve(cos(x)=x,x,-1..1,bisection_solver) gives [0.739085133215]
function_diff Returns the derivative function of a function (as a mapping).
function_diff(Fnc)
Example:
function_diff(sin) gives (_x)→cos(_x)
gauss Given an expression followed by a vector of variables, uses the Gauss algorithm to return the quadratic form of the expression written as a sum or difference of squares of the variables given in the vector.
gauss(Expr,VectVar)
Example:
gauss(x^2+2*a*x*y,[x,y]) gives (a*y+x)^2+(-y^2)*a^2
GF Creates a Galois Field of characteristic p with p^n elements.
GF(Integerp, Integern)
Example:
GF(5,9) gives GF(5,k^9-k^8+2*k^7+2*k^5-k^2+2*k-2,[k,K,g],undef)

394 Functions and commands
gramschmidt Given a basis of a vector subspace, and a function that defines a scalar product on this vector subspace, returns an orthonormal basis for that function.
gramschmidt(Vector, Function)
Example:
gramschmidt returns
green Used in the Symbolic view of the Geometry app. In the definition of a geometric object, including the statement “display=green” specifies that the object defined will be drawn in green.
halftan2hypexp Returns an expression with sine, cosine, and tangent rewritten in terms of half-tangent, and sinh, cosh, and tanh rewritten in terms of the natural exponential.
halftan_hyp2exp(ExprTrig)
Example:
halftan_hyp2exp(sin(x)+sinh(x)) returns
halt Used in programming to go into step-by-step debugging mode.
hamdist Returns the Hamming distance between two integers.
hamdist(Integer1, Integer2)
Example:
hamdist(0x12,0x38) gives 3
has Returns 1 if a variable is in an expression, and returns 0 otherwise.
has(Expr,Var)
Example:
has(x+y,x) gives 1
1 1 x+ p q p q xd
1–
1
12
------- 1 x 1–+6
3-------
----------------------
2 x2--- tan
x2--- 2
tan 1+--------------------------------
exp x 1exp x -----------------–
2------------------------------------------+

Functions and commands 395
head Returns the first element of a given vector, sequence or string.
head(Vector) or head(String) or head(Obj1, Obj2,…)
Example:
head(1,2,3) gives 1
Heaviside Returns the value of the Heaviside function for a given real number (i.e. 1 if x>=0, and 0 if x<0).
Heaviside(Real)
Example:
Heaviside(1) gives 1
hyp2exp Returns an expression with hyperbolic terms rewritten as exponentials.
hyp2exp(Expr)
Example:
hyp2exp(cosh(x)) returns
iabcuv Returns [u,v] such as au+bv=c for three integers a,b, and c. Note that c must be a multiple of the greatest common divisor of a and b for there to be a solution.
iabcuv(Intgra, Intgrb, Intgrc)
Example:
iabcuv(21,28,7) gives [-1,1]
ibasis Given two matrices, interprets them as two vector spaces and returns the vector basis of their intersection.
ibasis(Matrix1, Matrix2)
Example:
ibasis returns [-1,-1,0]
icontent Returns the greatest common divisor of the integer coefficients of a polynomial.
icontent(Poly,[Var])
Example:
icontent(24x^3+6x^2-12x+18) gives 6
exp x 1exp x -----------------+
2------------------------------------------
1 0 00 1 0
1 1 10 0 1

396 Functions and commands
id Returns a vector containing the solution to the identity function for the argument(s).
id(Object1, [Object2,…])
Example:
id([1 2], 3, 4) returns [[1 2] 3 4]
identity Given an integer n, returns the identity matrix of dimension n.
identity(Integer)
Example:
identity(3) returns
iegcd Returns the extended greatest common divisor of two integers.
iegcd(Integer1, Integer2)
Example:
iegcd(14, 21) returns [-1, 1, 7]
igcd Returns the greatest common divisor of two integers or two rational numbers or two polynomials of several variables.
igcd((Integer1, Integer2) or igcd(Ratnl1, Ratnl2) or igcd(Poly1, Poly2)
Examples:
igcd(24, 36) returns 12
igcd(2/3,3/4) returns 1/12
interval2center Returns the center of an interval.
interval2center(Interval)
Example:
interval2center(2..5) returns 7/2
inv Returns the inverse of an expression or matrix.
inv(Expr) or inv(Matrix)
Example:
inv(9/5) returns 5/9
1 0 00 1 00 0 1

Functions and commands 397
iPart Returns a real number without its fractional part or a list of real numbers each without its fractional part.
iPart(Real) or iPart(List)
Example:
iPart(4.3) returns 4
iquorem Returns the Euclidean quotient and remainder of two integers.
iquorem(Integer1, Integer2)
Example:
iquorem(63, 23) returns [2, 17]
jacobi_symbol Returns the Jacobi symbol of the given integers.
jacobi_symbol(Integer1, Integer2)
Example:
jacobi_symbol(132,5) gives -1
laplacian Returns the Laplacian of an expression with respect to a vector of variables
laplacian(Expr, Vector)
Example:
laplacian(exp(z)*cos(x*y),[x,y,z]) returns –x^2*cos(x*y)*exp(z)-y^2*cos(x*y)*exp(z)+cos(x*y)*exp(z)
lcoeff Returns the coefficient of the term of highest degree of a polynomial. The polynomial can be expressed in symbolic form or as a list.
lcoeff(Poly) or lcoeff(List) or lcoeff(Vector)
Example:
lcoeff(-2*x^3+x^2+7*x) returns -2
legendre_symbol With a single integer n, returns the Legendre polynomial of degree n. With two integers, returns the Legendre symbol of the second integer, using the Legendre polynomial whose degree is the first integer.
legendre_symbol(Integer1, [Integer2])
Example:
legendre(4) gives 35*x^4/8+-15*x^2/4+3/8 while legendre(4,2) returns 443/8 after simplification

398 Functions and commands
length Returns the length of a list, string or set of objects.
length(List) or length(String) or length(Object1, Object2,…)
Example:
length([1,2,3]) gives 3
lgcd Returns the greatest common divisor of a set of integers or polynomials, contained in a list, a vector, or just entered directly as arguments.
lgcd(List) or lgcd(Vector) or lgcd(Integer1, Integer2, …) or lgcd(Poly1, Poly2, …)
Example:
lgcd([45,75,20,15]) gives 5
lin Returns an expression with the exponentials linearized.
lin(Expr)
Example:
lin((exp(x)^3+exp(x))^2) gives exp(6*x)+2*exp(4*x)+exp(2*x)
linear_interpolate Takes a regular sample from a polygonal line defined by a matrix of two rows.
linear_interpolate(Matrix,Xmin,Xmax,Xstep)
Example:
linear_interpolate([[1,2,6,9],[3,4,6,7]],1,9,1) returns [[1.0,2.0,3.0,4.0,5.0,6.0,7.0,8.0,9.0],[3.0,4.0,4.5,5.0,5.5,6.0,6.33333333333,6.66666666667,7.0]
linear_regression Given a set of points, returns a vector containing the coefficients a and b of y=a*x+b, the linear which best fits the set of points. The points may be the elements in two lists or the rows of a matrix.
linear_regression(Matrix) or linear_regression(List1, List2)
Example:
linear_regression returns [1.53…, 0.769…]1.0 2.00.0 1.04.0 7.0

Functions and commands 399
list2mat Returns a matrix of n columns made by splitting a list into rows, each containing n terms. If the number of elements in the list is not divisible by n, then the matrix is completed with zeros.
list2mat(List, Integer)
Example:
list2mat({1,8,4,9},1) returns
lname Returns a list of the variables in an expression.
lname(Expr)
Example:
lname(exp(x)*2*sin(y)) gives [x,y]
lnexpand Returns the expanded form of a logarithmic expression.
lnexpand(Expr)
Example:
lnexpand(ln(3*x)) gives ln(3)+ln(x)
logarithmic_regression
Given a set of points, returns a vector containing the coefficients a and b of y=a*ln(x)+b, the natural logarithmic function which best fits the set of points. The points may be the elements in two lists or the rows of a matrix.
logarithmic_regression(Matrix) or logarithmic_regression(List1, List2)
Example:
logarithmic_regression returns
[6.3299…, 0.7207…]
logb Returns the logarithm of base b of a.
logb(a,b)
Example:
logb(5,2) gives ln(5)/ln(2) which is approximately 2.32192809489
1849
1.0 1.02.0 4.03.0 9.04.0 9.0

400 Functions and commands
logistic_regression
Returns y, y', C, y'max, xmax, and R, where y is a logistic function (the solution of y'/y=a*y+b), such that y(x0)=y0 and where [y'(x0),y'(x0+1)...] is the best approximation of the line formed by the elements in the list L.
logistic_regression(Lst(L),Real(x0),Real(y0))
Example:
logistic_regression([0.0,1.0,2.0,3.0,4.0],0.0,1.0) gives [-17.77/(1+exp(-0.496893925384*x+2.82232341488+3.14159265359*i)),-2.48542227469/(1+cosh(-0.496893925384*x+2.82232341488+3.14159265359*i))]
lvar Returns a list of variables used in an expression.
lvar(Expr)
Example:
lvar(exp(x)*2*sin(y)) gives [exp(x),sin(y)]
magenta Used in the Symbolic view of the Geometry app. In the definition of a geometric object, including the statement “display=magenta” specifies that the object defined will be drawn in magenta.
map Applies a function to the elements of the list.
map(List, Function)
Example:
map([1,2,3],x→x^3) gives [1,8,27]
mat2list Returns a list containing the elements of a matrix.
mat2list(Matrix)
Example:
mat2list([[1,8],[4,9]]) gives [1,8,4,9]
matpow Given a matrix and an integer n, returns the nth power of the matrix by jordanization.
matpow(Matrix, Integer)

Functions and commands 401
Example:
matpow([[1,2],[3,4]],n) gives [[(sqrt(33)-3)*((sqrt(33)+5)/2)^n*-6/(-12*sqrt(33))+(-(sqrt(33))-3)*((-(sqrt(33))+5)/2)^n*6/(-12*sqrt(33)),(sqrt(33)-3)*((sqrt(33)+5)/2)^n*(-(sqrt(33))-3)/(-12*sqrt(33))+(-(sqrt(33))-3)*((-(sqrt(33))+5)/2)^n*(-(sqrt(33))+3)/(-12*sqrt(33))],[6*((sqrt(33)+5)/2)^n*-6/(-12*sqrt(33))+6*((-(sqrt(33))+5)/2)^n*6/(-12*sqrt(33)),6*((sqrt(33)+5)/2)^n*(-(sqrt(33))-3)/(-12*sqrt(33))+6*((-(sqrt(33))+5)/2)^n*(-(sqrt(33))+3)/(-12*sqrt(33))]]
MAXREAL Returns the maximum real number that the HP Prime is capable of representing: 1.79769313486*10308.
mean Returns the arithmetic mean of a list (with an optional list as a list of weights). With a matrix as argument, returns the mean of the columns.
mean(List1, [List2]) or mean(Matrix)
Example:
mean([1,2,3],[1,2,3]) gives 7/3
median Returns the median of a list (with an optional list as a list of weights). With a matrix as argument, returns the median of the columns.
median(List1, [List2]) or median(Matrix)
Example:
median([1,2,3,5,10,4]) gives 3.0
member Given a list or vector and an element, returns the index of the first occurrence of the element in the list or vector; if the element does not appear in the list or vector, returns 0. Similar to contains, except that the element comes first in the argument order.
member(( Element, List) or contains(Element, Vector)
Example:
member(2, {0,1,2,3}) returns 3
MINREAL Returns the minimum real number that the HP Prime is capable
of representing: 2.22507385851*10–308.

402 Functions and commands
modgcd Uses the modular algorithm to return the greatest common divisor of two polynomials.
modgcd(Poly1,Poly2)
Example:
modgcd(x^4-1,(x-1)^2) gives x-1
mRow Given an expression, a matrix, and an integer n, multiplies row n of the matrix by the expression.
mRow(Expr, Matrix, Integer)
Example:
mRow returns
mult_c_conjugate If the given complex expression has a complex denominator, returns the expression after both the numerator and the denominator have been multiplied by the complex conjugate of the denominator. If the given complex expression does not have a complex denominator, returns the expression after both the numerator and the denominator have been multiplied by the complex conjugate of the numerator.
mult_c_conjugate(Expr)
Example:
mult_c_conjugate returns
mult_conjugate Takes an expression in which the numerator or the denominator contains a square root. If the denominator contains a square root, returns the expression after both the numerator and the denominator have been multiplied by the complex conjugate of the denominator. If the denominator does not contain a square root, returns the expression after both the numerator and the denominator have been multiplied by the complex conjugate of the numerator.
mult_conjugate(Expr)
Example:
mult_conjugate returns
121 23 45 6
1
12 24
3 45 6
13 2 i+------------------- 1 3 2 i–+
3 2 i+ 3 2 i–+ ---------------------------------------------------------
3 2– 3 2– 3 2+ 3 2+
----------------------------------------------------------

Functions and commands 403
nDeriv Given an expression, a variable of differentiation, and a real number h, returns an approximate value of the derivative of the expression, using f’(x)=(f(x+h)–f(x+h))/(2*h).
Without a third argument, the value of h is set to 0.001; with a real as third argument, it is the value of h. With a variable as the third argument, returns the expression above with that variable in place of h.
nDeriv(Expr,Var, Real) or nDeriv(Expr, Var1, Var2)
Example:
nDeriv(f(x),x,h) returns (f(x+h)-(f(x-h)))*0.5/h
NEG Unary minus. Enters the negative sign.
normal Returns the expanded irreducible form of an expression.
normal(Expr)
Example:
normal(2*x*2) gives 4*x
normalize Given a vector, returns it divided by its l2 norm (where the l2 norm is the square root of the sum of the squares of the vector’s coordinates).
Given a complex number, returns it divided by its modulus.
normalize(Vector) or normalize(Complex)
Example:
normalize(3+4*i) gives (3+4*i)/5
NOT Returns the logical inverse of a Boolean expression.
not(Expr)
odd Returns 1 if a given integer is odd, and returns 0 otherwise.
odd(Integer)
Example:
odd(6) gives 0
OR Logical Or. Returns 1 if either or both sides evaluates to true and 0 otherwise.
Expr1 OR Expr2
Example:
3 +1==4 OR 8 < 5 returns 1

404 Functions and commands
order_size Returns the remainder (O term) of a series expansion: limit(x^a*order_size(x),x=0)=0 if a>0.
order_size(Expr)
pa2b2 Takes a prime integer n congruent to 1 modulo 4 and returns [a,b] such that a^2+b^2=n.
pa2b2(Integer)
Example:
pa2b2(17) gives [4 1]
pade Returns the Pade approximation of an expression, i.e. a rational fraction P/Q such that P/Q=Expr mod x^(n+1) or mod N with degree(P)<p.
pade(Expr, Var, Integern, Integerp)
Example:
pade(exp(x), x, 5, 3) returns
PI Inserts .
PIECEWISE Used to define a piecewise-defined function. Takes as arguments pairs consisting of a condition and an expression. Each of these pairs defines a sub-function of the piecewise function and the domain over which it is active.
PIECEWISE
Example:
PIECEWISE
Note that the syntax varies if the Entry setting is not set to Textbook:
PIECEWISE(Case1, Test1, ...[ Casen, Testn])
plotinequation
Shows the graph of the solution of inequations with 2 variables.
plotinequation(Expr,[x=xrange,y=yrange],[xstep],[ystep])
3– x2 24 x– 60–
x3 9 x2 36 x 60–+–-------------------------------------------------------------
Case1 i f Test1Case2 i f Test2
...
x– if x 0
x2 if x 0

Functions and commands 405
plotparam Used in the Geometry app Symbolic view. Takes a complex expression in one variable and an interval for that variable as arguments. Interprets the complex expression f(t)+i*g(t) as x=f(t) and y=g(t) and plots the parametric equation over the interval specified in the second argument.
plotparam(f(Var)+i*g(Var), Var= Interval)
Example:
plotparam(cos(t)+i*sin(t), t=0..2*π) plots the unit circle
plotpolar Used in the Geometry app Symbolic view. Takes an expression in one variable f(x), and an interval for that variable as arguments. Draws the polar plot r=f(x) for x in the interval specified.
plotpolar(Expr,Var=Interval)
Example:
plotpolar((π/2)x, x=-π..π) plots a partial spiral
plotseq Used in the Geometry app Symbolic view. Given an expression in x and a vector containing three values, draws the line y=x, the plot of the function defined by the expression over the domain defined by the interval between the last two values, and draws the cobweb plot for the first n terms of the sequence defined recursively by the expression (starting at the first value).
plotseq(f(Var), Var=[Start, Xmin, Xmax], Integern)
Example:
plotseq(1-x/2, x=[3 -1 6], 5) plots y=x, y=1–x/2 (from x=–1 to x=6), then draws the first 5 terms of the cobweb plot for u(n)=1-(u(n–1)/2, starting at u(0)=3
polar_point Given the radius and angle of a point in polar form, returns the point with rectangular coordinates in complex form.
polar_point(Radius, Angle)
Example:
polar_point(2, π/3) returns point 2 12--- i 3
2-------------+

406 Functions and commands
pole Given a circle and a line, returns the point for which the line is polar with respect to the circle.
pole(Crcle,Line)
Example:
pole(circle(0, 1), line(1+i, 2)) returns point(1/2,1/2)
POLYCOEF Returns the coefficients of a polynomial with roots given in the vector or list argument.
POLYCOEF(Vector) or POLYCOEF(List)
Example:
POLYCOEF({-1, 1}) returns {1, 0, -1}
POLYEVAL Given a vector or list of coefficients and a value, evaluates the polynomial given by those coefficients at the given value.
POLYEVAL(Vector, Value) or POLYEVAL(List, Value)
Example:
POLYEVAL({1,0,-1},3) returns 8
polygon Draws the polygon whose vertices are elements in a list.
polygon(Point1, Point2, …, Pointn)
Example:
polygon(GA,GB,GD) draws ΔABD
polygonplot Used in the Geometry app Symbolic view. Given an n × m matrix, draws and connects the points (xk, yk), where xk is the element in row k and column 1, and yk is the element in row k and column j (with j fixed for k=1 to n rows). Thus, each column pairing generates its own figure, resulting in m–1 figures.
polygonplot(Matrix)
Example:
polygonplot draws two figures, each with three
points connected by segments.
1 2 32 0 11– 2 3

Functions and commands 407
polygonscatterplot Used in the Geometry app Symbolic view. Given an n × m matrix, draws and connects the points (xk, yk), where xk is the element in row k and column 1, and yk is the element in row k and column j (with j fixed for k=1 to n rows). Thus, each column pairing generates its own figure, resulting in m-– figures.
polygonscatterplot(Matrix)
Example:
polygonscatterplot draws two figures, each
with three points connected by segments.
polynomial_regression
Given a set of points defined by two lists, and a positive integer n, returns a vector containing the coefficients (an, an–1 ... a0) of y = an*xn + an–1xn–1+ ... a1*x + a0), the nth order polynomial which best approximates the given points.
polynomial_regression(List1, List2, Integer)
Example:
polynomial_regression({1, 2, 3, 4}, {1, 4, 9, 16},3) returns [0 1 0 0]
POLYROOT Returns the zeros of the polynomial given as argument (either as a symbolic expression or as a vector of coefficients).
POLYROOT(Poly) or POLYROOT(Vector)
Example:
POLYROOT([1 0 -1]) returns [-1 1]
potential Returns a function whose gradient is the vector field defined by a vector and a vector of variables.
potential(Vector1, Vector2)
Example:
potential([2*x*y+3,x^2-4*z,-4*y],[x,y,z]) returns x2*y+3*x-4*y*z
1 2 32 0 11– 2 3

408 Functions and commands
power_regression Given a set of points defined by two lists, returns a vector containing the coefficients m and b of y=b*x^m, the monomial which best approximates the given points.
power_regression(List1, List2)
Example:
power_regression({1, 2, 3, 4}, {1, 4, 9, 16}) returns [2 1]
powerpc Given a circle and a point, returns the real number d2–r2, where d is the distance between the point and the center of the circle, and r is the radius of the circle.
powerpc(Circle, Point)
Example:
powerpc(circle(0,1+i),3+i) gives 8
prepend Adds an element to the beginning of a list or vector.
prepend(List, Element) or prepend(Vector, Element)
Example:
prepend([1,2],3) gives [3,1,2]
primpart Returns a polynomial divided by the greatest common divisor of its coefficients.
primpart(Poly,[Var])
Example:
primpart(2x^2+10x+6) gives x^2+5*x+3
product With an expression as the first argument, returns the product of solutions when the variable in the expression goes from a minimum value to a maximum value by a given step. If no step is provided, it is taken as 1.
With a list as the first argument, returns the product of the values in the list.
With a matrix as the first argument, returns the element-by-element product of the matrix.
product(Expr, Var, Min, Max, Step) or product(List) or product(Matrix)
Example:
product(n,n,1,10,2) gives 945

Functions and commands 409
propfrac Returns a fraction or rational fraction A/B simplified to Q+r/B, where R<B or the degree of R is less than the degree of B.
propfrac(Fraction) or propfrac(RatFrac)
Example:
propfrac(28/12) gives 2+1/3
ptayl Given a polynomial P and a value a, returns the Taylor polynomial Q such that P(x)=Q(x – a).
ptayl(Poly, Value, [Var])
Example:
ptayl(x^2+2*x+1,1) gives x^2+4*x+4
purge Unassigns a variable name.
purge(Var)
q2a Given a quadratic form and a vector of variables, returns the matrix of the quadratic form with respect to the given variables.
q2a(Expr, Vector)
Example:
q2a(x^2+2*x*y+2*y^2,[x,y]) returns
quantile Given a list or vector, and a quantile value between 0 and 1, returns the corresponding quantile of the elements of the list or vector.
quantile(List, Value) or quantile(Vector, Value)
Example:
quantile([0,1,3,4,2,5,6],0.25) returns 1
quartile1 Given a list or vector, returns the first quartile of the elements of the list or vector. Given a matrix, returns the first quartile of the columns of the matrix.
quartile1(List) or quartile1(Vector) or quartile1(Matrix)
Example:
quartile1([1,2,3,5,10,4]) gives 2
1 11 2

410 Functions and commands
quartile3 Given a list or vector, returns the third quartile of the elements of the list or vector. Given a matrix, returns the third quartile of the columns of the matrix.
quartile3(List) or quartile3(Vector) or quartile3(Matrix)
Example:
quartile3([1,2,3,5,10,4]) returns 5
quartiles Returns a matrix containing the minimum, first quartile, median, third quartile, and maximum of the elements of a list or vector. With a matrix as argument, returns the 5-number summary of the columns of the matrix.
quartiles(List) or quartiles(Vector) or quartiles(Matrix)
Example:
quartiles([1,2,3,5,10,4]) returns
quorem Returns the quotient and remainder of the Euclidean division (by decreasing power) of two polynomials. The polynomials can be expressed as vectors of their coefficients or in symbolic form.
quorem(Poly,[Var]) or quorem(Vector, [Var])
Example:
quorem([1,2,3,4],[-1,2]) returns [[-1 -4 11] [26]]
QUOTE Returns an expression unevaluated.
quote(Expr)
randexp Given a positive real number, returns a random real according to the exponential distribution.
randexp(Real)
Example:
randexp(1) gives 1.17118631006
1235
10

Functions and commands 411
randperm Given a positive integer, returns a random permutation of [0,1,2,...,n–1].
randperm(Intg(n))
Example:
randperm(4) returns a random permutation of the elements of the vector [0 1 2 3]
ratnormal Rewrites an expression as an irreducible rational fraction.
ratnormal(Expr)
Example:
ratnormal returns
reciprocation Given a circle and a vector containing points and lines, returns a vector containing the polar line of each point and the pole of each line, with respect to the circle.
reciprocation(Crcle,Lst(Pnt,Line))
Example:
reciprocation(circle(0,1), [line(1+i, 2),
point(1+i*2)]) returns
rectangular_coordinate
Given a vector containing the polar coordinates of a point, returns a vector containing the rectangular coordinates of the point.
rectangular_coordinates(Vector)
Example:
rectangular_coordinates([1, π/4]) returns
red Used in the Symbolic view of the Geometry app. In the definition of a geometric object, including the statement “display=red” specifies that the object defined will be drawn in red.
x2 1–
x3 1–---------------- x 1+
x2 x 1+ +-------------------------
point 12--- 1
2---
line y 12--- x 1
2---+–=
22
------- 22
-------

412 Functions and commands
reduced_conic Takes a conic expression and returns a vector with the following items:
• The origin of the conic
• The matrix of a basis in which the conic is reduced
• 0 or 1 (0 if the conic is degenerate)
• The reduced equation of the conic
• A vector of the conic’s parametric equations
reduced_conic(Expr, [Vector])
Example:
reduced_conic(x^2+2*x-2*y+1) returns
ref Returns the solution to a system of linear equations written in matrix form.
ref(Matrix)
Example:
ref returns
remove Given an element and a list or vector, removes any occurrence of that element in the list or vector and returns the result.
remove(Element, Vector) or remove(Element, List)
Example:
remove(6,[1 2 6 7]) returns [1 2 7]
reorder Given an expression and a vector of variables, reorders the variables in the expression according to the order given in the vector.
reorder(Expr, Vector)
Example:
reorder(x2+2*x+y2,[y,x]) gives y2+x2+2*x
xixxiyxxxxixxixy )(21)(11221.044
21121
0110
01 22
3 1 2–3 2 2
1 13--- 2–
3------
0 1 2

Functions and commands 413
residue Returns the residue of an expression at a value.
residue(Expr, Var, Value)
Example:
residue(1/z,z,0) returns 1
restart Purges all the variables.
restart(NULL)
resultant Returns the resultant (i.e. the determinant of the Sylvester matrix) of two polynomials.
resultant(Poly1, Poly2, Var)
Example:
resultant(x^3+x+1, x^2-x-2,x) returns -11
revlist Reverses the order of the elements in a list or vector.
revlist(List) or revlist(Vector)
Example:
revlist([1,2,3]) returns [3,2,1]
romberg Uses Romberg’s method to return the approximate value of a definite integral.
romberg(Expr, Var, Val1, Val2)
Example:
romberg(exp(x^2),x,0,1) gives 1.46265174591
row Given a matrix and an integer n, returns the row n of the matrix. Given a matrix and an interval, returns a vector containing the rows of the matrix indicated by the interval.
row(Matrix, Integer) or row(Matrix, Interval)
Example:
row returns [4,5,6]1 2 34 5 67 8 9
2

414 Functions and commands
rowAdd Given a matrix and two integers, returns the matrix obtained from the given matrix after the row indicated by the second integer is replaced by the sum of the rows indicated by the two integers.
rowAdd(Matrix, Integer1, Integer2)
Example:
rowAdd returns
rowDim Returns the number of rows of a matrix.
rowDim(Matrix)
Example:
rowDim gives 2
rowSwap Given a matrix and two integers, returns the matrix obtained from the given matrix after swapping the two rows indicated by the two integers.
rowSwap(Matrix,Integer1,Integer2)
Example:
rowSwap returns
rsolve Given an expression defining a recurrence relation, a variable, and an initial condition, returns the closed form solution (if possible) of the recurrent sequence. Given three lists, each containing multiple items of the above nature, solves the system of recurrent sequences.
rsolve(Expr, Var, Condition) or rsolve(List1, List2, List3)
Example:
rsolve(u(n+1)=2*u(n)+n,u(n),u(0)=1) returns[-n+2*2n-1]
1 23 45 6
1 2
1 2
4 65 6
1 2 34 5 6
1 23 45 6
1 2
3 4
1 25 6

Functions and commands 415
select Given a Boolean expression in a single variable and a list or vector, tests each element in the list or vector and returns a list or vector containing the elements that satisfy the Boolean.
select(Expr, List) or select(Expr, Vector)
Example:
select(x→x>=5,[1,2,6,7]) gives [6,7]
seq Given an expression, a variable defined over an interval, and a step value, returns a vector containing the sequence obtained when the expression is evaluated within the given interval using the given step. If no step is provided, the step used is 1.
seq(Expr, Var=Interval, [Step])
Example:
seq(2k,k=0..8) gives [1,2,4,8,16,32,64,128,256]
seqsolve Similar to rsolve. Given an expression defining a recurrence relation in terms of n and/or the previous term (x), followed by a vector of variables and an initial condition for x (the 0th term), returns the closed form solution (if possible) for the recurrent sequence. Given three lists, each containing multiple items of the above nature, solves the system of recurrent sequences.
seqsolve(Expr, Vector, Condition) or rsolve(List1, List2, List3)
Example:
seqsolve(2x+n,[x,n],1) gives -n-1+2*2n
shift_phase Returns the result of applying a phase shift of pi/2 to a trigonometric expression.
shift_phase(Expr)
Example:
shift_phase(sin(x)) gives -cos((pi+2*x)/2)
signature Returns the signature of a permutation.
signature(Vector)
Example:
signature([2 1 4 5]) returns –1

416 Functions and commands
simult Returns the solution to a system of linear equations or several systems of linear equations presented in matrix form. In the case of one system of linear equations, takes a matrix of coefficients and a column matrix of constants, and returns the column matrix of the solution.
simult(Matrix1, Matrix2)
Example:
simult returns
sincos Returns an expression with the complex exponentials rewritten in terms of sin and cos.
sincos(Expr)
Example:
sincos(exp(i*x)) gives cos(x)+(i)*sin(x)
spline Given two lists or vectors (one for the x-values and one for the y-values), as well as a variable and an integer degree, returns the natural spline through the points given by the two lists. The polynomials in the spline are in terms of the given variable and are of the given degree.
spline(ListX, ListY, Var, Integer) or spline(VectorX, VectorY, Var, Integer)
Example:spline({0,1,2},{1,3,0},x,3) returns
sqrt Returns the square root of an expression.
sqrt(Expr)
Example:
sqrt(50) gives 5*sqrt(2)
stddev Returns the standard deviation of the elements of a list or a list of the standard deviations of the columns of a matrix. The optional second list is a list of weights.
stddev(List1, [List2]) or stddev(Vector1, [Vector2]) or stddev(Matrix.
Example:
stddev({1,2,3}) returns
3 13 2
2–2
2–
4
5–4
------ x3 134
------- x 1 54--- x 1– 3 15–
4---------- x 1– 2 1
2--- x 1– – 3++ + +
63
-------

Functions and commands 417
stddevp Returns the population standard deviation of the elements of a list or a list of the population standard deviations of the columns of a matrix. The optional second list is a list of weights.
stddevp(List1, [List2]) or stddevp(Vector1, [Vector2]) or stddevp(Matrix)
Example:
stddevp({1,2,3}) gives 1
sto Stores a real or string in a variable.
sto((Real or Str),Var)
sturmseq Returns the Sturm sequence for a polynomial or a rational fraction.
sturmseq(Poly,[Var])
Example:
sturmseq(x^3-1,x) gives [1 [[1 0 0 -1] [3 0 0] 9] 1]
subMat Extracts from a matrix a sub matrix whose diagonal is defined by four integers. The first two integers define the row and column of the first element and the last two integers define the row and column of the last element of the sub matrix.
subMat(Matrix, Int1, Int2, Int3, Int4)
Example:
subMat returns
suppress Given a list and an element, deletes the first occurrence of the element in the list (if there is one) and returns the result.
suppress(List, Element)
Example:
suppress([0 1 2 3 2],2) returns [0 1 3 2]
surd Given an expression and an integer n, returns the expression raised to the power 1/n.
surd(Expr, Integer)
Example:
surd(8,3) gives
1 23 45 6
2 1 3 2
3 45 6
8
13---

418 Functions and commands
sylvester Returns the Sylvester matrix of two polynomials.
sylvester(Poly1, Poly2, Var)
Example:
sylvester(x2-1,x3-1,x) gives
table Defines an array where the indexes are strings or real numbers.
table(SeqEqual(index_name=element_value))
tail Given a list, string, or sequence of objects, returns a vector with the first element deleted.
tail(List) or tail(Vector) or tail(String) or tail(Obj1, Obj2,…)
Example:
tail([3 2 4 1 0]) gives [2 4 1 0]
tan2cossin2 Returns an expression with tan(x) rewritten as (1–cos(2*x))/sin(2*x).
tan2cossin2(Expr)
Example:
tan2cossin2(tan(x)) gives (1-cos(2*x))/sin(2*x)
tan2sincos2 Returns an expression with tan(x) rewritten as sin(2*x)/(1+cos(2*x)).
tan2sincos2(Expr)
Example:
tan2sincos2(tan(x)) gives sin(2*x)/(1+cos(2*x)
transpose Returns a matrix transposed (without conjugation).
transpose(Matrix)
Example:
transpose returns
1 0 1– 0 00 1 0 1– 00 0 1 0 1–1 0 0 1– 00 1 0 0 1–
1 23 4
1 3
2 4

Functions and commands 419
trunc Given a value or list of values, as well as an integer n, returns the value or list truncated to n decimal places. If n is not provided, it is taken as 0. Accepts complex numbers.
trunc(Real, Integer) or trunc(List, Integer)
Example:
trunc(4.3) gives 4
tsimplify Returns an expression with transcendentals rewritten as complex exponentials.
tsimplify(Expr)
Example:
tsimplify(exp(2*x)+exp(x)) gives exp(x)^2+exp(x)
type Returns the type of an expression (e.g. list, string).
type(Expr)
Example:
type("abc") gives DOM_STRING
unapply Returns the function defined by an expression and a variable.
unapply(Expr,Var)
Example:
unapply(2*x^2,x) gives (x)→2*x^2
valuation Returns the valuation (degree of the term of lowest degree) of a polynomial. With only a polynomial as argument, the valuation returned is for x. With a variable as second argument, the valuation is performed for it.
valuation(Poly,[Var])
Example:
valuation(x^4+x^3) gives 3
variance Returns the variance of a list or the list of variances of the columns of a matrix. The optional second list is a list of weights.
variance(List1, [List2]) or variance(Matrix)
Example:
variance({3, 4, 2}) returns 2/3

420 Functions and commands
vpotential Given a vector V and a vector of variables, returns the vector U such that curl(U)=V.
vpotential(Vector1, Vector2)
Example:
vpotential([2*x*y+3,x2-4*z,-2*y*z],[x,y,z])
returns
when Used to introduce a conditional statement.
XOR Exclusive or. Returns 1 if the first expression is true and the second expression is false or if the first expression is false and the second expression is true. Returns 0 otherwise.
Expr1 XOR Expr2
Example:
0 XOR 1 returns 1
yellow Used in the Symbolic view of the Geometry app. In the definition of a geometric object, including the statement “display=yellow” specifies that the object defined will be drawn in yellow.
zip Applies a bivariate function to the elements of two lists or vectors and returns the results in a vector. Without the default value the length of the vector is the minimum of the lengths of the two lists; with the default value, the shorter list is padded with the default value.
zip(‘function’List1, List2, Default) or zip(‘function’, Vector1, Vector2, Default)
Example:
zip('+',[a,b,c,d], [1,2,3,4]) returns [a+1 b+2 c+3 d+4]
| Inserts a template for substituting a value for a variable in an expression.
Expr|Var1=Val1, [Var2=Val2, …]
2 Returns the square of an expression.
(Expr)2
Inserts pi.
Inserts a template for a partial derivative expression.
0 2– x y z 4 x z 13--- x3 3 y+–

Functions and commands 421
Inserts a template for a summation expression.
Inserts a minus sign.
Inserts a square root sign.
Inserts a template for an antiderivative expression.
Inequality test. Returns 1 if the left and right sides are not equal and 0 if they are equal.
Less than or equal inequality test. Returns 1 if the left side of the inequality is less than the right side or if the two sides are equal, and 0 otherwise.
Greater than or equal inequality test. Returns 1 if the left side of the inequality is greater than the right side or if the two sides are equal, and 0 otherwise.
Evaluates the expression then stores the result in variable var. Note that cannot be used with the graphics G0–G9. See the command BLIT.
expression var
i Inserts the imaginary number i.–1 Returns the inverse of an expression.
(Expr)–1
Creating your own functionsYou can create your own function by writing a program (see chapter 27) or by using the simpler DEFINE functionality. Functions you create yourself appear on the User menu (one of the Toolbox menus).
Suppose you wanted to create the function SINCOS(A,B)=SIN(A)+COS(B)+C.
1. Press Sd (Define).
2. In the Name field, enter a name for the function—for example, SINCOS—and tap
.

422 Functions and commands
3. In the Function field, enter the function.
eAA>+fAB>AC
New fields appear below your function, one for each variable used in defining it. You need to decide which ones are to be input arguments for your functions and which ones are global variables whose values are not input within the function. In this example, we’ll make A and B input variables, so our new function takes two arguments. The value of C will be provided by global variable C (which by default is zero).
4. Make sure that A and B are selected and C is not.
5. Tap .
You can run your function by entering it on the entry line in Home view, or be selecting it from the USER menu. You enter the value for each variable you chose to be a parameter. In this example. we chose A and B to be parameters. Thus you might enter SINCOS(0.5, 0.75). With C=0 and in radians mode, this would return 1.211…

Variables 423
22
Variables
Variables are objects that have names and contain data. They are used to store data, either for later use or to control settings in the Prime system. There are four types of variables, all of which can be found in the Vars menu by pressing a:
• Home variables
• CAS variables
• App variables
• User variables
The Home and app variables all have names reserved for them. They are also typed; that is, they can contain only certain types of objects. For example, the Home variable A can only contain a real number. You use Home variables to store data that is important to you, such as matrices, lists, real numbers, etc. You use app variables to store data in apps or to change app settings. You can accomplish these same tasks via the user interface of an app, but app variables give you a quick way of doing these tasks, either from Home or within a program. For example, you can store the expression “SIN(X)” in the Function app variable F1 in Home View, or you could open the Function app, navigate to F1(X), and enter SIN(X) in that field.
CAS and user variables can be created by the user and they have no particular type. Their names may be of any length as well. Thus, diff(t2,t) returns 2*t and diff((bt)2, bt) returns 2*bt for the CAS variables t and bt. Further evaluation of 2*bt will only return 2*bt, unless an object has been stored in bt. For example, if you enter bt:={1,2,3} and then enter diff((bt)2, bt), the CAS will still return 2*bt. But if

424 Variables
you evaluate that result (using the EVAL command), the CAS will now return {2,4,6}.
User variables are explicitly created by the user. You create user variables either in a program or by assignment in Home view. User variables created in a program are either declared as local or exported as global. User variables created by assignment or exported from a program will show up in the Vars User menu. Local variables exist only within their own program.
The following sections describe the various processes associated with variables, such as creating them, storing objects in them, and retrieving their contents. The rest of the chapter contains tables that list all the Home and app variable names.
Working with Home variables
Example 1: Assign 2 to the Home variable A and then calculate 5*A.
1. Press H to display Home view.
2. Assign 2 to A:
Szj AaE
The result is written to history.
3. Multiply A by 5:
5 s AaE
This example illustrates the process for storing and using any Home variable, not just the Real Home variables A–Z. It is important to match the object you want to store to the correct type of Home variable. See “Home variables” on page 428 for details.

Variables 425
Working with user variables
Example 2: Create a variable called ME and assign 2 to it.
1. Press H to display Home view.
2. Assign 2 to ME:
Szj AQAcE
3. A message appears asking if you want to create a variable called ME. Tap or press E to confirm your intention.
You can now use that variable in subsequent calculations: ME*3 will yield 29.6…, for example.
Example 3: You can also store objects in variables using the assignment operator: Name:=Object. In this example, we’ll store {1,2,3} in the user variable YOU.
1. Assign the list to the variable using the assignment operator:=.
AAxotwAS.
Sq 1o 2 o3 E
2. A message appears asking if you want to create a variable called YOU. Tap or press E to confirm your intention.
The variable YOU is created and contains the list {1,2,3}. You can now use that variable in subsequent calculations: For example, YOU+60 will return {61,62,63}.
Working with app variables
Just as you can assign values to Home and user variables, you can assign values to app variables. You can modify Home settings on the Home Settings screen (SH). But you can also modify a Home setting from Home view by assigning a value to the variable that represents that setting. For example, entering Base:=0 E in Home view forces the Home settings field Integer (for the integer base) to binary. A value of 1 would force it to octal, 2 to decimal, and 3 to hex. Another example: you can change the angle measure setting from radians to degrees by entering HAngle :=1 E in Home view.

426 Variables
Entering HAngle:=0 E forces the setting to return to radians.
You can see what value has been assigned to a variable—whether Home, app, or user—by entering its name in Home view and pressing E. You can enter the name letter by letter, or choose the variable from the Variables menu by pressing a.
More about the Vars menu
Besides the four variable menus, the Vars menu contains a toggle. If you want the value of a variable instead of its name when you choose it from the Vars menu, tap
. A white dot will appear next to the menu button label to indicate that it is active and that variable values rather than names will be returned upon selection.
For the Home and app variables, use the Vars menu to get help on the purpose of any of these variables. Select the variable of interest and press W. Suppose, for example, that you wanted to get help on the Function app variable GridDots:
1. Press a to open the Vars menu.
2. Tap to open the app variables menu. (If you were interested in a Home variable instead, you would tap instead.)
3. Use the cursor keys to navigate to the variable of interest.
4. Press W to see the help about that variable.
5. Tap to exit or J to return to the current Vars submenu.

Variables 427
Qualifying variablesSome app variable names are shared by multiple apps. For example, the Function app has a variable named Xmin, but so too does the Polar app, the Parametric app, the Sequence app, and the Solve app. Although named identically, these variables usually hold different values. If you attempt to retrieve the contents of a variable that is used in more than one app by entering just its name in Home view, you will get the contents of that version of the variable in the current app. For example, if the Function app is active and you enter Xmin in Home view, you will get the value of Xmin from the Function app. If you want the value of Xmin from, say, the Sequence app, you must qualify the variable name. Enter Sequence.Xmin to retrieve the value of Xmin from the Sequence app.
In the figure to the right, the value of Xmin from the Function app was retrieved first (–10.4…). The qualified variable name entered second retrieved the value of Xmin from the Sequence app (–1.8).
Note the syntax required: app_name.variable_name.
The app can be any of the 18 HP apps, or one you have created based on a built-in app. The name of the app variable must match a name listed in the app variables tables below. Spaces are not allowed in an app name and must be represented by the underscore character: SX.
Tip Non-standard characters in variables name—such as and —can be entered by selecting them from the special symbols palette (Sr) or from the characters menu (Sa ).

428 Variables
Home variablesThe Home variables are accessed by pressing a and tapping .
Category Names
Real A to Z and
For example, 7.45 A
Complex Z0 to Z9
For example, 2+3×i Z1 or
(2,3) Z1 (depending on your Complex number settings)
List L0 to L9
For example, {1,2,3} L1.
Matrix M0 to M9
Store matrices and vectors in these variables.
For example, [[1,2],[3,4]] M1.
Graphics G0 to G9
Settings HAngle
HFormat
HDigits
HComplex
Date
Time
Language
Entry
Integer
Base
Bits
Signed

Variables 429
App variablesThe app variables are accessed by pressing a and tapping . They are grouped below by app. (You can find then grouped by view—Symbolic, Numeric, Plot, —in “Variables and Programs” on page 556.)
Note that if you have customized a built-in app, your app will appear on the App variables menu under the name you gave it. You access the variables in a customized app in the same way that you access the variables in built-in apps.
Function app variables
Category Names
Results[explained below]
SignedAreaExtremumIsect
RootSlope
Symbolic F1F2F3F4F5
F6F7F8F9F0
Plot AxesCursorGridDotsGridLinesLabelsMethodRecenterXmax
XminXtickXzoomYmaxYminYtickYzoom
Numeric NumStartNumStepNumIndep
NumTypeNumZoom
Modes AAngleAComplex
ADigitsAFormat

430 Variables
Results variables
Extremum Contains the value from the last use of the Extremum function from the menu in the Plot view of the Function app. The app function EXTREMUM does not store results to this variable.
Isect Contains the value from the last use of the Isect function from the menu in the Plot view of the Function app. The app function ISECT does not store results to this variable.
Root Contains the value from the last use of the Root function from the menu in the Plot view of the Function app. The app function ROOT does not store results to this variable.
SignedArea Contains the value from the last use of the Signed Area function from the menu in the Plot view of the Function app. The app function AREA does not store results to this variable.
Slope Contains the value from the last use of the Slope function from the menu in the Plot view of the Function app. The app function SLOPE does not store results to this variable.
Geometry app variables
Category Names
Numeric XminYmin
XmaxYmax
Modes AAngleAComplex
ADigitsAFormat

Variables 431
Spreadsheet app variables
Solve app variables
Category Names
Numeric ColWidthRowCell
RowHeightCol
Modes AAngleAComplex
ADigitsAFormat
Category Names
Symbolic E1E2E3E4E5
E6E7E8E9E0
Plot AxesCursorGridDotsGridLinesLabelsMethodRecenterXmax
XminXtickXzoomYmaxYminYtickYzoom
Modes AAngleAComplex
ADigitsAFormat

432 Variables
Advanced Graphing app variables
Category Names
Symbolic V1V2V3V4V5
V6V7V8V9V0
Plot AxesCursorGridDotsGridLinesLabelsRecenterXmax
XminXtickXzoomYmaxYminYtickYzoom
Numeric NumXStartNumYStartNumXStepNumYStep
NumIndepNumTypeNumXZoomNumYZoom
Modes AAngleAComplex
ADigitsAFormat

Variables 433
Statistics 1Var app variables
Category Names
Results [explained below]
NbItemMinValQ1MedValQ3MaxVal
XX2MeanXsXXserrX
Symbolic H1H2H3H4H5
H1TypeH2TypeH3TypeH4TypeH5Type
Plot AxesCursorGridDotsGridLinesHminHmaxHwidthLabelsRecenter
XmaxXminXtickXzoomYmaxYminYtickYzoom
Numeric D1D2D3D4D5
D6D7D8D9D0
Modes AAngleAComplex
ADigitsAFormat

434 Variables
Results
NbItem Contains the number of data points in the current 1-variable analysis (H1-H5).
MinVal Contains the minimum value of the data set in the current 1-variable analysis (H1-H5).
Q1 Contains the value of the first quartile in the current 1-variable analysis (H1-H5).
MedVal Contains the median in the current 1-variable analysis (H1-H5).
Q3 Contains the value of the third quartile in the current 1-variable analysis (H1-H5).
MaxVal Contains the maximum value in the current 1-variable analysis (H1-H5).
X Contains the sum of the data set in the current 1-variable analysis (H1-H5).
X2 Contains the sum of the squares of the data set in the current 1-variable analysis (H1-H5).
MeanX Contains the mean of the data set in the current 1-variable analysis (H1-H5).
sX Contains the sample standard deviation of the data set in the current 1-variable analysis (H1-H5).
X Contains the population standard deviation of the data set in the current 1-variable analysis (H1-H5).
serrX Contains the standard error of the data set in the current 1-variable analysis (H1-H5).

Variables 435
Statistics 2Var app variables
Category Names
Results[explained below]
NbItemCorrCoefDetsCovCovXYMeanXXX2
sXXserrXMeanYYY2sYYserrY
Symbolic S1S2S3S4S5
S1TypeS2TypeS3TypeS4TypeS5Type
Plot AxesCursorGridDotsGridLinesLabelsMethodRecenterXmax
XminXtickXzoomYmaxYminYtickYzoom
Numeric C1C2C3C4C5
C6C7C8C9C0
Modes AAngleAComplex
ADigitsAFormat

436 Variables
Results
NbItem Contains the number of data points in the current 2-variable analysis (S1-S5).
Corr Contains the correlation coefficient from the latest calculation of summary statistics. This value is based on the linear fit only, regardless of the fit type chosen.
CoefDet Contains the coefficient of determination from the latest calculation of summary statistics. This value is based on the fit type chosen.
sCov Contains the sample covariance of the current 2-variable statistical analysis (S1-S5).
Cov Contains the population covariance of the current 2-variable statistical analysis (S1-S5).
XY Contains the sum of the X·Y products for the current 2-variable statistical analysis (S1-S5).
MeanX Contains the mean of the independent values (X) of the current 2-variable statistical analysis (S1-S5).
X Contains the sum of the independent values (X) of the current 2-variable statistical analysis (S1-S5).
X2 Contains the sum of the squares of the independent values (X) of the current 2-variable statistical analysis (S1-S5).
sX Contains the sample standard deviation of the independent values (X) of the current 2-variable statistical analysis (S1-S5).
X Contains the population standard deviation of the independent values (X) of the current 2-variable statistical analysis (S1-S5).
serrX Contains the standard error of the independent values (X) of the current 2-variable statistical analysis (S1-S5).
MeanY Contains the mean of the dependent values (Y) of the current 2-variable statistical analysis (S1-S5).

Variables 437
Y Contains the sum of the dependent values (Y) of the current 2-variable statistical analysis (S1-S5).
Y2 Contains the sum of the squares of the dependent values (Y) of the current 2-variable statistical analysis (S1-S5).
sY Contains the sample standard deviation of the dependent values (Y) of the current 2-variable statistical analysis (S1-S5).
Y Contains the population standard deviation of the dependent values (Y) of the current 2-variable statistical analysis (S1-S5).
serrY Contains the standard error of the dependent values (Y) of the current 2-variable statistical analysis (S1-S5).
Inference app variables
Category Names
Results[explained below]
ResultTestScoreTestValueProb
CritScoreCritVal1CritVal2DF
Symbolic AltHypMethod
Type
Numeric AlphaConfMean1Mean2n1n200
Pooleds1s212x1x2
Modes AAngleAComplex
ADigitsAFormat

438 Variables
Results
CritScore Contains the value of the Z- or t-distribution associated with the input -value
CritVal1 Contains the lower critical value of the experimental variable associated with the negative TestScore value which was calculated from the input -level.
CritVal2 Contains the upper critical value of the experimental variable associated with the positive TestScore value which was calculated from the input -level.
DF Contains the degrees of freedom for the t-tests.
Prob Contains the probability associated with the TestScore value.
Result For hypothesis tests, contains 0 or 1 to indicate rejection or failure to reject the null hypothesis.
TestScore Contains the Z- or t-distribution value calculated from the hypothesis test or confidence interval inputs.
TestValue Contains the value of the experimental variable associated with the TestScore.

Variables 439
Parametric app variables
Category Names
Symbolic X1Y1X2Y2X3Y3X4Y4X5Y5
X6Y6X7Y7X8Y8X9Y9X0Y0
Plot AxesCursorGridDotsGridLinesLabelsMethodRecenterTminTmax
TstepXmaxXminXtickXzoomYmaxYminYtickYzoom
Numeric NumStartNumStep
NumTypeNumZoom
Modes AAngleAComplex
ADigitsAFormat

440 Variables
Polar app variables
Finance app variables
Category Names
Symbolic R1R2R3R4R5
R6R7R8R9R0
Plot minmaxstepAxesCursorGridDotsGridLinesLabelsMethod
RecenterXmaxXminXtickXzoomYmaxYminYtickYzoom
Numeric NumIndepNumStartNumStep
NumTypeNumZoom
Modes AAngleAComplex
ADigitsAFormat
Category Names
Numeric CPYRBEGFVIPYRGSize
NbPmtPMTVPPYRPV
Modes AAngleAComplex
ADigitsAFormat

Variables 441
Linear Solver app variables
Triangle Solver app variables
Linear Explorer app variables
Quadratic Explorer app variables
Category Names
Numeric LSystem LSolutiona
Modes AAngleAComplex
ADigitsAFormat
a. Contains a vector with the last solution found by the Linear Solver app.
Category Names
Numeric SideASideBSideCRect
AngleAAngleBAngleC
Modes AAngleAComplex
ADigitsAFormat
Category Names
Modes AAngleAComplex
ADigitsAFormat
Category Names
Modes AAngleAComplex
ADigitsAFormat

442 Variables
Trig Explorer app variables
Sequence app variables
Category Names
Modes AAngleAComplex
ADigitsAFormat
Category Names
Symbolic U1U2U3U4U5
U6U7U8U9U0
Plot AxesCursorGridDotsGridLinesLabelsNminNmaxRecenter
XmaxXminXtickXzoomYmaxYminYtickYzoom
Numeric NumIndepNumStartNumStep
NumTypeNumZoom
Modes AAngleAComplex
ADigitsAFormat

Units and constants 443
23
Units and constants
UnitsA unit of measurement—such as inch, ohm, or Becquerel—enables you to give a precise magnitude to a physical quantity.
You can attach a unit of measurement to any number or numerical result. A numerical value with units attached is referred to as a measurement. You can operate on measurements just as you do on numbers without attached units. The units are kept with the numbers in subsequent operations.
The units are on the Units menu. Press SF (Units) and, if necessary, tap .
The menu is organized by category. Each category is listed at the left, with the units in the selected category listed at the right.
Unit categories • length
• area
• volume
• time
• speed
• mass
• acceleration
• force
• energy
• power
• pressure
• temperature
• electricity
• light
• angle
• viscosity
• radiation

444 Units and constants
Prefixes The Units menu includes an entry that is not a unit category, namely, Prefix. Selecting this option displays a palette of prefixes.
Unit prefixes provide a handy way of entering large or small numbers. For example, the speed of light is approximately 300,000 m/s. If you wanted to use that in a calculation, you could enter it as 300_km/s, with the prefix k selected from the prefix palette.
Select the prefix you want before selecting the unit.
Unit calculationsA number plus a unit is a measurement. You can perform calculations with multiple measurements providing that the units of each measurement are from the same category. For example, you can add two measurements of length (even lengths of different units, as illustrated in the following example). But you cannot add, say, a length measurement to a volume measurement.
Y: yotta Z: zetta E: exa P: peta T: tera
G: giga M: mega k: kilo h: hecto D: deca
d: deci c: centi m: milli : micro n: nano
p: pico f: femto a: atto z: zepto y: octo

Units and constants 445
Example Suppose you want to add 20 centimeters and 5 inches and have the result displayed in centimeters.
1. If you want the result in cm, enter the centimeter measurement first.
20 SF (Units)
Select LengthSelect cm
2. Now add 5 inches.
+ 5 SFSelect LengthSelect in E
The result is shown as 32.7 cm. If you had wanted the result in inches, then you would have entered the 5 inches first.
3. To continue the example, let’s divide the result by 4 seconds.
n 4 SFSelect TimeSelect sE
The result is shown as 8.175 cm*s–1.

446 Units and constants
4. Now convert the result to kilometers per hour.
SFSelect SpeedSelect km/hE
The result is shown as 0.2943 kilometers per hour.
Unit toolsThere are a number of tools for managing and operating on units. These are available by pressing SFand tapping .
CONVERT Converts one unit to another unit of the same category.
CONVERT(5_m,1_ft) returns 16.4041994751_ft
You can also use the last answer as the first argument in a new conversion calculation. Pressing S+ places the last answer on the entry line. You can also select a value from history and tap to copy it to the entry line.
with a measurement calls the convert command as well and converts to whatever unit follows the Store symbol.
MKSA Meters, kilograms, seconds, amperes. Converts a complex unit into the base components of the MKSA system.
MKSA(8.175_cm/s) returns .08175_m*s–1

Units and constants 447
UFACTOR Unit factor conversion. Converts a measurement using a compound unit into a measurement expressed in constituent units. For example, a Coulomb—a measure of electric charge—is a compound unit derived from the SI base units of Ampere and second: 1 C = 1 A * 1 s. Thus:
UFACTOR(100_C,1_A)) returns 100_A*s
USIMPLIFY Unit simplification. For example, a Joule is defined as one kg*m2/s2. Thus:
USIMPLIFY(5_kg*m^2/s^2) returns 5_J
Physical constantsThe values of 34 math and physical constants can be selected (by name or value) and used in calculations. These constants are grouped into four categories: math, chemistry, physics and quantum mechanics. A list of all these constants is given in “List of constants” on page 449.
To display the constants, press SF and then tap
.
Example Suppose you want to know the potential energy of a mass of 5 units according to the equation E = mc2.
1. Enter the mass and the multiplication operator:
5 s
2. Open the constants menu.
SF

448 Units and constants
3. Select Physics.
4. Select c: 299792458.
5. Square the speed of light and evaluate the expression.
jE
Value or measurement?
You can enter just the value of a constant or the constant and its units (if it has units). If is showing on the screen, the value is inserted at the cursor point. If is showing on the screen, the value and its units are inserted at the cursor point.
In the example at the right, the first entry shows the Universal Gas Constant after it was chosen with showing. The second entry shows the same constant, but chosen when was showing.
Tapping displays , and vice versa.

Units and constants 449
List of constants
Category Name and symbol
Math eMAXREALMINREALi
Chemistry Avogadro, NABoltmann, kmolar volume, Vmuniversal gas, Rstandard temperature, StdTstandard pressure, StdP
Phyics Stefan-Boltzmann, speed of light, cpermittivity, 0permeability, 0acceleration of gravity, ggravitation, G
Quantum Planck, hDirac, electronic charge, qelectron mass, meq/me ratio, qmeproton mass, mpmp/me ratio, mpmefine structure, magnetic flux, Faraday, FRydberg, R∞Bohr radius, a0
Bohr magneton, B
nuclear magneton, N
photon wavelength, 0photon frequency, f0Compton wavelength, c

450 Units and constants

Lists 451
24
Lists
A list consists of comma-separated real or complex numbers, expressions, or matrices, all enclosed in braces. A list may, for example, contain a sequence of real numbers such as {1,2,3}. Lists represent a convenient way to group related objects.
You can do list operations in Home and in programs.
There are ten list variables available, named L0 to L9, or you can create your own list variable names. You can use them in calculations or expressions in Home or in a program. Retrieve a list name from the Vars menu (a), or just type its name from the keyboard.
You can create, edit, delete, send, and receive named lists in the List Catalog: Sp(List). You can also create and store lists—named or unnnamed—in Home view.
List variables are identical in behavior to the columns C1-C0 in the Statistics 2Var app and the columns D1-D0 in the Statistics 1Var app. You can store a statistics column as a list (or vice versa) and use any of the list functions on the statistics columns, or the statistics functions on the list variables.
Create a list in the List Catalog1. Open the List
Catalog.
Sp(List)
The number of elements in a list is shown beside the list name.

452 Lists
2. Tap on the name you want to assign to the new list (L1, L2, etc.). The list editor appears.
If you’re creating a new list rather than changing, make sure you choose a list with out any elements in it.
3. Enter the values you want in the list, pressingE after each one.
Values can be real or complex numbers (or an expression). If you enter a expression, it is evaluated and the result is inserted in the list.
4. When done, press Sp(List) to return to the List catalog, or press Hto go to Home view.
List Catalog: Buttons and keys
The buttons and keys in the List Catalog are:
Button or Key Purpose
Opens the highlighted list for editing. You can also just tap on a list name.
or C Deletes the contents of the selected list.
Transmits the highlighted list to another HP Prime.
SJ(Clear) Clears all lists.
S=or \ Moves to the top or bottom of the catalog, respectively.

Lists 453
The List EditorThe List Editor is a special environment for entering data into lists. There are two ways to open the List Editor once the List Catalog is open:
• Highlight the list and tap or
• Tap the name of the list.
List Editor: Buttons and keys
When you open a list, the following buttons and keys are available to you:
Button or Key Purpose
Copies the highlighted list item into the entry line.
Inserts a new value—with default zero—before the highlighted item.
or C Deletes the highlighted item.
Displays a menu for you to choose the small font, medium font, or large font
Displays a menu for you to choose how many lists to display at one time: one, two, three, or four. For example, if you have only L4 displayed and you choose 3 from the Lists menu, lists L5 and L6 will be displayed in addition to L4.
SJ (Clear) Clears all items from the list.
S= or \ Moves the cursor to the start or the end of the list.

454 Lists
To edit a list 1. Open the List Catalog.
Sp(List)
2. Tap on the name of the list (L1, L1,etc.). The List Editor appears.
3. Tap on the element you want to edit. (Alternatively, press = or \ until the element you want to edit is highlighted.) In this example, edit the third element so that it has a value of 5.
5
To insert an element in a list
Suppose you want to insert a new value, 9, in L1(2) in the list L1 shown to the right.

Lists 455
Select L1(2), that is, the second element in the list.
9
Deleting listsTo delete a list In the List Catalog, use the cursor keys to highlight the list
and press C. You are prompted to confirm your decision. Tap or press E.
If the list is one of the reserved lists L0-L9, then only the contents of the list are deleted. The list is simply stripped of its contents. If the list is one you have named (other than L0-L9), then it is deleted entirely.
To delete all lists In the List Catalog, press SJ (Clear).
The contents of the lists L0-L9 are deleted and any other named lists are deleted entirely.
Lists in Home viewYou can enter and operate on lists directly in Home view. The lists can be named or unnamed.
To createa list 1. Press Sq ({}).
A pair of braces appears on the entry line. All lists must be enclosed in braces.
2. Enter the first element in the list followed by a comma:
[element] o
3. Continue adding elements, separating each with a comma.

456 Lists
4. When you have finished entering the elements, press E. The list is added to History (with any expressions among the elements evaluated).
To store a list You can store a list in a variable. You can do this before the list is added to History, or you can copy it from History. When you’ve entered a list in the entry line or copied it from History to the entry line, tap
, enter a name for the list and press E. The reserved list variable names available to you are L0 through L9; however, you can create a list variable name of your own as well.
For example, to store the list {25,147,8} in L7:
1. Create the list on the entry line.
2. Press > to move the cursor outside the list.
3. Tap .
4. Enter the name:
Aj7
5. Complete the operation: E.
To display a list To display a list in Home view, type its name and pressE.
If the list is empty, a pair of empty braces is returned.
To display one element
To display one element of a list in Home view, enter listname (element#). For example, if L6 is {3,4,5,6}, then L6(2)Ereturns 4.
To store one element
To store a value in one element of a list in Home view, enter value listname (element#). For example, to store 148 as the second element in L2, type148 L2(2)E.

Lists 457
To send a list You can send lists to another calculator or a PC just as you can apps, programs, matrices, and notes. See “Sharing data” on page 44 for instructions.
List functionsList functions are found on the Math menu. You can use them in Home and in programs.
You can type in the name of the function, or you can copy the name of the function from the List category of the Math menu.
Press D 6 to select the List category in the left column of the Math menu. (List is the sixth category on the Math menu, which is why pressing 6 will take you straight to the List category.) Tap a function to select it, or use the direction keys to highlight it and either tap or press E.
List functions are enclosed in parentheses. They have arguments that are separated by commas, as in CONCAT(L1,L2). An argument can be either a list variable name or the actual list; for example, REVERSE(L1) or REVERSE({1,2,3}).
Common operators like +, –, ×, and ÷ can take lists as arguments. If there are two arguments and both are lists, then the lists must have the same length, since the calculation pairs the elements. If there are two arguments and one is a real number, then the calculation operates on each element of the list.
Example:
5*{1,2,3} returns {5,10,15}.
Besides the common operators that can take numbers, matrices, or lists as arguments, there are commands that can only operate on lists.

458 Lists
Menu format By default, a List function is presented on the Math menu using its descriptive name, not its common command name. Thus the shorthand name CONCAT is presented as Concatenate and POS is presented as Position.
If you prefer the Math menu to show command names instead, deselect the Menu Display option on page 2 of the Home Settings screen (see page 26).
Make List Calculates a sequence of elements for a new list using the syntax:
MAKELIST(expression,variable,begin,end,increment)
Evaluates expression with respect to variable, as variable takes on values from begin to end values, taken at increment steps.
Example:
In Home, generate a series of squares from 23 to 27:
DSelect ListSelect Make List (or MAKELIST)A a j oA a o 23 o 27o1E
Sort Sorts the elements in a list in ascending order.
SORT(list)
Example:
SORT({2,5,3}) returns {2,3,5}

Lists 459
Reverse Creates a list by reversing the order of the elements in a list.
REVERSE(list)
Example:
REVERSE({1,2,3}) returns {3,2,1}
Concatenate Concatenates two lists into a new list.
CONCAT(list1, list2)
Example:
CONCAT({1,2,3},{4}) returns {1,2,3,4}.
Position Returns the position of an element within a list. The element can be a value, a variable, or an expression. If there is more than one instance of the element, the position of the first occurrence is returned. A value of 0 is returned if there is no occurrence of the specified element.
POS(list, element)
Example:
POS ({3,7,12,19},12) returns 3
Size Returns the number of elements in a list.
SIZE(list)
Example:
SIZE({1,2,3}) returns 3

460 Lists
LIST Creates a new list composed of the first differences of a list; that is, the differences between consecutive elements in the list. The new list has one less element than the original list. The differences for {x1, x2, x3,... xn-1, xn} are {x2–x1, x3–x2 ,... xn–xn–1}.
LIST(list1)
Example:
In Home view, store {3,5,8,12,17,23} in L5 and find the first differences for the list.
Sq3,5,8,12,17,23> A j 5EDSelect ListSelect ListA j 5 E
LIST Calculates the sum of all elements in a list.
LIST(list)
Example:
LIST({2,3,4}) returns 9.
LIST Calculates the product of all elements in list.
LIST(list)
Example:
LIST({2,3,4}) returns 24.

Lists 461
Finding statistical values for listsTo find statistical values—such as the mean, median, maximum, and minimum of a list—you create a list, store it in a data set and then use the Statistics 1Var app.
Example In this example, use the Statistics 1Var app to find the mean, median, maximum, and minimum values of the elements in the list L1, being 88, 90, 89, 65, 70, and 89.
1. In Home view, create L1.
S q 88, 90, 89, 65, 70,89 > Aj1E
2. In Home view, store L1 in D1.
Aj1 Ad1E
You will now be able to see the list data in the Numeric view of the Statistics 1Var app.
3. Start the Statistics 1Var app.
I Select Statistics 1Var
Notice that your list elements are in data set D1.

462 Lists
4. In the Symbolic view, specify the data set whose statistics you want to find.
Y
By default, H1 will use the data in D1, so nothing further needs to be done in Symbolic view. However, if the data of interest were in D2, or any column other than D1, you would have to specify the desired data column here.
5. Calculate the statistics.
M
6. Tap when you are done.
See the chapter 10, “Statistics 1Var app”, beginning on page 211, for the meaning of each statistic.

Matrices 463
25
Matrices
You can create, edit, and operate on matrices and vectors in the Home view, CAS, or in programs. You can enter matrices directly in Home or CAS, or use the Matrix Editor.
Vectors Vectors are one-dimensional arrays. They are composed of just one row. A vector is represented by single brackets; for example, [1 2 3]. A vector can be a real number vector, or a complex number vector such as[1+2*i 7+3*i].
Matrices Matrices are two-dimensional arrays. They are composed of at least two rows and at least one column. Matrices may contain any combination of or real and complex numbers, such as:
or .
Matrix variables There are ten reserved matrix variables available, named M0 to M9; however, you can save a matrix in a variable name you define. You can then use them in calculations in Home or CAS views or in a program. You can retrieve matrix names from the Vars menu, or just type their names from the keyboard.
1 2 34 5 6
1 2i+3 4i–
7

464 Matrices
Creating and storing matricesThe Matrix Catalog contains the reserved matrix variables M0-M9, as well as any matrix variables you have created in Home or CAS views (or from a program if they are global).
Once you select a matrix name, you can create, edit, and delete matrices in the Matrix Editor. You can also send a matrix to another HP Prime.
To open the Matrix Catalog, pressSt(Matrix).
In the Matrix Catalog, the size of a matrix is shown beside the matrix name. (An empty matrix is shown as 1*1.) The number of elements in it is shown beside a vector.
You can also create and store matrices—named or unnamed—in Home view. For example, the command:
POLYROOT([1,0,–1,0])M1
stores the roots of the complex vector of length 3 into the variable M1. M1 will thus contain the three roots of
: 0, 1 and –1.
Matrix Catalog: buttons and keys
The buttons and keys available in the Matrix Catalog are:
x3 x– 0=
Button or Key Purpose
Opens the highlighted matrix for editing.
or C Deletes the content sof the selected matrix.
Changes the selected matrix into a one-dimensional vector.
Transmits the highlighted matrix to another HP Prime.
SJ(Clear)
Clears the contents of the reserved matrix variables M0-M9 and deletes any user-named matrices.

Matrices 465
Working with matricesTo open the Matrix Editor
To create or edit a matrix, go to the Matrix Catalog, and tap on a matrix. (You could also use the cursor keys to highlight the matrix and then press .) The Matrix Editor opens.
Matrix Editor: Buttons and keys
The buttons and keys available in the Matrix Editor are.:
Button or Key Purpose
Copies the highlighted element to the entry line.
Inserts a row of zeros above, or a column of zeros to the left, of the highlighted cell. You are prompted to choose row or column.
Displays a menu for you to choose the small font, medium font, or large font.
A three-way toggle that controls how the cursor will move after an element has been entered. moves the cursor to the right,
moves it downward, and does not move it at all.
Displays a menu for you to choose 1, 2, 3, or 4 columns to be displayed at a time.
SJ(Clear) Deletes the highlighted row, or column, or the entire matrix. (You are prompted to make a choice.)
S=\<> Moves the cursor to the first row, last row, first column, or last column respectively.

466 Matrices
To create a matrix in the Matrix Editor
1. Open the Matrix Catalog:
St(Matrix)
2. If you want to create a vector, press = or \ until the matrix you want to use is highlighted, tap , and then press E. Continue from step 4 below.
3. If you want to create a matrix, either tap on the name of the matrix (M0–M9), or press = or \ until the matrix you want to use is highlighted and then press E.
Note that an empty matrix will be shown with a size of 1*1 beside its name.
4. For each element in the matrix, type a number or an expression, and then tap or press E.
You can enter complex numbers in complex form, that is, (a, b), where a is the real part and b is the imaginary part. You can also enter them in the form a+bi.
5. By default, on entering an element the cursor moves to the next column in the same row. You can use the cursor keys to move to a different row or column. You can also change the direction the cursor automatically moves by tapping . The button toggles between the following options:
– : the cursor moves to the cell to the right of the current cell when you press E.
– : the cursor moves to the cell below the current cell when you press E.
– : the cursor stays in the current cell when you press E.
6. When done, press St (Matrix) to return to the Matrix Catalog, or press H to return to Home view. The matrix entries are automatically saved.

Matrices 467
Matrices in Home view
You can enter and operate on matrices directly in Home view. The matrices can be named or unnamed.
Enter a vector or matrix in Home or CAS views directly in the entry line.
1. Press S u ([]) to start a vector or matrix. The matrix template will appear, as shown in the figure to the right.
2. Enter a value in the square. Then press > to enter a second value in the same row, or press \ to move to the second row. The matrix will grow with you as you enter values, adding rows and columns as needed.
3. You can increase your matrix at any time, adding columns and rows as you please. You can also delete an entire row or column. Just place the cursor on the ± symbol at the end of a row or column. Then press + to insert a new row or column, or w to delete the row or column. You can also press C to delete a row or column. In the figure above, pressing C would delete the second row of the matrix.
4. When you are finished, press E and the matrix will be displayed in the History. You can then use or name your matrix.
To store a matrix You can store a vector or matrix in a variable. You can do this before it is added to History, or you can copy it from History. When you’ve entered a vector or matrix in the

468 Matrices
entry line or copied it from History to the entry line, tap , enter a name for it and press E. The
variable names reserved for vectors and matrices are M0 through M9. You can always use a variable name you devise to store a vector or matrix. The new variable will appear in the Vars menu under .
The screen at the right shows the matrix
being stored in M5. Note that you can enter an expression (like 5/2) for an element of the matrix, and it will be evaluated upon entry
The figure to the right shows the vector [1 2 3] being stored in the user variable M25. You will be prompted to confirm that you want to create your own variable. Tap
to proceed or to cancel.
Once you tap , your new matrix will be stored under the name M25. This variable will show up in the User section of the Vars menu. You will also see your new matrix in the Matrix Catalog.
To display a matrix In Home view, enter the name of the vector or matrix and press E. If the vector or matrix is empty, zero is returned inside double square brackets.
To display one element
In Home view, enter matrixname(row,column). For example, if M2 is [[3,4],[5,6]], then M2(1,2)Ereturns 4.
2.5 72916 2

Matrices 469
To store one element
In Home view, enter value, tap , and then enter matrixname(row,column).For example, to change the element in the first row and second column of M5 to 728 and then display the resulting matrix:
728 AQ5
R1o 2 E
An attempt to store an element to a row or column beyond the size of the matrix results in re-sizing the matrix to allow the storage. Any intermediate cells will be filled with zeroes.
To send a matrix You can send matrices between calculators just as you can send apps, programs, lists, and notes. See “Sharing data” on page 44 for instructions.
Matrix arithmeticYou can use the arithmetic functions (+, –, ×, ÷, and powers) with matrix arguments. Division left-multiplies by the inverse of the divisor. You can enter the matrices themselves or enter the names of stored matrix variables. The matrices can be real or complex. For the next examples, store [[1,2],[3,4]] in M1 and [[5,6],[7,8]] in M2.

470 Matrices
Example 1. Select the first matrix:
St (Matrix)Tap M1 or highlight it and press E.
2. Enter the matrix elements:
1 E 2 E 3 E 4 E
3. Select the second matrix:
St (Matrix)Tap M2 or highlight it and press E.
4. Enter the matrix elements:
5 E 6 E 7 E 8 E
5. In Home view, add the two matrices you have just created.
HA Q1 + A Q2 E
To multiply and divide by a scalar
For division by a scalar, enter the matrix first, then the operator, then the scalar. For multiplication, the order of the operands does not matter.
The matrix and the scalar can be real or complex. For example, to divide the result of the previous example by 2, press the following keys:
n 2 E

Matrices 471
To multiply two matrices
To multiply the two matrices that you created for the previous example, press the following keys:
AQ1sAQ2E
To multiply a matrix by a vector, enter the matrix first, then the vector. The number of elements in the vector must equal the number of columns in the matrix.
To raise a matrix to a power
You can raise a matrix to any power as long as the power is an integer. The following example shows the result of raising matrix M1, created earlier, to the power of 5.
AQ1k5E
You can also raise a matrix to a power without first storing it as a variable.
Matrices can also be raised to negative powers. In this case, the result is equivalent to 1/[matrix]^ABS(power). In the following example, M1 is raised to the power of –2.
AQ1kQ
2E
To divide by a square matrix
For division of a matrix or a vector by a square matrix, the number of rows of the dividend (or the number of elements, if it is a vector) must equal the number of rows in the divisor.

472 Matrices
This operation is not a mathematical division: it is a left- multiplication by the inverse of the divisor. M1/M2 is equivalent to M2–1 * M1.
To divide the two matrices you created for the previous example, press the following keys:
A Q1 n A Q2
To invert a matrix You can invert a square matrix in Home view by typing the matrix (or its variable name) and pressing SnE. You can also use the INVERSE command in the Matrix category of the Math menu.
To negate each element
You can change the sign of each element in a matrix by pressing Q, entering the matrix name, and pressing E.
Solving systems of linear equationsYou can use matrices to solve systems of linear equations, such as the following:
2x+3y+4z=5x+y–z=7
4x–y+2z=1
In this example we will use matrices M1 and M2, but you could use any available matrix variable name.
1. Open the Matrix Catalog, clear M1, choose to create a vector, and open the Matrix Editor:
St[press = or \ to select M1] C E

Matrices 473
2. Create the vector of the three constants in the linear system.
5E7E1E
3. Return to the Matrix Catalog.
St
The size of M1 should be showing as 3.
4. Select and clear M2, and re-open the Matrix Editor:
[Press \ or = to select M2] C
E5. Enter the equation
coefficients.2E3E[Tap in cell R1, C3.] 4E 1E1EQ1E4EQ1E2E

474 Matrices
6. Return to Home view and left-multiply the constants vector by the inverse of the coefficients matrix:
HA Q2S ns A Q1E
The result is a vector of the solutions: x = 2, y = 3 and z = –2.
An alternative method is to use the RREF function (see page 476).
Matrix functions and commandsFunctions Functions can be used in any app or in Home view. They
are listed on the Math menu under the Matrix category. They can be used in mathematical expressions—primarily in Home view—as well as in programs.
Functions always produce and display a result. They do not change any stored variables, such as a matrix variable.
Functions have arguments that are enclosed in parentheses and separated by commas; for example, CROSS(vector1,vector2). The matrix input can be either a matrix variable name (such as M1) or the actual matrix data inside brackets. For example, CROSS(M1,[1 2]).
Menu format By default, a Matrix function is presented on the Math menu using its descriptive name, not its common command name. Thus the shorthand name TRN is presented as Transpose and DET is presented as Determinant.
If you prefer the Math menu to show command names instead, deselect the Menu Display option on page 2 of the Home Settings screen (see page 26).
Commands Matrix commands differ from matrix functions in that they do not return a result. For this reason, these functions can be used in an expression and matrix commands cannot.

Matrices 475
The matrix commands are designed to support programs that use matrices.
The matrix commands are listed in the Matrix category of the Commands menu in the Program Editor. They are also listed in the Catalog menu, one of the Toolbox menus. Press D and tap to display the commands catalog. The matrix functions are described in the following sections of this chapter; the matrix commands are described in the chapter Programming (see page 544).
Argument conventions
• For row# or column#, supply the number of the row (counting from the top, starting with 1) or the number of the column (counting from the left, starting with 1).
• The argument matrix can refer to either a vector or a matrix.
Matrix functionsThe matrix functions are available in the Matrix category on the Math menu: D Select Matrix Select a function.
Transpose Transposes matrix. For a complex matrix, TRN finds the conjugate transpose.
TRN(matrix)
Example:
TRN returns
Determinant Determinant of a square matrix.
DET(matrix)
Example:
DET returns –2
1 23 4
1 3
2 4
1 23 4

476 Matrices
RREF Reduced Row-Echelon Form. Changes a rectangular matrix to its reduced row-echelon form.
RREF(matrix)
Example:
RREF returns
Create
Make Creates a matrix of dimension rows × columns, using expression to calculate each element. If expression contains the variables I and J, then the calculation for each element substitutes the current row number for I and the current column number for J. You can also create a vector by the number of elements (e) instead of the number of rows and columns.
MAKEMAT (expression, rows, columns)
MAKEMAT (expression, elements)
Examples:
MAKEMAT(0,3,3) returns a 3 × 3 zero matrix, [[0,0,0],[0,0,0],[0,0,0]].
MAKEMAT(√2,2,3) returns the 2 × 3 matrix [[√2,√2,√2],[√2,√2,√2]].
MAKEMAT(I+J–1,2,3) returns the 2 × 3 matrix
[[1,2,3],[2,3,4]]
Note in the example above that each element is the sum of the row number and column number minus 1.
MAKEMAT(√2,2) returns the 2-element vector [√2,√2].
Identity Identity matrix. Creates a square matrix of dimensionsize × size whose diagonal elements are 1 and off-diagonal elements are zero.
IDENMAT (size)
1 2– 13 4 1–
1 0 0.2
0 1 0.4–

Matrices 477
Random Given two integers, n and m, and a matrix name, creates an n x m matrix that contains random integers in the range −99 through 99 with a uniform distribution and stores it in the matrix name.
randMat(MatrixName,n,m)
Example:
RANDMAT(M1,2,2) returns a 2x2 matrix with random integer elements, and stores it in M1.
Jordan Returns a square nxn matrix with expr on the diagonal, 1 above and 0 everywhere else.
JordanBlock(Expr,n)
Example:
JordanBlock(7,3) returns
Hilbert Given a positive integer, n, returns the nth order Hilbert matrix. Each element of the matrix is given by the formula 1/(j+k-1) where j is the row number and k is the column number.
hilbert(n)
Example:
In CAS view, hilbert(4) returns
Isometric Matrix of an isometry given by its proper elements.
mkisom(vector,sign(1 or -1))
Example:
In CAS view, mkisom([1,2],1) returns
7 1 00 7 10 0 7
1 12- 13- 14-
12- 13- 14- 15-
13- 14- 15- 16-
14- 15- 16- 17-
1 cos 1 sin–1 sin 1 cos

478 Matrices
Vandermonde Returns the Vandermonde matrix. Given a vector [n1, n2 … nj], returns a matrix whose first row is [(n1)0, (n1)1, (n1)2, …,(n1)j-1]. The second row is [(n2)0, (n2)1, (n2)2, …,(n2)j-1], etc.
vandermonde(vector)
Example:
vandermonde([1 3 5]) returns
Basic
Norm Returns the Frobenius norm of a matrix.
|matrix|
Example:
returns 5.47722557505
Row Norm Row Norm. Finds the maximum value (over all rows) for the sums of the absolute values of all elements in a row.
ROWNORM (matrix)
Example:
ROWNORM returns 7
Column Norm Column Norm. Finds the maximum value (over all columns) of the sums of the absolute values of all elements in a column.
COLNORM(matrix)
Example:
COLNORM returns 6
1 1 11 3 91 5 25
1 23 4
1 23 4
1 23 4

Matrices 479
Spectral Norm Spectral Norm of a square matrix.
SPECNORM(matrix)
Example:
SPECNORM returns 5.46498570422
Spectral Radius Spectral Radius of a square matrix.
SPECRAD(matrix)
Example:
SPECRAD returns 5.37228132327
Condition Condition Number. Finds the 1-norm (column norm) of a square matrix.
COND (matrix)
Example:
COND returns 21
Rank Rank of a rectangular matrix.
RANK (matrix)
Example:
RANK returns 2
Pivot Given a matrix, a row number n, and a column number, m, uses Gaussian elimination to return a matrix with zeroes in column m, except that the element in column m and row n is kept as a pivot.
pivot(matrix,n,m)
Example:
pivot returns
1 23 4
1 23 4
1 23 4
1 23 4
1 23 45 6
1 1, ,
1 2
0 2–0 4–

480 Matrices
Trace Finds the trace of a square matrix. The trace is equal to the sum of the diagonal elements. (It is also equal to the sum of the eigenvalues.)
TRACE(matrix)
Example:
TRACE returns 5
Advanced
Eigenvalues Displays the eigenvalues in vector form for matrix.
EIGENVAL (matrix)
Example:
EIGENVAL returns:
.
Eigenvectors Eigenvectors and eigenvalues for a square matrix. Displays a list of two arrays. The first contains the eigenvectors and the second contains the eigenvalues.
EIGENVV (matrix)
Example:
EIGENVV returns the following matrices:
Jordan Returns the list made by the matrix of passage and the Jordan form of a matrix.
jordan(matrix)
Example:
jordan returns
1 23 4
1 23 4
5.37228 0.37228–
1 23 4
0.4159 0.8369–0.9093 0.5742
5.3722 00 0.3722–
,
0 21 0
2 2–
1 1
2 0
0 2–,

Matrices 481
Diagonal Given a list, returns a matrix with the list elements along its diagonal and zeroes elsewhere. Given a matrix, returns a vector of the elements along its diagonal.
diag(list) or diag(matrix)
Example:
diag returns
Cholesky For a numerical symmetric matrix A, returns the matrix L such that A=L*tran(L).
cholesky(matrix)
Example:
In CAS view, cholesky returns
after simplification
Hermite Hermite normal form of a matrix with coefficients in Z: returns U,B such that U is invertible in Z, B is upper triangular and B=U*A.
ihermite(Mtrx(A))
Example:
ihermite returns
1 23 4
1 4
3 11 4
3 0
33---- 33
3------
1 2 34 5 67 8 9
3– 1 0
4 1– 01– 2 1–
1 1– 3–0 3 60 0 0
,

482 Matrices
Hessenberg Matrix reduction to Hessenberg form. Returns [P,B] such that B=inv(P)*A*P.
hessenberg(Mtrx(A))
Example:
In CAS view, hessenberg
returns
Smith Smith normal form of a matrix with coefficients in Z: returns U,B,V such that U and V invertible in Z, B is diagonal, B[i,i] divides B[i+1,i+1], and B=U*A*V.
ismith(Mtrx(A))
Example:
ismith returns
1 2 34 5 67 8 9
1 0 0 0 47- 1 0 1 0
1 297--- 2 7 39
7--- 8 0 278
49----- 3
7-
1 2 34 5 67 8 9
1 0 04 1– 01– 2 1–
1 0 00 3 00 0 0
1 2– 10 1 2–0 0 1

Matrices 483
Factorize
LQ LQ Factorization. Factorizes a m × n matrix into three matrices L, Q, and P, where {[L[m × n lowertrapezoidal]],[Q[n × n orthogonal]],[P[m × m permutation]]}and P*A=L*Q.
LQ(matrix)
Example:
LQ returns
LSQ Least Squares. Displays the minimum norm least squares matrix (or vector) corresponding to the system matrix1*X=matrix2.
LSQ(matrix1, matrix2)
Example:
LSQ returns
LU LU Decomposition. Factorizes a square matrix into three matrices L, U, and P, where {[L[lowertriangular]],[U[uppertriangular]],[P[permutation]]}}and P*A=L*U.
LU(matrix)
Example:
LU returns
1 23 4
2.2360 04.9193 0.8944
0.4472 0.89440.8944 0.4472–
1 00 1
,,
1 23 4
511
,
1
2
1 23 4
1 00.3333 1
3 40 0.6666
1 00 1
,,

484 Matrices
QR QR Factorization. Factorizes an m×n matrix A numerically as Q*R, where Q is an orthogonal matrix and R is an upper triangular matrix, and returns R. R is stored in var2 and Q=A*inv(R) is stored in var1.
QR(matrix A,var1,var2)
Example:
QR returns
SCHUR Schur Decomposition. Factorizes a square matrix into two matrices. If matrix is real, then the result is {[[orthogonal]],[[upper-quasi triangular]]}.If matrix is complex, then the result is {[[unitary]],[[upper-triangular]]}.
SCHUR(matrix)
Example:
SCHUR returns
SVD Singular Value Decomposition. Factorizes an m × n matrix into two matrices and a vector: {[[m × m square orthogonal]],[[n × n square orthogonal]], [real]}.
SVD(matrix)
Example:
SVD returns
1 23 4
0.3612 0.94860.9486 0.3162–
3.1622 4.42710 0.6324
1 00 1
,,
1 23 4
0.4159 0.90930.9093 0.4159
5.3722 1
5.5517–
10 0.3722–,
1 23 4
0.4045 0.9145–0.9145 0.4045
5.4649 0.36590.5760 0.81740.8174 0.5760–
,,

Matrices 485
SVL Singular Values. Returns a vector containing the singular values of matrix.
SVL(matrix)
Example:
SVL returns
Vector
Cross Product Cross Product of vector1 with vector2.
CROSS (vector1, vector2)
Example:
CROSS returns
Dot Product Dot Product of two arrays, matrix1 and matrix2.
DOT(matrix1, matrix2)
Example:
DOT returns 11
L2 Norm Returns the l2 norm (sqrt(x1^2+x2^2+...xn^2)) of a vector.
l2norm(Vect)
Example:
l2norm returns √29
L1 Norm Returns the l1 norm (sum of the absolute values of the coordinates) of a vector.
l1norm(Vect)
Example:
l1norm returns 9
1 23 4
5.4649 0.3659
1 2 3 4, 0 0 2–
1 2 3 4,
3 4 2–
3 4 2–

486 Matrices
Max Norm Returns the l∞ norm (the maximum of the absolute values of the coordinates) of a vector.
maxnorm(Vect or Mtrx)
Example:
maxnorm returns 4
Examples
Identity Matrix You can create an identity matrix with the IDENMAT function. For example, IDENMAT(2) creates the 2×2 identity matrix [[1,0],[0,1]].
You can also create an identity matrix using the MAKEMAT (make matrix) function. For example, entering MAKEMAT(I≠J,4,4) creates a 4 × 4 matrix showing the numeral 1 for all elements except zeros on the diagonal. The logical operator (≠) returns 0 when I (the row number) and J (the column number) are equal, and returns 1 when they are not equal. (You can insert ≠ by choosing it from the relations palette: Sv.)
Transposing a Matrix
The TRN function swaps the row–column and column–row elements of a matrix. For instance, element 1,2 (row 1, column 2) is swapped with element 2,1; element 2,3 is swapped with element 3,2; and so on.
For example, TRN([[1,2],[3,4]]) creates the matrix [[1,3],[2,4]].
Reduced-Row Echelon Form
The set of equations
can be written as the augmented matrix
1 2 3 4–
x 2y– 3z+ 142x y z–+ 34x
–2y– 2z+ 14
==
=
1 2– 3 142 1 1– 3–4 2– 2 14

Matrices 487
which can then be stored as a real matrix in any matrix variable. M1 is used in this example.
You can then use the RREF function to change this to reduced-row echelon form, storing it in any matrix variable. M2 is used in this example.
The reduced row echelon matrix gives the solution to the linear equation in the fourth column.
An advantage of using the RREF function is that it will also work with inconsistent matrices resulting from systems of equations which have no solution or infinite solutions.
For example, the following set of equations has an infinite number of solutions:
The final row of zeros in the reduced-row echelon form of the augmented matrix indicates an inconsistent system with infinite solutions.
3 4
x y z–+ 52x y– 7x 2y– z+ 2
==
=

488 Matrices

Notes and Info 489
26
Notes and Info
The HP Prime has two text editors for entering notes:
• The Note Editor: opens from within the Note Catalog (which is a collection of notes independent of apps).
• The Info Editor: opens from the Info view of an app. A note created in the Info view is associated with the app and stays with it if you send the app to another calculator.
The Note CatalogSubject to available memory, you can store as many notes as you want in the Note Catalog. These notes are independent of any app. The Note Catalog lists the notes by name. This list excludes notes that were created in any app’s Info view, but these can be copied and then pasted into the Note Catalog via the clipboard. From the Note Catalog, you create or edit individual notes in the Note Editor.
Note Catalog: button and keys
Press S N (Notes) to enter the Note Catalog. While you are in the Note Catalog, you can use the following buttons and keys. Note that some buttons will not be available if there are no notes in the Note Catalog.
Button or Key Purpose
Opens the selected note for editing.
Begins a new note, and prompts you for a name.
Tap to provide additional features. See below.

490 Notes and Info
The Note EditorThe Note Editor is where you create and edit notes. You can launch the Note Editor from the Notes Catalog, and also from within an app. Notes created within an app stay with that app even if you send the app to another calculator. Such notes do not appear in the Notes Catalog. They can only be read when the associated app is open. Notes created via the Notes Catalog are not specific to any app and can be viewed at any time by opening the Notes Catalog. Such notes can also be sent to another calculator.
To create a note from the Notes Catalog
1. Open the Note Catalog.
SN
Save: creates a copy of the selected note and prompts you to save it under a new name.
Rename: renames the selected note.
Sort: sorts the list of notes (sort options are alphabetical and chronological).
Delete: deletes the selected note.
Clear: deletes all notes.
Send: sends the selected note to another HP Prime.
C Deletes the selected note.
SJ Deletes all notes in the catalog.
Button or Key Purpose (Continued)

Notes and Info 491
2. Create a new note.
3. Enter a name for your note. In this example, we’ll call the note MYNOTE.
AA MYNOTE
4. Write your note, using the editing keys and formatting options described in the following sections.
When you are finished, exit the Note Editor by pressing H or pressing I and opening an app. Your work is automatically saved. To access your new note, return to the Notes Catalog.
To create a note for an app
You can also create a note that is specific to an app and which stays with the app should you send the app to another calculator. See “Adding a note to an app” on page 106. Notes created this way take advantage of all the formatting features of the Note Editor (see below).

492 Notes and Info
Note Editor: buttons and keys
The following buttons and keys are available while you are adding or editing a note.
Button or Key Purpose
Opens the text formatting menu. See “Formatting options” on page 494.
Provides bold, italic, underline, full caps, superscript and subscript options. See “Formatting options” on page 494
A toggle button that offers three types of bullet. See “Formatting options” on page 494
Starts a 2D editor for entering mathematical expressions in textbook format; see “Inserting mathematical expressions” on page 495
X Enters a space during text entry.
Moves from page to page in a multi-page note.
SV Shows options for copying text in a note. See below.
Copy option. Mark where to begin a text selection.
Copy option. Mark where to end a text selection.
Copy option. Select the entire note.
Copy option. Cut the selected text.
Copy option. Copy the selected text.
C Deletes the character to the left of the cursor.

Notes and Info 493
Entering uppercase and lowercase characters
The following table below describes how to quickly enter uppercase and lowercase characters.
E Starts a new line.
SJ(Clear) Erases the entire note.
a Menu for entering variable names, and the contents of variables.
D Menu for entering math commands.
Sa (Chars) Displays a palette of special characters. To type one, highlight it and tap or press E. To copy a character without closing the Chars menu, select it and tap
.
Button or Key Purpose (Continued)
Keys Purpose
A Make the next character upper-case
AA Lock mode: make all characters uppercase until the mode is reset
S With uppercase locked, make next character lowercase
SA With uppercase locked, make all characters lowercase until the mode is reset
A Reset uppercase lock mode
AS Make the next character lower-case
ASA Lock mode: make all characters lowercase until the mode is reset
S With lowercase locked, make next character uppercase

494 Notes and Info
The left side of the notification area of the title bar will indicate what case will be applied to the character you next enter.
Text formatting You can enter text in different formats in the Note Editor. Choose a formatting option before you start entering text. The formatting options are described in “Formatting options” below.
Formatting optionsFormatting options are available from three touch buttons in the Note Editor and in the Info view of an app:
The formatting options are listed in the table below.
SA With lowercase locked, make all characters uppercase until the mode is reset
A Reset lowercase lock mode
Keys Purpose (Continued)
Category Options
Font Size• 10–22 pt
Foreground ColorSelect from twenty colors.
Background ColorSelect from twenty colors.
Align(text alignment)
• Left• Center• Right

Notes and Info 495
Inserting mathematical expressions
You can insert a mathematical expression in textbook format into your note, as shown in the figure to the right. The Note Editor uses the same 2D editor that the Home and CAS views employ, activated via the menu button.
1. Enter the text you want. When you come to the point where you want to start a mathematical expression, tap .
2. Enter the mathematical expression just as you would in Home or CAS views. You can use the math template as well as any function in the Toolbox menus.
3. When you have finished entering your mathematical expression, press > 2 or 3 times (depending on the complexity of your expression) to exit the editor. You can now continue to enter text.
Font Style• Bold• Italic• Underline• Strikethrough• Superscript• Subscript
Bullets• •
• ◦•• [Cancels bullet]
Category Options (Continued)
Δ

496 Notes and Info
To import a note You can import a note from the Note Catalog into an app’s Info view and vice versa.
Suppose you want to copy a note named Assignments from the Note Catalog into the Function Info view:
1. Open the Note Catalog.
SN
2. Select the note Assignments and tap
3. Open the copy options for copying to the clipboard.
SV (Copy))
The menu buttons change to give you options for copying:
: Marks where the copying or cutting is to begin.
: Marks where the copying or cutting is to end.
: Select the entire program.
: Cut the selection.
: Copy the selection.4. Select what you want to copy or cut (using the options
listed immediately above).
5. Tap or .
6. Open the Info view of the Function app.
I, tap the Function app icon, press SI.7. Move the cursor to the location where you want the
copied text to be pasted and open the clipboard.
SZ
8. Select the text from the clipboard and press .
Sharing notes You can send a note to another HP Prime. See “Sharing data” on page 44.

Programming in HP PPL 497
27
Programming in HP PPL
This chapter describes the HP Prime Programming Language (HP PPL). In this chapter you’ll learn about:
• programming commands
• writing functions in programs
• using variables in programs
• executing programs
• debugging programs
• creating programs for building custom apps
• sending a program to another HP Prime
HP Prime Programs
An HP Prime program contains a sequence of commands that execute automatically to perform a task.
Command Structure
Commands are separated by a semicolon ( ; ). Commands that take multiple arguments have those arguments enclosed in parentheses and separated by a comma( , ). For example,
PIXON (xposition, yposition);
Sometimes, arguments to a command are optional. If an argument is omitted, a default value is used in its place. In the case of the PIXON command, a third argument could be used that specifies the color of the pixel:
PIXON (xposition, yposition [,color]);
In this manual, optional arguments to commands appear inside square brackets, as shown above. In the PIXON example, a graphics variable (G) could be specified as the first argument. The default is G0, which always contains the currently displayed screen. Thus, the full syntax for the PIXON command is:
PIXON([G,] xposition, yposition [ ,color]);

498 Programming in HP PPL
Some built-in commands employ an alternative syntax whereby function arguments do not appear in parentheses. Examples include RETURN and RANDOM.
Program Structure
Programs can contain any number of subroutines (each of which is a function or procedure). Subroutines start with a heading consisting of the name, followed by parentheses that contain a list of parameters or arguments, separated by commas. The body of a subroutine is a sequence of statements enclosed within a BEGIN–END; pair. For example, the body of a simple program, called MYPROGRAM, could look like this:
EXPORT MYPROGAM()
BEGIN
PIXON(1,1);
END;
Comments When a line of a program begins with two forward slashes, //, the rest of the line will be ignored. This enables you to insert comments in the program:
EXPORT MYPROGAM()
BEGIN
PIXON(1,1);
//This line is just a comment.
END;
The Program CatalogThe Program Catalog is where you run and debug programs, and send programs to another HP Prime. You can also rename and remove programs, and it is where you start the Program Editor. The Program Editor is where you create and edit programs. Programs can also be run from Home view or from other programs.

Programming in HP PPL 499
Open the Program Catalog
Press Sx (Program) to open the Program Catalog.
The Program Catalog displays a list of program names. The first item in the Program Catalog is a built-in entry that has the same name as the active app. This entry is the app program for the active app, if such a program exists. See “App programs” on page 520 for more information.
Program Catalog: buttons and keys
Button or Key Purpose
Opens the highlighted program for editing.
Prompts for a new program name, then opens the Program Editor.
Opens further menu options for the selected program:• Save
• Rename
• Sort
• Delete
• Clear
These options are described immediately below.
To redisplay the initial menu, press O or J.

500 Programming in HP PPL
Save creates a copy of the selected program with a new name you are prompted to give.
Rename renames the selected program.
Sort sorts the list of programs. (Sort options are alphabetical and chronological).
Delete deletes the selected program.
Clear deletes all programs.
Transmits the highlighted program to another HP Prime.
Debugs the selected program.
Runs the highlighted program.
S= or S\ Moves to the beginning or end of the Program Catalog.
C Deletes the selected program.
SJ Deletes all programs.
Button or Key Purpose (Continued)

Programming in HP PPL 501
Creating a new programIn the following few sections, we will create a simple program that counts to three as an introduction to using the Program editor and its menus.
1. Open the Program Catalog and start a new program.
Sx (Program)
2. Enter a name for the program.
AA (to lock alpha mode)
MYPROGRAM .
3. Press again. A template for your program is then automatically created. The template consists of a heading for a function with the same name as the program, EXPORT MYPROGRAM(), and a BEGIN–END; pair that will enclose the statements for the function.
T i p A program name can contain only alphanumeric characters (letters and numbers) and the underscore character. The first character must be a letter. For example, GOOD_NAME and Spin2 are valid program names, while HOT STUFF (contains a space) and 2Cool! (starts with number and includes !) are not valid.

502 Programming in HP PPL
The Program EditorUntil you become familiar with the HP Prime commands, the easiest way to enter commands is to select them from the Catalog menu (D ), or from the Commands menu in the Program Editor ( ). To enter variables, symbols, mathematical functions, units, or characters, use the keyboard keys.
Program Editor: buttons and keys
The buttons and keys in the Program Editor are:
Button or Key Meaning
Checks the current program for errors.
or
S= and S\
If your program goes beyond one screen, you can quickly jump from screen to screen by tapping either side of this button. Tap the left side of the button to display the previous page; tap the right side to display the next page. (The left tap will be inactive if you have the first page of the program displayed.)
Opens a menu from which you can choose from common programming commands. The commands are grouped under the options:• Strings
• Drawing
• Matrix
• App Functions
• Integer
• I/O
• More

Programming in HP PPL 503
Press J to return to the main menu.
The commands in this menu are described in “Commands under the Cmds menu”, beginning on page 534.
Opens a menu from which you can select common programming commands. The commands are grouped under the options:• Block
• Branch
• Loop
• Variable
• Function
Press J to return to the main menu.
The commands in this menu are described in “Commands under the Tmplt menu”, beginning on page 528.
a Displays menus for selecting variable names and values.
Sa(Chars)
Displays a palette of characters. If you display this palette while a program is open, you can choose a character and it will be be added to your program at the cursor point. To add one character, highlight it and tap
or press E. To add a character without closing the characters palette, select it and tap .
Button or Key Meaning (Continued)

504 Programming in HP PPL
1. To continue the MYPROGRAM example (which we began on page 501), use the cursor keys to position the cursor where you want to insert a command or just tap on the desired location. In this example, you need to position the cursor between BEGIN and END.
2. Tap to open the menu of common programming commands for blocking, branching, looping, variables, and functions.
S> and S<
Moves the cursor to the end (or beginning) of the current line. You can also swipe the screen.
S= and S\
Moves the cursor to the start (or end) of the program. You can also swipe the screen.
A> and A<
Moves the cursor one screen right (or left). You can also swipe the screen.
E Starts a new line.
C Deletes the character to the left of the cursor.
SC Deletes the character to the right of the cursor.
SJ Deletes the entire program.
Button or Key Meaning (Continued)

Programming in HP PPL 505
In this example we’ll select a LOOP command from the menu.
3. Select Loop and then select FOR from the sub-menu.
Notice that a FOR_FROM_TO_DO_ template is inserted. All you need do is fill in the missing information.
4. Using the cursor keys and keyboard, fill in the missing parts of the command. In this case, make the statement match the following:
FOR N FROM 1 TO 3 DO
5. Move the cursor to a blank line below the FOR statement.
6. Tap to open the menu of common programming commands.
7. Select I/O and then select MSGBOX from the sub-menu.

506 Programming in HP PPL
8. Fill in the arguments of the MSGBOX command, and type a semicolon at the end of the command (S+).
9. Tap to check the syntax of your program.
10.When you are finished, press Sx to return to the Program Catalog or H to go to Home view. You are ready now to execute the program.
Run a Program
From Home view, enter the name of the program. If the program takes parameters, enter a pair of parentheses after the program name with the parameters inside them each separated by a comma. To run the program, press E.
From the Program Catalog, highlight the program you want to run and tap . When a program is executed from the catalog, the system looks for a function named START() (no parameters).
You can also run a program from the USER menu (one of the Toolbox menus):
1. Press D and tap .
2. Tap MYPROGRAM > to expand the menu and select MYPROGRAM.
MYPROGRAM appears on the entry line.
3. Tap E and the program executes, displaying a message box.

Programming in HP PPL 507
4. Tap three times to step through the FOR loop. Notice that the number shown increments by 1 each time.
After the program terminates, you can resume any other activity with the HP Prime.
If a program has arguments, when you press a screen appears prompting you to enter the program parameters.
Multi-function programs
If there is more than one EXPORT function in a program, when is tapped a list appears for you to choose which function to run. To see this feature, create a program with the text:
EXPORT NAME1( )
BEGIN
END;
EXPORT NAME2( )
BEGIN
END;
Now note that when you select your program from the Program Catalog and tap or , a list with NAME1 and NAME2 appears.
Debug a Program
You cannot run a program that contains syntax errors. If the program does not do what you expect it to do, or if there is a run-time error detected by the system, you can execute the program step by step, and look at the values of local variables.
Let’s debug the program created above: MYPROGRAM.

508 Programming in HP PPL
1. In the Program Catalog, select MYPROGRAM.
Sx
Select MYPROGRAM
2. Tap .
If there is more than one EXPORT function in a file, a list appears for you to choose which function to debug.
While debugging a program, the title of the program or intra-program function appears at the top of the display. Below that is the current line of the program being debugged. The current value of each variable is visible in the main body of the screen. The following menu buttons are available in the debugger:
: Skips to the next line or block of the program
: Executes the current line
: Opens a menu of variables. You can select one and add it to the list of variables so you can see how it changes as you step through the program.
: Closes the debugger
: Continues program execution without debugging
3. Execute the FOR loop command.
The FOR loop starts and the top of the display shows the next line of the program (the MSGBOX command).
4. Execute the MSGBOX command.

Programming in HP PPL 509
The message box appears. Note that when each message box is displayed, you still have to dismiss it by tapping or pressing E.
Tap and press E repeatedly to execute the program step-by-step.
Tap to close the debugger at the current line of the program, or tap to run the rest of the program without using the debugger.
Edit a program
You edit a program using the Program Editor, which is accessible from the Program Catalog.
1. Open the Program Catalog.
Sx
2. Tap the program you want to edit (or use the arrow keys to highlight it and press E).
The HP Prime opens the Program Editor. The name of your program appears in the title bar of the display. The buttons and keys you can use to edit your program are listed in “Program Editor: buttons and keys” on page 502.
Copy a program or part of a program
You can use the global Copy and Paste commands to copy part or all of a program. The following steps illustrate the process:
1. Open the Program Catalog.
Sx
2. Tap the program that has the code you want to copy.
3. Press SV (Copy).
The menu buttons change to give you options for copying:
: Marks where the copying or cutting is to begin.
: Marks where the copying or cutting is to end.
: Select the entire program.

510 Programming in HP PPL
: Cut the selection.
: Copy the selection.4. Select what you want to copy or cut (using the options
listed immediately above).
5. Tap or .
6. Return to the Program Catalog and open the target program.
7. Move the cursor to where you want to insert the copied or cut code.
8. Press SZ (Paste). The clipboard opens. What you most recently copied or cut will be first in the list and highlighted already, so just tap . The code will be pasted into the program, beginning at the cursor location.
Delete a program
To delete a program:
1. Open the Program Catalog.
Sx
2. Highlight a program to delete and press C.
3. At the prompt, tap to delete the program or to cancel.
Delete all programs
To delete all programs at once:
1. Open the Program Catalog.
Sx
2. Press SJ (Clear).
3. At the prompt, tap to delete all programs or to cancel.
Delete the contents of a program
You can clear the contents of a program without deleting the program. The program then just has a name and nothing else.
1. Open the Program Catalog.
Sx
2. Tap the program to open it.
3. Press SJ (Clear).

Programming in HP PPL 511
To share a program
You can send programs between calculators just as you can send apps, notes, matrices, and lists. See “Sharing data” on page 44.
The HP Prime programming languageThe HP Prime programming language allows you to extend the capabilities of the HP Prime by adding programs, functions and variables to the system. The programs you write can be either standalone or attached to an app. The functions and variables you create can be either local or global. If they are declared to be global, then they appear in the User menu when you press D or a. In the following sections, we discuss variables and functions, then create a set of short programs to illustrate the various techniques for creating programs, functions, and variables.
Variables and visibility
Variables in an HP Prime program can be used to store numbers, lists, matrices, graphics objects, and strings. The name of a variable must be a sequence of alphanumeric characters (letters and numbers), starting with a letter. Names are case-sensitive, so the variables named MaxTemp and maxTemp are different.
The HP Prime has built-in variables of various types, visible globally (that is, visible wherever you are in the calculator). For example, the built-in variables A to Z can be used to store real numbers, Z0 to Z9 can be used to store complex numbers, M0 to M9 can be used to store matrices and vectors, and so on. These names are reserved. You cannot use them for other data. For example, you cannot name a program M1, or store a real number in a variable named Z8. In addition to these reserved variables, each HP app has its own reserved variables. Some examples are Root, Xmin, and Numstart. Most of these app variables are local to their app, though a few are global by design. For example, C1 is used by the Statistics 2Var app to store statistical data. This variable is global so that you can access that data from anywhere in the system. Again, these names cannot be used to name a program or store data of a type other than their design allows. (A full list of system and app

512 Programming in HP PPL
variables is given in chapter 22, “Variables”, beginning on page 423.)
In a program you can declare variables for use only within a particular function. This is done using a LOCAL declaration. The use of local variables enables you to declare and use variables that will not affect the rest of the calculator. Local variables are not bound to a particular type; that is, you can store floating-point numbers, integers, lists, matrices, and symbolic expressions in a variable with any local name. Although the system will allow you to store different types in the same local variable, this is poor programming practice and should be avoided.
Variables declared in a program should have descriptive names. For example, a variable used to store the radius of a circle is better named RADIUS than VGFTRFG. You are more likely to remember what the variable is used for if its name matches its purpose.
If a variable is needed after the program executes, it can be exported from the program using the EXPORT command. To do this, the first command in the program (that is, on a line above the program name) would be EXPORT RADIUS. Then, if a value is assigned to RADIUS, the name appears on the variables menu (a) and is visible globally. This feature allows for extensive and powerful interactivity among different environments in the HP Prime. Note that if another program exports a variable with the same name, the most recently exported version will be active.
The program below prompts the user for the value of RADIUS, and exports the variable for use outside the program.
EXPORT RADIUS;
EXPORT GETRADIUS()
BEGIN
INPUT(RADIUS);
END;

Programming in HP PPL 513
Note that EXPORT command for the variable RADIUS appears before the heading of the function where RADIUS is assigned. After you execute this program, a new variable named RADIUS appears on the USER GETRADIUS section of the Variables menu.
Qualifying the name of a variable
The HP Prime has many system variables with names that are apparently the same. For example, the Function app has a variable named Xmin, but so too does the Polar app, the Parametric app, the Sequence app, and the Solve app. In a program, and in the Home view, you can refer to a particular version of these variables by qualifying its name. This is done by entering the name of the app (or program) that the variable belongs to, followed by a dot (.), and then the actual variable name. For example, the qualified variable Function.Xmin refers to the value of Xmin within the Function app. Similarly, the qualified variable Parametric.Xmin refers to the value of Xmin in the Parametric app. Despite having the same name—Xmin—the variables could have different values. You do likewise to use a local variable in a program: specify the name of the program, followed by the dot, and then the variable name.
Functions, their arguments, and parameters
You can define your own functions in a program, and data can be passed to a function using parameters. Functions can return a value (using the RETURN statement) or not. When a program is executed from Home view, the program will return the value returned by the last statement that was executed.
Furthermore, functions can be defined in a program and exported for use by other programs, in much the same way that variables can be defined and used elsewhere.
In this section, we will create a small set of programs, each illustrating some aspect of programming in the HP Prime. Each program will be used as a building block for a custom app described in the next section, App Programs.

514 Programming in HP PPL
Program ROLLDIE We’ll first create a program called ROLLDIE. It simulates the rolling of a single die, returning a random integer between 1 and whatever number is passed into the function.
In the Program Catalog create a new program named ROLLDIE. (For help, see page 501.) Then enter the code in the Program Editor.
EXPORT ROLLDIE(N)
BEGIN
RETURN 1+RANDINT(N-1);
END;
The first line is the heading of the function. Execution of the RETURN statement causes a random integer from 1 to N to be calculated and returned as the result of the function. Note that the RETURN command causes the execution of the function to terminate. Thus any statements between the RETURN statement and END are ignored.
In Home view (in fact, anywhere in the calculator where a number can be used), you can enter ROLLDIE(6) and a random integer between 1 and 6 inclusive will be returned.
Program ROLLMANY
Because of the EXPORT command in ROLLDIE, another program could use the ROLLDIE function and generate n rolls of a die with any number of sides. In the following program, the ROLLDIE function is used to generate n rolls of two dice, each with the number of sides given by the local variable sides. The results are stored in list L2, so that L2(1) shows the number of times the dies came up with a combined total of 1, L2(2) shows the number of times the dies came up with a combined total of 2, etc. L2(1) should be 0 (since the sum of the numbers on 2 dice must be at least 2).
EXPORT ROLLMANY(n,sides)
BEGIN
LOCAL k,roll;
// initialize list of frequencies
MAKELIST(0,X,1,2*sides,1) ▶ L2;
FOR k FROM 1 TO n DO
ROLLDIE(sides)+ROLLDIE(sides) ▶ roll;

Programming in HP PPL 515
L2(roll)+1 ▶ L2(roll);
END;
END;
By omitting the EXPORT command when a function is declared, its visibility can be restricted to the program within which it is defined. For example, you could define the ROLLDIE function inside the ROLLMANY program like this:
ROLLDIE();
EXPORT ROLLMANY(n,sides)
BEGIN
LOCAL k,roll;
// initialize list of frequencies
MAKELIST(0,X,1,2*sides,1) ▶ L2;
FOR k FROM 1 TO n DO
ROLLDIE(sides)+ROLLDIE(sides) ▶ roll;
L2(roll)+1 ▶ L2(roll);
END;
END;
ROLLDIE(n)
BEGIN
RETURN 1+RANDINT(n-1);
END;In the second version of the ROLLMANY program, there is no ROLLDIE function exported from another program. Instead, ROLLDIE is visible only to ROLLMANY. The ROLLDIE function must be declared before it is called. The first line of the program above contains the declaration of the ROLLDIE function. The definition of the ROLLDIE function is located at the end of the program.
Finally, the list of results could be returned as the result of calling ROLLMANY instead of being stored directly in the global list variable, L2. This way, if the user wanted to store the results elsewhere, it could be done easily.
ROLLDIE();
EXPORT ROLLMANY(n,sides)
BEGIN
LOCAL k,roll,results;
// initialize list of frequencies
MAKELIST(0,X,1,2*sides,1) ▶ results;

516 Programming in HP PPL
FOR k FROM 1 TO n DO
ROLLDIE(sides)+ROLLDIE(sides) ▶ roll;
results(roll)+1 ▶ results(roll);
END;
RETURN results;
END;
ROLLDIE(N)
BEGIN
RETURN 1+RANDINT(N-1);
END;
In Home view you would enter ROLLMANY(100,6) L5 and the results of the simulation of 100 rolls of two six-sided dice would be stored in list L5.
The User Keyboard: Customizing key pressesYou can assign alternative functionality to any key on the keyboard, including to the functionality provided by the shift and alpha keys. This enables you to customize the keyboard to your particular needs. For example, you could assign e to a function that is multi-nested on a menu and thus difficult to get to on a menu (such as ALOG).
A customized keyboard is called the user keyboard and you activate it when you go into user mode.
User mode There are two user modes:
• Temporary user mode: the next key press, and only the next, enters the object you have assigned to that key. After entering that object, the keyboard automatically returns to its default operation.
To activate temporary user mode, press SW (User). Notice that 1U appears in the title bar. The 1 will remind you that the user keyboard will be active for just one key press.
• Persistent user mode: each key press from now until you turn off user mode will enter whatever object you have assigned to a key.

Programming in HP PPL 517
To activate persistent user mode, press SWSW. Notice that U appears in the title bar. The user keyboard will now remain active until you press SW again.
If you are in user mode and press a key that hasn’t been re-assigned, the key’s standard operation is performed.
Re-assigning keys
Suppose you want to assign a commonly used function—such as ALOG—to its own key on the keyboard. Simply create a new program that mimics the syntax in the image at the right.
The first line of the program specifies the key to be reassigned using its internal name. (The names of all the keys are given in “Key names” on page 518. They are case-sensitive.)
On line 3, enter the text you want produced when the key being re-assigned is pressed. This text must be enclosed in quote marks.
The next time you want to insert ALOG at the position of your cursor, you just press SWe.
You can enter any string you like in the RETURN line of your program. For example, if you enter “Newton”, that text will be returned when you press the re-assigned key. You can even get the program to return user-defined functions as well as system functions, and user-defined variables as well as system variables.
You can also re-assign a shifted key combination. So, for example, ASn could be re-assigned to produce SLOPE(F1(X),3) rather than the lowercase t. Then if ASn is entered in Home view and E pressed, the gradient at X = 3 of whatever function is currently defined as F1(X) in the Function app would be returned.

518 Programming in HP PPL
T i p A quick way to write a program to re-assign a key is to press Z and select Create user key when you are in the Program Editor. You will then be asked to press the key (or key combination) you want to re-assign. A program template appears, with the internal name of the key (or key combination) added automatically.
Key names The first line of a program that re-assigns a key must specify the key to be reassigned using its internal name. The table below gives the internal name for each key. Note that key names are case-sensitive.
Internal name of keys and key states
Key Name S+ key
A+ key
AS+ key
N K_0 KS_0 KA_0 KSA_0
x K_1 KS_1 KA_1 KSA_1
y K_2 KS_2 KA_2 KSA_2
z K_3 KS_3 KA_2 KSA_2
t K_4 KS_4 KA_4 KSA_4
u K_5 KS_5 KA_5 KSA_5
v K_6 KS_6 KA_6 KSA_6
p K_7 KS_7 KA_7 KSA_7
q K_8 KS_8 KA_8 KSA_8
r K_9 KS_9 KA_9 KSA_9
c K_Abc KS_Abc KA_Abc KSA_Abc
A K_Alpha KS_Alpha KA_Alpha KSA_Alpha
I K_Apps KS_Apps KA_Apps KSA_Apps
C K_Bksp KS_Bksp KA_Bksp KSA_Bksp
o K_Comma KS_Comma KA_Comma KSA_Comma
f K_Cos KS_Cos KA_Cos KSA_Cos

Programming in HP PPL 519
n K_Div KS_Div KA_Div KSA_Div
. K_Dot KS_Dot KA_Dot KSA_Dot
\ K_Down KS_Down KA_Down KSA_Down
E K_Enter KS_Enter KA_Enter KSA_Enter
H K_Home KS_Home KA_Home KSA_Home
,< K_Left KS_Left KA_Left KSA_Left
,> K_Right KS_Right KA_Right KSA_Right
h K_Ln KS_Ln KA_Ln KSA_Ln
i K_Log KS_Log KA_Log KSA_Log
w K_Minus KS_Minus KA_Minus KSA_Minus
Q K_Neg KS_Neg KA_Neg KSA_Neg
M K_Num KS_Num KA_Num KSA_Num
O K_On – KA_On KSA_On
P K_Plot KS_Plot KA_Plot KSA_Plot
+ K_Plus KS_Plus KA_Plus KSA_Plus
k K_Power KS_Power KA_Power KSA_Power
e K_Sin KS_Sin KA_Sin KSA_Sin
j K_Sq KS_Sq KA_Sq KSA_Sq
Y K_Symb KS_Symb KA_Symb KSA_Symb
g K_Tan KS_Tan KA_Tan KSA_Tan
= K_Up KS_Up KA_Up KSA_Up
a K_Vars KS_Vars KA_Vars KSA_Vars
V K_View KS_View KA_View KSA_View
d K_Xttn KS_Xttn KA_Xttn KSA_Xttn
Internal name of keys and key states (Continued) (Continued) (Continued)
Key Name S+ key
A+ key
AS+ key

520 Programming in HP PPL
App programsAn app is a unified collection of views, programs, notes, and associated data. Creating an app program allows you to redefine the app’s views and how a user will interact with those views. This is done with (a) dedicated program functions with special names and (b) by redefining the views in the View menu.
W K_Help – KA_Help KSA_Help
Z K_Menu KS_Menu KA_Menu KSA_Menu
J K_Esc KS_Esc KA_Esc KSA_Esc
K K_Cas KS_Cas KA_Cas KSA_Cas
D K_Math KS_Math KA_Math KSA_Math
F K_Templ KS_Templ KA_Templ KSA_Templ
R K_Paren KS_Paren KA_Paren KSA_Paren
B K_Eex KS_Eex KA_Eex KSA_Eex
s K_Mul KS_Mul KA_Mul KSA_Mul
S – – – –
X K_Space KS_Space KA_Space KSA_Space
Internal name of keys and key states (Continued) (Continued) (Continued)
Key Name S+ key
A+ key
AS+ key

Programming in HP PPL 521
Using dedicated program functions
There are nine dedicated program function names, as shown in the table below. These functions are called when the corresponding keys shown in the table are pressed. These functions are designed to be written into a program that controls an app and used in the context of that app.
Redefining the View menu
The View menu allows any app to define views in addition to the standard seven views shown in the table above. By default, each HP app has its own set of additional views contained in this menu. The VIEW command allows you to redefine these views to run programs you have created for an app. The syntax for the VIEW command is:
VIEW "text", function()
By adding VIEW "text", function() before the declaration of a function, you will override the list of views for the app. For example, if your app program defines three views—"SetSides", "RollDice" and "PlotResults"—when you press V you will see SetSides, RollDice, and PlotResults instead of the app’s default view list.
Program Name Equivalent Keystrokes
Symb Symbolic view Y
SymbSetup Symbolic Setup SY
Plot Plot view P
PlotSetup Plot Setup SP
Num Numeric view M
NumSetup Numeric Setup SM
Info Info view SI
START Starts an app
RESET Resets or initializes an app

522 Programming in HP PPL
Customizing an app
When an app is active, its associated program appears as the first item in the Program Catalog. It is within this program that you put functions to create a custom app. A useful procedure for customizing an app is illustrated below:
1. Decide on the HP app that you want to customize. The customized app inherits all the properties of the HP app.
2. Go to the Applications Library (I), highlight the HP app, tap and save the app with a unique name.
3. Customize the new app if you need to (for example, by configuring the axes or angle measure settings).
4. Open the Program Catalog, select your new app program, and tap .
5. Develop the functions to work with your customized app. When you develop the functions, use the app naming conventions described above.
6. Put the VIEW command in your program to modify the app's View menu.
7. Decide if your app will create new global variables. If so, you should EXPORT them from a separate user program that is called from the Start() function in the app program. This way they will not have their values lost.
8. Test the app and debug the associated programs.
It is possible to link more than one app via programs. For example, a program associated with the Function app could execute a command to start the Statistics 1Var app, and a program associated with the Statistics 1Var app could return to the Function app (or launch any other app).
Example The following example illustrates the process of creating a custom app. The app is based on the built-in Statistics 1Var app. It simulates the rolling of a pair of dice, each with a number of sides specified by the user. The results are tabulated, and can be viewed either in a table or graphically.

Programming in HP PPL 523
1. In the Application Librray, select the Statistics 1Var app but don’t open it.
I Select Statistics 1Var.
2. Tap . 3. Enter a name for the new app (such as
DiceSimulation.)
4. Tap twice.
The new app appears in the Application Library.
5. Open the Program Catalog.
Sx
6. Tap the program to open it.
Each customised app has one program associated with it. Initially, this program is empty. You customize the app by entering functions into that program.
At this point you decide how you want the user to interact with the app. In this example, we will want the user to be able to:
• start and initialize the app, and display a short note
• specify the number of sides (that is, faces) on each die
• specify the number of times to roll the dice
• graphically display the results of the simulation
• numerically display the results of the simulation.
With that in mind, we will create the following views:
START, ROLL DICE, SET SIDES, and SET ROLLS.
The START option will initialize the app and display a note that gives the user instructions. The user will also interact with the app through the Numeric view and the Plot view.

524 Programming in HP PPL
These views will be activated by pressing M and P, but the function Plot() in our app program will actually launch the latter view after doing some configuration.
Before entering the following program, press S I to open the Info editor and enter the text shown in the figure. This note will be attached to the app and will be displayed when the user selects the Start option from the View menu (or presses S I).
The program discussed earlier in this chapter to get the number of sides for a dice is expanded here, so that the possible sums of two such die are stored in dataset D1. Enter the following sub-routines into the program for the DiceSimulation app.
The DiceSimulation program
DICESIMVARS();
ROLLDIE();
EXPORT SIDES,ROLLS;
EXPORT DiceSimulation()
BEGIN
END;
VIEW "Start",START()
BEGIN
D1:={};
D2:={};
SetSample(H1,D1);
SetFreq(H1,D2);
H1Type:=1;
STARTVIEW(6,1);
END;
VIEW "Roll Dice",ROLLMANY()
BEGIN
LOCAL k,roll;
D1:= MAKELIST(X+1,X,1,2*SIDES-1,1);
D2:= MAKELIST(0,X,1,2*SIDES-1,1);

Programming in HP PPL 525
FOR k FROM 1 TO ROLLS DO
roll:=ROLLDIE(SIDES)+ROLLDIE (SIDES);
D2(roll-1):= D2(roll-1)+1;
END;
Xmin:= -0.1;
Xmax:= MAX(D1)+1;
Ymin:= −0.1;
Ymax:= MAX(D2)+1;
STARTVIEW(1,1);
END;
VIEW "Set Sides",SETSIDES()
BEGIN
REPEAT
INPUT(SIDES,"Die Sides","N=","Enter# of sides",2);
SIDES:= FLOOR(SIDES);
IF SIDES<2 THEN
MSGBOX("# of sides must be >= 4");
END;
UNTIL SIDES >=4;
STARTVIEW(7,1);
END;
VIEW "Set Rolls",SETROLLS()
BEGIN
REPEAT
INPUT(ROLLS,"Num of rolls","N=","Enter# of rolls",25);
ROLLS:= FLOOR(ROLLS);
IF ROLLS<1 THEN
MSGBOX("You must enter a num >=1");
END;
UNTIL ROLLS>=1;
STARTVIEW(7,1);
END;
Plot()

526 Programming in HP PPL
BEGIN
Xmin:=-0.1;
Xmax:= MAX(D1)+1;
Ymin:= −0.1;
Ymax:= MAX(D2)+1;
STARTVIEW(1,1);
END;
Symb()
BEGIN
SetSample(H1,D1);
SetFreq(H1,D2);
H1Type:=1;
STARTVIEW(0,1);
END;
The ROLLMANY() routine is an adaptation of the program presented earlier in this chapter. Since you cannot pass parameters to a program called through a selection from a custom View menu, the exported variables SIDES and ROLLS are used in place of the parameters that were used in the previous versions.
The program above calls two other user programs: ROLLDIE() and DICESIMVARS(). ROLLDIE() appears earlier in this chapter. Here is DICESIMVARS. Create a program with that name and enter the following code.
The program DICESIMVARS
EXPORT ROLLS,SIDES;
EXPORT DICESIMVARS()
BEGIN
10 ▶ ROLLS;6 ▶ SIDES;
END;
1. Press I, and open DiceSimulation. The note will appear explaining how the app works.

Programming in HP PPL 527
2. Press V to see the custom app menu. Here you can reset the app (Start), set the number of sides of the dice, the number of rolls, and execute a simulation.
3. Select Set Rolls and enter 100.
4. Select Set Sides and enter 6.
5. Select Roll Dice. You will see a histogram similar to the own shown in the figure.
6. Press M to see the data and P to return to the histogram.
7. To run another simulation, press V and select Roll Dice.
Program commandsThis section describes each program command. The commands under the menu are described first. The commands under the menu are described in “Commands under the Cmds menu” on page 534.

528 Programming in HP PPL
Commands under the Tmplt menu
BlockThe block commands determine the beginning and end of a sub-routine or function. There is also a Return command to recall results from sub-routines or functions.
BEGIN END Syntax: BEGIN command1; command2;…; commandN; END;
Defines a command or set of commands to be executed together. In the simple program:
EXPORT SQM1(X)
BEGIN
RETURN X^2-1;
END;
the block is the single RETURN command.
If you entered SQM1(8) in Home view, the result returned would be 63.
RETURN Syntax: RETURN expression;
Returns the current value of expression.
KILL Syntax: KILL;
Stops the step-by-step execution of the current program (with debug).
BranchIn what follows, the plural word commands refers to both a single command or a set of commands.
IF THEN Syntax: IF test THEN commands END;
Evaluate test. If test is true (not 0), executes commands. Otherwise, nothing happens.
IF THEN ELSE Syntax: IF test THEN commands1 ELSE commands 2 END;
Evaluate test. If test is true (non 0), executes commands 1, otherwise, executes commands 2

Programming in HP PPL 529
CASE Syntax:
CASE IF test1 THEN commands1 END;IF test2 THEN commands2 END;…[DEFAULT commands]
END;Evaluates test1. If true, executes commands1 and ends the CASE. Otherwise, evaluates test2. If true, executes commands2 and ends the CASE. Continues evaluating tests until a true is found. If no true test is found, executes default commands, if provided.
Example:
CASE IF THEN RETURN "negative"; END;IF THEN RETURN "small"; END;DEFAULT RETURN "large";END;
IFERR IFERR commands1 THEN commands2 END;
Executes sequence of commands1. If an error occurs during execution of commands1, executes sequence of commands2.
IFERR ELSE IFERR commands1 THEN commands2 ELSE commands3 END;
Executes sequence of commands1. If an error occurs during execution of commands1, executes sequence of commands2. Otherwise, execute sequence of commands3.
LoopFOR Syntax: FOR var FROM start TO finish DO commands END;
Sets variable var to start, and for as long as this variable is less than or equal to finish, executes the sequence of commands, and then adds 1 (increment) to var.
x 0x 1

530 Programming in HP PPL
Example 1: This program determines which integer from 2 to N has the greatest number of factors.
EXPORT MAXFACTORS(N)
BEGIN
LOCAL cur,max,k,result;
1 ▶ max;1 ▶ result;
FOR k FROM 2 TO N DO
SIZE(CAS.idivis(k)) ▶ cur;
IF cur(1) > max THEN
cur(1) ▶ max; k ▶ result; END;END;
MSGBOX("Max of "+ max +" factors for "+result);
END;
In Home, enter MAXFACTORS(100).
FOR STEP Syntax: FOR var FROM start TO finish [STEP increment] DO commands END;
Sets variable var to start, and for as long as this variable is less than or equal to finish, executes the sequence of commands, and then adds increment to var.
Example 2: This program draws an interesting pattern on the screen.
EXPORT DRAWPATTERN()
BEGIN
LOCAL xincr,yincr,color;
STARTAPP("Function");

Programming in HP PPL 531
RECT();
xincr := (Xmax - Xmin)/318;
yincr := (Ymax - Ymin)/218;
FOR X FROM Xmin TO Xmax STEP xincr DO
FOR Y FROM Ymin TO Ymax STEP yincr DO
color := RGB(X^3 MOD 255,Y^3 MOD 255, TAN(0.1*(X^3+Y^3)) MOD 255);
PIXON(X,Y,color);
END;
END;
WAIT;
END;
FOR DOWN Syntax: FOR var FROM start DOWNTO finish DO commands END;
Sets variable var to start, and for as long as this variable is more than or equal to finish, executes the sequence of commands, and then subtracts 1 (decrement) from var.
FOR DOWN STEP Syntax: FOR var FROM start DOWNTO finish [STEP increment] DO commands END;
Sets variable var to start, and for as long as this variable is more than or equal to finish, executes the sequence of commands, and then subtracts increment from var.
WHILE Syntax: WHILE test DO commands END;
Evaluates test. If result is true (not 0), executes the commands, and repeats.
Example: A perfect number is one that is equal to the sum of all its proper divisors. For example, 6 is a perfect number because 6 = 1+2+3. The example below returns true when its argument is a perfect number.
EXPORT ISPERFECT(n)
BEGIN
LOCAL d, sum;
2 ▶ d; 1 ▶ sum;WHILE sum <= n AND d < n DO
IF irem(n,d)==0 THEN sum+d ▶ sum;

532 Programming in HP PPL
END; d+1▶ d; END;
RETURN sum==n;
END;
The following program displays all the perfect numbers up to 1000:
EXPORT PERFECTNUMS()
BEGIN
LOCAL k;
FOR k FROM 2 TO 1000 DO
IF ISPERFECT(k) THEN
MSGBOX(k+" is perfect, press OK"); END;
END;
END;
REPEAT Syntax: REPEAT commands UNTIL test;
Repeats the sequence of commands until test is true (not 0).
The example below prompts for a positive value for SIDES, modifying an earlier program in this chapter:
EXPORT SIDES;
EXPORT GETSIDES()
BEGIN
REPEAT
INPUT(SIDES,"Die Sides","N = ","Enter num sides",2);
UNTIL SIDES>0;
END;
BREAK Syntax: BREAK(n)
Exits from loops by breaking out of n loop levels. Execution picks up with the first statement after the loop. With no argument, exits from a single loop.
CONTINUE Syntax: CONTINUE
Transfers execution to the start of the next iteration of a loop

Programming in HP PPL 533
VariableThese commands enable you to control the visibility of a user-defined variable.
LOCAL Local.
Syntax: LOCAL var1,var2,…varn;
Makes the variables var1, var2, etc. local to the program in which they are found.
EXPORT Syntax: EXPORT var1, var2, …, varn;
Exports the variables var1, var2, etc. so they are globally available and appear on the User menu when you press a and select .
FunctionThese commands enable you to control the visibility of a user-defined function.
EXPORT Export.
Syntax: EXPORT FunctionName()
Exports the function FunctionName so that it is globally available and appears on the User menu (D ).
VIEW Syntax: VIEW “text”, functionname();
Replaces the View menu of the current app and adds an entry with “text”. If “text” is selected and the user presses or E , then functionname() is called.
KEY A prefix to a key name when creating a user keyboard. See “The User Keyboard: Customizing key presses” on page 516.

534 Programming in HP PPL
Commands under the Cmds menu
StringsA string is a sequence of characters enclosed in double quotes (""). To put a double quote in a string, use two consecutive double quotes. The \ character starts an escape sequence, and the character(s) immediately following are interpreted specially. \n inserts a new line and two backslashes insert a single backslash. To put a new line into the string, press E to wrap the text at that point.
ASC Syntax: ASC (string)
Returns a list containing the ASCII codes of string.
Example: ASC("AB") returns [65,66]
CHAR Syntax: CHAR(vector) or CHAR(integer)
Returns the string corresponding to the character codes in vector, or the single code of integer.
Examples: CHAR(65) returns "A"
CHAR([82,77,72]) returns "RMH"
DIM Syntax: DIM(string)
Returns the number of characters in string.
Example: DIM("12345") returns 5, DIM("""") and DIM("\n") return 1. (Notice the use of the two double quotes and the escape sequence.)

Programming in HP PPL 535
STRING Syntax: STRING (object);
Returns a string representation of object. The result varies depending on the type of object.
Examples:
INSTRING Syntax: INSTRING (str1,str2)
Returns the index of the first occurrence of str2 in str1. Returns 0 if str2 is not present in str1. Note that the first character in a string is position 1.
Examples:
INSTRING("vanilla","van") returns 1
INSTRING ("banana","na") returns 3
INSTRING("ab","abc") returns 0
LEFT Syntax: LEFT (str,n)
Return the first n characters of string str. If n ≥ DIM(str) or n < 0, returns str. If n == 0 returns the string.
Example: LEFT("MOMOGUMBO",3) returns "MOM"
RIGHT Syntax: RIGHT(str,n)
Returns the last n characters of string str. If n <= 0, returns empty string. If n > DIM(str), returns str
Example: RIGHT("MOMOGUMBO",5) returns "GUMBO"
String Result
string(F1), when F1(X) = COS(X)
"COS(X)"
STRING(2/3) 0.666666666667
string(L1) when L1 = {1,2,3}
"{1,2,3}"
string(M1) when M1 = "[[1,2,3],[4,5,6]]"1 2 34 5 6

536 Programming in HP PPL
MID Syntax: MID(str,pos, [n])
Extracts n characters from string str starting at index pos. n is optional, if not specified, extracts all the remainder of the string.
Example: MID("MOMOGUMBO",3,5) returns "MOGUM", MID("PUDGE",4) returns "GE"
ROTATE Syntax: ROTATE(str,n)
Permutation of characters in string str. If 0 <=n < DIM(str), shifts n places to left. If –DIM(str) < n <= –1, shifts n spaces to right. If n > DIM(str) or n < –DIM(str), returns str.
Examples:
ROTATE("12345",2) returns "34512" ROTATE("12345",-1) returns "51234" ROTATE("12345",6) returns "12345"
STRINGFROMID Syntax: STRINGFROMID(integer)
Returns, in the current language, the built-in string associated in the internal string table with the specified integer.
Examples:
STRINGFROMID(56) returns “Complex”
STRINGFROMID(202) returns “Real”
REPLACE Syntax: REPLACE(object1, start, object2)
Replaces part of object1 with object2 beginning at start. The objects can be matrices, vectors, or stings.
Example:
REPLACE("12345",”3”,”99”) returns "12995"
DrawingThere are 10 built-in graphics variables in the HP Prime, called G0–G9. G0 is always the current screen graphic.
G1 to G9 can be used to store temporary graphic objects (called GROBs for short) when programming applications that use graphics. They are temporary and thus cleared when the calculator turns off.
Twenty-six functions can be used to modify graphics variables. Thirteen of them work with Cartesian

Programming in HP PPL 537
coordinates using the Cartesian plane defined in the current app by the variables Xmin, Xmax, Ymin, and Ymax.
The remaining thirteen work with pixel coordinates where the pixel 0,0 is the top left pixel of the GROB, and 320, 240 is the bottom right. Functions in this second set have a _P suffix to the function name.
C→PX Converts from Cartesian coordinates to screen coordinates.
Syntax: C→PX(x,y) or C→PX({x,y})
DRAWMENU Syntax: DRAWMENU({string1, string2, …, string6})
Draws string1 through string (for n≤6) on the menu buttons.
FREEZE Syntax: FREEZE
Pauses program execution until a key is pressed. This prevents the screen from being redrawn after the end of the program execution, leaving the modified display on the screen for the user to see.
PX→C Converts from screen coordinates to Cartesian coordinates.
RGB Syntax: RGB(R, G, B, [A])
Returns an integer number that can be used as the color parameter for a drawing function, based on Red-, Green- and Blue-component values (each 0 to 255).
If Alpha is greater than 128, returns the color flagged as transparent. There is no alpha channel blending on Prime.
Examples:
RGB(255,0,128) returns 16711808
RECT(RGB(0,0,255)) makes a blue screen
LINE(0,0,8,8,RGB(0,255,0)) draws a green line

538 Programming in HP PPL
Pixels and Cartesian
ARC_P
ARC Syntax; ARC(G, x, y, r [ , a1, a2, c])
ARC_P(G, x, y, r [ , a1, a2, c])
Draws an arc or circle on G, centered on point x,y, with radius r and color c starting at angle a1 and ending on angle a2.
G can be any of the graphics variables and is optional. The default is G0
r is given in pixels.
c is optional and if not specified black is used. It should be specified in this way: #RRGGBB (in the same way as a color is specified in HTML).
a1 and a2 follow the current angle mode and are optional. The default is a full circle.
Example:
ARC(0,0,60,0,,RGB(255,0,0)) draws a red semicircle with center at (0,0)—using the current Plot Setup window—and with a radius of 60 pixels. The semicircle is drawn counterclockwise from 0 to .
BLIT_P
BLIT Syntax: BLIT([trgtGRB, dx1, dy1, dx2, dy2],
srcGRB [ ,sx1, sy1, sx2, sy2, c])
BLIT_P ([trgtGRB, dx1, dy1, dx2, dy2],
srcGRB [ ,sx1, sy1, sx2, sy2, c])
Copies the region of srcGRB between point sx1, sy1 and sx2, sy2 into the region of trgtGRB between points dx1, dy1 and dx2, dy2. Do not copy pixels from srcGRB that are color c.
trgtGRB can be any of the graphics variables and is optional. The default is G0.
srcGRB can be any of the graphics variables.
dx2, dy2 are optional and if not specified will be calculated so that the destination area is the same size as the source area.

Programming in HP PPL 539
sx2, sy2 are optional and if not specified will be the bottom right of the srcGRB.
sx1, sy1 are optional and if not specified will be the top left of srcGRB.
dx1, dy1 are optional and if not specified will be the top left of trgtGRB.
c can be any color specified as #RRGGBB. If it is not specified, all pixels from srcGRB will be copied.
N o t e Using the same variable for trgtGRB and srcGRB can be unpredictable when the source and destination overlap.
DIMGROB_P
DIMGROB Syntax: DIMGROB_P(G, w, h, [color]) or DIMGROB_P(G, list)
DIMGROB(G, w, h, [color]) or DIMGROB(G, list)
Sets the dimensions of GROB G to w × h. Initializes the graphic G with color or with the graphic data provided in list. If the graphic is initialized using graphic data, then list is a list of integers. Each integer, as seen in base 16, describes one color every 16 bits.
Colors are in A1R5G5B5 format (that is,1 bit for the alpha channel, and 5 bits for R, G, and B).
GETPIX_P
GETPIX Syntax: GETPIX([G], x, y)
GETPIX_P([G], x, y)
Returns the color of the pixel G with coordinates x,y.
G can be any of the graphics variables and is optional. The default is G0, the current graphic.
GROBH_P
GROBH Syntax: GROBH(G)
GROBH_P(G)
Returns the height of G.
G can be any of the graphics variables and is optional. The default is G0.

540 Programming in HP PPL
GROBW_P
GROBW Syntax: GROBW(G)
GROBW_P(G)
Returns the width of G.
G can be any of the graphics variables and is optional. The default is G0.
INVERT_P
INVERT Syntax: INVERT([G, x1, y1, x2, y2])
INVERT_P([G, x1, y1, x2, y2])
Executes a reverse video of the selected region. G can be any of the graphics variables and is optional. The default is G0.
x2, y2 are optional and if not specified will be the bottom right of the graphic.
x1, y1 are optional and if not specified will be the top left of the graphic. If only one x,y pair is specified, it refers to the top left.
LINE_P
LINE Syntax: LINE(G, x1, y1, x2, y2, c)
LINE_P(G, x1, y1, x2, y2, c)
Draws a line of color c on G between points x1,y1 and x2,y2.
G can be any of the graphics variables and is optional. The default is G0.
c can be any color specified as #RRGGBB. The default is black.
PIXOFF_P
PIXOFF Syntax: PIXOFF([G], x, y)
PIXOFF_P([G], x, y)
Sets the color of the pixel G with coordinates x,y to white. G can be any of the graphics variables and is optional. The default is G0, the current graphic

Programming in HP PPL 541
PIXON_P
PIXON Syntax: PIXON([G], x, y [ ,color])
PIXON_P([G], x, y [ ,color])
Sets the color of the pixel G with coordinates x,y to color. G can be any of the graphics variables and is optional. The default is G0, the current graphic. Color can be any color specified as #RRGGBB. The default is black.
RECT_P
RECT Syntax: RECT([G, x1, y1, x2, y2, edgecolor, fillcolor])
RECT_P([G, x1, y1, x2, y2, edgecolor, fillcolor])
Draws a rectangle on G between points x1,y1 and x2,y2 using edgecolor for the perimeter and fillcolor for the inside.
G can be any of the graphics variables and is optional. The default is G0, the current graphic.
x1, y1 are optional. The default values represent the top left of the graphic.
x2, y2 are optional. The default values represent the bottom right of the graphic.
edgecolor and fillcolor can be any color specified as #RRGGBB. Both are optional, and fillcolor defaults to edgecolor if not specified.
To erase a GROB, execute RECT(G). To clear the screen execute RECT().
When optional arguments are provided in a command with multiple optional parameters (like RECT), the arguments provided correspond to the leftmost parameters first. For example, in the program below, the arguments 40 and 90 in the RECT_P command correspond to x1 and y1. The argument #000000 corresponds to edgecolor, since there is only the one additional argument. If there had been two additional arguments, they would have referred to x2 and y2 rather than edgecolor and fillcolor. The program produces a rectangle with a black edge and black fill.

542 Programming in HP PPL
EXPORT BOX()
BEGIN
RECT();
RECT_P(40,90,#000000);
WAIT;
END;
The program below also uses the RECT_P command. In this case, the pair of arguments 320 and 240 correspond to x2 and y2. The program produces are rectangle with a black edge and a red fill.
EXPORT BOX()
BEGIN
RECT();
RECT_P(40,90,320,240,#000000,#FF0000);
WAIT;
END;
SUBGROB_P
SUBGROB Syntax: SUBGROB(srcGRB [ ,x1, y1, x2, y2], trgtGRB)
SUBGROB_P(srcGRB [ ,x1, y1, x2, y2], trgtGRB)
Sets trgtGRB to be a copy of the area of srcGRB between points x1,y1 and x2,y2.
srcGRB can be any of the graphics variables and is optional. The default is G0.
trgtGRB can be any of the graphics variables except G0.
x2, y2 are optional and if not specified will be the bottom right of srcGRB.
x1, y1 are optional and if not specified will be the top left of srcGRB.
Example: SUBGROB(G1, G4) will copy G1 in G4.

Programming in HP PPL 543
TEXTOUT_P
TEXTOUT Syntax: TEXTOUT(text [ ,G], x, y [ ,font, c1, width, c2])
TEXTOUT_P(text [ ,G], x, y [ ,font, c1, width, c2])
Draws text using color c1 on graphic G at position x, y using font. Do not draw text more than width pixels wide and erase the background before drawing the text using color c2. G can be any of the graphics variables and is optional. The default is G0.
Font can be:
0: current font selected on the Homes Settings screen, 1: small font 2: large font. Font is optional and if not specified is the current font selected on the Homes Settings screen.
c1 can be any color specified as #RRGGBB. The default is black (#000000).
width is optional and if not specified, no clipping is performed.
c2 can be any color specified as #RRGGBB. c2 is optional. If not specified the background is not erased.
Example:
The following program displays the successive approximations for using the series for the arctangent(1). Note that a color for the text, and for background, has been specified (with the width of the text being limited to 100 pixels).
EXPORT PISERIES()
BEGIN
LOCAL sign;
K:=2;
A:=4;
sign:=−1;
RECT();
TEXTOUT_P("N=",0,0);
TEXTOUT_P("PI APPROX=",0,30);
REPEAT
A+sign*4/(2*K-1) ▶ A;

544 Programming in HP PPL
TEXTOUT_P(K ,35,0,2,#FFFFFF,100,#333399);
TEXTOUT_P(A ,90,30,2,#000000,100,#99CC33);
sign*-1 ▶ sign;K+1 ▶ K;UNTIL 0;
END;
END;
The program executes until the user presses O to terminate.
MatrixThe matrix commands described in this section are in addition to the matrix functions described in “Matrix functions and commands” on page 474. Some matrix commands take as their argument the matrix variable name on which the command is applied. Valid names are the global variables M0–M9 or a local variable that contains a matrix.
ADDCOL Syntax: ADDCOL(matrixname, vector, column_number)
Inserts the values in vector into a new column inserted before column_number in the specified matrix. The number of values in the vector must be the same as the number of rows in the matrix.
ADDROW Syntax: ADDROW(matrixname, vector, row_number)
Inserts the values in vector into a new row inserted before row_number in the specified matrix. The number of values in the vector must be the same as the number of columns in the matrix.
DELCOL Syntax: DELCOL(name ,column_number)
Deletes column column_number from matrix name.
DELROW Syntax: DELROW(name ,row_number)
Deletes row row_number from matrix name.

Programming in HP PPL 545
EDITMAT Syntax: EDITMAT(name)
Starts the Matrix Editor and displays the specified matrix. If used in programming, returns to the program when user presses . Even though this command returns the matrix that was edited, EDITMAT cannot be used as an argument in other matrix commands.
REDIM Syntax: REDIM(name, size)
Redimensions the specified matrix (name) or vector to size. For a matrix, size is a list of two integers (n1,n2). For a vector, size is a list containing one integer (n). Existing values in the matrix are preserved. Fill values will be 0.
REPLACE Syntax: REPLACE(name, start, object)
Replaces portion of a matrix or vector stored in name with an object starting at position start. Start for a matrix is a list containing two numbers; for a vector, it is a single number. REPLACE also works with lists, graphics, and strings. For example, REPLACE("123456", 2, "GRM") -> "1GRM56"
SCALE Syntax: SCALE (name, value, rownumber)
Multiplies the specified row_number of the specified matrix by value.
SCALEADD Syntax: SCALEADD (name, value, row1, row2)
Multiplies the specified row1 of the matrix (name) by value, then adds this result to the second specified row2 of the matrix (name) and replaces row1 with the result.
SUB Syntax: SUB (name, start, end)
Extracts a sub-object—a portion of a list, matrix, or graphic—and stores it in name. Start and end are each specified using a list with two numbers for a matrix, a number for vector or lists, or an ordered pair, (X,Y), for graphics: SUB(M1{1,2},{2,2})
SWAPCOL Syntax: SWAPCOL (name, column1, column2)
Swaps column1 and column2 of the specified matrix (name).
SWAPROW Syntax: SWAPROW(name, row1, row2)
Swaps row1 and row2 in the specified matrix (name).

546 Programming in HP PPL
App FunctionsThese commands allow you to launch any HP app, bring up any view of the current app, and change the options in the View menu.
STARTAPP Syntax: STARTAPP("name")
Starts the app with name. This will cause the app program’s START function to be run, if it is present. The app’s default view will be started. Note that the START function is always executed when the user taps in the Application Library. This also works for user-defined apps.
Example: STARTAPP("Function") launches the Function app.
STARTVIEW Syntax: STARTVIEW( [,draw?])
Starts the nth view of the current app. If draw? is true (that is, not 0), it will force an immediate redrawing of the screen for that view.
The view numbers (n) are as follows:
Symbolic:0Plot:1Numeric:2Symbolic Setup:3Plot Setup:4Numeric Setup:5App Info: 6View Menu:7First special view (Split Screen Plot Detail):8Second special view (Split Screen Plot Table):9Third special view (Autoscale):10Fourth special view (Decimal):11Fifth special view (Integer):12Sixth special view (Trig):13
The special views in parentheses refer to the Function app, and may differ in other apps. The number of a special view corresponds to its position in the View menu for that app. The first special view is launched by STARTVIEW(8), the second with STARTVIEW(9), and so on.
n

Programming in HP PPL 547
You can also launch views that are not specific to an app by specifying a value for n that is less than 0:
Home Screen:-1Home Settings:-2 Memory Manager:-3 Applications Library:-4 Matrix Catalog:-5List Catalog:-6Program Catalog:-7Notes Catalog:-8
VIEW Syntax: VIEW ("string"[,program_name])
BEGIN
Commands;
END;
Adds a custom option to the View menu. When string is selected, runs program_name. See “The DiceSimulation program” on page 524.
IntegerBITAND Syntax: BITAND(int1, int2, … intn)
Returns the bitwise logical AND of the specified integers.
Example: BITAND(20,13) returns 4.
BITNOT Syntax: BITNOT(int)
Returns the bitwise logical NOT of the specified integer.
Example: BITNOT(47) returns 549755813840.
BITOR Syntax: BITOR(int1, int2, … intn)
Returns the bitwise logical OR of the specified integers.
Example: BITOR(9,26) returns 27.

548 Programming in HP PPL
BITSL Syntax: BITSL(int1 [,int2])
Bitwise Shift Left. Takes one or two integers as input and returns the result of shifting the bits in the first integer to the left by the number places indicated by the second integer. If there is no second integer, the bits are shifted to the left by one place.
Examples:
BITSL(28,2) returns 112
BITSL(5) returns 10.
BITSR Syntax: BITRL(int1 [,int2])
Bitwise Shift Right. Takes one or two integers as input and returns the result of shifting the bits in the first integer to the right by the number places indicated by the second integer. If there is no second integer, the bits are shifted to the right by one place.
Examples:
BITSR(112,2) returns 28
BITSR(10) returns 5.
BITXOR Syntax: BITXOR(int1, int2, … intn)
Returns the bitwise logical exclusive OR of the specified integers.
Example: BITXOR(9,26) returns 19.
B→R Syntax: B→R(#integerm)
Converts an integer in base m to a decimal integer (base 10). The base marker m can be b (for binary), o (for octal), or h (for hexadecimal).
Example: B→R(#1101b) returns 13
GETBASE Syntax: GETBASE(#integer[m])
Returns the base for the specified integer (in whatever is the current default base): 0 = default, 1 = binary, 2 = octal, 3 = hexadecimal.
Examples: GETBASE(#1101b) returns #1h (if the default base is hexadecimal) while GETBASE (#1101) returns #0h.

Programming in HP PPL 549
GETBITS Syntax: GETBITS(#integer)
Returns the number of bits used by integer, expressed in the default base.
Example: GETBITS(#22122) returns #20h or 32
R→B Syntax: R→B(integer)
Converts a decimal integer (base 10) to an integer in the default base.
Example: R→B(13) returns #1101b (if the default base is binary) or #Dh (if the default base is hexadecimal).
SETBITS Syntax: SETBITS(#integer[m] [,bits])
Sets the number of bits to represent integer. Valid values are in the range –64 to 65. If m or bits is omitted, the default value is used.
Example: SETBITS(#1111b, 15) returns #1111:b15
SETBASE Syntax: SETBASE(#integer[m][c])
Displays integer expressed in base m in whatever base is indicated by c, where c can be 1 (for binary), 2 (for octal), or 3 (for hexadecimal). Parameter m can be b (for binary), d (for decimal), o (for octal), or h (for hexadecimal). If m is omitted, the input is assumed to be in the default base. Likewise, if c is omitted, the output is displayed in the default base.
Examples: SETBASE (#34o,1) returns #11100b while SETBASE (#1101) returns #0h ((if the default base is hexadecimal).
I/OI/O commands are used for inputting data into a program, and for outputting data from a program. They allow users to interact with programs.
CHOOSE Syntax: CHOOSE(var, "title", "item1", "item2",…,"itemn")
Displays a choose box with the title and containing the choose items. If the user selects an object, the variable whose name is provided will be updated to contain the number of the selected object (an integer, 1, 2, 3, …) or 0 if the user taps .

550 Programming in HP PPL
Returns true (not zero) if the user selects an object, otherwise return false (0).
Example:
CHOOSE
(N,"PickHero","Euler","Gauss","Newton");
IF N==1 THEN PRINT("You picked Euler"); ELSE IF N==2 THEN PRINT("You picked Gauss");ELSE PRINT("You picked Newton");
END;
END;
After execution of CHOOSE, the value of N will be updated to contain 0, 1, 2, or 3. The IF THEN ELSE command causes the name of the selected person to be printed to the terminal.
EDITLIST Syntax: EDITLIST(listvar)
Starts the List Editor loading listvar and displays the specified list. If used in programming, returns to the program when user taps .
Example: EDITLIST(L1) edits list L1.
EDITMAT Syntax: EDITMAT(matrixvar)
Starts the Matrix Editor and displays the specified matrix. If used in programming, returns to the program when user taps .
Example: EDITMAT(M1) edits matrix M1.
GETKEY Syntax: GETKEY
Returns the ID of the first key in the keyboard buffer, or –1 if no key was pressed since the last call to GETKEY. Key IDs are integers from 0 to 50, numbered from top left (key 0) to bottom right (key 50) as shown in figure 27-1.

Programming in HP PPL 551
INPUT Syntax: INPUT(var [,"title", "label", "help", reset]);
Opens a dialog box with the title text title, with one field named label, displaying help at the bottom and using the reset value if S J is pressed.
Updates the variable var if the user taps and returns 1. If the user taps , it does not update the variable, and returns 0.
Example:
EXPORT SIDES;
EXPORT GETSIDES()
BEGIN
INPUT(SIDES,"Die Sides","N = ","Enter num sides",2);
END;
Keys 14–19
Keys 20–25
Keys 26–30
Keys 31–35
Keys 36–40
Keys 46–50
Keys 41–45
0 1
2
3 4
6 7 8 9
511
12
1310
Keys 0–13{
Figure 27-1: Numbers of the keys

552 Programming in HP PPL
ISKEYDOWN Syntax: ISKEYDOWN(key_id);
Returns true (non-zero) if the key whose key_id is provided is currently pressed, and false (0) if it is not.
MOUSE Syntax: MOUSE[(index)]
Returns two lists describing the current location of each potential pointer (or empty lists if the pointers are not used). The output is {x , y, original z, original y, type} where type is 0 (for new), 1 (for completed), 2 (for drag), 3 (for stretch), 4 (for rotate), and 5 (for long click).
The optional parameter index is the nth element that would have been returned—x, y, original x, etc.—had the parameter been omitted (or –1 if no pointer activity had occurred).
MSGBOX Syntax: MSGBOX(expression or string [ ,ok_cancel?]);
Displays a message box with the value of the given expression or string.
If ok_cancel? is true, displays the and buttons, otherwise only displays the button. Default value for ok_cancel is false.
Returns true (non-zero) if the user taps , false (0) if the user presses .
EXPORT AREACALC()
BEGIN
LOCAL radius;
INPUT(radius, "Radius of Circle","r = ","Enter radius",1);
MSGBOX("The area is " +*radius^2);END;
If the user enters 10 for the radius, the message box shows this:

Programming in HP PPL 553
PRINT Syntax: PRINT(expression or string);
Prints the result of expression or string to the terminal.
The terminal is a program text output viewing mechanism which is displayed only when PRINT commands are executed. When visible, you can press \ or = to view the text, Cto erase the text and any other key to hide the terminal. Pressing O stops the interaction with the terminal. PRINT with no argument clears the terminal.
There are also commands for outputting data in the Graphics section. In particular, the commands TEXTOUT and TEXTOUT_P can be used for text output.
This example prompts the user to enter a value for the radius of a circle, and prints the area of the circle on the terminal.
EXPORT AREACALC()
BEGIN
LOCAL radius;
INPUT(radius, "Radius of Circle","r = ","Enter radius",1);
PRINT("The area is " +*radius^2);END;
Notice the use of the LOCAL variable for the radius, and the naming convention that uses lower case letters for the local variable. Adhering to such a convention will improve the readability of your programs.
WAIT Syntax: WAIT(n);
Pauses program execution for n seconds. With no argument or with n = 0, pauses program execution for one minute.

554 Programming in HP PPL
More%CHANGE Syntax: %CHANGE(x,y)
The percentage change in going from x to y.
Example: %CHANGE(20,50) returns 150.
%TOTAL Syntax: %TOTAL(x,y)
The percentage of x that is y.
Example: %TOTAL(20,50) returns 250.
CAS Syntax: CAS.function() or CAS.variable
Executes the function or returns the variable using the CAS.
EVALLIST Syntax: EVALLIST({list})
Evaluates the content of each element in a list and returns an evaluated list.
EXECON Syntax: EXECON(&expr, List1, [list2,…])
Creates a new list based on the elements in one or more lists by iteratively modifying each element according to an expression that contains the ampersand character (&).
Examples:
EXECON("&+1",{1,2,3}) returns {2,3,4}
Where the & is followed directly by a number, the position in the list is indicated. For example:
EXECON("&2–&1",{1, 4, 3, 5}" returns {3, –1, 2}
In the example above, &2 indicates the second element and &1 the first element in each pair of elements. The minus operator between them subtracts the first from the second in each pair until there are no more pairs. In this case (with just a single list), the numbers appended to & can only be from 1 to 9 inclusive.
EXECON can also operate on more than one list. For example:
EXECON("&1+&2",{1,2,3},{4,5,6}) returns {5,7,9}
In the example above, &1 indicates an element in the first list and &2 indicates the corresponding element in the

Programming in HP PPL 555
second list. The plus operator between them adds the two elements until there are no more pairs. With two lists, the numbers appended to & can have two digits; in this case, the first digit refers to the list number (in order from left to right) and the second digit can still only be from 1 to 9 inclusive.
EXECON can also begin operating on a specified element in a specified list. For example:
EXECON("&23+&1",{1,5,16},{4,5,6,7}) returns {7,12}
In the example above, &23 indicates that operations are to begin on the second list and with the third element. To that element is added the first element in the first list. The process continues until there are no more pairs.
→HMS Syntax: →HMS(value)
Converts a decimal value to hexagesimal format; that is, in units subdivided into groups of 60. This includes degrees, minutes, and seconds as well as hours, minutes, and seconds.
Example: →HMS(54.8763) returns 54°52′34.68″
HMS→ Syntax: HMS→(value)
Converts a value expressed hexagesimal format to decimal format.
Example: HMS→(54°52′34.68″) returns 54.8763
ITERATE Syntax: ITERATE(expr, var, ivalue, #times)
For #times, recursively evaluates expr in terms of var beginning with var = ivalue.
Example: ITERATE(X^2, X, 2, 3) returns 256
TICKS Syntax: TICKS
Returns the internal clock value in milliseconds.
TIME Syntax: TIME(program_name)
Returns the time in milliseconds required to execute the program program_name. The results are stored in the variable TIME. The variable TICKS is similar. It contains the number of milliseconds since boot up.

556 Programming in HP PPL
TYPE Syntax: TYPE(object)
Returns the type of the object:
0: Real
1: Integer
2: String
3: Complex
4: Matrix
5: Error
6: List
8: Function
9: Unit
14.?: cas object. The fractional part is the cas type.
Variables and ProgramsThe HP Prime has four types of variables: Home variables, App variables, CAS variables, and User variables. You can retrieve these variables from the Variable menu (a).
The names of Home variables are reserved; that is, they cannot be deleted from the system and cannot be used to store objects of any other type than that for which they were designed. For example, A–Z and θ are reserved to store real numbers, Z0–Z9 are reserved to store complex numbers, and L0–L9 are reserved to store lists, etc. As a result, you cannot store a matrix in L8 or a list in Z.
Home variables keep the same value in Home and in apps; that is, they are global variables common to the system. They can be used in programs with that understanding.
App variable names are also reserved, though a number of apps may share the same app variable name. In any of these cases, the name of the app variable must be qualified if that variable is not from the current app. For example, if the current app is the Function app, Xmin will return the minimum x-value in the Plot view of the Function app. If you want the minimum value in the Plot view of the Polar app, then you must enter Polar.Xmin. App

Programming in HP PPL 557
variables represent the definitions and settings you make when working with apps interactively. As you work through an app, the app functions may store results in app variables as well. In a program, app variables are used to edit an app’s data to customize it and to retrieve results from the app’s operation.
CAS variables are similar to the Home real variables A–Z, except that they are lowercase and designed to be used in CAS view and not Home view. Another difference is that Home and App variables always contain values, while CAS variables can be simply symbolic and not contain any particular value. The CAS variables are not typed like the Home and App variables. For example, the CAS variable t may contain a real number, a list, or a vector, etc. If a CAS variable has a value stored in it, calling it from Home view will return its contents.
User variables are variables created by the user, either directly or exported from a user program. They provide one of several mechanisms to allow programs to communicate with the rest of the calculator and with other programs. User variables created in a program may be either local to that program or global. Once a variable has been exported from a program, it will appear among the user variables in the Variables menu, next to the program that exported it. User variables may be multi-character, but must follow certain rules; see “Variables and visibility” on page 511 for details.
User variables, like CAS variables, are not typed and thus may contain objects of different types.
The following sections deal with using app variables in programs, providing descriptions of each app variable by name and its possible contents. For a list of all the Home and app variables, see chapter 22, “Variables”, beginning on page 423. For user variables in programs, see “The HP Prime programming language”, beginning on page 511.

558 Programming in HP PPL
App variables
Not all app variables are used in every app. S1Fit, for example, is only used in the Statistics 2Var app. However, many of the variables are common to the Function, Advanced Graphing, Parametric, Polar, Sequence, Solve, Statistics 1Var, and Statistics 2Var apps. If a variable is not available in all of these apps, or is available only in some of these apps (or some other app), then a list of the apps where the variable can be used appears under the variable name.
The following sections list the app variables by the view in which they are used. To see the variables listed by the categories in which they appear on the Variables menu see “App variables”, beginning on page 429.
Plot view variables
Axes Turns axes on or off.
In Plot Setup view, check (or uncheck) AXES.
In a program, type:
0 Axes—to turn axes on.
1 Axes—to turn axes off.
Cursor Sets the type of cursor. (Inverted or blinking is useful if the background is solid).
In Plot Setup view, choose Cursor.
In a program, type:
0 Cursor—for solid crosshairs (default)
1 Cursor—to invert the crosshairs
2 Cursor—for blinking crosshairs.
GridDots Turns the background dot grid in Plot view on or off.
In Plot Setup view, check (or uncheck) GRID DOTS.
In a program, type:
0 GridDots—to turn the grid dots on (default).
1 GridDots—to turn the grid dots off.

Programming in HP PPL 559
GridLines Turns the background line grid in Plot View on or off.
In Plot Setup view, check (or uncheck) GRID LINES.
In a program, type:
0 GridLines—to turn the grid lines on (default).
1 GridLines—to turn the grid lines off.
Hmin/HmaxStatistics 1Var
Defines the minimum and maximum values for histogram bars.
In Plot Setup view for one-variable statistics, set values for HRNG.
In a program, type: Hmin
Hmax
where
HwidthStatistics 1Var
Sets the width of histogram bars.
In Plot Setup view for one-variable statistics, set a value for Hwidth.
In a program, type:n Hwidth where n > 0
Labels Draws labels in Plot View showing X and Y ranges.
In Plot Setup View, check (or uncheck) Labels.
In a program, type:
1 Labels—to turn labels on (default)
0 Labels—to turn labels off.
MethodFunction, Solve, Parametric, Polar, Statistics 2Var
Defines the graphing method: adaptive, fixed-step segments, or fixed-step dots. (See “Graphing methods” on page 99 for an explanation of the difference between these methods.)
In a program, type:
0 Method—select adaptive
1 Method—select fixed-step segments
2 Method—select fixed-step dots
n1
n2
n1 n2

560 Programming in HP PPL
Nmin/NmaxSequence
Defines the minimum and maximum values for the independent variable.
Appears as the N RNG fields in the Plot Setup view. In Plot Setup view, enter values for N Rng.
In a program, type:
Nmin
Nmax
where
Recenter Recenters at the cursor when zooming.
From Plot-Zoom-Set Factors, check (or uncheck) Recenter.
In a program, type:0 Recenter— to turn recenter on (default).
1 Recenter— to turn recenter off.
S1mark-S5markStatistics 2Var
Sets the mark to use for scatter plots.
In Plot Setup view for two-variable statistics, select one of S1 Mark-S Mark.
SeqPlotSequence
Enables you to choose between a Stairstep or a Cobweb plot.
In Plot Setup view, select SeqPlot, then choose Stairstep or Cobweb.
In a program, type:
0 SeqPlot—for Stairstep.
1 SeqPlot—for Cobweb.
min/maxPolar
Sets the minimum and maximum independent values.
In Plot Setup view enter values for Rng.
In a program, type:
min
max
where
n1
n2
n1 n2
n1
n2
n1 n2

Programming in HP PPL 561
stepPolar
Sets the step size for the independent variable.
In Plot Setup view, enter a value for Step.
In a program, type:
step
where
Tmin/TmaxParametric
Sets the minimum and maximum independent variable values.
In Plot Setup view, enter values for T Rng.
In a program, type:
Tmin
Tmax
where
TstepParametric
Sets the step size for the independent variable.
In Plot Setup view, enter a value for T Step.
In a program, type
Tstep
where
Xtick Sets the distance between tick marks for the horizontal axis.
In Plot Setup view, enter a value for X Tick.
In a program, type:
Xtick where
Ytick Sets the distance between tick marks on the vertical axis.
In Plot Setup view, enter a value for Y Tick.
In a program, type:
Ytick where
Xmin/Xmax Sets the minimum and maximum horizontal values of the plot screen.
In Plot Setup view, enter values for X Rng.
In a program, type:
Xmin
Xmax
where
n
n 0
n1
n2
n1 n2
n
n 0
n n 0
n n 0
n1
n2
n1 n2

562 Programming in HP PPL
Ymin/Ymax Sets the minimum and maximum vertical values of the plot screen.
In Plot Setup view, enter the values for Y Rng.
In a program, type:
Ymin
Ymax
where
Xzoom Sets the horizontal zoom factor.
In Plot View, press then . Scroll to Set Factors,select it and tap . Enter the value for X Zoom and tap .
In a program, type:
Xzoom
where
The default value is 4.
Yzoom In Plot View, tap then . Scroll to Set Factors and tap . Enter the value for Y Zoom and tap .
Or, in a program, type:
Yzoom where n > 0
The default value is 4.
Symbolic view variables
AltHypInference
Determines the alternative hypothesis used for hypothesis testing.
In Symbolic View, select an option for Alt Hypoth.
In a program, type:
0 AltHyp—for
1 AltHyp—for
2 AltHyp—for
n1
n2
n1 n2
n
n 0
n
0
0
0

Programming in HP PPL 563
E0...E9Solve
Contains an equation or expression. In Symbolic view, select one of E0 through E9 and enter an expression or equation. The independent variable is selected by highlighting it in Numeric view.
In a program, type (for example):
X+Y*X-2=Y▶ E1
F0...F9Function
Contains an expression in X. In Symbolic View, select one of F0 through F9 and enter an expression.
In a program, type (for example):
SIN(X) ▶ F1
H1...H5Statistics 1Var
Contains a list of the dataset(s) that define a 1-variable statistical analysis. The first column in the list is the independent column and the second (if any) specifies the column used for the frequencies. For example, H1 by default returns {D1, “”}, where D1 is the default independent column and “” indicates that there is no column used for frequencies. In Symbolic view, select one of H1 through H5 and enter an independent column and an optional frequency column.
H1Type...H5TypeStatistics 1Var
Sets the type of plot used to graphically represent the statistical analyses H1 through H5. In Symbolic View, specify the type of plot in the field for Plot1, Plot2, etc.
Or in a program, store one of the following constant integers or names into the variables H1Type, H2Type, etc.
1 Histogram (default)
2 Box and Whisker
3 Normal Probability
4 Line
5 Bar
6 Pareto
Example:
2H3Type

564 Programming in HP PPL
MethodInference
Determines whether the Inference app is set to calculate hypothesis test results or confidence intervals. In Symbolic view, make a selection for Method.
In a program, type:
0 Method—for Hypothesis Test
1 Method—for Confidence Interval
R0...R9Polar
Contains an expression in . In Symbolic view, select one of R0 through R9 and enter an expression.
In a program, type (for example):
SIN( ) R1
S1...S5Statistics 2Var
Contains a list that defines a 2-variable statistical analysis. Returns a list containing the independent column name, the dependent column name and the fit equation (if any).
S1Type...S5TypeStatistics 2Var
Sets the type of fit to be used by the FIT operation in drawing the regression line. From Symbolic view, specify the fit in the field for Type1,Type2, etc.
In a program, store one of the following constant integers into a variable S1Type,S2Type, etc.
1 Linear2 Logarithmic3 Exponential4 Power5 Exponent6 Inverse7 Logistic8 Quadratic9 Cubic10 Quartic 11 User Defined
Example:
Cubic S2type
or
8 S2type

Programming in HP PPL 565
TypeInference
Determines the type of hypothesis test or confidence interval. Depends upon the value of the variable Method. From Symbolic View, make a selection for Type.
Or, in a program, store the constant number from the list below into the variable Type. With Method=0, the constant values and their meanings are as follows:
0 Z-Test:1
1 Z-Test:
2 Z-Test:1
3 Z-Test:
4 T-Test:1
5 T-Test:
With Method=1, the constants and their meanings are:
0 Z-Int:1
1 Z-Int:
2 Z-Int:1
3 Z-Int:
4 T-Int:1
5 T-Int:
X0, Y0...X9,Y9Parametric
Contains two expressions in T: X(T) and Y(T). In Symbolic view, select any of X0–Y0 through X9–Y9 and enter expressions in T.
In a program, store expressions in T in Xn and Yn, where n is an integer from 0 to 9.
Example:
SIN(4*T) Y1;2*SIN(6*T) X1
U0...U9Sequence
Contains an expression in N. In Symbolic view, select any of U0 through U9 and enter an expression in N, Un(N-1), or Un(N-2).
In a program, use the RECURSE command to store the expression in Un, where n is an integer from 0 to 9.
Example:
RECURSE (U,U(N-1)*N,1,2) U1
1 2–
1 2–
1 2–
1 2–
1 2–
1 2–

566 Programming in HP PPL
Numeric view variables
C0...C9Statistics 2Var
Contain lists of numerical data. In Numeric view, enter numerical data in C0 through C9.
In a program, type:
LIST Cn
where , 1, 2, 3 ... 9 and LIST is either a list or the name of a list.
D0...D9Statistics 1Var
Contain lists of numerical data. In Numeric view, enter numerical data in D0 through D9.
In a program, type:
LIST Dn
where , 1, 2, 3 ... 9 and LIST is either a list or the name of a list.
NumIndepFunctionParametricPolarSequenceAdvanced Graphing
Specifies the list of independent values (or two-value sets of independent values) to be used by Build Your Own Table. Enter your values one-by-one in the Numeric view.
In a program, type:
LIST NumIndep
List can be either a list itself or the name of a list. In the case of the Advanced Graphing app, the list will be a list of pairs (a list of 2-element vectors) rather than a list of numbers.
NumStartFunctionParametricPolarSequence
Sets the starting value for a table in Numeric view.
From Numeric Setup view, enter a value for NUMSTART.
In a program, type:
NumStart
NumXStartAdvanced Graphing
Sets the starting number for the X-values in a table in Numeric view.
From Numeric Setup view, enter a value for NUMXSTART.
In a program, type:
NumXStart
n 0=
n 0=
n
n

Programming in HP PPL 567
NumYStartAdvanced Graphing
Sets the starting value for the Y-values in a table in Numeric view.
From Numeric Setup view, enter a value for NUMYSTART.
In a program, type:
NumYStart
NumStepFunctionParametricPolarSequence
Sets the step size (increment value) for the independent variable in Numeric view.
From Numeric Setup view, enter a value for NUMSTEP.
In a program, type: NumStep
where NumXStepAdvanced Graphing
Sets the step size (increment value) for the independent X variable in Numeric view.
From Numeric Setup view, enter a value for NUMXSTEP.
In a program, type: NumXStep
where NumYStepAdvanced Graphing
Sets the step size (increment value) for the independent Y variable in Numeric view.
From Numeric Setup view, enter a value for NUMYSTEP.
In a program, type: NumYStep
where NumTypeFunctionParametricPolarSequenceAdvanced Graphing
Sets the table format.
In Numeric Setup view, make a selection for Num Type.
In a program, type:
0 NumType—for Automatic (default).
1 NumType—for BuildYourOwn.
NumZoomFunctionParametricPolarSequence
Sets the zoom factor in the Numeric view.
From Numeric Setup view, type in a value for NUMZOOM.
In a program, type: NumZoom
where
n
n
n 0
n
n 0
n
n 0
n
n 0

568 Programming in HP PPL
NumXZoomAdvanced Graphing
Sets the zoom factor for the values in the X column in the Numeric view.
From Numeric Setup view, type in a value for NUMXZOOM.
In a program, type: NumXZoom
where NumYZoomAdvanced Graphing
Sets the zoom factor for the values in the Y column in the Numeric view.
From Numeric Setup view, type in a value for NUMYZOOM.
In a program, type: NumYZoom
where
Inference app variables
The following variables are used by the Inference app. They correspond to fields in the Inference app Numeric view. The set of variables shown in this view depends on the hypothesis test or the confidence interval selected in the Symbolic view.
Alpha Sets the alpha level for the hypothesis test. From the Numeric view, set the value of Alpha.
In a program, type:
Alpha
where
Conf Sets the confidence level for the confidence interval. From Numeric view, set the value of C.
In a program, type:
Conf
where
n
n 0
n
n 0
n
0 n 1
n
0 n 1

Programming in HP PPL 569
Mean1 Sets the value of the mean of a sample for a 1-mean hypothesis test or confidence interval. For a 2-mean test or interval, sets the value of the mean of the first sample. From Numeric view, set the value of or .
In a program, type:
Mean1
Mean2 For a 2-mean test or interval, sets the value of the mean of the second sample. From Numeric view, set the value of
.
In a program, type:
Mean2
0 Sets the assumed value of the population mean for a hypothesis test. From the Numeric view, set the value of 0.
In a program, type:
0
where 0 < 0 < 1
n1 Sets the size of the sample for a hypothesis test or confidence interval. For a test or interval involving the difference of two means or two proportions, sets the size of the first sample. From the Numeric view, set the value of n1.
In a program, type:
n1
n2 For a test or interval involving the difference of two means or two proportions, sets the size of the second sample. From the Numeric view, set the value of n2.
In a program, type:
n2
0 Sets the assumed proportion of successes for the One-proportion Z-test. From the Numeric view, set the value of 0.
In a program, type:
0
where 0 < 0 < 1
x x1
n
x2
n
n
n
n
n

570 Programming in HP PPL
Pooled Determine whether or not the samples are pooled for tests or intervals using the Student’s T-distribution involving two means. From the Numeric view, set the value of Pooled.
In a program, type:
0 Pooled—for not pooled (default).
1 Pooled—for pooled.
s1 Sets the sample standard deviation for a hypothesis test or confidence interval. For a test or interval involving the difference of two means or two proportions, sets the sample standard deviation of the first sample. From the Numeric view, set the value of s1.
In a program, type:
s1
s2 For a test or interval involving the difference of two means or two proportions, sets the sample standard deviation of the second sample. From the Numeric view, set the value of s2.
In a program, type:
s2
1 Sets the population standard deviation for a hypothesis test or confidence interval. For a test or interval involving the difference of two means or two proportions, sets the population standard deviation of the first sample. From the Numeric view, set the value of 1.
In a program, type:
1
2 For a test or interval involving the difference of two means or two proportions, sets the population standard deviation of the second sample. From the Numeric view, set the value of 2.
In a program, type:
2
n
n
n
n

Programming in HP PPL 571
x1 Sets the number of successes for a one-proportion hypothesis test or confidence interval. For a test or interval involving the difference of two proportions, sets the number of successes of the first sample. From the Numeric view, set the value of x1.
In a program, type:
x1
x2 For a test or interval involving the difference of two proportions, sets the number of successes of the second sample. From the Numeric view, set the value of x2.
In a program, type:
x2
Finance app variables
The following variables are used by the Finance app. They correspond to the fields in the Finance app Numeric view.
CPYR Compounding periods per year. Sets the number of compounding periods per year for a cash flow calculation. From the Numeric view of the Finance app, enter a value for C/YR.
In a program, type:
CPYR
where
BEG Determines whether interest is compounded at the beginning or end of the compounding period. From the Numeric view of the Finance app, check or uncheck End.
In a program, type:
1BEG—for compounding at the end of the period (Default)
0BEG—for compounding at the beginning of the period
FV Future value. Sets the future value of an investment. From the Numeric view of the Finance app, enter a value for FV.
In a program, type:
FV
Positive values represent return on an investment or loan.
n
n
n
n 0
n

572 Programming in HP PPL
IPYR Interest per year. Sets the annual interest rate for a cash flow. From the Numeric view of the Finance app, enter a value for I%YR.
In a program, type:
IPYR
where
NbPmt Number of payments. Sets the number of payments for a cash flow. From the Numeric view of the Finance app, enter a value for N.
In a program, type:
NbPmt
where
PMTV Payment value. Sets the value of each payment in a cash flow. From the Numeric view of the Finance app, enter a value for PMTV.
In a program, type:
PMTV
Note that payment values are negative if you are making the payment and positive if you are receiving the payment.
PPYR Payments per year. Sets the number of payments made per year for a cash flow calculation. From the Numeric view of the Finance app, enter a value for P/YR.
In a program, type:
PPYR
where
PV Present value. Sets the present value of an investment. From the Numeric view of the Finance app, enter a value for PV.
In a program, type:
PV
Note: negative values represent an investment or loan.
n
n 0
n
n 0
n
n
n 0
n

Programming in HP PPL 573
GSize Group size. Sets the size of each group for the amortization table. From the Numeric view of the Finance app, enter a value for Group Size.
In a program, type:
GSize
Linear Solver app variables
The following variables are used by the Linear Solver app. They correspond to the fields in the app's Numeric view.
LSystem Contains a 2x3 or 3x4 matrix which represents a 2x2 or 3x3 linear system. From the Numeric view of the Linear Solver app, enter the coefficients and constants of the linear system.
In a program, type:
matrixLSystem
where matrix is either a matrix or the name of one of the matrix variables M0-M9.
Triangle Solver app variables
The following variables are used by the Triangle Solver app. They correspond to the fields in the app's Numeric view.
SideA The length of Side a. Sets the length of the side opposite the angle A. From the Triangle Solver Numeric view, enter a positive value for a.
In a program, type:
SideA
where
SideB The length of Side b. Sets the length of the side opposite the angle B. From the Triangle Solver Numeric view, enter a positive value for b.
In a program, type:
SideB
where
n
n
n 0
n
n 0

574 Programming in HP PPL
SideC The length of Side c. Sets the length of the side opposite the angle C. From the Triangle Solver Numeric view, enter a positive value for c.
In a program, type:
SideC
where
AngleA The measure of angle A. Sets the measure of angle A. The value of this variable will be interpreted according to the angle mode setting (Degrees or Radians). From the Triangle Solver Numeric view, enter a positive value for angle A.
In a program, type:
AngleA
where
AngleB The measure of angle B. Sets the measure of angle B.
The value of this variable will be interpreted according to the angle mode setting (Degrees or Radians). From the Triangle Solver Numeric view, enter a positive value for angle B.
In a program, type:
AngleB
where
AngleC The measure of angle C. Sets the measure of angle C.
The value of this variable will be interpreted according to the angle mode setting (Degrees or Radians). From the Triangle Solver Numeric view, enter a positive value for angle C.
In a program, type:
AngleC
where
n
n 0
n
n 0
n
n 0
n
n 0

Programming in HP PPL 575
RECT Corresponds to the status of in the Numeric view of the Triangle Solver app. Determines whether a general triangle solver or a right triangle solver is used. From the Triangle Solver view, tap .
In a program, type:
0RECT—for the general Triangle Solver
1RECT—for the right Triangle Solver
Home Settings variables
The following variables (except Ans) are found in Home Settings. The first four can all be over-written in an app's Symbolic Setup view.
Ans Contains the last result calculated in the Home view.
HAngle Sets the angle format for the Home view. In Home Settings, choose Degrees or Radians for angle measure.
In a program, type:
0 HAngle—for Degrees.
1 HAngle—for Radians.
HDigits Sets the number of digits for a number format other than Standard in the Home view. In Home Settings, enter a value in the second field of Number Format.
In a program, type:
n HDigits, where .
HFormat Sets the number display format used in the Home view. In Home Settings, choose Standard, Fixed, Scientific, or Engineering in the Number Format field.
In a program, store one of the following the constant numbers (or its name) into the variable HFormat:
0 Standard
1 Fixed
2 Scientific
3 Engineering
0 n 11

576 Programming in HP PPL
HComplex Sets the complex number mode for the Home view. In Home Settings, check or uncheck the Complex field. Or, in a program, type:
0 HComplex—for OFF.
1 HComplex—for ON.
Date Contains the system date. The format is YYYY.MMDD. This format is used irrespective of the format set on the Home Settings screen. On page 2 of Home Settings, enter values for Date.
In a program, type:
YYYY.MMDD ► Date, where YYYY are the four digits of the year, MM are the two digits of the month, and DD are the two digits of the day.
Time Contains the system time. The format is HH°MM’SS’’, with the hours in 24-hour format. This format is used irrespective of the format set on the Home Settings screen. On page 2 of Home Settings, enter values for Time.
In a program, type:
HH°MM’SS’’ ► Time, where HH are the two digits of the hour (0≤HH<24), MM are the two digits of the minutes, and SS are the two digits of the seconds.
Language Contains an integer indicating the system language. From Home Settings, choose a language for the Language field.
In a program, store one of the following constant numbers into the variable Language:
1 Language (English)
2 Language (Chinese)
3 Language (French)
4 Language (German)
5 Language (Spanish)
6 Language (Dutch)
7 Language (Portuguese)

Programming in HP PPL 577
Entry Contains an integer that indicates the entry mode. In Home Settings, select an option for Entry.
In a program, enter:
0 Entry—for Textbook
1 Entry—for Algebraic
2 Entry—for RPN
Integer
Base Returns or sets the integer base. In Home Settings, select an option for the first field next to Integers. In a program, enter:
0 Base—for Binary
1 Base—for Octal
2 Base—for Decimal
3 Base—for Hexadecimal
Bits Returns or sets the number of bits for representing integers. In Home Settings, enter a value for the second field next to Integers. In a program, enter:
n Bits where n is the number of bits.
Signed Returns the status of, or sets a flag, indicating that the integer wordsize is signed or not. In Home Settings, check or uncheck the ± field to the right of Integers. In a program, enter:
0 Signed—for unsigned
1 Signed—for signed

578 Programming in HP PPL
Symbolic Setup variables
The following variables are found in the Symbolic setup of an app. They can be used to overwrite the value of the corresponding variable in Home Settings.
AAngle Sets the angle mode.
From Symbolic setup, choose System, Degrees, or Radians for angle measure. System (default) will force the angle measure to agree with that in Home Settings.
In a program, type:
0 AAngle—for System (default).
1 AAngle—for Degrees.
2 AAngle—for Radians.
AComplex Sets the complex number mode.
From Symbolic setup, choose System, ON, or OFF. System (default) will force the complex number mode to agree with the corresponding setting in Home Settings.
In a program, type:
0 AComplex—for System (default).
1 AComplex—for ON.
2 AComplex—for OFF.
ADigits Contains the number of decimal places to use for the Fixed, Scientific, or Engineering number formats in the app’s Symbolic Setup.
From Symbolic setup, enter a value in the second field of Number Format.
In a program, type:
ADigits
where
n
0 n 11

Programming in HP PPL 579
AFormat Defines the number display format used for number display in the Home view and to label axes in the Plot view.
From Symbolic setup, choose Standard, Fixed, Scientific, or Engineering in the Number Format field.
In a program, store the constant number into the variable AFormat.
0 System
1 Standard
2 Fixed
3 Scientific
4 Engineering
Example:
3 AFormat
Results variables
The Function, Statistics 1Var, Statistics 2Var, and Inference apps offer functions that generate results that can be re-used outside those apps (such as in a program). For example, the Function app can find a root of a function, and that root is written to a variable called Root. That variable can then be used elsewhere.
The results variables are listed with the apps that generate them. See “App variables” on page 429.

580 Programming in HP PPL

Basic integer arithmetic 581
28
Basic integer arithmetic
The common number base used in contemporary mathematics is base 10. By default, all calculations performed by the HP Prime are carried out in base 10, and all results are displayed in base 10.
However, the HP Prime enables you to carry out integer arithmetic in four bases: decimal (base 10), binary, (base 2), octal (base 8), and hexadecimal (base 16). For example, you could multiply 4 in base 16 by 71 in base 8 and the answer is E4 in base 16. This is equivalent in base 10 to multiplying 4 by 57 to get 228.
You indicate that you are about to engage in integer arithmetic by preceding the number with the pound symbol (#, got by pressing Az). You indicate what base to use for the number by appending the appropriate base marker:
Thus #11b represents 310. The base marker b indicates that the number is to interpreted as a binary number: 112. Likewise #E4h
Base marker Base
[blank] Adopt the default base (see “The default base” on page 582)
d decimal
b binary
o octal
h hexadecimal

582 Basic integer arithmetic
represents 22810. In this case, the base marker h indicates that the number is to interpreted as a hexadecimal number: E416.
Note that with integer arithmetic, the result of any calculation that would return a remainder in floating-point arithmetic is truncated: only the integer portion is presented. Thus #100b/#10b gives the correct answer: #10b (since 410/210 is 210). However, #100b/#11b gives just the integer component of the correct result: #1b.
Note too that the accuracy of integer arithmetic can be limited by the integer wordsize. The wordsize is the maximum number of bits that can represent an integer. You can set this to any value between 1 and 64. The smaller the wordsize, the smaller the integer that can be accurately represented. The default wordsize is 32, which is adequate for representing integers up to approximately 2 × 109. However, integers larger than that would be truncated, that is, the most significant bits (that is, the leading bits) would be dropped. thus the result of any calculation involving such a number would not be accurate.
The default baseSetting a default base only affects the entry and display of numbers being used in integer arithmetic. If you set the default base to binary, 27 and 44 will still be represented that way in Home view, and the result of adding those numbers will still be represented as 71. However, if you entered #27b, you would get a syntax error, as 2 and 7 are not integers found in binary arithmetic. You would have to enter 27 as #11011b (since 2710=110112).
Setting a default base means that you do not always have to specify a base marker for numbers when doing integer arithmetic. The exception is if you want to include a number from the non-default base: it will have to include the base marker. Thus if your default base is 2 and you want to enter 27 for an integer arithmetic operation, you could enter just #11011 without the b suffix. But if you wanted to enter E416, you need to enter it with the suffix: #E4h. (The HP Prime adds any omitted base markers when the calculation is displayed in history.)

Basic integer arithmetic 583
Note that if you change the default base, any calculation in history that involves integer arithmetic for which you did not explicitly add a base marker will be resisplayed in the new base. In the example at the right, the first calculation explicitly included base markers (b for each operand). The second calculation was a copy of the first but without the base markers. The default base was then changed to hex. The first calculation remained as it was, while the second—without base markers being explicitly added to the operands—was redisplayed in base 16.
Changing the default baseThe calculator’s default base for integer arithmetic is 16 (hexadecimal). To change the default base:
1. Display the Home Settings screen:
SH
2. Choose the base you want from the Integers menu: Binary, Octal, Decimal or Hex.
3. The field to the right of Integers is the wordsize field. This is the maximum number of bits that can represent an integer. The default value is 32, but you can change it to any value between 1 and 64.
4. If you want to allow for signed integers, select the ± option to the right of the wordsize field. Choosing this option reduces the maximum size of an integer to one bit less than the wordsize.

584 Basic integer arithmetic
Examples of integer arithmeticThe operands in integer arithmetic can be of the same base or of mixed bases.
Mixed-base arithmeticWith one exception, where you have operands of different bases, the result of the calculation is presented in the base of the first operand. The example at the right shows two equivalent calculations: the first multiplies 410 by 5710 and the second multiplies 5710 by 410. Obviously the results too are mathematically equivalent. However, each is presented in the base of the operand entered first: 16 in the first case and 8 in the second.
The exception is if an operand is not marked as an integer by preceding it with #. In these cases, the result is presented in base 10.
Integer calculation Decimal equivalent
#10000b+#10100b =#100100b
16 + 20 = 36
#71o–#10100b = #45o
57 – 20 = 37
#4Dh * #11101b = #8B9h 77 × 29 = 2233
#32Ah/#5o = #A2h 810/5 = 162

Basic integer arithmetic 585
Integer manipulationThe result of integer arithmetic can be further analyzed, and manipulated, by viewing it in the Edit Integer dialog.
1. In Home view, use the cursor keys to select the result of interest.
2. Press Sw (Base).
The Edit Integer dialog appears. The Was field at the top shows the result you selected in Home view.
The hex and decimal equivalents are shown under the Out field, followed by a bit-by-bit representation of the integer.
Symbols beneath the bit representation show the keys you can press to edit the integer. (Note that this doesn’t change the result of the calculation in Home view.) The keys are:
– < or > (Shift): these keys shift the bits one space to the left (or right). With each press, the new integer represented appears in the Out field (and in the hex and decimal fields below it).
– = or \ (Bits): these keys increase (or decrease) the wordsize. The new wordsize is appended to the value shown in the Out field.
– Q (Neg): returns the two’s complement (that is, each bit in the specified wordsize is inverted and one is added. The new integer represented appears in the Out field (and in the hex and decimal fields below it).
– + or w (Cycle base): displays the integer in the Out field in another base.
Menu buttons provide some additional options:
: returns all changes to their original state
: cycles through the bases; same as pressing +
: toggles the wordsize between signed and unsigned

586 Basic integer arithmetic
: returns the one’s complement (that is, each bit in the specified wordsize is inverted: a 0 is replaced by 1 and a 1 by 0. The new integer represented appears in the Out field (and in the hex and decimal fields below it).
: activates edit mode. A cursor appears and you can move abut the dialog using the cursor keys. The hex and decimal fields can be modified, as can the bit representation. A change in one such field automatically modifies the other fields.
: closes the dialog and saves your changes. If you don’t want to save your changes, press J instead.
3. Make whatever changes you want.
4. To save your changes, tap ; otherwise press J.
N o t e If you save changes, the next time you select that same result in Home view and open the Edit Integer dialog, the value shown in the Was field will be the value you saved, not the value of the result.
Base functionsNumerous functions related to integer arithmetic can be invoked from Home view and within programs:
These are described in “Integer”, beginning on page 547.
• BITAND • BITNOT • BITOR
• BITSL • BITSR • BITXOR
• B→R • GETBASE • GETBITS
• R→B • SETBASE • SETBITS

Glossary 587
Appendix A
Glossary
app A small application, designed for the study of one or more related topics or to solve problems of a particular type. The built-in apps are Function, Advanced Graphing, Geometry, Spreadsheet, Statistics 1Var, Statistics 2Var, Inference, DataStreamer, Solve, Linear Solver, Triangle Solver, Finance, Parametric, Polar, Sequence, Linear Explorer, Quadratic Explorer, and Trig Explorer. An app can be filled with the data and solutions for a specific problem. It is reusable (like a program, but easier to use) and it records all your settings and definitions.
button An option or menu shown at the bottom of the screen and activated by touch. Compare with key.
CAS Computer Algebra System. Use the CAS to perform exact or symbolic calculations. Compare to calculations done in Home view, which often yield numerical approximations. You can share results and variables between the CAS and Home view (and vice versa).
catalog A collection of items, such as matrices, lists, programs and the like. New items you create are saved to a catalog, and you choose a specific item from a catalog to work on it. A special catalog that lists the apps is called the Application Library.

588 Glossary
command An operation for use in programs. Commands can store results in variables, but do not display results.
expression A number, variable, or algebraic expression (numbers plus functions) that produces a value.
function An operation, possibly with arguments, that returns a result. It does not store results in variables. The arguments must be enclosed in parentheses and separated with commas.
Home view The basic starting point of the calculator. Most calculations can be done in Home view. However, such calculations only return numeric approximations. For exact results, you can use the CAS. You can share results and variables between the CAS and Home view (and vice versa).
input form A screen where you can set values or choose options. Another name for a dialog box.
key A key on the keypad (as opposed to a button, which appears on the screen and needs to be tapped to be activated).
Library A collection of items, more specifically, the apps. See also catalog.
list A set of objects separated by commas and enclosed in curly braces. Lists are commonly used to contain statistical data and to evaluate a function with multiple values. Lists can be created and manipulated by the List Editor and stored in the List Catalog.

Glossary 589
matrix A two-dimensional array of real or complex numbers enclosed by square brackets. Matrices can be created and manipulated by the Matrix Editor and stored in the Matrix Catalog. Vectors are also handled by the Matrix Catalog and Editor.
menu A choice of options given in the display. It can appear as a list or as a set of touch buttons across the bottom of the display.
note Text that you write in the Note Editor. It can be a general, standalone note or a note specific to an app.
open sentence
An open sentence consists of two expressions (algebraic or arithmetic), separated by a relational operator such as =, <, etc. Examples of open sentences include y2<x−1 and x2−y2=3+x.
program A reusable set of instructions that you record using the Program Editor.
variable A name given to an object—such as a number, list, matrix, graphic and so on—to assist in later retrieving it. The
command assigns a variable, and the object can be retrieved by selecting the associated variable from the variables menu (a).
vector A one-dimensional array of real or complex numbers enclosed in single square brackets. Vectors can be created and manipulated by the Matrix Editor and stored in the Matrix Catalog.
views The primary environments of HP apps. Examples of app views include Plot, Plot Setup, Numeric, Numeric Setup, Symbolic, and Symbolic Setup.

590 Glossary

Troubleshooting 591
Appendix B
Troubleshooting
Calculator not respondingIf the calculator does not respond, you should first try to reset it. This is much like restarting a PC. It cancels certain operations, restores certain conditions, and clears temporary memory locations. However, it does not clear stored data (variables, apps, programs, etc.).
To resetTurn the calculator over and insert a paper clip into the Reset hole just above the battery compartment cover. The calculator will reboot and return to Home view.
If the calculator does not turn on
If the HP Prime does not turn on, follow the steps below until the calculator turns on. You may find that the calculator turns on before you have completed the procedure. If the calculator still does not turn on, contact Customer Support for further information.
1. Charge the calculator for at least one hour.
2. After an hour of charging, turn the calculator on.
3. If it does not turn on, reset the calculator as per the preceding section.

592 Troubleshooting
Operating limitsOperating temperature: 0 to 45C (32 to 113F).
Storage temperature: –20 to 65C (– 4 to 149F).
Operating and storage humidity: 90% relative humidity at 40C (104F) maximum. Avoid getting the calculator wet.
The battery operates at 3.7V with a capacity of 1500mAh (5.55Wh).
Status messagesThe table below lists the most common general error messages and their meanings. Some apps and the CAS have more specific error messages that are self-explanatory.
Message Meaning
Bad argument type Incorrect input for this operation.
Insufficient memory You must recover some memory to continue operation. Delete one or more customized apps, matrices, lists, notes, or programs.
Insufficient statistics data
Not enough data points for the calculation. For two-variable statistics there must be two columns of data, and each column must have at least four numbers.
Invalid dimension Array argument had wrong dimensions.
Statistics data size not equal
Need two columns with equal numbers of data values.

Troubleshooting 593
Syntax error The function or command you entered does not include the proper arguments or order of arguments. The delimiters (parentheses, commas, periods, and semi-colons) must also be correct. Look up the function name in the index to find its proper syntax.
No functions checked
You must enter and check an equation in the Symbolic view before entering the Plot view.
Receive error Problem with data reception from another calculator. Re-send the data.
Undefined name The global variable named does not exist.
Out of memory You must recover a lot of memory to continue operation. Delete one or more customized apps, matrices, lists, notes, or programs.
Two decimal separators input
One of the numbers you have entered has two or more decimal points.
X/0 Division by zero error.
0/0 Undefined result in division.
LN(0) LN(0) is undefined.
Inconsistent units The calculation involves incompatible units (eg., adding length and mass).
Message Meaning (Continued)

594 Troubleshooting

Product regulatory information 595
Appendix C
Product regulatory information
Federal Communications Commission noticeThis equipment has been tested and found to comply with the limits for a Class B digital device, pursuant to Part 15 of the FCC Rules. These limits are designed to provide reasonable protection against harmful interference in a residential installation. This equipment generates, uses, and can radiate radio frequency energy and, if not installed and used in accordance with the instructions, may cause harmful interference to radio communications. However, there is no guarantee that interference will not occur in a particular installation. If this equipment does cause harmful interference to radio or television recep-tion, which can be determined by turning the equipment off and on, the user is encouraged to try to correct the interference by one or more of the following measures:
• Reorient or relocate the receiving antenna.• Increase the separation between the equipment and the
receiver.• Connect the equipment into an outlet on a circuit different
from that to which the receiver is connected.• Consult the dealer or an experienced radio or television
technician for help.
ModificationsThe FCC requires the user to be notified that any changes or modifications made to this device that are not expressly approved by Hewlett-Packard Company may void the user's authority to operate the equipment.
CablesConnections to this device must be made with shielded cables with metallic RFI/EMI connector hoods to main-tain compliance with FCC rules and regulations. Applica-ble only for products with connectivity to PC/laptop.

596 Product regulatory information
Declaration of Conformity for products Marked with FCC Logo, United States OnlyThis device complies with Part 15 of the FCC Rules. Oper-ation is subject to the following two conditions: (1) this device may not cause harmful interference, and (2) this device must accept any interference received, including interference that may cause undesired operation.
If you have questions about the product that are not related to this declaration, write to:Hewlett-Packard CompanyP.O. Box 692000, Mail Stop 530113Houston, TX 77269-2000
For questions regarding this FCC declaration, write to:Hewlett-Packard CompanyP.O. Box 692000, Mail Stop 510101 Houston, TX 77269-2000 or call HP at 281-514-3333
To identify your product, refer to the part, series, or model number located on the product.
Canadian NoticeThis Class B digital apparatus meets all requirements of the Canadian Interference-Causing Equipment Regula-tions.
Avis CanadienCet appareil numérique de la classe B respecte toutes les exigences du Règlement sur le matériel brouilleur du Can-ada.

Product regulatory information 597
European Union Regulatory NoticeProducts bearing the CE marking comply with the follow-ing EU Directives:
• Low Voltage Directive 2006/95/EC• EMC Directive 2004/108/EC• Ecodesign Directive 2009/125/EC, where applicable
CE compliance of this product is valid if powered with the correct CE-marked AC adapter provided by HP. Compliance with these directives implies conformity to applicable harmonized European standards (European Norms) that are listed in the EU Declaration of Confor-mity issued by HP for this product or product family and available (in English only) either within the product docu-mentation or at the following web site: www.hp.eu/cer-tificates (type the product number in the search field).
The compliance is indicated by one of the following con-formity markings placed on the product:
Please refer to the regulatory label provided on the prod-uct.The point of contact for regulatory matters is:Hewlett-Packard GmbH, Dept./MS: HQ-TRE, Herren-berger Strasse 140, 71034 Boeblingen, GERMANY.
For non-telecommunications products and for EU harmonized telecommunications products, such as Bluetooth® within power class below 10mW.
For EU non-harmonized telecommunications products (If applicable, a 4-digit notified body number is inserted between CE and !).

598 Product regulatory information
Japanese Notice
Korean Class Notice
Disposal of Waste Equipment by Users in Private Household in the European Union
This symbol on the product or on its packaging indicates that this product must not be disposed of with your other household waste. Instead, it is your responsibility to dispose of your waste equipment by handing it over to a designated collection point for the recycling of waste electrical and electronic equipment. The separate collection and recycling of your waste equipment at the time of disposal will help to conserve natural resources and ensure that it is recycled in a manner that protects human health and the environment. For more information about where you can drop off your waste equipment for recycling, please contact your local city office, your household waste disposal service or the shop where you purchased the product.

Product regulatory information 599
Chemical Substances
HP is committed to providing our customers with informa-tion about the chemical substances in our products as needed to comply with legal requirements such as REACH (Regulation EC No 1907/2006 of the European Parliament and the Council). A chemical information report for this product can be found at:
http://www.hp.com/go/reach
Perchlorate Material - special handling may applyThis calculator's Memory Backup battery may contain perchlorate and may require special handling when recycled or disposed in California.

600 Product regulatory information

Index 601
Index
Aadapter 12adaptive graphing 99Advanced Graphing app 69,
125–134Plot Gallery 134trace options 129variables, summary of 432
algebra functions 324–325algebraic entry 32, 36, 47algebraic precedence 39alternative hypothesis 240amortization 293–294angle measure 31, 56annunciators 14Ans (last answer) 41antilogarithm
common 310natural 310
appcommands 546creating 107, 134, 522customizing See app, creatingdefinition of 587deleting 72functions See functionsHP apps See apps, HPlibrary 71notes 106open 71programs 520reset 71sorting 71, 72variables 109, 429–442,
558–579 See also variables
App menu 307app views 73
Numeric 77Numeric Setup 78Plot 75Plot Setup 76Symbolic Setup 74Symbolic view 73
Application Library 71sorting 71
appsSee also the separate entry for each
individual appAdvanced Graphing 69, 125–134DataStreamer 69, 71Finance 69, 287–294Function 69, 111–124Geometry 69, 135–193Inference 69, 239–257Linear Explorer 69, 130, 299–301Linear Solver 70, 130, 267–269Parametric 70, 271–275Polar 70, 277–280Quadratic Explorer 70, 302–303Sequence 70, 281–286Solve 70, 259–266Spreadsheet 70, 195–210Statistics 1Var 70, 211–222Statistics 2Var 70, 223–238Triangle Solver 70, 295–298Trig Explorer 70, 304–306
arithmetic functions 314–316arithmetic, integer 581autoscale 90, 93
Bbackspace 21bad argument 592bar plot 220base 32
default 582functions 586marker 581
battery 16charging 11indicator 16warning 12
binary arithmetic See integer arithmetic 581
block commands 528Boolean operators 21box zoom 90box-and-whisker plot 220branch commands 528, 556brightness 13Build Your Own See custom tables

602 Index
buttonscommand 20menu 20See also menu buttons
Ccables 45calculations
CAS 54, 324–347confidence intervals 253financial 287–294geometric 150in Home view 36, 309–323statistical 218, 233with units 444
calculus functions 326–330CAS 53–59
calculations using 54, 324–347functions
algebra 324–325calculus 326–330integer 337–339plot 346–347polynomial 339–345rewrite 332–337solve 330–332
menu 324–347settings 30, 55view 13
cash flow 289Catlg menu 378–421cells
entering content 201formatting 208importing data 202naming 200referencing 200, 204selecting 199
characters 22charging 11chemistry constants 449cobweb graph 281coding See programmingcolor
highlight 34of geometric objects 144of graphs 85theme 34
commandsapp 546branch 556definition of 546, 588geometric 165–193See also functionsstructure in programming 497variable 533
commenting code 498common fractions 26complex numbers 32, 44, 57
functions for 315–316storing 44
complex variables 428computer algebra system See CASconfidence intervals 240, 253–257,
370–371conic sections 125constants
chemistry 449math 449physical 447physics 449quantum science 449
context sensitive menu 20conventions 9converting between units 446copy and paste 204copying
history items 40notes 496programs 509
correlation coefficient 236covariance 233cover 13critical values 242cursor keys 21curves 158custom apps 107, 134, 522custom functions 421custom tables 103custom variables 42
Ddata set definition 224data sharing 44date 34debugging programs 507decimal comma 33

Index 603
decimal mark 33decimal zoom 90, 93, 102default settings, restoring 21, 87, 100,
106define your own fit 232degree symbol 21deleting
apps 72characters 21lists 455matrices 464notes 490programs 500statistical data 217, 230
determinant 475dilation 162display 13
annunciators 14clearing 13engineering 31fixed 31fraction 31menu buttons 14parts of 14scientific 31standard 31
DMS format 21document conventions 9drag 17drawing commands 536–544
Eediting
lists 451matrices 464notes 489programs 498
engineering number format 31entry format See entry methodsentry line 14entry methods 32, 36, 47epsilon 58evaluation (Eval) 84evaluation, in Numeric view 102exam mode 34, 61–67
activating 64canceling 66configuring 63
expressiondefining 82, 112
extremum 122, 132
FFinance app 69, 287–294
amortization 293–294functions 372–373TVM calculations 287variables
Numeric 571–573summary of 440
fit types, statistical 231–232fixed number format 31fixed-step dot graphing 99fixed-step segment graphing 99flick 17font size, general 33format
hexagesimal 26notes 494number 31, 56parameters
in spreadsheets 209Spreadsheet cells 208
fractions 26frequency data 213full-precision display 31Function app 69, 111–124
functions 118–122, 348variables 122
results 579summary of 429
functionsalgebra 324–325apps 347–378arithmetic 314–316base 586calculus 326–330common 377creating your own 421defining 37, 82, 112definition of 111Finance app 372–373Function app 348geometric 165–193hyperbolic 317Inference app 366–371integer 337–339

604 Index
keyboard 309–312Linear Explorer 376Linear Solver 374number 313–314plot 346–347polynomial 339–345probability 317–322rewrite 332–337solve 330–332Solve app 349spreadsheet 210, 349–363Statistics 1Var 363–364Statistics 2Var 365–366Triangle Solver 374–376
Ggeometric objects 153–160geometric transformations 161–164Geometry app 69, 135–193
commands 165–193creating objects
in Plot view 141in Symbolic view 148
functions 165–193naming objects 142objects, types of 153–160Plot view, menu buttons 146selecting an object 143shortcut keys 147transforming objects 161–164undo option 144variables, summary of 430
gestures 17global variables 512glossary 587–589graph
bar 220box-and-whisker 220cobweb 281color for 85line 220normal probability 220pareto 221stairsteps 281statistical data
one-variable 219two-variable 234
graphicsstoring and recalling 536variables 428
graphing methods 99Greek characters 21
Hhelp, online 46hexagesimal format 26highlight color 34histogram 219history
Home 14RPN 48
Home settings 30, 428override 87
Home view 13horizontal zoom 89, 101HP apps See apps, HP 69hyperbolic functions 317hypothesis tests 240, 245–252,
366–369hypothesis, alternative 240
Ii 57I/O commands, programming 547,
549implied multiplication 40increasing powers 57inequalities 125inference
confidence intervals 253–257hypothesis tests 245–252One-Proportion Z-Interval 254One-Proportion Z-Test 248One-Sample T-Interval 256One-Sample T-Test 250One-Sample Z-Interval 253One-Sample Z-Test 246Two-Proportion Z-Interval 255Two-Proportion Z-Test 249Two-Sample T-Interval 256Two-Sample T-Test 251Two-Sample Z Test 247Two-Sample Z-Interval 253

Index 605
Inference app 69, 239–257confidence intervals 253–257functions 366–371hypothesis tests 245–252importing statistics 243variables
Numeric 568Results 438summary of 437
Info, Solve app 265input form 29insufficient memory 592insufficient statistics data 592integer 32integer arithmetic 581integer base 56integer commands, programming 547integer functions 337–339integer zoom 90, 93, 102integer, editing 585–586intercepts 132invalid
dimension 592statistics data 592
Kkeyboard 18
customizing 516editing keys 20entry keys 20functions on 309–312
keysedit 20entry 20internal name of 518math 24shift 22user defined 516variables 25
Llanguage, select 32Library, Application 588line plot 220linear equations, solving 267, 472Linear Explorer app 69, 130,
299–301functions 376
linear fit 231Linear Solver 70, 130, 267–269
functions 374menu buttons 269variables
Numeric 573summary of 441
lines 156lists
creating 455deleting 455editing 454functions for 457operating on 455–457variables 428, 451
local variables 512logarithmic
fit 231functions 310
loop commands 529, 530–532lowercase characters 23, 493
Mmath
constants 449keys 24operations 36
enclosing arguments 38in scientific notation 27negative numbers in 39See also calculations
template 20, 24Math menu 313–323matrices 463–487
adding rows 465arithmetic with 469–472column norm 478commands 544–545condition number 479create identity 486creating 464, 466deleting 464deleting columns 465deleting rows 465determinant 475dot product 485functions 474–486inverting 472linear equations, solving of 472

606 Index
matrix calculations 463negating elements 472raised to a power 471reduced-row echelon 486singular value decomposition 485storing 464, 468, 469swap row 545transposing 486variables 428, 463
maximum real number 36measurements See units 443menu
App 307CAS 324–347Catlg 378–421context sensitive 20Math 313–323shortcuts 28User 307
menu buttons 20in Linear Solver app 269in Numeric view 104in Plot view
general 96Geometry app 146
in Spreadsheet app 207in Statistics 1Var app 213, 216in Statistics 2Var app 229, 236in Symbolic view 86
menus 28closing 29display format of 33, 308searching through 28Toolbox 29
messages, Solve app 265minutes symbol 21mixed numbers 26MKSA 446mode
exact 56symbolic 56user 516
modes See system-wide settings 30
Nnames, in Geometry app 142, 143natural logarithm 310navigation 16negation 312
negative numbers 20, 39Newtonian method 58normal probability plot 220Normal Z-distribution, confidence inter-
vals 253notes 489–496
app-specific 106, 496copying 496creating 490editing 492–496exporting 496formatting of 494importing 496sharing 496
number format 31, 56engineering 31fixed 31scientific 31Standard 31
number functions 313–314Numeric Setup view 78
common operations in 105–106Numeric view 77
common operations in 100–103menu buttons 104zoom in 100
Oobject selection, in Geometry app 143objects
geometric 153–160on and off 12One-Proportion Z-Interval 254One-Proportion Z-Test 248One-Sample T-Interval 256One-Sample T-Test 250One-Sample Z-Interval 253One-Sample Z-Test 246online help 46open sentences 125
defining 82, 127
Ppalettes, shortcut 21, 25Parametric app 70, 271–275
variables 439pareto plot 221physical constants 447

Index 607
physics constants 449pinch 17plot
box-and-whisker 220cobweb 281color of 85defined in Geometry app 160functions 346–347line 220one-variable statistics 219pareto 221stairsteps 281statistical data
one-variable 219two-variable 234
Plot and Numeric views together 106Plot Gallery 134Plot Setup view 76
common operations in 96–100Plot view 75
common operations in 88–95in Geometry app 141menu buttons 96, 146variables 558–562zoom 88–94
points 153Polar app 70, 277–280
variables 440polygons 157polynomial functions 339–345precedence, algebraic 39prediction 237prefixes, for units 444principal solutions 57probability functions 317–322program
commandsapp functions 546block 528branch 528drawing 536–544function 533I/O 547, 549integer 547loop 529matrix 544other 554–556strings 534variable 533
commenting in 498create 501debug 507run 506samples 514–516, 524–527structure of 498
programming 497–579projection 163protective cover 13
QQuadratic Explorer app 70, 302–303quadratic fit 232qualify, variables 110, 513quantum science, constants 449quotes in strings 534
Rreal variables 428recursive evaluation 57recursive function 58recursive replacement 58reduced-row echelon matrix 486regression models See fit typesregulatory information 595relations palette 21, 25reset
app 71calculator 591
result, reusing 40Reverse Polish Notation See RPNrewrite functions 332–337right-angled triangles See Triangle Solv-
er appRPN 36, 47–52
commands 51–52entry 32
Ssample programs 514–516, 524–527scientific number format 27, 31searching
menus 28online help 46speed searches 28
seconds symbol 21seed value 259, 263sending See data sharing

608 Index
Sequence app 70, 281–286graph types 281variables 442
settings 30, 428CAS 30, 55
sharing data 44shift keys 22shortcut palettes 20shortcuts
in Geometry 147in menus 28
Solve app 70, 259–266functions 349limitations 264messages 265one equation 260several equations 263variables, summary of 431
solve functions 330–332sort apps 71, 72special symbols palette 21, 25split-screen viewing 91, 106Spreadsheet app 70, 195–210
cell referencing 200entering content 201external functions 203external referencing 204format parameters 209formatting 208functions 210, 349–363gestures 199importing data 202menu buttons 207naming cells 200navigating 199selecting cells 199variables 205, 431
square zoom 90, 93stack, in RPN 48, 51stairsteps graph 281standard number format 31statistical calculations 218, 233statistical fit types 231–232statistical plots 219–221, 234Statistics 1Var 70, 211–222
data set definitions 212deleting data 217, 230editing data 216entering frequencies 213
functions 363–364generating data 217importing data from a spreadsheet
215inserting data 215, 217, 230menu buttons 213, 216plot types
bar graph 220box-and-whisker plot 220histogram 219line plot 220normal probability plot 220pareto chart 221
plotting data 219results 218sorting data 217, 230variables, summary of 433
Statistics 2Var 70, 223–238adjusting plotting scale 235choosing the fit 231define your own fit 232deleting data 230editing data 228fit types 231–232functions 365–366inserting data 228, 230menu buttons 229, 236plot setup 236plotting data 234predicting values 237results 233sorting data 230tracing a scatter plot 235troubleshooting plots 238variables, summary of 435
storing 42symbolic calculations 56Symbolic Setup view 74
common operations in 87Symbolic view 73
common operations in 81–85in Geometry app 148menu buttons 86
symbols, in title bar 14system-wide settings 30, 428
override 87

Index 609
Ttables, custom 103template key 24templates 20test mode See exam modetext 23textbook entry 32, 33, 36, 47theme 34time 16, 34time-value-of-money problems 287title bar 14Toolbox menus 29, 307touch options 16trace 94–95, 129transformations, geometric 161–164Triangle Solver app 70, 295–298
functions 374–376variables
Numeric 573summary of 441
Trig Explorer app 70, 304–306trig zoom 90, 94, 102trigonometric
fit 232functions 316
troubleshooting 591turn on and off 12TVM problems 287Two-Proportion Z-Interval 255Two-Proportion Z-Test 249Two-Sample T-Interval 256Two-Sample T-test 251Two-Sample Z-Interval 253Two-Sample Z-Test 247
Uundo
a zoom 90in Geometry 144
units 443–449calculating with 444converting between 446prefixes for 444tools for manipulating 446
uppercase characters 23, 493Upper-Tail Chi-Square probability 319USB cables 45
user definedkeys 516regression fit 232variables 513
user keyboard 516User menu 307user modes 516
Vvariables
Advanced Graphing app 432app 109, 558–579CAS 59complex 428cross-app 110definition of 589Finance app 440Function app 122, 429Geometry 430global 512graphics 428Home 428Home settings 428in programming 556Inference app 437key 25Linear Solver 441list 428local 512matrix 428Numeric view 566Parametric app 439Plot view 558Polar app 440qualifying 110, 513real 428Sequence apps 442Solve app 431Spreadsheet app 205, 431Statistics 1Var 433Statistics 2Var 435Symbolic view 562–565Triangle Solver 441types of in programming 556
vectorsdefinition of 463, 589See Also matrices

610 Index
viewsdefinition of 589in apps 73Numeric 77Numeric Setup 78Plot 75Plot Setup 76Symbolic 73Symbolic Setup 74
Views menu 91, 521
Wwireless network 34wordsize 583
ZZ-Intervals 253–255zoom
examples of 91–94factors 88in Numeric view 100–102in Plot view 88–94keys for 89, 101types of 89–90, 102