HP Prime: Exploring IB Maths
Transcript of HP Prime: Exploring IB Maths

HP Prime Graphing Calculator
HP Prime: Exploring IB Maths
Contents
Introduction ...............................................................................................................................................................
1. Studying for the International Baccalaureate Diploma Maths with an HP Prime ....................................3
2. The Home Screen and the Toolkit ...................................................................................................................5
3. The Computer Algebra System (CAS) .............................................................................................................6
4. Working with Apps .............................................................................................................................................8
5. Graphs and Functions .....................................................................................................................................11
6. Solving Simultaneous Equation: Using Matrices ........................................................................................17
7. Sequences and Series .....................................................................................................................................19
8. Statistics: Probability Distributions and Inference .....................................................................................23
9. Calculus .............................................................................................................................................................29
10: Identities. Sometimes True, Always True, Never True ............................................................................31
11. Parametric Functions: Exploring Projectiles..............................................................................................35
10 Using Your HP Prime IBO Diploma Exams ..................................................................................................39
Learn more about HP Prime:http://www.hp-prime.com

Introduction
This book is aimed at students studying for the International Baccalaureate Diploma with advanced Maths using an HP Prime calculator. The aim is to provide a range of activities which will help you become a confident user of the calculator while deve-loping your skills in different mathematical topics. There is no attempt to cover the entire course, but there is a good range of topics covered. The power of this techno-logy is in its capacity to generate lots of mathematical information very quickly, so you can get a good feeling for mathematical ideas. Mathematics needs to be explo-red and with your HP Prime you can get under the skin of the ideas you need to learn about. I hope that you will try out the activities in this booklet and get into the spirit of exploration that you can then use in all of the topics you need to study.
About the Author
Chris Olley was a secondary school maths teacher in a range of comprehensive schools in London and East Africa. He currently directs the secondary maths PGCE course at King’s College London. He has worked with graphing calculators since they first arrived in the late 1980s and has run sessions nationally and internationally on different approaches to dynamic ICT in maths education, of which graphing calcula-tors are an excellent example.
Further information and Support
Please visit www.hp-prime.com and join in the discussion threads. Share your ideas and your understanding of mathematics with others.

1. Studying for the International Baccalaureate Di-ploma Maths with an HP Prime
The HP Prime is a very powerful calculator. It can find solutions to a vast range of mathematical problems in algebra, calculus, probability and statistics, complex numbers, matrices and much more. Press the Toolkit Key b on the HP Prime to see the menu of commands and get a feeling for how much this machine will do.
The big message for IB Diploma level maths students, is that you can use this machine in your exams (those for which a calculator is allowed). I would assume you have bought the calculator because you know this. It is really important that you do not think that the calcu-lator will answer the exam questions for you. You actually have to do the steps in the process. However, the main source of difficulty in an advanced level exam is making small errors along the way. With this calculator you can quickly calculate the solution and check that you have done it correctly and be able to move on confidently. Knowing the answer first is often a very helpful way of deciding what steps to take. Also, being able to see different representations of an object, quickly, helps you decide what the solution could be. With HP Prime you can draw graphs and see tables of values of different types of functions, which you can zoom in and out of, make calculations on, even do nu-meric integration and differentiation.
So, it won’t tell you how to solve the problem, but will get you con-fidently to a solution with a range of better ways of seeing. HP Prime is a fantastically powerful tool and all of the evidence from different countries where graphing calculators are used in exams says that if you can use it properly, then it will give you an advantage.

However, it’s not just in the exam that the calculator is useful. While you are learning maths, it is vital that you get a good intuitive feeling about how maths works. HP Prime is a fantastic tool for exploring mathematics. What happens to the graph of a quadratic y=ax2+bx+c when you change the coefficients a,b and c? You would need to draw dozens of graphs to get a good feeling for what goes on. With HP Prime you can draw as many as you like, changing the coefficients se-lectively. Working this way helps you get out of the other big problem with advanced level exams. Memorising methods is fine until you find a question you can’t recall the method for. That normally means most of them, because they never come up just like you were expecting. Far better is to understand what is going on and be able to see the mathe-matics from different starting points, then you can work your way through even when you can’t decide which method to use. Maths is the method and you make yourself a mathematician by exploring. The HP Prime is the best tool to make that possible.
This book has a range of examples. Many of them will suggest areas of maths you can explore. But remember, they are just examples. Use the ideas to explore any new area of maths you are learning. By the time of your exam you will be so skilled in using the calculator that it will be able to support you quickly and powerfully in the exam itself.
- Chris Olley, August 2015

2. The Home Screen and the Toolkit
When you switch the calculator on, you would naturally start in the Home screen H. (Press this key to make sure you are there). Here you can do any type of calculation. Not just arithmetic, but using matrices, summing sequences, calculus, complex numbers and so on.
In fact there are two calculators. The Home calculator H and the CAS calculator C. You can do calculations in either but there are some important differences. In general, if you want to find a numeric answer to a problem or you want an approximate (decimal) answer, then use the Home calculator H. If you want a symbolic (algebraic) answer or an exact (fraction) answer, then use the CAS calculator C. First, we will look at the Home calculator H.
Pressing the Toolkit key b gives the menu for all of the operations you can do on the Home screen. Notice the different menus available. To start with, look at the math menu (touch Math onscreen). This menu has several sub menus to explore. To find out how everything works, there is a comprehensive help system. Choose the function you want. It will be entered in the command line. Now press the Help key ^ to see what you need to enter and an example.
Using Numbers
You can decide how results are presented using S + H. Notably you can set the angle mode and the accuracy of results. Also, notice that you can change the language that the calculator works in.
Calculate the inverse sin of ½ in the default mode (radians) then change the setting to degrees. Tap your first entry and press copy, the E again. It will be re-evaluated in Radians.
Experiment with different settings for accuracy. ‘Fixed’ allows you to
set the number of decimal places.

You can also calculate with complex (imaginary) numbers. You enter i using S+2
Enter 3+4i either directly or as (3,4). Decide which you prefer in the settings menu. Use brackets to make the calculation you intend clear.
Practice by entering a calculation, work out the answer you expect, then press Enter, to check.
If you want a mathematical function which is not on the keyboard, then you will find it with the toolkit key b. For example, permutations and combinations. Think about the category you would expect to find them under, or search by name alphabetically.
In the toolkit, follow Math, then Probability. Or use Catlg (catalogue) and press C (you do not need to press the Alpha key first in this menu) and navigate down. Press Help ^ to tell you how the function works.
Work with the toolkit b and help ^ to explore the vast range of functions available in HP Prime. In general the functions in the Math menu are most suitable in the Home calculatorH and those in the CAS menu in the CAS calculator C (see below). However, many work in both, so you should not restrict your exploration!
If you are doing Physics and/or Chemistry as well, then you will be tempted to check the Units and Const menus as well. Press Units using shift + template S + c to find both menus. Here, you will find a comprehensive set of important constants that scientists need to know. Also, if you make calculations with units, the answer will be given in the correct units. This is very powerful for scientific work. Explore the possibilities using compound units that you know. Again, enter a calculation, decide what you think the answer should be, then
press Enter E.

Template Entry
To enter a number of important and popular functions you can use the template key c
Let’s calculate the differential of x3 at x=7. We know the differential is 3x2, so at x=7 the result should be 3×72=147.
Choose the differential. Use d and the xy key to enter the expression then press E.
You may get an odd answer here because X is a variable value and works as a memory, so it will have been evaluated with whatever value X has.
We wanted X=7, so we must say so. Enter 7 and press the Sto button on the screen and Enter.
Now press on the differential you entered before and press Copy (on screen), then E. Now we have evaluated the differential at X=7
Now we get the answer we were expecting.
On the HP Prime there are templates for many mathematical functi-ons. You should explore them now and see that you can make them
work as you would expect.

3. The Computer Algebra System (CAS)
You have been using the home screen H which is the basic calcula-ting screen. However, HP Prime has another calculating screen which looks almost identical. Press the CAS key C to see. Notice in the top left hand corner of the screen you will see CAS. Otherwise it looks just the same.
Number Calculations
Use the CAS when you want to work with symbolic algebra or when you want an exact answer. The CAS will naturally report answers to calculations as fractions. A good example where this makes a differen-ce is working with logarithms. With the template key c choose the logarithm template. Enter log
381 and press E.
Now try log31/9. You were expecting the answer -2 but instead you get
−LN(9)/LN(3) . This is because CAS shows you the steps in the calcula-tion. So, you can see it is using the change of base formula. This can be very useful in exploring how things work. However, if you just want the answer, press simplif (for simplify).
Now try log3√3. You should know what outcome to expect. Practice
with logarithms with different bases.
Try these again in the Home calculator H to see the difference. Also, look for the LOG command in the toolkit b.
Note: you can change how much the CAS simplifies when your press E in the CAS settings S+C
Symbolic Calculations
On the home screen we calculate the differential of x3. Do this again in the CAS.
Make sure that CAS is showing in the top left corner.

As before, use the template key c and choose the differential. Use the d and the xy key to enter the expression then press E. No-tice that d enters a lower case x. This is very important. In the CAS all variables are lower case. This distinguishes them from the use of letters in the Home screen, where letters are unknowns, which can be given values.
In CAS the differential is evaluated symbolically.
You can now explore the differentials of a range of functions and in-vestigate the differences made by changing functions.
Using the template key you can explore integrals too. However, you need to set limits (from 0 up to X) which works fine for polynomials, but needs some interpretation for other functions.
Much better is to find the functions directly and enter the correct para-meters. Explore the range of functions available in the toolkit b CAS menu. When you select a function, press ^ to get details on how the function works. Using the int() functions allows us to integrate directly (but you must include the +C in your answer).
You should explore the integrals of functions. See what effect making slight changes to the functions makes.
CAS is an extremely powerful tool for exploration and you should ex-plore any new functions you are studying in this way.

4. Working with Apps
The home screen is where you do calculations. You can always get back to the home screen by pressing the Home button. Pretty much everything else happens through Apps. Press the Apps key and scroll down the list. You will see most of your advanced level topics are cove-red. All of the Apps work the same way. The Symb @ Plot # and Num $ keys show you the three representations of all the maths you can explore with Apps. Symb is for the algebraic view, Plot shows the graph view and Num shows the numeric or table view. Different Apps start in different views according to the maths, for example gra-phing Apps start in Symb mode, so you can enter a function, but Sta-tistics Apps start in Num mode, so you can enter the data. The bar at the top of the screen tells you which App is running at any time. If you start up a new App, all of your data from the last App you were using is saved automatically and you can come back to it any time.
There are lots of settings/setup screens, so you need to decide what you want to set up.
The Home and CAS screens have their own settings for operations affecting the whole calculator. The settings for any App can be found with Symb @ Plot # and Num $. These settings only apply within the App you are running (shown in the bar at the top of the screen).
For example, if you want to fix the size of the axes on a function plot. This is a change to the Plot. So, press S + #. Notice that there are two pages of settings. On page 2 you can turn the axes and the grid on and off.
Finally, you can change the way each of these representations looks using the Setup option on each key (using the SHIFT key). Explore to see what the possibilities are. Finally, you can change the way the screen is organised using the View V key. For example, you can split the screen and see the graph and table of values at the same time.

There are four main types of Apps:
1. Function Apps (Blue). Here you enter the data or the function without restriction. (Function, Parametric, Polar and Sequence)
2. Solver Apps (Orange). Here you get fast solutions to specifics types of problems. (Solve, Linear Solver, Triangle Solver and Finance). You should particularly explore the finance App which has built in functi-ons for interest and depreciation. Explore using them, then work out how they work and do the calculations directly. You can use the app to check you have been successful.
3. Explorer Apps (Green). Here you get a pre-configured set up to make exploring specific situation easy. These also contain tests to check your understanding. (Quadratic Explorer, Trig Explorer and Linear Explorer)
4. The Advanced Apps: Advanced Graphing, Geometry and Spread-sheet.

Hints and Tips
• If you are stuck on a menu press the Esc & key to cancel the menu or the setting.
• Keep looking at the Help ^ screens to see how things work.• You can save apps with your settings preserved and attach notes
to remind yourself what you were doing. Press SHIFT + Notes S + 0 to add notes. Then select the App using the cursor in the Apps menu. Click Save and give it a new name. You can then share this with anyone else, or indeed online.
• Install the connectivity software onto your computer. This way, the main operating system of the calculator can be updated when changes become available, you can upload and download Apps and you can type notes for your Apps or Programme your calculator much more efficiently with a keyboard!
• HP calculator users are a great enthusiast community and there are additional Apps created and being created for you to download and add to the functionality of your machine. So, check regularly to see what is available, and of course, contribute yourself. Check at:
• www.hp-prime.com (general purpose support site)• www.hpgraphingcalc.org (general purpose support site)• www.calc-bank.com (programmes and activities

5. Graphs and Functions
Exploring Linear Functions
It is very important that you are able to look at a function and have a good feel for the size, shape and position of the graph of that function. Your HP Prime is the perfect tool for exploring functions.
In the first instance you should do this for functions of the form y=f(x) using the Function App. Later on you may need to do the same for po-lar functions, parametric functions and sequence functions, depending on the modules you are taking. There are Apps for all of these, but for now, let’s focus on the Function App. Press the! key, choose Functi-on, press RESET and OK to confirm, then START. (This makes sure that previous settings are cleared).
You should be very familiar with (linear) functions of the form f(x)=mx+c. You will know that these are straight line graphs and that they have a gradient of m and they cross the y-axis at (0,c) which is called the y-intercept.
First you should make sure you know the relationship between the gradients of linear functions whose graphs are:
• Parallel• Perpendicular
Your calculator is ready to receive an input for a function F1(x), so try a simple Linear Function, say F1(x)=3x+1
Just type 3, press on screen for the X (or press the d key or press A + *), then +, then 1, then press OK.
(Notice that the F1 now has a tick next to it, which means that when we choose Plot or Num modes, F1 will show up. You can touch the tick to turn it on and off).
Try a function for F2 which will be parallel to F1. The cursor has already moved down to F2, so you can type this directly. Now press the Plot key to see if you are correct.

Press the @ key, make sure the cursor is on the F2 line and try a new function for F2. Keep trying different functions until you are sure you know the relationship between the gradients.
Now do the same thing for Linear functions whose graphs are perpen-dicular.
I’m sure you knew the relationships already. But this will have helped you get used to entering and changing functions and looking at their graphs.
Quadratic Functions
Next, you should explore Quadratic functions. There are three standard ways of expressing a quadratic function:
1. Polynomial: f(x)=ax2+bx+c2. Factorised: f(x)=(x+a)(x+b)3. Completed square: f(x)=(ax+b)2+c
The first one is most familiar, but the factorised form gives the most information quickly (if the quadratic can be factorised). The completed square form probably gives the most complete picture, but the algebra involved in changing to this form is trickier. The important thing is that all three give different insights into the nature of the function. Your calculator will not do the algebra for you, so you will have to practice converting between these three forms with pencil and paper.
Press !, select Function, then Reset/Ok/Start and enter a function F1 in factorised form, say F1(x)=(x−3)(x+5) press OK, then press Plot.
On screen, press Menu, then Fcn and select Root.
Now move the cursor so it is closer to the second root (touching to the left left on screen).
Now press Menu/Fcn/Root again.The relationship between the roots and the factorised form is pretty clear. Try a few more examples to make sure.
Now get a feel for the completed square form. Replace your F1 with a function in completed square form, say F1(x)=(x+3)2−4 (use the x2 key to enter the ‘squared’). Now look at the position of the minimum point with Menu/Fcn/Extremum Also, check the positions of the roots as before.

You will need to do some exploration before you can be sure of the relationship between the roots, the extremum and the values of a, b and c in a(x)=(ax+b)2+c, so keep going until you are quite sure. Then test your theory on new functions in this form.
Now you should be ready to take on the task of exploring the effect of changing a, b and c in the form f(x)=ax2+bx+c . Work on each one independently. The effect of changing the a is quite straightforward. The effect of changing the b is a bit counter-intuitive. However, just changing the c on its own is quite hard to describe. So, spend some time exploring until you are quite sure you have a good theory that you can describe accurately and simply.
Polynomials
Now you should explore other functions. Firstly, get a feel for cubic functions. Remember that different algebraic forms give different insights into the nature of the function. It is quite hard to imagine the graph of a cubic in the form f(x)=ax3+bx2+cx+d but much easier in the form f(x)=(x+a)(x+b)(x+c), so factorising first, if possible, is always a good thing.
Try some quartic and quintic functions as well, to get a feeling for the differences between different polynomial functions.
Other Functions
You should explore rational/reciprocal, trigonometric and exponential functions in the same way. Then explore composite functions (like f(x)=esin (x)) and the inverses of functions.
When you have a good feel for the general shape and position of these functions, you can explore how the graphs of functions can be manipu-lated generally.

For example, start with a reciprocal function f(x)=⅛ and ensure that you can translate and stretch it horizontally and vertically. Repeat with an exponential function f(x)=1/x and use HOME/Sto/ALPHA/A to change the value of A.
Using the Explorer Apps
The Explorer Apps are great to test yourself when you feel ready. You only have Explorer Apps for Linear, Quadratic and Trigonometric func-tions, but that will be good to test your understanding of the transfor-mations of graphs.
Press ! and select Quadratic Explorer.
Use the cursor to move the graphs up, down, left and right and spread the graph in and out with the + and - keys. Look at the effect this has on the function.
Work through the 4 levels of difficulty (LEV1 to LEV4) and TEST your-self.
Now do the same with the Trig Explorer applet.

Piecewise Functions
We can graph piecewise functions i.e. ones that are defined differently over different part s of the domain.
For example, we can graph a function for which f(x)=2x when x<1 and f(x)=2 when x≥1
We write this function as
Press Apps and launch the Function applet.
(Reset/OK/Start)
For F1(X) you should use the template menu c and enter 2X then the domain X<2 using the menu with S + c then enter 2 with domain x>1 and E
Finally press Plot to see the effect. You should explore setting up diffe-rent piecewise functions.
To set up piecewise functions with more than 2 parts needs the PIECEWISE() function. However this can only be used if the calcu-lator is in algebraic entry mode. Go to settings H and on page 1 change the Entry mode to Algebraic (by default it is set to ‘Textbook’). Now go back to the Function App Symb page and type e.g. PIECEWI-SE(X,X<1,2X,X=1,3X,X>1). It works with up to 8 parts like this.
To save typing, you can use the toolkit menu b and navigate to the PIECEWISE function.
Now you can make some very exciting multi-part functions.

6. Solving Simultaneous Equation: Using Matrices
Mainly you will be using matrices for Linear Algebra. The Matrix Editor is opened with S +4. Here you can create Matrices in a conve-nient way. You can also type matrices directly onto the Home screen. When you have created a matrix, you should store it as a variable like M1, M2 etc.
Let’s do a task. Solve the linear system:
2x1+3x
2−5x
3=13
x1−3x
2+8x
3=−13
2x1−2x
2+4x
3=−6
Use the Matrix editor to enter the matrix of coefficients.
This matrix is already called M1 by the editor. Just click Edit to get started and use the cursor keys and OK to enter each value. The Editor quickly works out the size of the matrix. When you are finished, press Home.
To solve the problem we pre-multiply the solution matrix, by the in-verse of the coefficients matrix. So create a second matrix M2 with the right hand sides of the equations. This is a column matrix.
Use the matrix editor to enter M2.
Now we are ready to find the solutions …
On the Home screen type M1−1×M2(use the xy key and type −1)
So, we have solutions: x1=1,x2=2,x
3=−1

Press the Toolkit key b to find the Matrix section of the Math menu to see the range of operations we can apply to our matrix.
Entering the matrices can be a bit time consuming, but when they are entered you have an enormous amount that you can do with the mat-rices. So, now explore the other matrix functions available on the Math menu.
You can find the determinant.
You can find inverse matrices (notice that M2 has no inverse, so will generate a syntax error if you try this).
HP Prime shows the matrix in textbook format by default.
You can find Eigen Values and Vectors and do row and column operati-ons. You should experiment to get a feel for all of the available functi-ons and operations.

7. Sequences and Series
You will be very familiar with different continuous functions. You will have explored the relationship between the function, its graph and tables of values. With your HP Prime you can get a feeling for the va-riation in functions which are not continuous, by exploring sequences and series.
Look at a simple sequence: 3, 5, 7, 9, 11, 13, …
The first term is 3 and the rule is that each number is 2 more than the previous number (we have u
1=3 and u
n=u
n−1+2).
(You may know this as an arithmetic progression with a=1 and a=2).
Let’s look at this with the sequence app.
Press !, select Sequence then Reset/OK/Start
U1 is a sequence. We can enter its first term U1(1), its second term U1(2) and a rule for the nth term. You only need to enter what is needed. The first and second terms are not necessarily needed. In our case, we have a first term and a rule.
Enter the first term U1(1)=3
Then navigate down to U1(N). Notice that options are added for the (N-1) which we will need.
Use this to enter un=u
n−1+2 as U1(N)=U1(N-1)+2
Press $ to see the sequence.
I pressed F4 to turn off the BIG font so you can see more of the sequence.
Use the down arrow to see even more.
Notice that using the up arrow will not allow us to go back further than the first term, because we entered a value for U1(1) saying that this is where the sequence starts.

Now press # to see what the sequence looks like graphically.
Press S+ # to see the plot setup options.
I have changed the plot type to Cobweb and increased the end of the Y range (YRNG) to 50 to see more of the sequence.
We have specified the sequence with a term-to-term rule. Now we can compare with a position to term rule, i.e. a rule for the nth term.
The first term is three and the sequence is increasing by two for each extra position so the position-to-term rule must be u(n)=2(n−1)+3. Notice it must be n−1 because the first term has zero 2s added on.
Press @ and enter this rule as the second sequence U2. Enter the rule as U2(N)=2(N-1)+3
Notice that when you do this U2(1) and U2(2) are greyed, because with a position-to-term rule, any value can be calculated, so the initial terms are irrelevant.
Press $ and compare the sequences.
This provides an excellent platform to explore different sequences and practice finding position-to-term rules to match term-to-term rules.

Now that we know the position-to-term rule, we can find values for the corresponding series.
To find 3+5+7+9+11, we are summing terms in the sequence from n=1 to n=5
So, we find
Use the template key c and choose the sum template.
Enter the values using A to enter the N.
Check that you agree with the result! (3+5+7+9+11 = 35)
You can easily change the values by using the cursor to select the entry, then pressing Copy and editing. You should explore the effect of making changes to the limits and to the rule.
Explore the ∑ template in CAS. Use a variable to sum up to.
You can easily explore more complicated sequences. An excellent example would be Fibonacci sequences.
1, 1, 2, 3, 5, 8, 13, …
Here, we know the first and second terms and a rule that each term is the sum of the preceding two.
Relaunch the sequence applet and reset it, ready to enter the new sequence.
We have U1(1)=1, U1(2)=1 and U1(N)=U1(N-1)+U1(N-2)
Check that it has worked by looking at the table by pressing N.

Squares into Quarters: A Series Explanation
A square is divided into quarters and one quarter is shaded. A quarter of the opposite unshaded quarter is shaded. A quarter of this quarter is shaded and so on as shown. What fraction of the original square is shaded?
If the original square has unit area, then the shaded part is
That is, adding up the terms of the sequence
So, see what happens to this value as n increases.
Enter
Press a↔b/c to see the outcome as a fraction.
Use the up arrow to COPY and EDIT the sum. Keep increasing the last term to see how the sum is changing. What value does it tend towards as the number of terms increases?
Try to explain how you know that the shaded area must be this fracti-on of the whole.

8. Statistics: Probability Distributions and Inference
For statistical work, you should use the three statistics applets:
• 1 variable statistics (for box plots, histograms etc. with central tendency and spread)
• 2 variable statistics (for scatter plots, correlation and regression)• Inference (for inferential statistics and confidence intervals)
Also, press Math and look at the following sub menus:
• Distribution (binomial, normal, poisson, etc.)• Probability (permutations, combinations, random numbers, etc.)
One Variable Data
Get started by entering some data for 2 single variable lists.
Apps/Statistics 1Var/Reset/OK/Start
For example, the ages of visitors to a swimming pool on Friday are as follows:
{12, 13, 12, 12, 12, 12, 3, 38, 12, 13, 12, 13, 12, 12, 12, 13} enter this under D1
… and on Saturday are as follows:
{3, 56, 23, 12, 14, 15, 7, 5, 35, 28, 17, 2, 6, 15, 21}
enter this under D2
Press Symb and change Plot 1 and Plot 2 from Histogram to BoxWhis-ker (notice the wide range of other plot types … experiment to see what they are like)
Also, enter D2 for the list associated with plot H2.
Press Plot (then Menu/Zoom/Autoscale) to compare the two distributi-ons.

Press Num and Stats to see the summary statistics.
Click OK to exit the STATS view.
For grouped data use one list e.g. D1 for the values and a second list for the frequencies e.g. D2.
For example, here is a distribution showing the sizes of mens’ shoes:

Two Variable Data
Start the 2 variable statistics applet: Apps/Statistics 2Var/RESET/OK/START
Enter some paired data, e.g. data comparing shoe size with handspan:
Enter Shoe size as C1 and Handspan as C2
Press @ and notice that the defualt is to plot C1 against C2 which is what we want.
Press Plot/Menu/Zoom/Autoscale to see a scatter plot with the linear regression line, or simply drag the points into view.
Pressing Fit on the Symb screen will turn the line on and off.
Press $ and Stats to see the summary statistics with the correlation coefficient and covarience.
Notably, the correlation coefficient r=0.87 (t 2 d.p.) shows a reasonably strong relationship.
Press OK to leave the stats screen.

Press @ again and notice that the details for the regression line are now shown.
The line is f(x)=1.14x+12.9 (to 3 s.f.) and our x values (i.e. the first list) showed shoe size. This suggests a model of the relationship between show size and handspan as:
H=1.14S+12.9 where H=handspan and S= shoesize.
If we want to see if we would get a better fit with a different model, then we can change the model with the Type options. Navigate to the Type1 entry and choose Quadratic.
Press Num and Stats to calculate the statistics (many of which are undefined in this new model) then press OK and press Symb again to see the coefficients for the new model.
This gives us a new model of H=0.94S2−0.4S+18.8 where H=handspan and S= shoesize.
Press Plot to see the new model.

Confidence Intervals
We have some data about the shoe sizes of thirty female maths stu-dents. We want to use this data to answer the question, “What is the mean shoe size for UK female maths students?”
Here we are using a sample to ‘infer’ something about the whole population. This is called inferential statistics. The issue will be how confident we can be in the outcomes. We can say that with a given level of probability, the mean will lie within a certain interval. At a 95% level of confidence, we can calculate the range within which the mean will lie, with a probability of 0.95.
To do this, we need to know the mean and standard deviation and the number of data values of the sample.
First, we enter the sample data into the 1 variable statistics applet. Press !, choose Statistics 1Var then Reset/OK/Start then enter the data into list D1
The data is: {2, 7, 6, 4, 5, 3, 4, 5, 6, 7, 4, 3, 5, 4, 4, 3, 5, 6, 6, 8, 6, 7, 8, 4, 3, 9, 5, 7, 6, 4}
Now start the inference applet:
Press !, choose Inference then Reset/OK/Start
Choose to change the Method to Confidence Interval and the Type to T-Int 1µ
Press $ to get the statistics we entered earlier.
Press Import. Check that we will import list D1 from the Statistics 1Var applet (which it will be expecting) and click OK.

You can now see the sample mean x, the sample standard deviation s and the number of sample data points n. You need to ch ange the confidence interval C to 0.95
Press Calc to make the calculations.
This tells us that the probability is 0.95 that the shoe sizes of the who-le population will fall between 4.55 and 5.85 (to 2 d.p.)
Press # to see this graphically.
As usual, experiment! See what impact changing the confidence in-terval has. Look at the other tests available. Research them. See what difference they make.

9. Calculus
It is important to remember that the HP Prime has both numeric and symbolic modes. This section lets you explore how calculus works using the numeric mode.
Differentation
Let’s explore the differential of f(x)=x2 . The differential is the function which gives values of the slope of the original function at all values of x.
Open and reset the Function applet:
Apps/Function/Reset/OK/Start
Enter the function f(x)=x2
Press # to see the graph.
Make sure that Trace is on (the little dot is showing next to Trace) and move the cursor to the furthest right hand/positive end of the visible graph. Now press Fcn and choose Slope.
Before you move the cursor, guess what the slope values will be as you move the cursor to the left hand/negative end of the visible graph. When you have formed a good idea, move the cursor and see.
Look to see the relationship between the value of the slope and the value of x. (It is easiest to see at key points like the one shown where the slope is 4 and you can see the value of x is 2).
You can see the relationship more clearly by splitting the screen. Press %. Choose the second option (Split Screen: Plot table).
Press Fcn and choose slope, then choose another value of x in the table and find the slope.
Jot down the pairs of values if x and the corresponding slopes that you have found and decide what function shows the relationship between x and the slope. Go back to the Symb page and enter this function for F2(X). Press Num and check that the values for F2(X) are the same as the ones you jotted down.

Repeat this process with a range of functions. The sine function is very interesting. Make slight changes to the functions and see what diffe-rence it makes.
(e.g. change f(x)=x2 to f(x)=x2+1)
Get a good feel for the differential functions generated by different types of functions.
Integration
You can apply the same process to get a feel for the integral function. This time we are looking at the area under the graph.
Launch and reset the function applet.
Enter the function f(x)=x2 and Plot it.
Press Menu then Fcn and select Signed area. The cursor will already be at the origin, if not, move it there. Press OK. Now move the cursor to x=1 and click OK.
Now repeat the process starting from x=0 to x=2 … then from x=0 to x=3
Writing the values as fractions makes things clearer:

Decide what you think the area function (the integral) is, Press @ and enter it as F2(X). Press $ and check that this generates the same values.
Press # and TRACE over F2(X) to check.
Again, do this with different types of functions. Make small changes to existing functions. The aim is to get a feeling for how the area function varies. To be able to work out exactly what the function is from this small amount of data would be very difficult for most functions. But the key point is to experiment and get that all important feeling for how calculus works.

10. Identities. Sometimes True, Always True, Never True
If we look at the statement 3x+1=16 we can say immediately that this is true only when x=5. Compare that to the statement 2x+3x=5x. That is true for any value of x. It doesn’t matter what x is, 2 times a number plus 3 times the same number is always the same as five times that number. Now compare with the statement sin(x)=2. There is no value of x where sin(x)=2 because the values of sin(x) are always between negative and positive one.
So:
• 3x+1=16 is sometimes true … in fact true in one instance x=5• 2x+3x=5x is always true … it is true for all x• sin(x)=2 is never true.
See what happens when we type these statements into the Advanced Graphing App in HP Prime.
1. Click !2. Select Advanced Graphing3. Type the statement into the line for S14. Click #5. Press Menu then Defn (you can drag the graph into a more suitable position if you like)6. Click @ to edit the statement, press backspace to delete, then type the next statement and continue as before.
The graph for 3x+1=16 is a graph of x=5. These two statements are the same. The solution is x=5
The graph of 2x+3x=5x is everything. It is always true.
The graph of sin(x)=2 is nothing. It is never true.
Mathematically we are very interested in situations of the first two types. An equation which is always true is called an identity. Essentia-lly the statements are identical. Equations which are sometimes true have solutions and we are interested to know which equations have solutions and how many they might have.

In both cases we can take the statement and manipulate the algebra to see if we can find statements which are solutions or are identical.
For 3x+1=16 the solution is x=5
But 2x+3x=5x is always true so it is an identity. We write it: 2x+3x≡5x
Note: Just because the screen shows all, some or none shaded does not prove that these are the only outcomes, just in the range that the screen is showing. You cou-ld zoom out (press the – key a few times, which is more convincing, but you cannot see an infinite range!) Nonetheless this gives a very good visual indication.

Activity 1
Test these statements with the Advanced Graphing App. Are they sometimes, always or never true? In each case, if it is sometimes true, what is/are the solution(s)? If it is always true, then the statement is an identity, so re-write it with the identity symbol. If it is never true, explain why.
1. 2sin (x)=2 (remember the calculator is probably set to radians)2. x2=x+63. x2=x−64. 1x+2=05. 1x+2=16. 5x(x−3)+2(x+1)=5x2−13x+27. 3xy−2yx=xy8. x2−x2=(x+y)(x−y)9. x2+6=y−5x10. (x−1)2=4−y2
Activity 2
Use the advanced graphing App to construct your own examples in each of these three categories.
Extend the table as you explore.
Note: In written algebra when we write xy we mean x×y. However, xy is a perfectly good name for a single varia-ble and so there is a possible confusion. In computer sys-tems you should always type X×Y i.e. X*Y
Now read this: We hope that you noticed that with one variable (just x), ‘sometimes true’ gave one or more soluti-ons. However, with both varia-bles involved (x and y) ‘some-times true’ gave a relationship. One was a circle, one was a parabola. With one statement on its own we have three types of outcome:
1. An equation with (or without) solutions;2. An identity;3. A relationship (most genera-lly called mapping).

11. Parametric Functions: Exploring Projectiles
We can set up graphs with variable coefficients. In this way we can explore the effect of changing the coefficients. A good example of this is to graph a general projectile.
We know the horizontal equation of motion is x=utcos(A)
The vertical equation is y=utsin(A)-0.5gt2
Where u is the initial velocity, A the angle of projection, g acceleration due to gravity and t the time taken.
So, we have two parametric equations with parameter t
First, we enter the equations: (note that T is the parameter so use the d key).
Press !, find Parametric, press Reset then OK, then Start
For X1(T) type A U x T x COS(A A) then OK
For Y1(T) type A U x T x SIN(A A) - 0.5 x A G x T2 then OK
If you press Plot now, you will see nothing, since the value of all of the variables defaults to zero. So, now we assign values to the variables. First, we will take g=9.8
Press H, type 9.8 press STO A G E
Now choose some sensible values for the other variables, (say):
30 STO A A E
5 STO A U E
Press S+ H Settings and set the Angle Measure to degrees.
Now press Plot again.

Use TRACE to find key points in the motion. For example find the time at the highest point and when the projectile lands again. You can pinch and scroll to zoom in on these points.
We can go back to the original zoom level using Menu/Zoom/Decimal.
Having set this up you can now explore changing the variables. How much difference does it make if we double the initial angle?
Press H and 60 STO A A E, then Plot.
Two Projectiles
Now we can add a second projectile to explore when and where projec-tiles may meet. We can allow for the possibility that either starts at a different height by adding another variable to the vertical equation.
Press @ . Make sure the cursor in the line for X1(T) and press Edit. Use the cursor to move to the beginning of the equation and add H+ to make the equation Y1(T)=H+U*T*SIN(A)-.5*G*T² and press OK
Now enter X2(T)=V*T*COS(B) and Y2(T)=J+V*T*SIN(B)-.5*G*T²
(You can use Copy, Paste and Edit, or you can just type directly).
On the home screen set initial values as before. I would recommend starting with the same values for the second projectile as you have for the first, but setting J=1 which is the initial height of the second projec-tile.
Press Plot to see the paths of the two projectiles.

Now explore:
What initial angle for the second projectile is sufficient for it to meet the first projectile before they hit the ground?
(Keep returning to the home screen and trying new values for B using e.g. 40 STO A B E)
Click on the point of intersection to position the cursor, then use the + key to zoom in. Now you can see the position and time of intersection to any level of accuracy you like. (Press Menu if you cannot see the va-lues because the menu items are in the way). Also, use S+H and change the Number Format to (e.g.) Fixed 3 to see the values clearly.
Note: If you want to return to the initial screen view: press Menu, then Zoom, scroll down to find Decimal and press that
Experiment to find the value of B which makes the collision exactly on the ground.
Inclined Planes
You can also add an inclined plane to your model.
Press @ and enter X3(T)=T and Y3(T)=K*T
In the home screen set a gradient for the plane e.g. K=0.2 using
0.2 STO A K E
You can now explore the interrelationship between the variables:
Remember:
U and V are the initial speed and A and B the angle of projection of the two projectiles.
H and J are the initial height above the ground for the two projectiles.
G is acceleration due to gravity for both projectiles.
K is the gradient of the inclined plane.

One final parameter you can explore in your model is time. This is the parameter T which link the two parametric equations, so it is an inde-pendent variable. You will have noticed that the inclined plane does not extend to the end of the screen. This is because the domain for T is pre-set, so the calculator does not have to calculate too many values of X and Y. Pressing Shift and Plot gives access to this setting. The range of T (T Rng) is initial set form 0 to 12. We can see what happens if we go back in time by changing the initial setting to -12. (Use the +/- key not the subtract key)
Be careful not to set the range too large or the graph will take some time to draw.
Now press Plot to see the outcome.
You now have a model with two projectiles with variable initial height and a variable inclined plane able to move in positive and negative time.
Create your own problems varying these parameters looking at the time and position of collisions between the projectiles themselves and the projectiles and the ground with varying conditions.

12. Using your HP Prime in IBO Diploma Exams
It is important to be aware that you are allowed to use your HP Prime in the IBO diploma examinations. So, you should practice using your calculator when you prepare for your exams. There are certain func-tions which are not allowed in the Exam and your teachers will be re-sponsible for making sure that your calculator complies with the rules. The most important restriction is that CAS functions are not allowed, however, many other facilities need to be turned off as well.
So, when you are getting ready for your exam and practicing with past papers, we would recommend that you set your calculator as it must be in the exam. To do this, you set and exam mode. A VERY impor-tant point to note is that if you set a password protected exam mode and forget the password, then your calculator will be permanent set. BEWARE!
To set the exam mode:
Press S+ H and navigate to page 3.In the exam the following options must be ticked.
• Erase memory:• Blink LED:However, there is no need to do this when you are practicing.
Now press Config and select options to select (and therefore block) as follows. Press the + next to system Apps to show more options. Then the + next to Statistics 2Var.Now select:• PredX• PredY
… scroll down to …• Linear Solver• Triangle Solver• Linear Explorer• Quadratic Explorer• Trig Explorer• Geometry• Advanced Graphing

… scroll down to …
• User Apps• Physics• CAS• Notes and Programs• New Notes and Programs
Scroll down and press the + next to Mathematics.
Then the + next Matrix, then next to vector.
• Vector• CROSS• DOTThen press OK.
You can choose how long you want the exam mode to last with the Ti-meout option. DO NOT set a password. Now press Start and the exam mode will start. Choose a short period of time. You know you are in exam mode because the top of the screen is now orange.
The exam mode will automatically switch off after the time you cho-se. (You can only turn the exam mode off before this time if you set a password).
HP Prime is an amazingly powerful tool. If you are well practiced and used to using it in exam conditons working with exam questions, then you are sure to find it very helpful. But, do not forget, it will not an-swer the questions for you, it will simply support you to be an effective mathematician and to free up some thinking space. So, work hard at your maths and you will be successful. We wish you the very best for your International Baccalaureate Diploma with advanced Maths exams and your future work in mathematics.

More information
For further information and educational support please contact:
The Maths [email protected]+44 (0)20 8318 6380
For distribution and reseller information, please contact:
MORAVIA Education [email protected] +31 6 53510561











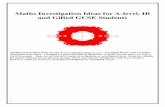


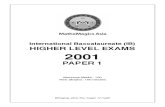




![IB Questionbank Test - Mr Taylor's Maths · Web viewChp 20 IB SL Maths Qs ms 1a. [4 marks] The weekly wages (in dollars) of 80 employees are displayed in the cumulative frequency](https://static.fdocuments.in/doc/165x107/60f4492ef471cc1589751143/ib-questionbank-test-mr-taylors-maths-web-view-chp-20-ib-sl-maths-qs-ms-1a-4.jpg)