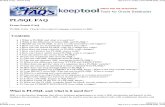HP Point of Sale (POS) Peripherals Configuration Guide ... › storage › app › media › faq-pdf...
Transcript of HP Point of Sale (POS) Peripherals Configuration Guide ... › storage › app › media › faq-pdf...
-
1
HP Point of Sale (POS) Peripherals Configuration Guide – Barcode
Scanner
Document Version 2.10 July 2009
-
- 2 -
© Copyright 2007-2009 Hewlett-Packard Development Company, L.P. The information contained herein is subject to
change without notice.
Microsoft, MS-DOS, Windows, WEPOS, POSReady and Windows NT are trademarks of Microsoft Corporation in the
U.S. and other countries.
The only warranties for HP products and services are set forth in the express warranty statements accompanying such
products and services. Nothing herein should be construed as constituting an additional warranty. HP shall not be liable
for technical or editorial errors or omissions contained herein.
HP Point of Sale (POS) Peripherals Configuration Guide – Barcode Scanner
Document Version 2.10
July 2009
-
- 3 -
Contents
1 HP POS Peripheral .................................................................................................................................... 4
1.1 Barcode Scanner .............................................................................................................................. 4 1.1.1 Connection .......................................................................................................................... 4 1.1.2 Windows Drivers for the Barcode Scanner ......................................................................... 4 1.1.3 OPOS Drivers for the Barcode Scanner ............................................................................. 6 1.1.4 Testing the Barcode Scanner .............................................................................................. 6
1.1.4.1 Testing Hand Scanner in non-OPOS ................................................................... 6 1.1.4.2 Testing the Barcode Scanner in OPOS ............................................................... 6
1.1.5 JPOS Drivers for the Barcode Scanner ............................................................................ 10
2 Q & A ........................................................................................................................................................ 17
2.1 HP USB Barcode Scanner ............................................................................................................. 17
-
- 4 -
1 HP POS Peripheral
1.1 Barcode Scanner
1.1.1 Connection The barcode scanner may be plugged into any free USB port. One may plug the barcode scanner in a into the power USB port in the 5V part of USB port, when plugged in this configuration the power portion of USB port is not utilized.
1.1.2 Windows Drivers for the Barcode Scanner The HP POS scanner uses native drivers for Windows operating system. If during the driver installation Windows displays the new hardware wizard, the user needs to accept the defaults that appear during the hardware wizard GUI (for the first screen you may select the no option) and the native drivers will be loaded. Please refer to “If prompted for native driver location (New Hardware Wizard)” section.
-
- 5 -
The following is the Device Manager window after all the drivers are loaded for the HP USB Barcode Scanner (default mode):
The following is the Device Manager window after all the drivers are loaded for the HP USB Barcode Scanner when it is in the OPOS mode:
-
- 6 -
1.1.3 OPOS Drivers for the Barcode Scanner There are no OPOS drivers needed for this device if the device is used in the human interface device (HID) keyboard emulation mode (default mode as shipped from the factory). If the POS application needs the OPOS drivers, the barcode OPOS drivers can be found on the “HP Point of Sale System Software and Documentation CD”. On the HP POS factory image the drivers are installed in the image, for reference the drivers are located “C:\xxxxx\Point of Sale\Hand Scanner\OPOS” sub-directory.
1.1.4 Testing the Barcode Scanner 1.1.4.1 Testing Hand Scanner in non-OPOS
The default mode of the scanner is non-OPOS mode when shipped from HP. In order to test the scanner in non-OPOS mode one can open an application like Microsoft Notepad and scan a barcode when the scanner is in default scanner mode. You may use one of the barcodes below for testing if you do not have an item with a barcode handy.
1.1.4.2 Testing the Barcode Scanner in OPOS
The hand scanner must be in OPOS mode (IBM Hand-Held USB mode). If one is not sure what mode the scanner is in, open an application like notepad and scan a barcode. If the scanner is in OPOS mode, when you scan a barcode in Notepad nothing will appear in Notepad. If something appears in Notepad the scanner is HID Keyboard emulation mode. To put the scanner in OPOS mode one needs to scan the barcode below:
IBM Hand-Held USB
On the HP Point of Sale System Software and Documentation CD” and on the HP POS factory image (“C:\xxxxx\Point of Sale\Hand Scanner\OPOS) there is a PDF file
-
- 7 -
with the barcode to put he had scanner into OPOS mode as well as in the HID keyboard emulation mode. The following is overview of the steps to test the hand scanner drawer followed by details steps:
1. Launch the hand scanner OPOS Test utility from Windows start menu 2. Click “Open Service Object” 3. Click on OK after confirming “HP_USBSCANNER” is shown for the service
object name. 4. Click on “Enable Scan” 5. Scan a barcode. 6. Click on “Disable Scan” to stop scanning with the OPOS test utility. 7. Click on “Close” to close the test application.
Detail Steps 1. Launch the MSR OPOS Test utility from Windows start menu from the “HP
USB Barcode Scanner” or from the “HP Point of Sale Information” menu.
or
2. Click “Open Service Object”
-
- 8 -
-
- 9 -
3. Click on OK after confirming “HP_USBSCANNER” is shown for the service object name.
4. Click on “Enable Scan”
5. Scan a barcode. 6. Click on “Disable Scan” to stop scanning with the OPOS test utility. 7. Click on “Close” to close the test application.
-
- 10 -
1.1.5 JPOS Drivers for the Barcode Scanner The JPOS drivers are included in the HP Point of Sale image or can be obtained from HP POS Drivers and Documentation CD or from the HP.COM web site. In order for the scanner to work with JPOS driver, the scanner must be programmed into the “IBM HAND-HELD USB” / OPOS mode. In order to put the scanner into this mode, scan the bard code below:
IBM Hand-Held USB
The HIDScanWin32.DLL must be present “BIN” folder of the working JAVA directory “C:\Program Files\Java\xxxx\bin”. If the file is not present one will need to copy the “HIDScanWin32.DLL”. An example of JAVA directory is “C:\Program Files\Java\jre1.6.0_01\bin”, “jre1.6.0_01” reflects the version that is installed on the unit.
The following is overview of the steps to test the receipt printer followed by details steps: Start the JPOS test utility. 1. Start the JPOS test utility either using the link in the START MENU: 2. Click on the “Scanner” tab. 3. Click on the “OPEN” button. 4. Click on the “CLAIM” button. After clicking on the “CLAIM” button a check should appear
next to the “CLAIMED” box. 5. Check the “DEVICE ENABLED” so there is a check box. 6. Check the “AUTO DATA EVENT ENABLE” so there is a check box. 7. Check the “DATA EVENT ENABLED” so there is a check box. 8. Check the “DECODE DATA” so there is a check box. 9. Scan a bar code. 10. Click on “RELEASE” or “CLOSE” to exit the JPOS test utility.
-
- 11 -
Detail Steps 1. Start the JPOS test utility either using the link in the START MENU:
or by launching the POSTEST.BAT file that is located in the JPOS folder within the MSR folder. After a few seconds the JPOS test utility GUI will appear as shown below:
-
- 12 -
2. Click on the “Scanner” tab:
-
- 13 -
3. After clicking on the “Scanner” tab the screen should look like:
The logical name of the device is “HP_USBSCANNER”. If one clicks on the “Configured Device” tab, the names for the device will appear that will be used in the test utility.
4. Click on the “OPEN” button.
-
- 14 -
5. Click on the “CLAIM” button. After clicking on the “CLAIM” button a check should appear next to the “CLAIMED” box.
6. Check the “DEVICE ENABLED” so there is a check box.
7. Check the “AUTO DATA EVENT ENABLE” so there is a check box.
-
- 15 -
8. Check the “DATA EVENT ENABLED” so there is a check box.
9. Check the “DECODE DATA” so there is a check box.
-
- 16 -
10. Scan a bar code:
Depending on the fonts installed you may see some block character at the end of the “SCAN DATA” line, this is OK. An example
11. Click on “RELEASE” or “CLOSE” to exit the JPOS test utility.
-
- 17 -
2 Q & A
2.1 HP USB Barcode Scanner
Question: I am not sure the setting of the hand scanner, how can I put the scanner back to the factory default setting?
Answer: You can change put the scanner back to factory default setting by scanning the following
bar code:
Set All Defaults Question: After scanning an item, I have to press the “Enter” to accept what was scanned in my
application. Answer: You can change the behavior of the scan so that a carriage return is also transmitted after
an item is scanned. In order to change the behavior of the scanner, scan the following bar codes in order that they appear below:
Scan Options
Enter
-
- 18 -
Question: I need to use OPOS drivers with my application for the scanner, where can I obtain them from?
Answer: The OPOS drivers for the scanner maybe obtained from the HP web site under the
software/driver section for the product. You will also need to change the scanner from HID device (default) to IBM hand-held USB device by scanning the appropriate bar code below:
HID Keyboard Emulation
IBM Hand-Held USB
Question: The volume of the scanner is loud for my environment, how can I lower the volume on the
scanner? Answer: There are three volume setting for the scanner low / medium (default) / high. Scan one of
the bar code below to set the volume on the scanner:
Low
Medium (Default)
High
Question: When I scan something in notepad it appears to garbage in non-English language? Answer: The barcode scanner USB country keyboard type needs to change. Please use one of the
following barcode to change to the country.
-
- 19 -
-
- 20 -