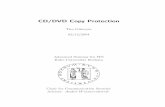HP Photosmart D5400 seriesh10032. · CD/DVD holder until the lines on the CD/DVD holder line up to...
Transcript of HP Photosmart D5400 seriesh10032. · CD/DVD holder until the lines on the CD/DVD holder line up to...

Basics Guide
HP Photosmart D5400 series

Hewlett-Packard Company noticesThe information contained in this document is subject to change without notice.All rights reserved. Reproduction, adaptation, or translation of this material is prohibited without prior written permission of Hewlett-Packard, except as allowed under copyright laws. The only warranties for HP products and services are set forth in the express warranty statements accompanying such products and services. Nothing herein should be construed as constituting an additional warranty. HP shall not be liable for technical or editorial errors or omissions contained herein.© 2007 Hewlett-Packard Development Company, L.P.
Windows, Windows 2000, and Windows XP are U.S. registered trademarks of Microsoft Corporation. Windows Vista is either a registered trademark or trademark of Microsoft Corporation in the United States and/or other countries. Intel and Pentium are trademarks or registered trademarks of Intel Corporation or its subsidiaries in the United States and other countries.

Contents
1 HP Photosmart overviewThe HP Photosmart at a glance.................................................................................................2Control panel features................................................................................................................3Find more information.................................................................................................................4Load paper.................................................................................................................................4Avoid paper jams........................................................................................................................7Print directly onto a CD/DVD......................................................................................................7Print a photo on photo paper......................................................................................................9Replace the ink cartridges........................................................................................................10
2 Troubleshooting and supportUninstall and reinstall the software...........................................................................................13Hardware setup troubleshooting...............................................................................................14Clear paper jams......................................................................................................................15CD/DVD print troubleshooting..................................................................................................16Information on ink cartridges and the print head......................................................................19Support process.......................................................................................................................20
3 Technical informationSystem requirements................................................................................................................21Product specifications...............................................................................................................21Regulatory notices....................................................................................................................21Warranty...................................................................................................................................22
1
Con
tent
s

1 HP Photosmart overviewUse the HP Photosmart to print photos from a memory card or print directly on the surfaceof specially coated CDs and DVDs. You can access many HP Photosmart functionsdirectly from the control panel, without turning on your computer.
NOTE: This guide introduces basic operations and troubleshooting, as well asprovides information for contacting HP support and ordering supplies.The onscreen Help details the full range of features and functions, including use ofthe HP Photosmart Software that came with the HP Photosmart.
The HP Photosmart at a glance
Label Description
1 Color graphics display (also referred to as the display)
2 Control panel
3 Memory card slots and Photo light
4 Front USB port
5 Output tray
6 Paper tray extender (also referred to as the tray extender)
7 CD/DVD holder storage area
8 CD/DVD holder
9 Main input tray (also referred to as the input tray)
10 Photo tray
11 CD/DVD tray
12 Ink cartridge access door
2 HP Photosmart overview
Overview

Label Description
13 Rear door
14 Rear USB port
15 Power connection*
* Use only with the power adapter supplied by HP.
Control panel featuresThe following diagram and related table provide a quick reference to the HP Photosmartcontrol panel features.
Label Icon Name and Description
1 Color graphics display (also referred to as the display): Shows photos on a memorycard. Also shows status and error messages.
2 Attention light: Indicates a problem occurred. See the display for more information.
3 Left arrow: The left arrow button returns to the previous display screen or photo onthe memory card.
4 OK: Selects a photo for printing or selects a menu option.
5 Right arrow: The right arrow button advances to the next display screen or photo onthe memory card.
6 Print Photos: Prints the photos selected on your memory card. If no photos arecurrently selected, the product prints the photo currently showing on the display.
7 Red-Eye Removal: Turns the Red-Eye Removal feature On or Off. This feature turnson when a memory card is inserted. The product automatically corrects red-eyecoloring in the photo currently shown on the display.
8 Cancel: Stops the current operation and returns to the main screen.
9 On: Turns the product on or off. When the product is off, a minimal amount of poweris still used. To completely remove power, turn off the product, and then unplug thepower cord.
(continued)
Control panel features 3
Ove
rvie
w

Find more informationA variety of resources, both printed and onscreen, provide information about setting upand using the HP Photosmart.
Setup GuideThe Setup Guide provides instructions for setting up your HP Photosmart and installingsoftware. Make sure you follow the steps in the Setup Guide in order.If you have problems during setup, see Troubleshooting in the last section of the SetupGuide, or see “Troubleshooting and support” on page 13 in this guide.
Onscreen HelpThe onscreen Help provides detailed instructions on features of your HP Photosmart thatare not described in this guide, including features that are only available using thesoftware you installed with your HP Photosmart. The onscreen Help also providesregulatory and environmental information.
To access the onscreen Help• Windows: Click Start > All Programs > HP > Photosmart D5400 series > Help.
To install the onscreen Help, insert the software CD in your computer and follow theonscreen instructions.
• Macintosh: Click Help > Mac Help > Library > HP Product Help.
HP Web siteIf you have Internet access, you can get help and support from the HP Web site atwww.hp.com/support. This Web site offers technical support, drivers, supplies, andordering information.
Load paperYou can load many different types and sizes of paper in the HP Photosmart, includingletter or A4 paper, photo paper, transparencies, and envelopes. For more information,see the onscreen Help.
To load full-size paper1. Raise the output tray to load paper into the main input tray.
2. Slide the paper-width guide to its outermost position.
Chapter 1
4 HP Photosmart overview
Overview

TIP: Tap a stack of paper on a flat surface to align the edges. Make sure all thepaper in the stack is the same size and type and free of rips, dust, wrinkles, andcurled or bent edges.
3. Insert the stack of paper into the main input tray with the short edge forward and theprint side down. Slide the stack of paper forward until it stops.
CAUTION: Make sure that the product is idle and silent when you load paperinto the main input tray. If the product is servicing the ink cartridges or otherwiseengaged in a task, the paper stop inside the product might not be in place. Youcould push the paper too far forward, causing the product to eject blank pages.
TIP: If you are using letterhead, insert the top of the page first with the print sidedown.
4. Slide the paper-width guide inward until it stops at the edge of the paper.Do not overload the main input tray; make sure the stack of paper fits within the maininput tray and is no higher than the top of the paper-width guide.
5. Lower the output tray. Pull the tray extender towards you, as far as it will go. Flip thepaper catch at the end of the tray extender to open the extender the rest of the way.
Load paper 5
Ove
rvie
w

NOTE: When you use legal-size paper, leave the tray extender closed.
To load up to 13 x 18 cm (5 x 7 inch) photo paper in the photo tray1. Raise the photo tray lid to load photo paper in the photo tray.
2. Slide the paper-width guide to its outermost position.
3. Insert the stack of photo paper into the photo tray with the short edge forward and theprint side down. Slide the stack of photo paper forward until it stops.If the photo paper you are using has perforated tabs, load the photo paper so that thetabs are closest to you.
4. Slide the paper-width guide inward until it stops at the edge of the paper.Do not overload the photo tray; make sure the stack of photo paper fits within thephoto tray and is no higher than the top of the paper-width guide.
Chapter 1
6 HP Photosmart overview
Overview

5. Lower the photo tray lid.
Avoid paper jamsTo help avoid paper jams, follow these guidelines.• Remove printed papers from the output tray frequently.• Prevent curled or wrinkled photo paper by storing all unused photo paper flat in a
resealable bag.• Ensure that paper loaded in the input tray lays flat and the edges are not bent or torn.• If you are printing labels, ensure that the label sheets are no more than two years old.
Labels on older sheets might peel off when the paper is pulled through the product,and cause paper jams.
• Do not combine different paper types and paper sizes in the input tray; the entire stackof paper in the input tray must be the same size and type.
• Adjust the paper-width guide in the input tray to fit snugly against all paper. Make surethe paper-width guide does not bend the paper in the input tray.
• Do not force paper too far forward in the input tray.• Use paper types that are recommended for the product.
Print directly onto a CD/DVDYou can design and create a custom label for your CD or DVD using the software thatcame with the HP Photosmart. You can then print the label directly onto your printableCD or DVD media.1. Use the software that came with the product to create a label and print it directly on
an inkjet printable CD/DVD.2. When prompted, carefully remove the CD/DVD holder that came with the product.
The CD/DVD holder is stored below the main input tray.
Print directly onto a CD/DVD 7
Ove
rvie
w

3. Securely snap the inkjet printable media onto the CD/DVD holder with the printableside up. The CD/DVD should be placed on the ring at the end of the holder with thearrows.
NOTE: If you are using a smaller-sized media, only then should you flip the CD/DVD holder ring over the CD/DVD.
4. Lower the CD/DVD access door to access the CD/DVD tray.The CD/DVD access door is located just below the control panel. When in its loweredposition, the CD/DVD tray sits on top of the output tray.
Chapter 1
8 HP Photosmart overview
Overview

5. Push the CD/DVD holder into the product CD/DVD tray. Make sure that you push theCD/DVD holder until the lines on the CD/DVD holder line up to the white lines on theCD/DVD tray.
NOTE: The product pulls the CD/DVD holder while printing on the media. TheCD/DVD holder might protrude about 7.5 cm (3 inches) at the back of the product.If the product is placed close to a wall, move it at least 3 inches away from thewall.
Print a photo on photo paperTo achieve the best print quality, HP recommends using HP papers that are specificallydesigned for the type of project you are printing along with genuine HP ink. HP papersand HP ink are specifically designed to work well together to provide high-quality output.
1 Memory Stick, Memory Stick Pro, Memory Stick Select, Memory Stick Magic Gate, MemoryStick Duo or Duo Pro (adapter optional), or Memory Stick Micro (adapter required)
Print a photo on photo paper 9
Ove
rvie
w

2 xD-Picture Card, Secure Digital (SD), Secure Digital Mini (adapter required), Secure DigitalHigh Capacity (SDHC), MultiMediaCard (MMC), MMC Plus, MMC Mobile (RS-MMC; adapterrequired), TransFlash MicroSD Card, or Secure MultiMedia Card
3 CompactFlash (CF) types I and II
4 Front USB port (for storage devices)
To print your photos1. Load up to 13 x 18 cm (5 x 7 inch) paper in the photo tray or full-size photo paper in
the main input tray.2. Insert a memory card into the appropriate slot on the product, or connect a storage
device to the front USB port.3. Press the left arrow or right arrow buttons to scroll through your photos until the photo
you want to print appears.4. Press OK to select the photo you want to print.
Each time you press OK, you increment the number of copies of the selected phototo be printed.
TIP: You can repeat steps 3 and 4 to add photos to the print queue.
5. Press Print Photos.6. Press the left arrow or right arrow to scroll through the layout options, and press
OK when the option you want is highlighted:
TIP: While the photo is printing, you can continue scrolling through the photoson your memory card. When you see a photo you want to print, you can press thePrint Photos button to add that photo to the print queue.
Replace the ink cartridgesFollow these instructions when you need to replace ink cartridges.
NOTE: If you are setting up the product for the first time, make sure you follow theinstructions in the Setup Guide for installing the print head and the ink cartridges.
If you do not already have replacement ink cartridges for the HP Photosmart, to ordercartridges, go to www.hp.com/buy/supplies. If prompted, choose your country/region,follow the prompts to select your product, and then click one of the shopping links on thepage.
CAUTION: Wait until you have a new ink cartridge available before removing theold ink cartridge. Do not leave the ink cartridge outside of the product for an extendedperiod of time. This can result in damage to both the product and the ink cartridge.
To replace the ink cartridges1. Make sure the product is turned on.2. Open the ink cartridge access door by lifting from the front right of the product, until
the door locks into place.
Chapter 1
10 HP Photosmart overview
Overview

The print carriage moves to the center of the product.
NOTE: Wait until the print carriage stops moving before proceeding.
3. Press the tab on the front of the ink cartridge to release it, and then remove it fromthe slot.If you are replacing the black ink cartridge, push the tab of the ink cartridge on the farright.If you are replacing one of the other ink cartridges, such as photo black, magenta,cyan, or yellow, push the tab on the appropriate ink cartridge to remove it.
4. Remove the new ink cartridge from its packaging by pulling the orange pull-tabstraight back to remove the plastic wrap from the ink cartridge.
NOTE: Make sure you remove the plastic wrap from the ink cartridge beforeinstalling it in the product, or printing will fail.
5. Twist the orange cap to snap it off.
Replace the ink cartridges 11
Ove
rvie
w

6. Using the colored shaped icons for help, slide the ink cartridge into the empty slotuntil it clicks into place and is seated firmly in the slot.
CAUTION: Do not lift the latch handle on the print carriage to install the inkcartridges. Doing so can result in incorrectly seated ink cartridges and printingproblems. The latch must remain down in order to correctly install the inkcartridges.
Make sure that you insert the ink cartridge into the slot that has the same shaped iconand color as the one you are installing.
7. Repeat steps 3 through 6 for each ink cartridge you are replacing.8. Close the ink cartridge access door.
Chapter 1
12 HP Photosmart overview
Overview

2 Troubleshooting and supportThis chapter contains troubleshooting information for the HP Photosmart. Specific information isprovided for installation and configuration issues, and some operational topics. For moretroubleshooting information, see the onscreen Help that came with your software.Many issues are caused when the HP Photosmart is connected to the computer using a USB cablebefore the HP Photosmart software is installed on the computer. If you connected the HP Photosmartto your computer before the software installation screen prompts you to do so, you must follow thesesteps:
Troubleshooting common setup issues1. Disconnect the USB cable from the computer.2. Uninstall the software (if you have already installed it).3. Restart your computer.4. Turn off the HP Photosmart, wait one minute, then restart it.5. Reinstall the HP Photosmart software.
CAUTION: Do not connect the USB cable to the computer until prompted by the softwareinstallation screen.
For support contact information, see the inside back cover of this guide.
Uninstall and reinstall the softwareIf your installation is incomplete, or if you connected the USB cable to the computer before promptedby the software installation screen, you might need to uninstall and then reinstall the software. Donot simply delete the HP Photosmart application files from your computer. Make sure to removethem properly using the uninstall utility provided when you installed the software that came with theHP Photosmart.
To uninstall and reinstall the software1. On the Windows taskbar, click Start, Settings, Control Panel (or just Control Panel).2. Double-click Add/Remove Programs (or click Uninstall a program).3. Select HP Photosmart All-In-One Driver Software, and then click Change/Remove.
Follow the onscreen instructions.4. Disconnect the product from your computer.5. Restart your computer.
NOTE: It is important that you disconnect the product before restarting your computer. Donot connect the product to your computer until after you have reinstalled the software.
6. Insert the product CD-ROM into your computer’s CD-ROM drive and then start the Setupprogram.
NOTE: If the Setup program does not appear, locate the setup.exe file on the CD-ROMdrive and double-click it.
NOTE: If you no longer have the installation CD, you can download the software fromwww.hp.com/support.
7. Follow the onscreen instructions and the instructions provided in the Setup Guide that camewith the product.
When the software installation is complete, the HP Digital Imaging Monitor icon appears in theWindows system tray.
Uninstall and reinstall the software 13
Trou
bles
hoot
ing
and
supp
ort

Hardware setup troubleshootingUse this section to solve any problems you might encounter while setting up the HP Photosmarthardware.
The product will not turn onTry the following solutions if there are no light indications, no noise, and no movement from theproduct when you turn it on.
Solution 1: Make sure you use the power cord that came with the product
Solution• Make sure the power cord is firmly connected to both the product and the power adapter.
Plug the power cord into a power outlet, surge protector, or power strip.• If you are using a power strip, make sure the power strip is turned on. Or, try plugging the
product directly into a power outlet.• Test the power outlet to make sure it is working. Plug in an appliance that you know works,
and see if the appliance has power. If not, then there might be a problem with the poweroutlet.
• If you plugged the product into a switched outlet, make sure the outlet is switched on. If itis switched to on but still does not work, then there might be a problem with the power outlet.
Cause: The product was not being used with the power cord provided.If this did not solve the issue, try the next solution.
Solution 2: Reset the productSolution: Turn off the product, and then unplug the power cord. Plug the power cord back in,and then press the On button to turn on the product.Cause: The product experienced an error.If this did not solve the issue, try the next solution.
Solution 3: Press the On button more slowlySolution: The product might not respond if you press the On button too quickly. Press theOn button once. It might take a few minutes for the product to turn on. If you press the On buttonagain during this time, you might turn the product off.Cause: You pressed the On button too quickly.If this did not solve the issue, try the next solution.
Solution 4: Contact HP to replace the power supplySolution: Contact HP support to request a power supply for the product.Go to: www.hp.com/support.If prompted, choose your country/region, and then click Contact HP for information on callingfor technical support.Cause: The power supply was not intended for use with this product or it had a mechanicalfailure.If this did not solve the issue, try the next solution.
Solution 5: Contact HP support for serviceSolution: If you have completed all of the steps provided in the previous solutions and are stillhaving a problem, contact HP support for service.Go to: www.hp.com/support.If prompted, choose your country/region, and then click Contact HP for technical support.Cause: You might need assistance to enable the product or software to function properly.
Chapter 2
14 Troubleshooting and support
Troubleshooting and support

I connected the USB cable, but I am having problems using the product with mycomputer
Solution: You must first install the software that came with the product before connecting theUSB cable. During installation, do not plug in the USB cable until prompted by the onscreeninstructions.Once you have installed the software, plug one end of the USB cable into the back of yourcomputer and the other into the back of the product. You can connect to any USB port on theback of your computer.For more information on installing the software and connecting the USB cable, see the SetupGuide that came with the product.Cause: The USB cable was connected before the software was installed. Connecting the USBcable before you are prompted can cause errors.
After setting up the product, it does not printTry the following solutions to resolve the issue. Solutions are listed in order, with the most likelysolution first. If the first solution does not solve the problem, continue trying the remaining solutionsuntil the issue is resolved.
Solution 1: Press the On button to turn on the productSolution: Look at the display on the product. If the display is blank and the On button is notlit, the product is turned off. Make sure the power cord is firmly connected to the product andplugged into a power outlet. Press the On button to turn on the product.Cause: The product might not have been turned on.If this did not solve the issue, try the next solution.
Solution 2: Set your product as the default printerSolution: Use the system tools on your computer to change your product to be the defaultprinter.Cause: You sent the print job to the default printer, but this product was not the default printer.If this did not solve the issue, try the next solution.
Solution 3: Check the connection between the product and computerSolution: Check the connection between the product and computer.Cause: The product and computer were not communicating with each other.If this did not solve the issue, try the next solution.
Solution 4: Check that the ink cartridges are installed properly and have inkSolution: Check that the ink cartridges are installed properly and have ink.Cause: There might have been a problem with one or more of the ink cartridges.If this did not solve the issue, try the next solution.
Solution 5: Load paper in the input traySolution: Load paper in the input tray.Cause: The product might have been out of paper.
Clear paper jamsIn case of a paper jam, check the rear door. You might need to clear the paper jam from the reardoor.
Clear paper jams 15
Trou
bles
hoot
ing
and
supp
ort

To clear a paper jam from the rear door1. Press in the tab on the left side of the rear door to release the door. Remove the door by pulling
it away from the product.
2. Gently pull the paper out of the rollers.
CAUTION: If the paper tears when you are removing it from the rollers, check the rollersand wheels for torn pieces of paper that might be remaining inside the product. If you do notremove all the pieces of paper from the product, more paper jams are likely to occur.
3. Replace the rear door. Gently push the door forward until it snaps into place.
4. Press OK on the control panel to continue the current job.
CD/DVD print troubleshootingUse this section to solve any problems you might encounter while printing on CD/DVD surfaces withthe HP Photosmart.
The product does not detect the CD/DVD holderTry the following solutions to resolve the issue. Solutions are listed in order, with the most likelysolution first. If the first solution does not solve the problem, continue trying the remaining solutionsuntil the issue is resolved.
Solution 1: Push the CD/DVD holder into the CD/DVD traySolution: Push the CD/DVD holder forward into the CD/DVD tray until the lines on the holderline up to the white lines on the tray. The end of the holder marked with arrows goes into theCD/DVD tray first.
Chapter 2
16 Troubleshooting and support
Troubleshooting and support

Cause: You did not push the CD/DVD holder far enough into the CD/DVD tray.If this did not solve the issue, try the next solution.
Solution 2: Remove the CD/DVD holder from the storage areaSolution: Remove the CD/DVD holder from the storage area below the main input tray. Lowerthe CD/DVD tray (located below the control panel).
Make sure you loaded a printable disc onto the CD/DVD holder with the printable side up. Pushthe CD/DVD holder forward into the CD/DVD tray until the lines on the holder line up to the whitelines on the tray. The end of the holder marked with arrows goes into the CD/DVD tray first.Cause: You inserted the CD/DVD holder back into the storage area.If this did not solve the issue, try the next solution.
Solution 3: Place the CD/DVD on the CD/DVD holderSolution: Remove the CD/DVD holder from the storage area below the main input tray.Remove the printable disc from the CD/DVD tray and load it onto the CD/DVD holder with theprintable side up. Push the holder forward into the CD/DVD tray until the lines on the holder lineup to the white lines on the tray. The end of the holder marked with arrows goes into the CD/DVD tray first.Cause: You inserted the disc directly into the CD/DVD tray without placing it on the CD/DVDholder.If this did not solve the issue, try the next solution.
Solution 4: Load the next disc on the CD/DVD holderSolution: Remove the CD/DVD holder from the CD/DVD tray. Remove the printed CD/DVDfrom the holder. Load the next disc onto the CD/DVD holder with the printable side up andreinsert the holder into the CD/DVD tray until the lines on the holder line up to the white lineson the tray. When the product detects the holder, the prompt disappears.Cause: The product prompted you to insert the next disc when printing multiple CD/DVDs ina print job.
The product does not detect a CD/DVD on the holderSolution: Remove the CD/DVD holder from the CD/DVD tray. Load a printable disc onto theCD/DVD holder with the printable side up and reinsert the holder into the CD/DVD tray until thelines on the holder line up to the white lines on the tray.Cause: You inserted the CD/DVD holder into the CD/DVD tray without loading a CD/DVD ontothe holder.
CD/DVD print troubleshooting 17
Trou
bles
hoot
ing
and
supp
ort

The product stalled while printing a CD/DVDSolution: Ensure that there is at least 7.5 cm (3 inches) of space behind the product. Also,make sure that the slot on the back of the product is not blocked.Cause: The product pulled the CD/DVD holder while printing on the CD/DVD. The holder canprotrude about 7.5 cm (3 inches) from the back of the product. If there is not sufficient spacebehind the product, the holder stops and printing stalls.
The image on my printed disc is cropped and there is ink on the CD/DVD holderSolution: If you are loading a regular-size (120 mm) CD/DVD onto the CD/DVD holder to beprinted, do not flip the blue ring over the disc. The blue ring should only be used if you areprinting on a small-size (80 mm) CD/DVD.Before trying again, clean the CD/DVD holder to remove ink from the holder. This avoids inkcontamination within the product, as well as protects your discs, hands, and clothing from stainslater.After the CD/DVD holder is clean and dry, load a new printable disc onto the holder with theprintable side up. Leave the blue ring in its original location on the opposite side of the holderfrom your disc, as shown below. Reinsert the holder into the CD/DVD tray until the lines on theholder line up to the white lines on the tray and try your print again.
Cause: You loaded the CD/DVD onto the CD/DVD holder incorrectly.
The product is printing on a non-printable area of my discTry the following solutions to resolve the issue. Solutions are listed in order, with the most likelysolution first. If the first solution does not solve the problem, continue trying the remaining solutionsuntil the issue is resolved.
Solution 1: Change the software settingsSolution: Make sure the design you are printing is appropriate for the size of the media loadedin the CD/DVD holder, including the diameter of the inner and outer rings. Change the softwaresettings accordingly to center and size your design for the disc you are using. Refer to thedocumentation or the online help of the software you are using for additional information.Cause: Your design was not the correct size for the CD/DVD you loaded.If this did not solve the issue, try the next solution.
Solution 2: Load a new CD/DVD with the printable side upSolution: If you have already burned your content onto the CD/DVD, you might need to burnyour contents again onto a new disc. Load the new disc onto the CD/DVD holder with theprintable side up. Reinsert the holder into the CD/DVD tray until the lines on the holder line upto the white lines on the tray and try your print again.Cause: You loaded the CD/DVD upside down on the holder.
The design is not centered on my discSolution: Change the software settings to center and size your design for the disc you areusing. Refer to the documentation or the online help of the software you are using for additionalinformation.
Chapter 2
18 Troubleshooting and support
Troubleshooting and support

Cause: Your design settings were not correct.
The ink on the CD/DVD is not dryingTry the following solutions to resolve the issue. Solutions are listed in order, with the most likelysolution first. If the first solution does not solve the problem, continue trying the remaining solutionsuntil the issue is resolved.
Solution 1: Use inkjet printable discsSolution: Make sure that the CD/DVD you use is compatible for inkjet printing. Inkjet printablediscs normally have a white printing surface. (Some discs also have a silver printing surface.)Cause: The surface of the disc was not compatible for printing.If this did not solve the issue, try the next solution.
Solution 2: Load a new CD/DVD with the printable side upSolution: If you have already burned your content onto the CD/DVD, you might need to burnyour contents again onto a new disc. Load the new disc onto the CD/DVD holder with theprintable side up. Reinsert the holder into the CD/DVD tray until the lines on the holder line upto the white lines on the tray and try your print again.Cause: You loaded the CD/DVD upside down on the holder.
The product reports a CD/DVD size mismatch errorSolution: Cancel the print job and replace the CD/DVD currently loaded on the CD/DVDholder with a CD/DVD that is the same size as specified in the print job, or change the printsettings in the software.Cause: The size of the CD/DVD currently loaded on the CD/DVD holder did not match thesize you specified when you started the print job from the computer.
The CD/DVD holder is stuck in the storage areaSolution: Pull the CD/DVD holder out as far as possible, until you feel resistance. Then, inserta flat blunt object (such as a butter knife or screwdriver) into the left corner of the storage slotand push down on the blue ring. With the blue ring pressed down, you should be able to pull theCD/DVD holder out of the storage slot.Cause: You inserted the CD/DVD holder back into the storage area with a CD/DVD loadedand the blue ring flipped over the disc.
Information on ink cartridges and the print headThe following tips help maintain HP ink cartridges and ensure consistent print quality.• Keep all ink cartridges in the original sealed packages until they are needed.• Turn off the product by pressing the On button. Do not turn off the product by turning off a power
strip or unplugging the power cord. If you improperly turn off the product, the print head assemblymight not return to the correct position.
• Store ink cartridges at room temperature (15.6°-26.6° C or 60°-78° F).• HP recommends that you do not remove the ink cartridges from the product until you have
replacement cartridges available to install.If you are transporting the product make sure you turn it off by pressing the On button to powerit down properly. Also, make sure you leave the ink cartridges installed. Doing these actions willprevent ink leaking from the print head assembly.
• Clean the print head when you notice a significant decrease in print quality.
Information on ink cartridges and the print head 19
Trou
bles
hoot
ing
and
supp
ort

• Do not clean the print head unnecessarily. This wastes ink and shortens the life of the cartridges.• Handle ink cartridges carefully. Dropping, jarring, or rough handling during installation can cause
temporary printing problems.
Support processIf you have a problem, follow these steps:1. Check the documentation that came with the product.2. Visit the HP online support Web site at www.hp.com/support. HP online support is available to
all HP customers. It is the fastest source for up-to-date device information and expert assistanceand includes the following features:• Fast access to qualified online support specialists• Software and driver updates for the product• Valuable product and troubleshooting information for common problems• Proactive device updates, support alerts, and HP newsgrams that are available when you
register the product3. Call HP support. Support options and availability vary by device, country/region, and language.
For support contact information, see the inside back cover of this guide.
Chapter 2
20 Troubleshooting and support
Troubleshooting and support

3 Technical informationThe technical specifications and international regulatory information for the HP Photosmart areprovided in this section.For additional regulatory and environmental information, including the Declaration of Conformitystatement, see the onscreen Help.
System requirementsSoftware system requirements are located in the Readme file.
Product specificationsFor product specifications, go to the HP Web site at www.hp.com/support.
Paper specifications• Main input tray capacity: Plain paper sheets: Up to 125 (60 to 90 gsm. (20 lb) paper)• Output tray capacity: Plain paper sheets: Up to 50 (60 to 90 gsm. (20 lb) paper)• Photo tray capacity: Photo paper sheets: Up to 20
NOTE: For a complete list of supported media sizes, see the printer software.
Physical specifications••• Depth: 38.5 cm (15.2 inches)•
Power specifications•• Power adapter input rating: AC 100 to 240 V ~ 1300 mA 50–60 Hz• Printer DC rating: DC 32 V===1300 mA
NOTE: Use only with the power adapter supplied by HP.
Environmental specifications• Recommended operating temperature range: 15 ºC to 32 ºC (59 ºF to 90 ºF)• Allowable operating temperature range: 5 ºC to 35 ºC (41 ºF to 95 ºF)• Humidity: 15% to 80% RH non-condensing• Non-operating (Storage) temperature range: –20 ºC to 50 ºC (–4 ºF to 122 ºF)• In the presence of high electromagnetic fields, it is possible the output from the HP Photosmart
may be slightly distorted• HP recommends using a USB cable less than or equal to 3 metres (10 feet) in length to minimize
injected noise due to potential high electromagnetic fields
Regulatory noticesThe HP Photosmart meets product requirements from regulatory agencies in your country/region.For a complete listing of regulatory notices, see the onscreen Help.
Regulatory model identification numberFor regulatory identification purposes, your product is assigned a Regulatory Model Number. TheRegulatory Model Number for your product is SDGOB-0821. This regulatory number should not beconfused with the marketing name (HP Photosmart D5400 Printer series, etc.) or product numbers(Q8420A, etc.).
Regulatory notices 21
Tech
nica
l inf
orm
atio
n
Height: 18.3 cm (7.2 inches)
Weight: 5.8 kg (12.8 pounds)
Width: 45.8 cm (18.0 inches)
Power consumption: 42 watts maximum (average printing)

Warranty
Chapter 3
22 Technical information
Technical information

الجزائر
البحرين
℡
℡
مصر
العراق
الكويت
لبنان
قطر
اليمن
ישראל
األردن
المغرب
عمان
السعوبية
تونس
اإلمارات العربية المتحدة
www.hp.com/support