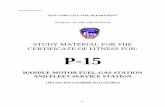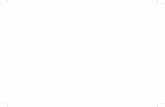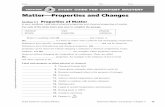HP Officejet 7300/7400 series all-in- · PDF fileLabel Name and Decription 15 OK: Select a...
Transcript of HP Officejet 7300/7400 series all-in- · PDF fileLabel Name and Decription 15 OK: Select a...

HP Officejet 7300/7400 series all-in-one
User Guide

HP Officejet 7300/7400 series all-in-one
User Guide

© Copyright 2004 Hewlett-PackardDevelopment Company, L.P.The information contained herein issubject to change without notice.Reproduction, adaptation or translationwithout prior written permission isprohibited, except as allowed undercopyright laws.
Adobe and the Acrobat logo are eitherregistered trademarks or trademarks ofAdobe Systems Incorporated in theUnited States and/or other countries.Windows®, Windows NT®, WindowsMe®, Windows XP®, and Windows2000® are U.S. registered trademarksof Microsoft Corporation.Intel® and Pentium® are registeredtrademarks of Intel Corporation.Energy Star® and Energy Star logo®are US registered marks of the UnitedStates Environmental ProtectionAgency.Publication Number: Q3461-90160Second edition
NoticeThe only warranties for HP productsand services are set forth in theexpress warranty statementsaccompanying such products andservices. Nothing herein should beconstrued as constituting an additionalwarranty. HP shall not be liable fortechnical or editorial errors oromissions contained herein.The Hewlett-Packard Company shallnot be liable for incidental orconsequential damages in connectionwith, or arising out of the furnishing,performance, or use of this documentand the program material which itdescribes.Note: Regulatory information can befound in the technical informationchapter of this guide.
It is not lawful in many places to makecopies of the following items. When indoubt, check with a legalrepresentative first.● Governmental paper or
documents:– Passports– Immigration papers
– Selective service papers– Identification badges,
cards, or insignias● Governmental stamps:
Postage stampsFood stamps
● Checks or drafts drawn onGovernmental agencies
● Paper currency, traveler’schecks, or money orders
● Certificates of deposit● Copyrighted works
Safety information
Warning To prevent fire orshock hazard, do not exposethis product to rain or any typeof moisture.
Always follow basic safety precautionswhen using this product to reduce riskof injury from fire or electric shock.
Warning Potential shockhazard
1 Read and understand allinstructions in the setup poster.
2 Use only a grounded electricaloutlet when connecting thedevice to a power source. If youdo not know whether the outlet isgrounded, check with a qualifiedelectrician.
3 Observe all warnings andinstructions marked on theproduct.
4 Unplug this product from walloutlets before cleaning.
5 Do not install or use this productnear water or when you are wet.
6 Install the product securely on astable surface.
7 Install the product in a protectedlocation where no one can stepon or trip over the line cord, andwhere the line cord will not bedamaged.
8 If the product does not operatenormally, see the onlineTroubleshooting help.
9 No operator-serviceable partsinside. Refer servicing toqualified service personnel.
10 Use in a well-ventilated area.
Warning This equipmentwill be inoperable when mainspower fails.

Contents
1 HP all-in-one overview.........................................................................................22 Find more information........................................................................................ 163 Connection information.....................................................................................184 Work with photos...............................................................................................235 Load originals and load paper...........................................................................306 Use a memory card or PictBridge camera........................................................397 Use the copy features........................................................................................538 Use the scan features......................................................................................... 689 Print from your computer..................................................................................7310 Fax setup.............................................................................................................7611 Use the fax features.......................................................................................... 10112 Use HP Instant Share (USB)............................................................................12413 Use HP Instant Share (networked)..................................................................13114 Order supplies..................................................................................................14915 Maintain your HP all-in-one.............................................................................15216 Troubleshooting information...........................................................................16617 Get HP support.................................................................................................20718 Warranty information.......................................................................................21619 Technical information......................................................................................220Index.........................................................................................................................232
User Guide 1

1 HP all-in-one overviewMany HP all-in-one functions can be accessed directly, without turning on yourcomputer. Tasks such as making a copy, sending a fax, or printing photos from amemory card can be accomplished quickly and easily from your HP all-in-one. Thischapter describes the HP all-in-one hardware features, control panel functions, and howto access the HP Image Zone software.
Note The HP Officejet 7300 series and HP Officejet 7400 series all-in-ones haveslightly different features. Some of the features described in this guide might notapply to the model you purchased.
Tip You can do more with your HP all-in-one by using the HP Image Zone softwareinstalled on your computer. The software includes enhanced copy, fax, scan, andphoto functionality, as well as troubleshooting tips and product-specific help. Formore information, see the onscreen HP Image Zone Help and Use the HP ImageZone to do more with your HP all-in-one.
The HP all-in-one at a glance
Label Description
1 Document feeder tray
2 Lid
3 Color graphics display
4 Control panel
5 802.11g wireless radio light(HP Officejet 7400 series all-in-one only)
6 Memory card slots and PictBridge cameraport
7 Output tray
2 HP Officejet 7300/7400 series all-in-one
HP
all-i
n-on
e ov
ervi
ew

Label Description
8 Paper-length guide
9 Output tray extender
10 Input tray
11 Paper-width guide
12 Ethernet port and Ethernet indicator lights
13 Rear USB port
14 Power connection
15 Fax ports (1-LINE and 2-EXT)
16 Rear clean-out door
Note The wireless radio on the HP Officejet 7400 series all-in-one is on by default. Theblue (wireless radio) light reflects the status of the wireless radio, and thereforeremains on while the radio is on. If you connect your HP all-in-one using a USBor Ethernet cable, turn the wireless radio off. For information on turning off thewireless radio and the blue light, see the Network Guide that came with yourHP all-in-one.
Control panel overview This section describes the functions of the control panel buttons, lights, and keypad, aswell as the color graphics display icons and screen saver.
Control panel features
(continued)
User Guide 3
HP all-in-one overview

Label Name and Description
1 Scan To: Select a scan destination.
2 Start Scan: Start a scan job and send it to the destination you selected using theScan To button.
3 One-touch speed dial buttons: Access the first five speed dial numbers.
4 Start Fax Black: Start a black and white fax.
5 Start Fax Color: Start a color fax.
6 Keypad: Enter fax numbers, values, or text.
7 Auto Answer light: When the Auto Answer light is on, the HP all-in-one is set toreceive faxes automatically.
8 Auto Answer: Set the fax function to answer the phone automatically after aspecified number of rings.
9 Redial/Pause: Redial the most recently dialed number, or insert a 3-second pausein a fax number.
10 Menu: Select fax options, including Resolution, Lighter/Darker, Two-Sided Send,and several other options using the Menu button in the Fax area.
11 Speed Dial: Select a speed dial number.
Label Name and Decription
12 Two-Sided: Perform a two-sided copy or fax job.
13 Tray Select: Select a paper tray.
14 HP Instant Share: Access the HP Instant Share features.
Chapter 1
4 HP Officejet 7300/7400 series all-in-one
HP
all-i
n-on
e ov
ervi
ew

Label Name and Decription
15 OK: Select a menu, setting, or select photos in the color graphics display forprinting.
16 Cancel: Stop a job, exit a menu, or exit settings.
17 Down arrow: Navigate down through menu options.
18 Right arrow: Increase values, or go forward when viewing photos on the colorgraphics display.
19 Start Copy Black: Start a black and white copy job.
20 Start Copy Color: Start a color copy job.
21a Collate: Produce sets of copies in the exact order they are scanned from thedocument feeder tray. (HP Officejet 7400 series all-in-one only)
21b Lighter/Darker: Access a menu that allows you to lighten or darken copy output.(HP Officejet 7300 series all-in-one only)
22 Print Photos: Print the photo from your memory card currently displayed in thecolor graphics display, or print all of the photos you selected using the OK button.
23 Proof Sheet: Print a proof sheet when a memory card has been inserted in amemory card slot. A proof sheet shows thumbnail views of all the photos on thememory card. You can select photos on the proof sheet, then print those photos byscanning the proof sheet.
24 Rotate: Rotate the currently displayed photo on the color graphics display 90degrees. Subsequent presses continue to rotate the photo 90 degrees.
25 On: Turn the HP all-in-one on or off. When the HP all-in-one is off, a minimalamount of power is still supplied to the device. To completely disconnect the powersupply to the HP all-in-one, turn the device off, and then unplug the power cord.
26 On light: When lit, the On light indicates that the HP all-in-one is on. The light blinkswhile performing a job.
27 Zoom: Enlarge the image on the color graphics display. You can also use thisbutton to adjust the crop box when printing.
28 Menu: Print a photo, transfer photos to your computer, see a slide show, or sharephotos with HP Instant Share using the Menu button in the Photo area.
29 Number of Copies: Select the number of copies using either the or the , orenter the number directly using the keypad.
30 Quality: Control the speed and quality of copies.
31 Menu: Select copy options, including Tray Select, Paper Type, Paper Size, andseveral other options using the Menu button in the Copy area.
32 Reduce/Enlarge: Change the size of the photo for printing.
(continued)
User Guide 5
HP all-in-one overview

Label Name and Decription
33 Setup: Access the menu system for reports, fax settings, and maintenance. Alsoaccess product-launched Help.
34 Up arrow: Navigate up through menu options.
35 Attention light: When blinking, the Attention light indicates an error has occurredthat requires your attention.
36 Left arrow: Decrease values, or go back when viewing photos on the color graphicsdisplay.
37 Color graphics display: View menus, photos, and messages. The color graphicsdisplay is stationary on this device.
Color graphics display icons The following icons appear at the bottom of the color graphics display to provideimportant information about your HP all-in-one. Some of the icons appear only if yourHP all-in-one has wireless network capability.
Icon Purpose
Shows that a print cartridge is nearly empty. The color onthe bottom of the icon corresponds to the color on the top ofthe print cartridge. For example, the green icon representsthe cartridge that has green on top, which is the tri-colorprint cartridge.
Shows the ink level of the print cartridge represented by thecolor of the icon. This example shows the gray photo printcartridge.
Left: shows that there is a wired connection.Right: shows that there is no wired connection.
Shows that the HP all-in-one has wireless networkingcapability, but there is currently no wireless networkconnection. This is for infrastructure mode only. (HPOfficejet 7400 series all-in-one only)
Shows that there is an ad hoc wireless network connection.(HP Officejet 7400 series all-in-one only)
Shows the signal strength of the wireless networkconnection. This is for infrastructure mode only. (HPOfficejet 7400 series all-in-one only)
Chapter 1(continued)
6 HP Officejet 7300/7400 series all-in-one
HP
all-i
n-on
e ov
ervi
ew

Icon Purpose
Shows that an HP Instant Share message has beenreceived.
Shows that HP Instant Share is set up, but auto checking isturned off.
Shows that a Bluetooth adapter is installed, and there is aconnection.
Color graphics display screen saver In order to prolong the life of the color graphics display, the display dims after twominutes of inactivity. After eight more minutes of inactivity (a total of ten minutes), thedisplay goes into Screen Saver mode. After 60 minutes of inactivity, the color graphicsdisplay goes into Sleep State and the screen shuts off completely. The display turnsback on when you perform an operation, such as pressing a control panel button, liftingthe lid, inserting a memory card, accessing the HP all-in-one from a connectedcomputer, or connecting a device to the front camera port.
Menu OverviewThe following tables provide a quick reference to top-level menus that appear on theHP all-in-one color graphics display.
Copy Menu
Copy Menu
1. Tray Select2. Paper Size3. Paper Type4. Collate5. Two-Sided6. Number of Copies7. Reduce/Enlarge8. Quality9. Lighter/Darker0. Enhancements*. Color Intensity#. Set New Defaults
Scan To menuThe Scan To menu lists scan destinations, including applications installed on yourcomputer. Therefore, your Scan To menu might list scan destinations different than theones shown here.
(continued)
User Guide 7
HP all-in-one overview

Scan To (USB - Windows)
1. HP Image Zone2. Microsoft PowerPoint3. Adobe Photoshop4. HP Instant Share5. Memory Card
Scan To (USB - Macintosh)
1. JPEG to HP Gallery2. Microsoft Word3. Microsoft PowerPoint4. HP Instant Share5. Memory Card
Scan MenuWhen the HP all-in-one is connected to a network with one or more computers, theScan Menu allows you to select a connected computer before displaying someoptions.
Scan Menu (networked)
1. Select Computer2. HP Instant Share3. Memory Card
Photo MenuWhen the HP all-in-one is connected to one or more computers on a network, the PhotoMenu shows a different set of options than when it is connected to a computer via aUSB cable.
Photo Menu
1. Print Options2. Edit3. Transfer to Computer4. Slideshow5. HP Instant Share
Chapter 1
8 HP Officejet 7300/7400 series all-in-one
HP
all-i
n-on
e ov
ervi
ew

Fax Menu
Fax Menu
1. Resolution2. Lighter/Darker3. Two-Sided Send4. Scan and Fax5. Send Fax Later6. Poll to Receive7. Set New Defaults
Proof Sheet Menu
Proof Sheet Menu
1. Print Proof Sheet2. Scan Proof Sheet
HP Instant Share menu
HP Instant Share
1. Send2. Receive3. HP Instant Share Options
Setup MenuThe Help Menu selection on the Setup Menu provides quick access to key help topics.Most of the information is presented on a connected Windows PC or Macintoshcomputer screen. However, information about the color graphics display icons ispresented on the color graphics display.
Setup Menu
1. Help Menu2. Print Report3. Speed Dial Setup4. Basic Fax Setup5. Advanced Fax Setup6. Tools7. Preferences8. Network9. HP Instant Share0. Bluetooth
User Guide 9
HP all-in-one overview

Use the HP Image Zone to do more with your HP all-in-one
The HP Image Zone software is installed on your computer when you set up yourHP all-in-one. For further information, see the Setup Guide that came with your device.Access to the HP Image Zone software differs by operating system (OS). For example,if you have a PC and are running Windows, the HP Image Zone software entry point isthe HP Director. If you have a Macintosh and are running OS X V10.1.5 or later, theHP Image Zone software entry point is the HP Image Zone window. Regardless, theentry point serves as the launching pad for the HP Image Zone software and services.
You can quickly and easily expand the functionality of your HP all-in-one by using theHP Image Zone software. Look for boxes like this throughout the guide that providetopic-specific tips and helpful information for your projects.
Access the HP Image Zone software (Windows) Open the HP Director from the desktop icon, system tray icon, or from the Start menu.The HP Image Zone software features appear in the HP Director.
To open the HP Director1 Do one of the following:
– On the Windows desktop, double-click the HP Director icon.– In the system tray at the far right of the Windows taskbar, double-click the
Hewlett-Packard Digital Imaging Monitor icon.– On the taskbar, click Start, point to Programs or All Programs, select HP,
and then click HP Director.2 In the Select Device box, click to see a list of installed devices.3 Select the HP all-in-one.
Note The icons in the HP Director graphic below might appear differently on yourcomputer. The HP Director is customized to display icons associated with thedevice that is selected. If the selected device is not equipped with a particularfeature or function, then the icon for that feature or function does not display inthe HP Director.
Tip If the HP Director on your computer does not contain any icons, an error mighthave occurred during the software installation. To correct this, use the ControlPanel in Windows to completely uninstall the HP Image Zone software; thenreinstall the software. For more information, see the Setup Guide that came withyour HP all-in-one.
Button Name and Purpose
Scan Picture: Scans a photo, picture, or drawing and displays it in theHP Image Zone.
Scan Document: Scans a document that contains text or both text andgraphics, and displays it in your selected program.
Chapter 1
10 HP Officejet 7300/7400 series all-in-one
HP
all-i
n-on
e ov
ervi
ew

Button Name and Purpose
Make Copies: Displays the Copy dialog box for the selected device, from whichyou can make a printed copy of your image or document. You can select thecopy quality, number of copies, color, and size.
HP Image Zone: Displays the HP Image Zone, where you can:● View and edit images● Print photos in multiple sizes● Make and print a photo album, postcard, or flyer● Make a multimedia CD● Share images through e-mail or a website
Transfer Images: Displays the HP Image Transfer software, which allows you totransfer images from the HP all-in-one, and save them on your computer.
Note For information on additional features and menu items such as Software Update,Creative Ideas, and HP Shopping, see the onscreen HP Image Zone Help.
Menu and list items are also available to help you select the device you want to use,check its status, adjust a variety of software settings, and access the onscreen help.The following table explains these items.
Feature Purpose
Help Use this feature to access the HP Image Zone Help, which provides softwarehelp and troubleshooting information for your HP all-in-one.
Select Device Use this feature to select the device you want to use from the list of installeddevices.
Settings Use this feature to view or change various settings for your HP all-in-one, suchas print, scan, or copy.
Status Use this feature to display the current status of your HP all-in-one.
Open the HP Image Zone software (Macintosh OS X v10.1.5or later)
Note Macintosh OS X v10.2.1 and v10.2.2 are not supported.
When you install the HP Image Zone software, the HP Image Zone icon is placed inthe Dock.
Note If you install more than one HP all-in-one, an HP Image Zone icon for eachdevice is displayed in the Dock. For example, if you have an HP scanner and anHP all-in-one installed, two HP Image Zone icons are present in the Dock, onefor each device. However, if you installed two of the same kind of device (forexample, two HP all-in-ones) only one HP Image Zone icon is displayed in theDock to represent all devices of that kind.
(continued)
User Guide 11
HP all-in-one overview

You can access the HP Image Zone software in one of two ways:● Through the HP Image Zone window● Through the HP Image Zone Dock menu
Open the HP Image Zone windowSelect the HP Image Zone icon to open the HP Image Zone window. The HP ImageZone window has two main elements:● The display area for the Products/Services tabs
– The Products tab gives you access to many of the features of your HP imaging products, such as an installed products pop-up menu and a list oftasks available for the current product. The list may include tasks such ascopy, scan, fax, or transfer images. Clicking on a task opens an application toassist you with that task.
– The Services tab gives you access to digital imaging applications that canhelp you view, edit, manage, and share you images.
● The Search HP Image Zone Help text entry fieldThe Search HP Image Zone Help text entry field lets you search HP Image ZoneHelp for keywords or phrases.
To open the HP Image Zone window➔ Click the HP Image Zone icon in the Dock.
The HP Image Zone window appears.The HP Image Zone window displays only the HP Image Zone features that areappropriate for the selected device.
Note The icons in the table below might appear differently on your computer. TheHP Image Zone window is customized to display feature icons associated withthe device that is selected. If the selected device is not equipped with aparticular feature or function, then that feature or function does not display in theHP Image Zone window.
Products
Icon Feature and Purpose
Unload Images: Use this feature to transfer images from a memory card toyour computer.
Scan Picture: Use this feature to scan an image and display it in theHP Gallery.
Scan to OCR: Use this feature to scan text and display it in the selecteddestination text editing software program.
Note Availability of this feature varies by country/region.
Chapter 1
12 HP Officejet 7300/7400 series all-in-one
HP
all-i
n-on
e ov
ervi
ew

Products
Icon Feature and Purpose
Make Copies: Use this feature to make a copy in black and white or color.
Services
Icon Feature and Purpose
HP Gallery: Use this feature to display the HP Gallery to view and editimages.
HP Image Print: Use this feature to print images from an album using one ofseveral templates available.
HP Instant Share: Use this feature to open the HP Instant Share softwareclient application.
In addition to the feature icons, several menu and list items allow you to select thedevice you want to use, adjust a variety of software settings, and access the onscreenhelp. The following table explains these items.
Feature Purpose
Select Device Use this feature to select the device you want to use from a list of installeddevices.
Settings Use this feature to view or change various settings for your HP all-in-one, suchas print, scan, or copy.
Search HPImage ZoneHelp
Use this feature to search the HP Image Zone Help, which provides softwarehelp and troubleshooting information for your HP all-in-one.
Display the HP Image Zone Dock menuThe HP Image Zone Dock menu provides a shortcut to HP Image Zone services. TheDock menu automatically contains all of the applications available in the HP ImageZone window Services tab list. You can also set HP Image Zone preferences to addother items to the menu, such as tasks from the Products tab list or HP Image ZoneHelp.
(continued)
User Guide 13
HP all-in-one overview

To display the HP Image Zone Dock menu➔ Do one of the following:
– Set either HP Gallery or iPhoto as your preferred photo manager.– Set additional options associated with your preferred photo manager.– Customize the list of items displayed in the HP Image Zone Dock menu.
Access the HP Image Zone software (Macintosh OS earlier than X v10.1.5)
Note Macintosh OS 9 v9.1.5 and later and v9.2.6 and later are supported. MacintoshOS X v10.0 and v10.0.4 are not supported.
The HP Director is the entry point to the HP Image Zone software. Depending on thecapabilities of your HP all-in-one, the HP Director lets you initiate device functions suchas scanning, copying, faxing, or unloading images from a digital camera or memorycard. You can also use the HP Director to open the HP Gallery to view, modify, andmanage the images on your computer.Use one of the following methods to open the HP Director. The methods are MacintoshOS specific..● Macintosh OS X: The HP Director opens automatically during HP Image Zone
software installation, and an HP Director icon is created in the Dock for yourdevice. To display the HP Director menu:In the Dock, click the HP Director icon for your device.
The HP Director menu appears.
Note If you install several HP devices of different kinds (for example, anHP all-in-one, a camera, and an HP scanner), an HP Director icon foreach kind of device is displayed in the Dock. However, if you install twoof the same kind of device (for example, you may have a laptop that youconnect to two different HP all-in-one devices -- one at work and one athome) only one HP Director icon is displayed in the Dock.
● Macintosh OS 9: The HP Director is a standalone application that must be openedbefore its features can be accessed. Use one of the following methods to open theHP Director:– Double-click the HP Directorr alias on the desktop.– Double-click the HP Director alias in the Applications:Hewlett-Packard:HP
Photo and Imaging Software folder.The HP Director displays only the task buttons that pertain to the selecteddevice.
Note The icons in the table below might appear differently on your computer. TheHP Director menu is customized to display feature icons associated with thedevice that is selected. If the selected device is not equipped with a particularfeature or function, then the icon for that feature or function does not display.
Chapter 1
14 HP Officejet 7300/7400 series all-in-one
HP
all-i
n-on
e ov
ervi
ew

Device Tasks
Icon Purpose
Unload Images: Use this feature to transfer images from a memory card toyour computer.
Note Macintosh OS 9: Image transfer from a memory card to your computer isnot supported over a network.
Scan Picture: Use this feature to scan an image and display it in theHP Gallery.
Scan Document: Use this feature to scan text and display it in the selecteddestination text editing software program.
Note Availability of this feature varies by country/region.
Make Copies: Use this feature to make a copy in black and white or color.
Manage and Share
Icon Purpose
HP Gallery: Use this feature to display the HP Gallery to view and editimages.
In addition to the HP Gallery feature, several menu items without icons allow you toselect other applications on your computer, change feature settings on your HP all-in-one, and access the onscreen help. The following table explains these items.
Manage and Share
Feature Purpose
More Applications Use this feature to select other applications on your computer.
HP on the Web Use this feature to select an HP website.
HP Help Use this feature to select a source for help with your HP all-in-one.
Settings Use this feature to view or change various settings for your HP all-in-one,such as print, scan, or copy.
User Guide 15
HP all-in-one overview

2 Find more informationA variety of resources, both printed and onscreen, provide information about setting upand using your HP all-in-one.
Setup GuideThe Setup Guide provides instructions for setting up yourHP all-in-one and installing software. Make sure you followthe steps in order.If you have problems during setup, see Troubleshooting inthe last section of the Setup Guide, or the Troubleshootingchapter in this guide.
HP Photosmart 2600 series printer User Guide
User GuideThis User Guide contains information on how to use yourHP all-in-one, including troubleshooting tips and step-by-step instructions.
HP All-in-One Network Guide
Wireless and Wired NetworkingNetwork GuideThe Network Guide contains information on setting up andconnecting your HP all-in-one to a network.
HP Image Zone TourThe HP Image Zone Tour is a fun, interactive way to get abrief overview of the software included with your HP all-in-one. You'll learn how HP Image Zone can help you edit,organize, and print your photos.
HP DirectorThe HP Director provides easy access to the softwareapplications, default settings, status, and onscreen Helpfor your HP device. To start the HP Director, double-clickthe HP Director icon from your desktop.
HP Image Zone Help
16 HP Officejet 7300/7400 series all-in-one
Find
mor
e in
form
atio
n

The HP Image Zone Help provides detailed information onusing the software for your HP all-in-one.● The Get step-by-step instructions topic provides
information on using the HP Image Zone softwarewith HP devices.
● The Explore what you can do topic provides moreinformation about the practical and creative things youcan do with the HP Image Zone software and your HPdevices.
● If you need further assistance or want to check for HPsoftware updates, see the Troubleshooting andsupport topic.
Onscreen help from your deviceOnscreen help is available from your device and containsadditional information on select topics. Access theonscreen help from the control panel. From the Setupmenu, highlight the Help menu item and press OK.
ReadmeThe Readme file contains the most recent informationwhich might not be found in other publications.Install the software to access the Readme file.
www.hp.com/support If you have internet access, you can get help and supportfrom the HP website. This website offers technicalsupport, drivers, supplies, and ordering information.
(continued)
User Guide 17
Find more inform
ation

3 Connection informationYour HP all-in-one comes equipped with networking capability. It also comes equippedwith a USB port so you can connect directly to a computer using a USB cable. If youinsert an HP bt300 Bluetooth® Wireless Printer Adapter into the PictBridge camera port(USB host port) on the front of your HP all-in-one, Bluetooth devices such as PDAs andcamera phones can print to your HP all-in-one.
Supported connection types
Description Recommendednumber ofconnectedcomputers for bestperformance
Supported softwarefeatures
Setup instructions
USB connection One computerconnected by meansof a USB cable to thedevice.
All features aresupported.
Follow the SetupGuide for detailedinstructions.
Ethernet (wired)connection
Up to five computersconnected by meansof a hub or router.
All features aresupported, includingWebscan.
Follow the Setup andNetwork Guides fordetailed instructions.
802.11b or g(wireless) connection(HP Officejet 7400series all-in-one only)
Up to five computersconnected by meansof an access point.(infrastructure mode)
All features aresupported, includingWebscan.
Follow the Setup andNetwork Guides fordetailed instructions.
HP bt300 Bluetooth®Wireless PrinterAdapter (HP bt300)
Not applicable. Printing. Follow the instructionsin Connect using theHP bt300 BluetoothWireless PrinterAdapter.
Connect using a USB cable Detailed instructions for connecting a computer to your HP all-in-one using a USB cableare included in the Setup Guide that came with your device.
Connect using Ethernet The HP Officejet 7300/7400 series all-in-one supports both 10 Mbps and 100 MbpsEthernet network connections. Detailed instructions on connecting your HP all-in-one toan Ethernet (wired) network are included in the Setup and Network Guides that camewith your device.
18 HP Officejet 7300/7400 series all-in-one
Con
nect
ion
info
rmat
ion

Connect using wireless The HP Officejet 7400 series all-in-one uses an internal networking component thatsupports a wireless network. Detailed instructions on connecting your HP all-in-one to awireless (802.11b or g) network are included in the Setup and Network Guides thatcame with your device.
Connect using the HP bt300Bluetooth Wireless PrinterAdapter
The HP bt300 allows you to print images from most Bluetooth devices directly to yourHP all-in-one without a cable connection. Simply insert the HP bt300 into the PictBridgecamera port located on the front of the HP all-in-one and print from a Bluetooth devicesuch as a PDA or camera phone.
Note Using Bluetooth technology to print from a PC or laptop to your HP all-in-one isnot supported at this time.
To connect the HP bt300 to your HP all-in-one1 Insert the HP bt300 into the PictBridge camera port (shown in the graphic below).
Note If you insert the HP bt300 into your HP all-in-one and a message displays onyour color graphics display that says No Bluetooth, disconnect the adapterfrom the HP all-in-one and refer to Device update.
2 Some Bluetooth devices exchange device addresses when they communicate witheach other and establish a connection. If your Bluetooth device requires theaddress of your HP all-in-one to make a connection:a Press Setup on the control panel of your HP all-in-one.
The Setup Menu appears on the color graphics display.b Press 0, then press 1.
This displays the Bluetooth menu and then selects Device Address.The Device Address for your HP all-in-one displays. It is read only.
c To enter the address into your device, follow the instructions that came withyour Bluetooth device.
User Guide 19
Connection inform
ation

3 Some Bluetooth devices display the printer's device name when connected. If yourBluetooth device displays the printer's name:a Press Setup on the control panel of your HP all-in-one.
The Setup Menu appears on the color graphics display.b Press 0, then press 2.
This displays the Bluetooth menu and then selects Device Name.The Device Name screen appears.
Note Your HP all-in-one ships with a predefined name for your HP all-in-one:TBD.
c Use the visual keyboard on the Device Name screen to enter a new name.For more information on using the visual keyboard, see Enter text and symbols.
d When you have finished entering a name for your HP all-in-one, highlight Doneon the visual keyboard and press OK.The name you entered will appear on your Bluetooth device when youconnect to the HP all-in-one to print.
Set Bluetooth security for your HP all-in-one You can enable printer security settings through the Bluetooth menu on your HP all-in-one. Simply press Setup on the control panel, and select Bluetooth from the SetupMenu. From the Bluetooth menu, you can:● Require passkey authentication prior to someone printing to your HP all-in-one from
a Bluetooth device● Make your HP all-in-one visible or invisible to Bluetooth devices that are within
range
Use a passkey to authenticate Bluetooth devicesYou can set the security level of your HP all-in-one to either Low or High:● Low: The HP all-in-one does not require a passkey. Any Bluetooth device within
range can print to it.● High: The HP all-in-one requires a passkey from the Bluetooth device before
allowing the device to send a print job to it.
To set your HP all-in-one to require passkey authentication1 Press Setup on the control panel of your HP all-in-one.
The Setup Menu appears on the color graphics display.2 Press 0, then press 3.
This displays the Bluetooth menu and then selects Passkey.The Passkey screen appears.
Note Your HP all-in-one ships with a predefined passkey that is set to fourzeroes.
3 Use the numbered keypad on the control panel of your HP all-in-one to enter a newpasskey.For more information on using the keypad, see Enter text and symbols.
4 When you have finished entering your passkey, press OK.
Chapter 3
20 HP Officejet 7300/7400 series all-in-one
Con
nect
ion
info
rmat
ion

The Bluetooth menu appears.5 Press 5.
This selects Security Level and displays the Security Level menu.6 Press 1 to select High.
High level security requires authentication.
Note The default security setting is Low. Low level security does not requireauthentication.
Passkey authentication is now set for your HP all-in-one.
Set your HP all-in-one to be invisible to Bluetooth devicesYou can set your HP all-in-one to be either Visible to all Bluetooth devices (public) orNot visible to any (private):● Visible to all: Any Bluetooth device within range can print to the HP all-in-one.● Not visible: Only Bluetooth devices that have stored the device address of the
HP all-in-one can print to it.
To set your HP all-in-one to be Not visible1 Press Setup on the control panel of your HP all-in-one.
The Setup Menu appears on the color graphics display.2 Press 0, then press 4.
This displays the Bluetooth menu and then selects Accessibility.The Accessibility menu appears.
Note Your HP all-in-one ships with a default accessibility level of Visible to all.
3 Press 2 to select Not visible.Your HP all-in-one is inaccessible to Bluetooth devices that have not stored itsdevice address.
Reset Bluetooth settings on your HP all-in-oneIf you want to reconfigure all of the Bluetooth settings on your HP all-in-one, you canreset them to factory defaults by performing the following:1 Press Setup on the control panel of your HP all-in-one.
The Setup Menu appears on the color graphics display.2 Press 0, then press 6.
This displays the Bluetooth menu and then selects Reset Bluetooth.
Note Only select Reset Bluetooth if you want all of your HP all-in-one Bluetoothsettings returned to factory defaults.
Use WebscanWebscan lets you perform a basic scan through your HP all-in-one using just a Webbrowser. It also lets you perform the scan from your HP all-in-one without the devicesoftware installed on your computer. Just enter the IP address of the HP all-in-one in aWeb browser. The embedded Web server Home page appears in your browser. In theleft hand column, under Applications, select Scan. For more information on printing anetwork configuration page to obtain the IP address of your HP all-in-onet, see theNetwork Guide that came with your device.
User Guide 21
Connection inform
ation

The user interface for Webscan is unique to using the HP all-in-one and does notsupport scan-to destinations like the HP Image Zone scanning software. The e-mailfunctionality of Webscan is limited, so it is recommended you use the HP Image Zonescanning software for this feature instead.
Chapter 3
22 HP Officejet 7300/7400 series all-in-one
Con
nect
ion
info
rmat
ion

4 Work with photosYour HP all-in-one allows you to transfer, edit, share, and print photos in severaldifferent ways. This chapter contains a brief overview of the wide range of options forperforming each of these tasks, depending on your preferences and computer setup.More detailed information for each task is available in other chapters within this guide,or in the onscreen HP Image Zone Help.
Transfer photosYou have several different options for transferring photos. You can transfer photos toyour HP all-in-one, your computer, or a memory card. For more information, see thesection below specific to your operating system.
Transfer photos using a Windows PCThe graphic below shows several methods for transferring photos to your Windows PC,HP all-in-one, or a memory card. For more information, see the list below the graphic.
A Transfer a photo from a memory card inserted into your HP all-in-one to yourWindows PC.
B Transfer a photo from your HP digital camera to your Windows PC.
C Transfer a photo by scanning a photo directly onto a memory card inserted intoyour HP all-in-one.
User Guide 23
Work w
ith photos

Transfer photos using a MacintoshThe graphic below shows several methods for transferring photos to your Macintosh,HP all-in-one, or a memory card. For more information, see the list below the graphic.
A Transfer a photo from a memory card inserted into your HP all-in-one to yourMacintosh.
B Transfer a photo from your HP digital camera to your Macintosh.
C Transfer a photo by scanning a photo directly onto a memory card inserted intoyour HP all-in-one.
Edit photosYou have several different options for editing photos. For more information, see thesection below specific to your operating system.
Edit photos using a Windows PCThe graphic below shows two methods for editing photos using a Windows PC. Formore information, see the list below the graphic.
Chapter 4
24 HP Officejet 7300/7400 series all-in-one
Wor
k w
ith p
hoto
s

A Edit a photo on your Windows PC using the HP Image Zone software.
B Edit a photo using the control panel on your HP all-in-one.
Edit photos using a MacintoshThe graphic below shows three methods for editing photos using a Macintosh. For moreinformation, see the list below the graphic.
A Edit a photo on your Macintosh using the HP Image Zone software.
B Edit a photo on your Macintosh using the iPhoto software.
C Edit a photo using the control panel on your HP all-in-one.
User Guide 25
Work w
ith photos

Share photosYou have several different options for sharing photos with friends and family. For moreinformation, see the section below specific to your operating system.
Share photos using a Windows PCThe graphic below shows several methods for sharing photos using a Windows PC. Formore information, see the list below the graphic.
A Share photos from your USB-connected HP all-in-one using the HP InstantShare service. Transfer photos from your USB-connected HP all-in-one to yourcomputer, where you use the HP Instant Share software to send the photosthrough the HP Instant Share service as an e-mail to your friends or family.
B Share photos from your network-connected HP all-in-one through the Internet tothe HP Instant Share service where the photos are stored in an online photoalbum.
C Share photos from your network-connected HP all-in-one through the Internet tothe HP Instant Share service. The HP Instant Share service can then send thephotos to friends or family as an e-mail, or they can be sent to another network-connected HP all-in-one.
Share photos using a MacintoshThe graphic below shows several methods for sharing photos using a Macintosh. Formore information, see the list below the graphic.
Chapter 4
26 HP Officejet 7300/7400 series all-in-one
Wor
k w
ith p
hoto
s

A Share photos from your USB-connected HP all-in-one using the HP InstantShare service. Transfer photos from your USB-connected HP all-in-one to yourcomputer, where you use the HP Instant Share software to send the photosthrough the HP Instant Share service as an e-mail to your friends or family.
B Share photos from your network-connected HP all-in-one through the Internet tothe HP Instant Share service where the photos are stored in an online photoalbum.
C Share photos from your network-connected HP all-in-one through the Internet tothe HP Instant Share service. The HP Instant Share service can then send thephotos to friends or family as an e-mail, or they can be sent to another network-connected HP all-in-one.
Print photosYou have several different options for printing photos. For more information, see thesection below specific to your operating system.
Print photos using a Windows PCThe graphic below shows several methods for printing photos using a Windows PC. Formore information, see the list below the graphic.
User Guide 27
Work w
ith photos

A Print photos from your PictBridge-compatible digital camera
B Print photos from your camera using a software application on your computer.
C Print photos from a memory card using the control panel on the HP all-in-one.
D Print photos from a memory card by transferring photos to your Windows PCand printing them using the HP Image Zone software.
Print photos using a MacintoshThe graphic below shows several methods for printing photos using a Macintosh. Formore information, see the list below the graphic.
Chapter 4
28 HP Officejet 7300/7400 series all-in-one
Wor
k w
ith p
hoto
s

A Print photos from your PictBridge-compatible digital camera.
B Print photos from your camera using a software application on your computer.
C Print photos from a memory card using the control panel on the HP all-in-one.
D Print photos from a memory card by transferring photos to your Macintosh andprinting them using the HP Gallery software or the HP Director software.
User Guide 29
Work w
ith photos

5 Load originals and load paperThis chapter provides instructions for loading originals in the automatic documentfeeder or on the glass to copy, scan, or fax; choosing the best paper type for your job;loading paper in the input tray; and avoiding paper jams.
Load originals You can load an original for a copy, fax, or scan job in the automatic document feederor on the glass. Originals that are loaded in the automatic document feeder willautomatically be fed into the HP all-in-one.
Load an original in the automatic document feeder You can copy, scan, or fax a multiple-page letter-, A4-, or legal-size document (up to 50pages) by placing it in the document feeder tray.
Warning Do not load photos in the automatic document feeder; this mightcause damage to your photos.
Note Some features, such as the Fit to Page and Fill Entire Page copy features, donot work when you load your originals in the automatic document feeder.Additionally, if you are scanning a proof sheet to print photos from a memorycard, you must load the proof sheet on the glass. For more information, see Loadan original on the glass.
To load an original in the automatic document feeder1 Load your originals face up in the document feeder tray with the top of the page on
the left.The automatic document feeder holds a maximum of 50 sheets of paper.
Tip For more help on loading originals in the automatic document feeder, refer tothe diagram engraved in the document feeder tray.
2 Slide the paper guides inward until they stop at the left and right edges of thepaper.
30 HP Officejet 7300/7400 series all-in-one
Load
orig
inal
s an
d lo
ad p
aper

Load an original on the glass You can copy, scan, or fax up to letter-, A4-, or legal-size single-page originals byloading them on the glass, as described here. If your original contains multiple full-sizepages, load it in the automatic document feeder. For more information, see Load anoriginal in the automatic document feeder.You should also follow these instructions when loading a proof sheet on the glass forphoto printing. If your proof sheet contains multiple pages, load each page on the glassone at a time. Do not load a proof sheet in the automatic document feeder.
Note Many of the special features will not work correctly if the glass and lid backingare not clean. For more information, see Clean the HP all-in-one.
To load an original on the glass1 Remove all originals from the document feeder tray, and then lift the lid on the
HP all-in-one.2 Place your original face down on the right front corner of the glass.
If you are loading a proof sheet, make sure the top of the proof sheet is lined upagainst the right edge of the glass.
Tip For more help on loading an original, refer to the guides along the front andright edges of the glass.
3 Close the lid.
Choose papers for printing and copyingYou can use many types and sizes of paper in your HP all-in-one. Review the followingrecommendations to get the best printing and copying quality. Whenever you changepaper types or sizes, remember to change those settings.
Recommended papers If you want the best print quality, HP recommends using HP papers that are specificallydesigned for the type of project you are printing. If you are printing photos, for example,
User Guide 31
Load originals and load paper

load glossy or matte photo paper in the input tray. If you are printing a brochure orpresentation, use a type of paper specifically designed for that purpose.For more information about HP papers, see the onscreen HP Image Zone Help, or goto www.hp.com/support.
Papers to avoid Using paper that is too thin, paper that has a slick texture, or paper that stretches easilycan cause paper jams. Using paper that has a heavy texture or does not accept ink cancause printed images to smear, bleed, or not fill in completely.
We do not recommend printing to the following papers:● Paper with cutouts or perforations (unless specifically designed for use with
HP inkjet devices).● Highly textured stock, such as linen. It may not print evenly, and the ink can bleed
into these papers.● Extremely smooth, shiny, or coated papers not specifically designed for your
HP all-in-one. They can jam the HP all-in-one or repel the ink.● Multi-part forms (such as duplicate and triplicate forms). They can wrinkle or get
stuck. The ink is also more likely to smear.● Envelopes with clasps or windows.
We do not recommend copying to the following papers:● Any size paper other than letter, A4, 10 by 15 cm (4 by 6 inch), 5 by 7 inch,
Hagaki, L, or legal. Depending on your country/region, some of these papers mightnot be available to you.
● Paper with cutouts or perforations (unless specifically designed for use with HPinkjet devices).
● Photo paper other than HP Premium Photo Paper orHP Premium Plus Photo Paper.
● Envelopes.● Banner paper.● Transparency film other than HP Premium Inkjet Transparency Film or
HP Premium Plus Inkjet Transparency Film.● Multiple-part forms or label stock.
Load paper This section describes the procedure for loading different types and sizes of paper intoyour HP all-in-one for your copies, printouts, or faxes.
Tip To help prevent rips, wrinkles, and curled or bent edges, store all paper flat in aresealable bag. If the paper is not stored properly, extreme changes intemperature and humidity might result in curled paper that does not work well inthe HP all-in-one.
Load full-size paper You can load many types of letter, A4, or legal paper into the main input tray of yourHP all-in-one.
Tip If you have the optional HP 250 Sheet Plain Paper Tray installed, you can load anadditional 250 sheets of plain letter or A4 paper into the lower tray.
Chapter 5
32 HP Officejet 7300/7400 series all-in-one
Load
orig
inal
s an
d lo
ad p
aper

To load full-size paper in the main input tray1 Remove the output tray, and slide the paper-width and paper-length guides to their
outermost positions.
2 Tap a stack of paper on a flat surface to align the edges, and then check the paperfor the following:– Make sure it is free of rips, dust, wrinkles, and curled or bent edges.– Make sure all the paper in the stack is the same size and type.
3 Insert the stack of paper into the input tray with the short edge forward and theprint side down. Slide the stack of paper forward until it stops.
Tip If you are using letterhead, insert the top of the page first with the print sidedown. For more help on loading full-size paper and letterhead, refer to thediagram engraved in the base of the input tray.
4 Slide the paper-width and paper-length guides inward until they stop at the edgesof the paper.Do not overload the input tray; make sure the stack of paper fits within the inputtray and is no higher than the top of the paper-width guide.
5 Replace the output tray.
User Guide 33
Load originals and load paper

6 Fully extend the output tray extender to catch completed copy, print, or fax jobs.
To load full-size plain paper in the optional lower tray➔ The HP 250 Sheet Plain Paper Tray is available as an accessory for this product.
For information on loading paper in this accessory, read and follow the instructionsthat came with the accessory.
Load 10by 15cm (4by 6inch) photo paper You can load 10 by 15 cm (4 by 6 inch) photo paper into the main input tray of yourHP all-in-one, or into an optional rear input tray. (In Japan, this accessory is called theHagaki Tray with Auto Two-sided Print Accessory. Elsewhere, it is called theHP Auto Two-sided Print Accessory with Small Paper Tray.)For the best results, use a recommended type of 10 by 15 cm (4 by 6 inch) photopaper, and set the paper type and size for your print or copy job. For more information,see the onscreen HP Image Zone Help.
Tip To help prevent rips, wrinkles, and curled or bent edges, store all paper flat in aresealable bag. If the paper is not stored properly, extreme changes intemperature and humidity might result in curled paper that does not work well inthe HP all-in-one.
To load 10 by 15 cm (4 by 6 inch) photo paper in the main input tray1 Remove the output tray.2 Remove all paper from the input tray.3 Insert the stack of photo paper into the far right side of the input tray with the short
edge forward and the glossy side down. Slide the stack of photo paper forwarduntil it stops.If the photo paper you are using has perforated tabs, load the photo paper so thatthe tabs are closest to you.
4 Slide the paper-length and paper-width guides inward against the stack of photopaper until they stop.
Chapter 5
34 HP Officejet 7300/7400 series all-in-one
Load
orig
inal
s an
d lo
ad p
aper

Do not overload the input tray; make sure the stack of photo paper fits within theinput tray and is no higher than the top of the paper-width guide.
5 Replace the output tray.
To load 10 by 15 cm (4 by 6 inch) photo paper in the optional rear tray➔ The HP Auto Two-sided Print Accessory with Small Paper Tray and the
Hagaki Tray with Auto Two-sided Print Accessory are available for this product.For information on loading paper in either of these accessories, read and follow theinstructions that came with the accessory.
Load postcards or Hagaki cards You can load postcards or Hagaki cards into the main input tray of your HP all-in-one,or into an optional rear input tray. (In Japan, this accessory is called theHagaki Tray with Auto Two-sided Print Accessory. Elsewhere, it is called theHP Auto Two-sided Print Accessory with Small Paper Tray.)For the best results, set the paper type and size before printing or copying. For moreinformation, see the onscreen HP Image Zone Help.
To load postcards or Hagaki cards in the main input tray1 Remove the output tray.2 Remove all paper from the input tray.3 Insert the stack of cards into the far right side of the input tray with the short edge
forward and the print side down. Slide the stack of cards forward until it stops.4 Slide the paper-length and paper-width guides inward against the stack of cards
until they stop.Do not overload the input tray; make sure the stack of cards fits within the input trayand is no higher than the top of the paper-width guide.
5 Replace the output tray.
User Guide 35
Load originals and load paper

To load postcards or Hagaki cards in the optional rear tray➔ The HP Auto Two-sided Print Accessory with Small Paper Tray and the
Hagaki Tray with Auto Two-sided Print Accessory are available for this product.For information on loading paper in either of these accessories, read and follow theinstructions that came with the accessory.
Load envelopes You can load one or more envelopes into the input tray of your HP all-in-one. Do notuse shiny or embossed envelopes or envelopes that have clasps or windows.
Note For specific details on how to format text for printing on envelopes, consult thehelp files in your word processing software. For best results, consider using alabel for the return address on envelopes.
To load envelopes1 Remove the output tray.2 Remove all paper from the input tray.3 Insert one or more envelopes into the far right side of the input tray with the
envelope flaps up and to the left. Slide the stack of envelopes forward until it stops.
Tip For more help on loading envelopes, refer to the diagram engraved in thebase of the input tray.
4 Slide the paper-length and paper-width guides inward against the stack ofenvelopes until they stop.Do not overload the input tray; make sure the stack of envelopes fits within theinput tray and is no higher than the top of the paper-width guide.
5 Replace the output tray.
Load other types of paper The following table provides guidelines for loading certain types of paper. For bestresults, adjust the paper settings each time you change paper sizes or paper types. Forinformation on changing paper settings, see the onscreen HP Image Zone Help.
Note Not all paper sizes and paper types are available with all the functions on theHP all-in-one. Some paper sizes and paper types can only be used if you arestarting a print job from the Print dialog box in a software application. They arenot available for copying, faxing, or printing photos from a memory card or digitalcamera. Papers that are only available for printing from a software applicationare indicated as such, below.
Chapter 5
36 HP Officejet 7300/7400 series all-in-one
Load
orig
inal
s an
d lo
ad p
aper

Paper Tips
HP papers ● HP Premium Paper: Locate the gray arrow on the nonprinting sideof the paper, and then slide the paper into the input tray with thearrow side facing up.
● HP Premium Inkjet Transparency Film: Insert the film so that thewhite transparency strip (with arrows and the HP logo) is on top andis going into the input tray first.
Note The HP all-in-one might not automatically detecttransparency film if it is loaded incorrectly, or if you usetransparency film other than HP transparency film. For bestresults, set the paper type to transparency film before printingor copying onto transparency film.
● HP Iron-On Transfers: Flatten the transfer sheet completely beforeusing it; do not load curled sheets. (To prevent curling, keep transfersheets sealed in the original package until you are ready to usethem.) Locate the blue stripe on the nonprinting side of the transferpaper and then manually feed one sheet at a time into the input traywith the blue stripe facing up.
● HP Matte Greeting Cards, HP Photo Greeting Cards, orHP Textured Greeting Cards: Insert a small stack of HP greetingcard paper into the input tray with the print side down; slide the stackof cards forward until it stops.
Labels(for printing from asoftware applicationonly)
Always use letter or A4 label sheets designed for use with HP inkjetdevices (such as Avery inkjet labels), and make sure that the labels arenot more than two years old.1 Fan the stack of labels to make sure none of the pages are sticking
together.2 Place a stack of label sheets on top of full-size plain paper in the
input tray, label side down. Do not insert labels one sheet at a time.
Continuous bannerpaper(for printing from asoftware applicationonly)
Continuous banner paper is also known as computer or z-fold paper.1 Remove the output tray.2 Remove all paper from the input tray.
Note Leave the output tray off of the HP all-in-one while thebanner prints to prevent the continuous banner paper fromtearing.
3 Verify that the stack of banner paper contains at least five pages inthe stack.
Note If you use non-HP banner paper, make sure you use 20-lb.paper.
4 Carefully tear off the perforated edge strips from both sides of thepaper stack, if any, and unfold and refold the paper to make sure thepages do not stick together.
User Guide 37
Load originals and load paper

Paper Tips
5 Slide the paper into the input tray so that the unattached edge is atthe top of the stack.
6 Insert the first edge into the input tray until it stops, as shown below.
Avoid paper jams To help avoid paper jams, follow these guidelines:● Prevent curled or wrinkled paper by storing all unused paper flat in a resealable
bag.● Remove printed papers from the output tray frequently.● Ensure that paper loaded in the input tray lays flat and the edges are not bent or
torn.● Do not combine different paper types and paper sizes in the input tray; the entire
stack of paper in the input tray must be the same size and type.● Adjust the paper guides in the input tray to fit snugly against all paper. Make sure
the paper guides do not bend the paper in the input tray.● Do not force paper too far forward in the input tray.● Use paper types that are recommended for your HP all-in-one. For more
information, see Choose papers for printing and copying.● Do not leave originals on the glass. If you load an original in the automatic
document feeder while there is already an original on the glass, the original can jamin the automatic document feeder.
For more information about clearing paper jams, see Paper troubleshooting.
Chapter 5(continued)
38 HP Officejet 7300/7400 series all-in-one
Load
orig
inal
s an
d lo
ad p
aper

6 Use a memory card or PictBridgecameraThe HP all-in-one can access the memory cards used in most digital cameras so youcan print, store, manage, and share your photos. You can insert the memory card intothe HP all-in-one, or connect your camera directly, letting the HP all-in-one read thecontents of the memory card while it is still in the camera.This chapter contains information on using memory cards or a PictBridge camera withyour HP all-in-one. Read this section for information on transferring photos to yourcomputer, setting photo print options, printing photos, editing photos, viewing slideshows, and sharing photos with your family and friends.
The memory card slots and camera port If your digital camera uses a memory card to store photos, you can insert the memorycard in your HP all-in-one to print or save your photos.You can print a proof sheet, which might be several pages long and shows thumbnailviews of photos stored on the memory card, and print photos from the memory card,even if your HP all-in-one is not connected to a computer. You can also connect adigital camera that supports PictBridge to the HP all-in-one through the camera port andprint directly from the camera.Your HP all-in-one can read the following memory cards: CompactFlash (I, II), MemorySticks, MultiMediaCard (MMC), Secure Digital, SmartMedia, and xD-Picture Card.
Note You can scan a document and send the scanned image to an inserted memorycard. For more information, see Send a scan to a memory card.
Your HP all-in-one features four slots for memory cards, shown in the followingillustration, with the memory cards that correspond to each slot.
User Guide 39
Mem
ory Card and PictB
ridge

The slots are configured as follows:● Top left slot: CompactFlash (I, II)● Top right slot: Secure Digital, MultiMediaCard (MMC)● Bottom left slot: SmartMedia, xD-Picture Card (fits in top right of the slot)● Bottom right slot: Memory Stick, Magic Gate Memory Stick, Memory Stick Duo (with
user-supplied adapter), Memory Stick Pro● Camera port (below the memory card slots): compatible with any USB-equipped
digital camera that supports PictBridge
Note The camera port only supports USB-equipped digital cameras that supportPictBridge. It does not support other types of USB devices. If you attach a USBdevice that is not a compatible digital camera to the camera port, an errormessage appears on the color graphics display. If you have an older HP-branddigital camera, try using the USB cable that came with the camera. Plug it intothe USB port on the back of the HP all-in-one and not into the camera port nearthe memory card slots.
Tip By default, Windows XP will format a memory card of 8 MB or less and 64 MB ormore with the FAT32 format. Digital cameras and other devices use the FAT(FAT16 or FAT12) format and cannot operate with a FAT32 formatted card. Eitherformat your memory card in your camera or select FAT format to format yourmemory card in a Windows XP PC.
Control memory card security on a networkYour HP all-in-one, if networked, lets computers on your network access the contentsof memory cards. When used on a wireless network that does not have wirelessencryption enabled, anyone within wireless range who knows your network name andthe HP all-in-one network ID can access the contents of your memory card while it isinserted in the HP all-in-one.
Chapter 6
40 HP Officejet 7300/7400 series all-in-one
Mem
ory
Car
d an
d Pi
ctB
ridge

You can increase the privacy of data on your memory cards by establishing a WEP(Wired Equivalent Privacy) key or WPA/PSK (Wi-Fi Protected Access/Pre-Shared Key) )on your wireless network or by setting the HP all-in-one so it never shares an insertedmemory card with networked computers, wireless or not. This means that othercomputers on your network will also not be able to access the files on the memorycard.For more information on adding encryption to a wireless network, see the NetworkGuide.
Note The HP all-in-one never shares the contents of a memory card in a digitalcamera that is connected to the HP all-in-one through the camera port.
1 Press Setup.2 Press 8, and then press 3.
This displays the Network menu and then selects Advanced Setup.3 Press 3 to select Memory Card Security.4 Press the number next to the desired security option:
– 1. Share Files– 2. Do Not Share Files
Transfer digital images to your computer After you take photos with your digital camera, you can print them immediately or savethem directly to your computer. To save them to your computer, you need to remove thememory card from the camera and insert it in the appropriate memory card slot on theHP all-in-one.
Note You can only use one memory card in your HP all-in-one at a time.
1 Insert the memory card into the appropriate slot on your HP all-in-one.When the memory card is inserted correctly, the status light next to the memorycard slots begins to blink. Reading photos... appears on the color graphicsdisplay. The status light next to the memory card slots blinks green when the cardis being accessed.If you insert a memory card incorrectly, the status light next to the memory cardslots blinks amber and the color graphics display shows an error message such asCard is in backwards or Card is not fully inserted.
Warning Never attempt to remove a memory card while it is beingaccessed. Doing so can damage files on the card. You can safely remove acard only when the status light next to the memory card slots is not blinking.
2 If there are photo files on the memory card that have never been transferredbefore, a dialog box on your computer asks whether you want to save the photofiles to your computer.If the HP all-in-one is on a network, in the Photo area, press Menu to display thePhoto Menu, press 3 to select Transfer to computer, and then select yourcomputer from the displayed list. Return to your computer and follow the onscreenprompts.
3 Click the option to save.This saves all the new photos from the memory card to your computer.
User Guide 41
Mem
ory Card and PictB
ridge

For Windows: by default, files are saved in month and year folders depending onwhen the photos were taken. The folders are created under the C:\Documents andSettings\username\My Documents\My Pictures folder in Windows XP andWindows 2000.For Macintosh: by default, files are saved to the computer at Hard Drive:Documents:HP All-in-One Data:Photos folder (OS 9) or Hard Drive:Users:UserName:Pictures:HP Photos folder (OS X).
Tip You can also use the control panel to transfer memory card files to anattached computer. In the Photo area, press Menu, and then press 3 to selectTransfer to computer. Follow the prompts on the computer. In addition, thememory card appears as a drive on your computer. You can move the photofiles from the memory card to the desktop.
When the HP all-in-one finishes reading the memory card, the status light next tothe memory card slots stops blinking and stays lit. The first photo on the memorycard appears on the color graphics display.To navigate through the photos on the memory card, press or to movebackward or forward through the photos, one photo at a time. Press and hold or
to move rapidly backward or forward through the photos.
Print photos from a proof sheet A proof sheet is a simple and convenient way to select photos and make prints directlyfrom a memory card without the need for a computer. A proof sheet, which might beseveral pages long, shows thumbnail views of photos stored on the memory card. Thefile name, index number, and date appear under each thumbnail. Proof sheets are also aquick way to create a printed catalog of your photos. In order to print photos using aproof sheet, you need to print the proof sheet, complete it, and then scan it.Printing photos from a proof sheet is done in three steps: printing a proof sheet,completing the proof sheet, and scanning the proof sheet. This section contains detailedinformation on all three steps.
Tip You can also improve the quality of the photos you print with the HP all-in-one bypurchasing a photo or gray photo print cartridge. With the tri-color print cartridgeand photo print cartridge installed, you have a six-ink system, which providesenhanced quality color photos. With the tri-color print cartridge and the gray photoprint cartridge installed, you can print a full range of gray tones, which providesenhanced quality black-and-white photos. For more information on the photo printcartridge, see Use a photo print cartridge. For more information on the gray photoprint cartridge, see Use a gray photo print cartridge.
Print a proof sheetThe first step in using a proof sheet is to print it from the HP all-in-one.1 Insert the memory card into the appropriate slot on your HP all-in-one.2 In the Photo area, press Proof Sheet, and then press 1.
This displays the Proof Sheet Menu and then selects Print Proof Sheet.
Note Depending on how many photos are on the memory card, the time it takes toprint a proof sheet can vary greatly.
Chapter 6
42 HP Officejet 7300/7400 series all-in-one
Mem
ory
Car
d an
d Pi
ctB
ridge

3 If there are more than 20 photos on the card, the Select Photos Menu appears.Press the number next to the command you want to select:– 1. All– 2. Last 20– 3. Custom Range
Note Use the proof sheet index number to select which photos to print for acustom range. This number might be different from the number associatedwith the photo on your digital camera. If you add or delete photos from yourmemory card, reprint the proof sheet to see accurate index numbers.
4 If you choose Custom Range, enter the photo index numbers for the first and lastphotos you want to print.
Note You can erase index numbers by pressing to backspace.
Complete the proof sheet After you have printed a proof sheet, you can use it to select the photos you want toprint.
Note You might want to use a photo print cartridge for superior print quality. With thetri-color and photo print cartridges installed, you have a six-ink system. For moreinformation, see Use a photo print cartridge.
1 Select the photos to print by using a dark pen or pencil to fill in the circles locatedunder the thumbnail images on the proof sheet.
2 Select one layout style by filling in a circle in step 2 of the proof sheet.
User Guide 43
Mem
ory Card and PictB
ridge

Note If you need more control over print settings than the proof sheet provides,you can print photos directly from the control panel. For more information,see Print photos directly from a memory card.
3 Load the proof sheet face down on the right front corner of the glass. Make sure thesides of the proof sheet touch the right and front edges. Close the lid.
Scan a proof sheet The final step in using a proof sheet is to scan the completed sheet you have placed onthe scanner glass.
Tip Make sure the glass of the HP all-in-one is completely clean or the proof sheetmight not scan properly. For more information, see Clean the glass.
1 Make sure you have photo paper loaded in the input tray. Make sure the samememory card you used to print the proof sheet is still in the slot when you scan thatproof sheet.
2 In the Photo area, press Proof Sheet, and then press 2.This displays the Proof Sheet Menu and then selects Scan Proof Sheet.The HP all-in-one scans the proof sheet and prints the selected photos.
Set photo print optionsFrom the control panel, you can control how your HP all-in-one prints photos, includingpaper type and size, layout, and more.This section contains information on the following topics: setting photo print options,changing print options, and setting new photo print option defaults.You access and set photo print options from the Photo Menu available through thecontrol panel.
Tip You can also use the HP Image Zone software to set photo print options. Formore information, see the HP Image Zone Help.
Chapter 6
44 HP Officejet 7300/7400 series all-in-one
Mem
ory
Car
d an
d Pi
ctB
ridge

Use the print options menu to set photo print optionsThe Print Options menu gives you access to a variety of settings that affect the wayphotos print, including number of copies, paper types, and more. The defaultmeasurements and sizes vary according to country/region.1 Insert a memory card into the appropriate slot on your HP all-in-one.2 In the Photo area, press Menu.
The Photo Menu appears.3 Press 1 to access the Print Options menu, and then press the number next to the
setting you want to change.
Setting Description
1. Number of Copies Lets you set the number of copies to be printed.
2. Image Size Lets you set the size at which you want the imageprinted. Most choices are self-explanatory, but tworequire some explanation: Fill Entire Page and Fit toPage.The Fill Entire Page setting scales the image to coverall of the printable area on the paper. If you insertedphoto paper in the input tray, there will not be a whiteborder around the photo. Some cropping may occur. Fitto Page scales the image to cover as much of the pageas possible while keeping the original aspect ratiowithout cropping. The image is centered on the pageand is surrounded by a white border.
3. Tray Select Lets you select the input tray (front or rear) that theHP all-in-one should use. This setting is only available ifa rear tray is detected when you turn on the HP all-in-one.
4. Paper Size Lets you select the paper size for the current print job.The Automatic setting defaults to a large (letter or A4)and small 10 by 15 cm (4 by 6 inch) paper size thatvaries by country/region. When Paper Size and PaperType are both set to Automatic, the HP all-in-oneselects the best print options for the current print job.The other Paper Size settings let you override theautomatic settings.
5. Paper Type Lets you select the paper type for the current print job.The Automatic setting lets the HP all-in-one detect andset the paper type automatically. When Paper Size andPaper Type are both set to Automatic, the HP all-in-one selects the best options for the current print job. Theother Paper Type settings let you override the automaticsettings.
User Guide 45
Mem
ory Card and PictB
ridge

Setting Description
6. Layout Style Lets you select one of three layout styles for the currentprint job.The Paper Saver layout fits as many photos on thepaper as possible, rotating and cropping photos ifnecessary.The Album layouts keep the orientation of the originalphotos. Album refers to the orientation of the page, notthe photos themselves. Some cropping might occur.
7. Smart Focus Lets you enable or disable automatic digital sharpeningof photos. Smart Focus affects only printed photos. Itdoes not change the appearance of photos on the colorgraphics display or the actual image file on the memorycard. Smart Focus is enabled by default.
8. Digital Flash Lets you make dark photos appear lighter. Digital Flashaffects only printed photos. It does not change theappearance of photos on the color graphics display orthe actual image file on the memory card. Digital Flashis turned off by default.
9. Set New Defaults Lets you save the current Print Options settings as thenew defaults.
Change print optionsYou change each of the Print Options menu settings in the same way.1 In the Photo area, press Menu, 1, and then press the number next to the setting
you want to change. You can scroll through the Print Options menu by pressing on the control panel to see all the options.
The currently selected option is highlighted, and its default setting (if any) appearsbelow the menu, at the bottom of the color graphics display.
2 Make the change to the setting, and then press OK.
Note In the Photo area, press Menu again to exit the Print Options menu andreturn to the photo display.
For information on setting default photo print options, see Set new photo print optionsdefaults.
Set new photo print options defaultsYou can change the photo print options defaults from the control panel.1 In the Photo area, press Menu, and then press 1.
The Print Options menu appears.2 Make changes to any options as needed.
The Print Options menu reappears when you confirm a new setting for anyoption.
3 Press 9 when the Print Options menu is showing, and then press OK whenprompted to set new defaults.
Chapter 6
46 HP Officejet 7300/7400 series all-in-one
Mem
ory
Car
d an
d Pi
ctB
ridge

All the current settings become the new defaults.
Use the edit featuresThe HP all-in-one offers several basic editing controls that you can apply to the imagecurrently displayed on the color graphics display. These controls include brightnessadjustment, special color effects, and more.This section contains information on the following topics: editing images on the HP all-in-one, and using the Zoom or Rotate functions.
Edit a photo from the control panelYou can apply these editing controls on the photo currently being viewed. The editsapply to printing and viewing only; they are not saved to the image itself.1 In the Photo area, press Menu and then press 2.
The Edit menu appears.2 Select the Edit option you want to use by pressing the corresponding number.
Edit Option Purpose
1. Photo Brightness Lets you make the displayed image lighter or darker.Press to make the image darker. Press to make itlighter.
2. Color Effect Displays a menu of special color effects you can apply tothe image. No Effect leaves the image untouched.Sepia applies a brown tone found in photos from the1900s. Antique is similar to Sepia, but with pale colorsadded so the image looks hand-tinted. Black & Whitereplaces the colors in the photo with shades of black,white, and gray.
3. Frame Lets you apply a frame and frame color to the currentimage.
4. Redeye Lets you remove red eye from photos. On makes redeye removal active. Off turns red eye removal off. Thedefault is Off.
Use the Zoom or Rotate functionsYou can zoom in or out of a photo or rotate a photo before you print it. Zoom and Rotatesettings apply only to the current print job. The settings are not saved with the photo.
To use the Zoom feature1 Display a photo on the color graphics display.2 Press Zoom - to zoom out or Zoom + to zoom in to view the photo at different
sizes. Use the arrow buttons to pan around the photo and see the approximatearea of the photo that will print.
3 Press Print Photos to print the photo.4 Press Cancel to exit the Zoom function and return the photo to its original state.
User Guide 47
Mem
ory Card and PictB
ridge

To use the Rotate feature1 Display a photo on the color graphics display.2 Press Rotate to rotate the photo 90 degrees clockwise at a time.3 Press Print Photos to print the photo.4 Press Rotate until the photo returns to its original state.
Print photos directly from a memory card You can insert a memory card in your HP all-in-one and use the control panel to printphotos. For information on printing photos on your HP all-in-one from a PictBridge-compatible camera, see Print photos from a PictBridge-compatible digital camera.This section contains information on the following topics: printing individual photos,creating borderless photos, and deselecting photos.
Note When printing photos, you should select options for the correct paper type andphoto enhancement. For more information, see Set photo print options. Youmight also want to use the photo print cartridge for superior print quality. Formore information, see Use a photo print cartridge.
You can do more than print your photos if you use the HP Image Zone software. Thissoftware lets you use photos for iron-on transfers, posters, banners, stickers, and othercreative projects. For more information, see the onscreen HP Image Zone Help.
Print individual photosYou can print photos directly from the control panel without using a proof sheet.1 Insert the memory card into the appropriate slot on your HP all-in-one.
The status light next to the memory card slots lights up.2 Display a photo on the color graphics display and press OK to select it for printing. A
selected photo bears a checkmark. Use or to move backward or forwardthrough the photos, one photo at a time. Press and hold or to move rapidlythrough the photos.
Note You can also select photos to print by entering the index numbers of thephotos you want to print. Press the pound key (#) to specify a range: 21-30.Press OK when you are finished entering the photo index numbers. If you donot know the photo index number, print a photo proof sheet before selectingindividual photos to print.
3 In the Photo area, press Menu to display the Photo Menu, and then modify thephoto print options as desired. The print option settings revert back to the defaultsettings after the print job is completed.
4 In the Photo area, press Print Photos to print the selected photos.
Create borderless prints An exceptional feature of your HP all-in-one is its ability to turn photos on a memorycard into professional, borderless prints.1 Insert the memory card into the appropriate slot on your HP all-in-one.
The status light next to the memory card slots lights up.2 Display a photo on the color graphics display and press OK to select it for printing. A
selected photo bears a checkmark. Use or to move backward or forward
Chapter 6
48 HP Officejet 7300/7400 series all-in-one
Mem
ory
Car
d an
d Pi
ctB
ridge

through the photos, one photo at a time. Press and hold or to move rapidlythrough the photos.
Note You can also select photos by entering the index numbers of the photos youwant to print. Press the pound key (#) to specify a range: 21-30. Press OKwhen you finish entering the photo index numbers.
3 Load photo paper face down in the back right corner of the input tray and adjust thepaper guides.
Tip If the photo paper you are using has perforated tabs, load the photo paper sothat the tabs are closest to you.
4 In the Photo area, press Print Photos to print the selected photos as borderlessprints.
Deselect photos You can deselect photos from the control panel.➔ Do one of the following:
– Press OK to deselect the currently selected photo shown in the display.– Press Cancel to deselect all photos and return to the idle screen.
Print photos from a PictBridge-compatible digital camera The HP all-in-one supports the PictBridge standard, which lets you connect anyPictBridge-compatible camera to the camera port and print JPEG photos contained onthe memory card in the camera.1 Make sure the HP all-in-one is turned on and that the initialization process is
finished.2 Connect your PictBridge-compatible digital camera to the camera port on the front
of your HP all-in-one using the USB cable supplied with your camera.3 Turn on your camera and make sure it is in PictBridge mode.
Note When the camera is connected correctly, the status light next to the memory cardslots is illuminated. The status light blinks green when printing from the camera.If the camera is not PictBridge-compliant or is not in PictBridge mode, the statuslight blinks amber and an error message displays on your computer monitor (ifyou have the HP all-in-one software installed). Disconnect the camera, correctthe problem on the camera and reconnect. For more information aboutPictBridge camera port troubleshooting, see the onscreen TroubleshootingHelp that came with your HP Image Zone software.
After you successfully connect your PictBridge-compliant camera to the HP all-in-one,you can print your photos. Make sure the size of the paper loaded in the HP all-in-onematches the setting on your camera. If the paper size setting on your camera is set tothe default, the HP all-in-one uses the paper that is currently loaded in the input tray.Refer to the user guide that came with your camera for detailed information on printingfrom the camera.
User Guide 49
Mem
ory Card and PictB
ridge

Tip If your digital camera is an HP model that does not support PictBridge, you canstill print directly to the HP all-in-one. Connect the camera to the USB port on theback of the HP all-in-one instead of to the camera port. This works with HP digitalcameras only.
Print the current photo You can use the Print Photos button to print the photo currently being viewed on thecolor graphics display.1 Insert the memory card into the appropriate slot on your HP all-in-one.2 Navigate to a photo you want to print.3 In the Photo area, press Print Photos to print the photo using the current settings.
Print a DPOF file The Digital Print Order Format (DPOF) is an industry-standard file that can be createdby some digital cameras. Camera-selected photos are photos you marked for printingwith your digital camera. When you select photos with your camera, the camera creates aDPOF file that identifies which photos have been tagged for printing. Your HP all-in-onecan read the DPOF file from the memory card so you do not have to reselect the photosto print.
Note Not all digital cameras allow you to tag your photos for printing. See your digitalcamera documentation to see if it supports DPOF. Your HP all-in-one supportsDPOF file format 1.1.
When you print camera-selected photos, the HP all-in-one print settings do not apply;the settings in the DPOF file for photo layout and number of copies override those ofyour HP all-in-one.The DPOF file is stored by the digital camera on a memory card and specifies thefollowing information:● Which photos to print● The quantity of each photo to print● Rotation applied to a photo● Cropping applied to a photo● Index printing (thumbnails of selected photos)
To print camera-selected photos1 Insert the memory card into the appropriate slot on your HP all-in-one. If there are
DPOF-tagged photos, the Print DPOF Photos prompt appears on the colorgraphics display.
2 Do one of the following:– Press 1 to print all DPOF-tagged photos on the memory card.– Press 2 to bypass DPOF printing.
Use the slide show feature You can use the Slide Show option on the Photo Menu to view all the photos on amemory card as a slide show.
Chapter 6
50 HP Officejet 7300/7400 series all-in-one
Mem
ory
Car
d an
d Pi
ctB
ridge

This section contains information on the following topics: viewing or printing photos in aslide show, and changing the speed of a slide show.
View or print photos in a slide showYou can view or print photos displayed in a slide show using the Slide Show feature ofthe HP all-in-one.
To view a slide show1 Insert the memory card into the appropriate slot on your HP all-in-one.
The status light next to the memory card slots lights up.2 In the Photo area, press Menu to display the Photo Menu.3 Press 4 to start the slide show.4 Press Cancel to end the slide show.
To print the currently displayed photo in a slide show1 When the photo you want to print appears on the color graphics display, press
Cancel to cancel the slide show.2 In the Photo area, press Print Photos to print the photo using the current settings.
Share photos through HP Instant Share The HP all-in-one and its software can help you share photos with friends and familymembers using a technology called HP Instant Share. You can use HP Instant Shareto:● Share photos with friends and relatives through e-mail.● Create online albums.● Order printed photos online.
Note Not all countries/regions can order printed photos online.
Note If you set up HP Instant Share on a network, you will not be able to useHP Instant Share on a USB-connected device.
Share photos from a memory card with friends and relatives (USB-connected)
Your HP all-in-one allows you to share photos immediately upon inserting a memorycard. Simply insert the memory card into the appropriate card slot, select one or morephotos, and press Photo on the control panel.
Note If you previously set up HP Instant Share on a network, you will not be able touse HP Instant Share on a USB-connected device.
1 Make sure the memory card is inserted into the appropriate card slot on yourHP all-in-one.
2 Select one or more photos.3 Press Photo on the control panel of your HP all-in-one.
The Photo Menu appears on the color graphics display.4 Press 5 to select HP Instant Share.
For Windows users, the HP Image Zone software opens on your computer. The HPInstant Share tab appears. Thumbnails of your photos appear in the Selection
User Guide 51
Mem
ory Card and PictB
ridge

Tray. For more information on the HP Image Zone, see Use the HP Image Zone inthe onscreen help.For Macintosh users, the HP Instant Share client application software opens onyour computer. Thumbnails of your photos appear in the HP Instant Sharewindow.
Note If you are using a version of the Macintosh OS earlier than OS X v10.1.5(including OS 9), your photos are uploaded to the HP Gallery on yourMacintosh. Click E-mail. Send the photos as an e-mail attachment byfollowing the prompts on your computer screen.
Follow the prompts on your computer for sharing the scan with others using HPInstant Share.
Share photos from a memory card with friends and relatives (network-connected)
Your HP all-in-one allows you to share photos immediately upon inserting a memorycard. Simply insert the memory card into the appropriate card slot, select one or morephotos, and press Photo on the control panel.Before you can share photos on your memory card on a network-connected HP all-in-one, you must first have HP Instant Share set up on the device. For more information onsetting up HP Instant Share on your device, see Get started.
1 Make sure the memory card is inserted into the appropriate card slot on yourHP all-in-one.
2 Select one or more photos.3 From the control panel, press Photo.
The Photo Menu appears on the color graphics display.4 Press 5 to select HP Instant Share.
The Share Menu appears.5 Use the and arrows to highlight a destination to which you want to send your
photos.6 Press OK to select the destination and send the photos.
Use the HP Image ZoneYou can use the HP Image Zone for viewing and editing image files. You can also printimages, send images by e-mail or fax to family and friends, upload images to awebsite, or use images in fun and creative printing projects. The HP software lets youdo all this and much more. Explore the software to take full advantage of the features ofyour HP all-in-one.For Windows: If you want to open the HP Image Zone at a later time, open theHP Director and click the HP Image Zone icon.For Macintosh: If you want to open the HP Gallery component of the HP Image Zoneat a later time, open the HP Director and click HP Gallery (OS 9), or click HP Directorin the Dock and select HP Gallery from the Manage and Share section of theHP Director menu (OS X).
Chapter 6
52 HP Officejet 7300/7400 series all-in-one
Mem
ory
Car
d an
d Pi
ctB
ridge

7 Use the copy featuresThe HP all-in-one allows you to produce high-quality color and black-and-white copieson a variety of paper types, including transparencies. You can enlarge or reduce thesize of an original to fit a specific paper size, adjust the darkness and color intensity ofthe copy, and use special features to make high-quality copies of photos, including 10by 15 cm (4 by 6 inch) borderless copies.This chapter provides instructions for increasing copy speed, enhancing copy quality,setting the number of copies to print, guidelines for choosing the best paper type andsize for your job, making posters, and making iron-on transfers.
Tip For the best copy performance on standard copy projects, set the paper size toLetter or A4, the paper type to Plain Paper, and the copy quality to Fast.For more information on how to set the paper size, see Set the copy paper size.For information on how to set the paper type, see Set the copy paper type.For information on setting the copy quality, see Increase copy speed or quality.
You can learn how to perform photo copy projects, such as making borderless copiesof photos, enlarging and reducing the copies of photos to suit your preference, makingmultiple copies of photos on a page, and making quality enhancements to copies offaded photos.
Make a 10 by 15 cm (4 by 6 inch) borderless copy of a photo.
Copy a 10 by 15 cm (4 by 6 inch) photo onto a full-size page.
Copy a photo several times on one page.
Enhance light areas of your copy.
Set the copy paper size You can set the paper size on your HP all-in-one. The paper size you select shouldmatch what is loaded in your input tray. The default paper size setting for copying isAutomatic, which causes the HP all-in-one to detect the size of paper in the input tray.
Paper type Suggested paper size settings
Copier, multi-purpose, or plain papers Letter or A4
Inkjet papers Letter or A4
Iron-on transfers Letter or A4
Letterhead Letter or A4
User Guide 53
Use the copy features

Paper type Suggested paper size settings
Photo papers 10x15 cm or 10x15 cm Borderless4x6 inches or 4x6 Borderless5x7 inches or 5x7 BorderlessLetter or Letter BorderlessA4 or A4 BorderlessL-size or L-size Borderless
Hagaki cards Hagaki or Hagaki Borderless
Transparency films Letter or A4
To set the paper size from the control panel1 In the Copy area, press Menu, and then press 2.
This displays the Copy Menu and then selects Paper Size.2 Press to highlight the appropriate paper size.3 Press OK to choose the displayed paper size.
Set the copy paper type You can set the paper type on your HP all-in-one. The default paper type setting forcopying is Automatic, which causes the HP all-in-one to detect the type of paper in theinput tray.If you copy onto special papers, or if you experience poor print quality by using theAutomatic setting, you can set the paper type manually from the Copy Menu.1 In the Copy area, press Menu, and then press 3.
This displays the Copy Menu and then selects Paper Type.2 Press to highlight a paper type setting, and then press OK.
Refer to the following table to determine which paper type setting to choose based onthe paper loaded in the input tray.
Paper type Control panel setting
Copier paper or letterhead Plain Paper
HP Bright White Paper Plain Paper
HP Premium Plus Photo Paper, Glossy Premium Photo
HP Premium Plus Photo Paper, Matte Premium Photo
HP Premium Plus 4 by 6 inch Photo Paper Premium Photo
HP Photo Paper Photo Paper
HP Everyday Photo Paper Everyday Photo
HP Everyday Photo Paper, Semi Gloss Everyday Matte
Chapter 7(continued)
54 HP Officejet 7300/7400 series all-in-one
Use
the
copy
feat
ures

Paper type Control panel setting
Other photo paper Other Photo
HP Iron-On Transfer (for color fabrics) Iron-On
HP Iron-On Transfer (for light or white fabrics) Iron-On Mirrored
HP Premium Paper Premium Inkjet
Other inkjet paper Premium Inkjet
HP Professional Brochure & Flyer Paper (Glossy) Brochure Glossy
HP Professional Brochure & Flyer Paper (Matte) Brochure Matte
HP Premium or Premium Plus InkjetTransparency Film
Transparency
Other transparency film Transparency
Plain Hagaki Plain Paper
Glossy Hagaki Premium Photo
L (Japan only) Premium Photo
Increase copy speed or quality The HP all-in-one provides three options that affect copy speed and quality.● Best produces the highest quality for all paper and eliminates the banding
(striping) effect that sometimes occurs in solid areas. Best copies more slowly thanthe other quality settings.
● Normal delivers high-quality output and is the recommended setting for most ofyour copying. Normal copies faster than Best.
● Fast copies faster than the Normal setting. The text is comparable to the quality ofthe Normal setting, but the graphics might be lower quality. The Fast setting usesless ink and extends the life of your print cartridges.
To change the copy quality from the control panel1 Make sure you have paper loaded in the input tray.2 Load your original face down on the right front corner of the glass or face up in the
document feeder tray.If you use the document feeder tray, place the pages so that the top of thedocument goes in first.
3 In the Copy area, press Quality.This displays the Copy Quality menu.
4 Press to highlight a quality setting, and then press OK.5 Press Start Copy Black or Start Copy Color.
(continued)
User Guide 55
Use the copy features

Select an input tray for copying If you have one of the supported paper tray accessories installed, you can specify whichinput tray to use for making copies:● You can load all types of supported paper types and sizes, such as photo paper or
transparencies, in the main paper tray (Upper Tray).● You can load up to 250 sheets of plain white full-size paper in the optional 250
Sheet Plain Paper Tray (Lower Tray).● You can load small paper such as photo paper or Hagaki cards in the optional
HP Auto Two-sided Print Accessory with Small Paper Tray (Rear Tray).For example, if you copy a lot of photos, you might load the main paper tray with photopaper and load the optional lower tray with letter or A4 paper. You could also load theoptional rear tray with 10 by 15 cm (4 by 6 inch) photo paper and the main input traywith full-size paper. Using the optional input trays saves time because you don't have toremove and reload paper each time you make copies on different sizes and types ofpaper.
Note For information on loading paper in an accessory, read and follow theinstructions that came with the accessory.
To select an input tray from the control panel1 Load paper in the input tray from which you want to make copies.2 Press Tray Select and then press 1.
This displays the Select Function menu and then selects Copy.3 Press to select the input tray, and then press OK.
This chooses the input tray and then displays the Copy Menu.4 Make any needed changes to the settings in the Copy Menu.5 Press Start Copy Black or Start Copy Color.
Change default copy settings When you change copy settings from the control panel, the settings apply only to thecurrent copy job. To apply copy settings to all future copy jobs, you can save thesettings as defaults.When you change copy settings from the control panel or the HP Director, the settingsapply only to the current copy job. To apply copy settings to all future copy jobs, you cansave the settings as defaults.1 Make any needed changes to the settings in the Copy Menu.2 From the Copy Menu, press to highlight Set New Defaults.3 Press OK to select Set New Defaults from the Copy Menu.4 Press OK to accept the settings as the new default settings.
The settings you specify here are only saved on the HP all-in-one itself. They do notadjust the settings in the software. You can save your most frequently used settings byusing the HP Image Zone software that came with your HP all-in-one. For moreinformation, see the onscreen HP Image Zone Help.
Chapter 7
56 HP Officejet 7300/7400 series all-in-one
Use
the
copy
feat
ures

Make multiple copies of the same original You can set the number of copies that you want to print by using the Number ofCopies option in the Copy Menu.1 Make sure you have paper loaded in the input tray.2 Load your original face down on the right front corner of the glass or face up in the
document feeder tray.If you use the document feeder tray, place the pages so that the top of thedocument goes in first.
3 In the Copy area, press Number of Copies.This displays the Number of Copies screen.
4 Press or use the keypad to enter the number of copies, up to the maximum, andthen press OK.(The maximum number of copies varies by model.)
Tip If you hold down either of the arrow buttons, the number of copies changes byincrements of 5 to make it easier to set a large number of copies.
5 Press Start Copy Black or Start Copy Color.In this example, the HP all-in-one makes six copies of the original 10 by 15 cm (4by 6 inch) photo.
User Guide 57
Use the copy features

Copy a two-page black-and-white document You can use the HP all-in-one to copy a single- or multiple-page document in color orblack and white. In this example, the HP all-in-one is used to copy a two-page black-and-white original.
To copy a two-page document from the control panel1 Make sure you have paper loaded in the input tray.2 Load your letter- or A4-sized originals in the document feeder tray. Place the pages
so that the top of the document goes in first.3 Press Copy, if not already lit.4 Press Start Copy Black.5 Remove the first page from the document feeder tray and load the second page.6 Press Start Copy Black.
Make two-sided copies You can make two-sided copies from single-sided or double-sided letter- or A4-sizedoriginals.
Note You can make two-sided copies only if your HP all-in-one has an HP AutomaticTwo-Sided Printing Accessory. The HP Automatic Two-Sided Printing Accessoryis standard equipment with some models or can be purchased separately.
1 Make sure you have paper loaded in the input tray.2 Load your letter- or A4-sized originals in the document feeder tray. Place the pages
so that the top of the document goes in first.
Note You cannot make two-sided copies from legal-sized originals.
3 Press Two-Sided, and then press 1.This displays the Select Function menu and then selects Copy.
4 Choose one of the following by pressing to highlight the desired setting and thenpress OK.– 1-sided original, 1-sided copy
This option produces a standard single-sided copy from a single-sidedoriginal.
– 1-sided original, 2-sided copyThis option takes 2 single-sided originals and produces a two-sided copy.
– 2-sided original, 1-sided copyThis option produces single-sided copies of a two-sided original.
– 2-sided original, 2-sided copyThis option produces a two-sided copy from a two-sided original.
5 Press Start Copy Black or Start Copy Color.
Chapter 7
58 HP Officejet 7300/7400 series all-in-one
Use
the
copy
feat
ures

Note Do not take the paper out of the tray until both sides of the copy arecomplete.
Collate copies You can use the Collate feature to produce sets of copies in the exact order that theyare scanned from the document feeder tray. You must copy more than one original touse the collate feature.
Note The collate feature is available only on certain models.
To collate copies from the control panel1 Make sure you have paper loaded in the input tray.2 Load your originals face up in the document feeder tray with the top of the page on
the left.
Tip Larger collate projects might exceed the memory of your HP all-in-one. Trybreaking large collate projects into smaller jobs. Copy fewer pages at a time,and then group the pages together.
3 In the Copy area, press Collate.This displays the Collate Menu.
4 Press 1, then press OK.This selects On and closes the Collate Menu.
5 Press Start Copy Black or Start Copy Color.
4
3
2
1
4
3
2
1
4
3
2
1
Copy two originals on one page You can print two different originals on one page using the 2 on 1 feature. The copiedimages will appear side by side on the page in a landscape format.
To copy two originals on one page from the control panel1 Make sure you have paper loaded in the input tray.2 Load your letter- or A4-sized originals in the document feeder tray. Place the pages
so that the top of the document goes in first.3 In the Copy area, press Reduce/Enlarge, and then press 8.
This displays the Reduce/Enlarge menu and then selects 2 on 1.4 Press Start Copy Black or Start Copy Color.
Make a 10by 15cm (4by 6inch) borderless copy of aphoto
For the best quality when copying a photo, load photo paper in the input tray andchange your copy settings for the correct paper type and photo enhancement. Youmight also want to use the photo print cartridge for superior print quality. With the tri-
User Guide 59
Use the copy features

color and photo print cartridges installed, you have a six-ink system. See Use a photoprint cartridge for more information.
Warning In order to make a borderless copy, you must have photo paper (orother specialty paper) loaded. If the HP all-in-one detects plain paper in theinput tray, it will not make a borderless copy. Instead, your copy will haveborders.
1 Load 10 by 15 cm (4 by 6 inch) photo paper in the input tray.
Note If your HP all-in-one has more than one input tray, you might need to selectthe correct input tray. See Select an input tray for copying for moreinformation.
2 Load your original photo face down on the right front corner of the glass.Position the photo on the glass so the long edge of the photo is along the frontedge of the glass.
3 Press Start Copy Color.The HP all-in-one makes a 10 by 15 cm (4 by 6 inch) borderless copy of youroriginal photo, as shown below.
Tip If the output is not borderless, then set the paper size to 5x7 Borderless or4x6 Borderless, set the paper type to Photo Paper, set the Photoenhancement, and then try again.For more information on setting the paper size, see Set the copy paper size.For information on setting the paper type, see Set the copy paper type.For information on setting the Photo enhancement, see Enhance light areasof your copy.
Copy a 10by 15cm (4by 6inch) photo onto a full-sizepage
You can use the Fill Entire Page setting to enlarge or reduce your original to fill theprintable area of the paper size loaded in the input tray. In this example, Fill EntirePage is used to enlarge a 10 by 15 cm (4 by 6 inch) photo to create a full-sizeborderless copy. When copying a photo, you might want to use the photo print cartridgefor superior print quality. With the tri-color and photo print cartridges installed, you have asix-ink system. See Use a photo print cartridge for more information.
Note In order to achieve a borderless print without changing the proportions of theoriginal, the HP all-in-one might crop some of the image around the margins. Inmost cases, this cropping will not be noticeable.
Chapter 7
60 HP Officejet 7300/7400 series all-in-one
Use
the
copy
feat
ures

Warning In order to make a borderless copy, you must have photo paper (orother specialty paper) loaded. If the HP all-in-one detects plain paper in theinput tray, it will not make a borderless copy. Instead, your copy will haveborders.
Note This feature will not work correctly if the glass and lid backing are not clean. Formore information, see Clean the HP all-in-one.
1 Load letter or A4 photo paper in the input tray.If your HP all-in-one has more than one input tray, you might need to select thecorrect input tray. See Select an input tray for copying for more information.
2 Load your original photo face down on the right front corner of the glass.Position the photo on the glass so the long edge of the photo is along the frontedge of the glass.
3 In the Copy area, press Reduce/Enlarge, and then press 4.This displays the Reduce/Enlarge menu and then selects Fill Entire Page.
4 Press Start Copy Color.
Tip If the output is not borderless, then set the paper size to 5x7 Borderless or4x6 Borderless, set the paper type to Photo Paper, set the Photoenhancement, and then try again.For more information on setting the paper size, see Set the copy paper size.For information on setting the paper type, see Set the copy paper type.For information on setting the Photo enhancement, see Enhance light areasof your copy.
Copy a photo several times on one page You can print multiple copies of an original on one page by selecting an image size fromthe Reduce/Enlarge option in the Copy Menu.After you select one of the available sizes, you might be prompted whether you want toprint multiple copies of the photo to fill the paper you have loaded in the input tray.
User Guide 61
Use the copy features

To copy a photo several times on one page1 Make sure you have paper loaded in the input tray.2 Load your original photo face down on the right front corner of the glass.
Position the photo on the glass so the long edge of the photo is along the frontedge of the glass.
3 In the Copy area, press Reduce/Enlarge, and then press 5.This displays the Reduce/Enlarge menu and then selects Image Sizes.
4 Press to highlight the size in which you want to copy the photo, and then pressOK.Depending on the image size you select, the Many on Page? prompt mightappear to determine whether you want to print multiple copies of the photo to fill thepaper in the input tray, or just one copy.Some larger sizes do not prompt you for a number of images. In this case, only oneimage is copied to the page.
5 If the Many on Page? prompt appears, select Yes or No, and then press OK.6 Press Start Copy Black or Start Copy Color.
Resize an original to fit onto letter or A4paper If the image or text on your original fills the entire sheet with no margins, use Fit toPage or Full Page 91% to reduce your original and prevent unwanted cropping of thetext or images at the edges of the sheet.
Tip You can also enlarge a small photo to fit within the printable area of a full-sizepage. In order to do this without changing the proportions of the original orcropping the edges, the HP all-in-one might leave an uneven amount of whitespace around the edges of the paper.
1 Make sure you have paper loaded in the input tray.2 Load your original face down on the right front corner of the glass or face up in the
document feeder tray.Place the page in the document feeder tray so that the top of the document goes infirst.
3 In the Copy area, press Reduce/Enlarge.This displays the Reduce/Enlarge menu.
4 Press one of the following:– If you loaded your original in the document feeder tray, press 2.
This selects Full Page 91%.– If you want to use Fit to Page, press 3.
This selects Fit to Page.5 Press Start Copy Black or Start Copy Color.
Chapter 7
62 HP Officejet 7300/7400 series all-in-one
Use
the
copy
feat
ures

Resize an original using custom settings You can use your own custom settings to reduce or enlarge a copy of a document.1 Make sure you have paper loaded in the input tray.2 Load your original face down on the right front corner of the glass or face up in the
document feeder tray.Place the page in the document feeder tray so that the top of the document goes infirst.
3 In the Copy area, press Reduce/Enlarge, and then press 5.This displays the Reduce/Enlarge menu and then selects Custom 100%.
4 Press or , or use the keypad to enter a percentage to reduce or enlarge thecopy, and then press OK.(The minimum and maximum percentage to resize a copy varies by model.)
5 Press Start Copy Black or Start Copy Color.
Copy a legal-size document onto letter paper You can use the Legal > Ltr 72% setting to reduce a copy of a legal-size document to asize that fits onto letter paper.
Note The percentage in the example, Legal > Ltr 72%, might not match thepercentage that appears in the control panel display.
1 Make sure you have paper loaded in the input tray.2 Load your originals face up in the document feeder tray with the top of the page on
the left.Place the page in the document feeder tray so that the top of the document goes infirst.
3 In the Copy area, press Reduce/Enlarge, and then press 6.This displays the Reduce/Enlarge menu and then selects Legal > Ltr 72%.
4 Press Start Copy Black or Start Copy Color.The HP all-in-one reduces the size of your original to fit within the printable area ofthe letter paper, as shown below.
Copy a faded original You can use the Lighter/Darker option to adjust the lightness and darkness of thecopies you make. You can also adjust the color intensity to make colors on your copymore vivid or more subtle.1 Make sure you have paper loaded in the input tray.2 Load your original face down on the right front corner of the glass or face up in the
document feeder tray.
User Guide 63
Use the copy features

If you use the document feeder tray, place the pages so that the top of thedocument goes in first.
3 In the Copy area, press Menu.This displays the Copy Menu.
4 Press to highlight Lighter/Darker, and then press OK.This displays the Lighter/Darker screen. The range of Lighter/Darker valuesappears as a scale on the color graphics display.
5 Press to darken the copy, and then press OK.
Note You can also press to lighten the copy.
6 Press to highlight Color Intensity, and then press OK.The range of color intensity values appears as a scale on the color graphicsdisplay.
7 Press to make the image more vivid, and then press OK.
Note You can also press to make the image more pale.
8 Press Start Copy Black or Start Copy Color.
Copy a document that has been faxed several times You can use the Enhancements feature to adjust the quality of text documents bysharpening edges of black text or adjust photographs by enhancing light colors thatmight otherwise appear white.The Mixed enhancement is the default option. Use the Mixed enhancement to sharpenedges of most originals.
To copy a blurred document1 Make sure you have paper loaded in the input tray.2 Load your original face down on the right front corner of the glass or face up in the
document feeder tray.If you use the document feeder tray, place the pages so that the top of thedocument goes in first.
3 In the Copy area, press Menu.This displays the Copy Menu.
4 Press to highlight Enhancements, and then press OK.This displays the Enhancements menu.
5 Press to highlight the Text enhancement setting, and then press OK.6 Press Start Copy Black or Start Copy Color.
Tip If any of the following occur, turn off Text enhancement by selecting Photo orNone:
● Stray dots of color surround some text on your copies● Large, black typefaces look splotchy (not smooth)● Thin, colored objects or lines contain black sections● Horizontal grainy or white bands appear in light- to medium-gray areas
Chapter 7
64 HP Officejet 7300/7400 series all-in-one
Use
the
copy
feat
ures

Enhance light areas of your copy You can use Photo enhancements to enhance light colors that might otherwise appearwhite. You can also use Photo enhancements to eliminate or reduce any of thefollowing that might occur when copying with Text enhancements:● Stray dots of color surround some text on your copies● Large, black typefaces look splotchy (not smooth)● Thin, colored objects or lines contain black sections● Horizontal grainy or white bands appear in light- to medium-gray areas
To copy an overexposed photo1 Make sure you have paper loaded in the input tray.2 Load your original photo face down on the right front corner of the glass.
Position the photo on the glass so the long edge of the photo is along the frontedge of the glass.
3 In the Copy area, press Menu.This displays the Copy Menu.
4 Press to highlight Enhancements, and then press OK.This displays the Enhancements menu.
5 Press to highlight the Photo enhancement setting, and then press OK.6 Press Start Copy Color.
It is easy to set Enhancement settings for photos and other documents you copy byusing the HP Image Zone software that came with your HP all-in-one. With one click ofyour mouse button, you can set a photo to copy with Photo enhancements, a textdocument to copy with Text enhancements, or a document that contains both imagesand text to copy with both Photo and Text enhancements turned on. For moreinformation, see the onscreen HP Image Zone Help.
Shift a copy to increase the margin You can use Margin Shift 100% to shift the copy left or right to increase the margin forbinding.1 Make sure you have paper loaded in the input tray.2 Load your original face down on the right front corner of the glass or face up in the
document feeder tray.Place the page in the document feeder tray so that the top of the document goes infirst.
3 In the Copy area, press Reduce/Enlarge, and then press 9.This displays the Reduce/Enlarge menu and then selects Margin Shift 100%.
4 Press or to shift the margin to the left or to the right.5 Press Start Copy Black or Start Copy Color.
Make a poster You can use the Poster feature to create an enlarged copy of your original in sectionsand assemble them into a poster.
User Guide 65
Use the copy features

1 Make sure you have paper loaded in the input tray.2 Load your original face down on the right front corner of the glass.
If you are copying a photo, position the photo on the glass so the long edge of thephoto is along the front edge of the glass.
3 Press Reduce/Enlarge and then press 0.This displays the Reduce/Enlarge menu and then selects Poster.
4 Press to highlight a page width for the poster, and then press OK.The default poster size is two pages wide.
5 Press Start Copy Black or Start Copy Color.After you select the poster width, the HP all-in-one adjusts the length automaticallyto maintain the proportions of the original.
Tip If the original cannot be enlarged to the selected poster size because it exceedsthe maximum zoom percentage, an error message appears that tells you to try asmaller width. Select a smaller poster size and make the copy again.
You can be even more creative with your photos by using the HP Image Zone softwarethat came with your HP all-in-one. For more information, see the onscreen HP ImageZone Help.
Prepare a color iron-on transfer You can copy an image or text onto an iron-on transfer, then iron it onto a T-shirt, pillowcover, place mat, or other piece of fabric.
Tip Practice applying an iron-on transfer on an old garment first.
1 Load the iron-on transfer paper in the input tray.2 Load your original face down on the right front corner of the glass.
If you are copying a photo, position the photo on the glass so the long edge of thephoto is along the front edge of the glass.
3 In the Copy area, press Menu, and then press 3.This displays the Copy Menu and then selects Paper Type.
4 Press to highlight Iron-On or Iron-On Mirrored, and then press OK.
Note Select Iron-On as the paper type for dark-colored fabrics, and Iron-OnMirrored for white and light-colored fabrics.
5 Press Start Copy Black or Start Copy Color.
Note When you select Iron-On Mirrored as the paper type, the HP all-in-onecopies a mirror image of your original automatically so that it will appearproperly when you iron it onto fabric.
Chapter 7
66 HP Officejet 7300/7400 series all-in-one
Use
the
copy
feat
ures

Stop copying ➔ To stop copying, press Cancel on the control panel.
User Guide 67
Use the copy features

8 Use the scan featuresScanning is the process of converting text and pictures into an electronic format foryour computer. You can scan just about anything: photos, magazine articles, textdocuments, and even 3D objects, as long as you are careful not to scratch the glass onyour HP all-in-one. Scanning to a memory card makes your scanned images even moreportable.You can use the scanning features of your HP all-in-one to do the following:● Scan text from an article into your word processor and quote it in a report.● Print business cards and brochures by scanning a logo and using it in your
publishing software.● Send photos to friends and relatives by scanning your favorite prints and including
them in e-mail messages.● Create a photographic inventory of your house or office, or archive treasured
photos in an electronic scrapbook
Note Scanning text (also known as optical character recognition or OCR) lets youbring the content of magazine articles, books, and other printed matter into yourfavorite word processor (and many other programs) as fully editable text.Learning to do OCR right is important if you want to obtain the best results. Donot expect scanned text documents to be letter-perfect the first time you useyour OCR software. Using OCR software is an art that takes time and practice tomaster. For more information about scanning documents, especially documentscontaining both text and graphics, see the documentation that came with yourOCR software.
To use the scan features, your HP all-in-one and computer must be connected andturned on. The HP all-in-one software must also be installed and running on yourcomputer prior to scanning. To verify that the HP all-in-one software is running on aWindows PC, look for the HP all-in-one icon in the system tray at the lower right side ofthe screen, near the time. On a Macintosh, the HP all-in-one software is alwaysrunning.
Note Closing the HP Windows system tray icon can cause your HP all-in-one to losesome of its scan functionality and result in the No Connection error message. Ifthis happens, you can restore full functionality by restarting your computer or bystarting the HP Image Zone software.
For information about how to scan from the computer, and how to adjust, resize, rotate,crop, and sharpen your scans, see the onscreen HP Image Zone Help that came withyour software.This chapter contains information on scanning to an application, to an HP Instant Sharedestination, and to a memory card. It also contains information about scanning from theHP Director, and adjusting the preview image.
Scan to an application You can scan originals placed on the glass directly from the control panel.
68 HP Officejet 7300/7400 series all-in-one
Scan

Note The menus shown in this section may vary in content depending on yourcomputer's operating system and which applications you set up as scandestinations in the HP Image Zone.
Scan an original (USB-connected) Follow these steps if your HP all-in-one is directly connected to a computer through aUSB cable.1 Load the original face down on the right front corner of the glass.2 In the Scan area, press Scan To.
The Scan To menu appears, listing destinations, including applications, foranything you scan. The default destination is whichever one you selected the lasttime you used this menu. You designate which applications and other destinationsappear on the Scan To menu by using the HP Image Zone on your computer.
3 To select an application to receive the scan, press its number on the control panelor use the arrow buttons to highlight it and then press OK or Start Scan.A preview image of the scan appears in the HP Scan window on the computer,where you can edit it.For more information about editing a preview image, see the onscreen HP ImageZone Help that came with your software.
4 Make any edits to the preview image in the HP Scan window. When you havefinished, click Accept.The HP all-in-one sends the scan to the selected application. For example, if youchose the HP Image Zone, it automatically opens and displays the image.
Scan an original (network-connected) Follow these steps if your HP all-in-one is connected to one or more computers over anetwork.1 Load the original face down on the right front corner of the glass.2 In the Scan area, press Scan To.
The Scan To menu appears, listing various options.3 Press 1 to choose Select Computer or use the arrow buttons to highlight it and
then press OK.The Select Computer menu appears, listing computers connected to the HP all-in-one.
Note The Select Computer menu may list computers with a USB connection inaddition to those connected through the network.
4 To select the default computer, press OK. To select another computer, press itsnumber on the control panel or use the arrow buttons to highlight your selectionand then press OK. To send the scan to an application on your computer, chooseyour computer in the menu.The Scan To menu appears, listing destinations, including applications, foranything you scan. The default destination is whichever one you selected the lasttime you used this menu. You designate which destinations appear on the Scan Tomenu by using the HP Image Zone on your computer. For more information, seethe onscreen HP Image Zone Help that came with your software.
5 To select an application to receive the scan, press its number on the control panelor use the arrow buttons to highlight it and then press OK or Start Scan.
User Guide 69
Scan

If you chose the HP Image Zone, a preview image of the scan appears in theHP Scan window on the computer, where you can edit it.
6 Make any desired edits to the preview image in the HP Scan window. When youfinish, click Accept.The HP all-in-one sends the scan to the selected application. For example, if youchose the HP Image Zone, it automatically opens and displays the image.
Send a scan to an HP Instant Share destination HP Instant Share lets you share your photos with family and friends through e-mailmessages, online photo albums, and high-quality prints.
Note Not all countries/regions can order printed photos online.
For information about setting up and using HP Instant Share, see the onscreen HPImage Zone Help.
Note If you set up HP Instant Share on a network, you will not be able to useHP Instant Share on a USB-connected device.
Share a scanned image with friends and relatives (USB-connected device)Share a scanned image by pressing Scan To on the control panel. To use the Scan Tobutton, place an image face down on the glass, select a destination to which you wantto send the image, and start the scan.
Note If you previously set up HP Instant Share on a network, you will not be able touse HP Instant Share on a USB-connected device.
1 Load your original face down on the right front corner of the glass or (if you areusing the document feeder tray) in the document tray.
2 In the Scan area, press Scan To.The Scan To menu appears on the color graphics display.
3 Use the and arrows to highlight HP Instant Share.4 Press OK to select the destination and scan the image.
The image is scanned and uploaded to your computer.For Windows users, the HP Image Zone software opens on your computer. TheHP Instant Share tab appears. A thumbnail of the scanned image appears in theSelection Tray. For more information on the HP Image Zone, see the onscreen HPImage Zone Help that came with the software.For Macintosh users, the HP Instant Share client application software opens onyour computer. A thumbnail of the scanned image appears in the HP Instant Sharewindow.
Note If you are using a version of the Macintosh OS earlier than OS X v10.1.5(including OS 9), the scanned image is uploaded to the HP Gallery on yourMacintosh. Click E-mail. Send the image as an e-mail attachment byfollowing the prompts on your computer screen.
Follow the prompts on your computer for sharing the scan with others using HPInstant Share.
Chapter 8
70 HP Officejet 7300/7400 series all-in-one
Scan

Share a scanned image with friends and relatives (network-connected)Share a scanned image by pressing Scan To on the control panel. To use the Scan Tobutton, place an image face down on the glass, select a destination to which you wantto send the image, and start the scan.Before you can share a scanned image on a network-connected HP all-in-one, youmust first have HP Image Zone installed on your computer. For more information oninstalling HP Image Zone on your computer, see the Setup Guide that came with yourHP all-in-one.1 Load your original face down on the right front corner of the glass or (if you are
using the document feeder tray) in the document tray.2 In the Scan area, press Scan To.
The Scan To menu appears on the color graphics display.3 Use the and arrows to highlight HP Instant Share.
The Share Menu appears.4 Use the and arrows to highlight a destination to which you want to send your
image.5 Press OK to select the destination and scan the image.
The image is scanned and sent to the destination selected.
Send a scan to a memory card You can send a scanned image as a JPEG image to the memory card that is currentlyinserted in one of the memory card slots on the HP all-in-one. This enables you to usethe memory card features to generate borderless prints and album pages from thescanned image. It also enables you to access the scanned image from other devicesthat support the memory card.
Send a scan to a memory card loaded in your HP all-in-one (USB-connected)You can send the scanned image as a JPEG image to a memory card. This sectiondescribes the process when your HP all-in-one is directly connected to your computerthrough a USB cable. Make sure you have a memory card inserted in the HP all-in-one.1 Load the original face down on the right front corner of the glass.2 In the Scan area, press Scan To.
A Scan To menu appears, listing various options or destinations. The defaultdestination is whichever one you selected the last time you used this menu.
3 Press to highlight Memory Card, and then press OK.The HP all-in-one scans the image and saves the file to the memory card in theJPEG format.
Send a scan to a memory card loaded in your HP all-in-one (network-connected)
You can send a scanned image as a JPEG image to a memory card. This sectiondescribes the process when your HP all-in-one is connected to a network.
Note You can only send a scan to a memory card if the memory card is being sharedacross the network. See Control memory card security on a network for moreinformation.
1 Load the original face down on the right front corner of the glass.
User Guide 71
Scan

2 In the Scan area, press Scan To.A Scan To menu appears, listing various options or destinations.
3 Press 3 to select Memory Card or use the arrow buttons to highlight it and thenpress OK.The HP all-in-one scans the image and saves the file to the memory card in theJPEG format.
Stop scanning ➔ To stop scanning, press Cancel on the control panel.
Chapter 8
72 HP Officejet 7300/7400 series all-in-one
Scan

9 Print from your computer The HP all-in-one can be used with any software application that allows printing. Theinstructions vary slightly depending whether you are printing from a Windows PC or aMacintosh. Make sure you follow the instructions for your operating system in thischapter.In addition to the printing capabilities described in this chapter, you can print specialprint jobs such as borderless prints, newsletters, and banners; print images directly froma photo memory card or from a digital camera that supports PictBridge; print from asupported Bluetooth device, such as a camera phone or personal digital assistant(PDA); and use scanned images in printing projects in the HP Image Zone.● For more information on printing from a memory card or digital camera, see Use a
memory card or PictBridge camera.● For more information on setting up your HP all-in-one to print from a Bluetooth
device, see Connection information.● For more information on performing special print jobs or printing images in the
HP Image Zone, see the onscreen HP Image Zone Help.
Print from a software application Most print settings are automatically handled by the software application you areprinting from or by HP ColorSmart technology. You need to change the settingsmanually only when you change print quality, print on specific types of paper ortransparency film, or use special features.
To print from the software application you used to create your document(Windows users)1 Make sure you have paper loaded in the input tray.2 On the File menu in your software application, click Print.3 Select the HP all-in-one as the printer.4 If you need to change settings, click the button that opens the Properties dialog
box.Depending on your software application, this button might be called Properties,Options, Printer Setup, or Printer.
5 Select the appropriate options for your print job by using the features available inthe Paper/Quality, Finishing, Effects, Basics, and Color tabs.
Tip You can easily print your job with a set of default settings based on the typeof job you want to print. On the Printing Shortcuts tab, click a type of printtask in the What do you want to do? list. The default settings for that type ofprint task are set, and summarized on the Printing Shortcuts tab. Ifnecessary, you can adjust the settings here, or you can make your changeson the other tabs in the Properties dialog box.
6 Click OK to close the Properties dialog box.7 Click Print or OK to begin printing.
User Guide 73
Print from your com
puter

To print from the software application you used to create your document(Macintosh users)1 Make sure you have paper loaded in the input tray.2 Select the HP all-in-one in the Chooser (OS 9), Print Center (OS 10.2 or earlier),
or Printer Setup Utility (OS 10.3 or later) before you begin printing.3 From the File menu in your software application, choose Page Setup.
The Page Setup dialog box appears, allowing you to specify the paper size,orientation, and scaling.
4 Specify the page attributes:– Choose the paper size.– Select the orientation.– Enter the scaling percentage.
Note For OS 9, the Page Setup dialog box also includes options to print amirrored (or reversed) version of the image, and to adjust the page marginsfor two-sided printing.
5 Click OK.6 From the File menu in your software application, choose Print.
The Print dialog box appears. If you are using OS 9, the General panel opens. Ifyou are using OS X, the Copies & Pages panel opens.
7 Change the print settings for each option in the pop-up menu, as appropriate foryour project.
8 Click Print to begin printing.
Change the print settings You can customize the print settings of the HP all-in-one to handle nearly any printtask.
Windows usersBefore you change print settings, you should decide if you want to change the settingsfor the current print job only, or if you want to make the settings the defaults for all futureprint jobs. How you display print settings depends on whether or not you want to applythe change to all future print jobs or just to the current print job.
To change the print settings for all future jobs1 In the HP Director, click Settings, point to Print Settings, and then click Printer
Settings.2 Make changes to the print settings, and click OK.
To change the print settings for the current job1 On the File menu in your software application, click Print.2 Make sure the HP all-in-one is the selected printer.3 Click the button that opens the Properties dialog box.
Depending on your software application, this button might be called Properties,Options, Printer Setup, or Printer.
4 Make changes to the print settings, and click OK.5 Click Print or OK in the Print dialog box to print the job.
Chapter 9
74 HP Officejet 7300/7400 series all-in-one
Prin
t fro
m y
our c
ompu
ter

Macintosh usersUse the Page Setup and Print dialog boxes to change the settings for your print job.Which dialog box you use depends on which setting you want to change.
To change the paper size, orientation, or scaling percentage1 Select the HP all-in-one in the Chooser (OS 9), Print Center (OS 10.2 or earlier),
or Printer Setup Utility (OS 10.3 or later) before you begin printing.2 From the File menu in your software application, choose Page Setup.3 Make changes to the paper size, orientation, and scaling percentage settings, and
click OK.
To change all other print settings1 Select the HP all-in-one in the Chooser (OS 9), Print Center (OS 10.2 or earlier),
or Printer Setup Utility (OS 10.3 or later) before you begin printing.2 From the File menu in your software application, choose Print.3 Make changes to the print settings, and click Print to print the job.
Stop a print job Although you can stop a print job from either the HP all-in-one or the computer, werecommend you stop it from the HP all-in-one for best results.
To stop a print job from the HP all-in-one➔ Press Cancel on the control panel. Look for the Print Cancelled message on the
color graphics display. If the message does not appear, press Cancel again.
User Guide 75
Print from your com
puter

10 Fax setup After completing all steps in the Setup Guide, use the instructions in this chapter tocomplete your fax setup. Please keep your Setup Guide for later use.In this chapter, you will learn how to set up your HP all-in-one so that faxing workssuccessfully with equipment and services you might already have on the same phoneline as your HP all-in-one.Before you begin setting up your HP all-in-one for faxing, determine which kind of phonesystem your country/region uses. The instructions for setting up your HP all-in-one forfaxing differ depending whether you have a serial or parallel phone system.● If the connector type on your shared telephone equipment (modems, phones, and
answering machines) does not allow a physical connection to the "2-EXT" port onyour HP all-in-one and instead must be connected at the telephone wall jack, youprobably have a serial-type telephone system. Check the table below to make surethat your country/region does not appear in this list. If you are unsure which kind oftelephone system you have (serial or parallel), check with your telephonecompany. This type of phone system uses a 4-wire phone cord to connect theHP all-in-one to the telephone wall jack.
● If your country/region is listed in the table, you probably have a parallel-typetelephone system. This type of phone system uses a 2-wire phone cord to connectthe HP all-in-one to the telephone wall jack.
Argentina Australia Brazil
Canada Chile China
Colombia Greece India
Indonesia Ireland Japan
Korea Latin America Malaysia
Mexico Philippines Poland
Portugal Russia Saudi Arabia
Singapore Spain Taiwan
Thailand USA Venezuela
Vietnam
Tip You can also check the end of the phone cord that came in the box with yourHP all-in-one. If the phone cord appears to have two wires, you have a 2- wirephone cord. If the phone cord has four wires, you have a 4-wire phone cord. Thegraphic below shows the differences between the phone cords.
76 HP Officejet 7300/7400 series all-in-one
Fax
setu
p

Choose the right fax setup for your home or office To fax successfully, you need to know what types of equipment and services (if any)share the same phone line with your HP all-in-one. This is important because you mightneed to connect some of your existing office equipment directly to your HP all-in-one,and you might also need to change some fax settings before you can fax successfully.To determine the best way to set up the HP all-in-one in your home or office, first readthrough the questions in this section and record your answers. Next, refer to the table inthe following section and choose the recommended setup case based on youranswers.Make sure to read and answer the following questions in the order they are presented.1 Do you have a digital subscriber line (DSL) service through your telephone
company?❑ Yes, I have DSL.❑ No.If you answered Yes, proceed directly to Case B: Set up your HP all-in-one withDSL. You do not need to continue answering questions.If you answered No, please continue answering questions.
2 Do you have a private branch exchange (PBX) phone system or an integratedservices digital network (ISDN) system?If you answered Yes, proceed directly to Case C: Set up your HP all-in-one with aPBX phone system or an ISDN line. You do not need to continue answeringquestions.If you answered No, please continue answering questions.
3 Do you subscribe to a distinctive ring service through your telephone company thatprovides multiple phone numbers with different ring patterns?❑ Yes, I have distinctive ring.❑ No.If you answered Yes, proceed directly to Case D: Fax with a distinctive ring serviceon the same line. You do not need to continue answering questions.If you answered No, please continue answering questions.Are you unsure if you have distinctive ring? Many phone companies offer adistinctive ring feature that allows you to have several phone numbers on onephone line.When you subscribe to this service, each phone number will have a different ringpattern. For example, you can have single, double, and triple rings for the differentnumbers. You might assign one phone number with a single ring to your voicecalls, and another phone number with double rings to your fax calls. This allowsyou to tell the difference between voice and fax calls when the phone rings.
User Guide 77
Fax setup

4 Do you receive voice calls at the same phone number you will use for fax calls onyour HP all-in-one?❑ Yes, I receive voice calls.❑ No.Please continue answering questions.
5 Do you have a PC modem on the same phone line as your HP all-in-one?❑ Yes, I have a PC modem.❑ No.If you answer Yes to any of the following questions, you are using a PC modem:– Do you send and receive faxes directly to and from your computer software
programs through a dial-up connection?– Do you send and receive e-mail messages on your computer through a dial-up
connection?– Do you access the Internet from your computer through a dial-up connection?Please continue answering questions.
6 Do you have an answering machine that answers voice calls at the same phonenumber you will use for fax calls on your HP all-in-one?❑ Yes, I have an answering machine.❑ No.Please continue answering questions.
7 Do you subscribe to a voice mail service through your telephone company at thesame phone number you will use for fax calls on your HP all-in-one?❑ Yes, I have a voice mail service.❑ No.After you have completed answering the questions, proceed to the next section toselect your fax setup case.
Select your fax setup caseNow that you have answered all of the questions about the equipment and servicesthat share the phone line with your HP all-in-one, you are ready to choose the bestsetup case for your home or office.From the first column in the following table, choose the combination of equipment andservices applicable to your home or office setting. Then look up the appropriate setupcase in the second or third column based on your phone system. Step-by-stepinstructions are included for each case later in this chapter.If you have answered all of the questions in the previous section and have none of thedescribed equipment or services, choose "None" from the first column in the table.
Note If your home or office setup is not described in this chapter, set up the HP all-in-one as you would a regular analog phone. Make sure you use the phone cordsupplied in the box to connect one end to your telephone wall jack and the otherend to the port labeled "1-LINE" on the back of your HP all-in-one. If you useanother phone cord, you might experience problems sending and receivingfaxes.
Chapter 10
78 HP Officejet 7300/7400 series all-in-one
Fax
setu
p

Other equipment/servicessharing your fax line
Recommended fax setup forparallel-type phone systems
Recommended fax setupfor serial-type phonesystems
None(You answered No to allquestions.)
Case A: Separate fax line (novoice calls received)
Case A: Separate fax line(no voice calls received)
DSL service(You answered Yes to question 1only.)
Case B: Set up your HP all-in-one with DSL
Case B: Set up your HP all-in-one with DSL
PBX or ISDN systemYou answered Yes to question 2only.)
Case C: Set up your HP all-in-one with a PBX phone systemor an ISDN line
Case C: Set up your HP all-in-one with a PBX phonesystem or an ISDN line
Distinctive ring service(You answered Yes to question 3only.)
Case D: Fax with a distinctivering service on the same line
Case D: Fax with adistinctive ring service on thesame line
Voice calls(You answered Yes to question 4only.)
Case E: Shared voice/fax line Case E: Shared voice/faxline
Voice calls and voice mailservice(You answered Yes to questions4 and 7 only.)
Case F: Shared voice/fax linewith voice mail
Case F: Shared voice/faxline with voice mail
PC modem(You answered Yes to question 5only.)
Case G: Fax line shared withPC modem (no voice callsreceived)
Not applicable.
Voice calls and PC modem(You answered Yes to questions4 and 5 only.)
Case H: Shared voice/fax linewith PC modem
Not applicable.
Voice calls and answeringmachine(You answered Yes to questions4 and 6 only.)
Case I: Shared voice/fax linewith answering machine
Not applicable.
Voice calls, PC modem, andanswering machine(You answered Yes to questions4, 5, and 6 only.)
Case J: Shared voice/fax linewith PC modem andanswering machine
Not applicable.
Voice calls, PC modem, andvoice mail service
Case K: Shared voice/fax linewith PC modem and voicemail
Not applicable.
User Guide 79
Fax setup

Other equipment/servicessharing your fax line
Recommended fax setup forparallel-type phone systems
Recommended fax setupfor serial-type phonesystems
(You answered Yes to questions4, 5, and 7 only.)
Case A: Separate fax line (no voice calls received) If you have a separate phone line on which you receive no voice calls, and you have noother equipment connected on this phone line, connect your HP all-in-one as describedin this section.
Back view of the HP all-in-one1 Telephone wall jack2 Phone cord supplied in the box with your HP all-in-one connected to the "1-LINE" port
To set up your HP all-in-one with a separate fax line1 Using the phone cord supplied in the box with your HP all-in-one, connect one end
to your telephone wall jack, then connect the other end to the port labeled "1-LINE"on the back of your HP all-in-one.
Caution If you do not use the supplied cord to connect from the telephonewall jack to your HP all-in-one, you might not be able to fax successfully.This special phone cord is different from the phone cords you might alreadyhave in your home or office. If the supplied phone cord is too short, see Thephone cord that came with my HP all-in-one is not long enough forinformation on extending it.
2 Set up the HP all-in-one to answer incoming calls automatically. Press the AutoAnswer button until the light is on.
3 (Optional) Change the Rings to Answer setting to one ring or two rings.For information on changing this setting, see Set the number of rings beforeanswering.
4 Run a fax test. For information, see Test your fax setup.
When the phone rings, your HP all-in-one will answer automatically after the number ofrings you set in the Rings to Answer setting. Then it will begin emitting fax receptiontones to the sending fax machine and receive the fax.
Chapter 10(continued)
80 HP Officejet 7300/7400 series all-in-one
Fax
setu
p

Case B: Set up your HP all-in-one with DSL If you have a DSL service through your telephone company, use the instructions in thissection to connect a DSL filter between the telephone wall jack and your HP all-in-one.The DSL filter removes the digital signal that can interfere with your HP all-in-one fromcommunicating properly with the phone line. (DSL might be called ADSL in yourcountry/region.)
Caution If you have a DSL line and you do not connect the DSL filter, you willnot be able to send and receive faxes with your HP all-in-one.
Back view of the HP all-in-one1 Telephone wall jack2 DSL filter and cord supplied by your DSL provider3 Phone cord supplied in the box with your HP all-in-one connected to the "1-LINE" port
To set up your HP all-in-one with DSL1 Obtain a DSL filter from your DSL provider.2 Using the phone cord supplied in the box with your HP all-in-one, connect one end
to the open port on the DSL filter, then connect the other end to the port labeled"1-LINE" on the back of your HP all-in-one.
Caution If you do not use the supplied cord to connect from the telephonewall jack to your HP all-in-one, you might not be able to fax successfully.This special phone cord is different from the phone cords you might alreadyhave in your home or office.
3 Connect the DSL filter cord to the telephone wall jack.4 Run a fax test. For information, see Test your fax setup.
Case C: Set up your HP all-in-one with a PBX phone systemor an ISDN line
If you are using either a PBX phone system or an ISDN converter/terminal adapter,make sure you do the following:● If you are using either a PBX or an ISDN converter/terminal adaptor, connect the
HP all-in-one to the port that is designated for fax and phone use. Also, make surethat the terminal adapter is set to the correct switch type for your country/region, ifpossible.
User Guide 81
Fax setup

Note Some ISDN systems allow you to configure the ports for specific phoneequipment. For example, you might have assigned one port for telephoneand Group 3 fax and another port for multiple purposes. If you haveproblems when connected to the fax/phone port of your ISDN converter, tryusing the port designated for multiple purposes; it might be labeled "multi-combi" or something similar.
● If you are using a PBX phone system, set the call waiting tone to "off."
Caution Many digital PBX systems include a call-waiting tone that isfactory-set to "on." The call waiting tone will interfere with any faxtransmission, and you will not be able to send or receive faxes with yourHP all-in-one. Refer to the documentation that came with your PBX phonesystem for instructions on how to turn off the call-waiting tone.
● If you are using a PBX phone system, dial the number for an outside line beforedialing the fax number.
● Make sure you use the supplied cord to connect from the telephone wall jack toyour HP all-in-one, you might not be able to fax successfully. This special phonecord is different from the phone cords you might already have in your home oroffice. If the supplied phone cord is too short, see The phone cord that came withmy HP all-in-one is not long enough for information on extending it.
Case D: Fax with a distinctive ring service on the sameline
If you subscribe to a distinctive ring service (through your telephone company) thatallows you to have multiple phone numbers on one phone line, each with a different ringpattern, connect your HP all-in-one as described in this section.
Back view of the HP all-in-one1 Telephone wall jack2 Phone cord supplied in the box with your HP all-in-one connected to the "1-LINE" port
To set up your HP all-in-one with a distinctive ring service1 Using the phone cord supplied in the box with your HP all-in-one, connect one end
to your telephone wall jack, then connect the other end to the port labeled "1-LINE"on the back of your HP all-in-one.
Chapter 10
82 HP Officejet 7300/7400 series all-in-one
Fax
setu
p

Caution If you do not use the supplied cord to connect from the telephonewall jack to your HP all-in-one, you might not be able to fax successfully.This special phone cord is different from the phone cords you might alreadyhave in your home or office. If the supplied phone cord is too short, see Thephone cord that came with my HP all-in-one is not long enough forinformation on extending it.
2 Set the HP all-in-one to answer incoming calls automatically. Press the AutoAnswer button until the light is on.
3 Change the Answer Ring Pattern setting to the pattern that has been assigned toyour fax number by the telephone company, for example, double rings or triplerings.For information on changing this setting, see Change the answer ring pattern(distinctive ringing).
Note Your HP all-in-one is factory-set to answer all ring patterns. If you do not setthe correct ring pattern assigned to your fax number by the telephonecompany, your HP all-in-one might answer both voice calls and fax calls orit might not answer at all.
4 (Optional) Change the Rings to Answer setting to one ring or two rings.For information on changing this setting, see Set the number of rings beforeanswering.
5 Run a fax test. For information, see Test your fax setup.
Your HP all-in-one will automatically answer incoming calls that have the ring patternyou selected (Answer Ring Pattern setting) after the number of rings you selected(Rings to Answer setting). Then it will begin emitting fax reception tones to the sendingfax machine and receive the fax.
Case E: Shared voice/fax line If you receive both voice calls and fax calls at the same phone number, and you haveno other office equipment (or voice mail) on this phone line, connect your HP all-in-oneas described in this section.
User Guide 83
Fax setup

Back view of the HP all-in-one1 Telephone wall jack2 Phone cord supplied in the box with your HP all-in-one connected to the "1-LINE" port3 Optional phone for the HP all-in-one
To set up your HP all-in-one with a shared voice/fax line1 Using the phone cord supplied in the box with your HP all-in-one, connect one end
to your telephone wall jack, then connect the other end to the port labeled "1-LINE"on the back of your HP all-in-one.
Caution If you do not use the supplied cord to connect from the telephonewall jack to your HP all-in-one, you might not be able to fax successfully.This special phone cord is different from the phone cords you might alreadyhave in your home or office. If the supplied phone cord is too short, see Thephone cord that came with my HP all-in-one is not long enough forinformation on extending it.
2 Do one of the following, depending on your phone system:– If you have a parallel-type phone system, remove the white plug from the port
labeled "2-EXT" on the back of your HP all-in-one, and then connect a phoneto this port.
– If you have a serial-type phone system, you might plug your phone directly tothe telephone wall jack.
3 Now you need to decide how you want the HP all-in-one to answer calls,automatically or manually:– If you set up the HP all-in-one to answer calls automatically, it answers all
incoming calls and receives faxes. Your HP all-in-one will not be able todistinguish between fax and voice calls in this case; if you suspect the call is avoice call, you will need to answer it before the HP all-in-one answers the call.To answer fax calls automatically, press the Auto Answer button until thelight is on.
– If you set up the HP all-in-one to answer faxes manually, you must be availableto respond in person to incoming fax calls or your HP all-in-one cannot receivefaxes.To answer fax calls manually, press the Auto Answer button until the light isoff.
4 Run a fax test. For information, see Test your fax setup.
Chapter 10
84 HP Officejet 7300/7400 series all-in-one
Fax
setu
p

If you pick up the phone before the HP all-in-one and hear fax tones from a sending faxmachine, you will need to answer the fax call manually. For information, see Receive afax manually.
Case F: Shared voice/fax line with voice mail If you receive both voice calls and fax calls at the same phone number, and you alsosubscribe to a voice mail service through your telephone company, connect yourHP all-in-one as described in this section.
Note You cannot receive faxes automatically if you have a voice mail service at thesame phone number you use for fax calls. You must receive faxes manually; thismeans you must be available to respond in person to incoming fax calls. If youwant to receive faxes automatically instead, contact your telephone company tosubscribe to a distinctive ring service, or to obtain a separate phone line forfaxing.
Back view of the HP all-in-one1 Telephone wall jack2 Phone cord supplied in the box with your HP all-in-one connected to the "1-LINE" port
To set up your HP all-in-one with voice mail1 Using the phone cord supplied in the box with your HP all-in-one, connect one end
to your telephone wall jack, then connect the other end to the port labeled "1-LINE"on the back of your HP all-in-one.
Caution If you do not use the supplied cord to connect from the telephonewall jack to your HP all-in-one, you might not be able to fax successfully.This special phone cord is different from the phone cords you might alreadyhave in your home or office. If the supplied phone cord is too short, see Thephone cord that came with my HP all-in-one is not long enough forinformation on extending it.
2 Set up the HP all-in-one to answer incoming calls manually. Press the AutoAnswer button until the light is off.
3 Run a fax test. For information, see Test your fax setup.
You must be available to respond in person to incoming fax calls, or your HP all-in-onecannot receive faxes. For information on receiving faxes manually, see Receive a faxmanually.
User Guide 85
Fax setup

Case G: Fax line shared with PC modem (no voice callsreceived)
If you have a fax line on which you receive no voice calls, and you also have a PCmodem connected on this line, connect your HP all-in-one as described in this section.Since your PC modem shares the phone line with your HP all-in-one, you will not beable to use both your PC modem and your HP all-in-one simultaneously. For example,you cannot use your HP all-in-one for faxing if you are using your PC modem to send ane-mail or access the Internet.
Back view of the HP all-in-one1 Telephone wall jack2 Phone cord supplied in the box with your HP all-in-one connected to the "1-LINE" port3 Computer with modem
To set up your HP all-in-one with a PC modem1 Remove the white plug from the port labeled "2-EXT" on the back of your HP all-
in-one.2 Find the phone cord that connects from the back of your computer (your PC
modem) to a telephone wall jack. Disconnect the cord from the telephone wall jackand plug it into the port labeled "2-EXT" on the back of your HP all-in-one.
3 Using the phone cord supplied in the box with your HP all-in-one, connect one endto your telephone wall jack, then connect the other end to the port labeled "1-LINE"on the back of your HP all-in-one.
Caution If you do not use the supplied cord to connect from the telephonewall jack to your HP all-in-one, you might not be able to fax successfully.This special phone cord is different from the phone cords you might alreadyhave in your home or office. If the supplied phone cord is too short, see Thephone cord that came with my HP all-in-one is not long enough forinformation on extending it.
4 If your PC modem software is set to receive faxes to your computer automatically,turn off that setting.
Caution If you do not turn off the auto fax receive setting in your PCmodem software, your HP all-in-one will not be able to receive faxes.
Chapter 10
86 HP Officejet 7300/7400 series all-in-one
Fax
setu
p

5 Set up the HP all-in-one to answer incoming calls automatically. Press the AutoAnswer button until the light is on.
6 (Optional) Change the Rings to Answer setting to one ring or two rings.For information on changing this setting, see Set the number of rings beforeanswering.
7 Run a fax test. For information, see Test your fax setup.
When the phone rings, your HP all-in-one will answer automatically after the number ofrings you set in the Rings to Answer setting. Then it will begin emitting fax receptiontones to the sending fax machine and receive the fax.
Case H: Shared voice/fax line with PC modem If you receive both voice calls and fax calls at the same phone number, and you alsohave a PC modem connected on this phone line, connect your HP all-in-one asdescribed in this section.Since your PC modem shares the phone line with your HP all-in-one, you will not beable to use both your PC modem and your HP all-in-one simultaneously. For example,you cannot use your HP all-in-one for faxing if you are using your PC modem to send ane-mail or access the Internet.There are two different ways to set up your HP all-in-one with your computer based onthe number of phone ports on your computer. Before you begin, check your computer tosee if it has one or two phone ports:● If your computer has only one phone port, see the next section, Set up your
HP all-in-one to a computer with one phone port. You will need to purchase aparallel splitter in order to send and receive faxes successfully and use your PCmodem. (Do not use a 2-line phone splitter or a serial splitter.) You will also needthree additional phone cords. You can purchase a parallel splitter and additionalphone cords from an electronics store that carries phone accessories.
● If your computer has two phone ports, see Set up your HP all-in-one to a computerwith two phone ports.
Set up your HP all-in-one to a computer with one phone portThis section describes how to set up your HP all-in-one with a PC modem if yourcomputer has only one phone port.
User Guide 87
Fax setup

Back view of the HP all-in-one1 Telephone wall jack2 Phone cord connected to the "2-EXT" port3 Parallel splitter4 Telephone5 Computer with modem6 Phone cord supplied in the box with your HP all-in-one connected to the "1-LINE" port
To set up your HP all-in-one to a computer with one phone port1 Find the phone cord that connects from the back of your computer (your PC
modem) to a telephone wall jack. Disconnect the cord from the telephone wall jackand plug it into the parallel splitter on the side with two phone ports.
2 Using the phone cord supplied in the box with your HP all-in-one, connect one endto your telephone wall jack, then connect the other end to the port labeled "1-LINE"on the back of your HP all-in-one.
Caution If you do not use the supplied cord to connect from the telephonewall jack to your HP all-in-one, you might not be able to fax successfully.This special phone cord is different from the phone cords you might alreadyhave in your home or office. If the supplied phone cord is too short, see Thephone cord that came with my HP all-in-one is not long enough forinformation on extending it.
3 Remove the white plug from the port labeled "2-EXT" on the back of your HP all-in-one.
4 Using another phone cord, connect one end to the port labeled "2-EXT" on theback of your HP all-in-one. Connect the other end of the phone cord to the parallelsplitter on the side with the single phone port.
5 If your PC modem software is set to receive faxes to your computer automatically,turn off that setting.
Caution If you do not turn off the auto fax receive setting in your PCmodem software, your HP all-in-one will not be able to receive faxes.
6 (Optional) Connect a phone to the other open phone port on the parallel splitter.
Chapter 10
88 HP Officejet 7300/7400 series all-in-one
Fax
setu
p

7 Now you need to decide how you want the HP all-in-one to answer calls,automatically or manually:– If you set up the HP all-in-one to answer calls automatically, it answers all
incoming calls and receives faxes. Your HP all-in-one will not be able todistinguish between fax and voice calls in this case; if you suspect the call is avoice call, you will need to answer it before the HP all-in-one answers the call.To answer fax calls automatically, press the Auto Answer button until thelight is on.
– If you set up the HP all-in-one to answer faxes manually, you must be availableto respond in person to incoming fax calls or your HP all-in-one cannot receivefaxes.To answer fax calls manually, press the Auto Answer button until the light isoff.
8 Run a fax test. For information, see Test your fax setup.
If you pick up the phone before the HP all-in-one and hear fax tones from a sending faxmachine, you will need to answer the fax call manually. For information, see Receive afax manually.
Set up your HP all-in-one to a computer with two phone portsThis section describes how to set up your HP all-in-one with a PC modem if yourcomputer has two phone ports.
Back view of the HP all-in-one1 Telephone wall jack2 "IN" phone port on your computer3 "OUT" phone port on your computer4 Telephone5 Computer with modem6 Phone cord supplied in the box with your HP all-in-one connected to the "1-LINE" port
To set up your HP all-in-one to a computer with two phone ports1 Remove the white plug from the port labeled "2-EXT" on the back of your HP all-
in-one.
User Guide 89
Fax setup

2 Find the phone cord that connects from the back of your computer (your PCmodem) to a telephone wall jack. Disconnect the cord from the telephone wall jackand plug it into the port labeled "2-EXT" on the back of your HP all-in-one.
3 Connect a phone to the "OUT" port on the back of your PC modem.4 Using the phone cord supplied in the box with your HP all-in-one, connect one end
to your telephone wall jack, then connect the other end to the port labeled "1-LINE"on the back of your HP all-in-one.
Caution If you do not use the supplied cord to connect from the telephonewall jack to your HP all-in-one, you might not be able to fax successfully.This special phone cord is different from the phone cords you might alreadyhave in your home or office. If the supplied phone cord is too short, see Thephone cord that came with my HP all-in-one is not long enough forinformation on extending it.
5 If your PC modem software is set to receive faxes to your computer automatically,turn off that setting.
Caution If you do not turn off the auto fax receive setting in your PCmodem software, your HP all-in-one will not be able to receive faxes.
6 Now you need to decide how you want the HP all-in-one to answer calls,automatically or manually:– If you set up the HP all-in-one to answer calls automatically, it answers all
incoming calls and receives faxes. Your HP all-in-one will not be able todistinguish between fax and voice calls in this case; if you suspect the call is avoice call, you will need to answer it before the HP all-in-one answers the call.To answer fax calls automatically, press the Auto Answer button until thelight is on.
– If you set up the HP all-in-one to answer faxes manually, you must be availableto respond in person to incoming fax calls or your HP all-in-one cannot receivefaxes.To answer fax calls manually, press the Auto Answer button until the light isoff.
7 Run a fax test. For information, see Test your fax setup.
If you pick up the phone before the HP all-in-one and hear fax tones from a sending faxmachine, you will need to answer the fax call manually. For information, see Receive afax manually.
Case I: Shared voice/fax line with answering machine If you receive both voice calls and fax calls at the same phone number, and you alsohave an answering machine that answers voice calls at this phone number, connectyour HP all-in-one as described in this section.
Chapter 10
90 HP Officejet 7300/7400 series all-in-one
Fax
setu
p

Back view of the HP all-in-one1 Telephone wall jack2 "IN" port on your answering machine3 "OUT" port on your answering machine4 Telephone (optional)5 Answering machine6 Phone cord supplied in the box with your HP all-in-one connected to the "1-LINE" port
To set up your HP all-in-one with a shared voice/fax line with answering machine1 Remove the white plug from the port labeled "2-EXT" on the back of your HP all-
in-one.2 Unplug your answering machine from the telephone wall jack, and connect it to the
port labeled "2-EXT" on the back of your HP all-in-one.
Note If you do not connect your answering machine directly to your HP all-in-one,fax tones from a sending fax machine might be recorded on your answeringmachine, and you probably will not be able to receive faxes with yourHP all-in-one.
3 Using the phone cord supplied in the box with your HP all-in-one, connect one endto your telephone wall jack, then connect the other end to the port labeled "1-LINE"on the back of your HP all-in-one.
Caution If you do not use the supplied cord to connect from the telephonewall jack to your HP all-in-one, you might not be able to fax successfully.This special phone cord is different from the phone cords you might alreadyhave in your home or office. If the supplied phone cord is too short, see Thephone cord that came with my HP all-in-one is not long enough forinformation on extending it.
4 (Optional) If your answering machine does not have a built-in phone, forconvenience you might want to connect a phone to the back of your answeringmachine at the "OUT" port.
5 Set up the HP all-in-one to answer incoming calls automatically. Press the AutoAnswer button until the light is on.
6 Set your answering machine to answer after four or fewer rings.7 Change the Rings to Answer setting on your HP all-in-one to six rings.
User Guide 91
Fax setup

For information on changing this setting, see Set the number of rings beforeanswering.
8 Run a fax test. For information, see Test your fax setup.
When the phone rings, your answering machine will answer after the number of ringsyou have set, and then play your recorded greeting. The HP all-in-one monitors the callduring this time, "listening" for fax tones. If incoming fax tones are detected, the HP all-in-one will emit fax reception tones and receive the fax; if there are no fax tones, theHP all-in-one stops monitoring the line and your answering machine can record a voicemessage.
Case J: Shared voice/fax line with PC modem andanswering machine
If you receive both voice calls and fax calls at the same phone number, and you alsohave a PC modem and answering machine connected on this phone line, connect yourHP all-in-one as described in this section.Since your PC modem shares the phone line with your HP all-in-one, you will not beable to use both your PC modem and your HP all-in-one simultaneously. For example,you cannot use your HP all-in-one for faxing if you are using your PC modem to send ane-mail or access the Internet.There are two different ways to set up your HP all-in-one with your computer based onthe number of phone ports on your computer. Before you begin, check your computer tosee if it has one or two phone ports:● If your computer has only one phone port, see the next section, Set up your
HP all-in-one to a computer with one phone port. You will need to purchase aparallel splitter in order to send and receive faxes successfully and use your PCmodem. (Do not use a 2-line phone splitter or a serial splitter.) You will also needthree additional phone cords. You can purchase a parallel splitter and additionalphone cords from an electronics store.
● If your computer has two phone ports, see Set up your HP all-in-one to a computerwith two phone ports.
Set up your HP all-in-one to a computer with one phone portThis section describes how to set up your HP all-in-one with a PC modem if yourcomputer has only one phone port.
Chapter 10
92 HP Officejet 7300/7400 series all-in-one
Fax
setu
p

Back view of the HP all-in-one1 Telephone wall jack2 Phone cord connected to the "2-EXT" port3 Parallel splitter4 Telephone (optional)5 Answering machine6 Computer with modem7 Phone cord supplied in the box with your HP all-in-one connected to the "1-LINE" port
To set up your HP all-in-one to a computer with one phone port1 Find the phone cord that connects from the back of your computer (your PC
modem) to a telephone wall jack. Disconnect the cord from the telephone wall jackand plug it into the parallel splitter on the side with two phone ports.
2 Using the phone cord supplied in the box with your HP all-in-one, connect one endto your telephone wall jack, then connect the other end to the port labeled "1-LINE"on the back of your HP all-in-one.
Caution If you do not use the supplied cord to connect from the telephonewall jack to your HP all-in-one, you might not be able to fax successfully.This special phone cord is different from the phone cords you might alreadyhave in your home or office. If the supplied phone cord is too short, see Thephone cord that came with my HP all-in-one is not long enough forinformation on extending it.
3 Remove the white plug from the port labeled "2-EXT" on the back of your HP all-in-one.
4 Using another phone cord, connect one end to the port labeled "2-EXT" on theback of your HP all-in-one. Connect the other end of the phone cord to the parallelsplitter on the side with the single phone port.
5 Unplug your answering machine from the telephone wall jack, and connect it to theparallel splitter on the side with two phone ports.
Note If you do not connect your answering machine in this way, fax tones from asending fax machine might be recorded on your answering machine, andyou might not be able to receive faxes with your HP all-in-one.
User Guide 93
Fax setup

6 (Optional) If your answering machine does not have a built-in phone, forconvenience you might want to connect a phone to the back of your answeringmachine at the "OUT" port.
7 If your PC modem software is set to receive faxes to your computer automatically,turn off that setting.
Caution If you do not turn off the auto fax receive setting in your PCmodem software, your HP all-in-one will not be able to receive faxes.
8 Set up the HP all-in-one to answer incoming calls automatically. Press the AutoAnswer button until the light is on.
9 Set your answering machine to answer after four or fewer rings.10 Change the Rings to Answer setting on your HP all-in-one to six rings.
For information on changing this setting, see Set the number of rings beforeanswering.
11 Run a fax test. For information, see Test your fax setup.
When the phone rings, your answering machine will answer after the number of ringsyou have set, and then play your recorded greeting. The HP all-in-one monitors the callduring this time, "listening" for fax tones. If incoming fax tones are detected, the HP all-in-one will emit fax reception tones and receive the fax; if there are no fax tones, theHP all-in-one stops monitoring the line and your answering machine can record a voicemessage.
Set up your HP all-in-one to a computer with two phone portsThis section describes how to set up your HP all-in-one with a PC modem if yourcomputer has two phone ports.
Chapter 10
94 HP Officejet 7300/7400 series all-in-one
Fax
setu
p

Back view of the HP all-in-one1 Telephone wall jack2 "IN" phone port on your computer3 "OUT" phone port on your computer4 Telephone5 Answering machine6 Computer with modem7 Phone cord supplied in the box with your HP all-in-one connected to the "1-LINE" port
To set up your HP all-in-one to a computer with two phone ports1 Remove the white plug from the port labeled "2-EXT" on the back of your HP all-
in-one.2 Find the phone cord that connects from the back of your computer (your PC
modem) to a telephone wall jack. Disconnect the cord from the telephone wall jackand plug it into the port labeled "2-EXT" on the back of your HP all-in-one.
3 Unplug your answering machine from the telephone wall jack, and connect it to the"OUT" port on the back of your PC modem.This allows a direct connection between the HP all-in-one and your answeringmachine, even though the PC modem is connected first in line.
Note If you do not connect your answering machine in this way, fax tones from asending fax machine might be recorded on your answering machine, andyou might not be able to receive faxes with your HP all-in-one.
4 Using the phone cord supplied in the box with your HP all-in-one, connect one endto your telephone wall jack, then connect the other end to the port labeled "1-LINE"on the back of your HP all-in-one.
Caution If you do not use the supplied cord to connect from the telephonewall jack to your HP all-in-one, you might not be able to fax successfully.This special phone cord is different from the phone cords you might alreadyhave in your home or office. If the supplied phone cord is too short, see Thephone cord that came with my HP all-in-one is not long enough forinformation on extending it.
User Guide 95
Fax setup

5 (Optional) If your answering machine does not have a built-in phone, forconvenience you might want to connect a phone to the back of your answeringmachine at the "OUT" port.
6 If your PC modem software is set to receive faxes to your computer automatically,turn off that setting.
Caution If you do not turn off the auto fax receive setting in your PCmodem software, your HP all-in-one will not be able to receive faxes.
7 Set up the HP all-in-one to answer incoming calls automatically. Press the AutoAnswer button until the light is on.
8 Set your answering machine to answer after four or fewer rings.9 Change the Rings to Answer setting on your HP all-in-one to six rings.
For information on changing this setting, see Set the number of rings beforeanswering.
10 Run a fax test. For information, see Test your fax setup.
When the phone rings, your answering machine will answer after the number of ringsyou have set, and then play your recorded greeting. The HP all-in-one monitors the callduring this time, "listening" for fax tones. If incoming fax tones are detected, the HP all-in-one will emit fax reception tones and receive the fax; if there are no fax tones, theHP all-in-one stops monitoring the line and your answering machine can record a voicemessage.
Case K: Shared voice/fax line with PC modem and voicemail
If you receive both voice calls and fax calls at the same phone number, use a PCmodem on the same phone line, and subscribe to a voice mail service through yourtelephone company, connect your HP all-in-one as described in this section.
Note You cannot receive faxes automatically if you have a voice mail service at thesame phone number you use for fax calls. You must receive faxes manually; thismeans you must be available to respond in person to incoming fax calls. If youwant to receive faxes automatically instead, contact your telephone company tosubscribe to a distinctive ring service, or to obtain a separate phone line forfaxing.
Since your PC modem shares the phone line with your HP all-in-one, you will not beable to use both your PC modem and your HP all-in-one simultaneously. For example,you cannot use your HP all-in-one for faxing if you are using your PC modem to send ane-mail or access the Internet.There are two different ways to set up your HP all-in-one with your computer based onthe number of phone ports on your computer. Before you begin, check your computer tosee if it has one or two phone ports:● If your computer has only one phone port, see the next section, Set up your
HP all-in-one to a computer with one phone port. You will need to purchase aparallel splitter in order to send and receive faxes successfully and use your PCmodem. (Do not use a 2-line phone splitter or a serial splitter.) You will also need
Chapter 10
96 HP Officejet 7300/7400 series all-in-one
Fax
setu
p

three additional phone cords. You can purchase a parallel splitter and additionalphone cords from an electronics store.
● If your computer has two phone ports, see Set up your HP all-in-one to a computerwith two phone ports.
Set up your HP all-in-one to a computer with one phone portThis section describes how to set up your HP all-in-one with a PC modem if yourcomputer has only one phone port.
Back view of the HP all-in-one1 Telephone wall jack2 Phone cord connected to the "2-EXT" port3 Parallel splitter4 Telephone5 Computer with modem6 Phone cord supplied in the box with your HP all-in-one connected to the "1-LINE" port
To set up your HP all-in-one to a computer with one phone port1 Find the phone cord that connects from the back of your computer (your PC
modem) to a telephone wall jack. Disconnect the cord from the telephone wall jackand plug it into the parallel splitter on the side with two phone ports.
2 Using another phone cord, connect one end to the port labeled "2-EXT" on theback of your HP all-in-one. Connect the other end of the phone cord to the parallelsplitter on the side with the single phone port.
3 Using the phone cord supplied in the box with your HP all-in-one, connect one endto your telephone wall jack, then connect the other end to the port labeled "1-LINE"on the back of your HP all-in-one.
Caution If you do not use the supplied cord to connect from the telephonewall jack to your HP all-in-one, you might not be able to fax successfully.This special phone cord is different from the phone cords you might alreadyhave in your home or office. If the supplied phone cord is too short, see Thephone cord that came with my HP all-in-one is not long enough forinformation on extending it.
User Guide 97
Fax setup

4 Remove the white plug from the port labeled "2-EXT" on the back of your HP all-in-one.
5 If your PC modem software is set to receive faxes to your computer automatically,turn off that setting.
Caution If you do not turn off the auto fax receive setting in your PCmodem software, your HP all-in-one will not be able to receive faxes.
6 (Optional) Connect a phone to the other open phone port on the parallel splitter.7 Set up the HP all-in-one to answer incoming calls manually. Press the Auto
Answer button until the light is off.8 Run a fax test. For information, see Test your fax setup.
You must be available to respond in person to incoming fax calls, or your HP all-in-onecannot receive faxes. For information on receiving faxes manually, see Receive a faxmanually.
Set up your HP all-in-one to a computer with two phone ports
Back view of the HP all-in-one1 Telephone wall jack2 "IN" phone port on your computer3 "OUT" phone port on your computer4 Telephone5 Computer with modem6 Phone cord supplied in the box with your HP all-in-one connected to the "1-LINE" port
To set up your HP all-in-one to a computer with two phone ports1 Remove the white plug from the port labeled "2-EXT" on the back of your HP all-
in-one.2 Find the phone cord that connects from the back of your computer (your PC
modem) to a telephone wall jack. Disconnect the cord from the telephone wall jackand plug it into the port labeled "2-EXT" on the back of your HP all-in-one.
3 Connect a phone to the "OUT" port on the back of your PC modem.
Chapter 10
98 HP Officejet 7300/7400 series all-in-one
Fax
setu
p

4 Using the phone cord supplied in the box with your HP all-in-one, connect one endto your telephone wall jack, then connect the other end to the port labeled "1-LINE"on the back of your HP all-in-one.
Caution If you do not use the supplied cord to connect from the telephonewall jack to your HP all-in-one, you might not be able to fax successfully.This special phone cord is different from the phone cords you might alreadyhave in your home or office. If the supplied phone cord is too short, see Thephone cord that came with my HP all-in-one is not long enough forinformation on extending it.
5 If your PC modem software is set to receive faxes to your computer automatically,turn off that setting.
Caution If you do not turn off the auto fax receive setting in your modemsoftware, your HP all-in-one will not be able to receive faxes.
6 Set up the HP all-in-one to answer incoming calls manually. Press the AutoAnswer button until the light is off.
7 Run a fax test. For information, see the next section, Test your fax setup.
You must be available to respond in person to incoming fax calls, or your HP all-in-onecannot receive faxes. For information on receiving faxes manually, see Receive a faxmanually.
Test your fax setup You can test your fax setup to check the status of your HP all-in-one and to make sureit is set up properly for faxing. Perform this test after you have completed setting upyour HP all-in-one for faxing. The test does the following:● Checks the fax hardware● Verifies that the phone cord is plugged into the correct port● Checks for a dial tone● Checks for an active phone line● Checks the status of your phone line connectionThe HP all-in-one prints a report with the results of the test. If the test fails, review thereport for information on how to fix the problem and rerun the test.
To test your fax setup from the control panel1 Set up your HP all-in-one for faxing according to the setup instructions in this
chapter.2 Make sure you have inserted the print cartridges and loaded paper before starting
the test.For more information, see Replace the print cartridges and Load full-size paper.
3 Press Setup.4 Press 6, then press 5.
This displays the Tools menu and then selects Run Fax Test.The HP all-in-one displays the status of the test on the color graphics display andprints a report.
User Guide 99
Fax setup

5 Review the report.– If the test passes and you are still having problems faxing, check the fax
settings listed in the report to verify the settings are correct. A blank orincorrect fax setting can cause problems faxing.
– If the test fails, review the report for more information on how to fix anyproblems found.
6 After you pick up the fax report from your HP all-in-one, press OK.If necessary, resolve any problems found and rerun the test.For more information on resolving any problems found during the test, see The faxtest failed.
Chapter 10
100 HP Officejet 7300/7400 series all-in-one
Fax
setu
p

11 Use the fax featuresYou can use your HP all-in-one to send and receive faxes, including color faxes. Youcan set up speed dials to send faxes quickly and easily to frequently used numbers.From the control panel, you can also set a number of fax options, such as resolution.
You should explore the HP Director that came with your HP Image Zone software totake full advantage of all of its features. Using the HP Director, you can send a fax fromyour computer, include a computer-generated cover page, and quickly set up speeddials. For more information, see the onscreen HP Image Zone Help.For information on accessing the HP Director and the onscreen help, see Use theHP Image Zone to do more with your HP all-in-one.
Set up the HP all-in-one to receive faxes Your HP all-in-one can be set up to receive faxes automatically or manually, dependingon your home or office setup. If you set up the HP all-in-one to answer faxesautomatically, it answers all incoming calls and receives faxes. If you set up the HP all-in-one to answer faxes manually, you must be available to respond in person to theincoming fax call, or your HP all-in-one cannot receive faxes. For more information onreceiving faxes manually, see Receive a fax manually.In certain situations you might want to receive faxes manually. For example, if youshare a phone line between your HP all-in-one and phone and you do not havedistinctive ringing or an answering machine, you will need to set up the HP all-in-one toanswer fax calls manually. If you subscribe to a voice mail service, you will also need toanswer fax calls manually. This is because the HP all-in-one will not be able todistinguish between fax calls and phone calls.
Note For more information on setting up your office equipment with the HP all-in-one,see Fax setup.
Choose the recommended answer mode for your setup Refer to the table below to determine the recommended answer mode for your HP all-in-one based on your home or office setup. From the first column in the table, choosethe type of equipment and services applicable to your office setup. Then, look up therecommended answer mode in the second column. The third column describes how theHP all-in-one will answer incoming calls.After you have determined the recommended answer mode setting for your home oroffice setup, see Set the answer mode for more information.
Equipment/servicessharing your fax phoneline
Recommendedanswer mode
Description
None. Automatic(The Auto Answerlight is on.)
The HP all-in-one automatically answers allincoming calls using the Rings to Answersetting. For more information on setting the
User Guide 101
Use the fax features

Equipment/servicessharing your fax phoneline
Recommendedanswer mode
Description
(You have a separate faxphone line on which youreceive only fax calls.)
number of rings, see Set the number of ringsbefore answering.
A shared voice and faxphone line and noanswering machine.(You have a sharedphone line in which youreceive both voice andfax calls.)
Manual(The Auto Answerlight is off.)
The HP all-in-one will not automatically answercalls. You must receive all faxes manually bypressing Start Fax Black or Start Fax Color.For information on receiving faxes manually,see Receive a fax manually.You might use this setting if the majority of callson this phone line are voice calls and you rarelyreceive faxes.
Voice mail serviceprovided by yourtelephone company.
Manual(The Auto Answerlight is off.)
The HP all-in-one will not automatically answercalls. You must receive all faxes manually bypressing Start Fax Black or Start Fax Color.For information on receiving faxes manually,see Receive a fax manually.
An answering machineand a shared voice andfax phone line.
Automatic(The Auto Answerlight is on.)
The answering machine will answer the call andthe HP all-in-one will monitor the line. If theHP all-in-one detects fax tones, the HP all-in-one will receive the fax.
Note This is the recommended setting if youhave an answering machine. Make surethe answering machine is set up properlywith the HP all-in-one. For information,see Fax setup.
Also, set the number of rings to answer for theHP all-in-one to a number greater than thenumber of rings to answer for the answeringmachine. The answering machine must answerthe call before your HP all-in-one. For moreinformation on setting the number of rings toanswer, see Set the number of rings beforeanswering.
Distinctive ringingservice.
Automatic(The Auto Answerlight is on.)
The HP all-in-one automatically answers allincoming calls.Make sure the ring pattern the phone companyset for your fax phone line matches the AnswerRing Pattern set for the HP all-in-one. For moreinformation, see Change the answer ringpattern (distinctive ringing).
Chapter 11(continued)
102 HP Officejet 7300/7400 series all-in-one
Use
the
fax
feat
ures

Set the answer mode The answer mode determines whether your HP all-in-one answers incoming calls ornot. If you set up the HP all-in-one to answer faxes automatically (the Auto Answerlight is on), it answers all incoming calls and receives faxes. If you set up the HP all-in-one to answer faxes manually (the Auto Answer light is off), you must be available torespond in person to the incoming fax call, or your HP all-in-one will not receive faxes.For more information on receiving faxes manually, see Receive a fax manually.If you do not know which answer mode to use, see Choose the recommended answermode for your setup.➔ Press the Auto Answer button to set the answer mode.
When the Auto Answer light is on, your HP all-in-one automatically answers calls.When the light is off, your HP all-in-one does not answer calls.
Send a fax You can send a fax in a variety of ways. Using the control panel, you can send a black-and-white or color fax from your HP all-in-one. You can also send a fax manually froman attached phone. This allows you to speak with the recipient before sending the fax.You can even set up the HP all-in-one to send two-sided originals.If you frequently send faxes to the same numbers, you can set up speed dials andquickly send faxes by using the Speed Dial button or a one-touch speed dial button.Review this section for more information on all the ways you can send faxes.
Send a basic fax You can send a basic single- or multiple-page fax by using the control panel.
Note If you need printed confirmation that your faxes were successfully sent, enablefax confirmation before sending any faxes. For information, see Enable faxconfirmation.
Tip You can also send a fax using monitor dialing. This allows you to control the paceof your dialing. This feature is useful when you want to use a calling card to chargethe call and you need to respond to tone prompts while dialing. For moreinformation, see Send a fax using monitor dialing.
1 Load your originals face up in the document feeder tray with the top of the page onthe left. If you are sending a single-page fax, you can also load it on the glass.
Note If you are sending a multiple-page fax, you must load the originals in theautomatic document feeder.
2 Enter the fax number by using the keypad.
Tip To enter a pause in the fax number, press Redial/Pause.
3 Press Start Fax Black.4 If your original is loaded on the glass, press 1 to select Fax original from scanner
glass.
Tip You can also send a fax in color, such as a photo, from your HP all-in-one. Justpress Start Fax Color instead of Start Fax Black.
User Guide 103
Use the fax features

Did you know that you can send a fax from your computer by using the HP Directorthat came with your HP Image Zone software? You can also create and attach acomputer-generated cover page to send with your fax. It's easy. For more information,see the onscreen HP Image Zone Help that came with your HP Image Zone software.
Enable fax confirmation If you need printed confirmation that your faxes were successfully sent, follow theseinstructions to enable fax confirmation before sending any faxes.The default fax confirmation setting is Every Error. This means that your HP all-in-oneprints a report only if there is a problem with sending or receiving a fax. A confirmationmessage indicating whether a fax was successfully sent appears briefly on the colorgraphics display after each transaction. For more information on printing reports, seePrint reports.1 Press Setup.2 Press 2, and then press 1.
This displays the Print Report menu and then selects Fax Report Setup.3 Press 5, and then press OK.
This selects Send Only.Every time you send a fax, the HP all-in-one will print a confirmation reportinforming you whether the fax was sent successfully or not.
Note If you select Send Only, you will not receive printed reports if there areerrors while the HP all-in-one is receiving faxes. Print the Fax Log to viewany receive errors. For more information on printing the Fax Log, seeGenerate reports manually.
Send two-sided originals If you have an HP two-sided printing accessory installed, you can send two-sidedoriginals. For information on loading paper in your accessory, read and follow theinstructions that came with the accessory.This feature is only supported for sending black-and-white faxes. It is not available if youare sending color faxes.
Tip You can also print received faxes on both sides of the page. For more information,see Set up the HP all-in-one to print single- or two-sided faxes.
1 Load your originals face up in the document feeder tray with the top of the page onthe left.
Note Your originals must be loaded in the document feeder tray; sending two-sided originals is not supported when sending a fax from the glass.
2 Enter the fax number by using the keypad.3 In the Fax area, press Menu, and then press 3.
This displays the Fax Menu and then selects Two-Sided Send - Black Only.4 Select one of the following options:
– If you want to send single-sided originals, press 1 to select 1-Sided Original.– If you want to send two-sided originals and include a cover page, press 2 to
select 2-Sided Original with cover page.
Chapter 11
104 HP Officejet 7300/7400 series all-in-one
Use
the
fax
feat
ures

This setting scans and sends only the front of the cover page, and scans andsends both sides of the rest of your pages. This prevents a blank page fromaccidentally being sent when you include a cover page.
– If you want to send two-sided originals and you do not have a cover page,press 3 to select 2-Sided Original.This setting scans and sends both sides of all of your pages. Use this setting ifall of your originals have text on both sides.
Note If you select 2 or 3, make sure you do not remove the originals from theoutput area before they are scanned on both sides. The HP all-in-onescans the front side of an original, places it in the output area, and thenpicks it back up to scan the opposite side. After both sides of everypage have been scanned, you can remove the originals.
5 Press Start Fax Black.
Note The option you select applies only to the current fax. If you want all futurefaxes you send to use this same option, change the default. For moreinformation, see Set new default settings.
Send a fax manually from a phone You can make a phone call and talk with the recipient before you send your fax. Thismethod of sending a fax is called manually sending a fax. Sending a fax manually isuseful if you want to make sure the recipient is available to receive the fax before yousend it.The phone must be connected to the "2-EXT" port on the back of the HP all-in-one. Forinformation on setting up your HP all-in-one with your phone, see Fax setup.1 Load your originals face up in the document feeder tray with the top of the page on
the left.2 Dial the number by using the keypad on the phone that is connected to your
HP all-in-one.
Note You must use the keypad on the phone to dial the number. Do not use thekeypad on the control panel of the HP all-in-one.
3 Do one of the following:– If after dialing the number you hear fax tones, press Start Fax Black or Start
Fax Color within three seconds to send the fax.– If the recipient answers the telephone, you can engage in a conversation
before sending your fax. Once you are ready to send your fax, press the StartFax Black or Start Fax Color button on the control panel.
Send a fax using redial You can use redial to send a fax to the last fax number dialed from the control panel.1 Load your originals face up in the document feeder tray with the top of the page on
the left.2 Press Redial/Pause.
The last number dialed appears in the color graphics display.3 Press Start Fax Black or Start Fax Color.
User Guide 105
Use the fax features

Send a fax using speed dials You can quickly send a fax by pressing Speed Dial or a one-touch speed dial button onthe control panel.
Note The one-touch speed dial buttons correspond to the first five speed-dial entries.
Speed-dial entries will not appear until you have set them up. For more information, seeSet up speed dialing.1 Load your originals face up in the document feeder tray with the top of the page on
the left.2 Do one of the following:
– Press Speed Dial until the appropriate speed-dial entry appears in the top lineof the color graphics display. You can also scroll through the speed-dial entriesby pressing or . After the entry you want is highlighted, press OK.
– Press Speed Dial and then enter the speed-dial code by using the keypad onthe control panel. Press OK.
– Press a one-touch speed dial button. Press OK.3 Press Start Fax Black or Start Fax Color.
Schedule a fax You can schedule a black-and-white fax to be sent later the same day (when phonelines are not as busy or phone rates are lower, for example). When scheduling a fax,the originals must be loaded in the document feeder tray and not on the glass. TheHP all-in-one automatically sends your fax when the specified time is reached.You can only schedule one fax to be sent at a time. You can continue to send faxesnormally, however, while a fax is scheduled.1 Load your originals face up in the document feeder tray with the top of the page on
the left.
Note Load your originals in the document feeder tray, and not on the glass. Thisfeature is not supported if you load your originals on the glass.
2 In the Fax area, press Menu.This displays the Fax Menu.
3 Press 5 to select Send Fax Later.4 Enter the send time by using the numeric keypad, and then press OK.5 Enter the fax number by using the keypad, press a one-touch speed dial button, or
press Speed Dial until the appropriate speed-dial entry appears.6 Press Start Fax Black.
The HP all-in-one sends the fax at the scheduled time. Send Fax Later appears onthe color graphics display along with the scheduled time.
Change or cancel a scheduled fax You can change the number or time of your scheduled fax or cancel it altogether. Afteryou schedule a fax, the scheduled time appears on the color graphics display.1 In the Fax area, press Menu.
This displays the Fax Menu.2 Press 5 to select Send Fax Later.
If a fax has already been scheduled, the Fax is Scheduled menu appears.
Chapter 11
106 HP Officejet 7300/7400 series all-in-one
Use
the
fax
feat
ures

3 Do one of the following:– Press 1 to cancel the scheduled fax.
This selects Cancel scheduled fax. Your scheduled fax is cancelled.– Press 2 to change the time or number.
This selects Set new time to send fax.4 If you pressed 2, enter the new send time and then press OK.5 Enter the new fax number, and then press Start Fax Black.
Send a fax from memory You can scan a black-and-white fax into memory and then send the fax from memory.This feature is useful if the fax number you are trying to reach is busy or temporarilyunavailable. The HP all-in-one scans the originals into memory and sends them once itis able to connect to the receiving fax machine. After the HP all-in-one scans the pagesinto memory, you can immediately remove the originals from the document feeder tray.1 Load your originals face up in the document feeder tray with the top of the page on
the left.
Note Load your originals in the document feeder tray, and not on the glass. Thisfeature is not supported if you load your originals on the glass.
2 In the Fax area, press Menu.This displays the Fax Menu.
3 Press 4 to select Scan and Fax.4 Enter the fax number by using the keypad, press a one-touch speed dial button, or
press Speed Dial until the appropriate speed-dial entry appears.5 Press Start Fax Black.
Note If you press Start Fax Color, the fax will be sent in black and white and amessage appears on the color graphics display.
The HP all-in-one scans the originals into memory and sends the fax when thereceiving fax machine is available.
Send a fax using monitor dialing Monitor dialing allows you to dial a number from the control panel as you would dial aregular telephone. This feature is useful when you want to use a calling card to chargethe call and you need to respond to tone prompts while dialing. It also allows you to dialthe number at your own pace, if necessary.
Note Make sure the volume is turned on, or you will not hear a dial tone. Forinformation, see Adjust the volume.
1 Load your originals face up in the document feeder tray with the top of the page onthe left. If you are sending a single-page fax, you can also load it on the glass.
2 Press Start Fax Black or Start Fax Color.3 If your original is loaded on the glass, press 1 to select Fax original from scanner
glass.4 After you hear the dial tone, enter the number by using the keypad on the control
panel.5 Follow any prompts that might occur.
Your fax is sent when the receiving fax machine answers.
User Guide 107
Use the fax features

Receive a fax Your HP all-in-one can receive faxes automatically or manually, depending on theanswer mode that you set. If the light next to the Auto Answer button is on, yourHP all-in-one automatically answers incoming calls and receive faxes. If the light is off,you need to receive faxes manually. For more information on the answer mode, seeSet up the HP all-in-one to receive faxes.
Tip You can set up the HP all-in-one to print received faxes on both sides of the pageto save paper. For information, see Set up the HP all-in-one to print single- ortwo-sided faxes.
Note If you have installed a photo or gray photo print cartridge for printing photos, youmight want to replace it with the black print cartridge when receiving faxes. SeeWork with print cartridges.
Set the number of rings before answering You can specify how many rings should occur before your HP all-in-one automaticallyanswers the incoming call.
Note This setting only applies if your HP all-in-one is set to receive faxesautomatically.
The Rings to Answer setting is important if you have an answering machine on thesame phone line as your HP all-in-one. The answering machine must answer the callbefore your HP all-in-one. The number of rings to answer for the HP all-in-one shouldbe greater than the number of rings to answer for the answering machine.For example, set your answering machine to answer in 4 rings and your HP all-in-one toanswer in the maximum number of rings supported by your device. (The maximumnumber of rings varies by country/region.) In this setup, the answering machine willanswer the call and the HP all-in-one will monitor the line. If the HP all-in-one detectsfax tones, the HP all-in-one will receive the fax. If the call is a voice call, the answeringmachine will record the incoming message.
To set the number of rings before answering from the control panel1 Press Setup.2 Press 4, and then press 3.
This displays the Basic Fax Setup menu and then Rings to Answer.3 Enter the appropriate number of rings by using the keypad.4 Press OK to accept the setting.
Set up the HP all-in-one to print single- or two-sided faxes If you have an HP two-sided printing accessory installed, you can print two-sided faxes.For information on loading paper in your accessory, read and follow the instructionsthat came with the accessory.
Tip You can also send two-sided originals by using the automatic document feeder.For more information, see Send two-sided originals.
1 Make sure you have paper loaded in the input tray.2 Press Two-Sided, and then press 3.
This displays the Select Function menu and then selects Fax Print.
Chapter 11
108 HP Officejet 7300/7400 series all-in-one
Use
the
fax
feat
ures

Tip You can also access two-sided printing for faxes by pressing Setup, 4, andthen 6.
3 Select one of the following options:– If you want to print on one side of the page, press 1 to select 1-Sided Output.– If you want to print on both sides of the page, press 2 to select 2-Sided
Output.
Note If you select 2, make sure you do not remove the pages from the outputtray before the HP all-in-one finishes printing the fax. The HP all-in-oneprints the front side of the page, places it in the output tray, and thenpicks it back up to print the opposite side. After both sides of every pagehave been printed, you can remove the fax.
4 Press OK.The HP all-in-one uses this setting to print all faxes.
Receive a fax manually If you set up your HP all-in-one to receive faxes manually (the Auto Answer light is off)or you answer the phone and hear fax tones, use the instructions in this section toreceive faxes.You can receive faxes manually from a phone that is:● Directly connected to the HP all-in-one (on the "2-EXT" port)● On the same phone line, but is not connected to the HP all-in-one1 Make sure the HP all-in-one is turned on and you have paper loaded in the input
tray.2 Remove any originals from the document feeder tray.3 Set the Rings to Answer setting to a high number to allow you to answer the
incoming call before the HP all-in-one answers. Or, set your HP all-in-one toanswer faxes manually.For information on setting the number of rings to answer, see Set the number ofrings before answering. For information on setting the HP all-in-one to answerfaxes manually, see Set the answer mode.
4 Do one of the following:– If your phone is on the same phone line (but not plugged into the back of the
HP all-in-one) and you hear fax tones from a sending fax machine, wait 5 - 10seconds before pressing 1 2 3 on your phone. If the HP all-in-one does notbegin receiving the fax, wait several more seconds and press 1 2 3 again.
Note When the HP all-in-one receives an incoming call, it displays Ringingon the color graphics display. If you pick up the phone, Phone-OffHook appears after a few seconds. You must wait until this messageappears before pressing 1 2 3 on your phone or you will not be able toreceive the fax.
– If your phone is plugged directly into the back of the HP all-in-one and youhear fax tones from a sending fax machine, press the Start Fax Black orStart Fax Color button on the control panel.
– If you are currently on the phone with the sender using a phone connected tothe HP all-in-one, instruct them to press Start on their fax machine first. After
User Guide 109
Use the fax features

you hear fax tones from the sending fax machine, press the Start Fax Blackor Start Fax Color button on the control panel.
Note If you press Start Fax Color but the sender sent the fax in black andwhite, the HP all-in-one prints the fax in black and white.
Poll to receive a fax Polling allows your HP all-in-one to ask another fax machine to send a fax that it has inits queue. When you use the Poll to Receive feature, the HP all-in-one calls thedesignated fax machine and requests the fax from it. The designated fax machine mustbe set for polling and have a fax ready to send.
Note The HP all-in-one does not support polling pass codes. This is a security featurethat requires the receiving fax machine (your HP all-in-one) to provide a passcode to the device it is polling in order to receive the fax. Make sure the deviceyou are polling does not have a pass code set up (or changed the default passcode) or the HP all-in-one will not be able to receive the fax.
1 In the Fax area, press Menu.This displays the Fax Menu.
2 Press 6 to select Poll to Receive.3 Enter the fax number of the other fax machine.4 Press Start Fax Black or Start Fax Color.
Note If you press Start Fax Color but the sender sent the fax in black and white,the HP all-in-one prints the fax in black and white.
Set the date and time You can set the date and time from the control panel. When a fax is transmitted, thecurrent date and time are printed along with the fax header. The date and time format isbased on the language and country/region setting.
Note If your HP all-in-one loses power, you will need to reset the date and time.
1 Press Setup.2 Press 4, and then press 1.
This displays the Basic Fax Setup menu and then selects Date and Time.3 Enter the month, day, and year by pressing the appropriate numbers on the
keypad. Depending on your country/region setting, you might enter the date in adifferent order.The underline cursor is presented initially beneath the first digit; it automaticallyadvances to the next digit when you press a button. The time prompt automaticallyappears after you enter the last digit of the date.
4 Enter the hours and minutes.If your time is displayed in the 12-hour format, the AM or PM prompt automaticallyappears after you enter the last digit.
5 If prompted, press 1 for AM, or 2 for PM.The new date and time settings appear on the color graphics display.
Chapter 11
110 HP Officejet 7300/7400 series all-in-one
Use
the
fax
feat
ures

Set the fax header The fax header prints your name and fax number on the top of every fax you send. Werecommend that you set up the fax header by using the Fax Setup Wizard (Windowsusers) or the Setup Assistant (Macintosh users) during the HP Image Zone softwareinstallation.You can also set up or change the fax header from the control panel.The fax header information is required by law in many countries/regions.1 Press Setup.2 Press 4, and then press 2.
This displays the Basic Fax Setup menu and then selects Fax Header.3 Enter your personal or company name.
For information on entering text from the control panel, see Enter text and symbols.4 When you are finished entering your personal or company name, select Done on
the visual keyboard, and then press OK.5 Enter your fax number by using the numeric keypad.6 Press OK.
You might find it easier to enter fax header information by using the HP Director thatcame with your HP Image Zone software. In addition to entering fax headerinformation, you can also enter cover page information that will be used when you send afax from your computer and attach a cover page. For more information, see theonscreenHP Image Zone Help that came with your HP Image Zone software.
Enter text and symbols You can enter text and symbols from the control panel by using the visual keyboardthat appears automatically on the color graphics display when setting up your faxheader information or speed-dial entries. You can also use the keypad on the controlpanel to enter text and symbols.You can also enter symbols from the keypad when you dial a fax or phone number.When the HP all-in-one dials the number, it will interpret the symbol and respondaccordingly. For example, if you enter a dash in the fax number, the HP all-in-one willpause before dialing the remainder of the number. A pause is useful if you need toaccess an outside line before dialing the fax number.
Note If you want to enter a symbol in your fax number, such as a dash, you will needto enter the symbol by using the keypad.
Enter text using the visual keyboardYou can enter text or symbols by using the visual keyboard that automatically appearson the color graphics display when you need to enter text. For example, the visualkeyboard automatically appears when you are setting up fax header information orspeed-dial entries.● To select a letter, number, or symbol in the visual keyboard, press , , , and
to highlight the appropriate selection.● Once you have highlighted the appropriate letter, number, or symbol, press OK on
the control panel to select it.The selection appears on the color graphics display.
User Guide 111
Use the fax features

● To enter lowercase letters, select the abc button on the visual keyboard, and thenpress OK.
● To enter uppercase letters, select the ABC button on the visual keyboard, and thenpress OK.
● To enter numbers and symbols, select the 123 button on the visual keyboard, andthen press OK.
● To erase a letter, number, or symbol, select Clear on the visual keyboard, and thenpress OK.
● To add a space, press on the visual keyboard, and then press OK.
Note Make sure you use the on the visual keyboard to add a space. You willnot be able to add a space by using the arrow buttons on the control panel.
● When you are finished entering text, numbers, or symbols, select Done on thevisual keyboard, and then press OK.
Enter text using the keypad on the control panelYou can also enter text or symbols by using the keypad on the control panel. Yourselections appear in the visual keyboard on the color graphics display.● Press the keypad numbers that correspond to the letters of a name. For example,
the letters a, b, and c correspond to the number 2, as shown on the button below.
● Press a button multiple times to see the available characters.
Note Depending on your language and country/region setting, additionalcharacters might be available.
● After the correct letter appears, wait for the cursor to advance automatically to theright, or press . Press the number that corresponds to the next letter in the name.Press the button multiple times until the correct letter appears. The first letter of aword is automatically set to uppercase.
● To insert a space, press Space (#).● To enter a pause, press Redial/Pause. A dash appears in the number sequence.● To enter a symbol, such as @, press the Symbols (*) button repeatedly to scroll
through the list of available symbols: asterisk (*), dash (-), ampersand (&), period(.), slash (/), parentheses ( ), apostrophe ('), equals (=), number sign (#), at (@),underscore (_), plus (+), exclamation (!), semi colon (;), question (?), comma (,),colon (:), percent (%), and approximation (~).
● If you make a mistake, press an arrow button to select Clear on the visualkeyboard, and then press OK. If you are not in the visual keyboard, press on thecontrol panel.
● When you are finished entering text, numbers, or symbols, press an arrow button toselect Done on the visual keyboard, and then press OK.
Print reports You can set up your HP all-in-one to print error reports and confirmation reportsautomatically for each fax you send and receive. You can also manually print system
Chapter 11
112 HP Officejet 7300/7400 series all-in-one
Use
the
fax
feat
ures

reports as you need them; these reports provide useful system information about yourHP all-in-one.By default, your HP all-in-one is set to print a report only if there is a problem withsending or receiving a fax. A confirmation message that indicates whether a fax wassuccessfully sent appears briefly on the color graphics display after each transaction.
Generate reports automatically You can configure your HP all-in-one so that it automatically prints error andconfirmation reports.
Note If you need printed confirmation each time a fax is sent, follow these instructionsbefore sending any faxes and select Send Only.
1 Press Setup.2 Press 2, and then press 1.
This displays the Print Report menu and then selects Fax Report Setup.3 Press to scroll through the following report types:
– 1. Every Error: prints whenever there is any kind of fax error (default).– 2. Send Error: prints whenever there is a transmission error.– 3. Receive Error: prints whenever there is a receiving error.– 4. Every Fax: confirms every time a fax is sent or received.– 5. Send Only: prints every time a fax is sent indicating whether the fax was
successfully sent or not.– 6. Off: does not print any error or confirmation reports.
4 After the report that you want is highlighted, press OK.
Generate reports manually You can manually generate reports about your HP all-in-one, such as the status of thelast fax you sent, a list of programmed speed-dial entries, or a self-test report fordiagnostic purposes.1 Press Setup, and then press 2.
This displays the Print Report menu.2 Press to scroll through the following report types:
– 1. Fax Report Setup: prints the automatic fax reports as described inGenerate reports automatically.
– 2. Last Transaction: prints details of the last fax transaction.– 3. Fax Log: prints a log of approximately the last 30 fax transactions.– 4. Speed Dial List: prints a list of programmed speed-dial entries.– 5. Self-Test Report: prints a report to assist you in diagnosing print and
alignment problems. For more information, see Print a self-test report.3 After the report that you want is highlighted, press OK.
Set up speed dialing You can assign speed-dial entries to fax numbers you use often. Use the one-touchspeed dial buttons on the control panel to send faxes quickly. You can also pressSpeed Dial to scroll through and select from the list of speed-dial entries.
User Guide 113
Use the fax features

The first five speed-dial entries are automatically saved to the one-touch speed dialbuttons on the control panel.For information on sending a fax using speed dials, see Send a fax using speed dials.You can also set up group speed dials. This saves you time by sending a fax to a groupof people at once, rather than sending the fax to each recipient individually.
You can quickly and easily set up speed-dial entries from your computer by using theHP Director that came with your HP Image Zone software. For more information, seethe onscreen HP Image Zone Help that came with your HP Image Zone software.
Create speed-dial entries You can create speed-dial entries for fax numbers that you use frequently.1 Press Setup.2 Press 3, and then press 1.
This displays the Speed Dial Setup menu and then selects Individual Speed Dial.The first unassigned speed-dial entry appears on the color graphics display.
3 Press OK to select the displayed speed-dial entry. You can also press or toselect a another empty entry, and then press OK.
4 Enter the fax number to assign to that entry, and then press OK.
Tip To enter a pause in the fax number, press Redial/Pause.
The visual keyboard automatically appears on the color graphics display.5 Enter the name. After you have finished entering the name, select Done on the
visual keyboard, and then press OK.For more information on entering text using the visual keyboard, see Enter text andsymbols.
6 Press 1 if you want to set up another number, or press Cancel to exit the SpeedDial Setup menu.
Create group speed-dial entries You can create a group speed-dial entry that contains up to 48 individual speed-dialentries. This allows you to send black-and-white faxes to specific groups of people byusing one speed-dial entry.
Note You can only send black-and-white faxes when sending a fax to groups. VeryFine resolution is also not supported when using this feature.
You can only assign previously entered individual speed-dial numbers to a group.Additionally, only individual speed-dial entries can be added; you can’t assign one groupto another group.1 Press Setup.2 Press 3, and then press 2.
This displays the Speed Dial Setup menu and then selects Group Speed Dial.The first unassigned speed-dial entry appears on the color graphics display.
3 Press OK to select the displayed speed-dial entry. You can also press or toselect another empty entry, and then press OK.
4 Press or to select an individual speed-dial entry to add to the group speeddial.
5 Press OK.
Chapter 11
114 HP Officejet 7300/7400 series all-in-one
Use
the
fax
feat
ures

6 When you have added all your entries, press until Done Selecting ishighlighted, and then press OK.The visual keyboard automatically appears on the color graphics display.
7 Enter the group speed-dial name. After you have finished entering the name,select Done on the visual keyboard, and then press OK.For more information on entering text using the visual keyboard, see Enter text andsymbols.
Update speed-dial entries You can change the phone number or name of an individual speed-dial entry.
Note If the individual speed-dial entry is also a part of a speed-dial group, the speed-dial group will reflect any updates made to the individual speed-dial entry.
1 Press Setup.2 Press 3, and then press 1.
This displays the Speed Dial Setup menu and then selects Individual Speed Dial.3 Press or to scroll through the speed-dial entries, and then press OK to select
the appropriate entry.4 When the current fax number appears, press to erase it.5 Enter the new fax number.6 Press OK to save the new number.
The visual keyboard automatically appears on the color graphics display.7 Use the visual keyboard to change the name.
For more information on using the visual keyboard, see Enter text and symbols.8 Press OK.9 Press 1 to update another speed-dial entry, or press Cancel to exit.
Delete speed-dial entries You can delete an individual or group speed-dial entry. If you delete an individualspeed-dial entry that is included in a group speed dial, it will be deleted from the groupas well.1 Press Setup.2 Press 3, and then press 3 again.
This displays the Speed Dial Setup menu and then selects Delete Speed Dial.3 Press or until the speed-dial entry that you want to delete appears, and then
press OK to delete it. You can also enter the speed-dial code by using the keypadon the control panel.
4 Press 3 to delete another speed-dial entry, or press Cancel to exit.
Change the fax resolution and lighter/darker settings You can change the fax Resolution and Lighter/Darker settings for documents thatyou are faxing.
Change the fax resolution The Resolution setting affects the transmission speed and quality of faxed black-and-white documents. The HP all-in-one sends faxes at the highest resolution supported bythe receiving fax machine. You can only change the resolution for faxes that you are
User Guide 115
Use the fax features

sending in black and white. All color faxes will be sent using Fine resolution. Thefollowing resolution settings are available:● Fine: provides high-quality text suitable for faxing most documents. This is the
default setting.● Very Fine: provides the best quality fax when you are faxing documents with very
fine detail. If you choose Very Fine, be aware that the faxing process takes longerto complete and you can only send black-and-white faxes using this resolution. Ifyou send a color fax, it will be sent using Fine resolution instead.
● Photo: provides the best quality fax when sending photographs. If you choosePhoto, be aware that the faxing process takes longer to complete. When faxingphotographs, we recommend that you choose Photo.
● Standard: provides the fastest possible fax transmission with the lowest quality.This setting returns to the default setting after the job has been completed, unless youset your changes as the default. For information, see Set new default settings.
To change the resolution from the control panel1 Load your originals face up in the document feeder tray with the top of the page on
the left.2 Enter the fax number by using the keypad, press a one-touch speed dial button, or
press Speed Dial until the appropriate speed-dial entry appears.3 In the Fax area, press Menu.
This displays the Fax Menu.4 Press 1 to select Resolution.5 Press to select a resolution setting, and then press OK.6 Press Start Fax Black.
Note If you press Start Fax Color, the fax will be sent using the Fine setting.
Your fax is sent with the Resolution setting you selected. If you want to send allfaxes with this setting, change it to the default. For more information, see Set newdefault settings.
Change the lighter/darker setting You can change the contrast of a fax to be darker or lighter than the original. Thisfeature is useful if you are faxing a document that is faded, washed out, or handwritten.You can darken the original by adjusting the contrast.This setting returns to the default setting after the job has been completed, unless youset your changes as the default. For information, see Set new default settings.1 Load your originals face up in the document feeder tray with the top of the page on
the left.2 Enter the fax number by using the keypad, press a one-touch speed dial button, or
press Speed Dial until the appropriate speed-dial entry appears.3 In the Fax area, press Menu.
This displays the Fax Menu.4 Press 2 to select Lighter/Darker.5 Press to lighten the fax or press to darken it.
The indicator moves to the left or right as you press an arrow.6 Press Start Fax Black or Start Fax Color.
Chapter 11
116 HP Officejet 7300/7400 series all-in-one
Use
the
fax
feat
ures

Your fax is sent with the Lighter/Darker setting you selected. If you want to sendall faxes with this setting, change it to the default. For more information, see Setnew default settings.
Set new default settings You can change the default value for the Two-Sided (for sending faxes), Resolution,and Lighter/Darker settings through the control panel.1 Make your changes to the Two-Sided (for sending faxes), Resolution, or
Lighter/Darker settings.2 If you are not already in the Fax Menu, from the Fax area, press Menu.3 Press 7 to select Set New Defaults4 Press OK.
Set fax options There are numerous fax options that you can set, such as controlling whether theHP all-in-one redials a busy number automatically, adjusting the volume of the HP all-in-one, and forwarding faxes to another number. When you make changes to thefollowing options, the new setting becomes the default. Review this section forinformation on changing fax options.
Select an input tray for printing faxes If you have one of the supported paper tray accessories installed, you can specify whichinput tray to use for printing faxes and reports:● You can load all types of supported paper types and sizes, such as photo paper or
transparencies, in the main paper tray (Upper tray).● You can load up to 250 sheets of plain white full-size paper in the optional 250
Sheet Plain Paper Tray (Lower tray).For example, if you print a lot of photos, you might load the main paper tray with photopaper and load the optional lower tray with letter or A4 paper. Using the optional inputtrays saves you time because you don't have to remove and reload paper each timeyou switch print jobs.For information on loading paper in an accessory, read and follow the instructions thatcame with the accessory.By default, the lower paper tray is selected. If you want to change the default papertray, use the following procedure.
To select an input tray from the control panel1 Press Tray Select and then press 3.
This displays the Select Function menu and then selects Fax Print.2 Do one of the following:
– To use the main paper tray for printing faxes, press 1.This selects Upper Tray.
– To use the optional 250 Sheet Plain Paper Tray for printing faxes, press 2.This selects Lower Tray.
3 Press OK.The HP all-in-one uses this setting to print all future faxes.
User Guide 117
Use the fax features

Set the paper size for received faxes You can select the paper size for received faxes. The paper size you select shouldmatch what is loaded in your input tray. Faxes can be printed on letter, A4, or legalpaper only.
Note If an incorrect paper size is loaded in the input tray when a fax is received, thefax does not print and an error message appears on the color graphics display.Load letter, A4, or legal paper, and then press OK to print the fax.
1 Press Setup.2 Press 4, and then press 5.
This displays the Basic Fax Setup menu and then selects Fax Paper Size.3 Press to highlight an option, and then press OK.
Set tone or pulse dialing You can set the dial mode for your HP all-in-one to either tone dialing or pulse dialing.Most telephone systems work with either type of dialing. If your telephone system doesnot require pulse dialing, we recommend using tone dialing. If you have a publictelephone system or a private branch exchange (PBX) system, you may need to selectPulse Dialing. Contact your local telephone company if you are unsure which setting touse.
Note If you select Pulse Dialing, some phone system features might not be available.It can also take longer to dial a fax or phone number.
1 Press Setup.2 Press 4, and then press 7.
This displays the Basic Fax Setup menu and then selects Tone or Pulse Dialing.3 Press to highlight an option, and then press OK.
Adjust the volume Your HP all-in-one provides three levels for adjusting the ring and speaker volume. Thering volume is the volume of the phone rings. The speaker volume is the level ofeverything else, such as the dial tones, fax tones, and button press beeps. The defaultsetting is Soft.1 Press Setup.2 Press 4, and then press 8.
This displays the Basic Fax Setup menu and then selects Ring and Beep Volume.3 Press to select one of the options: Soft, Loud, or Off.
Note If you select Off, you will not hear a dial tone, fax tones, or incoming ringtones.
4 Press OK.
Forward faxes to another number You can set up your HP all-in-one to forward your faxes to another fax number. If acolor fax is received, the fax is forwarded in black and white.
Chapter 11
118 HP Officejet 7300/7400 series all-in-one
Use
the
fax
feat
ures

Note When the HP all-in-one is forwarding your faxes, it will not print the faxes itreceives unless there was a problem. If the HP all-in-one is not able to forwardthe fax to the designated fax machine (if it is not turned on, for example), theHP all-in-one will print the fax and an error report.
We recommend that you verify the number you are forwarding to works. Send a test faxto make sure the fax machine is able to receive your forwarded faxes.1 Press Setup.2 Press 4, and then press 9.
This displays the Basic Fax Setup menu and then selects Fax Forwarding.3 At the prompt, enter the number of the fax machine that will receive the forwarded
faxes.4 Press OK.
Fax Forwarding On appears on the color graphics display.
Edit or cancel fax forwarding You can change the number you are forwarding to or you can cancel your faxforwarding setup altogether.1 Press Setup.2 Press 4, and then press 9.
This displays the Basic Fax Setup menu and then selects Fax Forwarding.3 Do one of the following:
– Press 1 to edit the fax number. Change the fax number, and then press OK.– Press 2 to cancel fax forwarding, and then press OK.
Change the answer ring pattern (distinctive ringing) Many phone companies offer a distinctive ringing feature that allows you to haveseveral phone numbers on one phone line. When you subscribe to this service, eachnumber will have a different ring pattern. For example, you can have single, double, andtriple rings for the different numbers. You can set up your HP all-in-one to answerincoming calls that have a specific ring pattern.If you connect your HP all-in-one to a line with distinctive ringing, have your telephonecompany assign one ring pattern to voice calls and another ring pattern to fax calls. Werecommend that you request double or triple rings for a fax number. When the HP all-in-one detects the specified ring pattern, it will answer the call and receive the fax.For example, you might have your telephone company assign double rings to your faxnumber and a single ring to your voice number. In this setup, set the Answer RingPattern for your HP all-in-one to Double Rings. You can also set the Rings to Answersetting to 3. When a call comes in with a double ring, the HP all-in-one answers it afterthree rings and receives the fax.If you do not have this service, use the default ring pattern, which is All Rings.
To change the answer ring pattern from the control panel1 Verify that your HP all-in-one is set to answer fax calls automatically. For
information, see Set the answer mode.2 Press Setup.3 Press 5, and then press 1.
User Guide 119
Use the fax features

This displays the Advanced Fax Setup menu and then selects Answer RingPattern.
4 Press to highlight an option, and then press OK.When the phone rings with the ring pattern assigned to your fax phone line, theHP all-in-one answers the call and receives the fax.
Redial a busy or unanswered number automatically You can set your HP all-in-one to redial a busy or an unanswered numberautomatically. The default setting for Busy Redial is Redial. The default setting for NoAnswer Redial is No Redial.1 Press Setup.2 Do one of the following:
– To change the Busy Redial setting, press 5, and then press 2.This displays the Advanced Fax Setup menu and then selects Busy Redial.
– To change the No Answer Redial setting press 5, and then press 3.This displays the Advanced Fax Setup menu and then selects No AnswerRedial.
3 Press to select Redial or No Redial.4 Press OK.
Set automatic reduction for incoming faxes This setting determines what your HP all-in-one does if it receives a fax that is too largefor the default paper size. With this setting turned on (the default), the image of theincoming fax is reduced so that it fits on one page, if possible. With this feature turnedoff, information that does not fit on the first page is printed on a second page.Automatic Reduction is useful when you receive a legal-size fax and letter-size paperis loaded in the input tray.1 Press Setup.2 Press 5, and then press 4.
This displays the Advanced Fax Setup menu and then selects AutomaticReduction.
3 Press to select Off or On.4 Press OK.
Set backup fax reception The HP all-in-one stores all received faxes in memory. If there is an error condition thatprevents the HP all-in-one from printing the faxes, Backup Fax Reception allows youto continue receiving faxes. During the error condition, with Backup Fax Receptionenabled, the faxes are stored in memory.For example, if the HP all-in-one is out of paper and Backup Fax Reception isenabled, all received faxes are stored in memory. After you load more paper, you canprint the faxes. If you disable this feature, the HP all-in-one will not answer incoming faxcalls until the error condition is resolved.During normal operation (whether Backup Fax Reception is On or Off), the HP all-in-one stores all faxes in memory. After the memory becomes full, the HP all-in-oneoverwrites the oldest, printed faxes as it receives new faxes. If you want to delete all thefaxes in memory, turn off the HP all-in-one by pressing the On button.
Chapter 11
120 HP Officejet 7300/7400 series all-in-one
Use
the
fax
feat
ures

Note If Backup Fax Reception is On and there is an error condition, the HP all-in-onestores the faxes it receives in memory as "unprinted." All unprinted faxes remainin memory until they are printed or deleted. When the memory becomes full ofunprinted faxes, the HP all-in-one will not receive any more fax calls until theunprinted faxes are printed or deleted from memory. For information on printingor deleting faxes from memory, see Reprint or delete the faxes in memory.
The default Backup Fax Reception setting is On.
To set backup fax reception from the control panel1 Press Setup.2 Press 5, and then press 5 again.
This displays the Advanced Fax Setup menu and then selects Backup FaxReception.
3 Press to select On or Off.4 Press OK.
Use error correction mode Error Correction Mode (ECM) eliminates data that is lost due to poor phone lines bydetecting errors that occur during transmission and automatically requestingretransmission of the erroneous portion. Phone charges are unaffected, or might evenbe reduced, on good phone lines. On poor phone lines, ECM increases sending timeand phone charges, but sends the data much more reliably. The default setting is on.Turn ECM off only if it increases phone charges substantially, and you can acceptpoorer quality in exchange for reduced charges.The following rules apply to ECM:● If you turn ECM off, this applies only to faxes that you send. This does not apply to
faxes that you receive.● If you turn ECM off, set the Fax Speed to Medium. If the Fax Speed is set to Fast,
the fax will automatically be sent with ECM on. For information on changing the FaxSpeed, see Set the fax speed.
● If you send a fax in color, the fax will be sent with ECM on, regardless of the optioncurrently set.
To change the ECM setting from the control panel1 Press Setup.2 Press 5, and then press 6.
This displays the Advanced Fax Setup menu and then selects Error CorrectionMode.
3 Press to select Off or On.4 Press OK.
Set the fax speed You can set the fax speed used to communicate between your HP all-in-one and otherfax machines when sending and receiving faxes. The default fax speed is Fast.If you use one of the following, setting the fax speed to a slower speed might berequired:● An Internet phone service● A PBX system
User Guide 121
Use the fax features

● Fax over Internet Protocol (FoIP)● An integrated services digital network (ISDN) serviceIf you experience problems sending and receiving faxes, you might want to try settingthe Fax Speed setting to Medium or Slow. The following table provides the availablefax speed settings.
Fax speed setting Fax speed
Fast v.34 (33600 baud)
Medium v.17 (14400 baud)
Slow v.29 (9600 baud)
To set the fax speed from the control panel1 Press Setup.2 Press 5, and then press 7.
This displays the Advanced Fax Setup menu and then selects Fax Speed.3 Press to select an option, and then press OK.
Reprint or delete the faxes in memory You can reprint or delete the faxes stored in memory. You might need to reprint a fax inmemory if your HP all-in-one runs out of paper while receiving a fax. Or, if the memoryof the HP all-in-one becomes full, you might need to clear it in order to continuereceiving faxes.
Note The HP all-in-one stores all faxes it receives in memory, even when the faxes areprinted. This allows you to reprint the faxes later, if needed. After the memorybecomes full, the HP all-in-one overwrites the oldest, printed faxes as it receivesnew faxes.
To reprint faxes in memory from the control panel1 Make sure you have paper loaded in the input tray.2 Press Setup.3 Press 6, and then press 4.
This displays the Tools menu and then selects Reprint Faxes in Memory.The faxes are printed in the reverse order they were received with the mostrecently received fax printed first, and so on.
4 If you do not need a fax that is printing, press Cancel.The HP all-in-one begins printing the next fax in memory.
Note You will need to press Cancel for each stored fax in order to stop it fromprinting.
To delete all the faxes in memory from the control panel➔ To delete all the faxes from memory, turn off the HP all-in-one by pressing the On
button.
All faxes stored in memory will be deleted from memory after you turn off the power toyour HP all-in-one.
Chapter 11
122 HP Officejet 7300/7400 series all-in-one
Use
the
fax
feat
ures

Fax over the Internet You may subscribe to a low cost phone service that allows you to send and receivefaxes with your HP all-in-one by using the Internet. This method is called Fax overInternet Protocol (FoIP). You probably use a FoIP service (provided by your telephonecompany) if you:● Dial a special access code along with the fax number, or● Have an IP converter box that connects to the Internet and provides analog phone
ports for the fax connection.
Note You can only send and receive faxes by connecting a phone cord to the portlabeled "1-LINE" on the HP all-in-one and not from the Ethernet port. This meansthat your connection to the Internet must be done either through a converter box(which supplies regular analog phone jacks for fax connections) or yourtelephone company.
Some Internet faxing services do not work properly when the HP all-in-one is sendingand receiving faxes at high speed (33600bps). If you experience problems sending andreceiving faxes while using an Internet fax service, use a slower fax speed. You can dothis by changing the Fax Speed setting from High (the default) to Medium. Forinformation on changing this setting, see Set the fax speed.You should also check with your telephone company to make sure their Internet faxingservice supports faxing.
Stop faxing You can cancel a fax you are sending or receiving at any time.
To stop faxing from the control panel➔ Press Cancel on the control panel to stop a fax you are sending or receiving. Look
for the Fax Cancelled message on the color graphics display. If it does notappear, press Cancel again.The HP all-in-one prints any pages it has already started printing and then cancelsthe remainder of the fax. This can take a few moments.
To cancel a number you are dialing➔ Press Cancel to cancel a number you are currently dialing.
User Guide 123
Use the fax features

12 Use HP Instant Share (USB)HP Instant Share makes it easy to share photos with family and friends. Just scan aphoto or insert a memory card into the appropriate card slot on your HP all-in-one,select one or more photos to share, select a destination for your photos, and then sendthe photos on their way. You can even upload your photos to an online photo album oran online photo finishing service. Availability of services varies by country/region.With HP Instant Share E-mail, family and friends always get photos they can view -- nomore large downloads or images that are too big to open. An e-mail message withthumbnail images of your photos is sent with a link to a secure Web page where familyand friends can easily view, share, print, and save the photos.
Note If your HP all-in-one is connected to a network and is set up with HP InstantShare, use the information contained in Use HP Instant Share (networked). Theinformation contained in this chapter only pertains to a device that is connectedto a computer with a USB cable and has not been previously connected to anetwork or set up with HP Instant Share.
Overview If your HP all-in-one is USB-connected, you can share photos with friends and relativesusing your device and the HP software installed on your computer. If you have aWindows-based computer, use the HP Image Zone software; if you have a Macintosh,use the HP Instant Share client application software.
Note A USB-connected device is an HP All-in-One that is connected to a computer bymeans of a USB cable and relies on the computer for access to the Internet.
Use HP Instant Share to send images from your HP all-in-one to a destination of yourchoice. The destination, for example, can be an e-mail address, an online photo album,or an online photo finishing service. Availability of services varies by country/region.
Note You can also send images to a friend or relative's network-connected HP All-in-One or photo printer. To send to a device, you must have an HP Passport user IDand password. The receiving device must be set up and registered withHP Instant Share. You will also need to obtain the name the recipient assigned tothe receiving device. Further instructions are provided in step 5 in Send imagesusing your HP all-in-one.
124 HP Officejet 7300/7400 series all-in-one
Use
HP
Inst
ant S
hare
(USB
)

Get started You must have the following to use HP Instant Share with your HP all-in-one:● An HP all-in-one connected to a computer with a USB cable● Internet access through the computer to which the HP all-in-one is connected● Based on your operating system:
– Windows: HP Image Zone software installed on your computer– Macintosh: HP Image Zone software installed on your computer, including the
HP Instant Share client application softwareOnce you have set up your HP all-in-one and installed the HP Image Zone software,you are ready to start sharing photos using HP Instant Share. For more information onsetting up your HP all-in-one, see the Setup Guide that came with your device.
Send images using your HP all-in-one Images can be photos or scanned documents. Either can be shared with friends andrelatives using your HP all-in-one and HP Instant Share. Select photos from a memorycard or scan an image, press HP Instant Share on the control panel of your HP all-in-one, and send your images to the destination of your choice. See the topics below fordetailed instructions.
Send photos from a memory card Use your HP all-in-one to share photos immediately upon inserting a memory card, orinsert the memory card and share photos at a later time. To share photos immediately,insert the memory card into the appropriate card slot, select one or more photos, andthen press HP Instant Share on the control panel.If you insert the memory card, and then decide to send the photos at a later time, youwill find that when you come back to your HP all-in-one it has gone into idle mode.Simply press HP Instant Share and follow the prompts to select and share photos.
Note For more information on using a memory card, see Use a memory card orPictBridge camera.
To send photos immediately upon inserting your memory card1 Make sure the memory card is inserted into the appropriate card slot on your
HP all-in-one.2 Select one or more photos.
For more information on selecting photos, see Use a memory card or PictBridgecamera.
Note Movie file types might not be supported by the HP Instant Share service.
3 Press HP Instant Share on the control panel of your HP all-in-one.For Windows users, the HP Image Zone software opens on your computer. The HPInstant Share tab appears. Thumbnails of your photos appear in the SelectionTray. For more information on the HP Image Zone, see Use the HP Image Zone inthe onscreen help.For Macintosh users, the HP Instant Share client application software opens onyour computer. Thumbnails of your photos appear in the HP Instant Sharewindow.
User Guide 125
Use H
P Instant Share (USB
)

Note If you are using a Macintosh OS earlier than X v10.1.5 (including OS 9v9.1.5), your photos are uploaded to the HP Gallery on your Macintosh.Click E-mail. Send the photos as an e-mail attachment by following theprompts on your computer screen.
4 Follow the steps appropriate for your operating system:If you are using a Windows-based computer:a From either the Control or Work areas of the HP Instant Share tab, click the
link or icon of the service you want to use to send your photos.
Note If you click See All Services, you can choose from among all of theservices available in your country/region, for example: HP InstantShare E-mail and Create Online Albums. Follow the onscreeninstructions.
The Go Online screen appears in the Work area.b Click Next and follow the onscreen instructions.If you are using a Macintosh:a Make sure the photos you want to share display in the HP Instant Share
window.Use the - button to remove photos, or the + button to add photos to thewindow.
b Click Continue and follow the onscreen instructions.c From the HP Instant Share services list, select the service you want to use to
send your photos.d Follow the onscreen instructions.
5 From the HP Instant Share E-mail service, you can:– Send an e-mail message with thumbnail images of your photos which can be
viewed, printed, and saved over the Web.– Open and maintain an e-mail address book. Click Address Book, register with
HP Instant Share, and create an HP Passport account.– Send your e-mail message to multiple addresses. Click the multiple address
link.– Send a collection of images to a friend or relative's network-connected device.
Enter the name assigned to the device by the recipient in the E-mail addressfield followed by @send.hp.com. You will be prompted to sign in to HP InstantShare with your HP Passport userid and password.
Note If you have not previously set up HP Instant Share, click I need an HPPassport account on the Sign in with HP Passport screen. Obtain anHP Passport user ID and password.
Note You can also use the Menu button in the Photo area of the control panel to sendimages from your memory card. For more information, see Use a memory cardor PictBridge camera.
To insert the memory card and send photos at a later time1 Insert the memory card into the appropriate slot on your HP all-in-one.
After a period of time, the HP all-in-one will go into idle mode. The HP all-in-one isin idle mode when the idle screen appears on the color graphics display.
2 Press HP Instant Share on the control panel of your HP all-in-one.
Chapter 12
126 HP Officejet 7300/7400 series all-in-one
Use
HP
Inst
ant S
hare
(USB
)

The Send from Where? menu appears on the color graphics display.3 Press 1 to select Memory card.
The first photo on your memory card appears on the color graphics display.4 Follow the steps (starting with step 2) in To send photos immediately upon inserting
your memory card.
Send a scanned image Share a scanned image by pressing HP Instant Share on the control panel. To use theHP Instant Share button, place the image on the glass, select the scanner as themeans by which you are going to send the image, select a destination, and start thescan.
Note For more information on scanning an image, see Use the scan features.
To send a scanned image from your HP all-in-one1 Load your original face down on the right front corner of the glass.2 Press HP Instant Share on the control panel of your HP all-in-one.
The Send from Where? menu appears on the color graphics display.3 Press 2 to select Scanner.
The image is scanned and uploaded to your computer.For Windows users, the HP Image Zone software opens on your computer. The HPInstant Share tab appears. A thumbnail of the scanned image appears in theSelection Tray. For more information on the HP Image Zone, see Use theHP Image Zone in the onscreen help.For Macintosh users, the HP Instant Share client application software opens onyour computer. A thumbnail of the scanned image appears in the HP Instant Sharewindow.
Note If you are using a Macintosh OS earlier than X v10.1.5 (including OS 9v9.1.5), your photos are uploaded to the HP Gallery on your Macintosh.Click E-mail. Send the scanned image as an e-mail attachment by followingthe prompts on your computer screen.
4 Follow the steps appropriate for your operating system:If you are using a Windows-based computer:a From either the Control or Work areas of the HP Instant Share tab, click the
link or icon of the service you want to use to send your scanned image.
Note If you click See All Services, you can choose from among all of theservices available in your country/region, for example: HP InstantShare E-mail and Create Online Albums. Follow the onscreeninstructions.
The Go Online screen appears in the Work area.b Click Next and follow the onscreen instructions.If you are using a Macintosh:a Make sure the scanned image you want to share displays in the HP Instant
Share window.Use the - button to remove photos, or the + button to add photos to thewindow.
b Click Continue and follow the onscreen instructions.
User Guide 127
Use H
P Instant Share (USB
)

c From the HP Instant Share services list, select the service you want to use tosend your scanned image.
d Follow the onscreen instructions.5 From the HP Instant Share E-mail service, you can:
– Send an e-mail message with thumbnail images of your photos which can beviewed, printed, and saved over the Web.
– Open and maintain an e-mail address book. Click Address Book, register withHP Instant Share, and create an HP Passport account.
– Send your e-mail message to multiple addresses. Click the multiple addresslink.
– Send a collection of images to a friend or relative's network-connected device.Enter the name assigned to the device by the recipient in the E-mail addressfield followed by @send.hp.com. You will be prompted to sign in to HP InstantShare with your HP Passport userid and password.
Note If you have not previously set up HP Instant Share, click I need an HPPassport account on the Sign in with HP Passport screen. Obtain anHP Passport user ID and password.
Note You can also use the Scan To button to send a scanned image. For moreinformation, see Use the scan features.
Send images using your computer In addition to using your HP all-in-one to send images through HP Instant Share, youcan use the HP Image Zone software installed on your computer to send images. TheHP Image Zone software lets you select and edit one or more images, and then accessHP Instant Share to select a service (for example, HP Instant Share E-mail) and sendyour images. At a minimum, you can share images through the following:● HP Instant Share E-mail (send to an e-mail address)● HP Instant Share E-mail (send to a device)● Online Albums● Online photo finishing (availability varies by country/region)
Send images using the HP Image Zone software (Windows) Use the HP Image Zone software to share images with friends and relatives. Simplyopen the HP Image Zone, select the images you want to share, and forward the imagesusing the HP Instant Share E-mail service.
Note For more information on using the HP Image Zone software, see the onscreenHP Image Zone Help.
To use the HP Image Zone software1 Double-click the HP Image Zone icon on your desktop.
The HP Image Zone window opens on your computer. The My Images tabappears in the window.
2 Select one or more images from the folder(s) in which they are stored.For more information, see the onscreen HP Image Zone Help.
Chapter 12
128 HP Officejet 7300/7400 series all-in-one
Use
HP
Inst
ant S
hare
(USB
)

Note Use the HP Image Zone image editing tools to edit your images and achievethe results you want. For more information, see the onscreen HP ImageZone Help.
3 Click the HP Instant Share tab.The HP Instant Share tab appears in the HP Image Zone window.
4 From either the Control or Work areas of the HP Instant Share tab, click the linkor icon of the service you want to use to send your scanned image.
Note If you click See All Services, you can choose from among all of the servicesavailable in your country/region, for example: HP Instant Share E-mail andCreate Online Albums. Follow the onscreen instructions.
The Go Online screen appears in the Work area of the HP Instant Share tab.5 Click Next and follow the onscreen instructions.6 From the HP Instant Share E-mail service, you can:
– Send an e-mail message with thumbnail images of your photos which can beviewed, printed, and saved over the Web.
– Open and maintain an e-mail address book. Click Address Book, register withHP Instant Share, and create an HP Passport account.
– Send your e-mail message to multiple addresses. Click the multiple addresslink.
– Send a collection of images to a friend or relative's network-connected device.Enter the name assigned to the device by the recipient in the E-mail addressfield followed by @send.hp.com. You will be prompted to sign in to HP InstantShare with your HP Passport userid and password.
Note If you have not previously set up HP Instant Share, click I need an HPPassport account on the Sign in with HP Passport screen. Obtain anHP Passport user ID and password.
Send images using the HP Instant Share client application software(Macintosh OS X v10.1.5and later)
Note Macintosh OS X v10.2.1 and v10.2.2 are not supported.
Use the HP Instant Share client application to share images with friends and relatives.Simply open the HP Instant Share window, select the images you want to share, andforward the images using the HP Instant Share E-mail service.
Note For more information on using the HP Instant Share client application software,see the onscreen HP Image Zone Help.
To use the HP Instant Share client application1 Select the HP Image Zone icon from the Dock.
The HP Image Zone opens on your desktop.2 In the HP Image Zone, click the Services button at the top of the window.
A list of applications appears in the lower part of the HP Image Zone.3 Choose HP Instant Share from the list of applications.
The HP Instant Share client application software opens on your computer.4 Use the + button to add an image to the window, or the - button to remove an
image.
User Guide 129
Use H
P Instant Share (USB
)

Note For more information on using the HP Instant Share client applicationsoftware, see the onscreen HP Image Zone Help.
5 Make sure the images you want to share display in the HP Instant Share window.6 Click Continue and follow the onscreen instructions.7 From the HP Instant Share services list, select the service you want to use to send
your scanned image.8 Follow the onscreen instructions.9 From the HP Instant Share E-mail service, you can:
– Send an e-mail message with thumbnail images of your photos which can beviewed, printed, and saved over the Web.
– Open and maintain an e-mail address book. Click Address Book, register withHP Instant Share, and create an HP Passport account.
– Send your e-mail message to multiple addresses. Click the multiple addresslink.
– Send a collection of images to a friend or relative's network-connected device.Enter the name assigned to the device by the recipient in the E-mail addressfield followed by @send.hp.com. You will be prompted to sign in to HP InstantShare with your HP Passport userid and password.
Note If you have not previously set up HP Instant Share, click I need an HPPassport account on the Sign in with HP Passport screen. Obtain anHP Passport user ID and password.
Share images using the HP Director (Macintosh OS earlier than X v10.1.5)
Note Macintosh OS 9 v9.1.5 and later and v9.2.6 and later are supported. MacintoshOS X v10.0 and v10.0.4 are not supported.
Share images with anyone who has an e-mail account. Simply start the HP Directorand open the HP Gallery. Then create a new e-mail message using an e-mailapplication installed on your computer.
Note For more information, see the HP Imaging Gallery section in the onscreenHP Photo and Imaging Help.
To use the e-mail option within the HP Director1 Display the HP Director menu:
– In OS X, select the HP Director icon from the Dock.– In OS 9, double-click the HP Director shortcut on your desktop.
2 Open the HP Photo and Imaging Gallery:– In OS X, select HP Gallery from the Manage and Share section of the
HP Director menu.– In OS 9, click HP Gallery.
3 Select one or more images to share.For more information, see the onscreen HP Photo and Imaging Help.
4 Click E-mail.The e-mail program on your Macintosh opens.Share the images as an e-mail attachment by following the prompts on yourcomputer screen.
Chapter 12
130 HP Officejet 7300/7400 series all-in-one
Use
HP
Inst
ant S
hare
(USB
)

13 Use HP Instant Share(networked)HP Instant Share makes it easy to share photos with family and friends. Just scan aphoto or insert a memory card into the appropriate card slot on your HP all-in-one,select one or more photos to share, select a destination for your photos, and then sendthe photos on their way. You can even upload your photos to an online photo album oran online photo finishing service. Availability of services varies by country/region.
Overview If your HP all-in-one is connected to a network and has direct Internet access (that is, itdoes not rely on your computer for an Internet connection), you have full access to theHP Instant Share features offered through your device. These features include theability to send and receive images, as well as remote print to your HP all-in-one. Adescription of each feature follows.
Note Images can be photos or scanned text. Either can be shared with friends andrelatives using your HP all-in-one and HP Instant Share.
HP Instant Share Send
HP Instant Share Send lets you send images from your HP all-in-one to a destination ofyour choice by means of the HP Instant Share service. (You can also send images fromthe HP Image Zone software installed on your computer.) The destination you set upcan be an e-mail address, a friend or relative's network-connected device, an onlinephoto album, or an online photo finishing service. Availability of services varies bycountry/region. For more information, see Send images directly from your HP all-in-one.
Note A network-connected device is an HP All-in-One that offers HP Instant Share andaccesses the Internet through a home network or other configuration that doesnot require a computer for access. If a device is network-connected andconnected to a computer through a USB cable, the network connection haspreeminence.
The symbol for network connectivity is .
User Guide 131
Use H
P Instant Share (networked)

HP Instant Share Receive
HP Instant Share Receive lets you receive images from any friend or relative who hasaccessed the HP Instant Share service and obtained an HP Passport user ID andpassword.
Receive images from any sender or a specified group of sendersYou can receive images from any sender with an HP Passport account (Open mode) or aspecified group of senders (Private mode).● If you choose to receive from any sender, simply provide the name of your HP all-
in-one to those senders from whom you want to receive images. You assign aname to your device when you set up your HP all-in-one with HP Instant Share.The device name is not case sensitive.Open mode (receive from any sender) is the default receive mode. For moreinformation on receiving in Open mode, see Receive from any sender (Openmode).You can also choose to block specific individuals from sending to your HP all-in-one through the HP Instant Share access list. For more information on using theaccess list, see the HP Instant Share service onscreen Help.
● If you choose to receive from a specified group of senders, add each sender fromwhom you wish to receive images to the HP Instant Share access list; then assigneach sender access privileges. For more information on assigning accessprivileges, see the HP Instant Share service onscreen Help.
Preview or automatically print received imagesHP Instant Share gives you the option to preview an image collection prior to printing orallow collections to print automatically to your HP all-in-one. Auto print privileges areenabled on a sender by sender basis from the HP Instant Share access list.Only image collections from those senders to whom you assign auto print privileges willautomatically print to your device. All other collections will be received in preview mode.
Note For more information on HP Instant Share Receive, see Receive images.
Chapter 13
132 HP Officejet 7300/7400 series all-in-one
Use
HP
Inst
ant S
hare
(net
wor
ked)

HP remote printing
HP remote printing lets you print from a Windows application to a network-connecteddevice in a separate location. For example, you can use the HP remote printer driver toprint from your laptop at a coffee shop to your HP all-in-one at home. You can also printto your device while working from home over a virtual private network (VPN). For moreinformation, see Remote print documents.Further, a friend or relative who does not have a network-connected device candownload the remote printer driver to his computer and print to your HP all-in-one (afteryou have provided him with the name of your device). For more information, seeRemote print documents.
Get started You must have the following to use HP Instant Share with your HP all-in-one:● A functional local area network (LAN)● An HP all-in-one connected to the LAN● Direct access to the Internet through an Internet Service Provider (ISP)● An HP Passport user ID and password● HP Instant Share set up on your deviceYou can set up HP Instant Share and obtain an HP Passport user ID and password:● From the HP Image Zone software on your computer● By pressing HP Instant Share on the control panel of your HP all-in-one● When the option is offered to you at the end of the software install (Macintosh only)For more information, see the HP Instant Share Setup Wizard onscreen Help.
Note Make sure you select the Typical install when installing your HP all-in-onesoftware. HP Instant Share will not function on a device with a minimum install.
Once you have obtained an HP Passport user ID and password, created a unique namefor your HP all-in-one, and registered your device, you have the option to add sendersto an access list and create destinations. If you choose to use the access list and createdestinations at a later date, follow the instructions in the following topics.
Note When you sign up with HP Instant Share and register your HP all-in-one, you areautomatically added to the access list for your device and given auto printprivileges. For more information on becoming an HP Instant Share member andregistering your device, see Get started.
Create destinations Create destinations to designate locations to which you (the sender) want to sendimages. A destination, for example, can be an e-mail address, a friend or relative's
User Guide 133
Use H
P Instant Share (networked)

network-connected device, an online photo album, or an online photo finishing service.Availability of services varies by country/region.
Note Although destinations are created on the HP Instant Share service, they areaccessed through the HP all-in-one.
To create destinations1 Press HP Instant Share on the control panel of your HP all-in-one.
The HP Instant Share menu appears on the color graphics display.2 Press 3 to select Add New Destination.
The Select Computer menu appears, with a list of computers connected to yournetwork.
3 Select a computer from the list.
Note HP Image Zone software must be installed on the computer selected, andthe computer must be able to access the HP Instant Share service.
The HP Instant Share service screens appear in a window on your computer.4 Sign in to HP Instant Share with your HP Passport userid and password.
The HP Instant Share manager appears.
Note You will not be prompted for your HP Passport userid and password if youhave set the HP Instant Share service to remember them.
5 Select the Share tab and follow the onscreen instructions to create a newdestination.For more information, see the onscreen Help.If you want to send a collection of images to a friend or relative's network-connected device, select HP Instant Share E-mail. In the E-mail address fieldenter the name of the device followed by @send.hp.com. (This particular e-mailaddress can only be used with HP Instant Share.)
Note To send to a device: 1) both the sender and recipient must have an HPPassport user ID and password; 2) the device to which the image is sentmust be registered with HP Instant Share; and 3) the image must be sentusing HP Instant Share E-mail or HP remote printing.Prior to setting up a device destination in HP Instant Share E-mail oradding a printer for use with HP remote printing, ask the recipient for theunique name he assigned to his network-connected device. The devicename is created by a person when he signs up with HP Instant Share andregisters his device. For more information, see Get started.
6 When you are finished creating a destination, return to your HP all-in-one to sendyour imagesFor more information, see Send images directly from your HP all-in-one.
Use the HP Instant Share access list The access list is used when your HP all-in-one is set to receive in either Open orPrivate mode.● In Open mode, you receive image collections from any sender who has an HP
Passport account, and who knows the name you assigned to your device. By
Chapter 13
134 HP Officejet 7300/7400 series all-in-one
Use
HP
Inst
ant S
hare
(net
wor
ked)

choosing to receive in Open mode, you are allowing a sender to send images toyour device.Use the access list to assign auto print privileges. Also use it to block senders fromwhom you do not want to receive images.
● In Private mode, you only receive images from senders you specify on the accesslist. Individuals added to the list must have an HP Passport user ID and password.When you add a sender to the list, grant one of the following access privileges:– Allow: Allows images received from a sender to be previewed prior to printing.– Auto print: Allows images received from a sender to print automatically to your
device.– Block: Ensures you do not receive unwanted images from a sender.
To use the access list1 Press HP Instant Share on the control panel of your HP all-in-one.
The HP Instant Share menu appears on the color graphics display.2 Press 3, and then press 5.
This displays the Instant Share Options menu, and then selects ManageAccount.The Select Computer menu appears, with a list of computers connected to yournetwork.
3 Select a computer from the list.
Note HP Image Zone software must be installed on the computer selected, andthe computer must be able to access the HP Instant Share service.
The HP Instant Share service screens appear in a window on your computer.4 At the prompt, sign in to HP Instant Share with your HP Passport userid and
password.The HP Instant Share manager appears.
Note You will not be prompted for your HP Passport userid and password if youhave set the HP Instant Share service to remember them.
5 Follow the onscreen instructions to add or remove senders and change accessprivileges using the access list.For more information, see the onscreen Help.
Note You will need to obtain the HP Passport user ID of each sender you are addingto the access list. The user ID is required in order to add a sender to the list.After you have added a sender to the list and granted access privileges, theaccess list displays the sender's information as follows: access privilegesgranted, first name, last name, and HP Passport user ID.
Send images directly from your HP all-in-one Images can be photos or scanned documents. Either can be shared with friends andrelatives using your HP all-in-one and HP Instant Share. Select photos from a memorycard or scan an image, press HP Instant Share on the control panel of your HP all-in-one, and send your images to the destination of your choice. See the topics below fordetailed instructions.
User Guide 135
Use H
P Instant Share (networked)

Note If you are sending to a network-connected device, the receiving device must beregistered with HP Instant Share.
Send photos from a memory card Your HP all-in-one gives you the option to send photos immediately upon inserting amemory card, or insert the memory card and send photos at a later time. To sendphotos immediately, insert the memory card into the appropriate card slot, select one ormore photos, and press HP Instant Share on the control panel.If you insert the memory card, and then decide to send the photos at a later time, youwill find that when you come back to your HP all-in-one it has gone into idle mode.Simply press HP Instant Share and follow the prompts to select and share photos.
Note For more information on using a memory card, see Use a memory card orPictBridge camera.
To send a photo to your friend or relative's network-connected device1 Ask your friend or relative (recipient) for the name he assigned to his network-
connected device.
Note The device name is assigned when you set up your HP Instant Shareaccount and register your HP all-in-one. The device name is not casesensitive.
2 Verify that the recipient either is receiving in Open mode or has included your HPPassport user ID in the access list for the receiving device.For more information, see Receive from any sender (Open mode) and Use theHP Instant Share access list.
3 Create a destination using the device name you obtained from the recipient.For more information, see Create destinations.
4 Press HP Instant Share to send your photos.For more information, see the following procedure.
To send photos immediately upon inserting your memory card1 Make sure the memory card is inserted into the appropriate card slot on your
HP all-in-one.2 Select one or more photos.
For more information on selecting photos, see Use a memory card or PictBridgecamera.
Note Movie file types might not be supported by the HP Instant Share service.
3 From the control panel of your HP all-in-one, press HP Instant Share.The Share Menu appears on the color graphics display.The Share Menu displays the destinations you created on the HP Instant Shareservice. For more information, see Create destinations.
4 Use the and arrows to highlight a destination to which you want to send yourphotos.
5 Press OK to select the destination and send your photos.
Note You can also use the Menu button in the Photo area on the control panel tosend images from your memory card. For more information, see Use a memorycard or PictBridge camera.
Chapter 13
136 HP Officejet 7300/7400 series all-in-one
Use
HP
Inst
ant S
hare
(net
wor
ked)

To insert the memory card and send photos at a later time1 Insert the memory card into the appropriate slot on your HP all-in-one.
After a period of time, the HP all-in-one will go into idle mode. The HP all-in-one isin idle mode when the idle screen appears on the color graphics display.
2 When you are ready to send the photos, press HP Instant Share on the controlpanel of your HP all-in-one.The HP Instant Share menu appears on the color graphics display.
3 Press 1 to select Send.The Send from Where? menu appears.
4 Press 1 to select Memory card.The first photo on your memory card appears on the color graphics display.
5 Select one or more photos.For more information on selecting photos, see Use a memory card or PictBridgecamera.
6 Press Menu in the Photo area on the control panel.The Share Menu appears.The Share Menu displays the destinations you created on the HP Instant Shareservice. For more information, see Create destinations.
7 Use the and arrows to highlight a destination to which you want to send yourphotos.
8 Press OK to select the destination and send your photos.
Send photos from a destination file If your HP digital camera supports HP Instant Share, it lets you assign photos todestinations on a memory card. The assigned photos are stored in a destination file.When you remove the memory card from the camera and place it in the appropriatecard slot on your HP all-in-one, the HP all-in-one reads the memory card and forwardsthe photos to their assigned destinations.
To send photos to destinations assigned by your HP digital camera1 Make sure the memory card is inserted into the appropriate card slot on your
HP all-in-one.For more information, see Use a memory card or PictBridge camera.The Destinations Found dialog appears on the color graphics display.
2 Press 1 to select Yes, send photos to HP Instant Share destinations.The photos are sent to their assigned destinations.
Note Sending photos to a large number of destinations might take a long time andmight exceed the maximum number of destinations to which the HP all-in-onecan send in a single transaction. Reinserting the memory card will cause theremaining photos to be sent to their destinations.
Send a scanned image You can share a scanned image by pressing HP Instant Share on the control panel. Touse the HP Instant Share button, place the image on the glass, select the scanner asthe means by which you are going to send the image, select a destination, and start thescan.
Note For more information on scanning an image, see Use the scan features.
User Guide 137
Use H
P Instant Share (networked)

To send a scanned image to your friend or relative's network-connected device1 Ask your friend or relative (recipient) for the name he assigned to his network-
connected device.
Note The device name is assigned when you set up your HP Instant Shareaccount and register your HP all-in-one. The device name is not casesensitive.
2 Verify that the recipient either is receiving in Open mode or has included your HPPassport user ID in the access list for the receiving device.For more information, see Receive from any sender (Open mode) and Use theHP Instant Share access list.
3 Create a destination using the device name you obtained from your friend orrelative.For more information, see Create destinations.
4 Press HP Instant Share to send your photos.For more information, see the following procedure.
To send a scanned image from your HP all-in-one1 Load your original face down on the right front corner of the glass.2 From the control panel, press HP Instant Share.
The HP Instant Share menu appears on the color graphics display.3 Press 1 to select Send.
The Send from Where? menu appears.4 Press 2 to select Scanner or Feeder.
The Share Menu appears.The Share Menu displays the destinations you created on the HP Instant Shareservice. For more information, see Create destinations.
5 Use the and arrows to highlight a destination to which you want to send yourimage.
6 Press OK to select the destination and begin the scan.
Note If an original is detected in the automatic document feeder, one or morepages are scanned. If no original is detected in the automatic documentfeeder, a single page is scanned from the scanner bed.
The image is scanned and sent to the destination selected.
Note If multiple pages are scanned from the automatic document feeder, theimages may be sent in increments. If the images are sent in increments, therecipient will receive multiple collections or e-mail messages containing thepages scanned.
Note You can also use the Scan To button to send a scanned image. For moreinformation, see Use the scan features.
Chapter 13
138 HP Officejet 7300/7400 series all-in-one
Use
HP
Inst
ant S
hare
(net
wor
ked)

Cancel sending images Sending images to a destination, or set of destinations, can be canceled at any time bypressing Cancel on the control panel. The effect of the cancellation depends onwhether a collection of images has been uploaded to the HP Instant Share service.● If a collection is fully uploaded to the HP Instant Share service, it is sent to its
destination.● If a collection is in the process of being uploaded to the HP Instant Share service,
it is not sent to its destination.
Send images using your computer In addition to using your HP all-in-one to send images through HP Instant Share, youcan use the HP Image Zone software installed on your computer to send images. TheHP Image Zone software lets you select and edit one or more images, and then accessHP Instant Share to select a service (for example, HP Instant Share E-mail) and sendyour images. At a minimum, you can share images through the following:● HP Instant Share E-mail (send to an e-mail address)● HP Instant Share E-mail (send to a device)● Online Albums● Online photo finishing (availability varies by country/region)
Note You cannot receive image collections using the HP Image Zone software.
If you want to share images using HP Instant Share E-mail (send to a device), performthe tasks in the bullets below:● Ask the recipient for the name he assigned to his network-connected device.
Note The device name is assigned when you set up your HP Instant Shareaccount and register your HP all-in-one. For more information, see Getstarted.
● Verify that the recipient either is receiving in Open mode or has included your HPPassport user ID in the access list for the receiving device.For more information, see Receive from any sender (Open mode) and Use theHP Instant Share access list.
● Perform the operating system specific instructions following.
To send images from the HP Image Zone (Windows users)1 Double-click the HP Image Zone icon on your desktop.
The HP Image Zone window opens on your computer. The My Images tabappears in the window.
2 Select one or more images from the folder(s) in which they are stored.For more information, see the onscreen HP Image Zone Help.
Note Use the HP Image Zone image editing tools to edit your images and achievethe results you want. For more information, see the onscreen HP ImageZone Help.
3 Click the HP Instant Share tab.The HP Instant Share tab appears in the HP Image Zone window.
4 In the Control area, click See All Services.The Go Online screen appears in the Work area of the HP Instant Share tab.
User Guide 139
Use H
P Instant Share (networked)

5 Click Next.6 From the services list, select the service you want to use to send your images.7 Follow the onscreen instructions.
For more information, see the onscreen Help.If you want to send a collection of images to a friend or relative's network-connected device, select HP Instant Share E-mail. In the E-mail address fieldenter the name of the device followed by @send.hp.com. You will be prompted tosign in to HP Instant Share with your HP Passport userid and password.
Note If you have not previously set up HP Instant Share, click I need an HPPassport account on the Sign in with HP Passport screen. Obtain an HPPassport user ID and password. At the Region and Terms of Use screen,select your country/region, and accept the Terms of Use.
To send images from the HP Image Zone (Macintosh OS X v10.1.5 and laterusers)
Note Macintosh OS X v10.2.1 and v10.2.2 are not supported.
1 Select the HP Image Zone icon from the Dock.The HP Image Zone opens on your desktop.
2 In the HP Image Zone, click the Services button at the top of the window.A list of applications appears in the lower part of the HP Image Zone.
3 Choose HP Instant Share from the list of applications.The HP Instant Share client application software opens on your computer.
4 Add the images you want to share to the HP Instant Share window.For more information, see the HP Instant Share section of the HP Image ZoneHelp.
5 When you have added all of the images, click Continue.6 Follow the onscreen instructions.7 From the services list, select the service you want to use to send your images.8 Follow the onscreen instructions.
For more information, see the onscreen Help.If you want to send a collection of images to a friend or relative's network-connected device, select HP Instant Share E-mail. In the E-mail address fieldenter the name of the device followed by @send.hp.com. You will be prompted tosign in to HP Instant Share with your HP Passport userid and password.
Note If you have not previously set up HP Instant Share, click I need an HPPassport account on the Sign in with HP Passport screen. Obtain an HPPassport user ID and password. At the Region and Terms of Use screen,select your country/region, and accept the Terms of Use.
Receive images Images can be sent from one network-connected device to another. You can receive acollection of images from any sender who has an HP Passport user ID and password(Open mode) or a specified group of senders (Private mode). The default receive modeis Open. For more information, see HP Instant Share Receive.
Note An image collection (or collection of images) is a group of images sent by anindividual to a specific destination which, in this case, is your device.
Chapter 13
140 HP Officejet 7300/7400 series all-in-one
Use
HP
Inst
ant S
hare
(net
wor
ked)

Receive from any sender (Open mode) By default, your HP all-in-one is set to receive in Open mode. Any friend or relative with avalid HP Passport account who knows your device name is allowed to send you animage collection. The collection will not automatically print unless you grant auto printprivileges to the sender through the HP Instant Share access list. For more information,see Use the HP Instant Share access list.
Note Even though your HP all-in-one is set to receive from any sender, you can stillblock the receipt of images from specific senders. Simply block them using theaccess list. For more information, see Use the HP Instant Share access list.You can also block images sent to your device by accessing the print jobs list onthe HP Instant Share service.
To receive images from any sender1 Press HP Instant Share on the control panel of your HP all-in-one.
The HP Instant Share menu appears on the color graphics display.2 Press 3 to select HP Instant Share Options.
The Instant Share Options menu appears.3 Press 1 to select Receive Options.
The Receive Options menu appears.4 Press 2 to select Open, receive from any sender.
By default, your HP all-in-one is set to allow you to preview images in a collectionbefore printing. To automatically print images received, see To automatically printreceived images.
Receive from a specified group of senders (Private mode) When you set your HP all-in-one to receive in Private mode, image collections arereceived from a specified group of allowed senders, each of whom has an HP Passportaccount. This is accomplished by adding each sender to the access list. As you add asender to the list, grant access privileges. For more information, see Use theHP Instant Share access list.
Note In Private mode, you will only receive image collections from senders who havean HP Passport account and to whom you have granted allowed or auto printprivileges.
In Private mode, received images are printed manually unless auto print privileges havebeen granted through the access list. For more information, see Print received images.
To receive images from a specified group of allowed senders1 Add senders to the HP Instant Share access list and grant privileges.
For more information, see Use the HP Instant Share access list.2 After you have completed the list, press HP Instant Share on the control panel of
your HP all-in-one.The HP Instant Share menu appears on the color graphics display.
3 Press 3, and then press 1.This displays the Instant Share Options menu, and then selects Receive Options.The Receive Options menu appears.
4 Press 1 to select Private, receive from allowed senders.5 Set your HP all-in-one to allow you to preview images in a collection before
printing, or automatically print each image received.
User Guide 141
Use H
P Instant Share (networked)

For more information, see Print received images.
Print received images The HP Instant Share service receives image collections sent to your device andindicates (by collection) the access privileges assigned to the sender. Your HP all-in-one checks the HP Instant Share service for received images in one of two ways:● If your HP all-in-one is network-connected and has been set up with HP Instant
Share, it will automatically check the HP Instant Share service at a set interval (forexample, every 20 minutes) for new image collections. This process is called autochecking and is enabled by default on your device.If your HP all-in-one detects that a collection has been received at the HP InstantShare service, an icon appears on the color graphics display to let you know thatone or more collections have been received. If a received collection is from anallowed sender with auto print privileges, it automatically prints from your device. If areceived collection is from an allowed sender without auto print privileges,information about the collection is displayed in the Received collections list in theHP all-in-one.
● If auto checking is not enabled, or if you want to check to see if you have received acollection between auto check intervals, press HP Instant Share and selectReceive from the HP Instant Share menu. Selecting Receive triggers yourHP all-in-one to check for new image collections and download the information toyour device's Received collection list.If a received collection is from an allowed sender with auto print privileges, you willbe prompted either to Print Now or Print Later. If you select Print Now, theimages in the collection are printed. If you select Print Later, information about thecollection is displayed in the Received collections list.
The following sections describe how to print received images, set print size and relatedprint options, and cancel print jobs.
Automatically print received images A collection of images received from an allowed sender with auto print privileges willautomatically print to your HP all-in-one if auto checking is enabled on your device.
To automatically print received images1 Add a sender to the HP Instant Share access list and grant him auto print
privileges.For more information, see Use the HP Instant Share access list.
2 Press HP Instant Share on the control panel of your HP all-in-one.The HP Instant Share menu appears on the color graphics display.
3 Press 3, and then press 2.This displays the Instant Share Options menu, and then selects Auto Checking.The Auto Checking menu appears.
4 Press 1 to select On.With Auto Checking "On," your HP all-in-one periodically queries the HP InstantShare service to see if you have received an image collection. If a collection isdetected, and it is from a sender with permission to auto print, it is downloaded toyour device and printed.
Chapter 13
142 HP Officejet 7300/7400 series all-in-one
Use
HP
Inst
ant S
hare
(net
wor
ked)

Note To query the HP Instant Share service manually, press HP Instant Shareand then press 2 to select Receive from the HP Instant Share menu. YourHP all-in-one queries the HP Instant Share service. If it finds one or morecollections to auto print, the Print Job Ready screen appears on the colorgraphics display. If you press 1 to select Print Now, the collection is printedand added to the Received collections list. If you press 2 to select PrintLater, the collection is just added to the Received collections list.
Manually print received images A collection of images received from a sender who is allowed to send to your device,but does not have auto print privileges, is held on the HP Instant Share service until youdecide how to process the images through your HP all-in-one. You can either previewthe images in a collection before printing or print the entire collection without previewingthe images.
To preview images before printing1 Press HP Instant Share on the control panel of your HP all-in-one.
The HP Instant Share menu appears on the color graphics display.2 Press 2 to select Receive.
The HP all-in-one queries the HP Instant Share service to see if you have receivedan image collection. If a collection is found, it is downloaded to your device. TheReceived collections list appears on the color graphics display.
3 Use the and arrows to select a collection to view.4 Press OK.5 Select one or more images from the collection.6 Press Start Copy Color, Start Copy Black, Photo Menu, or Print Photo.
– If you press Start Copy Color, the selected images print according to thedefaults (that is, one copy of a 10 by 15 cm (4 by 6 inch) print)
– If you press Start Copy Black, the selected images print in black and whiteaccording to the defaults (that is, one copy of a 10 by 15 cm (4 by 6 inch)print)
– If you press Photo Menu, you can select from a list of print options (forexample., number of copies, image size, paper size, and paper type) beforeyou print. After you select the options you want, press Print Photo.
– If you press Print Photo, the selected images print according to the PrintOptions settings.
Note For more information on print options, see Set photo print options.
To print an image collection without previewing it1 Press HP Instant Share on the control panel of your HP all-in-one.
The HP Instant Share menu appears on the color graphics display.2 Press 2 to select Receive.
The HP all-in-one queries the HP Instant Share service to see if you have receivedan image collection. If a collection is found, it is downloaded to your device. TheReceived collections list appears.
3 Use the and arrows to select a collection to print.4 Press Start Copy Color or Start Copy Black or Print Photo.
User Guide 143
Use H
P Instant Share (networked)

The images print according to the print information they contain. If they do notcontain print information, the images print according to the remote print optionsdefined in the Instant Share Options menu.
Set print options Images scanned by an HP All-in-One are forwarded to a receiving device with a specificprint size. Similarly, images and documents forwarded by the HP remote printer driverare received with a defined print size. When a document, or collection of images, isreceived with a defined print size, the items are printed according to the following rules:● If the collection or document is set to auto print, the HP all-in-one uses the print
size specified.● If the collection or document is previewed before printing, the HP all-in-one uses
options defined in the Print Options menu (either the defaults or what the user hasselected).
● If the collection or document is printed without previewing, the HP all-in-one usesthe print size specified.
Images sent from a camera or memory card are forwarded to a receiving devicewithout print information. When an image, or collection of images, is received withoutprint information, the items are printed according to the following rules:● If the image or collection is set to auto print, the HP all-in-one uses the remote print
options defined in the Instant Share Options menu.● If the image or collection is previewed before printing, the HP all-in-one uses
options defined in the Print Options menu (either the defaults or what the user hasselected).
● If the image or collection is printed without previewing, the HP all-in-one uses theremote print options defined in the Instant Share Options menu.
Each of the above rules is detailed in the tasks following.
To set remote print options for a collection set to auto print1 Press HP Instant Share on the control panel of your HP all-in-one.
The HP Instant Share menu appears on the color graphics display.2 Press 3, and then press 6.
This displays the Instant Share Options menu, and then selects Remote PrintSize.The Image Size menu appears.
3 Use the and arrows to select the appropriate image size. The default settingis Fit to Page.For more information, see Set photo print options.
To set print options for a collection previewed before printing1 Press HP Instant Share on the control panel of your HP all-in-one.
The HP Instant Share menu appears on the color graphics display.2 Press 2 to select Receive.
The HP all-in-one queries the HP Instant Share service to see if you have receivedan image collection. If a collection is found, it is downloaded to your device. TheReceived collections list appears on the color graphics display.
3 Use the and arrows to select a collection to view.4 Press OK.5 Select one or more images from the collection.
Chapter 13
144 HP Officejet 7300/7400 series all-in-one
Use
HP
Inst
ant S
hare
(net
wor
ked)

6 Press Menu in the Photo area on the control panel.The Print Options menu appears.
7 Select the item you want to configure (for example: number of copies, image size,paper size, and paper type), and then select the setting.
Note For more information on print options, see Set photo print options.
8 Press Start Copy Black or Start Copy Color to print.
To set remote print options for a collection printed without previewing➔ Follow the instructions in To set remote print options for a collection set to auto
print.
Cancel print jobs Your HP all-in-one lets you cancel any action at any time. Simply press Cancel to haltreceive, preview, and print jobs.● If you select Receive from the HP Instant Share menu and then press Cancel,
your device stops checking to see if new image collections have been received bythe HP Instant Share service. You are returned to the HP Instant Share menu.
● If you are previewing a collection of images and press Cancel, any images youselected for print are deselected. You are returned to the Received collections list.
● If you have started printing an image collection and press Cancel, the print jobquits. The image in the midst of printing and the remaining images are not printed.Your HP all-in-one goes into idle mode.
Note Cancelled print jobs will not reprint automatically.
Remove received images Within the Received collections list displayed on your HP all-in-one, image collectionsare presented so that the most recent collection appears first. Older collections expireafter 30 days. (The number of days specified is subject to change. See the Terms ofService on the HP Instant Share service for the most current information.)If you receive a large number of collections, you might want to reduce the number ofcollections displayed. Your HP all-in-one provides a way to remove image collectionsfrom the Received collections list.
To remove image collections1 Press HP Instant Share on the control panel of your HP all-in-one.
The HP Instant Share menu appears on the color graphics display.2 Press 3 to select HP Instant Share Options.
The Instant Share Options menu appears.3 Press 3 to select Remove Collections.
The Remove Collections list appears.4 Use the and arrows to highlight a collection to remove.5 Press OK to select a collection for removal.
You can deselect a collection by pressing OK a second time.6 Select all collections you want removed.7 When you are finished, highlight the Done Selecting label, and then press OK.
The selected items are removed from the Received collections list.
User Guide 145
Use H
P Instant Share (networked)

Remote print documents The HP remote printer driver lets you send print jobs from Windows applications toremote, network-connected printing devices. For example, you can remote print fromyour laptop (or other PC) to your HP all-in-one, access your computer at work through aVPN and print to your device, or send a print job from any other remote network-connected device to your HP All-in-One. Each unit sending a print job must have the HPremote printer driver installed on it.The HP remote printer driver is installed on the computer (or laptop) on which youinstalled the software for your device. If you want to install the HP remote printer driveron another laptop, install the device software or download the driver from the HPwebsite.
Note To download the HP remote printer driver from the HP website, make sure youuse a broadband connection. Do not use a dial-up connection. It will takeapproximately 3 to 5 minutes to download the driver using a broadbandconnection.
To use the HP remote printer driver1 From a Windows application, select File and then Print.
The Print window appears on your computer screen.2 Select the printer named HP remote printers.3 Click printer Properties and set your print options.4 Click OK to print.
The HP Instant Share Welcome screen appears in a window on your computer.The Welcome screen only appears if you have not previously selected Do notshow this screen again.
5 Follow the onscreen instructions.6 At the prompt, enter your HP Passport userid and password, and then click Next.
Tip You will only be prompted for your HP Passport userid and password if youhave not previously set the service to remember your userid and password.
Note If you have not previously set up HP Instant Share, click I need an HPPassport account on the Sign in with HP Passport screen. Obtain an HPPassport user ID and password. At the Region and Terms of Use screen,select your country/region, and accept the Terms of Use.
The Select a Remote Printer screen appears.7 If you are printing to your HP all-in-one, select your printer from the list of printers.
Note Printers are listed using the unique name assigned to the device when thedevice was set up and registered with HP Instant Share. Any printer to whichyou have been allowed access will appear on the list.
If you are printing to a network-connected device other than your own, select thename of the printer from the list of printers. If it is the first time you have printed tothe device, click Add Printer to add the device to the list. For more information onsending to a device, see steps 1 and 2 in the task To send a photo to your friend orrelative's network-connected device.
8 Follow the onscreen instructions.
Note For more information on receiving remote print jobs, see Receive images.
Chapter 13
146 HP Officejet 7300/7400 series all-in-one
Use
HP
Inst
ant S
hare
(net
wor
ked)

Set HP Instant Share options Your HP all-in-one lets you:● Choose whether you will receive image collections in Open or Private mode● Enable or disable auto checking● Remove printed or unwanted image collections from the Received collections list● Add or delete senders and assign access privileges from the access list● View the unique name you assigned to your device● Reset your HP Instant Share device settings to factory defaults
To set HP Instant Share options1 Press HP Instant Share on the control panel of your HP all-in-one.
The HP Instant Share menu appears on the color graphics display.2 Press 3 to select HP Instant Share Options.
The Instant Share Options menu appears on the color graphics display.3 Use the and arrows to highlight the option you want to access.
Options are described in the table below.
Instant Share Options
Receive Options Selecting Receive Options lets you choose whether yourHP all-in-one will receive a collection of images from anysender who has a valid HP Passport account (Open mode) or aspecified group of senders (Private mode). The default is set toOpen, receive from any sender. For more information, seeReceive from a specified group of senders (Private mode) andReceive from any sender (Open mode).
Auto Checking Selecting Auto Checking lets you decide whether or not yourHP all-in-one checks the HP Instant Share service atpredetermined intervals for new messages. If auto checking isset to On, an icon displays on the color graphics display to letyou know when an image collection has been received. (Theicon is described in the HP all-in-one overview. For moreinformation, see To preview images before printing and Toautomatically print received images.
Note If you never send or receive images, or are happy tocheck manually for messages by pressing the HPInstant Share button, set auto checking to Off.
Remove Collections Selecting Remove Collections lets you remove imagecollections from the Received collections list. For moreinformation, see Remove received images.
Display DeviceName
Selecting Display Device Name lets you view the name youassigned to your HP all-in-one when you signed up with HPInstant Share and registered your device. The device name isused by others to send to your device. For more information,see To send a photo to your friend or relative's network-connected device.
User Guide 147
Use H
P Instant Share (networked)

Instant Share Options
Manage Account If your HP all-in-one is not set up with HP Instant Share,selecting Manage Account launches the HP Instant ShareSetup Wizard.If your device is already set up, selecting Manage Accountlets you manage your HP Instant Share account from yourcomputer. After you sign in with your HP Passport userid andpassword, you are presented with the HP Instant Sharemanager. Options include the ability to create a destinationand add senders to the access list. For more information, seethe topics under Get started.
Remote Print Size Selecting Remote Print Size lets you set the print size forreceived images. For more information, see Set print options.
Reset HP InstantShare
Selecting Reset HP Instant Share lets you reset your HPInstant Share device settings to factory defaults. This meansyour HP all-in-one is no longer registered with HP InstantShare.
Note If you reset your HP Instant Share device settings, yourHP all-in-one will no longer be able to send or receiveimages until it is again set up with HP Instant Share.
Select this option when you either want to give your device tosomeone else or want to switch your HP all-in-one from beingnetwork-connected to USB-connected.
Chapter 13(continued)
148 HP Officejet 7300/7400 series all-in-one
Use
HP
Inst
ant S
hare
(net
wor
ked)

14 Order suppliesYou can order recommended types of HP paper, print cartridges, and HP all-in-oneaccessories online from the HP website.
Order paper, transparency film, or other media To order media such as HP Premium Paper, HP Premium Plus Photo Paper,HP Premium Inkjet Transparency Film, or HP Iron-On Transfer, go to www.hp.com. Ifprompted, choose your country/region, follow the prompts to select your product, andthen click one of the shopping links on the page.
Order print cartridges To order print cartridges for your HP all-in-one, go to www.hp.com. If prompted, chooseyour country/region, follow the prompts to select your product, and then click one of theshopping links on the page.Your HP all-in-one supports the following print cartridges:
Print cartridges HP reorder number
HP black inkjet print cartridge #96, 21 ml black print cartridge
HP tri-color inkjet print cartridge #97, 14 ml color print cartridge#95, 7 ml color print cartridge
HP photo inkjet print cartridge #99, 13 ml color photo print cartridge
HP gray photo inkjet print cartridge #100, 15 ml gray print cartridge
Note Print cartridge reorder numbers vary by country/region. If the reorder numberslisted in this guide do not match the numbers on the print cartridges currentlyinstalled in your HP all-in-one, order new print cartridges with the same numbersas those you currently have installed.You can find out the reorder numbers for all the print cartridges your devicesupports through the Printer Toolbox. In the Printer Toolbox, click theEstimated Ink Levels tab, and then click Print Cartridge Ordering Information.You can also contact a local HP reseller or go to www.hp.com/support to confirmthe correct print cartridge reorder numbers for your country/region.
Order accessories To order accessories for your HP all-in-one, such as an additional paper tray or aduplexer for automatic two-sided printing, go to www.hp.com. If prompted, choose yourcountry/region, follow the prompts to select your product, and then click one of theshopping links on the page.Depending on your country/region, your HP all-in-one might support the followingaccessories:
User Guide 149
Order supplies

Accessory and HP modelnumber
Description
HP Automatic Two-sidedPrinting Accessoryph5712
Enables you to automatically print on both sides of a sheet ofpaper. With this accessory installed you can print on both sidesof the page without having to manually flip and reload the pagesin the middle of your print job.
HP Auto Two-sided PrintAccessory with Small PaperTray(also called the Hagaki Traywith Auto Two-sided PrintAccessory)ph3032
Adds a dedicated paper tray for small paper sizes and envelopesto the rear of your HP all-in-one and enables you to automaticallyprint on both sides of full- and small-size papers. With thisaccessory installed, you can load full-size paper in the maininput tray and small paper, such as Hagaki cards, in the rearinput tray. This saves you time when switching between printjobs on different size papers because you do not need to removeand reload paper each time.
HP 250 Sheet Plain PaperTraypt6211
Adds a dedicated paper tray for up to 250 sheets of full-size plainpaper to your HP all-in-one. With this accessory installed, youcan load plain paper in the lower input tray and special papertypes in the upper input tray. This saves you time when switchingbetween print jobs on different types of paper because you donot need to remove and reload paper each time.
HP bt300 Bluetooth®Wireless Printer Adapterbt300
Enables you to print from a Bluetooth device to your HP all-in-one. This accessory plugs into the camera port on the front of theHP all-in-one and accepts print jobs from supported Bluetoothdevices, such as a digital camera phone or a personal digitalassistant (PDA). It does not support printing from a Bluetooth-enabled PC or Macintosh computer.
Order other supplies To order other supplies, such as HP all-in-one software, a copy of the printed UserGuide, a Setup Guide, or other customer-replaceable parts, call the appropriate numberbelow:● In the U.S. or Canada, dial 1-800-474-6836 (1-800-HP invent).● In Europe, dial +49 180 5 290220 (Germany) or +44 870 606 9081 (U.K.).To order HP all-in-one software in other countries/regions, call the phone number foryour country/region. The numbers listed below are current as of the publication date ofthis guide. For a list of current ordering numbers, go to www.hp.com/support. Ifprompted, choose your country/region, and then click Contact HP for information oncalling for technical support.
Country/region Number for ordering
Asia Pacific (except for Japan) 65 272 5300
Australia 131047
Chapter 14
150 HP Officejet 7300/7400 series all-in-one
Ord
er s
uppl
ies

Country/region Number for ordering
Europe +49 180 5 290220 (Germany)+44 870 606 9081 (U.K.)
New Zealand 0800 441 147
South Africa +27 (0)11 8061030
U.S. and Canada 1-800-HP-INVENT (1-800-474-6836)
(continued)
User Guide 151
Order supplies

15 Maintain your HP all-in-oneThe HP all-in-one requires little maintenance. Sometimes you might want to clean theglass and lid backing to remove surface dust and ensure that your copies and scansremain clear. You will also need to replace, align, or clean your print cartridgesoccasionally. This chapter provides instructions for keeping your HP all-in-one in topworking condition. Perform these simple maintenance procedures as necessary.
Clean the HP all-in-oneFingerprints, smudges, hair, and other debris on the glass or lid backing slow downperformance and affect the accuracy of special features such as Fit to Page. To ensurethat your copies and scans remain clear, you might need to clean the glass and lidbacking. You might also want to dust the exterior.
Clean the glass Dirty glass from fingerprints, smudges, hair, and dust slows down performance andaffects the accuracy of features such as Fit to Page.1 Turn off the HP all-in-one, unplug the power cord, and raise the lid.
Note When you unplug the power cord, the date and time are erased. You willneed to reset the date and time later, when you plug the power cord backin. Any faxes stored in memory are also erased.
2 Clean the glass with a soft cloth or sponge slightly moistened with a nonabrasiveglass cleaner.
Warning Do not use abrasives, acetone, benzene, or carbon tetrachlorideon the glass; they can damage it. Do not place or spray liquid directly on theglass; the liquid might seep under the glass and damage the device.
3 Dry the glass with a chamois or cellulose sponge to prevent spotting.
Note Make sure you clean the small glass strip to the left of the main glasssurface. This strip is for processing jobs from the automatic documentfeeder. Streaks can occur if the glass strip is dirty.
152 HP Officejet 7300/7400 series all-in-one
Mai
ntai
n yo
ur H
P al
l-in-
one

Clean the lid backing Minor debris can accumulate on the white document backing located underneath the lidof the HP all-in-one.1 Turn off the HP all-in-one, unplug the power cord, and raise the lid.2 Clean the white document backing with a soft cloth or sponge slightly moistened
with a mild soap and warm water.3 Wash the backing gently to loosen debris. Do not scrub the backing.4 Dry the backing with a chamois or soft cloth.
Warning Do not use paper-based wipes, as these might scratch thebacking.
5 If further cleaning is needed, repeat the previous steps using isopropyl (rubbing)alcohol, and wipe the backing thoroughly with a damp cloth to remove any residualalcohol.
Warning Be careful not to spill alcohol on the glass or painted parts of theHP all-in-one, as this might damage the device.
Clean the exterior Use a soft cloth or slightly moistened sponge to wipe dust, smudges, and stains off thecase. The interior of the HP all-in-one does not require cleaning. Keep fluids away fromthe control panel and the interior of the HP all-in-one.
Warning To avoid damage to painted parts of the HP all-in-one, do not usealcohol or alcohol-based cleaning products on the control panel, documentfeeder tray, lid, or other painted parts of the device.
Check the estimated ink levels You can easily check the ink supply level to determine how soon you might need toreplace a print cartridge. The ink supply level shows an estimate of the amount of inkremaining in the print cartridges.
To check the ink levels from the control panel➔ Look for two icons at the bottom of the color graphics display that represent the
levels of ink remaining in the two installed print cartridges.– A green icon represents an estimate of the amount of ink remaining in the tri-
color print cartridge.– A black icon represents an estimate of the amount of ink remaining in the black
print cartridge.– An orange icon represents an estimate of the amount of ink remaining in the
photo print cartridge.– A blue-gray icon represents an estimate of the amount of ink remaining in the
gray photo print cartridge.If you are using non-HP print cartridges or cartridges that have been refilled, or ifthere is no print cartridge installed in one of the cartridge stalls, one or both iconsmight not appear in the icon bar. The HP all-in-one cannot detect the amount of inkremaining in non-HP print cartridges or cartridges that have been refilled.
User Guide 153
Maintain your H
P all-in-one

If an icon shows a hollow ink drop, the print cartridge represented by that color iconhas very little ink remaining and will need to be changed soon. Replace the printcartridge when the print quality starts to degrade.For more information on the ink level icons on the color graphics display, see Colorgraphics display icons.
You can also check the estimated amount of ink remaining in your print cartridges fromthe computer. If you have a USB connection between your computer and the HP all-in-one, see the onscreen HP Image Zone Help for information on checking the ink levelsfrom the Printer Toolbox. If you have a network connection, you can check the inklevels from the Embedded Web Server (EWS). See the Network Guide for informationon accessing the EWS.
Print a self-test report If you are experiencing problems with printing, print a self-test report before you replacethe print cartridges. This report provides useful information on several aspects of yourdevice, including your print cartridges.1 Load letter, A4, or legal unused plain white paper into the input tray.2 Press Setup.3 Press 2, then press 5.
This displays the Print Report menu and then selects Self-Test Report.The HP all-in-one prints a self-test report, which might indicate the source of theprinting problem. A sample of the ink test area of the report is shown below.
4 Make sure the test patterns are even and show a complete grid.If more than a few lines in a pattern are broken, this might indicate a problem withthe nozzles. You might need to clean the print cartridges. For more information, seeClean the print cartridges.
5 Make sure the lines of color extend across the page.If the black line is missing, faded, streaked, or shows lines, this might indicate aproblem with the black or photo print cartridge in the right slot.
Chapter 15
154 HP Officejet 7300/7400 series all-in-one
Mai
ntai
n yo
ur H
P al
l-in-
one

If any of the remaining three lines are missing, faded, streaked, or show lines, thismight indicate a problem with the tri-color print cartridge in the left slot.
6 Make sure the color blocks have even consistency and are representative of thecolors listed below.You should see cyan, magenta, yellow, violet, green, and red color blocks.If color blocks are missing, or if a block of color is muddy or does not match thelabel indicated below the block, this might indicate that the tri-color print cartridge isout of ink. You might need to replace the print cartridge. For more information onreplacing print cartridges, see Replace the print cartridges.
Note For examples of test patterns, lines of color, and color blocks from normal andmalfunctioning print cartridges, see the onscreen HP Image Zone Help thatcame with your software.
Work with print cartridges To ensure the best print quality from your HP all-in-one, you will need to perform somesimple maintenance procedures. This section provides guidelines for handling the printcartridges and instructions for replacing, aligning, and cleaning the print cartridges.
Handle the print cartridges Before you replace or clean a print cartridge, you should know the part names and howto handle the print cartridges.
1 Copper-colored contacts2 Plastic tape with pink pull tab (must be removed before installing)3 Ink nozzles under tape
Hold the print cartridges by their black plastic sides, with the label on top. Do not touchthe copper-colored contacts or the ink nozzles.
User Guide 155
Maintain your H
P all-in-one

Warning Be careful not to drop the print cartridges. This can damage them,making them unusable.
Replace the print cartridges When the ink level for the print cartridge is low, a message appears on the colorgraphics display.
Note You can also check the ink levels by using the HP Director that came with theHP Image Zone software on your computer. For more information, see Checkthe estimated ink levels.
When you receive a low-ink warning message on the color graphics display, make sureyou have a replacement print cartridge available. You should also replace the printcartridges when you see faded text or if you experience print quality issues related tothe print cartridges.
Tip You can also use these instructions to replace the black print cartridge with aphoto or gray photo print cartridge for printing high-quality color or black-and-whitephotos.
To find out the reorder number for all the print cartridges that your HP all-in-onesupports, see Order print cartridges. To order print cartridges for your HP all-in-one, goto www.hp.com. If prompted, choose your country/region, follow the prompts to selectyour product, and then click one of the shopping links on the page.
To replace the print cartridges1 Make sure the HP all-in-one is on.
Warning If the HP all-in-one is off when you lift the print-carriage accessdoor to access the print cartridges, the HP all-in-one will not release thecartridges for changing. You might damage the HP all-in-one if the printcartridges are not docked safely on the right side when you try to removethem.
2 Open the print-carriage access door by lifting from the front center of the device,until the door locks into place.The print carriage is on the far right side of the HP all-in-one.
1 Print-carriage access door2 Print carriage
Chapter 15
156 HP Officejet 7300/7400 series all-in-one
Mai
ntai
n yo
ur H
P al
l-in-
one

3 When the print carriage is idle and silent, press down and then lift a latch inside theHP all-in-one.If you are replacing the tri-color print cartridge, lift the green latch on the left.If you are replacing the black, photo, or gray photo print cartridge, lift the black latchon the right.
1 Print cartridge latch for the tri-color print cartridge2 Print cartridge latch for the black, photo, and gray photo print cartridges
4 Push down on the print cartridge to release it, and then pull it toward you out of itsslot.
5 If you are removing the black print cartridge in order to install the photo or grayphoto print cartridge, store the black print cartridge in the print cartridge protector.For more information, see Use the print cartridge protector.If you are removing the print cartridge because it is low or out of ink, recycle theprint cartridge. The HP Inkjet Supplies Recycling Program is available in manycountries/regions, and lets you recycle used print cartridges free of charge. Formore information, go to the following website:www.hp.com/hpinfo/globalcitizenship/environment/recycle/inkjet.html
6 Remove the new print cartridge from its packaging and, being careful to touch onlythe black plastic, gently remove the plastic tape by using the pink pull tab.
User Guide 157
Maintain your H
P all-in-one

1 Copper-colored contacts2 Plastic tape with pink pull tab (must be removed before installing)3 Ink nozzles under tape
Caution Do not touch the copper-colored contacts or ink nozzles.Touching these parts can result in clogs, ink failure, and bad electricalconnections.
7 Slide the new print cartridge down the ramp and into the empty slot. Push the printcartridge forward until it clicks into place.If the print cartridge you are installing has a white triangle on its label, slide theprint cartridge into the slot on the left. The latch is green with a solid white triangleon it.If the print cartridge you are installing has a white square or a white pentagon on itslabel, slide the print cartridge into the slot on the right. The latch is black with a solidwhite square and a solid white pentagon on it.
8 Press down on the latch until it stops. Make sure the latch catches below the bottomtabs.
Chapter 15
158 HP Officejet 7300/7400 series all-in-one
Mai
ntai
n yo
ur H
P al
l-in-
one

9 Close the print-carriage access door.
Use a photo print cartridge You can optimize the quality of the color photos you print and copy with your HP all-in-one by purchasing a photo print cartridge. Remove the black print cartridge and insertthe photo print cartridge in its place. With the tri-color print cartridge and photo printcartridge installed, you have a six-ink system, which provides enhanced quality colorphotos.When you want to print regular text documents, swap the black print cartridge back in.Use a print cartridge protector to keep your print cartridge secure when it is not beingused.● For more information on purchasing a photo print cartridge, see Order print
cartridges.● For more information on replacing print cartridges, see Replace the print cartridges.● For more information on using the print cartridge protector, see Use the print
cartridge protector.
Use a gray photo print cartridge You can optimize the quality of the black-and-white photos you print and copy with yourHP all-in-one by purchasing a gray photo print cartridge. Remove the black printcartridge and insert the gray photo print cartridge in its place. With the tri-color printcartridge and gray photo print cartridge installed, you can print a full range of graytones, which provides enhanced quality black-and-white photos.
User Guide 159
Maintain your H
P all-in-one

When you want to print regular text documents, swap the black print cartridge back in.Use a print cartridge protector to keep your print cartridge secure when it is not beingused.● For more information on purchasing a gray photo print cartridge, see Order print
cartridges.● For more information on replacing print cartridges, see Replace the print cartridges.● For more information on using the print cartridge protector, see Use the print
cartridge protector.
Use the print cartridge protector In some countries/regions, when you purchase a photo print cartridge, you might alsoreceive a print cartridge protector. In other countries/regions, a print cartridge protectorcomes in the box with your HP all-in-one. If neither your print cartridge nor your HP all-in-one came with a print cartridge protector, you can order one from HP Support. Go towww.hp.com/support.The print cartridge protector is designed to keep a print cartridge secure and prevent itfrom drying out when it is not being used. Whenever you remove a print cartridge fromthe HP all-in-one with the intention of using it again later, store it in the print cartridgeprotector. For example, store the black print cartridge in a print cartridge protector if youare removing it so you can print high-quality photos with the photo and tri-color printcartridges.
To insert a print cartridge into the print cartridge protector➔ Slide the print cartridge into the print cartridge protector at a slight angle and snap
it securely into place.
To remove the print cartridge from the print cartridge protector➔ Press down and back on the top of the print cartridge protector to release the print
cartridge, then slide the print cartridge out of the print cartridge protector.
Chapter 15
160 HP Officejet 7300/7400 series all-in-one
Mai
ntai
n yo
ur H
P al
l-in-
one

Align the print cartridges The HP all-in-one prompts you to align cartridges every time you install or replace aprint cartridge. You can also align the print cartridges at any time from the control panelor by using the HP Image Zone software on your computer. Aligning the print cartridgesensures high-quality output.
Note If you remove and reinstall the same print cartridge, the HP all-in-one will notprompt you to align the print cartridges. The HP all-in-one remembers thealignment values for that print cartridge, so you do not need to realign the printcartridges.
To align the print cartridges from the control panel when prompted➔ Make sure you have letter or A4 unused plain white paper loaded in the input tray,
and then press OK.The HP all-in-one prints a print cartridge alignment sheet and aligns the printcartridges. Recycle or discard the page.
Note If you have colored paper loaded in the input tray when you align the printcartridges, the alignment will fail. Load unused plain white paper into theinput tray, and then try the alignment again.If the alignment fails again, you might have a defective sensor or printcartridge. Contact HP Support. Go to www.hp.com/support. If prompted,choose your country/region, and then click Contact HP for information oncalling for technical support.
To align the cartridges from the control panel at any other time1 Load letter or A4 unused plain white paper into the input tray.2 Press Setup.3 Press 6, then press 2.
This displays the Tools menu and then selects Align Print Cartridge.The HP all-in-one prints a print cartridge alignment sheet and aligns the printcartridges. Recycle or discard the page.
For information on aligning the print cartridges by using the HP Image Zone softwarethat came with your HP all-in-one, see the onscreen HP Image Zone Help that camewith your software.
Clean the print cartridges Use this feature when the self-test report shows streaking or white lines through any ofthe lines of color. Do not clean print cartridges unnecessarily, as this wastes ink andshortens the life of the ink nozzles.
To clean the print cartridges from the control panel1 Load letter or A4 unused plain white paper into the input tray.2 Press Setup.3 Press 6, then press 1.
This displays the Tools menu and then selects Clean Print Cartridge.The HP all-in-one prints a page that you can recycle or discard.If copy or print quality still seem poor after you clean the print cartridges, trycleaning the print cartridge contacts before replacing the affected print cartridge.
User Guide 161
Maintain your H
P all-in-one

For information on cleaning the print cartridge contacts, see Clean the printcartridge contacts. For information on replacing the print cartridges, see Replacethe print cartridges.
For information on cleaning the print cartridges by using the HP Image Zone softwarethat came with your HP all-in-one, see the onscreen HP Image Zone Help that camewith your software.
Clean the print cartridge contacts Clean the print cartridge contacts only if you get repeated messages on the colorgraphics display prompting you to check a print cartridge after you already have cleanedor aligned the print cartridges.Before cleaning the print cartridge contacts, remove the print cartridge and verify thatnothing is covering the print cartridge contacts, then reinstall the print cartridge. If youcontinue to get messages to check the print cartridges, clean the print cartridgecontacts.Make sure you have the following materials available:● Dry foam rubber swabs, lint-free cloth, or any soft material that will not come apart
or leave fibers.● Distilled, filtered, or bottled water (tap water might contain contaminants that can
damage the print cartridges).
Warning Do not use platen cleaners or alcohol to clean the print cartridgecontacts. These can damage the print cartridge or the HP all-in-one.
To clean the print cartridge contacts1 Turn on the HP all-in-one and open the print-carriage access door.
The print carriage is on the far right side of the HP all-in-one.2 Wait until the print carriage is idle and silent, and then unplug the power cord from
the back of the HP all-in-one.
Note When you unplug the power cord, the date and time are erased. You willneed to reset the date and time later, when you plug the power cord backin. For more information, see Set the date and time. Any faxes stored inmemory are also erased.
3 Lift one of the latches to the open position, and then remove the print cartridge.
Note Do not remove both print cartridges at the same time. Remove and cleaneach print cartridge one at a time. Do not leave a print cartridge outside theHP all-in-one for more than 30 minutes.
4 Inspect the print cartridge contacts for ink and debris buildup.5 Dip a clean foam rubber swab or lint-free cloth into distilled water, and squeeze any
excess water from it.6 Hold the print cartridge by its sides.7 Clean only the copper-colored contacts. For information on cleaning the ink nozzle
area, see Clean the area around the ink nozzles.
Chapter 15
162 HP Officejet 7300/7400 series all-in-one
Mai
ntai
n yo
ur H
P al
l-in-
one

1 Copper-colored contacts2 Ink nozzles (do not clean)
8 Place the print cartridge back into the print carriage slot and close the latch.9 Repeat if necessary for the other print cartridge.10 Gently close the print-carriage access door and plug the power cord into the back
of the HP all-in-one.
Clean the area around the ink nozzles If the HP all-in-one is used in a dusty environment, a small amount of debris mightaccumulate inside the device. This debris can include dust, hair, carpet, or clothingfibers. When debris gets on the print cartridges, it can cause ink streaks and smudgeson printed pages. Ink streaking can be corrected by cleaning around the ink nozzles asdescribed here.
Note Clean the area around the ink nozzles only if you continue to see streaks andsmudges on your printed pages after you have already cleaned the printcartridges by using the control panel or the HP Image Zone. For moreinformation, see Clean the print cartridges.
Make sure you have the following materials available:● Dry foam rubber swabs, lint-free cloth, or any soft material that will not come apart
or leave fibers.● Distilled, filtered, or bottled water (tap water might contain contaminants that can
damage the print cartridges).
Warning Do not touch the copper-colored contacts or ink nozzles. Touchingthese parts can result in clogs, ink failure, and bad electrical connections.
To clean the area around the ink nozzles1 Turn on the HP all-in-one and open the print-carriage access door.
The print carriage is on the far right side of the HP all-in-one.2 Wait until the print carriage is idle and silent, and then unplug the power cord from
the back of the HP all-in-one.
Note When you unplug the power cord, the date and time are erased. You willneed to reset the date and time later, when you plug the power cord backin. For more information, see Set the date and time. Any faxes stored inmemory are also erased.
User Guide 163
Maintain your H
P all-in-one

3 Lift one of the latches to the open position, and then remove the print cartridge.
Note Do not remove both print cartridges at the same time. Remove and cleaneach print cartridge one at a time. Do not leave a print cartridge outside theHP all-in-one for more than 30 minutes.
4 Place the print cartridge on a piece of paper with the ink nozzles facing up.5 Lightly moisten a clean foam rubber swab with distilled water.6 Clean the face and edges around the ink nozzle area with the swab, as shown
below.
1 Nozzle plate (do not clean)2 Face and edges around the ink nozzle area
Warning Do not clean the nozzle plate.
7 Place the print cartridge back into the print carriage slot and close the latch.8 Repeat if necessary for the other print cartridge.9 Gently close the print-carriage access door and plug the power cord into the back
of the HP all-in-one.
Change the device settingsYou can change the power save time and prompt delay time settings on your HP all-in-one so that it behaves according to your preference. You can also restore the devicesettings to what they were when you purchased your device. This will erase any newdefaults you have set.
Set the power save time The light bulb in the scanner of your HP all-in-one remains on for a specified period sothat the HP all-in-one is immediately ready to respond to your request. When theHP all-in-one has not been used within that specified period, it turns the light bulb off topreserve power. You can exit this mode by pressing any button on the control panel.Your HP all-in-one is automatically set to enter power save mode after 12 hours. Followthese steps if you want the HP all-in-one to enter this mode earlier.1 Press Setup.2 Press 7, then press 2.
This displays the Preferences menu and then selects Set Power Save ModeTime.
3 Press to select the appropriate time, then press OK.
Chapter 15
164 HP Officejet 7300/7400 series all-in-one
Mai
ntai
n yo
ur H
P al
l-in-
one

You can choose 1, 4, 8, or 12 hours for the power save time.
Set the prompt delay time The Prompt Delay Time option allows you to control the amount of time that passesbefore a message prompts you to take further action. For example, if you press Menu inthe Copy area and the prompt delay time passes without you pressing another button,the message "Press START COPY to copy. Press Number or OK to select." appearsin the color graphics display. You can choose Fast, Normal, Slow, or Off. If you selectOff, hints will not appear on the color graphics display but other messages, such as lowink warnings and error messages, will still appear.1 Press Setup.2 Press 7, then press 3.
This displays the Preferences menu and then selects Set Prompt Delay Time.3 Press to select a delay time, then press OK.
Restore the factory defaults You can restore the original factory settings to what they were when you purchasedyour HP all-in-one.
Note Restoring the factory defaults will not change the date information you set, norwill it affect any changes you made to scan settings and the language andcountry/region settings.
You can perform this process from the control panel only.1 Press Setup.2 Press 6, then press 3.
This displays the Tools menu and then selects Restore Factory Defaults.The factory default settings are restored.
Self-maintenance soundsThe HP all-in-one might make noises after long periods (approximately 2 weeks) ofinactivity. This is normal operation and is necessary to ensure the HP all-in-oneproduces the best quality printouts.
User Guide 165
Maintain your H
P all-in-one

16 Troubleshooting information This chapter contains troubleshooting information for the HP all-in-one. Specificinformation is provided for installation and configuration issues, and some operationaltopics. For more troubleshooting information, see the onscreen HP Image Zone Help.Many issues are caused when the HP all-in-one is connected to the computer using aUSB cable before the HP all-in-one software is installed on the computer. If youconnected the HP all-in-one to your computer before the software installation screenprompts you to do so, you must follow these steps:1 Disconnect the USB cable from the computer.2 Uninstall the software (if you have already installed it).3 Restart your computer.4 Turn off the HP all-in-one, wait one minute, then restart it.5 Reinstall the HP all-in-one software. Do not connect the USB cable to the
computer until prompted by the software installation screen.
For information about uninstalling and reinstalling the software, see Uninstall andreinstall the software.This chapter contains the following topics:● Setup troubleshooting: contains information on hardware setup, software
installation, fax setup, and HP Instant Share setup troubleshooting information.● Operational troubleshooting: contains information on issues that may occur
during normal tasks when using the HP all-in-one features.● Device update: Based on advice from HP customer support or a message on the
color graphics display, you might access the HP support website to retrieve anupgrade for your device. This section contains information about updating yourdevice.
Before you call HP Support If you have a problem, follow these steps:1 Check the documentation that came with the HP all-in-one.
– Setup Guide: The Setup Guide explains how to set up the HP all-in-one.– User Guide: The User Guide is the book you are reading. This book describes
the basic features of the HP all-in-one, explains how to use the HP all-in-onewithout connecting it to a computer, and contains setup and operationaltroubleshooting information.
– Network Guide: The Network Guide explains how to set up your HP all-in-oneon a network.
166 HP Officejet 7300/7400 series all-in-one
Trou
bles
hoot
ing
info
rmat
ion

– HP Image Zone Help: The onscreen HP Image Zone Help describes how touse the HP all-in-one with a computer and contains additional troubleshootinginformation not covered in the User Guide.
– Readme file: The Readme file contains information on possible installationproblems. For more information, see View the Readme file.
2 If you are unable to solve the problem using the information in the documentation,visit www.hp.com/support to do the following:– Access online support pages– Send HP an e-mail message for answers to your questions– Connect with an HP technician by using online chat– Check for software updatesSupport options and availability vary by product, country/region, and language.
3 Contact your local point of purchase. If the HP all-in-one has a hardware failure,you will be asked to bring the HP all-in-one to where you purchased it. Service isfree during the HP all-in-one limited warranty period. After the warranty period, youwill be quoted a service charge.
4 If you are unable to solve the problem using the onscreen Help or HP websites,call HP Support using the number for your country/region. For more information,see Get HP support.
View the Readme file You might want to refer to the Readme file for more information on possible installationproblems.● In Windows, you can access the Readme file from Windows taskbar by clicking
Start, pointing to Programs or All Programs, pointing to Hewlett-Packard,pointing to HP Officejet 7300/7400 series all-in-one, and then clicking View theReadme File.
● In Macintosh OS 9 or OS X, you can access the Readme file by double-clicking theicon located in the top-level folder of the HP all-in-one software CD-ROM.
The Readme file provides more information, including:● Using the reinstall utility after a failed installation to return your computer to a state
that will allow the HP all-in-one to be reinstalled.● Using the reinstall utility in Windows 98 to recover a missing Composite USB
System Driver.
Setup troubleshooting This section includes installation and configuration troubleshooting tips for some of themost common issues associated with HP all-in-one networking, fax setup, software andhardware installation, and HP Instant Share setup.
Hardware setup troubleshooting Use this section to solve any problems you might encounter while setting up theHP all-in-one hardware.
My HP all-in-one does not turn on
User Guide 167
Troubleshooting information

SolutionMake sure each of the power cords is firmly connected, and wait a few seconds forthe HP all-in-one to turn on. If this is the first time you have turned on the HP all-in-one, it can take up to a minute to turn on. Also, if the HP all-in-one is plugged into a power strip, make sure the power strip is turned on.
My USB cable is not connected
SolutionYou must first install the software that came with your HP all-in-one beforeconnecting the USB cable. During installation, do not plug in the USB cable untilprompted by the onscreen instructions. Connecting the USB cable before promptedcan cause errors.Once you have installed the software, connecting your computer to your HP all-in-one with a USB cable is straightforward. Simply plug one end of the USB cable intothe back of your computer and the other into the back of the HP all-in-one. You canconnect to any USB port on the back of your computer.
Note AppleTalk is not supported.
I received a message on the color graphics display to attach the control paneloverlay
Chapter 16
168 HP Officejet 7300/7400 series all-in-one
Trou
bles
hoot
ing
info
rmat
ion

SolutionThis might mean the control panel overlay is not attached, or it is attachedincorrectly. Make sure to align the overlay over the buttons on the top of theHP all-in-one and snap it firmly into place.
The color graphics display shows the wrong language
SolutionUsually, you set the language and country/region when you first set up the HP all-in-one. However, you can change these settings at any time by using the followingprocedure:1 Press Setup.2 Press 7, and then press 1.
This selects Preferences, and then selects Set Language & Country/Region.A list of languages appears. You can scroll through the list of languages bypressing the and arrows.
3 When your language is highlighted, press OK.4 When prompted, press 1 for Yes or 2 for No.
The countries/regions for the selected language appear. Press or toscroll through the list.
5 Use the keypad to enter the two-digit number for the appropriate country/region.
User Guide 169
Troubleshooting information

6 When prompted, press 1 for Yes or 2 for No.
Print a Self-Test Report to confirm the language and country/region:1 Press Setup.2 Press 1, and then press 4.
This selects Print Report, and then selects Self-Test Report.
The wrong measurements are showing in menus on the color graphics display
SolutionYou may have selected the incorrect country/region when setting up your HP all-in-one. The country/region you select determines the paper sizes shown on thecolor graphics display.To change the country/region, you must first set the default language again.Usually, you set the language and country/region when you first set up the HP all-in-one. However, you can change these settings at any time by using the followingprocedure:1 Press Setup.2 Press 7, and then press 1.
This selects Preferences, and then selects Set Language & Country/Region.A list of languages appears. You can scroll through the list of languages bypressing the and arrows.
3 When your language is highlighted, press OK.4 When prompted, press 1 for Yes or 2 for No.
The countries/regions for the selected language appear. Press or toscroll through the list.
5 Use the keypad to enter the two-digit number for the appropriate country/region.
6 When prompted, press 1 for Yes or 2 for No.
Print a Self-Test Report to confirm the language and country/region:1 Press Setup.2 Press 1, and then press 4.
This selects Print Report, and then selects Self-Test Report.
I received a message on the color graphics display to align the print cartridges
SolutionThe HP all-in-one prompts you to align cartridges every time you install a new printcartridge. For more information, see Align the print cartridges.
Note If you remove and reinstall the same print cartridge, the HP all-in-one willnot prompt you to align the print cartridges. The HP all-in-one remembersthe alignment values for that print cartridge, so you do not need to realignthe print cartridges.
I received a message on the color graphics display that the print cartridgealignment failed
CauseThe incorrect type of paper is loaded in the input tray.
Chapter 16
170 HP Officejet 7300/7400 series all-in-one
Trou
bles
hoot
ing
info
rmat
ion

SolutionIf you have colored paper loaded in the input tray when you align the printcartridges, the alignment fails. Load unused plain white letter or A4 paper into theinput tray, and then try the alignment again. If the alignment fails again, you mighthave a defective sensor or print cartridge.Contact HP Support. Go to www.hp.com/support. If prompted, choose yourcountry/region, and then click Contact HP for information on calling for technicalsupport.
CauseProtective tape is covering the print cartridges.
SolutionCheck each print cartridge. If the plastic tape is still covering the ink nozzles, gentlyremove the plastic tape by using the pink pull tab. Do not touch the ink nozzles orthe copper-colored contacts.
1 Copper-colored contacts2 Plastic tape with pink pull tab (must be removed before installing)3 Ink nozzles under tape
Reinsert the print cartridges and verify that they are fully inserted and locked inplace.
CauseThe contacts on the print cartridge are not touching the contacts in the printcarriage.
User Guide 171
Troubleshooting information

SolutionRemove and then reinsert the print cartridges. Verify that they are fully inserted andlocked in place.
CauseThe print cartridge or sensor is defective.
SolutionContact HP Support. Go to www.hp.com/support. If prompted, choose yourcountry/region, and then click Contact HP for information on calling for technicalsupport.
The HP all-in-one does not print
SolutionIf your HP all-in-one and computer are not communicating with each other, try thefollowing:● Check the USB cable. If you are using an older cable, it might not be working
properly. Try connecting it to another product to see if the USB cable works. Ifyou experience problems, the USB cable might need to be replaced. Alsoverify that the cable does not exceed 3 meters (9.8 feet) in length.
● Make sure your computer is USB ready. Some operating systems, such asWindows 95 and Windows NT, do not support USB connections. Check thedocumentation that came with your operating system for more information.
● Check the connection from your HP all-in-one to your computer. Verify that theUSB cable is securely plugged into the USB port on the back of your HP all-in-one. Make sure the other end of the USB cable is plugged into a USB porton your computer. After the cable is connected properly, turn your HP all-in-one off and then on again.
Chapter 16
172 HP Officejet 7300/7400 series all-in-one
Trou
bles
hoot
ing
info
rmat
ion

● Check other printers or scanners. You might need to disconnect older productsfrom your computer.
● If your HP all-in-one is networked, see the Network Guide that came with yourHP all-in-one.
● After you check the connections, try restarting your computer. Turn yourHP all-in-one off and then on again.
● If necessary, remove and then install the HP Image Zone software again. Geton uninstalling the software.
● If necessary, remove and then install the HP Image Zone software again. Formore information on uninstalling the software, see the printed User Guide thatcame with your HP all-in-one.
For more information on setting up your HP all-in-one and connecting it to yourcomputer, see the Setup Guide that came with your HP all-in-one.
I received a message on the color graphics display about a paper jam or ablocked carriage
SolutionIf either a paper jam or blocked carriage error message appears on the colorgraphics display, there might be some packing material inside the HP all-in-one.Lift open the print-carriage access door to expose the print cartridges and removeany packing material (such as tape or cardboard) or any other foreign objectsblocking the carriage path.
Software installation troubleshooting If you encounter a problem during software installation, see the topics below for apossible solution. If you encounter a hardware problem during setup, see Hardwaresetup troubleshooting.During a normal installation of the HP all-in-one software, the following events occur:1 The HP all-in-one software CD-ROM runs automatically2 The software installs3 Files are copied to your hard drive4 You are requested to connect the HP all-in-one to your computer5 A green OK and check mark appear on an installation wizard screen6 You are requested to restart your computer7 The Fax Setup wizard runs
User Guide 173
Troubleshooting information

8 The registration process runs
If any of these things did not occur, there might be a problem with the installation. Tocheck the installation on a PC, verify the following:● Start the HP Director and check to make sure the following icons appear: Scan
Picture, Scan Document, Send Fax and HP Gallery. For information on startingHP Director, see the onscreen HP Image Zone Help that came with yoursoftware. If the icons do not appear immediately, you might need to wait a fewminutes for the HP all-in-one to connect to your computer. Otherwise, see Some ofthe icons are missing in the HP Director.
Note If you performed a minimum installation of the software (as apposed to atypical installation), the HP Image Zone and Copy are not installed and willnot be available from the HP Director.
● Open the Printers dialog box and check to see that the HP all-in-one is listed.● Look in the system tray at the far right of the Windows taskbar for an HP all-in-one
icon. This indicates that the HP all-in-one is ready.
When I insert the CD-ROM into my computer’s CD-ROM drive, nothing happens
SolutionDo the following:1 From the Windows Start menu, click Run.2 In the Run dialog box, enter d:\setup.exe (if your CD-ROM drive is not
assigned to drive letter D, enter the appropriate drive letter), and then click OK.
The minimum system checks screen appears
SolutionYour system does not meet the minimum requirements to install the software. ClickDetails to see what the specific problem is, and then correct the problem beforeattempting to install the software.
A red X appears on the USB connect prompt
SolutionNormally, a green check appears indicating that the plug and play is successful. Ared X indicates that the plug and play failed.Do the following:1 Verify that the control panel overlay is firmly attached, unplug the HP all-in-one
power cable, and then plug it in again.2 Verify that the USB and power cables are plugged in.
Chapter 16
174 HP Officejet 7300/7400 series all-in-one
Trou
bles
hoot
ing
info
rmat
ion

3 Click Retry to retry the plug and play setup. If this does not work, continue tothe next step.
4 Verify that the USB cable is set up properly as follows:– Unplug the USB cable and plug it in again.– Do not attach the USB cable to a keyboard or non-powered hub.– Verify that the USB cable is 3 meters or less in length.– If you have several USB devices attached to your computer, you might
want to unplug the other devices during the installation.5 Continue with the installation and restart the computer when prompted. Then
open HP Director and check for the essential icons (Scan Picture, ScanDocument, Send Fax, and HP Gallery).
6 If the essential icons do not appear, remove the software and then reinstall it.For more information, see Uninstall and reinstall the software.
I received a message that an unknown error has occurred
SolutionTry to continue with the installation. If that doesn’t work, stop and then restart theinstallation, and follow the directions on the screen. If an error occurs, you mightneed to uninstall and then reinstall the software. Do not simply delete the HP all-in-one program files from your hard drive. Make sure to remove them properlyusing the uninstall utility provided in the HP all-in-one program group.For more information, see Uninstall and reinstall the software.
Some of the icons are missing in the HP Director If the essential icons (Scan Picture, Scan Document, Send Fax, and HP Gallery)do not appear, your installation might not be complete.
SolutionIf your installation is incomplete, you might need to uninstall and then reinstall thesoftware. Do not simply delete the HP all-in-one program files from your hard drive.Make sure to remove them properly using the uninstall utility provided in theHP all-in-one program group. For more information, see Uninstall and reinstall thesoftware.
The fax wizard does not start
User Guide 175
Troubleshooting information

SolutionLaunch the fax wizard as follows:1 Start the HP Director. For more information, see the onscreen HP Image
Zone Help that came with your software.2 Click the Settings menu, select Fax Settings and Setup, then select Fax
Setup Wizard.
The registration screen does not appear
Solution➔ In Windows, you can access the registration screen from the Windows taskbar
by clicking Start, pointing to Programs or All Programs (XP), Hewlett-Packard, HP Officejet 7300/7400 series all-in-one, and then clicking Sign upnow.
The Digital Imaging Monitor does not appear in the system tray
SolutionIf the Digital Imaging Monitor does not appear in the system tray, start theHP Director to check whether or not essential icons are there. For moreinformation about starting the HP Director, see the onscreen HP Image Zone Helpthat came with your software.For more information about missing essential icons in the HP Director, see Someof the icons are missing in the HP Director.The system tray normally appears in the lower-right corner of the desktop.
Uninstall and reinstall the software If your installation is incomplete, or if you connected the USB cable to the computerbefore prompted by the software installation screen, you might need to uninstall andthen reinstall the software. Do not simply delete the HP all-in-one program files fromyour hard drive. Make sure to remove them properly using the uninstall utility providedin the HP all-in-one program group.A reinstall can take from 20 to 40 minutes for both Windows and Macintosh computers.There are three methods to uninstall the software on a Windows computer.
To uninstall from a Windows computer, method 11 Disconnect your HP all-in-one from your computer. Do not connect the HP all-in-
one to your computer until after you have reinstalled the software.2 On the Windows taskbar, click Start, Start Programs or All Programs (XP),
Hewlett-Packard, HP Officejet 7300/7400 series all-in-one, uninstall software.3 Follow the onscreen instructions.4 If you are asked whether you would like to remove shared files, click No.
Other programs that use these files might not work properly if the files are deleted.5 Restart your computer.
Chapter 16
176 HP Officejet 7300/7400 series all-in-one
Trou
bles
hoot
ing
info
rmat
ion

Note It is important that you disconnect your HP all-in-one before restarting yourcomputer. Do not connect the HP all-in-one to your computer until after youhave reinstalled the software.
6 To reinstall the software, insert the HP all-in-one CD-ROM into your computer’sCD-ROM drive, and follow the onscreen instructions and the instructions providedin the Setup Guide that came with your HP all-in-one.
7 After the software is installed, connect the HP all-in-one to your computer.8 Press the On button to turn the HP all-in-one on.
After connecting and turning on your HP all-in-one, you might have to wait severalminutes for all of the Plug and Play events to complete.
9 Follow the onscreen instructions.
When the software installation is complete, the Status Monitor icon appears in theWindows system tray.To verify that the software is properly installed, double-click the HP Director icon on thedesktop. If the HP Director shows the key icons (Scan Picture, Scan Document,Send Fax, and HP Gallery), the software has been properly installed.
To uninstall from a Windows computer, method 2
Note Use this method if Uninstall Software is not available in the Windows Startmenu.
1 On the Windows taskbar, click Start, Settings, Control Panel.2 Double-click Add/Remove Programs.3 Select HP all-in-one & Officejet 4.0, and then click Change/Remove.
Follow the onscreen instructions.4 Disconnect your HP all-in-one from your computer.5 Restart your computer.
Note It is important that you disconnect your HP all-in-one before restarting yourcomputer. Do not connect the HP all-in-one to your computer until after youhave reinstalled the software.
6 Launch setup.7 Follow the onscreen instructions and the instructions provided in the Setup Guide
that came with your HP all-in-one.
To uninstall from a Windows computer, method 3
Note This is an alternate method if Uninstall Software is not available in the WindowsStart menu.
1 Run the HP Officejet 7300/7400 series all-in-one software Setup program.2 Select Uninstall and follow the onscreen directions.3 Disconnect your HP all-in-one from your computer.4 Restart your computer.
Note It is important that you disconnect your HP all-in-one before restarting yourcomputer. Do not connect the HP all-in-one to your computer until after youhave reinstalled the software.
5 Run the HP Officejet 7300/7400 series all-in-one software Setup program again.
User Guide 177
Troubleshooting information

6 Launch Reinstall.7 Follow the onscreen instructions and the instructions provided in the Setup Guide
that came with your HP all-in-one.
To uninstall from a Macintosh computer1 Disconnect the HP all-in-one from your Macintosh.2 Double-click the Applications: HP All-in-One Software folder.3 Double-click HP Uninstaller.
Follow the onscreen instructions.4 After the software is uninstalled, disconnect your HP all-in-one, and then restart
your computer.
Note It is important that you disconnect your HP all-in-one before restarting yourcomputer. Do not connect the HP all-in-one to your computer until after youhave reinstalled the software.
5 To reinstall the software, insert the HP all-in-one CD-ROM into your computer’sCD-ROM drive.
6 On the desktop, open the CD-ROM and then double-click HP all-in-one installer.7 Follow the onscreen instructions and the instructions provided in the Setup Guide
that came with your HP all-in-one.
Fax setup troubleshooting This section contains fax setup troubleshooting information for the HP all-in-one. If yourHP all-in-one is not set up properly for faxing, you might experience problems whensending faxes, receiving faxes, or both.
Tip This section contains only setup-related troubleshooting. For additional faxtroubleshooting topics, such as problems with your printouts or slow fax reception,see the onscreen Troubleshooting Help that came with your HP Image Zonesoftware.
If you are having faxing problems, you can print a fax test report to check the status ofyour HP all-in-one. The test will fail if your HP all-in-one is not set up properly for faxing.Perform this test after you have completed setting up your HP all-in-one for faxing.
To test your fax setup 1 Press Setup.2 Press 6, and then press 5.
This displays the Tools menu and then selects Run Fax Test.The HP all-in-one displays the status of the test on the color graphics display andprints a report.
3 Review the report.– If the test passes and you are still having problems faxing, check the fax
settings listed in the report to verify the settings are correct. A blank orincorrect fax setting can cause faxing problems.
– If the test fails, review the report for information on how to fix any problemsfound. For more information, you can also see the next section, The fax testfailed.
4 Press OK to return to the Setup Menu.
Chapter 16
178 HP Officejet 7300/7400 series all-in-one
Trou
bles
hoot
ing
info
rmat
ion

If you are still experiencing faxing problems, continue with the following sections formore troubleshooting help.
The fax test failed If you ran a fax test and the test failed, review the report for basic information about theerror. For more detailed information, check the report to see which part of the testfailed, and then navigate to the appropriate topic in this section for information:● The fax hardware test failed● The fax connected to active telephone wall jack test failed● The phone cord connected to correct port on fax test failed● The fax line condition test failed● The dial tone detection test failed
The fax hardware test failed
Solution● Turn off the HP all-in-one by using the On button located on the control panel
and then unplug the power cord from the back of the HP all-in-one. After a fewseconds, plug the power cord back in and turn the power on. Run the testagain. If the test fails again, continue reviewing the troubleshooting informationin this section.
● Try to send or receive a test fax. If you can send or receive a fax successfully,there might not be a problem.
● If you are running the test from the Fax Setup Wizard, make sure the HP all-in-one is not busy completing another task, such as receiving a fax or making acopy. Check the color graphics display for a message indicating that theHP all-in-one is busy. If it is busy, wait until it is finished and in the idle state,before running the test.
After you resolve any problems found, run the fax test again to make sure it passesand your HP all-in-one is ready for faxing. If the Fax Hardware Test continues tofail and you experience problems faxing, contact HP for support. For information oncontacting HP for support, see Get HP support.
The fax connected to active telephone wall jack test failed
Solution● Check the connection between the telephone wall jack and the HP all-in-one to
make sure the phone cord is secure.● Make sure you use the phone cord that came with your HP all-in-one. If you do
not use the supplied phone cord to connect from the telephone wall jack toyour HP all-in-one, you may not be able to send or receive faxes. After youplug in the phone cord that came with your HP all-in-one, run the fax testagain.
● Make sure you have correctly connected the HP all-in-one to the telephonewall jack. Using the phone cord supplied in the box with your HP all-in-one,connect one end to your telephone wall jack, then connect the other end to theport labeled "1-LINE" on the back of your HP all-in-one. For more informationon setting up your HP all-in-one for faxing, see Fax setup.
● If you are using a phone splitter, this can cause faxing problems. (A splitter is atwo-cord connector that plugs into a telephone wall jack.) Try removing thesplitter and connecting the HP all-in-one directly to the telephone wall jack.
User Guide 179
Troubleshooting information

● Try connecting a working phone and phone cord to the telephone wall jackthat you are using for the HP all-in-one and check for a dial tone. If you do nothear a dial tone, contact your telephone company and have them check theline.
● Try to send or receive a test fax. If you can send or receive a fax successfully,there might not be a problem.
After you resolve any problems found, run the fax test again to make sure it passesand your HP all-in-one is ready for faxing.
The phone cord connected to correct port on fax test failed
SolutionThe phone cord is plugged into the wrong port on the back of the HP all-in-one.1 Using the phone cord supplied in the box with your HP all-in-one, connect one
end to your telephone wall jack, then connect the other end to the port labeled"1-LINE" on the back of your HP all-in-one.
Note If you use the "2-EXT" port to connect to the telephone wall jack, youwill not be able to send or receive faxes. The "2-EXT" port should onlybe used to connect other equipment, such as an answering machine or atelephone.
2 After you have connected the phone cord to the port labeled "1-LINE", run thefax test again to make sure it passes and your HP all-in-one is ready forfaxing.
3 Try to send or receive a test fax.
The fax line condition test failed
Solution● Make sure you connect your HP all-in-one to an analog phone line or you will
not be able to send or receive faxes. To check if your phone line is digital,connect a regular analog phone to the line and listen for a dial tone. If you donot hear a normal sounding dial tone, it might be a phone line set up for digitalphones. Connect your HP all-in-one to an analog phone line and try sendingor receiving a fax.
● Check the connection between the telephone wall jack and the HP all-in-one tomake sure the phone cord is secure.
● Make sure you have correctly connected the HP all-in-one to the telephonewall jack. Using the phone cord supplied in the box with your HP all-in-one,connect one end to your telephone wall jack, then connect the other end to theport labeled "1-LINE" on the back of your HP all-in-one. For more informationon setting up your HP all-in-one for faxing, see Fax setup.
● Other equipment, which uses the same phone line as the HP all-in-one, mightbe causing the test to fail. To find out if other equipment is causing a problem,disconnect everything from the phone line, and then run the test again.– If the Fax Line Condition Test passes without the other equipment, then
one or more pieces of the equipment is causing problems; try adding them
Chapter 16
180 HP Officejet 7300/7400 series all-in-one
Trou
bles
hoot
ing
info
rmat
ion

back one at a time and rerunning the test each time, until you identifywhich piece of equipment is causing the problem.
– If the Fax Line Condition Test fails without the other equipment, connectthe HP all-in-one to a working phone line and continue reviewing thetroubleshooting information in this section.
● If you are using a phone splitter, this can cause faxing problems. (A splitter is atwo-cord connector that plugs into a telephone wall jack.) Try removing thesplitter and connecting the HP all-in-one directly to the telephone wall jack.
After you resolve any problems found, run the fax test again to make sure it passesand your HP all-in-one is ready for faxing. If the Fax Line Condition test continuesto fail and you experience problems faxing, contact your telephone company andhave them check the phone line.
The dial tone detection test failed
Solution● Other equipment, which uses the same phone line as the HP all-in-one, might
be causing the test to fail. To find out if other equipment is causing a problem,disconnect everything from the phone line, and then run the test again. If theDial Tone Detection Test passes without the other equipment, then one ormore pieces of the equipment is causing problems; try adding them back oneat a time and rerunning the test each time, until you identify which piece ofequipment is causing the problem.
● Try connecting a working phone and phone cord to the telephone wall jackthat you are using for the HP all-in-one and check for a dial tone. If you do nothear a dial tone, contact your telephone company and have them check theline.
● Make sure you have correctly connected the HP all-in-one to the telephonewall jack. Using the phone cord supplied in the box with your HP all-in-one,connect one end to your telephone wall jack, then connect the other end to theport labeled "1-LINE" on the back of your HP all-in-one. For more informationon setting up your HP all-in-one for faxing, see Fax setup.
● If you are using a phone splitter, this can cause faxing problems. (A splitter is atwo-cord connector that plugs into a telephone wall jack.) Try removing thesplitter and connecting the HP all-in-one directly to the telephone wall jack.
● If your telephone system is not using a standard dial tone, such as some PBXsystems, this may cause the test to fail. This will not cause a problem sendingor receiving faxes. Try sending or receiving a test fax.
● Check to make sure the country/region setting is set appropriately for yourcountry/region. If the country/region setting is not set or is not set correctly, thetest may fail and you might have problems sending and receiving faxes. Tocheck the setting, press Setup and then press 7. The language and country/region settings appear on the color graphics display. If the country/regionsetting is incorrect, press OK and follow the prompts on the color graphicsdisplay to change it.
● Make sure you connect your HP all-in-one to an analog phone line or you willnot be able to send or receive faxes. To check if your phone line is digital,connect a regular analog phone to the line and listen for a dial tone. If you donot hear a normal sounding dial tone, it might be a phone line set up for digital
User Guide 181
Troubleshooting information

phones. Connect your HP all-in-one to an analog phone line and try sendingor receiving a fax.
After you resolve any problems found, run the fax test again to make sure it passesand your HP all-in-one is ready for faxing. If the Dial Tone Detection testcontinues to fail, contact your telephone company and have them check the phoneline.
The HP all-in-one is having problems sending and receiving faxes
Solution
Note This possible solution applies only in the countries/regions that receive a 2-wire phone cord in the box with the HP all-in-one, including: Argentina,Australia, Brazil, Canada, Chile, China, Colombia, Greece, India, Indonesia,Ireland, Japan, Korea, Latin America, Malaysia, Mexico, Philippines,Poland, Portugal, Russia, Saudi Arabia, Singapore, Spain, Taiwan,Thailand, USA, Venezuela, and Vietnam.
● Make sure you used the phone cord supplied in the box with your HP all-in-oneto connect to the telephone wall jack. One end of this special 2-wire cordshould be connected to the port labeled "1-LINE" on the back of your HP all-in-one and the other end to your telephone wall jack, as shown below.
1 Telephone wall jack2 Phone cord supplied in the box with your HP all-in-one
This special 2-wire cord is different from the more common 4-wire phone cordsyou might already have in your home or office. Check the end of the cord andcompare it to the two types of cords shown below.
If you used the 4-wire phone cord, disconnect it, find the supplied 2-wire cord,and then connect the 2-wire cord to the port labeled "1-LINE" on the back of
Chapter 16
182 HP Officejet 7300/7400 series all-in-one
Trou
bles
hoot
ing
info
rmat
ion

your HP all-in-one. For more information on connecting this phone cord andsetting up your HP all-in-one for faxing, see Fax setup.If the supplied phone cord is not long enough, you can extend it. Forinformation see The phone cord that came with my HP all-in-one is not longenough.
● Try connecting a working phone and phone cord to the telephone wall jackthat you are using for the HP all-in-one and check for a dial tone. If you do nothear a dial tone, contact your telephone company and have them check theline.
● Other equipment, which uses the same phone line as the HP all-in-one, mightbe in use. For example, you cannot use your HP all-in-one for faxing if anextension phone is off hook, or if you are using your PC modem to send an e-mail or access the Internet.
● The phone line connection might be noisy. Phone lines with poor sound quality(noise) can cause faxing problems. Check the sound quality of the phone lineby plugging a phone into the telephone wall jack and listening for static orother noise. If you hear noise, turn Error Correction Mode (ECM) off and tryfaxing again. For information, see Use error correction mode. If the problempersists, contact your telephone company.
● If you are using a digital subscriber line (DSL) service, make sure that youhave a DSL filter connected or you will not be able to fax successfully. TheDSL filter removes the digital signal and allows your HP all-in-one tocommunicate properly with the phone line. Obtain a DSL filter from your DSLprovider. If you already have a DSL filter, make sure it is connected correctly.For information, see Case B: Set up your HP all-in-one with DSL.
● Make sure your HP all-in-one is not connected to a telephone wall jack that isset up for digital phones. To check if your phone line is digital, connect aregular analog phone to the line and listen for a dial tone. If you do not hear anormal sounding dial tone, it might be a phone line set up for digital phones.
● If you are using either a private branch exchange (PBX) or an integratedservices digital network (ISDN) converter/terminal adapter, make sure theHP all-in-one is connected to the port that is designated for fax and phoneuse. Also, make sure that the terminal adapter is set to the correct switch typefor your country/region, if possible.Note that some ISDN systems allow you to configure the ports for specificphone equipment. For example, you might have assigned one port fortelephone and Group 3 fax and another port for multiple purposes. If youcontinue to have problems when connected to the fax/phone port, try using theport designated for multiple purposes; it might be labeled "multi-combi" orsomething similar. For information on setting up your HP all-in-one with a PBXphone system or ISDN line, see Fax setup.
● If your HP all-in-one shares the same phone line with a DSL service, the DSLmodem might not be properly grounded. If the DSL modem is not properlygrounded, it can create noise on the phone line. Phone lines with poor soundquality (noise) can cause faxing problems. You can check the sound quality ofthe phone line by plugging a phone into the telephone wall jack and listeningfor static or other noise. If you hear noise, turn off your DSL modem andcompletely remove power for at least 15 minutes. Turn the DSL modem backon and listen to the dial tone again.
User Guide 183
Troubleshooting information

Note You might notice static on the phone line again in the future. If yourHP all-in-one stops sending and receiving faxes, repeat this process.
If the phone line is still noisy or for more information on turning your DSLmodem off, contact your DSL provider for support. You can also contact yourtelephone company.
● If you are using a phone splitter, this can cause faxing problems. (A splitter is atwo-cord connector that plugs into a telephone wall jack.) Try removing thesplitter and connecting the HP all-in-one directly to the telephone wall jack.
The HP all-in-one is having problems sending a manual fax
Solution● Make sure the telephone you use to initiate the fax call is connected directly to
the HP all-in-one. To send a fax manually, the telephone must be connecteddirectly to the port labeled "2-EXT" on the HP all-in-one, as shown below. Forinformation on sending faxes manually, see Send a fax manually from a phone.
1 Telephone wall jack2 Phone cord supplied in the box with your HP all-in-one3 Telephone
● If you are sending a fax manually from your phone that is connected directly tothe HP all-in-one, you must use the keypad on the telephone to send the fax.You cannot use the keypad on the control panel of the HP all-in-one.
The HP all-in-one cannot receive faxes, but can send faxes
Solution● If you are not using a distinctive ring service, check to make sure that the
Answer Ring Pattern feature on your HP all-in-one is set to All Rings. Forinformation, see Change the answer ring pattern (distinctive ringing).
● If Auto Answer is set to Off, you will need to manually receive faxes;otherwise, your HP all-in-one will not receive the fax. For information onreceiving faxes manually, see Receive a fax manually.
● If you have a voice mail service at the same phone number you use for faxcalls, you must receive faxes manually, not automatically. This means that youmust be available to respond in person to incoming fax calls. For informationon setting up your HP all-in-one when you have a voice mail service, see Fax
Chapter 16
184 HP Officejet 7300/7400 series all-in-one
Trou
bles
hoot
ing
info
rmat
ion

setup. For information on receiving faxes manually, see Receive a faxmanually.
● If you have a PC modem on the same phone line with your HP all-in-one,check to make sure that the PC modem software is not set to receive faxesautomatically. Modems with the auto fax receive feature turned on will receiveall incoming faxes, which prevents the HP all-in-one from receiving fax calls.
● If you have an answering machine on the same phone line with your HP all-in-one, you might have one of the following problems:– Your answering machine might not be set up properly with your HP all-in-
one.– Your outgoing message might be too long or too loud to allow the HP all-
in-one to detect fax tones, and the calling fax machine might disconnect.– Your answering machine might hang up too quickly after the outgoing
message plays if it does not detect someone trying to record a message,as when a fax is calling. This prevents the HP all-in-one from detecting thefax tones. This problem is most common with digital answering machines.
The following actions might help solve these problems:– When you have an answering machine on the same phone line you use
for fax calls, try connecting the answering machine directly to the HP all-in-one as described in Fax setup.
– Make sure your HP all-in-one is set to receive faxes automatically. Forinformation on setting up your HP all-in-one to receive faxesautomatically, see Set up the HP all-in-one to receive faxes.
– Make sure the Rings to Answer setting is correct. Set your answeringmachine to answer in 4 rings and your HP all-in-one to answer in themaximum number of rings supported by your device. (The maximumnumber of rings varies by country/region.) In this setup, the answeringmachine will answer the call and the HP all-in-one will monitor the line. Ifthe HP all-in-one detects fax tones, the HP all-in-one will receive the fax.If the call is a voice call, the answering machine will record the incomingmessage. For information on setting the number of rings to answer, seeSet the number of rings before answering.
– Disconnect the answering machine and then try receiving a fax. If you canreceive a fax without the answering machine, the answering machinemight be causing the problem.
– Reconnect the answering machine and rerecord your outgoing message.Make sure the message is as short as possible (no more than 10 secondslong), and that you speak softly and slowly when recording it. At the endof your outgoing message, record an additional 4 - 5 seconds of silencewith no background noise. Try to receive a fax again.
Note Some digital answering machines might not retain the recordedsilence at the end of your outgoing message. Play back youroutgoing message to check.
● If your HP all-in-one shares the same phone line with other types of phoneequipment, such as an answering machine, a PC modem, or multi-port switchbox, the fax signal level might be reduced. This can cause problems during faxreception.
User Guide 185
Troubleshooting information

To find out if other equipment is causing a problem, disconnect everythingexcept the HP all-in-one from the phone line, and then try to receive a fax. Ifyou can receive faxes successfully without the other equipment, one or morepieces of the other equipment is causing problems; try adding them back oneat a time and receiving a fax each time, until you identify which equipment iscausing the problem.
● If you have a special ring pattern for your fax phone number (using a distinctivering service through your telephone company), make sure that the AnswerRing Pattern feature on your HP all-in-one is set to match. For example, if thetelephone company has assigned your fax number a double ring pattern, makesure Double Rings is selected as the Answer Ring Pattern setting. Forinformation on changing this setting, see Change the answer ring pattern(distinctive ringing).
Note The HP all-in-one cannot recognize some ring patterns, such as thosewith alternating short and long ringing patterns. If you are havingproblems with a ring pattern of this type, ask your telephone company toassign a non-alternating ring pattern.
Fax tones are recorded on my answering machine
Solution● When you have an answering machine on the same phone line you use for fax
calls, try connecting the answering machine directly to the HP all-in-one asdescribed in Fax setup. If you do not connect the answering machine asrecommended, fax tones might be recorded on your answering machine.
● Make sure your HP all-in-one is set to receive faxes automatically. If yourHP all-in-one is set up to receive faxes manually, the HP all-in-one will notanswer incoming calls. You must be available to respond in person to incomingfax calls, or the HP all-in-one will not receive the fax and your answeringmachine will record the fax tones. For information on setting up your HP all-in-one to receive faxes automatically, see Set up the HP all-in-one to receivefaxes.
● Make sure the Rings to Answer setting is correct. The number of rings toanswer for the HP all-in-one should be greater than the number of rings toanswer for the answering machine. If the answering machine and the HP all-in-one are set to the same number of rings to answer, both devices willanswer the call, and fax tones will be recorded on the answering machine.Set your answering machine to answer in 4 rings and your HP all-in-one toanswer in the maximum number of rings supported by your device. (Themaximum number of rings varies by country/region.) In this setup, theanswering machine will answer the call and the HP all-in-one will monitor theline. If the HP all-in-one detects fax tones, the HP all-in-one will receive thefax. If the call is a voice call, the answering machine will record the incomingmessage. For information on setting the number of rings to answer, see Setthe number of rings before answering.
I hear static on my phone line since connecting the HP all-in-one
Chapter 16
186 HP Officejet 7300/7400 series all-in-one
Trou
bles
hoot
ing
info
rmat
ion

Solution
Note This possible solution applies only in the countries/regions that receive a 2-wire phone cord in the box with the HP all-in-one, including: Argentina,Australia, Brazil, Canada, Chile, China, Colombia, Greece, India, Indonesia,Ireland, Japan, Korea, Latin America, Malaysia, Mexico, Philippines,Poland, Portugal, Russia, Saudi Arabia, Singapore, Spain, Taiwan,Thailand, USA, Venezuela, and Vietnam.
● If you did not connect the 2-wire cord (supplied in the box with your HP all-in-one) to the port labeled "1-LINE" on the back of your HP all-in-one to yourtelephone wall jack, you might hear static on your phone line and you probablywill not be able to fax successfully. This special 2-wire cord is different from themore common 4-wire phone cords you might already have in your home oroffice.
● If you are using a phone splitter, this can cause static on the phone line. (Asplitter is a two-cord connector that plugs into a telephone wall jack.) Tryremoving the splitter and connecting the HP all-in-one directly to the telephonewall jack.
● If you are not using a proper grounded power outlet for your HP all-in-one, youmight hear static on your phone line. Try connecting to another power outlet.
The phone cord that came with my HP all-in-one is not long enough
SolutionIf the phone cord that came with your HP all-in-one is not long enough, you can use acoupler to extend the length. You can purchase a coupler at an electronics storethat carries phone accessories. You will also need another phone cord, which canbe a standard phone cord that you might already have in your home or office.
Tip If your HP all-in-one came with a 2-wire phone cord adaptor, you can use itwith a 4-wire phone cord to extend the length. For information on using the 2-wire phone cord adaptor, see the documentation that came with it.
To extend your phone cord1 Using the phone cord supplied in the box with your HP all-in-one, connect one
end to the coupler, then connect the other end to the port labeled "1-LINE" onthe back of your HP all-in-one.
2 Connect another phone cord to the open port on the coupler and to thetelephone wall jack, as shown below.
User Guide 187
Troubleshooting information

1 Telephone wall jack2 Coupler3 Phone cord supplied in the box with the HP all-in-one
I am having problems faxing over the Internet
SolutionCheck the following:● Some Internet faxing services do not work properly when the HP all-in-one is
sending and receiving faxes at high speed (33600bps). If you experienceproblems sending and receiving faxes while using an Internet fax service, use aslower fax speed. You can do this by changing the Fax Speed setting fromHigh (the default) to Medium. For information on changing this setting, seeSet the fax speed.
● You can only send and receive faxes by connecting a phone cord to the portlabeled "1-LINE" on the HP all-in-one and not from the Ethernet port. Thismeans that your connection to the Internet must be done either through aconverter box (which supplies regular analog phone jacks for fax connections)or your telephone company.
● Contact your telephone company to make sure their Internet faxing servicesupports faxing.
HP Instant Share setup issues HP Instant Share setup errors (such as might be involved in setting up yourHP Passport account or Address Book) are covered in the HP Instant Share servicescreen-specific help. Specific operational troubleshooting information is provided in theHP Instant Share troubleshooting.Use this section to solve HP Instant Share errors generated as a result of the way thedevice was set up.
Minimum installation error
Chapter 16
188 HP Officejet 7300/7400 series all-in-one
Trou
bles
hoot
ing
info
rmat
ion

SolutionHP Instant Share cannot be set up on your HP all-in-one. The HP Instant Sharefeature is not installed.➔ To enable the HP Instant Share feature, insert the installation CD that came
with your product and select Typical (Recommended).– If you need an installation CD for an HP Officejet 7300 series all-in-one,
you can order one from www.hp.com/support.– If you need an installation CD for an HP Officejet 7400 series all-in-one,
you can order one from www.hp.com/support.
Note If your system does not meet the system requirements for a Typicalsoftware installation, you will not be able to install and use HP InstantShare.
You need to install device software
SolutionYou have not installed the HP all-in-one software.➔ To install the HP all-in-one software, insert the installation CD that came with
your product and select Typical (Recommended).– If you need an installation CD for an HP Officejet 7300 series all-in-one,
you can order one from www.hp.com/support.– If you need an installation CD for an HP Officejet 7400 series all-in-one,
you can order one from www.hp.com/support.
(HP Instant Share) Not Set Up
SolutionYou have pressed the HP Instant Share button and your HP all-in-one is notregistered with HP Instant Share.1 Press 1 to select Yes, set up HP Instant Share for easy photo sharing.
The HP Instant Share Setup Wizard opens in a browser on your computer.2 Follow the onscreen instructions to obtain an HP Passport account and set up
your HP all-in-one for HP Instant Share.
HP Instant Share is not set up or network is not available
SolutionYou have not set up HP Instant Share on your device.1 Press HP Instant Share on the control panel of your HP all-in-one.2 Press 1 to select Yes, set up HP Instant Share for easy photo sharing.
The HP Instant Share Setup Wizard opens in a browser on your computer.3 Follow the onscreen instructions to obtain an HP Passport account and set up
your HP all-in-one for HP Instant Share.
SolutionThe network is not available.➔ For detailed information, see the Network Guide that came with your HP all-
in-one.
User Guide 189
Troubleshooting information

Destinations not set up on device. Refer to manual for Help.
SolutionThe HP Instant Share service did not find any destinations. No destinations wereconfigured.➔ Create destinations to designate locations to which you want to send images.
A destination, for example, can be an e-mail address, a friend or relative'snetwork-connected device, an online photo album, or an online photo finishingservice. Availability of services varies by country/region.
To create destinations1 Press HP Instant Share on the control panel of your HP all-in-one.
The HP Instant Share menu appears on the color graphics display.2 Press 3, to select Add New Destination.
The Select Computer menu appears, with a list of computers connected toyour network.
3 Select a computer from the list.
Note HP Image Zone software must be installed on the computer selected,and the computer must be able to access the HP Instant Share service.
The HP Instant Share service screens appear in a window on your computer.4 Sign in to HP Instant Share with your HP Passport userid and password.
The HP Instant Share manager appears.
Note You will not be prompted for your HP Passport userid and password ifyou have set the HP Instant Share service to remember them.
5 Select the Share tab and follow the onscreen instructions to create a newdestination.For more information, see the onscreen Help.If you want to send a collection of images to a friend or relative's network-connected device, select HP Instant Share E-mail. In the E-mail addressfield enter the name of the device to which you want to send followed [email protected].
Note To send to a device: 1) both the sender and recipient must have anHP Passport user ID and password; 2) the device to which the image issent must be registered with HP Instant Share; and 3) the image mustbe sent using HP Instant Share E-mail or HP remote printing.Prior to setting up a device destination in HP Instant Share E-mail oradding a printer for use with HP remote printing, ask the recipient for theunique name he assigned to his network-connected device. The devicename is created by a person when he signs up with HP Instant Shareand registers his device. For more information, see Get started.
6 When you are finished creating a destination, return to your HP all-in-one tosend your imagesFor more information, see Send images directly from your HP all-in-one.
Chapter 16
190 HP Officejet 7300/7400 series all-in-one
Trou
bles
hoot
ing
info
rmat
ion

Operational troubleshootingThe HP Officejet 7300/7400 series all-in-one troubleshooting section in the HP ImageZone contains troubleshooting tips for some of the most common issues associatedwith your HP all-in-one.To access the troubleshooting information from a Windows computer, go to theHP Director, click Help, and then choose Troubleshooting and Support.Troubleshooting is also available through the Help button that appears on some errormessages.To access troubleshooting information from Macintosh OS X v10.1.5 and later, click theHP Image Zone icon in the Dock, select Help from the menu bar, choose HP ImageZone Help from the Help menu, and then choose HP Officejet 7300/7400 series all-in-one Troubleshooting in the Help Viewer.If you have Internet access, you can get help from the HP website at:www.hp.com/supportThe website also provides answers to frequently asked questions.
Paper troubleshooting To help avoid paper jams, only use paper types that are recommended for your HP all-in-one. For a list of recommended papers, see the onscreen HP Image Zone Help, orgo to www.hp.com/support.Do not load curled or wrinkled paper, or paper with bent or torn edges, into the inputtray. For more information, see Avoid paper jams.If paper does become jammed in your device, follow these instructions to clear thepaper jam.
Paper has jammed the HP all-in-one
Solution1 Press in the tabs on the rear clean-out door to remove the door as shown
below.If your HP all-in-one came with a two-sided printing accessory, your devicemight not have the rear clean-out door shown here. To remove a paper jam,you might have to remove the accessory instead. For more information, seethe printed guide that came with your two-sided printing accessory.
User Guide 191
Troubleshooting information

Caution Trying to clear a paper jam from the front of the HP all-in-onecan damage the print mechanism. Always access and clear paper jamsthrough the rear clean-out door.
2 Gently pull the paper out of the rollers.
Warning If the paper tears when you are removing it from the rollers,check the rollers and wheels for torn pieces of paper that might beremaining inside the device. If you do not remove all the pieces ofpaper from the HP all-in-one, more paper jams are likely to occur.
3 Replace the rear clean-out door. Gently push the door forward until it snapsinto place.
4 Press OK to continue the current job.
Paper has jammed the automatic document feeder
Solution1 Pull the document feeder tray from the HP all-in-one to remove it.2 Lift the cover of the automatic document feeder.
3 Gently pull the paper out of the rollers.
Warning If the paper tears when you are removing it from the rollers,check the rollers and wheels for torn pieces of paper that might beremaining inside the automatic document feeder. If you do not removeall the pieces of paper from the HP all-in-one, more paper jams arelikely to occur.In the rare occurrence of a severe paper jam, you might need toremove the face plate from the front of the automatic document feederand lift the pick assembly to remove torn pieces of paper from deepinside the automatic document feeder. For more information, see Theautomatic document feeder picks up too many pages or none at all.
4 Close the cover of the automatic document feeder, and then reattach thedocument feeder tray.
Paper has jammed the optional two-sided printing accessory
Chapter 16
192 HP Officejet 7300/7400 series all-in-one
Trou
bles
hoot
ing
info
rmat
ion

SolutionYou might need to remove the two-sided printing accessory. For more information,see the printed guide that came with your two-sided printing accessory.
Note If you turned the HP all-in-one off before clearing the paper jam, turn it backon, and then restart your print, copy, or fax job.
The automatic document feeder picks up too many pages or none at all
CauseYou need to clean the separator pad or rollers inside the automatic documentfeeder. Pencil lead, wax, or ink can build up on the rollers and separator pad afterextensive use, or if you copy handwritten originals or originals that are heavy withink.● If the automatic document feeder does not pick up any pages at all, the rollers
inside the automatic document feeder need to be cleaned.● If the automatic document feeder picks up multiple pages instead of single
sheets, the separator pad inside the automatic document feeder needs to becleaned.
SolutionLoad one or two sheets of unused plain white full-size paper into the documentfeeder tray, and then press Start Copy Black to pull the pages through theautomatic document feeder. The plain paper releases and absorbs residue from therollers and separator pad.
Tip If the automatic document feeder does not pick up the plain paper, trycleaning the front roller. Wipe the roller with a soft lint-free cloth dampenedwith distilled water.
If the problem persists, or the automatic document feeder does not pick up the plainpaper, you can clean the rollers and separator pad manually. Remove the faceplate from the front of the automatic document feeder to access the pick assemblyinside the automatic document feeder, clean the rollers or separator pad, and thenreattach the face plate, as described in the following procedures.
To remove the face plate from the front of the automatic document feeder 1 Remove all originals from the document feeder tray.
Tip You might find it easier to work with the automatic document feeder if youfirst remove the document feeder tray.
2 Lift the cover of the automatic document feeder, as shown in Figure 1.
User Guide 193
Troubleshooting information

Figure 1
3 Lift the lid on the HP all-in-one, as if you were loading an original on the glass.Figure 2 shows the lid open and the location of a notch (1) near the top rightedge of the lid backing (2).
Figure 21 Notch2 Lid backing
4 Place one or two fingers in the notch, as shown in Figure 3.
Figure 3
5 Keep your fingers in the notch as you lower the lid back down until the lid isalmost closed.
Chapter 16
194 HP Officejet 7300/7400 series all-in-one
Trou
bles
hoot
ing
info
rmat
ion

6 Push against the top of the face plate (1) with your thumb as you pull thebottom away from the right side of the HP all-in-one with your fingers, asshown in Figure 4.Use a slight twisting motion to help release the face plate on the right side.
Warning Do not pull the face plate all the way off yet. There is aplastic catch on the far left inside of the face plate that helps secure theface plate in place. If you pull the face plate straight off, you mightdamage the plastic catch on the inside of the face plate.
Figure 41 Face plate
7 As shown in Figure 5, slide the face plate left (1) until the plastic catch on theleft side is not touching any part of the HP all-in-one, then pull the face plateaway from the device (2).
Figure 5
To clean the rollers or separator pad1 Use the blue-green handle (1) shown in Figure 6 to lift the pick assembly (2).
User Guide 195
Troubleshooting information

Figure 61 Handle2 Pick assembly
This provides easy access to the rollers (3) and separator pad (4), as shown inFigure 7.
Figure 73 Rollers4 Separator pad
2 Lightly dampen a clean lint-free cloth with distilled water, then squeeze anyexcess liquid from the cloth.
3 Use the damp cloth to wipe any residue off the rollers or separator pad.4 If the residue does not come off using distilled water, try using isopropyl
(rubbing) alcohol.5 Use the blue-green handle to lower the pick assembly.
To reattach the face plate to the front of the automatic document feeder 1 As shown in Figure 8, hook the face plate onto the left side of the HP all-in-one
so that the plastic catch (2) on the far left inside of the face plate catches onthe notch (1) on the front of the automatic document feeder.
Chapter 16
196 HP Officejet 7300/7400 series all-in-one
Trou
bles
hoot
ing
info
rmat
ion

Figure 81 Notch2 Plastic catch
2 Line up the right edge of the face plate with the right side of the HP all-in-one,and then press the right side of the face plate until it snaps securely into place,as shown in Figure 9.
Figure 9
3 Place your hands towards the center of the face plate, as shown in Figure 10,then press until the center of the face plate snaps into place.You should hear clicks when the left side snaps into place and when the rightside snaps into place.
User Guide 197
Troubleshooting information

Figure 10
4 Close the cover of the automatic document feeder.5 If you removed the document feeder tray, reattach it.
Print cartridge troubleshooting If you are experiencing problems with printing, you might have a problem with one of theprint cartridges. Try the following:1 Remove and reinsert the print cartridges and verify that they are fully inserted and
locked in place.2 If the problem persists, print a self-test report to determine if there is a problem with
the print cartridges.This report provides useful information about your print cartridges, including statusinformation.
3 If the self-test report shows a problem, clean the print cartridges.4 If the problem persists, clean the copper-colored contacts of the print cartridges.5 If you are still experiencing problems with printing, determine which print cartridge
is experiencing the problem and replace it.
For more information on these topics, see Maintain your HP all-in-one.
HP Instant Share troubleshooting Error messages discussed in this section appear on your HP all-in-one color graphicsdisplay. Basic HP Instant Share troubleshooting topics are covered below. Online helpis provided for any error messages encountered on the HP Instant Share service.
General errors Use this section to solve the following generic HP Instant Share errors.
HP Instant Share error. Refer to manual for Help.
SolutionThe HP all-in-one experienced an error.➔ Shut down and restart your HP all-in-one.
To shut down your HP all-in-one1 Turn off the HP all-in-one by using the On button located on the control panel.2 Unplug the power cord from the back of the HP all-in-one.
Chapter 16
198 HP Officejet 7300/7400 series all-in-one
Trou
bles
hoot
ing
info
rmat
ion

HP Instant Share error. Try again later.
SolutionThe HP Instant Share service sent data that is not recognized by the HP all-in-one.➔ Try the task again later. If that doesn't work, shut down and restart your
HP all-in-one.
To shut down your HP all-in-one1 Turn off the HP all-in-one by using the On button located on the control panel.2 Unplug the power cord from the back of the HP all-in-one.
Connection errors Use this section to solve the following errors generated when your HP all-in-one fails toconnect to the HP Instant Share service.
No network connection. See documentation.
SolutionWired networkNetwork cables are loose or disconnected.Incomplete or incorrect network connections prevent devices from communicatingwith each other and generate problems in your network.● Check cable connections from the HP all-in-one to your gateway, router, or
hub to ensure connections are secure. If these connections are secure, checkyour remaining cables to ensure connections are secure. Make sure none ofthe cables are crushed or damaged.
● Check all of the following connections: power cords; cables between theHP all-in-one and the hub or router; cables between the hub or router and yourcomputer; and (if applicable) cables to and from your modem or Internetconnection.
● If the connections mentioned above are secure, connect the cable to theHP all-in-one to a working part of the network to verify the cable is bad, orswap out remaining cables (one at a time) until you replace the malfunctioningcable.
Note You can also launch the HP Director from the desktop on yourcomputer, and click Status. A dialog box appears on the computerstating whether or not the HP all-in-one is connected.
SolutionWireless NetworkThere is some sort of interference.The HP all-in-one is out of range of the access point.● Verify that physical barriers and other forms of interference are limited.
Signals transmitted between your HP all-in-one and access point are affectedby interference from other wireless devices - including cordless phones,microwave ovens, and neighboring wireless networks. Physical objectsbetween the computer and the HP all-in-one also affect transmitted signals. Ifthis is occurring, move your network components closer to the HP all-in-one.
User Guide 199
Troubleshooting information

To minimize interference from another wireless network, try changingchannels.
● Move the HP all-in-one and the access point closer together. If the distancebetween your access point and the HP all-in-one is significant, try reducing thedistance. (The range for 802.11b is approximately 100 feet, and less if there isany interference.) If possible, provide a clear path between the access pointand HP all-in-one, and minimize sources of radio interference.
SolutionYour HP all-in-one was connected to a network at one time. It is now directlyconnected to a computer using a USB cable. The HP Instant Share application isreading the previous network settings.➔ If you are trying to use HP Instant Share while using a USB cable, reset the
network settings on the HP all-in-one or access HP Instant Share from theHP Image Zone software on your computer.
Note For more information on resetting network settings, see the NetworkGuide that came with your HP all-in-one.
Failed to connect to HP Instant Share
SolutionThe domain name server (DNS) did not have an entry for the URL.➔ Check the DNS settings, then try the task again later.
To check the DNS IP address1 Press Setup on the control panel of your HP all-in-one.
The Setup Menu appears on the color graphics display.2 Press 8, and then press 1.
This selects Network and then View Network Settings.The Network Settings menu appears.
3 Press 1 to select Print Detailed Report.The network configuration page prints on your HP all-in-one.
4 Find the DNS Server information and verify that the IP address of thenetwork's domain name server is accurate.Call your Internet Service Provider (ISP) to verify the DNS address.
5 If it is invalid, access the embedded Web server (EWS) and enter the correctIP address.
To enter information in the EWS1 Find the device IP Address on the network configuration page.2 Enter the device IP Address into the Address field on a browser on your
computer.The EWS Home page appears in your browser window.
3 Click the Networking tab.4 Using the sidebar navigation, find the information you are looking to change
and enter the correct information.For more information, see the HP Officejet 7300/7400 series all-in-onesection in the HP Image Zone Help.
Chapter 16
200 HP Officejet 7300/7400 series all-in-one
Trou
bles
hoot
ing
info
rmat
ion

SolutionThe HP Instant Share service is not responding. Either the service is down formaintenance, the proxy settings are inaccurate, or one or more of your networkcables are disconnected.➔ Try one of the following:
– Check your proxy settings (see the procedure below).– Check your network connections. For more information, see the Setup and
Network Guides that came with your HP all-in-one.– Try the task again later.
Note Your HP all-in-one does not support proxies that requireauthentication.
To check your proxy settings1 Press Setup on the control panel of your HP all-in-one.
The Setup Menu appears on the color graphics display.2 Press 8, and then press 1.
This selects Network and then View Network Settings.The Network Settings menu appears.
3 Press 1 to select Print Detailed Report.The network configuration page prints on your HP all-in-one.
4 Find the device IP Address on the network configuration page.5 Enter the device IP Address into the Address field on a browser on your
computer.The embedded Web server (EWS) Home page appears in your browserwindow.
6 Click the Networking tab.7 Under Applications, click Instant Share.8 Verify the proxy settings.9 If the settings are inaccurate, enter the correct information in the appropriate
field(s) in the EWS.For more information, see the Network Guide that came with your HP all-in-one.
Failed to connect to HP Instant Share. Check DNS address.
SolutionThe HP all-in-one cannot connect to the HP Instant Share service. Possible causesinclude: the DNS IP address is unknown; no DNS IP address is set; or the DNS IPaddress is all zeroes.➔ Verify the DNS IP address used by your HP all-in-one.
For more information, see To check the DNS IP address.
Failed to connect to HP Instant Share. DNS server not responding.
SolutionEither the DNS server is not responding, the network is down, or the DNS IPaddress is invalid.1 Verify the DNS IP address used by your HP all-in-one.
User Guide 201
Troubleshooting information

For more information, see To check the DNS IP address.2 If the DNS IP address is valid, try connecting again later.
Failed to connect to HP Instant Share. Check proxy address.
SolutionThe DNS server could not resolve the proxy URL to an IP address.1 Verify the proxy information used by your HP all-in-one.
For more information, see To check your proxy settings.2 If the proxy information is valid, try connecting again later.
Connection lost to HP Instant Share service.
SolutionThe HP all-in-one lost its connection to the HP Instant Share service.1 Check physical network connections and make sure the network is
operational.For more information, see the Setup and Network Guides that came with yourHP all-in-one.
2 Once you verify network connectivity, retry the task.
Send image collections errors Use this section to solve errors generated when problems are encountered sendingimages from your HP all-in-one to a selected destination.
Corrupted Destination file found.
SolutionThere is something wrong with the format of the Destination (Intent) file on thememory card.➔ Consult the user documentation that came with your camera and reassign
intents on the memory card.
Destination not authorized on this device.
SolutionOne or more of the HP Instant Share destinations does not belong to the registereduser of the device.➔ Make sure the camera and HP all-in-one are registered under the same
HP Passport account.
Memory card error
SolutionThe memory card might be defective.1 Remove the memory card from the HP all-in-one, and then reinsert the card.2 If this does not work, shut down and restart your HP all-in-one.3 If this does not work, reformat the memory card.
As a last resort, replace the memory card.
Chapter 16
202 HP Officejet 7300/7400 series all-in-one
Trou
bles
hoot
ing
info
rmat
ion

HP Instant Share storage limit exceeded. Refer to manual for Help.
SolutionThe job you were sending failed. Allotted disk space has been exceeded on theHP Instant Share service.
Note Older files are automatically deleted from your account. This error will goaway in a few days or weeks.
To remove files from the HP Instant Share service1 Press HP Instant Share on the control panel of your HP all-in-one.
The HP Instant Share menu appears on the color graphics display.2 Press 3, and then press 5.
This selects the Instant Share Options menu and then Manage Account.The HP Instant Share service screens appear in a window on your computer.
3 Sign in to HP Instant Share with your HP Passport userid and password.
Note You will not be prompted for your HP Passport userid and password ifyou have set the HP Instant Share service to remember them.
4 Follow the onscreen instructions.5 From the HP Instant Share setup menu, select Manage Account.6 Follow the onscreen instructions to remove files from your account.
Send and Receive image collections errorsUse this section to solve errors that are common to both HP Instant Share Send andReceive functions.
Login failed. Refer to the manual for Help.
SolutionThe HP all-in-one failed to log in to the HP Instant Share service.● Try again later.● Set up the device again through HP Instant Share.
HP Instant Share service discontinued.
SolutionThe HP Instant Share service has been discontinued.➔ The service has been discontinued. If you have any questions, contact
HP Customer Support.
HP Instant Share service temporarily unavailable. Try again later.
SolutionThe HP Instant Share service is currently down for maintenance.➔ Try connecting again later.
User Guide 203
Troubleshooting information

HP Instant Share Error Report messages If you encounter a problem while sending images to a destination, an HP Instant ShareError Report prints on your HP all-in-one. Use this section to solve possible fileproblems shown on the Error Report.
Unsupported file format
SolutionOne of the files sent to the HP Instant Share service is not one of the supported filetypes.➔ Convert the file to a JPEG and try the task again.
Corrupted file
SolutionThe file you sent is corrupted.➔ Replace the file and try again. For example, retake the digital photo or
regenerate the image.
Exceeds supported file size
SolutionOne of the files sent to the HP Instant Share service exceeds the server's file sizelimit.➔ Rework the image so that it is below 5 MB in size, and then try sending it
again.
Photo memory card troubleshooting The following troubleshooting tips relate only to Macintosh users of iPhoto.
You insert a memory card into a networked HP all-in-one, but iPhoto does not seeit.
SolutionA memory card must appear on the desktop for iPhoto to find it, but a memory cardinserted in a networked HP all-in-one does not automatically mount on thedesktop. If you simply launch iPhoto from its folder or by double-clicking an alias,the application cannot see the inserted, but unmounted memory card. Instead startthe HP Director and choose iPhoto from More Applications. When you startiPhoto from within the HP Director in this way, the application sees and mounts thememory card automatically.
You have video clips on a memory card, but they do not appear in iPhoto afteryou import the memory card’s contents.
SolutioniPhoto handles still photos only. To manage both video clips and still images, useUnload Images from the HP Director instead.
Chapter 16
204 HP Officejet 7300/7400 series all-in-one
Trou
bles
hoot
ing
info
rmat
ion

Device update Several means are provided to update your HP all-in-one. Each involves downloading afile to your computer to start the Device Update Wizard. For example:● Based on advice from HP customer support you might access the HP support
website to retrieve an upgrade for your device● A dialog might appear on your HP all-in-one color graphics display to direct you to
update your device
Note If you are a Windows user, you can set the Software Update utility (part of theHP Image Zone software installed on your computer) to automatically search theHP support website for device updates at predetermined intervals. For moreinformation on the Software Update utility, see the onscreen HP Image ZoneHelp.
Device update (Windows) Use one of the following to retrieve an update for your device:● Use your Web browser to download an update for your HP all-in-one from
www.hp.com/support. The file will be a self-extracting executable with theextension .exe. When you double-click the .exe file, the Device Update Wizardopens on your computer.
● Use the Software Update utility to automatically search the HP support website fordevice updates at predetermined intervals.
Note After the Software Update utility is installed on your computer, it searchesfor device updates. If you do not have the latest version of the SoftwareUpdate utility at the time of install, a dialog appears on your computerprompting you to upgrade. Accept the upgrade.
To use device update1 Do one of the following:
– Double-click the update .exe file you downloaded from www.hp.com/support.– When prompted, accept the device update found by the Software Update
utility.The Device Update Wizard opens on your computer.
2 At the Welcome screen, click Next.The Select a Device screen appears.
3 Select your HP all-in-one from the list, and then click Next.The Important Information screen appears.
4 Make sure your computer and device meet the requirements listed.5 If you meet the requirements, click Update.
A light begins to flash on the control panel of your HP all-in-one.The screen on your color graphics display turns green as the update is loaded andextracted to your device.
6 Do not disconnect, shut down, or otherwise disturb your device while the update isoccurring.
Note If you disrupt the update, or an error message indicates the update failed,call HP support for assistance.
User Guide 205
Troubleshooting information

After your HP all-in-one restarts, an update complete screen appears on yourcomputer
7 Your device is updated. It is now safe to use your HP all-in-one.
Device update (Macintosh) The device update installer provides a means to apply updates to your HP all-in-one asfollows:1 Use your Web browser to download an update for your HP all-in-one from
www.hp.com/support.2 Double-click the downloaded file.
The installer opens on your computer.3 Follow the onscreen prompts to install the update to your HP all-in-one.4 Restart the HP all-in-one to complete the process.
Chapter 16
206 HP Officejet 7300/7400 series all-in-one
Trou
bles
hoot
ing
info
rmat
ion

17 Get HP supportHewlett-Packard provides Internet and phone support for your HP all-in-one.This chapter provides information on how to get support from the Internet, contact HP customersupport, access your serial number and service ID, call in North America during warranty, call HPJapan customer support, call HP Korea customer support, call elsewhere in the world, callAustralia post-warranty, and prepare your HP all-in-one for shipment.If you are unable to find the answer you need in the printed or onscreen documentation suppliedwith your product, you can contact one of the HP support services listed in the following pages.Some support services are available only in the U.S. and Canada, while others are available inmany countries/regions worldwide. If a support service number is not listed for your country/region, contact your nearest authorized HP dealer for help.
Get support and other information from the Internet If you have Internet access, you can get help from the following HP website:www.hp.com/supportThis website offers technical support, drivers, supplies, and ordering information.
HP customer support Software programs from other companies might be included with your HP all-in-one. If youexperience problems with any of those programs, you will receive the best technical assistance bycalling the experts at that company.If you need to contact HP Customer Support, do the following before you call.1 Make sure that:
a Your HP all-in-one is plugged in and turned on.b The specified print cartridges are installed correctly.c The recommended paper is properly loaded in the input tray.
2 Reset your HP all-in-one:a Turn off the HP all-in-one by pressing the On button.b Unplug the power cord from the back of the HP all-in-one.c Plug the power cord back into the HP all-in-one.d Turn on the HP all-in-one by pressing the On button.
3 For more information, go to www.hp.com/support.This website offers technical support, drivers, supplies, and ordering information.
4 If you are still experiencing problems and need to speak with an HP Customer SupportRepresentative, do the following:a Have the specific name of your HP all-in-one, as it appears on the control panel,
available.b Print a self-test report. For information on printing a self-test report, see Print a self-test
report.c Make a color copy to have available as a sample printout.d Be prepared to describe your problem in detail.e Have your serial number and service ID ready. For information on how to access your
serial number and service ID, see Access your serial number and service ID.5 Call HP Customer Support. Be near your HP all-in-one when you call.
Access your serial number and service ID You can access important information by using the Information Menu of your HP all-in-one.
User Guide 207
Get H
P support

Note If your HP all-in-one is not turning on, you can view the serial number by looking at thesticker on the rear upper left corner of the device. The serial number is the 10-charactercode in the upper left corner of the sticker.
1 Press and hold OK. While holding OK, press 4. This displays the Information Menu.2 Press until Model Number appears and then press OK. This displays the service ID.
Write down the complete service ID.3 Press Cancel, and then press until Serial Number appears.4 Press OK. This displays the serial number.
Write down the complete serial number.5 Press Cancel to exit the Information Menu.
Call in North America during warranty Call 1-800-474-6836 (1-800-HP invent). US phone support is available in both English andSpanish languages 24 hours a day, 7 days a week (days and hours of support may changewithout notice). This service is free during the warranty period. A fee may apply outside thewarranty period.
Call elsewhere in the world The numbers listed below are current as of the publication date of this guide. For a list of currentinternational HP Support Service numbers, go to www.hp.com/support and choose your owncountry/region or language.You can call the HP support center in the following countries/regions. If your country/region is notlisted, contact your local dealer or nearest HP Sales and Support Office to find out how to obtainservices.Support service is free during the warranty period; however, your standard long-distance phonecharges will apply. In some cases, a flat fee per single incident will also apply.For phone support in Europe, please check for the details and conditions of phone support in yourcountry/region by going to www.hp.com/support.Alternatively, you can ask your dealer or call HP at the phone number provided in this guide.As part of our constant efforts to improve our phone support service, we advise you to check ourwebsite on a regular basis for new information regarding service features and delivery.
Country/Region HP technical support Country/Region HP technical support
Algeria1 +213 61 56 45 43 Lebanon +971 4 883 8454
Argentina (54)11-4778-8380, 0-810-555-5520
Luxembourg (French) 900 40 006
Australia during warranty 131047 Luxembourg (German) 900 40 007
Australia post-warranty(per-call charge)
1902 910 910 Malaysia 1-800-805405
Austria +43 1 86332 1000 Mexico 01-800-472-6684
Bahrain 800 171 Mexico (Mexico City) (55) 5258-9922
Bangladesh fax to: +65-6275-6707 Middle East +971 4 366 2020
Belgium (Dutch) +32 070 300 005 Morocco1 +212 22 404747
Belgium (French) +32 070 300 004 Netherlands (0.10 Euro/min.)
0900 2020 165
Chapter 17
208 HP Officejet 7300/7400 series all-in-one
Get
HP
supp
ort

Country/Region HP technical support Country/Region HP technical support
Bolivia 800-100247 New Zealand 0800 441 147
Brazil (DemaisLocalidades)
0800 157751 Nigeria +234 1 3204 999
Brazil (Grande SãoPaulo)
(11) 3747 7799 Norway2 +47 815 62 070
Brunei fax to: +65-6275-6707 Oman +971 4 883 8454
Cambodia fax to: +65-6275-6707 Pakistan fax to: +65-6275-6707
Canada during warranty (905) 206-4663 Palestine +971 4 883 8454
Canada post-warranty(per-call charge)
1-877-621-4722 Panama 001-800-711-2884
Caribbean & CentralAmerica
1-800-711-2884 Peru 0-800-10111
Chile 800-360-999 Philippines 632-867-3551
China 86-21-38814518,8008206616
Poland +48 22 5666 000
Colombia 01-800-51-474-6836(01-800-51-HP invent)
Portugal +351 808 201 492
Costa Rica 0-800-011-4114, 1-800-711-2884
Puerto Rico 1-877-232-0589
Czech Republic +420 261307310 Qatar +971 4 883 8454
Denmark +45 70 202 845 Romania +40 (21) 315 4442
Dominican Republic 1-800-711-2884 Russian Federation,Moscow
+7 095 7973520
Ecuador (Andinatel) 999119+1-800-7112884 Russian Federation, St.Petersburg
+7 812 3467997
Ecuador (Pacifitel) 1-800-225528+1-800-7112884
Saudi Arabia 800 897 1444
Egypt +20 2 532 5222 Singapore 65 - 62725300
English International +44 (0) 207 512 5202 Slovakia +421 2 50222444
Finland +358 (0) 203 66 767 South Africa (RSA) 086 0001030
France (0.34 Euro/min.) +33 (0)892 69 60 22 South Africa, OutsideRepublic
+27 11 2589301
Germany (0.12 Euro/min.)
+49 (0) 180 5652 180 Spain +34 902 010 059
Greece (Cyprus toAthens toll free)
800 9 2649 Sri Lanka fax to: +65-6275-6707
(continued)
User Guide 209
Get H
P support

Country/Region HP technical support Country/Region HP technical support
Greece, inside country/region
801 11 22 55 47 Sweden +46 (0)77 120 4765
Greece, international +30 210 6073603 Switzerland 3 +41 0848 672 672
Guatemala 1800-999-5105 Taiwan +886 (2) 8722-8000,0800 010 055
Hong Kong SAR +(852) 2802 4098 Thailand 0-2353-9000
Hungary +36 1 382 1111 Trinidad & Tobago 1-800-711-2884
India 91-80-8526900 Tunisia1 +216 71 89 12 22
India (toll free) 1600-4477 37 Turkey +90 216 579 71 71
Indonesia 62-21-350-3408 Ukraine, Kiev +7 (380 44) 4903520
Ireland +353 1890 923 902 United Arab Emirates 800 4520
Israel +972 (0) 9 830 4848 United Kingdom +44 (0) 870 010 4320
Italy +39 848 800 871 United States 1-800-474-6836 (1-800-HP invent)
Jamaica 1-800-711-2884 Venezuela 0-800-474-6836 (0-800-HP invent)
Japan +81-3-3335-9800 Venezuela (Caracas) (502) 207-8488
Jordan +971 4 883 8454 Vietnam 84-8-823-4530
Korea +82 1588 3003 W. Africa +351 213 17 63 80
Kuwait +971 4 883 8454 Yemen +971 4 883 84541 This Call Center supports French-speaking customers from the following countries/regions: Morocco,
Tunisia, and Algeria.2 Setup price per call: 0.55 Norway kroner (0.08 Euro), customer price per minute: 0.39 Norway kroner
(0.05 Euro).3 This Call Center supports German-, French-, and Italian-speaking customers in Switzerland (0.08 CHF/
min. during peak hours, 0.04 CHF/min. during off-peak hours).
Call in Australia post-warranty If your product is not under warranty, call 131047. A per-incident, out-of-warranty support fee willbe charged to your credit card.You can also call 1902 910 910. A per-incident, out-of-warranty support fee will be charged to yourphone bill.
Chapter 17(continued)
210 HP Officejet 7300/7400 series all-in-one
Get
HP
supp
ort

Call HP Korea customer support
Call HP Japan customer support
TEL : 0570-000-511
03-3335-9800
FAX : 03-3335-8338
9:00 17:00
10:00 17:00 1/1 3
FAX
User Guide 211
Get H
P support

HP Quick Exchange Service (Japan)
HP Quick Exchange Service
0570-000511 :03-3335 -9800
: 9:00 5:00 10:00 5:00
1 1 3
:
Prepare your HP all-in-one for shipment If after contacting HP Customer Support or returning to the point of purchase, you are requested tosend your HP all-in-one in for service, remove the print cartridges and pack the HP all-in-one in theoriginal packing materials to avoid further damage. You can remove print cartridges from yourHP all-in-one whether it is turning on or not. Retain the power cord and control panel overlay incase the HP all-in-one needs to be replaced.This section provides instructions on how to remove print cartridges from a functional HP all-in-one, remove print cartridges from a non-functional HP all-in-one, and remove the control paneloverlay and pack your HP all-in-one.
Note This information does not apply to customers in Japan. For information on service options inJapan, see HP Quick Exchange Service (Japan).
Remove print cartridges from a functional HP all-in-one1 Turn on the HP all-in-one.
See Remove print cartridges from a nonfunctional HP all-in-one if your device will not turn on.2 Open the print-carriage access door.3 Wait until the print carriage is idle and silent, and then remove the print cartridges from their
slots and lower the latches. For information on removing the print cartridges, see Replace theprint cartridges.
Note Remove both print cartridges and lower both latches. Failure to do so might damageyour HP all-in-one.
4 Place the print cartridges in print cartridge protectors or an airtight plastic container so theywill not dry out, and put them aside. Do not send them with the HP all-in-one unless theHP customer support call agent instructs you to.
Chapter 17
212 HP Officejet 7300/7400 series all-in-one
Get
HP
supp
ort

5 Close the print-carriage access door and wait a few minutes for the print carriage to moveback to its home position (on the right side).
Note Make sure the scanner has returned to its parked position before turning off theHP all-in-one.
6 Press the On button to turn off the HP all-in-one.7 Unplug the power cord, and then disconnect it from the HP all-in-one. Do not return the
power cord with the HP all-in-one.
Warning The replacement HP all-in-one will not be shipped with a power cord.Store the power cord in a safe place until the replacement HP all-in-one arrives.
8 See Remove the control panel overlay and pack your HP all-in-one to complete preparationfor shipment.
Remove print cartridges from a nonfunctional HP all-in-oneFollow these steps if you need to remove print cartridges for shipment and your HP all-in-one willnot turn on. See Remove print cartridges from a functional HP all-in-one if your device is turningon. Follow the steps below to unlock the print cartridge cradle, remove the print cartridges, andthen lock the print cartridge cradle.1 Unplug the power cord, and then disconnect it from the HP all-in-one. Do not return the
power cord with the HP all-in-one.
Warning The replacement HP all-in-one will not be shipped with a power cord.Store the power cord in a safe place until the replacement HP all-in-one arrives.
2 Facing the front of the HP all-in-one, turn the right-hand side toward you until approximately12.5 cm (5 inches) of the bottom right side hangs over the edge of a flat surface (such as adesk or table).This exposes a round purple cover on the bottom.
Warning Do not tilt the HP all-in-one on its side, this might cause more damage.
3 Locate the cover on the bottom, and then follow the steps below to unlock the print cartridgecradle.a Use the tab to rotate the cover 1/4 turn in either direction.b Remove the cover. This exposes a gear that controls the height of the print cartridge
cradle.c Rotate the gear toward the back of the unit until it stops.
Note You will rotate the gear a number of times before it stops.
User Guide 213
Get H
P support

4 Open the print-carriage access door, and then remove the print cartridges from their slots andlower the latches.
Note Remove both print cartridges and lower both latches. Failure to do so might damageyour HP all-in-one.
5 Place the print cartridges in print cartridge protectors or an airtight plastic container so theywill not dry out, and put them aside. Do not send them with the HP all-in-one unless theHP customer support call agent instructs you to.
6 Rotate the gear toward the front of the HP all-in-one until it stops.This locks and secures the print cartridge cradle for safe shipment.
7 Reattach the cover to the bottom of the HP all-in-one by aligning the two tabs directly acrossfrom each other on the cover with the whole slots. With the cover in position rotate it 1/4 turnto lock the cover in its place.
8 See Remove the control panel overlay and pack your HP all-in-one to complete preparationfor shipment.
Remove the control panel overlay and pack your HP all-in-oneComplete the following steps once you have removed the print cartridges and unplugged theHP all-in-one.
Warning The HP all-in-one must be unplugged before following these steps.
1 Remove the control panel overlay as follows:a Place your hands on each side of the control panel overlay.b Use your thumbs to pry the control panel overlay off.
Chapter 17
214 HP Officejet 7300/7400 series all-in-one
Get
HP
supp
ort

2 Retain the control panel overlay. Do not return the control panel overlay with the HP all-in-one.
Warning The replacement HP all-in-one might not come with a control paneloverlay. Store your control panel overlay in a safe place, and when the replacementHP all-in-one arrives, reattach your control panel overlay. You must attach yourcontrol panel overlay to use the control panel functions on the replacement HP all-in-one.
Tip See the Setup Guide that came with your HP all-in-one for instructions on how to attachyour control panel overlay.
Note The replacement HP all-in-one might come with instructions for setting up your device.
3 Remove the HP Automatic Two-sided Printing Accessory from the back of the HP all-in-one.
Note If your HP all-in-one has a HP 250 Sheet Plain Paper Tray, remove it before shipping.
4 If available, pack the HP all-in-one for shipment by using the original packing materials or thepackaging materials that came with your exchange device.
If you do not have the original packaging materials, please use other adequate packagingmaterials. Shipping damage caused by improper packaging and/or improper transportation isnot covered under the warranty.
5 Place the return shipping label on the outside of the box.6 Include the following items in the box:
– A complete description of symptoms for service personnel (samples of print qualityproblems are helpful).
– A copy of the sales slip or other proof of purchase to establish the warranty coverageperiod.
– Your name, address, and a phone number where you can be reached during the day.
User Guide 215
Get H
P support

18 Warranty information This chapter provides information on duration of your HP all-in-one limited warranty, warrantyservice, warranty upgrades, returning you HP all-in-one for service, and contains the Hewlett-Packard limited global warranty statement.
Duration of limited warrantyDuration of Limited Warranty (hardware and labor): 1 YearDuration of Limited Warranty (CD media): 90 DaysDuration of Limited Warranty (print cartridges): Until the HP ink is depleted or the "end of warranty"date printed on the cartridge has been reached, whichever occurs first. This warranty does notcover HP ink products that have been refilled, remanufactured, refurbished, misused, or tamperedwith.
Warranty serviceTo obtain HP repair service, you must first contact an HP service office or an HP CustomerSupport Center for basic troubleshooting. See HP customer support for steps to take before callingCustomer Support.If your HP all-in-one needs a minor part replacement that you can replace, HP might prepayshipping charges, duty and taxes; provide telephone assistance for replacing the part; and payshipping charges, duty, and taxes for any part that HP asks you to return. Otherwise, theHP Customer Support Center will direct you to an authorized service provider who is certified byHP to service the product.
Note This information does not apply to customers in Japan. For information on service options inJapan, see HP Quick Exchange Service (Japan).
Warranty upgradesDepending on your country/region, HP might offer a warranty upgrade option that extends orenhances your standard product warranty. Available options might include priority phone support,return service, or next business day exchange. Typically, service coverage begins on productpurchase date and must be purchased within a limited time of product purchase.For more information:● In the U.S., dial 1-866-234-1377 to speak to an HP advisor.● Outside the U.S., please call your local HP Customer Support office. See Call elsewhere in
the world for a list of international Customer Support numbers.● Go to the HP website:
www.hp.com/supportIf prompted, choose your country/region, and then find warranty information.
Returning your HP all-in-one for serviceBefore returning your HP all-in-one for service, you must call HP Customer Support. SeeHP customer support for steps to take before calling Customer Support.
Note This information does not apply to customers in Japan. For information on service options inJapan, see HP Quick Exchange Service (Japan).
Hewlett-Packard limited global warranty statement The following information specifies the HP limited global warranty.
216 HP Officejet 7300/7400 series all-in-one
War
rant
y in
form
atio
n

Extent of limited warrantyHewlett-Packard ("HP") warrants to the end-user customer ("Customer") that each HP Officejet7300/7400 series all-in-one product ("Product"), including related software, accessories, media,and supplies, shall be free from defects in material and workmanship for the duration, whichbegins on the date of purchase by the Customer.For each hardware Product, the duration of HP's limited warranty is one year for parts and oneyear for labor. For all other Products, the duration of HP's limited warranty for both parts and laboris ninety days.For each software Product, HP's limited warranty applies only to a failure to execute programminginstructions. HP does not warrant that the operation of any Product shall be uninterrupted or errorfree.HP's limited warranty covers only those defects which arise as a result of normal use of a Product,and does not cover any other problems, including those which arise as a result of (a) impropermaintenance or modification, (b) software, accessories, media, or supplies not provided orsupported by HP, or (c) operation outside the Product's specifications.For any hardware Product, the use of a non-HP ink cartridge or a refilled ink cartridge does notaffect either the warranty to the Customer or any HP support contract with the Customer.However, if Product failure or damage is attributable to the use of a non-HP or refilled inkcartridge, HP shall charge its standard labor and materials charges to service the Product for thefailure or damage.If HP receives, during the applicable warranty period, notice of a defect in any Product, HP shalleither repair or replace the defective Product, at HP's option. Where labor charges are not coveredby HP's limited warranty, repairs shall be at HP's standard charges for labor.If HP is unable to repair or replace, as applicable, a defective Product which is covered by HP'swarranty, HP shall, within a reasonable time after being notified of the defect, refund the purchaseprice for the Product.HP shall have no obligation to repair, replace, or refund until the Customer returns the defectiveProduct to HP.Any replacement product may be either new or like-new, provided that it has functionality at leastequal to that of the Product being replaced.HP products, including each Product, may contain remanufactured parts, components, or materialsequivalent to new in performance.HP's limited warranty for each Product is valid in any country/region or locality where the coveredHP product is distributed by HP. Contracts for additional warranty service, such as on-site service,are available from any authorized HP service facility in countries/regions where the product isdistributed by HP or by an authorized representative.
Limitations of warrantyTO THE EXTENT ALLOWED BY LOCAL LAW, NEITHER HP NOR ITS THIRD PARTYSUPPLIERS MAKE ANY OTHER WARRANTY OR CONDITION OF ANY KIND, WHETHEREXPRESS OR IMPLIED, WARRANTIES OR CONDITIONS OF MERCHANTABILITY,SATISFACTORY QUALITY, AND FITNESS FOR A PARTICULAR PURPOSE.
Limitations of liabilityTo the extent allowed by local law, the remedies provided in this Limited Warranty Statement arethe Customer's sole and exclusive remedies.TO THE EXTENT ALLOWED BY LOCAL LAW, EXCEPT FOR THE OBLIGATIONSSPECIFICALLY SET FORTH IN THIS LIMITED WARRANTY STATEMENT, IN NO EVENT SHALLHP OR ITS THIRD PARTY SUPPLIERS BE LIABLE FOR DIRECT, INDIRECT, SPECIAL,INCIDENTAL, OR CONSEQUENTIAL DAMAGES, WHETHER BASED ON CONTRACT, TORT,OR ANY OTHER LEGAL THEORY AND WHETHER ADVISED OF THE POSSIBILITY OF SUCHDAMAGES.
User Guide 217
Warranty inform
ation

Local lawThis Limited Warranty Statement gives the Customer specific legal rights. The Customer may alsohave other rights which vary from state to state in the United States, from province to province inCanada, and from country/region to country/region elsewhere in the world.To the extent this Limited Warranty Statement is inconsistent with local law, this Statement shall bedeemed modified to be consistent with such local law. Under such local law, certain disclaimersand limitations of this Statement may not apply to the Customer. For example, some states in theUnited States, as well as some governments outside the United States (including provinces inCanada), may:Preclude the disclaimers and limitations in this Statement from limiting the statutory rights of aconsumer (for example, the United Kingdom);Otherwise restrict the ability of a manufacturer to enforce such disclaimers or limitations; orGrant the Customer additional warranty rights, specify the duration of implied warranties which themanufacturer cannot disclaim, or not allow limitations on the duration of implied warranties.FOR CONSUMER TRANSACTIONS IN AUSTRALIA AND NEW ZEALAND, THE TERMS IN THISLIMITED WARRANTY STATEMENT, EXCEPT TO THE EXTENT LAWFULLY PERMITTED, DONOT EXCLUDE, RESTRICT, OR MODIFY, AND ARE IN ADDITION TO, THE MANDATORYSTATUTORY RIGHTS APPLICABLE TO THE SALE OF THE COVERED HP PRODUCTS TOSUCH CUSTOMERS.
Limited warranty information for EU countries/regionsListed below are the names and addresses of the HP entities which grant HP's Limited Warranty(manufacturer's warranty) in EU countries/regions.You may also have statutory legal rights against the seller on the basis of the purchaseagreement in addition to the manufacturer's warranty, which are not restricted by thismanufacturer's warranty.
Belgique/LuxembourgHewlett-Packard Belgium SA/NVWoluwedal 100Boulevard de la WoluweB-1200 Brussels
IrelandHewlett-Packard Ireland Ltd.30 Herbert StreetIRL-Dublin 2
DanmarkHewlett-Packard A/SKongevejen 25DK-3460 Birkeroed
NederlandHewlett-Packard Nederland BVStartbaan 161187 XR Amstelveen NL
FranceHewlett-Packard France1 Avenue du CanadaZone d'Activite de CourtaboeufF-91947 Les Ulis Cedex
PortugalHewlett-Packard Portugal - Sistemas deInformática e de Medida S.A.Edificio D. Sancho IQuinta da FontePorto Salvo2780-730 Paco de ArcosP-Oeiras
DeutschlandHewlett-Packard GmbH
ÖsterreichHewlett-Packard Ges.m.b.H.
Chapter 18
218 HP Officejet 7300/7400 series all-in-one
War
rant
y in
form
atio
n

Herrenberger Straße 110-140D-71034 Böblingen
Lieblgasse 1A-1222 Wien
EspañaHewlett-Packard Española S.A.Carretera Nacional VIkm 16.50028230 Las RozasE-Madrid
SuomiHewlett-Packard OyPiispankalliontie 17FIN-02200 Espoo
GreeceHewlett-Packard Hellas265, Mesogion Avenue15451 N. Psychiko Athens
SverigeHewlett-Packard Sverige ABSkalholtsgatan9S-164 97 Kista
ItaliaHewlett-Packard Italiana S.p.AVia G. Di Vittorio 920063 Cernusco sul NaviglioI-Milano
United KingdomHewlett-Packard LtdCain RoadBracknellGB-Berks RG12 1HN
(continued)
User Guide 219
Warranty inform
ation

19 Technical informationThis chapter provides information on system requirements for Windows and Macintosh; paper,print, copy, memory card, specifications for scan, physical, power, and environmentalspecifications, regulatory notices, and the declaration of conformity for your HP all-in-one.
System requirements Software system requirements are located in the Readme file. For information on viewing theReadme file, see View the Readme file.
Paper specifications This section contains information about paper-tray capacities, paper sizes, and print marginspecifications.
Paper-tray capacities
Type Paper weight Input tray Output tray
Plain paper 16 to 24 lb. (60 to 90gsm)
150 (20 lb. paper) 50 (20 lb. paper)
Legal paper 20 to 24 lb. (75 to 90gsm)
150 (20 lb. paper) 50 (20 lb. paper)
Cards 110 lb. index max (200gsm)
30 30
Envelopes 20 to 24 lb. (75 to 90gsm)
20 10
Banners 16 to 24 lb. (60 to 90gsm)
20 20 or fewer
Transparency film N/A 25 25 or fewer
Labels N/A 30 30
10 by 15 cm (4 by 6 inch)Photo Paper
145 lb. (236 gsm) 30 30
216 by 279 mm (8.5 by 11inch) Photo Paper
N/A 20 20
Paper sizes
Type Size
Paper Letter: 216 by 279 mm (8.5 by 11 inches)A4: 210 by 297 mmA5: 148 by 210 mmExecutive: 184.2 by 266.7 mm (7.25 by 10.5 inches)Legal: 216 by 356 mm (8.5 by 14 inches)
220 HP Officejet 7300/7400 series all-in-one
Tech
nica
l inf
orm
atio
n

Type Size
Banner HP Banner Paper, A4Z-foldComputer Paper: (Tractor Perforations Removed)
Envelopes U.S. #10: 105 by 241 mm (4.125 by 9.5 inches)A2: 111 by 146 mm (4.4 by 5.8 inches)DL: 110 by 220 mm (4.3 by 8.7 inches)C6: 114 by 162 mm (4.5 by 6.4 inches)
Transparency film Letter: 216 by 279 mm (8.5 by 11 inches)A4: 210 by 297 mm
Photo paper 102 by 152 mm (4 by 6 inches)127 by 178 mm (5 by 7 inches)Letter: 216 by 280 mm (8.5 by 11 inches)A4: 210 by 297 mm
Cards 76 by 127 mm (3 by 5 inches)101 by 152 mm (4 by 6 inches)127 by 178 mmA6: 105 by 148.5 mmHagaki postcard: 100 by 148 mm (3.94 by 5.83 inches)
Labels Letter: 216 by 279 mm (8.5 by 11 inches)A4: 210 by 297 mm
Custom 76 by 127 mm up to 216 by 356 mm (3 by 5 inches up to 8.5 by 14inches)
Print margin specifications
Top (leading edge) Bottom (trailing edge)
Paper or transparency film
U.S. (Letter, Legal, Executive) 1.8 mm (0.07 inches) 3 mm (0.12 inches)
ISO (A4, A5) and JIS (B5) 1.8 mm (0.07 inches) 6.0 mm (0.2 inches)
Envelopes
1.8 mm (0.07 inches) 14.3 mm (0.5 inches)
Cards
1.8 mm (0.07 inches) 6.7 mm (0.3 inches)
Print specifications ● 1200 by 1200 dpi black● 1200 by 1200 dpi color with HP PhotoREt III● Method: drop-on-demand thermal inkjet
(continued)
User Guide 221
Technical information

● Language: HP PCL Level 3, PCL3 GUI or PCL 10● Print speeds vary according to the complexity of the document● Duty cycle: 500 printed pages per month (average)● Duty cycle: 5000 printed pages per month (maximum)● Panorama-size printing
Mode Resolution (dpi) Speed (ppm)
Best Black 1200 by 1200 2
Color 1200 by 1200 up to 4800 dpi optimized 2
Normal Black 600 by 600 9.8
Color 600 by 600 5.7
Fast Black 300 by 300 30
Color 300 by 300 20
Copy specifications ● Digital image processing● Up to 99 copies from original (varies by model)● Digital zoom from 25 to 400% (varies by model)● Fit to page, Poster, Many on page● Up to 30 copies per minute black; 20 copies per minute color (varies by model)● Copy speeds vary according to the complexity of the document
Mode Speed (ppm) Print resolution (dpi) Scan resolution (dpi)
Best Black up to 0.8 1200 by 1200 1200 by 1200
Color up to 0.8 1200 by 1200 1200 by 1200
Normal Black up to 9.8 600 by 600 600 by 1200
Color up to 5.7 600 by 600 600 by 1200
Fast Black up to 30 300 by 300 600 by 1200
Color up to 20 600 by 300 600 by 1200
Fax specifications ● Walk-up black and white and color fax capability● Up to 130 speed dials (varies by model)● Up to 150-page memory (varies by model, based on ITU-T Test Image #1 at standard
resolution). More complicated pages or higher resolution will take longer and use morememory.
● Manual multiple-page fax● Automatic redial (up to five times)● Confirmation and activity reports● CCITT/ITU Group 3 fax with Error Correction Mode● 33.6 Kbps transmission● 3 seconds per page speed at 33.6 Kbps (based on ITU-T Test Image #1 at standard
resolution). More complicated pages or higher resolution take longer and use more memory.● Ring detect with automatic fax/answering machine switching
Chapter 19
222 HP Officejet 7300/7400 series all-in-one
Tech
nica
l inf
orm
atio
n

Photo (dpi) Fine (dpi) Standard (dpi)
Black 200 by 200 200 by 200 200 by 100
Color 200 by 200 200 by 200 200 by 200
Memory card specifications ● Maximum recommended number of files on a memory card: 1,000● Maximum recommended individual file size: 12 megapixel maximum, 8 MB maximum● Maximum recommended memory card size: 1 GB (solid state only)
Note Approaching any of the recommended maximums on a memory card might cause theperformance of the HP all-in-one to be slower than expected.
Supported memory card types● CompactFlash● SmartMedia● Memory Stick● Memory Stick Duo● Memory Stick Pro● Secure Digital● MultimediaCard (MMC)● xD-Picture Card
Scan specifications ● Image editor included● Integrated OCR software automatically converts scanned text to editable text● Scan speeds vary according to the complexity of the document● Twain-compliant interface● Resolution: 2400 by 4800 dpi optical, up to 19,200 dpi enhanced● Color: 48-bit color, 8-bit grayscale (256 levels of gray)● Maximum scan size from glass: 216 by 355.6 mm (8.5 by 14 inches)
Physical specifications ● Height: 29.1 cm (11.4 inches)
35.3 cm (13.9 inches with optional HP 250 Sheet Plain Paper Tray)● Width: 54.9 cm (21.6 inches)● Depth: 39.7 cm (15.6 inches)
43.8 cm (17.2 inches) (HP Automatic Two-sided Printing Accessory attached)● Weight: 11.3 kg (25 pounds)
11.9 kg (26.2 pounds) (HP Automatic Two-sided Printing Accessory attached)14.2 kg (31.2 pounds) (HP Automatic Two-sided Printing Accessory and optional HP 250Sheet Plain Paper Tray attached)
Power specifications ● Power consumption: 75 W maximum● Input voltage: AC 100 to 240 V ~ 2 A 50–60 Hz, grounded● Output voltage: DC 31Vdc===2420 mA
Environmental specifications ● Recommended operating temperature range: 15º to 32º C (59º to 90º F)● Allowable operating temperature range: -15º to 35º C (5º to 104º F)● Humidity: 15% to 85% RH non-condensing
User Guide 223
Technical information

● Non-operating (Storage) temperature range: –4º to 60º C (–40º to 140º F)● In the presence of high electromagnetic fields it is possible the output from the HP all-in-one
may be slightly distorted● HP recommends using a USB cable less than or equal to 3 m (10 feet) in length to minimize
injected noise due to potential high electromagnetic fields
Additional specificationsIf you have Internet access, you can get acoustic information from the HP website. Go towww.hp.com/support.
Environmental product stewardship program This section contains information about environmental standards.
Protecting the environment Hewlett-Packard is committed to providing quality products in an environmentally sound manner.This product has been designed with several attributes to minimize impacts on our environment.For more information, visit HP’s Commitment to the Environment website at:www.hp.com/hpinfo/globalcitizenship/environment/index.html
Ozone production This product generates no appreciable ozone gas (O3).
Energy consumption Energy usage drops significantly while in ENERGY STAR® mode, which saves natural resources,and saves money without affecting the high performance of this product. This product qualifies forENERGY STAR, which is a voluntary program established to encourage the development ofenergy-efficient office products.
ENERGY STAR is a U.S. registered service mark of the U.S. EPA. As an ENERGY STAR partner,HP has determined that this product meets ENERGY STAR guidelines for energy efficiency.For more information on ENERGY STAR guidelines, go to the following website:www.energystar.gov
Paper use This product is suited for the use of recycled paper according to DIN 19309.
Plastics Plastic parts over 25 grams are marked according to international standards that enhance theability to identify plastics for recycling purposes at the end of the product’s life.
Material safety data sheetsMaterial safety data sheets (MSDS) can be obtained from the HP website at:www.hp.com/go/msdsCustomers without Internet access should contact their local HP Customer Care Center.
Chapter 19
224 HP Officejet 7300/7400 series all-in-one
Tech
nica
l inf
orm
atio
n

Recycling programHP offers an increasing number of product return and recycling programs in many countries/regions, as well as partnering with some of the largest electronic recycling centers throughout theworld. HP also conserves resources by refurbishing and reselling some of its most popularproducts.This HP product contains the following materials that may require special handling at end-of-life:● Mercury in the fluorescent lamp in the scanner (< 2 mg)● Lead in the solder
HP inkjet supplies recycling program HP is committed to protecting the environment. The HP Inkjet Supplies Recycling Program isavailable in many countries/regions, and lets you recycle used print cartridges free of charge. Formore information, go to the following website:www.hp.com/hpinfo/globalcitizenship/environment/recycle/inkjet.html
Regulatory noticesThe HP all-in-one meets product requirements from regulatory agencies in your country/region.This section contains regulatory topics that do not pertain to wireless functions.
Regulatory model identification number For regulatory identification purposes, your product is assigned a Regulatory Model Number. TheRegulatory Model Number for your product is SDGOB-0305-02/SDGOB-0305-03. This regulatorynumber should not be confused with the marketing name (HP Officejet 7300/7400 series all-in-one) or product number (Q3461A/Q3462A).
Notice to users of the U.S. telephone network: FCC requirements This equipment complies with FCC rules, Part 68. On this equipment is a label that contains,among other information, the FCC Registration Number and Ringer Equivalent Number (REN) forthis equipment. If requested, provide this information to your telephone company.An FCC compliant telephone cord and modular plug is provided with this equipment. Thisequipment is designed to be connected to the telephone network or premises wiring using acompatible modular jack which is Part 68 compliant. This equipment connects to the telephonenetwork through the following standard network interface jack: USOC RJ-11C.The REN is useful to determine the quantity of devices you may connect to your telephone line andstill have all of those devices ring when your number is called. Too many devices on one line mayresult in failure to ring in response to an incoming call. In most, but not all, areas the sum of theRENs of all devices should not exceed five (5). To be certain of the number of devices you mayconnect to your line, as determined by the REN, you should call your local telephone company todetermine the maximum REN for your calling area.If this equipment causes harm to the telephone network, your telephone company may discontinueyour service temporarily. If possible, they will notify you in advance. If advance notice is notpractical, you will be notified as soon as possible. You will also be advised of your right to file acomplaint with the FCC. Your telephone company may make changes in its facilities, equipment,operations, or procedures that could affect the proper operation of your equipment. If they do, youwill be given advance notice so you will have the opportunity to maintain uninterrupted service.If you experience trouble with this equipment, please contact the manufacturer, or look elsewherein this manual, for warranty or repair information. Your telephone company may ask you todisconnect this equipment from the network until the problem has been corrected or until you aresure that the equipment is not malfunctioning.This equipment may not be used on coin service provided by the telephone company. Connectionto party lines is subject to state tariffs. Contact your state public utility commission, public servicecommission, or corporation commission for more information.
User Guide 225
Technical information

This equipment includes automatic dialing capability. When programming and/or making test callsto emergency numbers:● Remain on the line and explain to the dispatcher the reason for the call.● Perform such activities in the off-peak hours, such as early morning or late evening.
Note The FCC hearing aid compatibility rules for telephones are not applicable to thisequipment.
The Telephone Consumer Protection Act of 1991 makes it unlawful for any person to use acomputer or other electronic device, including fax machines, to send any message unless suchmessage clearly contains in a margin at the top or bottom of each transmitted page or on the firstpage of transmission, the date and time it is sent and an identification of the business, other entity,or other individual sending the message and the telephone number of the sending machine orsuch business, other entity, or individual. (The telephone number provided may not be a 900number or any other number for which charges exceed local or long-distance transmissioncharges.) In order to program this information into your fax machine, you should complete thesteps described in the software.
FCC statement The United States Federal Communications Commission (in 47 CFR 15.105) has specified that thefollowing notice be brought to the attention of users of this product.Declaration of Conformity: This equipment has been tested and found to comply with the limits for aClass B digital device, pursuant to part 15 of the FCC Rules. Operation is subject to the followingtwo conditions: (1) this device may not cause harmful interference, and (2) this device must acceptany interference received, including interference that may cause undesired operation. Class Blimits are designed to provide reasonable protection against harmful interference in a residentialinstallation. This equipment generates, uses, and can radiate radio frequency energy, and, if notinstalled and used in accordance with the instructions, may cause harmful interference to radiocommunications. However, there is no guarantee that interference will not occur in a particularinstallation. If this equipment does cause harmful interference to radio or television reception,which can be determined by turning the equipment off and on, the user is encouraged to try tocorrect the interference by one or more of the following measures:● Reorient the receiving antenna.● Increase the separation between the equipment and the receiver.● Connect the equipment into an outlet on a circuit different from that to which the receiver is
connected.● Consult the dealer or an experienced radio/TV technician for help.For more information, contact the Product Regulations Manager, Hewlett-Packard Company, SanDiego, (858) 655-4100.The user may find the following booklet prepared by the Federal Communications Commissionhelpful: How to Identify and Resolve Radio-TV Interference Problems. This booklet is available fromthe U.S. Government Printing Office, Washington DC, 20402. Stock No. 004-000-00345-4.
Caution Pursuant to Part 15.21 of the FCC Rules, any changes or modifications to thisequipment not expressly approved by the Hewlett-Packard Company may cause harmfulinterference and void the FCC authorization to operate this equipment.
Exposure to radio frequency radiation
Caution The radiated output power of this device is far below the FCC radio frequencyexposure limits. Nevertheless, the device shall be used in such a manner that thepotential for human contact during normal operation is minimized. This product and anyattached external antenna, if supported, shall be placed in such a manner to minimize thepotential for human contact during normal operation. In order to avoid the possibility ofexceeding the FCC radio frequency exposure limits, human proximity to the antenna shallnot be less than 20 cm (8 inches) during normal operation.
Chapter 19
226 HP Officejet 7300/7400 series all-in-one
Tech
nica
l inf
orm
atio
n

Note à l’attention des utilisateurs du réseau téléphonique Canadien/ notice to usersof the Canadian telephone network
Cet appareil est conforme aux spécifications techniques des équipements terminaux d’IndustrieCanada. Le numéro d’enregistrement atteste de la conformité de l’appareil. L’abréviation IC quiprécède le numéro d’enregistrement indique que l’enregistrement a été effectué dans le cadred’une Déclaration de conformité stipulant que les spécifications techniques d’Industrie Canada ontété respectées. Néanmoins, cette abréviation ne signifie en aucun cas que l’appareil a été validépar Industrie Canada.Pour leur propre sécurité, les utilisateurs doivent s’assurer que les prises électriques reliées à laterre de la source d’alimentation, des lignes téléphoniques et du circuit métallique d’alimentationen eau sont, le cas échéant, branchées les unes aux autres. Cette précaution est particulièrementimportante dans les zones rurales.Le numéro REN (Ringer Equivalence Number) attribué à chaque appareil terminal fournit uneindication sur le nombre maximal de terminaux qui peuvent être connectés à une interfacetéléphonique. La terminaison d’une interface peut se composer de n’importe quelle combinaisond’appareils, à condition que le total des numéros REN ne dépasse pas 5.Basé sur les résultats de tests FCC Partie 68, le numéro REN de ce produit est 0.2B.This equipment meets the applicable Industry Canada Terminal Equipment TechnicalSpecifications. This is confirmed by the registration number. The abbreviation IC before theregistration number signifies that registration was performed based on a Declaration of Conformityindicating that Industry Canada technical specifications were met. It does not imply that IndustryCanada approved the equipment.Users should ensure for their own protection that the electrical ground connections of the powerutility, telephone lines and internal metallic water pipe system, if present, are connected together.This precaution may be particularly important in rural areas.
Note The Ringer Equivalence Number (REN) assigned to each terminal device provides anindication of the maximum number of terminals allowed to be connected to a telephoneinterface. The termination on an interface may consist of any combination of devicessubject only to the requirement that the sum of the Ringer Equivalence Numbers of all thedevices does not exceed 5.
The REN for this product is 0.2B, based on FCC Part 68 test results.
Notice to users in the European Economic Area
This product is designed to be connected to the analog Switched Telecommunication Networks(PSTN) of the European Economic Area (EEA) countries/regions.Network compatibility depends on customer selected settings, which must be reset to use theequipment on a telephone network in a country/region other than where the product waspurchased. Contact the vendor or Hewlett-Packard Company if additional product support isnecessary.This equipment has been certified by the manufacturer in accordance with Directive 1999/5/EC(annex II) for Pan-European single-terminal connection to the public switched telephone network(PSTN). However, due to differences between the individual PSTNs provided in differentcountries, the approval does not, of itself, give an unconditional assurance of successful operationon every PSTN network termination point.In the event of problems, you should contact your equipment supplier in the first instance.
User Guide 227
Technical information

This equipment is designed for DTMF tone dialing and loop disconnect dialing. In the unlikelyevent of problems with loop disconnect dialing, it is recommended to use this equipment only withthe DTMF tone dial setting.
Notice to users of the German telephone network This HP fax product is designed to connect only to the analogue public-switched telephonenetwork (PSTN). Please connect the TAE N telephone connector plug, provided with the HP all-in-one into the wall socket (TAE 6) code N. This HP fax product can be used as a single deviceand/or in combination (in serial connection) with other approved terminal equipment.
GeräuschemissionLpA < 70 dB am Arbeitsplatz im Normalbetrieb nach DIN 45635 T. 19
Notice to users in Japan (VCCI-2)
Notice to users in Korea
Regulatory notices for wireless products This section contains regulatory information pertaining to wireless products.
Note à l’attention des utilisateurs Canadien/notice to users in Canada For Indoor Use. This digital apparatus does not exceed the Class B limits for radio noiseemissions from the digital apparatus set out in the Radio Interference Regulations of the CanadianDepartment of Communications. The internal wireless radio complies with RSS 210 of IndustryCanada.For Indoor Use. Le présent appareil numérique n‘émet pas de bruit radioélectrique dépassant leslimites applicables aux appareils numériques de la classe B prescrites dans le Règlement sur lebrouillage radioélectrique édicté par le ministère des Communications du Canada. Le composantRF interne est conforme a la norme CDN-210 d’Industrie Canada.
Chapter 19
228 HP Officejet 7300/7400 series all-in-one
Tech
nica
l inf
orm
atio
n

ARIB STD-T66 (Japan)
Notice to users in Italy License required for use. Verify with your dealer or directly with General Direction for FrequencyPlanning and Management (Direzione Generale Pianificazione e Gestione Frequenze).E’necessaria una concessione ministeriale anche per l’uso del prodotto. Verifici per favore con ilproprio distributore o direttamente presso la Direzione Generale Pianificazione e GestioneFrequenze.
Notice to users in France For 2.4 GHz Wireless LAN operation of this product certain restrictions apply: This equipment maybe used indoor for the entire 2400-2483.5 MHz frequency band (channels 1-13). For outdoor use,only 2454-2483.5 MHz frequency band (channels 10-13) may be used. For the latestrequirements, see www.art-telecom.fr.Pour une utilisation en rseau sans fil 2,4 GHz de ce produit, certaines restrictions s'appliquent :cet appareil peut tre utilis l'intrieur des btiments sur toute la bande de frquences 2400-2483,5 MHz(canaux 1 13). Pour une utilisation l'extrieur des btiments, seule la partie 2454-2483,5 MHz(canaux 10 13) peut tre utilise. Pour connatre les dernires rglementations en vigueur, consultez lesite Web www.art-telecom.fr.
Notice to users in the European Economic Area (wireless products) Radio products with the CE 0984 or CE alert marking comply with the R&TTE Directive (1999/5/EC) issued by the Commission of the European Community.
Note Low-power radio LAN product operating in 2.4-GHz band, for Home and Officeenvironments. In some countries/regions, using the product may be subject to specificrestrictions as listed for specific countries/regions below.
This product may be used in the following EU and EFTA countries/regions: Austria, Belgium,Denmark, Finland, Germany, Greece, Iceland, Ireland, Italy, Liechtenstein, Luxembourg,Netherlands, Norway, Portugal, Sweden, Switzerland and United Kingdom. For normal wirelessLAN operation of this product, only a limited band is available in France (Channels 10, 11, 12 and13). L’Autorité de régulation des télécommunications (ART) has special regulations for hotspotsallowing additional channels. For more information, including local rulings and authorization,please see the ART website : www.art-telecom.fr.
User Guide 229
Technical information

Declaration of conformity (European Economic Area) The Declaration of Conformity in this document complies with ISO/IEC Guide 22 and EN 45014. Itidentifies the product, manufacturer’s name and address, and applicable specifications recognizedin the European community.
HP Officejet 7300series declaration of conformity
DECLARATION OF CONFORMITY according to ISO/IEC Guide 22 and EN 45014
______________________________________________________________________
Manufacturer’s Name: Hewlett-Packard Company
Manufacturer’s Address: 16399 West Bernardo DriveSan Diego CA 92127, USA
declares, that the product
Regulatory Model Number: SDGOB-0305-02Product Name: OfficeJet 7300 Series (Q3461A)Model Number(s): OfficeJet 7310 (Q5562A), 7313 (Q5562A), 7310xi (Q5563A)Power Adapter(s) HP part#: 0950-4483 (domestic)
0950-4484 (international)
conforms to the following Product Specifications:
Safety: IEC 60950-1: 2001EN 60950-1: 2002 IEC 60825-1 Edition 1.2: 2001 / EN 60825-1+A11+A2+A1: 2002 Class 1(Laser/Led)UL 60950-1: 2003CAN/CSA-22.2 No. 60950-1-03NOM 019-SFCI-1993, AS/NZS 60950: 2000, GB4943: 2001
EMC: CISPR 22:1997 / EN 55022:1998 Class B CISPR 24:1997 / EN 55024:1998IEC 61000-3-2: 2000 / EN 61000-3-2: 2000IEC 61000-3-3/A1: 2001 / EN 61000-3-3/ A1: 2001 CNS13438:1998, VCCI-2FCC Part 15-Class B/ICES-003, Issue 2 GB9254: 1998, EN 301-489-17:2002
Telecom: TBR 21:1998, AS/ACIF S002:2001
Supplementary Information:
The product herewith complies with the requirements of the Low Voltage Directive 73/23/EC, the EMC Directive 89/336/EC and with the R&TTE Directive 1999/5/EC (Annex II) and carries the CE-markingaccordingly. The product was tested in a typical configuration.
24 February 2004 Date Steve Smith, Hardware Test & Regs MGR.
European Contact for regulatory topics only: Hewlett Packard GmbH, HQ-TRE, Herrenberger Strasse 140,(FAX +49-7031-14-3143
US Contact: Hewlett Packard Co. 16399 W. Bernardo Dr. San Diego, CA, USA, 92127
Chapter 19
230 HP Officejet 7300/7400 series all-in-one
Tech
nica
l inf
orm
atio
n

HP Officejet 7400series declaration of conformity
DECLARATION OF CONFORMITY according to ISO/IEC Guide 22 and EN 45014
______________________________________________________________________
Manufacturer’s Name: Hewlett-Packard Company
Manufacturer’s Address: 16399 West Bernardo DriveSan Diego CA 92127, USA
declares, that the product
Regulatory Model Number: SDGOB-0305-03Product Name: OfficeJet 7400 Series (Q3462A)Model Number(s): OfficeJet 7410 (Q5569A/B, Q5573C-Japan), 7410xi (Q5564A), 7413
(Q5570A)Power Adapter(s) HP part#: 0950-4483 (domestic)
0950-4484 (international)
conforms to the following Product Specifications:
Safety: IEC 60950-1: 2001EN 60950-1: 2002 IEC 60825-1 Edition 1.2: 2001 / EN 60825-1+A11+A2+A1: 2002 Class 1(Laser/Led)UL 60950-1: 2003CAN/CSA-22.2 No. 60950-1-03NOM 019-SFCI-1993, AS/NZS 60950: 2000, GB4943: 2001
EMC: CISPR 22:1997 / EN 55022:1998 Class B CISPR 24:1997 / EN 55024:1998IEC 61000-3-2: 2000 / EN 61000-3-2: 2000IEC 61000-3-3/A1: 2001 / EN 61000-3-3/ A1: 2001 CNS13438:1998, VCCI-2FCC Part 15-Class B/ICES-003, Issue 2 GB9254: 1998, EN 301-489-17:2002
Telecom: TBR 21:1998, AS/ACIF S002
Supplementary Information:
The product herewith complies with the requirements of the Low Voltage Directive 73/23/EC, the EMC Directive 89/336/EC and with the R&TTE Directive 1999/5/EC (Annex II) and carries the CE-markingaccordingly. The product was tested in a typical configuration.
11 March 2004 Date Steve Smith, Hardware Test & Regs MGR.
European Contact for regulatory topics only: Hewlett Packard GmbH, HQ-TRE, Herrenberger Strasse 140,(FAX +49-7031-14-3143
User Guide 231
Technical information

Index
Symbols/Numerics10 by 15 cm photo paper
load 342-wire phone cord 182, 187250 Sheet Plain Paper Tray
fax, select for 1174 by 6 inch photo paper,load 344-wire phone cord 182, 187
AA4 paper, load 32access list, HP InstantShare 134, 147accessories, order 149ADSL line. see DSL linealign print cartridges 161answer mode 101answer ring pattern 82, 119answering machine
receive faxes 101, 108setup 90, 92troubleshoot 186
attention light 6auto answer
button 4light 4
auto checking 142auto print 142automatic document feeder
clean 193feeding problems,troubleshoot 193jams, troubleshoot 192load original 30reattach face plate 196remove face plate 193
automatic fax reports 113
Bbanner paper
load 36baud rate 121best copy quality 55binding
margins 65blocked carriage 173
Bluetoothaccessibility 20connect to your HP all-in-one 19passkey authentication 20security settings 20
borderless copies10 by 15 cm (4 by 6 inch)photo 59fill entire page 60
borderless photosprint from memory card 48
Ccancel
button 5copy 67fax 106, 119, 123print job 75scan 72
carriage, blocked 173cartridges. see print cartridgesclean
automatic documentfeeder 193exterior 153glass 152lid backing 153print cartridgecontacts 162print cartridge ink nozzlearea 163print cartridges 161
collatebutton 5copies 59
colorcopies 65intensity 63
color graphics displaychange language 169changemeasurements 170icons 6screen saver 7
CompactFlash memorycard 39
computer modem. see PCmodemconfirmation reports, fax 113connection problems,fax 182, 184connection types supported
Bluetooth adapter 19Ethernet 18USB 18wireless 19
contrast, fax 116control panel
enter text 111overview 3
copybinding 65black-and-whitedocuments 58borderless copies 59cancel 67collate 59color intensity 63copy specifications 222default settings 56enhance light areas 65enlarge 63enlarge into poster 65iron-on transfers 66legal to letter 63menu 7menu button 5number of copies 57order. see collatepaper size 53paper types,recommended 54photos onto letter or A4paper 60photos, enhance 64quality 55reduce 63reduce/enlarge copies 62several on one page 61size, custom 63speed 55text, enhance 64two on one 59
232 HP Officejet 7300/7400 series all-in-one

two-sided 58correct port test, fax 180customer support
Australia 210contact 207HP Quick Exchange Service(Japan) 212Japan 211Korea 211North America 208outside U.S. 208serial number 207service ID 207warranty 216website 207
Ddarken
copies 63faxes 116
date, set 110declaration of conformity
European EconomicArea 230HP Officejet 7300series 230HP Officejet 7400series 231
default settingsfax 117restore 165
destination filesend photos 137
destinationscreate 133manage 147
device updateabout 205Macintosh 206Windows 205
dial tone test, failure 181digital camera
PictBridge 49distinctive ringing 82, 101, 119DNS. see domain name serverdomain name server
check IP address 200, 201double-sided faxes 104, 108down arrow 5DPOF file 50DSL line, set up with fax 81
Eembedded Web server 200enlarging copies 60enter text 111envelopes
load 36environment
energy consumption 224environmental productstewardship program 224inkjet suppliesrecycling 225ozone production 224paper use 224plastics 224protecting 224
environmentalspecifications 223error correction mode(ECM) 121error reports, fax 113EWS. see embedded Webserver
Ffactory defaults, restore 165fast copy quality 55fax
answer call 109answer mode,set 101, 103answer ring pattern 119answeringmachine 90, 92, 184, 186auto answer, set 103backup fax reception 120cancel 123contrast 116date and time 110defaults 117delete 122distinctiveringing 82, 101, 119DSL line, set up 81enter text andsymbols 111error correction mode(ECM) 121fax specifications 222forward faxes 118, 119header 111Internet, over 123, 188ISDN line, set up 81
lighten or darken 116manual receive 109manual send 105, 184menu 9menu button 4monitor dialing 107paper size 118paper tray 117pause 111PBX system, set up 81PC modem, setup 86, 87, 92, 96phone cord 179, 182, 187poll to receive 110receive 108redial 105, 120reduce automatically 120reports 99, 104, 112reprint 122resolution 115rings to answer 108schedule 106send 103set up 76, 178settings 115, 117single-sidedoriginals 104, 108speed 121speeddial 106, 113, 114, 115static on the phoneline 186test 99, 178test failed 179tone or pulse dial 118troubleshoot 178voice mail, set up 85, 96volume 118
FCC requirements 225FCC statement 226fill entire page
photo enlargement 60fit to page 62FoIP 123, 188forward faxes 118, 119four-wire phone cord 182, 187
Gglass
clean 152load original 31
greeting cards, load 36group speed dial entries 114
Index
User Guide 233

HHagaki cards, load 35hardware setup
troubleshoot 167hardware test, fax 179header, fax 111HP all-in-one
about 2return your HP all-in-one 212
HP DirectorHP Instant Share 130missing icons 175start 10
HP GalleryOS 9 HP Image Zone 15OS X HP Image Zone 13
HP help (OS 9 HP ImageZone) 15HP Image Print (OS X HP ImageZone) 13HP Image Zone
button (Windows) 11HP InstantShare 128, 129, 139Macintosh 11, 14, 129overview 10send images 139Windows 10, 128
HP Instant Shareaccess list 134auto checking 142auto print 134, 142cancel print jobs 145cancel sendingimages 139connection errors 199connection lost 202destination file 137destinations 133, 190destinations notauthorized 202e-mail images fromHP Image Zone(network) 139e-mail photos from amemory card 51e-mail photos from amemory card (USB) 125e-mail photos from memorycard (network) 136
e-mail photos from theHP Image Zone(USB) 128e-mail scans 70Error Report 204file corrupted 204file size exceeded 204general errors 198HP Image Zone 128, 139HP remoteprinting 133, 146icons 7login failed 203manage account 147manually print images 143menu 9menu button 4minimum install 188online albums 51Open mode 132, 134, 141Options menu 147overview 124, 131preview images 143print images 142print options 144Privatemode 132, 134, 141quality prints 51receive from allowedsenders 141receive from anysender 141receive images 132, 140remove images 145scan images 70sendimages 70, 125, 131, 135,202send images (network) 52send images (USB) 51send images from HP imageZone (USB) 128send photos from a memorycard (network) 136send photos from a memorycard (USB) 125send scannedimages 127, 137send scans 70send to adevice 70, 125, 128, 133,135, 139
send to a device(network) 52send to a device (USB) 51service discontinued 203service unavailable 203setup (networked) 133setup (USB) 125storage limitexceeded 203troubleshoot errormessages 198troubleshoot setup 188
HP Instant ShareHP on the Web (OS 9 HP ImageZone) 15HP remote printing
how to remote print 146overview 133
HP Supportbefore you call 166
Iindividual speed dialentries 114ink cartridges. see printcartridgesink level icons 6ink levels, check 153input tray
capacities 220fax, select for 117
install device software 189installation problems 167Instant Share. see HP InstantShareInternet
fax, using 123, 188iron-on transfers
load 36ISDN line, set up 81
Jjams, paper 38, 173, 191
Kkeypad 4, 111
Llabels
load 36left arrow 6legal paper
234 HP Officejet 7300/7400 series all-in-one

load 32letter paper
load 32lid backing, clean 153lighten
copies 63faxes 116
line condition test, fax 180load
10 by 15 cm photopaper 344 by 6 inch photo paper 34A4 paper 32banner paper 36envelopes 36full-size paper 32greeting cards 36Hagaki cards 35iron-on transfers 36labels 36legal paper 32letter paper 32originals 30postcards 35transparencies 36
lower paper trayfax, select for 117
Mmain paper tray
fax, select for 117maintenance
align print cartridges 161check ink levels 153clean exterior 153clean glass 152clean lid backing 153clean print cartridges 161power save mode 164prompt delay time 165replace printcartridges 156restore factorydefaults 165self-test report 154
make copiesHP Director (Windows) 11OS 9 HP Image Zone(Macintosh) 15OS X HP Image Zone(Macintosh) 13
manualfax reports 113
receive, fax 109send, fax 105, 107troubleshoot, fax 184
marginscopy 65
media. see papermemory
delete faxes 122reprint faxes 122save faxes 120
memory cardmemory cardspecifications 223
memory cardsdefective 202insert a card 41overview 39photos, share (network) 52photos, share (USB) 51print DPOF file 50print photos 48proof sheet 42save files to computer 41send photos 125, 136
Memory Stick memory card 39MicroDrive memory card 39minimum install 188modemmonitor dialing 107more applications (OS 9 HPImage Zone) 15MultiMediaCard (MMC) memorycard 39
Nnormal copy quality 55number of copies button 5
OOK button 5on button 5one-touch speed dialbuttons 4order
accessories 149paper 149print cartridges 149Setup Guide 150software 150User Guide 150
Ppaper
copy paper size 53incompatible types 32jams 38, 173, 191legal to letter copy 63load 32order 149paper sizes 220paper specifications 220recommended copy papertypes 54recommended types 31size, set for fax 118troubleshoot 191
paper trayfax, select for 117paper tray capacities 220
parallel phone systems 77PBX system, set up 81PC modem
set up with fax 86, 87, 92troubleshoot 182, 184
phonereceive fax 109send fax 105
phone cordcheck 180connection, failure 180extend 187
phone numbers, customersupport 207photo
menu 8menu button 5
photo memory card. seememory cardsphoto paper
load 34photos
auto print 142borderless 48deselect 49e-mail 70enhance copies 65file corrupted 204file size 204gray photo printcartridge 159HP Image Zone 128, 139manually print 143photo print cartridge 159preview 143print 142print from DPOF file 50
Index
User Guide 235

print options 144print, cancel 145Quick Print 50receive from allowedsenders 141receive from anysender 141scan 70send 70send from a destinationfile 137send from a memorycard 125, 136send scannedimages 127, 137share 70slide show 50unsupported fileformat 204
physical specifications 223PictBridge 49poll to receive fax 110postcards, load 35posters
copy 65power save mode 164power specifications 223preview images 143print
both sides of page 108cancel job 75faxreports 99, 104, 112, 113faxes 122from computer 73from softwareapplication 73photos from DPOF file 50photos from memorycard 48print options 74print specifications 221proof sheet 42Quick Print 50self-test report 154
print cartridge protector 160print cartridges
align 161check ink levels 153clean 161clean contacts 162clean ink nozzle area 163
gray photo printcartridge 159handle 155order 149part names 155photo print cartridge 159replace 156store 160troubleshoot 170, 198
print margin specifications 221print photos button 5prompt delay time 165proof sheet
button 5fill in 43menu 9print 42scan 44
proxy settings 202pulse dial 118
Qquality button 5Quick Print 50
RReadme file 167rear paper tray 56receive faxes
forwarding 118manually 109polling 110troubleshooting 182, 184
receive images in HP InstantShare 132, 141redial fax 105, 120redial/pause button 4reduce faxes to fit 120reduce/enlarge button 5reduce/enlarge copies
custom size 63fit several on one page 61poster 65resize to fit letter 63resize to fit letter or A4 62
regulatory noticesCanadian statement 227declaration of conformity(European EconomicArea) 230declaration of conformity(U.S.) 230, 231FCC requirements 225
FCC statement 226notice to users inJapan 228notice to users inKorea 228notice to users in theEuropean EconomicArea 227notice to users of theGerman telephonenetwork 228regulatory modelidentification number 225
regulatory notices wirelessproducts
notice to users inCanada 228notice to users inFrance 229notice to users in Italy 229notice to users in theEuropean EconomicArea 229
reinstall software 176remote printing. see HP remoteprintingreplace print cartridges 156reports
confirmation 113error 113fax 99, 104, 112, 113, 178fax log 113fax test failed 179last fax transaction 113self-test 154self-test report 113speed dial list 113
reprint faxes in memory 122resolution
fax 115restore factory settings 165return your HP all-in-one 212right arrow 5ring, answer pattern 119rings to answer fax 108rotate button 5
Ssave
faxes in memory 120photos to computer 41
scan
236 HP Officejet 7300/7400 series all-in-one

from directly connecteddevice 69from front panel 68from networked device 69HP InstantShare 70, 127, 137menu 8proof sheet 44scan specifications 223stop 72to memory card 71
scan documentHP Director (Windows) 10OS 9 HP Image Zone(Macintosh) 15
scan glassclean 152load original 31
scan pictureHP Director (Windows) 10OS 9 HP Image Zone(Macintosh) 15OS X HP Image Zone(Macintosh) 12
scan tomenu (USB - Macintosh) 8menu (USB - Windows) 8menu button 4
scan to OCR (OS X HP ImageZone) 12schedule, fax 106screen saver 7Secure Digital memorycard 39security
Bluetooth adapter 20self-test report 113, 154send fax
basic fax 103manual 105, 107, 184memory, from 107monitor dialing 107redial 105schedule 106speed dials 106two-sided originals 104
send to a devicefrom a memorycard 125, 136HP Director(Macintosh) 130HP Image Zone 139
HP Image Zone(Macintosh) 129HP Image Zone(Windows) 128network-connected 52scanned images 127, 137USB-connected 51
serial number 207serial phone system 77service ID 207settings
auto answer 101date and time 110fax 117print options 74speed, fax 121
setupanswering machine 90, 92distinctive ringing 82, 119DSL line 81fax 76ISDN line 81menu 9menu button 6PBX system 81PC modem 86, 87, 92, 96separate fax line 80shared phone line 83test fax 99, 178troubleshoot fax 178voice mail 85, 96
shut down your HP all-in-one 198slide show 50SmartMedia memory card 39software
reinstall 176troubleshootinstallation 173uninstall 176
software application, printfrom 73software update. see deviceupdatesounds, adjust fax 118specifications
10 by 15 cm photopaper 220banner paper 220envelopes 220lables 220legal paper 220letter paper 220
photo paper 220transparencies 220
speed dial button 4speed dialing
create entries 114delete settings 115edit 115groups 114print list 113send fax 106
start copy black 5start copy color 5start fax black button 4start fax color button 4start scan button 4stop
copy 67fax 119, 123print job 75scan 72scheduled fax 106
subscriber identificationcode 111support
before you call 166resources 166
symbols, enter 111system requirements 220
Ttechnical information
copy specifications 222environmentalspecifications 223fax specifications 222memory cardspecifications 223paper sizes 220paper specifications 220paper tray capacities 220physical specifications 223power specifications 223print marginspecifications 221print specifications 221scan specifications 223system requirements 220weight 223wireless specifications 228
telephonereceive fax 109send fax 105
Index
User Guide 237

telephone answering machine.see answering machinetelephone numbers, customersupport 207telephone wall jack, fax 179test
dial tone 181fax hardware test 179fax line condition 180fax port 180fax setup 99, 178fax test failed 179phone cord 180telephone wall jack 179
textenhance on copies 64enter on keypad 111
time, set 110tone dial 118transfer images button (HPDirector) 11transparencies
load 36tray select button 4troubleshoot
about 166about setup 167answering machines 186blocked carriage 173check DNS address 201check proxy address 202check proxy settings 200connection lost to HP InstantShare service 202contact HP Support 166corrupt destination file 202destinations notauthorized 202destinations not set up 190DNS server notresponding 201failed to connect to HPInstant Share 200fax 178faxproblems 182, 184, 186, 188
188fax test 179hardware setup 167HP Instant Share not setup 189HP Instant Shareoperations 198
HP Instant Sharesetup 188incorrectmeasurements 170jams, paper 38, 173, 191language, display 169memory cards 202, 204minimum install 188no networkconnection 199paper 191paper jam 173print cartridges 170, 198Readme file 167receiving faxes 182, 184sending faxes 182, 184setup 167software installation 173static on phone line 186support resources 166USB cable 168
two-sided button 4two-sided faxes 104, 108two-sided printing accessoryjams, troubleshoot 192two-wire phone cord 182, 187
Uuninstall
software 176unload images
OS 9 HP Image Zone 15OS X HP Image Zone 12
up arrow 6USB cable installation 168
Vvisual keyboard 111voice mail
set up with fax 85, 96, 101troubleshoot 184
volume, adjust fax 118
Wwall jack test, fax 179warranty
statement 216Webscan 21wired connection icons 6wireless connection icons
ad hoc 6
XxD memory card 39
Zzoom button 5
238 HP Officejet 7300/7400 series all-in-one

www.hp.com
*Q3461-90160**Q3461-90160*
Q3461-90160
© 2004 Hewlett-Packard Development Company, L.P.
Printed on at least 50% total recycled fiber with at least 10% post-consumer paper
Electronic Edition