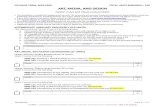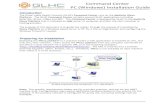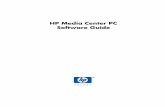HP Media Center PC Software Guideh10032. · 2 HP Media Center PC Software Guide Using Media Center...
Transcript of HP Media Center PC Software Guideh10032. · 2 HP Media Center PC Software Guide Using Media Center...

HP Media Center PC Software Guide

The only warranties for HP products and services are set forth in the express warranty statements accompanying such products and services. Nothing herein should be construed as constituting an additional warranty. HP shall not be liable for technical or editorial errors or omissions contained herein.
HP assumes no responsibility for the use or reliability of its software on equipment that is not furnished by HP.
This document contains proprietary information that is protected by copyright. No part of this document may be photocopied, reproduced, or translated to another language without the prior written consent of HP.
Hewlett-Packard CompanyP.O. Box 4010Cupertino, CA 95015-4010USA
Copyright © 2001–2006 Hewlett-Packard Development Company, L.P.
May be licensed in the United States by one or both of U.S. Patents Nos. 4,930,158 and 4,930,160 until August 28, 2008.
Microsoft and Windows are U.S. registered trademarks of Microsoft Corporation.
HP supports lawful use of technology and does not endorse or encourage the use of our products for purposes other than those permitted by copyright law.
The information in this document is subject to change without notice.

Table of Contents
Welcome...................................................... 1Experience the Fun of Media Center ....................................... 1Watch and record live TV...................................................... 1The right music for the moment............................................... 1Share your digital memories .................................................. 1Transform your living space into a theater ............................... 1Using Media Center Features................................................. 2
Using Media Center ...................................... 3Setting Up Media Center....................................................... 3Opening Media Center using a mouse.................................... 3Opening Media Center using the remote control ...................... 4Media Center menu bars....................................................... 4Navigating Media Center ..................................................... 5Media Center control menu ................................................... 5Using Media Center Away mode ........................................... 6Completing the setup wizard steps ......................................... 7Media Center Start Menu ...................................................... 8Media Center Start menu items .............................................. 8Online Spotlight ................................................................... 9Using Instant Messaging in Media Center................................ 9Logging in to your Messenger account .................................... 9Changing Media Center Settings.......................................... 10Media Center Settings categories ......................................... 10Finding Additional Media Center Information ........................ 11
Using the Remote Control ........................... 13Remote Control Buttons Overview......................................... 14
Watching and Recording TV Programs........ 17Navigating My TV.............................................................. 17Watching TV ..................................................................... 18Watching live TV................................................................ 18Controlling TV playback ...................................................... 19Using the remote control in My TV ........................................ 20Using the Television Program Guide ..................................... 21Using Media Center without the Guide ................................. 21Television Program Guide errors........................................... 22Viewing the Television Program Guide .................................. 22Setting up how Media Center downloads the Guide ............... 23Manually downloading the Guide ........................................ 24Adding a postal code to receive the correct Guide ................. 24Adding missing channels to the Guide .................................. 25Editing channels in the Guide .............................................. 25Removing channels from the Guide....................................... 26Searching for TV Programs .................................................. 26Searching for TV programs using categories .......................... 27Recording TV Programs ....................................................... 28Recording TV from the Guide............................................... 29
Recording programs manually without using the Guide ...........30Recording quality and hard disk drive storage space ..............31Copying recorded TV programs to DVD or CD .......................31Media Copy Protection........................................................32Playing Recorded TV Programs.............................................32
Playing Music Files ..................................... 33My Music ..........................................................................33Using My Music with Media Center ......................................33Adding Music to My Music Library .......................................34Adding music files from your hard disk drive..........................34Adding music files from a CD...............................................35Deleting music files from the My Music library ........................35Using supported music file types ..........................................36Playing Music Files in My Music ...........................................36Playing an album in My Music .............................................37Playing a song in My Music .................................................37Creating a Queue List in My Music .......................................38Finding and Playing an Album in My Music ...........................38Creating a Playlist in My Music ............................................39Copying Music Files to CD in My Music ................................40
Working with Pictures ................................ 41HP Photosmart ....................................................................41My Pictures ........................................................................41Working with Digital Images................................................42Using HP Photosmart in Media Center ...................................42Creating your picture catalog in HP Photosmart Premier ..........42Creating albums .................................................................44Modifying a date assigned to your pictures............................44Assigning a keyword to your pictures ....................................45Assigning a place to your pictures ........................................45Searching for pictures in Media Center .................................46Viewing Pictures in HP Photosmart ........................................46Viewing a slideshow in HP Photosmart ..................................46Viewing a slideshow with music in HP Photosmart...................47Editing Pictures in HP Photosmart Premier...............................47Editing pictures in HP Photosmart Premier from the desktop ......47Editing pictures in HP Photosmart in Media Center ..................48Sharing Pictures in HP Photosmart Premier .............................48Using supported file types with HP Photosmart Premier ............50Printing Pictures in HP Photosmart .........................................51Creating a Backup Disc of Your Pictures ................................51Using My Pictures in Media Center .......................................52Adding Pictures to My Pictures .............................................53Adding picture files from your hard disk drive ........................53Viewing Pictures in My Pictures.............................................54Viewing pictures as a slideshow ...........................................54Viewing a slideshow with music in My Pictures.......................55
Table of Contents iii

Using supported picture file types in My Pictures.....................55Editing Pictures in My Pictures ..............................................56Fixing red eye or contrast ....................................................56Cropping pictures in My Pictures ..........................................56Rotating pictures .................................................................57Printing Pictures in My Pictures .............................................57Copying Pictures to CDs and DVDs .......................................58
Playing Videos........................................... 59Playing Digital Videos in Media Center .................................59Using Supported Video File Types.........................................60Transferring and Recording Video Files .................................60Recording an analog video file.............................................60Recording a digital video file ...............................................60Creating a CD/DVD from Video Files....................................61
Playing DVDs............................................. 63Playing DVD Movies in Media Center ...................................63Changing the DVD Movie Language .....................................64Changing DVD Audio Settings .............................................64
Listening to FM Radio ................................. 65Playing FM Radio Stations ...................................................65Organizing Radio Station Presets..........................................66Using the FM Radio and the TV Signal at the Same Time .........66
Creating Audio and Data Discs ................... 67Erasing Rewritable Discs Before Recording ............................67Working with Audio CDs.....................................................68Verifying audio disc recorded without errors ..........................69Audio CD tips ....................................................................69Creating audio CDs ............................................................70Creating jukebox discs ........................................................70Working with Data DVDs and CDs .......................................71Verifying data disc recorded without errors............................71Data disc tips .....................................................................71Creating data discs.............................................................72Copying a DVD or CD ........................................................72Archiving Files on a CD or DVD ...........................................73Archiving files using Media Center .......................................73Working with Image Files ....................................................74Creating an image file ........................................................74Burning from an image file...................................................74Disc Labeling with LightScribe ..............................................75LightScribe requirements ......................................................75Burning a LightScribe label with Sonic Express Labeler ............75Using adhesive disc labels ...................................................76Compatibility Information.....................................................76Disc Features and Compatibility Table...................................77Optical Drive Quick Reference Table.....................................78Software Quick Reference Table ...........................................79
Creating Video Discs and Movies.................81Before You Begin Capturing Video....................................... 81Sonic MyDVD Video Projects............................................... 82Creating a Video Project..................................................... 82Adding files to a video project............................................. 83Capturing video to a video project....................................... 83Adding slideshows to a video project ................................... 84Adding submenus to a video project .................................... 84Editing the style of a video project........................................ 85Editing movie files .............................................................. 85Burning a video project to disc ............................................ 86Creating a Video Project with Direct-to-Disc Wizard ............... 87Video Quality and Disc Size ............................................... 88DVD Recording Time .......................................................... 89
Creating Movies Using muvee autoProducer ...............................91
Basic Steps to Make a Movie .............................................. 91Locating the two versions of muvee autoProducer ................... 92Using muvee autoProducer on the Desktop ............................ 93Getting started on the desktop ............................................. 93Capturing video from a DV camcorder ................................. 94Adding videos ................................................................... 95Adding pictures ................................................................. 96Adding music .................................................................... 97Selecting the style .............................................................. 97Changing the settings ......................................................... 97Adding an opening title and closing credits........................... 98Making the movie .............................................................. 99Previewing the movie.......................................................... 99Modifying the movie......................................................... 100Saving the movie project................................................... 101Recording the movie project to disc .................................... 102Using muvee autoProducer unPlugged in Media Center ........ 103Selecting videos............................................................... 104Selecting pictures ............................................................. 104Selecting music ................................................................ 105Setting the style................................................................ 106Adjusting audio and video settings..................................... 106Making the movie ............................................................ 107Upgrading muvee autoProducer......................................... 108
iv HP Media Center PC Software Guide

Using an HP Personal Media Drive ........... 109Setting Up the HP Personal Media Drive to Work with
Media Center.............................................................. 109Locating the Drive After Installation ..................................... 110Assigning a Drive Letter to the HP Personal Media Drive........ 110Viewing and Storing Files .................................................. 110Playing Media Files .......................................................... 111Playing Music Files ........................................................... 111Viewing Picture Files ......................................................... 111Playing Video Files ........................................................... 112Watching TV Programs Stored on the
HP Personal Media Drive .............................................. 112
About Recording TV to the HP Personal Media Drive .............113Recording TV programs to the HP Personal Media Drive ........114Changing the TV recording path to the
HP Personal Media Drive ..............................................114Changing the TV recording path to the local hard disk
drive...........................................................................115Disconnecting the HP Personal Media Drive Safely ...............115Changing Disk Allocation ..................................................116Updating Recorded TV List After Removing the
HP Personal Media Drive ..............................................116System Requirements to View Recorded TV Programs on
Other PCs ...................................................................116
Index....................................................... 117
Table of Contents v

vi HP Media Center PC Software Guide

Welcome
Experience the Fun of Media CenterMicrosoft® Windows® XP Media Center Edition 2005 with Update Rollup 2 lets you do amazing things with your PC. With a full range of easy-to-use digital entertainment features, you can experience movies, music, and photos like never before.
Media Center is simple and convenient to use. You can easily find and choose your media. You can play movies, listen to music, and view photos with a single remote control (select models only). Combine the powerful features of your PC with a home theater receiver to enjoy an even more dynamic entertainment experience.
Watch and record live TVWith Media Center you can pause, advance frame by frame, skip ahead, or use instant replay to catch every moment of live TV. Use fast-forward to bypass unwanted content. When you are not able to watch your favorite show, you can use Media Center to record it.
Record TV with ease by using the Television (Electronic) Program Guide (Internet service required) to select the shows you want to record. You can record one show or an entire series and watch it when it is convenient for you. You will never miss a moment of your favorite shows.
The right music for the momentBrowse your entire music library by artist, genre, and song. Select a playlist or a single album, or do a random shuffle from your music collection. You can even play songs from your Windows Media Player music library.
Share your digital memoriesCreate personalized slideshows with music for viewing on your PC. View professional-looking home videos from the comfort of your couch with the remote control.
Transform your living space into a theaterWhether you are watching a DVD movie or your own home videos, Media Center delivers a rich viewing experience with a high-quality digital sound system. Sit back and enjoy the show.
Welcome 1

Using Media Center FeaturesYou can control the Media Center functions and navigate Media Center windows by using the remote control (select models only), the keyboard, or the mouse. You can easily switch back and forth between them by moving the mouse or by pressing a button on the remote control or the keyboard.
You can run Media Center side-by-side with other Windows software programs. It is possible to browse through your pictures, watch videos, and play music while using other Windows programs.
With Media Center, you can:
■ Watch, record, and play back television programs.
■ Pause, rewind, and fast-forward TV programs.
■ Watch an instant replay.
■ Play back your digital videos.
■ View your digital pictures or play them as a slideshow with music. Easily print your photos.
■ Browse, select, and play music CD files with full-screen visualizations.
■ Record CD tracks to your media library.
■ Play DVD movies. Resume playing your DVDs where you left off.
■ Listen to FM radio stations.
■ Access streaming music and video subscription services. Some music and video subscription services may not be available in all countries/regions.
■ Record your TV shows automatically while you are doing something else.
■ Open specific windows in Media Center by using the shortcut buttons on the remote control.
■ Communicate with your friends and family by using instant messaging. Instant messaging (Internet service required) may not be supported in all countries/regions.
■ Easily back up your media files to CD, DVD, or another hard disk drive such as the HP Personal Media Drive (sold separately).
■ Use the Optimization setting to keep your computer running smoothly.
■ Use Away mode to save power when the computer is not in use, and then you can display the computer desktop instantly by touching a keyboard key or a remote control button.
nSome of the Media Center features listed are for select models only. Some of the components listed in the PC documen-tation, such as speakers and TV tuners are optional or sold separately.
nIf your PC came with a rewritable DVD drive, the drive is able to read and record to DVD+/-R/-RW media.
nThe Television Program Guide (Internet service required) is not available in all countries/regions.
2 HP Media Center PC Software Guide

Using Media Center
Setting Up Media CenterThe first time you start Media Center on your PC, a Media Center setup wizard opens. It is recommended to complete each step in the setup wizard to be able to use all the features in Media Center. The Media Center setup wizard may take several minutes to complete. If there are steps you still need to complete, you can go to the Settings menu to do so. See “Completing the setup wizard steps” on page 7.
Opening Media Center using a mouseYou can use either your remote control or your mouse to open and navigate Media Center.
To use your mouse:
1 Click Start on the taskbar, and then click Media Center.
2 Move your mouse over the Media Center Start menu items, and click an item to open it. Select an option by clicking it. To scroll the list of Start menu items, move the mouse pointer over the list until an item is selected, then continue moving the pointer down the list to see the items that are not displayed.
3 Move the mouse to display the Media Center toolbar, and then click the back arrow at the top of the window to go to a previous window.
4 Click the ? icon at the top of the window to open the Media Center Help.
5 Click the Media Center Start icon at the top of the Media Center window to return to the Media Center Start menu.
nFor more information about setting up your PC, refer to the setup poster or the Start Here guide.
Using Media Center 3

Opening Media Center using the remote controlYou can use either your remote control or your mouse to open and navigate within Media Center.
To use your remote control:
1 Press the Media Center Start button on the remote control.
2 Use the arrow buttons on the remote control to select a Media Center menu.
3 Press the OK button to enter your selection and open that window. To scroll the list of Start menu items, use the arrow buttons until the item is highlighted, and then continue moving the arrow buttons down the list to see the items that are not displayed.
4 Press the Back button on the remote control to go to a previous window.
5 Use the arrow buttons to select the ? icon at the top of the window to open the Media Center Help.
6 Press the Media Center Start button to return to the Media Center Start menu.
Media Center menu barsWhen you move the mouse, the Media Center menu bars appear. These menu bars allow you to access media controls, Media Center Help, the back arrow, window control icons, and the Media Center icon that takes you to the main Media Center menu. If you use the remote control, or if you stop using the mouse (after 5 seconds), the Media Center menu bars become hidden.
nYou can use the Minimize and Resize buttons to switch to the desktop or to run Media Center side-by-side with another program.
4 HP Media Center PC Software Guide

Navigating Media CenterIn the Media Center windows, a selected item such as a folder, file, or menu item is outlined with a green border.
You can control the Media Center functions and navigate Media Center windows by using the remote control, the keyboard, or a mouse.
To select items in Media Center, use the arrow keys on the keyboard or use the arrow buttons on the remote control, and then press the Enter key on the keyboard or the OK button on the remote control to enter your selection.
If you have media playing, such as music or a slideshow, it appears in an inset window in the lower-left corner. To switch from watching your media in the inset window to watching it in full-screen mode, use the arrow buttons on the remote control or use the arrow keys on the keyboard to select it, and then press OK on the remote control or the Enter key on the keyboard.
.
Media Center control menuTo access the control menu in Media Center, move the mouse to display the menu bars. Select the Shut Down icon on the main Media Center window.
From this control menu, you can select icons to perform various actions.
n■ If you are
recording a TV program and then put the PC into standby, the recording will stop.
■ If the PC is in standby and a recording is about to begin, the PC wakes from standby and records the program.
Icon Action
Log off and end your Media Center session and switch users
Shut down the PC
Restart the PC
Put the PC in a power-reduced state — standby mode
Using Media Center 5

Using Media Center Away modeWhen your computer is in Away mode it appears off, but you can actually still perform tasks such as recording TV programs or music files. Away mode turns off the display and mutes the audio.
After you have enabled Away mode in the Control Panel, you can activate it by pressing the sleep button on your computer, keyboard, or remote control.
You can return to your desktop almost instantly by pressing any sleep button again, by pressing any key on the keyboard, by moving the mouse, or by pressing any button on the remote control if you select the Return the computer from Away mode on mouse or keyboard activity option in the Power Options Properties window. See the following procedure.
To enable your PC for Away mode:
1 Click Start on the taskbar, and then click Control Panel.
2 Click Performance and Maintenance.
3 Click Power Options.
4 Select the Away tab.
5 Place a check mark in the Enable Away mode check box.
6 Under Options you can select to:
Return the computer from Away mode on mouse or keyboard activity
Or
Prompt for password when the computer returns from Away mode
7 Click OK.
nThe audio or video of TV recordings is not affected when the PC is in Away mode.
6 HP Media Center PC Software Guide

Completing the setup wizard stepsIf you did not complete the Media Center setup wizard steps the first time through, you can complete or change your selections by using the following procedure. You need to complete all of the required setup steps to access all of the Media Center features.
1 Press the Media Center Start button on the remote control, or, with your mouse, click Start on the taskbar, and then click Media Center.
2 Select Settings. You may need to use the arrow keys on the keyboard or the arrow buttons on the remote control to scroll down to see all the menu items.
3 Select General, Media Center Setup, and then Run Media Center Setup Again. Follow the onscreen instructions to complete the wizard.
Following are some of the items included in the setup wizard:
■ Check for your Internet connection. An Internet connection allows Media Center to display information about your music CDs, DVDs, and other media.
■ Optimize how Media Center looks on your display. You can change display settings such as brightness, contrast, color, and centering.
■ Set up your speakers. Select how many speakers you have and test them. Speakers are sold separately for some models.
■ Configure your TV tuner, TV signal source, and Television Program Guide. You need to provide information about your TV signal source and your TV signal equipment (set-top box, cable, and so on). This step makes sure your HP Media Center PC receives the correct TV signal and Television Program Guide information. If you have a cable box or satellite receiver, the setup wizard programs your Media Center remote control to work with them.
■ Display Calibration. You can test and adjust the display settings of your monitor, TV, or other display. You can use the Media Center video to help you change onscreen centering, sizing, aspect ratio (shape), brightness, contrast, color, and sharpness of the display with your TV remote control or your monitor controls.
nYou must select either analog or digital TV signals in the setup wizard for your TV tuner to work properly (select models only).
nYou can change your Media Center settings in the Settings menu.
nYou must subscribe with an Internet service provider (ISP) to have an Internet connection.
Using Media Center 7

Media Center Start Menu
A Access a menu to exit Media Center, to shut down or to restart the PC, to log off to end your Media Center session, to put the PC into standby mode, or to switch users. See page 5.
B Use media playback controls: Play, Stop, Pause, Skip, Fast-Forward, Replay, Rewind, Record, Volume Up/Down, Mute, and Channel Up/Down. See page 14.
C Open the Media Center Start menu. See page 3.
D Go back one screen.
E Open the Media Center Help.
F Minimize the Media Center window.
G Resize the Media Center window.
H Close the Media Center window.
Media Center Start menu itemsPlay DVD — Watch DVD movies. See page 63.
*Online Spotlight — Go to the Media Center Web site for the latest Media Center information. See page 9.
My Videos — Watch your home videos. See page 59.
My Pictures — View digital pictures, play a slideshow, or print photos. See page 52.
My Music — Play music files or music CDs, create and edit playlists, and record music files to CD. See page 33.
More Programs — Find utilities and programs for communicating with instant messaging (see page 9), editing videos (see page 91), backing up files (see page 73), and creating CDs/DVDs (see page 61).
Settings — Change program settings. See page 10.
My TV — Watch, record, and play back TV shows. See page 17.
Radio — Play FM radio stations. See page 65.
*HP Photosmart — View, edit, share, and print digital pictures, and play a slideshow. See page 41.
C D E
A
B
F G
H
n*Some of the features and programs listed are for select models only.
8 HP Media Center PC Software Guide

Online SpotlightOnline Spotlight is a link to the Microsoft Web site, where you can find the latest Media Center information and media offers and services. This site is periodically updated by Microsoft. Some of the services listed may not be available in certain countries/regions.
Your PC must be connected to the Internet to access the Online Spotlight Web site.
Using Instant Messaging in Media CenterInstant messaging may not be supported in all countries/regions.
Media Center supports instant messaging (Internet service required) so you can communicate with your friends and family while you are doing something in Media Center. You always have the option to turn this feature on or off.
You can use your remote control to log in and type messages. You can even have multiple conversations.
Logging in to your Messenger account
1 First, you must go to http://www.msn.com to set up your Messenger account. You will need a .NET passport to log in to Messenger. A .NET passport is an e-mail address, a login name, and a password. Make sure you verify the account with MSN before you try to log in from Media Center.
2 Press the Media Center Start button on the remote control, or, with your mouse, click Start on the taskbar, and then click Media Center.
3 Select More Programs, and then select the Messenger icon.
4 Select Sign In.
5 Enter your .NET passport information, and then select Sign In.
nFrom most areas in Media Center, you can select a media file and then press Ctrl+D on the keyboard or select a media file and press the i (More information) button on the remote control to access the Messenger login screen.
Using Media Center 9

Changing Media Center SettingsIn the Media Center Settings window, you can change settings for viewing your pictures and slideshows, and for controlling sound and the display of all the Media Center windows.
To change your Media Center settings:
1 Press the Media Center Start button on the remote control, or, with your mouse, click Start on the taskbar, and then click Media Center.
2 Select Settings.
3 Select a category.
4 Select one of the settings listed. Then, use the arrow keys on the keyboard or the arrow buttons on the remote control to select an option or follow the onscreen instructions.
5 Select Save to save your changes.
Media Center Settings categories■ General
■ Startup and Window behavior.
■ Visual and Sound Effects to set transition animations and sounds when navigating in Media Center.
■ More Programs Options to change settings for other programs on the PC.
■ Media Center Setup to configure your Internet connection and speakers, access Windows updates, run Media Center setup again, set up remote desktop, and reset Start Page defaults.
■ Parental Controls to block unwanted TV channels and block unwanted TV and movie ratings, change access code, and reset parental controls.
■ Automatic Downloads Options to get media information about CDs, DVDs, and movies from the Internet.
■ Optimization to keep your computer running smoothly by performing various tasks on a regularly scheduled basis. The Optimization setting closes and then opens Media Center at a specific time each day that you determine.
■ TV to set up TV signal, audio, and closed captioning (not all channels support closed captioning). You can download or edit the Television Program Guide, view or clear recording history, set hard disk drive recorder storage space, configure your display, and set recording defaults.
■ Pictures to set slideshow settings.
nThe parental controls, captions display, radio, and TV settings listed in Media Center do not apply to PC models that do not include a TV tuner.
10 HP Media Center PC Software Guide

■ Music to select visualizations or song information to display when playing a song.
■ DVD to select a language for subtitles, audio tracks, and menus of your DVDs, program the Skip and Replay buttons on the remote control for your DVDs, and select closed captioning. You can also access audio settings for your speakers.
■ Messenger to allow instant messages within Media Center. Instant messaging may not be supported in all countries/regions.
■ Radio to organize or delete preset radio stations.
■ Help to find help about using Media Center and your hardware.
Finding Additional Media Center InformationTo learn more about using Media Center, refer to the online and other Help files located in Media Center. Using your mouse, click the Help icon in the Media Center toolbar.
You can select Online Spotlight from the main Media Center menu to go online for the latest Media Center tips and other information. Online Spotlight may not be available in all countries/regions.
You can also find guides and information for your PC using the Internet to access a Support Web site.
To view information for your PC, go to the Support Web address listed in the Warranty and Support Guide, and search for your model’s name and number. The product model is on the lower front of the PC chassis.
To find the online documentation for your product, search for your model number, and then click Manuals.
nInformation and guides are associated with specific PC model numbers. Some models do not have guides or manuals available on the Web site.
Using Media Center 11

12 HP Media Center PC Software Guide

Using the Remote Control
(Select models only)
The remote control is designed to work with Media Center. You can use your remote control with Media Center to play CDs and DVDs, view pictures, and much more.
This remote control helps you navigate the Media Center windows on your computer just as a TV remote control helps you navigate cable TV options or control the playback of a movie in a VCR or DVD player.
The remote control can:
■ Navigate and control all Media Center windows.
■ Control the video display.
■ Place the computer in and out of standby mode.
■ Shut down or restart the PC.
■ Log off from Media Center or switch users.
The remote control cannot:
■ Navigate the Windows desktop or control other computer programs outside of Media Center.
■ Be used as a VCR, DVD player, or stereo remote control.
■ Turn on or off a TV that is connected to your PC (select models only).
■ Turn on the PC.
DVD MENU
STOP
FWD
SKIP
PLAY
PAUSEREW
RECORD
REPLAY
BACK MORE
VOLUME CH/PG
LIVE TV
MUTE
GUIDE RECORDED TV
RADIO MUSIC PICTURES VIDEOS
TV
nThe remote control is included with select models only. Features and location may vary.
nThe remote control requires two AA batteries.
The remote control operates up to 7.9 meters (26 feet) away from the remote sensor.
Make sure there is nothing blocking the pathway between your remote control and the remote sensor.
Using the Remote Control 13

Remote Control Buttons Overview
1 Standby — Puts the PC into and out of a power-reduced standby state. It does not turn the PC off.
2 DVD Menu — Opens the Play DVD window in Media Center or opens the main menu of a DVD movie, if available.
3 Music — Opens the My Music window in Media Center.
4 Radio — Opens the FM Radio window in Media Center.
5 Record — Records a selected television program and stores it on the hard disk drive.
6 Rew — Moves the media backward for three speeds.
7 Replay — Moves media backward 7 seconds, or to the beginning of a music track or a DVD chapter.
8 Pause — Pauses audio and video tracks and live or recorded TV programs.
9 Back — Returns to the previous window within Media Center.
10 Arrows — Move the cursor to navigate and select actions within all Media Center windows.
11 Start — Opens the Media Center main menu.
12 Volume — Increases (+) and decreases (–) volume.
13 Live TV — Is a shortcut to the full-screen view of live TV. Moves a TV program forward to the end of the pause buffer and resumes playing live TV.
14 Guide — Opens the Television Program Guide.
15 Clear — Deletes the last character entered.
1
23
4
5
6
789
10
11
12
1314
15
1718
192021
22
23
24
25
26
27
28
29
3031
16DVD MENU
STOP
FWD
SKIP
PLAY
PAUSEREW
RECORD
REPLAY
BACK MORE
VOLUME CH/PG
LIVE TV
MUTE
GUIDE RECORDED TV
RADIO MUSIC PICTURES VIDEOS
TVnMake sure you turn off the monitor and turn down or mute the volume, for example, if you have a scheduled recording in the middle of the night and do not want to be disturbed.
The PC does not automatically go into standby mode if Media Center is open. It is recommended that you close Media Center before you manually place the PC in standby mode.
14 HP Media Center PC Software Guide

nThe PC will not automatically go into standby mode if Media Center is open. It is recommended that you close Media Center before you manually place the PC in standby mode.
16 LED — Activity indicator light. The LED tells you that the remote control is emitting a signal when you press a button.
17 TV — Opens the My TV window in Media Center.
18 Pictures — Opens the My Pictures window in Media Center.
19 Videos — Opens the My Videos window in Media Center.
20 Play — Plays the selected media.
21 Stop — Stops the media currently playing.
22 Fwd — Moves media forward at three speeds.
23 Skip — Moves media forward 30 seconds in videos and live TV, one music track, or one DVD chapter.
24 i (More information) — Displays available information about a selected media file and displays other menus.
25 OK — Selects the desired action or window option and acts as the Enter key.
26 CH/PG up (+) and down (–) — Changes the TV channels or moves pages up and down, depending on available options. Moves to the next DVD chapter.
27 Mute — Turns computer sound off. The word Mute is displayed when Mute is turned on.
28 Recorded TV — Opens the Recorded TV window where recorded TV programs are listed.
29 0 to 9, #, * — Use numeric keypad buttons to change channels or enter text into a Media Center search or text box. Each time you press a number button, a different character appears. Press the Enter button to select a character.
30 Enter — Selects the desired action, menu, or window option.
31 Print — Prints your pictures that you select in the My Pictures window of Media Center.
nIf the PC model does not include a TV tuner, some remote control buttons are inactive.
Using the Remote Control 15

16 HP Media Center PC Software Guide

Watching and Recording TV Programs
Watch live TV or record your favorite shows for later playback. Use the Television Program Guide to find the show you want to watch or record. You can also record a show while watching another prerecorded show.
Navigating My TVFrom the My TV window you can search for and play your favorite TV shows. Use the following menu items to help you locate what you want to do:
■ Live TV: Watch, pause, fast-forward, or rewind your favorite TV shows. You can watch recorded TV shows while recording another show. Use the i (More information) button on the remote control to display TV show information.
■ Recorded TV: View a list of recorded programs by date or title, view a list of programs scheduled to be recorded, play a recorded program, find out why a program wasn’t recorded, or add a TV recording manually.
■ Search: Quickly find a TV program or a series to watch or record by entering a descriptive word, program title, or program category.
■ Guide: (Not available in all countries/regions.) Scroll through the Television Program Guide (Internet service required) to find programs to watch and record. You can record specific TV shows or a whole series to your hard disk drive or an HP Personal Media Drive.
■ Movies: Go online to find movies to watch now or later. Get the latest information about movies on TV: read reviews, see cast lists, find other times the movie is broadcast, view the DVD cover, browse for related movies, and find other movies with the same cast members.
nDigital video recording features and the Television Program Guide are for select models only.
nThe Movies online information feature is available for some countries/regions.
Watching and Recording TV Programs 17

Watching TVBefore you can watch TV by using Media Center, make sure:
■ The computer is set up correctly for your TV signal source. Refer to the setup poster and the HP Media Center PC Getting Started Guide for more information.
■ You have completed the Media Center setup wizard. If you have not completed the setup wizard, refer to “Completing the setup wizard steps” on page 7.
Watching live TV
1 Press the TV button on the remote control or select My TV from the main start menu. Use the arrow buttons on the remote control to select Live TV, and then press OK. The last channel selected or the first channel available begins playing.
2 Select a channel by using the CH/PG (+) or (–) buttons or the numeric keypad on the remote control, and then press OK on the remote control. The channel number and program information are displayed in the window.
3 Press the i (More information) button to open another menu with the following options and information:
■ Access to Messenger and Settings windows.
■ Program information such as channel number and station, title and time period of program, actual time, and a brief summary of the program and TV rating, if available. Recording options are also shown.
4 To exit full-screen mode and return to the previous window, press Back on the remote control.
nYou can change the channel by using the remote control while in full-screen mode or when the inset window is selected.
You can go to live TV from anywhere in Windows Media Center by pressing the Live TV button on the remote control.
While in the Guide, you can select a channel to see upcoming programs for that channel by pressing the arrow buttons on the remote control.
18 HP Media Center PC Software Guide

Controlling TV playbackThe digital video recording functionality lets you record single shows or capture entire series for later viewing.
When you open the My TV window and begin watching live TV, Media Center automatically begins recording and playing back the selected program in the background. This allows you to pause or review a live TV program for up to 30 minutes. To replay a program longer than the 30 minutes, you must select to record the program.
You can return to the live broadcast by pressing the Live TV button on the remote control.
When you change the channel, Media Center deletes the previously recorded portion and begins recording again after a short delay.
nThe 30-minute pause buffer applies only when pausing, rewinding, and fast-forwarding live TV. Media Center allows you to record a program for longer than 30 minutes when you select to record the program.
nThe digital video recording features are for select models only.
nYou cannot pause a live TV program and then rewind to the beginning of the pause buffer, and then begin recording. You can record a TV program only from live TV.
Watching and Recording TV Programs 19

Using the remote control in My TV
Button Action
To freeze the live TV image, press Pause. While paused, My TV continues to record a pause buffer for up to 30 minutes. To resume watching TV where you left off, press Play.
To stop live TV or a recorded program, press Stop once. To resume watching the program, press Play.
To move forward in a live TV program that has been paused, or in a recorded program, press Fast-forward (Fwd). To speed up the fast-forwarding, press Fast-forward two or three times. Fast-forward allows you to skip 3 hours in the Television Program Guide.
To play a recorded TV program or to resume watching a program after pressing the Pause, Fast-forward, Rewind, Replay, or Skip buttons, press Play.
To advance in live TV or in a recorded program by 30 seconds, press Skip once. You can repeatedly skip forward, but only to the end of the pause buffer or the recorded program. Allows you to skip 12 hours in the Guide.
To move backward in live TV or a recorded program, press Rewind (Rew). To speed up rewinding, press Rewind three times. To resume watching the program, press Play. Rewind allows you to move back 3 hours in the Guide.
To move backward in live TV by 7 seconds, press Replay. You can repeatedly rewind with the instant replay option, but only to the beginning of the pause buffer or recorded program. Allows you to move back 12 hours in the Guide.
Live TV (TV) To maximize the TV viewing window to full-screen mode, press Live TV. Also, to advance to the end of the pause buffer and resume watching the live TV broadcast, press Live TV.
i (More information)
To see the channel number, station identifier, title of program, time slot, and category of program, press the i (More information) button while in full-screen mode. If you select a recorded show and then press the i (More information) button, you can access more information about a program, stop or delete a program, change a recording setting, change the “Keep Until” setting, access the instant messaging dialog box, and access TV settings.
CH/PG To move to the next channel or page in the Television Program Guide, press the CH/PG (+) and (–) buttons.
Guide To open the Television Program Guide, press Guide. When in the Guide window, press Guide again to view a program categories menu. To filter your Guide to display only programs in a category, you can select a category, such as Movies.
20 HP Media Center PC Software Guide

Using the Television Program GuideThe Television Program Guide (Internet service required) is a free service from Microsoft that provides TV listings information, such as channel, network, program title, program summary, and scheduled broadcast times. This service is currently not available in some countries/regions. You can go to http://www.microsoft.com to find out if the Guide is available in your country/region and for the terms and conditions of the Television Program Guide service.
In countries/regions where the Guide is not available, refer to “Using Media Center without the Guide” on page 21, and see “Recording programs manually without using the Guide” on page 30 for more information about recording TV programs.
Using the Guide, you can scroll through a list of the current and upcoming television programs and channels available from your television service provider. The Guide displays the channel and network, as well as the program title, scheduled time block, and a brief description of the program. The number of days displayed depends on your television service provider; most providers display up to 14 days. By selecting a program title, a detailed description of the program appears at the bottom of the window.
Using Media Center without the GuideBefore using Media Center, it is important to complete the Media Center setup wizard. This takes you through steps to identify your TV signal source and scan for channels you are able to receive from your TV provider. By scanning for channels, you can manually select TV programs to watch and record, even if your country/region is unable to download the TV listings information of the Guide listed above.
The Television Program Guide data may not be available in your country/region. You can still record TV programs without a Guide; see “Recording programs manually without using the Guide” on page 30.
If you have already completed the setup wizard, but want to change your settings or scan for TV channels again:
1 Press the Media Center Start button on the remote control, or, with your mouse, click Start on the taskbar, and then click Media Center.
2 Select Settings, General, Media Center Setup, and then Run Media Center Setup Again.
3 Follow the onscreen instructions to scan for your channels.
nYour HP Media Center PC requires a connection to the Internet to access the Guide.
Watching and Recording TV Programs 21

Television Program Guide errorsIf there is no Guide data available when you try to download or search for Guide information, the following messages may appear:
■ Download Incomplete: We were unable to locate any Television Program Guide information for the following reason: Guide data is not available for the country/region setting you selected in the Control Panel Settings.
■ Search in My TV is unavailable because there is no Guide information.
■ The current lineup and/or location selected for the Guide is not supported.
■ The Guide information is either missing or corrupt.
■ No data available.
■ Channel information is currently not available.
If you receive any of these messages, then the Guide data is not available in your country/region, and you cannot use Television Program Guide features. Check back periodically to see if Guide data has been provided.
Viewing the Television Program Guide
1 Press the Media Center Start button on the remote control, or, with your mouse, click Start on the taskbar, and then click Media Center.
2 Select My TV, and then select Guide.
3 Use the arrow buttons to select a channel, and then use the arrow buttons to scroll through up to two weeks of programming for that channel.
4 Select a program, and then press OK to watch it. Press the Record button on the remote control to record the program.
If you press the Guide shortcut button on the remote control while you are already in the Guide, you can select one of the Guide filter categories, such as Movies, to search for a movie.
Press the i (More information) button on the remote control to access another menu for more options of searching the Guide.
wMake sure the HP Media Center PC is connected to the Internet and Media Center is properly set up before you try to change the Guide settings.
nThe Television Program Guide (Internet service required) is not available in all countries/regions.
nWhen you select a channel and then press OK on the remote control, you can view up to two weeks of programming information. Use the scroll arrows at the bottom of the window.
22 HP Media Center PC Software Guide

Setting up how Media Center downloads the GuideYour HP Media Center PC must have a connection to the Internet and you must select a TV listings provider in the Media Center setup wizard before you can use and download the Guide information. You can set up Media Center to download the Guide information when you connect to the Internet, or you can select to manually download the Guide.
1 Press the Media Center Start button on the remote control, or, with your mouse, click Start on the taskbar, and then click Media Center.
2 Select Settings, General, Automatic Download Options, and then:
■ Download when connected: Connect to the Internet, and Media Center automatically downloads the Guide.
Or
■ Manual download: Connect to the Internet, and then manually download the Guide in Media Center TV Settings menu.
3 Follow the onscreen instructions. When the Television Program Guide starts downloading from the Internet, it can take between 1 and 30 minutes, depending on the amount of data to download and the speed of your Internet connection.
nIf your HP Media Center PC has a digital subscriber line (DSL) connection, your HP Media Center PC is always connected. The Guide is downloaded at a specified time every few days. The download interval varies, depending on the ISP.
nNo data available appears next to each channel if the Guide has not been downloaded. This can occur if the HP Media Center PC does not have an Internet connection or if there is no service available in your country/region.
Watching and Recording TV Programs 23

Manually downloading the Guide
1 Press the Media Center Start button on the remote control, or, with your mouse, click Start on the taskbar, and then click Media Center.
2 Select Settings, TV, Guide, and Get Latest Guide Listings.
3 Follow the onscreen instructions. The Guide can take between 1 and 30 minutes to download, depending on the amount of data to download and the speed of your Internet connection.
4 Select Yes.
Adding a postal code to receive the correct Guide
1 Press the Media Center Start button on the remote control, or, with your mouse, click Start on the taskbar, and then click Media Center.
2 Select Settings, TV, Guide, and Set Up Guide Listings.
3 Click Next.
4 Select Yes and then Next.
5 Select I agree and then select Next.
6 Enter your postal code, and then select Next for Media Center to determine which TV/Program Guide listings are available for your country/region.
7 Select Next.
8 Select TV signal provider and then Next.
9 Select Next and then Finish.
24 HP Media Center PC Software Guide

Adding missing channels to the GuideSome program channels may not appear in the Guide. To add the names and numbers of the channels that are missing or to change the association between channel numbers and lineups:
1 Press the Media Center Start button on the remote control, or, with your mouse, click Start on the taskbar, and then click Media Center.
2 Select Settings, TV, Guide, and then Add Missing Channels to add the names and numbers of the channels you are missing.
3 Click Add Channel.
4 Use the numeric keypad on your remote control or your keyboard to enter the name of the missing channel, and select Next.
5 Enter the correct channel number, and select Add.
6 Select Assign channel to assign a new channel number.
Or
Select Share channel to share the channel with another channel.
7 Click Save to add the channel.
8 Repeat steps 3 through 7 to add additional channels.
9 Click Done when you have added all the channels.
.
Editing channels in the GuideSome program channels may not appear correctly in the Guide information. To edit the channel numbers that are incorrect for your TV provider information:
1 Press the Media Center Start button on the remote control, or, with your mouse, click Start on the taskbar, and then click Media Center.
2 Select Settings, TV, Guide, and then Edit Channels to edit the channel numbers currently assigned by Media Center.
3 Select Edit Numbers.
4 Use the numeric keypad on your remote control or keyboard to enter the number of the correct channel, and then press OK on the remote control or press the Enter key on the keyboard.
5 Select Assign channel to assign a new channel number.
Or
Select Share channel to share the channel with another channel.
6 Click Save when you have edited all the channels.
7 If you need to go back to the channel numbers automatically assigned by Media Center, select Restore Default and then select Yes.
Watching and Recording TV Programs 25

Removing channels from the Guide
1 Press the Media Center Start button on the remote control, or, with your mouse, click Start on the taskbar, and then click Media Center.
2 Select Settings, TV, Guide, and then Edit Channels to remove the channels you do not want to appear in the Guide.
3 Select the check next to a channel you want to remove, and then press the OK button on the remote control or the Enter key on the keyboard to remove the channel from the lineup.
4 Select Save when you have selected all the channels to be removed from the Guide.
Searching for TV ProgramsTo find a TV program, you can enter a title or keyword or select a category in your Guide by using your remote control or your keyboard and mouse.
1 Press the Media Center Start button on the remote control, or, with your mouse, click Start on the taskbar, and then click Media Center.
2 Select My TV, and then select Search.
3 Select Title. Use the numeric keypad on your remote control or your keyboard to enter a program title word, and then press OK on the remote control or press the Enter key on your keyboard.
Or
Select Keyword. Use the numeric keypad on your remote control or your keyboard to enter a descriptive word that would appear in a program title or program description, and then press OK on the remote control or press the Enter key on the keyboard.
4 To scroll through search results, use the arrow buttons to select a program, and then press OK. If multiple times for the program are displayed, select a time and press OK.
5 To begin watching the program in full-screen mode, select the program, and then press OK. If the program is not currently playing, select Record or Record Series, and then press OK.
nUsing categories to search can help you find, for example, all football games. A title or keyword search displays every program that has “football” in the title or description.
The TV search results do not include previously recorded TV programs.
nGuide filtering features, such as searching by keyword or category, are available for select models only.
26 HP Media Center PC Software Guide

Searching for TV programs using categoriesYou can search the Guide to find a TV program by selecting a category. Some categories are not available in all countries/regions.
1 Press the Media Center Start button on the remote control, or, with your mouse, click Start on the taskbar, and then click Media Center.
2 Select My TV, and then select Search.
3 Select Categories.
4 Select a category of program types, such as Movies.
5 Select an option such as Genres or Top Rated.
6 Select a sorting option, such as By movie title.
7 Use the arrow buttons to scroll through search results and to find a program. Then press OK on the remote control or the Enter key on the keyboard to select the program.
8 Select an option to find out more about the program, to watch it, to schedule a recording, or to view other showings of your program.
Watching and Recording TV Programs 27

Recording TV ProgramsMedia Center allows you to record TV programs so that you can watch them when it is convenient. You can record the program you are watching, or you can record a future program or series from the Guide, the Search, or the Recorded TV window in My TV. You can record two programs at the same time if your HP Media Center PC has two TV tuners that have the same type of TV signal input (select models only).
If a recording error occurs, the program will not be recorded unless the conflict is resolved. If you try to schedule a recording and another is already scheduled for the same time, a conflict window appears and gives you the option to record the new program or record the previously scheduled program.
To make sure your program is being recorded, select My TV, Recorded TV, and then Scheduled. The Record icon also appears next to the program in the Guide while you are recording. The Record icon disappears when the recording is complete.
Record Series means that you select to record each episode of that program from one channel. Media Center won’t record duplicate episodes. Media Center also looks for alternative times to record an episode if a recording conflict arises.
wIf you turn off (shut down) your HP Media Center PC, Media Center will not record a scheduled program. The HP Media Center PC must be turned on or in standby mode to record a TV program. The HP Media Center PC will not automatically go into standby mode if Media Center is open.
Make sure you turn off the monitor and turn down or mute the volume if, for example, you have a scheduled recording in the middle of the night and do not want to be disturbed.
nFor more information about recording to your HP Personal Media Drive, see “About Recording TV to the HP Personal Media Drive” on page 113.
Recording icons
The Record icon appears in the Television Program Guide next to the program scheduled to record.
The Record Series icon appears in the Television Program Guide next to each occurrence of a program in a series that is scheduled to be recorded.
The Record Conflict/Error icon appears in the Television Program Guide and the taskbar if another program is scheduled to be recorded at the same time.
28 HP Media Center PC Software Guide

Recording TV from the GuideTo record a current or future program or series from the Guide:
1 Press the Media Center Start button on the remote control, or, with your mouse, click Start on the taskbar, and then click Media Center.
2 Select My TV, and then Guide.
3 To find the program you want to record, use the arrow buttons on the remote control, and then select the program. You can also use the numeric keypad on the remote control or the keyboard to enter a channel number. Press the right arrow button in the Guide to select a program that will be broadcast in the future.
4 Press the Record button on the remote control.
The Record icon appears next to the program in the Guide. Press Record twice to record a series.
The Record Series icon is displayed to indicate a series. Press Record again to cancel the recording.
5 To return to the previous window, press Back on the remote control or the Backspace key on the keyboard.
6 If there is a recording conflict, Media Center displays a message and allows you to select which program you want to record.
Watching and Recording TV Programs 29

Recording programs manually without using the GuideYou do not need the Television Program Guide to record TV. You can record a TV program by pressing the Record button on the remote control while watching live TV, or you can select a specific date, channel, and recording time period in Media Center.
For some programs, you may want to begin recording before the scheduled beginning and after the scheduled ending of the program.
To record a program manually:
1 Press the Media Center Start button on the remote control, press the Live TV button, and then press Record to begin recording your program.
Or
Click Start and then Media Center, or press the Media Center Start button on the remote control, select My TV, Recorded TV, and then select Add Recording.
2 Select Channel and Time.
3 Select the channel number box, and enter the channel number using the numeric keypad on the remote control or the keyboard.
4 Select the (+) or (–) buttons, and then press Enter on the keyboard or OK on the remote control to scroll through choices and enter the recording frequency, date, start and stop times, and storage and quality options.
5 To set the recording and return to the Recorded TV window, select Record in the window, and then press OK on the remote control or press Enter on the keyboard.
6 To return to the previous window, press the Back button on the remote control or press the Backspace key on the keyboard.
nRecorded TV programs that have been copied to a DVD can be played on your HP Media Center PC and on some DVD players.
Recorded TV programs can be backed up as part of a full system backup and restored to the same HP Media Center PC, but not to other PCs.
30 HP Media Center PC Software Guide

Recording quality and hard disk drive storage spaceThe space available for recording TV programs depends on your hard disk drive size, the percentage of hard disk drive space allocated to recorded TV, and the recording quality setting.
To get the maximum recording time, change the recording quality to Fair instead of the default setting of Best.
*This table shows approximate sizes of recorded TV program files. Some files may be smaller or larger.
1 GB = 1 billion bytes when referring to hard disk drive capacity. Actual formatted capacity is less.
Copying recorded TV programs to DVD or CDYou can record TV programs to DVD in Media Center to create a backup copy or to save space on your hard disk drive by using the following procedure. These DVDs can be played from an HP Media Center PC and from some set-top DVD players.
The HP Media Center PC includes several other recording software programs for you to create CDs and DVDs. You can use Sonic MyDVD to record the
recorded TV program to a format that can be played from an HP Media Center PC and from some set-top DVD players. See “Sonic MyDVD Video Projects” on page 82.
For more detailed information about recording CDs and DVDs, refer to information on the HP Support Web site at:
http://www.hp.com/support
To copy a recorded TV program to CD or DVD:
1 Press the Media Center Start button on the remote control, or, with your mouse, click Start on the taskbar, and then click Media Center.
2 Select More Programs.
3 Insert a blank disc.
4 Select Create CD/DVD, and then select Data.
5 Enter a title for your DVD by using the numeric buttons on the remote control or the numeric keypad on the keyboard, and then select OK.
6 Select Recorded TV.
7 Select the Recorded TV programs you want to copy to CD or DVD.
8 Select View DVD or View CD.
9 Select Create DVD or Create CD.
10 Select Yes.
11 Follow the onscreen instructions to complete burning your TV show to disc.
nRefer to Media Center Help for more information about recording errors, advanced recording features, and My TV settings.
Quality of recording Hard disk drive space used*
Best to optimal 2.7 GB/hour
Better 2.1 GB/hour
Good 1.4 GB/hour
Fair 1.2 GB/hour
nTV programs that have been encrypted (protected) by the broadcaster cannot be copied and played back on any player other than the HP Media Center PC that recorded the program.
Watching and Recording TV Programs 31

Media Copy ProtectionMedia content, such as DVDs or TV programs, may place restrictions on rights to distribute or copy the content, depending on what is permitted by the copyright owner. Such restrictions protect copyrighted media files from being illegally copied and used. If you try to record a program that contains such restrictions, the following message is displayed: Recording Canceled. Manual Recording
cannot be recorded. Restrictions set by the broadcaster and/or originator of the content prohibit recording of this program. When you record certain music or video files, they may retain copy protection that will prevent copying or distribution, including technology that encrypts media content and/or limits access to people who have a license to play the content.
Playing Recorded TV ProgramsRecorded TV is the storage place for all your recorded programs. In the Recorded TV window, you can sort your programs by name, date, or category. You can also delete a recorded program or series of programs and check for any recording errors.
1 Press the Media Center Start button on the remote control, or, with your mouse, click Start on the taskbar, and then click Media Center.
2 Select My TV, and then select Recorded TV.
3 To organize all of your previously recorded programs, select Sort by Date or Sort by Title.
4 To begin watching the program, select the recorded program you want to watch, and then press OK on the remote control or the Enter key on the keyboard.
Media Center places recorded TV programs in the Recorded TV folder that is located in your Shared Documents folder on your hard disk drive.
nRefer to Media Center Help for more information about recording errors, advanced recording features, and My TV settings.
32 HP Media Center PC Software Guide

Playing Music Files
The My Music area in Media Center is a great way to play, organize, and back up your music files. My Music is designed to work with the Windows Media Player program.
My MusicWith My Music, you can find and play your favorite music files and CDs you have added to the Windows Media Player music library. For more information about using My Music, see “Using My Music with Media Center” on page 33.
Using My Music with Media CenterYou can copy digital music files and organize a music library by using My Music in Media Center or by using the Windows Media Player program.
Music files that are added from within My Music in Media Center are copied into the Windows Media Player music library and are then accessible from within Media Center.
In My Music you can:
■ Play CDs or selected music tracks from your created Windows Media Player music library that you access in Media Center.
■ Select and edit a personalized list of songs from your library.
■ Delete songs from a music library or a queue list.
■ Burn your favorite songs to CDs.
■ Back up your music tracks to a DVD or to an HP Personal Media Drive.
My Music is designed to work with Windows Media Player
nYou can store your music files in the My Music folder or in other folders on your hard disk drive, but you need to add those files to the Windows Media Player music library for Media Center to be able to find and play them.
My Music menu in Media Center
Playing Music Files 33

Adding Music to My Music LibraryWhen you add music files to your My Music library, they are placed into the music library in Windows Media Player. The added music files can immediately be found and played back by using My Music in Media Center.
You can also add music files to your music library from within the Windows Media Player program. For more information about adding and deleting music files to the library, use the Windows Media Player Help menu.
Adding music files from your hard disk drive
1 Press the Media Center Start button on the remote control, or, with your mouse, click Start on the taskbar, and then click Media Center.
2 Select My Music.
3 Press Ctrl+D on the keyboard or press the i (More information) button on the remote control, and select Add Music.
4 Select Add folders, and then select Next.
5 Select Add folders on this computer, and then select Next.
6 Use the arrow buttons on the keyboard or the remote control to select a location. Press the Enter key on the keyboard or press the OK button to expand a folder. When you find the folder that contains your music folder, select it by making sure an arrow appears next to the folder. Repeat this step to add additional folders, and select Next and then Finish.
7 Select OK.
34 HP Media Center PC Software Guide

Adding music files from a CDTo add the CD tracks to your Media Center music library:
1 Press the Media Center Start button on the remote control, or, with your mouse, click Start on the taskbar, and then click Media Center.
2 Select My Music.
3 Insert a CD into the CD drive.
4 Select Albums.
5 Select the Album CD you want to add to your music library.
6 Select Copy CD. The first time you copy a music CD you must select your copy-protection option and then follow any onscreen instructions.
7 Select Yes to begin copying tracks to your music library. This process may take several minutes, depending on the length of your music tracks.
8 Click OK.
Deleting music files from the My Music library
1 Press the Media Center Start button on the remote control, or, with your mouse, click Start on the taskbar, and then click Media Center.
2 Select My Music.
3 Select Songs.
4 Use the arrow buttons on your remote control or the keyboard to scroll through your songs. Select the song you want to delete.
5 Select Delete, and then select Yes.
nEach time you add music files outside of Windows Media Player, you must add these music files to your Windows Media Player music library for Media Center to find them. Select the Tools menu, and then select Search for Media Files to add new music files to your library.
Playing Music Files 35

Using supported music file types You can play the following types of digital audio files in My Music. Refer to Windows Media Player Help for more information about supported file types.
Playing Music Files in My MusicWhen you first open Media Center and open the My Music window, you may not find any music files listed unless there is a music CD in your CD drive or unless you have already added audio files to your Windows Media Player music library.
When you copy music files using Windows Media Player and your computer is connected to the Internet, the CD information is copied and displayed in Media Center and in the Windows Media Player music library.
If you insert a music CD when Media Center is not open, a message appears asking what you want to do. You can select Windows Media Player as your default audio player. If you have another program set as the default audio player, Windows opens the program and begins playing the CD.
nFor more information about music file formats, use Windows Media Player Help and Media Center Help.
Only supported audio file types are displayed in the My Music window. Unsupported files won’t play.
File extension File type
.cda CD audio file
.au, .snd Audio file
.aif, .aifc, .aiff AIFF audio file
.wav Windows audio file
.mp3, .m3u MP3 file
.wax, .wma Windows Media Audio file
.asf, .asx, .wm,
.wma, .wmv,
.wmp, .wmx,
.wpl, .wm, .wmd,
.wmz
Windows Media file
nYou can place all your music files into the My Music folder or into other folders on your hard disk drive, but you need to add those files to the Windows Media Player music library for Media Center to be able to find and play them.
36 HP Media Center PC Software Guide

Playing an album in My Music
1 Press the Media Center Start button on the remote control, or, with your mouse, click Start on the taskbar, and then click Media Center.
2 Select My Music.
3 Insert a music CD into the CD drive.
4 Select Albums.
5 Select the album you want to play.
6 Select Play.
Playing a song in My MusicYou can play a song from anywhere in My Music. You can select it from the View Song list, or from the Album, Artist, and Genre lists. You can also play a single song from a playlist:
1 Press the Media Center Start button on the remote control, or, with your mouse, click Start on the taskbar, and then click Media Center.
2 Select My Music.
3 Select Songs. The list displays all the songs in your library.
4 Use the arrow buttons on the remote control or the arrow keys on the keyboard to select a song, and then press OK on the remote control or the Enter key on the keyboard to play it.
nYou can select Visualize in the Now Playing window to see a visualization while you play a music track.
Playing Music Files 37

Creating a Queue List in My MusicA queue list is a temporary list of songs that is created in My Music as you select songs, albums, or playlists to play. You can continue to add songs or you can delete songs from your queue list.
You can create a queue list and save it as a playlist that you can access in Media Center.
1 From the My Music window:
■ Select Songs, use the arrow keys to select a song you want, and then select Add to Queue.
Or
■ Select Albums or Playlists, select an album or a playlist, and then select Add to Queue to add the entire album or playlist to the queue.
2 Select OK.
3 Use the Back button on the remote control or the Backspace key on the keyboard to go back to the Songs, Albums, or Playlists menus if you want to select more songs to add to your queue list. Repeat step 1.
4 After you add the last song for your queue list, select Play. All songs in your queue list are played in the order you have selected them.
Finding and Playing an Album in My Music
1 In the Media Center Start menu, select My Music, and then select Albums.
2 Use the arrow buttons on the remote control or the arrow keys on the keyboard to select an album, and then press OK on the remote control or press the Enter key on the keyboard. Select Play to play the album. The Now Playing window opens, and the album starts playing.
3 In the Play window, you can also select:
■ View Cover to view cover art and play one track.
■ View Queue to view an ordered list of all tracks that will be played on the album.
■ Shuffle to rearrange the play order.
■ Repeat to play the album again.
■ Copy CD to copy an album into your Windows Media Player music library and your My Music library.
■ Buy Music to connect to the Internet, find CD information, and buy music CDs. To go back to Media Center, press Start on the remote control, or click Start on the taskbar and click Media Center.
■ Visualize to view a moving picture while listening to a song.
■ Edit Queue to save your queue list as a playlist, create a CD/DVD, or clear all the songs in the queue list.
4 To return to the previous window, press Back on the remote control or the Backspace key on the keyboard.
38 HP Media Center PC Software Guide

Creating a Playlist in My MusicA playlist is a customized list of songs you can keep to play later or record to CD. Using playlists, you can group various digital music files together and determine the order in which you want the files to play.
You can create a playlist that includes several tracks from various CDs or even a playlist that contains background music for a slideshow.
You can create playlists in Windows Media Player or from within Media Center.
To create a playlist:
1 Select My Music, and then select either Albums, Artists, Playlists, Songs, or Genres.
2 Use the arrow buttons on the remote control or the arrow keys on the keyboard to navigate to the music you want to add to your playlist.
3 Press OK on the remote control or press the Enter key on the keyboard to select a song.
4 Select Add To Queue. A confirmation displays that the music was added to the list of music in the queue.
5 Select the inset window in the lower-left corner to go to the queue.
6 On the Queue screen, select Edit Queue, and then select Save As Playlist.
7 Use the alphanumeric keypad to enter a name for the playlist, and then select Save.
nIf your PC is connected to the Internet, the CD track titles and cover art appear in Media Center.
Playing Music Files 39

Copying Music Files to CD in My MusicTo copy your music files to CD:
1 Press the Media Center Start button on the remote control, or, with your mouse, click Start on the taskbar, and then click Media Center.
2 Select More Programs.
3 Insert a blank CD-R disc.
4 Select Create CD/DVD.
5 Select a disc format: Audio CD or Data CD, and then select OK.
6 Use the arrow buttons on the remote control or the arrow keys on the keyboard to select the Untitled text box.
7 Use the alphanumeric keypad buttons on the remote control or the keyboard to enter a name for your CD, and then select OK.
8 Select Music.
9 Select the music files to record. A check mark appears next to the song when it is selected. Use the Back button on the remote control or the Backspace key on the keyboard to select more songs from different menus.
10 When you are finished adding songs, select View CD to see the songs you have selected. If you want to delete songs, use the arrow buttons on the remote control to select the X next to the song you want to delete. Press OK on the remote control or press the Enter key on the keyboard to delete the song from your list of songs to be recorded to CD. This does not delete the song from your music library.
11 Select Create CD.
12 Select Yes.
13 Select OK.
14 Follow the onscreen instructions.
!IMPORTANT: HP supports the lawful use of technology and does not endorse or encourage the use of our products for purposes other than those permitted by copyright law.
nFor more information about writable media, refer to the other documentation that came with your PC.
40 HP Media Center PC Software Guide

Working with Pictures
Use the HP Photosmart and My Pictures areas in Media Center to view, edit, print, and share your pictures.
HP PhotosmartHP Photosmart Premier is a software program located in your All Programs menu that works together with the HP Photosmart area in Media Center. Both programs work together to organize, search for, display, print, and share your digital images. It is designed to organize your photos, scanned images, and video clips by date, keyword, or place. For more information about using HP Photosmart Premier, see “Using HP Photosmart in Media Center” on page 42.
My PicturesWith My Pictures, you can view, sort, edit, print, and create a CD or DVD of your pictures from the folders you create in the My Pictures directory in Windows Explorer. For more information about using My Pictures, see “Using My Pictures in Media Center” on page 52.
nThe HP Photosmart Premier program is included with select models only.
Working with Pictures 41

Working with Digital ImagesYou can connect a digital image source, such as a digital photo or video camera, directly to the PC or through a docking station. Most digital picture files you copy or download from the device appear in the My Pictures folder.
Windows XP and Media Center detect your external device and display a message asking if you want to view your images. You can display them from the desktop or from within Media Center.
You can copy digital picture files from the memory cards used by digital cameras and other digital imaging devices by using the memory card reader (select models only).
Using HP Photosmart in Media CenterMost tasks, such as viewing a slideshow, sharing your pictures online, cropping, rotating, and printing your pictures, you can do in both the HP Photosmart Premier program on your desktop, and from within Media Center. There are a few things, for example, like some editing functions and the Help files, that are only available in the HP Photosmart Premier program on the desktop.
Creating your picture catalog in HP Photosmart Premier
The first time you open the HP Photosmart Premier program, a message appears asking if you want to create a catalog by indexing images in the My Pictures folder and its subfolders. This catalog allows you to search for your pictures by date, keyword, or place, by using HP Photosmart Premier.
1 Click Start on the taskbar, and then click HP Photosmart Premier.
Or
Click Start on the taskbar, choose All Programs, HP, and then click HP Photosmart Premier. The HP Photosmart Premier window opens.
nWhen transferring pictures from a digital photo camera to the PC in HP Photosmart Premier, set the camera’s USB setting to disk drive instead of digital camera.
HP Photosmart menu in Media Center
nMedia Center displays a message allowing you to add pictures to your My Pictures folder whenever Media Center detects any new pictures.
42 HP Media Center PC Software Guide

2 When the catalog message appears, click OK to index the images and place them in the HP Photosmart Premier catalog.
3 At the top of the gallery window, click the View tab, click the Browse tab, and then click the Image Catalog icon it to see all of the images in the catalog. You can also select the Search tab to browse for images.
4 Click Help at the top of the window for more information about creating your picture catalog in HP Photosmart Premier.
A The Mode tabs allow you to create an image project, view, edit, print, share and back up your images.
B The menu items and display options allow you to view images or perform various tasks.
C Various items, depending on the tab you select. The View tab includes a map of the folders on your hard disk drive.
D The Tips window displays helpful hints about using HP Photosmart Premier.
E The Preferences button allows you to customize HP Photosmart Premier. The Help menu gives you troubleshooting tips, instructional videos, and other information.
F The Image display icons let you view images in a group, one at a time, in full screen, or as a slideshow.
G Gallery of images.
H The Selection tray displays images that you have selected.
A
B
C
D H
G
EF
HP Photosmart Premier Window
Working with Pictures 43

Creating albumsYou can organize your pictures into albums by using the HP Photosmart Premier program. HP Photosmart Premier links your photos together into albums. HP Photosmart Premier does not move or create copies of your picture files. After you create your picture albums in HP Photosmart Premier, you can then view them in Media Center.
To create an album:
1 Click Start on the taskbar, and then click HP Photosmart Premier.
Or
Click Start on the taskbar, choose All Programs, HP, and then click HP Photosmart Premier. The HP Photosmart Premier window opens.
2 Click the View tab.
3 Select the Image Catalog icon.
4 Select the pictures that you want to place into an album by placing a check in the check box under the image. The selected images appear in the My Selections area at the bottom of the window.
5 Select the Albums icon, and then select Create a new album.
6 Type a title using your keyboard, and then click OK. You can now view your albums in Media Center when you open Media Center, select HP Photosmart, and then select Albums.
Modifying a date assigned to your picturesDigital cameras and scanners assign a creation date to digital images. HP Photosmart Premier automatically recognizes this creation date and organizes your pictures by date. The most recent images are listed first in your Image Catalog.
To change a date:
1 Click Start on the taskbar, and then click HP Photosmart Premier.
Or
Click Start on the taskbar, choose All Programs, HP, and then click HP Photosmart Premier. The HP Photosmart Premier window opens.
2 Click the View tab, and then click Image Catalog under the Browse tab. The most recent images are listed first in your Image Catalog.
3 Select a picture or pictures to assign a new date.
4 Right-click one of the images, and then select Set Image Date and Time.
5 Select a date and time, and then click OK.
nAfter you create your picture albums in the HP Photosmart Premier program, you can view them in Media Center.
44 HP Media Center PC Software Guide

Assigning a keyword to your pictures
1 Click Start on the taskbar, and then click HP Photosmart Premier.
Or
Click Start on the taskbar, choose All Programs, HP, and then click HP Photosmart Premier. The HP Photosmart Premier window opens.
2 Click the View tab, and then click Image Catalog under the Browse tab. The most recent images are listed first in your Image Catalog.
3 Select a picture or pictures to assign a keyword.
4 Right-click one of the images, and then select Keywords, Assign, and then select a previously created keyword or (New Keyword).
5 Type the new keyword, and then click OK.
6 Click OK again.
Assigning a place to your pictures
1 Click Start on the taskbar, and then click HP Photosmart Premier.
Or
Click Start on the taskbar, choose All Programs, HP, and then click HP Photosmart Premier. The HP Photosmart Premier window opens.
2 Click the View tab, and then click Image Catalog under the Browse tab. The most recent images are listed first in your Image Catalog.
3 Select a picture or pictures to assign a place.
4 Select the Search tab, and then select By Place.
5 Under By Place, select Assign.
6 Click the map to find your location. Each time you click the map, it zooms in closer. Use the arrow buttons surrounding the map to move around on the map.
7 When your location is in the center of the cross symbol, click Assign.
8 Click Assign again.
9 Click Close.
nThere are two ways to move around the HP Photosmart Premier map: you can click and drag or point and click the small globe.
Working with Pictures 45

Searching for pictures in Media CenterYou can search for pictures by date, keyword, and place by using your remote control or mouse in Media Center. HP Photosmart Premier automatically organizes your pictures by date, based on the date assigned by the camera when the picture was taken or the date the picture was scanned.
1 Press the Media Center Start button on the remote control, or, with your mouse, click Start on the taskbar, and then click Media Center.
2 Select HP Photosmart.
3 Select the Search tab.
4 Select By Date. Select the Year, Month, and Day boxes and then use the number keypad on the remote or the numbers on the keyboard to enter the start and end date range. The date range of the pictures you selected is displayed in this window.
Or
Select By Place. Select the arrow buttons under the globe to rotate the globe. Select the magnifying glass icon to zoom in and out. Select a location. Locations that have pictures assigned to them will have a colored dot on the map.
Or
Select By Keyword. Select a keyword.
5 Select Search.
Viewing Pictures in HP Photosmart
Viewing a slideshow in HP PhotosmartWhen viewing images, you can view a slideshow of all your images, individual albums, or pictures selected from a search.
1 Press the Media Center Start button on the remote control, or, with your mouse, click Start on the taskbar, and then click Media Center.
2 Select HP Photosmart.
3 Navigate to the group of pictures you want to view as a slideshow.
4 Select Slide Show. If you do not select the pictures you want to view as a slideshow, Media Center displays all pictures.
5 Use the media playback keys on the remote control, or move the mouse to display the media controls to control the playback of your slideshow.
HP Photosmart Search
nYou must open the HP Photosmart Premier program from the desktop to assign dates, keywords, and places to your pictures.
46 HP Media Center PC Software Guide

Viewing a slideshow with music in HP Photosmart
1 Press the Media Center Start button on the remote control, or, with your mouse, click Start on the taskbar, and then click Media Center.
2 Select My Music.
3 Select the music you want, and then press OK on the remote control. If the music doesn’t start automatically, press the Play button on the remote control.
4 To go back to the Media Center Start menu, press the Media Center Start button on the remote control, or, with your mouse, click Start on the taskbar, and then click Media Center.
5 Select HP Photosmart.
6 Select the pictures.
7 Select Slide Show. When Media Center switches to full-screen mode, the inset window disappears, but the music continues to play.
Editing Pictures in HP Photosmart Premier
Editing pictures in HP Photosmart Premier from the desktopYou can make changes to your pictures in HP Photosmart Premier from Media Center. Some of the editing features include removing red eye, cropping or resizing images, rotating and flipping images, and adjusting the color, brightness, and sharpness of your images.
1 Click Start on the taskbar, and then click HP Photosmart Premier.
Or
Click Start on the taskbar, choose All Programs, HP, and then click HP Photosmart Premier. The HP Photosmart Premier window opens.
2 Click the Help drop-down list at the top of the window, and then select Edit Tab Help for more information about editing your images.
Working with Pictures 47

Editing pictures in HP Photosmart in Media CenterYou can make changes to your pictures in HP Photosmart Premier from the desktop. Some of the editing features include removing red eye, cropping, resizing, and rotating images.
1 Press the Media Center Start button on the remote control, or, with your mouse, click Start on the taskbar, and then click Media Center.
2 Select HP Photosmart.
3 Select the picture you want to edit. The edit window appears when you select a picture file.
4 Select an editing option such as Crop.
5 Select the arrow buttons under the picture to crop your picture.
6 Select Save As when you are finished editing the picture.
7 Select OK to save your edited picture.
Sharing Pictures in HP Photosmart PremierYou can quickly share your photos with friends and family by first creating e-mail shortcuts and then sending thumbnails of your photos. The recipient then clicks on a link in the e-mail message to view the full-size photo on a secure Web page without downloading any attachments. The Web page is automatically displayed in a language based on the recipient’s Web browser settings. The photos can be viewed, printed, and saved to a computer.
Before you can share photos in Media Center, you must agree to the license agreement in the desktop version of HP Photosmart Premier. See the following procedure.
nYou may need to refresh the window to view your edited picture in your HP Photosmart Premier folders.
HP Photosmart Crop in Media Center
nFor more information about the HP Share tools, refer to the Help menu in the HP Photosmart Premier program.
48 HP Media Center PC Software Guide

To agree to the license agreement in HP Photosmart Premier:
1 Click Start on the taskbar, and then click HP Photosmart Premier.
Or
Click Start on the taskbar, choose All Programs, HP, and then click HP Photosmart Premier. The HP Photosmart Premier window opens.
2 Select the HP Share tab.
3 Select E-mail.
4 Select your country/region from the drop-down menu under Select your country/region.
5 Select the I Agree check box, and then select Next.
To share photos in Media Center:
1 Press the Media Center Start button on the remote control, or, with your mouse, click Start on the taskbar, and then click Media Center.
2 Select HP Photosmart.
3 Select the group of pictures you want to share and then select Share.
4 Select the pictures you want to share by placing a check mark on each picture, and then select Next.
5 Select an e-mail shortcut.
Or
Use the remote control keypad or the keyboard to type an e-mail address into the text box. If you want to save this e-mail address, select Save e-mail as a shortcut by placing a check in the check box next to it. Enter a shortcut name for the address.
6 Select Next.
7 Select Original or Compressed image size.
8 Use the remote control keypad or the keyboard to type an e-mail subject in the text box, and then select Send.
9 Select OK to have HP Share send your e-mail.
10 To view the status of the e-mail, select Outbox in HP Photosmart Premier.
HP Photosmart Share in Media Center
Working with Pictures 49

Using supported file types with HP Photosmart PremierHP Photosmart Premier supports the following types of image, video, and audio files.
■ Only supported image file types are displayed in My Pictures. Unsupported files are skipped in a slideshow.
■ Corrupted and unsupported image file types display a generic image icon but cannot be displayed in Media Center.
■ Some file types are supported only if appropriate filters and software are installed.
nIf the message Image cannot be displayed appears, the file may be corrupted, or it may be an unsupported file type. You may need to edit your image with a photo editor and save it in a supported file format.
File extension File type
.jpg, .jpeg Joint Photographic Experts Group
.tif, .tiff Tagged Image File Format
.gif Graphics Interchange Format
.mov, .qt QuickTime Movie file
.mpeg-1 Movie file
.m1v Movie file
.mpg Movie file, .mpeg animation
.avi Audio Video Interleaved
.bmp Bitmap
.dcx Multipage .pcx file
.fpx FlashPix Bitmap
.pcx Bitmap Graphics
.png Portable Network Graphics
50 HP Media Center PC Software Guide

Printing Pictures in HP Photosmart
1 Press the Media Center Start button on the remote control, or, with your mouse, click Start on the taskbar, and then click Media Center.
2 Select HP Photosmart.
3 Select Albums, Months, or Folders and then select the album, month, or folder where your picture is located.
4 Select Print.
5 Select the picture you want to print by placing a check mark on the picture, and then select Next.
6 Select the (+) or (–) to choose a printer, and then select Print.
7 Follow any onscreen instructions.
Creating a Backup Disc of Your PicturesTo create a backup disc of images you have put into HP Photosmart Premier:
1 Click Start on the taskbar, and then click HP Photosmart Premier.
Or
Click Start on the taskbar, choose All Programs, HP, and then click HP Photosmart Premier. The HP Photosmart Premier window opens.
2 Select the Backup tab, and then click Back Up Images on the left side of the window.
3 Select your backup settings, and then click Next.
4 Insert a blank disc.
5 Select the drive and media type, and then click Next.
6 Click Start Backup.
7 Follow any onscreen instructions.
nYou need to set up your printer before you can print from Media Center.
HP Photosmart Print in Media Center
Working with Pictures 51

Using My Pictures in Media CenterMy Pictures is a folder on your hard disk drive in the My Documents folder, and it is a Media Center menu item that allows you to view and search for your digital images by using the remote control or the keyboard and mouse.
It provides all the tools you need for viewing, organizing, editing, printing, sharing, and protecting your digital images.
My Pictures in Media Center
My Pictures folder in Windows Explorer
52 HP Media Center PC Software Guide

Adding Pictures to My Pictures
Adding picture files from your hard disk drive
1 Press the Media Center Start button on the remote control, or, with your mouse, click Start on the taskbar, and then click Media Center.
2 Select My Pictures.
3 Press Ctrl+D on the keyboard or press the i (More information) button on the remote control, and then select Add Pictures.
4 Select Add folders, and then select Next.
5 Select Add folders on this computer, and then select Next.
6 Use the arrow buttons on the remote control or the arrow keys on the keyboard to select a location. Press the OK button on the remote control or press the Enter key on the keyboard to expand a folder. When you find the folder that contains your picture folder, select it by making sure an arrow appears next to the folder. Repeat this step to add additional folders, and then select Next.
7 Select Finish.
Adding Picture Files
Working with Pictures 53

Viewing Pictures in My PicturesAfter you organize your pictures in the My Pictures folder in Windows Explorer, open Media Center to view your pictures:
1 Press the Media Center Start button on the remote control, or, with your mouse, click Start on the taskbar, and then click Media Center.
2 Select My Pictures. The right side of the window shows a small picture image (thumbnail) and, if you’ve organized your pictures into folders, folder icons. The pictures are displayed just as you organized them in the My Pictures folder in Windows Explorer.
3 Use the arrow keys on the keyboard or the arrow buttons on the remote control to move through your picture files and folder files, and select a picture.
4 Press the Enter key on the keyboard or press the OK button on the remote control to select a picture or folder to view. The selected picture opens in full-screen mode.
5 Press the Enter key on the keyboard or the OK button on the remote control again to zoom in 150 percent; press it again to zoom in 225 percent. Use the arrow keys or buttons to pan across a picture. To return the picture to the original size, press Enter or OK a third time.
Viewing pictures as a slideshow
1 Press the Media Center Start button on the remote control, or, with your mouse, click Start on the taskbar, and then click Media Center.
2 Select My Pictures.
3 Select the folder of pictures you want to view as a slideshow, and then press OK on the remote control or Enter on the keyboard.
4 Select Play Slide Show, and then press OK.
5 Press Ctrl+D on the keyboard or press the i (More information) button on the remote control, and then select Picture Details. The picture name, location, last modification date, and resolution appears, if available.
Viewing Pictures
nFrom the My Pictures menu, you can select Settings to:
■ Select a slide transition, a slide time delay, and a background color.
■ Include picture folders you have created.
■ Show captions.
■ Display your pictures randomly.
■ Show song information during a slideshow.
54 HP Media Center PC Software Guide

6 Press the Backspace key on the keyboard or the Back button on the remote control to go to a previous screen. Use the arrow keys on the keyboard or arrow buttons on the remote control to display the next or previous pictures.
If you do not select the pictures you want to view as a slideshow, Media Center uses the first folder listed. If you have picture files that are not stored in folders you created, Media Center plays all files stored in the My Pictures folder.
Viewing a slideshow with music in My Pictures
1 Press the Media Center Start button on the remote control, or, with your mouse, click Start on the taskbar, and then click Media Center.
2 Select My Music.
3 Select the music you want, and then press Enter on the keyboard or press OK on the remote control. If the music doesn’t start automatically, move the mouse to display the media control toolbar, and then select the Play button, or press the Play button on the remote control.
4 Press the Back button on the remote control or the Backspace key on the keyboard until you are back to the Media Center Start menu.
5 Select My Pictures.
6 Select the folder of pictures, and then press Enter on the keyboard or OK on the remote control.
7 Select Play Slide Show, and then press the Enter key on the keyboard or the OK button on the remote control. When Media Center switches to full-screen mode, the inset window disappears but the music continues to play.
Using supported picture file types in My PicturesYou can view the following types of image files in Media Center.
■ Only supported image file types are displayed in My Pictures. Unsupported files are skipped in a slideshow.
■ Folder icons appear even if the images inside them cannot be displayed.
■ Corrupted and unsupported image file types display a generic image icon but cannot be displayed in Media Center.
■ Some file types are supported only if appropriate filters and software are installed.
File extension File type
.jpg, .jpeg Joint Photographic Experts Group
.tif, .tiff Tagged Image File Format
.gif Graphics Interchange Format
.bmp Bitmap
.wmf Windows MetaFile
.png Portable Network Graphics
nIf the message Image cannot be displayed appears, the file may be corrupted or it may be an unsupported file type. You may need to edit your image with a photo editor and save it in a supported file format.
Working with Pictures 55

Editing Pictures in My Pictures
Fixing red eye or contrast
1 Press the Media Center Start button on the remote control, or, with your mouse, click Start on the taskbar, and then click Media Center.
2 Select My Pictures.
3 Select the picture you want to edit.
4 Right-click the picture or press the i (More information) button on the remote control, and then select Picture Details.
5 Select Touch Up.
6 Select Red Eye or Contrast, and then press OK on the remote control or press the Enter key on the keyboard.
7 After you select the options you want to fix, select Save. The picture is displayed with the new settings.
8 Select Yes to save changes and replace the original picture file.
Cropping pictures in My Pictures
1 Press the Media Center Start button on the remote control, or, with your mouse, click Start on the taskbar, and then click Media Center.
2 Select My Pictures.
3 Select the picture you want to edit.
4 Right-click the picture or press the i (More information) button on the remote control, and then select Picture Details.
5 Select Touch up, and then select Crop.
Editing Pictures
Cropping Pictures
56 HP Media Center PC Software Guide

6 For this step, you must use the mouse and keyboard. Select the arrows under the picture to move the picture side to side or up or down. Select the magnifying glass to move the cropping tool in or out. Select the rotate tool to move the cropping tool to a vertical or horizontal position.
7 After you select the options you want to fix, select Save or Save As. Once saved, you cannot revert to the original picture.
8 Select Yes to save changes and replace the original picture file if you selected Save in the previous step.
Or
Select Yes to create a different version of the original file if you selected Save As in the previous step.
Rotating picturesIf your picture appears horizontally or vertically and you want to change the orientation, you can change it in Media Center:
1 Press the Media Center Start button on the remote control, or, with your mouse, click Start on the taskbar, and then click Media Center.
2 Select My Pictures.
3 Select the picture you want to rotate.
4 Right-click the picture or press the i (More information) button on the remote control, and then select Picture Details.
5 Select Rotate, and then press the Enter key on the keyboard or press the OK button on the remote control. Rotation occurs in 90° increments.
Printing Pictures in My Pictures
1 Press the Media Center Start button on the remote control, or, with your mouse, click Start on the taskbar, and then click Media Center.
2 Select My Pictures.
3 Select the picture you want to print.
nYou need to set up your printer before you can print from Media Center; otherwise the file is saved to the My Documents folder by default when you select to print the picture.
Printing Pictures
Working with Pictures 57

4 Press the Print button on the remote control.
Or
Press Ctrl+D on the keyboard or press the i (More information) button on the remote control, and then select Picture Details. Select Print, and then select Print again.
5 Follow any onscreen instructions.
Copying Pictures to CDs and DVDsYou can copy your pictures to CDs and DVDs in Media Center or by using the Sonic DigitalMedia Projects program. You can also create a LightScribe label for your CD or DVD if you have a LightScribe optical drive and you use LightScribe media discs. Refer to the other documentation that came with your PC.
1 Press the Media Center Start button on the remote control, or, with your mouse, click Start on the taskbar, and then click Media Center.
2 Select More Programs.
3 Insert writable media (CD-R, CD-RW, DVD+/-R, or DVD+/-RW) into the drive.
4 Select Create CD/DVD.
5 Select the Untitled area, and enter the name of your disc by using the numeric keys on the keyboard or the remote control, and then select OK. Use the Backspace key on the keyboard or the Clear button on the remote control to delete letters.
6 Select Pictures.
7 Select the pictures you want to copy. A check mark appears next to a picture when you select it.
8 Select View CD/View DVD. From here you can delete a picture, add more pictures, or change the name of your disc.
9 After you have selected all of your pictures, select Create CD/Create DVD.
10 Select Yes. Media Center displays a message if you need to insert an additional disc to complete your recording. Media Center displays a message when your disc has been created.
nIn Media Center, all pictures are copied to CDs as .jpg files.
nFor more information about writable media, refer to the electronic and printed documentation that came with your PC.
58 HP Media Center PC Software Guide

Playing Videos
The My Videos window in Media Center makes it easy to play home video files you created or video files you downloaded from the Internet.
In My Videos you can:
■ Play videos that are stored anywhere on your hard disk drive.
■ Create a CD or DVD of your video files.
■ View your videos in full-screen mode or from an inset window in Media Center.
■ View small image (thumbnail) and title of video file.
Playing Digital Videos in Media CenterAfter you organize your videos in the My Videos or Shared Video folder in Windows Explorer, open Media Center to watch your videos.
1 Press the Media Center Start button on the remote control, or, with your mouse, click Start on the taskbar, and then click Media Center.
2 Select My Videos.
3 Select the video folder you want. The video folder opens, displaying a list of video files. You may need to use the scroll arrows at the bottom of the window to display all videos.
4 Select the video file. The video plays in full-screen mode. Use the mouse to resize the window if you want to watch your video while doing something else on your desktop.
5 To exit full-screen mode and return to the previous window, press Back on the remote control or the Backspace key on the keyboard. Your video continues to play in the inset window.
6 When the video is finished, select Restart to replay the video, or select Done to close the file and return to the My Videos window.
nEach user has a separate My Videos folder that can be opened only by that person. You can share videos with others by storing them in the Shared Video folder.
n■ Use the mouse to
select the up arrows and down arrows at the bottom of the window, to scroll to other pages of video files and folders.
■ You can maximize the media playing in the inset window by using the arrow buttons to select the inset window and then pressing OK on the remote control.
Playing Videos 59

Using Supported Video File TypesYou can view the following types of video files in Media Center. Other file types are supported if your PC has the correct software installed.
Transferring and Recording Video FilesOnce you capture your video by using video capture and editing software, you can use Media Center to find it and add it to your My Videos area.
Recording an analog video fileRefer to the Getting Started Guide and the other documentation that came with your PC for more information about capturing and recording video files from an analog video camera.
Recording a digital video fileRefer to the Getting Started Guide for more information about recording video files from a digital video camera.
nFor more information about supported video file types, refer to Media Center Help menu.
File extension File type
.avi Video file
.dvr-ms Digital Video Recording — Microsoft (TV file format)
.mpeg, .mpg,
.mpe, .m1v,
.mp2, .mpv2
Movie file
.wm, .asf Windows Media file
.wmv Windows Media AV file
60 HP Media Center PC Software Guide

Creating a CD/DVD from Video Files
1 Press the Media Center Start button on the remote control, or, with your mouse, click Start on the taskbar, and then click Media Center.
2 Select More Programs.
3 Insert a writable disc, and then select OK.
4 Select Create CD/DVD.
5 Select the Untitled area, enter the name of your disc by using the numeric keys on the remote control or the keyboard, and then select OK. Use the Clear button on the remote control or the Backspace key on the keyboard to delete letters.
6 Select Video, and then select OK.
7 Select the video file you want to copy, and then select View CD/View DVD.
8 Select Add More if you want to add additional video files to your disc.
9 Select View CD/View DVD to check the contents of your disc before recording them.
10 Select Create CD/Create DVD to begin recording the disc, and then select Yes.
Playing Videos 61

62 HP Media Center PC Software Guide

Playing DVDs
Watching DVDs in Media Center allows you to control the playback with your remote control. If you play your DVD in another program outside of Media Center, you will not be able to use the remote control.
Playing DVD Movies in Media Center
1 Press the Media Center Start button on the remote control, or, with your mouse, click Start on the taskbar, and then click Media Center.
2 Insert the DVD into the drive. If you have other media playing, Media Center asks if you want to play the DVD. Select Play DVD. If you don’t select an option, the DVD automatically plays in full-screen mode after a few seconds.
Or
If the DVD is already in the drive, select Play DVD from the Start menu. The DVD movie begins playing in full-screen mode.
3 If a DVD menu appears, use the remote control or the mouse to select the DVD menu items and control the DVD movie playback.
4 To stop playing the DVD, press Stop on the remote control or move the mouse to display the media controls, and then click the Stop button.
5 To change the window size while the DVD movie is playing, move the mouse for the Resize icon to appear.
6 Click the Resize icon on the taskbar to adjust the window size.
nTo view more information about a DVD that you are watching, such as the DVD title, chapter title, genre, parental rating, length, and current position, press the i (More information) button on the remote control.
Playing DVDs 63

Changing the DVD Movie LanguageTo select DVD language settings for subtitles, closed captioning, and viewing the DVD:
1 Press the Media Center Start button on the remote control, or, with your mouse, click Start on the taskbar, and then click Media Center.
2 Select Settings.
3 In the Settings window, select DVD.
4 In the DVD Settings window, select DVD Language.
5 Use the arrow buttons on the remote control or the arrow keys on the keyboard to select (+) or (–). Press OK on the remote control or press the Enter key on the keyboard to scroll through the languages available.
6 When you find the one you want, select Save, and then press OK on the remote control or the Enter key on the keyboard.
7 To return to the main Settings window, press the Backspace key on the keyboard or press the Back button on the remote control.
Changing DVD Audio SettingsTo select DVD audio settings for viewing the DVD:
1 Press the Media Center Start button on the remote control, or, with your mouse, click Start on the taskbar, and then click Media Center.
2 Select Settings.
3 Select DVD.
4 Select Audio. The Audio Properties window opens.
5 Select Configuration, and then select your speaker and sound options. Select your speaker output and your channel mode, if applicable. Select Save.
6 Select OK.
64 HP Media Center PC Software Guide

Listening to FM Radio
If your HP Media Center PC is equipped with a radio tuner input (FM Tuner In), Media Center can play FM radio. The Radio window in Media Center makes it easy to play FM radio stations using your remote control.
In Radio you can:
■ Listen to FM radio stations.
■ Set up presets of your favorite radio stations.
■ Delete or organize your radio station presets.
■ Use the time-shifting features: pause, rewind, and fast-forward up to 30 minutes of radio programs.
Playing FM Radio Stations
1 Connect the FM radio antenna to the back of the HP Media Center PC, to the connector labeled FM Antenna In.
2 Press the Media Center Start button on the remote control, or, with your mouse, click Start on the taskbar, and then click Media Center.
3 Select Radio.
4 Enter a radio station number by using the numeric keypad on the remote control or your keyboard.
Or
Select the Seek (–) or (+) buttons for Media Center to find the next playable station.
Or
Select the Tune (–) or (+) buttons to manually find a station.
nMake sure you connect the FM radio antenna to the back of the HP Media Center PC before selecting an FM radio station. This antenna is for select models only.
nYou must go through the TV tuner setup wizard before you can play your radio stations.
Listening to FM Radio 65

5 If you want, select Save to save it as one of your nine preset stations.
6 Select Start FM to begin playing that station.
7 Use the playback controls on the remote control, such as Pause, Rewind, and Fast-Forward to control radio playback. If you press the Pause button, Media Center continues to record the program for up to 30 minutes. Press Play to resume listening to the program where you left off.
8 Select Back to return to the previous window.
Organizing Radio Station Presets
1 Press the Media Center Start button on the remote control, or, with your mouse, click Start on the taskbar, and then click Media Center.
2 Select Settings.
3 Select Radio.
4 Select the up arrows and down arrows next to each preset station to move it to a different position.
Or
Select the Delete icon (X) to delete a preset station.
Or
Select Auto Sort to sort your preset stations in numeric ascending or descending order.
5 Select Save to save your changes.
6 Select Back to return to the previous window.
Using the FM Radio and the TV Signal at the Same TimeThe FM radio signal and My TV input signal share a single tuner card. This means that you are unable to watch or record TV and listen to FM radio at the same time unless you have two TV tuners. When Media Center is scheduled to start a recording, a
warning appears that says FM radio stops when the TV recording starts. If you do not select Cancel recording, then Media Center automatically stops radio and begins recording TV.
66 HP Media Center PC Software Guide

Creating Audio and Data Discs
(Select models only)
This chapter contains the procedures you must perform to record (or burn) music and data files to recordable CD and DVD discs. It also includes information about labeling your discs using the LightScribe labeling technology included on select models.
For information about recording video files to DVDs, see “Sonic MyDVD Video Projects” on page 82.
Your HP Media Center PC may include one or more CD, DVD, or combination optical drives capable of recording. Additionally, your HP Media Center PC may include the following software programs for recording to CDs or DVDs:
■ Real Rhapsody (select models only)
■ Windows Media Player
■ Sonic MyDVD Plus (select models only)
■ Sonic DigitalMedia Plus
■ Windows XP
These programs include features that enable you to copy, archive, and manage music and data files and then record the files to CDs or DVDs. You can also use Windows Media Player to download and copy music files to a portable device or memory card.
Erasing Rewritable Discs Before RecordingPreviously recorded files on rewritable discs must be erased before recording new files. Non-rewritable discs (CD-R, DVD+R, and DVD-R) cannot be erased.
To erase a rewritable disc in Sonic DigitalMedia Plus:
1 Open the Sonic DigitalMedia Plus program by clicking Start, All Programs, Sonic, and then DigitalMedia Home.
2 Click Tools and then Erase Disc.
3 Insert the rewritable disc you want to erase.
4 Click the Quick Erase or Full Erase option, and then click the Erase Disc icon.
!IMPORTANT: HP supports the lawful use of technology and does not endorse or encourage the use of our products for purposes other than those permitted by copyright law.
nBurn is an industry term used to describe the recording of information onto a DVD or CD. Optical recording uses a laser beam to place information onto the disc, thus the term burning.
Creating Audio and Data Discs 67

Working with Audio CDsSonic DigitalMedia Plus enables you to create audio CDs that play in your car or home CD player, and on PCs. You can create two main types of music CDs:
■ Uncompressed — Typical CD format like you would purchase on a commercial CD. This type of CD will hold 10 to 20 songs depending on their length.
Uncompressed files can be burned on CD-Rs (which play in most home and car stereos, DVD players, and computers) or CD-RWs (which play only in some stereos, DVD players, and computers).
The procedure for creating this type of CD is described in “Creating audio CDs” on page 70.
■ Compressed — Files are burned to a disc using a compressed file format (MP3, WMA, or M4A). The smaller file format enables you to fit approximately ten times as many songs onto the disc (depending on length and format).
Compressed files can be burned to CD-Rs, CD-RWs, DVD+Rs, DVD+RWs, DVD-Rs and DVD-RWs (select models only). Compressed files can only be played on computers, CD players, or DVD players that support the file format you use to create the disc (MP3 is most commonly supported). For file format compatibility, check the documentation for the device where you intend to play the disc. You may hear a slight loss of sound quality using compressed audio files.
The procedure for creating this type of CD is described in “Creating jukebox discs” on page 70.
For more compatibility information, see “Disc Features and Compatibility Table” on page 77.
Both Sonic programs create closed-session music CDs, which means you must record all music files on one CD in one recording session. Music files can be recorded repeatedly on a rewritable CD-RW disc, but all previously recorded files must be erased first. CD-R discs cannot be erased.
!IMPORTANT: HP supports the lawful use of technology and does not endorse or encourage the use of our products for purposes other than those permitted by copyright law.
68 HP Media Center PC Software Guide

Verifying audio disc recorded without errorsWhen copying or burning audio files to CD, it is recommended that you use Sonic DigitalMedia Plus because it includes a feature that confirms that your disc has been created without errors.
This write verification feature is enabled by default.
To check the status of the write verification feature in Sonic DigitalMedia Plus:
1 Open the Sonic DigitalMedia Plus program by clicking Start, All Programs, Sonic, and then DigitalMedia Home.
2 Click Tools, and then Options.
3 In the Options window, click Copy.
4 Ensure that the Verify copied data discs (slower) box is checked.
5 Click OK.
Audio CD tipsWhen recording music files, it is important to note that:
■ To play your music CD in a home or car stereo, it needs to be recorded as a music CD in CD audio (CDA) format, not as a data CD.
■ As you add music files in the recording session, Sonic DigitalMedia Plus calculates and displays the amount of recording time available to record additional music files.
■ You can’t record song titles unless you make an exact copy of a music CD in your collection.
■ If your recording fails, manually select a slower recording speed, if available, each time you make a recording. Refer to the Help menu in your selected software program for more information about selecting a slower recording speed.
■ If you try to record more than a standard CD can hold, a message displays warning you that all the tracks may not fit on your disc.
!IMPORTANT: HP supports the lawful use of technology and does not endorse or encourage the use of our products for purposes other than those permitted by copyright law.
Creating Audio and Data Discs 69

Creating audio CDsTo create uncompressed audio CDs using Sonic DigitalMedia Plus:
1 Open the Sonic DigitalMedia Plus program by clicking Start, All Programs, Sonic, and then DigitalMedia Home.
2 Click the Audio tab and then Audio CD.
3 Do one or more of the following:
■ Click Add Music and navigate to music stored on your HP Media Center PC.
■ In the Quick Find panel, click Scan to automatically search your HP Media Center PC for songs.
■ Insert a CD and add songs from it.
4 Select the songs you want to record, and then click Add.
5 Click the Burn icon when you have added all the audio files to your music CD project.
6 When prompted, insert a blank CD-R or CD-RW disc. If you want to play your music CD in your home or car stereo, use a CD-R disc. CD-RW discs may not play in some stereos.
7 Click OK.
You can get detailed online help by clicking the Help menu and then selecting Help.
Creating jukebox discsTo create compressed (jukebox) music CDs or DVDs using Sonic DigitalMedia Plus:
1 Open the Sonic DigitalMedia Plus program by clicking Start, All Programs, Sonic, and then DigitalMedia Home.
2 Click the Audio tab, and then Jukebox CD/DVD.
3 Do one or more of the following:
■ Click Add Music and navigate to music stored on your HP Media Center PC.
■ In the Quick Find panel, click Scan to automatically search your HP Media Center PC for songs.
■ Insert a CD and add songs from it.
4 Select the songs you want to record, and then click Add.
5 Click the Burn icon when you have added all the audio files to your music CD project.
6 When prompted, insert a blank CD-R or CD-RW disc. If you want to play your music CD in your home or car stereo, use a CD-R disc. CD-RW discs may not play in some stereos.
7 Click OK.
You can get detailed online help by clicking the Help menu, and then selecting Help.
nDVD discs can store significantly more music files than a CD. Jukebox discs can only be played on PCs, CD players, or DVD players that support the file format you use to create the disc (.mp3 is most commonly supported).
70 HP Media Center PC Software Guide

Working with Data DVDs and CDsUnlike audio CDs and jukebox DVDs, data DVDs and CDs can be recorded in multiple sessions.
Verifying data disc recorded without errorsWhen copying or burning data files to DVD or CD, it is recommended that you use Sonic DigitalMedia Plus because it includes a feature that confirms that your disc has been created without errors.
This write verification feature is enabled by default.
To check the status of the write verification feature in Sonic DigitalMedia Plus:
1 Open the Sonic DigitalMedia Plus program by clicking Start, All Programs, Sonic, and then DigitalMedia Home.
2 Click Tools and then Options.
3 In the Options window, click Data.
4 Ensure the Verify data written to the disc after burning box is checked.
5 Click OK.
Data disc tipsWhen storing data files on a disc, it is important to note that:
■ You can add new data files to a CD-R, DVD-R, or a DVD+R in a later recording session, until the disc is full. With DVD+R or DVD-R discs, insert your partially recorded DVD, click the Wrench icon to display the Options window, click Data, select the first Write-Once DVD Compatibility option, and then click OK.
■ When you record files that have the same name as previously recorded files, Sonic DigitalMedia Plus updates the file and the previous version is overwritten.
■ Sonic DigitalMedia Plus allows you to change the names of files you want to record and the files that were previously recorded.
■ As you select data files to record to your disc, Sonic DigitalMedia Plus calculates and displays the amount of recording space used on your disc.
■ If your recording fails, manually select a slower recording speed, if available, each time you make a recording. Refer to the Help menu in your selected software program for more information about selecting a slower recording speed.
nAn appendable disc can have additional files added to it, if there is disc space available. Recorded audio CDs are closed-session discs that are not appendable.
Creating Audio and Data Discs 71

Creating data discsTo create data CDs or DVDs using Sonic DigitalMedia Plus:
1 Open the Sonic DigitalMedia Plus program by clicking Start, All Programs, Sonic, and then DigitalMedia Home.
2 Click the Data tab, and then click Data Disc.
3 Do one or more of the following:
■ Click Add Data and navigate to files stored on your HP Media Center PC.
■ In the Quick Scan panel, select a type of file to search for, and then click Scan to automatically search your HP Media Center PC for the selected file type.
■ Insert a CD or DVD that contains the file you want to add.
4 Select the files you want to record, and then click Add.
5 To name your disc, click Volume Label, and then type a name over it. Sonic DigitalMedia Plus assigns a name based on the recording date if you do not type a name.
6 Click the Burn icon when you have added all the files to your data project.
7 When prompted, insert a blank or appendable disc (select models only).
DVD discs can store significantly more files than a CD.
8 Click OK.
You can get detailed online help by clicking the Help menu and then selecting Help.
Copying a DVD or CDSonic DigitalMedia Plus enables you to make copies of an existing music or data disc. You can configure Sonic DigitalMedia Plus to verify that:
■ Data files have been copied without errors by performing the procedure described in “Verifying data disc recorded without errors” on page 71.
■ Music files have been copied without errors by performing the procedure described in “Verifying audio disc recorded without errors” on page 69.
To make a copy of an existing music or data disc using Sonic DigitalMedia Plus:
1 Open the Sonic DigitalMedia Plus program by clicking Start, All Programs, Sonic, and then DigitalMedia Home.
2 Click the Copy tab, and then click Disc Copy.
3 Insert the CD or DVD you want to copy.
4 Insert a blank DVD or CD into the drive.
5 Click the Copy icon.
6 Click Done when the recording is complete.
nYou can rename your files in the file selection window by selecting and typing over the current name. This does not affect the original files on your hard disk drive.
nDVD discs can store significantly more files than a CD.
nYour DVD Writer or CD Writer drive will not copy commercially available DVD movies. Most commercial DVDs are encoded to prevent unauthorized duplication.
72 HP Media Center PC Software Guide

Archiving Files on a CD or DVDTo make an archive file copy of files stored on your HP Media Center PC using Sonic DigitalMedia Plus:
1 Open the Sonic DigitalMedia Plus program by clicking Start, All Programs, Sonic, and then DigitalMedia Home.
2 Click the Data tab and then Easy Archive.
3 Select the path to the files that you want to archive (or click Browse to navigate to them).
4 Select the type of files you want to add to the archive, or select All Files in the Selected Path.
5 Optional step: place a check mark in the Only Archive Files Changed Since box, and select a date to limit the scan to files that have been changed since that date.
6 Click Save, enter a name for your archive, and then click OK.
7 Click the Burn icon.
8 When prompted, insert a recordable disc and then click OK.
If the files do not fit on one disc, you are prompted for additional discs.
9 Click Done when recording is complete.
For additional information about saving archives on your hard disk drive, or scheduling automatic archives, see the online help.
Archiving files using Media CenterThe Sonic DigitalMedia Archive software is included with select models only.
To archive your hard disk drive files:
1 Press the Media Center Start button on the remote control, or, with your mouse, click Start on the taskbar, and then click Media Center.
2 Select More Programs.
3 Select Media Archive.
4 Select the drive where your files are located by selecting (+) or (–).
5 Select the type of files to archive, by placing a check next to Music, Pictures, Video, and Recorded TV.
6 Select the drive where you want to archive your files by selecting (+) or (–).
7 Select Archive. Follow any onscreen instructions.
nYour DVD Writer or CD Writer drive will not copy commercially available DVD movies. Most commercial DVDs are encoded to prevent unauthorized duplication.
Creating Audio and Data Discs 73

Working with Image FilesThe Sonic recording programs can convert all the files from a CD or DVD into a single image file (.iso) file, or a series of Global-Image files (.gi) (none exceeding 2 GB). You can use the image file to reproduce the original disc. Image files are typically used when you need to make multiple copies of the same disc.
An image file is not a traditional picture file. An image file can be used to reproduce an original disc.
An .iso or .gi file is not like a graphic or a photograph file. Instead, the term image is like a master file from which duplicates can be reproduced. This type of image file is used to group several data files under one single file. Such image files are typically used to burn multiple CD or DVD discs with identical content.
Creating an image fileTo make an image file using Sonic DigitalMedia Plus:
1 Open the Sonic DigitalMedia Plus program by clicking Start, All Programs, Sonic, and then DigitalMedia Home.
2 Click Copy, select .iso or .gi (if prompted for file type), and then click Save Image.
3 Insert the CD or DVD from which you want to make a image file.
4 Click Browse to select the location where the image file will be created.
5 Click the Save Image icon to create the image file.
6 Click Done after the image file has been created.
Burning from an image fileThe image file remains on your hard disk drive until you delete it. Since an image file is typically large, it is recommended that you delete it if you do not intend to burn additional discs.
To burn a CD or DVD from an image file using Sonic DigitalMedia Plus:
1 Open the Sonic DigitalMedia Plus program by clicking Start, All Programs, Sonic, and then DigitalMedia Home.
2 Click Copy and then Burn Image.
3 Click Browse to select the image file.
4 Insert a recordable CD or DVD into the drive.
5 Click the Burn Image icon.
6 Click Done when recording is complete.
74 HP Media Center PC Software Guide

Disc Labeling with LightScribeLightScribe (select models only) is a direct disc-labeling technology providing you a simple way to burn precise, silk screen-quality labels. It
combines the CD or DVD drive of your HP Media Center PC with specially coated discs (sold separately) and enhanced disc-labeling software.
A LightScribe-enabled CD or DVD disc drive uses the optical laser in the drive to record a label onto a thin dye coating on the label side of the disc. There is no ink to smear or paper to curl, and there are no adhesives to loosen.
LightScribe media is identified by the LightScribe logo on the retail packaging and on the inner hub area of the disc itself. Your HP Media Center PC may come ready to work with many versions of LightScribe media (select models only); however, as new media versions are introduced you will need to update the driver software for your LightScribe-enabled CD or DVD drive. Get driver updates from the HP Support Web site: http://www.hp.com/support
LightScribe requirementsBurning a label with LightScribe requires three things:
■ LightScribe-enabled DVD drive (select models only)
■ Labeling software that supports LightScribe
■ LightScribe discs (sold separately)
Burning a LightScribe label with Sonic Express Labeler
1 Click Start, All Programs, Sonic, and then click Express Labeler.
2 In the Step1: Select Project area, make sure that Disc Label is selected.
3 In the Step 2: Edit area:
a Click Disc Titles to display the Edit Disc Title window. Enter text for the title and subtitle, and then click OK.
b Click Tracks to display the Edit Track window. Click New to display the Track window. Enter text to identify the first track or file (you can optionally enter artist and date, or length), and then click OK.
c Repeat the previous step for each track or file on the disc.
d Click the left or right arrows next to Layout and Background to select design elements for the disc. The selections you make are previewed in the disc window.
4 When you are satisfied with the appearance of your label, insert the LightScribe media disc (label side down) into the disc drive tray, and then click Print.
5 From the Disc Label menu, select LightScribe 12cm disc.
6 Click OK to begin burning the label.
The estimated time to complete the label displays, along with a progress bar to show you the time remaining. You can continue to work on your HP Media Center PC while LightScribe is burning the label.
nLightScribe creates a grayscale (monochrome) image similar to a black-and-white photograph.
nYou can open Express Labeler from within Sonic DigitalMedia Plus by clicking Tools, and then Label Disc.
nLightScribe creates a grayscale (monochrome) image similar to a black-and-white photograph.
Creating Audio and Data Discs 75

Using adhesive disc labels
wWARNING: When labeling your CDs and DVDs, do not use sticky labels. They can cause the disc to play erratically. Instead, write on the disc with a felt-tip pen to label it.
Or, you can create a LightScribe label for your disc if you have a LightScribe optical drive and you use LightScribe media discs. Refer to “Disc Labeling with LightScribe” on page 75.
Compatibility InformationAn important feature of a DVD Writer/CD Writer drive is its high level of compatibility with other optical drives and CD and DVD players:
■ The CDs that you create play in most home and car stereos and in most computer DVD-ROM and CD-ROM drives.
■ The DVDs that you create are compatible with some DVD video players and with most computer DVD-ROM drives.
■ CD-R discs are compatible with more home and car stereos than CD-RW discs are.
Your DVD Writer/CD Writer drive is able to read from and record to almost every type of optical disc. Writing speed rates for the DVD Writer/CD Writer drive are fast, allowing quick recording times.
nCD-R discs are more compatible with home and car stereos than CD-RW discs.
76 HP Media Center PC Software Guide

Disc Features and Compatibility Table
NOTE: Some HP Media Center PCs come with the Double-layer DVD Writer. It supports single-layer and Double-layer DVD media. Double-layer technology gives you greater capacity and allows you to store up to 8 GB* of data on Double-layer DVD+R or DVD-R media.
Double-layer is a new technology. Double-layer media compatibility will vary widely with some home DVD players and DVD-ROM drives.
*1 GB is defined as 1 billion bytes when referring to hard disk drive capacity. Actual formatted capacity is less.
For the latest disc compatibility information for your HP Media Center PC, go to the HP Support Web site at: http://www.hp.com/support
Disc File type
Can be recorded onto
Plays in PC
Plays in home or car stereo
Plays in home DVD player
CD-ROM Data No Yes No No
Music No Yes Yes Varies by model
CD-R Data Yes Yes No No
Music Yes Yes Varies by model Varies by model
CD-RW Data Yes Yes No No
Music Yes Yes Varies by model Varies by model
DVD-ROM Data No Yes No No
DVD movie No Yes No Yes
DVD-RAM Data Yes Varies by model No No
DVD movie Yes Varies by model No Varies by model
DVD+R and DVD-R
Data Yes Yes No No
DVD movie Yes Yes No Varies by model
Double-layer DVD+R/DVD-R
Data Yes Varies by model No Varies by model
DVD movie Yes Varies by model No Varies by model
DVD+RW and DVD-RW
Data Yes Yes No No
DVD movie Yes Yes No Varies by model
VCD DVD movie No Yes No Varies by model
nDouble-layer DVD technology is supported by select models only.
nThe Sonic recording programs support the Double-layer technology.
Creating Audio and Data Discs 77

Optical Drive Quick Reference Table
Optical drive can: CD-ROM CD-RW DVD-ROM
DVD+RW/+R DVD-RW/-R
Double-layer DVD
Combo CD-RW/DVD
LightScribe DVD+RW/+R
Read CDs, CD-Rs, and CD-RWs
Yes Yes Yes Yes Yes Yes Yes
Read DVDs No No Yes Yes Yes Yes Yes
Read data on a CD
Yes Yes Yes Yes Yes Yes Yes
Play music Yes Yes Yes Yes Yes Yes Yes
Record data or music to disc for storage or backup
No Yes No Yes Yes Yes Yes
View DVD movies
No No Yes Yes Yes Yes Yes
Record DVD movies
No No No Yes Yes No Yes
Play games Yes Yes Yes Yes Yes Yes Yes
Create LightScribe label
No No No No No No Yes
78 HP Media Center PC Software Guide

Software Quick Reference Table(Select models only)
Your HP Media Center PC includes a number of software programs that:
■ Record and play CDs.
■ Record data CDs.
■ Import and edit video files.
■ Record video CDs and DVDs.
■ Organize digital media files.
The following table describes the functionality specific to each of these programs. Use it to determine which program to use to perform a task.
Note that some programs listed may not be included with your model, and that this is not a complete list of all included software.
To open any of these programs, click Start on the taskbar, choose All Programs, select the program folder (for example, Sonic ), and then click the program name to open the software.
With this program: You can:
DVD Play■ Play DVD movies and video CDs (VCDs).
Real Rhapsody (select models only) ■ Play music CDs, MP3s, and other audio files.
■ Record music files.
■ Record a copy of an existing music or data CD to use on the PC.
■ Organize digital files into a library for recording or listening.
muvee autoProducer (Select models only)
■ Add your own style to your movies with music, pictures, titles, scene transitions, and captions.
■ Edit your home movies.
Creating Audio and Data Discs 79

RealPlayer ■ Play music CDs, MP3s, and other audio files.
■ Play DVD movies. (RealPlayer can play DVDs only if another DVD player program, such as InterVideo WinDVD, is installed.)
■ Play video CDs.
■ Record music files.
■ Organize digital files into a library for recording or listening.
Sonic DigitalMedia Plus ■ Record data and music files.
■ Record a copy of an existing music CD, data CD, VCD, or DVD to use on the HP Media Center PC.
■ Create customized music CDs from CDs in your collection, or from .wav, .mp3, or .wma files. These CDs can be played in your home or car stereo.
■ Copy and share data files.
■ Create archive CDs or DVDs from files on your HP Media Center PC.
■ Verify that the disc has been created without errors.
Sonic MyDVD Plus (Select models only)
■ Record movie files.
■ Capture video files from a TV tuner card on your PC, a digital video camera, or a USB Web camera.
■ Edit video files by adding audio, titles, transitions, and creating chapters.
■ Create VCD and DVDs that you can play on some DVD players.
Windows Movie Maker 2.0
■ Import audio, video, and other media files from a videotape, an audiotape, a Web camera, or a television broadcast.
■ Record audio and video files to create a video project that becomes a Windows Media source file with a .wmv extension.
■ Edit and preview files.
■ Send a movie in an e-mail or upload it to a Web server.
■ Add music files (.mp3).
■ Import audio files such as .mp3, .asf, or .wma; video files such as .wmv, .asf, .avi, or .mpg; or image files such as .jpg or .gif.
■ Create .avi and .wmv (Windows Media Video) files.
With this program: You can:
80 HP Media Center PC Software Guide

Creating Video Discs and Movies
(Select models only)
Your HP Media Center PC may come with the following movie making programs:
■ Sonic MyDVD
■ Sonic DigitalMedia Plus (which includes MyDVD)
■ Windows Movie Maker
■ muvee autoProducer
These programs all capture, edit, and manage your home video files while allowing you to add your own personal touch to your home movies. They come installed on your PC and can be started by clicking Start, choosing All Programs, and then clicking the program name.
Before You Begin Capturing VideoYou can capture (copy) video files to your hard disk drive by using the Sonic MyDVD program. Among the devices supported by Sonic MyDVD are analog video devices, digital camcorders, and Web cameras. Use your composite or S-video inputs (input connectors vary by model) to capture video from a VCR or an analog video camera.
To capture video files, you need to:
1 Connect your video source device according to the device’s instructions.
2 Turn your device on and set it to playback mode.
3 Make sure Sonic MyDVD can detect your digital or analog device.
4 If your HP Media Center PC has multiple video devices connected, they all appear on the Capture screen. You must select the video source you would like to use.
For more information about MyDVD, click Start, choose All Programs, Sonic, and then click MyDVD Plus. Click Create Project, and then click DVD to open the Sonic MyDVD program. When the Sonic MyDVD window opens, click Help and then click Sonic MyDVD Help.
!IMPORTANT: HP supports the lawful use of technology and does not endorse or encourage the use of our products for purposes other than those permitted by copyright law.
nYou may need to turn your digital video device off and on again for the program to detect it.
Creating Video Discs and Movies 81

Sonic MyDVD Video ProjectsA Sonic MyDVD video project is a way to group, organize, store, play, and burn related video and still digital files. For example, if you went on a family vacation, you might have digital still and video images, and prints from a film camera. You can transfer all these images onto your PC and organize them into a project. (A scanner is required to transfer printed photos and is not included.)
A project can remain on your PC for playback and as an archive, and a project can be burned to a DVD or VCD disc.
Sonic MyDVD enables you to create video projects using the following interfaces:
■ Standard program interface (described beginning in “Creating a Video Project” on page 82).
■ Direct-to-Disc Wizard (described beginning in “Creating a Video Project with Direct-to-Disc Wizard” on page 87).
Note that the Direct-to-Disc Wizard does not include the editing features that are available from the standard interface. You can edit a project created with a wizard before burning it to a disc as described in:
■ “Editing the style of a video project” on page 85.
■ “Editing movie files” on page 85.
Creating a Video ProjectTo create a video project:
1 Click Start, choose All Programs, Sonic, and then DigitalMedia Home.
2 Click the Video tab to display the Video Guide.
3 Click Create Project, and then DVD or VCD depending on the type of project you want to create.
A project named Untitled DVD-Video or Untitled VCD-Video is created and displayed in the MyDVD project window.
4 Click File and then Save As to change the name of your project from Untitled to a more descriptive name. After renaming your project, click Save.
Continue your project by performing the procedure described in one or more of the following sections:
■ “Adding files to a video project” on page 83.
■ “Capturing video to a video project” on page 83.
■ “Adding slideshows to a video project” on page 84.
■ “Adding submenus to a video project” on page 84.
82 HP Media Center PC Software Guide

Creating Video Discs and Movies 83
Adding files to a video projectYou can add files to your DVD or VCD video project from:
■ An existing DVD or VCD.
■ Video files already stored on your PC.
■ Video capture from a digital video camera (as described in the next section).
To add files from a DVD, VCD, or from your hard disk drive:
1 Click File, Open Project, and then select a video project that you created as described in “Creating a Video Project” on page 82.
2 Click Add Files.
3 Navigate to the folder that contains the video files you want to add, or to the media drive that contains the DVD or VCD.
4 Select the files you want to add, and then click Open. The files are added to the current project and displayed in the project window.
Capturing video to a video projectYou can capture live video or still images by connecting a Web camera or digital video camera to your PC’s front-panel USB connector (select models only). The video capture is added to your video project and stored in a file on your hard disk drive.
To add a video capture to a video project:
1 Click File, Open Project, and then select a video project that you created as described in “Creating a Video Project” on page 82.
2 Connect your digital video camera to the USB port.
3 Click Capture Video to display the Capture screen.
Sonic MyDVD displays the name of the capture device (your camera), the default capture type (audio and video), and the default Quality setting (DV format).
4 Click Record Settings to edit any of these default settings.
5 Optionally, set a capture length, chapter points, or scene detection. Click the corresponding Help icon to display the online help for each of these features.
6 Click one of the following:
■ Grab Frame — The image currently displayed in the Capture window is stored as a picture file (.jpg, .bmp, .gif, .tif, or .png format).
■ Start Capturing — Starts a video capture (.mpg format).
7 Click Stop Capturing to manually stop the capture if you did not set a capture length (step 5).
8 In the Save As dialog box, name the captured file and select the file format and the folder where you want to save it. Click Save.
9 Click OK to return to the project window.
The file is stored on your hard disk drive and added to the current project.

Adding slideshows to a video projectYou can create a slideshow (a series of still images displayed automatically) by adding existing still photos to your project or by capturing them with a connected digital video source.
To add a slideshow to a video project:
1 Click File, Open Project, and then select a video project that you created as described in “Creating a Video Project” on page 82.
2 Click New Slideshow to open the Create Slideshow window.
3 Do one or more of the following:
■ Click Add Files to add existing picture files to the slideshow.
■ Click Capture Pictures to capture still images from your camera.
4 Click Options to set the slide duration, or to add a background audio track. Online help is available for these features by clicking the Help icon in the MyDVD window.
5 Click OK to add the slideshow to the video project.
Adding submenus to a video projectEach project element (video file, still picture file, and slideshow) that you add to the video project is represented in the main project window.
Each menu displays six items before a new menu is automatically created and linked to the previous menu by a Next button.
You can manually add submenus to a project and use them to organize topics associated with the theme of your project. For example, if the project is your child’s soccer game, the video files of the game could be the main menu elements, and you could insert a submenu that contains interviews with your son and his teammates.
To add a submenu to a video project:
1 Click File, Open Project, and then select a video project that you created as described in “Creating a Video Project” on page 82.
2 Click New Sub-Menu. A submenu called Untitled Menu 1 is added to the first menu that has less than six project elements.
3 Click the submenu name Untitled Menu 1, and type an appropriate name for the menu (for example, Interviews, using the previous example).
4 Double-click the new submenu, and do one or more of the following:
■ Add existing picture files as described in “Adding files to a video project” on page 83.
■ Capture still images as described in “Capturing video to a video project” on page 83.
84 HP Media Center PC Software Guide

Editing the style of a video projectYou can change the style of a number of elements within your video project. The elements include:
■ Background color and graphics on the menus and submenus.
■ Button styles.
■ Background music.
■ Text format (font, color, and size).
■ Import custom styles.
To edit the look of a video project:
1 Click File, Open Project, and then select a video project that you created as described in “Creating a Video Project” on page 82.
2 Click Edit Style.
3 In the Edit Style dialog box, change any of the previously mentioned elements, and then click Apply To All Menus or Apply To This Menu.
Editing movie filesAfter you capture or import video files, you can edit them using Sonic MyDVD to:
■ Add additional files.
■ Add background music.
■ Search for specific scenes.
■ Delete scenes.
■ Add transition effects between scenes.
■ Superimpose colors, themes, and effects over video scenes.
■ Superimpose text effects over video scenes.
Creating Video Discs and Movies 85

To edit your video files:
1 Click File, Open Project, and then select a video project that you created as described in “Creating a Video Project” on page 82.
2 Click Edit Movie and skip to step 3.
3 If you have already captured video files for this project, they appear along the bottom as a storyboard. If you have video files on your hard disk drive you would like to add to this project, click Add Files.
4 Click one of the four tabs (Fades and dissolves, Filters, Text, or Themes and backgrounds) next to the preview screen.
5 Drag and drop any of the effects over scenes (or between them for transitions) in the storyboard.
6 Click OK to save the edits.
For more information about any of the editing features, click Help and then Sonic MyDVD Help from within the Edit window.
Burning a video project to discAfter you are satisfied with the contents and style of your video project, you can burn it to a DVD or VCD disc as follows:
1 Click File, Open Project, and then select a video project that you created as described in “Creating a Video Project” on page 82.
2 In the Quality area, set the recording quality and the DVD or VCD type:
■ The quality settings range from HQ (the highest quality, but uses the most disc space), to EP (lowest quality, but you can fit more files).
As you select different quality settings, the disc space remaining indicator displays how much blank space there is on the disc for this mode.
■ The DVD formats include 2xDVD (8.5GB) (Double-layer), DVD (4.7GB) (the default setting), DVD-RAM (2.6GB), and DVD (1.4GB).
Some of these formats may not be supported by your model of PC.
3 Insert the selected type of disc into the appropriate drive tray, close it, and click Burn.
For detailed information about DVD and VCD recording quality and time, see:
■ “Video Quality and Disc Size” on page 88.
■ “DVD Recording Time” on page 89.
86 HP Media Center PC Software Guide

Creating a Video Project with Direct-to-Disc WizardSonic MyDVD includes a Direct-to-Disc Wizard that helps you create a DVD or VCD video project. A video project is a way to group, organize, store, play, and burn related video and still digital files.
1 Connect your digital camcorder or Web camera to your HP Media Center PC.
2 Click Start, choose All Programs, Sonic, and then DigitalMedia Home.
3 Click the Video tab and then Direct-to-Disc.
4 Click DVD or VCD depending on the type of project you want to create. The Direct-to-VCD or Direct-to-DVD Wizard displays.
5 Click Edit Style, and edit any of the following elements:
■ Background color and graphics on the menus and submenus.
■ Button styles.
■ Background music.
■ Text format (font, color, and size).
■ Custom styles.
Alternately, you can click No Menus if you do not want to be able to select from multiple files in the project.
6 Type a name for your project in the project name field.
7 Click one of the following:
■ Record to DVD (or Record to VCD if you are creating a VCD project) — Select the device, number of copies, and write speed.
■ Record to hard disk — The video capture is stored by default in the My DVDs folder. Click Location if you want to select a different folder.
8 Click Next. The Capture screen displays.
Make sure the output from your digital camcorder appears in the Preview window. If it does not, double-check your connections and make sure your camera is in playback mode.
9 Click Record Settings to edit any of the default settings.
10 Optionally, set a capture length, chapter points, or scene detection. Click the corresponding Help icon to display the online help for each of these features.
11 Click one of the following:
■ Grab Frame — The image currently displayed in the Capture window is stored as a picture file (.jpg, .bmp, .gif, .tif, or .png format).
■ Start Capturing — Starts a video capture (.mpg format).
12 Click Stop Capturing to manually stop the capture if you did not set a capture length (step 10).
13 A confirmation message displays stating the disc or file was created successfully. Click OK.
The Direct-to-Disc Wizard does not include the editing features that are available from the standard interface. You can edit a project created with a wizard before burning it to a disc as described in:
■ “Editing the style of a video project” on page 85.
■ “Editing movie files” on page 85.
Creating Video Discs and Movies 87

Video Quality and Disc SizeSonic MyDVD includes four DVD video quality (bit rate) settings, and a Fit-to-DVD option that can be applied to a video project or to individual movie files. Fit-to-DVD is available with the deluxe version of Sonic MyDVD.
The DVD quality settings are:
■ HQ (High Quality) — Best audio and video quality, but requires the most disc space per second of video. Good choice for video files that contain high-speed action (for example, motor sports).
■ SP (Standard Play) — Good audio and video quality with most video sources.
■ LP (Long Play) — Fits approximately twice as much video onto a DVD as HQ. Not recommended when the original video is low-quality or noisy.
■ EP (Extended Play) — Fits the most video onto a DVD, but video quality is low. Not recommended unless the original video is very good quality.
■ Fit-to-DVD (available with the deluxe version of Sonic MyDVD) — As you add more content to the project, MyDVD reduces the project quality automatically to fit the selected disc size. Fit-to-DVD is the default setting for new projects.
nYou can record the same file on a disc at each of the different speeds to compare the results.
nVCDs have a fixed bit rate that delivers one quality level. You can fit approximately one hour of video on a VCD (the recording time is reduced if you use animated menu buttons or backgrounds).
88 HP Media Center PC Software Guide

DVD Recording TimeThe following table lists the approximate DVD-Video recording time for different disc sizes at different video quality settings (your DVD recorder may not support all these disc sizes).
.
■ The video quality depends on your PC’s speed and graphics processing abilities. Some PCs may be unable to capture video at the HQ setting.
■ These are estimated recording times. The maximum duration is reduced if you use animated menu buttons or backgrounds.
■ To change the audio format, see the online Help.
■ Your version of MyDVD may not support Dolby Digital audio. See the online Help for details.
nDolby Digital encoding is available only with the deluxe version of Sonic MyDVD.
Video quality Audio format
Estimated Time per disc size
8.5 GB 4.7 GB 2.6 GB 1.4 GB
HQ Dolby Digital 130 min. 70 min. 40 min. 20 min.
PCM 110 min. 60 min. 30 min. 15 min.
SP Dolby Digital 210 min. 120 min. 65 min. 35 min.
PCM 160 min. 95 min. 50 min. 25 min.
LP Dolby Digital 310 min. 180 min. 100 min. 50 min.
PCM 215 min. 125 min. 65 min. 35 min.
EP Dolby Digital 415 min. 240 min. 130 min. 70 min.
PCM 265 min. 150 min. 85 min. 45 min.
Creating Video Discs and Movies 89

90 HP Media Center PC Software Guide

Creating Movies Usingmuvee autoProducer
(Select models only)
Creating personalized and professional-looking video movies is simple with muvee autoProducer, a software program on your PC.
Basic Steps to Make a MovieThe basic steps to produce a movie with muvee autoProducer are:
1 Capture digital video: Capture live or recorded video to your hard disk drive directly from a compatible digital video camcorder (muvee autoProducer desktop version only).
2 Add videos and pictures: Select video and picture files from your PC folders. You can easily add videos and still images to your movie production. You can use these video and still image file types in your movie project:
3 Add music: Select music files on your PC to add to your movie soundtrack.
You can use these music file types in your movie project:
4 Select a style: Apply a movie style editing template for different effects and picture transitions in your movie.
5 Add captions: Personalize your movie with opening titles and closing credits.
6 Make the movie: Automatically analyze the videos, pictures, music, movie style, and captions you added to your movie and save your movie to your PC hard disk drive, CD, or DVD.
7 Modify the movie: Make final changes before saving.
8 Burn to disc: You can burn a video to DVD, VCD, or SVCD only from the desktop muvee autoProducer version.
The following sections contain detailed instructions.
File extension File type
.dv Digital Video
.avi Audio Video Interleaved
.mpeg-1 Motion Picture Experts Group video playback
.mpeg-2 Motion Picture Experts Group DVD video playback
.mpeg-4 High-quality video format (for Web streaming, wireless devices, etc.)
.mov QuickTime movie
.wmv Windows Movie Video (only in the desktop version of muvee autoProducer)
.asf Advanced Streaming Format
.jpg, .jpeg Joint Photographic Experts Group, still image
.gif Graphics Interchange Format, still image
.bmp Bitmap, still image
File extension File type
.aac Advanced Audio Coding
.mp3 MPEG Layer 3
.m4a MPEG-4 Audio layer
.wav Windows Audio
.wma Windows Media Audio
Creating Movies Using muvee autoProducer 91

Locating the two versions of muvee autoProducerYou can access two versions of muvee autoProducer (select models only):
Desktop
Click Start on the taskbar, and select All Programs, muvee Technologies, muvee autoProducer, and then muvee autoProducer to open muvee autoProducer. This version of muvee autoProducer has more features, such as video capture and disc recording.
See “Using muvee autoProducer on the Desktop” on page 93.
Or
Media Center
Press the Media Center Start button on the remote control, or, with your mouse, click Start on the taskbar, and then click Media Center. Select More Programs and then Make muvee to open the muvee autoProducer unPlugged program. Use your remote control from within Media Center to personalize your video files.
See “Using muvee autoProducer unPlugged in Media Center” on page 103.
nTo view Help files, press the F1 function key on the keyboard.
nTo view Help files, select the ? and then press OK on the remote control.
92 HP Media Center PC Software Guide

Using muvee autoProducer on the Desktop
Getting started on the desktopTo open muvee autoProducer (select models only):
1 Close or minimize Media Center.
2 Click Start on the taskbar.
3 Select All Programs, muvee Technologies, muvee autoProducer, and then muvee autoProducer to open muvee autoProducer.
4 Open a project by selecting, from the File menu, either New Project or Open Project.
5 Select one of the button options:
nYou can also launch the muvee autoProducer program from within Sonic DigitalMedia Plus: under the Video tab, select muvee autoProducer.
Button Allows you to See
Get Video from Camera
Open the muvee Video Capture window to capture (copy) live video or recorded video.
“Capturing video from a DV camcorder” on page 94.
Add Video Open the Add Video window to add existing video files to your project.
“Adding videos” on page 95.
Add Pictures Open the Add Pictures window to add existing still image files to your project.
“Adding pictures” on page 96.
Add Music Open the Add Music window to add existing music files to your project.
“Adding music” on page 97.
Change Settings Open the muvee Settings window to adjust audio and video production settings for your movie.
“Changing the settings” on page 97.
Title/Credits Open the muvee Title and Credits window to type an opening title and closing credits for your movie.
“Adding an opening title and closing credits” on page 98.
make muvee
Open the make muvee window to automatically create and preview the movie.
“Making the movie” on page 99.
Save/Burn muvee
Open the Listed muvee Files window to save the finished movie on your PC hard disk drive, or to record the finished movie to a disc.
“Saving the movie project” on page 101. “Recording the movie project to disc” on page 102.
Creating Movies Using muvee autoProducer 93

Capturing video from a DV camcorderYou can capture (copy) digital video files to your hard disk drive by using muvee autoProducer either:
■ Live (known as camera mode) using a compatible DV camcorder. See “Capturing live video from a DV camcorder” on page 94.
Or
■ Recorded (known as VCR mode) using a recorded tape in your DV camcorder. See “Capturing recorded video from a DV camcorder” on page 95.
Captured video files are automatically added to your movie project. To remove the file from your movie project, select the video file in the list of Captured Video Files, and then click the trash can icon.
When capturing video, it is important to be aware of the amount of free space available on your PC hard disk drive. Capturing video can use a large amount of disk space. The amount of free disk space displays on the Capture Video window in muvee autoProducer while you are capturing video.
Capturing live video from a DV camcorder
Capturing live video in camera mode allows you to create a video file without even having a tape in the camcorder.
To capture (copy) live video to your hard disk drive using muvee autoProducer:
1 Connect your DV camcorder to the FireWire® (IEEE 1394) port on your PC.
2 Turn on the camcorder and set it to VCR mode. Refer to the instructions in the manufacturer’s documentation.
3 Click the Get Video from Camera button.
4 Click the Start Capture button to begin capturing the live image directly to your hard disk drive.
5 Click the Stop Capture button to stop capturing.
6 Click Capture Folder to specify a folder for the captured video file.
7 Click Filename to specify a file name for the captured video file.
8 Click the Done button to automatically add captured video files to your movie project.
94 HP Media Center PC Software Guide

Capturing recorded video from a DV camcorder
For best results with muvee autoProducer, capture only video footage that you are most interested in using in your movie project.
To capture camcorder (copy) recorded video to your hard disk drive:
1 Connect your DV camcorder to the FireWire (IEEE 1394) port on your PC.
2 Turn on the camcorder and set it to VCR mode. Refer to the instructions in the manufacturer’s documentation.
3 Click the Get Video from Camera button.
4 Click the Play button on the screen to begin viewing the video.
5 Click Start Capture when you see the start of the video footage you want to use in your movie project.
6 Click Stop Capture to stop capturing.
7 Repeat steps 5 and 6 to capture additional sections of video footage.
8 Click Capture Folder to specify a folder for the captured video file.
9 Click Filename to specify a file name for the captured video file.
10 Click the Done button to automatically add captured video files to your movie project.
Adding videosTo add video files to your movie production:
1 Select the Add Video button in the video/pictures area. The Add Pictures window opens.
2 Browse the folders on your hard disk drive to select existing video files for your movie:
■ Add up to three video files.
■ Select multiple video files by pressing and holding Ctrl on your keyboard while selecting the files.
3 Adjust the order of the video files by selecting and then dragging and dropping the file. Select the clip, and click the trash can icon to remove a video clip from the production.
4 You can mark specific scenes in a video clip to include or leave out of your final movie with the magicMoments feature in muvee autoProducer.
To select video scenes with magicMoments:
a Select a video file in the Select Video/Pictures window, and then click the magicMoments button. The magicMoments window opens.
b Click the Play button to start viewing the video.
Creating Movies Using muvee autoProducer 95

c Use the magicMoment controls to mark video scenes to include and exclude:
■ Click and hold down the green thumbs-up button to mark scenes that must be included in the movie.
■ Click and hold down the red thumbs-down button to mark scenes that must be left out of the movie.
■ Click or hold down the gray thumb button to undo 1 second of a selected scene. Press the Shift key on the keyboard, and then click the scene to undo scenes that were marked with the thumbs-up or thumbs-down buttons.
■ Click or hold down the arrow buttons to navigate backward and forward through the video footage.
Video footage left unmarked is still analyzed when you make the movie and may be included in the final version of the movie.
For best results with the production of your movie:
■ Keep each magicMoment to less than 10 seconds.
■ Keep the total duration of magicMoments to less than 50 percent of the duration of your movie. It is recommended to select only a few scenes.
d Click OK when you finish marking scenes. The window closes. Note that the video clip is marked on the lower-left side.
Adding picturesTo add still image files to your movie production:
1 Select the Add Pictures button in the Video/Pictures area. The Add Pictures window opens.
2 Browse the folders on your hard disk drive to select existing still image files for your movie:
■ Add up to 50 .jpg, .gif, or .bmp picture files.
■ Select multiple picture files by pressing and holding Ctrl on your keyboard while selecting the files.
3 Adjust the order of the picture files by selecting and then dragging and dropping the picture file. Select the picture, and click the trash can icon to remove a picture from the production.
4 Select the Rotate Image Clockwise button to rotate still images.
5 Use magicSpot to control the motion that is applied to your picture:
■ Select the magicSpot button to open the magicSpot window.
■ Click the Manual button to display two overlapping frames over your picture.
■ Move the frames around to set the start and end points for motion. The arrow in the frames shows the direction of motion.
96 HP Media Center PC Software Guide

Adding musicTo add music files to your movie production soundtrack on the desktop:
1 Select the Add Music button in the music area. The Add Music window opens.
2 Browse the folders, as required.
3 Select existing music files on your hard disk drive, if desired for your movie:
■ Add up to three .mp3, .m4a, .wav, or .wma files.
■ Select multiple music files by pressing and holding Ctrl on your keyboard while selecting the files.
4 Adjust the order of the music files by selecting and then dragging and dropping the file. Select the music, and click the trash can icon to remove a music clip from the production.
Selecting the styleThe muvee autoProducer program comes with a set of style templates for setting the pace, scene transition effects, and caption fonts. The style you use also affects how muvee autoProducer combines the video, picture, and music files in your movie project to produce the final movie.
For example, using the Cinema style results in a movie that is moderately paced, color enhanced, and in a wide-screen format.
To select a style, just click a style from the list. A sample of the style displays in the Preview window.
Changing the settingsYou can adjust audio and video production settings for your movie:
1 Select the Change Settings button. The muvee Settings window opens.
2 Select the Duration tab to set the length of your video production and preferences. Click one of the following duration settings:
■ Fit to music. The produced version may reuse or drop some video and pictures.
■ Best fit for videos and pictures. The produced version may repeat or trim music.
■ User Defined. Select the duration in minutes and seconds:
■ If the duration of your music is longer than the duration of video and pictures, place a check in the Allow video and pictures to repeat check box to repeat video clips and pictures for the full duration of your music files.
■ If the total duration of your video and picture files is longer than the duration of your music, place a check in the Allow music to repeat check box to repeat music for the duration of the video clips.
Creating Movies Using muvee autoProducer 97

3 Select the Video tab to set the video and still image preferences. Click one of the following settings:
■ Style default. Select this style to sequence still images and video clips.
■ Keep shots in sequence. Select this style to use the sequence of still images and video clips in the Add Video/Pictures window.
■ Shuffle shots. Select this style to move the slider bar to determine the frequency of sequencing still images and video clips.
■ Place a check in the Interleave pictures check box to blend pictures with video at intervals.
4 Select the Audio tab to set the sound preferences. Click one of the following settings:
■ Use all music. Select this style to use the sequence of sound files in the Add Music window.
■ smartJoin™ multiple music files. Select this style to automatically remove silence between music tracks.
■ Normalize music. Select this style to automatically adjust audio playback volume to the same level.
■ Move the slider bar to adjust the sound mix level of the music and original soundtrack.
5 Click OK when you are finished adjusting the settings for your movie project.
Or
Click Cancel to not change any settings.
Adding an opening title and closing creditsYou can personalize your movie project by adding an opening title and closing credits:
1 Click the Title/Credits button. The muvee Title and Credits window opens.
2 Click the Title tab:
a Select a title effect from the drop-down window.
b Type the text you want to appear at the start of your movie in the Enter your title here box.
c Click the Use font button to select the font, style, size, color, and effects from the Font window.
d Select a background image for the title.
3 Click the Credits tab:
a Select a credits effect from the drop-down window.
b Type the text you want to appear at the end of your movie in the Enter your credits here box.
c Click the Use font button to select the font, style, size, color, and effects from the Font window.
d Select a background image for the ending credits.
4 Click Apply.
5 Click OK to close the muvee Title and Credits window.
98 HP Media Center PC Software Guide

Making the movieAfter you have added at least one video or picture file to your movie project, you can have muvee autoProducer make the movie.
The muvee autoProducer program makes a movie by combining the video, picture, and music files you have selected, along with the style of movie, and puts together all of these pieces into a professional-looking movie with just a few steps.
To make a movie:
1 Click the make muvee button. Click OK as required.
2 After making a movie, you can preview the movie in the muvee autoProducer Preview window. Use the controls in the Preview window to play, pause, and stop the movie preview:
■ Each time you make a change to a movie project, you need to click the make muvee button again to add that change to your movie.
■ You can revise and preview the movie as often as you want to experiment with different styles and the content of the movie.
Previewing the movieAfter you have made the movie, you can preview how the movie looks and sounds and take snapshots of frames in the movie.
To preview a movie:
1 Click the Start Playback button. The movie begins playing.
2 Use the Stop and Previous Frame/Next Frame buttons to navigate through the movie.
3 Click the Take Snapshot button to save the current frame as a picture file (.jpeg, .bmp, or .gif).
4 Click the Locate Shot button to open the MagicMoments window. See “Adding videos” on page 95 for more information on using MagicMoments.
Creating Movies Using muvee autoProducer 99

Modifying the movieAfter you have created the movie, muvee autoProducer allows you make some quick final changes to your project before saving. muvee autoProducer can automatically replace shots with other similar or contrasting ones. Alternatively, you can manually choose your replacement shots.
To modify a movie:
1 Click the Tweak muvee button.
The Tweak muvee window opens.
2 Click the Start Playback button.
The movie begins playing. Click the Pause Playback button to stop the movie at any time. You can also click on the seek bar or drag the slider to move to a particular point in the movie.
3 Use the controls in the Tweak muvee window to modify the movie project:
■ Click the Auto-replace with similar button to automatically replace a picture or video segment with another similar picture or video segment.
■ Click the Auto-replace with different button to automatically replace a picture or video segment with a completely different picture or video segment.
■ Click the Manually replace button to replace a picture or video segment with a picture or video segment of your choice.
■ Click the Undo or Redo buttons as needed.
4 When you are done modifying the movie project, click OK to save your changes and close the Tweak muvee window. Alternatively, click Cancel to exit the Tweak muvee window without saving your changes.
nIn the Tweak muvee window, you can only replace a video segment with another video segment and pictures with other pictures from the original footage. You cannot expand the duration of the chosen or replacement clip.
100 HP Media Center PC Software Guide

Saving the movie projectOnce you are satisfied with the look of your movie project, you are ready to save it. To save the movie as a file on your hard disk drive:
1 Click the Save/Burn button.
The Listed muvee Files window opens with all your muvee Files listed.
2 Remove the check mark next to any muvee files you do not want to save.
3 Edit the muvee files before saving:
■ Click the Rename button to change the name of the selected muvee file.
■ Click the Move up or Move down button to change the order of the muvee files in the list.
■ Press the Select all or Deselect all button to save all muvee files or to save none of the muvee files.
■ Highlight a muvee file and click the trash can icon to delete the file.
4 The TV System area shows the current TV format (NTSC or PAL). To change the format, click the name of the current format and select the correct format in the window that opens.
5 Click Save Now.
The Save muvee window opens.
6 Choose where you want to play the movie (PC, TV, or Mobile Devices) and the file format. The following table lists the format types available in each category:
7 Click the Change Settings button to change the video and audio settings of the movie file type as required (advanced users only).
8 Click Browse to choose a location on the hard disk drive to save the movie.
9 Click the Save button. You can watch the preview as it saves.
10 When saving is complete, you can click Play muvees to watch the files you saved or Open output folder to view the folder where you saved the files.
11 Click Close when you are done.
PC TV Mobile Devices
Computer playback DV camera Mobile phone
E-mail DVD Pocket PC
Web streaming VCD
AVI SVCD
Creating Movies Using muvee autoProducer 101

Recording the movie project to discTo create a DVD, VCD, or SVCD disc:
1 Click the Save/Burn button.
The Listed muvee files window opens with all your muvee files listed.
2 Remove the check mark next to any muvee files you do not want to save.
3 Edit the muvee files before saving:
■ Click the Rename button to change the name of the selected muvee file.
■ Click the Move up or Move down button to change the order of the muvee files in the list.
■ Press the Select all or Deselect all button to save all muvee files or to save none of the muvee files.
■ Highlight a muvee file and click the trash can icon to delete the file.
4 Select the check box next to Burn source files to disc to create copies of all of the picture and video files used to create the muvee file.
5 The TV System area shows the current TV format (NTSC or PAL). To change the format, click the name of the current format and select the correct format in the window that opens.
6 Click Burn Now. The muvee Burner window opens.
7 Enter a title for your disc under Disc title.
8 Select the disc menu theme from the drop-down list. You can preview the different themes in the window.
9 Select the CD or DVD burner drive.
10 Select the type of video disc to create: DVD, VCD, or SVCD.
The window shows the disc capacity, disc capacity used, and available disc space.
11 If you wish to create more than one disc using the same muvee file, use these steps:
■ Click Options and then click Number of copies.
■ Select the number of copies to burn and click OK.
12 Click Burn Now to begin burning your movie to disc.
To save the current settings for future use, click Burn Later.
13 Click OK when the recording is complete. Close the muvee Burner window.
102 HP Media Center PC Software Guide

Using muvee autoProducer unPlugged in Media CenterTo open muvee autoProducer unPlugged in Media Center:
1 Click Start on the taskbar, select Media Center to open Media Center, or press the Media Center Start button on the remote control to open Media Center.
If you were working in muvee and closed the program, muvee reloads your previous session settings. Select a button to continue with the previous session, or select New Session to start a fresh session.
2 Select More Programs, and then select the Make muvee icon. The main window displays with video production information on the current project.
3 Select a button option to produce your video, and follow the onscreen instructions:
4 When you have completed a task:
■ Select Next to open the next button option
Or
■ Select Back to Main to open another button option.
If you want to capture (copy) video from a digital video camcorder or burn a disc, see “Using muvee autoProducer on the Desktop” on page 93.
Button Allows you to See
Select Media Browse folders and add existing video files, image files, and audio files to your video production.
“Selecting videos” on page 104. “Selecting pictures” on page 104. “Selecting music” on page 105.
Select Style Browse the style list and select an editing template for your movie production.
“Setting the style” on page 106.
Settings Adjust audio and production settings for your movie production.
“Adjusting audio and video settings” on page 106.
Make muvee Begin media analysis and construct your movie production.
“Making the movie” on page 107.
Creating Movies Using muvee autoProducer 103

Selecting videosTo add video files to your movie production:
1 Select the Select Media button to browse through video folders on your PC for video files to use in your movie production.
2 Select the Video/Pictures button.
3 Select a folder with videos in it, using the arrow buttons on the remote control:
■ Select the Go to My Videos button to access the My Videos folder and subfolders.
Or
■ Select the Go to Shared Video button to access the Shared videos folder and subfolders.
Or
■ Select the folder with the green up arrow to browse folders.
4 Navigate using the arrow buttons, and press OK on the remote control to add a video file to the Selected Videos list. You may select up to three video files in any .dv, .avi, .mpeg-1, or .mpeg-2 file format combination.
5 Select View Selections and then select Video/Pictures.
6 Adjust the order of the video clips by selecting and then using the Move Up and Move Down buttons. Select the Delete button to remove a video clip from the production.
7 Select Clear All to remove all files from your production or select the Select More button to return to the previous screen and select more video clips or pictures.
8 Click Next to confirm your video selection and proceed to the style selection page.
If you are ready to create the movie now without selecting a style, select the Make muvee button.
Selecting picturesTo add still image files to your movie production:
1 Select the Select Media button.
2 Click the Video/Pictures button.
3 Select a folder with pictures in it using the arrow buttons on the remote control:
■ Select the Go to My Pictures button to access the My pictures folder and subfolders.
Or
■ Select the Go to Shared Pictures button to access the Shared Pictures folder and subfolders.
Or
■ Select the folder with the green up arrow to browse folders
4 Navigate using the arrow buttons, and press OK on the remote control to add a picture file to the Selected Pictures list. You may select up to 50 still image files in any .jpg, .gif, or .bmp file format combination.
nClick Select All to choose all video files in a folder. Click Clear All to remove all video files from the Selected Videos column.
nClick Select All to choose all picture files in a folder. Click Clear All to remove all picture files from the Selected Pictures column.
104 HP Media Center PC Software Guide

5 Select View Selections and then select Video/Pictures.
6 Adjust the order of the pictures by selecting and then using the Move Up and Move Down buttons. Select the Delete button to remove a picture from the production.
7 Select Clear All to remove all files from your production or select the Select More button to return to the previous screen and select more video clips or pictures.
8 Click Next to confirm your video selection and proceed to the style selection page.
If you are ready to create the movie now without selecting a style, select the Make muvee button.
Selecting musicTo add music to your movie soundtrack:
1 Select the Select Media button.
2 Select a folder with music in it, using the arrow buttons on the remote control:
■ Select the Go to My Music button to access the My Music folder and subfolders.
Or
■ Select the Go to Shared Music button to access the Shared music folder and subfolders.
Or
■ Select the folder with the green up arrow to browse folders.
3 Navigate using the arrow buttons on the remote control, and press OK to add a music file to the Selected Music list. You may select up to three music files in any .mp3, .wma, or .wav file format combination.
4 Adjust the order of the music clips by selecting and then using the Move Up and Move Down buttons. Select the Delete button to remove a music clip from the production.
5 Click Next to confirm your music selection and proceed to the next step.
nClick Select All to choose all music files in a folder. Click Clear All to remove all music files from the Selected music column.
Creating Movies Using muvee autoProducer 105

Setting the styleThe muvee autoProducer program comes with a set of style templates for setting the pace, scene transition effects, and caption fonts. The style you use also affects how muvee autoProducer combines the video, picture, and music files in your movie project to produce the final movie.
For example, using the Cinema style results in a movie that is moderately paced, color enhanced, and in a wide-screen format.
To select a style:
1 Select the Select Style button.
2 Select a style from the style list, based on the description of the style displayed.
3 Click Next to confirm your style selection and proceed to the next step.
Adjusting audio and video settingsYou can adjust audio and video production settings for your movie:
1 Select the Settings button.
2 Select Production to check production preference settings:
■ Select Weave pictures into video to place the picture files throughout the video files.
■ Place a check in the Keep video and pictures in sequence check box to maintain the selected sequence.
3 Select Audio to adjust the sound mix level of the music and original soundtrack and check music clip preferences.
4 Select Duration to set the length of the movie production:
■ Select Fit to music to create a movie as long as the music you have selected.
■ Select Best fit for video/pictures to automatically set the length of the production based on the number of pictures and length of videos in the movie.
■ Select User Defined to choose a specific length for the movie.
5 Click Next to confirm your settings and proceed to the next step.
106 HP Media Center PC Software Guide

Making the movieAfter you have added at least one video or picture file to your movie production, muvee autoProducer can make the movie.
Each time you make a change to a movie project, you need to click the make muvee button again to add that change to your movie.
The muvee autoProducer program makes a movie by combining the video, picture, and music files you have selected along with the style of movie, and constructs a professional-looking movie with just a few steps.
To make a movie:
1 Click the make muvee button.
2 Select the duration for your movie by clicking:
■ Automatic to allow muvee autoProducer to set the movie duration.
Or
■ Manual to allow you to set the duration of the movie in minutes and seconds.
3 Click Next to start the process of creating your movie. Muvee analyzes your video and music.
4 After making a movie, you can preview the movie in the muvee autoProducer Preview window. Use the controls in the Preview window to rewind, play, stop, and forward the movie.
You can revise and preview the movie as often as you want to experiment with different styles and the content of the movie.
5 Click the Save button if you have completed all changes and if you are satisfied with the look of your movie project:
a Select a file type.
b Type the movie file name using your remote control or your keyboard.
c Click the Continue button to save the movie to your hard disk drive. The movie is saved on your hard disk drive.
To create a CD or DVD disc in muvee autoProducer unPlugged, copy the saved file using the Windows desktop.
Creating Movies Using muvee autoProducer 107

Upgrading muvee autoProducerYou can purchase an upgraded version of muvee autoProducer with the following enhancements:
■ MPEG-4 and DivX video format support.
■ TIFF audio format support.
■ Ability to include up to 75 video and audio clips in your movie production.
108 HP Media Center PC Software Guide

Using an HP Personal Media Drive
The HP Personal Media Drive is sold separately. It can be used as an internal or external USB hard disk drive designed to quickly and easily increase your storage capacity and to transfer media files such as digital photos, music, videos, and other important files from one PC to another. You can also use the HP Personal Media Drive to back up other drives on your HP Media Center PC.
The HP Personal Media drive is designed to:
■ Work with the HP Media Center PC and other PCs that have a USB port.
■ Store large media files and personal files.
■ Transfer files between PCs.
■ Play media files.
■ Back up your files.
For more information about using your HP Personal Media Drive with Media Center, refer to the documentation on the HP Support Web site at:http://www.hp.com/support
Setting Up the HP Personal Media Drive to Work with Media CenterWhen you complete this setup procedure, you are able to easily access content — such as music, photos, videos, and recorded TV programs from customized folders — on your HP Personal Media Drive.
Once you complete the setup wizard, you can drag and drop your music, video, pictures, and recorded TV files from your primary hard disk drive to personalized folders in the HP Personal Media Drive for backup or storage. You can also use your remote control to access these files from within Media Center.
1 Insert your HP Personal Media Drive into the drive bay or connect it to a USB port, and then click Continue.
2 Click Start, My Computer, and then double-click the HP Personal Media Drive icon.
3 Open the PMD folder.
4 Double-click HPDI.exe.
5 When the menu of installation options appears, select the items you want to install by placing a check in the check box next to the choices. Make sure you place a check next to HP Media Center Setup Utility, and then click Install.
6 Follow the onscreen instructions to complete the setup wizard, and then restart the PC.
nThe HP Personal Media Drive is sold separately.
nThe HP Personal Media Drive bay is included with select models only.
Using an HP Personal Media Drive 109

Locating the Drive After InstallationAfter you install the HP Personal Media Drive into the HP Media Center PC, you can find the drive in My Computer. The HP Media Center PC automatically assigns a drive letter which may change unless you assign a drive letter. See “Assigning a Drive Letter to the HP Personal Media Drive” on page 110.
1 Click Start on the taskbar.
2 Click My Computer.
3 Select your drive under Hard Disk Drives. The default name is HP Personal Media Drive.
Assigning a Drive Letter to the HP Personal Media DriveYou can permanently assign a drive letter to avoid the letter changing when you connect and disconnect this drive and other devices. Also, it is easier for a software program to locate files on the HP Personal Media Drive if a drive letter is assigned. Some programs may not be able to find files if the drive changes letters every time you connect it.
To assign a drive letter:
1 Click Start.
2 Right-click My Computer.
3 Select Manage, and then click Disk Management.
4 Right-click HP Personal Media Drive.
5 Select Change Drive Letter and Paths. HP recommends that you pick the drive letter Z.
6 Click Change and select a letter, and then apply the changes by clicking OK.
Viewing and Storing FilesThe recommended way to transfer files to the HP Personal Media Drive is to drag them from your local hard disk drive to your HP Personal Media Drive.
If you want the files that are stored on your HP Personal Media Drive to appear in Media Center, you must drag them to the correct media folders, such as My Personal Videos and My Personal Pictures on your HP Personal Media Drive. These media folders appear after you complete the procedure, “Setting Up the HP Personal Media Drive to Work with Media Center” on page 109.
nTo avoid multiple hard disk drives using the same drive letter when connecting and removing the drives, assign the letter Z.
110 HP Media Center PC Software Guide

Playing Media FilesYou can play all kinds of media from an HP Personal Media Drive:
1 Click Start on the taskbar.
2 Click My Computer.
3 Double-click the HP Personal Media Drive icon to locate your media file.
4 Double-click the file. Most media files open in Windows Media Player.
Playing Music FilesYou can play all kinds of music stored on the HP Personal Media Drive. If you want the music files that are stored on your HP Personal Media Drive to appear in the Media Center My Music window, you must complete the procedure “Setting Up the HP Personal Media Drive to Work with Media Center” on page 109.
When you disconnect the drive, your music files may still appear in the Windows Media Player Library and Media Center My Music window. To refresh your HP Media Center PC, open and close Windows Media Player or Media Center. If that doesn’t work, restart the HP Media Center PC.
Viewing Picture FilesYou can view your pictures stored on an HP Personal Media Drive. If you want the picture files that are stored on your HP Personal Media Drive to appear in the Media Center My Pictures window, you must complete the procedure “Setting Up the HP Personal Media Drive to Work with Media Center” on page 109.
Using an HP Personal Media Drive 111

Playing Video FilesYou can view your videos stored on an HP Personal Media Drive. If you want the video files that are stored on your HP Personal Media Drive to appear in the Media Center My Videos window, you must complete the procedure “Setting Up the HP Personal Media Drive to Work with Media Center” on page 109.
When you disconnect the drive, your video files may still appear in the Media Center My Videos window. To refresh your HP Media Center PC, open and close Media Center.
Watching TV Programs Stored on the HP Personal Media DriveTo play back recorded TV files stored on your HP Personal Media Drive, you must:
1 Connect your HP Personal Media Drive to the HP Media Center PC with the power turned off.
2 Turn on the HP Media Center PC and open Media Center.
3 Click Settings, TV, Recorder, Recorder storage.
4 Under Record on drive select the HP Personal Media Drive, select Save, and then select Yes. A Recorded TV folder is created and placed in your HP Personal Media Drive. Recorded TV shows must be placed in this folder to access them with Media Center.
5 Under Record on drive, select your local hard disk drive, select Save, and then select Yes.
6 Move or copy your recorded TV programs to the Recorded TV folder on your HP Personal Media Drive. Now you can view your stored TV programs in Media Center, or you can double-click the file and view the show in Windows Media Player.
7 Close Media Center before disconnecting the drive.
When you connect your drive, stored TV files appear a few seconds after you open Media Center.
nYou need to close Media Center before removing or before connecting your HP Personal Media Drive for the stored TV files to update properly.
112 HP Media Center PC Software Guide

About Recording TV to the HP Personal Media DriveThe HP Media Center PC was set up to record TV shows to your local hard disk drive when using Media Center. It is possible to change the recording pathway to an HP Personal Media Drive, but several errors can occur if the drive is unexpectedly or improperly removed.
It is recommended that you record TV shows to your local hard disk drive and then copy the files over to your HP Personal Media Drive.
If you decide to change your recording path to the HP Personal Media Drive, consider the following:
■ The TV recording path does not default back to your local hard disk drive after the HP Personal Media drive is disconnected. This means scheduled recordings may not be recorded. The recording error Low Disk Space may occur, and then your program will not be recorded. See “Changing Disk Allocation” on page 116 for more information about fixing this error.
■ When the drive is disconnected, the disk allocation for Recorded TV shows reverts to 10%, and your recorded programs can be lost if you have selected the Keep until space is needed setting in My TV. See “Changing Disk Allocation” on page 116 for more information about changing the allocation.
■ If you disconnect the drive while live TV is active, a video error can occur.
■ Recorded TV shows are not updated in Media Center when the drive is removed.
■ The drive may be assigned a different drive letter which prevents Media Center from recognizing the recording path or the stored Recorded TV files.
When you set the TV recording pathway to your HP Personal Media Drive, Media Center stores the recording buffer data for pausing live TV on your drive. This means that if live TV is playing, you won’t be able to remove the drive safely.
To avoid this scenario, change the recording pathway back to your local hard disk drive, and then restart the HP Media Center PC before disconnecting the HP Personal Media Drive.
Using an HP Personal Media Drive 113

Recording TV programs to the HP Personal Media Drive
1 Change your recording pathway to your HP Personal Media Drive. See “Changing the TV recording path to the HP Personal Media Drive” on page 114.
2 Open Media Center.
3 Record TV programs. See “Recording TV from the Guide” on page 29. Your programs are recorded to the HP Personal Media Drive.
4 Before disconnecting the drive:
■ Make sure there are no scheduled recordings or recordings in progress to avoid losing data.
■ Change the recording pathway back to your local hard disk drive. See “Changing the TV recording path to the local hard disk drive” on page 115.
5 Close Media Center.
6 Restart your HP Media Center PC. You must perform this last step, or errors can result when recording to your drive.
7 Disconnect your HP Personal Media Drive safely. See “Disconnecting the HP Personal Media Drive Safely” on page 115.
Changing the TV recording path to the HP Personal Media DriveIf you decide to change your recording path to record directly to your HP Personal Media Drive, Media Center creates a Recorded TV folder on your drive:
1 Assign a drive letter to your HP Personal Media Drive. See “Assigning a Drive Letter to the HP Personal Media Drive” on page 110.
2 Open Media Center.
3 Select Settings, TV, Recorder, and then Recorder storage.
4 Under Record on Drive, select (+) to select the HP Personal Media Drive. You can also set the disk allocation and recording quality settings in this window.
HP recommends that you know the drive letter assigned and the storage amount of your HP Personal Media Drive.
5 Click Save, and then click Yes.
6 Close Media Center.
7 Restart the HP Media Center PC.
To change the TV recording path back to your local hard disk drive, follow this procedure and select your hard disk drive in step 4.
nHP recommends that you record TV programs directly to your local hard disk drive and then transfer your recorded programs to the HP Personal Media Drive, if desired.
114 HP Media Center PC Software Guide

Changing the TV recording path to the local hard disk driveTo change the Media Center TV recording path to your local hard disk drive:
1 Open Media Center.
2 Select Settings, TV, Recorder, and then Recorder storage. You can also set the disk allocation and recording quality settings in this window.
3 Select your local hard disk drive (C:).
4 Click Save, and then click Yes.
5 Close Media Center.
6 Restart the HP Media Center PC.
Disconnecting the HP Personal Media Drive SafelyYou can safely remove the drive when it is not active. When the amber activity light is blinking, the drive is active, saving or transferring data. Removing the drive while the light is blinking may cause data loss or damaged files.
To disconnect your HP Personal Drive safely:
1 Close Media Center and all other programs that may be accessing your HP Personal Media Drive. Make sure the activity LED is off.
2 Double-click the Safely Remove Hardware icon in the system tray at the bottom of the desktop. If this icon is hidden, click the arrows on the taskbar to display it. The Safely Remove Hardware window opens.
3 Double-click USB Mass Storage Device to locate your HP Personal Media Drive. USB Mass Storage Device may be listed twice. One may contain a memory card reader or other mass storage drives.
4 Select your device that is labeled HP Personal Media Drive, and then click OK. This name of the drive may appear as Generic Volume followed by the assigned drive letter. A Safe to Remove Hardware message appears in the system tray at the bottom of your desktop, letting you know that your drive is safe to disconnect.
5 Click Close.
6 Disconnect the drive from the HP Media Center PC.
Using an HP Personal Media Drive 115

Changing Disk AllocationIf you experience a Low Disk Space error message, and you want to change the disk allocation to a higher percentage for your HP Personal Media Drive:
1 Open Media Center.
2 Select Settings, TV, Recorder, and then select Recorder storage.
3 Change the disk allocation percentage setting by selecting (+) or (–).
Updating Recorded TV List After Removing the HP Personal Media DriveIf you want to update your Recorded TV list after removing the drive:
1 Close Media Center.
2 Open Media Center.
3 If this does not update the files, restart the HP Media Center PC.
System Requirements to View Recorded TV Programs on Other PCsTo play back recorded TV files (.dvr-ms files) that were recorded on your HP Media Center PC on another non-Media Center PC, the PC must have the following items installed:
■ Windows XP operating system
■ Windows XP Service Pack 1
■ Windows Media Player 9 or later
■ Software to play DVDs
■ The audio and video codec file allows Windows Media Player to play recorded TV programs (.dvr-ms files). You can find this file in Windows Update. Click Start, choose All Programs, and then click Windows Update. You can also go to the Windows Web site and search for this code file (Q810243).
If you want more information about this file you can go to the Microsoft Web site at:http://www.microsoft.com
116 HP Media Center PC Software Guide

Index
Aadding
CD tracks to the music library 35music files to the music library
from the hard disk drive 34adhesive disc labels 76appending discs 71archive files 73Away mode
enabling 6power setting 2using 6
Bbit rate
DVDs 88VCDs 88
burningaudio and data files 67CDs
archive files 73closed-session 68copying 72data files 72image files 74jukebox 70tips about 69verifying no errors 69, 71
data discs 69, 71DVDs
archive files 73bit rate 88Fit-to-DVD setting 88image files 74overview 86quality settings 88verifying no errors 69, 71video quality 88
labels, LightScribe 75multiple sessions
recording CDs and DVDs 71
tips, data discs 71VCDs 86video projects to disc 86
buttonsremote control 14
Ccamcorder capture 94capturing video
in video projects 83requirements 81
CDsarchive files 73burning tips
audio discs 69data discs 71
closed-session 68compressed 70copying 72creating a music CD in My Music 40data 72erasing rewritable 67image files 74jukebox 70playing in My Music 37verifying data integrity 69, 71
closed-session burning 68compressed CDs 70Computer Playback 101copying CDs and DVDs 72creating
CDs 67, 74compressed CDs 70data CDs and DVDs 72DVDs 74, 86image files 74jukebox CDs 70music CDs 70VCDs 86
Index 117

Ddata
burning in multiple sessions 71CDs and DVDs 72files
archiving 73burning tips 71verifying integrity 71
desktopswitching from Media Center 4
DigitalMedia Homeadding files, video projects 83
Direct-to-Disc Wizard (MyDVD) 82, 87discs
drive compatibility 76erasing rewritable 67features and compatibility 77labeling
adhesive 76driver updates, LightScribe 75DV camcorder capture 94DVD movies
changingaudio settings 64language 64
playingin Media Center 63
DVDsarchive files 73burning to disc 86copying 72data 72data discs, burning tips 71erasing rewritable 67image files 74quality settings 86recording time 89supported formats 85verifying data integrity 69, 71
Eediting
pictures 56video files (MyDVD) 85
erasing rewritable discs 67error messages
Channel information is currently not available 22common recording errors 32Download Incomplete 22Image cannot be displayed 50, 55Low Disk Space 113, 116No data available 22Search in My TV is unavailable because there is no Guide
information 22The current lineup and/or location selected for the Guide is
not supported 22The Guide information is either missing or corrupt 22
errorsreducing recording speed 69verifying data integrity of data discs 69, 71
Ffile format
compressed audio 68video 83
file type.aac 91.asf 91.avi 91.bmp 91.cda 36.dv 91.gif 91.jpg 91.m4a 91.mov 91.mp3 91.mpeg-1 91.mpeg-2 91.mpeg-4 91.wav 91.wma 91.wmv 91M4A 68MP3 68MPEG-4 108TIFF 108WMA 68
118 HP Media Center PC Software Guide

filesadding to partially recorded discs 71archive 73image 74supported video formats 83verification of data 71verify integrity of backups 71
FireWire 94, 95Fit-to-DVD setting (MyDVD) 88FM radio, see radio
GGuide, see Television Program Guide
HHP Personal Media Drive 109HP Photosmart Premier 42
assigning a keyword to your pictures 45assigning a place to your pictures 45creating a backup disc 51creating albums 44creating your picture catalog 42modifying a date assigned to your picture 44printing pictures 51supported file types 50viewing a slideshow with music 47
Iimage files 74
Jjukebox CDs 70
Llabeling discs
adhesive labels 76with LightScribe 75
LightScribecompatible media 75disc labeling 75driver updates 75requirements 75
MmagicSpot 96Media Center
navigating 5playing DVDs 63resizing window 4Start menu 8toolbars 4using muvee autoProducer unPlugged 103using with another program open 4viewing your pictures 54what you can do
in My Music 33in My Pictures 41in My TV 17in My Videos 59in Radio 65
memory card reader 42movie making programs 81music
creating CD tips 69music library
adding CD tracks 35creating 34
muvee autoProduceradding a title and credits 93adding music 93adding pictures 93, 96adding still image files 104adding video 93, 95adjusting audio and video settings 106adjusting production settings 106allowing music to repeat 97allowing video and pictures to repeat 97basic steps to create a movie 91changing settings 97copying a movie to disc 102features 79getting started 93getting video from a camera 93keeping video and pictures in sequence 106making a movie 99, 107opening the desktop version 92opening the Media Center version 92
Index 119

previewing a movie 93, 99, 107rotating images clockwise 96selecting style 97setting the duration of video 97, 107setting the style 106upgrading 108using muvee in Media Center 103using settings 106using the magicMoments feature 95
My Music 33, 105copying music to CD 40creating a queue list 38deleting music from the My Music library 35finding and playing an album 38playing a song 37playing an album 37, 38playing music 36supported file types 36
My Pictures 41, 104editing pictures 56printing pictures 56rotating pictures 57turning captions on or off 54types of files it can display 55viewing a slideshow with music 55viewing pictures 54viewing pictures as a slideshow 54
My TV 17advanced recording options 29icons 28manually downloading the Guide 23–26play recorded TV programs 32recording TV from the Guide 29recording TV manually 30recording TV programs 28searching for TV programs 26sorting shows 32Television Program Guide errors 22time shifting 19using the remote control 19watching TV programs 18
My Videos 59organizing and storing videos 59playing digital videos 59sorting videos 60, 61
MyDVD see Sonic MyDVD
Oonline Help
Sonic recording programs 84Optimization setting 2, 10
Ppictures
copying pictures to CD 58editing 56image not displayed in My Pictures 55printing 56rotating 57troubleshooting
image not displayed in My Pictures 50playing
digital music files 36digital videos 59DVDs in Media Center 63music CDs in Media Center 36songs in My Music 37
playing songsBuy Music option 38Visualize option 38
playlistcreating in My Music 39
production settings, muvee 106Program Guide, see Television Program Guide
Qquality settings, recording DVDs 86queue list
creating in My Music 38
120 HP Media Center PC Software Guide

Rradio
connecting antenna to PC 65getting reception 65organizing radio station presets 66
Radio window 65organizing pre-set radio stations 66playing FM stations 65playing radio in Media Center 65recording radio programs 66
Real Rhapsody, features 79RealPlayer, features 80recorded TV 32recording
CDs, VCDs, and DVDs see: burningoptions in My TV 29radio programs 66time
DVDs 89for each disc size 89VCDs 88
TV shows 28how to stop recording 28
recording TVstandby mode 5
recording TV showsmaking sure a show is being recorded 28manually 30single shows or series, canceling 28using the Guide 29when two are scheduled for the same time 29
remote controlbuttons 14using in My TV 20
rewritable discs, erasing 67rotating pictures 57
Ssearching for programs 26settings
for sound 10general 10Internet connections 10
Shared Video folder 59slideshow
displaying information about pictures 54HP Photosmart 46viewing pictures 54viewing with music 54
slideshows in MyDVD 84software programs
movie making 81Sonic DigitalMedia Plus 81Windows Movie Maker 2.0 80WinDVD Player 79
Sonic DigitalMedia Plus see: Sonic MyDVDSonic MyDVD
default verify data setting 69, 71Direct-to-Disc Wizard 82, 87editing video files 85erasing discs 67online Help 84verifying data feature 71video
projects 82quality 88settings (quality) 89
sorting TV showsby category 32by date 32by name 32
Start menuMedia Center 3
storing data files 71submenus in video projects 84supported
DVD formats 85video file formats 83
SVCD 102
Index 121

TTelevision Program Guide
filter categories 22no data available 22recording TV programs 29searching for TV programs 26setting up a download method 23using the More information button 22viewing 22
troubleshootingradio reception 65
TVplaying recorded TV shows 32searching for shows by category 27time shifting 19using digital video recorder while watching 19watching 18
tweak muvee 100
Uupdates, LightScribe drivers 75
VVCD 102VCDs
bit rate 88burning 88recording time 88
verify copied data setting 71video
capturing 81, 83, 87DVD recording times 89editing
files (MyDVD) 85projects
background music 85burning to disc 86button styles 85capture length 83capturing video 83chapter points 83custom styles 85Direct-to-Disc Wizard 87editing 85
files (adding) 83MyDVD 82scene detection 83searching for scenes 85slideshows 84submenus 84supported file formats 83text formatting 85transition effects 85user interfaces 82
quality settings (MyDVD) 89supported DVD formats 85
video capturelive 94recorded video 94
video editinggetting started with muvee autoProducer 93
video moviessorting 60, 61
WWeb Streaming 101Windows Media Player
setting as default player 36types of files 36
Windows Movie Maker 2.0, features 80WinDVD Player, features 79
Part number: 5991-5834
122 HP Media Center PC Software Guide