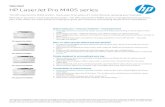hp LaserJet quick reference service guide - williambald.com Service Guide CD/pocket/monochrome...
Transcript of hp LaserJet quick reference service guide - williambald.com Service Guide CD/pocket/monochrome...

hp LaserJetquick referenceservice guide
monochrome servicevolume IV


hp monochrome LaserJet quick reference service guide
volume IVApril 2003 edition

Hewlett-Packard Development Company, LP20555 S.H. 249Houston, TX 77070
© 2003 Copyright Hewlett-Packard Development Company, LP
Reproduction, adaptation or translation without prior written permission is prohibited, except as allowed under copyright laws.
The information contained herein is subject to change without notice.
The only warranties for HP products and services are set forth in the express warranty statements accompanying such products and services. Nothing herein should be constructed as constituting an additional warranty. HP shall not be liable for the technical or editorial errors or omissions contained herein.
Publication number5851-1428
Edition 2, 4/2003
Trademark credits
Microsoft®, Windows®, and Windows NT® are U.S. registered trademarks of Microsoft Corporation.
MS-DOS® is a U.S. registered trademark of Microsoft Corporation.
Lotus®1-2-3® are U.S. registered trademarks of Lotus Development Corporation.
Lotus®Symphony® are U.S. registered trademarks of Lotus Development Corporation.

Ordering other manuals
The HP LaserJet Quick Reference Service Guide, volume III, provides support for newer monochrome printers (see the following page for a complete list of supported printers). It has been created to help the HP LaserJet service engineer quickly troubleshoot common printer problems.
For older monochrome printers, see the HP LaserJet Quick Reference Service Guide, volume II. It provides support for the following printers: LJ Companion, LJ 1100, LJ 1100XI, LJ 1100SE, LJ 1100A,LJ 1100AXI, LJ 1100ASE, LJ 1200, LJ 2100, LJ 2100M, LJ 2100TN, LJ 2200, LJ 3100, LJ 3150, LJ 3200, LJ 4000, LJ 4000T, LJ 4000N, LJ 4000TN, LJ 4050, LJ 4050T, LJ 4050N, LJ 4050TN, LJ 5000, LJ 5000N, LJ 5000GN,LJ 5000DN, LJ 8100, LJ 8100N, LJ 8100DN.
Or, see the HP LaserJet Quick Reference Service Guide, volume I. It provides support for the following printers:
LJ 6L, LJ 5Si Mopier, LJ 5Si, LJ 5Si MX, LJ 5L, LJ 6P, LJ 6MP, LJ 5P, LJ 5MP, LJ 5, LJ 5M, LJ 5N, LJ 4V, LJ 4MV, LJ 4P, LJ 4MP, LJ 4L, LJ 4ML, LJ 4+, LJ 4M+, LJ4, LJ 4M, LJ 4Si, LJ 4Si MX, LJ IIISi, LJ IIIP, LJ IIP+, LJ IIP, LJ IIID, LJ III, LJ IID, LJ II, LJ 2686D, LJ 2686A.
To obtain service support for HP LaserJet 240 and 320 Mopiers, see the HP Mopier Family Quick Reference Service Guide. To obtain these guides, contact your customer service representative and request: Volume I part number 5021-8943 or Volume II part number 5090-3390.
While the quick reference guides are intended to provide all of the information the service engineer needs for onsite repair of HP products, they are not intended to replace the service manual for any HP LaserJet product. For detailed information about the HP LaserJet products described in this guide, see the user guide or service manuals.
Service manuals for HP LaserJet products are available from Hewlett-Packard. The phone number for the Service Parts Order Desk is:
(800) 227-8164 (U.S. only)
If you are located outside of the U.S., contact your local HP Sales and Service office.
ENWW iii

Supported products
NoteThis guide is updated on a regular basis as the service needs change, as new products are introduced, and as additional information becomes available.
Supported product
Model number
Average/maximum pages per month (printing)
Service manual part number
LJ 1000 Q1342 1,000/10,000 Q1342-90910
LJ 1005 Q2676A 1,000/10,000 Q2676-90915
LJ 1150 Q1336A 1,000/10,000 Q1334-90928
LJ 1300 Q1334A 1,000/10,000 Q1334-90928
LJ 2300LLJ 2300LJ 2300nLJ 2300dLJ 2300dnLJ 2300dtn
Q2477AQ2472AQ2473AQ2474AQ2475AQ2476A
NA/30,000 (LJ 2300L)NA/50,000 (all others)
Q2472-90908
LJ 3300mfp C9126A 1,000/10,000 C9124-90948
LJ 4100mfp C9148A NA/150,000 C9148-90909
LJ 4200LJ4200nLJ4200tnLJ4200dtnLJ4200dtnsLJ4200dtnsL
Q2425AQ2426AQ2427AQ2428AQ2446AQ2447A
NA/150,000 Q2431-90912
LJ 4300LJ 4300nLJ 4300tnLJ 4300dtnLJ 4300dtnsLJ 4300dtnsL
Q2431AQ2432AQ2433AQ2434AQ2435AQ2448A
NA/200,000 Q2431-90912
LJ 5000LJ5000NLJ5000GNLJ5000DN
Q1860AC4111AC4112AC8068A
NA/65,000 C4110-91033?
iv ENWW

Service pin codes
LJ 5100LJ5100tnLJ5100dtnLJ5100Le
Q1860AQ1861AQ1862AQ1863A
NA/65,000 Q1860-90918
LJ 8150LJ 8150NLJ 8150DNLJ 8150HNLJ 8150mfp
C4265AC4266AC4267AC4269AC4268A
NA/150,000 C4262-90963
LJ 9000LJ9000nLJ9000dnLJ9000hns
C8519AC8520AC8521AC8522A
Varies by paper size. C8519-90912
LJ 9000mfp C8523A Varies by paper size. C8523-90921
Product PIN code
LJ 1000LJ 1005LJ 1150/1300
Not required
LJ 2300 11230002
LJ 3300mfp Not required
LJ 4100mfp 04410002
LJ4200 11420002
LJ 4300 11430002
LJ 5000/5100 Not required
LJ 8150 Not required
LJ 9000LJ 9000mfp
00900001
Supported product
Model number
Average/maximum pages per month (printing)
Service manual part number
ENWW v

vi ENWW

Contents
Service pin codes . . . . . . . . . . . . . . . . . . . . . . . . . . . . . . . . . . . . v
1 Control panelUsing the control panel. . . . . . . . . . . . . . . . . . . . . . . . . . . . . . . . . . . . 2
Control-panel layout. . . . . . . . . . . . . . . . . . . . . . . . . . . . . . . . . . . 2LJ 1000 . . . . . . . . . . . . . . . . . . . . . . . . . . . . . . . . . . . . . . . . . 2LJ 1005/1150/1300 . . . . . . . . . . . . . . . . . . . . . . . . . . . . . . . . 3LJ 2300 . . . . . . . . . . . . . . . . . . . . . . . . . . . . . . . . . . . . . . . . . 3LJ 3300mfp . . . . . . . . . . . . . . . . . . . . . . . . . . . . . . . . . . . . . . 4LJ 4100mfp . . . . . . . . . . . . . . . . . . . . . . . . . . . . . . . . . . . . . . 6LJ 4200/4300 . . . . . . . . . . . . . . . . . . . . . . . . . . . . . . . . . . . . 6LJ 5000/5100 . . . . . . . . . . . . . . . . . . . . . . . . . . . . . . . . . . . . 7LJ 8150 . . . . . . . . . . . . . . . . . . . . . . . . . . . . . . . . . . . . . . . . . 7LJ 9000 . . . . . . . . . . . . . . . . . . . . . . . . . . . . . . . . . . . . . . . . . 8LJ 9000mfp . . . . . . . . . . . . . . . . . . . . . . . . . . . . . . . . . . . . . . 9
Setting the control panel display language . . . . . . . . . . . . . . . . 12Upgrading the firmware . . . . . . . . . . . . . . . . . . . . . . . . . . . . . . . . . . 14
LJ 1000/1005 . . . . . . . . . . . . . . . . . . . . . . . . . . . . . . . . . . . . . . . 14LJ 1150/1300 . . . . . . . . . . . . . . . . . . . . . . . . . . . . . . . . . . . . . . . 14LJ 2300 . . . . . . . . . . . . . . . . . . . . . . . . . . . . . . . . . . . . . . . . . . . 14LJ 3300 . . . . . . . . . . . . . . . . . . . . . . . . . . . . . . . . . . . . . . . . . . . 15LJ 4100mfp . . . . . . . . . . . . . . . . . . . . . . . . . . . . . . . . . . . . . . . . 15
Using HP Web JetAdmin (single update) (LJ 4100mfp) . . . 15Using HP Web JetAdmin (multiple or unattended update)
(LJ 4100mfp) . . . . . . . . . . . . . . . . . . . . . . . . . . . . . . . . . . 16Windows parallel connection (local printer) (LJ 4100mfp). . 17FTP method (LJ 4100 mfp) . . . . . . . . . . . . . . . . . . . . . . . . . 17
LJ 4200/4300 . . . . . . . . . . . . . . . . . . . . . . . . . . . . . . . . . . . . . . 18LJ 5000 . . . . . . . . . . . . . . . . . . . . . . . . . . . . . . . . . . . . . . . . . . . 18LJ 5100 . . . . . . . . . . . . . . . . . . . . . . . . . . . . . . . . . . . . . . . . . . . 18LJ 8150 . . . . . . . . . . . . . . . . . . . . . . . . . . . . . . . . . . . . . . . . . . . 19
Printer (LJ 8150) . . . . . . . . . . . . . . . . . . . . . . . . . . . . . . . . . 19Digital Copier (8150mfp) . . . . . . . . . . . . . . . . . . . . . . . . . . . 20
LJ 9000 . . . . . . . . . . . . . . . . . . . . . . . . . . . . . . . . . . . . . . . . . . . 22LJ 9000mfp . . . . . . . . . . . . . . . . . . . . . . . . . . . . . . . . . . . . . . . . 24
ENWW vii

2 Service and troubleshootingTroubleshooting . . . . . . . . . . . . . . . . . . . . . . . . . . . . . . . . . . . . . . . . 29
Pre-troubleshooting checklist . . . . . . . . . . . . . . . . . . . . . . . . . . 30Maintenance . . . . . . . . . . . . . . . . . . . . . . . . . . . . . . . . . . . . 31Media. . . . . . . . . . . . . . . . . . . . . . . . . . . . . . . . . . . . . . . . . . 31Voltage . . . . . . . . . . . . . . . . . . . . . . . . . . . . . . . . . . . . . . . . 31Operating environment . . . . . . . . . . . . . . . . . . . . . . . . . . . . 31Non-HP components . . . . . . . . . . . . . . . . . . . . . . . . . . . . . . 31Hardware . . . . . . . . . . . . . . . . . . . . . . . . . . . . . . . . . . . . . . . 31Configuration . . . . . . . . . . . . . . . . . . . . . . . . . . . . . . . . . . . . 32
Basic troubleshooting . . . . . . . . . . . . . . . . . . . . . . . . . . . . . . . . . . . . 33Power on . . . . . . . . . . . . . . . . . . . . . . . . . . . . . . . . . . . . . . . . . . 37Environmental specifications . . . . . . . . . . . . . . . . . . . . . . . . . . 39
Printing information pages . . . . . . . . . . . . . . . . . . . . . . . . . . . . . . . . 47Configuration page. . . . . . . . . . . . . . . . . . . . . . . . . . . . . . . . . . . 47Demonstration page. . . . . . . . . . . . . . . . . . . . . . . . . . . . . . . . . . 49Menu map . . . . . . . . . . . . . . . . . . . . . . . . . . . . . . . . . . . . . . . . . 50Event log . . . . . . . . . . . . . . . . . . . . . . . . . . . . . . . . . . . . . . . . . . 51Supplies status page . . . . . . . . . . . . . . . . . . . . . . . . . . . . . . . . . 52
Troubleshooting control panel messages. . . . . . . . . . . . . . . . . . . . . 53Control panel light messages. . . . . . . . . . . . . . . . . . . . . . . . . . . 53
Control panel layout (LJ 1000/1005) . . . . . . . . . . . . . . . . . . 53Control panel light messages (LJ 1150/1300) . . . . . . . . . . 57
Fatal error secondary messages . . . . . . . . . . . . . . . . . . . . . . . . 60Alphabetical error messages (LJ 2300) . . . . . . . . . . . . . . . . . . 62Numerical error messages (LJ 2300) . . . . . . . . . . . . . . . . . . . . 66Alphabetical/numerical error messages (LJ 4100mfp). . . . . . . . 78Alphabetical error messages (LJ 4200/4300) . . . . . . . . . . . . . . 84Numerical error messages (LJ 4200/4300) . . . . . . . . . . . . . . . 105Alphabetical error messages (LJ 5000) . . . . . . . . . . . . . . . . . 129Numerical error messages (LJ 5000) . . . . . . . . . . . . . . . . . . . 136Alphabetical/numerical printer messages (LJ 5100) . . . . . . . . 146Alphabetical/numerical error messages (LJ 8150). . . . . . . . . . 159Alphabetical error messages (LJ 9000) . . . . . . . . . . . . . . . . . 192Numeric printer messages (LJ 9000) . . . . . . . . . . . . . . . . . . . 203Alphabetical printer messages (LJ 9000mfp) . . . . . . . . . . . . . 230Numerical printer messages (LJ 9000mfp) . . . . . . . . . . . . . . . 232
Gaining access to the service menu. . . . . . . . . . . . . . . . . . . . . . . . 237Service menu items . . . . . . . . . . . . . . . . . . . . . . . . . . . . . . . . . . . . 240NVRAM initialization . . . . . . . . . . . . . . . . . . . . . . . . . . . . . . . . . . . 246Hard drive initialization . . . . . . . . . . . . . . . . . . . . . . . . . . . . . . . . . . 250Cold reset . . . . . . . . . . . . . . . . . . . . . . . . . . . . . . . . . . . . . . . . . . . . 253Registration page and calibration . . . . . . . . . . . . . . . . . . . . . . . . . . 257Engine test . . . . . . . . . . . . . . . . . . . . . . . . . . . . . . . . . . . . . . . . . . . 262
viii Contents ENWW

3 JamsGeneral paper path checklist . . . . . . . . . . . . . . . . . . . . . . . . . . . . . 266
Automatic document feeder (ADF) jams . . . . . . . . . . . . . . . . . 266Paper path troubleshooting . . . . . . . . . . . . . . . . . . . . . . . . . . . . . . 267
Paper path test . . . . . . . . . . . . . . . . . . . . . . . . . . . . . . . . . . . . 267Jams . . . . . . . . . . . . . . . . . . . . . . . . . . . . . . . . . . . . . . . . . . . . 272
4 Print qualityCleaning page . . . . . . . . . . . . . . . . . . . . . . . . . . . . . . . . . . . . . . . . 286Life expectancies of consumables . . . . . . . . . . . . . . . . . . . . . . . . 289Image quality . . . . . . . . . . . . . . . . . . . . . . . . . . . . . . . . . . . . . . . . . 291
Half self test functional check . . . . . . . . . . . . . . . . . . . . . . . . . 291Drum functional test (all printers in this guide) . . . . . . . . . . . . 292
Repetitive defect . . . . . . . . . . . . . . . . . . . . . . . . . . . . . . . . . . . . . . 293Repetitive defects table . . . . . . . . . . . . . . . . . . . . . . . . . . . . . . 294
5 IllustrationsMajor components . . . . . . . . . . . . . . . . . . . . . . . . . . . . . . . . . . . . . 298
LJ 1000/1005 . . . . . . . . . . . . . . . . . . . . . . . . . . . . . . . . . . . . . 298LJ 1150/1300 . . . . . . . . . . . . . . . . . . . . . . . . . . . . . . . . . . . . . . 300LJ 2300 . . . . . . . . . . . . . . . . . . . . . . . . . . . . . . . . . . . . . . . . . . 301LJ 3300mfp . . . . . . . . . . . . . . . . . . . . . . . . . . . . . . . . . . . . . . . 306LJ 4100mfp . . . . . . . . . . . . . . . . . . . . . . . . . . . . . . . . . . . . . . . 307LJ 4200/4300 . . . . . . . . . . . . . . . . . . . . . . . . . . . . . . . . . . . . . . 309LJ 5000/5150 . . . . . . . . . . . . . . . . . . . . . . . . . . . . . . . . . . . . . . 315LJ 8150 . . . . . . . . . . . . . . . . . . . . . . . . . . . . . . . . . . . . . . . . . . 320LJ 9000 . . . . . . . . . . . . . . . . . . . . . . . . . . . . . . . . . . . . . . . . . . 321LJ 9000mfp . . . . . . . . . . . . . . . . . . . . . . . . . . . . . . . . . . . . . . . 323
Power-on or operational sequences. . . . . . . . . . . . . . . . . . . . . . . . 324LJ 1000/1005/LJ 1150/1200/1300 . . . . . . . . . . . . . . . . . . . . . . 324LJ 2300 . . . . . . . . . . . . . . . . . . . . . . . . . . . . . . . . . . . . . . . . . . 325LJ 3300mfp . . . . . . . . . . . . . . . . . . . . . . . . . . . . . . . . . . . . . . . 325LJ 4100mfp . . . . . . . . . . . . . . . . . . . . . . . . . . . . . . . . . . . . . . . 325LJ 4200/4300 . . . . . . . . . . . . . . . . . . . . . . . . . . . . . . . . . . . . . . 327LJ 5000 . . . . . . . . . . . . . . . . . . . . . . . . . . . . . . . . . . . . . . . . . . 329LJ 5100 . . . . . . . . . . . . . . . . . . . . . . . . . . . . . . . . . . . . . . . . . . 330LJ 8150 . . . . . . . . . . . . . . . . . . . . . . . . . . . . . . . . . . . . . . . . . . 332LJ 9000 . . . . . . . . . . . . . . . . . . . . . . . . . . . . . . . . . . . . . . . . . . 333LJ 9000mfp . . . . . . . . . . . . . . . . . . . . . . . . . . . . . . . . . . . . . . . 333
ENWW Contents ix

A Service supportObtaining work instructions . . . . . . . . . . . . . . . . . . . . . . . . . . . . . . 335
To gain access to work instructions . . . . . . . . . . . . . . . . . . . . . 335Obtaining service notes . . . . . . . . . . . . . . . . . . . . . . . . . . . . . . . . . 337
To gain access to service notes. . . . . . . . . . . . . . . . . . . . . . . . 337Service websites. . . . . . . . . . . . . . . . . . . . . . . . . . . . . . . . . . . . . . . 340
HP Customer Care Online . . . . . . . . . . . . . . . . . . . . . . . . . . . . 340HP Learning center . . . . . . . . . . . . . . . . . . . . . . . . . . . . . . . . . 340Parts. . . . . . . . . . . . . . . . . . . . . . . . . . . . . . . . . . . . . . . . . . . . . 340
Index
x Contents ENWW

1
ENWW
Control panel
Contents
Using the control panel . . . . . . . . . . . . . . . . . . . . . . . . . . . . . . . . . . . . . . . . . . . . 2
Control-panel layout . . . . . . . . . . . . . . . . . . . . . . . . . . . . . . . . . . . . . . . . . . 2
Setting the control panel display language . . . . . . . . . . . . . . . . . . . . . . . . 12
Upgrading the firmware . . . . . . . . . . . . . . . . . . . . . . . . . . . . . . . . . . . . . . . . . . 14
Contents 1

Using the control panel
This section has information about the layout of each product’s control panel and how to set the control panel display language.
Control panel layout
LJ 1000
Figure 1-1 Control panel layout (LJ 1000)
Table 1-1 Control-panel lights legend (for printers with LED displays)
Light symbol Meaning of symbol
Light off
Light on
Light blinking
Attention
Readylight(green)
lightamber
2 Chapter 1 – Control panel ENWW

1
LJ 1005/1150/1300
Figure 1-2 Control panel layout (LJ 1150/1300)
LJ 2300
Figure 1-3 Control panel layout (LJ 2300)
Readylight (green)
Attentionlight (amber)
Graphical display
HELP button
BACK button
PAUSE/RESUME CANCEL JOB
DOWN button
SELECT button
UP button
ATTENTION lightDATA lightREADY light
buttonbutton
ENWW Using the control panel 3

LJ 3300mfp
Fax capability is available on the LJ 3330 product. Use the fax controls to send and receive faxes. These controls and the fax menu or software are used to change commonly used fax settings.
Figure 1-4 Fax controls (LJ 3300mfp)
On the LJ3330, use the alphanumeric buttons to type fax data into the product display screen and dial phone numbers for faxing. For a full description of alphanumeric key characters, see “Using Dialing Characters” in the user guide on the product CD.
Figure 1-5 Alphanumeric controls (LJ 3300mfp)
NoteKeypad buttons are numeric on non-fax models and alphanumeric on the LJ 3330mfp.
Use the MENU and CANCEL buttons to choose menu options, determine the product’s status, and cancel the current job.
4 Chapter 1 – Control panel ENWW

1
Figure 1-6 Menu/enter and cancel buttons (LJ 3300mfp)
Use the copy, scan, and start controls to change commonly used default settings, to start scanning, and to start copying. For instructions about copying, see “Copying” in the user guide. For instructions on scanning, see “Scanning” in the user guide. The user guide is located on the product CD-ROM.
Figure 1-7 Copy, scan, and start controls (LJ 3300mfp)
ENWW Using the control panel 5

LJ 4100mfp
Figure 1-8 Control panel layout (LJ 4100mfp)
LJ 4200/4300
Figure 1-9 Control panel layout (LJ 4200/4300)
HELPbutton
STOPbutton
Control-panel display
NAVIGATION buttons
C (CLEAR)button
ALPHA AND NUMERIC KEYPADSRESETbutton
STARTbutton
MENUbutton
STATUS lights
Light and dark
buttons
REDUCE and
ENLARGEbuttons
Readylight
Datalight
Attentionlight
CANCELJOB
button
BACK ARROWbutton
UP ARROWbutton
Printer online HELP buttonDOWN
ARROWbutton
DisplayPAUSE/RESUME button
SELECTbutton
6 Chapter 1 – Control panel ENWW

1
LJ 5000/5100
Figure 1-10 Control panel layout (LJ 5000/5100)
LJ 8150
Figure 1-11 Control panel layout (LJ 8150)
Ready
Data
Attention
Go
CancelJob
Menu
Item
- Value +
Select
2-line display
READY
CANCEL JOB
SELECT - VALUE +ITEM MENU
GO
Ready Data Attention
ENWW Using the control panel 7

LJ 9000
Figure 1-12 LJ 9000 control panel layout
Table 1-2 Control panel button functions (LJ 9000)
Key Function
Back arrowUp arrowDown arrow
Navigates to menu items.
SELECT Saves the selected value for that item. An asterisk (*) appears next to the selection, indicating that it is the new default. Default settings remain when the printer is switched off or is reset (unless you reset all factory defaults from the Resets menu).Prints one of the printer information pages from the control panel.
Clear Returns a numeric entry to its previous value.
Help Accesses help about the message currently displayed.
CANCEL JOB Cancels the current print job. The time it takes to cancel depends on the size of the print job. (Press it only once.)
PAUSE RESUME Returns to the ready or busy state from menus or online help.Toggles between pause and resume.
NUMERIC KEYPAD
Enters numeric values.
Graphical display BACK UP SELECT NUMERIC KEYPAD
READY DATA ATTENTION HELP DOWN ARROW CLEAR
PAUSE/RESUME
CANCEL JOB
8 Chapter 1 – Control panel ENWW

1
LJ 9000mfp
Figure 1-13 LJ 9000mfp control panel layout
Table 1. Control panel features (LJ 9000mfp)
Feature or key Function
Touch-screen graphical display
Provides access to settings, help screens, copy functions, and shows device status.
Ready light Off—the product is offline or has an error.On—the product is ready.Blinking—the product is going offline.
Data light Off—the product has no data to print.On—the product has data to print but is offline.Blinking—the product is processing the data.
Attention light Off—the product has no error.On—the product has a critical error; turn power off and then on.Blinking—action is required; see the graphical display.
RESET Resets the job settings to factory or user-defined default values.
STOP Cancels the active job.
Ready light
Data light
Attention
Touch-screen graphical display Numeric keypad
light
RESET
STOP
START
ENWW Using the control panel 9

Figure 1-14 LJ 9000mfp touch-screen graphical display
START Begins a copy job, starts digital sending, or continues a job that has been interrupted.
Numeric keypad Allows for input of numeric values.
Table 1-3 Touch-screen display features (LJ 9000mfp)
Feature Function
Status bar Shows current device status, number of copies, and menu and Help options.
Menu Provides access to settings, such as paper-handling and device configuration.
Original Shows settings that describe the original document. The product automatically detects document size.
Copy Shows settings that describe the output features of the document.
Send Options Allows you to send your documents using e-mail.
ReduceEnlarge
Reduces or enlarges the size of the scanned image.
Table 1. Control panel features (continued) (LJ 9000mfp)
Feature or key Function
Menu tabNumber of Send
optionsbutton
Copysection
Copypage iconReduce/Enlarge button Image modification
Contrast control section
Status barHelp tab
copies selected
Pageicon
Originalsection
Originalpage icon
10 Chapter 1 – Control panel ENWW

1
Contrast ControlIncreases or decreases the brightness of the scanned image.
HELP Allows access to “What is this?” Help. This feature is embedded in the touch-screen menus.
Enhance Allows access to the screen that contains enhancement features.
Table 1-3 Touch-screen display features (continued) (LJ 9000mfp)
Feature Function
ENWW Using the control panel 11

Setting the control panel display language
Table 1-4 Setting the control panel display language
Product Instructions
LJ 1000/1005LJ 1150/1300
No control panel display.
LJ 2300dLJ 2300nLJ 2300dnLJ 2300dtnThe LJ 2300L and LJ 2300 do not support control-panel language changes.
1 Press the SELECT button to open the menus.
2 Use the UP ARROW or the DOWN ARROW buttons to scroll to the CONFIGURE DEVICE menu, and then press the SELECT button.
3 Use the UP ARROW or the DOWN ARROW buttons to scroll to the SYSTEM SETUP submenu, and then press the SELECT button.
4 Use the UP ARROW or the DOWN ARROW buttons to scroll to LANGUAGE, and then press the SELECT button.
5 Use the UP ARROW or the DOWN ARROW buttons to scroll to desired setting, and then press the SELECT button
6 Press the PAUSE/RESUME button to close the menu.
LJ 3300mfp 1 Press ENTER/MENU to access the menu.
2 Use the < or > buttons to select COMMON SETTINGS and then press ENTER/MENU.
3 Use the < and > buttons to select LANGUAGE. Use the < and > buttons to select the language you want.
4 Press ENTER/MENU to save the selection.
LJ 4100mfpLJ 4200LJ 4300
1 Press and hold the SELECT button while turning on the printer. Continue to hold down the SELECT button until the three control-panel LEDs are illuminated.
2 Release the SELECT button.
3 The message SELECT LANGUAGE appears on the display.
4 Press and release the SELECT button. Wait for the printer to initialize.
5 Use the UP ARROW button or DOWN ARROW button to scroll to the language you want to see on the display.
6 Press the SELECT button to save your choice. An asterisk (*) appears beside the selected language.
12 Chapter 1 – Control panel ENWW

1
LJ 5000LJ 5100LJ 81501 Press and hold SELECT while turning the printer on. Hold SELECT until SELECT LANGUAGE appears.
2 Release SELECT. INITIALIZING appears briefly. Wait for LANGUAGE=ENGLISH to appear.
3 Press + repeatedly until the desired language appears.
4 Press SELECT to save your choice. An asterisk (*) will appear beside your language selection.
5 Press GO to return to a READY state.
LJ 9000 1 Press SELECT to open the menus
2 Use UP ARROW or DOWN ARROW to scroll to “configure device”, and then press SELECT.
3 Use UP ARROW or DOWN ARROW to scroll to “system setup”, and then press SELECT.
4 Use UP ARROW or DOWN ARROW to scroll to “language”, and then press SELECT.
5 Use UP ARROW or DOWN ARROW to scroll to the language you want, and then press SELECT.
LJ 9000mfp Printer power on
1 Touch MENU on the touch-screen display.
2 Touch CONFIGURE DEVICE, and then the DOWN ARROW to scroll to SYSTEM SETUP.
3 Touch SYSTEM SETUP, and then the DOWN ARROW to scroll to LANGUAGE.
4 Touch LANGUAGE to activate the selection screen.
5 Select the language you want, and then touch OK.
Printer power off
1 Press and hold START while turning on the device.
2 Hold START until all three error LEDs are illuminated. Release the START button.
3 Press the UP ARROW or DOWN ARROW to scroll to the language you want, and then press START.
Table 1-4 Setting the control panel display language (continued)
Product Instructions
ENWW Using the control panel 13

Upgrading the firmware
Not all of the printers in this guide support firmware upgrades. Some printers might support more than one way to accomplish a firmware upgrade. Always print a configuration page and a menu map (if available) so that customer-set options can be reset if necessary.
LJ 1000/1005
The firmware for the LJ 1000 and LJ 1005 is contained in the cable pod (LJ 1000) or on the formatter (LJ 1005). Firmware upgrades are not supported.
LJ 1150/1300
Firmware upgrades are not supported.
LJ 2300
A remote firmware upgrade (RFU) might be available at the http://www.hp.com.support/lj2300 website. If not, a firmware is upgraded by replacing the firmware DIMM.
14 Chapter 1 – Control panel ENWW

1
LJ 3300
Firmware update via flash executable
The configuration page lists the firmware version of the product. On flash-memory-based products, you can update the firmware code by downloading the latest flash executable for the product and running the program according to the readme instructions that come with it. If the firmware becomes corrupted or fails (usually because of an interruption when attempting to update the firmware), the product will no longer function. In this case, a firmware recovery DIMM is available from HP.
Firmware recovery DIMM
A firmware recovery DIMM can be obtained from HP in the rare event that the firmware in flash memory becomes corrupted. When the DIMM is installed in the DIMM slot on the formatter and the product is powered up, the DIMM loads the latest firmware code into the product.
LJ 4100mfp
The HP LaserJet 4100 mfp product supports remote firmware updates (RFUs). The update is downloaded from the website http://www.hp.com/go/lj4100_firmware (downloading a firmware update is similar to downloading printing-system software and printer drivers---see the ReadMe file for updated FRU information).
The RFU process consists of two steps:
1 Determine the version of firmware that is currently installed (print a configuration page). Look for the version information in the device information section of the configuration page.
2 Go to http://www.hp.com/go/lj4100_firmware and download the update. Install the update.
Using HP Web JetAdmin (single update) (LJ 4100mfp)
NoteThis procedure requires Web JetAdmin version 6.1 or later. Download the update from the website http://www.hp.com/go/lj4100_firmware and follow the steps below to update a single MFP product.
1 Start the HP Web JetAdmin program.
2 Enter the Internet protocol (IP) address or IP hostname of the printer in the QUICK DEVICE FIND FIELD, and click GO. The printer Status window appears.
3 Click the right arrow on the toolbar to display the UPDATE button. Click the UPDATE button.
4 When prompted for the type of update, click UPDATE PRINTERS, and then click CONTINUE.
ENWW Upgrading the firmware 15

5 Under UPLOAD NEW FIRMWARE IMAGE: click BROWSE to locate the .RFU file you downloaded from the website http://www.hp.com/go/lj4100_firmware.
6 Click UPLOAD to move the .RFU file from your hard drive to the HP Web JetAdmin server. Refresh the browser.
7 Select the .RFU file from the SELECT NEW FIRMWARE VERSION: drop-down menu.
8 Click UPDATE FIRMWARE. HP Web JetAdmin sends the selected.RFU file to the printer.
Using HP Web JetAdmin (multiple or unattended update) (LJ 4100mfp)
NoteThis procedure requires Web JetAdmin version 6.1 or later. Download the update from the website http://www.hp.com/go/lj4100_firmware and follow the steps below to update multiple MFP products or perform an unattended installation.
1 Start the HP Web JetAdmin program.
2 Create a device group. One way to do this is:
Click DEVICES on the 1. CHOOSE: drop-down menu.Click DEVICE MODEL from the 2. FILTER: drop-down menu.In the 3. CRITERIA (OPTIONAL): field, type your MFP model number (for example, 4100)Click GO.
3 In the DEVICE LIST, select the printers you want to include in the group and click CREATE GROUP.
4 When prompted, type a name for the new device group, and then click OK.
5 Click UPDATE.
6 When prompted for the type of update, click UPDATE PRINTERS, and then click CONTINUE.
7 From the list of HP printers, select the printers to be updated or click SELECT ALL.
8 Click UPDATE FIRMWARE. HP Web JetAdmin sends the selected .RFU file to the selected printers.
16 Chapter 1 – Control panel ENWW

1
Windows parallel connection (local printer) (LJ 4100mfp)
NoteDownload the update from the website http://www.hp.com/go/lj4100_firmware and follow the steps below to update the firmware on a non-shared local printer.
HintThe LaserJet 4100mfp series uses a type-B parallel cable to connect to a computer’s LPT1 port.
1 Open a MS-DOS command window.
2 Type copy /b path\filename portname at the command prompt.
path is the location the .RFU file was downloaded to
filename is the name of the .RFU file downloaded from the websiteportname is the appropriate printer port (for example, LPT1)
– For example: C:copy/b newfirmware.rfu LPT1
3 Press the computer ENTER key. The .RFU file is sent to the printer.
FTP method (LJ 4100 mfp)
NoteDownload the update from the website http://www.hp.com/go/lj4100_firmware and follow the steps below to update the firmware on a network printer.
1 Open a MS-DOS command window.
2 Type FTP IP ADDRESS of the printer you wish to update the command prompt. If you do not know the IP address of your printer, print the EIO JetDirect page.
3 Press the computer’s ENTER key twice.
4 Type BIN and press the computers ENTER key.
5 Type PUT, followed by the directory and new firmware image file you wish to update your product and press the computer’s ENTER key.
– For example: ftp> Put C:\newfirmware.rfu
NoteThe HP LaserJet 4100mfp product contains a backup copy of the latest version of firmware on the flash DIMM. If a RFU update fails, the MFP uses this backup copy of the firmware to restart. Then attempt to install the update again. When the MFP starts using the backup copy of the firmware, some mfp capabilities are not functional (for example, copying or digital sending). A successful update must be accomplished to fully restore MFP functions.
ENWW Upgrading the firmware 17

LJ 4200/4300
A remote firmware update (RFU) can be downloaded from http://www.hp.com/go/lj4200_firmware or http://www.hp.com/go/lj4300_firmware. The RFU file on the website is a self-extracting .EXE file. Downloading a RFU is similar to downloading printing-system software and printer drivers.
The RFU process consists of two steps:
1 Determine the version of firmware that is currently installed (print a configuration page). Look for the version information in the device information section of the configuration page.
2 Go to http://www.hp.com/go/lj4200_firmware or http://www.hp.com/go/lj4300_firmware and download the update. Install the update.
LJ 5000
World Wide Web
Print drivers and product and support information can be obtained from the following URL:
http://www.hp.com/support/lj5000
LJ 5100
After May 3, 2003, firmware upgrades are made by replacing the firmware DIMM.
18 Chapter 1 – Control panel ENWW

1
LJ 8150
Printer (LJ 8150)
The latest firmware is available for download from http://www.hp.com.
Once the firmware image is on your C: drive, you have two options:
Download the file directly to your printer using the manual method given below.
Use WebJetAdmin to simultaneously download printer firmware to one or more printers.
Manual upgrade (LJ 8150)
1 If your printer is connected via parallel port, JetDirect network port or Standard Network port on the PC, use the following command to upgrade the printer’s firmware:
Open a DOS command window and enter this command: Copy /b <filename> <port name>
2 If your printer is connected over the network to a server or shared printer, use the following command to upgrade the printer’s firmware:
Open a DOS command window and enter this command: Copy /b <filename> \\< computername >\<printername>
For example, if your machine is jsmith-nt and you have your share defined as LJ8150 then you could send an RFU image to the printer with the command:
copy /b upgrade.rfu \\jsmith-nt\lj8150
HP WebJetAdmin (LJ 8150)
1 Bring up the WebJetAdmin main page
2 For a single printer, type the IP hostname or IP address of the printer in the Quick Device Find field in the top right corner and click Go. For multiple printer updates see the WebJetAdmin User documentation.
3 Click the right arrow right below the Go button to move to the Update menu option.
4 Select Update and “Update Printer” (rather than “Update JetDirect”) and Continue.
5 Use the Browse button to locate the firmware image file you downloaded from the Internet.
6 Use the Upload button to move the firmware image file from your C: drive to the HP WebJetAdmin server.
7 Click the “refresh” icon in the top right corner (it looks like a page with two arrows in a circle).
ENWW Upgrading the firmware 19

8 Select the datecode that you want to send to the printer. The datecode is in the format: YYYYMMDD where YYYY is 2000, and MM and DD are the month and day of the firmware build.
9 Click the “Update Firmware” button. HP Web JetAdmin will send the selected firmware image file to the printer.
Digital Copier (8150mfp)
There are three ways to update copy module firmware:
HP Digital Sender Configuration Utility
PJL datastream through a parallel port HP Resource Manager
All three types of firmware upgrades can be downloaded from the World Wide Web, and the digital sending configuration utility is also available on CD-ROM.
NoteIf digital sending is being used on the HP LaserJet 8000 Series MFP, the Digital Sender Configuration Utility is the only method available to upgrade firmware. Using the DOS parallel upgrade method or the HP Resource Manager upgrade method will break the digital sending connection.
Configuration Utility upgrade (LJ 8150mfp)
Before using this method of upgrade, make sure that you have a license number entered in the digital sending utility or you have the actual license to enter into the digital sending utility.
1 Locate the specific workstation that has been servicing the MFP device and that has been administering the digital sending capability.
2 Confirm that the workstation or server has the correct driver connection to the MFP. This connection must be in place for the upgrade to occur.
3 Open the digital sending configuration utility and go to the configuration tab.
4 Confirm that all the settings are correct.
5 Click on the reinitialize button.
6 The upgrade can take several minutes. This will depend on whether there are addresses in the address book manager and how many addresses are being downloaded. A maximum of 200,000 addresses can be downloaded.
7 When the upgrade is complete, the printer and copy module will restart.
20 Chapter 1 – Control panel ENWW

1
PJL Data stream upgrade through a parallel port (8150mfp)
The DOS parallel port upgrade can only be used for upgrading copy capability. If digital sending is being used on the MFP, refer to the digital sender configuration utility upgrade method.
1 Download and unzip the self-extracting CMFxxx.EXE files from www.hp.com and copy it to the PC that will be directly connected to the MFP to perform the upgrade.
2 After expanding, locate the CMFxxx.PJL file and CMFDIR.PJL if needed. Default directory is C:\TEMP
3 Directly connect the PC to the MFP you want to upgrade, usually with a parallel cable.
4 Turn the MFP on and wait until the control panel displays READY.
5 If the PC is Windows based, you may have to modify the port settings so that MS DOS print jobs are not spooled. This is done in Windows 95/98 by selecting Start, Settings, Printers, choose the printer using LPT1, select File, Properties, Details, and Port Settings.
6 Open a DOS window.
7 Change directories to the directory containing the CMFxxx.PJL file, if necessary.
8 If the copy module firmware directories are available, go to step 9. If you cannot find the copy module firmware directories, type copy/b CMFDIRS.PJL lpt1 and press the enter key.
NoteThis step may result in a disk error if the directories are on the MFP hard disk. This temporary error does not indicate a problem with the disk and will be cleared with a power cycle. The error can be cleared by pressing the “Go” key.
9 Type copy/b CMFxxx.PJL lpt1 and press the enter key.
10 The MFP control panel should display PROCESSING for about 30 seconds, then return to displaying READY without printing a page.
11 Turn the MFP and the Copy Module off and then back on to complete the upgrade.
HP Resource Manager Upgrade (LJ 8150mfp)
1 Verify that the host PC to be used for the upgrade is a Windows 9x or NT machine and that HP Resource Manager has been successfully installed. (If Resource Manager is not installed, install it using a custom installation from the original HP LaserJet 8100 or 8150 driver Software CD.)
2 Obtain the .mfw files from www.hp.com and copy it to the host computer that will be used to perform the upgrade.
3 Verify that the host PC is connected to the MFP(s) to be upgraded either with a C-type parallel connector or a network.
4 Start HP Resource Manager (Start, Programs, HP LaserJet).
ENWW Upgrading the firmware 21

5 Select the preferred communication channel at the bottom of the screen (TCP/IP, IPX/SPX, or Local).
6 Drag the icons for the printers to be updated into the Printers folder. Multiple printers can be updated at the same time.
7 Using the lower right hand window, browse to the new firmware files (*.MFW) and drag the file icons to the firmware folder in the top left window. (This file now appear as a ROF file.)
8 The upper right hand window will be updated to reflect the MFP's status.
9 Click the upgrade button and wait for the operation to complete.
10 Verify that the MFP's status changed to “upgraded.”
11 Power the LaserJet and the Copy Module off and back on to complete the update.
LJ 9000
The process for upgrading printer firmware remotely involves three steps:
1 Determine the current level of firmware installed on the printer.
2 Go to the http://www.hp.com/go/lj9000_firmware Web site and download the latest firmware.
3 Download the new firmware to the printer.
Downloading the new firmware to the printer (LJ 9000)
You can send an RFU upgrade to a printer at any time; the printer waist for all input/output channels to become idle before turning power off and back on.
NoteIf the firmware upgrade involves a change in the format of NVRAM, the NVRAM settings will be lost and must be reset by the customer.
Windows systems (LJ 9000)
NoteSome Windows systems require the following command to be performed at the command prompt if the system receives a “time out’ error during the printer upgrade process: “mode lpt1:,,p”.
If the printer is shared on a network, then the following command can be issued from a command prompt:
copy /b FILENAME \\SHARENAME\PRINTERNAME
where FILENAME is the name of the RFU file, SHARENAME is the name of the computer from which the printer is being shared, and PRINTERNAME is the printer share name.
22 Chapter 1 – Control panel ENWW

1
If the printer is connected locally, then the RFU file can be sent directly to the printer with a COPY command from a command prompt or MS-DOS window:
copy /b FILENAME PROTNAME
where FILENAMEis the name of the RFU file, and PORTNAME is the name of the appropriate printer port (such as LPT 1).
You can also send the file through a FIR port.
UNIX systems (LJ 9000)
Any method that delivers the RFU file to the printer will work, including:
$ cp /home/yourmachine/FILENAME /dev/parallel
where /home/yourmachine/FILENAME contains the RFU file.
HP Web JetAdmin (LJ 9000)
This procedure requires that Web JetAdmin version 6.1 or later be installed. Complete the following steps to upgrade a single printer through Web JetAdmin after downloading the RFU file from the HP Web site.
1 Start HP Web JetAdmin.
2 Enter the internet protocol (IP) address or IP hostname of the printer in the Quick Device Find field, and then click Go. The printer Status window appears.
3 Click the right arrow on the toolbar to display the Update button.
4 Click Update.
5 When prompted for the type of update to perform, click Update Printers, and then click Continue.
6 Under Upload new firmware image:, click Browse to locate the RFU file you downloaded from the http://www.hp.com/go/lj9000_firmware Web site.
7 Click Upload to move the RFU file from your hard drive to the HP Web JetAdmin server.
8 Refresh the browser.
9 Select the RFU file from the Select new firmware version: drop-down menu.
10 Click Update Firmware. HP Web JetAdmin sends the selected RFU file to the printer.
Also, HP Web JetAdmin 6.1 can be used to perform multiple or unattended installations:
1 Start HP Web JetAdmin.
2 Create a device group. A simple way to do this is to:
3 Click Devices on the 1. Choose: drop-down menu.
4 Click Device Model from the 2. Filter: drop-down menu.
5 Type iy9000lw in the 3. Criteria (Optional): field.
6 Click Go.
ENWW Upgrading the firmware 23

7 In the Device List, select the printers you want to include in the group and click Create Group.
8 When prompted, type a name for the new device group, and then click OK.
9 Click Update.
10 When prompted for the type of update to perform, click Update Printers, and then click Continue.
11 From the list of HP Devices, select the printers to be upgraded, or click Select All.
12 Click Update to install the new printer firmware.
LJ 9000mfp
The process for upgrading MFP firmware involves three steps:
1 Determine the current level of firmware installed on the MFP.
2 Go to the http://www.hp.com/go/lj9000mfp_firmware website and download the latest firmware.
3 See "Downloading the new firmware to the printer (LJ 9000)" below to download the new firmware to the MFP.
Downloading the new firmware to the MFP (LJ 9000mfp)
You can send a RFU to the MFP at any time. The MFP waits for all input/output channels to become idle before turning power off and back on.
NoteIf the firmware upgrade involves a change in the format of NVRAM, the NVRAM settings will be lost and must be reset again by the customer.
Microsoft® Windows® systems (LJ 9000mfp)
NoteSome Windows systems require the following command to be performed at the command prompt if the system receives a “time out” error during the MFP firmware upgrade process:“mode lpt1:,,p”
If the MFP is shared on a network, then the following command can be issued from a command prompt:
copy /b FILENAME \\SHARENAME\PRINTERNAME
where FILENAME is the name of the RFU file, SHARENAME is the name of the computer from which the MFP is being shared, and PRINTERNAME is the MFP share name.
24 Chapter 1 – Control panel ENWW

1
If the MFP is connected locally, then the RFU file can be sent directly to the MFP with a copy command from a command prompt or MS-DOS® window:
copy /b FILENAME PORTNAME
where FILENAME is the name of the RFU file, and PORTNAME is the name of the appropriate print engine port (such as LPT 1).
You can also send the file through an infrared receiver (IR) pod.
UNIX® systems (LJ 9000mfp)
Any method that delivers the RFU file to the MFP will work, including:
$ cp /home/yourmachine/FILENAME /dev/parallel
in which /home/yourmachine/FILENAME contains the RFU file.
Using HP Web JetAdmin (LJ 9000mfp)
NoteThis procedure requires that HP Web JetAdmin version 6.1 or later is installed.
Complete the following steps to upgrade the firmware for a single MFP through HP Web JetAdmin after downloading the RFU file from the HP website.
1 Start HP Web JetAdmin.
2 Enter the internet protocol (IP) address or IP hostname of the MFP in the Quick Device Find field, and then click Go. The printer Status window appears.
3 Click the right arrow on the toolbar to show the Update button.
4 Click Update.
5 When prompted for the type of update to perform, click Update Printers, and then click Continue.
6 Under Upload new firmware image:, click Browse to locate the RFU file you downloaded from the http://www.hp.com/go/lj9000_firmware website.
7 Click Upload to move the RFU file from the hard drive to the HP Web JetAdmin server.
8 Refresh the browser.
9 Select the RFU file from the Select new firmware version: drop-down menu.
10 Click Update Firmware. HP Web JetAdmin sends the selected RFU file to the MFP.
Also, HP Web JetAdmin 6.1 or later can be used to perform multiple installations.
1 Start HP Web JetAdmin.
ENWW Upgrading the firmware 25

2 Create a device group. A simple way to do this is to:
a Click Devices on the Choose drop-down menu.
b Click Device Model from the Filter drop-down menu.
c Type “iy9000lw” in the Criteria (Optional) field.
d Click Go.
5 In the Device List, select the printers you want to include in the group and then click Create Group.
6 When prompted, type a name for the new device group, and then click OK.
7 Click Update.
8 When prompted for the type of update to perform, click Update Printers, and then click Continue.
9 From the list of HP Devices, select the printers to be upgraded, or click Select All.
10 Click Update to install the new MFP firmware.
26 Chapter 1 – Control panel ENWW

2
ENWW
Service and troubleshooting
Contents
Troubleshooting . . . . . . . . . . . . . . . . . . . . . . . . . . . . . . . . . . . . . . . . . . . . . . . . 29
Pre-troubleshooting checklist . . . . . . . . . . . . . . . . . . . . . . . . . . . . . . . . . . 30
Basic troubleshooting . . . . . . . . . . . . . . . . . . . . . . . . . . . . . . . . . . . . . . . . . . . . 33
Power on . . . . . . . . . . . . . . . . . . . . . . . . . . . . . . . . . . . . . . . . . . . . . . . . . . 37
Environmental specifications . . . . . . . . . . . . . . . . . . . . . . . . . . . . . . . . . . . 39
Printing information pages . . . . . . . . . . . . . . . . . . . . . . . . . . . . . . . . . . . . . . . . 47
Configuration page . . . . . . . . . . . . . . . . . . . . . . . . . . . . . . . . . . . . . . . . . . 47
Demonstration page . . . . . . . . . . . . . . . . . . . . . . . . . . . . . . . . . . . . . . . . . 49
Menu map . . . . . . . . . . . . . . . . . . . . . . . . . . . . . . . . . . . . . . . . . . . . . . . . . 50
Event log . . . . . . . . . . . . . . . . . . . . . . . . . . . . . . . . . . . . . . . . . . . . . . . . . . 51
Supplies status page . . . . . . . . . . . . . . . . . . . . . . . . . . . . . . . . . . . . . . . . . 52
Troubleshooting control panel messages . . . . . . . . . . . . . . . . . . . . . . . . . . . . . 53
Control panel light messages . . . . . . . . . . . . . . . . . . . . . . . . . . . . . . . . . . 53
Alphabetical error messages (LJ 2300). . . . . . . . . . . . . . . . . . . . . . . . . . . 62
Numerical error messages (LJ 2300) . . . . . . . . . . . . . . . . . . . . . . . . . . . . 66
Alphabetical/numerical error messages (LJ 4100mfp) . . . . . . . . . . . . . . . 78
Numerical error messages (LJ 4200/4300) . . . . . . . . . . . . . . . . . . . . . . . 105
Alphabetical error messages (LJ 5000). . . . . . . . . . . . . . . . . . . . . . . . . . 129
Numerical error messages (LJ 5000) . . . . . . . . . . . . . . . . . . . . . . . . . . . 136
Alphabetical/numerical printer messages (LJ 5100) . . . . . . . . . . . . . . . . 146
Alphabetical/numerical error messages (LJ 8150) . . . . . . . . . . . . . . . . . 159
Alphabetical error messages (LJ 9000). . . . . . . . . . . . . . . . . . . . . . . . . . 192
Numeric printer messages (LJ 9000) . . . . . . . . . . . . . . . . . . . . . . . . . . . 203
Alphabetical printer messages (LJ 9000mfp) . . . . . . . . . . . . . . . . . . . . . 230
Numerical printer messages (LJ 9000mfp) . . . . . . . . . . . . . . . . . . . . . . . 232
Contents 27

Gaining access to the service menu . . . . . . . . . . . . . . . . . . . . . . . . . . . . . . . .237
Service menu items . . . . . . . . . . . . . . . . . . . . . . . . . . . . . . . . . . . . . . . . . . . .240
NVRAM initialization . . . . . . . . . . . . . . . . . . . . . . . . . . . . . . . . . . . . . . . . . . . .246
Hard drive initialization . . . . . . . . . . . . . . . . . . . . . . . . . . . . . . . . . . . . . . . . . .250
Cold reset . . . . . . . . . . . . . . . . . . . . . . . . . . . . . . . . . . . . . . . . . . . . . . . . . . . .253
Registration page and calibration . . . . . . . . . . . . . . . . . . . . . . . . . . . . . . . . . .257
Engine test . . . . . . . . . . . . . . . . . . . . . . . . . . . . . . . . . . . . . . . . . . . . . . . . . . .262
28 Chapter 2 – Service and troubleshooting ENWW

2
Troubleshooting
When the printer malfunctions or encounters an unexpected situation, information on the printer control panel (messages and/or illuminated LEDs) alert you to the situation. This section contains a pre-troubleshooting checklist that helps eliminate many possible causes of the problem. The remainder of the chapter provides steps for correcting the problems that have been identified.
Before beginning any troubleshooting procedure, check the following:
Are supply items for example, the print cartridges, fuser, and rollers) within their rated life?
Does the configuration page reveal any configuration problems?
NoteThe customer is responsible for checking and maintaining supplies, and for using supplies that are in good condition. The customer is responsible for media and print-cartridge supplies. The customer is also responsible for replacing the fuser, transfer roller, and all paper pickup, feed, and separation rollers that are at or near the end of their rated life.
ENWW Troubleshooting 29

Pre-troubleshooting checklist
WARNING!Always turn off, then unplug, the printer before servicing. Current is present in the DC power supply whenever the printer is plugged in.
Before troubleshooting any specific printer problem, evaluate the following printer conditions:
NoteThis is a generalized troubleshooting list. Not all checklist items will apply to all of the printers in this guide.
Is the printer on and/or does a readable message appear on the control-panel display (LJ 1000, LJ 1005, LJ 1150/1300-is the READY LED illuminated)?
Yes. Continue troubleshooting.No. Make sure the printer is plugged in and turned on. Verify that the fan(s) or motor(s) briefly run. If the printer has a control panel, but no messages appear on the display, verify that the control-panel display cable is connected at both ends. Verify that the firmware DIMM(s) are seated and operating correctly. Remove any HP Jetdirect or other EIO cards, and then try to turn the printer on again. Check the fuse on the power supply to make sure that it is not open.
Does an error message appear on the control-panel display or does the control-panel LEDs indicate a service error?
Yes. Use the error message section or control panel lights section (LJ 1000/1005, LJ 1150/1300) section of this chapter to understand the message or LED pattern. Print an event log and look for reoccurring errors.No. Continue troubleshooting.
Can you print a configuration page?Yes. Continue troubleshooting.
No. If an error message or service LED pattern appears on the control panel when you attempt to print a configuration page, Use the error message section or control panel lights section (LJ 1000/1005, LJ 1150/1300) section of this chapter to understand the message or LED pattern.
Does print quality meet customer requirements?Yes. Continue troubleshooting.No. Verify that the correct media is being used and that it has been correctly stored. Compare the images with the print defect samples found in the printer’s service manual.
30 Chapter 2 – Service and troubleshooting ENWW

2
Can the customer print successfully from the host computer?
Yes. End of troubleshooting.No. Verify the maintenance, media, voltage, environment, hardware, and configuration elements below. Repeat control panel error message (or service LED pattern) actions and image defect corrective actions until all errors and defects are corrected.
Maintenance
Has the printer been maintained on a regular basis?
Are all of the maintenance units within their rated life?
Media
Is the customer using media as specified in the printer user guide and in the HP LaserJet Family Print Media Guide?
Is the media stored correctly and within environmental limits?
Voltage
Has the line voltage been checked to make sure that it meets the printer requirements? (Large motors used near the printer can cause temporary voltage changes.) See “Environmental specifications” on page 39.
Operating environment
Is the operating environment within the parameters listed in the printer service manual?Is the printer installed on a solid, level surface?Is the printer protected from substances such as office cleaning materials and the ammonia gas that is produced by diazo copiers?
Is the printer protected from direct sunlight?
Non-HP components
Have all non-HP components (toner, typeface DIMMs, memory boards, and EIO cards) been removed from the printer?
CAUTIONHewlett-Packard recommends the use of HP products in this printer. Use of non-HP products can cause problems that require service not covered by the Hewlett-Packard warranty or service agreements.
Hardware
Is the print cartridge installed correctly?Are all doors, drawers, and covers closed?
If installed, is the duplex-unit power cord plugged into the printer, and is the power-supply plug connected to the duplex unit?
ENWW Troubleshooting 31

Configuration
Has the printer hardware or software configuration changed? Can the problem be associated with any specific software? (Contact the Customer Care Center for software-related problems).Can the problem be related to network configuration changes? Remove the printer from the network and make sure that the failure is associated with the printer before beginning troubleshooting.
32 Chapter 2 – Service and troubleshooting ENWW

2
Basic troubleshooting
Does the printer perform the initialization and power on steps? See “Is Power On successful?” on page 33.Does the control panel show READY, OFFLINE, or POWERSAVE ON? See “Is the product ready?” on page 34.Does the event log show repeating errors? See “Troubleshooting control panel messages” on page 53.Does media jam in the printer. See “Jams” on page 265.
Does the printer print information pages. See “Printing information pages” on page 47.Does the print quality meet the customer’s expectations? See “Image quality” on page 291.Can the customer print from the host system? See the appropriate service manual for the product.
Table 2-1 Basic troubleshooting
# Verification steps Possible problems Solutions
1 Is Power On successful?When the product is con-nected to a grounded power source, the printer motor should rotate for approximately six sec-onds and the document scanner motor should rotate for approximately two seconds.
No power. 1. Verify that the product is plugged in.2. Verify that the power cable is func-tional.3. Verify that the fuse on the ECU or power supply is not open.4. If all of these conditions are correct, replace the ECU or power supply.
Printer motor does not rotate.
1. Verify that the toner cartridge is present.2. Verify that the printer door is closed.3. Verify that paper is loaded in the paper input tray.4. Verify that printer path paper sen-sors are functional.5. Verify that the motor connector J1 is seated into the ECU.6. Verify that the motor is correctly mounted to the printer chassis.7. If all of these conditions are correct, replace the ECU.8. If, after replacing the ECU, the printer motor still does not rotate, replace the motor.
ENWW Basic troubleshooting 33

Is Power On successful?continued
Document scanner motor does not rotate.
1. Verify that the document scanner connector is seated in the formatter.2. Verify that the document scanner motor is correctly mounted in the document scanner assembly.3. If these conditions are met, replace the document scanner motor.If, after replacing the motor, the document scanner motor still does not rotate, replace the formatter.4. If, after replacing the formatter, the document scanner motor still does not rotate, replace the ECU.
MFP products only.ADF motor does not rotate or scanner bulb does not light,
1. Verify that the scanner connector is seated in the formatter and the scanner formatter.2. Check all cabling on the scanner formatter.
2 Is the product ready?The control panel should function without error messages.
Control panel displays an error.
Consult the list of common messages later in this chapter to correct the error.
Control panel is not functional.
Verify that the control panel cable is seated into both the control panel and the formatter. If the cable is connected correctly, replace the control panel.
3 Do engine tests and self-tests print?Print an engine test. The engine test should print without paper-feed prob-lems or print-quality prob-lems. Also print a configuration report.
NoteThe formatter must be connected to perform an engine test.
Engine test is not suc-cessful.
Replace the ECU.
Control panel displays an error message.
Consult the list of common messages in chapter 3 or the list of error mes-sages in this chapter to correct the error.
Media does not move smoothly through the printer paper path.
Isolate printer paper-path problems by performing a paper-path check.
Poor print quality. See your printer service manual.
Table 2-1 Basic troubleshooting (continued)
# Verification steps Possible problems Solutions
34 Chapter 2 – Service and troubleshooting ENWW

2
4 Is the copy function operational?Place the configuration report into the document feeder tray and copy it to the printer. The report should feed smoothly through the document scanner path and copies should print without print-quality problems.
Poor copy quality. If the print quality from the internal tests was acceptable, but the print quality of the copies is not, clean the contact image sensor and the white roller, and then recalibrate the docu-ment scanner. If, after performing the maintenance, the problem persists, replace the contact image sensor or document scanner.
Media does not move smoothly through the document scanner path.
Clear the document scanner path of obstructions. Check photosensor to make sure that it operates correctly. If the problem persists, replace the docu-ment scanner assembly.
5 Does the product send a fax? Does not apply to all printers in this guide.Connect the phone line and verify the dial tone (using a hand set, if nec-essary). Attempt to send a fax.
The telephone line is not operational or the product is not plugged into the telephone line.
Make sure that the product is plugged into a telephone line that you know works.
The telephone cable is plugged into the wrong connector.
Try plugging the phone cord into the other connector.
The product’s fax set-tings are set incorrectly.
Review and reset the product’s fax set-tings.
The LIU is not opera-tional.
Replace the LIU.
6 Does the product receive a fax? Does not apply to all printers in this guide.Use another fax machine to send a fax to the prod-uct.
Too many telephone devices are plugged in, or telephone devices are not connected in the correct order.
Make sure that the product is the only device on the telephone line and try again to receive the fax.
The product’s fax set-tings are set incorrectly.
Review and reset the product’s fax set-tings.
The LIU is not opera-tional.
Replace the LIU.
7 Is the software installed correctly?
Software is not installed or an error occurred during software installa-tion.
Uninstall and then reload the product software. Make sure you use the cor-rect installation procedure and the cor-rect port setting.
Table 2-1 Basic troubleshooting (continued)
# Verification steps Possible problems Solutions
ENWW Basic troubleshooting 35

8 Does the product print from the computer?Connect the parallel cable or USB cable to the product and the com-puter. Use a word-pro-cessing application to send a print job to the printer.
The cable is not con-nected correctly.
Reconnect the cable.
An incorrect printer driver is selected.
Reset the printer driver.
Other devices are con-nected to the parallel port.
Disconnect the other devices and try again to print.
There is an LPT port driver problem in Win-dows 95/NT.
Reset the computer’s port settings.
The formatter has failed.
Replace the formatter.
9 Does the product scan to the computer?Initiate a scan from either the computer’s basic desktop software or from the product.
Other devices are con-nected to the parallel port.
Disconnect the other devices and try again to scan.
The computer’s paral-lel-port hardware is not bidirectional.
Check hardware documentation to see if the port configuration can be changed.
The BIOS settings for the parallel port are set incorrectly.Polling is turned off in HP LaserJet Director or HP LaserJet Director is not running.
Reset the computer’s port settings. If the problem persists, reset the BIOS settings in CMOS.Start HP LaserJet Director and turn on polling.
Table 2-1 Basic troubleshooting (continued)
# Verification steps Possible problems Solutions
36 Chapter 2 – Service and troubleshooting ENWW

2
Power onNote
It is important to have the printer control panel functional as soon as possible in the troubleshooting process so that the printer’s diagnostics can assist in locating printing errors.
Table 2-2 Power on defect or blank display
Problem Action
The power cord is not plugged into the wall outlet and the printer.
Make sure the power cord is firmly plugged into the printer and the outlet.
Proper AC power is not available.
Measure the voltage at the outlet. If necessary, plug the power cord into another AC circuit outlet.
The power switch is off. Set the switch to the on position. You should hear the switch toggle. If the front right side cover has been removed recently, be sure that the rod leading to the power supply moves as the rocker switch is toggled (LJ 4200/4300).
If the printer still does not turn on, the power switch might be defective. 1. Remove the engine controller board. 2. Measure the resistance between the two terminals of the power switch (SW1) by applying the tester probes to the terminals. The resistance must be low (under 1 KΩ) when the power is turned on, and high (over 6 MΩ) when the switch is turned off.3. Replace the engine controller board or power supply, if necessary.
The overcurrent/overvoltage detection circuit is activated.
Wait for more than two minutes before turning the printer back on.
A fuse is blown. 1. Check the fuses on the engine controller board or power supply.2. Replace the fuses if necessary.
ENWW Basic troubleshooting 37

The fan does not rotate when the printer is first turned on.
An operational fan indicates the following:1. AC power is present in the printer. 2. DC power supply is functional (both 24 VDC and 3.5 VDC are being generated--5VDC of the LJ 9000 and the LJ 9000mfp).3. The engine controller board’s microprocessor is functional.
If the fan is not working:1. Turn the printer off and remove the formatter. Disconnect the optional accessories. 2. Turn the printer on and check the fan again.
If the fan is still not working, perform the following steps:1. Verify that the fan is connected to the engine controller board.2. Replace the fan.3. Replace the engine controller board.The fan only operates during initial power on and while printing, unless the temperature inside the printer is too high. If the temperature is too high, the fan turns on to cool the inside of the printer. The LJ 9000 has 6 fans, and the LJ 9000mfp has 5 fans.
The fan works, but the control panel display is blank.
1. Print an engine test. 2. If the engine test is successful, perform the following steps:a. Reseat the control panel and formatter connector.b. Replace the control panel assembly.c. Replace the firmware DIMM or upgrade the firmware.d. Replace the cable from the control panel.3. If the engine test is not successful, replace the engine controller board.
Table 2-2 Power on defect or blank display (continued)
Problem Action
38 Chapter 2 – Service and troubleshooting ENWW

2
Environmental specifications
Table 2-3 Operating environment specifications
Product Item Operating (printer plugged into an ac outlet)
Storage (printer not plugged into an ac outlet)
LJ 1000 Temperature 15° to 32.5° C(59° to 90.5° F)
-20° to 60° C(-4° to 140° F)
Relative humidity (printer and print cartridge)
10% to 80% (RH, no condensation)
10% to 90% (RH, no condensation)
LJ 1005 Temperature 15° to 32.5° C(59° to 90.5° F)
0° to 40° C(32° to 104° F)
Relative humidity 20% to 80% (RH, no condensation)
10% to 90% (RH, no condensation)
LJ 1150LJ 1300
Temperature 10° to 32.5° C(50° to 90.5° F)
0° to 40° C(32° to 104° F)
Relative humidity 20% to 80% (RH, no condensation)
10% to 90% (RH, no condensation)
LJ 2300 Temperature (printer and print cartridge)
15 to 32.5 degrees C(59 to 90.5 degrees F)
-20 to 40 degrees C(-4 to 104 degrees F)
Relative humidity 10 to 80 percent 10 to 90 percent
LJ 3300mfp Temperature 15° to 32.5° C (59° to 91.5° F)
-20° to 40° C (-4° to 104° F)
Relative humidity 10% to 80% (RH, no condensation)
< 95% (RH, no condensation)
LJ 4100mfp Temperature 10° to 32.5° C (50° to 91° F)
-20 to 60 degrees C(-4 to 140 degrees F)
Relative humidity 20% to 80% (RH, no condensation)
10% to 95% (RH, no condensation)
LJ 4200LJ 4300
Temperature 10° to 32° C (50° to 90° F)
Relative humidity 20% to 80% (RH, no condensation)
ENWW Basic troubleshooting 39

LJ 5000 Temperature 10° to 32° C (50° to 90° F)
-20° to 60° C (-4° to 140° F)
Relative humidity 20% to 80% (RH, no condensation)
10% to 95% (RH, no condensation)
LJ 5100 Temperature 10° to 32° C (50° to 90° F)
-20° to 60° C (-4° to 140° F)
Relative humidity 20% to 80% (RH, no condensation)
10% to 95% (RH, no condensation)
LJ 8150 Temperature 10° to 32.5° C (50° to 90.5° F)
0° to 40° C (32° to 104° F)
Relative humidity 20% to 80% (RH, no condensation)
15% to 90% (RH, no condensation)
LJ 9000 Temperature 10° to 32.5° C (50° to 90.5° F)
-20° to 40° C (-4° to 104° F)
Relative humidity 20% to 80% (RH, no condensation)
15% to 90% (RH, no condensation)
LJ 9000mfp Temperature 10° to 32.5° C (50° to 90.5° F)
-20° to 40° C (-4° to 104° F)
Relative humidity 20% to 80% (RH, no condensation)
15% to 90% (RH, no condensation)
Table 2-3 Operating environment specifications (continued)
Product Item Operating (printer plugged into an ac outlet)
Storage (printer not plugged into an ac outlet)
40 Chapter 2 – Service and troubleshooting ENWW

2
Table 2-4 Electrical specifications
NoteAlways plug a printer directly into a wall outlet. Do not use a power strip.
Product Item 110-volt models 220-volt models
LJ 1000 Power requirement
110 to 127 V (+/- 12%)60 Hz (+/- 3 Hz)
220V (+/- 12%)50/60 Hz (+/- 2 Hz)240V (+/- 12%)60Hz (+/- 2 Hz)
Power consumption
Printing = 285 WStandby = 7 WOff = 0 W
Printing = 285 WStandby = 7 WOff = 0 W
Minimum recommended circuit capacity
4.5 Amps at 115 V 2.3 Amps at 230
LJ 1005 Power requirement
NA 220V (+/- 12%)50/60 Hz (+/- 3 Hz)240V (+/- 12%)50Hz (+/- 3 Hz)
Power consumption
NA Printing = 285 WStandby = 7 WOff = 0 W
Minimum recommended circuit capacity
NA 2.3 Amps at 230
LJ 1150 LJ 1300
Power requirement
LJ 1150110 to 127 V (+/- 10%)60 Hz (+/- 2 Hz)
LJ 1300220 to 240 V (+/- 10%)50/60 Hz (+/- 2 Hz)
Power consumption
Printing = 320 WStandby = 7 Woff = 0
Printing = 320 WStandby = 7 Woff = 0
Minimum recommended circuit capacity
4.5 AT 115 V 2.4 a AT 230 V
ENWW Basic troubleshooting 41

LJ 2300 Power requirement
110 to 127 V (+/- 10%) 50/60 Hz (+/- 3 Hz)
220 to 240 V (+/- 10%) 50/60 Hz (+/- 3 Hz)
Power consumption
LJ 2300LPrinting (20 ppm) = 394 W
All other modelsPrinting (25 ppm) = 426 W
LJ 2300L/2300/2300dStandby = 8.8 W
LJ 2300n/2300dn/2300dtnStandby = 9.6 W
LJ2300LPowerSave = 8.6 W
LJ 2300/2300d PowerSave= 8.4 W
LJ 2300n/2300dn/2300dtnPowerSave= 9.3 W
All Modelsoff = 0
Minimum recommended circuit capacity
6.0 amps 3.5 amps
LJ 3300mfp Power requirement
110 to 127 V (+/- 10%)50/60 Hz (+/- 2 Hz)
220 to 240 V (+/- 10%)50/60 Hz (+/- 2 Hz)
Power consumption
Copy (max) 330 WPrinting (max) = 300 WStandby = 14 WPowerSave = 14 WOff = 0 W
Copy (max) 330 WPrinting (max) = 300 WStandby = 16 WPowerSave = 14 WOff = 0 W
Minimum recommended circuit capacity
4.5 Amps at 115 V 2.3 Amps at 230 V
Table 2-4 Electrical specifications (continued)
NoteAlways plug a printer directly into a wall outlet. Do not use a power strip.
Product Item 110-volt models 220-volt models
42 Chapter 2 – Service and troubleshooting ENWW

2
LJ 4100mfp Power requirement
110 to 127 V50/60 Hz
220 to 240 V50/60 Hz
Power consumption
Copy (max) 510 WPrinting (max) = 450 W
Standby = 40 WPowerSave = 40 W
Minimum recommended circuit capacity
8.0 Amps 4.0 Amps
LJ 4200LJ 4300
Power requirement
100 to 127 V (+/- 10%)50/60 Hz (+/- 2 Hz)
220 to 240 V (+/- 10%)50/60 Hz (+/- 2 Hz)
Power consumption
LJ 4200Printing (35 ppm)= 580 W
Standby = 21 to 26 WPowerSave = 20.4 to
24.2 WOff =.07 W
LJ 4300Printing (45 ppm)= 685 W
Standby = 21 to 27 WPowerSave = 21.0 to
24.9 WOff =.07 W
Minimum recommended circuit capacity
8.2 Amps 3.3 Amps
Table 2-4 Electrical specifications (continued)
NoteAlways plug a printer directly into a wall outlet. Do not use a power strip.
Product Item 110-volt models 220-volt models
ENWW Basic troubleshooting 43

LJ 5000 Power requirement
100 to 127 V (+/- 10%)50/60 Hz (+/- 2 Hz)
220 to 240 V (+/- 10%)50/60 Hz (+/- 2 Hz)
Power consumption
Printing = 365 WStandby = 40 WPowerSave = 27 W
Printing = 355 WStandby = 40 WPowerSave = 22 W
Minimum recommended circuit capacity
11 Amps 5 Amps
LJ 5100 Power requirement
100 to 127 V (+/- 10%)50/60 Hz (+/- 3 Hz)
220 to 240 V (+/- 10%)50/60 Hz (+/- 3 Hz)
Power consumption
Printing = 480 WStandby = 24 WPowerSave = < 30 WOff = 0
Printing = 515 WStandby = 29 WPowerSave = < 30 WOff = 0
Minimum recommended circuit capacity
6 Amps (rated short-term current)5.4 Amps (current rating)
3 Amps (rated short-term current)2.5 Amps (current rating)
LJ 8150 Power requirement
100 to 120 V (+/- 10%)50/60 Hz (+/- 2 Hz)
220 V(+/- 10%)50/60 Hz (+/- 2 Hz)to 240 V 50 Hz (+/- 2 Hz
Power consumption
Printing = 710 WStandby = 155 WPowerSave = 40 W
Printing = 700 WStandby = 155 WPowerSave = 45 W
Minimum recommended circuit capacity
6 Amps average11.2 Amps maximum
3.0 Amps average5.9 Amps maximum
Table 2-4 Electrical specifications (continued)
NoteAlways plug a printer directly into a wall outlet. Do not use a power strip.
Product Item 110-volt models 220-volt models
44 Chapter 2 – Service and troubleshooting ENWW

2
LJ 81502000-sheet tray 4
Power requirement
120 V (+/- 10%)50/60 Hz (+/- 2 Hz)
240 V 50/60 Hz (+/- 2 Hz
Power consumption
45 Watts maximum 45 Watts maximum
Minimum recommended circuit capacity
0.3 Amps average0.5 Amps maximum
0.2 Amps average0.3 Amps maximum
LJ 8150 8-bin mailbox5-bin mailbox with stapler
Power requirement
100 V (+/- 10%)50/60 Hz (+/- 2 Hz)
240 V 50/60 Hz (+/- 2 Hz
Power consumption
45 Watts maximum 45 Watts maximum
Minimum recommended circuit capacity
0.5 Amps at120 V 0.25 Amps at 240 V
LJ 8150500-sheet trays 4/5(two devices)
Power requirement
120 V (+/- 10%)50/60 Hz (+/- 2 Hz)
240 V 50/60 Hz (+/- 2 Hz
Power consumption
47 Watts maximum 47 Watts maximum
Minimum recommended circuit capacity
0.9 Amps maximum 0.5 Amps maximum
LJ 81507-bin tabletop mailbox
Power requirement
120 V (+/- 10%)50/60 Hz (+/- 2 Hz)
240 V 50/60 Hz (+/- 2 Hz
Power consumption
28 Watts maximum 28 Watts maximum
Minimum recommended circuit capacity
0.5 Amps maximum 0.3 Amps maximum
Table 2-4 Electrical specifications (continued)
NoteAlways plug a printer directly into a wall outlet. Do not use a power strip.
Product Item 110-volt models 220-volt models
ENWW Basic troubleshooting 45

LJ 81503,000-sheet stapler/stacker
Information about the 3,000-sheet stapler/stacker is located in the HP 3,000-Sheet Stapler/stacker Service Manual Supplement For Paper-Handling Accessories (C4788-90904).
LJ 9000 Power requirement
100 to 127 V (+/- 10%)50/60 Hz (+/- 2 Hz)
220 to 240 V (+/- 10%)50/60 Hz (+/- 2 Hz)
Power consumption
Printing = 1040 WStandby = 265 WPowerSave1 = 40 WPowerSave2 = 25 WOff = 0 W
Printing = 995 WStandby = 265 WPowerSave1 = 40 WPowerSave2 = 25 WOff = 0.2 W
Minimum recommended circuit capacity
15 Amps (dedicated circuit) 6.5 Amps
LJ 9000mfp Power requirement
100 to 127 V (+/- 10%)50/60 Hz (+/- 2 Hz)
220 to 240 V (+/- 10%)50/60 Hz (+/- 2 Hz)
Power consumption
Printing = 1,075 WStandby = 440 WPowerSave1 = 70 WLow power = 230 WOff = 0.5 WADF printing = 1,130
Printing = 1,070 WStandby = 415 WPowerSave1 = 70 WLow power = 230 WOff = 1.3 WADF printing = 1,075
Minimum recommended circuit capacity
15 Amps (dedicated circuit) 6.5 Amps
Table 2-4 Electrical specifications (continued)
NoteAlways plug a printer directly into a wall outlet. Do not use a power strip.
Product Item 110-volt models 220-volt models
46 Chapter 2 – Service and troubleshooting ENWW

2
Printing information pages
NoteSome printers do not print all or any of these information pages.
NoteYou can also gain access to information pages for the LJ 2300, LJ 5100, LJ 9000, and the LJ 9000mfp through the embedded web server.
Configuration page
Use the configuration page to review current printer settings and properties, to help troubleshoot printer problems, and to verify installation of optional accessories, such as memory (DIMMs), input trays, and printer languages. The following sections are included on the configuration page for most printers:
Printer information. Contains basic information about the printer, such as the product name, printer name, and page count.
Configuration menu. Lists the current settings of the configuration menu items.Event log. Contains information about printer errors.Usage information. Contains the number and types of pages printed
Installed personalities and options. This section contains information about optional items that might be installed, such as DIMMs and HP Jetdirect print servers.
Memory. Lists memory-related information, such as the total memory installed.Security. Contains information about security features, such as whether the printer control panel password is enabled or disabled.Input tray information. Contains information about the trays, such as whether optional trays are installed, and the type and size of media set for each tray.I/O menu. Lists the current settings of the I/O menu items.
ENWW Printing information pages 47

Table 2-5 Printing a configuration page
Product Instructions
LJ 1000LJ 1005
A configuration page is not available.
LJ 1150LJ 1300
1. When the printer is in the ready state, press and hold down the Go button for five seconds.
2. When the Go light illuminates, release the Go button.A configuration page prints. The LJ 1300 prints a second page containing information about supplies status.
LJ 2300 1. Press the SELECT button to open the menus.
2. Use the UP ARROW or the DOWN ARROW buttons to scroll to INFORMATION, and then press the SELECT button.
3. Use the UP ARROW or the DOWN ARROW buttons to scroll to the PRINT CONFIGURATION, and then press the SELECT button. The configuration page prints.
LJ 3300mfp 1. Press ENTER/MENU.
2. Use the < and > buttons to select REPORTS and then press Enter/Menu.
3. Use the < and > buttons to select PRINT CONFIGURATION REPORT and then press ENTER/MENU. The HP LaserJet 3100 product exists the menu settings and prints the report.
LJ 4200LJ 4300
1. Press the SELECT button to open the menus.
2. Use the UP ARROW button or the DOWN ARROW button to scroll to INFORMATION, and then press SELECT.
3. Use the UP ARROW button or the DOWN ARROW button to scroll to PRINT CONFIGURATION, and then press the SELECT button. If an HP Jetdirect print server EIO card is installed, a Jetdirect configuration page also prints.
LJ 5000LJ5100LJ 8150
1. Press MENU until INFORMATION MENU appears.
2. Press ITEM until PRINT CONFIGURATION appears.
3. Press SELECT to print the configuration page.
48 Chapter 2 – Service and troubleshooting ENWW

2
Demonstration page
A demonstration page is used during some troubleshooting procedures.
LJ 9000 Press 22.or
1. Press SELECT to open the menus.
2. Use UP ARROW or DOWN ARROW to scroll to INFORMATION menu, and then press SELECT.
3. Use UP ARROW or DOWN ARROW to scroll to CONFIGURATION PAGE and press SELECT.
LJ 9000mfp 1. Touch MENU.
2. Touch INFORMATION MENU.
3. Touch CONFIGURATION PAGE.
Table 2-6 Printing a demonstration page
Product Instructions
LJ 1000/1005LJ 1150/1300LJ 2300
A demonstration page is not available.
LJ 3300mfp 1. Press ENTER/MENU.
2. Use the < or > key to select REPORTS and then press ENTER/MENU.
3. Use the < or > key to select DEMO PAGE and then press ENTER/MENU. The product exits the Menu settings and prints the report.
LJ 4200LJ 4300LJ 5000LJ 5100LJ 8150LJ 9000LJ 9000mfp
A demonstration page is not available.
Table 2-5 Printing a configuration page (continued)
Product Instructions
ENWW Printing information pages 49

Menu map
A menu map is printed representation of the menu structure.
Table 2-7 Printing a menu map
Product Instructions
LJ 1000/1005LJ 1150/1300
A menu map is not available.
LJ 2300 1. Press the SELECT button to open the menus.
2. Use the UP ARROW or the DOWN ARROW buttons to scroll to INFORMATION, and then press the SELECT button.
3. Use the UP ARROW or the DOWN ARROW buttons to scroll to PRINT MENU MAP, and then press the SELECT button. The menu map pages print.
LJ 3300mfp A menu map is not available.
LJ 4200LJ 4300
1. Press the SELECT button to open the menus.
2. Use the UP ARROW button or the DOWN ARROW button to scroll to INFORMATION, and then press the SELECT button.
3. Use the UP ARROW button or the DOWN ARROW button to scroll to PRINT MENU MAP, and then press the SELECT button.
LJ 5000LJ5100LJ 8150
1. Press MENU until INFORMATION MENU appears on the control panel display.
2. Press ITEM until PRINT MENU MAP appears.
3. Press SELECT to print the menu map.
LJ 9000 Press 21.or
1. Press SELECT to open the menus.
2. Use UP ARROW or DOWN ARROW to scroll to the INFORMATION menu, and then press SELECT.
3. Use UP ARROW or DOWN ARROW to scroll to the PRINT MENU, and then press SELECT.
LJ 9000mfp 1. Touch MENU on the touch screen.
2. Touch INFORMATION MENU.
3. Touch PRINT MENU MAP.
50 Chapter 2 – Service and troubleshooting ENWW

2
Event log
Use the event log to identify repetitive printer errors.
Table 2-8 Printing an event log
Product Instructions
LJ 1000/1005LJ 1150/1300
An event log is not available.
LJ 2300 1. Press the SELECT button to open the menus.
2. Use the UP ARROW or the DOWN ARROW buttons to scroll to DIAGNOSTICS, and then press the SELECT button.
3. Use the UP ARROW or the DOWN ARROW buttons to scroll to PRINT EVENT LOG, and then press the SELECT button. The event log page prints.
LJ 3300mfp An event log is not available.
LJ 4200LJ 4300
1. Press the SELECT button to open the menus.
2. Use the UP ARROW button or the DOWN ARROW button to scroll to DIAGNOSTICS, and then press the SELECT button.
3. Scroll to PRINT EVENT LOG, and then press the SELECT button.The event log prints.
LJ 5000LJ5100LJ 8150
1. Press MENU until INFORMATION MENU appears on the control panel display.
2. Press ITEM until PRINT EVENT LOG appears.
3. Press SELECT to print the event log.
LJ 9000 1. Press SELECT.
2. Use UP ARROW or DOWN ARROW to scroll to CONFIGURE DEVICE, and then press SELECT.
3. Use UP ARROW or DOWN ARROW to scroll to the DIAGNOSTICS, and then press SELECT.
4. Use UP ARROW or DOWN ARROW to scroll to the PRINT EVENT LOG, and then press SELECT.
LJ 9000mfp 1. Touch MENUs.
2. Touch DIAGNOSTICS.
3. Touch PRINT EVENT LOG.
ENWW Printing information pages 51

Supplies status page
Use the supplies status page to evaluate remaining supplies.
Table 2-9 Printing a supplies status page
Product Instructions
LJ 1000/1005LJ 1150/1300
A supplies status page is not available.
LJ 2300 1. Press the SELECT button to open the menus.
2. Use the UP ARROW or the DOWN ARROW buttons to scroll to INFORMATION, and then press the SELECT button.
3. Use the UP ARROW or the DOWN ARROW buttons to scroll to PRINT SUPPLIES STATUS PAGE, and then press the SELECT button. The supplies status page prints.
LJ 3300mfp A supplies status page is not available.
LJ 4200LJ 4300
1. Press the SELECT button to open the menus.
2. Use the UP ARROW button or the DOWN ARROW button to scroll to INFORMATION, and then press the SELECT button.
3. Scroll to PRINT SUPPLIES STATUS PAGE, and then press the SELECT button.
LJ 5000/5100LJ 8150
A supplies status page is not available.
LJ 9000 Press 23.or
1. Press SELECT.
2. Use UP ARROW or DOWN ARROW to scroll to INFORMATION MENU, and then press SELECT.
3. Use UP ARROW or DOWN ARROW to scroll to the PRINT SUPPLIES STATUS, and then press SELECT.
LJ 9000mfp 1. Touch MENU on the touch screen.
2. Touch INFORMATION.
3. Touch PRINT SUPPLIES STATUS.
52 Chapter 2 – Service and troubleshooting ENWW

2
Troubleshooting control panel messages
Control panel light messages
This section provides information about the control panel lights for the LJ 1000, LJ 1005, LJ 1150, and the LJ 1300.
Control panel layout (LJ 1000/1005)
Figure 2-1 Control panel layout (LJ1000)
Figure 2-2 Control panel layout (LJ1005)
Table 2-10 Control-panel lights legend (LJ 1000/1005 1150/1300)
Light symbol Meaning of symbol
Light off
Light on
Light blinking
Attention
Readylight(green)
lightamber
Readylight (green)
Attentionlight (amber)
ENWW Troubleshooting control panel messages 53

Table 2-11 Status lights messages (LJ 1000/1005)
Message Possible causes Solutions
The Ready and Attention lights are not illuminated.
1. Verify that the power cord is connected to the printer and the power is turned on. 2. The cable pod is not connected or has failed. Verify that the cable pod is connected and fully seated. 3. Replace the cable pod.4. Replace the LED status panel assembly.
The Ready and Attention lights blink. The cable pod is initializing the firmware or the unit is printing a cleaning page.
No action is needed.
The Ready light illuminates. The printer is ready to print.
No action is needed. The Ready light indicates that the cable pod has initialized the firmware. The firmware is initialized each time the printer power is turned on or when the cable pod is connected to the printer (with the printer power turned on).
The Ready light blinks. The printer is receiving and processing data.
Wait for the job to print.
The Attention light blinks. The printer requires user intervention.
A user intervention message appears on the computer screen. Follow the directions in the message to clear the error. Possible errors requiring user intervention are:
Out of paperMedia jamToner door openToner cartridge missing
54 Chapter 2 – Service and troubleshooting ENWW

2
NoteThe cable pod (LJ 1000) or formatter (LJ 1005) downloads the firmware from the computer each time you turn on the printer. If the cable pod (LJ 1000) or formatter (LJ 1005) does not receive the firmware download from the computer, only the ready and fatal-error light patterns can appear.
HintThe status lights can only display information about one printer state at a time. The status lights display printer status information in the following order: fatal errors, intervention-required error, continuable error, and processing job.
Error conditions can exist that do not generate status light patterns. Instead, an error message appears on the computer screen.
The Ready light illuminates and the Attention light blinks. The printer is in a continuable error state.
A user intervention message appears on the computer screen. Follow the directions in this message to clear the error. “Out of memory” is the continuable error.
The Ready and Attention lights are illuminated. The printer is in a fatal error state.
A fatal error message appears on the computer screen. Follow the directions in the message to clear the error. Possible fatal errors are:
Fuser errorLaser/scanner errorECU communication errorFormatter RAM or ROM errorScan buffer errorDynamic RAM controller errorGeneral fatal errorMiscellaneous hardware error
Table 2-11 Status lights messages (continued) (LJ 1000/1005)
Message Possible causes Solutions
ENWW Troubleshooting control panel messages 55

HintTo help prevent the “Illegal operation/general protection fault/Spool 32 error,” try running fewer software programs simultaneously. Close programs rather than minimizing them. Screen savers, virus checkers, fax software, and other memory-resident applications might be using computer resources needed by the printer.
When attempting to print, avoid memory-intensive tasks such as sending a fax or using multi-media programs.
Delete all temp (file_name.tmp) files from Temp subdirectories, such as C:\Windows\Temp.
Try printing at a lower resolution (especially if the print job contains complex graphics).
Table 2-12 Additional error messages (LJ 1000/1005)
Message Solutions
Printer not responding
1. Verify that the power cord is connected to the printer and the power is turned on (the Ready light should be illuminated).2. Disconnect the cable pod cable from the printer and the computer. Reconnect the cable pod cable at both ends.3. Close all software applications and restart the computer.
Cannot access port (in use by another application)
1. Close all software applications and restart the computer.2. Try running only one software application at a time.
Illegal operation/general protection fault/Spool 32 error
A computer system resource error (memory or hard-disk error) occurred in Windows. Restart the computer.
56 Chapter 2 – Service and troubleshooting ENWW

2
Control panel light messages (LJ 1150/1300)
Each control-panel light message is listed, along with possible causes and steps to resolve identified errors.
Figure 2-3 Control panel location (LJ 1150/1300)
Table 2-13 Control-panel light messages (LJ 1150/1300)
Message Possible causes Solutions
The printer is ready to print. No action is needed.
The printer is receiving or processing data.
Wait for the job to print.
ENWW Troubleshooting control panel messages 57

The printer is in manual feed mode.
To turn off the manual feed mode, change the printer property setting.
The printer is out of memory. 1. The page currently printing might be too complex for the printer memory. To continue printing, press and release the GO button. The printer might print a partial page, or the quality might be lower than normal.2. Print at a lower resolution. 3. Add more memory.
The printer has an error. The door is open, the media is out, the toner cartridge is installed incorrectly, or the media is jammed.
1. Make sure that the toner cartridge door is completely closed.2. Load media into the correct input tray.3. Make sure that the toner cartridge is correctly installed in the printer.4. Clear any jam. 5. Make sure that the door and toner cartridge interlocks are operating correctly.
A printer initialization is taking place. All lights blink for a half second or longer in sequence for one of the following reasons:
The printing is initializing.All previously sent print jobs are being deleted from the printer memory.A cleaning page is printing.
No action is necessary.
The printer has a fatal error. All lights are on.
1. Turn the printer off and back on.2. Unplug the printer for five minutes, plug it back in, and turn it on.3. If the printer still has an error, press the GO button.
Table 2-13 Control-panel light messages (continued) (LJ 1150/1300)
Message Possible causes Solutions
58 Chapter 2 – Service and troubleshooting ENWW

2
The printer has an accessory error. All lights are blinking.
1. Remove the DIMM and reseat it.2. If the printer still has an error, replace the DIMM.
Table 2-13 Control-panel light messages (continued) (LJ 1150/1300)
Message Possible causes Solutions
ENWW Troubleshooting control panel messages 59

Fatal error secondary messages
If the printer has a fatal error, press and hold the GO button to see the secondary error message.
Table 2-14 Fatal error secondary messages (LJ 1150/1300)
Message Cause Solution
Engine error. The formatter and engine are not communicating.
1. Unplug the printer and plug it back in.2. Reseat the formatter-to-ECU cable.3. Replace the formatter PCA.4. Replace the ECU.
Beam error. 1. Check the laser/scanner cable connections.2. Replace the laser/scanner.
Laser/scanner/beam detect error.
1. Check the ribbon connector and four wire connector at the top of the formatter PCA.2. Replace the laser/scanner.3. Replace the formatter PCA.
Fuser error. 1. Unplug the printer and do not plug it back in for at least ten minutes.2. Verify that the fuser connector and the thermistor connector are both firmly seated in the ECU.3. Perform a heating-element resistance check.4. If the resistance readings are correct and the error persists, replace the fuser.
60 Chapter 2 – Service and troubleshooting ENWW

2
Formatter internal RAM or ROM error.
1. Unplug the printer and plug it back in.2. Unplug the printer, remove any optional memory, and turn the printer back on.3.Check the formatter cable connections.3. Replace the formatter PCA.
Scan buffer error. 1. Unplug the printer, remove and reattach the optional copier/scanner, and then plug the printer back in.2. Replace the optional copier/scanner.
Miscellaneous interface error. 1. Unplug the printer, remove and reattach the optional copier/scanner, and then plug the printer back in.2. Replace the optional copier/scanner.
General fatal error. 1. Unplug the printer and plug it back in.2. Disconnect the I/O cable and print a self-test page. If the self-test is successful, reconnect the I/O cable.3. If the error persists, replace the formatter PCA.
Table 2-14 Fatal error secondary messages (continued) (LJ 1150/1300)
Message Cause Solution
ENWW Troubleshooting control panel messages 61

Alphabetical error messages (LJ 2300)
Table 2-15 Alphabetical printer messages (LJ 2300)
Message Cause Solution
Access denied
menus locked
An attempt has been made to modify a printer menu item, but the network systems administrator has enabled the control-panel security mechanism. The message will disappear shortly, and the printer will return to the ready state.
Contact the network systems administrator to change settings.
CANNOT DUPLEX
CLOSE REAR BIN
alternates withCANNOT DUPLEX
CHECK PAPER
The printer is unable to print a duplexed print job because either the rear bin is open or the engine detects a size that cannot be duplexed.
Shut the rear bin door or load paper of the correct size.
CARTRIDGE
FAILURE
For help press
alternates withRETURN FOR
REPLACEMENT
The cartridge is inserted and the shipping protection strip cannot be fully removed.
Return the cartridge for replacement and replace the cartridge.
CHOSEN
PERSONALITY NOT
AVAILABLE
alternates withTo continue
press
The printer received a request for a personality (printer language) that does not exist in the printer. The print job is canceled.
Print the job using a printer driver for a different printer language, or add the requested language to the printer (if available).To see a list of available personalities, print a configuration page.
Clearing paper
path
The printer jammed or the printer was turned on and media was detected in a wrong location. The printer is automatically attempting to eject the pages.
Wait for the printer to finish trying to clear the pages. If it cannot, a jam message appears on the control panel display.
62 Chapter 2 – Service and troubleshooting ENWW

2
DATA RECEIVED One of the following conditions exists:
The printer received data and is waiting for a form feed.The printer is paused and there is a job waiting to print.
No action necessary unless the printer is paused. If the printer is paused, the user can press PAUSE/RESUME to process the print job.
[FS] FILE
OPERATION
FAILED
The printer received a PJL file system command that attempted to perform an illogical operation, such as downloading a file to a non-existent directory.
Press the SELECT button to clear the error.
[FS] IS WRITE
PROTECTED
The file system device is protected, and the printer cannot write new files to it.
Press the SELECT button to clear the error.
Incorrect The user entered the wrong PIN. Wait for printer to return to previous screen, re-enter PIN, and press the SELECT button.
LOAD TRAY [XX]
[TYPE] [SIZE]
The tray that is indicated is configured for a specific type and size of media needed by a print job, but either the tray is empty or the tray is not closed correctly. All other trays are also empty.
Load the requested media into the tray that is indicated. If there is media in the tray, close the tray correctly and press PAUSE/RESUME.
LOAD TRAY [XX]
[TYPE] [SIZE]
alternates withTo use
another
tray press orFor help
press orTo continue
press
A job is sent that requires a specific type and size that is not available in the tray that is indicated.
Perform one of these steps:Load the requested media into the indicated tray and press the SELECT button.Press the SELECT button to use a type and size that are available in another tray.
Table 2-15 Alphabetical printer messages (continued) (LJ 2300)
Message Cause Solution
ENWW Troubleshooting control panel messages 63

MANUALLY FEED
[TYPE] [SIZE]
alternates withTo use
another
tray press
orFor help
press orTo continue
press
The printer is waiting for media to be loaded in tray 1 for manual feed.
Perform one of these steps:Load the requested media into the tray 1 and press the SELECT button.Press the SELECT button to use a type and size that are available in another tray.
ORDER CARTRIDGE
LESS THAN
[XXXX] PAGES
This message appears when the CARTRIDGE LOW setting in the System Setup submenu is set to CONTINUE and the cartridge has approximately 8 percent of its toner remaining.
Make sure that you have a new cartridge ready.
Powersave on The printer is in Powersave mode. Any key press, error condition, or receipt of printable data clears this message.
SIZE MISMATCH
TRAY [XX]=
[SIZE]
alternates withReady
For help press
The tray indicated is loaded with a different size of paper than the size configured for the tray.
Load the tray with the size configured for the tray.Make sure that the guides are positioned correctly in the tray, and then make sure that the switch in the tray is set correctly to “custom” or “standard”.
TRAY [XX] [TYPE] [SIZE]
A tray is closed, but the user did not change the position switch when the tray was opened and closed.
User can select appropriate size or type.
Table 2-15 Alphabetical printer messages (continued) (LJ 2300)
Message Cause Solution
64 Chapter 2 – Service and troubleshooting ENWW

2
TRAY [XX] EMPTY
[TYPE] [SIZE]
alternates withReady
For menus
press
The tray is out of media. Load paper in the empty tray to clear the message.If you do not load media into the specified tray, the printer continues printing from the next available tray with the same paper size and type, and the message continues to appear.
TYPE MISMATCH
TRAY
[XX]=[TYPE]
alternates withReady
For help
press
The system detected a different type of media from the type specified for the tray in the paper path coming from tray XX.
Verify that the correct media is loaded in the tray.Check the driver settings to make sure that the expected media type is selected.Check the media-type settings on the printer control panel to make sure that the printer is set for the media type that is in the tray.Refer to the printer software online Help for more information.
USE TRAY [XX]
[TYPE] [SIZE]
alternates withTo change press
/To continue
press
The printer did not detect the type and size of media requested. The message shows the most likely type and size available and the tray in which they are available.
Press the SELECT button to accept the values in the message, or use UP ARROW and DOWN ARROW button to scroll through the available choices.
Table 2-15 Alphabetical printer messages (continued) (LJ 2300)
Message Cause Solution
ENWW Troubleshooting control panel messages 65

Numerical error messages (LJ 2300)
Table 2-16 Numerical printer messages (LJ 2300)
Message Description Action
10.XX.YY
SUPPLIES MEMORY
ERROR
For help
press
An error has occurred in one or more of the printer’s supplies. Values of XX and YY are listed below:XX00 = memory is defective01 = memory is missingYY00 = black print cartridge
Turn the printer power off, and then turn the printer power on to clear the message.
13.XX.YZ JAM IN
[LOCATION]
alternates withFor help
press
A jam has occurred in the specified location. XX is the jam code, Y is the device number, and Z is the device type. Possible locations include:
TRAY 1
TRAY 2
TRAY 3
Remove jammed media from the specified location.
NoteThis jam error message also occurs when the media pickup system fails to feed media into the printer (known as a “mis-pick”). If there is no jammed media, check the pickup roller and separation pad in the appropriate tray.
13.XX.YZ JAM
INSIDE
[LOCATION]
alternates withFor help
press
A jam has occurred in the specified location. XX is the jam code, Y is the device number, and Z is the device type.Possible locations include:
REAR DOOR
TOP COVER
Remove jammed media from the specified location.
13.XX.YZ JAM
REMOVE TRAY 2
alternates withFor help
press
A jam has occurred in the duplexer (tray 2). XX is the jam code, Y is the device number, and Z is the device type.
Remove jammed media from tray 2. If the message persists after all jams have been cleared, a sensor might be stuck or broken.
14.X FEED
ROLLER<
ERROR
The rollers in tray X have worn out. X is the number of the tray: 2 = tray 23 = tray 3.
Replace the rollers.
66 Chapter 2 – Service and troubleshooting ENWW

2
20 INSUFFICIENT
MEMORY
alternates withTo continue
press
The printer received more data than can fit in its available memory. You might have tried to transfer too many macros, soft fonts, or complex graphics.
Press the SELECT button to print the transferred data (some data might be lost), and then simplify the print job or install additional memory.
21 PAGE TOO
COMPLEX
alternates withTo continue
press
The data (dense text, rules, raster or vector graphics) sent to the printer was too complex.
1. Press the SELECT button to print the transferred data. (Some data might be lost.)
2. If this message appears often, simplify the print job or install additional memory.
22 EIO [X]
BUFFER OVERFLOW
alternates withTo continue
press
Too much data was sent to the EIO card in the specified slot [X]. An incorrect communications protocol might be in use.
1. Press the SELECT button to clear the message. (The job will not be printed.)
2. Check the host configuration.
22 PARALLEL I/O
BUFFER OVERFLOW
alternates withTo continue
press
Too much data was sent to the parallel port.
1. Check for a loose cable connection and be sure to use a high-quality cable. Some non-HP parallel cables might be missing pin connections or might otherwise not conform to the IEEE-1284 specification.
2. This error can occur if the driver you are using is not IEEE-1284 compliant. For best results, use an HP driver that came with the printer.
3. Press the SELECT button to clear the error message. (The job will not be printed.)
22 SERIAL I/O
BUFFER OVERFLOW
alternates withTo continue
press
Too much data was sent to the serial port.
Press the SELECT button to clear the error message. (The job will not be printed.)
22 USB I/O
BUFFER OVERFLOW
Too much data was sent to the USB port.
Press the SELECT button to clear the error message. (The job will not be printed.)
Table 2-16 Numerical printer messages (continued) (LJ 2300)
Message Description Action
ENWW Troubleshooting control panel messages 67

40 EIO BAD
SERIAL
TRANSMISSION
alternates withTo continue
press
The printer detects a serial data error (parity, framing, or line overrun) while receiving data from the computer.
Press the SELECT button to clear the error message and continue printing.
40 EIO [X] BAD
TRANSMISSION
alternates withTo continue
press
The connection has been broken between the printer and the EIO card in the specified slot [X].
Press the SELECT button to clear the error message and continue printing.
41.X PRINTER
ERROR
alternates withTo continue
press
A temporary printing error occurred.X can equal one of the following:1 = Unknown misprint error2 = Beam detect misprint error3 = Media feed error (size)4 = No VSYNC error5 = Media feed error (type)6 = ITB detection error7 = Feed delay error9 = Noise VSREQ error
1. Press the SELECT button. The page containing the error automatically reprints if jam recovery is enabled.
2. Turn the printer power off, and then turn the printer power on.
41.3 UNEXPECTED
SIZE IN TRAY
[XX]
alternates withLOAD TRAY
[XX]:
[TYPE] [SIZE]
This is typically caused if two or more sheets stick together in the printer or if the tray is not correctly adjusted.
1. Reload the tray with the correct paper size.
2. Press the SELECT button to scroll to TRAY XX SIZE=. Reconfigure the size in a tray so that the printer will use a tray that contains the size required for the print job.
3. If the error does not clear, turn the printer power off, then turn the printer power on.
Table 2-16 Numerical printer messages (continued) (LJ 2300)
Message Description Action
68 Chapter 2 – Service and troubleshooting ENWW

2
41.5 UNEXPECTED
TYPE IN TRAY XX
alternates withLOAD TRAY [XX]:
[TYPE] [SIZE]
The printer detected a paper type different from the expected size.
1. Reload the tray with the correct paper type.
2. Press the SELECT button to scroll to TRAY XX TYPE=. Reconfigure the size in a tray so that the printer uses a tray that contains the type required for the print job.
3. If the error does not clear, turn the printer power off, and then turn the printer power on.
Table 2-16 Numerical printer messages (continued) (LJ 2300)
Message Description Action
ENWW Troubleshooting control panel messages 69

49.XXYY
PRINTER ERROR
alternates withTo continue
turn off then
on
A critical firmware error has occurred.XX represents a component code, and YY represents a component-specific error code.
Perform a cold reset (see “Cold reset” on page 253).If the error persists, then try the following actions:
1. Press CANCEL JOB to clear the print job from the printer memory. Turn the printer power off, and then turn the printer power on.
2. Try printing a job from a different program.
If the message persists with different programs and print jobs, then try the following actions.
1. Turn the printer power off.
2. Disconnect all cables to the printer.
3. Remove all memory DIMMs or third-party DIMMs from the printer.
4. Remove all EIO devices from the printer.
5. Turn the printer power on.
If the error no longer exists, follow these steps:
1. Install each DIMM and EIO device one at a time, making sure to turn the printer power off and back on as you install each device.
2. Replace a DIMM or EIO device if you determine that it causes the error.
3. Reconnect all cables that connect the printer to the network or computer.
Table 2-16 Numerical printer messages (continued) (LJ 2300)
Message Description Action
70 Chapter 2 – Service and troubleshooting ENWW

2
50.X FUSER
ERROR
For help
press
A fuser error has occurred. X can equal one of the following:1 = Low fuser temperature2 = Fuser warm up service3 = High fuser temperature4 = Faulty fuser5 = Inconsistent fuser6 = Open fuser7 = Fuser pressure release mechanism failure
Turn the printer power off and then turn the printer power on.If the problem persists, replace the fuser.
51.X
PRINTER ERROR
alternates withTo continue
turn off then
on
A temporary printing error occurred.X can equal one of the following:1 = Beam detect error2 = Laser error
1. Turn the printer power off, and then turn the printer power on.If the problem persists, replace the laser/scanner.
52.X
PRINTER ERROR
alternates withTo continue
turn off then
on
A temporary printing error occurred.X can equal one of the following:0 = Scanner error1 = Scanner startup error2 = Scanner rotation errorThis error can also indicate a problem with the shutter tab on the print cartridge.
Turn the printer power off, and then turn the printer power on.If the message persists, check the print cartridge for damage or try a different print cartridge.
Table 2-16 Numerical printer messages (continued) (LJ 2300)
Message Description Action
ENWW Troubleshooting control panel messages 71

53.XY.ZZ CHECK
RAM/ROM MEMORY
There is a problem with the printer memory. The DIMM that caused the error is not used. X signifies the DIMM type and can equal one of the following:0 = ROM1 = RAMY signifies the device location and can equal one of the following:0 = On board RAM/ROM1 = DIMM Slot 12 = DIMM Slot 23 = DIMM Slot 3ZZ signifies the error number and can equal one of the following:0 = Unsupported memory (e.g., presence detect bad)1 = Unrecognized memory (e.g., presence detect bad)2 = Unsupported memory size3 = Failed RAM test4 = Exceeded maximum RAM size5 = Exceeded maximum ROM size6 = Invalid DIMM speed
1. You might have to reseat or replace the specified DIMM. Turn the printer power off and then reseat the DIMM that caused the error.
2. Try using a different printer driver or printing a smaller file.
55.X
PRINTER ERROR
alternates withTo continue
turn off then
on
A temporary printing error occurred.X can equal one of the following:0 = No_reset_report1 = No_engine_response2 = Excessive_glitches3 = Lost_pprdy_signal4 = Communication_timeout5 = Bad_tray_bin_reports6 = Ecc7_command_error7 = Incoming_parity_error8 = Outgoing_parity_error9 = Missed_interruptA = Hung_communicationsB = Lost_xisr_errorC = Invalid_bus_timeoutD = Very_late_ecomm_isr
1. Turn the printer power off and then turn the printer power on.
2. Try using a different printer driver or printing a smaller file.
Table 2-16 Numerical printer messages (continued) (LJ 2300)
Message Description Action
72 Chapter 2 – Service and troubleshooting ENWW

2
56.X
PRINTER ERROR
alternates withTo continue
turn off then
on
A temporary printing error occurred as a result of an incorrect input or output request.X can equal one of the following:1 = Illegal input2 = Illegal output
Turn the printer power off, and then turn the printer power on.
57.X
PRINTER ERROR
alternates withTo continue
turn off then
on
A temporary printing error occurred in one of the printer fans. X represents the fan motor number associated with the error. For example, 1 = fan motor 1.
Turn the printer power off, and then turn the printer power on.
58.X
PRINTER ERROR
alternates withTo continue
turn off then
on
A printer error has occurred where a memory tag CPU error was detected, or there is a problem with the air sensor or power supply.X can equal one of the following:2 = Air generator sensor3 = CPU4 = Power supply
To resolve problems with the power supply:
1. Remove the printer from any UPS supplies, additional power supplies, or power strips. Plug the printer into a wall outlet and see if this resolves the problem.
2. If the printer is already plugged into a wall outlet, try another power source in the building that is independent of the one currently being used.
The line voltage and current source at the printer location might need to be inspected to ensure that they meet the electrical specifications for the printer. (See “Environmental specifications” on page 39.)
Table 2-16 Numerical printer messages (continued) (LJ 2300)
Message Description Action
ENWW Troubleshooting control panel messages 73

59.X
PRINTER ERROR
alternates withTo continue
turn off then
on
A temporary motor error occurred. X can equal one of the following:0 = Motor error1 = Motor startup error2 = Motor rotation error3 = Fuser motor startup error4 = Fuser motor rotation error5 = Print cartridge motor startup error6 = Print cartridge motor rotation error7 = Image drum motor startup error8 = Image drum motor rotation error9 = ETB/ITB motor startup errorA = ETB/ITB motor rotation errorB = Alienation motor startup errorC = Alienation motor rotation errorD = Registration motor starting errorE = Registration motor rotation error
Turn the printer power off, and then turn the printer power on.
62 NO SYSTEM This message indicates that no system was found. The printer software system is corrupt.
Turn the printer power off, and then turn the printer power on.
64 PRINTER
ERROR
alternates withTo continue
turn off then
on
A temporary printing error occurred in the scan buffer.
Turn the printer power off, and then turn the printer power on.
68.X STORAGE
ERROR
SETTINGS
CHANGED
alternates withTo continue
press
One or more printer settings saved to storage device X is invalid and has been reset to its factory default. X can equal one of the following:0 = onboard NVRAM1 = removable disk (flash or hard)
Press the SELECT button to clear the error and continue printing.Printing can continue, but the user might experience unexpected behavior because an error occurred in permanent storage.
Table 2-16 Numerical printer messages (continued) (LJ 2300)
Message Description Action
74 Chapter 2 – Service and troubleshooting ENWW

2
68.X PERMANENT
STORAGE FULL
alternates withTo continue
press
Storage device X is full. X can equal one of the following:0 = onboard NVRAM1 = removable disk (flash or hard)
Press the SELECT button to clear the error and continue printing.Printing can continue, but the user might experience unexpected behavior because an error occurred in permanent storage.
68.X PERMANENT
STORAGE WRITE
FAIL
alternates withTo continue
press
Storage device X is failing to write. X can equal one of the following:0 = onboard NVRAM1 = removable disk (flash or hard)
Press the SELECT button to clear the error and continue printing.Printing can continue, but the user might experience unexpected behavior because an error occurred in permanent storage.
69.X
PRINTER ERROR
alternates withTo continue
turn off then
on
A duplexing error has occurred. X represents the type of duplexing error and can equal one of the following:0 = Duplex mechanism failure1 = Duplex slide adjust failure
Turn the printer power off, and then turn the printer power on.
Table 2-16 Numerical printer messages (continued) (LJ 2300)
Message Description Action
ENWW Troubleshooting control panel messages 75

79.XXYY
PRINTER ERROR
alternates withTo continue
turn off then
on
The printer detected a critical hardware error.XX represents the component ID, and YY represents a component-specific error code.
1. Press CANCEL JOB to clear the print job from the printer memory. Turn the printer power off, and then turn the printer power on.
2. Try printing a job from a different program. If the job prints, try printing a different file from the first program. (If the message appears only with a certain program or print job, contact the software vendor for assistance).
If the message persists with different programs and print jobs, try the following steps.
1. Turn the printer power off.
2. Disconnect all cables to the printer that connect it to the network or computer.
3. Remove all memory DIMMs or third-party DIMMs from the printer.
4. Remove all EIO devices from the printer.
5. Turn the printer power on.
If the error no longer exists, follow these steps.
1. Install each DIMM and EIO device one at a time, making sure to turn the printer power off and back on as you install each device.
2. Replace a DIMM or EIO device if you determine that it causes the error.
3. Reconnect all cables that connect the printer to the network or computer.
Table 2-16 Numerical printer messages (continued) (LJ 2300)
Message Description Action
76 Chapter 2 – Service and troubleshooting ENWW

2
8X.YYYY
EIO ERROR
The EIO accessory card has encountered a critical error.X represents the error location and can equal one of the following:1 = Slot number 12 = Slot number 23 = Slot number 36 = Card in slot number 17 = Card in slot number 28 = Card in slot number 3YYYY represents the error code.
1. Turn the printer power off, and then turn the printer power on.
2. Turn the printer power off, reseat the EIO accessory in slot [X], and then turn the printer power on.
3. Turn the printer power off, remove the EIO accessory from slot [X], install it in a different EIO slot, and then turn the printer power on.
4. Replace the EIO accessory in slot [X].
Table 2-16 Numerical printer messages (continued) (LJ 2300)
Message Description Action
ENWW Troubleshooting control panel messages 77

Alphabetical/numerical error messages (LJ 4100mfp)
Table 2-17 Alphabetical/numerical error messages (LJ 4100mfp)
Message Explanation Recommended action
ADF PICK ERROR Too many pages have been placed in the ADF. The ADF separation pad or roller is dirty, damaged, or not properly installed.
NoteThe ADF is designed to hold 30 pages. Do not overfill the ADF.
1. See “Automatic document feeder (ADF) jams” on page 266.
2. Remove some of the pages and try the operation again. If necessary, open the ADF cover and remove any jammed media, and then close the ADF cover.
3. Verify that the document-detect-sensor (PS2) and leading-edge-sensor (PS1) flags can freely move.
4. Verify that the ADF separation pad and roller are clean, in good condition, and properly installed.
ADF PAPER JAM A page has jammed inside the ADF and must be cleared before copying can continue.
1. See “Automatic document feeder (ADF) jams” on page 266.
2. Raise the ADF cover and remove the jammed media, and then lower the ADF tray.
3. Refer to steps for clearing an ADF misfeed error.
4. Verify that the ADF paper delivery guide is clean and its clear plastic sheet properly installed.
CALIBRATION
FAILED
The auto calibration procedure was not completed.
1. Verify that there is not any media left on the glass from a previous copy job.
2. Attempt to perform the auto calibration procedure again.
78 Chapter 2 – Service and troubleshooting ENWW

2
CHECK CABLES
AND CYCLE POWER
Communication between the printer formatter and the copy processor board has failed.
1. Verify that the high-speed copy connect cable between the formatter and the copy processor board is correctly connected. Reseat the connectors.
2. Verify that the copy processor board is firmly seated into the connector on the intermediate PCB.
3. Check for broken, frayed, or pinched wires.
4. Verify that the firmware DIMM and memory DIMM on the copy processor board are firmly seated.
5. Verify that the copy processor board LEDs are illuminated.
INCOMPLETE
INITIALIZATION
ERROR
A sensor is not in the correct position when the MFP is initializing when the power is turned on.
1. Verify that all of the sensors move freely.
2. Turn the power off, and then back on.
FLATBED COVER
OPEN
The ADF cover is open or the ADF door sensor (PS10) is not properly functioning. See “LJ 4100mfp components” on page 307.
1. Close the ADF door. Press the START button.
2. Verify that the ADF door sensor (PS10) is functioning.
3. Open the cover. The message on the control panel should alternate between READY and FLATBED COVER OPEN.
4. Perform a sensor service test.
5. Check the ADF door sensor (PS10) for loose connectors or pinched and frayed wires.
6. Replace the sensor if necessary.
Table 2-17 Alphabetical/numerical error messages (continued) (LJ 4100mfp)
Message Explanation Recommended action
ENWW Troubleshooting control panel messages 79

PROCESSING AUTO
CLEANING PAGE
The auto-cleaning page is in process. This can take up to 2.5 minutes.
1. Wait until the cleaning page has printed.
2. Reload the source document and press START to begin the job. See the HP LaserJet 4100 series printer service manual for more information.
PROCESSING
CLEANING PAGE
The manual-cleaning page is in process. This can take up to 2.5 minutes.
1. Wait until the cleaning page has printed.
2. Reload the source document and press START to begin the job. See the HP LaserJet 4100 series printer service manual for more information.
RESEND UPGRADE The firmware image was corrupted during an upgrade operation.
Start the firmware upgrade operation over.
30.0.01
OR
30.0.02
SCANNER I/O
FAILURE CHECK
COPY CONNECT
CARD
Communication has failed between the copy processor board and the formatter.
1. Verify that the high-speed copy connect cable between the formatter and the copy processor board is correctly connected. Reseat the connectors.
2. Verify that the copy processor board is firmly seated into the connector on the intermediate PCB.
3. Check for broken, frayed, or pinched wires.
4. Verify that the copy processor board LEDs are illuminated.
Table 2-17 Alphabetical/numerical error messages (continued) (LJ 4100mfp)
Message Explanation Recommended action
80 Chapter 2 – Service and troubleshooting ENWW

2
30.1.06
SCAN FAILURE
Scan-unit intake-fan failure.
1. With product power on, verify that the fan is functioning (the fan is off when the MFP is in PowerSave mode).
2. Check for loose connectors and frayed or pinched wires. Reseat the fan connector at scanner controller PCB location J1203.
3. Replace the fan.
30.1.15
SCAN FAILURE
The flatbed cover is open while the MFP is initializing after the power is turned on.
1. Turn the power off.
2. Close the flatbed cover.
3. Turn the power on.
30.1.17
SCAN FAILURE
Flatbed optical-unit-motor failure.
1. Verify that the optical-unit lock is in the unlocked position.
2. Verify that the flatbed optical unit moves during initialization when the power is turned on.
-Or-
3. Use the control-panel diagnostic menu to test the scanner motor.
4. Verify that the optical-unit drive-belt is properly installed, tensioned, and that its teeth are meshed with the drive gear. Verify that the ribbon cable is properly installed and does not hinder the optical-unit movements.
5. Check for loose connectors and frayed or pinched wires. Reseat the optical-unit connector at scanner control PCB location J1207.
6. Replace the scan-unit optical-unit gear/motor assembly.
Table 2-17 Alphabetical/numerical error messages (continued) (LJ 4100mfp)
Message Explanation Recommended action
ENWW Troubleshooting control panel messages 81

30.1.18
SCAN FAILURE
An Application-specific integrated circuit (ASIC) has failed on the scanner control board.
1. Turn the power off.
2. Reseat the scanner controller board.
3. Turn the power on. If the error message persists, replace the scanner controller board.
30.1.19
SCAN FAILURE
The scanning lamp does not illuminate. Inverter PCB or scanning lamp failure.
1. Verify that the scanning lamp briefly illuminates when the product’s power is turned on (open the flatbed cover to view the lamp and then turn the power on).
-Or-
2. Use the control-panel diagnostic menu to test the lamp.
3. Verify that the scanning lamp fuse located on the Inverter PCB is not open.
4. Check for loose connectors and frayed or pinched wires. Reseat the inverter connector at inverter PCB location CN2 and at scanner PCB location J1202.
5. Replace the scanning lamp with a known functioning lamp. If the problem persists, proceed to the next step.
6. Replace the inverter PCB.
30.1.20
OR
30.1.21
OR
30.1.22
OR
30.1.25
SCAN FAILURE
The copy processor board has experienced a processing error.
1. Turn the power off and then back on.
2. If the error message persists, replace the copy processor board.
3. Verify that the copy processor board LEDs are illuminated.
Table 2-17 Alphabetical/numerical error messages (continued) (LJ 4100mfp)
Message Explanation Recommended action
82 Chapter 2 – Service and troubleshooting ENWW

2
SCANNING FROM
GLASS
(appears when attempting to use the ADF; if you press the start button and the ADF document-detect sensor [S1] does not detect a source document, the MFP attempts to scan from the glass)
ADF document-detect sensor (PS2) did not detect a document in the ADF input tray.
1. Verify that the source documents are properly inserted in the ADF.
2. Verify that no media has jammed in the ADF document path.
3. Verify that the document-detect-sensor flag is not damaged and that it moves freely.
4. Use the control-panel diagnostic menu to test the sensor.
5. Verify that the ADF serial cable is securely connected to the copy processor board.
6. Verify that the document-detect-sensor flag is not damaged and that it moves freely.
7. Replace the ADF unit.
Table 2-17 Alphabetical/numerical error messages (continued) (LJ 4100mfp)
Message Explanation Recommended action
ENWW Troubleshooting control panel messages 83

Alphabetical error messages (LJ 4200/4300)
Table 2-18 Alphabetical error messages (LJ 4200/4300)
Message Description Action
ACCESS DENIED
MENUS LOCKED
An attempt has been made to modify a printer menu item, but the network systems administrator has enabled the control-panel security mechanism. The message will disappear shortly, and the printer will return to the ready state.
Contact the network systems administrator to change settings.
BAD DUPLEXER
CONNECTION
The duplexer is not functioning. 1. Turn off the printer.
2. Remove and then reinstall the duplexer.
3. Turn on the printer.
4. Check the rear accessory power connector.
5. If the error persists, replace the duplexer.
BAD ENVELOPE
FEEDER
CONNECTION
The envelope feeder is not functioning.
1. Turn off the printer.
2. Remove and then reinstall the envelope feeder.
3. Turn on the printer.
4. Check the front accessory power connector.
5. If the problem persists, replace the envelope feeder.
CANNOT DUPLEX
CHECK REAR
BIN
orCANNOT DUPLEX
CHECK PAPER
The printer cannot perform the duplex function.
1. Close the face-up bin before sending a duplex print job.
2. Replace the duplexer.
3. Replace the dc controller PCA.
84 Chapter 2 – Service and troubleshooting ENWW

2
CARTRIDGE
FAILURE
FOR HELP
PRESS
alternates with
RETURN FOR
REPLACEMENT
FOR HELP
PRESS
The print cartridge contains part of the sealing tape.
1. Remove the sealing tape.
2. If the sealing tape cannot be removed, insert a new print cartridge and return the faulty print cartridge for replacement.
CHOSEN
PERSONALITY
NOT AVAILABLE
FOR HELP
PRESS
alternates with
CHOSEN
PERSONALITY
NOT AVAILABLE
TO CONTINUE
PRESS
The printer job language (PJL) encountered a request for a personality that did not exist in the printer. The job is aborted and no pages print.
1. Press the HELP button for detailed information.
2. Use the UP ARROW and DOWN ARROW to step through the instructions.
CLOSE TOP
COVER
FOR HELP
PRESS
The top cover is open or the top cover switch (SW101) is defective.
1. Press the HELP button for information.
2. Close the top cover.
3. Replace the top cover switch (SW101).
DATA RECEIVED
TO PRINT LAST
PAGE
PRESS
The printer received data and is waiting for a form feed. When the printer receives another file, the message should disappear.
Press the SELECT button to continue.
Table 2-18 Alphabetical error messages (continued) (LJ 4200/4300)
Message Description Action
ENWW Troubleshooting control panel messages 85

DETECTABLE
SIZE
IN TRAY XX
FOR HELP
PRESS
alternates with
DETECTABLE
SIZE IN TRAY
XX
RECOMMEND
MOVE
SWITCH TO
STANDARD
A tray has been loaded with media that is a standard size and the switch in the tray is set to “custom.”
1. Press the HELP button the for detailed information.
2. Press the UP ARROW and DOWN ARROW to step through the instructions.
DISK DEVICE
FAILURE
alternates with
READY
FOR MENUS
PRESS
A device failure has occurred on the specified drive.
1. Printing can continue for jobs that do not require access to the disk drive.
2. Press the SELECT button to continue.
3. If the message persists, remove and reinstall the EIO disk drive.
4. Reinitialize the EIO disk.
5. If the message persists, replace the EIO disk drive.
DISK FILE
OPERATION
FAILED
alternates with
READY
FOR MENUS
PRESS
The printer received a PJL file system command that attempted to perform an illogical operation (for example, a command to download a file to a nonexistent directory).
1. Printing can continue.
2. Press the SELECT button to continue.
3. If the message reappears, then a problem might exist with the software application.
Table 2-18 Alphabetical error messages (continued) (LJ 4200/4300)
Message Description Action
86 Chapter 2 – Service and troubleshooting ENWW

2
DISK FILE
SYSTEM IS
FULL
alternates with
READY
FOR MENUS
PRESS
The printer received a PJL file system command that attempted to store something on the file system. The attempt was unsuccessful because the file system is full.
1. Use the device storage manager in the HP Web Jetadmin software to delete files from the EIO disk drive and then try again.
2. Press the SELECT button to continue.
DISK IS
WRITE
PROTECTED
alternates with
READY
FOR MENUS
PRESS
The file system device is protected and no new files can be written to it.
1. To enable writing to the disk, turn off the write protection by using the device storage manager in HP Web Jetadmin.
2. Press the SELECT button to continue.
EIO DISK X
NOT
FUNCTIONAL
FOR HELP
PRESS
The EIO disk in slot X is not working correctly.
1. Remove the EIO disk from the indicated slot and reinstall it.
2. If the error persists, replace the EIO disk drive.
ENVELOPE
FEEDER EMPTY
The envelope feeder is empty. 1. Refill the envelope feeder.
2. Turn off the printer.
3. Remove and then reinstall the accessory. Turn the printer on.
4. If the error persists, replace the envelope feeder.
Table 2-18 Alphabetical error messages (continued) (LJ 4200/4300)
Message Description Action
ENWW Troubleshooting control panel messages 87

FLASH DEVICE
FAILURE
alternates with
READY
FOR MENUS
PRESS
A flash DIMM is installed in one of the formatter slots.
1. Printing can continue for jobs that do not require the flash DIMM.
2. Press the SELECT button to continue.
3. If the message persists, remove and reinstall the flash DIMM.
4. If the message persists, replace the flash DIMM.
FLASH FILE
OPERATION
FAILED
alternates with
READY
FOR MENUS
PRESS
The printer received a PJL file system command that attempted to perform an illogical operation (for example, a command to download a file to a non-existent directory).
1. Printing can continue.
2. Turn the printer off and then back on to delete the message from the display.
3. If the message reappears, a problem might exist with the software application.
FLASH FILE
SYSTEM IS
FULL
alternates with
READY
FOR MENUS
PRESS
The printer received a PJL file system command that attempted to store something on the file system. The attempt was unsuccessful because the file system is full.
1. Use HP Web Jetadmin Device Storage Manager software to delete files from the flash memory and try again.
2. Press the SELECT button to continue.
FLASH IS
WRITE
PROTECTED
alternates with
READY
FOR MENUS
PRESS
The file system device is protected and no new files can be written to it.
1. To enable writing to the flash memory, turn off the write protection by using the device storage manager in HP Web Jetadmin.
2. Press the SELECT button to continue.
Table 2-18 Alphabetical error messages (continued) (LJ 4200/4300)
Message Description Action
88 Chapter 2 – Service and troubleshooting ENWW

2
INCORRECT The wrong personal identification number (PIN) was typed.
Type the correct PIN code. After three incorrect PIN entries, the printer returns to the Ready state.
INSERT OR
CLOSE
TRAY XX
FOR HELP
PRESS
Tray XX must be inserted or closed before the current job can be printed.
1. Press the HELP button for detailed information.
2. Press the UP ARROW button and the DOWN ARROW button to step through the instructions.
3. If the error persists, verify that the indicated tray’s media-size sensor (PS102, SW801, or SW1) is correctly operating. Verify that the sensor “fingers” inside the tray are engaging the tray sensor correctly.
4. Print a configuration page.
5. If the tray settings on the configuration page are correct, verify that the tray’s paper-out sensor is operating.
INSTALL
CARTRIDGE
alternates with
FOR HELP
PRESS
The cartridge is either not installed or not correctly installed in the printer.
1. Insert the cartridge, or make sure that the cartridge is fully seated.
2. Press the HELP button for detailed information.
3. Press the UP ARROW button and the DOWN ARROW button to step through the instructions.
4. If the error persists, replace the cartridge.
5. Verify that the connectors between power supply and transfer assembly are not damaged.
6. Replace the power supply.
7. Replace the transfer assembly.
Table 2-18 Alphabetical error messages (continued) (LJ 4200/4300)
Message Description Action
ENWW Troubleshooting control panel messages 89

INSTALL FUSER
FOR HELP
PRESS
The fuser is either not installed or not correctly installed in the printer.
1. The fuser is not fully seated or has been removed and must be reinstalled for printing to continue.
If the fuser is in the printer, remove and reinstall it. If the fuser is not in the printer, install it.
2. Push the fuser firmly into the printer until the blue levers on both sides click into place.
3. Press the HELP button for detailed information.
4. Press the UP ARROW button and the DOWN ARROW button to step through the instructions.
5. If the error persists, verify that the fuser connector (J128 for the LJ 4200; J228 for the LJ 4300) is good.
6. Replace the fuser assembly.
7. Replace the DC controller PCA.
8. Replace the power supply.
Table 2-18 Alphabetical error messages (continued) (LJ 4200/4300)
Message Description Action
90 Chapter 2 – Service and troubleshooting ENWW

2
LOAD TRAY XX:
<TYPE> <SIZE>
FOR HELP
PRESS
alternates with
LOAD TRAY XX:
<TYPE> <SIZE>
TO USE
ANOTHER
TRAY
PRESS
Tray XX is either empty (based on the operation of the paper sensor) or configured for a type and size other than that specified in the job.
1. Press the HELP button for detailed information.
2. Press the UP ARROW button and the DOWN ARROW button to step through the instructions.
3. Print a configuration page and verify that the tray settings are correctly set.
4. If the tray settings on the configuration page do not match the actual tray setting, verify that the indicated tray’s paper width switch (SW102, SW801, or SW1) is operating correctly.
LOAD TRAY XX:
<TYPE> <SIZE>
FOR HELP
PRESS
Tray XX is either empty (based on the operation of the paper sensor) or configured for a type and size other than that specified in the job. No other tray is available.
1. Press the HELP button for detailed information.
2. Press the UP ARROW) button and the DOWN ARROW button to step through the instructions.
3. Print a configuration page and verify that the tray settings are correctly set.
4. If the tray settings on the configuration page do not match the actual tray setting, verify that the indicated tray’s paper width switch (SW102, SW801, or SW1) is operating correctly.
Table 2-18 Alphabetical error messages (continued) (LJ 4200/4300)
Message Description Action
ENWW Troubleshooting control panel messages 91

LOWER THE
OPTIONAL BIN
Note:The stacker or stapler/stacker LED blinks in amber.
The stacker or stapler/stacker output bin is in the raised position.
1. Lower the output bin.
2. If the error persists, replace the stacker or stapler/stacker.
MANUALLY FEED
<TYPE> <SIZE>
FOR HELP
PRESS
alternates with
MANUALLY FEED
<TYPE> <SIZE>
TO CONTINUE
PRESS
A job was sent that requires a specific paper type and size that is not currently available.
1. Manually feed the media.
2. Press the HELP button for detailed information.
3. Press the UP ARROW button and the DOWN ARROW button to step through the instructions.
4. If the requested paper size and type is installed in one of the trays, print a configuration page to see if the printer tray setting differ from the paper size and type in the tray.
5. Check the tray size sensor switches if the configuration page indicates a different size than that in the tray. Verify that the sensor “fingers” inside the tray are engaging the tray sensor correctly.
Table 2-18 Alphabetical error messages (continued) (LJ 4200/4300)
Message Description Action
92 Chapter 2 – Service and troubleshooting ENWW

2
NON HP
CARTRIDGE
DETECTED
The printer has detected that an HP print cartridge is currently installed.If a new HP cartridge has been installed, this message appears for about 20 seconds and then is replaced by the READY message.
1. If the print cartridge appears to be an authentic HP cartridge, try installing another HP print cartridge that has the same shipment lot number. If this clears the error message, return the print cartridge that you removed to the supplier as defective.
NoteIf the error message persists, the print cartridge might be a fraudulent cartridge.
2. If the error message persists, the memory chip on the print cartridge (location J600) might be defective or the connector might be defective.
3. The DC controller PCA might be defective. Replace the DC controller PCA.
NotePrinter repairs that are required as a result of using non-HP print cartridges are not covered under the HP warranty.
Table 2-18 Alphabetical error messages (continued) (LJ 4200/4300)
Message Description Action
ENWW Troubleshooting control panel messages 93

NON HP
CARTRIDGE
DETECTED
alternates with
READY
FOR MENUS
PRESS
The printer has detected that a non-HP print cartridge is currently installed.
1. If the print cartridge appears to be an authentic HP cartridge, try installing another HP print cartridge that has the same shipment lot number. If this clears the error message, return the print cartridge that you removed to the supplier as defective.
NoteIf the error message persists, the print cartridge might be a fraudulent cartridge.
2. If the error message persists, the memory chip on the print cartridge (location J600) might be defective or the connector might be defective.
3. The DC controller PCA might be defective. Replace the DC controller PCA.
NotePrinter repairs that are required as a result of using non-HP print cartridges are not covered under the HP warranty.
OUTPUT BIN 1
FULL
REMOVE ALL
PAPER
FROM BIN
Note:The stacker or stapler/stacker LED blinks in amber.
The stacker or stapler/stacker output bin is full and must be emptied in order to continue printing.
1. Remove the media from the output bin.
2. If the error persists, verify that the output bin flapper (the four plastic paddles hanging down in front of the output bin rollers) moves freely.
3. Replace the stacker or stapler/stacker.
Table 2-18 Alphabetical error messages (continued) (LJ 4200/4300)
Message Description Action
94 Chapter 2 – Service and troubleshooting ENWW

2
OUTPUT PAPER
PATH OPEN
Note:The stacker or stapler/stacker LED blinks in amber.
The jam-access door or the staple cartridge door is open.
1. Press the HELP button for detailed information.
2. Press the UP ARROW button and the DOWN ARROW button to step through the instructions.
3. Close the open door.
4. If this message persists, replace the stacker or stapler/stacker.
PERFORM
PRINTER
MAINTENANCE
alternates with
READY
FOR MENUS
PRESS
To ensure optimum print quality, the printer prompts you to perform routine maintenance every 200,000 pages (default setting).
Q2429A; 110 V printer kit for the HP LaserJet 4200 Q2436A; 110 V printer kit
for the HP LaserJet 4300 Q2430A; 220 V printer kit
for the HP LaserJet 4200 Q2437A; 220 V printer kit
for the HP LaserJet 4300
Install an HP LaserJet 4200/4300 printer maintenance kit. See the instructions that come with this kit.
-or-
Continue printing and order a printer maintenance kit
PERFORMING
UPGRADE
A firmware upgrade is in progress. CAUTIONDo not turn the printer off until the printer returns to the Ready state. The printer will be damaged if the power is turned off during a firmware upgrade.
PRINTING...
REGISTRATION
PAGE
The printer is generating the registration page. The printer will return to the Ready state when the page is completed.
Follow the instructions on the printed pages.
Table 2-18 Alphabetical error messages (continued) (LJ 4200/4300)
Message Description Action
ENWW Troubleshooting control panel messages 95

RAM DISK
DEVICE
FAILURE
alternates with
READY
FOR MENUS
PRESS
The RAM disk had a critical failure and can no longer be used.
1. Turn the printer power off, and then on again.
2. If the error persists, a defective DRAM DIMM might be installed in the printer (on the formatter). Replace the DRAM DIMM(s). The procedure for replacing a DRAM DIMM is the same as replacing a firmware DIMM.
RAM DISK FILE
OPERATION
FAILED
alternates with
READY
FOR MENUS
PRESS
The printer received a PJL file system command that attempted to perform an illogical operation (for example, a command to download a file to a nonexistent directory).
1. Turn the printer off and then on to delete the message from the display.
2. If this error persists, a problem might exist with the software application.
RAM DISK FILE
SYSTEM IS
FULL
ALTERNATES
WITH
READY
FOR MENUS
PRESS
The RAM disk is full. 1. Delete files and then try again, or turn the printer off and then on to delete all the files on the RAM disk.
2. If the message persists, increase the size of the RAM disk by adding additional memory DIMMs.
Table 2-18 Alphabetical error messages (continued) (LJ 4200/4300)
Message Description Action
96 Chapter 2 – Service and troubleshooting ENWW

2
RAM DISK IS
WRITE
PROTECTED
ALTERNATES
WITH
READY
FOR MENUS
PRESS
The file system device is protected and no new files can be written to it.
To enable writing to the RAM disk, turn off the write protection by using the device storage manager in the HP Web Jetadmin software.
RECEIVING
UPGRADE
A firmware upgrade is in progress. No action required.
CAUTIONDo not turn the printer off until the printer returns to the ready state. The printer will be damaged if the power is turned off during a firmware upgrade.
REINSERT
DUPLEXER
The duplexer is not functioning. 1. Turn off the printer.
2. Remove and then reinstall the duplexer.
3. Turn on the printer.
4. Check the rear accessory power connector.
5. If the error persists, replace the duplexer.
Table 2-18 Alphabetical error messages (continued) (LJ 4200/4300)
Message Description Action
ENWW Troubleshooting control panel messages 97

REPLACE
CARTRIDGE
alternates with
FOR HELP
PRESS
No toner remains in the print cartridge.
1. Replace the print cartridge to continue printing.
2. Press the HELP button for detailed information.
3. Press the UP ARROW button and the DOWN ARROW button to step through the instructions.
4. Supplies-ordering information is also available from the embedded Web server.
5. If the error persists, replace the power supply.
RESEND
UPGRADE
The firmware upgrade was not completed successfully.
Follow the ReadMe file firmware download instructions online; attempt the upgrade again.
Table 2-18 Alphabetical error messages (continued) (LJ 4200/4300)
Message Description Action
98 Chapter 2 – Service and troubleshooting ENWW

2
SIZE MISMATCH
TRAY
XX=<SIZE>
FOR HELP
PRESS
alternates with
READY
FOR MENUS
PRESS
The tray is loaded with media that is longer or shorter in the feed direction than the size setting for the tray.
1. Adjust the side and rear paper guides against the paper. At the control panel, set the tray 1 paper size to the size of medias in tray 1.
2. If the media being used is Letter, A4, Executive, B5 JIS, A5, or Legal size, the tray switch should be set to “standard.” Set the tray switch to “custom” for all other media sizes. The custom size switch must be set before the size can be selected at the control panel.
3. Print a configuration page and verify that the tray size settings match the actual tray settings. If the settings do not match, verify that the tray size sensors are correctly functioning. If they are not, replace the media-size sensors (SW102, SW801, or SW1). Verify that the sensor “fingers” inside the tray are engaging the tray sensor correctly.
4. Replace the indicated feeder control PCA.
5. Replace the DC controller PCA.
STANDARD
OUTPUT BIN
FULL
REMOVE ALL
PAPER FROM
BIN
The top (standard) output bin is full and must be emptied.
1. Empty the top output bin.
2. If the error persists, verify that the output bin sensor (PS104) is operating and that the sensor arm can freely move.
Table 2-18 Alphabetical error messages (continued) (LJ 4200/4300)
Message Description Action
ENWW Troubleshooting control panel messages 99

STAPLER LOW
ON STAPLES
FOR HELP
PRESS
Note:The stapler/stacker LED is continuously illuminated green (this error applies to the stapler/stacker only).
Fewer than 70 staples remain in the optional stapler/stacker staple cartridge. Printing will continue until the STAPLER OUT OF STAPLES message appears on the printer control-panel display.
1. Press the HELP button for detailed information.
2. Press the UP ARROW button and the DOWN ARROW button to step through the instructions.
3. If after following the instruction above the error persists, replace the staple unit.
NoteThe customer is responsible for ordering replacement staple cartridges.
STAPLER OUT
OF STAPLES
FOR HELP
PRESS
Note:The stapler/stacker LED blinks in amber (this error applies to the stapler/stacker only).
Fewer than 15 staples remain in the optional stapler/stacker. The printer behavior depends on how STAPLES OUT is configured.
If STAPLES OUT=STOP, the printer stops printing until you refill the stapler or press the SELECT button. This is the default setting.If STAPLES OUT=CONTINUE,
printing continues but print jobs will not be stapled.
1. Press the HELP button for detailed information.
2. Press the UP ARROW button and the DOWN ARROW button to step through the instructions.
3. Replace the staple cartridge.
4. If the error persists, Replace the stapler unit followed by the stapler/stacker if necessary.
TOO MANY
PAGES IN JOB
TO STAPLE
Note:The stapler/stacker LED is continuously illuminated in green (this error applies to the stapler/stacker only)
The maximum number of sheets the stapler can staple is 15. The print job finishes printing but is not stapled.
Reduce the number of pages in the print job, or print and staple in batches of 15 or fewer pages.
Table 2-18 Alphabetical error messages (continued) (LJ 4200/4300)
Message Description Action
100 Chapter 2 – Service and troubleshooting ENWW

2
TOO MANY
TRAYS
INSTALLED
TURN POWER
OFF AND
UNISTALL A
TRAY.
Too many optional input trays are installed. A maximum of two optional trays is allowed.
Turn off the printer power and remove a tray.
TRAY XX
CONTAINS
UNKNOWN MEDIA
The media type or size in the specified tray cannot be determined.
1. To change the media type, press the SELECT button. Use the UP ARROW button and the DOWN ARROW button to scroll to the type, and then press the SELECT button to select it.
2. To change the media size to Letter, A4, Executive, B5 JIS, A5, or Legal, leave the tray switch in the “standard” position.
3. To change the media size to other sizes, move the tray switch to “custom”, adjust the paper guides against the paper, and close the tray. Use the UP ARROW button and the DOWN ARROW button to scroll to the media size, and then press the SELECT button to select it.
TRAY XX EMPTY
<TYPE> <SIZE>
alternates with
READY
FOR HELP
PRESS
The specified tray is empty, but the current job does not require this tray in order to print correctly.
1. Refill the indicated tray.
2. If the error persists, verify that the indicated tray’s paper-out sensor (PS105,PS101, PS801, or SR3) is correctly functioning correctly.
Table 2-18 Alphabetical error messages (continued) (LJ 4200/4300)
Message Description Action
ENWW Troubleshooting control panel messages 101

TRAY XX OPEN
FOR HELP
PRESS
alternates with
READY
FOR MENUS
PRESS
The specified tray is open or not closed completely.
1. Close the tray.
2. If this error persists, verify that the indicated tray’s media-size sensors (SW102, SW801, or SW1) is correctly functioning correctly. Verify that the sensor “fingers” inside the tray are engaging the tray sensor correctly.
TRAY XX SIZE=
<XXXX SIZE>
FOR HELP
PRESS
A tray was installed with the standard/custom switch set to “custom”, or with the paper guides in a non-standard configuration. The printer is prompting you to use the control panel to specify a predefined non-standard paper size, a “custom” paper size, or an “any custom” or an “any” size setting. (The software program defines the “any custom” and “any” size settings.)
1. Use the control panel to select the appropriate custom paper size. Press the SELECT button.
2. If the media used is letter, A4, executive, B5 JIS, A5, or legal sized, the tray switch should be set to “standard.” Set the tray switch to “custom” for all other media sizes. The tray switch must be set to custom before the size can be selected at the control panel.
3. Print a configuration page and verify that the tray size settings match the actual tray settings. If the settings do not match, verify that the tray size sensors are correctly functioning. If they are not, replace the media-size sensors (SW102, SW801, or SW1). Verify that the sensor “fingers” inside the tray engage the tray sensor correctly.
Table 2-18 Alphabetical error messages (continued) (LJ 4200/4300)
Message Description Action
102 Chapter 2 – Service and troubleshooting ENWW

2
TRAY XX
<TYPE> <SIZE>
TO CHANGE
TYPE
PRESS
alternates with
TRAY XX
<TYPE> <SIZE>
SIZE DETECTED
BY TRAY
The printer is reporting the current configuration of tray XX. The tray switch is in the “standard” position.
1. To change the media type, press the SELECT button. Use the UP ARROW button and the DOWN ARROW button to scroll to the type, and then press the SELECT button to select it.
2. To change the media size to letter, A4, executive, B5 JIS, A5, or legal, leave the tray switch in the “standard” position and adjust the media guides to the correct positions.
3. To change the media size to other sizes, move the tray switch to “custom”, adjust the paper guides against the paper, and close the tray.
4. Use the UP ARROW button and the DOWN ARROW button to scroll to the media size, and then press the SELECT button to select it. Repeat this procedure to select the media type.
5. If the size that appears on the control panel display is incorrect and the tray paper guides are correctly adjusted, verify that the indicated tray’s media-size sensor (SW102, SW801, or SW1) is operating. Verify that the sensor “fingers” inside the tray engage the tray sensor correctly.
Table 2-18 Alphabetical error messages (continued) (LJ 4200/4300)
Message Description Action
ENWW Troubleshooting control panel messages 103

TRAY XX
<TYPE> <SIZE>
SIZE
SPECIFIED BY
USER
alternates with
TRAY XX
<TYPE> <SIZE>
TO CHANGE
TYPE
PRESS
The printer is reporting the current configuration of tray XX. The tray switch is in the “custom” position.
1. To change the media type, press the SELECT button. Use the UP ARROW button and the DOWN ARROW button to scroll to the type, and then press the SELECT button to select it.
2. To change the media size to letter, A4, executive, B5 JIS, A5, or legal, set the tray switch to the “standard” position and adjust the media guides to the correct positions.
3. To change the media size to other sizes, leave the tray switch in the “custom” position, adjust the media guides against the media, and close the tray.
4. Select the Paper Handling menu from the control panel. Configure the size and media type for the tray.
UNABLE TO
STORE JOB
<JOBNAME>
A job cannot be stored because of a memory, disk, or configuration problem.
1. Install additional memory in the printer, or install a disk drive in the printer.
2. If a disk drive is installed, delete the previously stored print jobs to increase the disk storage space.
3. If the error persists, check the printer driver and application program settings.
USE INSTEAD?
TRAY X:
<TYPE>
<SIZE>
The printer is offering the closest selection of alternative media to use for the print job.
To choose the alternative, press the SELECT button. Use the UP ARROW button and the DOWN ARROW button to scroll to any alternative selection, and then press the SELECT button to select it.
Table 2-18 Alphabetical error messages (continued) (LJ 4200/4300)
Message Description Action
104 Chapter 2 – Service and troubleshooting ENWW

2
Numerical error messages (LJ 4200/4300)
Table 2-19 Numerical error messages (LJ 4200/4300)
Message Description Action
10.00.00
SUPPLIES MEMORY
ERROR
or
10.10.00
SUPPLIES MEMORY
ERROR
For help press
The printer is unable to read the electronic information (e-label) on the print cartridge.
XX Description00 memory error on the cartridge10 memory device not found
YY Description00 black print cartridge
1. Open the top cover, remove the print cartridge, and reinstall it.
2. Install a new HP print cartridge.
3. Check the connection between the DC controller PCA (location J97) and the memory chip on the print cartridge (location J600).
4. Replace the memory chip cable and contact assembly.
5. Replace the DC controller PCA.
13.XX.YY
DUPLEX JOB
INTERRUPTED
For help press
alternates with
13.XX.YY
DUPLEX JOB
INTERRUPTED
DISCARD TOP SHEET
AND PRESS
or
13.XX.YY
DUPLEX JOB
INTERRUPTED
DISCARD TOP TWO
SHEETS AND
PRESS
A duplex job was physically interrupted as the paper was momentarily routed to the output bin during duplexing.
This error is usually caused by a user attempting to grasp the edge of the page as it exits the top output bin during the duplexing process.
1. Press the HELP button for more information.
2. Remove the specified number of pages from the output bin.
3. Press the SELECT button to continue printing.
4. Replace the duplexer.5. Replace the DC controller
PCA.
NoteIF JAM RECOVERY = OFF some pages will not be reprinted. Resend the missing pages.
ENWW Troubleshooting control panel messages 105

13.XX.YY
JAM
For help press
A jam exists in the media path.
1. Press the HELP button for detailed information about clearing the jam.
2. Press the UP ARROW button and the DOWN ARROW button to step through the instructions.
3. If the media is folding into an accordion shape, make sure that the shutter on the print cartridge opens as you insert the cartridge. Replace any defective print cartridge.
4. For information about how to resolve a jam, see the specific numerical error codes in this table (the following 13.XX.YYerror codes are not in numerical sequence).
Table 2-19 Numerical error messages (continued) (LJ 4200/4300)
Message Description Action
106 Chapter 2 – Service and troubleshooting ENWW

2
13.01.00. or 13.03.00
JAM IN TRAY X
For help press
or
13.03.00
PAPER JAM OPEN INPUT
TRAYS THEN OPEN AND
CLOSE TOP COVER
A page is jammed in tray X.
A 13.01.00 error message indicates that the media did not arrive at the pre-feed sensor (PS102) within the specified time.
A 13.03.00 error message indicates that the media did not arrive at the top-of-page sensor (PS103) within the specified time.
NoteThe 13.01.00 error can also be caused by the failure of the paper-level sensor (PS107). If this sensor fails, the lifter motor does not rotate to lift the paper tray plate.This error can also be caused when the printer attempts to pick up media from a tray that is empty, but the paper-out sensing mechanism for that tray has failed and the printer senses that the tray appear to be loaded.
1. Press the HELP button for detailed information about clearing the jam.
2. Press the UP ARROW button and the DOWN ARROW button to step through the instructions.
3. Check that the paper-out sensor in the specified tray is functioning correctly.
4. Clean the pickup roller. If it is worn or damaged, replace it.
5. Clean the feed and separation rollers. If they are worn or damaged, replace them (always replace both rollers at the same time).
6. Verify that the pre-feed sensor (PS102) is installed correctly.
7. Open and close the specified tray while watching the control-panel display. A short delay should occur between when the tray closes and the tray-size message appears on the control-panel display. If there is no delay and you do not hear the tray-lift motor lift the tray plate into place, replace the tray’s stack position sensor (PS107, PS802, or SR2).
8. Replace the tray X pickup solenoid.
9. Replace the tray 1 paper-pickup assembly.
10. Replace the paper-feed assembly.
Table 2-19 Numerical error messages (continued) (LJ 4200/4300)
Message Description Action
ENWW Troubleshooting control panel messages 107

CONTINUED13.01.00. or 13.03.00
JAM IN TRAY X
For help press
or
13.03.00
PAPER JAM OPEN INPUT
TRAYS THEN OPEN AND
CLOSE TOP COVER
CONTINUED CONTINUED11. Verify that the top-of-page
sensor (PS103) is operating correctly and that the sensor flag can freely move. Replace the sensor if it is not operating correctly.
12. Replace the DC controller PCA.
Table 2-19 Numerical error messages (continued) (LJ 4200/4300)
Message Description Action
108 Chapter 2 – Service and troubleshooting ENWW

2
13.02.00 or 13.05.00 or 13.20.00 or 13.21.00
JAM IN TOP
COVER AREA
For help press
A jam exists in the top-cover area.
A 13.02.00 error message indicates that the media did not pass the top-of-page sensor (PS103) within the specified time.
A 13.05.00 error message indicates that the media did not arrive at the fuser delivery sensor (PS108) within the specified time.
A 13.20.00 error message indicates that the printer power was turned on or that the printer attempted to initialize while the pre-feed sensor (PS102), the top of page sensor (PS102) and/or the fuser delivery sensor (PS108) was detecting media.
A 13.21.00 error message indicates that the top cover open switch (SW101) was activated while a print job was printing (the top cover was opened or the switch is defective).
1. Press the HELP button for detailed information about clearing the jam.
2. Press the UP ARROW button and the DOWN ARROW button to step through the instructions.
3. Check the pre-feed, top-of-page, and fuser assembly sensors (PS102, PS103 and PS 108) and verify that the sensor arms move freely.
4. If the paper-feed assembly has been replaced, verify that the pre-feed sensor (PS102) is installed correctly.
5. Replace the top-of-page sensor (PS103).
6. Replace the top-cover-open switch (SW101).
7. Replace the fuser (PS108). 8. Replace the
DC controller PCA.
Table 2-19 Numerical error messages (continued) (LJ 4200/4300)
Message Description Action
ENWW Troubleshooting control panel messages 109

13.06.00 and 13.12.00
JAM INSIDE REAR DOOR
For help press
A page is jammed near the rear output door.
1. Press the HELP button for detailed information about clearing the jam.
2. Press the UP ARROW button and the DOWN ARROW button to step through the instructions.
3. Check the paper width and fuser delivery sensors (PS106, PS108) and verify that the sensor arms move freely.
4. Check the inside of the duplexer for scraps of media that might have torn off when a jam was cleared.
5. Replace the media-size sensor (PS106) and fuser.
6. Turn the power off. Remove the duplexer and turn the power on. If the error message persists, replace the DC controller PCA.
7. Replace the fuser (PS108).
Table 2-19 Numerical error messages (continued) (LJ 4200/4300)
Message Description Action
110 Chapter 2 – Service and troubleshooting ENWW

2
13.12.07
JAM IN STAPLER
Note:The stapler/stacker LED blinks in amber (this error applies to the stapler/stacker only).
There is a jam in the stapler cartridge (the stapler did not finish stapling but its motor was able to return to its home position).
1. Press the HELP button for detailed information.
2. Press the UP ARROW) button and the DOWN ARROW button to step through the instructions.
3. Remove any jammed paper from the stapler/stacker.
4. Remove the staple cartridge from the stapler unit.
5. Push the green door on the end of the staple cartridge up (in the direction of the arrows).
6. Remove the jammed staple.7. Close the staple cartridge
door. Replace the cartridge in the stapler unit.
8. Close the staple unit.9. If the error persists, replace
the staple cartridge.10. If the error persists, replace
the stapler unit.
13.12.08
JAM IN OUTPUT DEVICE
Note:The stapler/stacker LED blinks in amber (this error applies to the stapler/stacker only).
The output bin page-detection sensor has been active for longer than the specified time.
1. Press the HELP button for detailed information.
2. Press the UP ARROW button and the DOWN ARROW button to step through the instructions.
3. Remove all of the pages from the output bin.
4. Open the jam-access door and remove all of the pages. Close the access door.
5. If this error message persists, replace the stapler/stacker.
Table 2-19 Numerical error messages (continued) (LJ 4200/4300)
Message Description Action
ENWW Troubleshooting control panel messages 111

13.12.09
JAM IN OUTPUT DEVICE
For help press
Note:The stacker or stapler/stacker LED blinks in amber.
The stacker or stapler/stacker inlet sensor has been active for longer than a specified time.
1. Press the HELP button for detailed information.
2. Press the UP ARROW button and the DOWN ARROW button to step through the instructions.
3. Open the jam-access door and remove all of the pages. Close the access door.
4. If this error message persists, replace the stacker or stapler/stacker.
13.12.10
JAM IN OUTPUT DEVICE
For help press
The event log records this error message as 13.12.0A
Note:The stacker or stapler/stacker LED blinks in amber.
A page did not arrive at the stacker or stapler/stacker inlet sensor in the specified time.
1. Press the HELP button for detailed information.
2. Press the UP ARROW button and the DOWN ARROW button to step through the instructions.
3. Open the jam-access door and remove all of the pages. Close the access door.
4. Verify that the output bin deflector (in the printer) is operating correctly.
5. If the error message persists, replace the stacker or stapler/stacker.
13.12.11
JAM IN OUTPUT
DEVICE
For help press
The event log records this error message as 13.12.0B
Note:The stacker or stapler/stacker LED blinks in amber.
A jam was detected when the stacker or stapler/stacker power was turned on.
1. Press the HELP button for detailed information.
2. Press the UP ARROW button and the DOWN ARROW button to step through the instructions.
3. Remove all of the pages from the output bin.
4. Open the jam-access door and remove all of the pages. Close the access door.
5. If the error persists, replace the stacker or the stapler/stacker.
Table 2-19 Numerical error messages (continued) (LJ 4200/4300)
Message Description Action
112 Chapter 2 – Service and troubleshooting ENWW

2
13.13.00
JAM INSIDE DUPLEXER
For help press
A page is jammed inside the duplexer.
1. Press the HELP button for detailed information about clearing the jam.
2. Press the UP ARROW button and the DOWN ARROW button to step through the instructions.
3. Check the inside of the duplexer for scraps of media that might have been torn off when a jam was cleared.
4. Turn the power off. Remove the duplexer and turn the power on. If this error persists, replace the DC controller PCA.
5. Replace the duplexer.
13.1C.00
FUSER JAM
For help press
A jam exists in the fuser area. The media is probably wrapped around the fuser roller.
1. Remove the fuser.2. Turn the blue knob to
remove the jammed media.3. If necessary, replace the
fuser.
13.98.00
OPEN INPUT TRAYS
THEN OPEN AND CLOSE
TOP COVER
One of the following conditions exists:
The face-up tray was opened when the printer was attempting to send a page to the duplexer.A page shorter than
200 mm (7.87 inches) was sent to the duplexer.A page less than 120 mm
(4.72 inches) in width was sent to the duplexer.A multi-feed paper jam has
occurred.
1. Remove any jammed media from the paper path.
2. Open and close the top cover.
3. Disconnect all optional paper-handling accessories.
4. Replace the feed and separation rollers.
5. Replace the DC controller PCA.
Table 2-19 Numerical error messages (continued) (LJ 4200/4300)
Message Description Action
ENWW Troubleshooting control panel messages 113

20
INSUFFICIENT MEMORY
For help press
alternates with
20
INSUFFICIENT MEMORY
To continue
press
The printer has received more data from the computer than fits in the available memory.
1. Press the SELECT button to resume printing.
NoteA loss of data will occur.
2. Reduce the complexity of the print job to avoid this error.
3. You might be able to print pages that are more complex if you add memory to the printer.
21
PAGE TOO COMPLEX
For help press
alternates with
21
PAGE TOO COMPLEX
To continue
press
The printer cannot process the page quickly enough.
1. Press the SELECT button to process the page.
NoteA loss of data will occur.
2. Make the page contents less complex and re-print the print job.
22
EIO X BUFFER
OVERFLOW
To continue
press
The printer’s EIO card in slot X has overflowed its I/O buffer during a busy state.
1. Press the SELECT button to resume printing.
NoteA loss of data will occur.
2. Check the configuration of the EIO card and the host computer.
3. If this error message persists, replace the EIO card.
Table 2-19 Numerical error messages (continued) (LJ 4200/4300)
Message Description Action
114 Chapter 2 – Service and troubleshooting ENWW

2
22
PARALLEL I/O BUFFER
OVERFLOW
For help press
alternates with
22
PARALLEL I/O BUFFER
OVERFLOW
To continue
press
The printer’s parallel buffer has overflowed during a busy state.
1. Press the SELECT button to resume printing.
NoteA loss of data will occur.
2. Check the parallel I/O configuration. Set HIGH SPEED to NO and ADVANCED FUNCTIONS to OFF.
3. Replace the formatter PCA.
40
EIO X BAD
TRANSMISSION
To continue
press
A connection with the card in EIO slot X has been broken abnormally.
1. Press the SELECT button to resume printing.
NoteA loss of data will occur.
2. Check that all of the cables are connected to the EIO ports and that the EIO board is seated correctly.
3. If possible, print to another network printer to verify the network is working correctly.
4. Check the configuration of the EIO card.
5. If this error message persists, replace the EIO card.
Table 2-19 Numerical error messages (continued) (LJ 4200/4300)
Message Description Action
ENWW Troubleshooting control panel messages 115

41.3
UNEXPECTED SIZE IN
TRAY XX
For help press
alternates with
41.3
LOAD TRAY XX: [TYPE]
[SIZE]
For help press
The media that is loaded is longer or shorter in the feed direction than the size that is configured for the tray.
1. If the incorrect size was selected, cancel the job or press the HELP button to gain access to help.
2. Press the UP ARROW button and the DOWN ARROW) button to step through the instructions.
3. Print a configuration page and verify that the tray settings match the media in the tray.
4. Verify that the pre-feed, top-of-page, and fuser delivery- sensors (PS102, PS103, PS108) are operating and the sensor flags can move freely.
5. Replace the DC controller PCA.
41.X
PRINTER ERROR
For help press S
alternates with
41.X
PRINTER ERROR
To continue
press
A printer error has occurred.
X Description1 unknown misprint error2 beam-detect misprint error4 no VSYNC error7 feed-delay error9 signal-noise error
1. Press the SELECT button to continue or press the HELP button for more information.
2. If the message persists, turn the printer power off and then on again.
3. If these errors becomes a frequent problem, replace the DC controller PCA.
Table 2-19 Numerical error messages (continued) (LJ 4200/4300)
Message Description Action
116 Chapter 2 – Service and troubleshooting ENWW

2
49.XXXX
PRINTER ERROR
To continue turn off
then on
A critical firmware error has occurred that caused the processor on the formatter to abort the operation.
This type of error can be caused by invalid print commands, corrupt data, or invalid operations.
In some instances, electrical noise in the cable can corrupt data during transmission to the printer. Other causes include poor-quality parallel cables, poor connections, or specific applications.
Sometimes, the formatter itself fails, which is usually indicated by a 79 SERVICE
ERROR.
1. Press CANCEL JOB to clear the print job from the printer memory.
2. Turn the printer off and then on.
3. Go to htpp://www.hp.com/support/LJ4200 or htpp://www.hp.com/support/LJ4300. Select Download Drivers and Software. Check for the latest firmware image version at the bottom of the page. If this firmware image is newer than the one installed on your printer and your printer can receive a firmware update, download the newer firmware upgrade. Not all HP LaserJet 4200/4300 printers can receive firmware upgrades.
4. Try printing a job from a different software program. If the job prints, then try printing a different file from the first program. (If the message appears only with a certain software program or print job, contact the software vendor for assistance.)
5. If the message persists when using different software programs and attempting specific print jobs, disconnect all cables that connect the printer to the network or a computer.
6. Turn the printer off.
Table 2-19 Numerical error messages (continued) (LJ 4200/4300)
Message Description Action
ENWW Troubleshooting control panel messages 117

continued49.XXXX
PRINTER ERROR
To continue turn off
then on
6. Remove all of the EIO devices from the printer.
7. Remove all memory DIMMs or third-party DIMMs from the printer. (Do not remove the firmware DIMM in slot J1.)
8. Turn the printer on.9. If the error message no
longer exists, reinstall each DIMM and EIO device individually, making sure to turn the printer power off and then on again as you install each device.
10. Replace the DIMM or EIO device caused the error message.
11. Remember to reconnect all of the cables that connect the printer to the network or computer.
12. If this error message persists, replace the firmware DIMM.
13. Replace the formatter assembly.
49.24.02
PRINTER ERROR
The printer has experienced a critical error.
1. Verify that the ribbon cables are fully seated in the connectors on the DC controller PCA.
2. Replace the power supply. 3. Replace the
DC controller PCA. 4. Replace the formatter
assembly.
Table 2-19 Numerical error messages (continued) (LJ 4200/4300)
Message Description Action
118 Chapter 2 – Service and troubleshooting ENWW

2
50.X
FUSER ERROR
For help press
A fuser error has occurred.
X description1 low fuser temperature2 fuser warmup service 3 fuser over temperature4 faulty fuser5 incorrect fuser is installed6 open fuser circuit
1. Turn the printer off and allow it to cool.
2. Verify that the correct model of fuser is installed.
3. Verify that the correct voltage fuser is installed.
4. Reinstall the fuser, and check the connection between the fuser and the printer. Replace the connector if it is damaged.
5. Replace the fuser.6. Replace the
DC controller PCA. 7. Replace the power supply.
51.XY
PRINTER ERROR
For help press
alternates with
51.XY
PRINTER ERROR
To continue turn off
then on
A printer error has occurred.
X description1 beam-detect error2 laser error
1. Press the SELECT button to continue.
2. Turn the printer off and then on.
3. Reseat the connectors between the laser/scanner and DC controller PCA (J83 and J84).
4. Replace the laser/scanner assembly.
5. Replace the DC controller PCA.
52.XY
PRINTER ERROR
For help press
alternates with
52.XY
PRINTER ERROR
To continue turn off
then on
A printer error has occurred.
X description0 scanner error1 scanner startup error2 scanner rotation error
1. Press the SELECT button to continue.
2. Turn the printer off and then on.
3. Reseat the connectors between the laser/scanner and DC controller PCA (J83 and J84).
4. Replace the laser/scanner assembly.
5. Replace the DC controller PCA.
Table 2-19 Numerical error messages (continued) (LJ 4200/4300)
Message Description Action
ENWW Troubleshooting control panel messages 119

53.XY.ZZ
PRINTER ERROR
To continue press
cancel job
An error occurred in the printer memory.
X DIMM Type0 ROM (firmware DIMM)1 RAMY Device Location1 DIMM Slot 12 DIMM Slot 23 DIMM Slot 34 DIMM Slot 4ZZ Error Number0 unsupported memory 1 unrecognized memory 2 unsupported memory size3 failed RAM test4 exceeded maximum RAM size6 invalid DIMM speed
Press CANCEL JOB.If the error persists, replace the DIMM card in the specific slot.
54.1
REMOVE THE SEALING
TAPE FROM TONER
CARTRIDGE
The print cartridge was installed with the sealing tape in place.
1. Remove the sealing tape from the print cartridge.
2. Replace the print cartridge.
55.X
PRINTER ERROR
For help press
alternates with
55.X
PRINTER ERROR
To continue
press
The DC controller is not communicating with the formatter. The problem could be caused by a timing error or an intermittent connection.
1. Press the SELECT button to continue.
2. Turn the printer off and then on.
3. Reseat the connectors between the DC controller PCA and the formatter.
4. If the problem persists, replace the DC controller PCA.
5. Replace the formatter.
56.1
PRINTER ERROR
To continue turn off
then on
Unknown input device installed.
1. Turn the power off and then on.
2. Reinstall all paper input trays.
3. Remove all non-HP paper-handling devices.
Table 2-19 Numerical error messages (continued) (LJ 4200/4300)
Message Description Action
120 Chapter 2 – Service and troubleshooting ENWW

2
56.2
PRINTER ERROR
To continue turn off
then on
Unknown output device installed.
1. Turn the power off and then on.
2. Reinstall the stacker or stapler/stacker.
3. Remove all non-HP paper-handling devices.
57.X
PRINTER ERROR
To continue turn off
then on
or
57.3
EP FAN FAILURE
or
57.4
MAIN FAN FAILURE
A printer fan is not functioning.
X Description3 EP cartridge fan, right side (LJ 4300 only)4 Main cooling fan, left side
Turn the printer off and then on.57.3 Cartridge fan error (F2)1. Reconnect the connector
between the fan and the DC controller PCA (location J78).
2. Replace the fan. 3. Replace the
DC controller PCA. 57.4 Main fan error (F1)1. Reconnect the connector
between the fan and the power supply.
2. Verify that the ribbon cables are fully seated in the connectors on the DC controller PCA.
3. Replace the fan. 4. Replace the power supply. 5. Replace the
DC controller PCA.
57.7
DUPLEX FAN FAILURE
The cooling fan in the optional duplexer is not functioning.
1. Turn the printer off and then on.
2. Replace the duplexer.
Table 2-19 Numerical error messages (continued) (LJ 4200/4300)
Message Description Action
ENWW Troubleshooting control panel messages 121

58.X
PRINTER ERROR
For help press
alternates with
58.X
PRINTER ERROR
To continue turn off
then on
A memory error has been detected.
X Description2 air-temperature sensor3 DC controller4 power supply
58.2 Air temperature sensor
1. Reconnect the connector between the air temperature sensor (the bar mounted across the main cooling fan on the left side of the printer) and the power supply (location J63).
2. Replace the air-temperature sensor.
3. Replace the power supply.
58.3 DC controller
1. Turn the printer off and then on.
2. Replace the DC controller PCA.
58.4 Power supply
1. Turn the printer off and then on.
2. Replace the power supply.
Table 2-19 Numerical error messages (continued) (LJ 4200/4300)
Message Description Action
122 Chapter 2 – Service and troubleshooting ENWW

2
59.XY
PRINTER ERROR
For help press
alternates with
59.XY
PRINTER ERROR
To continue turn off
then on
A printer-motor error has occurred.
X Description0 main-motor error1 motor startup error2 motor rotation error4 EP-motor error (LJ 4300 only)A EP-motor error (LJ 4300 only)
Y DescriptionY = 0
59.00, 59.10, 59.20 Motor failure1. Turn the printer off and then
on.2. Reconnect the main-motor
wire-harness on the DC controller PCA (location J98)
3. Replace the main motor. 4. Replace the DC controller
PCA. 59.A or 59.4 EP Motor failure (LJ 4300 only)1. Turn the printer off and then
on.2. Reconnect the EP-motor
connector on the DC controller PCA (location J86).
3. Replace the print-cartridge motor.
4. Replace the DC controller PCA.
59.2
MAIN MOTOR ROTATION
ERROR
The main motor is not functioning correctly.
1. Turn the printer off and then on.
2. Reconnect the main-motor connector on the DC controller PCA (location J98)
3. Replace the main motor. 4. Replace the DC controller
PCA.
59.4
EP MOTOR ROTATION
ERROR
(LJ 4300 only)
The print-cartridge drive motor (LJ 4300 only) is not functioning correctly.
1. Turn the printer off and then on.
2. Replace the print cartridge.3. Reconnect the EP-motor
connector on the DC controller PCA (location J86).
4. Replace the EP motor. 5. Replace the
DC controller PCA.
Table 2-19 Numerical error messages (continued) (LJ 4200/4300)
Message Description Action
ENWW Troubleshooting control panel messages 123

60.2
PRINTER ERROR
The tray 2 lifter-motor is not functioning.
1. Turn the printer off and then on.
2. If the error persists. turn the printer off.
3. Verify that the tray 2 lifter connector is full seated in its connector on the DC controller PCA (location J93).
4. Replace the tray 2 lifter-driver assembly.
5. Replace the DC controller PCA.
60.3
TRAY 3 LIFTER
MOTOR FAILURE
The tray 3 lifter-motor is not functioning.
Tray 3 can be a 500-sheet feeder or 1,500-sheet feeder accessory.
1. Turn the printer off and then on.
2. If the error persists, turn the printer off.
3. Verify that the tray 3 lifter connector is fully seated in its connector on the sheet feeder PCA.
4. Replace the tray 3 lifter-driver assembly.
5. Replace the tray 3 feeder controller PCA.
60.4
TRAY 4 LIFTER
MOTOR FAILURE
The tray 4 lifter-motor is not functioning.
Tray 4 can be a 500-sheet feeder or 1,500-sheet feeder accessory.
1. Turn the printer off and then on.
2. If the error persists, turn the printer off.
3. Verify that the tray 4 lifter connector is fully seated in its connector on the sheet feeder PCA.
4. Replace the tray 4 lifter assembly.
5. Replace the tray 4 feeder controller PCA.
Table 2-19 Numerical error messages (continued) (LJ 4200/4300)
Message Description Action
124 Chapter 2 – Service and troubleshooting ENWW

2
62
NO SYSTEM
To continue turn off
then on
No system (firmware image) was found.
1. Turn the printer off and then on.
2. Reseat the firmware DIMM, in slot J1.
3. Replace the firmware DIMM.
4. Replace the formatter assembly.
64
PRINTER ERROR
For help press
alternates with
64
PRINTER ERROR
To continue turn off
then on
A scan-buffer error has occurred.
1. Turn the printer off and then on.
2. If the message persists, replace the formatter assembly.
66.00.15
EXTERNAL DEVICE
FAILURE
Note:The stacker or stapler/stacker LED is off
The stacker or stapler/stacker was removed and then replaced while the printer power was on.
1. Turn the printer power off.2. Verify that the stacker or
stapler/stacker is installed correctly.
3. Turn the printer power on.
Table 2-19 Numerical error messages (continued) (LJ 4200/4300)
Message Description Action
ENWW Troubleshooting control panel messages 125

66.12.XX
OUTPUT DEVICE
FAILURE
For help press
Note:The stacker or stapler/stacker LED is continuously illuminated in amber.
A stacker or stapler/stacker error has occurred.
XX Description01 output-lift roller or paddle motor error02 jogger-motor error03 stapler-motor error
1. Press the HELP button for detailed information.
2. Press the UP ARROW button and the DOWN ARROW button to step through the instructions.
3. Turn the power off.4. Verify that the stapler/
stacker is installed correctly and that its electrical connector is seated in the connector on the printer.
5. Turn the power on.6. If the error 66.12.03
persists, replace the stapler unit.
7. If other errors messages persist, replace the stacker or stapler/stacker.
68.X
PERMANENT STORAGE
ERROR
For help press
alternates with
68.X
PERMANENT STORAGE
ERROR
To continue
press
One or more printer settings that were saved in the nonvolatile storage device are invalid and have been reset to factory defaults. Pressing the SELECT button should clear the message. Printing can continue, but might not behave as unexpected, because of the changed settings.
X Description0 onboard NVRAM1 flash DIMM or hard drive
1. Press the SELECT button to continue.
2. Turn the printer off and then on.
3. Check the printer settings to determine which settings have been changed.
4. Perform an NVRAM initialization.
5. Replace the formatter assembly.
Table 2-19 Numerical error messages (continued) (LJ 4200/4300)
Message Description Action
126 Chapter 2 – Service and troubleshooting ENWW

2
68.X
PERMANENT STORAGE
FULL
For help press
alternates with
68.X
PERMANENT STORAGE
FULL
To continue
press
A nonvolatile storage device is full. Pressing the SELECT button should clear the message. Printing can continue, but might not behave as unexpected, because of the changed settings.
X Description0 onboard NVRAM1 flash DIMM or hard drive
1. Press the SELECT button to continue.
2. For 68.0 errors, turn the printer off and then on.
3. If a 68.0 error persists, Initialize NVRAM.
4. For 68.1 errors, use the HP Web Jetadmin software to delete files from the disk drive.
5. If this error message persists, replace the formatter assembly.
6. If the 68.1 error persists, reinitialize the hard disk.
7. If the 68.1 error persists, replace the disk.
68.X
PERMANENT STORAGE
WRITE FAIL
To continue
press
A nonvolatile storage device is failing to write. Pressing the SELECT button should clear the message. Printing can continue, but might not behave as unexpected, because of the changed settings.
X Description0 onboard NVRAM1 removable disk (flash or hard)
1. Press the SELECT button to continue.
2. Turn the printer off and then back on.
3. If the 68.0 error persists, initialize the NVRAM.
4. If this error message persists, replace the formatter assembly.
5. For a 68.1 error message reinitialize the hard disk.
6. If the 68.1 error persists, replace the disk.
69.X
PRINTER ERROR
To continue turn off
then on
The optional duplexer is not functioning.
1. Remove the duplexer.2. Turn the printer off and then
on.3. Replace the duplexer.4. If the error persists, replace
the duplexer.
Table 2-19 Numerical error messages (continued) (LJ 4200/4300)
Message Description Action
ENWW Troubleshooting control panel messages 127

79.XXXX
PRINTER ERROR
To continue turn off
then on
A critical hardware error has occurred.
1. Turn the printer off and then on.
2. If the error persists, reseat the firmware DIMM.
3. Reseat the formatter.4. Go to htpp://www.hp.com/
support/LJ4200 or htpp://www.hp.com/support/LJ4300. Select Download Drivers and Software. Check for the latest firmware image version at the bottom of the page. If this firmware image is newer than the one installed on your printer and your printer can receive a firmware update, download the newer firmware upgrade. Not all HP LaserJet 4200/4300 printers can receive firmware upgrades.
5. Replace the formatter. 6. Replace the
firmware DIMM.
8X.YYYY
EIO ERROR
The EIO accessory card in slot X has encountered a critical error.
1. Turn the printer off and then on.
2. If the problem persists, reseat the EIO card.
3. Replace the EIO card.4. Replace the formatter
assembly.
Table 2-19 Numerical error messages (continued) (LJ 4200/4300)
Message Description Action
128 Chapter 2 – Service and troubleshooting ENWW

2
Alphabetical error messages (LJ 5000)
Table 2-20 Alphabetical error messages (LJ 5000)
Message Cause Solution
ACCESS DENIED
MENUS LOCKED
The Control Panel function you are trying to access has been locked by the network administrator to prevent unauthorized access.
Ask the network administrator to unlock the function.
BAD DUPLEXER
CONNECTION
The Duplexer or optional tray(s) is not connected correctly.
1. Reinstall the duplexer or optional tray(s).
2. If the message persists make sure that the duplexer or optional tray(s) is connected and the connector is not damaged.
3. Replace the Duplexer or optional tray(s).
BAD OPT TRAY
CONNECTION
The optional tray is not connected correctly.
1. Reinstall the optional tray.
2. Make sure that the optional tray is connected and the connector is not damaged.
3. Replace the optional tray.
CANNOT DUPLEX
REAR BIN OPEN
The printer cannot duplex because the rear output bin is open.
Close the rear output bin.
CHECK INPUT
DEVICE
alternates withPAPER PATH OPEN
PLEASE CLOSE IT
The optional input tray cannot feed paper to the printer because a door or tray is open.
1. Check the doors and trays.2. If the doors and trays are closed, check the tabs and sensor levers in the tray for proper operation. Replace any defective tabs or sensors.3. Replace the PCA Controller in the feeder.
CHOSEN LANGUAGE
NOT AVAILABLE
A print job requested a printer language that does not exist in the printer. The job will not print and will be cleared from memory.
1. Print the job using a driver for a different printer language, or add the requested language to the printer (if available).2. Press Go to continue.
ENWW Troubleshooting control panel messages 129

DISK DEVICE
FAILURE
The EIO disk had a critical failure and can no longer be used.
Reseat the EIO device or replace it with a new one.
DISK FILE
OPERATION
FAILED
The requested operation could not be performed. You might have attempted an illegal operation, such as trying to download a file to a non-existent directory.
1. Check the filename and directory name.2. Retry the task.
DISK FILE
SYSTEM IS FULL
The disk is full. 1. Delete files from the EIO disk and then try again, or add a flash DIMM. 2. Download or delete files from HP JetAdmin, and download or delete fonts from HP FontSmart. (See the software help for more information.)
DISK IS
WRITE PROTECTED
The EIO disk is protected, and no new files can be written to it.
Disable the write protection through HP JetAdmin.
FLASH DEVICE
FAILURE
The flash DIMM had a critical failure and no longer can be used.
Remove the flash DIMM and replace it with a new one.
FLASH FILE
OPERATION
FAILED
The requested operation could not be performed. You might have attempted an illegal operation, such as trying to download a file to a non-existent directory.
Remove the flash DIMM and replace it with a new one.
FLASH FILE
SYSTEM IS FULL
The flash DIMM is full. 1. Delete files from the flash DIMM or add another DIMM. 2. Download or delete files from HP JetAdmin, and download or delete fonts from HP FontSmart. (See the software help for more information.)
FLASH IS
WRITE PROTECTED
The flash DIMM is protected, and no new files can be written to it.
Disable the write protection through HP JetAdmin.
Table 2-20 Alphabetical error messages (continued) (LJ 5000)
Message Cause Solution
130 Chapter 2 – Service and troubleshooting ENWW

2
INITIALIZING If the message displays continually a DIMM may not be inserted completely.
Reseat the DIMM(s).
INPUT DEVICE
CONDITION XX.YY
An input paper-handling device needs attention before printing can resume.1st X= Device number in chain.2nd X= Device type (3 types):1 Input2 Output3 Stapler/ stacker unityy= Device specific error.
See the documentation that came with the paper handling device for assistance.
INSTALL FRONT
DUPLEX COVER
The printer is unable to print the current job, because the duplexer’s front cover is not installed, or not inserted correctly.
Reinsert the duplexer’s front cover.
INSTALL TRAY X The printer is unable to print the current job because the specified tray (x) is open or not inserted correctly.
1. Reinsert the specified tray.2. Check for damaged tabs in the tray.3. Check for damaged switches in the printer.4. Replace the PCA Controller in the feeder.
LOADING
PROGRAM
<NUMBER>
alternates withDO NOT POWER
OFF
Programs and fonts can be stored on the printer’s file system. When the printer is turned on, program and fonts are loaded into RAM. The <number> specifies a sequence number indicating the current program or font being loaded.
Wait for the program to load.
MANUALLY FEED
[TYPE] [SIZE]
One of the following occurred:A manual feed was requested.There is no paper in Tray 1.The wrong size of paper is loaded.The control panel is not set for the kind of paper loaded.
1. Load the requested paper into Tray 1. 2. Press Go if the desired paper is already loaded in Tray 1.3. Press -Value+ to scroll through the available types and sizes. 4. Press Select to accept the alternate type or size.
Table 2-20 Alphabetical error messages (continued) (LJ 5000)
Message Cause Solution
ENWW Troubleshooting control panel messages 131

MEMORY FULL
STORED DATA
LOST
There is no available memory in the printer. The current job might not print correctly and some resources (such as downloaded fonts or macros) might have been deleted.
The customer might want to add more memory to the printer, or simplify the print job.
MEMORY SETTINGS
CHANGED
Memory settings in the printer changed because it did not have enough memory to use the previous settings for I/O buffering and resource saving. This usually occurs after removing memory from the printer, adding a duplexer, or adding a printer language.
You might want to change memory settings for I/O Buffering and Resource Saving (although default settings are usually best) or add more memory to the printer.
MEMORY SHORTAGE
JOB CLEARED
The printer did not have enough free memory to print the entire job. The remainder of the job will not print and will be cleared from memory.
1. Press Go to continue.2. Change the resource saving setting from the printer’s control panel or add more memory to the printer.
MEMORY SHORTAGE
PAGE SIMPLIFIED
The printer had to compress the job in order to fit it in available memory. Some data loss might have occurred.
Press Go to continue.(The customer might want to add more memory to the printer.)
OFFLINE The printer is offline. Press Go to bring the printer online.
PERFORM PRINTER
MAINTENANCE
To ensure optimum print quality, the printer prompts the customer to have routine maintenance performed every 150,000 pages.
Install the printer maintenance kit. Be sure to reset the maintenance page count when you install the kit.
RAM DISK DEVICE
FAILURE
The RAM disk had a critical failure and can no longer be used.
1. Turn the printer off, and then turn the printer on to clear the message.2. If the message persists, install a new RAM disk.
Table 2-20 Alphabetical error messages (continued) (LJ 5000)
Message Cause Solution
132 Chapter 2 – Service and troubleshooting ENWW

2
RAM DISK FILE
OPERATION
FAILED
The requested operation could not be performed. You might have attempted an illegal operation, such as trying to download a file to a non-existent directory.
1. Check the filename and directory name.2. Retry the task.
RAM DISK FILE
SYSTEM IS FULL
The RAM disk is full. 1. Delete files and then try again, or turn the printer off, and then turn the printer on to delete all files on the device. (Delete files using HP JetAdmin, HP FontSmart, or another software utility. See the software help for more information.)2. If the message persists, increase the size of the RAM disk. Change the RAM disk size from the configuration menu in the printer’s control panel.
RAM DISK IS
WRITE PROTECTED
The RAM disk is protected, and no new files can be written to it.
Disable the write protection through HP JetAdmin.
TRAY X EMPTY The specified tray is empty, but the current job does not need this tray in order to print correctly.If this message appears and the tray contains paper, a sensor could be damaged.
PS301 detects paper in Tray 2.PS401 detects paper in Tray 1.PS1601 detects paper in the optional 250-sheet feeder.PS2001 detects paper in the optional 500-sheet feeder.
1. Load the empty tray (x) to clear the message. If you do not load the specified tray, the printer will continue printing from the next available tray, and the message will continue to appear.2. Inspect the tray for damaged tabs.3. Check sensor arm flags for damage and be sure they move freely.4. Replace any defective sensors.
Table 2-20 Alphabetical error messages (continued) (LJ 5000)
Message Cause Solution
ENWW Troubleshooting control panel messages 133

TRAY X LOAD
[TYPE] [SIZE]
One of the following occurred:There is no paper loaded in the specified tray, or the paper is not the size requested, or the control panel is not set for the size of paper loaded.The tray is not correctly adjusted for size.The default paper size is set incorrectly.
NoteIf this message appears and the tray contains the correct size of paper, a sensor could be damaged or a paper sensor lever could be stuck.
1. Load the requested paper into the specified tray (x). Make sure that the trays are correctly adjusted for size. The size displayed on the front of the paper tray must match the size of paper loaded in the tray. The tray type settings (and size for Tray 1) must be set from the printer’s control panel.If you are trying to print A4 or letter size paper, and this message appears, make sure the default paper size is set correctly from the Printing Menu in the printer’s Control Panel.2. Press Go to print from the next available tray.3. Press -Value+ to scroll through the available types and sizes. 4. Press Select to accept the alternate type or size. 5. Inspect the switches in the tray. 6. Turn the printer on with the tray removed and push the switches by hand to see if they register.
UNSUPPORTED
SIZE IN TRAY
[YY]
An external paper handling device detected an unsupported paper size. The printer will go offline until the condition is corrected.
Load a supported paper size in the tray.
USE [TYPE]
[SIZE] INSTEAD?
If the requested paper size or type is not available, the printer prompts the user for input.
1. Press -Value+ to scroll through the available types and sizes.2. Press Select to accept the alternate type or size.
Table 2-20 Alphabetical error messages (continued) (LJ 5000)
Message Cause Solution
134 Chapter 2 – Service and troubleshooting ENWW

2
WAIT FOR
PRINTER TO
REINITIALIZE
The RAM disk setting has been changed from the printer’s control panel. This change will not take effect until the printer re initializes.
Wait for the printer to reinitialize.
Table 2-20 Alphabetical error messages (continued) (LJ 5000)
Message Cause Solution
ENWW Troubleshooting control panel messages 135

Numerical error messages (LJ 5000)
Table 2-21 Numerical error messages (LJ 5000)
Message Cause Solution
13.X PAPER JAM
[LOCATION]
Paper is jammed at the specified location (and possibly at other locations).If the message persists after all jams have been cleared, a sensor might be stuck or broken.
For all paper jam messages, do the following:1. Remove jammed paper from the specified location. Check the entire paper path for other pieces of paper in the path.2. Open and close the top cover to clear the message.3. Check sensors and flags in the paper path for proper operation.
13.1 PAPER JAM Paper delay jam at paper feed area.
For 13.1 and 13.2:1. Make sure that paper trays are loaded correctly so that the printer can feed paper.2. Check the input area for obstructions such as paper in the path, damage to the registration assembly, or the transfer roller out of place.3. Check PS402 and PS403 for proper operation. Replace any defective sensors or flags.
13.2 PAPER JAM Paper stopped jam at paper feed area.
13.5 PAPER JAM Paper delay jam at Fuser. For 13.5 and 13.6: 1. Check the transfer roller and small media belt to ensure they are operating and can feed paper.2. Check the paper path for obstructions at the transfer roller and toner cartridge, at the paper feed guide, and at the Fuser.3. Check PS1307 for proper operation. Replace any defective sensors or flags.
13.6 PAPER JAM Paper stopped jam at Fuser.
136 Chapter 2 – Service and troubleshooting ENWW

2
13.10 PAPER JAM Paper delay jam at paper reversing area.Paper jam at duplexer.
1. Check the duplexer and the rear area of the printer for obstructions or damage.2. Check PS1701 and PS1703 in the duplexer for proper operation. Replace the duplexer if a sensor is defective.
13.20 PAPER JAM Paper stopped jam in the paper path.
For 13.20 and 13.21: 1. Check the entire paper path for obstructions such as paper in the path, registration area, transfer area, paper feed area, and fuser.2. Check that all assemblies are seated and doors are closed.3. Check all sensors and flags in the paper path.
13.21 PAPER JAM Top door opened while printing.
20 INSUFFICIENT
MEMORY
alternates withPRESS GO TO
CONTINUE
The printer received more data than can fit in its available memory. You might have tried to transfer too many macros, soft fonts, or complex graphics.
Press Go to print the transferred data (some data might be lost), and then simplify the print job or install additional memory.
21 PAGE TOO COMPLEX
alternates withPRESS GO TO
CONTINUE
The data (dense text, rules, raster or vector graphics) sent to the printer was too complex.
Press Go to print the transferred data. (Some data might be lost.)To print the job without losing data, in the configuration menu in the printer control panel, set PAGE PROTECT=ON, print the job, then return PAGE PROTECT=AUTO. Do not leave PAGE PROTECT=ON; it might degrade performance.If this message appears often, simplify the print job.
22 EIO X
BUFFER OVERFLOW
alternates withPRESS GO TO
CONTINUE
Too much data was sent to the EIO card in the specified slot (x).
Press Go to clear the message. (Data will be lost.)
Table 2-21 Numerical error messages (continued) (LJ 5000)
Message Cause Solution
ENWW Troubleshooting control panel messages 137

22 PARALLEL I/O
BUFFER OVERFLOW
alternates withPRESS GO TO
CONTINUE
Too much data was sent to the parallel port.This error can occur if the driver you are using is not IEEE-1284 compliant. For best results, use an HP driver that came with the printer.
Check for a loose cable connection and be sure to use a high-quality cable. (Some non-HP parallel cables might be missing pin connections, or might otherwise not conform to the IEEE-1284 specification.)Press Go to clear the error message. (Data will be lost.)
22 SERIAL I/O
BUFFER OVERFLOW
alternates withPRESS GO TO
CONTINUE
Too much data was sent to the serial port.
1. Make sure that the correct serial pacing option is selected from the I/O menu in the printer’s control panel. 2. Print a menu map and verify that the serial pacing item (from the I/O menu in the printer’s control panel) matches the setting on the computer. 3. Press Go to clear the error message. (Data will be lost.)
40 BAD SERIAL
TRANSMISSION
alternates withPRESS GO TO
CONTINUE
The printer encountered an error while transferring data from the computer. The error might have occurred for several reasons:
The computer was turned on or off while the printer was online.The printer’s serial configuration does not match that of the computer.
1. Verify cable connections. Make sure the printer’s serial configuration is set the same as the computer from the I/O menu in the printer’s control panel. 2. The serial baud rate setting can be accessed from the I/O menu in the printer’s control panel.3. Press Go to clear the error message and continue printing.
40 EIO X BAD
TRANSMISSION
alternates withPRESS GO TO
CONTINUE
The connection has been broken between the printer and the EIO card in the specified slot.X Description1 EIO Slot 12 EIO Slot 2
1. Turn the printer off and reseat the card. 2. Press Go to clear the error message and continue printing.
Table 2-21 Numerical error messages (continued) (LJ 5000)
Message Cause Solution
138 Chapter 2 – Service and troubleshooting ENWW

2
41.3 UNEXPECTED
PAPER SIZE
The paper size you are trying to print is not the same as the settings for the tray.
1. Make sure that all trays are correctly adjusted for size.The size shown on the front of the paper tray must match the size of paper loaded in the tray. (The printer will continue trying to print the job until size settings are correct.)If you are trying to print from Tray 1, make sure the control panel setting for paper size is correctly configured.2. Press Go. The page containing the error will automatically be reprinted. (Or, you might want to press Cancel Job to clear the job from the printer’s memory.)
41.X
PRINTER ERROR
alternates withPRESS GO TO
CONTINUE
A temporary printing error occurred.X Description1 Unknown misprint error.2 Beam detect error.3 See 41.34 No VSYNC error.5 Media feed error.9 Noise VSREQ error.
Press Go. The page containing the error will automatically be reprinted.If the error persists:1. Reseat the connections to the Laser Scanner and the Engine Controller Board.2. Replace the Laser Scanner.3. Replace the Engine Controller Board.
50.X FUSER ERROR A fuser error has occurred. X Description1 Low fuser temperature.2 Fuser warm up service.3 High fuser temperature.4 Low/bad line voltage. (The printer is hooked up to an uninterrupted power supply (UPS).5 Inconsistent Fuser.
1. Turn the printer off for a minimum of 20 minutes to clear the error. 2. Reseat the fuser.3. Turn the power off and remove the fuser. Check continuity between connectors J1307-1 and J1307-2. If there is no continuity, replace the fuser.4. Check continuity between connectors J1308-3 and J1308-1 with the fuser removed. If there is no continuity, replace the fuser.
Table 2-21 Numerical error messages (continued) (LJ 5000)
Message Cause Solution
ENWW Troubleshooting control panel messages 139

50.4 FUSER ERROR 1. Move printer to another power source.2. Remove printer from uninterrupted power supply (UPS).
51.X PRINTER ERROR A loss of beam detect occurred.
X Description1 Beam detect error2 Laser error
1. Press Go. The page containing the error will automatically be reprinted.2. Turn the printer off and then on.3. Reseat the cables.4. Replace the laser/scanner.
52.X PRINTER ERROR The Laser Scanner speed is incorrect.
X Description1 Scanner start-up error2 Scanner rotation error
1. Press Go. The page containing the error will automatically be reprinted.2. Turn the printer off and then on.3. Reseat the cables.4. Replace the laser/scanner.
Table 2-21 Numerical error messages (continued) (LJ 5000)
Message Cause Solution
140 Chapter 2 – Service and troubleshooting ENWW

2
53.XY.ZZ
PRINTER ERROR
There is a memory error with an accessory. The DIMM that caused the error will not be used. Values of x, y, and zz are as follows:x=DIMM type0=ROM1=RAM
y=Device location0=internal memory(ROM or RAM)1 to 3=DIMM slots1, 2, or 3
zz=Error number0=Unsupported memory1=Unrecognized memory2=Unsupported memory size3=Failed RAM test4=Exceeded maximum RAM size5=Exceeded maximum ROM size6=Invalid DIMM speed7=DIMM reporting information incorrectly8=DIMM RAM parity error9=ROM needs to be mapped to an unsupported address10=DIMM address conflict11=PDC XROM out of bounds12=Unable to make a temporary mapping
1. Turn the printer off, and reseat or replace the specified DIMM.2. Try the DIMM in another slot.3. Replace the DIMM that caused the error.
Table 2-21 Numerical error messages (continued) (LJ 5000)
Message Cause Solution
ENWW Troubleshooting control panel messages 141

55 PRINTER ERROR
alternates withPRESS GO TO
CONTINUE
An internal communication error occurred.
1. Press Go. The page containing the error will automatically be reprinted.2. Check power at the site.3. Replace the formatter PCA. 4. Replace the DC Controller.
56.X PRINTER ERROR
alternates withCYCLE POWER TO
CONTINUE
A temporary printing error occurred.X Description1 Illegal input or bad accessory connection2 Illegal output
1. Press Go. The page containing the error will automatically be reprinted.2. Turn the printer off, and then turn the printer on.3. Check the printer’s configuration.4. Verify accessory connections.
57.X PRINTER ERROR An error occurred with the Fan’s motor.X Description1 Printer Fan
1. Check the Fan’s connector and make sure the Fan is not blocked.2. Replace the Fan.
59.X PRINTER ERROR A motor error occurred.X Description0 Motor error.1 Motor start-up error.2 Motor rotation error.
1. Turn the printer off, and then turn the printer on.2. Make sure the Fuser or Toner Cartridge is not hindering movement of gears in the drive train.3. Check the Main Motor’s cable to ensure that it is seated correctly.4. If the error persists, replace the Motor.
62.X
PRINTER ERROR
There is a problem with the printer memory. The x value refers to the location of the problem:0 = Internal memory1 to 3 = DIMM slots 1, 2, or 3
Reseat or replace the specified DIMM.
64.X
PRINTER ERROR
A scan buffer error occurred.
1. Turn the printer off, and then turn the printer on.2. Replace the Formatter PCA.
Table 2-21 Numerical error messages (continued) (LJ 5000)
Message Cause Solution
142 Chapter 2 – Service and troubleshooting ENWW

2
66.XX.YY INPUT
DEVICE FAILURE
alternates withCHECK CABLES
AND CYCLE POWER
An error occurred in an external paper handling device.1st X= Device number in chain.2nd X= Device type (3 types):1 Input2 Output3 Stapler/ stacker unityy= Device specific error.
Press Go to clear the message. If the message will not clear:1. Turn the printer off, and then turn the printer on.2. Check all cables.3. Reseat the external paper handling device.
68 NVRAM ERROR
CHECK SETTINGS
An error occurred in the printer’s nonvolatile memory (NVRAM) and one or more printer settings has been reset to its factory default.
1. Print a configuration page and check the printer settings to determine which values have changed.2. Hold down Cancel Job while turning the printer on. This will clean up the NVRAM by removing old areas that are not being used.
68 NVRAM FULL CHECK
SETTINGS
An error occurred in the nonvolatile memory (NVRAM) and one or more printer settings has been reset to its factory default.
1. Print a configuration page and check the printer settings to determine which values have changed.2. Hold down Cancel Job while turning the printer on.
69.X
PRINTER ERROR
A temporary printing error occurred. X Description0 The duplex mechanism has failed.1 The duplex side adjust has failed.
1. Turn the printer off, and then turn the printer on.2. Reseat the duplexer.
Table 2-21 Numerical error messages (continued) (LJ 5000)
Message Cause Solution
ENWW Troubleshooting control panel messages 143

79.XXXX
PRINTER ERROR
The printer detected an error. The numbers (xxxx) indicate the specific type of error.
1. Turn the printer off, and then turn the printer on.2. Try printing a job from a different software program. If the job prints, try printing a different file from the first program. (If the message only appears with a certain software program or print job, have the customer contact the software vendor for assistance.)
If the message persists, try the following:1. Turn the printer power off, and then on.2. Reseat or replace the interface cable and cycle power.3. Remove the DIMMs one at a time and cycle power.4. Try using the parallel interface, if possible.5. With the EIO cards removed from the printer, perform a cold reset.6. If the error persists, replace the formatter.
Table 2-21 Numerical error messages (continued) (LJ 5000)
Message Cause Solution
144 Chapter 2 – Service and troubleshooting ENWW

2
8X.YYYY The EIO accessory in slot x has encountered a critical error as specified by yyyy.X Description1 EIO slot 1 - The printer detected an error with the EIO card.2 EIO slot 2 - The printer detected an error with the EIO card.6 EIO slot 1 - The EIO card detected an error. The EIO card might be defective.7 EIO slot 2 - The EIO card detected an error. The EIO card might be defective.
1. Turn the printer off, and then turn the printer on.2. Reseat or replace the EIO board.
Table 2-21 Numerical error messages (continued) (LJ 5000)
Message Cause Solution
ENWW Troubleshooting control panel messages 145

Alphabetical/numerical printer messages (LJ 5100)
Table 2-22 Alphabetical/numerical error messages (LJ 5100)
Message Solution
ACCESS DENIED
MENUS LOCKED
The printer control panel function you are trying to use has been locked to prevent unauthorized access.
See the network administrator.
BAD DUPLEXER
CONNECTION
The duplexer is not connected correctly.
Reinstall the duplexer.
CHECK INPUT
DEVICE
alternates with
PAPER PATH OPEN
PLEASE CLOSE IT
The optional input tray cannot feed paper to the printer because a door or paper guide is open, or the paper path is blocked.
Check the doors, trays, and paper guides.
CHECKING PAPER
PATH
The engine has activated its rollers to check for possible paper jams.
CHOSEN LANGUAGE
NOT AVAILABLE
A print job requested a printer language that does not exist in the printer. The job will not print and will be cleared from memory.
Print the job using a driver for a different printer language, or add the requested language to the printer, if it is available.
Note: PostScript is not available for the HP LaserJet 5100Le printer.
Press GO to continue.
CLOSE TOP COVER The top cover is open and must be closed in order for printing to continue.
DISK DEVICE
FAILURE
The EIO disk had a critical failure and can no longer be used.
Remove the EIO disk and replace it with a new one.
DISK FILE
OPERATION
FAILED
The requested operation could not be performed. You might have attempted an illegal operation, such as trying to download a file to a nonexistent directory.
DISK FILE
SYSTEM IS FULL
Delete files from the EIO disk and then try again, or add a flash DIMM. Download or delete files from HP Jetdirect, and download or delete fonts. (See the printer software help for more information.)
DISK IS
WRITE PROTECTED
The EIO disk is protected, and no new files can be written to it.
Disable the write protection through HP Jetdirect.
146 Chapter 2 – Service and troubleshooting ENWW

2
EIO n
NOT FUNCTIONAL
The EIO network card is not working correctly.
Reseat the EIO accessory. If the message continues, replace it with a new EIO accessory.
EIO n DISK
INITIALIZING
The disk accessory card takes a long time to initialize. The first parameter is the accessory slot number for this disk accessory card.
EIO n DISK
NOT FUNCTIONAL
The EIO disk is not working correctly.
Remove the EIO disk from the slot indicated.
Reseat the EIO disk. If the message continues, install a new EIO disk.
EIO n
INITIALIZING
alternates with
DO NOT POWER OFF
Wait for the message to disappear (approximately 5 minutes). If the printer EIO card is operating correctly and communicating with the network, this message disappears after approximately one minute and no action is required.
If the EIO card is unable to communicate with the network, this message remains for five minutes and then disappears. In this case the printer is not communicating with the network (even though the message is no longer present). The problem might be a bad EIO card, a bad cable or connection on the network, or a network problem. Contact the network administrator.
EIO n DISK
SPINNING UP
The disk accessory card takes a moment to “spin up.” The first parameter is the accessory slot number for this accessory card.
FLASH n
INITIALIZING
alternates withDO NOT POWER
OFF
The flash DIMM can take a long time to initialize the first time that it is used.
FLASH DEVICE
FAILURE
The flash DIMM had a critical failure and no longer can be used.
Remove the flash DIMM and replace it with a new one.
FLASH FILE
OPERATION
FAILED
The requested operation could not be performed. You might have attempted an illegal operation, such as trying to download a file to a non-existent directory.
FLASH FILE
SYSTEM IS FULL
Delete files from the flash DIMM or add another one. Download or delete files using HP Jetdirect, and download or delete fonts. (See the software help for more information.)
FLASH IS
WRITE PROTECTED
The flash DIMM is protected, and no new files can be written to it.
Disable the write protection through HP Jetdirect.
Table 2-22 Alphabetical/numerical error messages (continued) (LJ 5100)
Message Solution
ENWW Troubleshooting control panel messages 147

INPUT DEVICE
CONDITION xx.yy
An input paper-handling device has a condition that needs attention before printing can resume.
For assistance, see the documentation that came with the paper-handling device.
INSTALL TONER
CARTRIDGE
The toner cartridge has been removed and must be replaced for printing to continue.
INSTALL TRAY x The printer is unable to print the current job, because the specified tray (x) is open or not inserted correctly.
Close the specified tray.
LOADING
PROGRAM
<number>
alternates with
DO NOT POWER OFF
Programs and fonts can be stored on the printer file system. At startup, these entities are loaded into RAM. (These entities can take a long time to load into RAM depending on the size and number of entities being loaded.) The <number> specifies a sequence number that indicates that the current program is being loaded.
MANUALLY FEED
[TYPE] [SIZE]
Load the requested print media into Tray 1.
Press GO if the media you want is already loaded in Tray 1.
Press -VALUE+ to scroll through the available types and sizes. Press SELECT to accept an alternative type or size.
MEMORY FULL
STORED DATA
LOST
No memory is available in the printer. The current job might not print correctly and some resources (such as downloaded fonts or macros) might have been deleted.
You might want to add more memory to the printer.
MEMORY SETTINGS
CHANGED
The printer changed its memory settings because it did not have enough memory to use the previous settings for I/O buffering and resource saving. This usually occurs after memory is removed from the printer, a duplexer is added, or a printer language is added.
You might want to change memory settings for I/O buffering and resource saving (although default settings are usually best) or add more memory to the printer.
MEMORY SHORTAGE
JOB CLEARED
The printer did not have enough free memory to print the entire job. The remainder of the job will not print and will be cleared from memory.
Press [GO] to continue.
Change the resource saving setting from the printer control panel or add more memory to the printer.
Table 2-22 Alphabetical/numerical error messages (continued) (LJ 5100)
Message Solution
148 Chapter 2 – Service and troubleshooting ENWW

2
MEMORY SHORTAGE
PAGE SIMPLIFIED
The printer had to compress the job in order to fit it in available memory. Some data loss might have occurred.
Press GO to continue.
You might want to add more memory to the printer.
MOPY PAGE TOO
COMPLEX
alternates withPRESS GO TO
CONTINUE
The data (dense text, rules, raster or vector graphics) sent to the printer was too complex.
Press GO to print the transferred data. (Some data might be lost.)
If this message appears often, simplify the print job.
OFFLINE Press GO to bring the printer online.
OUTPUT BIN FULL The output bin is full and needs to be emptied.
PERFORM PRINTER
MAINTENANCE
Purchase a printer maintenance kit and install the new parts.
RAM DISK DEVICE
FAILURE
The RAM disk had a critical failure and can no longer be used.
Turn the printer off, and then turn the printer on to clear the message.
RAM DISK FILE
OPERATION
FAILED
The requested operation could not be performed. You might have attempted an illegal operation, such as trying to download a file to a non-existent directory.
RAM DISK FILE
SYSTEM IS FULL
Delete files and then try again to print, or turn the printer off and then turn the printer back on to delete all files. (Use HP Jetdirect to delete the files, or user another software utility. See the software help for more information.)
If the message persists, increase the amount of RAM installed in the printer and the size of the RAM disk. Change the RAM disk size from the printer control panel configuration menu.
RESEND UPGRADE An error exists in the printer’s flash firmware. Resend a valid firmware image.
TRAY x EMPTY Load media into the empty tray (x) to clear the message.
If you do not load media into the specified tray, the printer continues to print from the next available tray, and the message continues to appear.
Table 2-22 Alphabetical/numerical error messages (continued) (LJ 5100)
Message Solution
ENWW Troubleshooting control panel messages 149

TRAY x LOAD
[TYPE]
[SIZE]
Load the requested print media into the specified tray (x).
Make sure that the trays are correctly adjusted for size. The size that is shown on the front of the media tray must match the size of the print media loaded in the tray. The tray type settings (and the size for Tray 1) must be set at the printer control panel.
If you are trying to print A4- or letter-sized paper and this message appears, make sure that the default paper size is set correctly from printers control panel printing menu.
Press GO to print from the next available tray.
Press -VALUE+ to scroll through the available types and sizes. Press SELECT to accept an alternative type or size.
UNABLE TO
STORE JOB
A job cannot be stored on the printer because of memory limitations or the file system configuration.
USE [TYPE]
[SIZE] INSTEAD?
If the requested paper size or type is not available, then the printer prompts the user for input.
Press -VALUE+ to scroll through the available types and sizes. Press SELECT to accept an alternative type or size.
WAIT FOR
PRINTER TO
REINITIALIZE
The RAM disk setting has been changed at the printer control panel. This change will not take effect until the printer reinitializes.
XX.YY
PRINTER ERROR
PRESS GO TO
CONTINUE
A printer error has occurred that can be cleared by pressing [GO] in the printer control panel.
13.1 PAPER JAM
or
13.2 PAPER JAM
The event log message for a paper-delay jam at the paper feed area is 13.1.The event log message for a paper-stopped jam at the paper feed area is 13.2.
1. Make sure that paper trays are loaded correctly so that media can feed from the tray.
2. Check the input area for obstructions, such as print media in the path, damage to the registration assembly, or an out-of-place transfer roller.
3. Check PS402 and PS403 for correct operation. Replace any defective sensors or flags.
Table 2-22 Alphabetical/numerical error messages (continued) (LJ 5100)
Message Solution
150 Chapter 2 – Service and troubleshooting ENWW

2
13.5 PAPER JAM
or
13.6 PAPER JAM
The event log message for a paper-delay jam at the fuser is 13.5.The event log message for a paper-stopped jam at the fuser is 13.6.
1. Check the transfer roller and the small media belt to ensure that they are operating and can feed media.
2. Check the paper path for obstructions at the transfer roller and toner cartridge, at the paper-feed guide, and at the fuser.
3. Check PS1306 for correct operation. Replace any defective sensors or flags.
13.10 PAPER JAM The event log message for a paper-delay jam in the duplexer is 13.10.
1. Check the duplexer and the rear area of the printer for obstructions or damage.
2. Check PS1701 and PS1703 in the duplexer for correct operation. Replace the duplexer if a sensor is defective.
13.20 PAPER JAM
or
13.21 PAPER JAM
The event log message for a paper-stopped jam in the paper path is 13.20.The event log message for a top door opened while printing jam is 13.21.
1. Check the entire paper path for obstructions such as print media in the path, registration area, transfer area, paper feed, and fuser.
2. Check that all of the assemblies are seated and that all of the doors are closed.
3. Check all of the sensors and flags in the paper path.
20 INSUFFICIENT
MEMORY
alternates with
PRESS GO TO
CONTINUE
The printer received more data than can fit in its available memory. You might have tried to transfer too many macros, soft fonts, or complex graphics.
Press GO to print the transferred data (some data might be lost), then simplify the print job or install additional memory.
21 PAGE TOO
COMPLEX
alternates with
PRESS GO TO
CONTINUE
The data (dense text, rules, raster or vector graphics) sent to the printer was too complex.
Press [GO] to print the transferred data. (Some data might be lost.)
To print the job without losing data, from the configuration menu in the printer control panel, set PAGE PROTECT=ON and print the job. Leaving PAGE PROTECT=ON might degrade performance.
If this message appears often, simplify the print job or leave PAGE PROTECT=ON.
Table 2-22 Alphabetical/numerical error messages (continued) (LJ 5100)
Message Solution
ENWW Troubleshooting control panel messages 151

22 EIO x
BUFFER OVERFLOW
alternates with
PRESS GO TO
CONTINUE
Too much data was sent to the EIO card in the specified slot (x). An improper communications protocol might be in use.
Press GO to clear the message. (Data will be lost.)
Check the host configuration. If the message persists, update the EIO firmware or replace the Jetdirect EIO card.
22 PARALLEL I/O
BUFFER OVERFLOW
alternates with
PRESS GO TO
CONTINUE
Too much data was sent to the parallel port.
Check for a loose cable connection and be sure to use a high-quality cable. (Some non-HP parallel cables might be missing pin connections, or might otherwise not conform to the IEEE-1284 specification.)
This error can occur if the driver you are using is not IEEE-1284 compliant. For best results, use an HP driver that came with the printer.
Press GO to clear the error message. (Data will be lost.)
If the message persists, change PARALLEL ADV COMMUNICATION to OFF and PARALLEL HIGHSPEED to NO in the I/O menu. Replace the formatter, if necessary.
40 EIO x BAD
TRANSMISSION
alternates with
PRESS GO TO
CONTINUE
The connection has been broken between the printer and the EIO card in the specified slot.
Press GO to clear the error message and continue printing.
If the message persists, replace the EIO card, and then replace the formatter, if necessary.
Table 2-22 Alphabetical/numerical error messages (continued) (LJ 5100)
Message Solution
152 Chapter 2 – Service and troubleshooting ENWW

2
41.x
PRINTER ERROR
alternates with
PRESS GO TO
CONTINUE
A temporary printing error occurred because of electrical noise or an unexpected event.
Press GO. The page that contains the error will automatically be reprinted.
For regular 41.1, 41.4, and 41.9 errors, check for loose connections or other source of electrical noise (for example, grounding problems, input power). If the problem persists, replace the dc controller, and then replace the formatter, if necessary.
For regular 41.2 errors (unexpected beam detect error), check the connections between the dc controller and the laser/scanner. If the problem persists, replace the laser/scanner, and then replace the dc controller, if necessary.
For regular 41.3 errors, see 41.3 UNEXPECTED PAPER SIZE.
For regular 41.5 errors (media feed error):
1. Check for correct operation of PS402 (top-of-page sensor) and PS403 (registration sensor) flags.
2. Paper might be arriving too soon at the registration sensor (PS403). Check for correct operation of the feed roller clutch (CL406) and replace it, if necessary.
3. Replace the dc controller, if necessary.
41.3 UNEXPECTED
PAPER SIZE
The paper size of the media on which you are trying to print is not the same as the settings for the tray.
Make sure that all trays are correctly adjusted for size. The size that appears on the front of the paper tray must match the size of media loaded in the tray. (The printer will continue trying to print the job until the size settings are correct.)
If you are trying to print from Tray 1, make sure that the printer control panel setting for paper size is correctly configured.
After performing the actions above, press GO. The page that contains the error will automatically be reprinted. (Or, you might want to press CANCEL JOB to clear the job from the printer’s memory.)
If the problem persists:
1. Make sure that only a single sheet of media is fed into the printer. If not, make sure that the tray settings are correct, that the media is loaded correctly, and that high-quality media is being used.
2. If PS302 is defective, then the printer will post a 41.3 error to report narrower paper than expected. Replace PS302.
Table 2-22 Alphabetical/numerical error messages (continued) (LJ 5100)
Message Solution
ENWW Troubleshooting control panel messages 153

50.x FUSER
ERROR
A fuser error has occurred:
50.1—low fuser temperature50.2—fuser warm-up service50.3—high fuser temperature50.4—low/bad line voltage—the printer might be connected to an uninterrupted power supply (UPS)50.5—unable to hold a consistent fuser temperature
1. Turn the printer off for a minimum of 20 minutes to clear the error.
2. For 50.4 errors, move the printer to another power source and disconnect it from any UPS supply.
3. Reseat the fuser.
4. Turn the power off and remove the fuser. Check the continuity between connectors J1307-1 and J1307-2. If the resistance is not in the range of 1 to 2.5 MΩ, then replace the fuser.
5. Check continuity between connectors J1308-3 (callout 3) and J1308-1 (callout 4) with the fuser removed. If no continuity exists, replace the fuser.
6. If the problem persists, replace the power supply, and then replace the dc controller, if necessary.
51.x
PRINTER ERROR
A beam-detect error occurred.
1. Press GO. The page that contains the error will automatically be reprinted.
2. Turn the printer off and then back on.
3. Reseat the cables.
4. Replace the laser/scanner.
52.x
PRINTER ERROR
The laser/scanner speed is incorrect.
1. Press GO. The page that contains the error will automatically be reprinted.
2. Turn the printer off and then back on.
3. Reseat the cables.
4. Replace the laser/scanner.
Table 2-22 Alphabetical/numerical error messages (continued) (LJ 5100)
Message Solution
154 Chapter 2 – Service and troubleshooting ENWW

2
53.xy.zz
PRINTER ERROR
A problem exists in the printer’s memory. The DIMM that caused the error will not be used. Values of x, y, and zz are as follows:
x = DIMM type 0—ROM1—RAM
y = device location 0—internal memory (ROM or RAM)1 to 4—DIMM slots 1, 2, 3, or 4
zz = error number 0—unsupported memory1—unrecognized memory2—unsupported memory size3—failed RAM test4—exceeded maximum RAM size5—exceeded maximum ROM size6—invalid DIMM speed7—DIMM reporting information incorrectly8—DIMM RAM parity error9—ROM needs to be mapped to an
unsupported address10—DIMM address conflict11—PDC XROM out of bounds12—unable to make a temporary mapping
1. Turn the printer off, and then reseat the specified DIMM.
2. Try the DIMM in another slot.
3. Replace the DIMM that caused the error.
55 PRINTER
ERROR
alternates with
PRESS GO TO
CONTINUE
An internal communication error occurred.
1. Press Go. The page that contains the error will automatically be reprinted.
2. Check the power at the site.
3. Replace the formatter.
4. Replace the dc controller.
56.x PRINTER
ERROR
alternates with
CYCLE POWER TO
CONTINUE
A temporary printing error occurred.
x = description 1—illegal input or bad accessory connection2—illegal output
1. Press Go. The page that contains the error will automatically be reprinted.
2. Turn the printer off, and then turn the printer back on.
3. Check the printer configuration.
4. Check the accessory connections.
Table 2-22 Alphabetical/numerical error messages (continued) (LJ 5100)
Message Solution
ENWW Troubleshooting control panel messages 155

57.x PRINTER
ERROR
A temporary printing error occurred.
x = description 1—printer fan
1. Check the fan connector and make sure that the fan is not blocked.
2. Replace the fan.
59.x PRINTER
ERROR
A motor error occurred.
x = description 0—motor error2—motor start up error3—motor rotation error
1. Turn the printer off, and then turn the printer back on.
2. Make sure that the fuser or toner cartridge does not hinder the movement of the gears in the drive train.
3. Check the main motor cable to make sure that it is seated correctly.
4. If the error persists, replace the motor, and then replace the dc controller, if necessary.
62.x
PRINTER ERROR
A problem exists in the printer’s memory.
x= location 0—internal memory1 to 4—DIMM slots 1, 2, 3, or 4
Reseat or replace the specified DIMM.
64.x
PRINTER ERROR
A scan-buffer error occurred.
1. Turn the printer off, and then turn the printer back on.
2. If the problem persists, replace the formatter.
66.xy.zz INPUT
DEVICE FAILURE
alternates with
CHECK CABLES
AND CYCLE POWER
An error occurred in an external paper-handling device.
x = device number in the chain
y = device type 1—input2—output3—stapler/stacker
zz = device-specific error
1. Press Go to clear the message. If the message does not clear, go to step 2.
2. Turn the printer off, and then turn the printer back on.
3. Check all cables.
4. Reseat the external paper-handling device.
Table 2-22 Alphabetical/numerical error messages (continued) (LJ 5100)
Message Solution
156 Chapter 2 – Service and troubleshooting ENWW

2
68 NVRAM ERROR
CHECK SETTINGS
An error occurred in the printer’s nonvolatile memory (NVRAM) and one or more printer settings have been reset to the factory default.
1. Print a configuration page and check the printer settings to determine which values have changed.
2. Hold down CANCEL JOB while turning the printer on. This cleans up the NVRAM by removing old areas that are not being used.
3. If the error persists, replace the formatter.
68 NVRAM FULL
CHECK SETTINGS
The printer’s nonvolatile memory (NVRAM) is full. Some settings might have been reset to the factory defaults.
Print a configuration page and check the printer settings to determine which values have changed.
Hold down CANCEL JOB while turning the printer on. This cleans up the NVRAM by removing old areas that are not being used.
69.x
PRINTER ERROR
A temporary printing error occurred.
x= description 0—the duplexer failed1—the duplex side adjust failed
1. Turn the printer off, and then turn the printer back on.
2. Reseat the duplexer.
3. If the problem persists, replace the duplexer.
79.xxxx
PRINTER ERROR
The printer detected an error. The numbers (xxxx) indicate the specific type of error.
Turn the printer off, and then turn the printer back on.
Try printing a job from a different software application. If the job prints, go back to the first application and try printing a different file. (If the message only appears when you use a certain software application or print job, have the customer contact the software vendor for assistance.)
If the message persists, try the following:
1. Turn the printer power off, and then on.
2. Reseat or replace the interface cable and cycle the power.
3. Download the latest firmware image (if available—the firmware download is not available for some printers) from http://www.hp.com and use HP Jetdirect or another appropriate utility to update the printer.
4. Remove the DIMMs one at a time and cycle the power.
5. Try using the parallel interface, if possible.
6. Remove the EIO cards from the printer and then perform a cold reset.
7. If the error persists, replace the formatter.
Table 2-22 Alphabetical/numerical error messages (continued) (LJ 5100)
Message Solution
ENWW Troubleshooting control panel messages 157

8x.yyyy
PRINTER ERROR
The EIO accessory in slot x has encountered a critical error as specified by yyyy.
x= description 1—EIO slot 1: the printer detected an error with the EIO card.
2—EIO slot 2: the printer detected an error with the EIO card.
6—EIO slot 1: the EIO card detected an error. The EIO card might be defective.
7—EIO slot 2: the EIO card detected an error. The EIO card might be defective.
1. Turn the printer off, and then turn the printer back on.
2. Reseat, if necessary, or replace the EIO board.
Table 2-22 Alphabetical/numerical error messages (continued) (LJ 5100)
Message Solution
158 Chapter 2 – Service and troubleshooting ENWW

2
Alphabetical/numerical error messages (LJ 8150)
Table 2-23 Alphabetical/numerical error messages (LJ 8150)
Message Cause Solution
13.1 PAPER JAM
CHECK RIGHT
DOOR
Paper feed 1. Paper late jam. Paper did not reach PS2.
Use the Paper Path test to see if a problem exists from both engine trays. If PS2 is bad, it will fail when printing from Tray 2 or 3. Verify flag movement by manually inserting paper in the sensor path. Replace PS2 or the Paper Input Unit (PIU) Assembly.
13.3 PAPER JAM
CHECK RIGHT
DOOR
alternates withTHEN OPEN AND
CLOSE TOP
COVER
Paper delay jam. Paper did not reach PS1 at the registration area.
1. Remove the toner cartridge, lift the green handle, and verify the sensor flag operation.2. Make sure that the sensor is not broken.3. Replace the registration assembly if necessary.
13.5 FUSER
OUTPUT, PAPER
STOPPED JAM
Fuser output, paper late jam. Paper never reached PS1403 at the fusing assembly.
Remove the toner cartridge, and check the path between the registration and fusing assemblies. PS1403 on the sensor PCA may be faulty.
13.6 FUSER
OUTPUT PAPER
STOPPED JAM
PS1402 did not sense the paper. Fuser output, paper stopped jam. Paper never exited the fusing assembly.
1. Perform the paper path test to verify all input and output.2. Check the fuser flag at the sensor board area.3. Check the fuser access door.4. Make sure that the flag is not broken. PS1403 on the sensor PCA, or the delivery exit spring/gears, may be faulty.
13.9 CHECK
LEFT DOOR
Face-down bin paper late jam. Paper did not arrive at PS1402 when expected. Inspect the path between the fuser and delivery assemblies. Check the diverter assembly.
ENWW Troubleshooting control panel messages 159

13.20 PAPER
JAM CHECK ...
The engine could not eject a page in the printer. The front panel message (...) will indicate the sensor closest to the paper.
Remove the jam from the location indicated on the control panel.
13.A PAPER JAM
CHECK LEFT
DOOR
Paper stopped at the Face-down bin.
Check the paper path. This jam is sensed by PS1402 on the sensor PCA.
20
INSUFFICIENT
MEMORY
alternates withPRESS GO TO
CONTINUE
The printer received more data than can fit in its available memory. You might have tried to transfer too many macros, soft fonts, or complex graphics.
1. Press GO to print the transferred data (some data might be lost).2. Simplify the print job, or install additional memory.
21 PAGE TOO
COMPLEX
alternates withPRESS GO TO
CONTINUE
The data (dense text, rules, raster or vector graphics) sent to the printer was too complex.
1. Press GO to print the transferred data. (Some data might be lost.)2. To print the job without losing data, from the Configuration Menu in the printer control panel, set PAGE PROTECT=ON, print the job, and then return to PAGE PROTECT=AUTO. Do not leave PAGE PROTECT=ON; it might degrade performance.If this message appears often, simplify the print job.
22 EIO x
BUFFER
OVERFLOW
alternates withPRESS GO TO
CONTINUE
Too much data was sent to the EIO card in the specified slot (x). An improper communications protocol may be in use.
1. Press GO to clear the message. (Data will be lost.)2. Check the host configuration.
Table 2-23 Alphabetical/numerical error messages (continued) (LJ 8150)
Message Cause Solution
160 Chapter 2 – Service and troubleshooting ENWW

2
22 PARALLEL
I/O
BUFFER
OVERFLOW
alternates withPRESS GO TO
CONTINUE
Too much data was sent to the parallel port.This error can occur if the driver you are using is not IEEE-1284 compliant. For best results, use an HP driver that came with the printer.
1. Check for a loose cable connection and be sure to use a high-quality cable. (Some non-HP parallel cables might be missing pin connections or might otherwise not conform to the IEEE-1284 specification.)This error can occur if the driver you are using is not IEEE-1284 compliant. For best results, use an HP driver that came with the printer.2. Press GO to clear the error message. (Data will be lost.)
22 SERIAL I/0
BUFFER
OVERFLOW
alternates with PRESS GO TO
CONTINUE
Too much data was sent to the serial port.
1. Make sure that the correct serial pacing option is selected from the I/O Menu in the printer’s control panel.2. Print a Menu Map, and verify that the serial pacing item (from the I/O Menu in the printer’s control panel) matches the setting on the computer.3. Press GO to clear the error message. (Data will be lost.)
40 BAD SERIAL
TRANSMISSION
alternates withPRESS GO TO
CONTINUE
The printer encountered an error while transferring data from the computer. The error might have occurred for several reasons: • The computer was powered on or off while the printer was online.• The printer’s serial configuration was not the same as the computer’s.
1. Verify the cable connections. Make sure that the printer’s serial configuration is set the same as the computer from the I/O Menu in the printer’s control panel.2. The serial baud rate setting can be accessed from the I/O Menu in the printer’s control panel.3. Press GO to clear the error message and continue the printing.4. Turn the printer off.5. Reseat the EIO card, and turn the printer on.
40 EIO x BAD
TRANSMISSION
alternates withPRESS GO TO
CONTINUE
The connection has been broken between the printer and the EIO card in the specified slot.
1. Turn the printer off, and reseat the card.2. Press GO to clear the error message and continue printing.
Table 2-23 Alphabetical/numerical error messages (continued) (LJ 8150)
Message Cause Solution
ENWW Troubleshooting control panel messages 161

41.x
PRINTER ERROR
alternates withPRESS GO TO
CONTINUE
A temporary printing error occurred.X Description1 Unknown misprint error.2 Beam detect misprint error.3 See error 41.3.4 No VSYNC error.5 Media feed error.9 Noise VSREQ error.
Press GO. The page containing the error will automatically be reprinted.
If this message persists:1. Reseat the connections to the Laser/Scanner and the Engine Controller Board.2. Replace the Laser/Scanner. 3. Replace the Engine Controller Board.
41.3
UNEXPECTED
PAPER SIZE
The paper size you are trying to print is not the same as the control panel setting for Tray 1.
1. Make sure that the control panel setting for Tray 1 or the Envelope Feeder is correctly adjusted for size. (The printer will continue trying to print the job until the size settings are correct.)2. Press GO. The page containing the error will automatically be reprinted. (Or, you might want to press CANCEL JOB to clear the job from the printer’s memory.)
50.x FUSER
ERROR
A fuser error has occurred.X Description1 Low Fuser temperature.2 Fuser warm up service.3 High Fuser temperature.4 Faulty Fuser.5 Inconsistent Fuser.
Turn the printer off for at least 20 minutes, and then turn the printer on.
If the error continues:1. Make sure that the Fusing Assembly is installed correctly and is fully seated into its connectors (no bent pins or pins outside their receptacles).2. Reseat or replace the fuser cable assembly.3. Replace the DC Controller.
51.x
PRINTER ERROR
A temporary printing error occurred.X Description1 Beam detect error.2 Laser error.
1. Press GO. The page containing the error will automatically be reprinted.2. Turn the printer off, and then turn the printer on.3. Reseat the cables. See the wiring diagrams at the back of this manual.4. Replace the Laser/Scanner.
Table 2-23 Alphabetical/numerical error messages (continued) (LJ 8150)
Message Cause Solution
162 Chapter 2 – Service and troubleshooting ENWW

2
52.x
PRINTER ERROR
A temporary printing error occurred.X Description0 Laser/scanner error.1 Laser/scanner startup error.2 Laser/scanner rotation error.
1. Press GO. The page containing the error will automatically be reprinted.2. Turn the printer off, and then turn the printer on.3. Reseat the cables. See the wiring diagrams at the back of this manual.4. Replace the Laser/Scanner.
53.xy.zz
PRINTER ERROR
There is a problem with the printer’s memory. The DIMM that caused the error will not be used. Values of x, y, and zz are as follows:
x = DIMM type0 = ROM1 = RAM
y = Device location0 = Internal memory (ROM or RAM)1 to 3 = DIMM slots 1, 2, or 3
zz = Error number0 = Unsupported memory (for example, presence detect bad)1 = Unrecognized memory (for example, presence detect bad)2 = Unsupported memory size3 = Failed RAM test4 = Exceeded maximum RAM size5 = Exceeded maximum ROM size6 = Invalid DIMM speed7 = DIMM reporting information incorrectly8 = DIMM RAM parity error
1. Turn the printer off, and reseat or replace the specified DIMM.2. Try the DIMM in another slot. 3. Replace the DIMM that caused the error.
Table 2-23 Alphabetical/numerical error messages (continued) (LJ 8150)
Message Cause Solution
ENWW Troubleshooting control panel messages 163

53.xy.zz
PRINTER ERROR
continued
9 = ROM needs to be mapped to an unsupported address10 = DIMM address conflict11 = PDC XROM out of bounds12 = Unable to make a temporary mapping
55.x
PRINTER ERROR
alternates with PRESS GO TO
CONTINUE
A printer error has occurred.X Description0 NO_RESET_REPORT1 NO_ENGINE_RESPONSE2 EXCESSIVE_GLITCHES3 LOST_PPRDY_SIGNAL4 COMMUNICATION_TIMEOUT5 BAD_TRAY_BIN_REPORTS6 ECC7_COMMAND_ERROR7 INCOMING_PARITY_ERROR8 OUTGOING_PARITY_ERROR9 MISSED_INTERRUPTA HUNG_COMMUNICATIONSB LOST_XISR_ERRORC INVALID_BUS_TIMEOUTD VERY_LATE_ECOMM_ISR
1. Press GO to clear the error message.2. Turn the printer off and reseat the formatter board, all DIMMs, EIO Cards, and the hard disk drive.3. Check the cable from the DC controller and laser/scanner assembly.4. Replace the laser scanner assembly.5. Replace the DC controller PCA.6. Replace the formatter board.
56.x
PRINTER ERROR
alternates with CYCLE POWER TO
CONTINUE
A temporary printing error occurred.X Description1 Illegal input.2 Illegal output.
1. Press GO. The page containing the error will automatically be reprinted.2. Turn the printer off, and then turn the printer on.3. Check the printer’s configuration.
Table 2-23 Alphabetical/numerical error messages (continued) (LJ 8150)
Message Cause Solution
164 Chapter 2 – Service and troubleshooting ENWW

2
57.X
FAN FAILURE
A fan motor failure occurred. All fans are enabled to low speed operation at power on. Fans will go into high speed operation during the print cycle.X Description2 Fan 3 - Formatter Fan (intake)3 Fan 2 - Low-voltage power supply (exhaust)5 Fan 1 -Laser/scanner (exhaust) Low-voltage power supply (exhaust)6 Fan 4 - Face-down delivery (exhaust)9 Fan 5 - Tray 1 fan
Turn the printer off, and then turn the printer on.If the message continues, check and reseat the cabling between the fan motors and the DC Controller PCA.
58.x
PRINTER ERROR
alternates with CYCLE POWER TO
CONTINUE
A temporary printing error occurred.X Description1 Tray 1 lifter malfunction.2 Tray 2 lifter malfunction.3 Tray 3 lifter malfunction.4 Tray 4 lifter malfunction.X Tray X lifter malfunction.
Turn the printer off, and then turn the printer on.
59.x
PRINTER ERROR
A printer error has occurred.X Description0 Motor error.1 Motor startup error.2 Motor rotation error.
Turn the printer off, and then turn the printer on.
62.x
PRINTER ERROR
There is a problem with the printer’s memory. The x value refers to the location of the problem:0 = Internal memory1 to 3 = DIMM slots 1, 2, or 3
Reseat or replace the specified DIMM.
64
PRINTER ERROR
A scan buffer error occurred. Turn the printer off, and then turn the printer on.If this message persists, replace the Formatter.
Table 2-23 Alphabetical/numerical error messages (continued) (LJ 8150)
Message Cause Solution
ENWW Troubleshooting control panel messages 165

68 NVRAM ERROR
CHECK SETTINGS
An error occurred in the printer’s nonvolatile memory (NVRAM) and one or more printer settings has been reset to its factory default.
1. Print a configuration page and check the printer settings to determine which values have changed.2. Remove EIO card. It will be reset if not removed.3. Hold down CANCEL JOB while turning the printer on. This will clean up the NVRAM by removing old areas that are not being used.
68 NVRAM FULL
CHECK SETTINGS
The printer’s nonvolatile memory (NVRAM) is full. Some settings might have been reset to the factory defaults.
1. Print a configuration page and check the printer settings to determine which values have changed.2. Remove EIO card. It will be reset if not removed.3. Hold down CANCEL JOB while turning the printer on. This will clean up the NVRAM by removing old areas that are not being used.
69.x
PRINTER ERROR
A temporary printing error occurred.X Description0 The duplex mechanism has failed.1 The duplex slide adjust has failed.
1. Turn the printer off, and then turn the printer on.2. Reseat the duplexer.
Table 2-23 Alphabetical/numerical error messages (continued) (LJ 8150)
Message Cause Solution
166 Chapter 2 – Service and troubleshooting ENWW

2
79.xxxx
PRINTER ERROR
The printer detected an error. The numbers (xxxx) indicate the specific type of error.
1. Turn the printer off, and then turn the printer on. 2. Try printing a job from a different software application. If the job prints, go back to the first application and try printing a different file. (If the message only appears with a certain software application or print job, contact the software vendor for assistance.)If the message persists, try the following:1. Cycle power.2. Reseat or replace the interface cable and cycle power.3. Remove the DIMMs one at a time and cycle power.4. Try using the parallel interface, if possible.5. With the EIO cards removed from the printer, perform a cold reset.6. Remove the Hard Disk and cycle power.7. If the error persists, replace the Formatter.
8X.YYYY
EIO ERROR
The EIO accessory card in slot X has encountered a critical error as specified by YYYY.
1. Move the EIO card to another slot.2. If the error persists, replace the EIO card.3. If the error is corrected, reseat the EIO card in the original slot.
BAD OPT TRAY
CONNECTION
The optional tray is not connected correctly.
1. Re-install the optional tray.2. Make sure the optional tray is connected and the connector is not damaged.3. Replace the optional tray.
CHECK INPUT
DEVICE
alternates withPAPER PATH
OPEN PLEASE
CLOSE IT
The optional input tray cannot feed paper to the printer because a door or paper guide is open.
Check the doors and paper guides.
Table 2-23 Alphabetical/numerical error messages (continued) (LJ 8150)
Message Cause Solution
ENWW Troubleshooting control panel messages 167

CHECK OUTPUT
DEVICE
alternates withCLOSE OUTPUT
DELIVERY PATH
The paper path between the printer and the external paper handling output device is open and must be closed before printing can continue.
Close the paper path.
MANUALLY FEED
[SIZE]
Tray 1 does not contain the specified size paper.
Load the specified type of paper into Tray 1.
MANUALLY FEED
[TYPE] [SIZE]
One of the following occurred:• A manual feed was requested.• There is no paper in Tray 1.• The wrong size paper is loaded.• The control panel is not set for the kind of paper loaded.
1. Load the requested paper into Tray 1.2. Press GO if the desired paper is already loaded in Tray 1.3. Press - VALUE + to scroll through the available types and sizes. 4. Press SELECT to accept the alternate type or size.
MANUALLY FEED
[TYPE] ENV
Tray 1 does not contain the specified type of envelope.
Load the specified type of envelope into Tray 1.
MANUALLY FEED
TRAY 1
ENVELOPE
Tray 1 does not contain an envelope.
Load an envelope into Tray 1.
OUTPUT BIN
FULL
alternates withCLEAR PAPER
FROM [BINNAME]
The output bin is full and needs to be emptied.
1. Remove the media from the Face-down bin.2. Make sure that the sensor flag moves freely.
TRAY X
CONTAINS
UNKNOWN MEDIA
The media type in the specified tray cannot be determined.
Load known media, or set the correct media type.
Table 2-23 Alphabetical/numerical error messages (continued) (LJ 8150)
Message Cause Solution
168 Chapter 2 – Service and troubleshooting ENWW

2
TRAY X EMPTY The paper tray is empty. Paper is sensed in the tray by black plastic flags and photosensors. If paper is not in a tray, the flags will rotate through an access in the upper tray. When paper is present, the flags are blocked from rotating through this access.
1. Load the empty tray (x) to clear the message. If you do not load the specified tray, the printer will continue printing from the next available tray, and the message will continue to display.2. Make sure that the paper out flag is not stuck in the down position by rough media. Do this before opening the tray. To check this flag without opening Tray 2, remove the Duplexer if it is present.3. Open the Front Access Door. This provides you with a clear view of the Tray 2 paper out sensor flag. To check this flag without opening Tray 3, use a flashlight to observe the paper out flag. If either paper flag is damaged, replace the paper flag or the paper input tray. If the printer is using Tray 2 or 3 and the message is accompanied by a clicking noise every few seconds, replace the Paper Input Unit Assembly.
TRAY X LIFTING Displays when tray X is in the process of lifting the paper to the top of the tray for proper feeding.
1. If the message does not go away, verify that the media can be pulled from another tray.2. The Paper Input Unit may need to be replaced.
TRAY XX LOAD
[SIZE]
Tray X does not contain the specified size of paper.
Load the specified size of paper into Tray X.
TRAY XX LOAD
[SIZE]
Tray X does not contain the specified size of paper.
Load the requested paper into the indicated tray, or press SELECT to override the message and to print on a loaded paper size.
Table 2-23 Alphabetical/numerical error messages (continued) (LJ 8150)
Message Cause Solution
ENWW Troubleshooting control panel messages 169

TRAY xx LOAD
[TYPE] [SIZE]
One of the following occurred:• There is no paper loaded in the specified tray, or the paper is not the size requested, or the control panel is not set for the size of paper loaded.• The tray is not correctly adjusted for size.• The default paper size is set incorrectly.• If this message appears and the tray contains the correct size of paper, a sensor could be damaged or a paper sensor lever could be stuck.
1. Load the requested paper into the specified tray (x). Make sure that the trays are correctly adjusted for size.The tray type settings (and size for Tray 1) must be set from the printer’s control panel.If you are trying to print A4 or letter size paper and this message appears, make sure that the default paper size is set correctly from the Printing Menu in the printer’s control panel.2. Press GO to print from the next available tray.3. Press - VALUE + to scroll through the available types and sizes.4. Press SELECT to accept the alternate type or size. 5. Inspect the switches in the tray.6. Turn the printer on with the tray removed and push the switches by hand to see if they register.
UNSUPPORTED
SIZE IN TRAY
[YY]
An external paper handling device detected an unsupported paper size. The printer will go offline until the condition is corrected.
Load a supported paper size in the tray.
USE [TYPE]
[SIZE]
INSTEAD?
If the requested paper size or type is not available, the printer asks if it should use another paper size or type instead.
1. Press - VALUE + to scroll through the available types and sizes. 2. Press SELECT to accept the alternate type or size.
Table 2-23 Alphabetical/numerical error messages (continued) (LJ 8150)
Message Cause Solution
170 Chapter 2 – Service and troubleshooting ENWW

2
Table 2-24 2000-sheet input tray error messages (LJ 8150)
Message Cause Solution
Input Device
Condition
11.01
The detected tray is not consistent with the paper size specified by the Paper Handling Controller.
1. Make sure the size, source, and type of paper selected from the software configuration is correct. 2. Pull out Tray 4 to verify that the size and type of paper loaded matches to the size and type specified in the software configuration.
13.11 PAPER
JAM IN INPUT
DEVICE
Timeout at Entry sensor (PS31) on the 2000-sheet Input Tray
1. Open the Vertical Transfer Unit (VTU) and remove media.2. Make sure that the ENTRY Sensor (PS31) can move freely. 3. Make sure that the three feed, separation, and pickup rollers are correctly seated. 4. If the problem persists, open the VTU and override its Open/Close Door Sensor (PS35), perform a Paper Path Test feeding from the 2000-sheet Input Tray, and make sure the feed rollers are advancing the paper. If rollers do not rotate, verify the connections at the Pickup Assembly and the Controller PCA in the input device. 5. If the rollers rotate and drop down, but do not advance the paper, replace the feed and separation rollers using the maintenance kit. 6. If the rollers do not rotate or do not drop down, replace the Pickup Assembly.7. If the problem persists, replace the Vertical Transfer Unit (VTU) where sensor (PS31) is located.
Timeout at Exit sensor (PS32) on the 2000-sheet Input Tray.
Page stays longer at Entry sensor (PS31) on the 2000-sheet Input Tray.
Page stays longer at Exit sensor (PS32) on the 2000-sheet Input Tray.
ENWW Troubleshooting control panel messages 171

13.11 PAPER
JAM IN INPUT
DEVICE
At power on, Entry sensor (PS31) at the VTU is active.
1. Open the Vertical Transfer Unit (VTU) and remove media.2. Verify that sensor (PS31 and PS32) moves freely. 3. If any of the sensors (PS31 or PS32) are damaged, replace the Vertical Transfer Unit (VTU).
13.11 PAPER
JAM IN INPUT
DEVICE
At power on, Exit sensor (PS32) at the VTU is active.
1. Open the Vertical Transfer Unit (VTU) and remove media.2. Verify that sensor (PS31 and PS32) moves freely. 3. If any of the sensors (PS31 or PS32) are damaged, replace the Vertical Transfer Unit (VTU).
66.11.01 INPUT
DEVICE FAILURE
Lifting motor malfunction. 1. Make sure there are no objects or fragments of paper in the free area at the 2000-sheet Input Tray (Tray 4). 2. Make sure that the lifting plate lifts up freely by hand.3. Make sure that the paper size plates are installed correctly, and that they are not bent.4. Replace the Paper Deck Drive Assembly's Bushing, if broken. 5. Replace the Paper Deck Drive Assembly.6. Replace the 2000-sheet Input Tray's (Tray 4) paper tray.
Table 2-24 2000-sheet input tray error messages (continued) (LJ 8150)
Message Cause Solution
172 Chapter 2 – Service and troubleshooting ENWW

2
66.11.02 INPUT
DEVICE FAILURE
Feed motor malfunction. 1. Make sure there are no objects or fragments of paper in the free area at the 2000-sheet Input Tray (Tray 4).2. Check Paper Tray Raised Sensor (PS34) that is working correctly (perform a sensor test).3. Check for proper installation of the Pick up roller. 4. Check the Pickup assembly and Paper Deck Drive Assembly cabling. 5. Replace the Pickup assembly or the Paper Deck Drive Assembly, if necessary.
66.11.03 INPUT
DEVICE FAILURE
Lifting and feed motor malfunction.
1. Make sure there are no objects or fragments of paper in the free area at the 2000-sheet Input Tray (Tray 4).2. Make sure that the lifting plate lifts up freely by hand.3. Make sure that the paper size plates are installed correctly, and they are not bent.4. Check for broken Paper Deck Drive Assembly's Bushing, if so replace it. 5. Replace the Paper Deck Drive Assembly. 6. Check Paper Tray Raised Sensor (PS34) is working correctly (perform a sensor test).7. Check for proper installation of the Pickup roller.8. Check Pickup Assembly cabling. 9. Replace the Pickup Assembly.
Table 2-24 2000-sheet input tray error messages (continued) (LJ 8150)
Message Cause Solution
ENWW Troubleshooting control panel messages 173

Table 2-25 2 x 500-sheet input tray error messages (LJ 8150)
Message Cause Solution
Input Device
Condition
11.01
The detected tray is not consistent with the paper size specified by Paper Handling Controller.
1. Make sure the size, source, and type of paper selected from the software configuration is correct. 2. Pull out tray 4 or 5 to verify that the size and type of paper loaded matches to the size and type specified in the software configuration.
Input Device
Condition
11.04
Lifter malfunction. 1. Make sure that the lifting plate lifts up freely by hand.2. Make sure that the paper size plate is installed correctly, and is not bent or broken.3. Replace the Paper Deck Drive Assembly's Bushing, if broken. 4. Replace the Paper Deck Drive Assembly. 5. Replace the 2 x 500-sheet Input Tray's corresponding paper tray.
Input Device
Condition
11.06
Requested to feed more than 4 pages at a time.
1. Check for proper installation of the Pickup roller. 2. Check the Pickup assembly and the Paper Deck Drive Assembly cabling. 3. Replace the Pickup assembly or the Paper Deck Drive Assembly, if necessary.
174 Chapter 2 – Service and troubleshooting ENWW

2
13.11 PAPER
JAM IN INPUT
DEVICE
Page did not arrive at entry sensor.
1. Open the Vertical Transfer Unit (VTU) and remove media.2. Make sure that the ENTRY Sensor (PS1) can move freely. 3. Make sure that the three feed, separation, and pickup rollers are correctly seated. 4. If the problem persists, open the VTU and override its Open/Close Door Sensor (PS35), perform a Paper Path Test feeding from the 2 x 500-sheet Input Tray, and make sure the feed rollers are advancing the paper. If rollers do not rotate, verify the connections at the Pickup Assembly and the Controller PCA in the input device. 5. If the rollers rotate and drop down, but do not advance the paper, replace the feed and separation rollers using the maintenance kit. 6. If the rollers do not rotate or do not drop down, replace the Pickup Assembly. 7. If the problem persists, Replace the Vertical Transfer Unit (VTU) where sensor (PS31) is located.
Page did not arrive to exit sensor.
Page stays longer at entry sensor.
Page stays longer at exit sensor.
13.11 PAPER
JAM IN INPUT
DEVICE
At power on, entry sensor is active.
1. Open the Vertical Transfer Unit (VTU) and remove media.2. Verify that sensor (PS1 and PS2) moves freely. 3. If any of the sensors (PS1 or PS2) are damaged, replace the Vertical Transfer Unit (VTU).
13.11 PAPER
JAM IN INPUT
DEVICE
At power on, exit sensor is active.
1. Open the Vertical Transfer Unit (VTU) and remove media.2. Verify that sensor (PS1 and PS2) moves freely. 3. If any of the sensors (PS1 or PS2) are damaged, replace the Vertical Transfer Unit (VTU).
Table 2-25 2 x 500-sheet input tray error messages (continued) (LJ 8150)
Message Cause Solution
ENWW Troubleshooting control panel messages 175

Table 2-26 Envelope feeder error messages (LJ 8150)
Message Cause Solution
ENVELOPE
FEEDER EMPTY
The envelope feeder is empty. Printing of the current job is not interrupted.
Refill the envelope feeder.
ENV FEEDER
LOAD [SIZE]
The envelope feeder does not have the requested paper.
Put the requested paper into the envelope feeder.
ENV FEEDER
LOAD [TYPE]
[SIZE]
There is no envelope in the feeder, the wrong size is loaded in the feeder, or the type and size is set incorrectly in the control panel.
1. Load the requested envelope type and size into the envelope feeder.2. Make sure that the envelope size and type are set correctly from the Paper Handling Menu in the printer’s control panel.3. Press GO if the desired envelope is already loaded in the feeder.4. Press - VALUE + to scroll through the available types and sizes. 5. Press SELECT to accept the alternate type or size.
WRONG ENVELOPE
FEEDER
INSTALLED
The envelope feeder you are trying to install will not work for this printer.
Install the correct envelope feeder.
176 Chapter 2 – Service and troubleshooting ENWW

2
Table 2-27 7-bin tabletop mailbox error messages (LJ 8150)
Message Cause Solution
13.12 or 13.22 PAPER JAM IN
OUTPUT DEVICE
Unexpected page at (ES) Entry Sensor.
1. Open the Top Cover and remove any jammed paper. 2. Make sure that the Entry Sensor (ES) moves freely. 3. Perform a sensor test to make sure that the Entry Sensor (ES) is working correctly. 4. If a problem persists, replace the 7-bin Tabletop Mailbox controller PCA. 5. Replace the sensors PCA.
Page did not reach the Entry Sensor (ES) on time.
1. Open the Top Cover and remove any jammed paper. 2. Make sure that the Entry Sensor (ES) moves freely. 3. Perform a sensor test to make sure that the Entry Sensor (ES) is working correctly.4. If the problem persists, replace the 7-bin Tabletop Mailbox controller PCA. 5. Replace the sensors PCA.
ENWW Troubleshooting control panel messages 177

13.12 or 13.22 PAPER JAM IN
OUTPUT DEVICE (continued)
Page did not reach the Paper Path Sensor 1 (PPS1) on time.
1. Open the Paper Path Cover and remove any jammed paper. 2. Make sure that the Paper Path Sensor 1 (PPS1) moves freely. 3. Perform a sensor test to make sure that the Paper Path Sensor 1(PPS1) is working correctly. 4. Replace the sensors PCA. 5. If the problem persists, replace the 7-bin Tabletop Mailbox controller PCA.
Page did not reach the Paper Path Sensor 2 (PPS2) on time.
1. Open the Paper Path Cover and remove any jammed paper. 2. Make sure that the Paper Path Sensor 2 (PPS2) moves freely. 3. Perform a sensor test to make sure that the Paper Path Sensor 2 (PPS2) is working correctly. 4. Replace the sensors PCA.5. If the problem persists, replace the 7-bin Tabletop Mailbox controller PCA.
Table 2-27 7-bin tabletop mailbox error messages (continued) (LJ 8150)
Message Cause Solution
178 Chapter 2 – Service and troubleshooting ENWW

2
13.12 or 13.22 PAPER JAM IN
OUTPUT DEVICE (continued)
Page did not reach the Face-up Delivery Sensor (FUDS) on time.
1. Open the Top Cover and remove any jammed paper. 2. Make sure that the Face-up Delivery Sensor (FUDS) moves freely. 3. Perform a sensor test to make sure that the Entry Sensor (FUDS) is working correctly. 4. If the problem persists, replace the 7-bin Tabletop Mailbox controller PCA. 5. Replace the sensors PCA.
Page stays at Entry Sensor (ES). 1. Open the Top Cover and remove any jammed paper. 2. Make sure that the Entry Sensor (ES) moves freely. 3. Perform a sensor test to make sure that the Entry Sensor (ES) is working correctly. 4. If the problem persists, replace the 7-bin Tabletop Mailbox controller PCA.5. Replace the sensors PCA.
Table 2-27 7-bin tabletop mailbox error messages (continued) (LJ 8150)
Message Cause Solution
ENWW Troubleshooting control panel messages 179

13.12 or 13.22 PAPER JAM IN
OUTPUT DEVICE
(continued)
Page stays at Paper Path Sensor 1 (PPS1).
1. Open the Paper Path Cover and remove any jammed paper. 2. Make sure that the Paper Path Sensor 1 (PPS1) moves freely. 3. Perform a sensor test to make sure that the Paper Path Sensor 1(PPS1) is working correctly. 4. Replace the sensors PCA 5. If the problem persists, replace the 7-bin Tabletop Mailbox controller PCA.
Page stays at Paper Path Sensor 2 (PPS2).
1. Open the Paper Path Cover and remove any jammed paper. 2. Make sure that the Paper Path Sensor 2 (PPS2) moves freely. 3. Perform a sensor test to make sure that the Paper Path Sensor 2 (PPS2) is working correctly. 4. Replace the sensors PCA.5. If the problem persists, replace the 7-bin Tabletop Mailbox controller PCA.
Table 2-27 7-bin tabletop mailbox error messages (continued) (LJ 8150)
Message Cause Solution
180 Chapter 2 – Service and troubleshooting ENWW

2
13.12 or 13.22 PAPER JAM IN
OUTPUT DEVICE
(continued)
Page stays at Face-up Delivery Sensor (FUDS).
1. Open the Top Cover and remove any jammed paper. 2. Make sure that the Face-up Delivery Sensor (FUDS) moves freely. 3. Perform a sensor test to make sure that the Entry Sensor (FUDS) is working correctly. 4. If the problem persists, replace the 7-bin Tabletop Mailbox controller PCA. 5. Replace the sensors PCA.
Page found at Entry Sensor (ES) during power on sequence.
1. Open the Top Cover and remove any jammed paper. 2. Make sure that the Entry Sensor (ES) moves freely. 3. Perform a sensor test to make sure that the Entry Sensor (ES) is working correctly. 4. If the problem persists, replace the 7-bin Tabletop Mailbox controller PCA.5. Replace the sensors PCA.
Table 2-27 7-bin tabletop mailbox error messages (continued) (LJ 8150)
Message Cause Solution
ENWW Troubleshooting control panel messages 181

13.12 or 13.22 PAPER JAM IN
OUTPUT DEVICE (continued)
Page found at Paper Path Sensor 1 (PPS1) during power on sequence.
1. Open the Paper Path Cover and remove any jammed paper. 2. Make sure that the Paper Path Sensor 1 (PPS1) moves freely. 3. Perform a sensor test to make sure that the Paper Path Sensor 1(PPS1) is working correctly. 4. Replace the sensors PCA.5. If the problem persists, replace the 7-bin Tabletop Mailbox controller PCA.
Page found at Paper Path Sensor 2 (PPS2) during power on sequence.
1. Open the Paper Path Cover and remove any jammed paper. 2. Make sure that the Paper Path Sensor 2 (PPS2) moves freely. 3. Perform a sensor test to make sure that the Paper Path Sensor 2 (PPS2) is working correctly. 4. Replace the sensors PCA. 5. If the problem persists, replace the 7-bin Tabletop Mailbox controller PCA.
Page found at Face-up Delivery Sensor (FUDS) during power on sequence.
1. Open the Top Cover and remove any jammed paper. 2. Make sure that the Face-up Delivery Sensor (FUDS) moves freely. 3. Perform a sensor test to make sure that the Entry Sensor (FUDS) is working correctly. 4. If the problem persists, replace the 7-bin Tabletop Mailbox controller PCA. 5. Replace the sensors PCA.
Table 2-27 7-bin tabletop mailbox error messages (continued) (LJ 8150)
Message Cause Solution
182 Chapter 2 – Service and troubleshooting ENWW

2
66.12.16 or 66.22.16
OUTPUT DEVICE
FAILURE
Solenoid Malfunction. 1. Check that the 2 parallel black bars that are connected to the Diverter Solenoids (S3 and S4) have free movement. 2. Check for proper installation of the C-link cables. 3. Replace the C-link cables. 4. Replace the 7-bin Tabletop Mailbox controller PCA.
66.12.32 or 66.22.32
OUTPUT DEVICE
FAILURE
Solenoid Malfunction. 1. Check that the 2 parallel black bars that are connected to the Diverter Solenoids (S3 and S4) have free movement. 2. Check for proper installation of the C-link cables. 3. Replace the C-link cables. 4. Replace the 7-bin Tabletop Mailbox controller PCA.
Table 2-27 7-bin tabletop mailbox error messages (continued) (LJ 8150)
Message Cause Solution
ENWW Troubleshooting control panel messages 183

Table 2-28 8-bin mailbox error messages (LJ 8150)
Message Cause Solution
22.1 or 12.1OUTPUT DEVICE
CONDITION
The Face-up Bin is too full. 1. Empty the Face-up Bin. 2. Check that sensor flag moves freely. (PSFaceFull.)3. Check for proper cable connection in flipper area. 4. If the problem persists, replace the Flipper assembly.
OUTPUT DEVICE
CONDITION 22.2 or 12.2
Elevator Problem (Home not Found).
1. Check that the blind cover or scan bar is installed correctly. 2. Check for jammed paper in the delivery head assembly. 3. Check for free movement of the delivery head assembly. 4. Check that all paper bins are seated correctly. 5. Check that paper bins or the blind cover are not broken. 6. Replace the delivery head motor. 7. Replace the MBM controller PCA. 8. Replace the delivery head assembly.
OUTPUT DEVICE
CONDITION 22.3 or 12.3
Elevator Problem Scanning bins Error.
1. Check that the blind cover or scan bar is installed correctly. 2. Check for jammed paper in the delivery head assembly. 3. Check for free movement of the delivery head assembly. 4. Check that all paper bins are seated correctly. 5. Check that there is no paper bin or blind cover broken. 6. If the error message persists, replace the delivery head motor (M1), the MBM controller PCA, or the Delivery Head Assembly.
184 Chapter 2 – Service and troubleshooting ENWW

2
OUTPUT DEVICE
CONDITION 22.4 or 12.4
Slider Jam in the head assembly. 1. Perform a paper path test. 2. Check for damaged sensor (PSExit 1) or (PSExit 2) in the delivery head assembly. 3. Check fingers in the head assembly, they must be over the ejector rollers. 4. Replace the Head Assembly.
13.22 or 13.12 PAPER JAM IN
OUTPUT DEVICE
Flipper Entry Sensor (PSEntry) Jam.
1. Open the Jam Access Door and remove any jammed paper.2. Make sure that the Full Bin Sensor Flag (PSFaceFull) moves freely. 3. Make sure that the Flipper's shaft is not out of place. 4. If the problem persists, replace Flipper Assembly.5. Replace the MBM Controller PCA.
Flipper Face-up Sensor (PSFaceup) Jam.
1. Open the Jam Access Door and remove any jammed paper. 2. Make sure that the Full Bin Sensor Flag (PSFaceFull) moves freely. 3. Make sure that the Flipper's shaft is not out of place. 4. If the problem persists, replace the Flipper Assembly.5. Replace the MBM Controller PCA.
Table 2-28 8-bin mailbox error messages (continued) (LJ 8150)
Message Cause Solution
ENWW Troubleshooting control panel messages 185

Belt Jam (Transport Belt Motor (M5) stop for an unexpected reason).
1. Check for jammed paper at the double-belt system and Delivery Head Assembly.2. Ensure free movement of the double belt (both belts). 3. Ensure parallel position of the double belt system. 4. Check that the Metal Tape is in place and in good condition. 5. Replace the Transport Belt Motor (M5). 6. Replace the MBM Controller PCA. 7. Replace the Delivery Head Assembly.
13.22 or 13.12 PAPER JAM IN
OUTPUT DEVICE
Jam in Head Assembly at (PSExit 1).
1. Check for jammed paper in the Delivery Head Assembly. 2. Ensure free movement in (PSExit 1) sensor flags on the delivery head assembly. 3. Check the delivery roller's fingers. They must be over the ejector rollers on the delivery head assembly. 4. Replace the flat ribbon cable that connects to the delivery head assembly to the controller PCA. 5. Replace the MBM Controller PCA. 6. Replace Delivery Head Assembly.
Table 2-28 8-bin mailbox error messages (continued) (LJ 8150)
Message Cause Solution
186 Chapter 2 – Service and troubleshooting ENWW

2
13.22 or 13.12 PAPER JAM IN
OUTPUT DEVICE
Jam in Head Assembly at (PSExit 2).
1. Check for jammed paper in the Delivery Head Assembly. 2. Ensure free movement in (PSExit 2) sensor flags on the delivery head assembly. 3. Check the delivery roller's fingers. They must be over the ejector rollers on the delivery head assembly. 4. Replace the flat ribbon cable that connects to the delivery head assembly to the controller PCA. 5. Replace the MBM Controller PCA. 6. Replace Delivery Head Assembly.
13.22 or 13.12 PAPER JAM IN
OUTPUT DEVICE
Elevator (Head Assembly) Jam when scanning and looking for home position.
1. Check for jammed paper in the delivery head assembly. 2. Check that the blind cover is correctly installed. 3. Check that the Scan Bar (if stapler unit is installed) is correctly seated. 4. Check for free movement of the delivery head assembly. 5. Check that all paper bins are seated correctly. 6. Check for broken paper bins, blind cover, or Scan Bar. 7. Replace the flat ribbon cable that connects to the delivery head assembly to the controller PCA. 8. Replace the delivery head motor (M1). 9. Replace the MBM controller PCA. 10. Replace the delivery head assembly.
Table 2-28 8-bin mailbox error messages (continued) (LJ 8150)
Message Cause Solution
ENWW Troubleshooting control panel messages 187

NoteFor information on the 3,000-sheet Stapler/Stacker, see HP 3,000-sheet Stapler/Stacker Service Manual Supplement for Paper-Handling Accessories (C4788-90904).
13.22 or 13.12 PAPER JAM IN
OUTPUT DEVICE
Communication problem. Wrong Page Request.
1. Make sure that all the C-link cables are correctly installed and the connectors of this cables are tight enough. 2. Move the 8-bin Mailbox away from the Engine and resend the job. 3. Replace the C-link cables. 4. Perform a Power Cycle. 5. If the error condition persists, replace the Formatter board.
66.12.08 or 66.22.08
OUTPUT DEVICE
FAILURE
Flipper Motor Malfunction. 1. Check for jammed paper in the Flipper Assembly area. 2. Replace Flipper assembly. 3. Replace the MBM controller PCA.
66.12.09 or 66.22.09
OUTPUT DEVICE
FAILURE
External Memory Error. Replace the MBM Controller PCA.
66.12.zz or 66.22.zz
OUTPUT DEVICE
FAILURE
MBM C-link is not responding. 1. Check for proper installation of the C-link cables. 2. Replace the C-link cables. 3. Replace the 8-bin Mailbox controller PCA.
Table 2-28 8-bin mailbox error messages (continued) (LJ 8150)
Message Cause Solution
188 Chapter 2 – Service and troubleshooting ENWW

2
Table 2-29 Stapler error messages (LJ 8150)
Message Cause Solution
CHECK FINISHER
DEVICE
alternates withCLEAR JAM
A stapler jam or a paper jam occurred.
1. Clear the paper from the stapler.2. Open the top cover of the stapler and clear the stapler jam.3. Resend the print job.
CHECK FINISHER
DEVICE
alternates withFINISHER ALIGN
ERROR
The paper is not aligned correctly in the stapler.
1. Remove the paper from the stapler.2. Resend the print job.
13.23 or 13.33 PAPER JAM IN
OUTPUT DEVICE
Staple Jam. Clear jammed staple.Replace staple cartridge.Replace Stapler Top Cover Assembly.Replace Stapler Controller PCA.
Rack Jam. Remove jammed media.Perform a device reset cycle by opening and closing the Stapler Top Cover.Manually move the internal parts of the stapling unit looking for free movement.Replace the Stapler Top Cover Assembly.Replace the Stapler Controller PCA.
Slider Jam. Remove jammed media.Perform a device reset cycle by opening and closing the Stapler Top Cover.Manually move the sliders looking for free movement and observe the power on sequence.Replace the Stapling Bed AssemblyReplace the Stapler Controller PCA.
ENWW Troubleshooting control panel messages 189

13.23 or 13.33 PAPER JAM IN
OUTPUT DEVICE
Retainer Jam. Remove jammed media.Perform a device reset cycle by opening and closing the Stapler Top Cover.If the problem persists replace the Stapling Bed Assembly.
Table 2-30 Duplexer error messages (LJ 8150)
Message Cause Solution
13. 1 Paper feed 1. Paper late jam. No page from Duplexer.
1. Open the front door, and remove any paper.
2. Open the right door, and remove any paper.
3. Remove any paper from the Duplexer.
4. Perform a Paper Path Test using the Duplexer.
5. Check that the sensors in the Duplexer have free movement.
6. If the problem persists, replace the entire Duplexer Unit.
Paper feed 1. Paper late jam. Duplexer's 2nd sensor.
Paper feed 1. Paper late jam. Duplexer's 2nd sensor.
13.10 Duplex turn around. Paper late jam. Duplexer's 1st sensor.
13.11 Duplex turn around. Paper stopped jam. Duplexer's 1st sensor.
13.12 Duplex path. Paper late jam. Duplexer's 2nd sensor.
Table 2-29 Stapler error messages (continued) (LJ 8150)
Message Cause Solution
190 Chapter 2 – Service and troubleshooting ENWW

2
13.20 Could not automatically eject paper.
Table 2-31 Paper handling controller error messages (LJ 8150)
Message Cause Solution
66.00.zz
SERVICE ERROR
A communication error occurred in the Paper Handling Controller or in the controller PCA of an external paper handling device.
1. Turn the printer off, and then turn the printer on.
2. Replace or exchange C-link cables.
3. If the problem persists, replace the PCA controller board for the input or output device.
4. If the problem persists, replace the Formatter PCA.
66.00.15
SERVICE ERROR
The Paper Handling Controller had a bad C-link (communication) cable. This error could be caused by a power failure.
1. Turn the printer off, and then turn the printer on.
2. If the problem persists, check the C-link and power cables.
3. If the problem persists, check the device power connector and power supply (internal or external). Replace if damaged.
4. If the problem persists, replace the PCA Controller board for the device.
5. If the problem persists, replace the Formatter PCA.
66.00.23
SERVICE ERROR
Error 66.00.23 is due to a bad C-link connection or a damaged C-link cable.
1. Turn the printer off, and then turn the printer on.
2. If the problem persists, replace the PCA Controller board for the input or output device.
3. If the problem persists, replace the Formatter PCA.
Table 2-30 Duplexer error messages (continued) (LJ 8150)
Message Cause Solution
ENWW Troubleshooting control panel messages 191

Alphabetical error messages (LJ 9000)
Table 2-32 Alphabetical error messages (LJ 9000)
Message Cause Solution
[FS] DEVICE
FAILURE
To enter menus
press
alternates withREADY
To enter menus
press
The printer detected a device failure on the specified device. [FS] will be:
DISK
FLASHROM DISKRAM DISK
Turn the printer off and then turn it back on to continue.Reseat the specified device.Replace the specified device.
[FS] FILE
OPERATION
FAILED
To enter menus
press
alternates withREADY
To enter menus
press
A PJL file system command was received that attempted to perform an illogical operation. [FS] will be:
DISKFLASH
ROM DISKRAM DISK
Verify PJL command.
[FS] FILE
SYSTEM IS FULL
To enter menus
press
alternates withREADY
To enter menus
press
A PJL file system command was received that attempted to store something on the file’s system, but was unsuccessful. [FS] will be:
DISK
FLASHROM DISKRAM DISK
Clear the file system.Check with the system administrator.
192 Chapter 2 – Service and troubleshooting ENWW

2
[FS] is
write protected
To enter menus
press
alternates withREADY
To enter menus
press
The file system device is protected, and no new files can be written to it. [FS] will be:
DISK
FLASHROM DISK
RAM DISK
Remove the file system protection.Check with the network administrator.
<BINNAME> FULL
Remove all
paper from bin
The specified output bin is full.
Empty the specified output bin.Ensure the flag moves freely.If the error persists, perform the service test.
ACCESS DENIED
MENUS LOCKED
Security mechanism is enabled.
Check with the network administrator.
BAD DUPLEXER
CONNECTION
For help press
The duplexer is not connected correctly.
Ensure the correct duplexer is installed.Reseat the duplexer.Replace the duplexer.
BAD OPTIONAL
TRAY CONNECTION
An optional tray is not connected correctly.
Turn the printer off.Disconnect and reconnect the cables.Turn the printer on.
BAD TRAY 1
CONNECTION
For help press
Tray 1 is not connected correctly.
Reinstall tray 1.Replace tray 1.
CARTRIDGE
FAILURE
For help press
alternates withRETURN FOR
REPLACEMENT
For help press
Print cartridge is defective.Toner sensor contact assembly is defective.HVPS is defective.
Remove and reinstall the print cartridge.Replace cartridge.Replace toner sensor contact assembly.Replace the HVPS.
Table 2-32 Alphabetical error messages (continued) (LJ 9000)
Message Cause Solution
ENWW Troubleshooting control panel messages 193

CARTRIDGE LOW-
XXXX
PAGES ESTIMATED
FOR HELP PRESS
alternates withTO CONTINUE
PRESS
The toner in the print cartridge is low, and the “cartridge low” setting is set to stop.The XXXX starts at 8 percent toner capacity remaining. When estimated pages reaches 0, the message is replaced with “REPLACE CARTRIDGE.”
Order print cartridge.To continue press SELECT.Replace cartridge.Replace toner sensor contact assembly.Replace the HVPS.Replace the DC controller.
CARTRIDGE OUT
REPLACE
CARTRIDGE
For help press
The print cartridge has reached 0 percent of mechanical life.
Replace the print cartridge.Replace the toner sensor contact assembly.Replace the HVPS.Replace the DC controller.
CARTRIDGE OUT
REPLACE
CARTRIDGE
For help press
alternates withREADY
To enter menus
press
The toner in the cartridge has reached 0 percent. The printer continues to print until drum life has reached 0 percent.
Replace the print cartridge.
CHOSEN
PERSONALITY
NOT AVAILABLE
For help press
alternates withREADY
To enter menus
press
The PJL encountered a request for a personality that did not exist in the printer.The job is aborted. No pages will print.
Change font request.Install additional fonts.
CLEARING PAPER
FROM PRINTER
Media was detected in the paper path.The printer will attempt to eject the media.
No action required.If jam does not clear, remove any media from inside.
Table 2-32 Alphabetical error messages (continued) (LJ 9000)
Message Cause Solution
194 Chapter 2 – Service and troubleshooting ENWW

2
CLOSE FRONT
DOOR
For help press
The front door is open. Close the front door.If continuous, perform the service test.
CLOSE FRONT OR
LEFT DOOR
For help press
The front door is open.The left door is open.
Close the front door.Close the left door.If continuous, perform the service test.
CLOSE RIGHT
DOOR
For help press
The right door is open. Close the right door.If continuous, perform the service test.
CREATING
CLEANING PAGE
A cleaning page is printing. When the cleaning page is complete, follow the instructions on the page to process the cleaning page.
DATA RECEIVED
PRESS TO
CONTINUE
alternates withREADY
To enter menus
press
The printer has received data.
Press SELECT to print last page.
DETECTABLE SIZE
IN TRAY XX
For help press
alternates withDETECTABLE SIZE
IN TRAY XX
Move switch to
standard
Standard size media is loaded in tray XX, but the switch is set for custom.
Set switch to standard.
DUPLEX ERROR
REMOVE DUPLEXER
Install
duplexer with
power off
The duplexer was removed. Turn the printer off.Remove and reinstall the duplexer.Turn the printer on.
Table 2-32 Alphabetical error messages (continued) (LJ 9000)
Message Cause Solution
ENWW Troubleshooting control panel messages 195

EIO DISK X
NOT FUNCTIONAL
For help press
The hard disk in the EIO slot X is not working correctly.
Reseat the hard disk.Replace the hard disk.
FINISHER ALIGN
ERROR
An alignment error occurred in the external paper finishing device.
Job cannot be finished.
FLASH DISK X
INITIALIZING
A new flash DIMM has been installed and is initializing.
No action required.Do not turn power off during initialization.
INCORRECT PIN The wrong PIN has been entered.This message only appears for 2 seconds, then returns to the previous screen so the user can re-enter the pin.
Re-enter the PIN.
INPUT PAPER
PATH OPEN
The paper path between the printer and the external paper handling input device is open.
Close the input device paper path.
INSERT OR CLOSE
TRAY XX
For help press
Tray XX must be inserted or closed.
If tray XX is removed, install tray XX.Close tray XX.If continuous, perform the service test.
INSTALL
CARTRIDGE
For help press
The print cartridge is missing, or is not correctly installed.
Locate and install a print cartridge.Reinstall the print cartridge.Ensure the cartridge handle is in the locked position.Replace the print cartridge.
INSTALL
CONNECTION UNIT
For help press
The paper path connection unit was not installed in the right access door.
Locate and install the paper path connection unit.Reinstall the paper path connection unit.Replace the connection unit.
Table 2-32 Alphabetical error messages (continued) (LJ 9000)
Message Cause Solution
196 Chapter 2 – Service and troubleshooting ENWW

2
LOAD TRAY XX
[TYPE] [SIZE]
For help press
alternates withTo use another
tray press
Tray XX is configured for a specific type and size required for a job that has been sent; however, the tray is empty.
Insert media into tray XX.Select a different tray by pressing SELECT.Verify application settings.
LOADING
PROGRAM XX
Do not power
off
Programs or fonts are being loaded into RAM.The process can take a long time to load into RAM, depending on the size of the entity.
No action required.Do not turn power off during this process.
MANUAL FEED
[TYPE] [SIZE]
For help press
alternates withTo use another
tray press
A job has been sent to the printer; however, the specified size media is not available.
Insert correct media into tray 1.Select a different tray.
MEMORY FULL
STORED DATA
LOST
There is no available memory in the printer.The current job may not print correctly, and some resources (downloaded fonts) may have been lost.
Simplify job.Install additional memory.
MEMORY SETTINGS
CHANGED
The resource saving or I/O buffering settings had to be changed by the printer. There was not enough memory to use the previous settings.
Verify application settingsSimplify job.Install additional memory.
MEMORY SHORTAGE
JOB CLEARED
For help press
alternates withREADY
To enter menus
press
The printer ran out of free memory. The remainder of the job will be canceled.
Add memory.Add hard disk.Verify job/application settings.Simplify job.
Table 2-32 Alphabetical error messages (continued) (LJ 9000)
Message Cause Solution
ENWW Troubleshooting control panel messages 197

MEMORY SHORTAGE
PAGE SIMPLIFIED
For help press
alternates withREADY
To enter menus
press
The printer adaptive data compression had to fit the raster graphics in the available memory.
Simplify job.Add memory.Add hard disk.
NON HP
CARTRIDGE
DETECTED
For help press
A non-HP print cartridge has been installed.
No action required.
NoteThis message will only display for 30 seconds, then return to the READY state.
NoteCartridge low/out message will not occur with non-HP print cartridges.
OPTIONAL BIN
1 FULL
Remove all
paper from bin
The face-up bin is full. More than 125 pages have been collected in the face-up bin.
Remove all media from the face-up bin.
OPTIONAL BIN
2 FULL
Remove all
paper from bin
The stapler bin is full. More than 3000 sheets of Letter/A4 media have been collected in the stapler bin.
Remove all media from the stapler bin.
OUTPUT PAPER
PATH OPEN
The paper path between the printer and the external paper handling output device is open.
Close the output device paper path.
PAUSED
To return to
ready
press RESUME
key
PAUSE/RESUME has been pressed. Printing has stopped but the job may still be received.
Press PAUSE/RESUME to return the device to ready.
Table 2-32 Alphabetical error messages (continued) (LJ 9000)
Message Cause Solution
198 Chapter 2 – Service and troubleshooting ENWW

2
PERFORM PRINTER
MAINTENANCE
For help press
The printer has reached its prescribed printed page threshold of 350,000 pages between maintenance periods.
Perform printer maintenance.
PERFORMING
UPGRADE
A firmware upgrade is being received.
No action required.Do not turn off power during this operation.
POWERSAVE ON The printer is in the PowerSave mode.
No action required.
NotePress any key on the control panel to return the device to ready.
PRINTING
PAPER PATH TEST
The printer is performing a paper path test.
No action required.Test generated to test the paper path.
PRINTING
REGISTRATION
PAGE
The printer is producing a registration page.
After printing of page is complete, adjust the settings to center the image on the page.Follow the directions on the page.
RECEIVING
UPGRADE
The firmware is in the process of upgrading.
No action required.Do not turn power off during the upgrade.
RESEND
UPGRADE
The firmware upgrade process was not completed.
Resend the upgrade.Do not turn power off during the upgrade.
RESETTING
FACTORY
SETTINGS
Restore factory settings has been selected.A cold reset has been performed.
No action required.Reset the configurations.
ROTATE PAPER
IN TRAY XX
For help press
A job requires booklet printing, but none of the trays has letter or A4 paper loaded in the proper orientation.
Rotate paper in tray.Verify application settings.
Table 2-32 Alphabetical error messages (continued) (LJ 9000)
Message Cause Solution
ENWW Troubleshooting control panel messages 199

ROTATE PAPER
IN TRAY XX
For help press
alternates withREADY
To enter menus
press
Tray XX has been loaded with Letter or A4 media in the portrait orientation, but the job that used the tray did not specify portrait.
No action required.Verify application settings.Verify tray settings.
NoteTo improve performance, rotate media.
SIZE MISMATCH
TRAY XX =
[SIZE]
For help press
Media loaded in tray is longer or shorter in the feed direction than the size the tray is configured for.
Verify tray settings.Set the tray switch to standard. If custom size media is used, set the X and Y values in the custom setting of the control panel.
STAPLER ALIGN
ERROR
The paper in the external paper handling stapling device is unaligned.
Clean rollers at the accumulator.
STAPLER JAM
For help press
The stapler is jammed. Clear the jammed staples.
STAPLER LOW ON
STAPLES
For help press
alternates withREADY
To enter menus
press
The stapler is running out of staples.
Replace the staple cartridge.
STAPLER OUT OF
STAPLES
For help press
The stapler is out of staples. Replace the staple cartridge.
STAPLING
INTERRUPTION
The stapler has an obstruction that must be removed before stapling can continue.
Remove the obstruction.
TRAY XX
CONTAINS
UNKNOWN MEDIA
The media type in the specified tray cannot be determined.
Verify tray settings.Be more specific in the media settings.
Table 2-32 Alphabetical error messages (continued) (LJ 9000)
Message Cause Solution
200 Chapter 2 – Service and troubleshooting ENWW

2
TRAY XX EMPTY
[TYPE] [SIZE]
To enter menus
press
alternates with READY
To enter menus
press
The specified tray is empty, but the current job does not need this tray to print correctly.
Load additional paper into tray.
TRAY XX OPEN
For help press
alternates withREADY
To enter menus
press
The specified tray is open, but the current print job does not require this tray to print.
Close tray.
TRAY XX SIZE=
*DETECTED SIZE
For help press
alternates withTRAY X SIZE=
*DETECTED SIZE
To change, move
switch in tray
x
The custom switch is in the “Standard” position, and the user selects a value from the menu.
Verify tray settings.Verify application settings.Set the tray switch to “Custom,” or do not select a value from the menu.
TRAY XX
[TYPE] [SIZE]
DETECTED SIZE
Displays what size media has been detected in the tray XX, when the tray is closed and the custom switch has not been changed.
No action required.If custom size media is installed, change the custom switch to the correct position.
TYPE MISMATCH
TRAY XX= [TYPE]
For help press
The system has detected a transparency in the paper path coming from tray XX.
Reconfigure the tray for transparencies.If no transparencies are installed, replace the OHT sensor (PS1).
UNABLE TO STORE
JOB
A memory, disk, or configuration problem has prevented the job from being stored.
Check display panel for additional messages.
Table 2-32 Alphabetical error messages (continued) (LJ 9000)
Message Cause Solution
ENWW Troubleshooting control panel messages 201

UNSUPPORTED
SIZE IN TRAY XX
A job has been received that requires a specified size media that is not supported by the printer.
Reformat the print job to use a supported size.Cancel job.
USE [TYPE]
[SIZE] FROM
TRAY N INSTEAD
The requested paper size or type is not available. The printer asks if it should use another paper type or size instead.
Select a different type, size, or tray to use. Use UP ARROW and DOWN ARROW to view the available media in the printer and press SELECT to select the highlighted tray.Verify application settings.
WAIT FOR
PRINTER
TO REINITIALIZE
A RAM disk setting has been changed. The printer is automatically restarting.An external device setting has changed. The printer is automatically restarting.
No action required.Do not turn power off during initialization.
Table 2-32 Alphabetical error messages (continued) (LJ 9000)
Message Cause Solution
202 Chapter 2 – Service and troubleshooting ENWW

2
Numeric printer messages (LJ 9000)
Table 2-33 Numerical error messages (LJ 9000)
Message Cause Solution
13.01.00 JAM
IN TRAY 1
FOR HELP PRESS
A page is jammed in the paper path at the tray 1 feed area.
Clear the jam in the indicated area.Closing the door will cause the printer to attempt to clear the paper path.Perform the service test.If the jam persists, replace the PIU.Replace the tray 1 pickup rollers.Replace tray 1.
13.01.00 JAM
IN TRAY X
FOR HELP PRESS
A page is jammed in the paper path at tray X feed area.
Clear the jam in the indicated area.Closing the door will cause the printer to attempt to clear the paper path.Perform the service test.If the jam persists, replace the PIU.Replace the tray 1 pickup rollers.Replace tray 1.
13.01.00 JAM
INSIDE RIGHT
DOOR
FOR HELP PRESS
A page is jammed in the paper path at the feed area.
Clear the jam in the indicated area.Closing the door will cause the printer to attempt to clear the paper path.Verify that the pickup roller is installed correctly (try swapping this roller with a roller out of a working tray or feeder)Perform the service test.If the jam persists, replace the PIU.Replace the tray 1 pickup rollers.Replace tray 1.
ENWW Troubleshooting control panel messages 203

13.03.00 JAM
IN TRAY 1
FOR HELP PRESS
A page is jammed in the paper path at the tray 1 feed area.
Clear the jam in the indicated area.Closing the door will cause the printer to attempt to clear the paper path.Perform the service test.If the jam persists, replace the PIU.Replace the tray 1 pickup rollers.Replace tray 1.
13.03.00 JAM
IN TRAY X
FOR HELP PRESS
A page is jammed in the paper path at tray X feed area.The page did not reach PS2 in the specified time.
Clear the jam in the indicated area.Closing the door will cause the printer to attempt to clear the paper path.Perform the service test.When feeding from trays 2 or 3, If the jam persists, replace the PIU.If feeding from tray 1, Replace the tray 1 pickup rollers.Replace tray 1.
13.03.00 JAM
INSIDE RIGHT
DOOR
FOR HELP PRESS
A page is jammed in the paper path at the feed area.
Clear the jam in the indicated area.Closing the door will cause the printer to attempt to clear the paper path.Perform the service test.If the jam persists, replace the PIU.Replace the tray 1 pickup rollers.Replace tray 1.
Table 2-33 Numerical error messages (continued) (LJ 9000)
Message Cause Solution
204 Chapter 2 – Service and troubleshooting ENWW

2
13.05.00 JAM
INSIDE FRONT
DOOR
FOR HELP PRESS
A page is jammed in the paper path at the fuser area.The page’s leading edge did not reach PS502 in the specified time.
Clear the jam in the indicated area.Closing the door will cause the printer to attempt to clear the paper path.If the jam persists, replace the print cartridge.Replace the transfer roller assembly.Replace the fuser.
13.05.00 JAM
INSIDE RIGHT
DOOR
FOR HELP PRESS
A page is jammed in the paper path at the fuser area.The page’s leading edge did not reach PS502 in the specified time.
Clear the jam in the indicated area.Closing the door will cause the printer to attempt to clear the paper path.If the jam persists, replace the print cartridge.Replace the transfer roller assembly.Replace the fuser.
13.06.00 JAM
INSIDE FRONT
DOOR
FOR HELP PRESS
A page is jammed in the paper path at the fuser area.
Clear the jam in the indicated area.Closing the door will cause the printer to attempt to clear the paper path.If the jam persists, replace the fuser.
13.06.00 JAM
INSIDE LEFT
DOOR
FOR HELP PRESS
A page is jammed in the paper path at the fuser area.
Clear the jam in the indicated area.Closing the door will cause the printer to attempt to clear the paper path.If the jam persists, replace the fuser.
Table 2-33 Numerical error messages (continued) (LJ 9000)
Message Cause Solution
ENWW Troubleshooting control panel messages 205

13.09.00 JAM
INSIDE FRONT
DOOR
For help press
A page is jammed in the paper path at the face-down bin. The page’s leading edge did not reach PS1451 in the face down bin in the specified time
Clear the jam in the indicated area.Closing the door will cause the printer to attempt to clear the paper path.Perform service test B4. Replace parts as required.Reseat the connections to the DC controller.Verify proper movement of the delivery flags.If the jam persists, replace the delivery unit.Replace the DC controller.
13.09.00 JAM
INSIDE LEFT
DOOR
For help press
A page is jammed in the paper path at the face-down bin.
Clear the jam in the indicated area.Closing the door will cause the printer to attempt to clear the paper path.Reseat the connections to the DC controller.Verify proper movement of the delivery flags.If the jam persists, replace the delivery unit.Replace the DC controller.
13.0A.00 JAM
INSIDE LEFT
DOOR
FOR HELP PRESS
A page is jammed in the paper path. Access through the left door.The page’s trailing edge did not pass PS1457 in the specified time.
Clear the jam in the indicated area.Closing the door will cause the printer to attempt to clear the paper path.If the jam persists, replace the delivery unit.Replace the diverter.
Table 2-33 Numerical error messages (continued) (LJ 9000)
Message Cause Solution
206 Chapter 2 – Service and troubleshooting ENWW

2
13.0A.00 JAM
IN
TOP OUTPUT BIN
For help press
A page is jammed in the paper path at the face-down bin.
Clear the jam in the indicated area.Closing the door will cause the printer to attempt to clear the paper path.If the jam persists, replace the delivery unit.Replace the diverter.
13.10.00 JAM
INSIDE
DUPLEXER DOOR
For help press
A page is jammed in the paper path at the reversing area. The page’s leading edge did not reach PS2002 in the specified time.
Clear the jam in the indicated area.Closing the door will cause the printer to attempt to clear the paper path.Reseat the duplexer.Reseat the connections to the DC controller.If the jam persists, replace the duplexer.
13.10.00 JAM
INSIDE LEFT
DOOR
For help press
A page is jammed in the paper path at the reversing area.
Clear the jam in the indicated area.Closing the door will cause the printer to attempt to clear the paper path.Reseat the duplexer.Reseat the connections to the DC controller.If the jam persists, replace the duplexer.
13.11.00 JAM
INSIDE
DUPLEXER DOOR
For help press
A page is jammed in the paper path at the reversing area. The page’s trailing edge did not pass PS2002 in the specified time.
Clear the jam in the indicated area.Closing the door will cause the printer to attempt to clear the paper path.Reseat the duplexer.Reseat the connections to the DC controller.If the jam persists, replace the duplexer.
Table 2-33 Numerical error messages (continued) (LJ 9000)
Message Cause Solution
ENWW Troubleshooting control panel messages 207

13.11.00 JAM
INSIDE LEFT
DOOR
For help press
A page is jammed in the paper path at the reversing area.
Clear the jam in the indicated area.Closing the door will cause the printer to attempt to clear the paper path.Reseat the connections to the DC controller.If the jam persists, replace the duplexer.
13.11.05 JAM
IN INPUT
ACCESSORY
For help press
A page is jammed in the paper path at the registration area. Pickup delay jam of the HCI.
Clear the jam in the indicated area.Closing the door will cause the printer to attempt to clear the paper path.Perform a paper path test.If the jam persists, replace the paper pickup assembly.
13.11.06 JAM
IN INPUT
ACCESSORY
For help press
Pickup stationary jam. The page cannot go through the pickup sensor area
Clear the jam in the indicated area.Closing the door will cause the printer to attempt to clear the paper path.Perform a paper path test.Look for media inside of the right door area.If the jam persists, replace the paper pickup assembly.
13.11.07 JAM
IN INPUT
ACCESSORY
For help press
A page is jammed in the right door area.A page is has stopped in the registration area.A page is in the pickup area when power is turned on or the doors are closed.
Clear the jam in the indicated area.Closing the door will cause the printer to attempt to clear the paper path.If the jam persists, replace the vertical transfer unit (VTU).
Table 2-33 Numerical error messages (continued) (LJ 9000)
Message Cause Solution
208 Chapter 2 – Service and troubleshooting ENWW

2
13.11.08 JAM
IN INPUT
ACCESSORY
For help press
A page is jammed in the paper path at the VTU registration area. A page is in the delivery area of the HCI.
Clear the jam in the indicated area.Closing the door will cause the printer to attempt to clear the paper path.Verify that the VTU sensor is functional.If the jam persists, replace the VTU sensor.Replace the VTU
13.11.09 JAM
IN INPUT
ACCESSORY
For help press
A page is jammed in the paper path at the right door area. A page can not go through VT4/VRA or PA4.
Clear the jam in the indicated area.Closing the door will cause the printer to attempt to clear the paper path.If the jam persists, replace the diverter.
13.11.10 JAM
IN INPUT
ACCESSORY
For help press
Residual jam in the delivery area when power is turned on or the doors are closed.
Clear the jam in the indicated area.Closing the door will cause the printer to attempt to clear the paper path.If the jam persists, replace the diverter.
13.12.00 JAM
INSIDE
DUPLEXER DOOR
For help press
A page is jammed in the paper path at the duplexer. The page’s leading edge did not pass PS2002 in the specified time.
Clear the jam in the indicated area.Closing the door will cause the printer to attempt to clear the paper path.Perform a paper path test.If the jam persists, replace the fuser.Replace the duplexer.Replace the diverter.
Table 2-33 Numerical error messages (continued) (LJ 9000)
Message Cause Solution
ENWW Troubleshooting control panel messages 209

13.12.00 JAM
INSIDE LEFT
DOOR
For help press
A page is jammed in the paper path at the duplexer.
Clear the jam in the indicated area.Closing the door will cause the printer to attempt to clear the paper path.Perform a paper path test.If the jam persists, replace the fuser.Replace the duplexer.Replace the diverter.
13.12.01
JAM IN LEFT
ACCESSORY
For help press
Media is present in the flipper when power is turned on.An auto flush operation was not possible.
Clear the jam.Turn power off and back on.Send two pages through for a test job.Replace the flipper assembly.
13.12.02
JAM IN LEFT
ACCESSORY
For help press
Media never reached the flipper input area.
Clear the jam.Turn power off and back on.Send two pages through for a test job.Replace the flipper assembly.
13.12.03
JAM IN LEFT
ACCESSORY
For help press
Media is jammed in the flipper entry area.
Clear the jam.Turn power off and back on.Send two pages through for a test job.Replace the flipper assembly.
13.12.04
JAM IN LEFT
ACCESSORY
For help press
Media is jammed in the flipper internal area.
Clear the jam.Turn power off and back on.Send two pages through for a test job.Replace the flipper assembly.
Table 2-33 Numerical error messages (continued) (LJ 9000)
Message Cause Solution
210 Chapter 2 – Service and troubleshooting ENWW

2
13.12.10
JAM IN LEFT
ACCESSORY
For help press
Media was present in the paper path when power was turned on.
Clear the jam.Check for mechanical interference in the flipper and paper path rollers.Turn power off and back on.Send two pages through for a test job.Replace the paper path assembly.
13.12.11
JAM IN LEFT
ACCESSORY
For help press
Media stopped while flipping.Media never reached the FLEXIT sensor.
Clear the jam.Check for mechanical interference in the flipper and paper path rollers.Turn power off and back on.Send two pages through for a test job.Replace the paper path assembly.
13.12.12
JAM IN LEFT
ACCESSORY
For help press
Media has stopped in the paper path.
Clear the jam.Check for mechanical interference in the flipper and paper path rollers.Turn power off and back on.Send two pages through for a test job.Replace the paper path assembly.
13.12.13
JAM IN LEFT
ACCESSORY
For help press
Media has stopped in the paper path.Media is jammed entering the accumulator or offset module.
Clear the jam.Check for mechanical interference in the flipper and paper path rollers.Check for jams at the accumulator or the offset module.Turn power off and back on.Send two pages through for a test job.Upgrade firmware.Replace the paper path assembly.
Table 2-33 Numerical error messages (continued) (LJ 9000)
Message Cause Solution
ENWW Troubleshooting control panel messages 211

13.12.20
JAM IN LEFT
ACCESSORY
For help press
Media is present in the accumulator when power was turned on.The media is activating this sensor in accumulation.
Clear the jam.Turn power off and back on.Send two pages through for a test job.Upgrade firmware.Replace the accumulator assembly.
13.12.21
JAM IN LEFT
ACCESSORY
For help press
Media is jammed in the accumulator entry area.
Clear the jam.Turn power off and back on.Send two pages through for a test job.Upgrade firmware.Replace the accumulator assembly.
13.12.22
JAM IN LEFT
ACCESSORY
For help press
GW sensor never activated.
NoteThis jam might be a
hardware malfunction if the failure persists consistently.
Clear the jam.Turn power off and back on.Send two pages through for a test job.Replace the accumulator assembly.
13.12.23
JAM IN LEFT
ACCESSORY
For help press
Media is jammed in the accumulator exit area.
Clear the jam.Turn power off and back on.Send two pages through for a test job.Replace the accumulator assembly.
13.12.24
JAM IN LEFT
ACCESSORY
For help press
Retainer sensor does not activate.
NoteThis jam might be a
hardware malfunction if the failure persists consistently.
Clear the jam.Turn power off and back on.Send two pages through for a test job.Replace the accumulator assembly.
Table 2-33 Numerical error messages (continued) (LJ 9000)
Message Cause Solution
212 Chapter 2 – Service and troubleshooting ENWW

2
13.12.30
JAM IN LEFT
ACCESSORY
For help press
The carriage hit the media.Media is jammed between the carriage and the stack of paper in the stapling area.The carriage motor does not detect movement; it should be finding the home position.
Clear the jam.Perform a staple position calibration.Send a staple job to the stapler.Turn power off and back on.Replace the carriage assembly.Replace the stapler unit.
13.12.31
JAM IN LEFT
ACCESSORY
For help press
Media is jammed in the stapler unit.
Clear the jam.Turn power off and back on.Send a staple job to the stapler.Replace the stapler unit.Replace the carriage assembly.
13.12.40
JAM IN LEFT
ACCESSORY
For help press
Media is present in the offset module when power is turned on.
Clear the jam.Turn power off and back on.Send two pages through for a test job.Replace the offset assembly.
13.12.41
JAM IN LEFT
ACCESSORY
For help press
The offset module did not reach its target position.
NoteThis jam might be a
hardware malfunction if the failure repeats five consecutive times.
Clear the jam.Turn power off and back on.Send two consecutive jobs for an offset test.Replace the offset assembly.
13.12.42
JAM IN LEFT
ACCESSORY
For help press
Media is jammed in the offset module exit area.
Clear the jam.Turn power off and back on.Send two pages through for a test job.Replace the offset assembly.
Table 2-33 Numerical error messages (continued) (LJ 9000)
Message Cause Solution
ENWW Troubleshooting control panel messages 213

13.13.00 JAM
INSIDE
DUPLEXER DOOR
For help press
A page is jammed in the paper path at the duplexer. The pages trailing edge did not pass PS2004 in the specified time.
Clear the jam in the indicated area.Closing the door will cause the printer to attempt to clear the paper path.Reseat the duplexer.If the jam persists, replace the duplexer.
13.13.00 JAM
INSIDE LEFT
DOOR
For help press
A page is jammed in the paper path at the duplexer.
Clear the jam in the indicated area.Closing the door will cause the printer to attempt to clear the paper path.If the jam persists, replace the duplexer.
13.20.00 JAM
INSIDE FRONT
DOOR
For help press
A page is jammed in the paper path.Paper is present in the printer.
Clear the jam in the indicated area.Closing the door will cause the printer to attempt to clear the paper path.Reseat the duplexer.Perform a service test.Verify proper seating of the leaf springs under the HVPS.If the jam persists, replace the fuser.
NotePerform a paper path test after performing these procedures.
Table 2-33 Numerical error messages (continued) (LJ 9000)
Message Cause Solution
214 Chapter 2 – Service and troubleshooting ENWW

2
13.20.00 JAM
INSIDE LEFT
DOOR
For help press
A page is jammed in the paper path.Paper is present in the printer.
Clear the jam in the indicated area.Closing the door will cause the printer to attempt to clear the paper path.Perform a service test.Verify proper seating of the leaf springs under the HVPS.If the jam persists, replace the fuser.
NotePerform a paper path test after performing these procedures.
13.21.00 JAM
INSIDE FRONT
DOOR
For help press
A door is open. Closing the door will cause the printer to attempt to clear the paper path.Clear the jam in the indicated area.Perform a paper path test.Perform a service test.Verify that the interlock switches are working correctly.If the jam persists, replace the front door.
13.21.00 JAM
INSIDE LEFT
DOOR
For help press
A door is open. Closing the door will cause the printer to attempt to clear the paper path.Clear the jam in the indicated area.Perform a paper path test.Perform a service test.Verify that the interlock switches are working correctly.If the jam persists, replace the left door.
Table 2-33 Numerical error messages (continued) (LJ 9000)
Message Cause Solution
ENWW Troubleshooting control panel messages 215

13.30.00 JAM
IN TRAY 1
FOR HELP PRESS
A page is jammed in the pickup area of tray 1.
Clear the jam in the indicated area.Closing the door will cause the printer to attempt to clear the paper path.Perform the service test.If the jam persists, replace the PIU.Replace the tray 1 pickup rollers.Replace tray 1.
13.30.00 JAM
IN TRAY X
FOR HELP PRESS
A page is jammed in the pickup area of tray X.
Clear the jam in the indicated area.Closing the door will cause the printer to attempt to clear the paper path.Perform the service test.If the jam persists, replace the PIU.Replace the tray X pickup rollers.Replace tray X.
13.30.00 JAM
INSIDE RIGHT
DOOR
FOR HELP PRESS
A page is jammed in the pickup area of tray 1.
Clear the jam in the indicated area.Closing the door will cause the printer to attempt to clear the paper path.Perform the service test.If the jam persists, replace the PIU.Replace the tray 1 pickup rollers.Replace tray 1.
Table 2-33 Numerical error messages (continued) (LJ 9000)
Message Cause Solution
216 Chapter 2 – Service and troubleshooting ENWW

2
13.31.00 JAM
INSIDE FRONT
DOOR
For help press
A page is jammed in the paper path at the fuser area. The pages leading edge passed PS502, however the trailing edge did not pass PS501 in the specified time.
Clear the jam in the indicated area.Closing the door will cause the printer to attempt to clear the paper path.If the jam persists, replace the fuser.
13.31.00 JAM
INSIDE LEFT
DOOR
For help press
A page is jammed in the paper path at the fuser area.
Clear the jam in the indicated area.Closing the door will cause the printer to attempt to clear the paper path.If the jam persists, replace the fuser.
13.32.00 JAM
INSIDE RIGHT
DOOR
For help press
A page is jammed in the paper path at the feed area. The page did not leave PS2 in the specified time.
Clear the jam in the indicated area.Closing the door will cause the printer to attempt to clear the paper path.Replace the registration assembly.If the jam persists, replace the PIU.
14.X Jam
For help press
A page is jammed in one of the trays.
X = 2 Tray 2X = 3 Tray 3
Verify that the media meets specifications and is stored correctly.Clean the indicated tray’s feed rollers.Replace the indicated tray’s feed rollers.
Table 2-33 Numerical error messages (continued) (LJ 9000)
Message Cause Solution
ENWW Troubleshooting control panel messages 217

20
INSUFFICIENT
MEMORY
For help press
alternates with20
INSUFFICIENT
MEMORY
To continue
press
More data has been received from the computer than fits in the printer internal memory.
To continue printing, press SELECT. Only the amount of data that fits in the internal memory is printed.Simplify the print job.Add memory.
21 PAGE TOO
COMPLEX
For help press
alternates with21 PAGE TOO
COMPLEX
To continue
press
The page formatting process was too complex.
To continue printing, press SELECT. (Some data will be lost.)Simplify the print job.To print the job without losing data, set PAGE PROTECT=ON in the configuration menu. Do not leave the PAGE PROTECT=ON or print performance will degrade. Normal setting is PAGE PROTECT=AUTO.
Add memory.
22 EIO X
BUFFER
OVERFLOW
To continue
press
The printer EIO card in slot X has overflowed the I/O buffer during a busy state.
To continue printing, press SELECT. There will be some data loss.Turn power off and then back on.Move EIO card to a different slot.Replace EIO card.
Table 2-33 Numerical error messages (continued) (LJ 9000)
Message Cause Solution
218 Chapter 2 – Service and troubleshooting ENWW

2
22 PARALLEL I/
O BUFFER
OVERFLOW
For help press
alternates with22 PARALLEL I/
O BUFFER
OVERFLOW
To continue
press
The printer parallel buffer has overflowed during a busy state.
To continue printing, press SELECT. There will be some data loss.Turn power off and then back on.Reseat the parallel cable.Replace the parallel cable.Replace the formatter.
22 SERIAL I/O
BUFFER
OVERFLOW
To continue
press
The printer serial buffer has overflowed during a busy state.
To continue printing, press SELECT. There will be some data loss.Turn power off and then back on.Reseat the serial cable.Replace the serial cable.Move the EIO card to a different slot.Replace the EIO card.
40 BAD SERIAL
TRANSMISSION
To continue
press
A serial data error (parity, framing, or line overrun) has occurred during the reception of data.
To continue printing, press SELECT.Turn power off and then back on.Reseat the serial cable.Replace the serial cable.Move the EIO card to a different slot.Replace the EIO card.
Table 2-33 Numerical error messages (continued) (LJ 9000)
Message Cause Solution
ENWW Troubleshooting control panel messages 219

40 EIO X BAD
TRANSMISSION
To continue
press
A connection with the EIO card in slot X has been abnormally interrupted.
To continue printing, press SELECT.Turn power off and then back on.Reseat the serial cable.Replace the serial cable.Move the EIO card to a different slot.Verify application settings.Replace the EIO card.
41.3
UNEXPECTED
SIZE TRAY XX
For help press
alternates withLOAD TRAY XX
[TYPE] [SIZE]
To change size
press
Tray XX has been loaded with media that is longer or shorter in the feed direction than the size configured for the tray.
Replace the media with the correct size or reconfigure the tray to use the current size.Press SELECT to select another tray.Verify standard/custom switch setting.Verify application settings.
41.5
UNEXPECTED
TYPE TRAY XX
For help press
alternates withLOAD TRAY XX
[TYPE] [SIZE]
To change type
press
Tray XX has been loaded with a media type (transparencies, envelopes) that is different than what the tray is configured to use.
Replace the media with the correct type or reconfigure the tray to use the current type.Press SELECT to select another tray.Verify application settings.
Table 2-33 Numerical error messages (continued) (LJ 9000)
Message Cause Solution
220 Chapter 2 – Service and troubleshooting ENWW

2
41.X
PRINTER ERROR
For help press
alternates withTo continue
press
A printer error has occurred where X is detailed below.
1 Unknown misprint error.2 Beam detect misprint error.3. No video sync.
To continue printing, press SELECT.Turn the printer off and back on to continue.Resend the print job.Reseat connections to the laser/scanner and DC controller.If error persists, replace the laser/scanner.Replace the upper cable guide assembly.Replace the DC controller.
49.X
PRINTER ERROR
To continue
cycle power
A critical firmware error has occurred.
Turn the printer off and back on to continue.Resend the job.Update the firmware to the latest version.
50.X FUSER
ERROR
For help press
A fuser error has occurred where X is detailed below.
1 Low fuser temperature.2 Fuser warm up service.3 High fuser temperature.4 Faulty fuser.5 Inconsistent fuser.6 Faulty fuser.
Turn the printer off and back on to continue.Reseat connections to the fuser and DC controller.Reseat the fuser.If error persists, replace the fuser.Replace the upper cable guide assembly.Replace the LVPS.Replace the DC controller.
51.X
PRINTER ERROR
For help press
alternates withTo continue
cycle power
A printer error has occurred where X is detailed below.
1 Beam detect error.2 Laser error.
To continue, turn the printer off then on.Reseat connections to the laser/scanner and DC controller.If error persists, replace the laser/scanner.Replace the upper cable guide assembly.Replace the DC controller.
Table 2-33 Numerical error messages (continued) (LJ 9000)
Message Cause Solution
ENWW Troubleshooting control panel messages 221

52.X
PRINTER ERROR
For help press
alternates withTo continue
cycle power
A printer error has occurred where X is detailed below.
0 Scanner error.1 Scanner startup error.2 Scanner rotation error.
To continue turn the printer off then on.Reseat connections to the laser/scanner and DC controller.If error persists, replace the laser/scanner.Replace the upper cable guide assembly.Replace the DC controller.
53.XY.ZZ
PRINTER ERROR
For help press
A DIMM error has occurred where X is detailed below.
X = DIMM type0 ROM1 RAMY = Device location0 On board RAM/ROM1 DIMM slot 12 DIMM slot 23 DIMM slot 34 DIMM slot 4ZZ = Error number
Turn the printer off and back on to continue.Reseat the specified DIMM.Move DIMM to a different slot.If the problem persists, replace the specified DIMM.Replace the formatter.
55.X
PRINTER ERROR
For help press
alternates withTo continue
press
A temporary printer error has occurred.
To clear the error, press SELECT.Turn power off and then on.Verify that maintenance kit is not due.Reseat the formatter, DIMMs, and EIO cards.Perform an engine test.Perform a service test.Replace the DC controllerReplace the formatter.
56.X
PRINTER ERROR
For help press
alternates withTo continue
cycle power
A temporary printer error has occurred.
X = 1 Illegal input selection
X = 2 Duplexer removed while printer power is on
Turn the printer off and back on to continue.Check printer configuration.Check application settings.Re-install the duplexer with the printer power off.
Table 2-33 Numerical error messages (continued) (LJ 9000)
Message Cause Solution
222 Chapter 2 – Service and troubleshooting ENWW

2
57.X
PRINTER ERROR
To continue
cycle power
A printer error has occurred where X is detailed below.
1 Fan motor 1 error.2 Fan motor 2 error.3 Fan motor 3 error.4 Fan motor 4 error.5 Fan motor 5 error.6 Fan motor 6 error.
Turn the printer off and back on to continue.Reseat connections to the specified fan and DC controller.If error persists, replace the specified fan.Replace the DC controller.
58.X
PRINTER ERROR
For help press
alternates withTo continue
cycle power
A printer error has occurred.
Turn the printer off and back on to continue.Check printer configuration.Replace the print cartridge.Replace the toner sensor contact assembly.Replace the DC controller.
59.X
PRINTER ERROR
For help press
alternates withTo continue
cycle power
A printer error has occurred where X is detailed below.
0 Motor error.1 Motor startup error.2 Motor rotation error.3 Fuser motor
Turn the printer off and back on to continue.Reseat connections to the DC controller.Replace the print cartridge.Perform a service test.Check cable connections at the fuser motor.Replace the fuser motor.Replace the fuser.Replace the main motor.Replace the DC controller.
60.X
PRINTER ERROR
For help press
Tray X is in the process of lifting the media to the top of the tray for proper feeding, but something is preventing the lift process.
X = 2 Tray 2X = 3 Tray 3
Open tray X.Check tray X for obstruction.Remove and reseat tray X.Swap trays 2 and 3.Perform a service test.Replace PJ4.
Table 2-33 Numerical error messages (continued) (LJ 9000)
Message Cause Solution
ENWW Troubleshooting control panel messages 223

62.X
PRINTER ERROR
To continue
cycle power
A printer error has occurred where X is detailed below.
1 Memory in DIMM slot 12 Memory in DIMM slot 23 Memory in DIMM slot 34 Memory in DIMM slot 4
Turn the printer off and back on to continue.Reseat the DIMM.Move DIMM to a different slot.Replace DIMM.
64 PRINTER
ERROR
For help press
alternates withTo continue
cycle power
Scan buffer error. Turn the printer off and back on to continue.Reseat connections to the laser/scanner and DC controller.If error persists, replace the laser/scanner.Replace the DC controller.
66.11.00
INPUT
DEVICE
FAILURE
For help press
A failure in an external input device has occurred.HCI lift failure 66.11.01 PPC4 not installed
Check connections.Turn the printer off and back on to continue.Check for extra media in the tray 4 area.Send two pages through for a test job.Reseat the input device.Replace the input device.
66.12.20
OUTPUT
DEVICE
FAILURE
For help press
The retainer sensor never activated.The retainer DC motor, located in the accumulator, is damaged.Device not able to finish power-on sequence.
Check cables.Turn the printer off and back on to continue.Send two pages through for a test job.Replace the accumulator assembly.Replace the output device controller PCA.
Table 2-33 Numerical error messages (continued) (LJ 9000)
Message Cause Solution
224 Chapter 2 – Service and troubleshooting ENWW

2
66.12.21
OUTPUT
DEVICE
FAILURE
For help press
alternates withCHECK CABLES
AND CYCLE
POWER
The bearing bracket is damaged.The accumulator wheel sensor is damaged.Device not able to finish power-on sequence.
Check cables.Turn the printer off and back on to continue.Send two pages through for a test job.Replace the accumulator assembly.Replace the output device controller PCA.
66.12.40
OUTPUT
DEVICE
FAILURE
For help press
alternates withCHECK CABLES
AND CYCLE
POWER
The offset module did not reach the offset position.The device firmware has detected five consecutive jams.
Check cables.Turn the printer off and back on to continue.Send two pages through for a test job.Replace the offset assembly.Replace the output device controller PCA.
66.12.60
OUTPUT
DEVICE
FAILURE
For help press
alternates withCHECK CABLES
AND CYCLE
POWER
EEPROM error.EEPROM on the controller PCA is damaged.
Check cables.Turn the printer off and back on to continue.Send two pages through for a test job.Replace the output device controller PCA.
Table 2-33 Numerical error messages (continued) (LJ 9000)
Message Cause Solution
ENWW Troubleshooting control panel messages 225

66.12.70
OUTPUT
DEVICE
FAILURE
For help press
alternates withCHECK CABLES
AND CYCLE
POWER
EEPROM error.EEPROM on the controller PCA is damaged.
Check cables.Turn the printer off and back on to continue.Send two pages through for a test job.Replace the output device controller PCA.
68.X
PERMANENT
STORAGE WRITE
FAIL
For help press
alternates with68.X
PERMANENT
STORAGE WRITE
FAIL
To continue
press
The printer NVRAM or hard disk is failing to write.Printing can continue but there might be unexpected responses because an error occurred in permanent storage.
To clear the error, press SELECT.Check printer configuration.Turn the printer off and back on to continue.Reseat the hard disk.Reinitialize the hard disk.Replace the hard disk.
68.0
PERMANENT
STORAGE ERROR
For help press
alternates withTo continue
press
One or more of the printer settings saved in the NVRAM or hard disk is invalid and has been reset to the factory default.Printing can continue, but there might be unexpected responses because an error occurred in permanent storage.
To clear the error, press SELECT.Check printer configuration.Turn the printer off and back on to continue.Print a configuration page.Perform a NVRAM initialization, and re-enter the configuration information.Replace the formatter.
Table 2-33 Numerical error messages (continued) (LJ 9000)
Message Cause Solution
226 Chapter 2 – Service and troubleshooting ENWW

2
68.1
PERMANENT
STORAGE FULL
For help press
alternates withTo continue
press
The printer NVRAM or hard disk is full.Printing can continue but there might be unexpected responses because an error occurred in permanent storage.
To clear the error, press SELECT.Check printer configuration.Turn the printer off and back on to continue.Reseat the hard disk.Reinitialize the hard disk.Replace the hard disk.
69.X
PRINTER ERROR
To continue
cycle power
A printer error has occurred where X is detailed below.
0 The duplex mechanism has
failed.1 The duplex side adjust has failed.
Turn the printer off and back on to continue.Make sure that power is off when re seating or replacing the duplexer.Reseat the duplexer.Perform a service test.Perform a paper path test.If the error persists, replace the duplexer.
Table 2-33 Numerical error messages (continued) (LJ 9000)
Message Cause Solution
ENWW Troubleshooting control panel messages 227

79.XXXX
PRINTER ERROR
To continue
cycle power
A critical hardware error has occurred.
Turn the printer off and back on to continue.Try printing a job from a different software application. If the job prints, go back to the first application and try printing a different file. (If the message only appears with a certain software application or print job, contact the software vendor for assistance.)If the message persists, try the following:
Turn power off and then on.Reseat or replace the interface cable.Remove the DIMMs one at time, turn power off and then on.
Try using the parallel interface.
Upgrade to the latest firmware.
Remove the EIO cards and perform a cold reset.
Remove the hard disk and turn the power off and then on.
If the error persists, replace the formatter.
81 SERVICE
For help press
A temporary error has occurred while testing the printer.
Turn the printer off and back on to continue.If the error persists, replace the formatter.
Table 2-33 Numerical error messages (continued) (LJ 9000)
Message Cause Solution
228 Chapter 2 – Service and troubleshooting ENWW

2
80.XXXX
EIO ERROR
The EIO accessory card in slot X has encountered a critical error.
Turn the printer off and back on to continue.Reseat the EIO card.Move the EIO card to a different slot.If the error persists, replace the EIO card.
88.XXXX
This error only appears in the event log. It will not appear on the control-panel display,
88.0000 indicates a service test was performed and the test did not generate any errors.88.NN.YY indicates a service test was performed and the test generated errors. See Table 31 in the service manual for error codes.
No action required.
99 SERVICE
For help press
Firmware flash failure. Resend the flash upgrade.Replace the flash DIMM.
Table 2-33 Numerical error messages (continued) (LJ 9000)
Message Cause Solution
ENWW Troubleshooting control panel messages 229

Alphabetical printer messages (LJ 9000mfp)
Table 2. Alphabetical error messages (LJ 9000mfp)
Message Cause Solution
ADF COVER OPEN The ADF feeder is open or the ADF feeder switch is not functioning correctly.
1. Close the ADF feeder.
2. If the error persists, perform a SENSORS diagnostic in the diagnostics menu to test the ADF feeder switch.
ADF PAPER JAM A page has jammed inside the ADF feeder and must be cleared before copying can continue.
1. Open the ADF feeder and remove the jammed media. Close the ADF feeder.
2. Reload the document and press START.
3. If the error persists, perform an ADF INPUT, ADF INPUT REVERSE, and ADF OUTPUT diagnostic in the diagnostics menu to verify proper functionality of the ADF feeder rollers.
4. Verify that the pickup roller, feed roller assembly, separation belt assembly, and registration roller assemblies are clean and not damaged.
230 Chapter 2 – Service and troubleshooting ENWW

2
ADF PICK ERROR Too many pages have been placed in the ADF or the pages are not correctly paced in the ADF feeder. The pickup roller might be dirty, damaged, or not installed correctly.
1. Remove some of the pages and try the operation again. If necessary, open the ADF feeder and remove any jammed media, and then close the ADF feeder.
2. Perform an ADF INPUT diagnostic in the diagnostics menu to verify that the pickup roller is functioning correctly.
3. Preform a WEIGHT SOLENOID diagnostic in the diagnostics menu to verify the weight arm is functioning correctly.
4. Verify that the pickup roller is clean and not damaged.
ADF SKEW ERROR A skew in the ADF feeder has been detected by the ADF skew sensors.
1. Open the ADF feeder and remove the skewed media. Close the ADF feeder.
2. Reload the document and press START.
3. If the error persists, perform a SENSORS diagnostic in the diagnostics menu to verify that the skew front and skew back sensors are functioning correctly.
4. Verify that the pickup roller, feed roller assembly, separation belt assembly, and registration roller assemblies are clean and not damaged.
FLATBED COVER
OPEN
The ADF is open or the ADF open/closed sensor is not functioning correctly.
1. Close the ADF.
2. If the error persists, perform a SENSORS diagnostic in the diagnostics menu to test the ADF open/closed sensor.
RESEND UPGRADE Power to the MFP was lost during a firmware upgrade
Start the firmware upgrade operation over.
Table 2. Alphabetical error messages (continued) (LJ 9000mfp)
Message Cause Solution
ENWW Troubleshooting control panel messages 231

Numerical printer messages (LJ 9000mfp)
Table 3. Numerical error messages (LJ 9000mfp)
Message Cause Solution
30.0.01
SCANNER I/O
FAILURE
CHECK CABLES
AND CYCLE
POWER
Communication between the formatter and the copy processor board has failed.
1. Verify that the high-speed copy connect cable between the copy connect card and the copy processor board is correctly connected.
2. Verify that the copy processor board is firmly seated into the connector on the intermediate PCB.
3. Check for broken, frayed, or pinched wires.
4. Verify that the copy processor board LEDs are illuminated.
30.0.02
SCANNER I/O
FAILURE CHECK
COPY CONNECT
CARD
The IEEE-1394 copy connect card is not detected.
Refer to the steps in this table for clearing the scanner I/O failure.
30.1.02 ADF
JAM
A page has jammed in the ADF. Verify that the customer is using the correct procedures to feed pages from the ADF.
30.1.06
SCAN FAILURE
Flatbed fan failure. 1. With the MFP powered on, verify that the fan is not functioning.
2. Check for loose connections and broken, frayed, or pinched wires. Reseat the fan connector at scanner control PCB location J110, and connector J163 on the flatbed fan.
3. Replace the fan.
30.1.07
SCAN FAILURE
Communication error. Powercycle.
232 Chapter 2 – Service and troubleshooting ENWW

2
30.1.08
SCAN FAILURE
Flatbed motor failure. 1. Perform a FLATBED MOTOR diagnostic in the diagnostics menu to verify that the flatbed motor is functioning correctly.
2. Check for loose connections and broken, frayed, or pinched wires.
3. Reseat the flatbed motor connector at the SCB location J108.
Replace the flatbed motor.
30.1.09
SCAN FAILURE
The pickup roller home position sensor is not detecting the pickup roller home position.
1. Perform an ADF INPUT diagnostic in the diagnostics menu to verify that the pickup roller assembly is functioning correctly.
2. Check for loose connections and broken, frayed, or pinched wires.
3. Reseat connector J112 on the SCB, connectors J701 and J703 on the ADF intermediate PCB, and connector J716 on the pickup roller home position detection sensor.
4. Check the pickup roller home position detection sensor and the pickup roller assembly for disengagement or damage.
Replace the SCB.
Table 3. Numerical error messages (continued) (LJ 9000mfp)
Message Cause Solution
ENWW Troubleshooting control panel messages 233

30.1.10
SCAN FAILURE
ADF fan error. 1. With the MFP powered on, verify that the fan is not functioning.
2. Check for loose connections and broken, frayed, or pinched wires.
3. Reseat the fan connector at scanner control PCB location J109, and connector J156 on the ADF fan.
4. Replace the ADF fan.
5. Replace the SCB.
30.1.12
SCAN FAILURE
ADF ASIC error. 1. Powercycle.
2. Reconnect connectors J158 and J159 on the ADF inverter PCB, and reconnect connector J104 on the SCB.
3. Reconnect connector J102 on the ADF inverter PCB, connectors J301 and J304 on the ADF analog processor board, and J601 on the ADF CCD driver PCB.
4. Reconnect connector J303 on the ADF analog processor PCB, and connector J602 on the ADF CCD driver PCB.
5. Replace the ADF inverter PCB.
6. Replace the ADF lamp assembly.
7. Replace the ADF analog processor PCB.
8. Replace the SCB.
9. Replace the ADF optical assembly.
Table 3. Numerical error messages (continued) (LJ 9000mfp)
Message Cause Solution
234 Chapter 2 – Service and troubleshooting ENWW

2
30.1.13
SCAN FAILURE
Scanner ASIC error. 1. Powercycle.
2. Reconnect connector J161 and J162 on the flatbed inverter PCB, and connector J205 on the SCB.
3. Reconnect connector J103 on the SCB, J504 and J503 on the flatbed intermediate PCB, J201 and J202 on the flatbed analog processor PCB, and J601 on the flatbed CCD driver PCB.
4. Reconnect connector J105 on the SCB, J502 and J501 on the flatbed intermediate PCB, J203 and J204 on the flatbed analog processor PCB, and J602 on the flatbed CCD driver PCB.
5. Replace the flatbed inverter PCB.
6. Replace the flatbed lamp assembly.
7. Replace the SCB.
8. Replace the flatbed optical assembly.
30.1.14
SCAN FAILURE
EEPROM error. Replace the SCB.
Table 3. Numerical error messages (continued) (LJ 9000mfp)
Message Cause Solution
ENWW Troubleshooting control panel messages 235

30.1.15
SCAN FAILURE
A condition has prevented the scan engine from initializing.
1. Verify that all covers are installed correctly and that the ADF and ADF feeder are closed.
2. Powercycle.
3. If the error persists, perform a SENSORS diagnostic in the diagnostics menu to verify that all of the sensors are functioning correctly.
4. Check the LED status on the CPB. Follow the CPB troubleshooting instructions if the LEDs are not in the ready status.
30.1.16
SCAN FAILURE
Incorrect ADF width sensor values.
Perform an ADF WIDTH SENSOR calibration.
30.1.20
SCAN FAILURE
CPB processing error. Powercycle.
30.1.21
SCAN FAILURE
CPB processing error. Powercycle.
30.1.22
SCAN FAILURE
CPB processing error. Powercycle.
30.1.25
SCAN FAILURE
CPB processing error. Powercycle.
Table 3. Numerical error messages (continued) (LJ 9000mfp)
Message Cause Solution
236 Chapter 2 – Service and troubleshooting ENWW

2
Gaining access to the service menu
NoteSome printers do not have a control panel display. Service mode information is modified and/or set using PJL commands from the MS-DOS Editor window.
Table 2-34 Gaining access to the service menu
Product Instructions
LJ 1000/1005LJ 1150/1300
Service menu is not supported.
LJ 2300 1. Press the SELECT button.
2. Use the UP ARROW or the DOWN ARROW button to scroll to SERVICE, and then press the SELECT button. The message SERVICE USE ONLY appears on the control panel.
3. Type the PIN code 11230002, using the UP ARROW or the DOWN ARROW button to scroll to the correct number, and then press the SELECT button to set that number and move to the next number.
4. Finish entering the PIN and press the SELECT button.
LJ 3300mfp 1. Make sure that the control panel display shows READY.
2. Press MENU/ENTER.
3. Press 2 on the keypad.
NoteYou can access the secondary service menu from any other menu by pressing 2.
4. Use the < and > keys to navigate the secondary service menu.
5. Exit the secondary service menu and remove it from the menu tree by pressing CANCEL to return to the READY display, then press CANCEL again.
ENWW Gaining access to the service menu 237

LJ 4100 mfp 1. Press the MENU button.
2. Press the DOWN ARROW button until the message SERVICE appears on the control panel display.
3. Press the SELECT button.
4. Enter the PIN code 04410002, then press the SELECT Button.
LJ 4200/4300 The service menu is protected by use of a personal identification number (PIN). When you select SERVICE from the list of menus, you are prompted to type an eight-digit PIN code.
NoteThe printer automatically exits the service menu after about one minute if no menu items are selected or changed.
Use PIN code 11420002 for the LJ 4200 and PIN code 11430002 for the LJ 4300.
1. Press the SELECT button to open the menus. Use the UP ARROW button or the DOWN ARROW button to scroll to SERVICE, and then press the Select button.
2. Press the UP ARROW button or the Down Arrow button until the first digit of the PIN code appears. Press the SELECT button to save that digit. Repeat this selection procedure until you have typed the entire eight-digit PIN code. You can use the LEFT ARROW button to return to a PIN digit. When the last digit is saved, the service submenu appears on the control-panel display.
3. Use the UP ARROW button or the DOWN ARROW button to scroll to the service menu item that you want, and then press the SELECT button.
LJ 5000/5100 1. Hold down SELECT and CANCEL JOB while turning on the printer. (If the control panel reads INITIALIZING, the keys were released too soon.)
2. Press the right side of the MENU key, then press SELECT. The message SERVICE MODE is displayed. To exit the Service Mode press GO.
Table 2-34 Gaining access to the service menu (continued)
Product Instructions
238 Chapter 2 – Service and troubleshooting ENWW

2
LJ 8150 1. Hold down SELECT and CANCEL JOB while turning on the printer (If the control panel reads INITIALIZING, the keys were released too soon).
2. Press the right side of the MENU key, then press SELECT. The message SERVICE MODE is displayed. After the printer warms up (if it was not warm already), and completes an internal test, the message SERVICE MODE will appear on the control-panel display.
3. Press menu once to display SERVICE MENU.
4. To exit the Service Mode press GO.
LJ 9000 1. Press SELECT.
2. Use the UP ARROW or DOWN ARROW to scroll to SERVICE MENU. then press Select.
3. Enter the service menu PIN code (00900001).
LJ 9000mfp 1. Touch MENU on the touch screen.
2. Touch SERVICE MENU.
3. Enter the PIN code (00900001).
Table 2-34 Gaining access to the service menu (continued)
Product Instructions
ENWW Gaining access to the service menu 239

Service menu items
Table 2-35 Service menu items
Product Service menus item Description
LJ 1000LJ 1005LJ 1150LJ 1300
Service menu not supported. NA
LJ 2300PIN code11230002
CLEAR EVENT LOG Clears the event log.
TOTAL PAGE COUNT
The total number of pages printed can be found on the configuration page.
Set the total pages that have been printed to-date.
REFURBISH PAGE COUNT Not applicable---factory refurbish setting.
SERIAL NUMBER Serial number of the printer.
SERVICE ID Set the date when the printer was first used, rather than the date a replacement formatter was installed.
COLD PAPER RESET Reset size: letter or A4.
LJ 3300mfp SECONDARY REPORTS Continuous self-testData store reportExit keypad map
SCANLINE DATA Red, blue, green correctedRed, blue, green uncorrected
240 Chapter 2 – Service and troubleshooting ENWW

2
LJ 4100mfpPIN code04410002
CLEAR EVENT LOG Removes all recorded events
TOTAL PAGE COUNT
The total number of pages printed can be found on the configuration page.
Lifetime count of all pages--scanned, copied, and printed.
MAINTENANCE COUNT
Reset to 0 if a maintenance kit is installed.
Number of pages copied and printed since the last maintenance interval.
MAINTENANCE INTERVAL Number of pages copied and printed that will cause the Perform Printer Maintenance message to appear on the control-panel display (the default setting is 200,000 pages).
ADF COUNT Lifetime count of all pages scanned using the ADF.
FLATBED COUNT Lifetime count of all pages scanned using the flatbed.
ADF SIMPLEX COUNT Lifetime count of one-sided pages scanned using the ADF.
COPY SCAN COUNT Lifetime count of one-sided pages scanned for copy jobs using the ADF or the flatbed.
SEND SCAN COUNT Lifetime count of one-sided pages scanned for digital send jobs using the ADF or the flatbed
COPY PAGES COUNT Lifetime count of pages printed as output from copy jobs
SCANNER SETTINGS Scanner NVRAM settings can be saved and restored in case they are needed when upgrading MFP firmware.
SERIAL NUMBER Displays the MFP’s serial number.
COLD RESET PAPER Default paper size when the MFP is reset (the default setting is letter).
Table 2-35 Service menu items (continued)
Product Service menus item Description
ENWW Service menu items 241

LJ 4200/4300LJ 4200 PIN code11420002
LJ 4300 PIN code11430002
CLEAR EVENT LOG Clears the error event log
TOTAL PAGE COUNT
The total number of pages printed can be found on the configuration page.
Set the total pages that have been printed to-date
MAINTENANCE COUNT
Reset to 0 if a maintenance kit is installed.
The number of pages printed since the last maintenance kit was installed and this counter was reset to 0.
MAINTENANCE INTERVAL The number of pages that can print before the user is prompted to install a maintenance kit. When this number of pages is reached, the message PERFORM PRINTER MAINTENANCE appears on the control-panel display
SERIAL NUMBER
Re-enter the printer’s serial (from the identification label) if a replacement formatter is installed
Printer serial number from the identification label
SERVICE ID
For information about restoring the service id, see the LJ 4200/4300 service manual.
Set the date when the printer was first used, rather than the date a replacement formatter was installed.
COLD RESET
(LETTER or A4)Resets the default paper size when the formatter is replaced
Table 2-35 Service menu items (continued)
Product Service menus item Description
242 Chapter 2 – Service and troubleshooting ENWW

2
LJ 5000/5100 PAGE COUNT
The total number of pages printed can be found on the configuration page.
Set the total pages that have been printed to date.
MAINTENANCE COUNT
Reset to 0 if a maintenance kit is installed
The number of pages printed since the last maintenance kit was installed and this counter was reset to 0.
SERIAL NUMBER
Re-enter the printer’s serial (from the identification label) if a replacement formatter is installed.
Printer serial number from the identification label.
COLD RESET
(LETTER or A4)Resets the default paper size when the formatter is replaced
DIAGNOSTICS
(ON or OFF)Enables or disables firmware diagnostic features.
CLEAR EVENT LOG Clears the error event log
LJ 8150 PAGES= Total number of pages printed.
MAINTENANCE COUNT= Number of pages printed since last maintenance.
MAINTENANCE INTERVAL= Allows a service technician to change the page count when the PERFORM PRINTER
MAINTENANCE 350,000 is the default value.
SERIAL NUMBER= Displays the printer serial number.
COLD RESET PAPER= Press + to change setting.Press SELECT to save setting./
DIAGNOSTICS= For factory test purposes only.Do not change.
CLEAR EVENT LOG Press SELECT to activate.Printer returns to Ready when complete.
Table 2-35 Service menu items (continued)
Product Service menus item Description
ENWW Service menu items 243

LJ 9000PIN code00900001
CLEAR EVENT LOG Clears the error event log
TOTAL PAGE COUNT
The total number of pages printed can be found on the configuration page.
Set the total pages that have been printed to date.
MAINTENANCE COUNT
Reset to 0 if a maintenance kit is installed.
The number of pages printed since the last maintenance kit was installed and this counter was reset to 0.
MAINTENANCE INTERVAL The number of pages that can print before the user is prompted to install a maintenance kit. When this number of pages is reached, the message PERFORM PRINTER MAINTENANCE appears on the control-panel display.
SERIAL NUMBER
Re-enter the printer serial number (from the identification label) if a replacement formatter is installed
Printer serial number from the identification label.
COLD RESET
(LETTER or A4)Resets the default paper size when the formatter is replaced.
STAPLER/STACKER Performs a staple position calibration.
Table 2-35 Service menu items (continued)
Product Service menus item Description
244 Chapter 2 – Service and troubleshooting ENWW

2
LJ 9000mfpPIN code00900001
CLEAR EVENT LOG Clears the error event log
TOTAL PAGE COUNT
The total number of pages printed can be found on the configuration page.
Set the total pages that have been printed to date.
MAINTENANCE COUNT
Reset to 0 if a maintenance kit is installed.
The number of pages printed since the last maintenance kit was installed and this counter was reset to 0.
MAINTENANCE INTERVAL The number of pages that can print before the user is prompted to install a maintenance kit. When this number of pages is reached, the message PERFORM PRINTER MAINTENANCE appears on the control-panel display.
ADF COUNT Set the total pages that have been printed using the ADF.
FLATBED COUNT Set the total pages that have been printed using the flatbed.
ADF SIMPLEX COUNT Set the total pages that have been simplex printed using the ADF.
DUPLEX COUNT Set the total pages that have been duplex printed.
COPY/SCAN COUNT Set the total pages that have been copied by scanning.
SEND/SCAN COUNT Set the total pages that have been sent by scanning.
COPY PAGES COUNT Set the total pages that have been copied.
ADF AND GLASS SETTINGS various calibrations and margin adjustments.
Table 2-35 Service menu items (continued)
Product Service menus item Description
ENWW Service menu items 245

NVRAM initialization
NVRAM initialization should always be executed immediately after replacing the firmware or the formatter board. This procedure aligns the firmware with the formatter. Not performing NVRAM initialization could result in deterioration of print quality. Before initializing NVRAM, be sure to write down the information listed below, if applicable.
Total page count and color page count.
Percentage of life remaining for both the transfer kit and the fuser kit.Serial number.
NoteThis information is available on the configuration page or through the service mode.
After replacing the firmware or the formatter board, the following settings are changed or lost. If you do not want to accept the new values, use service mode to enter the previous settings that you wrote down prior to initializing.
Total page count and total color page countPercentage of life remaining for the transfer kit
Percentage of life remaining for the fuser kitPrinter serial number
Table 2-36 Performing NVRAM initialization
Product Instructions
LJ 1000/1005 The LJ 1000 and LJ 1005 do not support NVRAM initialization
LJ 1150/1300 1. Turn the printer off.
2. Press and hold GO.
3. Turn the printer back on, and continue to hold GO until the ATTENTION, READY, and GO lights turn on.
4. Release GO.
The device lights cycle from front to rear. The NVRAM initialization runs until completion, leaving the printer in the READY state.
246 Chapter 2 – Service and troubleshooting ENWW

2
LJ 2300 1. Turn off the printer.
2. Press and hold the DOWN ARROW button, and turn on the printer.
3. When all three status lights are lit, release the DOWN ARROW button and press the UP ARROW button.
4. Press PAUSE/RELEASE. The first item of a menu appears.
5. Use the UP ARROW or DOWN ARROW button to scroll to NVRAM INIT, and press the SELECT button.
LJ 3300mfp 1. Unplug (or turn off) the printer from the power source.
2. Press and hold down the SYMBOLS button and the ENTER/MENU button.
3. Continue to hold down the buttons while you plug back in (or turn on) the product, through the entire power on sequence.
4. When the control panel display reads PERMANENT STORAGE INITIALIZE or HP LASERJET 3200, release the keys.
Allow the product to return to the READY state before using the product.
LJ 4100mfp 1. Turn the printer off.
2. Hold down the DOWN button, and then turn the printer power on. Continue holding down the DOWN button until all three printer control panel lights remain on. Release the DOWN button.
3. Press and release the UP button.
4. Press and hold down the START button.
5. Press and release the UP button. Release the START button. The message SKIP DISK LOAD appears on the control-panel display.
6. Press the DOWN button until the message NVRAM INIT appears on the control-panel display.
7. Press the SELECT button. The NVRAM initialization process begins.
8. When completed, the printer initializes and the message READY will appear on the control-panel display. The MFP is ready to process jobs.
Table 2-36 Performing NVRAM initialization (continued)
Product Instructions
ENWW NVRAM initialization 247

LJ 4200/4300 1. Remove any installed accessories (for example, a stapler/stacker).
2. Turn the printer off.
3. Hold down the DOWN ARROW button, and then turn the printer power on. Continue holding down the DOWN ARROW button until all three printer control panel lights flash once and then remain on. This might take up to 10 seconds.
4. Press the UP ARROW button.
5. Press the PAUSE/RESUME button. The display should show SKIP DISK LOAD.
6. Press the UP ARROW button until NVRAM INIT is highlighted.
7. Press the SELECT button. The printer initializes NVRAM and then continues its initialization sequence.
LJ 5000/5100 1. Turn off the printer.
2. While pressing CANCEL JOB turn the printer on. CLEANUP NVRAM appears briefly on the display, followed by INITIALIZING. After a few seconds, READY appears.
LJ 8150 NoteThis procedure cleans up the NVRAM by removing old areas that are not being used.
1. Turn off the printer.
2. Hold down the CANCEL JOB button and turn the printer back on.
Table 2-36 Performing NVRAM initialization (continued)
Product Instructions
248 Chapter 2 – Service and troubleshooting ENWW

2
LJ 9000 1. Turn off the printer.
2. Press and hold the SELECT button.
3. Turn the printer on.
4. Continue to hold the DOWN ARROW button until all three control panel lights illuminate, then release the DOWN ARROW button.
5. Press the UP ARROW button and then the PAUSE/RESUME button.
6. When SKIP DISK appears on the display, press the UP ARROW button.
7. When NVRAM INIT appears on the display, press the SELECT button.The printer starts without recognizing the hard disk.
8. Re-enter the serial number, page count, and maintenance count in service mode.
LJ 9000mfp 1. Turn the printer off.
2. Press and hold down the number 9 button. Turn the printer on.
3. All three LEDs will light up and then turn off. When the READY and ATTENTION LEDs illuminate for a second time, release the number 9 button.
4. Press the number 3 button. Press the START button. The message SKIP DISK LOAD will appear on the control-panel display.
5. Press the number 3 button. The message NVRAM INIT will appear on the control-panel display.
6. Press the number 6 button. The NVRAM initializes.
7. Re-enter the serial number, page count, and maintenance count in service mode.
Table 2-36 Performing NVRAM initialization (continued)
Product Instructions
ENWW NVRAM initialization 249

Hard drive initialization
Table 2-37 Hard drive initialization
Product Instructions
LJ 1000/1005LJ 1150/1300LJ 2300LJ 3300mfp
Hard disk initialization not supported.
LJ 4100mfp 1. Turn the product power off.
2. Press and hold down the START button. Turn the product power on. Continue to hold down the START button until the printer initializes and the three control panel LEDs illuminate continuously. Release the START button.
3. Press and release the LEFT navigation button. The message INITIALIZE DISKS appears on the control-panel display.
4. Press and release the SELECT button. Two rows of asterisks appear on the control-panel display.When the astericks disappear and the message READY appears on the control panel display, the mfp can process jobs.
250 Chapter 2 – Service and troubleshooting ENWW

2
LJ 4200/4300 CAUTIONA hard-disk initialization erases and reformats the printer hard disk. Perform a hard disk initialization only if an error code on the control panel indicates an EIO disk error. Always try initializing the hard disk before replacing it.
NoteBefore performing a hard-disk initialization, print a menu map and a configuration page. Use the information on the configuration page to reset any customer-set printer configuration values that the hard disk initialization procedure changes.
1. Turn the printer power off.
2. Hold down the PAUSE/RESUME button, and then turn the printer power on. Continue holding down the PAUSE/RESUME button until all three printer control panel lights flash once and then remain on. This might take up to 10 seconds.
3. Press the BACK ARROW button. The display should show INITIALIZE DISK.
4. Press the SELECT button. The printer initializes the hard disk and continues its power-on sequence.
LJ 5000LJ 5100LJ 8150
1. Print a configuration page and a menu map.
2. Turn off the printer.
3. While turning on the printer, hold down the SELECT button and the CANCEL JOB button until all of the lights on the control panel are illuminated.
4. Press the MENU- button and then the VALUE- button.
5. Press the SELECT button.
CAUTIONIf the printer has a EWS DIMM installed, it must be removed prior to initializing the hard drive. If it is not removed, the EWS DIMM will have to be programed by downloading the EWS firmware from the http:hp.com web site.
Table 2-37 Hard drive initialization (continued)
Product Instructions
ENWW Hard drive initialization 251

LJ 9000LJ 9000mfp
1. Turn the printer off.
2. Press and hold down the START button. Turn the printer on. The LEDs will illuminate, turn off, and then illuminate a second time. Release the START button.
3. Press the number 5 button. The message INITIALIZE DISKS will appear on the control-panel display.
4. Press the number 6 button to initialize the hard drive.
Table 2-37 Hard drive initialization (continued)
Product Instructions
252 Chapter 2 – Service and troubleshooting ENWW

2
Cold reset
Cold reset clears all data from the print buffer and returns the printing menu and the configuration menu to the factory default settings.
CAUTIONPerforming a cold reset clears all Jetdirect settings. To avoid clearing Jetdirect settings, remove the Jetdirect card prior to performing a cold reset.
Table 2-38 Cold reset
Product Instructions
LJ 1000/1005 The LJ 1000 and LJ 1005 do not support a cold reset
LJ 1150/1300 1. Turn the printer off.
2. Press and hold down the GO button.
3. Turn the printer on, and continue to hold the GO button for at least 5 seconds, but not longer than 15 seconds. During this process, the Attention LED will illuminate.
4. Release the GO button.
NoteIf both the Attention and the Ready LEDs illuminate before you release the GO button, you must start the procedure again with step 1.
5. The LEDs will begin cycling. The cold reset process runs until completion, when the printer will return to the READY state.
LJ 2300 1. Turn off the printer.
2. Press and hold the SELECT button, and turn on the printer.
3. When all three status lights are lit, release the SELECT button.
4. Use the UP ARROW or DOWN ARROW button to scroll to COLD RESET, and press the SELECT button.
LJ 3300mfp The LJ 3300mfp does not support a cold reset.
ENWW Cold reset 253

LJ 4100mfp 1. Turn the product off.
2. Press and hold down the SELECT button.
3. Turn the product on.
4. Continue to hold down the SELECT button until all three LEDs are illuminated. Release the SELECT button.
5. Press the UP navigation button twice. The message COLD RESET will appear on the control panel display.
6. Press the SELECT button once. The message STARTS will appear on the control panel display.When the cold reset is complete, the MFP will restart.
LJ 4200/4300 Before performing cold reset, print the following information pages. Use these pages to reset any menu settings that the user has changed from factory defaults.
Configuration page File directory page
1. Turn the printer power off.
2. Hold down the SELECT button, and then turn the printer power on. Continue holding down the SELECT button until all three printer control-panel lights flash once and then remain on. This might take up to 10 seconds.
3. Wait for the message SELECT LANGUAGE to appear on the display, then press the UP ARROW button or the DOWN ARROW button until COLD RESET is highlighted.
4. Press the SELECT button. The printer performs a cold reset and then continues its power-on sequence.
5. Check all I/O settings and reset any customer-set printer configuration values.
Table 2-38 Cold reset (continued)
Product Instructions
254 Chapter 2 – Service and troubleshooting ENWW

2
LJ 5000LJ 5100LJ 8150
CAUTIONPerforming a cold reset resets the Jetdirect configuration. To avoid making changes to your configuration, remove the Jetdirect card before performing a cold reset.
If possible, print a configuration page prior to performing a cold reset. This will document current settings for later reference.
1. Turn off the printer.
2. While pressing Go, turn the printer on. COLD RESET appears briefly on the display, then INITIALIZING appears. After a few seconds, RESTORING FACTORY SETTINGS appears on the display, followed by OFFLINE. The cold reset is complete.
3. Press Go to return the printer online. READY appears on the display.
LJ 9000 1. Turn the printer off.
2. Press and hold SELECT.
3. Turn on the printer.
4. Continue to hold SELECT until all three control panel lights illuminate, then release SELECT.
5. When SELECT LANGUAGE appears on the display, press DOWN ARROW button.
6. COLD RESET will be displayed.
7. Press SELECT while COLD RESET is displayed. The cold reset is complete.
Table 2-38 Cold reset (continued)
Product Instructions
ENWW Cold reset 255

LJ 9000mfp 1. Turn the printer off.
2. Press and hold down the number 6 button. The LEDs will illuminate, turn off, and then illuminate for a second time. Release the number 6 button. The message SELECT LANGUAGE will appear on the control-panel display.
3. Press the number 9 button. The message COLD RESET will appear on the control-panel display.
4. Press the number 6 button to perform the cold reset procedure.
NoteA cold reset will unlock any locked menus, reset the LDAP and STMP Gateway values to zero, but does not change values in the service menu (for example, the serial number or page counts).
Table 2-38 Cold reset (continued)
Product Instructions
256 Chapter 2 – Service and troubleshooting ENWW

2
Registration page and calibration
Table 2-39 Registration and calibration
Product Instructions
LJ 1000/1005LJ 1150/1300
Registration page and calibration not supported.
LJ 3300mfp Registration pageThe LJ 3300mfp does not support a registration page.
CalibrationThe scanner calibrates itself automatically at the start of scan of copy jobs. Typically, you don’t need to initiate the calibration, but you can initiate the calibration through the secondary service menu and produce a report that shows the calibration results (see “Gaining access to the service menu” table on page 237).
ENWW Registration page and calibration 257

LJ 4100mfp
NoteAlways calibrate the MFP anytime the ADF has been removed or replaced.
Registration pageThe LJ 4100mfp does not support a registration page.
Calibration (automatic)The MFP can be automatically calibrated to register scanned images correctly. When CALIBRATE SCANNER is selected from the diagnostic menu, the MFP prints a calibration target page. Messages appear on the control panel with instructions about automatically calibrating the MFP.
1. Press the MENU button.
2. Select DIAGNOSTICS.
3. Select CALIBRATE SCANNER.
4. Select CALIBRATE.
5. The message TO PRINT TARGET PAGE ON PAPER SIZE: LETTER. PRESS START. TO QUIT, PRESS STOP appears on the control-panel display. Press the START button to print the calibration target page. While this page is printing, the message TARGET PAGE PRINTING TO QUIT, PRESS STOP appears on the control-panel display.
NoteThe paper size displayed in the message is the cold-reset paper size (either letter or A4).
6. When the message LOAD TARGET PAGE FACE UP IN ADF CLEAR FLATBED AND PRESS START TO QUIT, PRESS STOP appears, place the target page in the ADF and press the START button.
7. The target page is moved through the ADF paper path and automatic calibration begins. The message CALIBRATION RUNNING DO NOT RAISE COVER appears on the control-panel display.
When calibration is over, the MFP returns to the ready mode (the message READY appears on the control-panel display) and can process print and scan jobs.
For information about manual calibration, lead and center adjustments to the ADF, and leading-edge adjustments to the glass, see the LJ 4100mfp service manual.
Table 2-39 Registration and calibration (continued)
Product Instructions
258 Chapter 2 – Service and troubleshooting ENWW

2
LJ 4200/4300 Registration page
1. Press the SELECT button to open the menus.
2. Use the UP ARROW button or the DOWN ARROW button to scroll to the Configure device menu, and then press the SELECT button.
3. Use the UP ARROW button or the DOWN ARROW button to scroll to the Print-quality submenu, and then press the SELECT button
4. Use the UP ARROW button or the DOWN ARROW button to scroll to SET REGISTRATION or PRINT TEST PAGE (for tray registration settings), and then press the SELECT button.
5. Press the PAUSE/RESUME button to close the menu.
CalibrationThe LJ 4200/4300 does not support calibration.
LJ 5000LJ 5100LJ 8150
Registration page and calibration not supported.
Table 2-39 Registration and calibration (continued)
Product Instructions
ENWW Registration page and calibration 259

LJ 9000 Registration page
1. Press SELECT to enter the menus.
2. Press UP ARROW or DOWN ARROW to scroll to CONFIGURE DEVICE, and then press SELECT.
3. Press UP ARROW or DOWN ARROW to scroll to PRINT QUALITY, and then press SELECT.
4. Press UP ARROW or DOWN ARROW to scroll to SET REGISTRATION, and then SELECT.
5. Press UP ARROW or DOWN ARROW to scroll to PRINT TEST PAGE, and then SELECT. A registration page will print. Follow the instructions on the page to complete the registration setting.
Calibration (staple position; 3000-sheet stapler/stacker)
1. Press SELECT.
2. Use UP ARROW or DOWN ARROW to scroll to Service menu and press SELECT.
3. Enter the service mode PIN code, 00900001, and then press SELECT.
4. Use UP ARROW or DOWN ARROW to scroll to Stapler/stacker, and press SELECT.
5. Use UP ARROW or DOWN ARROW to scroll to X, and press SELECT.
6. Use UP ARROW or DOWN ARROW to select the desired value, and press SELECT.
7. Use UP ARROW or DOWN ARROW to scroll to Y, and press SELECT.
8. Use UP ARROW or DOWN ARROW to select the desired value, and press SELECT.
9. Press PAUSE/RESUME to exit the menu and return the printer to ready.
Table 2-39 Registration and calibration (continued)
Product Instructions
260 Chapter 2 – Service and troubleshooting ENWW

2
LJ 9000mfp Registration page
1. Touch MENU on the touch screen.
2. Touch UP ARROW or DOWN ARROW to scroll to CONFIGURE DEVICE. Touch CONFIGURE DEVICE.
3. Touch UP ARROW or DOWN ARROW to scroll to PRINT QUALITY. Touch PRINT QUALITY.
4. Touch UP ARROW or DOWN ARROW to scroll to SET REGISTRATION. Touch SET REGISTRATION.
CalibrationSee your HP LaserJet 9000mfp Service manual for calibration procedures.
Table 2-39 Registration and calibration (continued)
Product Instructions
ENWW Registration page and calibration 261

Engine test
The test patterns either contain vertical lines or horizontal lines, depending on the product. When an image defect appears, a test print can be made to identify the problem.
The engine test does the following:
Verifies that the print engine is functioning correctly (the formatter PCB is completely bypassed during an engine test).
Isolates printer problems.Checks and adjusts registration.
The engine test can be activated with the formatter PCB removed.
Table 2-40 Engine test
Product Instructions
LJ 1000 The engine test switch is below the cable pod connector assembly (rear side of the printer). To print an engine-test page, depress the engine-test switch. A single test page prints.
LJ 1005LJ 1150LJ 1300
The engine test switch is inside the left cover, below the formatter. To print an engine-test page, remove the left side cover and depress the engine test switch. A single test page prints.
LJ 2300 The engine test button is located behind the I/O cover. To print an engine-test page, remove the I/O cover and press the engine test button.
LJ 3300mfp The engine test switch is inside the left side door, below the formatter.To print an engine test, open the left side door and, using a non-conductive probe, depress the engine test switch. A single test page will print. The formatter must be connected to the ECU.
CAUTIONUse a non-conductive probe to press the engine test switch. Inserting a conductive probe to press the switch can damage the product.
NoteYou must override the print cartridge door interlock (SW 301).
LJ 4100mfp The engine test button is located on the left side of the printer, below the fan vent. Press the engine test button to print an engine test page. Tray 2,3, or 4 must be installed and loaded with paper. A print cartridge must be installed.
262 Chapter 2 – Service and troubleshooting ENWW

2
LJ 4200/4300 Printing test pages helps you determine whether or not the printer engine and the formatter are functioning.To verify that the printer engine (all printer components except the formatter, formatter DIMMs, EIO products, and the stacker or stapler/stacker) is functioning, print an engine test page. Use a small, non-metallic, pointed object to depress the test-page switch, which is located on the right side of the printer.
The test page should have a series of vertical lines. The test page prints from the last tray you printed from. However, if the printer has been turned off and then back on since the most recent print job, the page prints from tray 2. The printer continuously prints test pages as long as the test-page switch is depressed. The printer does not print a test page if it is in POWERSAVE mode.
NoteA damaged formatter might interfere with the engine test. If the engine test page does not print, try removing the formatter and performing the engine test again. If the engine test is then successful, the problem is almost certainly with the formatter, the control panel, or the cable that connects them.
LJ 5000LJ 5100
The engine test switch is located behind tray 1 along the left hand side.To print an engine test, use a non-metallic object (such as a pencil) to press the engine test switch. A single test page with horizontal lines will be printed. To print multiple test pages, hold down the engine test switch.
NoteEngine test print from the last input tray used.
If the last input tray is empty or if the last input source was the duplexer, then the engine test prints from tray 2 (standard 250 CST).
If tray 2 is empty (and the last input tray is empty or the last input source was the duplexer), then the engine test will not function.
Table 2-40 Engine test (continued)
Product Instructions
ENWW Engine test 263

LJ 8150 The Engine Test Microswitch, located on the top side of the DC Controller PCA, is activated manually through the square access hole at the top right side of the printer. This switch causes the print engine to perform an internal self test diagnostic which bypasses the Formatter PCA and then prints a full page of black parallel lines. This test is useful for troubleshooting printer problems because it isolates the print engine from the Formatter PCA. The engine test printout prints from tray 3 only and can be activated with the Formatter PCA removed. A continuous test is performed indefinitely if the test button is held in.
LJ 9000LJ 9000mfp
The test switch is located on the DC controller PCA. It is accessible through a hole at the right rear of the printer.Use a non-metallic object (such as a pencil) to press and hold the test print switch for five seconds. Release the switch and wait for the fuser to warm up. Press the switch again; a single test page prints. If the optional duplexer is installed, the test pattern is printed duplex.
NotePaper can be picked up from tray 2 or tray 3 if the formatter is installed. If the formatter is removed, the tray you do not want to print from must be open. Also, make sure that the print cartridge is installed in the printer.
Table 2-40 Engine test (continued)
Product Instructions
264 Chapter 2 – Service and troubleshooting ENWW

3
ENWW
Jams
Contents
General paper path checklist . . . . . . . . . . . . . . . . . . . . . . . . . . . . . . . . . . . . . 266
Automatic document feeder (ADF) jams . . . . . . . . . . . . . . . . . . . . . . . . . 266
Paper path troubleshooting. . . . . . . . . . . . . . . . . . . . . . . . . . . . . . . . . . . . . . . 267
Paper path test . . . . . . . . . . . . . . . . . . . . . . . . . . . . . . . . . . . . . . . . . . . . 267
Jams . . . . . . . . . . . . . . . . . . . . . . . . . . . . . . . . . . . . . . . . . . . . . . . . . . . . 272
Contents 265

General paper path checklist
Verify that media is correctly loaded in the input trays and that all length and width guides are set correctly.Clean the printer. Debris in the paper path, such as toner and paper dust inhibits free movement of media through the printer and blocks the sensors.Change the printer input and output selections to determine if the problem is associated with a particular area of the printer.Check the condition of the pickup rollers and feed rollers. Worn separation pads on the multipurpose tray can cause media to multifeed. Bent separation tabs can cause media misfeeds and multifeeds. Replace the tray, if necessary.Check the tray switches. Defective paper-tray switches can cause paper jams by indicating the wrong paper size to the formatter.Check that the paper path is clear when you clean the printer and when you clear paper jams. Also, remove the fuser and carefully check it for jammed paper. Scraps of paper that remain in the paper path can cause intermittent paper jams.
Automatic document feeder (ADF) jams
NoteThis only applies to printers that have an ADF unit.
Do not load more than 30 sheets of media (20 lb 75 g/m2 bond) into the ADF (LJ 4100mfp). The media stack must be below the arrows that are embossed on the ADF paper guides.When loading the ADF, verify that the media stack is square and straight and the side paper guides are adjusted to the width of the pages to be copied or scanned.There is an approximately two second delay between when media is detected in the ADF and when you can press the START button. If the START key is pressed too quickly, the printer tries to scan a page from the glass rather than feed media from the ADF.Smooth out wrinkles and folds before attempting to feed media through the ADF.If media that was previously stapled is loaded into the ADF, verify that the holes made by the staple are not binding pages together.Media that is three-hole punched, removed from plastic- or wire-comb bindings, or has perforations along the edge may not be successfully feed through the ADF.Media stored in a very dry environment might develop a static attraction and try to “stick” to other pages, making it difficult to feed through the ADF.
266 Chapter 3 – Jams ENWW

3
Paper path troubleshooting
Paper path test
Table 3-1 Paper path test
Product Instructions
LJ 1000LJ 1005LJ 1150LJ 1300
1 Remove the left side cover. Disconnect the door swing arms.
2 Install the print cartridge, which will press SW301 (door interlock).
3 Press the laser/scanner interlock switch on the laser/scanner.
4 While SW301 and the laser/scanner interlock are engaged, perform an engine test to observe paper motion.
LJ 2300 1 Press SELECT.
2 Use the UP ARROW and DOWN ARROW to scroll to PAPER PATH TEST, and then press SELECT.
3 Use the UP ARROW and DOWN ARROW to scroll to PRINT TEST PAGE, and then press SELECT. The printer produces a test page.
LJ 3300mfp 1 Open the left side door and print cartridge door. Disengage the two print cartridge door arms.
2 Install the print cartridge, which will press SW301.
3 Press down the laser/scanner interlock switch on the laser/scanner.
4 While SW301 and the laser/scanner interlock are engaged, perform an engine test or self-test to observe paper motion.
ENWW Paper path troubleshooting 267

LJ 4100mfp 1 Press the MENU button.
2 Select DIAGNOSTICS.
3 Select PAPER PATH TEST.
4 Select the source, destination, and number of copies (1, 10, 50, 100, 500) to be printed.
5 Select PRINT TEST PAGE to start the paper-path test.
ADF diagnostic tests
1 Press the MENU button.
2 Select DIAGNOSTICS.
3 Select SCANNER. The following flatbed components can be tested.
SENSORS; tripping various sensor flags causes a sensor-status message to appear on the control-panel display
• PS1 leading-edge paper-detect photo sensor
• PS2 document-detect photo sensor
• PS10 flatbed-cover-open photo sensor
• PI1201 optical-unit home-position photo sensor (to trip this sensor, perform a copy job with the sensor-status screen displayed on the control panel)
ADF OUTPUT MOTOR; activates the ADF motor and all of the ADF feed rollersSCANNER MOTOR; activates the optical-unit motor, causing the optical unit to move back and forth in the flatbed PICKUP SOLENOID; energizes the ADF pickup solenoid LIGHT SOURCE; illuminates the scanning lamp, which verifies that the inverter PCB and lamp are functioning properly
4 Select CONTROL PANEL. The following control-panel components can be tested.
LEDs; illuminates the three control-panel LEDs DISPLAY; illuminates all of the control-panel-display pixels BUTTONS; shows on the control-panel display a layout of the control-panel buttons and keys; when a button or key is selected on the control panel it is illuminated on the display, indicating that the button or key is functioning
5 Press the START button to begin a test. Press the STOP button to end the test.
Table 3-1 Paper path test (continued)
Product Instructions
268 Chapter 3 – Jams ENWW

3
LJ 4200/4300 Printer
1 Press the SELECT button to open the menus.
2 Use the UP ARROW button or the DOWN ARROW button to scroll to DIAGNOSTICS, and then press the SELECT button.
3 Use the UP ARROW button or the DOWN ARROW button to scroll to PAPER PATH TEST, and then press the SELECT button.
4 Use the UP ARROW button or the DOWN ARROW button to scroll through the available test options, and then press the SELECT button.
5 After the test options are selected, use the UP ARROW button or the DOWN ARROW button to scroll to PRINT TEST PAGE, and then press the SELECT button to start the test.
Optional stacker
1 Press the SELECT button to open the menus
2 Use the UP ARROW button or the DOWN ARROW button to scroll to DIAGNOSTICS, and then press the SELECT button.
3 Use the UP ARROW button or the DOWN ARROW button to scroll to PAPER PATH TEST, and then press the SELECT button.
4 Use the UP ARROW button or the DOWN ARROW button to scroll to DESTINATION, and then press the SELECT button. Scroll to OPTIONAL BIN 1 then press the SELECT button.
Table 3-1 Paper path test (continued)
Product Instructions
ENWW Paper path troubleshooting 269

LJ 4200/4300continued
5 Use the UP ARROW button or the DOWN ARROW button to scroll to COPIES then press the SELECT button. Scroll to the desired number of test pages, then press the SELECT button.
6 Use the UP ARROW button or the DOWN ARROW button to scroll to PRINT TEST PAGE, and then press the SELECT button. The printer prints the selected number of pages and send them to the stacker.
Optional stapler/stacker
1 Press the SELECT button to open the menus.
2 Use the UP ARROW button or the DOWN ARROW button to scroll to CONFIGURE DEVICE, and then press the SELECT button.
3 Use the UP ARROW button or the DOWN ARROW button to scroll to STAPLER STACKER, and then press the SELECT button.
4 Use the UP ARROW button or the DOWN ARROW button to scroll to STAPLES, and then press the SELECT button. Scroll to ONE, and then press the SELECT button.
5 Press the Pause/Resume button to exit the submenus.
6 Press the SELECT button to open the menus.
7 Use the UP ARROW button or the DOWN ARROW button to scroll to DIAGNOSTICS, and then press the SELECT button.
5. Use the UP ARROW button or the DOWN ARROW button to scroll to COPIES, and then press the SELECT button. Scroll to 10, and then press the SELECT button.
6. Use the UP ARROW button or the DOWN ARROW button to scroll to PAPER PATH TEST and then press the SELECT button.
7. Use the UP ARROW button or the DOWN ARROW button to scroll to DESTINATION, and then press the SELECT button. Scroll to OPTIONAL BIN 1, and then press the SELECT button.
8. Use the SELECT button or the DOWN ARROW button to scroll to PRINT TEST PAGE, and then press the SELECT button. The printer will print 10 test pages and send them to the stapler/stacker where they are stapled.
Table 3-1 Paper path test (continued)
Product Instructions
270 Chapter 3 – Jams ENWW

3
LJ 5000LJ 5100LJ 8150
1 Press MENU until INFORMATION MENU appears
2 Press ITEM until PRINT PAPER PATH TEST appears. Press SELECT.
3 Press + to cycle selections until the input tray you want to test appears. Press SELECT.
4 Press + until the output bin you want to use appears (open the rear output bin to print to it). Press SELECT.
5 Press + until the appropriate duplex mode (on or off) appears. Press SELECT.
6 Press + to cycle selections until the appropriate number of copies appears. Choose 1, 10, 50, 100, or 500 copies. Press SELECT to perform the paper-path test.
LJ 9000 1 Press SELECT.
2 Use UP ARROW or DOWN ARROW to scroll to CONFIGURE DEVICE, and then press SELECT.
3 Use UP ARROW or DOWN ARROW to scroll to DIAGNOSTICS, and then press SELECT.
4 Use UP ARROW or DOWN ARROW to scroll to SET PAPER PATH TEST, and then press SELECT.
5 Use UP ARROW or DOWN ARROW to select the input tray you want to test, the output bin, the duplex printing accessory (if available), and number of copies.
6 Use UP ARROW or DOWN ARROW to scroll to PRINT TEST PAGE, and then press SELECT to start the paper path test.
LJ 9000mfp 1 Touch MENU.
2 Scroll to DIAGNOSTICS.
3 Touch DIAGNOSTICS to open the menu.
4 Scroll to SET PAPER PATH TEST, and then touch OK.
5 Scroll to select the input tray that you want to test, the output bin, the duplex printing accessory (if available), and number of copies.
6 Scroll to PRINT TEST PAGE, and then press OK to start the paper-path test
Table 3-1 Paper path test (continued)
Product Instructions
ENWW Paper path troubleshooting 271

Jams
Table 3-2 Jams
Product Instructions
LJ 1000 Check for jammed media by removing the input tray, removing the print cartridge, or opening the rear door of the printer.
LJ 1005 Paper guides are not adjusted correctly.Paper was not removed from the input tray before refilling the tray.The input tray is overfilled.The paper was poorly cut by the manufacturer and is sticking together.The paper does not meet HP’s specifications for print media.The output capacity was exceeded in the paper output bin.The pickup roller is dirty or damaged.The separation pad is dirty, damaged, or not installed correctly.A sensor is not operating correctly.
272 Chapter 3 – Jams ENWW

3
LJ 1150LJ 1300
The paper-out sensor (PS931) detects the presence of media in either the priority input tray or the main input tray. The paper top sensor (PS911) and the paper delivery sensor (PS921) detect media moving through the printer. If a jam is detected, the ECU immediately stops the printing process and displays a jam message on the control panel. A jam can be detected under any of the following conditions:
Pickup delay jam Media does not reach the paper top sensor (PS911) after the pickup solenoid (SL001) has been turned on twice (the original pickup plus a retry) within 2 seconds.Pickup stationary jam The paper top sensor (PS911) does not detect the trailing edge of media within 1 second of detecting the leading edge.Delivery-delay jam The paper delivery sensor (PS921) does not detect the leading edge of media within 1.5 seconds after the paper top sensor (PS911) detects the leading edge.Wrapping jam The paper delivery sensor (PS921) does not detect the trailing edge of the media within 0.1 seconds after the paper top sensor (PS911) detects the leading edge and 1 second has passed after the delivery sensor detected the leading edge.Delivery-stationary jam The paper delivery sensor (PS911) does not detect the leading edge of media within 1.6 seconds after the paper top sensor (PS911) detects the trailing edge.Residual paper jam The paper top sensor (PS911) or the paper delivery sensor (PS921) detect media in the initial rotation period.Door open jam The paper top sensor (PS911) or the paper delivery sensor (PS921) detect media while the print cartridge door is open.
Table 3-2 Jams (continued)
Product Instructions
ENWW Paper path troubleshooting 273

LJ 2300 Pickup delay jam This printer performs retry control to readdress any pickup delay jam that the pickup error causes. Pickup operation is conducted a maximum of twice at all pickup sources except for the automatic duplex feed unit.If the top-of-page sensor (PS2305) cannot detect the media leading edge within a specified period of time (T) the printer performs the pickup operation again. If PS2305 cannot detect the media leading edge within the specified period of time (T), a jam is indicated.
paper pickup from the tray 1: T = approximately 2.5 secondspaper pickup from the cassette: T = approximately 3.0 secondspaper pickup from the paper feeder: T = approximately 4.4 seconds
paper pickup from the automatic duplexer feed unit: T = approximately 4.5 seconds.
Pickup stationary jamWhen the WAIT period starts—a pickup stationary jam is assessed if the top-of-page sensor detects media when the WAIT period starts.During media feeding—a pickup stationary jam is assessed if the top-of-page sensor (PS2305) does not detect the trailing edge of the media within 3.8 seconds after detecting the leading edge.
Delivery delay jamA delivery delay jam is assessed if the media does not reach the delivery sensor (PS2301) within a specified period of time (T) after the top-of-page sensor (PS2305) detects the leading edge. Paper 270 mm or longer: T = approximately 2.6 seconds; paper 200 mm to 270 mm: T = approximately 2.7 seconds; paper shorter than 200 mm: T = approximately 4.6 seconds.
Table 3-2 Jams (continued)
Product Instructions
274 Chapter 3 – Jams ENWW

3
LJ 2300continued
Delivery stationary jamWhen the WAIT period starts—a delivery stationary jam is assessed if the delivery sensor (PS2301) detects media when the WAIT period starts.During media feeding—a delivery stationary jam is assessed if the delivery sensor (PS2301) does not detect the trailing edge of the media within a specified period of time (T) after the top-of-page sensor (PS2305) detects the trailing edge.paper 200 mm or longer: T = approximately 2.7 secondspaper shorter than 200 mm: T = approximately 5.2 secondsWhen a pickup delay jam occurs—the printer enters the last rotation period to deliver the jammed media. A delivery stationary jam is assessed if the delivery sensor (PS2301) does not detect the trailing edge of the media within 8 seconds after the completion of the forced laser emission.
During pressure-roller cleaning—a delivery stationary jam is assessed if the delivery sensor (PS2301) does not detect the trailing edge of the media within 8 seconds after the 35th feed operation.
Reversing delay jamA reversing delay jam is assessed if the reversed paper sensor (PS501) does not detect the leading edge of the media within 3.9 seconds after the reversing motor starts rotating.Reversing stationary jamA reversing stationary jam is assessed when the reversed paper sensor (PS501) detects media after automatic duplexer pickup operation has been performed for about 0.77 seconds.Duplexer pickup delay jamA duplexer pickup delay jam is assessed if the duplexer pickup paper sensor (PS503) does not detect media within 4.9 seconds after the reversed paper sensor (PS501) detects the leading edge.Duplexer pickup stationary jamA duplexer pickup stationary jam is assessed if the duplexer pickup paper sensor (PS503) detects media after about 3.4 seconds has passed since the reversed paper sensor (PS501) detected the trailing edge.Paper-feed sensorJam detection for the paper feeders during the pickup and feed operations is same as that for the printer.
Table 3-2 Jams (continued)
Product Instructions
ENWW Paper path troubleshooting 275

LJ 3300mfp ADF Jam Detection The ADF has two sensors that detect paper. The paper present sensor detects the presence of media in the ADF input tray. The form sensor detects media moving through the ADF. If a jam is detected, the ADF immediately stops the paper feeding and the control panel displays a jam message. A jam can be detected under any of the following conditions:Document feeder jam—When documents are detected as present in the ADF input tray, and a command to copy, scan or fax is received, the scan module travels to the left side of the scan assembly and stops beneath the ADF scanner glass. The ADF then attempts three times, or for about ten seconds, to advance the paper to the form sensor. If the paper does not advance, the scan module travels back to the home position on the right side of the scanner assembly. The control panel displays the message DOC. FEED MISPICK. RELOAD.Long document jam—If the paper has advanced to trigger the form sensor, but the trailing edge is not detected within the time allowed for a 15 in document (the maximum allowable page length for the ADF), the scanner returns to the home position at the right side of the scanner assembly. The control panel displays the message DOC. FEED JAM.Stall jam—When a page that is less than 15 in long has advanced to the form sensor but has not left it within the expected time, the paper has probably stalled or jammed. The scanner returns to the home position at the right side of the scanner assembly. The control panel displays the message DOC. FEED JAM.Other—If the paper stops in the ADF and the scan module remains under the ADF scanner glass, an internal firmware error has probably occurred. This is usually remedied by turning the printer off, and then on.
Table 3-2 Jams (continued)
Product Instructions
276 Chapter 3 – Jams ENWW

3
LJ 3300mfpcontinued
A jam can be detected under any of the following conditions:Pickup delay jam—Media does not reach the top-of-page sensor (PS402) after the pickup solenoid (SL001) has been turned on twice (the original pickup plus a retry) within 2.8 seconds.Pickup stationary jam—The top-of-page sensor (PS402) does not detect the trailing edge of media within 4.6 seconds of detecting the leading edge.Delivery-delay jam—The paper delivery sensor (PS401) does not detect the leading edge of media within 2.1 seconds after the top-of-page sensor (PS402) detects the leading edge.Wrapping jam—The paper delivery sensor (PS401) does not detect the trailing edge of the media within 1.5 seconds after the top-of-page sensor (PS402) detects the leading edge and within ten seconds after the paper delivery sensor (PS401) detects the leading edge.Delivery-stationary jam—The paper delivery sensor (PS401) does not detect the leading edge of media within 2.2 seconds after the top-of-page sensor (PS402) detects the trailing edge.Residual paper jam—The top-of-page sensor (PS402) or the paper delivery sensor (PS401) detect media in the initial rotation period.
LJ 4100mfp The scanner controller board detects a jam by verifying that each document passes the leading-edge sensor in a specified amount of time. If a document does not pass by the sensor in time, the scanning operation stops. A document-jam message appears on the control-panel display, and the user must clear the jam. The scanner controller board can detect two types of jams:
Document-delay jam: If the leading-edge sensor does not detect the leading edge of the document after the document pickup solenoid is activated, the scanner controller initiates a document-delay jam signal.Document-stationary jam: If the leading-edge sensor does not detect the trailing edge of the document after it detects that the leading edge has passed, the scanner controller board initiates a document-stationary jam signal.
Table 3-2 Jams (continued)
Product Instructions
ENWW Paper path troubleshooting 277

LJ 4200/4300 Printer jam detectionThe printer uses the following sensors to detect the presence of media and to verify if the media is being fed correctly or has jammed.
Pre-fed sensor (PS102)Top of page sensor (PS103)Fuser delivery sensor (PS108)
The microprocessor on the DC controller PCA checks for media jamming by timing the passing of the media as it moves past these sensors. If the media does not pass the sensor in a specific period of time, the transport process is stopped (motors are turned off and the rollers no longer rotate) and a jam message appears on the control-panel display.
Printer pickup delay jam from tray 1If the top-of-page sensor (PS103) does not detect the leading edge of the media within a specific time after the media is picked up the microprocessor on the DC controller PCA determines there is a pickup jam.
NoteThe printer attempts to re-pickup the media several times before determining there is a pickup jam. The number of re-pickup tries depends on the pickup source (for example, the re-pickup is tried four times if tray 1 is the pickup source).
The transport process is stopped, and a 13.XX.YY JAM message appears on the control-panel display.
Table 3-2 Jams (continued)
Product Instructions
278 Chapter 3 – Jams ENWW

3
LJ 4200/4300continued
Printer pickup delay jam from tray 2If the pre-feed sensor (PS102) does not detect the leading edge of the media within a specific time after the media is picked up the microprocessor on the DC controller PCA determines there is a pickup jam. The printer attempts to re-pickup the media several times before determining there is a pickup jam. The number of re-pickup tries depends on the pickup source (for example, the re-pickup is tried 4 times if tray 1 is the pickup source).The transport process is stopped and a 13.XX.YY JAM message appears on the control-panel display.
Printer pickup stationary jamIf the top-of-page sensor (PS103) does not detect the trailing edge of the media within a specific time after the media is picked up the microprocessor on the DC controller PCA determines there is a pickup jam.The transport process is stopped and a 13.XX.YY JAM message appears on the control-panel display.Printer delivery wrap jam when feeding regular mediaRegular size media is defined as A4, letter, legal, B5, executive or A5. If the fuser delivery sensor (PS108) does not detect the trailing edge of the media after a specified fusing time the microprocessor on the DC controller PCA determines there is a fuser wrap jam.The transport process is stopped and a 13.XX.YY JAM message appears on the control-panel display.
Printer delivery wrap jam when feeding non-regular mediaNon-regular media is defined as media that is less than 200 mm (7.9 inches) in length.If the fuser delivery sensor (PS108) does not detect the trailing edge of the media within a specified time after a fuser wrapping jam is detected, the microprocessor on the DC controller PCA determines there is a fuser wrap jam. Or If the fuser delivery sensor (PS108) does not detect the trailing edge of the media within a specified time after it has detected the leading edge of the media the microprocessor on the DC controller PCA determines there is a fuser wrap jam.The transport process is stopped and a 13.XX.YY JAM message appears on the control-panel display.
Table 3-2 Jams (continued)
Product Instructions
ENWW Paper path troubleshooting 279

LJ 4200/4300continued
Printer delivery delay jamIf the fuser delivery sensor (PS108) does not detect the trailing edge of the media within a specific time after detecting the leading edge of the media, the microprocessor on the DC controller PCA determines there is a fuser stationary jam.The transport process is stopped and a 13.XX.YY JAM message appears on the control-panel display. If the fuser delivery sensor (PS108) detects the trailing edge (paper out) of the media within a specified time, after it has detected the leading edge of the media, the microprocessor on the DC controller PCA determines there is a delivery jam.However, if the paper length detected by the top of page sensor (PS103) does not match the media size that the printer expects from the pickup source, this jam is ignored. The top of page sensor (PS103) determines the length of the page by measuring the tim it takes between the passing of the leading and trailing edges of the page.The transport process is stopped, and a 13.XX.YY JAM message appears on the control-panel display.
NoteThis jam cannot be detected for pages that are less than 200 mm (7.9 inches) in length.
LJ 5000 Jams occur in the printer when print media either does not reach or does not clear a photosensor along the printer’s paper path in a specific amount of time. If a jam occurs, a 13.XX PAPER JAM message appears on the printer control panel. See the 13.XX section in “Numerical error messages (LJ 5000)” on page 136 for specific error codes.
LJ 5100\
To detect the presence of paper and whether the paper has been correctly fed, the following paper sensors are installed:
Registration roller paper sensor (PS403)Top of page sensor (PS402)Fuser paper delivery sensor (PS1306)
If the paper does not reach or pass through any of the sensors within the specified period of time, the microprocessor (CPU) on the dc controller PCA notifies the formatter of a 13.x paper jam.
Table 3-2 Jams (continued)
Product Instructions
280 Chapter 3 – Jams ENWW

3
LJ 8150 The PIU Sensor (PS2), the Registration Sensor (PS1), the Fuser Delivery Sensor (PS1403), and the Face-down Delivery Sensor (PS1402) detect paper moving through the printer. If a paper jam is detected, the DC Controller immediately stops the printing process and causes a 13.x PAPER JAM message to be displayed on the control panel. If a paper jam occurs in the Envelope Feeder, Duplexer, 2000-sheet Input Tray, 8-bin Mailbox/5-bin Mailbox with Stapler, 2 x 500-sheet Input Tray, or 7-bin Tabletop Mailbox, the 13.x Paper Jam message will indicate the approximate location.
Table 3-2 Jams (continued)
Product Instructions
ENWW Paper path troubleshooting 281

LJ 9000 The printer detects jams according to the following conditions:Pickup 1 delay jam. Media does not reach the tray 2 feed sensor A (PS1402) or the tray 3 feed sensor A (PS1404) within 5.3 seconds after pickup begins.Pickup 2 delay jam.
Media does not reach the tray 2 feed sensor B (PS1401) or the tray 3 feed sensor B (PS1403) within 6.1 seconds after the tray 2 feed sensor A (PS1402) or the tray 3 feed sensor A (PS1404) detects the leading edge of the media.
Media does not reach the registration paper sensor (PS2) within 4.4 seconds after the tray 2 feed sensor B (PS1401) detected the leading edge of the media, or within 4.8 seconds after the tray 3 feed sensor B (PS1403) detected the leading edge of the media.
Fuser delivery 1 delay jam. The leading edge of the media does not reach the fuser delivery sensor (PS502) within 1.4 seconds after the /VSYNC signal.Fuser delivery 2 delay jam. The leading edge of the media does not reach the fuser jam sensor (PS501) within 1.6 seconds after the /VSYNC signal.Fuser delivery stationary jam. The trailing edge of the media does not clear the fuser delivery sensor (PS502) within a specified time (3.4 seconds for A3 media, 2.5 seconds for A4 media) after the /VSYNC signal. Face-down delivery delay jam. The leading edge of the media does not reach the face-down bin delivery sensor (PS1451) within 2.4 seconds after the /VSYNC signal.Face-down delivery stationary jam. The leading edge of the media does not clear the face-down bin delivery sensor (PS1451) within a specified time (4.3 seconds for A3 media, 3.4 seconds for A4 media) after the /VSYNC signal.Door open jam. Any of the following sensors detect media upon opening or closing the door:
Fuser jam sensor (PS501)
Fuser delivery sensor (PS502)Tray 2 feed sensor B (PS1401)Tray 2 feed sensor A (PS1402)
Tray 3 feed sensor B (PS1403)Tray 3 feed sensor A (PS1404)Face-down bin delivery sensor (PS1451)
Table 3-2 Jams (continued)
Product Instructions
282 Chapter 3 – Jams ENWW

3
LJ 9000continued
Residual jam. Any of the following conditions determine a residual jam:
The fuser delivery sensor (PS502) and the fuser jam sensor (PS501) detect media when power to the printer is turned on.
Three minutes have passed since a jam that should contain an automatic delivery command was cleared, but the CPU on the DC controller PCB has not received the automatic delivery command.A jam was cleared, jammed media was automatically delivered, power to the printer is on, and the fuser roller has reached its target temperature, but at least one of the following sensors detects media:
– Registration paper sensor (PS2)
– Fuser delivery sensor (PS502)
– Fuser jam sensor (PS501)
– Tray 2 feed sensor B (PS1401)
– Tray 2 feed sensor A (PS1402)
– Tray 3 feed sensor B (PS1403)
– Tray 3 feed sensor A (PS1404)
– Face-down bin delivery sensor (PS1451)
LJ 9000mfp Jams occur most often when the following conditions exist:Paper trays are not correctly loaded.The print media does not meet the specifications listed in the HP LaserJet Printer Family Print Media Guide.The media is in poor condition.The MFP needs to be cleaned.
If a jam occurs in the print engine, a 13.x PAPER JAM message will appear on the MFP control panel. For detailed descriptions of the 13.x messages and the actions recommended to resolve the errors, see the HP LaserJet 9000 service manual.If a jam occurs in the scan engine, the MFP control panel shows an ADF PAPER JAM error.
Table 3-2 Jams (continued)
Product Instructions
ENWW Paper path troubleshooting 283

284 Chapter 3 – Jams ENWW

4
ENWW
Print quality
Contents
Cleaning page . . . . . . . . . . . . . . . . . . . . . . . . . . . . . . . . . . . . . . . . . . . . . . . . 286
Life expectancies of consumables . . . . . . . . . . . . . . . . . . . . . . . . . . . . . . . . . 289
Image quality . . . . . . . . . . . . . . . . . . . . . . . . . . . . . . . . . . . . . . . . . . . . . . . . . 291
Half self test functional check . . . . . . . . . . . . . . . . . . . . . . . . . . . . . . . . . 291
Drum functional test (all printers in this guide) . . . . . . . . . . . . . . . . . . . . 292
Repetitive defect . . . . . . . . . . . . . . . . . . . . . . . . . . . . . . . . . . . . . . . . . . . . . . . 293
Repetitive defects table . . . . . . . . . . . . . . . . . . . . . . . . . . . . . . . . . . . . . . 294
Contents 285

Cleaning page
.
Table 4-1 Cleaning page
Product Instructions
LJ 1000LJ 1005
Cleaning page not supported.
LJ 1150LJ 1300
NoteThis process requires use of an OHT to remove dust and toner from the print paper path. If an OHT is unavailable, you can use copier-grade paper. If you must use paper, perform the procedure two or three times to ensure proper cleaning.
1 Load an OHT into the priority input tray.
2 Make sure that the printer is in the READY state.
3 Press and hold the GO button for 10 seconds. The transparency feeds through the printer slowly. Discard the transparency.
NoteAfter you press and hold the GO button, the three printer lights blink until the cleaning process is complete.
LJ 2300 NoteUse copier grade paper.
1 If your printer model includes a duplexer, open the rear output bin.
2 Press the SELECT button to open the menus.
3 Use the UP ARROW or DOWN ARROW button to scroll to CONFIGURE DEVICE, and then press the SELECT button.
4 Use the UP ARROW or DOWN ARROW button to scroll to PRINT QUALITY, and then press the SELECT button.
5 Use the UP ARROW or DOWN ARROW button to scroll to CREATE CLEANING PAGE, and then press the SELECT button.
6 Follow the instructions on the cleaning page to complete the cleaning process.
7 If your printer model includes a duplexer, close the rear output bin.
286 Chapter 4 – Print quality ENWW

4
LJ 3300mfp 1 Load a transparency in the priority input tray (If a transparency is not available, use copier grade paper.
2 Make sure the printer is in the READY state.
3 Press MENU/ENTER, then scroll to service and press MENU/ENTER again.
4 Scroll to CLEANING MODE and press MENU/ENTER.
5 The transparency feeds slowly through the printer. Discard the transparency.
LJ 4100mfp 1 Press the MENU button.
2 Access the CONFIGURE DEVICE menu.
3 Select PRINT QUALITY.
4 Select CREATE CLEANING PAGE and follow the instruction on the page.
LJ 4200/4300 1 If a duplexer is installed, open the rear output bin.
2 Press the SELECT button to open the menus.
3 Use the UP ARROW button or the DOWN ARROW button to scroll to CONFIGURE DEVICE, and then press the SELECT button.
4 Use the UP ARROW button or the DOWN ARROW button to scroll to PRINT QUALITY, and then press the SELECT button.
5 Use the UP ARROW button or the DOWN ARROW button to scroll to CLEANING PAGE, and then press the SELECT button.
6 Follow the instructions on the cleaning page to complete the cleaning process.
7 If a duplexer is installed, close the rear output bin.
LJ 5000LJ 5100LJ 8150
NoteUse copier grade paper.
1 Press MENU until PRINT QUALITY MENU appears.
2 Press ITEM until CREATE CLEANING PAGE appears.
3 Press SELECT to create the cleaning page.
4 Follow the instructions on the cleaning page to complete the cleaning process.
Table 4-1 Cleaning page (continued)
Product Instructions
ENWW Cleaning page 287

LJ 9000LJ 9000mfp
1 Press SELECT.
2 Press UP ARROW or DOWN ARROW to scroll to CONFIGURE DEVICE menu and press SELECT.
3 Press UP ARROW or DOWN ARROW to scroll to PRINT QUALITY and press SELECT.
4 Press UP ARROW or DOWN ARROW to scroll to CREATE CLEANING PAGE and press SELECT.
5 A cleaning page prints. Follow the instructions on this page.
Table 4-1 Cleaning page (continued)
Product Instructions
288 Chapter 4 – Print quality ENWW

4
Life expectancies of consumables
Inspect consumables when servicing the printer. Replace consumables as needed, based on failure or wear, rather than usage.
Table 4-2 Consumables
Product consumable Life expectancy
LJ 1000 Print cartridge 2,500 pages
LJ 1005 Print cartridge standard 2,500 pages
Print cartridge high capacity 3,500 pages
Printer transfer rollerPrinter pickup rollerPrinter separation padPrinter subpadsFuser (220-240 V)
25,000 pages
LJ 1150LJ 1300
Print cartridge standard 2,500 pages
Print cartridge high capacity LJ 1300 4,000 pages
Printer transfer rollerPrinter pickup rollerPrinter separation pad
50,000 pages
Fuser (110-127 V)Fuser (220-240 V)
50,000 pages
LJ 2300 Smart print cartridge 6,000 pages
LJ 3300mfp Print cartridge (standard)Print cartridge (high capacity)
2,500 pages3,500 pages
LJ 4100mfp Print cartridge (standard)Print cartridge (high capacity)
6,000 pages10,000 pages
ENWW Life expectancies of consumables 289

LJ 4200/4300 Print cartridge (LJ 4200)Print cartridge (LJ 4300)
12,000 pages18,000 pages
Tray 1 pickup roller 100,000 pages
Tray 1 separation padTray 1 solenoidFeed and separation rollersFuser (110 v and 220 v)Transfer roller
200,000 pages
Main cooling fanCooling fan (LJ 4300)Duplexer exhaust fan
25,000 hours
Stapler unit 50,000 staple operations
LJ 5000LJ 5100
Print cartridge 10,000 pages
Tray 2 pickup rollerTray 2 separation padTray 1 pickup rollerTray 1 separation padFuser (110v and 220 v)Transfer charging roller250-sheet pickup roller250-sheet separation pad500-sheet pickup rollers500-sheet feed/separation rollers
150,000 pages
Exhaust fan 25,000 hours
LJ 8150 Print cartridge 20,000 pages
LJ 9000LJ 9000mfp
Print cartridge 30,000 pages
Table 4-2 Consumables (continued)
Product consumable Life expectancy
290 Chapter 4 – Print quality ENWW

4
Image quality
Half self test functional check
1 Print an engine test page.
2 Open the printer door after the paper advances halfway through the printer (see the table below). The leading edge of the paper should have advanced past the toner cartridge.
3 Remove the toner cartridge.
4 Open the toner cartridge drum shield to view the drum surface. If a dark and distinct toner image is present on the drum surface, assume that the first two functions of the electrophotographic process are functioning (image formation and development). Troubleshoot the failure as a transfer or fusing problem.
Table 4-3 Half self-test functional check
Product When to open the printer door
LJ 1000LJ 1005LJ 1150LJ 1300
About 5 seconds after motor rotation begins.
LJ 2300 Open the top cover after the trailing edge of the paper enters the printer. At this point, the leading edge of the paper should have advanced beyond the print cartridge
LJ 3300mfp About 5 seconds after the motor rotation begins.
LJ 4100mfp About 3 seconds after the motor rotation begins.
LJ 4200/4300 About 3 to 5 seconds after the motor rotation begins.
LJ 5000LJ 5100LJ 8150
About 5 seconds after motor rotation begins.
LJ 9000LJ 9000mfp
The half self-test function check is not supported.
ENWW Image quality 291

Drum functional test (all printers in this guide)
HintThis test is especially important if refilled toner cartridges have been used.
1 Open the printer door.
2 Remove the print cartridge.
3 Mark the drive gear on the cartridge with a felt-tipped marker. Note the position of the mark.
4 Install the print cartridge and close the printer door. The startup sequence should rotate the drum enough to move the mark.
5 Open the printer and inspect the gear that was marked in step 3. Verify that the mark moved.
If the mark did not move, inspect the main drive assembly to make sure that it is meshing with the print cartridge gears. If the drive gears appear functional and the drum does not move, replace the print cartridge.
292 Chapter 4 – Print quality ENWW

4
Repetitive defect
Repetitive defects are defects that occur on the page. Most repetitive defects are caused by problems with one of the following:
The first occurrence of a repetitive print defect is the defect closest to the leading edge of the media. Measure from the first occurrence of the print defect to the first repetition of the defect and compare this measurement to the repetitive defect table in this section.
CAUTIONDo not expose the imaging drum to light, and be careful not to scratch or get fingerprints on the drum surface during cleaning. Do not blow on the imaging drum.
NoteSome English measurements might overlap due to rounding these values to the nearest tenth of an inch. For the most accurate measurement, use the metric values in this section. For example, due to rounding both 44 mm and 45 mm is equivalent to 1.7 inches.
Image drum defects
Causes:
Damage such as scratches or dents on the imaging drum. These usually appear as black or white marks on the page.
Paper dust adhering to the imaging drum. These usually appear as white marks in the dark printed areas of the page.
Exposure of portions of the imaging drum to light. This causes light sections in the printed output. The life of the imaging drum is shortened by exposure to light.
Actions:
Print at least four configuration pages to determine if the defect repeats in the same horizontal orientation. Inspect the imaging drum for scratches, dents, or other damage. Replace if needed.
If the problem is dust, remove the dust with isopropyl alcohol applied with a lint-free, static-free wipe. Try this only if the print defect is unacceptable and the only other alternative is replacing the imaging drum.Defects caused by exposure to light might clear up over time. If severe, replace the imaging drum.
Developer roller Fuser
Charge roller Imaging drum
Cleaning roller Transfer belt
Transfer roller
ENWW Repetitive defect 293

Repetitive defects table
Table 4-4 Repetitive defects
Product Distance Probable cause
LJ 1000LJ 1005LJ 1150LJ 1300
37.7 mm (1.5 inches) Toner/developing cylinderToner/primary charging roller
45.2 mm (1.8 inches) Transfer roller
55.1 mm (2.2 inches)LJ 1150/1300 only
Feed roller
56.5 mm (2.2 inches) Heating element
62.8 mm (2.5 inches) Pressure roller
75.4 mm (3.0 inches) Toner/drum
LJ 2300 38 mm (1.5 inches) Primary charging roller
44 mm (1.7 inches) Transfer charging roller
47 mm (1.8 inches) Developing roller
63 mm (2.5 inches) Pressure roller
75 mm (2.9 inches) Fuser film
95 mm (3.7 inches) Photosensitive drum
LJ 3300mfp 37.7 mm (1.4 inches) Developing cylinderPrimary charging roller
45.2 mm (1.7 inches) Transfer roller
56.5 mm (2.2 inches) Heating element
62.8 mm (2.5 inches) Pressure roller
75.4 mm (2.9 inches) Toner/drum
LJ 4100mfp 38 mm (1.5 inches) Print cartridge primary charging roller
47 mm (1.8 inches) Transfer roller
50 mm (2 inches) Feed and registration rollers
63 mm (2.5 inches) Fuser pressure roller
75 mm (2.9 inches) Upper fuser hot roller, tray feed roller, separation roller
94 mm (3.7 inches) Photosensitive drum
294 Chapter 4 – Print quality ENWW

4
LJ 4200/4300 37.7 mm (1.4 inches) Print cartridge
62.8 mm (2.5 inches) Print cartridge
75 mm (2.9 inches) LJ 420094 mm (3.7 inches) LJ 4300
Fuser
94.2 mm (3.7 inches) Print cartridge
LJ 5000LJ 5100
44 mm (1.7 inches) Primary charging roller
50 mm (1.9 inches) Developing cylinderRegistration roller
52 mm (2.0 inches) Feed roller
55 mm (2.1 inches) Transfer charging roller
75 mm (2.9 inches) Fuser roller
79 mm (3.1 inches) Fuser pressure roller
94 mm (3.7 inches) Photosensitive drum
135 mm (5.3 inches) Cassette pickup roller
LJ 8150 44 mm (1.7 inches) Registration roller
44.4 mm (1.8 inches) Print cartridge charging roller
47 mm (1.9 inches) Face up delivery roller
53.5 mm (2.1 inches) Print cartridge developing roller
75 mm (2.9 inches) Pickup feed or separation roller
94 mm (3.7 inches) Photosensitive drum
100 mm (3.9 inches) Fuser lower roller
141 mm (5.5 inches) Fuser upper roller
Table 4-4 Repetitive defects (continued)
Product Distance Probable cause
ENWW Repetitive defect 295

LJ 9000LJ 9000mfp
44 mm (1.7 inches) Primary charging rollerregistration roller
53 mm (2.0 inches) Feed roller #3 (PIU)Transfer charging roller
60 mm (2.4 inches) Pre-registration roller
63 mm (2.5 inches) Developing roller
72 mm (2.8 inches) Feed roller #2 (PIU)
75 mm (2.9 inches) Pickup roller
94 mm (3.7 inches) Feed roller #1Photosensitive drumSeparation roller
126 mm (4.9 inches) Pressure roller
160 mm (6.3 inches) Fuser roller
Table 4-4 Repetitive defects (continued)
Product Distance Probable cause
296 Chapter 4 – Print quality ENWW

5
ENWW
Illustrations
Contents
Major components . . . . . . . . . . . . . . . . . . . . . . . . . . . . . . . . . . . . . . . . . . . . . 298
Power-on or operational sequences . . . . . . . . . . . . . . . . . . . . . . . . . . . . . . . . 324
Contents 297

Major components
LJ 1000/1005
Figure 5-1 LJ 1000/1005 ECU connectors
Reference LJ 1000/1005 component
SW301 Door-open detection switch
J301 Toner cartridge high-voltage connector
J304 Toner cartridge high-voltage connector
J305 Formatter connector
J210 Output sensor
J211 Paper feed sensor
J206 Fuser assembly I/F
J203 Solenoid
INL 101 Power cord
J102 Fuser assembly power
FH101FH102
ECU PCB fuse
J401 Motor
298 Chapter 5 – Illustrations ENWW

5
Figure 5-2 LJ 1000/1005 connectors
.
Reference LJ 1000/1005 component
J603 Laser/scanner
JP617 LED status panel
J601 ECU ribbon cable
J605 Cable pod
J411 Paper feed sensor
J801 Laser/scanner ribbon cable
J101 Motor
ENWW Major components 299

LJ 1150/1300
Figure 5-3 LJ 1150/1300 connectors
300 Chapter 5 – Illustrations ENWW

5
LJ 2300
Figure 5-4 LJ 2300 components (1 of 5)
Reference LJ 2300 component Reference LJ 2300 component
1 Pressure roller 6 Tray 1 separation pad
2 Fuser 7 Tray 2 pickup roller
3 Fuser film 8 Tray 2 separation pad
4 Transfer roller
5 Tray 1 pickup roller
1
2
3
4
5
6
7
8
ENWW Major components 301

Figure 5-5 LJ 2300 components (2 of 5)
Reference LJ 2300 component
1 Power switch
2 Engine test button
3 Interlock (SW1)
1
2
3
302 Chapter 5 – Illustrations ENWW

5
Figure 5-6 LJ 2300 components (3 of 5)
Reference LJ 2300 component
1 Rear output bin sensor (PS502)
2 Delivery sensor (PS2301)
3 Reversed media sensor (PS501)
4 Top-of-page sensor (PS2305)
5 Automatic duplex pickup sensor (PS503)
6 Tray 2 media sensor (PS1305)
7 Tray 1 media sensor (PS3908)
1
2
3
4
5
6
7
ENWW Major components 303

Figure 5-7 LJ 2300 components (4 of 5)
Reference LJ 2300 component
1 Automatic duplex solenoid (SL3)
2 Tray 1 pickup solenoid (SL2)
3 Tray 2 pickup solenoid (SL1)
1
2
3
304 Chapter 5 – Illustrations ENWW

5
Figure 5-8 LJ 2300 components (5 of 5)
Reference LJ 2300 component
1 Reversing motor (M2)
2 Fan (FM1)
3 Main motor (M1)
1
2
3
ENWW Major components 305

LJ 3300mfp
Figure 5-9 LJ 3300mfp connectors
306 Chapter 5 – Illustrations ENWW

5
LJ 4100mfp
Figure 5-10 LJ 4100mfp components
1 intake fan
2 inverter control PCB
3 ADF door-open sensor (PS10)
4 optical-unit drive-belt
5 optical-unit motor (under the shield)
6 power supply (under the shield)
7 control-panel connector
8 scanner controller board (under the shield)
9 optical-unit assembly (includes the CCD driver PCB)
10 scanner lamp
11 optical-unit lock
2 3 4 51
67891011
ENWW Major components 307

Figure 5-11 LJ 4100mfp components
1 ADF separation roller
2 ADF pickup roller
3 ADF pickup solenoid (SL1)
4 ADF drive motor
5 ADF-to-scanner controller connector
6 document-detect sensor flag(PS2)
7 leading-edge sensor (inside the ADF; PS1)
8 ADF separation pad
9 ADF sliding media guides
65
4
3
21
79
8
308 Chapter 5 – Illustrations ENWW

5
LJ 4200/4300
Figure 5-12 LJ 4200/4300 main printer parts (1 of 4)
Reference LJ 4200/4300 component
1 Laser/scanner assembly
2 Duplex pendulum assembly
3 Main drive assembly
4 Lifter drive assembly
5 Paper pickup drive assembly
6 Paper feed assembly
1
2
3
4
5
6
ENWW Major components 309

Figure 5-13 LJ 4200/4300 main printer parts (2 of 4)
Reference LJ 4200/4300 component
1 Output delivery assembly
2 Registration roller assembly
3 Tray 1 pickup assembly
4 Fuser assembly
2
1
3
4
310 Chapter 5 – Illustrations ENWW

5
Figure 5-14 LJ 4200/4300 main printer parts (2 of 4)
Reference LJ 4200/4300 component
1 Transfer roller
2 Tray 1 pickup roller
3 Separation pad
1
2
3
ENWW Major components 311

Figure 5-15 LJ 4200/4300 main printer parts (3 of 4)
Reference LJ 4200/4300 component
1 Pickup roller
2 Feed roller
3 Separation roller (in the tray)
2
1
3
312 Chapter 5 – Illustrations ENWW

5
Figure 5-16 LJ 4200/4300 main printer parts (4 of 4)
Reference LJ 4200/4300 component
Reference LJ 4200/4300 component
1 Output bin full sensor (PS104)
7 Pre-feed sensor (PS102)
2 Paper size switch (SW102) 8 Paper width sensor (PS106)
3 Top cover switch (SW101) 9 Fuser assembly delivery sensor (PS108)
4 Paper stack sensor (PS107) 10 Top of page sensor (PS103)
5 Tray 2 paper sensor (PS101)
6 Tray 1 paper sensor (PS105)
4
1
2
3
5
6
9
8
7
10
ENWW Major components 313

Figure 5-17 LJ 4200/4300 motors and fans
Reference LJ 4200/4300 component
1 Right-side cooling fan (HP LaserJet 4300 only)
2 Print cartridge motor (HP LaserJet 4300 only)
3 Main drive motor
4 Lifter-drive motor
5 Main cooling fan
1
2
3
4
5
314 Chapter 5 – Illustrations ENWW

5
LJ 5000/5150
Figure 5-18 LJ 5000 switches, sensors, and thermistors
Table 5-1 Sensors and Signals (LJ 5000)
Sensor Name
CL405 Registration roller clutch
CL406 Feed roller clutch
PS301 Tray 2 paper sensor
PS302 Tray 1 paper width sensor
ENWW Major components 315

PS303 Face-up tray open sensor
PS307 Face-down tray paper full sensor
PS401 Tray 1 paper sensor
PS402 Top of page sensor
PS403 Registration roller paper sensor
PS1307 Fuser delivery paper sensor
PS1601 250-sheet feeder paper sensor
PS1701 Duplexer reversing unit paper sensor
PS1702 Duplexer side registration guide home position sensor
PS1703 Duplexer refeed paper sensor
SL306 Tray 2 pickup solenoid
SL404 Tray 1 pickup solenoid
SW101 Main power switch
SW401 Top cover switch
SW403 Tray 2 paper size switch 1
SW404 Tray 2 paper size switch 2
Table 5-1 Sensors and Signals (continued) (LJ 5000)
Sensor Name
316 Chapter 5 – Illustrations ENWW

5
Figure 5-19 LJ 5000 motors and fuser heaters
SW405 Tray 2 paper size switch 3
SW1601 250-sheet feeder paper size sensors
SW1602 250-sheet feeder paper size sensors
SW1603 250-sheet feeder paper size sensors
SW1604 250-sheet feeder paper size sensors
TSW1 Fuser thermal switch
TH1301 Fuser roller thermistor
Table 5-1 Sensors and Signals (continued) (LJ 5000)
Sensor Name
ENWW Major components 317

Figure 5-20 LJ 5000 connectors
318 Chapter 5 – Illustrations ENWW

5
Figure 5-21 LJ 5000 clutches and solenoids
Figure 5-22 LJ 5000 switches
ENWW Major components 319

LJ 8150
Figure 5-23 LJ 8150 Switches, sensors, fans, and motors
320 Chapter 5 – Illustrations ENWW

5
LJ 9000
Figure 5-24 LJ 9000 sensors
ENWW Major components 321

Figure 5-25 LJ 9000 motors and solenoids
322 Chapter 5 – Illustrations ENWW

5
LJ 9000mfp
Figure 5-26 LJ 9000mfp connectors
ENWW Major components 323

Power-on or operational sequences
LJ 1000/1005/LJ 1150/1200/1300
Table 5-2 Basic sequence of operation (LJ 1150/1300)
Period Purpose Remarks
WAITAfter the printer is turned on until the end of the initial rotation of the main motor.
To clear the drum surface of electric potential and to clean the transfer charging roller.
Detects whether or not the cartridge is installed.
STBY (Standby)From the end of the WAIT period or the LSTR period until the pickup command is input from the formatter. Or, from the end of the LSTR period until the printer is turned off.
To keep the printer ready to print.
INTR (Initial Rotation Period)After the pickup command has been input from the formatter until the media reaches the pickup solenoid.
To stabilize the photosensitive drum sensitivity in preparation for printing. Also to clean the transfer charging roller.
PRINT (Print)From the end of the initial rotation until the primary voltage goes OFF.
To form images on the photosensitive drum based on the VIDEO signals (/VDO, VDO) input from the formatter and to transfer the toner image onto the media.
LSTR (Last Rotation Period)After the primary voltage goes OFF until the main motor stops rotating.
To deliver the last page. Also to clean the transfer charging roller.
When the pickup command is input from the formatter, the printer enters the INTR period immediately after the end of the LSTR period.
324 Chapter 5 – Illustrations ENWW

ENWW
LJ 2300
1 Power is turned on.
2 CPU initialization.
3 Formatter commun
4 Main motor, reversesensor in the printeresidual media is de
5 Residual paper chethe printer resumesautomatically delive
6 High-voltage controroller after the prim
7 Failure or abnormaduring the other se
LJ 3300mfp
NA
LJ 4100mfp
NoteWhen the left most functioning normall
Table 5-3 Copy pro
LED pattern
First stage of CPB
ON* ON* ON ON
*LEDs might flash before coming to a solid illuminated state
NoteIf CPB initializationCPB failure has oc
5
ication start.
motor, and fan drive—Reads the paper-detecting status of each r immediately before driving the main motor, and assesses a jam if tected.
ck—After starting the main motor, detection of residual media in . If residual media is detected, the printer assesses a jam or rs the residual media.
l—Detects the cartridge presence and cleans the transfer charging ary charging ac bias is turned on.
lity check—Detects door-open, fan-motor, and fuser-unit failures quence periods.
LED begins to flash (referred to as the CPB heartbeat), the CPB is y and the MFP is ready to process jobs
cessor board initialization (LJ 4100mfp)
CPB status
initialization
CPB flash DIMM detectedCPB RAM DIMM detectedCPB processor is workingCPB has communication with the ASIC
Power-on or operational sequences 325
stops and the LEDs stay in the continuously illuminated state, a curred (for example, a memory DIMM is not present or fully seated).

326 Chapter 5 – I
ON ON OFF ON
OFF ON OFF ON
OFF OFF OFF ON
OFF OFF OFF OFF
Second stage of C
LED pattern
OFF OFF OFF ON
OFF OFF ON ON
ON* OFF ON ON*Flashing after a onto two second solidillumination state
The CPB remains in
Table 5-3 Copy pro
LED pattern
Communication is established between the MIPS processor and the PCI bridge.
Communication is established between the MIPS processor and the FPGA.
The FPGA SRAM is checked.
Communication is established between the MIPS processor, the DSP, and the DSP RAM.
PB initialization
CPB status
The right-most LED illuminates and stays on when the connection to the SSA (the portion of the firmware tat runs in the print engines RAM) is established.
The LED second from the right illuminates when communication occurs between the CPB and the scan engine.
e
The left-most LED illuminates to indicate the CPB has booted properly. When this LED begins to flash (referred to as the CPB heartbeat), the CPB is functioning normally and the MFP is ready to process jobs.
this state even when the MFP is in PowerSave mode.
cessor board initialization (continued) (LJ 4100mfp)
CPB status
llustrations ENWW

5
LJ 4200/4300
Table 5-4 Basic sequence of operation (LJ 4200/ 4300)
Period (sequence)
Description
Waiting This is the period of time from when the printer power is turned on until the main motor or drum motor (HP LaserJet 4300 only) begins to rotate. During this time the transfer roller is cleaned and the microprocessor on the DC controller PCA checks to determine if a print card ridge is installed in the printer.
Standby This is the period of time from the end of the waiting sequence until the print command is input from the host computer, or from the end of the last rotation is input from the sequence (described below) until a print command host computer, or until the printer power is turned off. The message READY appears on the control-panel display.
Initial rotation
This is the period of time when the photosensitive drum is stabilized to prepare for printing.
Print This is the period of time from the initial rotation until control system detects the page entering the printer (the page is detected by the top of page sensor (PS103).
Last rotation
This is the period of time from the completion of the print job until the main motor or drum motor (HP LaserJet 4300 only) stops. The final page of the job is delivered to an output bin and the transfer roller is cleaned. If another print job is immediately detected (sent by the host computer) the printer returns to the initial rotation period. If no print jobs are waiting, then the printer returns to the standby period.
ENWW Power-on or operational sequences 327

Figure 5-27 LJ 4200/4300 stacker and stapler stacker power-on sequence
328 Chapter 5 – Illustrations ENWW

5
LJ 5000
Table 5-5 Basic sequence of operation (LJ 5000)
Period Timing Purpose Remark
WAIT From power on until the Main Motor completes the initial drive.
Clears the drum surface potential and cleans the transfer charging roller.
During this period, the printer detects the toner level and the presence of the cartridge.
STBY (standby)
From the end of the WAIT period until the /PRNT signal is input from the Formatter, or from the end of the LSTR period until the /PRNT signal is input from the Formatter or until the power is turned off.
Makes the printer ready to print.
INTR (initial rotation)
After the /PRNT signal is input from the Formatter until the DC Controller outputs the /TOP signal.
Stabilizes the sensitivity of the photosensitive drum in preparation for printing, and cleans the transfer charging roller to stabilize the transfer high voltage.
PRINT From the end of the INTR period until the top of the paper sensor detects the trailing edge of the paper.
Forms an image on the photosensitive drum according to the /VDO and VDO signals input from the video controller, and transfers the image to paper.
During this period, the printer detects the remaining toner.
ENWW Power-on or operational sequences 329

LJ 5100
LSTR (last rotations)
After the primary DC voltage turns off until the Main Motor stops.
Delivers the final page and cleans the transfer charging roller.
As soon as the/PRNT signal is input from the Formatter PCA, the printer enters the INTR period.
Table 5-6 Basic sequence of operation (LJ 5100)
Period Timing Purpose Remark
WAIT From power on until the main motor completes the initial drive.
Clears the drum surface potential and cleans the transfer charging roller.
During this period, the printer detects the toner level and the presence of the cartridge.
STBY (standby) From the end of the WAIT period until the /PRNT signal is input from the formatter, or from the end of the LSTR period until the /PRNT signal is input from the formatter or until the power is turned off.
Makes the printer ready to print.
Table 5-5 Basic sequence of operation (continued) (LJ 5000)
Period Timing Purpose Remark
330 Chapter 5 – Illustrations ENWW

5
INTR (initial rotation) After the /PRNT signal is input from the formatter until the dc controller outputs the /TOP signal.
Stabilizes the sensitivity of the photosensitive drum in preparation for printing, and cleans the transfer charging roller to stabilize the transfer high voltage.
PRINT From the end of the INTR period until the top-of-the-paper sensor detects the trailing edge of the paper.
Forms an image on the photosensitive drum according to the /VDO and VDO signals input from the formatter, and transfers the image to paper.
During this period, the printer detects the remaining toner.
LSTR (last rotations) After the primary dc voltage turns off until the main motor stops.
Delivers the final page and cleans the transfer charging roller.
As soon as the/PRNT signal is input from the formatter PCA, the printer enters the INTR period.
Table 5-6 Basic sequence of operation (continued) (LJ 5100)
Period Timing Purpose Remark
ENWW Power-on or operational sequences 331

LJ 8150
Table 5-7. Basic sequence of operation (LJ 8150)
Period Timing Purpose
WAIT From power on to the end of Main Motor initial rotation.
Clear the drum surface potential and clean the Transfer Roller.
STBY(standby)
From the end of the WAIT or the LSTR period until the input of the PRNT signal from the Formatter PCA. Or from the end of the LSTR period to power off.
Maintain the printer in the READY state.
INTR(initial rotation)
From the input of the PRNT signal from the Formatter PCA until the laser diode intensity has been stabilized.
Stabilize the photosensitive drum sensitivity in preparation for printing. Clean the Transfer Roller.
PRNT (print)
From the end of the initial rotation until the Scanner Motor stops.
Form images on the photosensitive drum based on the /VDO signal from the Formatter PCA. Transfer the image to the media.
LSTR(last rotation)
From the primary voltage (DC) off until the Main Motor stops.
If another PRNT signal is sent from the Formatter PCA, the printer returns to the INTR period. If not, it returns to the STBY period.
Deliver the last sheet of paper and clean the Transfer Roller.
332 Chapter 5 – Illustrations ENWW

5
LJ 9000
1 Power is turned on.
2 CPU and ASIC initialization.
3 Video interface communication start (formatter).
4 All fans are turned on.
5 Fuser and pressure roller heaters are turned on.
6 Cartridge presence check.
7 Cartridge memory check.
8 Initialization of optional accessories, if installed.
9 Pickup roller motor and cassette lifter motors are turned on.
10 Pickup roller motor and cassette lifter motors are turned off.
11 Fuser motor, drum motor, and transfer negative bias are turned on.
12 Pressure bias and jam detection lever drive solenoid (SL501) are turned on.
13 Developing ac bias is turned on (toner level detection).
14 Fuser reaches its target temperature.
15 Fuser motor, drum motor, transfer negative bias, pressure bias, and SL501 are turned off.
16 Standby.
LJ 9000mfp
The CPB processes most jobs at the scan engine and sends the data to the print engine in the form of hardware ready bits (HRB). The formatter performs three processing tasks: n-up, book copying, and image rotation. When one of these tasks is performed, data is sent to the formatter in PCL-XL format.
The formatter sends a scan command to the CPB after it receives a scan command from the control panel by way of the dc controller. The CPB then sends a scan command to the scanner controller board (SCB). The SCB generates the image data and sends the image data back to the CPB which, in turn, passes the image back to the formatter. Depending on the original request from the control panel (n-up, book copying, or image rotation), the formatter completes the processing. The data is then passed to the dc controller for printing, or is passed to a computer for digital sending.
ENWW Power-on or operational sequences 333

334 Chapter 5 – Illustrations ENWW

A
ENWW
Service support
Obtaining work instructions
To gain access to work instructions
1 Open a web browser, such as Internet Explorer or Netscape Navigator.
2 Type http://partner.americas.hp.com in the Address or Go box, and then press Enter.
3 Under enter site, click hp partner web.
4 Type your user name and password, and then click OK.
5 Click support.
6 Under technical support information, click technical support website.
7 Click online work instructions.
8 Select the product that you want from one of the lists.
Product Number Descriptions
LJ 5000 LJ 5100
bpl90289 13.1, 13.2, 13.3, error messages
bpl90290 13.5, 13.6, error messages
bpl90291 41.x error messages
bpl90292 50.1 through 50.5 error messages
LJ 9000 bpl90164 HP LJ 9000 Printers - parts recovery program, 13.05, 13.06, 13.31 or 13.32 paper jams, also known as accordion of fan fold jam in fuser
bpl90127 HP LJ 9000 Printers - Troubleshooting and resolving 13.20 paper jam error messages
bpl90221 HP LJ 9000 Printers - 2000 sheet tray 4, grinding, clicking noises, tray will not lift due to damaged drive assembly
bpl90236 HP LJ 9000 Printers -13.11 paper jams, image shift or skew issues when printing from 2000 sheet input tray 4
bpl90244 HP LJ 9000 Printers - thumping noise when printing caused by flat spots on the fuser assembly
Obtaining work instructions 335

LJ 9000mfp bpl90151 HP LaserJet 9000mfp-firmware bundle versions and issues fixed
bpl90241 HP LaserJet 9000mfp-initial setup and installation instructions
bpl90254 HP LaserJet Printers-troubleshooting printer hanging in processing job, print jobs will not print, 40 errors, 49 errors, and 79 errors.
Product Number Descriptions
336 Chapter – Service support ENWW

Ap
pen
dix
Obtaining service notes
To gain access to service notes
1 Open a web browser, such as Internet Explorer or Netscape Navigator.
2 Type http://partner.americas.hp.com in the Address or Go box, and then press Enter.
3 Under enter site, click hp partner web.
4 Type your user name and password.
5 Click support.
6 Under technical support information, click technical support website.
7 Click the product type, such as laserjet or laserjet color.
8 Select the product that you want from the list.
Product Number Description
LJ 4100mfp C9148A-01 Un able to perform a RFU on a MFP with a 10 GB drive. Updating the boot-loader.
LJ 5000 C4110A-08 HP LaserJet 5000 Series Printer-error 53.1x.03
C4110A-06A 50.4 fuser errors
C4110A-07 HP LaserJet 4050/5000 printer power-on mode behavior
C4110A-01A HP LaserJet 5000, 5000N, and 5000GN printer service update for LaserJet 4V/4MV service personnel
C4110A-03 C4115A 500-sheet feeder and tray accessory parts update for HP LaserJet 5000. 5000N, 5000GN
C4110A-05 13.2, 13.3, 13.4, 13.5 errors, repeated jams under the toner cartridge
C4110A-02 HP LaserJet 5000, 5000N, and 5000GN printer service update for LaserJet 4V/4MV service personnel.
C4110A-04 Repeated 41.3 error, repeated paper jams at registration assembly
LJ 5100 Q1860A-01 LJ 5100 introduction service note
ENWW Obtaining service notes 337

LJ 9000LJ 9000mfp
C8519A-20 Print quality defect from fuser delaminating/gouging
C8519A-19 Tray 4 back guide spacer for decreasing jams and reducing image shift
C8519A-18A Defective power supplies 3K stapler/stacker
C8519A-03A 13.05, 13.06, 13.31, or 13.32 paper jams also known as accordion or fan fold jam in the fuser
C8519A-17A Warranty change in Americas and Asia Pacific regions
C8519A-01C Remote firmware upgrade from earlier version of firmware
C8519A-05D Flat spots on fuser assembly causing thumping noises
C8519A-04A False 13.20 paper jams (no paper inside the paper path)
C8519A-10AQ2458A-07
Tray 4 not lifting
C8519A-11AQ2458A-06
Grinding noise when stapling at 40 degrees angle staple position
C8519A-12AQ2458A-05
Mis-registration issues at the accumulator assembly
C8519A-13AQ2458A-04A
“Bad Duplexer Connection” message at the control panel
Product Number Description
338 Chapter – Service support ENWW

Ap
pen
dix
LJ 9000LJ 9000mfpcontinued
C8519A-16A “Job climbing paper Jam” due to paper with excessive curl
C8519A-06A Tray 4 input jams 13.11’s and paper guide shifting
C8519A-15 Service manual and part number updates
C8519A-08 Tray 4 empty or damaged paper input unit (possible 13.11 or 66.11)
C8519A-07 Modify casters to allow them to swivel
C8519A-02 Paper jam 13/10.00 and/or paper jams in face-down bin instead of going to the duplexer
C8523A-14Q2458A-16
Print quality defect from fuser delaminating/gouging
C8523A-13Q2458A-15
Tray 4 back guide spacer for decreasing jams and reducing image shift
C8523A-12AQ2458A-14A
Defective power supplies 3K stapler/stacker
C8523A-11A Warranty change in americas and Asia Pacific regions
C8523A-10Q2458A-12
Remote firmware upgrade from earlier version of firmware
C8523A-05CQ2458A-08A
Flat spots on fuser assembly causing thumping noises
C8523A-08Q2458A-10
When replacing a 5 Gb HDD with a 10Gb HDD in a LaserJet 9000mfp, a new DIMM is required to correctly execute RFU (remote firmware upgrade)
C8523A-07Q2458A-09
Some LaserJet 9000mfp’s shipped with 10Gb HDD will require a new DIMM to correctly perform remote firmware upgrade (RFU)
C8523A-02A Grinding noise when stapling at 40 degrees angle staple position
C8523A-03A Mis-registration issues at the accumulator assembly
C8523A-04AQ2458A-03
“Job climbing paper Jam” due to paper with excessive curl
C8523A-06Q2458A-02
Tray 4 input jams 13.11’s and paper guide shifting
C8523A-01Q2458A-01
Control panel alignment
Q2458A-13A Various fuse assembly issues
Product Number Description
ENWW Obtaining service notes 339

Service websites
HP Customer Care Online
Go to the following website for information about software drivers, support documentation, and frequently asked questions.
http://www.hp.com/go/support
HP Learning center
The learning center makes web-based training modules available to HP partners. The following compact disks contain LaserJet training information.
Direction for obtaining an account:http://vsslfpro.zcce.compaq/plm/contact/index.html
Log-in page:http://vsslfpro.compaq/plm
Parts
The following website allows you to search for HP product parts using the HP product name or model number, part number, or by choosing an HP product from a list. See the hp LaserJet Quick Reference Monochrome Parts Guide (5851-1595) for a complete parts list and printer illustrations
http://www.hp.com/go/partsinfo
To order pars, go to
http://www.partsdirect.hp.com
LaserJet FundamentalsH8989-60101LJ 1200/1220C7044-60107LJ 4100mfpC9148-60107LJ 9000C8523-679090
Elements of LaserJet Fundamentals5851-1533LJ 2300Q2472-60110LJ 4200/4300Q2431-67901LJ 9000mfpC8523-60110
LJ 1150/1300Q1334-60106
LJ 3300mfpC9124-60129LJ 4600/5500C9656-60105
340 Chapter – Service support ENWW

Index
Aaccess denied, control panel menus
LJ 2300 62LJ 4200/4300 84LJ 5000 129LJ 5100 146LJ 9000 193
ADF (automatic document feeder)door-open sensor (PS10) 79error messages 83
ADF (automatic document feeder) jams 230, 266, 276
alphabetical error messagesLJ 2300 62LJ 4200/4300 84LJ 5000 129LJ 5100 146LJ 9000 192LJ 9000mfp 230
application errors 56ASIC operations 325assemblies, LJ 4200/4300 309auto-cleaning page 80automatic document feeder (ADF) jams 230, 266, 276
Bbeam detect errors
LJ 1150/1300 60LJ 5000 140LJ 5100 154LJ 9000 221
bin error messagesLJ 4200/4300 99LJ 5100 149LJ 9000 193, 198
buffer errorsLJ 1150/1300 61LJ 2300 67LJ 4200/4300 114, 125LJ 5000 137, 142LJ 5100 152, 156LJ 9000 218, 224
buttonsLJ 2300 3LJ 3300mfp 4LJ 4100mfp 6LJ 4200/4300 6LJ 5000 7LJ 5100 7LJ 8150 7LJ 9000 8LJ 9000mfp 9
Ccables, LJ 1000/1005 299calibration page, printing 257cartridges
drum functional test 292error messages, LJ 4200/4300 85half self test functional check 291life expectancies 289LJ 2300 error messages 62, 64LJ 4200/4300 error messages 89, 93, 98, 120
LJ 9000 error messages 193, 196, 198non-HP 31
checklist, pre-troubleshooting 30circuit specifications 41cleaning
page 80cleaning imaging drum 293cleaning page, printing 286clutches, LJ 5000 315, 319codes, service PINs vcold reset 253components
LJ 1000 298LJ 1005 298LJ 1150 300LJ 1300 300LJ 2300 301LJ 3300mfp 306LJ 4100mfp 307LJ 4200/4300 309LJ 5000 315LJ 8150 320LJ 9000 321LJ 9000mfp 323
ENWW Index 341

configuration pageprinting 47troubleshooting 30
connectorsLJ 1000/1005 298LJ 5000 318
consumableslife expectancies 289memory errors 66, 105non-HP 31replacing, customer responsibilities 29 See also cartridges
control panelaccess denied 62language, setting 12lights 2, 53LJ 1000 2LJ 1005 3LJ 1150/1300 57LJ 2300 3LJ 3300mfp 4LJ 4100mfp 6LJ 4200/4300 6LJ 5000 7LJ 5100 7LJ 8150 7LJ 9000 8LJ 9000mfp 9menu map 50Service menu 237, 240troubleshooting 30, 38
copy processor board (CPB)troubleshooting 79
copyingcontrols, LJ 3300mfp 5troubleshooting 35, 83
CPB (copy processor board)troubleshooting 79
Customer Care Online 340
Ddefault settings, restoring 253defects, repetitive 293demonstration page 49
diagrams, componentsLJ 1000 298, 300LJ 1005 298LJ 1150 300LJ 1300 300LJ 2300 301LJ 3300mfp 306LJ 4100mfp 307LJ 4200/4300 309LJ 5000 315, 320LJ 9000 321LJ 9000mfp 323
DIMMsLJ 2300 error messages 72, 76LJ 3300 firmware upgrades 15LJ 4200/4300 error messages 120LJ 5000 error messages 141, 142LJ 5100 error messages 155LJ 9000 error messages 224
diskinitialization 250LJ 2300 error messages 74LJ 4200/4300 error messages 86, 96LJ 5000 error messages 130, 132LJ 5100 error messages 146, 149LJ 9000 error messages 192, 196
documentationservice manuals iiiservice notes 337work instructions 335
door-open sensor (PS10)troubleshooting 79
downloadingLJ 4200/4300 firmware 18LJ 5000 firmware 18LJ 9000 firmware 22LJ 9000mfp firmware 24service notes 337work instructions 335
drum, imagingcleaning 293repetitive defects 293testing 292
duplexer error messagesLJ 2300 62, 75LJ 4200/4300 84, 97, 105, 113LJ 5000 129, 131, 143LJ 5100 146LJ 9000 193, 195, 227
duty cycle iv
342 Index ENWW

Ind
ex
EEIO errors
LJ 2300 67, 76LJ 4200/4300 114, 128LJ 5000 130, 137, 138, 145LJ 5100 146, 152, 158LJ 9000 196, 218, 220, 229
electrical specifications 41engine errors 60engine test
performing 262troubleshooting 34
envelope feeder, error messages 84, 87environment, printer
specifications 39troubleshooting 31
error messagesevent log 51lights 53LJ 1000/1005 54, 56LJ 1150/1300 57, 60LJ 2300, alphabetical 62LJ 2300, numerical 66LJ 4200/4300, alphabetical 84LJ 4200/4300, numerical 105LJ 5000, alphabetical 129LJ 5000, numerical 136LJ 5100, alphabetical 146LJ 5100, numerical 150LJ 8150, alphabetical 159LJ 9000, alphabetical 192LJ 9000, numerical 203LJ 9000mfp, alphabetical 230LJ 9000mfp, numerical 232
event log 51
Ffactory default settings, restoring 253fan, intake
troubleshooting 81fans
LJ 2300, diagrams 305LJ 4200/4300 error messages 121LJ 4200/4300, diagrams 314LJ 5000 error messages 142LJ 9000 error messages 223replacing 289troubleshooting 38
faxcontrols, LJ 3300mfp 4troubleshooting 35
firmware errorsLJ 4200/4300 117LJ 9000 221
firmware, upgradingLJ 2300 14LJ 3300mfp 15LJ 4100mfp 15LJ 4200/4300 18LJ 5000 18LJ 5100 18LJ 8150 19, 20LJ 9000 22LJ 9000mfp 24NVRAM initialization 246printers supported 14
flash DIMMsLJ 3300 firmware upgrades 15LJ 4200/4300 error messages 88LJ 5000 error messages 130LJ 5100 error messages 147LJ 9000 error messages 192
flatbedcomponents 268
flatbed intake fantroubleshooting 81
formatterLJ 1150/1300 error messages 61LJ 4200/4300 error messages 120LJ 9000mfp error messages 232NVRAM initialization 246operations 333
fusererrors 60life expectancy 289LJ 1000/1005 298LJ 2300 diagrams 301LJ 2300 error messages 71LJ 4200/4300 diagrams 310LJ 4200/4300 error messages 90, 119LJ 4200/4300 jams 113LJ 5000 error messages 139LJ 5100 error messages 154LJ 9000 error messages 221repetitive defects 293replacing, customer responsibilities 29
Ggeneral protection error 56glass
troubleshooting 83
EN Index 343

Hhalf self test functional check 291hard disk
initialization 250LJ 2300 error messages 74LJ 4200/4300 error messages 86, 96LJ 5000 error messages 130, 132LJ 5100 error messages 146, 149LJ 9000 error messages 192, 196
HP Customer Care Online 340HP LaserJet 1000. See LJ 1000HP LaserJet 1005. See LJ 1005HP LaserJet 1150. See LJ 1150HP LaserJet 1300. See LJ 1300HP LaserJet 2300. See LJ 2300HP LaserJet 3300mfp. See LJ 3300mfpHP LaserJet 4100mfp. See LJ 4100mfpHP LaserJet 4200/4300. See LJ 4200/4300HP LaserJet 5000. See LJ 5000HP LaserJet 5100. See LJ 5100HP LaserJet 9000. See LJ 9000HP LaserJet 9000mfp. See LJ 9000mfpHP LaserJet Quick Reference Service Guides iiiHP Technical Training 340HP Web Jetadmin firmware updates
LJ 4100mfp 15LJ 9000 23LJ 9000mfp 25
Iillegal operation error 56illustrations, components
LJ 1000 298LJ 1005 298LJ 1150 300LJ 1300 300LJ 2300 301LJ 3300mfp 306LJ 4100mfp 307LJ 4200/4300 309LJ 5000 315LJ 8150 320LJ 9000 321LJ 9000mfp 323
image quality, troubleshootingcleaning page 286drum functional test 292half self test functional check 291repetitive defects 293
imaging drumcleaning 293repetitive defects 293testing 292
indicator lights. See lightsinformation pages
configuration 47demonstration 49event log 51menu map 50supplies status 52
initializationhard disk 250NVRAM 246
instructions, work 335intake fan
troubleshooting 81interface errors 61inverter PCB
troubleshooting 82
Jjams
ADF (automatic document feeder) 230, 266, 276
LJ 1000, clearing 272LJ 1005, clearing 272LJ 1150, clearing 273LJ 1300, clearing 273LJ 2300, clearing 274LJ 2300, error messages 66LJ 3300mfp, clearing 276LJ 4100mfp, clearing 277LJ 4200/4300, clearing 278LJ 4200/4300, error messages 106LJ 5000, clearing 280LJ 5000, error messages 136LJ 5100, clearing 280LJ 5100, error messages 150LJ 8150, clearing 281LJ 9000, clearing 282LJ 9000, error messages 203LJ 9000mfp, clearing 283paper path, troubleshooting 266
Jetadmin firmware updatesLJ 4100mfp 15LJ 9000 23LJ 9000mfp 25
job storage error messagesLJ 4200/4300 104LJ 5100 150LJ 9000 201
344 Index ENWW

Ind
ex
Kkeys. See buttons
Llanguage, control panel 12languages, printer
LJ 2300 62LJ 4200/4300 error messages 85LJ 5000 error messages 129LJ 5100 error messages 146LJ 9000 error messages 194
laser/scannerLJ 1000/1005 diagrams 299LJ 1150/1300 error messages 60LJ 4200/4300 diagrams 309LJ 5000 error messages 140LJ 5100 error messages 154LJ 9000 error messages 221
LaserJet 1000. See LJ 1000LaserJet 1005. See LJ 1005LaserJet 1150. See LJ 1150LaserJet 1300. See LJ 1300LaserJet 3300mfp. See LJ 3300mfpLaserJet 4100mfp. See LJ 4100mfpLaserJet 4200/4300. See LJ 4200/4300LaserJet 5000. See LJ 5000LaserJet 9000. See LJ 9000LaserJet 9000mfp. See LJ 9000mfpLaserJet Quick Reference Service Guides iiiLEDs. See lightslife expectancies, consumables 289lights
LJ 1000 2, 54LJ 1005 3, 54LJ 1150/1300 57LJ 2300 3LJ 4100mfp 6LJ 4200/4300 6LJ 5000 7LJ 5100 7LJ 9000 8LJ 9000mfp 9LJ LJ 8150 7secondary error messages, LJ 1150/1300 60states 2, 53
LJ 1000components 298control panel lights 2, 53electrical specifications 41engine test 262environmental specifications 39error messages, lights 54error messages, on computer 56firmware 14jams 272paper path test 267power-on sequence 324
LJ 1005components 298control panel lights 3, 53electrical specifications 41engine test 262environmental specifications 39error messages, lights 54error messages, on computer 56firmware 14jams 272paper path test 267
LJ 1150cleaning page 286cold reset, performing 253components 300electrical specifications 41engine test 262environmental specifications 39error messages, lights 57firmware, upgrading 14jams 273NVRAM initialization 246paper path test 267power-on sequence 324secondary error messages 60
LJ 1300cleaning page 286cold reset, performing 253components 300electrical specifications 41engine test 262environmental specifications 39error messages, lights 57firmware, upgrading 14jams 273NVRAM initialization 246paper path test 267power-on sequence 324secondary error messages 60
EN Index 345

LJ 2300cleaning page 286cold reset, performing 253components 301control panel lights and buttons 3electrical specifications 42engine test 262environmental specifications 39error messages, alphabetical 62error messages, numerical 66firmware, upgrading 14jams 274language, setting 12NVRAM initialization 247paper path test 267power-on sequence 325Service menu 237, 240
LJ 3300mfpbuttons 4calibration page, printing 257cleaning page 287components 306electrical specifications 42engine test 262environmental specifications 39firmware, upgrading 15jams 276language, setting 12NVRAM initialization 247paper path test 267power-on sequence 325Service menu 237, 240
LJ 4100mfpcalibration page, printing 258cleaning page 287cold reset, performing 254components 307control panel lights and buttons 6electrical specifications 43engine test 262environmental specifications 39firmware, upgrading 15hard disk initialization 250jams 277NVRAM initialization 247paper path test 268power-on sequences 325Service menu 238, 241
LJ 4200/4300cleaning page 287cold reset, performing 254components 309control panel lights and buttons 6electrical specifications 43engine test 263environmental specifications 39error messages, alphabetical 84error messages, numerical 105firmware, upgrading 18hard disk initialization 251jams 278language, setting 12motors and fans 314NVRAM initialization 248paper path test 269power-on sequence 327registration page, printing 259rollers and pads 311, 312sensors and switches 313Service menu 238, 242
LJ 5000calibration page, printing 259cleaning page 287cold reset, performing 255components 315connectors 318control panel lights and buttons 7electrical specifications 44engine test 263environmental specifications 40error messages, alphabetical 129error messages, numerical 136firmware, upgrading 18hard disk initialization 251jams 280language, setting 13NVRAM initialization 248paper path test 271power-on sequence 329registration page, printing 259Service menu 238, 243
346 Index ENWW

Ind
ex
LJ 5100calibration page, printing 259cleaning page 287cold reset, performing 255control panel lights and buttons 7electrical specifications 44engine test 263environmental specifications 40error messages, alphabetical 146error messages, numerical 150firmware, upgrading 18hard disk initialization 251jams 280NVRAM initialization 248paper path test 271power-on sequence 330registration page, printing 259Service menu 238, 243
LJ 8150calibration page, printing 259cleaning page 287cold reset, performing 255components 320control panel lights and buttons 7electrical specifications 44engine test 264environmental specifications 40error messages, alphabetical 159firmware, upgrading 19, 20hard disk initialization 251jams 281language, setting 13NVRAM initialization 248paper path test 271power-on sequence 332registration page, printing 259Service menu 239, 243
LJ 9000calibration page, printing 260cleaning page 288cold reset, performing 255components 321control panel lights and buttons 8electrical specifications 46engine test 264environmental specifications 40error messages, alphabetical 192error messages, numerical 203firmware, upgrading 22hard disk initialization 252jams 282language, setting 13NVRAM initialization 249paper path test 271power-on sequence 333registration page, printing 260Service menu 239, 244
LJ 9000mfpcleaning page 288cold reset, performing 256components 323control panel lights and buttons 9electrical specifications 46engine test 264environmental specifications 40error messages, alphabetical 230error messages, numerical 232firmware, upgrading 24hard disk initialization 252jams 283language, setting 13NVRAM initialization 249paper path test 271power-on sequence 333registration page, printing 261Service menu 239, 245
locked menusLJ 2300 62LJ 4200/4300 84LJ 5000 129LJ 5100 146LJ 9000 193
EN Index 347

Mmaintenance
cleaning page 286customer responsibilities 29life expectancies, consumables 289LJ 4200/4300 error messages 95LJ 5000 messages 132LJ 5100 messages 149LJ 9000 messages 199
manual feed messagesLJ 2300 64LJ 4200/4300 92LJ 5000 131LJ 5100 148LJ 9000 197
manuals, ordering iiimap, menu 50media jams. See jamsmedia tray error messages. See tray error messagesmedia, troubleshooting 31memory
formatter errors 61illegal operation error 56LJ 2300 error messages 67, 72LJ 4200/4300 error messages 114, 120, 122LJ 5000 error messages 132, 137, 141, 142LJ 5100 error messages 148, 151, 155LJ 9000 error messages 197, 218, 224NVRAM initialization 246supply errors 66, 105
menu map 50menus, access denied
LJ 2300 62LJ 4200/4300 84LJ 5000 129LJ 5100 146LJ 9000 193
messages, errorevent log 51lights 53LJ 1000/1005 54, 56LJ 1150/1300 57, 60LJ 2300, alphabetical 62LJ 2300, numerical 66LJ 4200/4300, alphabetical 84LJ 4200/4300, numerical 105LJ 5000, alphabetical 129LJ 5000, numerical 136LJ 5100, alphabetical 146LJ 5100, numerical 150LJ 8150, alphabetical 159LJ 9000, alphabetical 192LJ 9000, numerical 203LJ 9000mfp, alphabetical 230LJ 9000mfp, numerical 232
MIPS processor operations 326models supported ivmotors
LJ 1000/1005 298, 299LJ 2300 error messages 74LJ 2300, diagrams 305LJ 4200/4300 error messages 123LJ 4200/4300, diagrams 314LJ 5000 error messages 142LJ 5100 error messages 156LJ 9000 error messages 223
Nnetworks, troubleshooting 32non-HP components 31nonvolatile memory. See NVRAMnot responding 56notes, service 337numerical error messages
LJ 2300 66LJ 4200/4300 105LJ 5000 136LJ 5100 150LJ 9000 203LJ 9000mfp 232
NVRAMinitialization 246LJ 2300 error messages 74LJ 4200/4300 error messages 126LJ 5000 error messages 143LJ 5100 error messages 157LJ 9000 error messages 226
348 Index ENWW

Ind
ex
Ooperating environment
specifications 39troubleshooting 31
operations, power-on. See power-on sequencesoptical unit
troubleshooting 81ordering service manuals iiioutput bin error messages
LJ 4200/4300 99LJ 5100 149LJ 9000 193, 198
output device error messages, LJ 9000 224output quality. See image quality
Ppages per month ivpaper jams. See jamspaper path
cleaning page 286test 267troubleshooting 266 See also jams
paper tray error messages. See tray error messagespaper, troubleshooting 31part numbers, service manuals ivparts information 340PCI bridge operations 326personality errors
error messages 129LJ 2300 62LJ 4200/4300 85LJ 5100 146LJ 9000 194
phone numbers, ordering service manuals iiiPIN codes vplugging in printer 41power
specifications 41supplies, troubleshooting 73troubleshooting 33, 37unplugging printer 30
power-on sequencesLJ 1000/1005 324LJ 1150/1300 324LJ 2300 325LJ 3300mfp 325LJ 4100mfp 325LJ 4200/4300 327LJ 5000 329LJ 5100 330LJ 8150 332LJ 9000 333LJ 9000mfp 333
print cartridgesdrum functional test 292error messages, LJ 4200/4300 85half self test functional check 291life expectancies 289LJ 2300 error messages 62, 64LJ 4200/4300 error messages 89, 93, 98, 120
LJ 9000 error messages 193, 196, 198non-HP 31
print quality. See image qualityprinter language errors. See personality errorsprinter not responding 56printing, troubleshooting 36products supported ivPS10 sensor (ADF door-open)
troubleshooting 79
Qquality. See image qualityQuick Reference Service Guides iii
RRAM errors
LJ 1150/1300 61LJ 4200/4300 96LJ 5000 132LJ 5100 149LJ 9000 192
registration page, printing 257remote firmware update (RFU)
LJ 2300 14LJ 4100mfp 15LJ 4200/4300 18LJ 8150 19LJ 9000 22LJ 9000mfp 24NVRAM initialization 246
repetitive defects 293
EN Index 349

replacing consumablescustomer responsibilities 29life expectancies 289
resetting printer 253restoring factory default settings 253retention, job
LJ 4200/4300 error messages 104LJ 5100 error messages 150LJ 9000 error messages 201
RFU (remote firmware update)LJ 2300 14LJ 4100mfp 15LJ 4200/4300 18LJ 8150 19LJ 9000 22LJ 9000mfp 24NVRAM initialization 246
rollersLJ 2300 diagrams 301LJ 2300 error messages 66LJ 4200/4300 311, 312repetitive defects 293replacing 289replacing, customer responsibilities 29
ROM errors 61
Sscanner errors
LJ 9000 222LJ 9000mfp 232
scanningcontrols, LJ 3300mfp 5troubleshooting 36, 83
scanning lamptroubleshooting 82
secondary error messages, LJ 1150/1300 60sensors
LJ 1000/1005 298, 299LJ 2300 303LJ 4200/4300 313LJ 5000 315
separation padslife expectancies 289LJ 2300 301LJ 4200/4300 311, 312replacing, customer responsibilities 29
serial transmission errors 138, 219service manuals, ordering iiiService menu
accessing 237options available 240
service notes 337
service PIN codes vsettings, restoring default 253software, troubleshooting 35solenoids
LJ 2300 304LJ 5000 315, 319
specificationselectrical 41environmental 39
Spool 32 error 56stacker, LJ 4200/4300
error messages 92, 94, 125jams 112power-on sequence 328
stapler, LJ 9000 error messages 200stapler/stacker, LJ 4200/4300
error messages 92, 94, 100, 125jams 111power-on sequence 328
status lights. See lightsstatus page, supplies 52storage, job
LJ 4200/4300 error messages 104LJ 5100 error messages 150LJ 9000 error messages 201
storing printer 39supplies
life expectancies 289memory errors 66, 105non-HP 31replacing, customer responsibilities 29status page, printing 52 See also print cartridges
support websites 340switches
LJ 1000/1005 298LJ 2300 302LJ 4200/4300 313LJ 5000 315, 319power 37
Ttechnical support 340telephone numbers, ordering service manuals iiitests
drum functional test 292engine 262half self test functional check 291paper path 267troubleshooting 34
thermistors, LJ 5000 315toner cartridges. See print cartridges
350 Index ENWW

Ind
ex
training, technical 340tray error messages, LJ 2300
empty 65load 63size mismatch 64type mismatch 65unexpected type 68
tray error messages, LJ 4200/4300detectable size 86insert or close 89load 91size mismatch 99too many installed 101unexpected size 116use instead 104
tray error messages, LJ 5000bad connection 129empty 133install 131paper path open 129unexpected size 139
tray error messages, LJ 5100external paper handling device 156install 148load 150paper path open 146unexpected size 153
tray error messages, LJ 9000bad connection 193detectable size 195detected size 200empty 200insert or close 196lifter motor 223load 197media unknown 200open 201rotate paper 199size mismatch 199unexpected size or type 220
troubleshootingbasic procedures 33calibration page 257checklist 30cleaning page 286control panel 30, 38copy processor board (CPB) 79copying 35drum functional test 292engine test 34, 262faxes 35half self test functional check 291inverter PCB 82jams. See jamslights 53LJ 1000/1005 error messages 54LJ 1150/1300 error messages 57LJ 2300 error messages, alphabetical 62LJ 2300 error messages, numerical 66LJ 4200/4300 error messages, alphabetical 84
LJ 4200/4300 error messages, numerical 105LJ 5000 error messages, alphabetical 129LJ 5000 error messages, numerical 136LJ 5100 error messages, alphabetical 146LJ 5100 error messages, numerical 150LJ 9000 error messages, alphabetical 192LJ 9000 error messages, numerical 203LJ 9000mfp error messages, alphabetical 230LJ 9000mfp error messages, numerical 232media 31networks 32operating environment 31optical unit 81paper path 266, 267power 33, 37printing 36registration page 257repetitive defects 293scanning 36scanning lamp 82Service menu 237, 240software 35supplies, customer responsibilities 29
EN Index 351

UUNIX
LJ 9000 firmware upgrades 23LJ 9000mfp firmware upgrades 25
unplugging printer 30upgrading firmware
LJ 2300 14LJ 3300mfp 15LJ 4100mfp 15LJ 4200/4300 18LJ 5000 18LJ 5100 18LJ 8150 19, 20LJ 9000 22LJ 9000mfp 24NVRAM initialization 246printers supported 14
Vvoltage 31, 41
WWeb Jetadmin firmware updates
LJ 4100mfp 15LJ 9000 23LJ 9000mfp 25
websitesLJ 4200/4300 firmware 18LJ 5000 firmware 18LJ 9000 firmware 22LJ 9000mfp firmware 24parts information 340service notes 337support 340work instructions 335
work instructions 335
352 Index ENWW


*5851 **5851 *
-1428-1428
5851-1428
2003 Hewlett-Packard Development Company, LP©
www.hp.com
Supported Products:
hphphphphphphphphphphphp
LaserJet 1005LaserJet 1150LaserJet 1300LaserJet /2300dLaserJet 3300mfpLaserJet 4100mfpLaserJet 4200/4200n/4200tn/4200dtn/4200dtns/4200dtnsLLaserJet 4300/4300n/4300tn/4300dtn/4300dtns/4300dtnsLLaserJet 5000/5000n/5000gn/5000dnLaserJet 5100/5100tn/5100dtn/5100LeLaserJet 8150/8150n/8150dn/8150hn/8150mfpLaserJet 9000/9000n/9000dn/9000hns/9000mfp
2300/2300L/2300n /2300dn/2300dtn














![Hp Laserjet 1200 Series Service Manual [ET]](https://static.fdocuments.in/doc/165x107/54401781b1af9ff57a8b45d1/hp-laserjet-1200-series-service-manual-et.jpg)