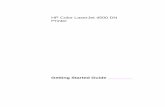HP LaserJet Professional P1560 and P1600 Printer Series ...HP LaserJet Professional P1600 printer...
Transcript of HP LaserJet Professional P1560 and P1600 Printer Series ...HP LaserJet Professional P1600 printer...

LASERJET PROFESSIONAL P1560 and P1600 Printer series User Guide
www.hp.com/support/ljp1560serieswww.hp.com/support/ljp1600series


HP LaserJet Professional P1560 andP1600 printer series
User Guide

Copyright and License
© 2011 Copyright Hewlett-PackardDevelopment Company, L.P.
Reproduction, adaptation, or translationwithout prior written permission isprohibited, except as allowed under thecopyright laws.
The information contained herein is subjectto change without notice.
The only warranties for HP products andservices are set forth in the express warrantystatements accompanying such products andservices. Nothing herein should beconstrued as constituting an additionalwarranty. HP shall not be liable for technicalor editorial errors or omissions containedherein.
Part number: CE663-90943
Edition 1, 3/2011
Trademark Credits
Adobe®, Acrobat®, and PostScript® aretrademarks of Adobe Systems Incorporated.
Intel® Core™ is a trademark of IntelCorporation in the U.S. and other countries.
Microsoft®, Windows®, Windows® XP,and Windows Vista® are U.S. registeredtrademarks of Microsoft Corporation.
ENERGY STAR and the ENERGY STAR markare registered U.S. marks.

Conventions used in this guide
TIP: Tips provide helpful hints or shortcuts.
NOTE: Notes provide important information to explain a concept or to complete a task.
CAUTION: Cautions indicate procedures that are recommended to avoid losing data or damagingthe product.
WARNING! Warnings alert you to specific procedures to avoid personal injury, catastrophic loss ofdata, or extensive damage to the product.
ENWW iii

iv Conventions used in this guide ENWW

Table of contents
1 Product basics .................................................................................................................. 1
Product comparison .................................................................................................................. 2Environmental features .............................................................................................................. 3Product features ....................................................................................................................... 4Product views .......................................................................................................................... 6
Front and left side view .............................................................................................. 6Back view ................................................................................................................ 7Serial number and model number location ................................................................... 7Control-panel layout .................................................................................................. 8
2 Software for Windows ..................................................................................................... 9
Supported operating systems for Windows ................................................................................ 10Supported printer-drivers for Windows ..................................................................................... 10Select the correct printer-driver for Windows ............................................................................. 11
HP Universal Print Driver (UPD) ................................................................................. 11Priority for print settings .......................................................................................................... 12Change printer-driver settings for Windows ............................................................................... 13Remove software for Windows ................................................................................................ 14
Use the uninstall utility to remove Windows software ................................................... 14Use the Windows Control Panel to remove software .................................................... 14
Supported utilities for Windows ............................................................................................... 15HP Web Jetadmin ................................................................................................... 15HP Embedded Web Server ....................................................................................... 15
3 Use the product with Mac ............................................................................................... 17
Software for Mac ................................................................................................................... 18Supported operating systems for Macintosh ................................................................ 18Supported printer drivers for Macintosh ..................................................................... 18Remove software for Mac ......................................................................................... 18Priority for print settings for Mac ............................................................................... 19Change printer-driver settings for Macintosh ............................................................... 19
ENWW v

Software for Mac .................................................................................................... 20HP Printer Utility for Mac ........................................................................... 20
Supported utilities for Mac ....................................................................................... 20HP Embedded Web Server ........................................................................ 20
Print with Mac ....................................................................................................................... 21Create and use printing presets in Macintosh ............................................................. 21Resize documents or print on a custom paper size ....................................................... 21Print a cover page ................................................................................................... 21Print multiple pages on one sheet of paper in Macintosh .............................................. 22Print on both sides (duplex) with Mac ........................................................................ 23
Automatic ................................................................................................ 23Manual ................................................................................................... 23
4 Connect the product ........................................................................................................ 25
Supported network operating systems ....................................................................................... 26Printer sharing disclaimer ......................................................................................... 26
Connect with USB .................................................................................................................. 27HP Smart Install ....................................................................................................... 27CD installation ........................................................................................................ 27
Connect to a network ............................................................................................................. 28Supported network protocols .................................................................................... 28Install the product on a wired network ....................................................................... 28Configure network settings ....................................................................................... 29
View or change network settings ................................................................ 29Set or change the network password .......................................................... 30IP address ............................................................................................... 30Link speeds and duplex settings ................................................................. 30
5 Paper and print media ................................................................................................... 31
Understand paper and print media use ..................................................................................... 32Special paper or print media guidelines ................................................................................... 33Change the print driver to match the media type and size ........................................................... 34Supported paper sizes ............................................................................................................ 35Supported paper types ........................................................................................................... 37Tray and bin capacity ............................................................................................................. 38Load paper trays .................................................................................................................... 39
Priority input slot ..................................................................................................... 39Main-input tray ....................................................................................................... 39Paper orientation for loading trays ............................................................................ 39
vi ENWW

6 Print tasks ...................................................................................................................... 41
Cancel a print job .................................................................................................................. 42Stop the current print job from the control panel .......................................................... 42Stop the current print job from the software program ................................................... 42
Print with Windows ................................................................................................................ 43Open the Windows printer driver .............................................................................. 43Get help for any print option with Windows ............................................................... 43Change the number of print copies with Windows ...................................................... 43Print colored text as black with Windows ................................................................... 44Save custom print settings for reuse with Windows ...................................................... 44
Use a printing quick set ............................................................................. 44Create a custom printing quick set .............................................................. 44
Improve print quality with Windows .......................................................................... 44Select a page size .................................................................................... 44
Select a custom page size .......................................................... 44Select a paper type .................................................................................. 45Select the print resolution .......................................................................... 45
Print the first or last page on different paper with Windows .......................................... 46Scale a document to fit page size with Windows ........................................................ 46Add a watermark to a document with Windows ......................................................... 46Print on both sides (duplex) with Windows ................................................................. 47
Automatic ................................................................................................ 47Manual ................................................................................................... 48
Create a booklet with Windows ................................................................................ 49Print multiple pages per sheet with Windows .............................................................. 49Select page orientation with Windows ....................................................................... 50Use HP ePrint .......................................................................................................... 50
Use HP Cloud Print ................................................................................... 50Use AirPrint ............................................................................................. 51
7 Manage and maintain .................................................................................................... 53
Print information pages ........................................................................................................... 54Configuration page ................................................................................................. 54Supplies status page ................................................................................................ 54Demo page ............................................................................................................ 54
Use the HP Embedded Web Server .......................................................................................... 55Open the embedded Web server .............................................................................. 55Embedded Web server sections ................................................................................ 56
Information tab ........................................................................................ 56Settings tab ............................................................................................. 56Networking tab ........................................................................................ 56
ENWW vii

HP Smart Install tab .................................................................................. 56Links ....................................................................................................... 56
Economy settings ................................................................................................................... 57EconoMode ............................................................................................................ 57Auto-Off mode ........................................................................................................ 57
Quiet mode settings ................................................................................................................ 59Manage supplies and accessories ............................................................................................ 60
Manage print cartridges .......................................................................................... 60Print-cartridge storage ............................................................................... 60HP policy on non-HP print cartridges ........................................................... 60HP fraud hotline and Web site ................................................................... 60Recycle supplies ....................................................................................... 60
Replacement instructions .......................................................................................... 61Redistribute toner ..................................................................................... 61Replace the print cartridge ........................................................................ 63Replace the pickup roller ........................................................................... 65Replace the separation pad ....................................................................... 68
Clean the product .................................................................................................................. 71Clean the pickup roller ............................................................................................. 71Clean the paper path .............................................................................................. 72Clean the print-cartridge area ................................................................................... 73Clean the exterior ................................................................................................... 75
Product updates ..................................................................................................................... 76Firmware updates ................................................................................................... 76
8 Solve problems ............................................................................................................... 77
Solve general problems .......................................................................................................... 78Troubleshooting checklist .......................................................................................... 78Factors that affect product performance ..................................................................... 79
Restore factory settings ........................................................................................................... 79Interpret control-panel light patterns .......................................................................................... 80Clear jams ............................................................................................................................ 85
Common causes of jams .......................................................................................... 85Jam locations .......................................................................................................... 85Clear jams from the input trays ................................................................................. 86Clear jams from the duplexer .................................................................................... 88Clear jams from the output areas .............................................................................. 90Clear jams from inside the product ............................................................................ 91Solve repeated jams ................................................................................................ 94Change the jam recovery setting ............................................................................... 94
Solve paper-handling problems ................................................................................................ 95
viii ENWW

Solve image-quality problems .................................................................................................. 96Image defect examples ............................................................................................ 96
Light print or faded ................................................................................... 96Toner specks ............................................................................................ 96Dropouts ................................................................................................. 97Vertical lines ............................................................................................ 97Gray background ..................................................................................... 97Toner smear ............................................................................................ 98Loose toner .............................................................................................. 98Vertical repetitive defects .......................................................................... 98Misformed characters ............................................................................... 99Page skew ............................................................................................... 99Curl or wave ........................................................................................... 99Wrinkles or creases ................................................................................ 100Toner scatter outline ............................................................................... 100Moisture ................................................................................................ 101
Optimize and improve image quality ....................................................................... 102Change print density .............................................................................. 102
Solve performance problems ................................................................................................. 103Solve connectivity problems ................................................................................................... 104
Solve direct-connect problems ................................................................................. 104Solve network problems ......................................................................................... 104
Solve product software problems ........................................................................................... 106Solve common Windows problems ......................................................................... 106Solve common Macintosh problems ......................................................................... 107
Appendix A Supplies and accessories .............................................................................. 111
Order parts, accessories, and supplies ................................................................................... 112Part numbers ....................................................................................................................... 112
Paper-handling accessories .................................................................................... 112Print cartridges ...................................................................................................... 112Cables and interfaces ............................................................................................ 112
Appendix B Service and support ...................................................................................... 113
Hewlett-Packard limited warranty statement ............................................................................. 114HP's Premium Protection Warranty: LaserJet print cartridge limited warranty statement .................. 115End User License Agreement .................................................................................................. 116Customer self-repair warranty service ..................................................................................... 118Customer support ................................................................................................................. 118Repack the product .............................................................................................................. 119
ENWW ix

Appendix C Specifications ................................................................................................ 121
Physical specifications .......................................................................................................... 122Power consumption, electrical specifications, and acoustic emissions .......................................... 122Environmental specifications .................................................................................................. 122
Appendix D Regulatory information ................................................................................ 123
FCC regulations ................................................................................................................... 124Environmental product stewardship program ........................................................................... 125
Protecting the environment ...................................................................................... 125Ozone production ................................................................................................. 125Power consumption ............................................................................................... 125Toner consumption ................................................................................................ 125Paper use ............................................................................................................. 125Plastics ................................................................................................................. 125HP LaserJet print supplies ....................................................................................... 125Return and recycling instructions ............................................................................. 126
United States and Puerto Rico .................................................................. 126Multiple returns (more than one cartridge) .................................. 126Single returns .......................................................................... 126Shipping ................................................................................ 126
Non-U.S. returns .................................................................................... 127Paper .................................................................................................................. 127Material restrictions ............................................................................................... 127Disposal of waste equipment by users in private households in the European Union ...... 127Chemical substances ............................................................................................. 127Material Safety Data Sheet (MSDS) ......................................................................... 127For more information ............................................................................................. 128
Declaration of conformity ...................................................................................................... 129Safety statements ................................................................................................................. 130
Laser safety .......................................................................................................... 130Canadian DOC regulations .................................................................................... 130VCCI statement (Japan) .......................................................................................... 130Power cord instructions .......................................................................................... 130Power cord statement (Japan) ................................................................................. 130EMC statement (Korea) .......................................................................................... 131Laser statement for Finland ..................................................................................... 132GS statement (Germany) ........................................................................................ 132Substances Table (China) ....................................................................................... 133Restriction on Hazardous Substances statement (Turkey) ............................................. 133
Index ............................................................................................................................... 135
x ENWW

1 Product basics
● Product comparison
● Environmental features
● Product features
● Product views
ENWW 1

Product comparison
HP LaserJet Professional P1560 printer series HP LaserJet Professional P1600 printer series
● Speed: 22 A4 pages per minute (ppm), 23 letter-sizeppm
● Trays: Priority input slot (10-sheet) and a main-input tray(250-sheet)
● Output bin: 125-sheets
● Connectivity: Hi-Speed USB 2.0 port
● Two-sided printing: Manual duplexing (using theprinter driver and the go button on the control-panel)
● Speed: 25 A4 ppm, 26 letter-size ppm
● Trays: Priority input slot (10-sheet) and a main-input tray(250-sheet)
● Output bin: 125-sheets
● Connectivity: Hi-Speed USB 2.0 port and on-boardnetworking
● Two-sided printing: Automatic duplexing
2 Chapter 1 Product basics ENWW

Environmental features
Duplex Save paper by using duplex printing as your default print setting.
● The HP LaserJet Professional P1560 printer series supports manual duplexing.
● The HP LaserJet Professional P1600 printer series supports automatic and manualduplexing.
Recycling Reduce waste by using recycled paper.
Recycle print cartridges by using the HP return process.
Energy savings Save energy by initiating Auto-Off mode for the product.
HP Smart Web Printing Use HP Smart Web Printing to select, store, and organize text and graphics from multiple Webpages and then edit and print exactly what you see onscreen. It gives you the control you needfor printing meaningful information while minimizing waste.
Download HP Smart Web Printing from this Web site: www.hp.com/go/smartweb.
ENWW Environmental features 3

Product features
Benefit Supporting features
Print quality ● Genuine HP print cartridge.
● True 600 x 600 dots per inch (dpi) text and graphics.
● FastRes (1200 dpi).
● Adjustable settings to optimize print quality.
Supported operating systems ● Windows 7 (32-bit and 64-bit)
● Windows Vista (32-bit and 64-bit)
● Windows XP (32-bit and 64-bit)
● Windows Server 2008 (32-bit and 64-bit)
● Windows Server 2003 (32-bit and 64-bit)
● Mac OS X v10.4, v10.5, v10.6
Ease of use ● HP Smart Install feature installs product software when you connect aUSB cable between the product and a computer.
● The genuine HP print cartridge is easy to install.
● Convenient access to the print cartridge and to the paper path throughthe print-cartridge door.
● Paper tray can be adjusted with one hand.
Flexible paper handling ● A main-input tray for letterhead, envelopes, labels, transparencies,custom-sized media, postcards, and heavy paper.
● Priority input slot for letterhead, envelopes, labels, transparencies,custom-sized media, postcards, and heavy paper.
● A 125-sheet top output bin.
● Print on both sides
◦ HP LaserJet Professional P1560 printer series: Manualduplexing.
◦ HP LaserJet Professional P1600 printer series: Automaticduplexing.
Interface connections ● Hi-Speed USB 2.0 port
● A built-in internal print server for connecting to a 10/100Base-T network(network models only).
Energy savings ● The product automatically conserves electricity by substantially reducingpower consumption when it is not printing.
Economical printing ● N-up printing (printing more than one page on a sheet) and Printing onBoth Sides features save paper.
● EconoMode (might save toner).
4 Chapter 1 Product basics ENWW

Benefit Supporting features
Supplies ● A supplies status page with print cartridge gauges that estimateremaining supply level. Not available for non-HP supplies.
● Authentication for genuine HP print cartridges.
● Easy ordering for replacement supplies.
Accessibility ● The online user guide is compatible with text screen-readers.
● All doors and covers can be opened by using one hand.
Security ● Kensington lock receptacle on back of product.
ENWW Product features 5

Product views
Front and left side view
Figure 1-1 HP LaserJet Professional P1560 and P1600 printer series
4
2
56
3
1
7
1 Output bin
2 Output tray extension
3 Priority input slot
4 Main-input tray
5 Power button
6 Cartridge door lift-tab
7 Control panel
6 Chapter 1 Product basics ENWW

Back view
Figure 1-2 HP LaserJet Professional P1560 and P1600 printer series
2
1
3
4
1 USB port
HP internal network port (HP LaserJet Professional P1600 printer series only)
2 Power receptacle
3 Kensington lock
4 Duplexer and rear jam-access door (HP LaserJet Professional P1600 printer series only)
Serial number and model number location
The label that contains the product and serial numbers is on the rear of the product.
ENWW Product views 7

Control-panel layout
The control panel contains four lights and two buttons.
NOTE: See Interpret control-panel light patterns on page 80 for a description of what the lightpatterns mean.
Figure 1-3 HP LaserJet Professional P1560 and P1600 printer series control panel
23456
1
1 Toner light : When the print cartridge is low, the toner light illuminates. When the print cartridge is out of the
product, the toner light blinks.
2 Attention light : Indicates that the print-cartridge door is open or other errors exist.
3 Ready light : When the product is ready to print, the ready light is on. When the product is processing data, theready light blinks.
4 Go light : Indicates that there is a continuable error (along with the attention light ).
5 Go button : To print a configuration page, press and hold the go button , and then release the button when the
ready light blinks. To print a demo page, press and release the go button . When the go light is flashing, press
the go button to continue the print job.
6 Cancel button : To cancel the print job, press the cancel button .
8 Chapter 1 Product basics ENWW

2 Software for Windows
● Supported operating systems for Windows
● Supported printer-drivers for Windows
● Select the correct printer-driver for Windows
● Priority for print settings
● Change printer-driver settings for Windows
● Remove software for Windows
● Supported utilities for Windows
ENWW 9

Supported operating systems for WindowsThe product comes with software for the following Windows® operating systems:
● Windows 7 (32-bit and 64-bit)
● Windows Vista (32-bit and 64-bit)
● Windows XP (32-bit and 64-bit)
● Windows Server 2008 (32-bit and 64-bit)
● Windows Server 2003 (32-bit and 64-bit)
For more information about upgrading from Windows 2000 Server to Windows Server 2003,using Windows Server 2003 Point and Print, or using Windows Server 2003 Terminal Servicesand Printing, go to http://www.microsoft.com.
Supported printer-drivers for WindowsThe product comes with software for Windows that allows the computer to communicate with theproduct. This software is called a printer driver. Printer drivers provide access to product features, suchas printing on custom-sized paper, resizing documents, and inserting watermarks.
NOTE: The most recent drivers are available at www.hp.com/support/ljp1560series orwww.hp.com/support/ljp1600series.
In addition to the printer drivers that are installed during a HP Smart Install or from the product CD, thefollowing printer drivers are available for download from the Web:
● PCL 5 Universal Printer Driver for Windows (HP UPD PCL 5) (HP LaserJet Professional P1600printer series only)
● XPS (XML Paper Specification) driver
NOTE: For more information about the UPD, see www.hp.com/go/upd.
10 Chapter 2 Software for Windows ENWW

Select the correct printer-driver for WindowsNOTE: Only the HP LaserJet Professional P1600 printer series supports the HP Universal Print Driver.
Whenever possible, use the printer drivers installed during the HP Smart Install or from the product CD.The UPD printer driver is a secondary back-up printer driver.
HP Universal Print Driver (UPD)
NOTE: To use the HP UPD, you must disable the product HP Smart Install feature.
The HP Universal Print Driver (UPD) for Windows is a single driver that gives you instant access tovirtually any HP LaserJet product, from any location, without downloading separate drivers. It is built onproven HP print driver technology and has been tested thoroughly and used with many softwareprograms. It is a powerful solution that performs consistently over time.
The HP UPD communicates directly with each HP product, gathers configuration information, and thencustomizes the user interface to show the product’s unique, available features. It automatically enablesfeatures that are available for the product, such as two-sided printing and stapling, so you do not needto enable them manually.
For more information, go to www.hp.com/go/upd.
ENWW Select the correct printer-driver for Windows 11

Priority for print settingsChanges to print settings are prioritized depending on where the changes are made:
NOTE: The names of commands and dialog boxes might vary depending on your software program.
● Page Setup dialog box: Click Page Setup or a similar command on the File menu of theprogram you are working in to open this dialog box. Settings changed here override settingschanged anywhere else.
● Print dialog box: Click Print, Print Setup, or a similar command on the File menu of theprogram you are working in to open this dialog box. Settings changed in the Print dialog boxhave a lower priority and usually do not override changes made in the Page Setup dialog box.
● Printer Properties dialog box (printer driver): Click Properties in the Print dialog boxto open the printer driver. Settings changed in the Printer Properties dialog box usually do notoverride settings anywhere else in the printing software. You can change most of the print settingshere.
● Default printer driver settings: The default printer driver settings determine the settings usedin all print jobs, unless settings are changed in the Page Setup, Print, or Printer Propertiesdialog boxes.
12 Chapter 2 Software for Windows ENWW

Change printer-driver settings for Windows
Change the settings for all printjobs until the software programis closed
Change the default settings forall print jobs
Change the product configurationsettings
1. On the File menu in the softwareprogram, click Print.
2. Select the driver, and then clickProperties or Preferences.
The steps can vary; this procedure ismost common.
1. Windows XP, WindowsServer 2003, and WindowsServer 2008 (using thedefault Start menu view):Click Start, and then clickPrinters and Faxes.
-or-
Windows XP, WindowsServer 2003, and WindowsServer 2008 (using theClassic Start menu view):Click Start, click Settings, andthen click Printers.
-or-
Windows Vista andWindows 7: Click Start, clickControl Panel, and then in thecategory for Hardware andSound click Printer.
2. Right-click the driver icon, and thenselect Printing Preferences.
1. Windows XP, WindowsServer 2003, and WindowsServer 2008 (using thedefault Start menu view):Click Start, and then clickPrinters and Faxes.
-or-
Windows XP, WindowsServer 2003, and WindowsServer 2008 (using theClassic Start menu view):Click Start, click Settings, andthen click Printers.
-or-
Windows Vista andWindows 7: Click Start, clickControl Panel, and then in thecategory for Hardware andSound click Printer.
2. Right-click the driver icon, and thenselect Properties.
3. Click the Device Settings tab.
ENWW Change printer-driver settings for Windows 13

Remove software for Windows
Use the uninstall utility to remove Windows software
1. Click Start, and then click All Programs.
2. Click HP, and then click HP LaserJet Professional P1560 and P1600 printer.
3. Click Uninstall, and then follow the onscreen instructions to remove the software.
Use the Windows Control Panel to remove software
Windows XP
1. Click Start, Control Panel, and then Add or Remove Programs.
2. Find and select the product from the list.
3. Click the Change/Remove button to remove the software.
Windows Vista and Windows 7
1. Click Start, Control Panel, and then Programs and Features.
2. Find and select the product from the list.
3. Select the Uninstall/Change option.
14 Chapter 2 Software for Windows ENWW

Supported utilities for WindowsNOTE: Only the HP LaserJet Professional P1600 printer series supports utilities for Windows.
HP Web Jetadmin
HP Web Jetadmin is a simple print and imaging peripheral management software tool that helpsoptimize product use, control color costs, secure products, and streamline supplies management byenabling remote configuration, proactive monitoring, security troubleshooting, and reporting of printingand imaging products.
To download a current version of HP Web Jetadmin and for the latest list of supported host systems,visit www.hp.com/go/webjetadmin.
When installed on a host server, a Windows client can gain access to HP Web Jetadmin by using asupported Web browser (such as Microsoft® Internet Explorer) by navigating to the HP Web Jetadminhost.
HP Embedded Web Server
NOTE: Only the HP LaserJet Professional P1600 printer series supports the HP Embedded WebServer.
The product is equipped with an embedded Web server, which provides access to information aboutproduct and network activities. This information appears in a Web browser, such as Microsoft InternetExplorer, Apple Safari, or Firefox.
The embedded Web server resides on the product. It is not loaded on a network server.
The embedded Web server provides an interface to the product that anyone who has a network-connected computer and a standard Web browser can use. No special software is installed orconfigured, but you must have a supported Web browser on your computer. To gain access to theembedded Web server, type the IP address for the product in the address line of the browser. (To findthe IP address, print a configuration page. For more information about printing a configuration page,see Print information pages on page 54.)
For a complete explanation of the features and functionality of the embedded Web server, seeEmbedded Web server sections on page 56.
ENWW Supported utilities for Windows 15

16 Chapter 2 Software for Windows ENWW

3 Use the product with Mac
● Software for Mac
● Print with Mac
ENWW 17

Software for Mac
Supported operating systems for Macintosh
The product supports the following Macintosh operating systems:
● Mac OS X v10.4, v10.5, and v10.6
NOTE: PPC and Intel® Core™ processors are supported.
Supported printer drivers for Macintosh
The HP LaserJet software installer provides PostScript® Printer Description (PPD) files, a CUPS driver,and the HP Printer Utilities for Mac OS X. The HP printer PPD file, in combination with the CUPS driver,provides full printing functionality and access to specific HP printer features.
Remove software for Mac
Use the uninstall utility to remove the software.
1. Browse to the following folder:
Library/Printers/hp/laserjet/P1100_P1560_P1600Series/
2. Double-click the HP Uninstaller.app file.
3. Click the Continue button, and then follow the onscreen instructions to remove the software.
18 Chapter 3 Use the product with Mac ENWW

Priority for print settings for Mac
Changes to print settings are prioritized depending on where the changes are made:
NOTE: The names of commands and dialog boxes might vary depending on your software program.
● Page Setup dialog box: Click Page Setup or a similar command on the File menu of theprogram you are working in to open this dialog box. Settings changed here might overridesettings changed anywhere else.
● Print dialog box: Click Print, Print Setup, or a similar command on the File menu of theprogram you are working in to open this dialog box. Settings changed in the Print dialog boxhave a lower priority and do not override changes made in the Page Setup dialog box.
● Default printer driver settings: The default printer driver settings determine the settings usedin all print jobs, unless settings are changed in the Page Setup or Print dialog boxes.
Change printer-driver settings for Macintosh
Change the settings for all printjobs until the software programis closed
Change the default settings forall print jobs
Change the product configurationsettings
1. On the File menu, click Print.
2. Change the settings that you wanton the various menus.
1. On the File menu, click Print.
2. Change the settings that you wanton the various menus.
3. On the Presets menu, click Saveas and type a name for the preset.
These settings are saved in the Presetsmenu. To use the new settings, you mustselect the saved preset option every timeyou open a program and print.
Mac OS X v10.4
1. From the Apple menu, clickSystem Preferences and thenPrint & Fax.
2. Click Printer Setup.
3. Click the Installable Optionsmenu.
Mac OS X v10.5 and v10.6
1. From the Apple menu, clickSystem Preferences and thenPrint & Fax.
2. Click Options & Supplies.
3. Click the Driver menu.
4. Select the driver from the list, andconfigure the installed options.
ENWW Software for Mac 19

Software for Mac
HP Printer Utility for Mac
Use the HP LaserJet Utility to print the product information pages and to change the Auto-Off settingfrom a Mac computer.
To open the HP LaserJet Utility, complete the procedure below.
▲ Open the Print Queue, and then click the Utility icon.
Supported utilities for Mac
HP Embedded Web Server
NOTE: Only the HP LaserJet Professional P1600 printer series supports the HP Embedded WebServer.
The product is equipped with an embedded Web server, which provides access to information aboutproduct and network activities. This information appears in a Web browser, such as Microsoft InternetExplorer, Apple Safari, or Firefox.
The embedded Web server resides on the product. It is not loaded on a network server.
The embedded Web server provides an interface to the product that anyone who has a network-connected computer and a standard Web browser can use. No special software is installed orconfigured, but you must have a supported Web browser on your computer. To gain access to theembedded Web server, type the IP address for the product in the address line of the browser. (To findthe IP address, print a configuration page. For more information about printing a configuration page,see Print information pages on page 54.)
For a complete explanation of the features and functionality of the embedded Web server, seeEmbedded Web server sections on page 56.
20 Chapter 3 Use the product with Mac ENWW

Print with Mac
Create and use printing presets in Macintosh
Use printing presets to save the current printer driver settings for reuse.
Create a printing preset
1. On the File menu, click Print.
2. Select the driver.
3. Select the print settings.
4. In the Presets box, click Save As..., and type a name for the preset.
5. Click OK.
Use printing presets
1. On the File menu, click Print.
2. Select the driver.
3. In the Presets box, select the printing preset that you want to use.
NOTE: To use printer-driver default settings, select Standard.
Resize documents or print on a custom paper size
You can scale a document to fit on a different size of paper.
1. On the File menu, click Print.
2. Open the Paper Handling menu.
3. In the area for Destination Paper Size, select Scale to fit paper size, and then select thesize from the drop-down list.
4. If you want to use only paper that is smaller than the document, select Scale down only.
Print a cover page
You can print a separate cover page for your document that includes a message (such as“Confidential”).
1. On the File menu, click Print.
2. Select the driver.
ENWW Print with Mac 21

3. Open the Cover Page menu, and then select whether to print the cover page BeforeDocument or After Document.
4. In the Cover Page Type menu, select the message that you want to print on the cover page.
NOTE: To print a blank cover page, select Standard as the Cover Page Type.
Print multiple pages on one sheet of paper in Macintosh
You can print more than one page on a single sheet of paper. This feature provides a cost-effective wayto print draft pages.
1. On the File menu, click Print.
2. Select the driver.
3. Open the Layout menu.
4. Next to Pages per Sheet, select the number of pages that you want to print on each sheet (1,2, 4, 6, 9, or 16).
5. Next to Layout Direction, select the order and placement of the pages on the sheet.
6. Next to Borders, select the type of border to print around each page on the sheet.
22 Chapter 3 Use the product with Mac ENWW

Print on both sides (duplex) with Mac
Automatic
NOTE: Automatic duplexing is only supported for the HP LaserJet Professional P1600 printer seriesproduct.
The printer driver only supports certain media sizes for automatic duplexing. Use the manual duplexingprocedure for media sizes not available in the printer driver.
Automatic duplexing feature is enabled by default. To disable automatic duplexing, change the productconfiguration settings. See Change printer-driver settings for Macintosh on page 19.
1. Insert enough paper into the input tray to accommodate the print job. If you are loading specialpaper such as letterhead, load it face-down in the tray.
2. On the File menu, click Print.
3. Open the Layout menu.
4. Next to Two-Sided, select either Long-Edge Binding or Short-Edge Binding.
5. Click Print.
Manual
1. Insert enough paper into the input tray to accommodate the print job. If you are loading specialpaper such as letterhead, load it face-down in the tray.
2. On the File menu, click Print.
3. Mac OS X v10.4: In the Layout drop-down list, select the Long-edged binding item or theShort-edged binding item.
-or-
Mac OS X v10.5 and v10.6: Click the Two-sided check box.
4. Click Print. Follow the instructions in the dialog box that opens on the computer screen beforeplacing the output stack in the tray for printing the second half.
5. Go to the product, and remove any blank paper that is in the tray.
6. Take the printed stack from the output bin, and then insert the stack printed side down into the traywith the top edge feeding into the product first.
7. At the computer, click the Continue button to finish the print job.
ENWW Print with Mac 23

24 Chapter 3 Use the product with Mac ENWW

4 Connect the product
● Supported network operating systems
● Connect with USB
● Connect to a network
ENWW 25

Supported network operating systemsNOTE: Only the HP LaserJet Professional P1600 printer series supports network functions.
The following operating systems support network printing:
● Windows 7 (32-bit and 64-bit)
● Windows Vista (Starter Edition, 32-bit, and 64-bit)
● Windows XP (32-bit, Service Pack 2)
● Windows XP (64-bit, Service Pack 1)
● Windows Server 2008 (32-bit and 64-bit)
● Windows Server 2003 (Service Pack 1)
● Mac OS X v10.4, v10.5, and v10.6
Printer sharing disclaimer
HP does not support peer-to-peer networking, as the feature is a function of Microsoft operating systemsand not of the HP printer drivers. Go to Microsoft at www.microsoft.com.
26 Chapter 4 Connect the product ENWW

Connect with USBThis product supports a USB 2.0 connection. You must use an A-to-B type USB cable that is no longerthan 2 meters (6.56 feet).
HP Smart Install
NOTE: This installation type is supported for Windows only.
The HP Smart Install allows you to install the product driver and software by connecting the product to acomputer through a USB cable.
NOTE: The installation CD is not required during a HP Smart Install. Do not insert the softwareinstallation CD into the computer CD drive.
1. Turn the product on.
2. Connect the USB cable.
3. The HP Smart Install program should start automatically. Follow the onscreen instructions to installthe software.
● If the HP Smart Install program does not start automatically, AutoPlay might be disabled onthe computer. Browse the computer and double-click the HP Smart Install drive to run theprogram.
● If the program prompts you to select a connections type, select the Configure to printusing USB option.
CD installation
1. Insert the software installation CD into the computer CD drive.
NOTE: Do not connect the USB cable until prompted.
2. If the installation program does not open automatically, browse the CD contents and run theSETUP.EXE file.
3. Follow the onscreen instructions for installing the software.
When you use the CD to install the software, you can select the following types of installations:
● Easy Install (recommended)
You are not prompted to accept or make changes to defaults.
● Advanced Install
You are prompted to accept or make changes to defaults.
ENWW Connect with USB 27

Connect to a networkThe HP LaserJet Professional P1600 printer series can connect to networks through the HP internalnetworking port.
Supported network protocols
To connect a networking-equipped product to your network, you need a network that uses the followingprotocol.
● Functional wired TCP/IP network
Install the product on a wired network
NOTE: To resolve network connection problems, see Solve connectivity problems on page 104.
You can install the product on a network by using the HP Smart Install or from the product CD. Beforeyou begin the installation process, do the following:
● Connect the CAT-5 Ethernet cable to an available port on the Ethernet hub or router.
● Connect the Ethernet cable to the Ethernet port on the back of the product.
● Verify that one of the network lights is illuminated on the network port located on the back of theproduct.
28 Chapter 4 Connect the product ENWW

HP Smart Install on a wired network
NOTE: This installation type is supported for Windows only.
1. Print a configuration page and locate the product IP address. See Print information pageson page 54.
2. Open a Web browser using the computer where you want to install the product.
3. Type the IP address for the product in the address line of the browser.
4. Click the HP Smart Install tab.
5. Click the Download button.
6. Follow the onscreen instructions to complete the product installation.
CD installation on a wired network
NOTE: When you use the CD to install the software, you can select the Easy Install (recommended) orthe Advanced Install (you are prompted to accept or make changes to defaults) installation type.
1. Insert the software installation CD into the computer CD drive.
2. If the installation program does not open automatically, browse the CD contents and run theSETUP.EXE file.
3. Follow the onscreen instructions for setting up the product and installing the software.
NOTE: Make sure that you select Configure to print over the Network when prompted.
Configure network settings
View or change network settings
Use the embedded Web server to view or change IP configuration settings.
1. Print a configuration page, and locate the IP address.
● If you are using IPv4, the IP address contains only digits. It has this format:
xxx.xxx.xxx.xxx
● If you are using IPv6, the IP address is a hexadecimal combination of characters and digits. Ithas a format similar to this:
xxxx::xxxx:xxxx:xxxx:xxxx
2. To open the embedded Web server, type the IP address into the address line of a Web browser.
3. Click the Networking tab to obtain network information. You can change settings as needed.
ENWW Connect to a network 29

Set or change the network password
Use the embedded Web server to set a network password or change an existing password.
1. Open the embedded Web server, click the Networking tab, and click the Password link.
NOTE: If a password has previously been set, you are prompted to type the password. Type thepassword, and then click the Apply button.
2. Type the new password in the Password box and in the Confirm Password box.
3. At the bottom of the window, click the Apply button to save the password.
IP address
The product IP address can be set manually, or it can be configured automatically using DHCP, BootP,or AutoIP.
To change the IP address manually, use the Networking tab in the HP Embedded Web Server.
Link speeds and duplex settings
NOTE: In this section duplex refers to bi-directional communication, not two-sided printing.
Use the Networking tab in the embedded Web server to set the link speed if necessary.
Incorrect changes to the link speed setting might prevent the product from communicating with othernetwork devices. For most situations, leave the product in automatic mode. Changes can cause theproduct to turn off, and then on. Make changes only when the product is idle.
30 Chapter 4 Connect the product ENWW

5 Paper and print media
● Understand paper and print media use
● Special paper or print media guidelines
● Change the print driver to match the media type and size
● Supported paper sizes
● Supported paper types
● Tray and bin capacity
● Load paper trays
ENWW 31

Understand paper and print media useThis product supports a variety of paper and other print media in accordance with the guidelines in thisuser guide. Paper or print media that does not meet these guidelines might cause poor print quality,increased jams, and premature wear on the product.
For best results, use only HP-brand paper and print media designed for laser printers or multiuse. Donot use paper or print media made for inkjet printers. Hewlett-Packard Company cannot recommendthe use of other brands of media because HP cannot control their quality.
It is possible for paper to meet all of the guidelines in this user guide and still not produce satisfactoryresults. This might be the result of improper handling, unacceptable temperature and/or humidity levels,or other variables over which Hewlett-Packard has no control.
CAUTION: Using paper or print media that does not meet Hewlett-Packard's specifications mightcause problems for the product, requiring repair. This repair is not covered by the Hewlett-Packardwarranty or service agreements.
32 Chapter 5 Paper and print media ENWW

Special paper or print media guidelinesThis product supports printing on special media. Use the following guidelines to obtain satisfactoryresults. When using special paper or print media, be sure to set the type and size in the printer driverto obtain the best results.
CAUTION: HP LaserJet products use fusers to bond dry toner particles to the paper in very precisedots. HP laser paper is designed to withstand this extreme heat. Using inkjet paper could damage theproduct.
Media type Do Do not
Envelopes ● Store envelopes flat.
● Use envelopes where the seamextends all the way to the corner ofthe envelope.
● Use peel-off adhesive strips that areapproved for use in laser printers.
● Do not use envelopes that arewrinkled, nicked, stuck together, orotherwise damaged.
● Do not use envelopes that haveclasps, snaps, windows, or coatedlinings.
● Do not use self-stick adhesives orother synthetic materials.
Labels ● Use only labels that have noexposed backing between them.
● Use labels that lie flat.
● Use only full sheets of labels.
● Do not use labels that havewrinkles or bubbles, or aredamaged.
● Do not print partial sheets of labels.
Transparencies ● Use only transparencies that areapproved for use in laser printers.
● Place transparencies on a flatsurface after removing them fromthe product.
● Do not use transparent print medianot approved for laser printers.
Letterhead or preprinted forms ● Use only letterhead or formsapproved for use in laser printers.
● Do not use raised or metallicletterhead.
Heavy paper ● Use only heavy paper that isapproved for use in laser printersand meets the weight specificationsfor this product.
● Do not use paper that is heavierthan the recommended mediaspecification for this product unlessit is HP paper that has beenapproved for use in this product.
Glossy or coated paper ● Use only glossy or coated paperthat is approved for use in laserprinters.
● Do not use glossy or coated paperdesigned for use in inkjet products.
ENWW Special paper or print media guidelines 33

Change the print driver to match the media typeand size
Selecting media by type and size results in significantly better print quality for heavy paper, glossypaper, and overhead transparencies. Using the wrong setting can result in unsatisfactory print quality.Always print by Type for special print media, such as labels or transparencies. Always print by Sizefor envelopes.
1. On the File menu in the software program, click Print.
2. Select the driver, and then click Properties or Preferences.
3. Click the Paper/Quality tab.
4. In the Type is or Size is list box, select the correct media type or size.
5. Click OK.
34 Chapter 5 Paper and print media ENWW

Supported paper sizesThis product supports various paper sizes, and it adapts to various media.
NOTE: To obtain best print results, select the appropriate paper size and type in your print driverbefore printing.
The printer driver only supports certain media sizes for automatic duplexing. Use the manual duplexingprocedure for media sizes not available in the printer driver.
Table 5-1 Supported paper and print media sizes
Size Dimensions Main-input tray Priority input slot
Letter 216 x 279 mm (8.5 x 11 in)
Legal 216 x 356 mm (8.5 x 14 in)
A4 210 x 297 mm (8.27 x 11.69 in)
Executive 184 x 267 mm (7.25 x 10.5 in)
8.5 x 13 216 x 330 mm (8.5 x 13 in)
A5 148 x 210 mm (5.83 x 8.27 in)
A6 105 x 148 mm (4.13 x 5.83 in)
B5 (JIS) 182 x 257 mm (7.17 x 10.12 in)
16k 184 x 260 mm (7.24 x 10.23 in)
195 x 270 mm (7.68 x 10.62 in)
197 x 273 mm (7.75 x 10.75 in)
Custom Minimum: 76 x 127 mm (3 x 5 in)
Maximum: 216 x 356 mm (8.5 x 14.0 in)
Table 5-2 Supported envelopes and postcards
Size Dimensions Main-input tray Priority input slot
Envelope #10 105 x 241 mm (4.13 x 9.49 in)
Envelope DL 110 x 220 mm (4.33 x 8.66 in)
Envelope C5 162 x 229 mm (6.93 x 9.84 in)
Envelope B5 176 x 250 mm (6.7 x 9.8 in)
EnvelopeMonarch
98 x 191 mm (3.9 x 7.5 in)
ENWW Supported paper sizes 35

Table 5-2 Supported envelopes and postcards (continued)
Size Dimensions Main-input tray Priority input slot
JapanesePostcard
100 x 148 mm (3.94 x 5.83 in)
Double JapanesePostcard Rotated
148 x 200 mm (5.83 x 7.87 in)
36 Chapter 5 Paper and print media ENWW

Supported paper typesFor a complete list of specific HP-brand paper that this product supports, go to www.hp.com/support/ljp1560series or www.hp.com/support/ljp1600series.
Paper type (printer driver) Main-input tray Priority input slot
Plain
Recycled
Vellum
Light
Mid-weight
Heavy
Extra Heavy
Letterhead
Preprinted
Prepunched
Color
Bond
Rough
Envelope
Labels
Cardstock
Transparency
Postcards
ENWW Supported paper types 37

Tray and bin capacity
Tray or bin Paper type Specifications Quantity
Main-input tray Paper Range:
60 g/m2 (16 lb) bond to163 g/m2 (43 lb) bond
250 sheets of 75 g/m2 (20 lb)bond
Envelopes Less than 60 g/m2 (16 lb) bondto 90 g/m2 (24 lb) bond
Up to 10 envelopes
Transparencies Minimum 0.13 mm (0.005 in)thick
Up to 125 transparencies
Priority input slot Paper Range:
60 g/m2 (16 lb) bond to163 g/m2 (43 lb) bond
Equivalent to 10 sheets of75 g/m2 (20 lb) bond
Transparencies Minimum 0.13 mm (0.005 in)thick
Maximum stack height: 1 mm(0.03 in)
Output bin Paper Range:
60 g/m2 (16 lb) bond to163 g/m2 (43 lb) bond
Up to 125 sheets of 75 g/m2
(20 lb) bond
Transparencies Minimum 0.13 mm (0.005 in)thick
Up to 75 transparencies
Envelopes Less than 60 g/m2 (16 lb) bondto 90 g/m2 (24 lb) bond
Up to 10 envelopes
38 Chapter 5 Paper and print media ENWW

Load paper traysCAUTION: If you try to print on media that is wrinkled, folded, or damaged in any way, a jam mightoccur. See Clear jams on page 85 for more information.
Priority input slot
The priority input slot holds up to ten sheets of media or one envelope, one transparency, or one sheetof labels or cardstock. Load media with the top forward and the side to be printed on facing up. Toprevent jams and skewing, always adjust the side media guides before feeding the media.
Main-input tray
The main-input tray holds 250 pages of 75 g/m2 (20 lb) paper, or fewer pages of heavier media (a25 mm (0.9 in) stack height or less).
Load media with the top forward and the side to be printed on facing up. To prevent jams andskewing, always adjust the side and front media guides.
NOTE: When you add new media, make sure that you remove all of the media from the input trayand straighten the entire stack. This helps prevent multiple sheets of media from feeding through theproduct at one time, reducing media jams.
Paper orientation for loading trays
Only use media that is recommended for laser printers. See Supported paper sizes on page 35.
If you are using paper that requires a specific orientation, load it according to the information in thefollowing table.
Paper type How to load paper
Preprinted or letterhead ● Face up
● Top edge leading into the product
Prepunched ● Face up
● Holes toward the left side of the product
Envelope ● Face up
● Left short edge leading into the product
ENWW Load paper trays 39

NOTE: Use the priority input slot for printing one envelope or other special media. Use the main-inputtray for printing multiple envelopes or other special media.
1. Before loading the media, slide the media guides outward to slightly wider than the media.
2. Place the media in the tray and adjust the media guides to the correct width.
40 Chapter 5 Paper and print media ENWW

6 Print tasks
● Cancel a print job
● Print with Windows
ENWW 41

Cancel a print jobYou can stop a print request by using the control panel or by using the software program. Forinstructions about how to stop a print request from a computer on a network, see the online Help for thespecific network software.
NOTE: It can take some time for all printing to clear after you have canceled a print job.
Stop the current print job from the control panel
▲ Press the cancel button on the control panel.
Stop the current print job from the software program
When you send the print job, a dialog box appears briefly on the screen, giving you the option tocancel the print job.
If several requests have been sent to the product through your software, they might be waiting in a printqueue (for example, in Windows Print Manager). See the software program documentation for specificinstructions about canceling a print request from the computer.
If a print job is waiting in a print queue or print spooler, delete the print job there.
1. Windows XP, Windows Server 2008, and Windows Server 2003 (using thedefault Start menu view): Click Start, and then click Printers and Faxes.
-or-
Windows XP, Windows Server 2008, and Windows Server 2003 (using theClassic Start menu view): Click Start, and then click Printers.
-or-
Windows Vista and Windows 7: Click Start, click Control Panel, and then in thecategory for Hardware and Sound click Printer.
2. In the list of printers, double-click the name of this product to open the print queue or spooler.
3. Select the print job that you want to cancel, right-click the job, and then click the Cancel orDelete item.
42 Chapter 6 Print tasks ENWW

Print with Windows
Open the Windows printer driver
1. On the File menu in the software program, click Print.
2. Select the product, and then click Properties or Preferences.
Get help for any print option with Windows
Printer-driver Help is separate from program Help. The printer-driver help provides explanations for thebuttons, check boxes, and drop-down lists that are in the printer driver. It also includes instructions forperforming common printing tasks, such as printing on both sides, printing multiple pages on one sheet,and printing the first page or covers on different paper.
Activate the printer-driver Help screens in one of the following ways:
● In the printer driver Properties dialog box, click the Help button.
● Press the F1 key on the computer keyboard.
● Click the question-mark symbol in the upper-right corner of the printer driver.
● Right-click on any item in the driver.
Change the number of print copies with Windows
1. Open the printer driver, click the Properties or Preferences button, and then click theAdvanced tab.
2. In the Copies area, use the arrow buttons to adjust the number of copies.
If you are printing multiple copies, click the Collate check box to collate the copies.
3. Click the OK button.
ENWW Print with Windows 43

Print colored text as black with Windows
1. Open the printer driver, click the Properties or Preferences button, and then click theAdvanced tab.
2. Click the Print All Text as Black check box.
3. Click the OK button.
Save custom print settings for reuse with Windows
Use a printing quick set
1. Open the printer driver, and then click the Properties or Preferences button. The Print TasksQuick Sets drop-down list appears on all tabs except the Services tab.
2. In the Print Tasks Quick Sets drop-down list , select one of the quick sets, and then click OK toprint the job with the predefined settings.
Create a custom printing quick set
1. Open the printer driver, and then click the Properties or Preferences button. The Print TasksQuick Sets drop-down list appears on all tabs except the Services tab.
2. Select an existing quick set as a base.
3. Select the print options for the new quick set.
4. Click Save As, type a name for the quick set, and then click OK.
Improve print quality with Windows
Select a page size
1. Open the printer driver, click the Properties or Preferences button, and then click the Paper/Quality tab.
2. Select a size from the Size is drop-down list.
3. Click the OK button.
Select a custom page size
1. Open the printer driver, and then click the Paper/Quality tab.
2. Click the Custom button. The Custom Paper Size dialog box opens.
3. Type a name for the custom size, specify the dimensions, and then click Save.
4. Click the Close button, and then click the OK button.
44 Chapter 6 Print tasks ENWW

Select a paper type
1. Open the printer driver, click the Properties or Preferences button, and then click the Paper/Quality tab.
2. Select a type from the Type is drop-down list.
3. Click the OK button.
Select the print resolution
1. Open the printer driver, click the Properties or Preferences button, and then click the Paper/Quality tab.
2. In the Print Quality area, select an option from the drop-down list. See the printer-driver onlineHelp for information about each of the available options.
NOTE: To use a draft-quality resolution, in the Print Quality area, click the EconoModecheck box.
3. Click the OK button.
ENWW Print with Windows 45

Print the first or last page on different paper with Windows
1. Open the printer driver, click the Properties or Preferences button, and then click the Paper/Quality tab.
2. Click the Use Different Paper/Covers check box, and then select the necessary settings forthe front cover, other pages, and back cover.
3. Click the OK button.
Scale a document to fit page size with Windows
1. Open the printer driver, click the Properties or Preferences button, and then click the Effectstab.
2. Click the Print document on check box, and then select a size from the drop-down list.
3. Click the OK button.
Add a watermark to a document with Windows
1. Open the printer driver, click the Properties or Preferences button, and then click the Effectstab.
2. Select a watermark from the Watermarks drop-down list.
To print the watermark on the first page only, click the First page only check box. Otherwise,the watermark is printed on each page.
3. Click the OK button.
46 Chapter 6 Print tasks ENWW

Print on both sides (duplex) with Windows
Automatic
NOTE: Automatic duplexing is only supported for the HP LaserJet Professional P1600 printer seriesproduct.
The printer driver only supports certain media sizes for automatic duplexing. Use the manual duplexingprocedure for media sizes not available in the printer driver.
Before you can use the automatic duplexing feature, you must select the Allow AutomaticDuplexing check box on the Device Settings tab of the printer properties dialog box. See Changeprinter-driver settings for Windows on page 13.
1. Load paper face-down in the priority input slot or in the main-input tray.
2. Open the printer driver, and then click the Finishing tab.
3. Click the Print on both sides check box. If you will bind the document along the top edge,click the Flip pages up check box.
4. At the computer, click the OK button to print the job.
ENWW Print with Windows 47

Manual
Before you can use the manual duplexing feature, you must select the Allow Manual Duplexingcheck box on the Device Settings tab of the printer properties dialog box. See Change printer-driversettings for Windows on page 13.
1. Load paper face-down in the priority input slot or in the main-input tray.
2. Open the printer driver, and then click the Finishing tab.
3. Click the Print on both sides (manually) check box. If you will bind the document along thetop edge, click the Flip pages up check box.
4. Click the OK button to print the first side of the job.
48 Chapter 6 Print tasks ENWW

5. Retrieve the printed stack from the output bin, and, maintaining the paper orientation, place it withthe printed-side facing down in the main-input tray.
6. At the product control panel, press the go button to print the second side of the job.
Create a booklet with Windows
1. Open the printer driver, click the Properties or Preferences button, and then click theFinishing tab.
2. Click the Print on both sides (manually) check box.
3. In the Booklet layout drop-down list, click the Left binding or Right binding option. ThePages per sheet option automatically changes to 2 pages per sheet.
4. Click the OK button.
Print multiple pages per sheet with Windows
1. Open the printer driver, click the Properties or Preferences button, and then click theFinishing tab.
2. Select the number of pages per sheet from the Pages per sheet drop-down list.
3. Select the correct options for Print Page Borders, Page Order, and Orientation.
4. Click the OK button.
ENWW Print with Windows 49

Select page orientation with Windows
1. Open the printer driver, click the Properties or Preferences button, and then click theFinishing tab.
2. In the Orientation area, select the Portrait or Landscape option.
To print the page image upside down, select the Rotate by 180 degrees option.
3. Click the OK button.
Use HP ePrint
HP ePrint is a suite of Web-based printing services that enable a supported HP product to printdocuments of the following types:
● E-mail messages and attachments sent directly to the HP product’s e-mail address
● Documents from select mobile device print applications
Use HP Cloud Print
Use HP Cloud Print to print e-mail messages and attachments by sending them to the product's e-mailaddress from any e-mail enabled device.
NOTE: The product must be connected to a wired or wireless network. To use HP Cloud Print, youmust first have access to the Internet and enable HP Web Services.
1. Enable HP Web Services in the HP Embedded Web Server (EWS) by following these steps:
a. After the product is connected to the network, print a configuration page and identify theproduct IP address.
b. At your computer, open a Web browser and enter the product IP address into the addressline. The HP EWS appears.
c. Click the HP Web Services tab. If your network does not use a proxy server to access theInternet, proceed to the next step. If your network uses a proxy server to access the Internet,follow these instructions before proceeding to the next step:
i. Select the Proxy Settings tab.
ii. Select the Check this box if your network uses a proxy server to accessthe Internet check box.
iii. In the Proxy Server field, enter the proxy server address and port number, and thenclick the Apply button.
50 Chapter 6 Print tasks ENWW

d. Select the HP Web Services tab and click the Enable button. The product configures theconnection to the Internet, and then a message appears informing you that an informationsheet will be printed.
e. Click the OK button. An ePrint page prints out. On the ePrint page, look for the e-mailaddress that is automatically assigned to the product.
2. To print a document, attach it to an e-mail message, and then send the message to the product's e-mail address. Go to www.hpeprintcenter.com for a list of supported document types
3. Optionally, use the HP ePrintCenter Web site to define security settings and to configure defaultprint settings for all HP ePrint jobs sent to this product:
a. Open a Web browser and go to www.hpeprintcenter.com.
b. Click Sign In, and enter your HP ePrintCenter credentials or sign up for a new account.
c. Select your product from the list, or click the + Add printer button to add it. To add theproduct, you need the product code, which is the segment of the product e-mail address thatis before the @ symbol.
NOTE: This code is valid for only 24 hours from the time you enable HP Web Services. If itexpires, follow the instructions to enable HP Web Services again, and obtain a new code.
d. Click the Setup button. The HP ePrint Settings dialog box appears. Three tabs areavailable:
● Allowed Senders. To prevent your product from printing unexpected documents, clickthe Allowed Senders tab. Click Allowed Senders Only, and then add the e-mailaddresses from which you want to allow ePrint jobs.
● Print Options. To set up default settings for all ePrint jobs sent to this product, click thePrint Options tab, and then select the settings that you want to use.
● Advanced. To change the product’s e-mail address, click the Advanced tab.
● Photos
● Safari
● Select third-party applications
NOTE: The product must be connected to a wired or wireless network.
ENWW Print with Windows 51
Use AirPrint
Direct printing using Apple’s AirPrint is supported for iOS 4.2 or later. Use AirPrint to print directly tothe product from an iPad (iOS 4.2), iPhone (3GS or later), or iPod touch (third generation or later) inthe following applications:

To print, follow these steps:
1.Tap the action item.
2. Tap Print.
NOTE: If you are printing for the first time, or if your previously selected product is notavailable, you must select a product before proceeding to the next step.
3. Configure the print options and then tap Print.
52 Chapter 6 Print tasks ENWW

7 Manage and maintain
● Print information pages
● Use the HP Embedded Web Server
● Economy settings
● Quiet mode settings
● Manage supplies and accessories
● Clean the product
● Product updates
ENWW 53

Print information pagesYou can print the following information pages.
Configuration page
The configuration page lists current product settings and properties. This page also contains a status logreport. To print a configuration page, do one of the following:
● Press and hold the go button when the ready light is on and no other jobs are printing.Release the go button when the ready light begins blinking. The configuration page prints.
● Select Config Page from the Print Information Pages drop-down on the Services tab in thePrinter Preferences.
● HP LaserJet Professional P1600 printer series only: Open the embedded Web server(see Open the embedded Web server on page 55), click the Information tab, and then selectPrint Info Pages. Click the Print button next to Print Configuration Page.
Supplies status page
The supplies status page provides the following information:
● The estimated percentage of toner remaining in the print cartridge (only available if a genuine HPprint cartridge is installed)
● The number of pages and print jobs that have been processed (only available if a genuine HPprint cartridge is installed)
● Ordering and recycling information
To print a supplies status page, do one of the following:
● selecting Supply Status Page from the Print Information Pages drop-down on theServices tab in the Printer Preferences.
● HP LaserJet Professional P1600 printer series only: Open the embedded Web server(see Open the embedded Web server on page 55), click the Information tab, and then selectPrint Info Pages. Click the Print button next to Print Supplies Page.
Demo page
The demo page contains examples of text and graphics. To print a demo page, do one of thefollowing:
● Press and release the go button when the ready light is on and no other jobs are printing.The demo page prints.
● Select Demo Page from the Print Information Pages drop-down on the Services tab in thePrinter Preferences.
54 Chapter 7 Manage and maintain ENWW

Use the HP Embedded Web ServerNOTE: Only the HP LaserJet Professional P1600 printer series supports the embedded Web server.
Use the embedded Web server (EWS) to view product and network status and to manage printingfunctions from your computer.
● View product status information
● Determine the remaining life on all supplies and order new ones
● View and change the product default configuration settings
● View and change network configuration
You do not need to install any software on the computer. You only need to use one of these supportedWeb browsers:
● Microsoft Internet Explorer 6.0 (and later)
● Firefox 1.0 (and later)
● Mozilla 1.6 (and later)
● Opera 7.0 (and later)
● Safari 1.2 (and later)
● Konqueror 3.2 (and later)
The embedded Web server works when the product is connected to a TCP/IP-based network. Theembedded Web server does not support IPX-based connections or direct USB connections.
NOTE: You do not have to have Internet access to open and use the embedded Web server.However, if you click a link on any of the pages, you must have Internet access to open the linked site.
Open the embedded Web server
To open the embedded Web server, type the IP address or host name of the product in the addressfield of a supported Web browser. To find the IP address, print a configuration page at the product bypressing and holding the go button when the ready light is on and no other jobs are printing.Release the go button when the ready light begins blinking. The configuration page prints.
NOTE: The HP LaserJet Professional P1600 printer series supports IPv4 and IPv6. For moreinformation, go to www.hp.com/go/ljp1600series.
TIP: After you open the URL, bookmark it so that you can return to it quickly in the future.
The embedded Web server has four tabs that contain settings and information about the product: theInformation tab, the Settings tab, the HP Smart Install tab, and the Networking tab.
ENWW Use the HP Embedded Web Server 55

Embedded Web server sections
Information tab
The Information pages group consists of the following pages:
● Device Status displays the status of the product and HP supplies.
● Device Configuration shows the information found on the configuration page.
● Supplies Status shows the status of HP supplies and provides part numbers. To order newsupplies, click Shop for Supplies in the upper-right part of the window.
● Network Summary shows the information found on the Network Summary page.
● Print Info pages allows you to print a configuration page or a supplies status page.
Settings tab
Use this tab to configure the product from your computer. If this product is networked, always consultwith the product administrator before changing settings on this tab.
Networking tab
Network administrators can use this tab to control network-related settings for the product when it isconnected to an IP-based network.
HP Smart Install tab
NOTE: This tab is supported for Windows only.
Use this tab to download and install the printer driver.
Links
Links are located in the upper-right part of the Status pages. You must have Internet access to use any ofthese links. If you use a dial-up connection and did not connect when you first opened the embeddedWeb server, you must connect before you can visit these Web sites. Connecting might require that youclose the embedded Web server and reopen it.
● Shop for Supplies. Click this link to connect to the Sure Supply Web site (www.hp.com/post-embed/ordersupplies-na) and order genuine HP supplies from HP or a reseller of your choice.
● Support. Connects to the product support site. You can search for help regarding general topics.
56 Chapter 7 Manage and maintain ENWW

Economy settings
EconoMode
This product has an EconoMode option for printing drafts of documents. Using EconoMode can use lesstoner and decrease the cost per page. However, using EconoMode can also reduce print quality.
HP does not recommend the full-time use of EconoMode. If EconoMode is used full-time, the tonersupply might outlast the mechanical parts in the print cartridge. If print quality begins to degrade underthese circumstances, you must install a new print cartridge, even if there is toner supply remaining inthe cartridge.
Enable or disable EconoMode in any of these ways:
● In the Windows Printer Properties, open the Paper/Quality tab, and select the EconoModeoption.
● In the embedded Web server (HP LaserJet Professional P1600 printer series only), open theSettings tab and select the PCL Settings option. Use the Settings drop-down list to select Onor Off.
NOTE: Disabling EconoMode by using the embedded Web server only effects print jobs thatuse the PCL 5 universal Printer Driver (available for download from the Web).
To deselect EconoMode for print jobs that use the printer driver that comes on the product CD, youmust deselect EconoMode in the printer driver.
● In the HP Printer Utility for Macintosh, click Print Settings, and then click Economode &Toner Density.
Auto-Off mode
Auto-Off is an energy-saving feature of this product. After a user-specified time period, the productautomatically reduces its power consumption (Auto-Off). The product returns to the ready state when abutton is pressed or a print job is received. When the product is in Auto-Off mode, all of the control-panel LEDs and the power button backlight LED are off.
NOTE: Although the product lights are off in Auto-Off mode, the product will work normally when itreceives a print job.
Wireless models do not support the Auto-On/Auto-Off mode. Sleep mode, with power consumption of3.4W, is supported on wireless models.
Change the Auto-Off delay time
You can change how long the product remains idle (Auto-Off delay) before it enters Auto-Off mode.
NOTE: The default Auto-Off delay setting is 5 minutes.
1. Open the printer properties, and then click the Device Settings tab.
2. Select the Auto-Off delay from the Auto-Off drop-down list.
ENWW Economy settings 57

NOTE: The changed setting does not go into effect until a print job is sent to product.
58 Chapter 7 Manage and maintain ENWW

Quiet mode settingsThis product has a quiet mode that reduces noise during printing. When quiet mode is turned on, theproduct prints at a slower speed.
NOTE: Quiet mode reduces the product print speed, which might improve print quality.
Follow these steps to enable quiet mode.
1. Open the printer properties, and then click the Device Settings tab.
2. Click the Enable option to turn on the Quiet Mode feature.
ENWW Quiet mode settings 59

Manage supplies and accessoriesCorrectly using, storing, and monitoring the print cartridge can help ensure high-quality output.
Manage print cartridges
Print-cartridge storage
Do not remove the print cartridge from its package until you are ready to use it.
CAUTION: To prevent damage to the print cartridge, do not expose it to light for more than a fewminutes.
HP policy on non-HP print cartridges
Hewlett-Packard Company cannot recommend the use of non-HP print cartridges, either new orremanufactured.
NOTE: Any damage caused by a non-HP print cartridge is not covered under the HP warranty andservice agreements.
To install a new genuine HP print cartridge, see Replace the print cartridge on page 63.
HP fraud hotline and Web site
Call the HP fraud hotline (1-877-219-3183, toll-free in North America) or go to www.hp.com/go/anticounterfeit when you install an HP print cartridge and the control-panel message says the cartridgeis non-HP. HP will help determine if the cartridge is genuine and take steps to resolve the problem.
Your print cartridge might not be a genuine HP print cartridge if you notice the following:
● You are experiencing a high number of problems with the print cartridge.
● The cartridge does not look like it usually does (for example, the orange pull tab is missing, or thepackaging differs from HP packaging).
Recycle supplies
To install a new HP print cartridge, follow the instructions that are included in the box that contains thenew supply, or see the getting started guide.
To recycle supplies, place the used supply in the box in which the new supply arrived. Use the enclosedreturn label to send the used supply to HP for recycling. For complete information, see the recyclingguide that is included with each new HP supply item.
60 Chapter 7 Manage and maintain ENWW

Replacement instructions
Redistribute toner
When a small amount of toner remains in print cartridge, faded or light areas might appear on theprinted page. You might be able to temporarily improve print quality by redistributing the toner.
1. Open the print-cartridge door, and then remove the print cartridge.
2. To redistribute the toner, gently rock the print cartridge from front to back.
CAUTION: If toner gets on your clothing, wipe it off with a dry cloth and wash the clothing incold water. Hot water sets toner into the fabric.
ENWW Manage supplies and accessories 61

3. Reinsert the print cartridge into the product, and then close the print-cartridge door.
If the print is still light, install a new print cartridge.
62 Chapter 7 Manage and maintain ENWW

Replace the print cartridge
1. Open the print-cartridge door, and remove the old print cartridge. See the recycling informationinside the print-cartridge box.
2. Remove the new print cartridge from the bag.
CAUTION: To prevent damage to the print cartridge, hold the print cartridge at each end.
3. Pull the tab and completely remove the tape from the cartridge. Put the tab in the print-cartridgebox to return for recycling.
ENWW Manage supplies and accessories 63

4. Gently rock the print cartridge from front to back to distribute the toner evenly inside the cartridge.
5. Insert the print cartridge in the product and close the print-cartridge door.
CAUTION: If toner gets on your clothing, wipe it off with a dry cloth and wash clothing in coldwater. Hot water sets toner into fabric.
NOTE: When toner is low, faded or light areas appear on the printed page. You might be able totemporarily improve print quality by redistributing the toner. To redistribute the toner, remove thecartridge from the product and gently rock it from front to back.
64 Chapter 7 Manage and maintain ENWW

Replace the pickup roller
Normal use with good media causes wear. The use of poor media might require more frequentreplacement of the pickup roller.
If the product regularly mispicks (no media feeds through), you might need to change or clean thepickup roller. See Clean the pickup roller on page 71 to order a new pickup roller.
WARNING! Before changing the pickup roller, use the power switch to turn the product off, andwait for the product to cool.
CAUTION: Failure to complete this procedure might damage the product.
1. Open the print-cartridge door, and remove the print cartridge.
CAUTION: To prevent damage to the print cartridge, minimize its exposure to direct light.Cover the print cartridge with a sheet of paper.
ENWW Manage supplies and accessories 65

2. Find the pickup roller.
3. Release the small, white tabs on each side of the pickup roller, and rotate the pickup roller towardthe front.
4. Gently pull the pickup roller up and out.
66 Chapter 7 Manage and maintain ENWW

5. Position the new pickup roller in the slot. The circular and rectangular slots on each side preventsyou from installing the roller incorrectly.
6. Rotate the top of the new pickup roller away from you until both sides snap into place.
7. Insert the print cartridge in the product and close the print-cartridge door.
ENWW Manage supplies and accessories 67

Replace the separation pad
Normal use with good media causes wear. The use of poor media might require more frequentreplacement of the separation pad.
If the product regularly pulls multiple sheets of media at a time, you might need to change theseparation pad.
WARNING! Before changing the separation pad, use the power switch to turn the product off, andwait for the product to cool.
NOTE: Before you change the separation pad, clean the pickup roller. See Clean the pickup rolleron page 71.
1. Remove the paper and close the main-input tray. Set the product on its front.
2. At the bottom of the product, unscrew the two screws holding the separation pad in place.
68 Chapter 7 Manage and maintain ENWW

3. Remove the separation pad.
4. Insert the new separation pad, and screw it into place.
ENWW Manage supplies and accessories 69

5. Plug the product into the wall outlet, and turn on the product.
70 Chapter 7 Manage and maintain ENWW

Clean the product
Clean the pickup roller
If you want to clean the pickup roller before deciding to replace it, follow these instructions:
1. Unplug the power cord from the product, and then remove the pickup roller as described inReplace the pickup roller on page 65.
2. Dab a lint-free cloth in isopropyl alcohol, and then scrub the roller.
WARNING! Alcohol is flammable. Keep the alcohol and cloth away from an open flame.Before you close the product and plug in the power cord, allow the alcohol to dry completely.
NOTE: In certain areas of California, air pollution control regulations restrict the use of liquidisopropyl alcohol (IPA) as a cleaning agent. In those areas of California, please disregard theprevious recommendations and use a dry, lint-free cloth, moistened with water, to clean the pickuproller.
3. Use a dry, lint-free cloth, to wipe the pickup roller and remove loose dirt.
4. Allow the pickup roller to dry completely before you reinstall it in the product.
5. Plug the power cord into the product.
ENWW Clean the product 71

Clean the paper path
If you are experiencing toner specks or dots on the printouts, clean the paper path. This process uses atransparency to remove dust and toner from the paper path. Do not use bond or rough paper.
NOTE: For best results use a sheet of transparency. If you do not have any transparencies, you canuse copier-grade media (60 to 163 g/m2 (16 to 43 lb)) that has a smooth surface.
1. Make sure that the product is idle and the ready light is on.
2. Load media in the input tray.
3. Open the printer Properties.
4. Click the Device Settings tab.
5. In the Cleaning Page area, click the Start button to process the cleaning page.
NOTE: The cleaning process takes about 2 minutes. The cleaning page stops periodically during thecleaning process. Do not turn the product off until the cleaning process has finished. You might need torepeat the cleaning process several times to thoroughly clean the product.
72 Chapter 7 Manage and maintain ENWW

Clean the print-cartridge area
You do not need to clean the print-cartridge area often. However, cleaning this area can improve thequality of the printed sheets.
WARNING! Before cleaning the product, turn the product off by unplugging the power cord, andwait for the product to cool.
1. Unplug the power cord from the product. Open the print-cartridge door, and remove the printcartridge.
CAUTION: Do not touch the black-sponge transfer roller inside the product. Doing so candamage the product.
CAUTION: To prevent damage, do not expose the print cartridge to light for an extended time.Cover it with a piece of paper.
ENWW Clean the product 73

2. Use a dry, lint-free cloth, to wipe any residue from the paper-path area and the print-cartridgecavity.
3. Replace the print cartridge, and close the print-cartridge door.
74 Chapter 7 Manage and maintain ENWW

4. Plug the power cord into the product.
Clean the exterior
Use a soft, damp, lint-free cloth to wipe dust, smudges, and stains off of the exterior of the device.
ENWW Clean the product 75

Product updates
Firmware updates
Firmware and software updates and installation instructions for this product are available atwww.hp.com/support/ljp1560series or www.hp.com/support/ljp1600series. Click Downloadsand drivers, click the operating system, and then select the download for the product.
76 Chapter 7 Manage and maintain ENWW

8 Solve problems
● Solve general problems
● Restore factory settings
● Interpret control-panel light patterns
● Clear jams
● Solve paper-handling problems
● Solve image-quality problems
● Solve performance problems
● Solve connectivity problems
● Solve product software problems
ENWW 77

Solve general problemsIf the product is not responding correctly, complete the steps in the following checklist, in order. If theproduct does not pass a step, follow the corresponding troubleshooting suggestions. If a step resolvesthe problem, you can stop without performing the other steps on the checklist.
Troubleshooting checklist
1. Make sure that the product ready light is on. If no lights are on, complete these steps:
a. Open and then close the print-cartridge door to deactivate the Auto-Off mode.
b. Check the power-cable connections.
c. Make sure that the power switch is on.
d. Make sure that the line voltage is correct for the product power configuration. (See the labelthat is on the back of the product for voltage requirements.) If you are using a power stripand its voltage is not within specifications, plug the product directly into the wall. If it isalready plugged into the wall, try a different outlet.
e. Make sure that the print-cartridge is installed correctly.
f. If none of these measures restores power, contact HP Customer Care.
2. Check the cabling.
a. Check the cable connection between the product and the computer or network port. Makesure that the connection is secure.
b. Make sure that the cable itself is not faulty by using a different cable, if possible.
c. Check the network connection. See Solve network problems on page 104.
3. Check to see if any control-panel lights are lit. See Interpret control-panel light patternson page 80.
4. Make sure that the paper that you are using meets specifications.
5. Make sure that the product software is installed correctly.
6. Verify that you have installed the printer driver for this product. Check the program to make surethat you are using the printer driver for this product.
7. Print a configuration page. See Print information pages on page 54.
a. If the page does not print, check that at least one tray contains paper.
b. If the page jams in the product, see Clear jams on page 85.
78 Chapter 8 Solve problems ENWW

8. If the configuration page prints, check the following items.
a. If the page does not print correctly, the problem is with the product hardware. ContactHP Customer Care.
b. If the page prints correctly, the product hardware is working. The problem is with thecomputer that you are using, with the printer driver, or with the program.
9. Print a short document from a different program that has worked in the past. If this solution works,the problem is with the program you are using. If this solution does not work (the document doesnot print) complete these steps:
a. Try printing the job from another computer that has the product software installed.
b. If you connected the product to the network, connect the product directly to a computer witha USB cable. Redirect the product to the correct port, or reinstall the software, and then selectthe new connection type that you are using.
c. If the print quality is unacceptable, complete the following steps:
● Verify that the print settings are correct for the media you are using. See Change theprint driver to match the media type and size on page 34.
● Use the procedures in Solve image-quality problems on page 96 to solve print-qualityproblems.
Factors that affect product performance
Several factors affect the time it takes to print a job:
● Maximum product speed, measured in pages per minute (ppm)
● The use of special paper (such as transparencies, heavy paper, and custom-size paper)
● Product processing and download time
● The complexity and size of graphics
● The speed of the computer that you are using
● The USB connection
● The product I/O configuration
● The network operating system and configuration (if applicable)
Restore factory settingsTo restore the product to the factory-default settings, follow these steps.
1. Turn the product off.
2. Turn the product on, and while it is initializing press and hold both control-panel buttons at thesame time until all the lights blink in unison.
ENWW Restore factory settings 79

Interpret control-panel light patternsTable 8-1 Status-light legend
Symbol for “light off”1
Symbol for “light on”1
Symbol for “light blinking”1
1 For a description of the control panel symbols and lights, see Control-panel layout on page 8.
Table 8-2 Control-panel lights
Light status Light pattern State of theproduct
Action
All lights are off
NOTE: The power button backlightis off.
The product is inAuto-Off mode or isturned off.
Press the powerbutton to deactivatethe Auto-Off mode orturn on the product
80 Chapter 8 Solve problems ENWW

Table 8-2 Control-panel lights (continued)
Light status Light pattern State of theproduct
Action
All lights are off
NOTE: The power button backlightis on.
The formatter is notconnected to theproduct correctly.
1. Turn off theproduct.
2. Wait30 seconds,and then turn onthe product.
3. Wait for theproduct toinitialize.
Contact HP customersupport. SeeCustomer supporton page 118.
Attention , ready , and go
lights cycle. Toner light is off.
NOTE: The power button backlightis on.
The formatter isinitializing.
No action required.Wait for theinitialization periodto end. The productenters the Readystate when theinitialization period isfinished.
All lights cycle.
NOTE: The power button backlightis on.
The product isprocessing a cleaningpage.
No action required.Wait for the cleaningprocess to end. Theproduct enters theReady state when thecleaning process isfinished.
ENWW Interpret control-panel light patterns 81

Table 8-2 Control-panel lights (continued)
Light status Light pattern State of theproduct
Action
Ready light is on, and all otherlights are off.
NOTE: The power button backlightis on.
The product is in theReady state.
No action required.The product is readyto receive a print job.
Ready light is blinking, and allother lights are off.
NOTE: The power button backlightis on.
The product isreceiving orprocessing data.
No action required.The product isreceiving orprocessing a printjob.
To cancel the currentjob, press the cancelbutton .
Attention light is blinking, and allother lights are off.
NOTE: The power button backlightis on.
The product hasexperienced an errorthat can be correctedat the product, suchas a jam, an opendoor, or the absenceof paper in theproper tray.
Inspect the product,determine the error,and then correct theerror. If the error isthe absence of paperin the proper tray orthe product is in amanual feed mode,put the proper paperin the tray and followthe onscreeninstructions, or openand close the print-cartridge door toresume printing.
82 Chapter 8 Solve problems ENWW

Table 8-2 Control-panel lights (continued)
Light status Light pattern State of theproduct
Action
Attention light is blinking, ready
light is on, and other lights areoff.
NOTE: The power button backlightis on.
The product hasexperienced acontinual error fromwhich it will recoveron its own.
To recover from theerror and print theavailable data, pressthe go button .
If the recovery issuccessful, theproduct continues tothe processing datastate and completesthe job.
If the recovery isunsuccessful, theproduct continues tothe continuable errorstate. Try removingany media from themedia path andturning the productpower off, and thenon again.
The attention , ready , and go
lights are on. Toner light is off.
NOTE: The power button backlightis on.
The product hasexperienced a fatalerror from which itcannot recover.
1. Turn off theproduct.
2. Wait30 seconds,and then turn onthe product.
3. Wait for theproduct toinitialize.
If the error persists,contact HP customersupport. SeeCustomer supporton page 118.
ENWW Interpret control-panel light patterns 83

Table 8-2 Control-panel lights (continued)
Light status Light pattern State of theproduct
Action
The ready and toner lightsare on.
NOTE: The power button backlightis on.
The print cartridge isnear the estimatedend of life.
Order a new printcartridge and have itready. See Orderparts, accessories,and supplieson page 112.
Toner light is blinking.
NOTE: The power button backlightis on.
The print cartridgehas been removedfrom the product.
Reinsert the printcartridge in theproduct.
84 Chapter 8 Solve problems ENWW

Clear jamsWhen clearing jams, be very careful not to tear jammed paper. If a small piece of paper remains in theproduct, it could cause additional jams.
CAUTION: Before clearing jams, turn the product off and disconnect the power cord.
Common causes of jams
● The input trays are loaded incorrectly or are too full.
NOTE: When you add new media, always remove the media from the tray and straighten theentire stack. This helps prevent multiple feeds and reduces media jams.
● The media does not meet HP-recommended specifications.
● The product needs to be cleaned to remove paper dust and other particles from the paper path.
Loose toner might remain in the product after a media jam. This toner clears up after a few sheets print.
CAUTION: If you get any toner on your clothes or hands, wash them in cold water. Hot water willset the toner into the fabric.
Jam locations
Jams can occur at the following locations in the product.
1 3 4
2
1 Internal areas
2 Input trays
3 Output bins
4 Rear door and duplexer (HP LaserJet Professional P1600 printer series)
ENWW Clear jams 85

Clear jams from the input trays
CAUTION: Do not use sharp objects, such as tweezers or needle-nose pliers, to remove jams.Damage caused by sharp objects will not be covered by the warranty.
When removing jammed media, pull the jammed media straight away from the product. Pullingjammed media out of the product at an angle can damage the product.
NOTE: Depending on where the jam is located, some of the following steps might not be necessary.
1. Open the print-cartridge door, and then remove the print cartridge.
2. In the main-input tray or the priority input slot, remove the media stack.
86 Chapter 8 Solve problems ENWW

3. With both hands, grasp the side of the jammed media that is most visible (this includes themiddle), and carefully pull it free from the product.
4. Reinstall the print cartridge and close the print-cartridge door.
ENWW Clear jams 87

Clear jams from the duplexer
NOTE: Only the HP LaserJet Professional P1600 printer series has an automatic duplexer.
1. Open the print-cartridge door, and then remove the print cartridge.
2. Open the rear door.
88 Chapter 8 Solve problems ENWW

3. Carefully grasp the jammed paper, and slowly pull it out of the product
4. Close the rear door.
5. Reinstall the print cartridge and close the print-cartridge door.
ENWW Clear jams 89

Clear jams from the output areas
CAUTION: Do not use sharp objects, such as tweezers or needle-nose pliers, to remove jams.Damage caused by sharp objects will not be covered by the warranty.
1. Open the print-cartridge door, and then remove the print cartridge.
2. Keep the print cartridge door open, and then with both hands, grasp the side of the jammedmedia that is most visible (this includes the middle), and carefully pull it free from the product.
90 Chapter 8 Solve problems ENWW

3. Reinstall the print cartridge, and then close the print-cartridge door.
Clear jams from inside the product
1. Open the print-cartridge door, and remove the print cartridge.
CAUTION: To prevent damage, do not expose the print cartridge to light. Cover it with a pieceof paper.
ENWW Clear jams 91

2. If you can see the jammed paper, carefully grasp the jammed paper, and slowly pull it out of theproduct.
NOTE: If you can not see the jammed paper, go to the next step.
If you successfully removed the jammed paper, skip the next step.
3. Press the green tab and then open the jam-access door, carefully grasp the jammed paper andslowly pull it out of the product.
92 Chapter 8 Solve problems ENWW

4. Reinstall the print cartridge, and then close the print-cartridge door.
ENWW Clear jams 93

Solve repeated jams
● Verify that the input tray is not overfilled. The input tray capacity varies depending on the type ofprint media that you are using.
● Verify that the media guides are properly adjusted.
● Check that the input tray is securely in place.
● Do not add print media into the input tray while the product is printing.
● Use only HP-recommended media types and sizes.
● Do not fan media prior to loading it in a tray. To loosen the ream, hold it firmly in both hands andtwist the media by rotating your hands in the opposite direction.
● Do not let print media stack up in the output bin. The print media type and the amount of tonerused affect the output bin capacity.
● Check the power connection. Make sure that the power cord is firmly connected to both theproduct and the power supply box. Plug the power cord into a grounded power outlet.
Change the jam recovery setting
When the Jam Recovery feature is turned on, the product reprints any pages that are damaged duringa jam.
1. Open the product Properties dialog box.
2. Click the Device Settings tab.
3. Click the Auto option or the Off option under Jam Recovery.
94 Chapter 8 Solve problems ENWW

Solve paper-handling problemsThe following problems with media cause print-quality deviations, jams, or damage to the product.
Problem Cause Solution
Poor print quality or toner adhesion The paper is too moist, too rough, tooheavy, too smooth, or it is embossed orfrom a faulty paper lot.
Try another kind of paper, between 100and 250 Sheffield, with 4% to 6%moisture content.
Dropouts, jamming, or curl The paper has been stored incorrectly. Store paper flat in its moisture-proofwrapping.
The paper has variability from one sideto the other.
Turn the paper over.
Excessive curl The paper is too moist, has the wronggrain direction, or is of short-grainconstruction
Use long-grain paper.
The paper varies from side to side. Turn the paper over.
Jamming, damage to product The paper has cutouts or perforations. Use paper that is free of cutouts orperforations.
Problems with feeding The paper has ragged edges. Use high-quality paper that is made forlaser printers.
The paper varies from side to side. Turn the paper over.
The paper is too moist, too rough, tooheavy or too smooth, has the wronggrain direction, or is of short-grainconstruction or it is embossed or from afaulty paper lot.
Try another kind of paper, between 100and 250 Sheffield, 4% to 6% moisturecontent.
Use long-grain paper.
Print is skewed (crooked). The media guides might be incorrectlyadjusted.
Remove all media from the tray,straighten the stack, and then load themedia in the tray again. Adjust themedia guides to the width and length ofthe media that you are using and tryprinting again.
More than one sheet feeds at one time. The tray might be overloaded. Remove some of the media from thetray.
The media might be wrinkled, folded, ordamaged.
Verify that the media is not wrinkled,folded, or damaged. Try printing onmedia from a new or different package.
The product does not pull media fromthe tray.
The product might be in manual-feedmode.
Verify that the product is not in manualfeed mode, and then print the jobagain.
The pickup roller might be dirty ordamaged.
Contact HP Customer Care. See Serviceand support on page 113 or thesupport flyer that came in the box.
The paper-length adjustment control inthe main-input tray is set at a length thatis greater than the media size.
Set the paper-length adjustment controlto the correct length.
ENWW Solve paper-handling problems 95

Solve image-quality problemsYou can prevent most print-quality problems by following these guidelines.
● Use paper that meets HP specifications. See Paper and print media on page 31.
● Clean the product as necessary. See Clean the paper path on page 72.
Image defect examples
This section provides information about identifying and correcting print defects.
NOTE: If these steps do not correct the problem, contact an HP-authorized dealer or servicerepresentative.
Light print or faded
● The print cartridge is nearing end of life.
● Redistribute the toner to extend the life. See Redistributetoner on page 61.
● The media might not meet Hewlett-Packard's mediaspecifications (for example, the media is too moist or toorough).
● If the whole page is light, the print density adjustment istoo light or EconoMode might be turned on. Adjust theprint density, and disable EconoMode in the printerProperties.
Toner specks
● The media might not meet Hewlett-Packard's mediaspecifications (for example, the media is too moist or toorough).
● The product might need to be cleaned. See Clean theproduct on page 71.
● The print cartridge might be defective. Install a newgenuine HP print cartridge.
96 Chapter 8 Solve problems ENWW

Dropouts
● A single sheet of media might be defective. Try reprintingthe job.
● The media moisture content is uneven or the media hasmoist spots on its surface. Try printing with new media.
● The media lot is bad. The manufacturing processes cancause some areas to reject toner. Try a different type orbrand of media.
● Place the product in quiet mode, and send the print jobagain. See Quiet mode settings on page 59.
● The print cartridge might be defective. Install a newgenuine HP print cartridge.
Vertical lines
The photosensitive drum inside the print cartridge hasprobably been scratched. Install a new genuine HP printcartridge.
Gray background
● Change the media to a lighter basis weight.
● Check the product's environment. Very dry (low humidity)conditions can increase the amount of backgroundshading.
● The density setting might be too high. Adjust the densitysetting.
● Install a new genuine HP print cartridge.
ENWW Solve image-quality problems 97

Toner smear
● If toner smears appear on the leading edge of themedia, the media guides might be dirty. Wipe the mediaguides with a dry, lint-free cloth.
● Check the media type and quality.
● The fuser temperature might be too low. In your printerdriver, make sure the appropriate media type is selected.
● Place the product in quiet mode, and send the print jobagain. See Quiet mode settings on page 59.
● Install a new genuine HP print cartridge.
Loose toner
● The fuser temperature might be too low. In your printerdriver, make sure the appropriate media type is selected.
● Clean the inside of the product.
● Check the media type and quality.
● Place the product in quiet mode, and send the print jobagain. See Quiet mode settings on page 59.
● Plug the printer directly into an AC outlet instead of intoa power strip.
Vertical repetitive defects
● The print cartridge might be damaged. If a repetitivemark occurs at the same spot on the page, install a newgenuine HP print cartridge.
● The internal parts might have toner on them. If the defectsoccur on the back of the page, the problem willprobably correct itself after a few more printed pages.
● In your printer driver, make sure the appropriate mediatype is selected.
98 Chapter 8 Solve problems ENWW

Misformed characters
● If characters are improperly formed, producing hollowimages, the media stock might be too slick. Try adifferent media.
● If characters are improperly formed, producing a wavyeffect, the product might need service. Print aconfiguration page. If the characters are improperlyformed, contact an HP-authorized dealer or servicerepresentative.
Page skew
● Make sure that the media is loaded correctly and themedia guides are not too tight or too loose against themedia stack.
● The input bin might be too full.
● Check the media type and quality.
Curl or wave
● Check the media type and quality. Both high temperatureand high humidity cause media to curl.
● The media might have been in the input tray too long.Turn over the stack of media in the tray. Also, try rotatingthe media 180° in the input tray.
● Place the product in quiet mode, and send the print jobagain. See Quiet mode settings on page 59.
● The fuser temperature might be too high. In your printerdriver, make sure the appropriate media type is selected.If the problem persists, select a media type that uses alower fuser temperature, such as transparencies or lightmedia.
ENWW Solve image-quality problems 99

Wrinkles or creases
● Make sure that media is loaded properly.
● Check the media type and quality.
● Turn over the stack of media in the tray. Also, try rotatingthe media 180° in the input tray.
● Place the product in quiet mode, and send the print jobagain. See Quiet mode settings on page 59.
● For envelopes, this can be caused by air pockets insidethe envelope. Remove the envelope, flatten the envelope,and try printing again.
Toner scatter outline
● If large amounts of toner have scattered around thecharacters, the transfer of toner to the media is notoptimal (a small amount of toner scatter is normal forlaser printing). Try a different media type setting in theprinter driver, or use a different media type.
● Turn over the stack of media in the tray.
● Use media that is designed for laser printers.
● Place the product in quiet mode, and send the print jobagain. See Quiet mode settings on page 59.
100 Chapter 8 Solve problems ENWW

Moisture
NOTE: This product dissipates heat by using convectivecooling. The heat and moisture generated by the printingprocess escape through vents in the product exterior orthrough the output bin area.
Water droplets from the convective cooling process will notdamage the product.
Verify normal product operation
The release of moisture is a result of normal productoperation. However, HP recommends using the followingsteps to verify that the product is releasing steam and does nothave a functional problem.
1. Turn the product off, and then on.
2. Send a print job to the product, and then verify that theproduct is operating correctly.
3. When printing a job and vapor is visible, immediatelyreprint the job using the same sheet of paper. Thereshould be either no visible vapor, or much less vaporduring the printing process.
Limit or reduce steam or vapor
● Make sure that the product is placed in a well-ventilatedarea that meets the environmental specifications in thisguide. See Environmental specifications on page 122.
● Do not place the product, or store paper, near anoutside entrance where temperature changes canincrease humidity.
● Use an unopened ream of paper that has not beenexposed to high humidity.
● Store paper in an airtight container, where it will be lesslikely to absorb moisture.
● Place the product in quiet mode, and send the print jobagain. See Quiet mode settings on page 59.
ENWW Solve image-quality problems 101

Optimize and improve image quality
Change print density
You can change the print density setting by from the printer properties dialog box.
1. Windows XP, Windows Server 2008, and Windows Server 2003 (using thedefault Start menu view): Click Start, and then click Printers and Faxes.
-or-
Windows XP, Windows Server 2008, and Windows Server 2003 (using theClassic Start menu view): Click Start, and then click Printers.
-or-
Windows Vista: Click Start, click Control Panel, and then in the category for Hardwareand Sound click Printer.
2. In the list of printers, right-click the name of this product, and then click the Properties menu itemto open the printer properties dialog box.
3. Click the Device settings tab, and then move the Print Density slider to the desired setting.
4. Click the Apply button to accept the setting, and then click the OK button to close the dialogbox.
102 Chapter 8 Solve problems ENWW

Solve performance problems
Problem Cause Solution
Pages print but are totally blank. The sealing tape might still be in theprint cartridges.
Verify that the sealing tape has beencompletely removed from the printcartridges.
The document might contain blankpages.
Check the document that you areprinting to see if content appears on allof the pages.
The product might be malfunctioning. To check the product, print aConfiguration page.
Pages print very slowly. Heavier paper types can slow the printjob.
Print on a different type of paper.
Complex pages can print slowly.
Narrow or small media can print slowly.
Proper fusing may require a slower printspeed to ensure the best print quality.
Pages did not print. The product might not be pulling papercorrectly.
Make sure paper is loaded in the traycorrectly.
The paper is jamming in the product. Clear the jam. See Clear jamson page 85.
The USB cable might be defective orincorrectly connected.
● Disconnect the USB cable at bothends and reconnect it.
● Try printing a job that has printedin the past.
● Try using a different USB cable.
Other devices are running on yourcomputer.
The product might not share a USB port.If you have an external hard drive ornetwork switchbox that is connected tothe same port as the product, the otherdevice might be interfering. To connectand use the product, you mustdisconnect the other device or you mustuse two USB ports on the computer.
ENWW Solve performance problems 103

Solve connectivity problemsNOTE: Restore the factory default settings for the product. See Restore factory settings on page 79. Ifthe problem persists, try the solutions in this section.
Solve direct-connect problems
If you have connected the product directly to a computer, check the cable.
● Verify that the cable is connected to the computer and to the product.
● Verify that the cable is not longer than 2 meters (6 feet). Replace the cable if necessary.
● Verify that the cable is working correctly by connecting it to another product. Replace the cable ifnecessary.
Solve network problems
NOTE: Before performing the procedures in this section, restore the product factory-default settings.See Restore factory settings on page 79.
Check the following items to verify that the product is communicating with the network. Beforebeginning, print a configuration page. See Print information pages on page 54.
1. Are there any physical connection problems between the workstation or file server and theproduct?
Verify that the network cabling, connections, and router configurations are correct. Verify that thenetwork cable lengths meet network specifications.
2. Are your network cables connected properly?
Make sure that the product is attached to the network using the appropriate port and cable. Checkeach cable connection to make sure it is secure and in the right place. If the problem continues, trya different cable or ports on the hub or transceiver. The amber activity light and the green linkstatus light next to the port connection on the back of the product should be lit.
3. Are the link speed and duplex settings set correctly?
Hewlett-Packard recommends leaving this setting in automatic mode (the default setting).
4. Can you "ping" the product?
Use the command prompt to ping the product from your computer. For example:
ping 192.168.45.39
Ensure that the ping displays round-trip times.
If you are able to ping the product, verify that the IP address configuration for the product iscorrect on the computer. If it is correct, delete and then add the product again.
If the ping command failed, verify that the network hubs are on, and then verify that the networksettings, the product, and the computer are all configured for the same network.
104 Chapter 8 Solve problems ENWW

Verify that the ping command is successful for other devices on the network (if not, a firewall mightbe blocking the ping command).
Try opening the embedded Web server to verify that the computer is communicating with theproduct.
5. Have any software applications been added to the network?
Make sure they are compatible and that they are installed correctly with the correct printer drivers.
6. Are other users able to print?
The problem may be workstation-specific. Check the workstation network drivers, printer drivers,and redirection (capture in Novell NetWare).
7. If other users are able to print, are they using the same network operating system?
Check your system for proper network operating system setup.
8. Is your protocol enabled?
Check the status of your protocol on the configuration page. You can also use the embedded Webserver to check the status of other protocols. See Embedded Web server sections on page 56.
9. Does the product appear in HP Web Jetadmin or other management application?
● Verify network settings on the configuration page.
● Confirm the network settings for the product using the product control panel (for products withcontrol panels).
ENWW Solve connectivity problems 105

Solve product software problems
Solve common Windows problems
Error message:
"General Protection FaultException OE"
"Spool32"
"Illegal Operation"
Cause Solution
Close all software programs, restart Windows, and try again.
Delete all temp files from the Temp subdirectory. Determinethe name of the directory by opening the AUTOEXEC.BAT fileand looking for the statement "Set Temp =". The name afterthis statement is the Temp directory. It is usually C:\TEMP bydefault, but can be redefined.
See the Microsoft Windows documentation that came with thecomputer for more information about Windows errormessages.
106 Chapter 8 Solve problems ENWW

Solve common Macintosh problems
Table 8-3 Problems in Mac OS X
The printer driver is not listed in the Printer Setup Utility or the Print & Fax list.
Cause Solution
The product software might not have been installed or was installedincorrectly.
Make sure that the product .GZ file is in the following hard-drivefolder:
● Mac OS X v10.4: Library/Printers/PPDs/Contents/Resources/<lang>.lproj, where <lang> is the two-letter language code forthe language that you are using.
● Mac OS X v10.5 and v10.6: Library/Printers/PPDs/Contents/Resources
If necessary, reinstall the software. See the getting started guide forinstructions.
The Postscript Printer Description (PPD) file is corrupt. Delete the .GZ file from the following hard-drive folder:
● Mac OS X v10.4: Library/Printers/PPDs/Contents/Resources/<lang>.lproj, where <lang> is the two-letter language code forthe language that you are using.
● Mac OS X v10.5 and v10.6: Library/Printers/PPDs/Contents/Resources
Reinstall the software. See the getting started guide for instructions.
The product name does not appear in the product list in the Printer Setup Utility or Print & Fax list.
Cause Solution
The product might not be ready. Make sure that the cables are connected correctly, the product is on,and the ready light is on.
The wrong product name is being used. Print a configuration page to check the product name. Verify that thename on the configuration page matches the product name in thePrinter Setup Utility or the Print & Fax list.
The interface cable might be defective or of poor quality. Replace the cable with a high-quality cable.
The printer driver does not automatically set up the selected product in the Printer Setup Utility or the Print & Faxlist.
Cause Solution
The product might not be ready. Make sure that the cables are connected correctly, the product is on,and the ready light is on.
ENWW Solve product software problems 107

Table 8-3 Problems in Mac OS X (continued)
The printer driver does not automatically set up the selected product in the Printer Setup Utility or the Print & Faxlist.
Cause Solution
The product software might not have been installed or was installedincorrectly.
Make sure that the product PPD is in the following hard-drive folder:
● Mac OS X v10.4: Library/Printers/PPDs/Contents/Resources/<lang>.lproj, where <lang> is the two-letter language code forthe language that you are using.
● Mac OS X v10.5 and v10.6: Library/Printers/PPDs/Contents/Resources
If necessary, reinstall the software. See the getting started guide forinstructions.
The Postscript Printer Description (PPD) file is corrupt. Delete the .GZ file from the following hard-drive folder:
● Mac OS X v10.4: Library/Printers/PPDs/Contents/Resources/<lang>.lproj, where <lang> is the two-letter language code forthe language that you are using.
● Mac OS X v10.5 and v10.6: Library/Printers/PPDs/Contents/Resources
Reinstall the software. See the getting started guide for instructions.
The interface cable might be defective or of poor quality. Replace the interface cable with a high-quality cable.
A print job was not sent to the product that you wanted.
Cause Solution
The print queue might be stopped. Restart the print queue. Open print monitor and select StartJobs.
The wrong product name is being used. Another product with thesame or similar name might have received your print job.
Print a configuration page to check the product name. Verify that thename on the configuration page matches the product name in thePrinter Setup Utility or Print & Fax list.
You are unable to print from a third-party USB card.
Cause Solution
This error occurs when the software for USB products is not installed. When adding a third-party USB card, you might need the AppleUSB Adapter Card Support software. The most current version of thissoftware is available from the Apple Web site.
108 Chapter 8 Solve problems ENWW

When connected with a USB cable, the product does not appear in the Printer Setup Utility or Print & Fax list afterthe driver is selected.
Cause Solution
This problem is caused by either a software or a hardwarecomponent.
Software troubleshooting
● Check that your Macintosh supports USB.
● Verify that your Macintosh operating system is MacOS X v10.4 or later.
● Ensure that your Macintosh has the appropriate USB softwarefrom Apple.
Hardware troubleshooting
● Check that the product is turned on.
● Verify that the USB cable is connected correctly.
● Check that you are using the appropriate high-speed USBcable.
● Ensure that you do not have too many USB devices drawingpower from the chain. Disconnect all of the devices from thechain, and connect the cable directly to the USB port on thehost computer.
● Check to see if more than two non-powered USB hubs areconnected in a row on the chain. Disconnect all of the devicesfrom the chain, and then connect the cable directly to the USBport on the host computer.
NOTE: The iMac keyboard is a non-powered USB hub.
ENWW Solve product software problems 109

110 Chapter 8 Solve problems ENWW

A Supplies and accessories
● Order parts, accessories, and supplies
● Part numbers
ENWW 111

Order parts, accessories, and supplies
Order supplies and paper www.hp.com/go/suresupply
Order genuine HP parts or accessories www.hp.com/buy/parts
Order through service or support providers Contact an HP-authorized service or support provider.
Order using HP software Embedded Web server sections on page 56
Part numbersThe following list of accessories was current at the time of printing. Ordering information andavailability of the accessories might change during the life of the product.
Paper-handling accessories
Item Description Part number
Pickup roller Pickup roller for main-input tray RL1-1497-000CN
Separation pad assembly Separation pad for main-input tray RM1-4227-000CN
Print cartridges
Item Description Part number
HP LaserJet print cartridge Standard-black print cartridge See one the following items to determinethe print cartridge part number.
● The print cartridge
● The supplies status page
● The help navigation page
● On the embedded Web serverpage Information tab, click theSupplies Status link, or theSupplies Detail button
● Go to www.hp.com/post-embed/ordersupplies-na
Cables and interfaces
Item Description Part number
USB cable 2-meter A-to-B cable 8121-0868
112 Appendix A Supplies and accessories ENWW

B Service and support
● Hewlett-Packard limited warranty statement
● HP's Premium Protection Warranty: LaserJet print cartridge limited warranty statement
● End User License Agreement
● Customer self-repair warranty service
● Customer support
● Repack the product
ENWW 113

Hewlett-Packard limited warranty statement
HP PRODUCT DURATION OF LIMITED WARRANTY
HP LaserJet Professional P1566, P1606dn One year from date of purchase
HP warrants to you, the end-user customer, that HP hardware and accessories will be free from defectsin materials and workmanship after the date of purchase, for the period specified above. If HP receivesnotice of such defects during the warranty period, HP will, at its option, either repair or replaceproducts which prove to be defective. Replacement products may be either new or equivalent inperformance to new.
HP warrants to you that HP software will not fail to execute its programming instructions after the dateof purchase, for the period specified above, due to defects in material and workmanship whenproperly installed and used. If HP receives notice of such defects during the warranty period, HP willreplace software which does not execute its programming instructions due to such defects.
HP does not warrant that the operation of HP products will be uninterrupted or error free. If HP isunable, within a reasonable time, to repair or replace any product to a condition as warranted, youwill be entitled to a refund of the purchase price upon prompt return of the product.
HP products may contain remanufactured parts equivalent to new in performance or may have beensubject to incidental use.
Warranty does not apply to defects resulting from (a) improper or inadequate maintenance orcalibration, (b) software, interfacing, parts or supplies not supplied by HP, (c) unauthorizedmodification or misuse, (d) operation outside of the published environmental specifications for theproduct, or (e) improper site preparation or maintenance.
TO THE EXTENT ALLOWED BY LOCAL LAW, THE ABOVE WARRANTIES ARE EXCLUSIVE AND NOOTHER WARRANTY OR CONDITION, WHETHER WRITTEN OR ORAL, IS EXPRESSED OR IMPLIEDAND HP SPECIFICALLY DISCLAIMS ANY IMPLIED WARRANTIES OR CONDITIONS OFMERCHANTABILITY, SATISFACTORY QUALITY, AND FITNESS FOR A PARTICULAR PURPOSE. Somecountries/regions, states or provinces do not allow limitations on the duration of an implied warranty,so the above limitation or exclusion might not apply to you. This warranty gives you specific legal rightsand you might also have other rights that vary from country/region to country/region, state to state, orprovince to province.
HP's limited warranty is valid in any country/region or locality where HP has a support presence forthis product and where HP has marketed this product. The level of warranty service you receive mayvary according to local standards. HP will not alter form, fit or function of the product to make itoperate in a country/region for which it was never intended to function for legal or regulatory reasons.
TO THE EXTENT ALLOWED BY LOCAL LAW, THE REMEDIES IN THIS WARRANTY STATEMENT AREYOUR SOLE AND EXCLUSIVE REMEDIES. EXCEPT AS INDICATED ABOVE, IN NO EVENT WILL HP ORITS SUPPLIERS BE LIABLE FOR LOSS OF DATA OR FOR DIRECT, SPECIAL, INCIDENTAL,CONSEQUENTIAL (INCLUDING LOST PROFIT OR DATA), OR OTHER DAMAGE, WHETHER BASEDIN CONTRACT, TORT, OR OTHERWISE. Some countries/regions, states or provinces do not allow theexclusion or limitation of incidental or consequential damages, so the above limitation or exclusion maynot apply to you.
THE WARRANTY TERMS CONTAINED IN THIS STATEMENT, EXCEPT TO THE EXTENT LAWFULLYPERMITTED, DO NOT EXCLUDE, RESTRICT OR MODIFY AND ARE IN ADDITION TO THEMANDATORY STATUTORY RIGHTS APPLICABLE TO THE SALE OF THIS PRODUCT TO YOU.
114 Appendix B Service and support ENWW

HP's Premium Protection Warranty: LaserJet printcartridge limited warranty statement
This HP product is warranted to be free from defects in materials and workmanship.
This warranty does not apply to products that (a) have been refilled, refurbished, remanufactured ortampered with in any way, (b) experience problems resulting from misuse, improper storage, oroperation outside of the published environmental specifications for the printer product or (c) exhibitwear from ordinary use.
To obtain warranty service, please return the product to place of purchase (with a written description ofthe problem and print samples) or contact HP customer support. At HP's option, HP will either replaceproducts that prove to be defective or refund your purchase price.
TO THE EXTENT ALLOWED BY LOCAL LAW, THE ABOVE WARRANTY IS EXCLUSIVE AND NOOTHER WARRANTY OR CONDITION, WHETHER WRITTEN OR ORAL, IS EXPRESSED OR IMPLIEDAND HP SPECIFICALLY DISCLAIMS ANY IMPLIED WARRANTIES OR CONDITIONS OFMERCHANTABILITY, SATISFACTORY QUALITY, AND FITNESS FOR A PARTICULAR PURPOSE.
TO THE EXTENT ALLOWED BY LOCAL LAW, IN NO EVENT WILL HP OR ITS SUPPLIERS BE LIABLEFOR DIRECT, SPECIAL, INCIDENTAL, CONSEQUENTIAL (INCLUDING LOST PROFIT OR DATA), OROTHER DAMAGE, WHETHER BASED IN CONTRACT, TORT, OR OTHERWISE.
THE WARRANTY TERMS CONTAINED IN THIS STATEMENT, EXCEPT TO THE EXTENT LAWFULLYPERMITTED, DO NOT EXCLUDE, RESTRICT OR MODIFY AND ARE IN ADDITION TO THEMANDATORY STATUTORY RIGHTS APPLICABLE TO THE SALE OF THIS PRODUCT TO YOU.
ENWW HP's Premium Protection Warranty: LaserJet print cartridge limited warranty statement 115

End User License AgreementPLEASE READ CAREFULLY BEFORE USING THIS SOFTWARE PRODUCT: This End-User LicenseAgreement (“EULA”) is a contract between (a) you (either an individual or the entity you represent) and(b) Hewlett-Packard Company (“HP”) that governs your use of the software product (“Software”). ThisEULA does not apply if there is a separate license agreement between you and HP or its suppliers forthe Software, including a license agreement in online documentation. The term “Software” may include(i) associated media, (ii) a user guide and other printed materials, and (iii) “online” or electronicdocumentation (collectively “User Documentation”).
RIGHTS IN THE SOFTWARE ARE OFFERED ONLY ON THE CONDITION THAT YOU AGREE TO ALLTERMS AND CONDITIONS OF THIS EULA. BY INSTALLING, COPYING, DOWNLOADING, OROTHERWISE USING THE SOFTWARE, YOU AGREE TO BE BOUND BY THIS EULA. IF YOU DO NOTACCEPT THIS EULA, DO NOT INSTALL, DOWNLOAD, OR OTHERWISE USE THE SOFTWARE. IFYOU PURCHASED THE SOFTWARE BUT DO NOT AGREE TO THIS EULA, PLEASE RETURN THESOFTWARE TO YOUR PLACE OF PURCHASE WITHIN FOURTEEN DAYS FOR A REFUND OF THEPURCHASE PRICE; IF THE SOFTWARE IS INSTALLED ON OR MADE AVAILABLE WITH ANOTHERHP PRODUCT, YOU MAY RETURN THE ENTIRE UNUSED PRODUCT.
1. THIRD PARTY SOFTWARE. The Software may include, in addition to HP proprietary software(“HP Software”), software under licenses from third parties (“Third Party Software” and “Third PartyLicense”). Any Third Party Software is licensed to you subject to the terms and conditions of thecorresponding Third Party License. Generally, the Third Party License is located in a file such aslicense.txt; you should contact HP support if you cannot find any Third Party License. If the Third PartyLicenses include licenses that provide for the availability of source code (such as the GNU GeneralPublic License) and the corresponding source code is not included with the Software, then check theproduct support pages of HP’s website (hp.com) to learn how to obtain such source code.
2. LICENSE RIGHTS. You will have the following rights provided you comply with all terms andconditions of this EULA:
a. Use. HP grants you a license to Use one copy of the HP Software. “Use” means installing, copying,storing, loading, executing, displaying, or otherwise using the HP Software. You may not modify theHP Software or disable any licensing or control feature of the HP Software. If this Software is providedby HP for Use with an imaging or printing product (for example, if the Software is a printer driver,firmware, or add-on), the HP Software may only be used with such product (“HP Product”). Additionalrestrictions on Use may appear in the User Documentation. You may not separate component parts ofthe HP Software for Use. You do not have the right to distribute the HP Software.
b. Copying. Your right to copy means you may make archival or back-up copies of the HP Software,provided each copy contains all the original HP Software’s proprietary notices and is used only forback-up purposes.
3. UPGRADES. To Use HP Software provided by HP as an upgrade, update, or supplement (collectively“Upgrade”), you must first be licensed for the original HP Software identified by HP as eligible for theUpgrade. To the extent the Upgrade supersedes the original HP Software, you may no longer use suchHP Software. This EULA applies to each Upgrade unless HP provides other terms with the Upgrade. Incase of a conflict between this EULA and such other terms, the other terms will prevail.
4. TRANSFER.
a. Third Party Transfer. The initial end user of the HP Software may make a one-time transfer of theHP Software to another end user. Any transfer will include all component parts, media, UserDocumentation, this EULA, and if applicable, the Certificate of Authenticity. The transfer may not be anindirect transfer, such as a consignment. Prior to the transfer, the end user receiving the transferred
116 Appendix B Service and support ENWW

Software will agree to this EULA. Upon transfer of the HP Software, your license is automaticallyterminated.
b. Restrictions. You may not rent, lease or lend the HP Software or Use the HP Software for commercialtimesharing or bureau use. You may not sublicense, assign or otherwise transfer the HP Softwareexcept as expressly provided in this EULA.
5. PROPRIETARY RIGHTS. All intellectual property rights in the Software and User Documentation areowned by HP or its suppliers and are protected by law, including applicable copyright, trade secret,patent, and trademark laws. You will not remove any product identification, copyright notice, orproprietary restriction from the Software.
6. LIMITATION ON REVERSE ENGINEERING. You may not reverse engineer, decompile, ordisassemble the HP Software, except and only to the extent that the right to do so is allowed underapplicable law.
7. CONSENT TO USE OF DATA. HP and its affiliates may collect and use technical information youprovide in relation to (i) your Use of the Software or the HP Product, or (ii) the provision of supportservices related to the Software or the HP Product. All such information will be subject to HP’s privacypolicy. HP will not use such information in a form that personally identifies you except to the extentnecessary to enhance your Use or provide support services.
8. LIMITATION OF LIABILITY. Notwithstanding any damages that you might incur, the entire liability ofHP and its suppliers under this EULA and your exclusive remedy under this EULA will be limited to thegreater of the amount actually paid by you for the Product or U.S. $5.00. TO THE MAXIMUM EXTENTPERMITTED BY APPLICABLE LAW, IN NO EVENT WILL HP OR ITS SUPPLIERS BE LIABLE FOR ANYSPECIAL, INCIDENTAL, INDIRECT, OR CONSEQUENTIAL DAMAGES (INCLUDING DAMAGES FORLOST PROFITS, LOST DATA, BUSINESS INTERRUPTION, PERSONAL INJURY, OR LOSS OF PRIVACY)RELATED IN ANY WAY TO THE USE OF OR INABILITY TO USE THE SOFTWARE, EVEN IF HP ORANY SUPPLIER HAS BEEN ADVISED OF THE POSSIBILITY OF SUCH DAMAGES AND EVEN IF THEABOVE REMEDY FAILS OF ITS ESSENTIAL PURPOSE. Some states or other jurisdictions do not allowthe exclusion or limitation of incidental or consequential damages, so the above limitation or exclusionmay not apply to you.
9. U.S. GOVERNMENT CUSTOMERS. If you are a U.S. Government entity, then consistent with FAR12.211 and FAR 12.212, Commercial Computer Software, Computer Software Documentation, andTechnical Data for Commercial Items are licensed under the applicable HP commercial licenseagreement.
10. COMPLIANCE WITH EXPORT LAWS. You will comply with all laws, rules, and regulations (i)applicable to the export or import of the Software, or (ii) restricting the Use of the Software, includingany restrictions on nuclear, chemical, or biological weapons proliferation.
11. RESERVATION OF RIGHTS. HP and its suppliers reserve all rights not expressly granted to you inthis EULA.
(c) 2007 Hewlett-Packard Development Company, L.P.
Rev. 11/06
ENWW End User License Agreement 117

Customer self-repair warranty serviceHP products are designed with many Customer Self Repair (CSR) parts to minimize repair time andallow for greater flexibility in performing defective parts replacement. If during the diagnosis period,HP identifies that the repair can be accomplished by the use of a CSR part, HP will ship that partdirectly to you for replacement. There are two categories of CSR parts: 1) Parts for which customer selfrepair is mandatory. If you request HP to replace these parts, you will be charged for the travel andlabor costs of this service. 2) Parts for which customer self repair is optional. These parts are alsodesigned for Customer Self Repair. If, however, you require that HP replace them for you, this may bedone at no additional charge under the type of warranty service designated for your product.
Based on availability and where geography permits, CSR parts will be shipped for next business daydelivery. Same-day or four-hour delivery may be offered at an additional charge where geographypermits. If assistance is required, you can call the HP Technical Support Center and a technician willhelp you over the phone. HP specifies in the materials shipped with a replacement CSR part whether adefective part must be returned to HP. In cases where it is required to return the defective part to HP,you must ship the defective part back to HP within a defined period of time, normally five (5) businessdays. The defective part must be returned with the associated documentation in the provided shippingmaterial. Failure to return the defective part may result in HP billing you for the replacement. With acustomer self repair, HP will pay all shipping and part return costs and determine the courier/carrier tobe used.
Customer support
Get telephone support for your country/region
Have the product name, serial number, date of purchase, andproblem description ready.
Country/region phone numbers are on the flyer that was inthe box with your product or at www.hp.com/support/.
Get 24-hour Internet support www.hp.com/support/ljp1560series or www.hp.com/support/ljp1600series
Get support for products used with a Macintosh computer www.hp.com/go/macosx
Download software utilities, drivers, and electronicinformation
www.hp.com/go/ljp1560series or www.hp.com/go/ljp1600series
Order additional HP service or maintenance agreements www.hp.com/go/carepack
118 Appendix B Service and support ENWW

Repack the productIf HP Customer Care determines that your product needs to be returned to HP for repair, follow thesesteps to repack the product before shipping it.
CAUTION: Shipping damage as a result of inadequate packing is the customer’s responsibility.
1. Remove and retain the print cartridge.
CAUTION: It is extremely important to remove the print cartridge before shipping the product. Aprint cartridge that remains in the product during shipping can leak and cover the product engineand other parts with toner.
To prevent damage to the print cartridge, avoid touching the roller on it, and store the printcartridge in its original packing material or so that it is not exposed to light.
2. Remove and retain the power cable, interface cable, and optional accessories, such as an EIOcard.
3. If possible, include print samples and 50 to 100 sheets of paper or other print media that did notprint correctly.
4. In the U.S., call HP Customer Care to request new packing material. In other areas, use theoriginal packing material, if possible. Hewlett-Packard recommends insuring the equipment forshipment.
ENWW Repack the product 119

120 Appendix B Service and support ENWW

C Specifications
● Physical specifications
● Power consumption, electrical specifications, and acoustic emissions
● Environmental specifications
ENWW 121

Physical specificationsTable C-1 Physical specifications1
Specification HP LaserJet Professional P1560printer series
HP LaserJet Professional P1600printer series
Product weight 5.9 kg (13.0 lb) 6.5 kg (14.3 lb)
Product height 245 mm (9.65 in) 245 mm (9.65 in)
Product depth minimum 239 mm (9.41 in) 280 mm (11.02 in)
Product depth maximum 369 mm (14.53 in) 410 mm (16.14 in)
Product width 382 mm (15.04 in) 382 mm (15.04 in)
1 Values are based on preliminary data. See www.hp.com/support/ljp1560series or www.hp.com/support/ljp1600series.
Power consumption, electrical specifications, andacoustic emissions
See www.hp.com/go/ljp1560_regulatory or www.hp.com/go/ljp1600_regulatory for currentinformation.
Environmental specificationsTable C-2 Environmental specifications
Operating1 Storage1
Temperature 15° to 32.5°C (59° to 90.5°F) -20° to 40°C (-4° to 104°F)
Relative Humidity 10% to 80% 10% to 90%
1 Values are based on preliminary data. See www.hp.com/support/ljp1560series or www.hp.com/support/ljp1600series.
122 Appendix C Specifications ENWW

D Regulatory information
● FCC regulations
● Environmental product stewardship program
● Declaration of conformity
● Safety statements
ENWW 123

FCC regulationsThis equipment has been tested and found to comply with the limits for a Class B digital device,pursuant to Part 15 of the FCC rules. These limits are designed to provide reasonable protectionagainst harmful interference in a residential installation. This equipment generates, uses, and canradiate radio frequency energy. If this equipment is not installed and used in accordance with theinstructions, it may cause harmful interference to radio communications. However, there is no guaranteethat interference will not occur in a particular installation. If this equipment does cause harmfulinterference to radio or television reception, which can be determined by turning the equipment off andon, the user is encouraged to try to correct the interference by one or more of the following measures:
● Reorient or relocate the receiving antenna.
● Increase separation between equipment and receiver.
● Connect equipment to an outlet on a circuit different from that to which the receiver is located.
● Consult your dealer or an experienced radio/TV technician.
NOTE: Any changes or modifications to the printer that are not expressly approved by HP could voidthe user’s authority to operate this equipment.
Use of a shielded interface cable is required to comply with the Class B limits of Part 15 of FCC rules.
124 Appendix D Regulatory information ENWW

Environmental product stewardship program
Protecting the environmentHewlett-Packard Company is committed to providing quality products in an environmentally soundmanner. This product has been designed with several attributes to minimize impacts on ourenvironment.
Ozone productionThis product generates no appreciable ozone gas (O3).
Power consumptionPower usage drops significantly while in Ready or Auto-Off mode, which saves natural resources andsaves money without affecting the high performance of this product. Hewlett-Packard printing andimaging equipment marked with the ENERGY STAR® logo is qualified to the U.S. EnvironmentalProtection Agency's ENERGY STAR specifications for imaging equipment. The following mark willappear on ENERGY STAR qualified imaging products:
Additional ENERGY STAR qualified imaging product model information is listed at:
www.hp.com/go/energystar
Toner consumptionEconoMode uses less toner, which might extend the life of the print cartridge.
Paper useThis product’s manual/automatic duplex feature (two-sided printing) and N-up printing (multiple pagesprinted on one page) capability can reduce paper usage and the resulting demands on naturalresources.
PlasticsPlastic parts over 25 grams are marked according to international standards that enhance the ability toidentify plastics for recycling purposes at the end of the product’s life.
HP LaserJet print suppliesIt’s easy to return and recycle your HP LaserJet print cartridges after use—free of charge—withHP Planet Partners. Multilingual program information and instructions are included in every new
ENWW Environmental product stewardship program 125

HP LaserJet print cartridge and supplies package. You help reduce the toll on the environment furtherwhen you return multiple cartridges together rather than separately.
HP is committed to providing inventive, high-quality products and services that are environmentallysound, from product design and manufacturing to distribution, customer use and recycling. When youparticipate in the HP Planet Partners program, we ensure your HP LaserJet print cartridges are recycledproperly, processing them to recover plastics and metals for new products and diverting millions of tonsof waste from landfills. Since this cartridge is being recycled and used in new materials, it will not bereturned to you. Thank you for being environmentally responsible!
NOTE: Use the return label to return original HP LaserJet print cartridges only. Please do not use thislabel for HP inkjet cartridges, non-HP cartridges, refilled or remanufactured cartridges or warrantyreturns. For information about recycling your HP inkjet cartridges please go to http://www.hp.com/recycle.
Return and recycling instructions
United States and Puerto Rico
The enclosed label in the HP LaserJet toner cartridge box is for the return and recycling of one or moreHP LaserJet print cartridges after use. Please follow the applicable instructions below.
Multiple returns (more than one cartridge)
1. Package each HP LaserJet print cartridge in its original box and bag.
2. Tape the boxes together using strapping or packaging tape. The package can weigh up to 31 kg(70 lb).
3. Use a single pre-paid shipping label.
OR
1. Use your own suitable box, or request a free bulk collection box from www.hp.com/recycle or1-800-340-2445 (holds up to 31 kg (70 lb) of HP LaserJet print cartridges).
2. Use a single pre-paid shipping label.
Single returns
1. Package the HP LaserJet print cartridge in its original bag and box.
2. Place the shipping label on the front of the box.
Shipping
For all HP LaserJet print cartridge recycling returns, give the package to UPS during your next deliveryor pickup, or take it to an authorized UPS drop-off center. For the location of your local UPS drop-offcenter, call 1-800-PICKUPS or visit www.ups.com. If you are returning via USPS label, give thepackage to a U.S. Postal Service carrier or drop off at a U.S. Postal Service Office. For moreinformation, or to order additional labels or boxes for bulk returns, visit www.hp.com/recycle or call1-800-340-2445. Requested UPS pickup will be charged normal pickup rates. Information subject tochange without notice.
126 Appendix D Regulatory information ENWW

Residents of Alaska and Hawaii
Do not use the UPS label. Call 1-800-340-2445 for information and instructions. The U.S. PostalService provides no-cost cartridge return transportation services under an arrangement with HP forAlaska and Hawaii.
Non-U.S. returns
To participate in HP Planet Partners return and recycling program, just follow the simple directions inthe recycling guide (found inside the packaging of your new product supply item) or visitwww.hp.com/recycle. Select your country/region for information on how to return your HP LaserJetprinting supplies.
PaperThis product is capable of using recycled papers when the paper meets the guidelines outlined in theHP LaserJet Printer Family Print Media Guide. This product is suitable for the use of recycled paperaccording to EN12281:2002.
Material restrictionsThis HP product does not contain added mercury.
This HP product does not contain a battery.
Disposal of waste equipment by users in private households in theEuropean Union
This symbol on the product or on its packaging indicates that this product must not be disposed of withyour other household waste. Instead, it is your responsibility to dispose of your waste equipment byhanding it over to a designated collection point for the recycling of waste electrical and electronicequipment. The separate collection and recycling of your waste equipment at the time of disposal willhelp to conserve natural resources and ensure that it is recycled in a manner that protects human healthand the environment. For more information about where you can drop off your waste equipment forrecycling, please contact your local city office, your household waste disposal service or the shopwhere you purchased the product.
Chemical substancesHP is committed to providing our customers with information about the chemical substances in ourproducts as needed to comply with legal requirements such as REACH (Regulation EC No 1907/2006of the European Parliament and the Council). A chemical information report for this product can befound at: www.hp.com/go/reach.
Material Safety Data Sheet (MSDS)Material Safety Data Sheets (MSDS) for supplies containing chemical substances (for example, toner)can be obtained by accessing the HP Web site at www.hp.com/go/msds or www.hp.com/hpinfo/community/environment/productinfo/safety.
ENWW Environmental product stewardship program 127

For more informationTo obtain information about these environmental topics:
● Product environmental profile sheet for this and many related HP products
● HP’s commitment to the environment
● HP’s environmental management system
● HP’s end-of-life product return and recycling program
● Material Safety Data Sheets
Visit www.hp.com/go/environment or www.hp.com/hpinfo/globalcitizenship/environment.
128 Appendix D Regulatory information ENWW

Declaration of conformityaccording to ISO/IEC 17050-1 and EN 17050-1; DoC#: BOISB-0902-00-rel. 1.0Manufacturer’s Name: Hewlett-Packard CompanyManufacturer's Address: 11311 Chinden Boulevard,
Boise, Idaho 83714-1021, USAdeclares, that the product
Product Name: HP LaserJet Professional P1566/P1606 printer series
Regulatory Model:2) BOISB-0902-00Product Options: AllToner Cartridges: CE278Aconforms to the following Product Specifications:
SAFETY: IEC 60950-1:2001 / EN60950-1: 2001 +A11IEC 60825-1:1993 +A1 +A2 / EN 60825-1:1994 +A1 +A2 (Class 1 Laser/LED Product)GB4943-2001
EMC: CISPR22:2005 +A1:2005 / EN55022:2006 +A1:2007 - Class B1)
EN 61000-3-2:2006EN 61000-3-3:1995 +A1 +A2EN 55024:1998 +A1 +A2FCC Title 47 CFR, Part 15 Class B / ICES-003, Issue 4GB9254-1998, GB17625.1-2003
Supplementary Information:
The product herewith complies with the requirements of the EMC Directive 2004/108/EC and the Low Voltage Directive 2006/95/EC, and
carries the CE-Marking accordingly.
This Device complies with Part 15 of the FCC Rules. Operation is subject to the following two Conditions: (1) this device may not causeharmful interference, and (2) this device must accept any interference received, including interference that may cause undesired operation.
1) The product was tested in a typical configuration with Hewlett-Packard Personal Computer Systems.
2) For regulatory purposes, these products are assigned a Regulatory model number. This number should not be confused with the productname or the product number(s).
Boise, Idaho 83713, USA
March 2010
For Regulatory Topics Only:
European Contact Your Local Hewlett-Packard Sales and Service Office or Hewlett-Packard Gmbh, Department HQ-TRE / StandardsEurope, Herrenberger Straße 140, D-71034 Böblingen, Germany, (FAX: +49-7031-14-3143), http://www.hp.com/go/certificates
USA Contact Product Regulations Manager, Hewlett-Packard Company, PO Box 15, Mail Stop 160, Boise, ID 83707-0015, USA,(Phone: 208-396-6000)
ENWW Declaration of conformity 129

Safety statements
Laser safetyThe Center for Devices and Radiological Health (CDRH) of the U.S. Food and Drug Administration hasimplemented regulations for laser products manufactured since August 1, 1976. Compliance ismandatory for products marketed in the United States. The device is certified as a “Class 1” laserproduct under the U.S. Department of Health and Human Services (DHHS) Radiation PerformanceStandard according to the Radiation Control for Health and Safety Act of 1968. Since radiationemitted inside the device is completely confined within protective housings and external covers, thelaser beam cannot escape during any phase of normal user operation.
WARNING! Using controls, making adjustments, or performing procedures other than thosespecified in this user guide may result in exposure to hazardous radiation.
Canadian DOC regulationsComplies with Canadian EMC Class B requirements.
« Conforme à la classe B des normes canadiennes de compatibilité électromagnétiques. « CEM ». »
VCCI statement (Japan)
Power cord instructionsMake sure your power source is adequate for the product voltage rating. The voltage rating is on theproduct label. The product uses either 110-127 Vac or 220-240 Vac and 50/60 Hz.
Connect the power cord between the product and a grounded AC outlet.
CAUTION: To prevent damage to the product, use only the power cord that is provided with theproduct.
Power cord statement (Japan)
130 Appendix D Regulatory information ENWW

EMC statement (Korea)
ENWW Safety statements 131

Laser statement for FinlandLuokan 1 laserlaite
Klass 1 Laser Apparat
HP LaserJet Professional P1566, P1606dn, laserkirjoitin on käyttäjän kannalta turvallinen luokan 1laserlaite. Normaalissa käytössä kirjoittimen suojakotelointi estää lasersäteen pääsyn laitteenulkopuolelle. Laitteen turvallisuusluokka on määritetty standardin EN 60825-1 (1994) mukaisesti.
VAROITUS !
Laitteen käyttäminen muulla kuin käyttöohjeessa mainitulla tavalla saattaa altistaa käyttäjänturvallisuusluokan 1 ylittävälle näkymättömälle lasersäteilylle.
VARNING !
Om apparaten används på annat sätt än i bruksanvisning specificerats, kan användaren utsättas förosynlig laserstrålning, som överskrider gränsen för laserklass 1.
HUOLTO
HP LaserJet Professional P1566, P1606dn - kirjoittimen sisällä ei ole käyttäjän huollettavissa oleviakohteita. Laitteen saa avata ja huoltaa ainoastaan sen huoltamiseen koulutettu henkilö. Tällaiseksihuoltotoimenpiteeksi ei katsota väriainekasetin vaihtamista, paperiradan puhdistusta tai muita käyttäjänkäsikirjassa lueteltuja, käyttäjän tehtäväksi tarkoitettuja ylläpitotoimia, jotka voidaan suorittaa ilmanerikoistyökaluja.
VARO !
Mikäli kirjoittimen suojakotelo avataan, olet alttiina näkymättömällelasersäteilylle laitteen ollessatoiminnassa. Älä katso säteeseen.
VARNING !
Om laserprinterns skyddshölje öppnas då apparaten är i funktion, utsättas användaren för osynliglaserstrålning. Betrakta ej strålen. Tiedot laitteessa käytettävän laserdiodin säteilyominaisuuksista:Aallonpituus 775-795 nm Teho 5 m W Luokan 3B laser.
GS statement (Germany)Das Gerät ist nicht für die Benutzung im unmittelbaren Gesichtsfeld am Bildschirmarbeitsplatzvorgesehen. Um störende Reflexionen am Bildschirmarbeitsplatz zu vermeiden, darf dieses Produktnicht im unmittelbaren Gesichtsfeld platziert werden.
132 Appendix D Regulatory information ENWW

Substances Table (China)
Restriction on Hazardous Substances statement (Turkey)Türkiye Cumhuriyeti: EEE Yönetmeliğine Uygundur
ENWW Safety statements 133

134 Appendix D Regulatory information ENWW

Index
Aaccessories
ordering 111, 112part numbers 112
acoustic specifications 122address, printer
Macintosh, troubleshooting107
altitude specifications 122anticounterfeit supplies 60
Bbatteries included 127bin, output
jams, clearing 90bins, output
capacity 38features 4
blank pagestroubleshooting 103
Ccables
USB, troubleshooting 103Canadian DOC regulations 130canceling
printing 42canceling a print request 42cartridges
non-HP 60part numbers 112recycling 60, 125storage 60warranty 115
cautions iiichange
pickup roller 65separation pad 68
cleanpickup roller 71
cleaningexterior 75media path 72product 71
clearing jamslocations 85
configuration page 54connecting to the network 28control panel
settings 12, 19status-light patterns 80
conventions, document iiicounterfeit supplies 60cover pages 21, 44crooked pages 95custom-size paper settings
Macintosh 21customer support
online 118repacking product 119
Ddeclaration of conformity 129default settings, restore 79demo page 54disposal, end-of-life 127document conventions iiidots per inch (dpi)
specifications 4double-sided printing
Macintosh 23See also duplex printing
dpi (dots per inch)specifications 4
driversMacintosh settings 21
Macintosh, troubleshooting107
paper types 37presets (Macintosh) 21quick sets (Windows) 44settings 12, 13, 19universal 11Windows, opening 43
duplex printingMacintosh 23See also double-sided printing
EEconoMode setting 57electrical specifications 122embedded Web server
configuration page 56Information tab 56Networking tab 56order supplies 56product status 56product support 56Settings tab 56supplies status 56using 55
end-of-life disposal 127environment specifications 122environmental features 3environmental stewardship
program 125ePrint
AirPrint 51HP Cloud Print 50
errorssoftware 106
European Union, waste disposal127
EWS. See embedded Web server
ENWW Index 135

Ffeeding problems, solving 95Finnish laser safety statement 132firmware updates 76first page
use different paper 21fraud hotline 60
GGeneral Protection FaultException
OE 106
HAirPrint 51HP Cloud Print 50HP Customer Care 118HP fraud hotline 60HP Universal Print Driver 11HP Web Jetadmin 15humidity specifications 122
IIllegal Operation errors 106image quality
problem-solving 96improve print quality 96information pages
configuration page 54demo page 54supplies status page 54
Information tab (embedded Webserver) 56
input trayloading priority feed slot 39
input traysfeatures 4
interface portstypes included 4
IP addressMacintosh, troubleshooting
107manual configuration 30
Jjams
common causes of 85locations 85output-bin, clearing 90preventing 94trays, clearing 86
Japanese VCCI statement 130
Jetadmin, HP Web 15
KKorean EMC statement 131
Llaser safety statements 130, 132license, software 116light patterns 80link speed settings 30loading media
priority input slot 39
MMacintosh
driver settings 19, 21drivers, troubleshooting 107problems, troubleshooting 107removing software 18resize documents 21support 118supported operating systems
18USB card, troubleshooting
108Macintosh driver settings
custom-size paper 21main-input tray
capacity 38managing network 29material restrictions 127Material Safety Data Sheet
(MSDS) 127media
custom-size, Macintoshsettings 21
first page 21pages per sheet 22select size and type 34supported sizes 35
media path, cleaning 72mercury-free product 127model number 7multiple pages per sheet 22
Nn-up printing 22network
IP address configuration 30link speed settings 30
operating systems supported26
password, changing 30password, setting 30settings, changing 29settings, viewing 29
network connections 28Networking tab (embedded Web
server) 56non-HP supplies 60notes iii
Oonline support 118operating environment
specifications 122operating systems supported 18operating systems Windows,
supported 10operating systems, networks 26ordering
part numbers for 112supplies and accessories 112
ordering suppliesWeb sites 111
output bincapacity 38features 4
output quality. See print quality
Ppackaging product 119pages
blank 103not printing 103printing slowly 103
pages per sheet 22pages, skewed 95paper
covers, using different paper44
custom size, selecting 44custom-size, Macintosh
settings 21first and last pages, using
different paper 44first page 21pages per sheet 22size, selecting 44supported sizes 35
136 Index ENWW

supported types 37type, selecting 44
paper handlingproblem-solving 95
paper input traysfeatures 4feeding problems, solving 95
paper jams. See jamspaper output bin
features 4paper, ordering 112part numbers
print cartridges 112pausing a print request 42PCL drivers
universal 11physical specifications 122pickup roller
change 65clean 71
portstroubleshooting Macintosh
108types included 4
powerconsumption 122troubleshooting 78
presets (Macintosh) 21print cartridges
non-HP 60part numbers 112recycling 60, 125redistributing toner 61storage 60warranty 115
print density 102print media
supported 35print quality
creases 100curl 99dropouts 97gray background 97improve 96light or faded print 96loose toner 98misformed characters 99moisture on trailing edge 101page skew 99specifications 4
steam or vapor from theproduct 101
toner scatter outline 100toner smear 98toner specks 96vertical lines 97vertical repetitive defects 98wave 99wrinkles 100
print tasks 41printing
configuration page 54demo page 54supplies status page 54troubleshooting 103
priority input slotcapacity 38loading 39
priority input trayjams, clearing 86
priority, settings 12, 19problem-solving
output quality 96paper handling 95status-light patterns 80Windows issues 106See also solving; troubleshooting
productsoftware for Windows 9view 6
Qquality
specifications 4quick sets 44quiet mode
enabling 59
Rrear output door
features 4recycling
HP printing supplies returns andenvironmental program 126
recycling supplies 60redistributing toner 61removing Macintosh software 18removing software
Windows 14repacking product 119
resize documentsMacintosh 21
resolutionproblem-solving quality 96specifications 4
Ssafety statements 130, 132scale documents
Macintosh 21separation pad
change 68serial number 7service
repacking product 119settings
driver presets (Macintosh) 21drivers 13, 19priority 12, 19
Settings tab (embedded Webserver) 56
shipping product 119size specifications, product 122size, media
tray selection 34skewed pages 95software
embedded Web server 15, 20HP Web Jetadmin 15problems 106settings 12, 19software license agreement
116supported operating systems
18supported Windows operating
systems 10uninstalling for Windows 14uninstalling Macintosh 18
solvingcreases 100curl 99direct-connect problems 104dropouts 97feeding problems 95gray background 97light or faded print 96loose toner 98misformed characters 99moisture on trailing edge 101
ENWW Index 137

network problems 104page skew 99skewed pages 95steam or vapor from the
product 101toner scatter outline 100toner smear 98toner specks 96vertical lines 97vertical repetitive defects 98wave 99wrinkles 100See also problem-solving;
troubleshootingspecial media
guidelines 33special paper
guidelines 33specifications
electrical and acoustic 122environment 122physical 122product features 4
Spool32 errors 106status-light patterns 80stopping a print request 42storing
print cartridges 60product 122
suppliescounterfeit 60non-HP 60ordering 111, 112part numbers 112recycling 60, 125
supplies status page 54support
online 118repacking product 119
supported media 35
TTCP/IP
operating systems supported26
technical supportonline 118repacking product 119
temperature specifications 122tips iii
tonerloose toner 98low 96redistributing 61scatter outline 100smear 98specks 96
toner cartridges. See printcartridges
top output binfeatures 4
Tray 1 23tray 1
jams, clearing 86trays
capacity 38double-sided printing 23features 4jams, clearing 86loading 39
troubleshootingblank pages 103checklist 78direct-connect problems 104Macintosh problems 107network problems 104pages not printing 103pages printing slowly 103USB cables 103See also solving; problem-
solvingtypes, media
tray selection 34
Uuninstalling
Windows software 14uninstalling Macintosh software
18uninstalling Windows software
14universal print driver 11USB cable, part number 112USB port
troubleshooting 103troubleshooting Macintosh
108type included 4
Vview, product 6
Wwarnings iiiwarranty
customer self repair 118license 116print cartridges 115product 114
Web server, embedded 55Web sites
customer support 118fraud reports 60Macintosh customer support
118Material Safety Data Sheet
(MSDS) 127ordering supplies 111universal print driver 11
Windowsdriver settings 13problem-solving issues 106universal print driver 11
138 Index ENWW


© 2011 Hewlett-Packard Development Company, L.P.
www.hp.com
*CE663-90943**CE663-90943*CE663-90943