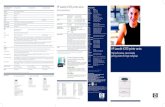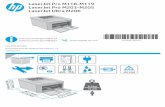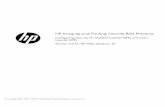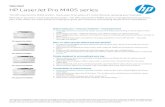HP LaserJet M3027/M3035 MFP
Transcript of HP LaserJet M3027/M3035 MFP

Getting Started Guide
HP LaserJet M3027/M3035 MFP
מדריך לתחילת העבודה

Copyright and License
© 2007 Copyright Hewlett-Packard Development Company, L.P.
Reproduction, adaptation or translation without prior written permission is prohibited, except as allowed under the copyright laws.
The information contained herein is subject to change without notice.
The only warranties for HP products and services are set forth in the express warranty statements accompanying such products and services. Nothing herein should be construed as constituting an additional warranty. HP shall not be liable for technical or editorial errors or omissions contained herein.
Part number: CB414-91014 Edition 1, 12/2007
FCC Regulations
This equipment has been tested and found to comply with the limits for a Class B digital device, pursuant to Part 15 of the FCC rules. These limits are designed to provide reasonable protection against harmful interference in a residential installation. This equipment generates, uses, and can radiate radio-frequency energy. If this equipment is not installed and used in accordance with the instructions, it may cause harmful interference to radio communications. However, there is no guarantee that interference will not occur in a particular installation. If this equipment does cause harmful interference to radio or television reception, which can be determined by turning the equipment off and on, correct the interference by one or more of the following measures:
Reorient or relocate the receiving antenna. •Increase separation between equipment and receiver.•Connect equipment to an outlet on a circuit different from that to which the •receiver is located.Consult your dealer or an experienced radio/TV technician.•
Any changes or modifications to the printer that are not expressly approved by HP could void the user’s authority to operate this equipment. Use of a shielded interface cable is required to comply with the Class B limits of Part 15 of FCC rules. For more regulatory information, see the HP LaserJet M3027/M3035 MFP printer electronic user guide. Hewlett-Packard shall not be liable for any direct, indirect, incidental, consequential, or other damage alleged in connection with the furnishing or use of this information.

1
Prepare the site.
Overview
Unpack the device.
Prepare the hardware.
Set up the control panel.
Install the software.
Install the send fax driver.
Set up digital send.
הכן את מקום העבודה.
הוצא את ההתקן מאריזתו.
הכן את החומרה.
הגדר את לוח הבקרה.
התקנת התוכנה.
התקן את מנהל ההתקן לשיגור פקסים.
הגדר שיגור דיגיטלי.
סקירה

17˚ - 25˚ C(62.6˚ - 77˚F )
2
Select a sturdy, well-ventilated, dust-free area to position the device.
Prepare the site.
1
הכן את מקום העבודה.
מקם את ההתקן באזור יציב, מאוורר היטב ונקי מאבק.

3
Slide the box off the device.
Unpack the device.
2
הוצא את ההתקן מאריזתו.
הסר את הקופסה מההתקן.

26.3 Kg.58 lbs.
4
3
4 Remove the orange shipping tape.
Install paper tray 3 (HP LaserJet M3035xs MFP only).
You are done unpacking the device. Now proceed to the next step: Preparing the hardware.
הסר את סרטי האריזה הכתומים.
התקן את מגש נייר 3 (HP LaserJet M3035xs MFP בלבד).
סיימת להוציא את ההתקן מאריזתו. כעת המשך אל השלב הבא: הכנת החומרה.

5
5 Attach the control panel overlay (if necessary).
Prepare the hardware.
6 Unlock the scanner.
7 Open the cartridge door.
הכן את החומרה.
חבר את כיסוי לוח הבקרה (במידת הצורך).
פתח את נעילת הסורק.
פתח את דלת המחסנית.

6
8 Remove the print cartridge packaging.
9 Install the cartridge.
10 Close the cartridge door.
הסר את אריזת מחסנית ההדפסה.
התקן את המחסנית.
סגור את דלת המחסנית.

7
11 Open the trays.
12 Remove the cardboard from Tray 2.
13 Adjust the tray guides to match the paper size.
14 Load the paper.
פתח את המגשים.
הסר את הקרטון ממגש 2.
התאם את מכווני המגש לגודל הנייר.
טען את הנייר.

8
15 Close the trays.
16Connect the network cable.
Note: For a USB installation, do not connect the USB cable until prompted by the software.
17 (Optional) Connect the fax cable to the device.
Note: Fax is not available for all models.
סגור את המגשים.
חבר את כבל הרשת.
התוכנה. על-ידי זאת לעשות תתבקש אשר ה-USB עד כבל את תחבר USB, אל שים לב: להתקנת
להתקן. הפקס כבל את (אופציונלי) חבר
פקס. במכשיר מצוידים הדגמים כל שים לב: לא

9
You are done preparing the hardware. Proceed with: Set up the control panel.
18 Connect the power cord.
19 Turn on the device. The control panel lights will alternate before Ready appears on the display.
סיימת את הכנת החומרה. המשך אל: הגדר את לוח הבקרה.
חבר את כבל המתח.
Ready הפעל את ההתקן. הנוריות של לוח הבקרה יהבהבו לסירוגין לפני שהכיתובהצג. על (מוכן) יופיע

10
Set up the control panel.
20Set language, date, time, and fax settings (if necessary). If prompted, select your language, the date, and the time. Follow the instructions on the control panel.
21Set the media size and type for the input trays. At the control panel, touch Supplies Status, and then touch Trays. Touch the name of the tray, and touch Modify to change the media size or type for the tray.
22 •Find the IP address. On the control panel, scroll to and touch Administration, touch Information, touch Configuration Page, and then touch Print to print the Jetdirect configuration page. The IP address is on the Jetdirect page, under “TCP/IP”. Note: You might need to assign an IP address depending on the type of network that is installed. See “Configure an IP address (if necessary)” on the next page, for more informa-tion.
Note: If the address location displays a series of zeros, make sure that you are connected to the network and reprint the configuration page.
23Configure the IP address. On the control panel, scroll to and touch Administration. Scroll to and touch Initial Setup, and then Networking and I/O. Touch Embedded Jetdirect, TCP/IP, and IPV4 SETTINGS. Touch CONFIG METHOD, make sure it is set to MANUAL, and touch Save. Touch MANUAL SETTINGS, and then enter the IP ADDRESS, SUBNET MASK, and DEFAULT GATEWAY.
You are done with the setup of the control panel. Now move to your computer and proceed with: Install the software.
הגדר את לוח הבקרה.
הבקרה. בלוח המופיעות ההוראות לפי השעה. פעל ואת התאריך השפה, את את לכך, בחר תתבקש הגדר שפה, תאריך, שעה והגדרות פקס )במידת הצורך(. אם
Trays (מגשים). גע באפשרות גע מכן המתכלים), ולאחר החומרים Supplies Status (מצב באפשרות הבקרה, גע הגדר את הגודל והסוג של חומר ההדפסה עבור מגשי ההזנה. בלוח בשם המגש ולאחר מכן גע באפשרות Modify (שינוי) לשינוי הגודל או הסוג של חומר ההדפסה עבור המגש.
באפשרות Information (מידע), גע באפשרות בה, גע Administration (ניהול) וגע האפשרות אל הבקרה, גלול •אתר את כתובת ה-IP. בלוח ה-IP מופיעה ה-Jetdirect. כתובת של התצורה דף את להדפיס Print (הדפסה) כדי באפשרות גע מכן תצורה), ולאחר Configuration Page (דף
בסעיף נוספים, עיין פרטים המותקנת. לקבלת הרשת לסוג IP בהתאם כתובת להקצות עליך שיהיה בדף ה-Jetdirect, תחת "TCP/IP". שים לב: ייתכן הבא. צריך)" שבעמוד IP (אם כתובת "הגדרת
התצורה. דף את מחדש והדפס לרשת מחובר שאתה אפסים, ודא של שורה מופיעה הכתובת במיקום שים לב: אם
באפשרות גע מכן ולאחר בה ראשונית) וגע Initial Setup (הגדרה האפשרות אל בה. גלול Administration (ניהול) וגע האפשרות אל הבקרה, גלול הגדר את כתובת ה-IP. בלוח .(IPV4 מובנה), TCP/IP, ו-IPV4 SETTINGS (הגדרות הדפסה Embedded Jetdirect (שרת באפשרות וקלט/פלט). גע ברשת Networking and I/O (עבודה MANUAL SETTINGS (הגדרות באפשרות ב-Save (שמור). גע MANUAL (ידנית) וגע הוא שנבחר שהערך הגדרה), ודא גע באפשרות CONFIG METHOD (שיטת
מחדל). ברירת משנה), ו-DEFAULT GATEWAY (שער רשת SUBNET MASK , (IP (מסיכת ידניות), ולאחר מכן הזן IP ADDRESS (כתובת
סיימת את הגדרת לוח הבקרה. כעת גש אל המחשב והמשך אל: התקן את התוכנה.

11
Install the software.
For Windows® software installation instructions, go to step 24.
For Macintosh software installation instructions, go to step 27.
Before installation, close all unnecessary software programs.
התקנת התוכנה.
לפני ההתקנה, סגור את כל התוכנות שאינן נחוצות.
.24 לשלב להוראות ההתקנה של תוכנת ®Windows, עבור
להוראות ההתקנה של תוכנת Macintosh, עבור לשלב 27.

12
24 Install software. 1) Insert the CD that came with the printer. 2) On the welcome screen, click Install Printer. The Setup Wizard appears. 3) Follow the on screen instructions. Note: If the welcome screen does not appear, click Start and then click Run. Type X:SETUP, where X corresponds to the CD-ROM drive letter, and then click OK.
Note: If installing a fax driver, choose the "custom" software install.
25 Connect the USB cable to the computer.
26 1) Click Finish. If prompted, restart the computer. 2) Go to step 31.
27 Place the CD in the CD-ROM drive and run the installer. Complete an easy install.
Setup Wizard יופיע המדפסת). כעת את Install Printer (התקן על הפתיחה, לחץ למדפסת. 2) במסך המצורף התקליטור את התקן את התוכנה. 1) הכנס Run (הפעלה). הקלד על לחץ מכן Start (התחל) ולאחר על מופיע, לחץ אינו הפתיחה מסך המסך. שים לב: אם שעל-גבי להוראות בהתאם ההתקנה). 3) פעל (אשף
OK (אישור). על לחץ מכן ולאחר התקליטורים כונן לאות X תואם X:SETUP, כאשר
אישית). custom (מותאמת ההתקנה באפשרות פקס, בחר התקן מנהל התקנת שים לב: בעת
חבר את כבל ה-USB למחשב.
.31 לשלב המחשב. 2) עבור את מחדש תתבקש, הפעל Finish (סיום). אם על 1) לחץ
הנח את התקליטור בכונן התקליטורים והפעל את תוכנית ההתקנה. בצע התקנה קלה.

13
28 Connect to a Macintosh computer. Connect a USB cable between the device and the computer. Note: HP does not recommend using USB hubs. Use a USB cable that is no longer than 2 meters (6.5 feet).
29 1) From Apple System Preferences (available on the Apple pull-down menu or in the dock), click the Print & Fax icon and then click the Printing tab at the top of the window. 2) To add your new printer, click the ‘+’ icon to launch the Printer Browser. By default, the Printer Browser shows printers that are connected through USB, Bonjour, or Appletalk networking.
30 1) From the Printer Browser window, select the HP printer. For Mac OS X V10.4: If HP software is installed, the printer software should be automatically configured. 2) Click Add to create a printer queue. You are prompted to configure the installable options manually. Note: Mac OS X V10.2 and V10.3 might require you to manually select the printer model from the Printer Model drop-down list. 3) Under Model Name, select your device and click Add.
31 Test the software installation. Print a page from any program to make sure that the software is correctly installed. Note: If the installation failed, reinstall the software or see Troubleshooting at the end of this guide.
You are done installing your software. Congratulations! You are ready to use your HP printer.
USB שאורכו בכבל USB. השתמש ברכזות להשתמש שלא למחשב. שים לב: HP ממליצה ההתקן USB בין כבל חבר את ההתקן למחשב Macintosh . חבר אינו עולה על 2 מטרים.
על לחץ מכן Print & Fax ולאחר הסמל על העגינה), לחץ בתחנת Apple או של הנפתח בתפריט Apple System Preferences (זמין 1) מתוך מחדל, Printer Browser. כברירת את להפעיל ’+‘ כדי הסמל על החדשה, לחץ המדפסת החלון. 2) להוספת של העליון הכרטיסייה Printing בחלק
.Appletalk או Bonjour רישות ,USB מציג מדפסות המחוברות באמצעות Printer Browser-ה
מוגדרת המדפסת תוכנת של HP, התצורה של תוכנה מותקנת 10.4: אם Mac OS X גרסה HP. עבור במדפסת Printer Browser, בחר 1) בחלון 10.2 ו- 10.3 להתקנה. שים לב: בגירסאות הניתנות האפשרויות את ידני באופן להגדיר תתבקש מדפסת. כעת תור Add ליצירת על באופן אוטומטי. 2) לחץ
את Model Name, בחר של Mac OS X, ייתכן שתתבקש לבחור את דגם המדפסת באופן ידני, מתוך הרשימה הנפתחת Printer Model . 3) תחת .Add ההתקן שלך ולחץ על
בסעיף עיין או התוכנה את מחדש נכשלה, התקן ההתקנה כראוי. שים לב: אם הותקנה שהתוכנה לוודא כדי כלשהי מתוכנית עמוד בדוק את התקנת התוכנה. הדפס זה. מדריך בעיות' בסוף 'פתרון
סיימת את התקנת התוכנה. ברכותינו! באפשרותך להתחיל להשתמש במדפסת HP שברשותך.

14
Install the send fax driver.
32 Install send fax driver. If the fax driver was not installed previously, it can be installed now. 1) Insert the CD that came with the device. 2) On the welcome screen, click Install Printer. The setup wizard appears. 3) Choose the “custom” install option, and select the Send Fax Driver in the installation options. 4) Follow the onscreen instructions.
התקן את מנהל ההתקן לשיגור פקסים.
Install על הפתיחה, לחץ להתקן. 2) במסך המצורף התקליטור את כעת. 1) הכנס להתקינו לכן, ניתן קודם הותקן לא הפקס התקן מנהל התקן מנהל התקן לשיגור פקסים. אם Send Fax באפשרות אישית), ובחר ”custom“ (מותאמת ההתקנה אפשרות על ההתקנה). 3) לחץ Setup Wizard (אשף יופיע המדפסת). כעת את Printer (התקן
המסך. שעל-גבי להוראות בהתאם ההתקנה. 4) פעל פקסים) באפשרויות לשיגור התקן Driver (מנהל

15
Use the Scan Setup Wizard to set up Send to Folder.
33 A) Open the Embedded Web Server by opening a Web browser and typing the product IP address or hostname in the URL window. The IP address can be found on the Configuration Page you printed in Step 22. B) Click the Digital Sending tab. C) In the left column, click Send to Folder. D) On the Send to Folder Page, click the Enable Scan Setup Wizard checkbox. E) Click the Apply button. F) Insert the Printing System CD into your computer. G) At the Welcome screen, click Scan Setup Wizard. H) Follow the steps in the setup tool. A network folder connected to your device will be created. You are now ready to scan documents to the folder you created. Note: If you have done this step, you don't have to use Embedded Web Server to set up folders, unless you require some of its advanced features.
השתמש ב-Scan Setup Wizard להגדרת האפשרות Send to Folder (שליחה לתיקייה).
א) פתח את שרת האינטרנט המשובץ באמצעות פתיחה של דפדפן אינטרנט והקלדת כתובת ה-IP או שם המארח של המוצר בחלון כתובת ה-URL. כתובת ה-IP מופיעה Send to על השמאלית, לחץ דיגיטלי). ג) בעמודה Digital Sending (שיגור הכרטיסייה על 22. ב) לחץ בשלב התצורה) שהדפסת ב-Configuration Page (דף
הסורק). ה) לחץ התקנת אשף את Enable Scan Setup Wizard (אפשר הסימון תיבת על לתיקייה), לחץ Send to Folder (שלח לתיקייה). ד) בדף Folder (שלח Scan Setup Wizard על Welcome (פתיחה), לחץ המחשב. ז) במסך ההדפסה) לתוך Printing System (מערכת התקליטור את על הלחצן Apply (החל). ו) הכנס
שיצרת. לתיקייה מסמכים לסרוק באפשרותך להתקן. כעת המחוברת רשת תיקיית ההתקנה. תיווצר שבכלי ההנחיות על-פי הסורק). ח) פעל התקנת (אשף שים לב: אם ביצעת שלב זה, אינך צריך להשתמש בשרת האינטרנט המשובץ כדי להגדיר את התיקיות, אלא אם אתה מעוניין בכמה מהמאפיינים המתקדמים שלו.

16
34 Before setting up the digital send features, you will need the following: •ThehostnameorIPaddressofthesimplemailtransferprotocol(SMTP)e-mailservertouse. Note: The above items are usually found in the Preferences or Tools tabs of the E-mail application.•Thepreferredfolderpathsforthesend-to-folderfeature(HPLaserJetM3035MFPonly).•ThehostnameorIPaddressoftheproduct.Note: If you are using an ISP (Internet Service Provider) for internet access and e-mail, you may need to contact your ISP to obtain the SMTP server name, and to determine if you need to enter an account name and password for SMTP authentication.
Set up the embedded digital send features.
35 Set up Send to Folder. A) To set up a Shared folder on your computer or network drive, right click on the folder you would like to share. Click Sharing and Security... and follow the instructions there. B) Open the Embedded Web server by opening a Web browser and typing the product IP address or hostname in the URL window. The IP address can be found on the Con-figuration Page you printed in Step 22. C) Click the Digital Sending tab. D) In the left column, click Send to Folder. E) Click the Enable Send to Folder checkbox. F) In the Predefined Folder area, click Add and select the Shared folder. G) Click OK. H) In the Folder Path field, enter \\MyComputerName\SharedFolderName. (To find your computer name, right click My Computer in the Windows Start menu and click Properties. Click the Computer Name tab. Copy the full computer name. Your domain name, which will be used in the next step, can also be found here.) I) In the Access Credentials list box, select Use Public Credentials. Enter your Windows domain, user name, and password. J) Click Test Folder Access and then click the Apply button.
לפני הגדרת מאפייני השיגור הדיגטלי, דרושים הפריטים הבאים: להשתמש. מעוניין אתה SMTP שבו מסוג האלקטרוני הדואר שרת ה-IP של כתובת או המארח •שם
האלקטרוני. הדואר Tools (כלים) שביישום Preferences (העדפות) או בכרטיסיות לרוב מופיעים שלעיל שים לב: הפריטים HP LaserJet M3035 MFP בלבד). לתיקייה) (בהתקן send-to-folder (שלח המאפיין עבור המועדפים התיקייה •נתיבי
המוצר. ה-IP של כתובת או המארח •שם ה-SMTP וכדי את שם שרת להשיג כדי שלך הספק עם קשר ליצור עליך שיהיה האלקטרוני, ייתכן ולדואר לאינטרנט גישה (ISP) לצורך אינטרנט שירותי בספק אתה משתמש שים לב: אם
.SMTP לקבוע אם עליך להזין שם חשבון וסיסמה לצורך אימות
הגדר את מאפייני השיגור הדיגיטלי המשובצים.
Sharing and לתיקייה(. א) כדי להגדיר תיקייה משותפת במחשב או בכונן הרשת, לחץ לחיצה ימנית על התיקייה שרצונך לשתף. לחץ על הגדר את Send to Folder )שלח שם ה-IP או כתובת של והזנה אינטרנט דפדפן של פתיחה באמצעות המשובץ האינטרנט שרת את שם. ב) פתח המופיעות להוראות בהתאם ואבטחה)... ופעל Security (שיתוף
Digital Sending (דף התצורה) שהדפסת בשלב 22. ג) לחץ על הכרטיסייה Configuration Page-מופיעה ב IP-כתובת ה .URL-המארח של המוצר בחלון כתובת הלתיקייה). ו) באזור שליחה Enable Send to Folder (אפשר הסימון תיבת על לתיקייה). ה) לחץ Send to Folder (שלח על השמאלית, לחץ דיגיטלי). ד) בעמודה (שיגור את תיקייה), הזן Folder Path (נתיב OK (אישור). ח) בשדה על המשותפת. ז) לחץ בתיקייה Add (הוסף) ובחר על מראש), לחץ מוגדרת Predefined Folder (תיקייה
®הנתיב Start (התחל) של שלי) בתפריט My Computer (המחשב על ימנית לחיצה המחשב, לחץ שם את למצוא MyComputerName\SharedFolderName\\ . (כדי
בשלב תשתמש התחום, שבו המלא. שם המחשב שם את המחשב). העתק Computer Name (שם הכרטיסייה על Properties (מאפיינים). לחץ על Windows ולחץ תחום את ציבוריים). הזן באישורים Use Public Credentials (השתמש גישה), בחר הבא, יכול גם הוא להופיע כאן). ט) בתיבת הרשימה Access Credentials (אישורי

17
36 Set up E-mail Settings. A) Open the Embedded Web server by opening a Web browser and typing the product IP address or hostname in the URL window. The IP address can be found on the Configuration Page you printed in Step 22. B) Click the Digital Sending tab and complete the information under General Settings: name, E-mail address, phone number, and location. C) Click OK. D) On the left navigation menu, select Send to E-mail. E) To find the SMTP Gateway, click the Find Gateways button. If a gateway is found, select it and click OK. Note: If no gateway is located, or if more than one is located, contact your network administrator or Internet service provider (ISP) to obtain the gateway information, and determine if you need to enter an account name and password for SMTP authentication. F) Type in the default "From" E-mail address and display name. G) Click the Apply button.
37 Congratulations! The device is ready to use. The user guide is located on the CD and in the HP Easy Printer Care Software. Note: Save the boxes and the packing material in case you need to transport the device.
38 Register your device. Register at www.register.hp.com. This is the quickest and easiest way for you to register to receive the following information: technical support updates, enhanced support options, ideas for and ways to use your new HP device, and news about emerging technologies.
Apply (החל). הלחצן על לחץ מכן לתיקייה) ולאחר גישה ה-Windows, שם המשתמש והסיסמה. י) לחץ על Test Folder Access (בדיקת הגדר את הגדרות הדואר האלקטרוני. א) פתח את שרת האינטרנט המשובץ באמצעות פתיחה של דפדפן האינטרנט והקלדת כתובת ה-IP או שם המארח של המוצר בחלון כתובת ה-URL. כתובת
General תחת שמופיע המידע את דיגיטלי) והשלם ה-IP מופיעה ב-Configuration Page (דף התצורה) שהדפסת בשלב 22. ב) לחץ על הכרטיסייה Digital Sending (שיגור לדואר Send to E-mail (שליחה השמאלי, בחר הניווט OK (אישור). ד) בתפריט על מיקום. ג) לחץ כלליות): שם, כתובת דואר אלקטרוני, מספר טלפון, וגם Settings (הגדרות
שער, או נמצא לא לב: אם OK (אישור). שים על ולחץ בו שער, בחר נמצא שערים). אם אלקטרוני). ה) כדי לאתר את שער ה-SMTP, לחץ על הלחצן Find Gateways (איתור .SMTP שלך כדי לקבל מידע אודות השער, וכדי לקבוע אם עליך להזין שם חשבון וסיסמה לצורך אימות (ISP)אם נמצא יותר משער אחד, פנה למנהל הרשת או לספק שירותי האינטרנט
Apply (החל). הלחצן על מחדל. ו) לחץ כברירת המוגדרים התצוגה שם הקלד את כתובת הדואר האלקטרוני "From (מאת)" ואת ואת הקופסאות את HP Easy Printer Care Software. שים לב: שמור ובתוכנה בתקליטור נמצא למשתמש לשימוש. המדריך מוכן ברכותינו! ההתקן
חומר האריזה למקרה שתידרש להעביר את ההתקן ממקום למקום.שלהלן: עדכוני המידע את ולקבל להירשם כדי ביותר והמהירה הנוחה הדרך www.register.hp.com. זו בכתובת רישום בצע רישום של ההתקן שברשותך. בצע
תמיכה טכנית, אפשרויות תמיכה משופרות, רעיונות ודרכים לשימוש בהתקן HP החדש שברשותך ופרסומים אודות טכנולוגיות חדשות.

18
TroubleshootingArea Symptom Cause/Remedy
Control-panel display Blank Make sure that the power cable is connected to a working 1) power outlet.Make sure that the device is turned on. See page 10 for 2) more information.If the status lights on the left side of the control panel 3) are functioning, check the display contrast by using the brightness-adjustment wheel.
Button on the touch screen appears gray with “!” markers
Make sure that the scanner lock is unlocked. See page 6 for 1) more information.Turn off the device, and then turn it on again.2)
Device does not recognize Letter/A4 paper loaded in the tray
Make sure that the paper is loaded correctly. See page 8 for more information.
Does not respond or there is an incorrect response to touch.
Turn off the device.1) Hold down the # and C keys while turning on the device.2) Release the keys when a small square appears at the upper 3) left corner.Touch the small square using a pen. 4) Caution: Touch the small square in the upper left corner only ONCE; the dot will not disappear when touched. As soon as the square is touched, another square appears at the lower right corner. Both squares appear at the same time.Touch the small square at the lower right corner using a pen.5) Calibration is complete and the device will continue booting 6) up.
Print Not printing Check the network or USB cable. See page 9 or 15 for 1) more information. If using a network cable, the green and yellow lights at port should be lit.If you are printing over a network, print a configuration 2) page and make sure that the IP address is correct.Reinstall the print driver.3)
Jams Make sure that the orange packing tape and cardboard 1) have been removed. See pages 4 and 6 for more information.Make sure that you are using supported paper. See the user 2) guide on the CD for more information.Make sure that the paper is loaded correctly. See page 8 3) for more information.
Blank pages Make sure that the strip is removed from the print cartridge. See page 7 for more information.
Copy Buttons on the touch screen appear gray Make sure that the scanner lock is unlocked. See page 6 for 1) more information.Turn off the device, and then turn it on again.2)

19
TroubleshootingArea Symptom Cause/Remedy
Fax Fax icon appears gray Touch Administration, touch Initial Setup, and touch Fax Setup. Touch Required Settings and enter the location, date/time, and fax header information to make sure that the fax is configured correctly.
No fax icon on the control-panel display Print a configuration page and check the modem status on the fax accessory page. If “Operational/Enabled” is not listed, it might be disabled or there might be a problem with the fax hardware. See the HP LaserJet Fax Accessory 300 User Guide for more information.
Fax configured but not sending fax Make sure to use the phone cord that came with the device.1) Make sure that the the phone cord is connected securely 2) to the device and to an active telephone port. Hint: Use a telephone to verify that the port is active.Make sure that the fax is connected to a dedicated analog 3) telephone line.
Fax configured, but having difficulty connecting or completing the fax call(fax line quality).
Try setting the baud rate to 9600 and retry the call.1) Try turning JBIG off.2)
Fax configured but not receiving fax Make sure that a line splitter or surge-protection device is 1) not being used.Make sure that voice mail or an answering machine is not 2) receiving the incoming fax before the device. Remove these, or set the device rings-to-answer to a lower number.Make sure that a roll-over line is not being used, and that 3) the fax is connected to a dedicated analog telephone line.
Email Digital sending tab in the embedded Web server (EWS) does not appear
An administrative password might be configured. Select Log On in the upper right corner of the EWS.
Email Gateway Not Responding appears on the control-panel display when attempting to send an e-mail
The SMTP gateway address might be incorrect. Contact 1) your IT administrator to obtain the correct address.If you are using an Internet Service Provider (ISP) for e-mail, 2) contact your ISP provider the hostname of your SMTP gateway (request the fully qualified domain name (FQDN), not the IP address).Make sure that the entered SMTP authentication user name 3) and password are correct. Note: Not all SMTP gateways require a user name and password.
The “from” address cannot be changed in Send to Email
The “Prevent Device User from changing the e-mail address” feature in the EWS might be selected, or “Device Authentication” is enabled.
You want to scan and send-to-email in black and white TIFF format
Use the EWS to change the default image file format by selecting Digital Sending, Send to Email, and Advanced.
You want to change the file type or the color setting for e-mail attachments
On the control-panel e-mail feature, select More Options to change the image file format before sending the e-mail.
A “job failed” message is received when a document is scanned and sent to e-mail.
Send a test e-mail to make sure that the e-mail address is 1) correct.Make sure that the scanned document does not exceed your 2) SMTP gateway’s maximum allowable attachment size. If it does, use the EWS to change the size by selecting Digital Sending and Send to Email.
Other All symptoms See the user guide on the CD for more information.

20
פתרון בעיות
סיבה/פתרוןתופעהאזור
.ריקהתצוגת לוח הבקרה ודא שכבל המתח מחובר לשקע חשמל פעיל) 1
. ודא שההתקן מופעל. לקבלת מידע נוסף, עיין בעמוד 10) 2
בדוק את ניגודיות התצוגה באמצעות גלגל אם נוריות המצב שבצד שמאל של לוח הבקרה פועלות, ) 3כוונון הבהירות.
.על המסך הרגיש למגע מופיע לחצן באפור עם סימוני "!" ודא שמנעול הסורק נמצא במצב לא נעול. לקבלת מידע נוסף, עיין בעמוד 6) 1
. כבה את ההתקן ולאחר מכן הפעל אותו שוב) 2
ודא שהנייר טעון כהלכה במגש. לקבלת מידע נוסף, עיין בעמוד 8.ההתקן אינו מזהה דפים בגודל Letter/A4 הטעונים במגש
.אין תגובה או שמופיעה תגובה לא מתאימה למגע. כבה את ההתקן) 1
. לחץ לחיצה ממושכת על המקשים # ו-C בעת הפעלת ההתקן) 2
. עזוב את המקשים כאשר מופיע ריבוע קטן בפינה השמאלית העליונה) 3
פעם רק ) 4 העליונה השמאלית שבפינה הקטן בריבוע גע בריבוע הקטן באמצעות עט. זהירות : גע אחת; הנקודה לא תעלם כאשר תיגע בה. כאשר נוגעים במרובע, מופיע ריבוע נוסף בפינה הימנית
התחתונה. שני הריבועים מופיעים באותו הזמן.
. גע בריבוע הקטן שבפינה הימנית התחתונה באמצעות עט) 5
. הכיול הושלם וההתקן ימשיך באתחול) 6
במקרה של לא מתבצעת הדפסההדפסה בדוק את הרשת או את כבל ה-USB. לקבלת מידע נוסף, עיין בעמוד 9 או 15. ) 1שימוש בכבל רשת, הנוריות הירוקות והצהובות שביציאה צריכות להיות מוארות.
. אם אתה מדפיס ברשת, הדפס דף תצורה וודא שכתובת ה-IP נכונה) 2
. התקן מחדש את מנהל התקן ההדפסה) 3
.חסימות ודא שסרט האריזה הכתום והקרטון הוסרו. לקבלת מידע נוסף, עיין בעמוד 4 ובעמוד 6) 1
. ודא שאתה משתמש בנייר נתמך. לפרטים נוספים, עיין במדריך למשתמש שבתקליטור) 2
. ודא שהנייר טעון כהלכה במגש. לקבלת מידע נוסף, עיין בעמוד 8) 3
ודא שהסרט הוסר ממחסנית ההדפסה. לקבלת מידע נוסף, עיין בעמוד 7.דפים ריקים
.הלחצנים על המסך הרגיש למגע מופיעים באפורצילום מסמכים ודא שמנעול הסורק נמצא במצב לא נעול. לקבלת מידע נוסף, עיין בעמוד 6) 1
. כבה את ההתקן ולאחר מכן הפעל אותו שוב) 2

21
פתרון בעיות
סיבה/פתרוןתופעהאזור
ראשונית), וגע סמל הפקס מופיע באפורפקס ב-Initial Setup (התקנה גע באפשרות Administration (ניהול), גע נדרשות) Required Settings (הגדרות באפשרות פקס). גע ב-Fax Setup (התקנת
והזן את המיקום, התאריך והשעה ואת פרטי כותרת הפקס, כדי לוודא שתצורת הפקס הוגדרה כהלכה.
הדפס דף הגדרת תצורה ובדוק את סטטוס המודם שבדף אביזר הפקס. אם לא מצוין סמל הפקס לא מופיע בתצוגת לוח הבקרהשישנה או מושבת שהוא לשימוש/מופעל)", ייתכן "Operational/Enabled (מוכן
HP LaserJet Fax בעיה עם החומרה של הפקס. לקבלת מידע נוסף, עיין במדריך למשתמש.Accessory 300
.הפקס מוגדר אך לא ניתן לשלוח הודעת פקס הקפד להשתמש בכבל הטלפון שצורף להתקן) 1
השתמש בטלפון כדי לוודא ודא שכבל הטלפון מחובר היטב להתקן וליציאת טלפון פעילה. עצה: ) 2שהיציאה פעילה.
. ודא שהפקס מחובר לקו טלפון אנלוגי ייעודי) 3
הפקס מוגדר, אך נתקל בקשיים בעת החיבור לשיחת הפקס או בעת השלמת השיחה (איכות קו הפקס).
. נסה להגדיר את קצב השידור ל- 9,600 והתחל מחדש את השיחה) 1
. 2 (JBIG-נסה לכבות את ה
.הפקס מוגדר אך לא ניתן לקבל הודעת פקס ודא שלא נעשה שימוש במפצל קו או במייצב מתח) 1
או הגדר ודא שהודעות פקס נכנסות לא נתקלות בתא קולי או במשיבון לפני ההתקן. הסר אותם, ) 2בהתקן מספר קטן יותר של צלצולים למענה.
. ודא שלא נעשה שימוש בקו מעבר (roll-over) וכי הפקס מחובר לקו טלפון אנלוגי ייעודי) 3
הכרטיסייה Digital Sending (שיגור דיגיטלי) בשרת דואר אלקטרוניהאינטרנט המשובץ (EWS) אינה מופיעה
ייתכן שמוגדרת סיסמה ניהולית. בחר באפשרות Log On (כניסה למערכת) בפינה הימנית העליונה בשרת האינטרנט המשובץ.
Email Gateway Not Responding ההודעהלוח בתצוגת מגיב) מופיעה אינו האלקטרוני הדואר (שער
הבקרה בעת ניסיון לשלוח הודעת דואר אלקטרוני
. ייתכן שכתובת שער ה-SMTP שגויה. פנה למנהל ה-IT לקבלת הכתובת הנכונה) 1
פנה אם אתה משתמש בשירותיו של ספק שירותי אינטרנט (ISP) לצורך גישה לדואר אלקטרוני, ) 2 FQDN - בקש את שם התחום המלא) SMTP-אליו כדי להשיג את שם המארח של שער ה
.(IP-ולא את כתובת ה
לא כל שערי ודא ששם המשתמש והסיסמה שהוזנו לאימות SMTP הם נכונים. שים לב: ) 3ה-SMTP מחייבים הזנה של שם משתמש וסיסמה.
Send to Email-אין אפשרות לשנות את הכתובת 'מאת' באלקטרוני) דואר לכתובת (שלח
Prevent Device User from changing the e-mail" ייתכן שהמאפייןהאינטרנט האלקטרוני) בשרת הדואר כתובת את לשנות בהתקן מהמשתמש address" (מנע
המשובץ מסומן, או שהאפשרות "Device Authentication" (אימות התקן) מופעלת.
TIFF אתה מעוניין לסרוק ולשלוח לדואר אלקטרוני בתבניתשחור-לבן
השתמש בשרת האינטרנט המשובץ כדי לשנות את תבנית ברירת המחדל של קובץ תמונה לדואר דיגיטלי), Send to Email (שלח באמצעות בחירת Digital Sending (שיגור
אלקטרוני), ו-Advanced (מתקדם).
אתה מעוניין לשנות את סוג הקובץ או את הגדרות הצבע של קבצים מצורפים
נוספות) כדי במאפיין הדואר האלקטרוני בלוח הבקרה, בחר More Options (אפשרויות לשנות את תבנית קובץ התמונה לפני שליחת הדואר האלקטרוני.
מופיעה הודעת "job failed" (העבודה נכשלה) כאשר מסמך נסרק ונשלח לדואר אלקטרוני.
. שלח דואר אלקטרוני לניסיון, כדי לוודא שהכתובת נכונה) 1
אם 2 ( .SMTP-ודא שגודל המסמך הנסרק אינו חורג ממגבלת הגודל למסמך מצורף של שער ההגודל חורג, השתמש בשרת האינטרנט המשובץ (EWS) כדי לשנות אותו, על-ידי בחירה
Send to Email (שלח מכן דיגיטלי) ולאחר באפשרות Digital Sending (שיגור לדואר אלקטרוני).
לפרטים נוספים, עיין במדריך למשתמש שבתקליטור.כל התופעותאחר

*CB414-91014**CB414-91014*CB414-91014
© 2007 Hewlett-Packard Development Company, L.P.
www.hp.com