Hp Laserjet 6p 6mp Manual
Transcript of Hp Laserjet 6p 6mp Manual

LaserJet 6P/ 6MP
LaserJet 6P/6MP Paper Handling
Unprintable Regions: .14 inch all sides
Loading Paper into Tray 2
1. Slide Tray 2 (paper cassette) out of the printer.
2. Load paper up to the arrows on the paper length spacer in the rear of the tray (approximately 250 sheets).
3. Make sure the paper is flat in the tray at all four corners. If needed, press on the clip lever (A) to raise the front left metal holder (B) so the paper will fit underneath.
4. Align the slots (C) on the sides of Tray 2 with the rails (D) inside the Tray 2 cavity. Slide Tray 2 completely back into the printer.
Note: Tray 2 is designed for paper use only. Use Tray 1 to print envelopes, labels, transparencies, cardstock or customsized media.
Loading Media into Tray 1
Tray 1 (multipurpose) holds up to 100 sheets of paper or up to 10 envelopes.
1. Grasp Tray 1 by the two finger tabs and pull the top down.
2. Pull out the plastic tray extender by grasping the center finger tab. If the media being loaded is longer than 9 inches (229 mm), also pull out the wire tray extender.
3. Slide the paper width guide to the far right side of the tray.
4. Place media into the tray (shortedge in, printside up). The media should be flush left, under the tab on the left paper guide.
5. Slide the paper width guide to the left until it lightly touches the media without bending it. Make sure the media fits under the tab on the paper width guide.
Note: Do not add media to Tray 1 while the printer is printing. This could cause a paper jam.
Changing Paper Size in Tray 2
1. Pull Tray 2 straight out of the printer and remove any paper.
2. Press the top of the green paper width guide toward the center of the tray. The guide should detach from the tray.
3. Align the pointer on the end of the guide with the desired paper size.
4. Insert the two left side tabs into the appropriate holes (A) and push back on the guide to the upright position (B), snapping the center tab into place.
For A4, Letter, Executive and B5 paper sizes, skip to step 7. For legal paper size, continue with steps 5 and 6.
5. Locate the green subtray at the back of Tray 2. Grasp the front corners of the subtray and pull straight up to remove.
6. Move the subtray to the rear position (C), aligning the tabs on the front sides of the subtray with the rear grooves. Press the subtray down until it snaps into place
(D).
7. Press the top of the paper length guide toward the center of the tray. The guide should detach from the tray.
8. Align the pointer on the left of the guide (E) with the desired paper size. Insert the two front side tabs into the appropriate holes (F) and push back on the guide to
the upright position, snapping the center tab into place (G).
9. Load up to 250 sheets of paper in the tray. Keep the paper below the arrows on the paper length guide (H) into he rear of the tray. Make sure the paper is flat in
the tray at all four corners. if needed, press on the clip lever (I) to raise the front left metal holder (J) so the paper will fit underneath.
10. Slide Tray 2 back into the printer.
Manual Feed Printing
The manual feed feature allows you to feed paper from Tray 1 rather than automatically feeding from Tray 2. Manual Feed and Manual Feed with Pause are available
in most software applications under the Print or Printer Setup options.
Manual Feed
If the Manual Feed option is turned on, the printer will automatically print on the media located in Tray 1. If Tray 1 is empty, the Tray 1 status light will remain on until
media has been loaded. The printer will automatically print once the media is in place.
Manual Feed with Pause
If the Manual Feed with Pause option is turned on, the printer will pause between each page in the print job. When the Tray 1 status light blinks, make sure the correct
media is loaded in Tray 1 and press the Go button on the printer to print each page.
Printing on Envelopes
1. Grasp Tray 1 by the two finger tabs and pull the top down. Pull out the plastic tray extender with the center finger tab.
2. Open the rear output tray by grasping the center finger tab and pulling the top down. Pull out the tray extender until it snaps into place. (This reduces envelope
curling.)
3. Place envelopes against the left side of the tray, printside up, with the postageend in. Slide the envelopes into the printer as far as they will go without forcing them.
4. Slide the paper width guide to the left until it slightly touches the right side of the envelope stack.
5. Make sure the envelopes fit under the plastic tabs on the paper width guide on the left side of the tray.
Printing on CustomSized Media
Postcards, 3 x 5 (index) cards, and other customsized media can be printed from Tray 1.
l Minimum media size is 3 x 5 inches (76 x 127 mm)
l Maximum media size is 8.5 x 14 in (216 x 356 mm)
CustomSized Media Guidelines
l Always insert the shortedge first into Tray 1. If you want to print in landscape mode, make this selection through your software. Inserting paper longedge first may
cause a paper jam.
l Use the rear output tray to reduce excessive curl.
l Do not print on media smaller than 3 inches wide (76 mm) or 5 inches tall (127 mm).
l Set margins at least .14 inch (6.4 mm) away from the edges of the media.
LaserJet 6P/6MP Messages
Job Cancel Button (A)
l Press Job Cancel to cancel a job that the printer is currently printing. The top status panel lights will cycle while the printer memory is being cleared, and then return
to a ready state (front light on). This may take a while, depending on the size of the print job.
l If Job Cancel is accidentally pushed, the job must be reprinted. There is no undo function.
l If Job Cancel is pushed when the printer is idle, the top panel status lights will cycle, but nothing else will happen.
Go Button (E)
l Press Go to resume printing when the printer is paused or when unprinted data is still in the printer (Data (C) and Ready (D) lights on).
l Press Go to print a demo page. The printer must be in the ready state.
l Press Go to clear some printer errors.
l Briefly press Go and Job Cancel at the same time to print a self test.
Lights
Error Light B
Data Light C
Ready Light D
Tray 1 Status Light F
Tray 2 Empty Light G
IR Status Light H
Light Patterns
Light patterns provide both status and error messages. The lights can either be on, off or blinking.
Top Status Panel Light Messages
Ready Light on Printer is ready to print. No action is needed
Data light on and Ready light blinking The printer is receiving or processing data. No action is needed.
Data light and Ready light both remain on There is unprinted data in the printer. Press Go to start printing.
Each light briefly turns on and off, in sequence The printer is warming up, processing a self test, or canceling a print job. No action is needed.
Front Status Panel Light Messages
Tray 1 status light on A job has been sent to Tray 1, and the tray is out of media. Add desired media into Tray 1. The printer will automatically begin printing.
Tray 1 status light blinks A print job has been sent to the printer with a "Manual Feed with Pause" request. Put desired media into Tray 1, and press Go to begin printing.
Tray 2 empty light on Tray 2 is empty. Add paper to Tray 2.
IR status light on A job is being sent form an IrDAcompliant device, such as a laptop or notebook computer, to the printer. No action is needed.
Error Messages
Error light is on, all other lights off Recoverable error:
l The top cover is open. Close the cover.
l The toner cartridge is missing or not installed correctly. Check the toner cartridge, being careful to position it correctly.
l There is media jammed in the printer. Clear the jam.
Error light is on and Data light is on Data error. To determine the cause of the data error, simultaneously press and hold Go and Job Cancel. A secondary light pattern
will indicate the specific error:
Error light on Memory overflow. Printer memory is full. Press Go to resume printing. if you lose some data try to free some printer memory by removing
any unnecessary fonts, macros, or any data currently in printer memory. If you continue to lose data you may need to add more printer memory. For a
temporary solution simplify the image or print at a 300 dpi resolution.
Data light on Print Overrun. The print job was too complex for available printer memory. Press Go to resume printing. if you lose some data you may need
to add more printer memory. For a temporary solution simplify the image or print at a 300 dpi resolution.
Ready light on IO Error. The cable between the printer and computer has a bad connection or the cable is of poor quality. Check the cable connections to
see if they are secure. Make sure you are using a highquality cable.
Tray 1 light on Temporary Connection Break. An abnormal break during transmission of the data from the computer to the printer. Press Go to clear the
error message and print the job again.
Error and Data lights on Continuable Error. A temporary error occurred during printing. Press Go. The page will automatically reprint.
Data and Ready lights on Continuable Error. A temporary error occurred during printing. Press Go. The page will automatically reprint.
Ready and Tray 1 lights on Continuable Error. A temporary error occurred during printing. Press Go. The page will automatically reprint.
Tray 1 and Tray 2 lights on Temporary Error. The printer detected a temporary error condition. Reset the printer by briefly turning the printer off and back
on. If the problem persists, contact your dealer or HP service representative.
Error, Data and Ready lights on Temporary Error. The printer detected a temporary error condition. Reset the printer by briefly turning the printer off and
back on. If the problem persists, contact your dealer or HP service representative.
Error, Data and Tray 1 lights on Temporary Error. The printer detected a temporary error condition. Reset the printer by briefly turning the printer off and
back on. If the problem persists, contact your dealer or HP service representative.
Error, Ready and Tray 1 lights on NVRAM Error. The nonvolatile memory (NVRAM) is temporarily full. Press Go to clear the message. Check the printer
settings to ensure they are correct. if the problem persists, contact you dealer or HP service representative.
Data, Ready and Tray 1 lights on NVRAM Error. The nonvolatile memory (NVRAM) is temporarily full. Press Go to clear the message. Check the printer
settings to ensure they are correct. if the problem persists, contact you dealer or HP service representative.
Error, Data, Ready and Tray1 lights on Service Error. The printer detected a problem requiring service. Contact your dealer or HP service representative.
Error and Tray 1 or 2 lights on SIMM Error. A problem has been detected concerning an installed SIMM:
l Check to make sure the SIMM is installed correctly.
l Replace the SIMM if it is defective or press Go to continue printing. Any good banks of memory on the SIMM will be configured.
Error, Data, Ready and Tray 1 lights on Fatal Error. The printer has experienced a serious error. Reset the printer by briefly turning the printer off and back on. If the
same light pattern appears, turn the printer off for 10 minutes. If the light pattern appears again, contact your dealer or HP service representative.
LaserJet 6P/6MP Interfaces
Parallel Large (B)
Availability: Standard
Connection: Centronics Female
Parallel Small (C)
Availability: Standard
Connection: Centronics Type C female
LocalTalk (A)
Availability: Standard (requires Postscript)
Connection: RS422A Female.
Infrared
Availability: Standard
Connection: IrDA compliant infrared device
Language: PCL Level 6, Optional Adobe Postscript Level 2(standard on 6MP)
Speed: 6 PPM
Memory: 2MB Standard, (3MB on 6MP) Exp. to 50MB on 6P, 35MB on 6MP
Graphics: 600dpi
Duplex: Not Available
RET: Yes

LaserJet 6P/ 6MP
LaserJet 6P/6MP Paper Handling
Unprintable Regions: .14 inch all sides
Loading Paper into Tray 2
1. Slide Tray 2 (paper cassette) out of the printer.
2. Load paper up to the arrows on the paper length spacer in the rear of the tray (approximately 250 sheets).
3. Make sure the paper is flat in the tray at all four corners. If needed, press on the clip lever (A) to raise the front left metal holder (B) so the paper will fit underneath.
4. Align the slots (C) on the sides of Tray 2 with the rails (D) inside the Tray 2 cavity. Slide Tray 2 completely back into the printer.
Note: Tray 2 is designed for paper use only. Use Tray 1 to print envelopes, labels, transparencies, cardstock or customsized media.
Loading Media into Tray 1
Tray 1 (multipurpose) holds up to 100 sheets of paper or up to 10 envelopes.
1. Grasp Tray 1 by the two finger tabs and pull the top down.
2. Pull out the plastic tray extender by grasping the center finger tab. If the media being loaded is longer than 9 inches (229 mm), also pull out the wire tray extender.
3. Slide the paper width guide to the far right side of the tray.
4. Place media into the tray (shortedge in, printside up). The media should be flush left, under the tab on the left paper guide.
5. Slide the paper width guide to the left until it lightly touches the media without bending it. Make sure the media fits under the tab on the paper width guide.
Note: Do not add media to Tray 1 while the printer is printing. This could cause a paper jam.
Changing Paper Size in Tray 2
1. Pull Tray 2 straight out of the printer and remove any paper.
2. Press the top of the green paper width guide toward the center of the tray. The guide should detach from the tray.
3. Align the pointer on the end of the guide with the desired paper size.
4. Insert the two left side tabs into the appropriate holes (A) and push back on the guide to the upright position (B), snapping the center tab into place.
For A4, Letter, Executive and B5 paper sizes, skip to step 7. For legal paper size, continue with steps 5 and 6.
5. Locate the green subtray at the back of Tray 2. Grasp the front corners of the subtray and pull straight up to remove.
6. Move the subtray to the rear position (C), aligning the tabs on the front sides of the subtray with the rear grooves. Press the subtray down until it snaps into place
(D).
7. Press the top of the paper length guide toward the center of the tray. The guide should detach from the tray.
8. Align the pointer on the left of the guide (E) with the desired paper size. Insert the two front side tabs into the appropriate holes (F) and push back on the guide to
the upright position, snapping the center tab into place (G).
9. Load up to 250 sheets of paper in the tray. Keep the paper below the arrows on the paper length guide (H) into he rear of the tray. Make sure the paper is flat in
the tray at all four corners. if needed, press on the clip lever (I) to raise the front left metal holder (J) so the paper will fit underneath.
10. Slide Tray 2 back into the printer.
Manual Feed Printing
The manual feed feature allows you to feed paper from Tray 1 rather than automatically feeding from Tray 2. Manual Feed and Manual Feed with Pause are available
in most software applications under the Print or Printer Setup options.
Manual Feed
If the Manual Feed option is turned on, the printer will automatically print on the media located in Tray 1. If Tray 1 is empty, the Tray 1 status light will remain on until
media has been loaded. The printer will automatically print once the media is in place.
Manual Feed with Pause
If the Manual Feed with Pause option is turned on, the printer will pause between each page in the print job. When the Tray 1 status light blinks, make sure the correct
media is loaded in Tray 1 and press the Go button on the printer to print each page.
Printing on Envelopes
1. Grasp Tray 1 by the two finger tabs and pull the top down. Pull out the plastic tray extender with the center finger tab.
2. Open the rear output tray by grasping the center finger tab and pulling the top down. Pull out the tray extender until it snaps into place. (This reduces envelope
curling.)
3. Place envelopes against the left side of the tray, printside up, with the postageend in. Slide the envelopes into the printer as far as they will go without forcing them.
4. Slide the paper width guide to the left until it slightly touches the right side of the envelope stack.
5. Make sure the envelopes fit under the plastic tabs on the paper width guide on the left side of the tray.
Printing on CustomSized Media
Postcards, 3 x 5 (index) cards, and other customsized media can be printed from Tray 1.
l Minimum media size is 3 x 5 inches (76 x 127 mm)
l Maximum media size is 8.5 x 14 in (216 x 356 mm)
CustomSized Media Guidelines
l Always insert the shortedge first into Tray 1. If you want to print in landscape mode, make this selection through your software. Inserting paper longedge first may
cause a paper jam.
l Use the rear output tray to reduce excessive curl.
l Do not print on media smaller than 3 inches wide (76 mm) or 5 inches tall (127 mm).
l Set margins at least .14 inch (6.4 mm) away from the edges of the media.
LaserJet 6P/6MP Messages
Job Cancel Button (A)
l Press Job Cancel to cancel a job that the printer is currently printing. The top status panel lights will cycle while the printer memory is being cleared, and then return
to a ready state (front light on). This may take a while, depending on the size of the print job.
l If Job Cancel is accidentally pushed, the job must be reprinted. There is no undo function.
l If Job Cancel is pushed when the printer is idle, the top panel status lights will cycle, but nothing else will happen.
Go Button (E)
l Press Go to resume printing when the printer is paused or when unprinted data is still in the printer (Data (C) and Ready (D) lights on).
l Press Go to print a demo page. The printer must be in the ready state.
l Press Go to clear some printer errors.
l Briefly press Go and Job Cancel at the same time to print a self test.
Lights
Error Light B
Data Light C
Ready Light D
Tray 1 Status Light F
Tray 2 Empty Light G
IR Status Light H
Light Patterns
Light patterns provide both status and error messages. The lights can either be on, off or blinking.
Top Status Panel Light Messages
Ready Light on Printer is ready to print. No action is needed
Data light on and Ready light blinking The printer is receiving or processing data. No action is needed.
Data light and Ready light both remain on There is unprinted data in the printer. Press Go to start printing.
Each light briefly turns on and off, in sequence The printer is warming up, processing a self test, or canceling a print job. No action is needed.
Front Status Panel Light Messages
Tray 1 status light on A job has been sent to Tray 1, and the tray is out of media. Add desired media into Tray 1. The printer will automatically begin printing.
Tray 1 status light blinks A print job has been sent to the printer with a "Manual Feed with Pause" request. Put desired media into Tray 1, and press Go to begin printing.
Tray 2 empty light on Tray 2 is empty. Add paper to Tray 2.
IR status light on A job is being sent form an IrDAcompliant device, such as a laptop or notebook computer, to the printer. No action is needed.
Error Messages
Error light is on, all other lights off Recoverable error:
l The top cover is open. Close the cover.
l The toner cartridge is missing or not installed correctly. Check the toner cartridge, being careful to position it correctly.
l There is media jammed in the printer. Clear the jam.
Error light is on and Data light is on Data error. To determine the cause of the data error, simultaneously press and hold Go and Job Cancel. A secondary light pattern
will indicate the specific error:
Error light on Memory overflow. Printer memory is full. Press Go to resume printing. if you lose some data try to free some printer memory by removing
any unnecessary fonts, macros, or any data currently in printer memory. If you continue to lose data you may need to add more printer memory. For a
temporary solution simplify the image or print at a 300 dpi resolution.
Data light on Print Overrun. The print job was too complex for available printer memory. Press Go to resume printing. if you lose some data you may need
to add more printer memory. For a temporary solution simplify the image or print at a 300 dpi resolution.
Ready light on IO Error. The cable between the printer and computer has a bad connection or the cable is of poor quality. Check the cable connections to
see if they are secure. Make sure you are using a highquality cable.
Tray 1 light on Temporary Connection Break. An abnormal break during transmission of the data from the computer to the printer. Press Go to clear the
error message and print the job again.
Error and Data lights on Continuable Error. A temporary error occurred during printing. Press Go. The page will automatically reprint.
Data and Ready lights on Continuable Error. A temporary error occurred during printing. Press Go. The page will automatically reprint.
Ready and Tray 1 lights on Continuable Error. A temporary error occurred during printing. Press Go. The page will automatically reprint.
Tray 1 and Tray 2 lights on Temporary Error. The printer detected a temporary error condition. Reset the printer by briefly turning the printer off and back
on. If the problem persists, contact your dealer or HP service representative.
Error, Data and Ready lights on Temporary Error. The printer detected a temporary error condition. Reset the printer by briefly turning the printer off and
back on. If the problem persists, contact your dealer or HP service representative.
Error, Data and Tray 1 lights on Temporary Error. The printer detected a temporary error condition. Reset the printer by briefly turning the printer off and
back on. If the problem persists, contact your dealer or HP service representative.
Error, Ready and Tray 1 lights on NVRAM Error. The nonvolatile memory (NVRAM) is temporarily full. Press Go to clear the message. Check the printer
settings to ensure they are correct. if the problem persists, contact you dealer or HP service representative.
Data, Ready and Tray 1 lights on NVRAM Error. The nonvolatile memory (NVRAM) is temporarily full. Press Go to clear the message. Check the printer
settings to ensure they are correct. if the problem persists, contact you dealer or HP service representative.
Error, Data, Ready and Tray1 lights on Service Error. The printer detected a problem requiring service. Contact your dealer or HP service representative.
Error and Tray 1 or 2 lights on SIMM Error. A problem has been detected concerning an installed SIMM:
l Check to make sure the SIMM is installed correctly.
l Replace the SIMM if it is defective or press Go to continue printing. Any good banks of memory on the SIMM will be configured.
Error, Data, Ready and Tray 1 lights on Fatal Error. The printer has experienced a serious error. Reset the printer by briefly turning the printer off and back on. If the
same light pattern appears, turn the printer off for 10 minutes. If the light pattern appears again, contact your dealer or HP service representative.
LaserJet 6P/6MP Interfaces
Parallel Large (B)
Availability: Standard
Connection: Centronics Female
Parallel Small (C)
Availability: Standard
Connection: Centronics Type C female
LocalTalk (A)
Availability: Standard (requires Postscript)
Connection: RS422A Female.
Infrared
Availability: Standard
Connection: IrDA compliant infrared device
Language: PCL Level 6, Optional Adobe Postscript Level 2(standard on 6MP)
Speed: 6 PPM
Memory: 2MB Standard, (3MB on 6MP) Exp. to 50MB on 6P, 35MB on 6MP
Graphics: 600dpi
Duplex: Not Available
RET: Yes

LaserJet 6P/ 6MP
LaserJet 6P/6MP Paper Handling
Unprintable Regions: .14 inch all sides
Loading Paper into Tray 2
1. Slide Tray 2 (paper cassette) out of the printer.
2. Load paper up to the arrows on the paper length spacer in the rear of the tray (approximately 250 sheets).
3. Make sure the paper is flat in the tray at all four corners. If needed, press on the clip lever (A) to raise the front left metal holder (B) so the paper will fit underneath.
4. Align the slots (C) on the sides of Tray 2 with the rails (D) inside the Tray 2 cavity. Slide Tray 2 completely back into the printer.
Note: Tray 2 is designed for paper use only. Use Tray 1 to print envelopes, labels, transparencies, cardstock or customsized media.
Loading Media into Tray 1
Tray 1 (multipurpose) holds up to 100 sheets of paper or up to 10 envelopes.
1. Grasp Tray 1 by the two finger tabs and pull the top down.
2. Pull out the plastic tray extender by grasping the center finger tab. If the media being loaded is longer than 9 inches (229 mm), also pull out the wire tray extender.
3. Slide the paper width guide to the far right side of the tray.
4. Place media into the tray (shortedge in, printside up). The media should be flush left, under the tab on the left paper guide.
5. Slide the paper width guide to the left until it lightly touches the media without bending it. Make sure the media fits under the tab on the paper width guide.
Note: Do not add media to Tray 1 while the printer is printing. This could cause a paper jam.
Changing Paper Size in Tray 2
1. Pull Tray 2 straight out of the printer and remove any paper.
2. Press the top of the green paper width guide toward the center of the tray. The guide should detach from the tray.
3. Align the pointer on the end of the guide with the desired paper size.
4. Insert the two left side tabs into the appropriate holes (A) and push back on the guide to the upright position (B), snapping the center tab into place.
For A4, Letter, Executive and B5 paper sizes, skip to step 7. For legal paper size, continue with steps 5 and 6.
5. Locate the green subtray at the back of Tray 2. Grasp the front corners of the subtray and pull straight up to remove.
6. Move the subtray to the rear position (C), aligning the tabs on the front sides of the subtray with the rear grooves. Press the subtray down until it snaps into place
(D).
7. Press the top of the paper length guide toward the center of the tray. The guide should detach from the tray.
8. Align the pointer on the left of the guide (E) with the desired paper size. Insert the two front side tabs into the appropriate holes (F) and push back on the guide to
the upright position, snapping the center tab into place (G).
9. Load up to 250 sheets of paper in the tray. Keep the paper below the arrows on the paper length guide (H) into he rear of the tray. Make sure the paper is flat in
the tray at all four corners. if needed, press on the clip lever (I) to raise the front left metal holder (J) so the paper will fit underneath.
10. Slide Tray 2 back into the printer.
Manual Feed Printing
The manual feed feature allows you to feed paper from Tray 1 rather than automatically feeding from Tray 2. Manual Feed and Manual Feed with Pause are available
in most software applications under the Print or Printer Setup options.
Manual Feed
If the Manual Feed option is turned on, the printer will automatically print on the media located in Tray 1. If Tray 1 is empty, the Tray 1 status light will remain on until
media has been loaded. The printer will automatically print once the media is in place.
Manual Feed with Pause
If the Manual Feed with Pause option is turned on, the printer will pause between each page in the print job. When the Tray 1 status light blinks, make sure the correct
media is loaded in Tray 1 and press the Go button on the printer to print each page.
Printing on Envelopes
1. Grasp Tray 1 by the two finger tabs and pull the top down. Pull out the plastic tray extender with the center finger tab.
2. Open the rear output tray by grasping the center finger tab and pulling the top down. Pull out the tray extender until it snaps into place. (This reduces envelope
curling.)
3. Place envelopes against the left side of the tray, printside up, with the postageend in. Slide the envelopes into the printer as far as they will go without forcing them.
4. Slide the paper width guide to the left until it slightly touches the right side of the envelope stack.
5. Make sure the envelopes fit under the plastic tabs on the paper width guide on the left side of the tray.
Printing on CustomSized Media
Postcards, 3 x 5 (index) cards, and other customsized media can be printed from Tray 1.
l Minimum media size is 3 x 5 inches (76 x 127 mm)
l Maximum media size is 8.5 x 14 in (216 x 356 mm)
CustomSized Media Guidelines
l Always insert the shortedge first into Tray 1. If you want to print in landscape mode, make this selection through your software. Inserting paper longedge first may
cause a paper jam.
l Use the rear output tray to reduce excessive curl.
l Do not print on media smaller than 3 inches wide (76 mm) or 5 inches tall (127 mm).
l Set margins at least .14 inch (6.4 mm) away from the edges of the media.
LaserJet 6P/6MP Messages
Job Cancel Button (A)
l Press Job Cancel to cancel a job that the printer is currently printing. The top status panel lights will cycle while the printer memory is being cleared, and then return
to a ready state (front light on). This may take a while, depending on the size of the print job.
l If Job Cancel is accidentally pushed, the job must be reprinted. There is no undo function.
l If Job Cancel is pushed when the printer is idle, the top panel status lights will cycle, but nothing else will happen.
Go Button (E)
l Press Go to resume printing when the printer is paused or when unprinted data is still in the printer (Data (C) and Ready (D) lights on).
l Press Go to print a demo page. The printer must be in the ready state.
l Press Go to clear some printer errors.
l Briefly press Go and Job Cancel at the same time to print a self test.
Lights
Error Light B
Data Light C
Ready Light D
Tray 1 Status Light F
Tray 2 Empty Light G
IR Status Light H
Light Patterns
Light patterns provide both status and error messages. The lights can either be on, off or blinking.
Top Status Panel Light Messages
Ready Light on Printer is ready to print. No action is needed
Data light on and Ready light blinking The printer is receiving or processing data. No action is needed.
Data light and Ready light both remain on There is unprinted data in the printer. Press Go to start printing.
Each light briefly turns on and off, in sequence The printer is warming up, processing a self test, or canceling a print job. No action is needed.
Front Status Panel Light Messages
Tray 1 status light on A job has been sent to Tray 1, and the tray is out of media. Add desired media into Tray 1. The printer will automatically begin printing.
Tray 1 status light blinks A print job has been sent to the printer with a "Manual Feed with Pause" request. Put desired media into Tray 1, and press Go to begin printing.
Tray 2 empty light on Tray 2 is empty. Add paper to Tray 2.
IR status light on A job is being sent form an IrDAcompliant device, such as a laptop or notebook computer, to the printer. No action is needed.
Error Messages
Error light is on, all other lights off Recoverable error:
l The top cover is open. Close the cover.
l The toner cartridge is missing or not installed correctly. Check the toner cartridge, being careful to position it correctly.
l There is media jammed in the printer. Clear the jam.
Error light is on and Data light is on Data error. To determine the cause of the data error, simultaneously press and hold Go and Job Cancel. A secondary light pattern
will indicate the specific error:
Error light on Memory overflow. Printer memory is full. Press Go to resume printing. if you lose some data try to free some printer memory by removing
any unnecessary fonts, macros, or any data currently in printer memory. If you continue to lose data you may need to add more printer memory. For a
temporary solution simplify the image or print at a 300 dpi resolution.
Data light on Print Overrun. The print job was too complex for available printer memory. Press Go to resume printing. if you lose some data you may need
to add more printer memory. For a temporary solution simplify the image or print at a 300 dpi resolution.
Ready light on IO Error. The cable between the printer and computer has a bad connection or the cable is of poor quality. Check the cable connections to
see if they are secure. Make sure you are using a highquality cable.
Tray 1 light on Temporary Connection Break. An abnormal break during transmission of the data from the computer to the printer. Press Go to clear the
error message and print the job again.
Error and Data lights on Continuable Error. A temporary error occurred during printing. Press Go. The page will automatically reprint.
Data and Ready lights on Continuable Error. A temporary error occurred during printing. Press Go. The page will automatically reprint.
Ready and Tray 1 lights on Continuable Error. A temporary error occurred during printing. Press Go. The page will automatically reprint.
Tray 1 and Tray 2 lights on Temporary Error. The printer detected a temporary error condition. Reset the printer by briefly turning the printer off and back
on. If the problem persists, contact your dealer or HP service representative.
Error, Data and Ready lights on Temporary Error. The printer detected a temporary error condition. Reset the printer by briefly turning the printer off and
back on. If the problem persists, contact your dealer or HP service representative.
Error, Data and Tray 1 lights on Temporary Error. The printer detected a temporary error condition. Reset the printer by briefly turning the printer off and
back on. If the problem persists, contact your dealer or HP service representative.
Error, Ready and Tray 1 lights on NVRAM Error. The nonvolatile memory (NVRAM) is temporarily full. Press Go to clear the message. Check the printer
settings to ensure they are correct. if the problem persists, contact you dealer or HP service representative.
Data, Ready and Tray 1 lights on NVRAM Error. The nonvolatile memory (NVRAM) is temporarily full. Press Go to clear the message. Check the printer
settings to ensure they are correct. if the problem persists, contact you dealer or HP service representative.
Error, Data, Ready and Tray1 lights on Service Error. The printer detected a problem requiring service. Contact your dealer or HP service representative.
Error and Tray 1 or 2 lights on SIMM Error. A problem has been detected concerning an installed SIMM:
l Check to make sure the SIMM is installed correctly.
l Replace the SIMM if it is defective or press Go to continue printing. Any good banks of memory on the SIMM will be configured.
Error, Data, Ready and Tray 1 lights on Fatal Error. The printer has experienced a serious error. Reset the printer by briefly turning the printer off and back on. If the
same light pattern appears, turn the printer off for 10 minutes. If the light pattern appears again, contact your dealer or HP service representative.
LaserJet 6P/6MP Interfaces
Parallel Large (B)
Availability: Standard
Connection: Centronics Female
Parallel Small (C)
Availability: Standard
Connection: Centronics Type C female
LocalTalk (A)
Availability: Standard (requires Postscript)
Connection: RS422A Female.
Infrared
Availability: Standard
Connection: IrDA compliant infrared device
Language: PCL Level 6, Optional Adobe Postscript Level 2(standard on 6MP)
Speed: 6 PPM
Memory: 2MB Standard, (3MB on 6MP) Exp. to 50MB on 6P, 35MB on 6MP
Graphics: 600dpi
Duplex: Not Available
RET: Yes

LaserJet 6P/ 6MP
LaserJet 6P/6MP Paper Handling
Unprintable Regions: .14 inch all sides
Loading Paper into Tray 2
1. Slide Tray 2 (paper cassette) out of the printer.
2. Load paper up to the arrows on the paper length spacer in the rear of the tray (approximately 250 sheets).
3. Make sure the paper is flat in the tray at all four corners. If needed, press on the clip lever (A) to raise the front left metal holder (B) so the paper will fit underneath.
4. Align the slots (C) on the sides of Tray 2 with the rails (D) inside the Tray 2 cavity. Slide Tray 2 completely back into the printer.
Note: Tray 2 is designed for paper use only. Use Tray 1 to print envelopes, labels, transparencies, cardstock or customsized media.
Loading Media into Tray 1
Tray 1 (multipurpose) holds up to 100 sheets of paper or up to 10 envelopes.
1. Grasp Tray 1 by the two finger tabs and pull the top down.
2. Pull out the plastic tray extender by grasping the center finger tab. If the media being loaded is longer than 9 inches (229 mm), also pull out the wire tray extender.
3. Slide the paper width guide to the far right side of the tray.
4. Place media into the tray (shortedge in, printside up). The media should be flush left, under the tab on the left paper guide.
5. Slide the paper width guide to the left until it lightly touches the media without bending it. Make sure the media fits under the tab on the paper width guide.
Note: Do not add media to Tray 1 while the printer is printing. This could cause a paper jam.
Changing Paper Size in Tray 2
1. Pull Tray 2 straight out of the printer and remove any paper.
2. Press the top of the green paper width guide toward the center of the tray. The guide should detach from the tray.
3. Align the pointer on the end of the guide with the desired paper size.
4. Insert the two left side tabs into the appropriate holes (A) and push back on the guide to the upright position (B), snapping the center tab into place.
For A4, Letter, Executive and B5 paper sizes, skip to step 7. For legal paper size, continue with steps 5 and 6.
5. Locate the green subtray at the back of Tray 2. Grasp the front corners of the subtray and pull straight up to remove.
6. Move the subtray to the rear position (C), aligning the tabs on the front sides of the subtray with the rear grooves. Press the subtray down until it snaps into place
(D).
7. Press the top of the paper length guide toward the center of the tray. The guide should detach from the tray.
8. Align the pointer on the left of the guide (E) with the desired paper size. Insert the two front side tabs into the appropriate holes (F) and push back on the guide to
the upright position, snapping the center tab into place (G).
9. Load up to 250 sheets of paper in the tray. Keep the paper below the arrows on the paper length guide (H) into he rear of the tray. Make sure the paper is flat in
the tray at all four corners. if needed, press on the clip lever (I) to raise the front left metal holder (J) so the paper will fit underneath.
10. Slide Tray 2 back into the printer.
Manual Feed Printing
The manual feed feature allows you to feed paper from Tray 1 rather than automatically feeding from Tray 2. Manual Feed and Manual Feed with Pause are available
in most software applications under the Print or Printer Setup options.
Manual Feed
If the Manual Feed option is turned on, the printer will automatically print on the media located in Tray 1. If Tray 1 is empty, the Tray 1 status light will remain on until
media has been loaded. The printer will automatically print once the media is in place.
Manual Feed with Pause
If the Manual Feed with Pause option is turned on, the printer will pause between each page in the print job. When the Tray 1 status light blinks, make sure the correct
media is loaded in Tray 1 and press the Go button on the printer to print each page.
Printing on Envelopes
1. Grasp Tray 1 by the two finger tabs and pull the top down. Pull out the plastic tray extender with the center finger tab.
2. Open the rear output tray by grasping the center finger tab and pulling the top down. Pull out the tray extender until it snaps into place. (This reduces envelope
curling.)
3. Place envelopes against the left side of the tray, printside up, with the postageend in. Slide the envelopes into the printer as far as they will go without forcing them.
4. Slide the paper width guide to the left until it slightly touches the right side of the envelope stack.
5. Make sure the envelopes fit under the plastic tabs on the paper width guide on the left side of the tray.
Printing on CustomSized Media
Postcards, 3 x 5 (index) cards, and other customsized media can be printed from Tray 1.
l Minimum media size is 3 x 5 inches (76 x 127 mm)
l Maximum media size is 8.5 x 14 in (216 x 356 mm)
CustomSized Media Guidelines
l Always insert the shortedge first into Tray 1. If you want to print in landscape mode, make this selection through your software. Inserting paper longedge first may
cause a paper jam.
l Use the rear output tray to reduce excessive curl.
l Do not print on media smaller than 3 inches wide (76 mm) or 5 inches tall (127 mm).
l Set margins at least .14 inch (6.4 mm) away from the edges of the media.
LaserJet 6P/6MP Messages
Job Cancel Button (A)
l Press Job Cancel to cancel a job that the printer is currently printing. The top status panel lights will cycle while the printer memory is being cleared, and then return
to a ready state (front light on). This may take a while, depending on the size of the print job.
l If Job Cancel is accidentally pushed, the job must be reprinted. There is no undo function.
l If Job Cancel is pushed when the printer is idle, the top panel status lights will cycle, but nothing else will happen.
Go Button (E)
l Press Go to resume printing when the printer is paused or when unprinted data is still in the printer (Data (C) and Ready (D) lights on).
l Press Go to print a demo page. The printer must be in the ready state.
l Press Go to clear some printer errors.
l Briefly press Go and Job Cancel at the same time to print a self test.
Lights
Error Light B
Data Light C
Ready Light D
Tray 1 Status Light F
Tray 2 Empty Light G
IR Status Light H
Light Patterns
Light patterns provide both status and error messages. The lights can either be on, off or blinking.
Top Status Panel Light Messages
Ready Light on Printer is ready to print. No action is needed
Data light on and Ready light blinking The printer is receiving or processing data. No action is needed.
Data light and Ready light both remain on There is unprinted data in the printer. Press Go to start printing.
Each light briefly turns on and off, in sequence The printer is warming up, processing a self test, or canceling a print job. No action is needed.
Front Status Panel Light Messages
Tray 1 status light on A job has been sent to Tray 1, and the tray is out of media. Add desired media into Tray 1. The printer will automatically begin printing.
Tray 1 status light blinks A print job has been sent to the printer with a "Manual Feed with Pause" request. Put desired media into Tray 1, and press Go to begin printing.
Tray 2 empty light on Tray 2 is empty. Add paper to Tray 2.
IR status light on A job is being sent form an IrDAcompliant device, such as a laptop or notebook computer, to the printer. No action is needed.
Error Messages
Error light is on, all other lights off Recoverable error:
l The top cover is open. Close the cover.
l The toner cartridge is missing or not installed correctly. Check the toner cartridge, being careful to position it correctly.
l There is media jammed in the printer. Clear the jam.
Error light is on and Data light is on Data error. To determine the cause of the data error, simultaneously press and hold Go and Job Cancel. A secondary light pattern
will indicate the specific error:
Error light on Memory overflow. Printer memory is full. Press Go to resume printing. if you lose some data try to free some printer memory by removing
any unnecessary fonts, macros, or any data currently in printer memory. If you continue to lose data you may need to add more printer memory. For a
temporary solution simplify the image or print at a 300 dpi resolution.
Data light on Print Overrun. The print job was too complex for available printer memory. Press Go to resume printing. if you lose some data you may need
to add more printer memory. For a temporary solution simplify the image or print at a 300 dpi resolution.
Ready light on IO Error. The cable between the printer and computer has a bad connection or the cable is of poor quality. Check the cable connections to
see if they are secure. Make sure you are using a highquality cable.
Tray 1 light on Temporary Connection Break. An abnormal break during transmission of the data from the computer to the printer. Press Go to clear the
error message and print the job again.
Error and Data lights on Continuable Error. A temporary error occurred during printing. Press Go. The page will automatically reprint.
Data and Ready lights on Continuable Error. A temporary error occurred during printing. Press Go. The page will automatically reprint.
Ready and Tray 1 lights on Continuable Error. A temporary error occurred during printing. Press Go. The page will automatically reprint.
Tray 1 and Tray 2 lights on Temporary Error. The printer detected a temporary error condition. Reset the printer by briefly turning the printer off and back
on. If the problem persists, contact your dealer or HP service representative.
Error, Data and Ready lights on Temporary Error. The printer detected a temporary error condition. Reset the printer by briefly turning the printer off and
back on. If the problem persists, contact your dealer or HP service representative.
Error, Data and Tray 1 lights on Temporary Error. The printer detected a temporary error condition. Reset the printer by briefly turning the printer off and
back on. If the problem persists, contact your dealer or HP service representative.
Error, Ready and Tray 1 lights on NVRAM Error. The nonvolatile memory (NVRAM) is temporarily full. Press Go to clear the message. Check the printer
settings to ensure they are correct. if the problem persists, contact you dealer or HP service representative.
Data, Ready and Tray 1 lights on NVRAM Error. The nonvolatile memory (NVRAM) is temporarily full. Press Go to clear the message. Check the printer
settings to ensure they are correct. if the problem persists, contact you dealer or HP service representative.
Error, Data, Ready and Tray1 lights on Service Error. The printer detected a problem requiring service. Contact your dealer or HP service representative.
Error and Tray 1 or 2 lights on SIMM Error. A problem has been detected concerning an installed SIMM:
l Check to make sure the SIMM is installed correctly.
l Replace the SIMM if it is defective or press Go to continue printing. Any good banks of memory on the SIMM will be configured.
Error, Data, Ready and Tray 1 lights on Fatal Error. The printer has experienced a serious error. Reset the printer by briefly turning the printer off and back on. If the
same light pattern appears, turn the printer off for 10 minutes. If the light pattern appears again, contact your dealer or HP service representative.
LaserJet 6P/6MP Interfaces
Parallel Large (B)
Availability: Standard
Connection: Centronics Female
Parallel Small (C)
Availability: Standard
Connection: Centronics Type C female
LocalTalk (A)
Availability: Standard (requires Postscript)
Connection: RS422A Female.
Infrared
Availability: Standard
Connection: IrDA compliant infrared device
Language: PCL Level 6, Optional Adobe Postscript Level 2(standard on 6MP)
Speed: 6 PPM
Memory: 2MB Standard, (3MB on 6MP) Exp. to 50MB on 6P, 35MB on 6MP
Graphics: 600dpi
Duplex: Not Available
RET: Yes

LaserJet 6P/ 6MP
LaserJet 6P/6MP Paper Handling
Unprintable Regions: .14 inch all sides
Loading Paper into Tray 2
1. Slide Tray 2 (paper cassette) out of the printer.
2. Load paper up to the arrows on the paper length spacer in the rear of the tray (approximately 250 sheets).
3. Make sure the paper is flat in the tray at all four corners. If needed, press on the clip lever (A) to raise the front left metal holder (B) so the paper will fit underneath.
4. Align the slots (C) on the sides of Tray 2 with the rails (D) inside the Tray 2 cavity. Slide Tray 2 completely back into the printer.
Note: Tray 2 is designed for paper use only. Use Tray 1 to print envelopes, labels, transparencies, cardstock or customsized media.
Loading Media into Tray 1
Tray 1 (multipurpose) holds up to 100 sheets of paper or up to 10 envelopes.
1. Grasp Tray 1 by the two finger tabs and pull the top down.
2. Pull out the plastic tray extender by grasping the center finger tab. If the media being loaded is longer than 9 inches (229 mm), also pull out the wire tray extender.
3. Slide the paper width guide to the far right side of the tray.
4. Place media into the tray (shortedge in, printside up). The media should be flush left, under the tab on the left paper guide.
5. Slide the paper width guide to the left until it lightly touches the media without bending it. Make sure the media fits under the tab on the paper width guide.
Note: Do not add media to Tray 1 while the printer is printing. This could cause a paper jam.
Changing Paper Size in Tray 2
1. Pull Tray 2 straight out of the printer and remove any paper.
2. Press the top of the green paper width guide toward the center of the tray. The guide should detach from the tray.
3. Align the pointer on the end of the guide with the desired paper size.
4. Insert the two left side tabs into the appropriate holes (A) and push back on the guide to the upright position (B), snapping the center tab into place.
For A4, Letter, Executive and B5 paper sizes, skip to step 7. For legal paper size, continue with steps 5 and 6.
5. Locate the green subtray at the back of Tray 2. Grasp the front corners of the subtray and pull straight up to remove.
6. Move the subtray to the rear position (C), aligning the tabs on the front sides of the subtray with the rear grooves. Press the subtray down until it snaps into place
(D).
7. Press the top of the paper length guide toward the center of the tray. The guide should detach from the tray.
8. Align the pointer on the left of the guide (E) with the desired paper size. Insert the two front side tabs into the appropriate holes (F) and push back on the guide to
the upright position, snapping the center tab into place (G).
9. Load up to 250 sheets of paper in the tray. Keep the paper below the arrows on the paper length guide (H) into he rear of the tray. Make sure the paper is flat in
the tray at all four corners. if needed, press on the clip lever (I) to raise the front left metal holder (J) so the paper will fit underneath.
10. Slide Tray 2 back into the printer.
Manual Feed Printing
The manual feed feature allows you to feed paper from Tray 1 rather than automatically feeding from Tray 2. Manual Feed and Manual Feed with Pause are available
in most software applications under the Print or Printer Setup options.
Manual Feed
If the Manual Feed option is turned on, the printer will automatically print on the media located in Tray 1. If Tray 1 is empty, the Tray 1 status light will remain on until
media has been loaded. The printer will automatically print once the media is in place.
Manual Feed with Pause
If the Manual Feed with Pause option is turned on, the printer will pause between each page in the print job. When the Tray 1 status light blinks, make sure the correct
media is loaded in Tray 1 and press the Go button on the printer to print each page.
Printing on Envelopes
1. Grasp Tray 1 by the two finger tabs and pull the top down. Pull out the plastic tray extender with the center finger tab.
2. Open the rear output tray by grasping the center finger tab and pulling the top down. Pull out the tray extender until it snaps into place. (This reduces envelope
curling.)
3. Place envelopes against the left side of the tray, printside up, with the postageend in. Slide the envelopes into the printer as far as they will go without forcing them.
4. Slide the paper width guide to the left until it slightly touches the right side of the envelope stack.
5. Make sure the envelopes fit under the plastic tabs on the paper width guide on the left side of the tray.
Printing on CustomSized Media
Postcards, 3 x 5 (index) cards, and other customsized media can be printed from Tray 1.
l Minimum media size is 3 x 5 inches (76 x 127 mm)
l Maximum media size is 8.5 x 14 in (216 x 356 mm)
CustomSized Media Guidelines
l Always insert the shortedge first into Tray 1. If you want to print in landscape mode, make this selection through your software. Inserting paper longedge first may
cause a paper jam.
l Use the rear output tray to reduce excessive curl.
l Do not print on media smaller than 3 inches wide (76 mm) or 5 inches tall (127 mm).
l Set margins at least .14 inch (6.4 mm) away from the edges of the media.
LaserJet 6P/6MP Messages
Job Cancel Button (A)
l Press Job Cancel to cancel a job that the printer is currently printing. The top status panel lights will cycle while the printer memory is being cleared, and then return
to a ready state (front light on). This may take a while, depending on the size of the print job.
l If Job Cancel is accidentally pushed, the job must be reprinted. There is no undo function.
l If Job Cancel is pushed when the printer is idle, the top panel status lights will cycle, but nothing else will happen.
Go Button (E)
l Press Go to resume printing when the printer is paused or when unprinted data is still in the printer (Data (C) and Ready (D) lights on).
l Press Go to print a demo page. The printer must be in the ready state.
l Press Go to clear some printer errors.
l Briefly press Go and Job Cancel at the same time to print a self test.
Lights
Error Light B
Data Light C
Ready Light D
Tray 1 Status Light F
Tray 2 Empty Light G
IR Status Light H
Light Patterns
Light patterns provide both status and error messages. The lights can either be on, off or blinking.
Top Status Panel Light Messages
Ready Light on Printer is ready to print. No action is needed
Data light on and Ready light blinking The printer is receiving or processing data. No action is needed.
Data light and Ready light both remain on There is unprinted data in the printer. Press Go to start printing.
Each light briefly turns on and off, in sequence The printer is warming up, processing a self test, or canceling a print job. No action is needed.
Front Status Panel Light Messages
Tray 1 status light on A job has been sent to Tray 1, and the tray is out of media. Add desired media into Tray 1. The printer will automatically begin printing.
Tray 1 status light blinks A print job has been sent to the printer with a "Manual Feed with Pause" request. Put desired media into Tray 1, and press Go to begin printing.
Tray 2 empty light on Tray 2 is empty. Add paper to Tray 2.
IR status light on A job is being sent form an IrDAcompliant device, such as a laptop or notebook computer, to the printer. No action is needed.
Error Messages
Error light is on, all other lights off Recoverable error:
l The top cover is open. Close the cover.
l The toner cartridge is missing or not installed correctly. Check the toner cartridge, being careful to position it correctly.
l There is media jammed in the printer. Clear the jam.
Error light is on and Data light is on Data error. To determine the cause of the data error, simultaneously press and hold Go and Job Cancel. A secondary light pattern
will indicate the specific error:
Error light on Memory overflow. Printer memory is full. Press Go to resume printing. if you lose some data try to free some printer memory by removing
any unnecessary fonts, macros, or any data currently in printer memory. If you continue to lose data you may need to add more printer memory. For a
temporary solution simplify the image or print at a 300 dpi resolution.
Data light on Print Overrun. The print job was too complex for available printer memory. Press Go to resume printing. if you lose some data you may need
to add more printer memory. For a temporary solution simplify the image or print at a 300 dpi resolution.
Ready light on IO Error. The cable between the printer and computer has a bad connection or the cable is of poor quality. Check the cable connections to
see if they are secure. Make sure you are using a highquality cable.
Tray 1 light on Temporary Connection Break. An abnormal break during transmission of the data from the computer to the printer. Press Go to clear the
error message and print the job again.
Error and Data lights on Continuable Error. A temporary error occurred during printing. Press Go. The page will automatically reprint.
Data and Ready lights on Continuable Error. A temporary error occurred during printing. Press Go. The page will automatically reprint.
Ready and Tray 1 lights on Continuable Error. A temporary error occurred during printing. Press Go. The page will automatically reprint.
Tray 1 and Tray 2 lights on Temporary Error. The printer detected a temporary error condition. Reset the printer by briefly turning the printer off and back
on. If the problem persists, contact your dealer or HP service representative.
Error, Data and Ready lights on Temporary Error. The printer detected a temporary error condition. Reset the printer by briefly turning the printer off and
back on. If the problem persists, contact your dealer or HP service representative.
Error, Data and Tray 1 lights on Temporary Error. The printer detected a temporary error condition. Reset the printer by briefly turning the printer off and
back on. If the problem persists, contact your dealer or HP service representative.
Error, Ready and Tray 1 lights on NVRAM Error. The nonvolatile memory (NVRAM) is temporarily full. Press Go to clear the message. Check the printer
settings to ensure they are correct. if the problem persists, contact you dealer or HP service representative.
Data, Ready and Tray 1 lights on NVRAM Error. The nonvolatile memory (NVRAM) is temporarily full. Press Go to clear the message. Check the printer
settings to ensure they are correct. if the problem persists, contact you dealer or HP service representative.
Error, Data, Ready and Tray1 lights on Service Error. The printer detected a problem requiring service. Contact your dealer or HP service representative.
Error and Tray 1 or 2 lights on SIMM Error. A problem has been detected concerning an installed SIMM:
l Check to make sure the SIMM is installed correctly.
l Replace the SIMM if it is defective or press Go to continue printing. Any good banks of memory on the SIMM will be configured.
Error, Data, Ready and Tray 1 lights on Fatal Error. The printer has experienced a serious error. Reset the printer by briefly turning the printer off and back on. If the
same light pattern appears, turn the printer off for 10 minutes. If the light pattern appears again, contact your dealer or HP service representative.
LaserJet 6P/6MP Interfaces
Parallel Large (B)
Availability: Standard
Connection: Centronics Female
Parallel Small (C)
Availability: Standard
Connection: Centronics Type C female
LocalTalk (A)
Availability: Standard (requires Postscript)
Connection: RS422A Female.
Infrared
Availability: Standard
Connection: IrDA compliant infrared device
Language: PCL Level 6, Optional Adobe Postscript Level 2(standard on 6MP)
Speed: 6 PPM
Memory: 2MB Standard, (3MB on 6MP) Exp. to 50MB on 6P, 35MB on 6MP
Graphics: 600dpi
Duplex: Not Available
RET: Yes

LaserJet 6P/ 6MP
LaserJet 6P/6MP Paper Handling
Unprintable Regions: .14 inch all sides
Loading Paper into Tray 2
1. Slide Tray 2 (paper cassette) out of the printer.
2. Load paper up to the arrows on the paper length spacer in the rear of the tray (approximately 250 sheets).
3. Make sure the paper is flat in the tray at all four corners. If needed, press on the clip lever (A) to raise the front left metal holder (B) so the paper will fit underneath.
4. Align the slots (C) on the sides of Tray 2 with the rails (D) inside the Tray 2 cavity. Slide Tray 2 completely back into the printer.
Note: Tray 2 is designed for paper use only. Use Tray 1 to print envelopes, labels, transparencies, cardstock or customsized media.
Loading Media into Tray 1
Tray 1 (multipurpose) holds up to 100 sheets of paper or up to 10 envelopes.
1. Grasp Tray 1 by the two finger tabs and pull the top down.
2. Pull out the plastic tray extender by grasping the center finger tab. If the media being loaded is longer than 9 inches (229 mm), also pull out the wire tray extender.
3. Slide the paper width guide to the far right side of the tray.
4. Place media into the tray (shortedge in, printside up). The media should be flush left, under the tab on the left paper guide.
5. Slide the paper width guide to the left until it lightly touches the media without bending it. Make sure the media fits under the tab on the paper width guide.
Note: Do not add media to Tray 1 while the printer is printing. This could cause a paper jam.
Changing Paper Size in Tray 2
1. Pull Tray 2 straight out of the printer and remove any paper.
2. Press the top of the green paper width guide toward the center of the tray. The guide should detach from the tray.
3. Align the pointer on the end of the guide with the desired paper size.
4. Insert the two left side tabs into the appropriate holes (A) and push back on the guide to the upright position (B), snapping the center tab into place.
For A4, Letter, Executive and B5 paper sizes, skip to step 7. For legal paper size, continue with steps 5 and 6.
5. Locate the green subtray at the back of Tray 2. Grasp the front corners of the subtray and pull straight up to remove.
6. Move the subtray to the rear position (C), aligning the tabs on the front sides of the subtray with the rear grooves. Press the subtray down until it snaps into place
(D).
7. Press the top of the paper length guide toward the center of the tray. The guide should detach from the tray.
8. Align the pointer on the left of the guide (E) with the desired paper size. Insert the two front side tabs into the appropriate holes (F) and push back on the guide to
the upright position, snapping the center tab into place (G).
9. Load up to 250 sheets of paper in the tray. Keep the paper below the arrows on the paper length guide (H) into he rear of the tray. Make sure the paper is flat in
the tray at all four corners. if needed, press on the clip lever (I) to raise the front left metal holder (J) so the paper will fit underneath.
10. Slide Tray 2 back into the printer.
Manual Feed Printing
The manual feed feature allows you to feed paper from Tray 1 rather than automatically feeding from Tray 2. Manual Feed and Manual Feed with Pause are available
in most software applications under the Print or Printer Setup options.
Manual Feed
If the Manual Feed option is turned on, the printer will automatically print on the media located in Tray 1. If Tray 1 is empty, the Tray 1 status light will remain on until
media has been loaded. The printer will automatically print once the media is in place.
Manual Feed with Pause
If the Manual Feed with Pause option is turned on, the printer will pause between each page in the print job. When the Tray 1 status light blinks, make sure the correct
media is loaded in Tray 1 and press the Go button on the printer to print each page.
Printing on Envelopes
1. Grasp Tray 1 by the two finger tabs and pull the top down. Pull out the plastic tray extender with the center finger tab.
2. Open the rear output tray by grasping the center finger tab and pulling the top down. Pull out the tray extender until it snaps into place. (This reduces envelope
curling.)
3. Place envelopes against the left side of the tray, printside up, with the postageend in. Slide the envelopes into the printer as far as they will go without forcing them.
4. Slide the paper width guide to the left until it slightly touches the right side of the envelope stack.
5. Make sure the envelopes fit under the plastic tabs on the paper width guide on the left side of the tray.
Printing on CustomSized Media
Postcards, 3 x 5 (index) cards, and other customsized media can be printed from Tray 1.
l Minimum media size is 3 x 5 inches (76 x 127 mm)
l Maximum media size is 8.5 x 14 in (216 x 356 mm)
CustomSized Media Guidelines
l Always insert the shortedge first into Tray 1. If you want to print in landscape mode, make this selection through your software. Inserting paper longedge first may
cause a paper jam.
l Use the rear output tray to reduce excessive curl.
l Do not print on media smaller than 3 inches wide (76 mm) or 5 inches tall (127 mm).
l Set margins at least .14 inch (6.4 mm) away from the edges of the media.
LaserJet 6P/6MP Messages
Job Cancel Button (A)
l Press Job Cancel to cancel a job that the printer is currently printing. The top status panel lights will cycle while the printer memory is being cleared, and then return
to a ready state (front light on). This may take a while, depending on the size of the print job.
l If Job Cancel is accidentally pushed, the job must be reprinted. There is no undo function.
l If Job Cancel is pushed when the printer is idle, the top panel status lights will cycle, but nothing else will happen.
Go Button (E)
l Press Go to resume printing when the printer is paused or when unprinted data is still in the printer (Data (C) and Ready (D) lights on).
l Press Go to print a demo page. The printer must be in the ready state.
l Press Go to clear some printer errors.
l Briefly press Go and Job Cancel at the same time to print a self test.
Lights
Error Light B
Data Light C
Ready Light D
Tray 1 Status Light F
Tray 2 Empty Light G
IR Status Light H
Light Patterns
Light patterns provide both status and error messages. The lights can either be on, off or blinking.
Top Status Panel Light Messages
Ready Light on Printer is ready to print. No action is needed
Data light on and Ready light blinking The printer is receiving or processing data. No action is needed.
Data light and Ready light both remain on There is unprinted data in the printer. Press Go to start printing.
Each light briefly turns on and off, in sequence The printer is warming up, processing a self test, or canceling a print job. No action is needed.
Front Status Panel Light Messages
Tray 1 status light on A job has been sent to Tray 1, and the tray is out of media. Add desired media into Tray 1. The printer will automatically begin printing.
Tray 1 status light blinks A print job has been sent to the printer with a "Manual Feed with Pause" request. Put desired media into Tray 1, and press Go to begin printing.
Tray 2 empty light on Tray 2 is empty. Add paper to Tray 2.
IR status light on A job is being sent form an IrDAcompliant device, such as a laptop or notebook computer, to the printer. No action is needed.
Error Messages
Error light is on, all other lights off Recoverable error:
l The top cover is open. Close the cover.
l The toner cartridge is missing or not installed correctly. Check the toner cartridge, being careful to position it correctly.
l There is media jammed in the printer. Clear the jam.
Error light is on and Data light is on Data error. To determine the cause of the data error, simultaneously press and hold Go and Job Cancel. A secondary light pattern
will indicate the specific error:
Error light on Memory overflow. Printer memory is full. Press Go to resume printing. if you lose some data try to free some printer memory by removing
any unnecessary fonts, macros, or any data currently in printer memory. If you continue to lose data you may need to add more printer memory. For a
temporary solution simplify the image or print at a 300 dpi resolution.
Data light on Print Overrun. The print job was too complex for available printer memory. Press Go to resume printing. if you lose some data you may need
to add more printer memory. For a temporary solution simplify the image or print at a 300 dpi resolution.
Ready light on IO Error. The cable between the printer and computer has a bad connection or the cable is of poor quality. Check the cable connections to
see if they are secure. Make sure you are using a highquality cable.
Tray 1 light on Temporary Connection Break. An abnormal break during transmission of the data from the computer to the printer. Press Go to clear the
error message and print the job again.
Error and Data lights on Continuable Error. A temporary error occurred during printing. Press Go. The page will automatically reprint.
Data and Ready lights on Continuable Error. A temporary error occurred during printing. Press Go. The page will automatically reprint.
Ready and Tray 1 lights on Continuable Error. A temporary error occurred during printing. Press Go. The page will automatically reprint.
Tray 1 and Tray 2 lights on Temporary Error. The printer detected a temporary error condition. Reset the printer by briefly turning the printer off and back
on. If the problem persists, contact your dealer or HP service representative.
Error, Data and Ready lights on Temporary Error. The printer detected a temporary error condition. Reset the printer by briefly turning the printer off and
back on. If the problem persists, contact your dealer or HP service representative.
Error, Data and Tray 1 lights on Temporary Error. The printer detected a temporary error condition. Reset the printer by briefly turning the printer off and
back on. If the problem persists, contact your dealer or HP service representative.
Error, Ready and Tray 1 lights on NVRAM Error. The nonvolatile memory (NVRAM) is temporarily full. Press Go to clear the message. Check the printer
settings to ensure they are correct. if the problem persists, contact you dealer or HP service representative.
Data, Ready and Tray 1 lights on NVRAM Error. The nonvolatile memory (NVRAM) is temporarily full. Press Go to clear the message. Check the printer
settings to ensure they are correct. if the problem persists, contact you dealer or HP service representative.
Error, Data, Ready and Tray1 lights on Service Error. The printer detected a problem requiring service. Contact your dealer or HP service representative.
Error and Tray 1 or 2 lights on SIMM Error. A problem has been detected concerning an installed SIMM:
l Check to make sure the SIMM is installed correctly.
l Replace the SIMM if it is defective or press Go to continue printing. Any good banks of memory on the SIMM will be configured.
Error, Data, Ready and Tray 1 lights on Fatal Error. The printer has experienced a serious error. Reset the printer by briefly turning the printer off and back on. If the
same light pattern appears, turn the printer off for 10 minutes. If the light pattern appears again, contact your dealer or HP service representative.
LaserJet 6P/6MP Interfaces
Parallel Large (B)
Availability: Standard
Connection: Centronics Female
Parallel Small (C)
Availability: Standard
Connection: Centronics Type C female
LocalTalk (A)
Availability: Standard (requires Postscript)
Connection: RS422A Female.
Infrared
Availability: Standard
Connection: IrDA compliant infrared device
Language: PCL Level 6, Optional Adobe Postscript Level 2(standard on 6MP)
Speed: 6 PPM
Memory: 2MB Standard, (3MB on 6MP) Exp. to 50MB on 6P, 35MB on 6MP
Graphics: 600dpi
Duplex: Not Available
RET: Yes










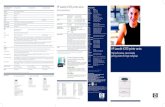


![HP LaserJet 5P - 6P Service Manual [Proper]](https://static.fdocuments.in/doc/165x107/577cc3a81a28aba71196bc1b/hp-laserjet-5p-6p-service-manual-proper.jpg)





