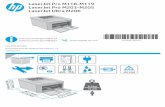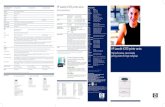HP LaserJet 4000/4050 Series Maintenance Roller Kit Instruction
Transcript of HP LaserJet 4000/4050 Series Maintenance Roller Kit Instruction

Welcome to visit our website at http://www.donparts.com
1 / 10
HP LaserJet 4000/4050 Series Maintenance Roller Kit Instruction
1. What is included in this HP LaserJet 4000/4050 maintenance roller kit
2. Transfer roller installation
3. Tray 1 (Multi-purpose tray) pick-up roller
4. Tray 1 (Multi-purpose tray) separation pad
5. Separation rollers and feed rollers
6. Reset the maintenance count
7. D-shaped pickup roller replacement
Picture Description Qty in kit
Transfer roller (RG5-4283) 1
Separation/feed roller (RF5-1885) 4
Tray 1 (Multi-purpose tray) pick-up
roller (RG5-3718) 1
Tray 1 (Multi-purpose tray) separation
pad (RB1-5281) 1
Cassette tray Pickup rollers (RB1-8865) 8
Transfer Roller Installation

Welcome to visit our website at http://www.donparts.com
2 / 10
With the printer facing toward you, open the top
cover and remove the toner cartridge.
You will find this blue plastic hook included in the
box with your new transfer roller. Use the hook
to carefully lift the left end of transfer roller up,
then slide the transfer roller to the left to
remove it from the right collar.
Make sure to remove the transfer roller gently
and carefully.
When handling the replacement transfer roller
be careful not to touch the black roller surface.
Oils from your skin can adversely affect print
quality. Some people recommend wearing latex
gloves when handling the transfer roller but it
isn't necessary if you are careful to only touch
the ends. It is unlikely that you would ever
notice poor print quality from accidentally
touching the transfer roller's surface.
Insert the new transfer roller making sure the
black plastic collar at the left end of the roller is
oriented with the open end facing down.
Tray 1 (Multi-Purpose Tray) pick-up roller
Remove the toner cartridge if it hasn't already
been removed. Open Tray 1 (flips down).
Remove the plastic piece circled below by pulling
straight out.

Welcome to visit our website at http://www.donparts.com
3 / 10
Next take a small flat head screwdriver or your
fingernail and pop open the blue tab on the
pick-up roller. Then pull the roller straight up
and out.
When you replace the pick-up roller make sure
the blue tab is facing you and the pin is seated in
the shaft (see below). If you are replacing the
separation pad (highly recommended), wait to
replace the pick-up roller until after you have
replaced the separation pad.
Tray 1 (Multi-purpose tray) separation pad

Welcome to visit our website at http://www.donparts.com
4 / 10
Remove the toner cartridge if it hasn't already been
removed. Open Tray 1 (flips down). Remove the plastic
piece circled below by pulling straight out.
Next remove the Tray 1 sensor arm cover as shown below.
Be careful to pull straight out. You might need to use a
little more force than you think to pull this out. It snaps
out on the left and right.

Welcome to visit our website at http://www.donparts.com
5 / 10
This is a picture of the sensor cover with the two sensor
flags pointing up. Keep the sensor cover attached to the
tray.
Next the plastic piece circled in red below needs to be
unclipped. (Some of the older LaserJet 4000's do not
unclip, see the second picture.) The picture below is of a
LaserJet 4100 which is easier to photograph, but uses
mostly the same parts. The unclipping procedure is the
same on a LaserJet 4050 and newer revisions of the
LaserJet 4000. Simply pull up at the three points circled in
yellow where the plastic piece snaps onto the shaft.

Welcome to visit our website at http://www.donparts.com
6 / 10
For older revisions of the LaserJet 4000 the plastic piece
pictured above does not unclip. You need to bend the
plastic up in order to slide the two black discs to the left.
You need to use a little muscle to lift the plastic up, but it's
the only way to slide the two discs to the left. Now you can
get at the separation pad.
The next step is to actually replace the separation pad.
The following picture shows the two styles of separation
pads that are available: one is the old style, in which case
you have to replace the whole assembly. But if you have
the new style assembly in your printer, you can just swap
the grey pads. The next few pictures will show you how to
do it both ways.
If you have the Old-Style Separation Pad (the original
LaserJet 4000 series) ...
If the current separation pad you have installed in your
machine is the "old style", you will need to replace the
entire separation pad assembly. To remove the old
assembly simply take a small flat head screwdriver and
pop out the plastic arms circled in the picture below. This
will free the separation pad. Remove it and save the
springs. You will reuse the springs on the new separation
pad assembly.
Transfer the springs onto the bumps on the bottom of the
new separation pad assembly. Install the new pad. Slide
one of the black disks all the way to the right, install the
pickup roller. Slide the second black disc all the way back
to the right, and follow the reverse procedures to
re-assemble everything.

Welcome to visit our website at http://www.donparts.com
7 / 10
OR... if you have the New-Style Separation Pad (on the
newer LaserJet 4000 series and the 4050 series)
If you have the "new style" separation pad assembly in
your machine, all you need to do is swap the grey pads.
First use a flatblade screwdriver to pry your old grey pad
free.
Pry the same grey pad free from the new separation pad
assembly. You will install the pad only.
Insert the new grey pad (teeth of the pad pointing down)
and lock it down firmly onto the black plastic assembly.
Slide one of the black disks all the way to the right, then
install the pickup roller. Slide the second black disc all the
way back to the right, and follow the reverse procedures
to re-assemble everything.
Installing the feed rollers

Welcome to visit our website at http://www.donparts.com
8 / 10
The feed rollers and separation rollers on a LaserJet 4000
are identical. Each lower tray uses one feed roller and one
separation roller. If you have one lower tray you only need
two rollers. If you have a 4000T or 4050T then you will
need four rollers. If you have a 4000T or 4050T with an
optional lower cassette then you will use six rollers.
Pull the trays out of the printer and look up into the printer.
You should see the roller circled in red below. Simply pinch
the tabs together on the left side of the roller and pull the
roller out. Push the replacement roller in place and move
on the the remaining lower cassettes (if they are
installed). The rollers will install in the same manner.
Installing the separation rollers
Place the paper tray in front of you and press the tab
circled below forward. Then swing the hinged piece up.
Pinch the two tabs on the roller and pull the roller out.
Replace with a new roller and repeat this procedure for all
of the installed lower trays.
Reset the maintenance count on an HP LaserJet 4000, 4050, 4100, 5000
"The Short Cut Method"
1. Turn the printer off.
2. Hold down the Item key (the minus side of the button) and Value key (the minus side).
3. Turn the printer on.
4. Wait for RESET MAINTENANCE COUNT to be displayed and then release both keys.
NOTE: Some versions of the 4000, 4050, 4100, and 5000 will NOT have their maintenance count reset by following the preceding
"short cut" method. This is due to the many different formatter board revisions. If the short cut method doesn't reset the
maintenance count then you will need to go into service mode to manually reset the maintenance count to zero.
Once the maintenance count has been reset the "perform printer maintenance" message won't appear again until the maintenance
interval has been reached (200,000 pages on a LaserJet 4000, 4050, 4100, and 5000 series printers).
D' shaped pickup roller replacement for trays 2, 3, and 4.
Each lower paper tray in the LaserJet 4000/4050/4100 series printers has 4 'D-shaped' pickup rollers. These rollers do not wear
out as quickly as the feed and separation rollers. If you do replace the rollers please read the instructions carefully. It is a fairly simple
procedure if you are patient and careful.
Four rollers are located above each paper tray as shown below.
Single Tray Models 2-Tray models

Welcome to visit our website at http://www.donparts.com
9 / 10
There are two versions of this pickup roller. One is about half
the size of the other. Both perform equally well. The rollers
have a post that fits in the hole on the pickup
You can remove the rollers without moving the printer but it's
a little awkward and hard to see up into the printer. We find it's
easiest to first unplug all cables from the printer and remove
the toner cartridge and any accessories (envelope feeder,
duplexer, optional lower trays). Carefully rock the printer on to
its back to get a better view of the rollers. The pickup roller
shaft rotates in either direction. DO NOT remove the shaft and
BE VERY CAREFUL not to dislodge the spring on the left! (see
picture below). If you remove the spring it's a real pain in the
neck to put back on. (Read the next section if the spring is
accidentally removed.)
Each "D" roller clips onto the shaft with a little locking tab (tabs
circled in red below). Remove the rollers by pressing on their
locking tabs and pull each roller straight off the shaft.
An easy way to install the replacement "D" rollers is to rotate
the shaft and so the holes are facing you and push the roller
straight on to the shaft. The roller will only fit one way so you
don't need to worry about installing it backwards.

Welcome to visit our website at http://www.donparts.com
10 / 10
Re-attaching the spring on the LaserJet 4000/4050/4100 "D" roller bar.
If you aren't careful the spring which restrains the pickup roller shaft may come loose while you are replacing the rollers.
Re-attaching this spring can be tricky and will require your patience...
Picture of spring attached Picture of spring removed. Notice the
notches circled in red where the spring
needs to be reattached.
It's easiest to first hook the top of the
spring over the notch then repeat with
the white hook on the other end. You
can remove the bottom plate of the
printer to get better access.