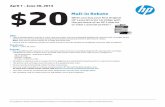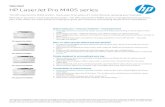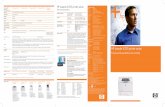HP LaserJet 1160 and HP LaserJet 1320 Series Printer User Guide
Transcript of HP LaserJet 1160 and HP LaserJet 1320 Series Printer User Guide
Copyright information
© 2004 Copyright Hewlett-PackardDevelopment Company, L.P.
Reproduction, adaptation or translationwithout prior written permission isprohibited, except as allowed under thecopyright laws.
Part number: Q5927-90913
Edition 1, 09/2004
The information contained herein is subjectto change without notice.
The only warranties for HP products andservices are set forth in the expresswarranty statements accompanying suchproducts and services. Nothing hereinshould be construed as constituting anadditional warranty. HP shall not be liablefor technical or editorial errors or omissionscontained herein.
Trademark credits
Microsoft®, Windows®, and Windows NT®
are U.S. registered trademarks of MicrosoftCorporation.
Energy Star® and the Energy Star logo®
are US registered marks of the UnitedStates Environmental Protection Agency.
PostScript® is a registered trademark ofAdobe Systems Incorporated.
Bluetooth® is a registered trademark ownedby its proprietor and used by Hewlett-Packard Company under license.
Java™ is a US trademark of SunMicrosystems Inc.
UNIX® is a registered trademark of TheOpen Group.
Linux® is a U.S. registered trademark ofLinus Torvalds.
Table of contents
1 Printer basicsQuick access to more information .............................................................................................2
WWW links for drivers, software, and support ...................................................................2User guide links ..................................................................................................................2Where to look for more information ....................................................................................2
Printer configurations ................................................................................................................3hp LaserJet 1160 printer .....................................................................................................3hp LaserJet 1320 printer .....................................................................................................3hp LaserJet 1320n printer ...................................................................................................4hp LaserJet 1320tn printer ..................................................................................................4hp LaserJet 1320nw printer ................................................................................................4
Walk around ..............................................................................................................................5Printer control panel ..................................................................................................................6Media paths ...............................................................................................................................7
Single-sheet priority input slot (Tray 1) ...............................................................................7Main input tray (Tray 2) ......................................................................................................7Straight-through output path ...............................................................................................8Output bin ...........................................................................................................................9
Print cartridge access ..............................................................................................................10Printer software .......................................................................................................................11
Supported operating systems ...........................................................................................11Installing printer software ..................................................................................................11Printer Properties (driver) .................................................................................................12Print setting priorities ........................................................................................................13Printer Properties online help ...........................................................................................13
Software for Windows .............................................................................................................14Printer drivers ...................................................................................................................14Available printer drivers ....................................................................................................14hp toolbox .........................................................................................................................14Embedded Web server .....................................................................................................15
Software for Macintosh computers .........................................................................................16hp LaserJet 1160 printer ...................................................................................................16hp LaserJet 1320 series printer ........................................................................................16PostScript Printer Description files (PPDs) ......................................................................17
Printer media specifications ....................................................................................................18Supported media sizes .....................................................................................................18
2 Printer connectionsUSB connections .....................................................................................................................20
Connecting the USB cable ...............................................................................................20Parallel connections ................................................................................................................21
Connecting the parallel cable ...........................................................................................21Network connections ...............................................................................................................22
Connecting to the network ................................................................................................23Wireless connections ..............................................................................................................25
ENWW iii
3 Managing the printerPrinter information pages ........................................................................................................28
Demo page .......................................................................................................................28Configuration page ...........................................................................................................28Supplies Status page ........................................................................................................28Network Configuration page .............................................................................................28
Using the hp toolbox ...............................................................................................................29Supported operating systems ...........................................................................................29Supported browsers .........................................................................................................29To view hp toolbox on Windows .......................................................................................29To view hp toolbox on Mac ...............................................................................................29hp toolbox sections ...........................................................................................................30Other links .........................................................................................................................30Status tab ..........................................................................................................................30Troubleshooting tab ..........................................................................................................30Alerts tab ...........................................................................................................................31Documentation tab ...........................................................................................................31Advanced Printer Settings window ...................................................................................31Network window ................................................................................................................32
Using the embedded Web server ...........................................................................................33To open the embedded Web server .................................................................................33Information tab ..................................................................................................................34Settings tab .......................................................................................................................34Networking tab ..................................................................................................................34Other links .........................................................................................................................35
Wireless printing ......................................................................................................................36IEEE 802.11b/g standard .................................................................................................36Bluetooth ...........................................................................................................................36
4 Printing tasksManual feed .............................................................................................................................38Canceling a print job ...............................................................................................................39Understanding print quality settings ........................................................................................40Using EconoMode (saves toner) .............................................................................................41Optimizing print quality for media types ..................................................................................42Guidelines for using media .....................................................................................................43
Paper ................................................................................................................................43Labels ...............................................................................................................................44Transparencies .................................................................................................................44Envelopes .........................................................................................................................44Card stock and heavy media ............................................................................................46Letterhead and preprinted forms ......................................................................................46
Choosing paper and other media ............................................................................................48HP media ..........................................................................................................................48Media to avoid ..................................................................................................................48Media that may damage the printer ..................................................................................48
Loading media into the input trays ..........................................................................................50Single-sheet priority input slot (Tray 1) .............................................................................50250-sheet input tray (Tray 2 or optional Tray 3) ...............................................................50
Printing an envelope ...............................................................................................................51Printing on transparencies or labels ........................................................................................53Printing on letterhead and preprinted forms ...........................................................................54Printing on custom-size media and card stock .......................................................................55Automatic two-sided printing (duplex) .....................................................................................57
Windows ...........................................................................................................................57
iv ENWW
Mac OS 9 ..........................................................................................................................57Mac OS X .........................................................................................................................58
Printing on both sides of the paper (manual two-sided printing) ............................................59Manual two-sided printing using the top output bin ..........................................................59Manual two-sided printing using the straight-through output door ...................................61
Printing multiple pages on a single sheet of paper (N-up printing) .........................................65Printing booklets ......................................................................................................................66Printing watermarks ................................................................................................................67
5 MaintenanceCleaning the printer .................................................................................................................70
Cleaning the print cartridge area ......................................................................................70Cleaning the printer media path .......................................................................................72
Changing the pickup roller ......................................................................................................73Cleaning the pickup roller ........................................................................................................79Changing the printer separation pad .......................................................................................80
6 ProblemsolvingFinding the solution .................................................................................................................84
Step 1: Is the printer set up correctly? ..............................................................................84Step 2: Is the Ready light on? ..........................................................................................84Step 3: Can you print a demo page? ................................................................................84Step 4: Is the print quality acceptable? ............................................................................85Step 5: Is the printer communicating with the computer? ................................................85Step 6: Does the printed page look like you expected? ...................................................85Contact HP support ..........................................................................................................86
Status light patterns ................................................................................................................87Common Macintosh problems ................................................................................................93Troubleshooting PostScript (PS) errors ..................................................................................97Paper handling problems ........................................................................................................98
Paper jam .........................................................................................................................98Print is skewed (crooked) .................................................................................................98More than one sheet of media feeds through the printer at one time ..............................98Printer does not pull media from the media input tray ......................................................99Printer curled the media ...................................................................................................99Printed media does not exit to the correct path ................................................................99Print job is extremely slow ................................................................................................99
Printed page is different than what appeared on screen ......................................................100Garbled, incorrect, or incomplete text ............................................................................100Missing graphics or text, or blank pages ........................................................................100Page format is different than on another printer .............................................................101Graphics quality ..............................................................................................................101
Printer software problems .....................................................................................................102Improving print quality ...........................................................................................................103
Light print or faded ..........................................................................................................103Toner specks ..................................................................................................................103Dropouts .........................................................................................................................104Vertical lines ...................................................................................................................104Gray background ............................................................................................................104Toner smear ...................................................................................................................105Loose toner .....................................................................................................................105Vertical repetitive defects ...............................................................................................105Misformed characters .....................................................................................................106Page skew ......................................................................................................................106Curl or wave ....................................................................................................................106
ENWW v
Wrinkles or creases ........................................................................................................107Toner scatter outline .......................................................................................................107
Clearing jams ........................................................................................................................108Print cartridge area .........................................................................................................108Input trays .......................................................................................................................110Output bin .......................................................................................................................113Straight-through output path ...........................................................................................114Automatic two-sided printing (duplexing) path ...............................................................116
Wired network setup problemsolving ....................................................................................120
Appendix A Printer specificationsEnvironmental specifications ................................................................................................124Acoustic emissions ................................................................................................................125Electrical specifications .........................................................................................................126Physical specifications ..........................................................................................................128Printer capacities and ratings ................................................................................................129Memory specifications ...........................................................................................................130Port availability ......................................................................................................................131
Appendix B Regulatory informationFCC compliance ....................................................................................................................133Declaration of Conformity statements ...................................................................................134Regulatory statements ..........................................................................................................136
Laser safety statement ...................................................................................................136Canadian DOC regulations .............................................................................................136Korean EMI statement ....................................................................................................136Laser statement for Finland ............................................................................................137
Environmental product stewardship program .......................................................................138Protecting the environment .............................................................................................138Ozone production ...........................................................................................................138Energy consumption .......................................................................................................138Toner consumption .........................................................................................................138Paper use .......................................................................................................................138Plastics ...........................................................................................................................138HP LaserJet printing supplies .........................................................................................139HP printing supplies returns and recycling program information ...................................139Paper ..............................................................................................................................139Material restrictions ........................................................................................................139For more information ......................................................................................................140
Material safety data sheet .....................................................................................................141
Appendix C Warranty and licensingHewlett-Packard limited warranty statement ........................................................................143Hewlett-Packard software license agreement ......................................................................145Limited warranty for print cartridge life ..................................................................................146
Appendix D HP parts and accessoriesOrdering supplies and accessories .......................................................................................14810/100 networking and wireless print servers .......................................................................150Using HP print cartridges ......................................................................................................151
HP policy on non-HP print cartridges .............................................................................151Storing print cartridges ...................................................................................................151Print cartridge life expectancy ........................................................................................151
vi ENWW
Saving toner ....................................................................................................................151Redistributing toner ........................................................................................................152Changing the print cartridge ...........................................................................................153
DIMMs (memory or font) .......................................................................................................155Installing a memory DIMM (HP LaserJet 1320 series printer only) ...............................155Testing the DIMM installation .........................................................................................158Removing a DIMM ..........................................................................................................158
Appendix E Service and supportHardware service ..................................................................................................................162Extended warranty ................................................................................................................163Guidelines for repacking the printer ......................................................................................164How to contact HP ................................................................................................................165
Index
ENWW vii
1 Printer basics
This chapter provides information on the following topics:● Quick access to more information● Printer configurations● Walk around● Printer control panel● Media paths● Print cartridge access● Printer software● Software for Windows● Software for Macintosh computers● Printer media specifications
ENWW 1
Quick access to more information
The following sections provide resources for additional information about the hp LaserJet1160 and hp LaserJet 1320 series printers.
WWW links for drivers, software, and supportIf you need to contact HP for service or support, use one of the following links.
hp LaserJet 1160 printer● In the United States, see http://www.hp.com/support/lj1160/
● In other countries/regions, see http://www.hp.com/
hp LaserJet 1320 series printer● In the United States, see http://www.hp.com/support/lj1320/
● In other countries/regions, see http://www.hp.com/
User guide links● Walk around (location of printer components)
● Changing the print cartridge
● Problemsolving
● Ordering supplies and accessories
Where to look for more information● CD user guide: Detailed information on using and troubleshooting the printer. Available
on the CD-ROM that came with the printer.
● Online Help: Information on printer options that are available from within printer drivers.To view a Help file, access the online Help through the printer driver.
● HTML (online) user guide: Detailed information on using and troubleshooting theprinter. Available at http://www.hp.com/support/lj1160/ or http://www.hp.com/support/lj1320/. Once connected, select Manuals.
2 Chapter 1 Printer basics ENWW
Printer configurations
Below are the standard configurations for the HP LaserJet 1160 and HP LaserJet 1320series printers.
hp LaserJet 1160 printer● 20 ppm (Letter), 19 ppm (A4)
● First page out as low as 8.5 seconds
● 1200 dpi effective output quality (600 x 600 dpi with Resolution Enhancementtechnology (REt) with FastRes 1200)
● 250-sheet enclosed input tray (Tray 2)
● Single-sheet priority input slot (Tray 1)
● EconoMode (saves toner)
● Print watermarks, booklets, multiple pages per sheet (N-up), and first page on differentmedia than rest of the document
● 16 MB RAM
● 2,500-page print cartridge
● Host-based and PCL 5e (printer automatically determines and switches to theappropriate language)
● Compatible with USB 2.0 specifications
● IEEE-1284B parallel port
● Windows® 98, Me, NT® (print driver only), 2000, Server 2003 (printer driver only), XP 32-bit, XP 64-bit (printer driver only)
● Mac OS 9.1 and later (printer driver only)
● Power switch
● HP toolbox (provides printer status information, troubleshooting information, and printerconfiguration information)
● 26 PCL fonts
hp LaserJet 1320 printer● 22 ppm (Letter), 21 ppm (A4)
● First page out as low as 8.5 seconds
● ProRes 1200 (provides fine-line detail at 1200 x 1200 dpi)
● 600 dpi (provides 600 x 600 dpi output with Resolution Enhancement Technology (REt)for improved text)
● 250-sheet enclosed input tray (Tray 2)
● Single-sheet priority input slot (Tray 1)
● Optional additional 250-sheet input tray (Tray 3)
● Automatic two-sided (duplex) printing
ENWW Printer configurations 3
● EconoMode (saves toner)
● Print watermarks, booklets, multiple pages per sheet (N-up), and first page on differentmedia than rest of the document
● 16 MB RAM
● Memory is upgradeable to 144 MB
● 2,500- or 6,000-page print cartridge
● PCL 6, PCL 5e, and PostScript® Level 2 emulation (printer automatically determines andswitches to the appropriate language)
● Compatible with USB 2.0 specifications
● IEEE-1284B parallel port
● Windows 98, Me, NT (printer driver only), 2000, Server 2003 (printer driver only), XP 32-bit, XP 64-bit (printer driver only)
● Mac OS 9.1 and later (printer driver only)
● Mac OS X v10.1 (printer driver only), v10.2 and later
● Power switch
● HP toolbox (provides printer status information, troubleshooting information, and printerconfiguration information)
● 46 HP fonts
● 35 PS fonts
hp LaserJet 1320n printerThe HP LaserJet 1320n printer includes an Internal HP Jetdirect network port instead of theIEEE-1284B parallel port.
hp LaserJet 1320tn printerThe HP LaserJet 1320tn printer includes all of the features of the HP LaserJet 1320n printerwith the addition of a second 250-sheet input tray (Tray 3).
hp LaserJet 1320nw printerThe HP LaserJet 1320nw printer includes all of the features of the HP LaserJet 1320nprinter with the addition of integrated 802.11b/g wireless connectivity.
Note For more information about this product, see the HP LaserJet 1320nw wireless user guide.
4 Chapter 1 Printer basics ENWW
Walk around
The following illustrations identify the components of the hp LaserJet 1160 andhp LaserJet 1320 series printers.
1 Wireless light (HP LaserJet 1320nw printer only)2 Toner light3 Attention light4 Ready light5 GO button and light6 CANCEL button7 Output bin8 Media support9 Print cartridge door10 Single-sheet priority input slot (Tray 1)11 Main input tray (Tray 2)12 On/off switch
1 Straight-through output door2 Power receptacle3 Automatic two-sided printing media-size selector4 USB port5 Parallel port (HP LaserJet 1160 and HP LaserJet 1320 printers)6 Internal HP Jetdirect network port (HP LaserJet 1320n, HP LaserJet 1320tn, and
HP LaserJet 1320nw printers only)7 Rear automatic two-sided path door8 Jam clearing levers
ENWW Walk around 5
Printer control panel
The printer control panel is comprised of four lights and two buttons. The hp LaserJet1320nw printer has an additional light at the top of the control panel. These lights producepatterns that identify your printer's status.
1 Wireless light: (HP LaserJet 1320nw printer only) When the Wireless light is on solid, a wirelessconnection has been established. When the Wireless light is off, wireless operation is disabled.When the Wireless light is flashing, the printer is trying to establish a wireless connection.
2 Toner light: When the toner is low, the Toner light is on solid. When the print cartridge is out ofthe printer, the Toner light is flashing.
3 Attention light: Indicates printer media input tray is empty, print cartridge door is open, printcartridge is missing, or other errors. See Printer information pages for more information.
4 Ready light: Indicates that the printer is ready to print.5 GO button and light: To print a demo page or to continue printing while in manual feed mode,
press and release the GO button. To print a configuration page, press and hold the GO button for5 seconds.
6 CANCEL button: To cancel the print job that is currently printing, press the CANCEL button.
Note See Status light patterns for a description of the light patterns.
6 Chapter 1 Printer basics ENWW
Media paths
The following sections describe the input trays, output bins, and media paths.
Single-sheet priority input slot (Tray 1)You should use the single-sheet priority input slot when feeding one sheet of paper,envelope, postcard, label, or transparency. You can also use the single-sheet priority inputslot to print the first page on different media than the rest of the document.
Media guides ensure that the media is correctly fed into the printer and that the print is notskewed (crooked on the media). When loading media, adjust the media guides to match thewidth of the media that you are using.
Note The printer automatically prints from the single-sheet priority input slot before printing fromthe main input tray.
See Choosing paper and other media for more information about media types.
Main input tray (Tray 2)The enclosed main input tray, accessed from the front of the printer, holds up to 250 sheetsof 20 lb paper or other media.
The main input tray supports paper with the following specifications:
● Weight: Up to 60 to 105 g/m2 (16 to 28 lb.).
● Size: From 147 x 211 mm (5.8 x 8.27 inches) to 216 x 356 mm (8.5 x 14 inches).
ENWW Media paths 7
Media guides ensure that the media is correctly fed into the printer and that the print is notskewed (crooked on the media). The main input tray has both side and rear media guides.When loading media, adjust the media guides to match the length and width of the mediathat you are using.
Straight-through output pathThe straight-through output path is useful when you are printing envelopes, transparencies,heavy media, or any media that tends to curl when printed. Printed media exits in reverseorder when the straight-through output door is open.
Note Printed media does not stack when you use the straight-through output path. The mediadrops to the surface below unless you remove each sheet as it exits the printer.
8 Chapter 1 Printer basics ENWW
Output binThe output bin is located on the top of the printer. Printed media is collected here in thecorrect sequence when the straight-through output door is closed. The media supportprovides improved stacking for large print jobs. Use the output bin when printing normal andlarge, collated documents.
ENWW Media paths 9
Print cartridge access
The print cartridge door is located on the front of the printer. You must open the printcartridge door to access the print cartridge, clear jams, and clean the printer. To open theprint cartridge door, grasp the center and pull the print cartridge door toward you.
10 Chapter 1 Printer basics ENWW
Printer software
The following sections describe the software that is provided with the HP LaserJet 1160 andHP LaserJet 1320 series printers.
Supported operating systemsFor easy printer setup and access to the full range of printer features, HP stronglyrecommends that you install the software provided. Not all software is available in alllanguages. Install the software before setting up the printer. See the Readme for the latestsoftware information.
The most recent drivers, additional drivers, and other software are available from the Internetand other sources.
The printer comes with software for the following operating systems:
● Windows 98
● Windows Me
● Windows NT (printer driver only)
● Windows 2000
● Windows Server 2003 (printer driver only)
For more information about upgrading from Windows 2000 Server to WindowsServer 2003, go to http://www.microsoft.com/.
For more information about Windows Server 2003 Point and Print, go tohttp://www.microsoft.com/.
For more information about Windows Server 2003 Terminal Services and Printing, go tohttp://www.microsoft.com/.
● Windows XP (32-bit)
● Windows XP (64-bit) (printer driver only)
● Mac OS 9.x (printer driver only)
● Mac OS X v10.1 (printer driver only), v10.2 and later
Note Apple encourages OS X v10.0 users to upgrade to v10.1 or later.
Installing printer softwareThe following sections provide instructions for installing the printer software on variousoperating systems.
To install a printer driver for Windows NT 4.0To install the printer software for Windows NT 4.0, you must use the Add Printer Wizard.
1. Click Start, and then point to Settings.
2. Click Printers.
3. Double-click Add Printer.
ENWW Printer software 11
4. Select the port that the printer is connected to, and click Next.
5. Click Have Disk. Click Browse.
6. On the CD-ROM, browse to the driver you want to install as follows:
a. Select your language from the directory list, and double-click.
b. Select drivers from the directory list, and double-click.
c. Select your operating system from the directory list, and double-click.
d. Select the driver from the directory list, and double-click.
e. Click OK to select the INF file.
f. Click HP LaserJet 1160 or HP LaserJet 1320 series printer, and click OK to beginthe installation.
7. Follow the on-screen instructions to complete the software installation.
To install printer software for Windows XP (64-bit) and WindowsServer 2003See the operating system documentation for instructions on installing a printer driver.
To install printer software for all other operating systemsInsert the software CD that came with the printer into the computer CD-ROM drive. Followthe on-screen installation instructions.
Note If the Welcome screen does not open, click Start on the Windows task bar, click Run, typeZ:\setup (where Z is your CD drive letter), and click OK.
Printer Properties (driver)Printer Properties control the printer. You can change the default settings, such as mediasize and type, printing multiple pages on a single sheet of media (N-up printing), resolution,and watermarks. You can access the printer Properties in the following ways:
● Through the software application that you are using to print. This only changes thesettings for the current software application.
● Through the Windows operating system. This changes the default settings for all futureprint jobs.
Note Because many software applications use a different method of accessing the printerProperties, the following section describes the most common methods used in Windows 98,2000, Me, and Windows XP.
To only change the settings for the current software application
Note Although the steps can vary between software applications, this is the most common method.
1. From the File menu in the software application, click Print.
2. On the Print dialog, click Properties.
3. Change the settings, and click OK.
12 Chapter 1 Printer basics ENWW
To change the default settings for all future print jobs in Windows 98,2000, and Me1. In the Windows task bar, click Start, select Settings, and click Printers.
2. Right-click the HP LaserJet 1160 or HP LaserJet 1320 series printer icon.
3. Click Properties (in Windows 2000, you can also click Printing Preferences).
4. Change the settings, and click OK.
Note In Windows 2000, many of these features are available from the Printing Preferences menu.
To change the default settings for all future print jobs in Windows XP1. In the Windows task bar, click Start, and click Printers and Faxes.
2. Right-click the HP LaserJet 1160 or HP LaserJet 1320 series printer icon.
3. Click Properties, or click Printing Preferences.
4. Change the settings, and click OK.
Print setting prioritiesThere are three ways to change print settings for this printer: in the software application, inthe printer driver, and in the HP toolbox. For the HP LaserJet 1320 series printer, you canalso change print settings through the embedded Web server. Changes made to printsettings are prioritized according to where the changes are made, as follows:
● Changes made in the software application override settings changed anywhere else.Within a software application, changes made in the Page Setup dialog box overridechanges made in the Print dialog box.
● Changes made in the printer driver (printer Properties dialog box) override settings in theHP toolbox. Changes made in the printer driver do not override settings in the softwareapplication.
● Changes made in the HP toolbox and the embedded Web server have the lowest priority.
If a particular print setting can be changed in more than one of the ways listed above, usethe method that has the highest priority.
Printer Properties online helpThe printer Properties (driver) online help includes specific information about the functions inthe printer Properties. This online help guides you through the process of changing yourprinter's default settings. For some drivers, online Help gives instructions on using context-sensitive Help. Context-sensitive Help describes the options for the driver feature you arecurrently accessing.
To access the printer Properties online help1. From the software application, click File, and then click Print.
2. Click Properties, and then click Help.
ENWW Printer software 13
Software for Windows
The following software is available to all users of the printer.
Printer driversA printer driver is the software component that provides access to printer features andprovides the means for the computer to communicate with the printer. Choose a printerdriver based on the way you use the printer.
● Use the PCL 5e printer driver if you need print results to look consistent with those fromolder HP LaserJet printers. Certain features are not available in this printer driver. (Donot use the PCL 5e driver for this printer with older printers.)
● Use the PCL 6 printer driver to take full advantage of the printer features(HP LaserJet 1320 series printer only). Unless complete backward compatibility withprevious PCL drivers or older printers is necessary, the PCL 6 driver is recommended.
● Use the PS printer driver for compatibility with PostScript (HP LaserJet 1320 seriesprinter only). Certain printer features are not available in this printer driver.
The printer automatically switches between PS and PCL printer languages depending on thedriver you have selected.
Available printer driversThe following printer drivers are included with the printer.
Available printer drivers
HP LaserJet 1160 printer HP LaserJet 1320 series printer
● host-based
● PCL 5e
● PCL 5e
● PCL 6
● PS
hp toolboxYou can view the HP toolbox when the printer is directly connected to your computer orwhen it is connected to a network. You must have performed a complete softwareinstallation to use the HP toolbox.
The HP toolbox is a Web application that you can use for the following tasks:
● Check the printer status.
● Configure the printer settings.
● View troubleshooting information.
● View online documentation.
See Using the hp toolbox for more information.
14 Chapter 1 Printer basics ENWW
Embedded Web server
Note This feature is only available on the HP LaserJet 1320n, HP LaserJet 1320tn, andHP LaserJet 1320nw printers.
The embedded Web server is available for the HP LaserJet 1320 series printer over theInternal HP Jetdirect network connection.
With the embedded Web server, you can gain access to the printer settings and informationby typing an IP address or hostname of the printer in a Web browser (such as NetscapeNavigator or Microsoft® Internet Explorer) on any computer. You can use the embeddedWeb server to configure the printer, view status information, and obtain troubleshootinginformation.
Note These settings can also be changed using HP Toolbox.
The embedded Web server works with the following supported web browsers:
● Internet Explorer 5.5 (and later)
● Netscape Navigator 4.75 (and later)
See Using the embedded Web server for more information.
ENWW Software for Windows 15
Software for Macintosh computers
The following sections describe the software for Macintosh computers that is available forthe HP LaserJet 1160 and HP LaserJet 1320 series printers.
hp LaserJet 1160 printerThe following sections describe how to access the Macintosh software for theHP LaserJet 1160 printer.
Accessing the printer driver (Mac OS 9.1 and later)1. From the Apple menu, select the Chooser.
2. On the top, left side of the Chooser dialog box, click HP LaserJet.
3. Select one of the following options, depending on how the computer and the printer areconnected:
● TCP/IP: In the pop-up dialog, select yes to scan for TCP/IP network printers.
● USB: Go to step 4.
4. On the right side of the Chooser dialog box, click HP LaserJet 1160 printer.
5. Close the Chooser.
Accessing the printer driver (Mac OS X v10.1 and later)1. Print Center should automatically launch. If it does not launch, perform the following
steps:
a. Double-click the hard drive icon on the desktop.
b. Open the Applications folder, and then open the Utilities folder.
c. Double-click Print Center or Printer Setup Utility, depending on the operatingsystem.
2. Click Add. The Add Printer List dialog box appears.
3. Select one of the following options from the top menu, depending on how the computerand the printer are connected:
● USB
● TCP/IP: For connecting to your TCP/IP printer in OS X v10.1, select hp ip printing.
For OS X v10.2 and later, select Rendezvous.
4. Select the printer name from the printer list.
5. Click Add.
hp LaserJet 1320 series printerThe following sections describe how to access the Macintosh software for thehp LaserJet 1320 series printer.
16 Chapter 1 Printer basics ENWW
Accessing the printer driver (Mac OS 9.x)1. Double-click the hard drive icon on the desktop.
2. Open the Applications folder, and then open the Utilities folder.
3. Launch the Desktop Printer Utility.
4. Double-click Printer (USB).
5. In the USB Printer Selection section of the dialog box, click Change.
6. Select HP LaserJet 1320 printer.
7. Click Auto Setup.
8. Click Create at the bottom of the Window.
9. Click Save.
Accessing the printer driver (Mac OS X v10.1 and later)1. Print Center should automatically launch. If it does not launch, perform the following
steps:
a. Double-click the hard drive icon on the desktop.
b. Open the Applications folder, and then open the Utilities folder.
c. Double-click Print Center or Printer Setup Utility, depending on the operatingsystem.
2. Click Add. The Add Printer List dialog box appears.
3. Select one of the following options from the top menu, depending on how the computerand the printer are connected:
● USB
● TCP/IP: For connecting to your TCP/IP printer in OS X v10.1, select hp ip printing.
For OS X v10.2 and later, select Rendezvous.
4. Select the printer name from the printer list.
5. Click Add.
PostScript Printer Description files (PPDs)PPDs, in combination with the Apple printer driver, access the printer features and allow thecomputer to communicate with the printer. An installation program for the PPDs is providedon the HP LaserJet 1320 series printer CD.
ENWW Software for Macintosh computers 17
Printer media specifications
HP LaserJet printers produce excellent print quality. The printer accepts a variety of media,such as cut-sheet paper (including recycled paper), envelopes, labels, transparencies,vellum, and custom-size paper. Properties such as weight, grain, and moisture content areimportant factors affecting printer performance and output quality.
The printer can use a variety of paper and other print media in accordance with theguidelines in this user guide. Media that does not meet these guidelines might cause thefollowing problems:
● Poor print quality
● Increased media jams
● Premature wear on the printer, requiring repair
For best results, use only HP brand paper and print media. Hewlett-Packard Companycannot recommend the use of other brands. Because they are not HP products, HP cannotinfluence or control their quality.
It is possible for media to meet all of the guidelines in this user guide and still not producesatisfactory results. This might be the result of improper handling, unacceptable temperatureand humidity levels, or other variables over which Hewlett-Packard has no control.
Before you purchase a large quantity of media, make sure that it meets the requirementsspecified in this user guide and in HP LaserJet printer family media guide. The guidelinescan be downloaded from http://www.hp.com/support/ljpaperguide/ or see Ordering suppliesand accessories for more information about ordering the guidelines. Always test mediabefore you purchase a large quantity.
CAUTION Using media that does not meet Hewlett-Packard's specifications might cause problems forthe printer, requiring repair. This repair is not covered by the Hewlett-Packard warranty orservice agreements.
Supported media sizesThe following are the supported media sizes:
● Minimum: 76 x 127 mm (3 x 5 in.)
● Maximum: 216 x 356 mm (8.5 x 14 in.)
18 Chapter 1 Printer basics ENWW
2 Printer connections
This chapter provides information on the following topics:● USB connections● Parallel connections● Network connections● Wireless connections
ENWW 19
USB connections
All HP LaserJet 1160 and HP LaserJet 1320 series printer models support USB connections.
Connecting the USB cable1. Plug the USB cable into the printer.
2. Plug the other end of the USB cable into the computer when prompted to do so duringthe software installation.
20 Chapter 2 Printer connections ENWW
Parallel connections
The HP LaserJet 1160 and HP LaserJet 1320 printer models support parallel connections.
Connecting the parallel cable1. Connect the parallel cable to the printer.
2. Connect the other end of the parallel cable to the computer.
ENWW Parallel connections 21
Network connections
The HP LaserJet 1320n, HP LaserJet 1320tn, and HP LaserJet 1320nw printers canconnect to networks through the Internal HP Jetdirect network port. TheHP LaserJet 1320nw printer can also connect to 802.11b/g wireless networks. Externalnetwork print servers are available for the HP LaserJet 1160 and HP LaserJet 1320 seriesprinters. The following table identifies what is required to add networking to anyHP LaserJet 1160 or HP LaserJet 1320 series printer.
Networking options
HP LaserJetmodel
10Base-T 10/100Base-TX 802.11b/g Bluetooth®
1160 HP Jetdirect 170x HP Jetdirect 175x(HP Jetdirect300x,HP Jetdirect 500x)
HP Jetdirecten3700
HP Jetdirectew2400
HP bt1300
1320 HP Jetdirect 170x HP Jetdirect 175x(HP Jetdirect300x,HP Jetdirect 500x)
HP Jetdirecten3700
HP Jetdirectew2400
HP bt1300
1320n Included Included HP Jetdirectew2400
HP Jetdirect 380x(802.11b only)
HP bt1300
1320tn Included Included HP Jetdirectew2400
HP Jetdirect 380x(802.11b only)
HP bt1300
1320nw Included Included Included HP bt1300
To order the print server, see 10/100 networking and wireless print servers.
22 Chapter 2 Printer connections ENWW
Connecting to the networkConnect one end of a network cable to the network connector on the back of the device, andconnect the other end to the network. Be sure to install the printer driver on all computersthat connect to the network.
Note The following procedures are for the HP LaserJet 1320n, HP LaserJet 1320tn, andHP LaserJet 1320nw printers only.
The Ethernet network must be functional before proceeding with the following instructions.
Connect the printer to the networkTo connect the HP LaserJet 1320n, HP LaserJet 1320tn, or HP LaserJet 1320nw printer to awired network, you need the following:
● Functional wired network
● CAT-5 Ethernet cable
To connect the printer to the network, perform the following steps:
1. Connect the CAT-5 Ethernet cable to an available port on the Ethernet hub or router.
2. Connect the Ethernet cable to the Ethernet port on the back of the printer.
3. Check that one of the network lights (10 or 100) on the network port located on the backof the printer comes on.
Note It might take a few moments for the printer network settings to become active and availablefor use. If one of the network lights does not come on, see Wired network setupproblemsolving
4. Print a network configuration page. For more information, see Network Configuration page.
Install the printer software1. Close all applications.
2. Insert the software installation CD into the computer's CD-ROM drive. The Welcomescreen displays.
ENWW Network connections 23
3. Click Next, and follow the instructions that the Installer provides to check and preparethe system, and install drivers, plug-ins, and software.
This might take several minutes.
Print a Network Configuration pageWhen the printer is in the Ready state, press and hold the GO button for 5 seconds. TheNetwork Configuration page automatically prints with the printer Configuration page.
Note To reset the networking card, when the printer is turned off, press and hold the Reset buttonlocated on the back of the printer. While holding down the Reset button, turn on the printer,and continue to hold the Reset button until the printer is in the Ready state.
24 Chapter 2 Printer connections ENWW
Wireless connections
The HP LaserJet 1320nw printer includes the IEEE 802.11b/g standard for wirelessnetworking.
The HP LaserJet 1160 and HP LaserJet 1320 series printer models also support theIEEE 802.11b/g standard for wireless networking and Bluetooth wireless connectivity optionsthrough optional external accessories.
For a complete list of available Internal HP Jetdirect wireless print servers and HP bt1300Wireless Printer Adapters (Bluetooth), see 10/100 networking and wireless print servers.
For more information about wireless printing, see Wireless printing.
ENWW Wireless connections 25
3 Managing the printer
This chapter provides information on the following topics:● Printer information pages● Using the hp toolbox● Using the embedded Web server● Wireless printing
ENWW 27
Printer information pages
Special pages reside within the memory of the printer. These pages help you to diagnoseand solve problems with the printer.
Demo pageThe Demo page contains examples of text and graphics. To print the Demo page, press GO
when the printer is ready (Ready light on) and not printing.
Configuration pageThe Configuration page lists current settings and properties of the printer. It also contains astatus log report. You can print a Configuration page from the printer, the embedded webserver, or the HP Toolbox.
To print the Configuration page from the printer, press GO for 5 seconds when the printer isin the ready state.
Note You can also get the information contained in the Event log and the Configuration pagethrough the HP Toolbox without printing the pages. See Using the hp toolbox for moreinformation.
Supplies Status pageThe Supplies Status page provides information about the print cartridge that is installed inthe printer, the amount of toner left in the print cartridge, and the number of pages and printjobs that have been processed. The Supplies Status page also provides ordering andrecycling information. The Supplies Status page automatically prints when a Configurationpage is printed from the control panel.
Network Configuration page
Note The Network Configuration page is only available on the HP LaserJet 1320n,HP LaserJet 1320tn, and HP LaserJet 1320nw printers.
The Network Configuration page provides information about the printer's networkconfiguration, including the IP address, firmware revision, network statistics, protocolinformation, and so on. The Network Configuration page automatically prints when aConfiguration page is printed from the control panel.
28 Chapter 3 Managing the printer ENWW
Using the hp toolbox
The HP toolbox is a Web application that you can use for the following tasks:
● Check the printer status.
● Configure the printer settings.
● View troubleshooting information.
● View online documentation.
You can view the HP toolbox when the printer is directly connected to your computer orwhen using a supported network connection. You must have performed a complete softwareinstallation to use the HP toolbox.
Note You do not have to have Internet access to open and use the HP toolbox. However, if youclick a link in the Other Links area, you must have Internet access in order to go to the siteassociated with the link. See Other links for more information.
To install the HP Toolbox, you must install the TCP/IP protocol and the most recent versionof the Java™ Virtual Machine on the computer. You must also install the DOT4 protocol forall USB connections, LPT connections for Windows 2000 and XP, and LPT1 connections forWindows 98, Me, and NT 4.0. See the system administrator or computer manufacturer'sdocumentation for more information about installing the TCP/IP protocol and the DOT4protocol. To download the most recent version of the Java Virtual Machine from SunMicrosystems, go to http://www.sun.com/.
Supported operating systemsHP toolbox is supported for the following operating systems:
● Windows 98, 2000, Me, and XP
● Mac OS X v10.2 and later
Supported browsersTo use the HP toolbox, you must have one of the following browsers:
● Microsoft Internet Explorer 5.5 or later
● Netscape Navigator 6 or later
To view hp toolbox on Windows1. On the Start menu, point to Programs, point to HP LaserJet 1160 or
HP LaserJet 1320, and choose the HP toolbox.
2. The HP toolbox opens in a Web browser.
Note Once you open the URL, you can bookmark it so that you can return to it quickly in the future.
To view hp toolbox on Mac1. Double-click the hard drive icon on the desktop.
ENWW Using the hp toolbox 29
2. Click Applications, and then click Utilities.
3. Double-click hp toolbox.
hp toolbox sectionsThe HP toolbox software contains these sections:
● Status tab
● Troubleshooting tab
● Alerts tab
● Documentation tab
● Advanced Printer Settings window
● Network window (available only for the HP LaserJet 1320n, HP LaserJet 1320tn, andHP LaserJet 1320nw printers)
Other linksEach page in the HP toolbox contains links to the HP website for product registration,product support, and for ordering supplies. You must have Internet access in order to useany of these links. If you use a dial-up connection and did not connect when you first openedthe HP toolbox, you must connect before you can visit these websites.
Status tabThe Status tab has links to these main pages:
● Device Status. View printer status information. This page will indicate printer conditionssuch as a paper jam or an empty tray. After you correct a problem with the printer, clickthe Refresh button to update the device status.
● Supplies Status. View detailed supplies status such as the percent of toner remainingin the print cartridge and the number of pages printed with the current print cartridge.This page also has links to order supplies and to find recycling information.
● Print Info pages. Print the configuration page and various other information pages thatare available for the printer.
Troubleshooting tabThe Troubleshooting tab provides links to various printer troubleshooting information. Forexample, these pages provide information on how to clear a jam, how to resolve print qualityproblems, how to interpret the control panel lights, and how to resolve other problems withthe printer.
30 Chapter 3 Managing the printer ENWW
Alerts tabThe Alerts tab allows you to configure the printer to automatically notify you of printer alerts.The Alerts tab has links to these main pages:
● Set up status alerts
● Set up e-mail alerts
● Administrative settings
Set up status alertsOn the Set up status alerts page you can choose to turn alerts on or off, specify when theprinter should send an alert, and choose from two different types of alerts:
● a pop-up message
● a task bar icon
Click Apply to activate the settings.
Set up e-mail alertsThis page allows you to designate up to two e-mail addresses to notify of printer statusalerts. Follow the instructions on the screen to set up e-mail alerts.
Administrative settingsThis page allows you to set the frequency of how often the HP toolbox checks for printeralerts. Three settings are available:
● Less often
● Normal
● More often
If you want to reduce network I/O traffic, reduce the frequency that the printer checks foralerts.
Documentation tabThe Documentation tab contains links to these information sources:
● User Guide. Contains the information about the printer usage, warranty, specifications,and support that you are currently reading. The user guide is available in both .htmland .pdf format.
● Read Me. Contains additional information that is not included in this user guide.
Advanced Printer Settings windowWhen you click the Advanced Printer Settings link, a new window opens. The AdvancedPrinter Settings window has two tabs:
● Information tab
● Settings tab
ENWW Using the hp toolbox 31
Information tabThe Information tab provides quick links to the following information:
● Device status
● Device configuration
● Supplies status
● Event log
● Print Info pages
Settings tabThe Settings tab has links to several pages that allow you to view and change the printer'sconfiguration.
Note Driver settings can override settings made in the HP Toolbox.
● Device Information. View basic information about the printer.
● Paper Handling. View and change the settings for the printer's input tray.
● Printing. View and change the default printer job settings.
● PCL. View and change the PCL font information.
● PostScript. This page is available for the HP LaserJet 1320 series printer only. Viewand change the settings for PS errors and timeout.
● Print Quality. View and change the print quality settings.
● Print Modes. View and change the print modes for various media types.
● System Setup. View and change system information.
● I/O. View and change the I/O timeout setting.
● Resets. Change all the printer settings back to the factory default settings.
Network window
Note This option is only available for the HP LaserJet 1320n, HP LaserJet 1320tn, andHP LaserJet 1320nw printers.
When you click the Network link on the Advanced Printer Settings page, a new windowopens. Use this section to configure network settings.
32 Chapter 3 Managing the printer ENWW
Using the embedded Web server
The embedded Web server can be directly accessed on the HP LaserJet 1320n,HP LaserJet 1320tn, and HP LaserJet 1320nw printers. The embedded Web server providesthe same functions as the Advanced Printer Settings section of the HP toolbox. The maindifferences between using the embedded Web server and using the HP toolbox are thefollowing:
● You do not need to install any software on the computer. You only need to have asupported Web browser. To use the embedded Web server, you must have MicrosoftInternet Explorer 5.5 or later or Netscape Navigator 4.75 or later.
● The embedded Web server is available in English only.
● The embedded Web server does not provide e-mail or status alerts.
The embedded Web server allows you to view printer and network status and to manageprinting functions from your computer instead of from the printer control panel. Below areexamples of what you can do using the embedded Web server:
● view printer status information
● view and print internal pages
● determine the remaining life on all supplies and order new ones
● set the size and type of paper loaded in each tray
● view and change tray configurations
● view and change the printer default configuration settings
● view and change network configuration
The embedded Web server works when the printer is connected to an IP-based network.The embedded Web server does not support IPX-based printer connections.
Note You do not have to have Internet access to open and use the embedded Web server.However, if you click a link in the Other Links area, you must have Internet access in orderto go to the site associated with the link.
To open the embedded Web server1. In a supported Web browser, type the IP address or hostname for the printer. To find the
IP address, print a Configuration page at the printer by pressing and holding GO for5 seconds.
Note Once you open the URL, you can bookmark it so that you can return to it quickly in the future.
2. The embedded Web server has three tabs that contain settings and information aboutthe printer: the Information tab, the Settings tab, and the Networking tab. Click the tabthat you want to view.
ENWW Using the embedded Web server 33
Information tabThe Information pages group consists of the following pages.
● Device Status. This page displays the printer status and shows the life remaining ofHP supplies. This page also displays product information such as the network name,network address, and model information.
● Configuration. This page shows the information found on the printer Configuration page.
● Supplies Status. This page shows the life remaining of HP supplies and providessupplies part numbers.
● To order new supplies, click Order Supplies in the Other Links area on the left sideof the window.
● To visit any web site, you must have Internet access.
● Event log. This page shows a list of all printer events and errors.
● Print Info Pages. This page has links that allow you to print the various informationpages that reside within the memory of the printer.
Settings tabThis tab allows you to configure the printer from your computer. If this printer is networked,always consult with the printer administrator before changing settings on this tab.
The Settings tab contains the following pages:
● Device Information. View and change basic information about the printer.
● Paper Handling. View and change the settings for the printer's input tray.
● Printing. View and change the default printer job settings.
● PCL. View and change the PCL font information.
● PostScript. View and change the settings for PS errors and timeout.
● Print Quality. View and change the print quality settings.
● Print Modes. View and change the print modes for various media types.
● System Setup. View and change system information.
● I/O. View and change the I/O timeout setting.
● Service. Complete service tasks in the printer, such as changing all the printer settingsback to the factory default settings.
Networking tabThis tab allows the network administrator to control network-related settings for the printerwhen it is connected to an IP-based network.
34 Chapter 3 Managing the printer ENWW
Other linksThis section contains links that connect you to the Internet. You must have Internet access inorder to use any of these links. If you use a dial-up connection and did not connect whenyou first opened the embedded Web server, you must connect before you can visit theseweb sites. Connecting might require that you close the embedded Web server and reopen it.
● Product Registration. Connects you to the product registration page on the HP web site.
● Order Supplies. Click this link to connect to the Sure Supply web site and ordergenuine HP supplies from HP or a reseller of your choice.
● Product Support. Connects to the support site for the HP LaserJet 1320 series printer.You can search for help regarding general topics.
ENWW Using the embedded Web server 35
Wireless printing
Wireless networks offer a safe, secure, and cost-effective alternative to traditional wirednetwork connections. The HP LaserJet 1320nw printer has built-in wireless connectivity. Forthe other printer models, see 10/100 networking and wireless print servers for a list ofavailable wireless print servers.
IEEE 802.11b/g standardWith wireless IEEE 802.11b/g compliant connectivity, the printers can be placed in the officeor home and connected to a wireless network running Microsoft, Apple, NetWare, UNIX®, orLinux® network operating systems. This wireless technology provides a high-quality printingsolution without the physical constraints of wiring. Peripherals can be conveniently placed inan office or home and can be easily moved without changing network cables.
Optional external HP Jetdirect 802.11b/g print servers are available for USB connections.
See the documentation that came with the HP LaserJet 1320nw printer for more information.
BluetoothBluetooth wireless technology is a low-power, short-range radio technology that can be usedto wirelessly connect computers, printers, personal digital assistants, cell phones, and otherdevices.
Unlike infra-red technology, Bluetooth's reliance on radio signals means that devices do nothave to be in the same room, office, or cubicle with an unobstructed line of sight in order tocommunicate. This wireless technology increases portability and efficiency within businessnetwork applications.
Bluetooth adapters are available for USB and parallel connections.
36 Chapter 3 Managing the printer ENWW
4 Printing tasks
This chapter provides information on the following topics:● Manual feed● Canceling a print job● Understanding print quality settings● Using EconoMode (saves toner)● Optimizing print quality for media types● Guidelines for using media● Choosing paper and other media● Loading media into the input trays● Printing an envelope● Printing on transparencies or labels● Printing on letterhead and preprinted forms● Printing on custom-size media and card stock● Automatic two-sided printing (duplex)● Printing on both sides of the paper (manual two-sided printing)● Printing multiple pages on a single sheet of paper (N-up printing)● Printing booklets● Printing watermarks
ENWW 37
Manual feed
You can use manual feed when printing mixed media, for example, an envelope, then aletter, then an envelope, and so on. Feed an envelope into the single-sheet priority input slot(Tray 1) and load letterhead into the main input tray (Tray 2).
To print using manual feed, access the printer Properties or Printer Setup in your softwareapplication, and select Manual Feed (Tray 1) from the Source Tray drop-down list. SeePrinter Properties (driver) for instructions. After you have enabled the setting, feed the singlesheet of media, and press the GO button each time to print.
38 Chapter 4 Printing tasks ENWW
Canceling a print job
You can cancel a print job from a software application or a print queue.
To stop the printer immediately, remove the remaining paper from the printer. After theprinter stops, use one of the following options.
● Printer control panel: To cancel the print job, press and release the CANCEL button onthe printer control panel.
● Software application: Typically, a dialog box appears briefly on your screen, allowingyou to cancel the print job.
● Windows print queue: If a print job is waiting in a print queue (computer memory) orprint spooler, delete the job there. Go to the Printer screen in Windows 98, Me, 2000,or XP, click Start, Settings, and Printers. Double-click the HP LaserJet 1160 or theHP LaserJet 1320 icon to open the window, select your print job, and click Delete.
● Desktop print queue (Mac OS): For Mac OS 9, double-click the printer icon in theFinder to open the printer queue, highlight the print job, and click Trash. For Mac OS X,open Print Center (or Printer Setup Utility in v10.3), double-click the printer name,select the print job, and click Delete.
● HP Toolbox: Open HP Toolbox, browse to the printer's Device Status page, and clickCancel Job. See Using the hp toolbox for more information.
● Embedded Web server: Open the printer's embedded Web server page, and clickCancel Job. See Using the embedded Web server for more information.
If the status lights on the control panel continue to blink after you cancel a print job, thecomputer is still sending the job to the printer. Either delete the job from the print queue orwait until the computer finishes sending data. The printer will return to the Ready state.
ENWW Canceling a print job 39
Understanding print quality settings
Print quality settings affect how light or dark the print is on the page and the style that thegraphics are printed. You can also use the print quality settings to optimize the print qualityfor a specific media type. See Optimizing print quality for media types for more information.
You can change the settings in the printer Properties to accommodate the types of jobs youare printing. The following are the settings:
● 1200 dpi: (HP LaserJet 1320 series printer only) This setting uses ProRes 1200 toprovide fine-line detail at 1200 x 1200 dpi.
● 1200 dpi effective output quality: This setting provides 1200 dpi effective outputquality using FastRes 1200.
● 600 dpi: This setting provides 600 x 600 dpi output with Resolution Enhancementtechnology (REt) for improved text.
● EconoMode (Saves Toner): Text is printed using less toner. This setting is useful whenyou are printing drafts. You can turn on this option independently of other print qualitysettings. See Using EconoMode (saves toner) for more information.
1. Access the printer Properties (or Printing Preferences in Windows 2000 and XP). SeePrinter Properties (driver) for instructions.
2. On the Paper/Quality tab or the Finishing tab (the Paper Type/Quality tab for someMac drivers), select the print quality setting you want to use.
Note Not all printer features are available in all drivers or operating systems. See the printerProperties (driver) online Help for information about availability of features for that driver.
Note To change the print quality settings for all future print jobs, access the Properties through theStart menu in the Windows task bar. To change the print quality settings only for the currentsoftware application's use, access the Properties through the Print Setup menu in theapplication you are using to print. See Printer Properties (driver) for more information.
40 Chapter 4 Printing tasks ENWW
Using EconoMode (saves toner)
EconoMode is a feature that allows the printer to use less toner per page. Selecting thisoption will extend the life of the toner supply and will reduce cost per page. However, it willalso reduce print quality. The printed image is lighter, but it is adequate for printing drafts orproofs.
HP does not recommend the full-time use of EconoMode. If EconoMode is used full-timewhen the average toner coverage is significantly less than 5 percent, it is possible that thetoner supply will outlast the mechanical parts in the print cartridge. If print quality begins todegrade under these circumstances, you must install a new print cartridge, even if there istoner supply remaining in the cartridge.
1. To enable EconoMode, access the printer Properties (or Printing Preferences inWindows 2000 and XP). See Graphics quality for instructions.
2. On the Paper/Quality tab or the Finishing tab (the Paper Type/Quality tab for someMac drivers), select the EconoMode checkbox.
Note Not all printer features are available in all drivers or operating systems. See the printerProperties (driver) online Help for information about availability of features for that driver.
Note See Graphics quality for instructions on enabling EconoMode for all future jobs.
ENWW Using EconoMode (saves toner) 41
Optimizing print quality for media types
Media type settings control the temperature of your printer's fuser. You can change thesettings for the media that you are using to optimize the print quality.
You can access the optimizing feature from the Paper tab in your printer driver, fromHP Toolbox, or from the embedded Web server.
The HP LaserJet 1160 and HP LaserJet 1320 series printers provide a number of printmodes that allow the unit to adapt more specifically to the printer's media environment. Thefollowing tables provide an overview of the driver print modes.
Note When using the CARDSTOCK, ENVELOPE, LABEL, and ROUGH modes, the printerpauses between pages and the number of pages per minute decreases.
Driver print modes
Mode Purpose and media
PLAIN 75 to 104 g/m2 (20 to 27 lb)
LIGHT < 75 g/m2 (20 lb)
HEAVY 90 to 105 g/m2 (24 to 28 lb)
CARDSTOCK Card stock or thick media
TRANSPARENCY 4-mil, 0.1 Monochrome OverheadTransparencies (OHTs)
ENVELOPE Standard HP LaserJet envelopes
LABEL Standard HP LaserJet labels
BOND Bond paper
ROUGH Rough paper
42 Chapter 4 Printing tasks ENWW
Guidelines for using media
The following sections provide guidelines and instructions for printing on transparencies,envelopes, and other special media. Guidelines and specifications are included to help youselect media that optimizes print quality and avoid media that may cause jams or damagethe printer.
PaperFor best results, use conventional 75 g/m2 (20 lb) paper. Make sure that the paper is of goodquality and free of cuts, nicks, tears, spots, loose particles, dust, wrinkles, voids, and curledor bent edges.
If you are unsure about what type of paper you are loading (such as bond or recycled),check the label on the package of paper.
Some paper causes print quality problems, jamming, or damage to the printer.
Paper usage
Symptom Problem with paper Solution
Poor print quality or toneradhesion.
Problems with feeding.
Too moist, too rough, toosmooth, or embossed.
Faulty paper lot.
Try another kind of paper:between 100-250 Sheffield and4-6 percent moisture content.
Check the printer and makesure that the appropriate mediatype has been selected.
Dropouts, jamming, or curl. Stored improperly. Store paper flat in itsmoistureproof wrapping.
Increased gray backgroundshading.
Might be too heavy. Use lighter paper.
Excessive curl.
Problems with feeding.
Too moist, wrong graindirection, or short-grainconstruction.
Use long-grain paper.
Print using the straight-throughoutput path.
Check the printer and makesure that the appropriate mediatype has been selected.
Jamming or damage to printer. Cutouts or perforations. Do not use paper with cutoutsor perforations.
Problems with feeding. Ragged edges. Use good quality paper.
ENWW Guidelines for using media 43
Note The printer uses heat and pressure to fuse toner to the paper. Make sure that any coloredpaper or preprinted forms use inks that are compatible with the printer temperature (200° C(392° F) for 0.1 second).
Do not use letterhead that is printed with low-temperature inks, such as those used in sometypes of thermography.
Do not use raised letterhead.
Do not use transparencies designed for Inkjet printers or other low temperature printers. Useonly transparencies that are specified for use with HP LaserJet printers.
LabelsHP recommends that you print labels from the single-sheet priority input slot (Tray 1) usingthe straight-through output path. See Straight-through output path for more information.
CAUTION Do not feed a sheet of labels through the printer more than once. The adhesive degradesand might damage the printer.
Label constructionWhen selecting labels, consider the quality of the following components:
● Adhesives: The adhesive material should be stable at 200° C (392° F), the printer'smaximum temperature.
● Arrangement: Only use labels with no exposed backing between them. Labels can peeloff sheets that have spaces between the labels, causing serious jams.
● Curl: Prior to printing, labels must lie flat with no more than 13 mm (0.5 in.) of curl in anydirection.
● Condition: Do not use labels with wrinkles, bubbles, or other indications of separation.
TransparenciesTransparencies must be able to withstand 200° C (392° F), the printer's maximumtemperature.
CAUTION You can print transparencies from the main input tray (Tray 2). However, do not load morethan 75 transparencies at one time.
EnvelopesHP recommends that you print envelopes from the single-sheet priority input slot (Tray 1)using the straight-through paper path. See Straight-through output path for more information.
44 Chapter 4 Printing tasks ENWW
Envelope constructionEnvelope construction is critical. Envelope fold lines can vary considerably, not only betweenmanufacturers, but also within a box from the same manufacturer. Successful printing onenvelopes depends upon the quality of the envelopes. When selecting envelopes, considerthe following components:
● Weight: The weight of the envelope paper should not exceed 90 g/m2 (24 lb), orjamming might result.
● Construction: Prior to printing, envelopes should lie flat with less than 6 mm (0.25 in.)curl and should not contain air. Envelopes that trap air may cause problems. Do not useenvelopes that contain clasps, snaps, tie strings, transparent windows, holes,perforations, cut outs, synthetic materials, stamping, or embossing. Do not useenvelopes with adhesives that do not require moistening, but rely instead on pressure toseal them.
● Condition: Make sure that the envelopes are not wrinkled, nicked, or otherwisedamaged. Make sure that the envelopes do not have any exposed adhesive.
● Sizes: From 90 x 160 mm (3.5 x 6.3 in.) to 178 x 254 mm (7 x 10 in.).
Envelopes with double-side seamsAn envelope with double-side-seam construction has vertical seams at both ends of theenvelope rather than diagonal seams. This style might be more likely to wrinkle. Make surethat the seam extends all the way to the corner of the envelope as shown in the followingillustration:
1 acceptable envelope construction2 unacceptable envelope construction
Envelopes with adhesive strips or flapsEnvelopes with a peel-off adhesive strip or with more than one flap that folds over to sealmust use adhesives compatible with the heat and pressure in the printer: 200° C (392° F).The extra flaps and strips might cause wrinkling, creasing, or jams.
ENWW Guidelines for using media 45
Envelope storageProper storage of envelopes contributes to good print quality. You should store envelopesflat. If air is trapped in an envelope, creating an air bubble, the envelope might wrinkle duringprinting.
Card stock and heavy mediaYou can print many types of card stock from the paper input tray, including index cards andpostcards. Some card stock performs better than others because its construction is bettersuited for feeding through a laser printer.
For optimum printer performance, do not use paper heavier than 157 g/m2 (42 lb). Paper thatis too heavy might cause misfeeds, stacking problems, paper jams, poor toner fusing, poorprint quality, or excessive mechanical wear.
Note You might be able to print on heavier paper if you do not fill the input tray to capacity and ifyou use paper with a smoothness rating of 100-180 Sheffield.
Card stock construction● Smoothness: 135-157 g/m2 (36-42 lb) card stock should have a smoothness rating of
100-180 Sheffield. 60-135 g/m2 (16-36 lb) card stock should have a smoothness ratingof 100-250 Sheffield.
● Construction: Card stock should lie flat with less than 5 mm (0.2 in.) of curl.
● Condition: Make sure that the card stock is not wrinkled, nicked, or otherwise damaged.
● Sizes: Only use card stock within the following size ranges:
● Minimum: 76 x 127 mm (3 x 5 in.)
● Maximum: 216 x 356 mm (8.5 x 14.0 in.)
Card stock guidelinesSet margins at least 2 mm (0.08 in.) away from the edges.
Letterhead and preprinted formsLetterhead is premium paper that often has a watermark, sometimes uses cotton fiber, andis available in a wide range of colors and finishes with matching envelopes. Preprinted formscan be made of a broad spectrum of paper types ranging from recycled to premium.
Many manufacturers now design these grades of paper with properties optimized for laserprinting and advertise the paper as laser compatible or laser guaranteed. Some of therougher surface finishes, such as cockle, laid, or linen, might require the special fuser modesthat are available on some printer models to achieve adequate toner adhesion.
Note Some page-to-page variation is normal when printing with laser printers. This variationcannot be observed when printing on plain paper. However, this variation is obvious whenprinting on preprinted forms because the lines and boxes are already placed on the page.
46 Chapter 4 Printing tasks ENWW
To avoid problems when using preprinted forms, embossed paper, and letterhead, observethe following guidelines:
● Avoid using low-temperature inks (the kind used with some types of thermography).
● Use preprinted forms and letterhead paper that have been printed by offset lithographyor engraving.
● Use forms that have been created with heat-resistant inks that will not melt, vaporize, orrelease undesirable emissions when heated to 205° C (401° F) for 0.1 second. Typically,oxidation-set or oil-based inks meet this requirement.
● When the form is preprinted, be careful not to change the moisture content of the paper,and do not use materials that change the paper's electrical or handling properties. Sealthe forms in moisture-proof wrap to prevent moisture changes during storage.
● Avoid processing preprinted forms that have a finish or coating.
● Avoid using heavily embossed or raised-letterhead papers.
● Avoid papers that have heavily textured surfaces.
● Avoid using offset powders or other materials that prevent printed forms from stickingtogether.
ENWW Guidelines for using media 47
Choosing paper and other media
HP LaserJet printers produce excellent print quality documents. You can print on a variety ofmedia, such as paper (including up to 100% recycled fiber content paper), envelopes, labels,transparencies, and custom-size media. The following are the supported media sizes:
● Minimum: 76 by 127 mm (3 by 5 in.)
● Maximum: 216 by 356 mm (8.5 by 14 in)
Properties such as weight, grain, and moisture content are important factors that affectprinter performance and quality. To achieve the best possible print quality, only use high-quality media designed for laser printers. See Printer media specifications for detailed paperand media specifications.
Note Always test a sample of the media before you purchase large quantities. Your mediasupplier should understand the requirements specified in the HP LaserJet printer family printmedia guide (HP part number 5963-7863). See Printer media specifications for moreinformation.
HP mediaHP recommends the following HP media:
● HP Multipurpose Paper
● HP Office Paper
● HP All-in-One Printing Paper
● HP LaserJet Paper
● HP Premium Choice LaserJet Paper
Media to avoidThe HP LaserJet 1160 and HP LaserJet 1320 series printers can handle many types ofmedia. Use of media outside the printer's specifications will cause a loss of print quality andincrease the chance of paper jams occurring.
● Do not use paper that is too rough.
● Do not use paper with cutouts or perforations other than standard 3-hole punched paper.
● Do not use multipart forms.
● Do not use paper with a watermark if you are printing solid patterns.
Media that may damage the printerIn rare circumstances media can damage the printer. The following media must be avoidedto prevent possible damage:
● Do not use media with staples attached.
● Do not use transparencies designed for Inkjet printers or other low temperature printers.Use only transparencies that are specified for use with HP LaserJet printers.
● Do not use photo paper intended for Inkjet printers.
48 Chapter 4 Printing tasks ENWW
● Do not use paper that is embossed or coated and is not designed for the temperaturesof the printer's image fuser. Select media that can tolerate temperatures of 200° C(392° F) for 0.1 second. HP produces a selection of media that is designed for theHP LaserJet 1160 and HP LaserJet 1320 series printers.
● Do not use letterhead paper with low temperature dyes or thermography. Preprintedforms or letterhead must use inks that can tolerate temperatures of 200° C (392° F) for0.1 second.
● Do not use any media that produces hazardous emissions, or that melts, offsets, ordiscolors when exposed to 200° C (392° F) for 0.1 second.
To order HP LaserJet printing supplies, go to http://www.hp.com/go/ljsupplies/ in the U.S. orto http://www.hp.com/ghp/buyonline.html/ worldwide.
ENWW Choosing paper and other media 49
Loading media into the input trays
The following sections describe how to load media into the different input trays.
CAUTION If you try to print on media that is wrinkled, folded, or damaged in any way, a jam mightoccur. See Printer media specifications for more information.
Single-sheet priority input slot (Tray 1)The single-sheet priority input slot holds one sheet of media up to 163 g/m2 (43 lb) or oneenvelope, transparency, or card. Load media with the top forward and the side to be printedfacing up. To prevent jams and skewing, always adjust the side media guides before feedingthe media.
Note When feeding media into the single-sheet priority input slot, the printer pulls the mediapartially into the engine and waits for you to press the GO button (blinking light). You mustwait for the printer to stop before feeding another sheet of media. You can only feed onesheet of media at a time.
250-sheet input tray (Tray 2 or optional Tray 3)The input tray holds up to 250 pages of 75 g/m2 (20 lb) paper or fewer pages of heaviermedia (25 mm (0.9 in) or less stack height). Load media with the top forward and the side tobe printed facing down. To prevent jams and skewing, always adjust the side and rear mediaguides.
Note When you add new media, make sure that you remove all of the media from the input trayand straighten the stack of new media. This helps prevent multiple sheets of media fromfeeding through the printer at one time, reducing media jams.
50 Chapter 4 Printing tasks ENWW
Printing an envelope
Only use envelopes that are recommended for laser printers. See Printer mediaspecifications for more information.
Note You must load envelopes one at a time in the single-sheet priority input slot (Tray 1).
1. To prevent the envelope from curling as it prints, open the straight-through output door.
2. Before loading the envelope, open the single-sheet priority input slot (Tray 1), and adjustthe media guides to the width of the envelope.
ENWW Printing an envelope 51
3. Place the envelope with the side to be printed facing up and the top edge along the leftmedia guide. Feed the envelope into the slot. The envelope will partially feed into theprinter, and the printer will pause.
Note If the envelope has a flap on the short edge, feed that edge into the printer first.
4. Access the printer Properties (or Printing Preferences in Windows 2000 and XP). SeePrinter Properties (driver) for instructions.
5. On the Paper/Quality tab or the Paper tab (the Paper Type/Quality tab for some Macdrivers), select Envelope as the media type.
Note Not all printer features are available in all drivers or operating systems. See the printerProperties (driver) online Help for information about availability of features for that driver.
6. Print the document.
To print using manual feed, see Manual feed.
52 Chapter 4 Printing tasks ENWW
Printing on transparencies or labels
Only use transparencies and labels that are recommended for use in laser printers, such asHP transparency film and HP LaserJet labels. See Printer media specifications for moreinformation.
CAUTION Be sure to set the correct media type in the printer settings as instructed below. The printeradjusts the fuser temperature according to the media type setting. When printing on specialmedia such as transparencies or labels, this adjustment prevents the fuser from damagingthe media as it passes through the printer.
CAUTION Inspect the media to make sure that it is not wrinkled or curled and that it does not have anytorn edges or missing labels.
1. Open the straight-through output door.
2. Before feeding the media, open the single-sheet priority input slot (Tray 1), and adjustthe media guides to the width of the media.
3. Feed a single page in the single-sheet priority input slot (Tray 1). Make sure that the topof the media is forward and the side to be printed (rough side) is facing up. The mediawill partially feed into the printer, and the printer will pause.
Note You can load multiple transparencies in the main input tray (Tray 2). However, do not loadmore than 75 transparencies at a time.
4. Access the printer Properties (or Printing Preferences in Windows 2000 and XP). SeePrinter Properties (driver) for instructions.
5. On the Paper/Quality tab or the Paper tab (the Paper Type/Quality tab for some Macdrivers), choose the correct media type.
Note Not all printer features are available in all drivers or operating systems. See the printerProperties (driver) online Help for information about availability of features for that drivers.
6. Print the document. Remove the media from the back of the printer as it prints to preventit from sticking together, and place the printed pages on a flat surface.
ENWW Printing on transparencies or labels 53
Printing on letterhead and preprinted forms
The HP LaserJet 1160 and HP LaserJet 1320 series printers can print on letterhead andpreprinted forms that can withstand temperatures of 205° C (401° F).
1. Before feeding the media, open the single-sheet priority input slot, and adjust the mediaguides to the width of the media.
2. Feed the media with the top forward and the side to be printed facing up. The media willpartially feed into the printer and the printer will pause.
3. Print the document.
To print using manual feed, see Manual feed.
Note To print a single-page cover letter on letterhead, followed by a multiple-page document, feedthe letterhead face up in the single-sheet priority input slot (Tray 1), and load the standardpaper in the main input tray (Tray 2). The printer automatically prints from the single-sheetpriority input slot first.
54 Chapter 4 Printing tasks ENWW
Printing on custom-size media and card stock
The HP LaserJet 1160 and HP LaserJet 1320 series printer can print on custom-size mediaor card stock between 76 by 127 mm (3 by 5 inches) and 216 by 356 mm (8.5 by 14 inches).
Use the main input tray for multiple sheets. See Main input tray (Tray 2) for the supportedmedia sizes.
CAUTION Make sure that the sheets are not stuck together before you load them.
1. Open the straight-through output door.
2. Before feeding the media, open the single-sheet priority input slot (Tray 1), and adjustthe media guides to the width of the media.
3. Feed the media in the single-sheet priority input slot (Tray 1) with the narrow sideforward and the side to be printed facing up. The media will partially feed into the printer,and the printer will pause.
4. Select the correct size in the printer settings. (Software settings can override printerProperties.)
5. Access the printer Properties (or Printing Preferences in Windows 2000 and XP). SeePrinter Properties (driver) for instructions.
6. On the Paper/Quality tab or the Paper tab (the Paper Type/Quality tab for some Macdrivers), select the custom size option. Specify the dimensions of the custom-size media.
Note Not all printer features are available in all drivers or operating systems. See the printerProperties (driver) online Help for information about availability of features for that driver.
ENWW Printing on custom-size media and card stock 55
7. Print the document.
To print using manual feed, see Manual feed.
56 Chapter 4 Printing tasks ENWW
Automatic two-sided printing (duplex)
Automatic two-sided printing is standard for the HP LaserJet 1320 series printer. Automatictwo-sided printing supports A4, letter, and legal paper.
Note Depending on the media size, you might have to adjust the automatic two-sided printingmedia-size selector to the appropriate size. Push in the media-size selector for letter/legal-size media. Pull out the media-size selector for A4-size media.
A4LTRLGL
The following sections provide instructions for the different operating systems.
WindowsTo automatically print on both sides of the paper (HP LaserJet 1320 series printer only),perform the following steps:
1. Make sure that the straight-through output door is closed.
2. Access the printer Properties (or Printing Preferences in Windows 2000 and XP).
3. On the Finishing tab, select Print On Both Sides.
4. Print the document.
Mac OS 91. Do a File-Print, select Layout, and select Print on Both Sides.
2. If the Print on Both Sides check box does not appear, perform the following steps:
a. On the desktop, click Printer queue.
ENWW Automatic two-sided printing (duplex) 57
b. On the Menu bar, select Printing-Change Setup.
c. On the Installable Options-Change menu, select Duplex Unit.
d. On the To menu, select Installed.
e. Click OK.
Mac OS X1. Do a File-Print, select Duplex, and select Print on Both Sides.
2. If the Print on Both Sides check box does not appear, perform the following steps:
a. In Print Center (Printer Setup Utility for Mac OS X v10.3), click Printer queue.
b. On the Menu bar, select Printers-Show Info.
c. On the Installable Options menu, check Duplex Unit.
d. Click Apply Changes.
e. Close the menu.
58 Chapter 4 Printing tasks ENWW
Printing on both sides of the paper (manual two-sided printing)
To print on both sides of the paper (manual two-sided printing), you must run the paperthrough the printer twice. You can print using the top output bin or the straight-throughoutput door. Hewlett-Packard recommends that you use the top output bin for lightweightpaper and use the straight-through output path for any heavy media or media that curlswhen printed.
Note This feature is not supported in Mac OS X.
Note Manual two-sided printing can cause the printer to become dirty, reducing print quality. SeeCleaning the printer for instructions if the printer becomes dirty.
Manual two-sided printing using the top output binThe following sections provide instructions for the different operating systems.
Windows1. Make sure that the straight-through output door is closed.
2. Access the printer Properties (or Printing Preferences in Windows 2000 and XP). SeePrinter Properties (driver) for instructions.
3. On the Device Settings tab, select the option to allow manual two-sided printing.
4. On the Finishing tab, select Print On Both Sides. Make sure that Correct Order forStraight Paper Path or Straight Paper Path is not checked.
Note Not all printer features are available in all drivers or operating systems. See the printerProperties (driver) online Help for information about availability of features for that driver.
5. Print the document.
ENWW Printing on both sides of the paper (manual two-sided printing) 59
6. After side one has printed, remove the remaining paper from the input tray, and set itaside until after you finish the manual two-sided print job.
7. Gather the printed pages, and straighten the stack.
Note The asterisk (*) in the illustration identifies the page corner.
8. Place the stack back in the input tray. The printed side should be facing up with thebottom edge towards the printer.
9. Press the GO button on the control panel to print side two.
60 Chapter 4 Printing tasks ENWW
Mac OS 9 (HP LaserJet 1160 printer)
Note For the HP LaserJet 1160 printer, two-sided printing is not supported in Mac OS X.
1. Make sure that the straight-through output door is closed.
2. Do a File-Print, select Layout, and select Print on Both Sides.
3. Print the document.
4. After side one has printed, remove the remaining paper from the input tray, and set itaside until after you finish the manual two-sided print job.
5. Gather the printed pages, and straighten the stack.
6. Place the stack back in the input tray. The printed side should be facing up with thebottom edge towards the printer first.
7. Press the GO button on the control panel to print side two.
Mac OS 9 (HP LaserJet 1320 series printer)
Note For the HP LaserJet 1320 series printer, two-sided printing is not supported in Mac OS X.
1. Make sure that the straight-through output door is closed.
2. If Manual Duplex does not appear as a printer option, perform the following steps:
a. Verify that hp Manual Duplex&Booklet (Classic) was selected when the softwaredriver was installed with the Custom Install option.
b. Do a File-Print, select Plug-In Preferences, and click the right-facing arrow. Theright-facing arrow changes to a down-facing arrow, and the hp ManualDuplex&Booklet feature displays.
c. Select Print Time Filters, select hp Manual Duplex&Booklet , and click SaveSettings.
d. Select Manual Duplex, and select Print on Both Sides.
3. Print the document.
4. After side one has printed, remove the remaining paper from the input tray, and set itaside until after you finish the manual two-sided print job.
5. Gather the printed pages, and straighten the stack.
6. Place the stack back in the input tray. The printed side should be facing up with thebottom edge towards the printer first.
7. Press the GO button on the control panel to print side two.
Manual two-sided printing using the straight-through outputdoorThe following sections provide instructions for the different operating systems.
ENWW Printing on both sides of the paper (manual two-sided printing) 61
Windows1. Open the straight-through output door.
2. Access the printer Properties (or Printing Preferences in Windows 2000 and XP). SeePrinter Properties (driver) for instructions.
3. On the Device Settings tab, select the option to allow manual two-sided printing.
4. On the Finishing tab, select Print On Both Sides. Ensure that Straight Paper Path ischecked.
Note Not all printer features are available in all drivers or operating systems. See the printerProperties (driver) online Help for information about availability of features for that driver.
5. Print the document using the single-sheet priority input slot (Tray 1). Feed the pages intothe slot one at a time.
62 Chapter 4 Printing tasks ENWW
6. Gather the printed pages, and straighten the stack. Turn the printed side down with thetop edge toward the printer.
7. Feed the pages into the single-sheet priority input slot (Tray 1) one at a time, startingwith the first sheet printed. Feed the printed side facing down and the top edge forward.
Mac OS 9 (HP LaserJet 1160 printer)
Note For the HP LaserJet 1160 printer, two-sided printing is not supported in Mac OS X.
1. Open the straight-through output door.
2. Do a File-Print, select Layout, and select Print on Both Sides.
3. Select Correct Order for Straight Paper Path.
4. Print the document using the single-sheet priority input slot (Tray 1). Feed the pages intothe slot one at a time.
5. After side one has printed, remove the remaining paper from the input tray, and set itaside until after you finish the manual two-sided print job.
6. Gather the printed pages, and straighten the stack. Turn the printed side down with thetop edge toward the printer.
7. Feed the pages into the single-sheet priority input slot (Tray 1) one at a time, startingwith the first sheet printed.
Mac OS 9 (HP LaserJet 1320 series printer)
Note For the HP LaserJet 1320 series printer, two-sided printing is not supported in Mac OS X.
1. Open the straight-through output door.
2. If Manual Duplex does not appear as a printer option, perform the following steps:
ENWW Printing on both sides of the paper (manual two-sided printing) 63
a. Verify that hp Manual Duplex&Booklet (Classic) was selected when the softwaredriver was installed with the Custom Install option.
b. Do a File-Print, select Plug-In Preferences, and click the right-facing arrow. Theright-facing arrow changes to a down-facing arrow, and the hp ManualDuplex&Booklet feature displays.
c. Select Print Time Filters, select hp Manual Duplex&Booklet, and click SaveSettings.
d. Select Manual Duplex, and select Print on Both Sides.
e. Select Alternate output bin is open (straight through paper path).
3. Print the document using the single-sheet priority input slot (Tray 1). Feed the pages intothe slot one at a time.
4. After side one has printed, remove the remaining paper from the input tray, and set itaside until after you finish the manual two-sided print job.
5. Gather the printed pages, and straighten the stack. Turn the printed side down with thetop edge toward the printer.
6. Feed the pages into the single-sheet priority input slot (Tray 1) one at a time, startingwith the first sheet printed.
64 Chapter 4 Printing tasks ENWW
Printing multiple pages on a single sheet of paper (N-up printing)
You can select the number of pages that you want to print on a single sheet of paper. If youchoose to print more than one page per sheet, the pages appear smaller and are arrangedon the sheet in the order that they would otherwise be printed.
1. From your software application, access the printer Properties (or Printing Preferences inWindows 2000 and XP). See Printer Properties (driver) for instructions.
2. On the Finishing tab (the Layout tab for some Mac drivers), select the correct numberof pages per sheet.
Note Not all printer features are available in all drivers or operating systems. See the printerProperties (driver) online Help for information about availability of features for that driver.
3. There is also a check box for page borders and a pull-down menu to specify the order ofpages printed on the sheet.
ENWW Printing multiple pages on a single sheet of paper (N-up printing) 65
Printing booklets
You can print booklets on letter, legal, or A4 paper.
1. Load the paper, and make sure that the straight-through output door is closed.
2. Access the printer Properties (or Printing Preferences in Windows 2000 and XP). SeePrinter Properties (driver) for instructions.
3. On the Device Settings tab, select the option to allow manual two-sided printing.
4. On the Finishing tab (the Paper Type/Quality tab for some Mac drivers), select theoption to Print On Both Sides. Ensure that Straight Paper Path is not checked.
5. Set the number of pages per sheet to 2. Select the appropriate binding option, and clickOK. Print the document.
6. If you are printing on card stock or heavy media, see Manual two-sided printing usingthe straight-through output door for instructions.
For all other media types, see Manual two-sided printing using the top output bin forinstructions.
7. Fold and staple the pages.
Note This feature is not available for Mac OS X v10.1 and later on the HP LaserJet 1320 seriesprinter.
66 Chapter 4 Printing tasks ENWW
Printing watermarks
You can use the watermark option to print text "underneath" (in the background) of anexisting document. For example, you might want to have large gray letters reading Draft orConfidential printed diagonally across the first page or all of the pages of a document.
1. From your software application, access the printer Properties (or Printing Preferences inWindows 2000 and XP). See Printer Properties (driver) for instructions.
2. On the Effects tab (the Watermark/Overlay tab for some Mac drivers), select thewatermark you want to use.
Note Not all printer features are available in all drivers or operating systems. See the printerProperties (driver) online Help for information about availability of features for that driver.
ENWW Printing watermarks 67
5 Maintenance
This chapter provides information on the following topics:● Cleaning the printer● Changing the pickup roller● Cleaning the pickup roller● Changing the printer separation pad
ENWW 69
Cleaning the printer
Clean the outside of the printer with a clean, damp cloth when necessary.
CAUTION Do not use ammonia-based cleaners on or around the printer.
During the printing process, paper, toner, and dust particles can accumulate inside theprinter. Over time, this buildup can cause print quality problems, such as toner specks orsmearing, and paper jams. To correct and prevent these types of problems, you can cleanthe print cartridge area and the printer media path.
Cleaning the print cartridge areaYou do not need to clean the print cartridge area often. However, cleaning this area canimprove the quality of your printed sheets.
WARNING! Before cleaning the printer, turn the printer off by unplugging the power cord, and wait for theprinter to cool.
1. Open the print cartridge door, and remove the print cartridge.
CAUTION To prevent damage, do not expose the print cartridge to light. Cover the print cartridge ifnecessary. Also, do not touch the black sponge transfer roller inside the printer. By doing so,you can damage the printer.
70 Chapter 5 Maintenance ENWW
2. With a dry, lint-free cloth, wipe any residue from the media path area and the printcartridge cavity.
3. Replace the print cartridge, and close the print cartridge door.
4. Plug the power cord back into the printer.
ENWW Cleaning the printer 71
Cleaning the printer media pathIf you are experiencing toner specks or dots on the printouts, clean the printer media path.This process uses a transparency to remove dust and toner from the media path. Do not usebond or rough paper.
Note For best results use a sheet of transparency. If you do not have any transparencies, you canuse copier grade media (70 to 900 g/m2 (18 to 24 lb.)) with a smooth surface.
1. Make sure that the printer is idle and the Ready light is on.
2. Load the media in the input tray.
3. Print a cleaning page using one of the following methods:
● Access the HP toolbox. See Using the hp toolbox for instructions. Click theTroubleshooting tab, and click Print Quality Tools. Select the cleaning page. Or
● On the printer control panel, press and hold the GO button until all three lights comeon (about 10 seconds). When all three lights come on, release the GO button.
Note The cleaning process takes approximately 2 minutes. The cleaning page will stopperiodically during the cleaning process. Do not turn the printer off until the cleaning processhas finished. You might need to repeat the cleaning process several times to thoroughlyclean the printer.
72 Chapter 5 Maintenance ENWW
Changing the pickup roller
Normal use with good media causes wear. The use of poor media might require morefrequent replacement of the pickup roller.
If the printer regularly mispicks (no media feeds through), you might need to change or cleanthe pickup roller. See Ordering supplies and accessories to order a new pickup roller.
CAUTION Failure to complete this procedure might damage the printer.
1. Unplug the power cord from the printer, and allow the printer to cool.
2. Open the print cartridge door, and remove the print cartridge.
ENWW Changing the pickup roller 73
3. Remove the main input tray (Tray 2).
4. Open the front automatic two-sided path door (HP LaserJet 1320 series printer only).
5. Place the printer on the work surface with the front of the printer facing up.
74 Chapter 5 Maintenance ENWW
6. Pull the white tabs outward, and rotate the tabs up.
7. Slide the right tab to the right, and leave the tab in this position throughout the procedure.
ENWW Changing the pickup roller 75
8. Slide the pickup roller assembly to the right, and remove the left end cap.
9. Remove the pickup roller.
76 Chapter 5 Maintenance ENWW
10. Insert the left side of the new pickup roller into the left slot (1), and insert the right side(with notches in the shaft) into the right slot (2).
11. Rotate the shaft until the notches engage and the shaft clicks into place.
12. Place the end cap over the shaft on the left side, push the end cap to the right, androtate the tab downward into position.
13. Push the right tab to the left, and rotate the tab downward into position.
14. Place the printer on the work surface with the top of the printer facing up.
ENWW Changing the pickup roller 77
15. Close the front automatic two-sided path door.
16. Reinstall the print cartridge, and close the print cartridge door.
17. Plug the printer in to turn it back on.
78 Chapter 5 Maintenance ENWW
Cleaning the pickup roller
If you want to clean the pickup roller rather than replace it, follow the instructions below:
1. Remove the pickup roller as described in steps 1 through 9 of Changing the pickup roller.
2. Dab a lint-free cloth in water, and scrub the roller.
3. Using a dry, lint-free cloth, wipe the pickup roller to remove loosened dirt.
4. Allow the pickup roller to dry completely before you reinstall it in the printer (see steps 10through 17 of Changing the pickup roller).
ENWW Cleaning the pickup roller 79
Changing the printer separation pad
Normal use with good media causes wear. The use of poor media might require morefrequent replacement of the separation pad. If the printer regularly pulls multiple sheets ofmedia at a time, you might need to change the separation pad.
1. Remove the main input tray (Tray 2).
2. Locate the separation pad.
80 Chapter 5 Maintenance ENWW
6 Problemsolving
This chapter provides information on the following topics:● Finding the solution● Status light patterns● Common Macintosh problems● Troubleshooting PostScript (PS) errors● Paper handling problems● Printed page is different than what appeared on screen● Printer software problems● Improving print quality● Clearing jams● Wired network setup problemsolving
ENWW 83
Finding the solution
You can use this section to find the solution to common printer problems.
Step 1: Is the printer set up correctly?● Is the printer plugged into a power outlet that is known to work?
● Is the on/off switch in the on position?
● Is the print cartridge properly installed? See Changing the print cartridge.
● Is paper properly loaded in the input tray? See Loading media into the input trays.
Yes If you answered yes to the questions above, goto Step 2: Is the Ready light on?
No If the printer will not turn on, Contact HP support.
Step 2: Is the Ready light on?Do the control panel lights look like this picture?
Note See Printer control panel for a description of the lights and buttons on the control panel.
Yes Go to Step 3: Can you print a demo page?
No If the control panel lights do not look like thepicture above, see Status light patterns.
If you are unable to resolve the problem, ContactHP support.
Step 3: Can you print a demo page?Press the GO button to print a demo page.
84 Chapter 6 Problemsolving ENWW
Yes If the demo page printed, go to Step 4: Is theprint quality acceptable?
No If no paper came out, see Paper handlingproblems.
If you are unable to resolve the problem, ContactHP support.
Step 4: Is the print quality acceptable?
Yes If the print quality is acceptable, go to Step 5: Isthe printer communicating with the computer?
No If the print quality is poor, see Improving printquality.
Verify that the print settings are correct for themedia you are using. See Choosing paper andother media for information on adjusting thesettings for various types of media.
If you are unable to resolve the problem, ContactHP support.
Step 5: Is the printer communicating with the computer?Try printing a document from a software application.
Yes If the document prints, go to Step 6: Does theprinted page look like you expected?
No If the document does not print, see Printersoftware problems.
If you are using a Macintosh computer, seeCommon Macintosh problems.
If you are using a PS driver, see TroubleshootingPostScript (PS) errors.
If you are unable to resolve the problem, ContactHP support.
Step 6: Does the printed page look like you expected?
Yes The problem should be resolved. If it is notresolved, Contact HP support.
No See Printed page is different than whatappeared on screen.
If you are unable to resolve the problem, ContactHP support.
ENWW Finding the solution 85
Contact HP support● In the United States, see http://www.hp.com/support/lj1160/ for the HP LaserJet 1160
printer, or see http://www.hp.com/support/lj1320/ for the HP LaserJet 1320 series printer.
● In other locations, see http://www.hp.com/.
86 Chapter 6 Problemsolving ENWW
Status light patterns
Light status legend
Symbol for "light off"
Symbol for "light on"
Symbol for "light blinking"
Control panel light message
Light status State of the printer Action
Initialization/Startup
While in the Startup state, theGo, Ready, and Attention lightscycle (at the rate of 500 ms)one after another.
During the Initializationprocess, pressing buttons hasno effect.
ENWW Status light patterns 87
Light status State of the printer Action
Reconfiguration Initialization
During the printer start up, youcan request specialinitialization sequences thatreconfigure the printer. Whenone of the sequences isrequested, such as Cold Reset,the lights cycle as in theInitialization/Startup state.
During the Reconfigurationprocess, pressing buttons hasno effect.
Ready
The printer is ready with no jobactivity.
To print a Configuration page,press and hold the GO buttonfor 5 seconds.
To print a Demo page, pressand release the GO button.
Processing Data
The printer is processing orreceiving data.
To cancel the current job, pressthe CANCEL button.
Control panel light message (continued)
88 Chapter 6 Problemsolving ENWW
Light status State of the printer Action
Job Cancel Pressing the GO button has noeffect.
Once the cancellation processhas been completed, theprinter returns to the Readystate.
Manual Feed or ContinuableError
This state can be reached inthe following circumstances:
● Manual feed
● Out of paper for thespecified tray
● General continuable error
● Memory configuration error
● Personality/Job relatederror
To recover from the error andprint whatever data is possible,press the GO button.
If the recovery is successful,the printer goes to theProcessing Data state andcompletes the job.
If the recovery is unsuccessful,the printer returns to theContinuable Error state.
Attention
This state can be reached inthe following circumstances:
● Paper tray is empty
● Door open
● Paper jam
● Misfeed from tray
To reset the printer after a jam,press the GO button.
You might need to clear theerror manually, and press theGO button or close the top cover.
If the error persists, the printerreturns to the Attention state.
Control panel light message (continued)
ENWW Status light patterns 89
Light status State of the printer Action
Fatal Error ● Turn off the printer, wait 10seconds, and turn on theprinter.
● If you are unable toresolve the problem,Contact HP support.
Accessory Error
(HP LaserJet 1320 seriesprinter only)
To display additional errorinformation, press the Gobutton. The light patternchanges. For more informationabout the light pattern nowdisplayed, see Accessory errorindicators. When you releasethe Go button, the printerreturns to the initial AccessoryError state.
Cleaning Page
The cleaning page feature isnot available through thecontrol panel. The cleaningpage can be activated usingthe HP Toolbox, which isincluded as part of the overallprinter software package.
During cleaning mode,pressing buttons has no effect.The printer motor slows downand the printer prints a page.
Control panel light message (continued)
90 Chapter 6 Problemsolving ENWW
Light status State of the printer Action
Toner Low
The Go, Ready, and Attentionlights act independently of theToner Low state.
Insert a new print cartridge.
Toner Missing
The print cartridge has beenremoved from the printer.
Reinsert the print cartridge inthe printer.
Wireless ConnectionEstablished
The Go, Ready, Attention, andToner lights act independentlyof the Wireless light.
No action is necessary.
Control panel light message (continued)
ENWW Status light patterns 91
Light status State of the printer Action
Wireless Disabled
The Go, Ready, Attention, andToner lights act independentlyof the Wireless light.
No action is necessary.
Attempting to EstablishWireless Connection
The Wireless light blinks at one-half second intervals.
The Go, Ready, Attention, andToner lights act independentlyof the Wireless light.
No action is necessary.
Return to Finding the solution.
Accessory error indicators
Accessory error Attention light Ready light Go light
Internal HP Jetdirecterror
On Off Off
DIMM slotincompatible error
Off Off On
Control panel light message (continued)
92 Chapter 6 Problemsolving ENWW
Common Macintosh problems
Choose the item that best describes the problem:
● Problems in the Chooser
● Printing errors
● USB problems
● OS X problems
Problems in the Chooser
Symptom Possible cause Solution
LaserWriter icon does notappear in the Chooser.
(HP LaserJet 1320 seriesprinter)
Software not installed correctly. The LaserWriter 8 driver shouldbe present as a part of theMac OS. Make sure that theLaserWriter driver is in theExtensions folder within thesystems folder. If not, install theLaserWriter driver from yourMac OS CD.
The HP LaserJet printer drivericon does not appear in theChooser.
(HP LaserJet 1160 printer)
The software was not installedproperly.
Reinstall the software.
Printer name does not appearin the printer list.
Make sure the cables areconnected correctly, the printeris on, and the Ready light is on.
Verify that the printer driver isinstalled.
Make sure the correct printerdriver has been selected in theChooser.
Use the HP LaserJet driver forthe HP LaserJet 1160 printer.
Use the LaserWriter 8 driver forthe HP LaserJet 1320 seriesprinter.
The printer driver does notautomatically set up yourselected printer even thoughyou clicked Auto Setup in theChooser.
(HP LaserJet 1320 seriesprinter)
Reinstall the printer software.
Select an alternate PPD.
ENWW Common Macintosh problems 93
Printing errors
Symptom Possible cause Solution
You cannot use the computerwhile the printer is printing.
Background Printing has notbeen selected.
LaserWriter 8.3
Turn Background Printing on inthe Chooser. Status messageswill now be redirected to thePrint Monitor allowing you tocontinue working while thecomputer is processing data tobe sent to the printer.
LaserWriter 8.4 and higher
Turn Background Printing onby selecting File, Print Desktop,and Background Printing.
An encapsulated PostScript(EPS) file does not print withthe correct fonts.
This problem occurs with somesoftware applications.
Try downloading the fontscontained in the EPS file to theprinter before printing.
Send the file in ASCII formatinstead of binary encoding.
Your document is not printingwith New York, Geneva, orMonaco fonts.
Select Options in the PageSetup dialog box to deselectsubstituted fonts.
USB problems
Symptom Possible cause Solution
Unable to print from a third-party USB card.
This error occurs when thesoftware for USB printers is notinstalled.
When adding a third-party USBcard, you might need Apple'sUSB Adapter Card Supportsoftware. The most currentversion of this software isavailable from Apple's web site.
94 Chapter 6 Problemsolving ENWW
Symptom Possible cause Solution
A USB-connected HP LaserJetprinter does not appear in theChooser.
This problem is caused byeither a software or hardwarecomponent.
Software troubleshooting
● Check that your Macintoshsupports USB.
● Verify if your Macintoshhas Mac OS 8.6 or later.
Hardware troubleshooting
● Check that the printer isturned on.
● Verify that the USB cableis properly connected.
● Check that you are usingthe appropriate high-speedUSB cable.
● Ensure that there are nottoo many USB devicesdrawing power from thechain. Disconnect alldevices from the chain andconnect the cable directlyto the USB port on thehost computer.
● Check to see if there aremore than two non-powered USB hubs in arow on the chain.Disconnect all devicesfrom the chain andconnect the cable directlyto the USB port on thehost computer.
Note
The iMac keyboard is a non-powered USB hub.
The LaserWriter driver doesnot display USB devices in theChooser.
For the HP LaserJet 1320series printer, use the AppleDesktop utility to set up theprinter.
USB problems (continued)
ENWW Common Macintosh problems 95
OS X problems
Symptom Possible cause Solution
Printer features do not appear. The wrong PPD is selected forthe printer.
Verify which PPD is selectedas follows:
In the Print dialog box, clickSummary. Verify that the "PPDfor:" setting is correct.
If the PPD setting is incorrect,delete the printer in the PrintCenter and add it again. Youmight need to manually selectthe PPD.
When using OS X v10.2, theprinter is not using"Rendezvous" (mDNS)
You might need to upgradeyour Internal HP Jetdirect cardto a version that supportsRendezvous.
Tray 2 does not appear as aninstalled option, even though itis installed on the printer.
(HP LaserJet 1320 seriesprinter only)
The ability to manually selectinstallable options is supportedonly in Mac OS X v10.2 andlater.
96 Chapter 6 Problemsolving ENWW
Troubleshooting PostScript (PS) errors
The following situations are PS language specific and may occur when several printerlanguages are being used.
Note To receive a printed or screen displayed message when PS errors occur, open the PrintOptions dialog box and click the desired selection next to the PS Errors section. You canalso access this from the embedded Web server.
PS errors
Symptom Possible cause Solution
The job prints in Courier (theprinter's default typeface)instead of the typeface yourequested.
The requested typeface is notdownloaded. A personalityswitch may have beenperformed to print a PCL jobjust before the PS printing jobwas received.
Download the desired font andsend the print job again. Verifythe type and location of thefont. Download to printer ifapplicable. Check with thesoftware documentation.
A legal page prints with clippedmargins.
Print job too complex. You may need to print your jobat 600 dots per inch, reducethe complexity of the page, orinstall more memory.
A PS error page prints. Print job may not be PS. Make sure the print job is a PSjob. Check to see whether thesoftware application expected asetup or PS header file to besent to the printer.
Limit Check Error Print job is too complex. You may need to print your jobat 600 dots per inch, reducethe complexity of the page, orinstall more memory.
VM Error Font Error Select unlimited downloadablefonts from printer driver.
Range Check Font Error Select unlimited downloadablefonts from printer driver.
Return to Finding the solution.
ENWW Troubleshooting PostScript (PS) errors 97
Paper handling problems
Choose the item that best describes the problem:
● Paper jam
● Print is skewed (crooked)
● More than one sheet of media feeds through the printer at one time
● Printer does not pull media from the media input tray
● Printer curled the media
● Printed media does not exit to the correct path
● Print job is extremely slow
Paper jam● See Clearing jams for more information.
● Make sure that you are printing with media that meets specifications. See Printer mediaspecifications for more information.
● Make sure that you are printing with media that is not wrinkled, folded, or damaged.
● Make sure that the printer is clean. See Cleaning the printer for more information.
● If you are printing to the straight-through output path, close and open the door again tomake sure that the green release levers are closed.
● If you are using the automatic two-sided printing feature, make sure that the mediaindicator is set to the correct paper size.
Print is skewed (crooked)A small amount of skew is normal and might become obvious when using preprinted forms.
● See Page skew for more information.
● Adjust the media guides to the width and length of the media that you are using and tryreprinting. See Media paths or Loading media into the input trays for more information.
More than one sheet of media feeds through the printer atone time● The media input tray might be too full. See Loading media into the input trays for more
information.
● Make sure that the media is not wrinkled, folded, or damaged.
● Try paper from a new ream. Do not fan the paper before loading it into the input tray.
● The printer separation pad might be worn. See Changing the printer separation pad formore information.
98 Chapter 6 Problemsolving ENWW
Printer does not pull media from the media input tray● Make sure that the printer is not in manual feed mode. See Status light patterns for more
information.
● Make sure that the media guides are adjusted properly.
● The pickup roller might be dirty or damaged. See Cleaning the pickup roller or Changingthe pickup roller for instructions.
Printer curled the media● See Curl or wave for more information.
● Open the straight-through output door to print straight through. See Media paths orChoosing paper and other media for more information.
Printed media does not exit to the correct pathOpen or close the straight-through output door to reflect the output path that you want touse. See Media paths for more information.
Print job is extremely slowThe maximum speed of the printer is up to 20 pages per minute for the HP LaserJet 1160printer and up to 22 pages per minute for the HP LaserJet 1320 series printer. Your print jobmight be very complex. Try the following:
● Reduce the complexity of your document (for example, reduce the number of multiplegraphics).
● In the printer driver, set the media type to plain paper.
Note This may cause toner to fuse improperly if using heavy media.
● Add printer memory. See Installing a memory DIMM (HP LaserJet 1320 series printeronly).
● Narrow media or heavy media will slow printing. Use normal media.
Return to Finding the solution.
ENWW Paper handling problems 99
Printed page is different than what appeared on screen
Choose the item that best describes the problem:
● Garbled, incorrect, or incomplete text
● Missing graphics or text, or blank pages
● Page format is different than on another printer
● Graphics quality
Garbled, incorrect, or incomplete text● The wrong printer driver might have been selected when the software was installed.
Make sure that the HP LaserJet 1160 or HP LaserJet 1320 printer driver is selected inthe printer Properties.
● If a specific file prints garbled text, there might be a problem with that specific file. If aspecific application prints garbled text, there might be a problem with that application.Make sure that the appropriate printer driver is selected.
● There might be a problem with your software application. Try printing from anothersoftware application.
● The parallel cable might be loose or defective. Try the following:
● Disconnect the cable and reconnect it at both ends.
● Try printing a job that you know works.
● If possible, attach the cable and printer to another computer, and try printing a jobthat you know works.
● Try using a new IEEE-1284B compliant parallel cable that is 3 m (10 ft) or less. SeeOrdering supplies and accessories.
● Turn off the printer and the computer. Remove the parallel cable, and inspect bothends of the cable for damage. Reconnect the parallel cable, making sure that theconnections are tight. Make sure that the printer is directly connected to thecomputer. Remove any switchboxes, tape backup drives, security keys, or any otherdevices that are attached between the parallel port on the computer and the printer.These devices can sometimes interfere with communication between the computerand the printer. Restart the printer and the computer.
Missing graphics or text, or blank pages● Make sure that your file does not contain blank pages.
● The sealing tape might still be in the print cartridge. Remove the print cartridge, and pullthe tab on the end of the cartridge until the entire length of the tape is removed. Reinstallthe print cartridge. See Changing the print cartridge for instructions. To check the printer,print a demo page by pressing the GO button.
● The graphic settings in the printer Properties might not be correct for the type of job thatyou are printing. Try a different graphic setting in the printer Properties. See PrinterProperties (driver) for more information.
● Clean the printer, particularly the contacts between the print cartridge and the powersupply.
100 Chapter 6 Problemsolving ENWW
Page format is different than on another printerIf you used an older or different printer driver (printer software) to create the document or theprinter Properties settings in the software are different, the page format might change whenyou try to print using your new printer driver or settings. To help eliminate this problem, trythe following:
● Create documents and print them using the same printer driver (printer software) andprinter Properties settings regardless of which HP LaserJet printer you use to print them.
● Change the resolution, paper size, font settings, and other settings. See PrinterProperties (driver) for more information.
Graphics qualityThe graphics settings might be unsuitable for your print job. Check the graphic settings, suchas resolution, in the printer Properties and adjust them as necessary. See Printer Properties(driver) for more information.
Note Some resolution may be lost when converting from one graphics format to another.
Return to Finding the solution.
ENWW Printed page is different than what appeared on screen 101
Printer software problems
Printer software problems
Problem Solution
A printer driver for the HP LaserJet 1160 orHP LaserJet 1320 printer is not visible in thePrinter folder
● Reinstall the printer software. In theWindows task bar, click Start, selectPrograms, select HP LaserJet 1160 orHP LaserJet 1320, and click Uninstall.Turn the printer off. Install the printersoftware from the CD-ROM. Turn the printerback on.
Note
Close any applications that are running. To closean application that has an icon in the systemtray, right-click the icon, and select Close orDisable.
● Try plugging the USB cable into a differentUSB port on the PC.
● If you are trying to print to a shared printer,in the Windows task bar, click Start, selectSettings, and select Printers. Double-clickthe Add Printer icon. Follow the instructionsin the Add Printer Wizard.
An error message was displayed during thesoftware installation
● Reinstall the printer software. In theWindows task bar, click Start, selectPrograms, select HP LaserJet 1160 orHP LaserJet 1320, and click Uninstall.Turn the printer off. Install the printersoftware from the CD-ROM. Turn the printerback on.
Note
Close any applications that are running. To closean application that has an icon in the task bar,right-click the icon, and select Close or Disable.
● Check the amount of free space on the drivewhere you are installing the printer software.If necessary, free up as much space as youcan, and reinstall the printer software.
● If necessary, run the Disk Defragmenter,and reinstall the printer software.
The printer is in Ready mode, but nothing prints ● Print a Configuration page from the controlpanel of the printer, and verify the printerfunctionality.
● Verify that all of the cables are properlyseated and within specifications. Thisincludes the USB, parallel, network, andpower cables. Try a new cable.
Return to Finding the solution.
102 Chapter 6 Problemsolving ENWW
Improving print quality
This section provides information about identifying and correcting print defects.
Light print or faded
● The toner supply is low. See Redistributingtoner for more information.
● The media might not meet Hewlett-Packard's media specifications (forexample, the media is too moist or toorough). See Printer media specifications formore information.
● If the whole page is light, the print densityadjustment is too light or EconoMode mightbe turned on. Adjust the print density, anddisable EconoMode in the printerProperties. See Saving toner for moreinformation.
Toner specks
● The media might not meet Hewlett-Packard's media specifications (forexample, the media is too moist or toorough). See Printer media specifications formore information.
● The printer might need to be cleaned. SeeCleaning the printer or Cleaning the printermedia path for instructions.
ENWW Improving print quality 103
Dropouts
● A single sheet of media might be defective.Try reprinting the job.
● The media's moisture content is uneven orthe media has moist spots on its surface.Try printing with new media. See Printermedia specifications for more information.
● The media lot is bad. The manufacturingprocesses can cause some areas to rejecttoner. Try a different type or brand of media.
● The print cartridge might be defective. SeeChanging the print cartridge for moreinformation.
Note If these steps do not correct the problem, contact an HP-authorized dealer or servicerepresentative.
Vertical lines
The photosensitive drum inside the printcartridge has probably been scratched. Install anew HP print cartridge. See Changing the printcartridge for instructions.
Gray background
● Make sure that the single-sheet priority inputslot (Tray 1) is in place.
● Decrease the print density setting throughHP Toolbox or the embedded Web server.This decreases the amount of backgroundshading. See Using the hp toolbox.
● Change the media to a lighter basis weight.See Printer media specifications for moreinformation.
● Check the printer's environment. Very dry(low humidity) conditions can increase theamount of background shading.
● Install a new HP print cartridge. SeeChanging the print cartridge for instructions.
104 Chapter 6 Problemsolving ENWW
Toner smear
● If toner smears appear on the leading edgeof the media, the media guides might bedirty. Wipe the media guides with a dry, lint-free cloth. See Cleaning the printer for moreinformation.
● Check the media type and quality.
● Try installing a new HP print cartridge. SeeChanging the print cartridge for instructions.
● The fuser temperature might be too low. Inyour printer driver, make sure theappropriate media type is selected.
Loose toner
● Clean the inside of the printer. See Cleaningthe printer for instructions.
● Check the media type and quality. SeePrinter media specifications for moreinformation.
● Try installing a new HP print cartridge. SeeChanging the print cartridge for instructions.
● In your printer driver, make sure theappropriate media type is selected.
● Plug the printer directly into an AC outletinstead of into a power strip.
Vertical repetitive defects
● The print cartridge might be damaged. If arepetitive mark occurs at the same spot onthe page, install a new HP print cartridge.See Changing the print cartridge forinstructions.
● The internal parts might have toner on them.See Cleaning the printer for moreinformation. If the defects occur on the backof the page, the problem will probablycorrect itself after a few more printed pages.
● In your printer driver, make sure theappropriate media type is selected.
ENWW Improving print quality 105
Misformed characters
● If characters are improperly formed,producing hollow images, the media stockmight be too slick. Try a different media.See Printer media specifications for moreinformation.
● If characters are improperly formed,producing a wavy effect, the printer mightneed service. Print a configuration page. Ifthe characters are improperly formed,contact an HP-authorized dealer or servicerepresentative. See How to contact HP formore information.
Page skew
● Make sure that the media is loaded correctlyand the media guides are not too tight or tooloose against the media stack. See Loadingmedia into the input trays for moreinformation.
● The input bin might be too full. See Loadingmedia into the input trays for moreinformation.
● Check the media type and quality. SeePrinter media specifications for moreinformation.
Curl or wave
● Check the media type and quality. Both hightemperature and humidity cause media tocurl. See Printer media specifications formore information.
● The media might have been in the input traytoo long. Turn over the stack of media in thetray. Also, try rotating the media 180° in theinput tray.
● Open the straight-through output door andtry printing straight through. See Mediapaths for more information.
● The fuser temperature might be too high. Inyour printer driver, make sure theappropriate media type is selected. If theproblem persists, select a media type thatuses a lower fuser temperature, such astransparencies or light media.
106 Chapter 6 Problemsolving ENWW
Wrinkles or creases
● Make sure that media is loaded properly.See Loading media into the input trays formore information.
● Check the media type and quality. SeePrinter media specifications for moreinformation.
● Open the straight-through output door andtry printing straight through. See Mediapaths for more information.
● Turn over the stack of media in the tray.Also, try rotating the media 180° in the inputtray.
● For envelopes, this can be caused by airpockets inside the envelope. Remove theenvelope, flatten the envelope, and tryprinting again.
Toner scatter outline
● If large amounts of toner have scatteredaround the characters, the media might beresisting the toner. (A small amount of tonerscatter is normal for laser printing.) Try adifferent media type. See Printer mediaspecifications for more information.
● Turn over the stack of media in the tray.
● Use media designed for laser printers. SeePrinter media specifications for moreinformation.
Return to Finding the solution.
ENWW Improving print quality 107
Clearing jams
Occasionally, media becomes jammed during a print job. You are notified of a media jam byan error in the software and the printer control panel lights. See Status light patterns formore information.
The following are some of the causes of media jams:
● The input trays are loaded improperly or too full. See Loading media into the input traysfor more information.
Note When you add new media, always remove all of the media from the input tray and straightenthe stack of new media. This helps prevent multiple sheets of media from feeding throughthe printer at one time, reducing media jams.
● The media does not meet HP specifications. See Printer media specifications for moreinformation.
● The printer might need to be cleaned to remove paper dust and other particles from thepaper path. See Cleaning the printer for instructions.
There might be loose toner in the printer after a media jam. This toner clears up after a fewsheets print.
CAUTION Media jams might result in loose toner on the page. If you get any toner on your clothes,wash them in cold water. Hot water will permanently set the toner into the fabric.
Return to Finding the solution.
Print cartridge areaTo clear a jam in the print cartridge area, perform the following steps:
CAUTION Do not use sharp objects, such as tweezers or needlenose pliers, to remove jams. Damagecaused by sharp objects will not be covered by the warranty.
1. Open the print cartridge door, and remove the print cartridge.
CAUTION To prevent damage to the print cartridge, minimize its exposure to direct light.
108 Chapter 6 Problemsolving ENWW
2. Open the straight-through output door.
3. Rotate the green pressure release levers downward.
4. With both hands, grasp the side of the media that is most visible (this includes themiddle), and carefully pull it free from the printer.
ENWW Clearing jams 109
5. Replace the print cartridge, and close the print cartridge door.
Input traysTo clear a jam in the input trays, perform the following steps:
CAUTION Do not use sharp objects, such as tweezers or needlenose pliers, to remove jams. Damagecaused by sharp objects will not be covered by the warranty.
1. Open the straight-through output door.
110 Chapter 6 Problemsolving ENWW
2. Rotate the green pressure release levers downward.
3. Open the single-sheet priority input slot (Tray 1) door.
4. With both hands, grasp the side of the media that is most visible (this includes themiddle), and carefully pull it free from the printer.
ENWW Clearing jams 111
5. Close the single-sheet priority input slot (Tray 1) door.
6. Open the main input tray (Tray 2).
7. With both hands, grasp the side of the media that is most visible (this includes themiddle), and carefully pull it free from the printer.
112 Chapter 6 Problemsolving ENWW
8. If no media is visible, open the print cartridge door, remove the print cartridge, and rotatethe upper media guide. Carefully pull the media up and out of the printer.
9. Close the main input tray (Tray 2).
Output bin
CAUTION Do not use sharp objects, such as tweezers or needlenose pliers, to remove jams. Damagecaused by sharp objects will not be covered by the warranty.
ENWW Clearing jams 113
With both hands, grasp the side of the media that is most visible (this includes the middle),and carefully pull it free from the printer.
Straight-through output pathTo clear a jam in the straight-through output path, perform the following steps:
CAUTION Do not use sharp objects, such as tweezers or needlenose pliers, to remove jams. Damagecaused by sharp objects will not be covered by the warranty.
1. Open the straight-through output door.
114 Chapter 6 Problemsolving ENWW
2. Rotate the green pressure release levers downward.
3. With both hands, grasp the side of the media that is most visible (this includes themiddle), and carefully pull it free from the printer.
Note If you cannot grasp the media with your hands, perform the procedure in Print cartridge area.
4. Close the straight-through output door.
Note The pressure release levers automatically close when you close the straight-through outputdoor.
ENWW Clearing jams 115
Automatic two-sided printing (duplexing) pathTo clear a jam in the automatic two-sided path, perform the following steps:
CAUTION Do not use sharp objects, such as tweezers or needlenose pliers, to remove jams. Damagecaused by sharp objects will not be covered by the warranty.
1. Open the straight-through output door.
2. Rotate the green pressure release levers downward.
116 Chapter 6 Problemsolving ENWW
3. Remove the main input tray (Tray 2).
4. Push down on the green lever on the automatic two-sided path door on the front of theprinter.
5. With both hands, grasp the side of the media that is most visible (this includes themiddle), and carefully pull it free from the printer.
ENWW Clearing jams 117
6. Close the automatic two-sided path door.
7. Reinsert the main input tray (Tray 2).
8. Open the automatic two-sided path door on the back of the printer.
118 Chapter 6 Problemsolving ENWW
9. With both hands, grasp the side of the media that is most visible (this includes themiddle), and carefully pull it free from the printer.
10. Close the automatic two-sided path door.
ENWW Clearing jams 119
Wired network setup problemsolving
If the computer is unable to discover the HP LaserJet 1320n, HP LaserJet 1320tn, orHP LaserJet 1320nw printer, perform the following steps:
1. Check the cables to ensure that they are properly connected. Check all of the followingconnections:
● Power cables
● Cables between the printer and the hub or switch
● Cables between the hub or switch and the computer
● Cables to and from the modem or Internet connection, if applicable
2. To make sure that the computer's network connections are working properly (Windowsonly), perform the following steps:
● On the Windows desktop, double-click My Network Places or NetworkNeighborhood.
● Click the Entire Network link.
● Click the Entire Contents link.
● Double-click one of the network icons, and make sure that some devices are listed.
3. To verify that the network connection is active, perform the following steps:
● Check the network light on the network (RJ-45) connector on the back of the printer.
● If one of the lights is on solid, the printer is connected to the network.
● If both network lights are off, check the cable connections from the printer to thegateway, switch, or hub to ensure that the connections are secure.
● If the connections are secure, turn off the power to the printer for at least10 seconds, and then turn on the power to the printer.
120 Chapter 6 Problemsolving ENWW
4. To print a network configuration page, press the network Reset button located on theback of the printer.
● On the Network Configuration page, check to see if a non-zero IP address isassigned to the printer.
● If the Network Configuration page does not have a valid, non-zero IP address, resetthe Internal HP Jetdirect print server to the factory defaults. To cold reset theInternal HP Jetdirect print server, turn off the printer. While pressing the Resetbutton on the back of the printer, turn on the printer. Continue to press the Resetbutton until the printer is in the Ready state (from 5 to 30 seconds).
● Two minutes after the printer reaches the Ready state, print another NetworkConfiguration page, and check to see if a valid IP address is assigned to the printer.
● If the IP address is still zeros, Contact HP support.
ENWW Wired network setup problemsolving 121
A Printer specifications
This appendix provides information on the following topics:● Environmental specifications● Acoustic emissions● Electrical specifications● Physical specifications● Printer capacities and ratings● Memory specifications● Port availability
ENWW 123
Environmental specifications
Operating environment Printer plugged into an AC outlet:
● Temperature: 10° C to 32.5° C (50° F to90.5° F)
● Humidity: 20 to 80 percent (no condensation)
Storage environment Printer unplugged from an AC outlet:
● Temperature: 0° C to 40° C (32° F to 104° F)
● Humidity: 10 to 80 percent (no condensation)
Note Values are current as of April 1, 2004. Values are subject to change without notice. Seehttp://www.hp.com/support/lj1160/ or http://www.hp.com/support/lj1320/ for currentinformation.
124 Appendix A Printer specifications ENWW
Acoustic emissions
Declared per ISO 9296
HP LaserJet 1160 printer
Sound power level Printing (20 ppm): LWAd = 6.2 Bels A and62 dB (A)
Ready (PowerSave): essentially inaudible
Sound pressure level bystander position Printing (20 ppm): LpAm = 48 dB (A)
Ready (PowerSave): essentially inaudible
HP LaserJet 1320 printer
Sound power level Printing (22 ppm): LWAd = 6.2 Bels A and62 dB (A)
Ready (PowerSave): essentially inaudible
Sound pressure level bystander position Printing (22 ppm): LpAm = 48 dB (A)
Ready (PowerSave): essentially inaudible
HP LaserJet 1320n printer
Sound power level Printing (22 ppm): LWAd = 6.2 Bels A and62 dB (A)
Ready (PowerSave): essentially inaudible
Sound pressure level bystander position Printing (22 ppm): LpAm = 48 dB (A)
Ready (PowerSave): essentially inaudible
Note Values are current as of April 1, 2004. Values are subject to change without notice. Seehttp://www.hp.com/support/lj1160/ or http://www.hp.com/support/lj1320/ for currentinformation.
Note Configuration tested: HP LaserJet 1320 base unit, standard tray, A4 paper, and simplexcontinuous print.
ENWW Acoustic emissions 125
Electrical specifications
WARNING! Power requirements are based on the country/region where the printer is sold. Do notconvert operating voltages. Doing so might damage the printer and void the product warranty.
HP LaserJet 1160 printer
Power requirements (110) 110-127v (+/-10%), 50/60 Hz (+/-2)
Power requirements (220) 220v-240v (+/-10%), 50/60 Hz (+/-2 Hz)
Power consumption ● During printing (20 ppm): 340 watts (average)
● During Ready (Standby) and PowerSave*:4 Watts
* Instant on fuser technology
● Off: <1 watts
Minimum recommended circuit capacity fortypical product
● 4.5 amps at 115 volts
● 2.6 amps at 230 volts
HP LaserJet 1320 printer
Power requirements (110) 110-127v (+/-10%), 50/60 Hz (+/-2)
Power requirements (220) 220v-240v (+/-10%), 50/60 Hz (+/-2 Hz)
Power consumption ● During printing (22 ppm): 340 watts (average)
● During Ready (Standby) and PowerSave*:6 Watts
* Instant on fuser technology
● Off: <1 watts
Minimum recommended circuit capacity fortypical product
● 4.5 amps at 115 volts
● 2.6 amps at 230 volts
HP LaserJet 1320n printer
Power requirements (110) 110-127v (+/-10%), 50/60 Hz (+/-2)
Power requirements (220) 220v-240v (+/-10%), 50/60 Hz (+/-2 Hz)
Power consumption ● During printing (22 ppm): 345 watts (average)
● During Ready (Standby) and PowerSave*:6 Watts
* Instant on fuser technology
● Off: <1 watts
Minimum recommended circuit capacity fortypical product
● 4.5 amps at 115 volts
● 2.6 amps at 230 volts
126 Appendix A Printer specifications ENWW
HP LaserJet 1320nw printer
Power requirements (110) 110-127v (+/-10%), 50/60 Hz (+/-2)
Power requirements (220) 220v-240v (+/-10%), 50/60 Hz (+/-2 Hz)
Power consumption ● During printing (22 ppm): 345 watts (average)
● During Ready (Standby) and PowerSave*:6 Watts
* Instant on fuser technology
● Off: <1 watts
Minimum recommended circuit capacity fortypical product
● 4.5 amps at 115 volts
● 2.6 amps at 230 volts
Note Values are current as of April 1, 2004. Values are subject to change without notice. Seehttp://www.hp.com/support/lj1160/ or http://www.hp.com/support/lj1320/ for currentinformation.
Note The power reported is the highest value measured for monochrome printing using allstandard voltages.
Note The default time from Ready mode to PowerSave mode and the recovery time fromPowerSave mode to the start of printing is negligible (less than 10 seconds) because of theinstant on fusing.
Note The heat dissipation in Ready mode is 20 BTU/hour.
ENWW Electrical specifications 127
Physical specifications
Dimensions ● Width: 350 mm (16.8 inches)
● Depth: 352 mm (13.9 inches)
● Height: 256 mm (10.0 inches)
Weight (2,500-page cartridge installed) HP LaserJet 1160 printer: 10.7 kg (23.6 lb)
HP LaserJet 1320 series printer: 11.3 kg (24.9 lb)
Note Values are current as of April 1, 2004. Values are subject to change without notice. Seehttp://www.hp.com/support/lj1160/ or http://www.hp.com/support/lj1320/ for currentinformation.
128 Appendix A Printer specifications ENWW
Printer capacities and ratings
Print speed HP LaserJet 1160 printer:
● 20 ppm (Letter), 19 ppm (A4)
● First page out in as low as 8.5 seconds
HP LaserJet 1320 series printer:
● 22 ppm (Letter), 21 ppm (A4)
● First page out in as low as 8.5 seconds
Main input tray (Tray 2) capacity 250 sheets of regular weight 75 g/m2 (20 lb) paper
Single-sheet priority input slot (Tray 1) capacity 1 sheet of paper up to 163 g/m2 (43 lb) paper or1 envelope
Optional input tray (Tray 3) capacity
(HP LaserJet 1320 series printer or Q2485A)
250 sheets of regular weight 75 g/m2 (20 lb) paper
Top (face down) output bin capacity 125 sheets of regular weight 75 g/m2 (20 lb) paper
Minimum paper size 76 by 127 mm (3 by 5 inches)
Maximum paper size 216 by 356 mm (8.5 by 14 inches)
Media weight Output bin: 60 to 105 g/m2 (16 to 28 lbs)
Straight through media path: 60 to 163 g/m2
(16 to 43 lbs)
Base memory 16 MB of RAM
Upgrade memory expansion
HP LaserJet 1320 series printer only
One DIMM slot available for a 16, 32, 64, or128 MB RAM DIMM
Print resolution ● 1200 dpi: (HP LaserJet 1320 series printeronly) This setting uses ProRes 1200 toprovide fine-line detail at 1200 x 1200 dpi.
● 1200 effective dpi: This setting provides1200 dpi effective output quality usingFastRes 1200.
● 600 dpi: This setting provides 600 x 600 dpioutput with Resolution Enhancementtechnology (REt) for improved text.
Duty cycle ● 10,000 single-sided pages per month(maximum)
● 1,000 single-sided pages per month(average)
PCL PCL 5e, PCL 6
PS PostScript Level 2 emulation
ENWW Printer capacities and ratings 129
Memory specifications
Base memory 16 MB RAM
Upgrade memory expansion 100-pin, 66 MHz minimum speed
130 Appendix A Printer specifications ENWW
Port availability
USB Compatible with USB 2.0 specifications
Network
(HP LaserJet 1320n, HP LaserJet 1320tn, andHP LaserJet 1320nw printers only)
RJ-45, Ethernet 10/100
Wireless
(HP LaserJet 1320nw printer only)
802.11b/g
Parallel
(HP LaserJet 1160 and HP LaserJet 1320printers only)
● IEEE-1284B receptacle
● Set host computer to ECP
ENWW Port availability 131
B Regulatory information
FCC compliance
This equipment has been tested and found to comply with the limits for a Class B digitaldevice, pursuant to Part 15 of the FCC rules. These limits are designed to providereasonable protection against harmful interference in a residential installation. Thisequipment generates, uses, and can radiate radio frequency energy. If it is not installed andused in accordance with the instructions, it may cause harmful interference to radiocommunications. However, there is no guarantee that interference will not occur in aparticular installation. If this equipment does cause harmful interference to radio or televisionreception, which can be determined by turning the equipment off and on, the user isencouraged to try to correct the interference by one or more of the following measures:
● Reorient or relocate the receiving antenna.
● Increase separation between equipment and receiver.
● Connect equipment to an outlet on a circuit different from that to which the receiver islocated.
● Consult your dealer or an experienced radio/TV technician.
Note Any changes or modifications to the printer that are not expressly approved by Hewlett-Packard could void the user's authority to operate this equipment.
Use of a shielded interface cable is required to comply with the Class B limits of Part 15 ofFCC rules.
ENWW FCC compliance 133
Declaration of Conformity statements
Declaration of Conformityaccording to ISO/IEC Guide 22 and EN 45014
Manufacturer's Name: Hewlett-Packard CompanyManufacturer's Address: 11311 Chinden Boulevard
Boise, Idaho 83714-1021, USA
declares that the product
Product Name: HP LaserJet 1160Regulatory Model 3): BOISB-0402-02Product Options: ALL
conforms to the following Product Specifications:
Safety: IEC 60950:1999 / EN 60950:2000IEC 60825-1:1993 +A1:1997 +A2:2001 / EN 60825-1:1994 +A11:1996 +A2:2001 (Class 1 Laser/LED Product)GB4943-2001
EMC: CISPR 22:1997 / EN 55022:1998 Class B1)
EN 61000-3-2:2000EN 61000-3-3:1995 / A1EN 55024:1998FCC Title 47 CFR, Part 15 Class B2) / ICES-003, Issue 3GB9254-1998, GB17625.1-1998 / CNS13438
Supplementary Information:
The product herewith complies with the requirements of the EMC Directive 89/336/EEC and the Low Voltage Directive 73/23/EEC, and carriesthe CE-marking accordingly.
1) The product was tested in a typical configuration with Hewlett-Packard Personal Computer Systems.
2) This Device complies with Part 15 of the FCC Rules. Operation is subject to the following two Conditions: (1) this device may not causeharmful interference, and (2) this device must accept any interference received, including interference that may cause undesired operation.
3) For regulatory purposes, this product is assigned a Regulatory model number. This number should not be confused with the product nameor the product number(s).
Boise, Idaho 83714, USA
30 April 2004
For Regulatory Topics ONLY, contact:
Australia Contact: Product Regulations Manager, Hewlett-Packard Australia Ltd., 31-41 Joseph Street, Blackburn, Victoria 3130, Australia
European Contact: Your Local Hewlett-Packard Sales and Service Office or Hewlett-Packard GmbH, Department HQ-TRE / StandardsEurope, Herrenberger Straße 140, Böblingen, D-71034, Germany (FAX: +49-7031-14-3143)
USA Contact: Product Regulations Manager, Hewlett-Packard Company, PO Box 15, Mail Stop 160, Boise, Idaho 83707-0015,USA (Phone: 208-396-6000)
134 Appendix B Regulatory information ENWW
Declaration of Conformityaccording to ISO/IEC Guide 22 and EN 45014
Manufacturer's Name: Hewlett-Packard CompanyManufacturer's Address: 11311 Chinden Boulevard
Boise, Idaho 83714-1021, USA
declares that the product
Product Name 4): HP LaserJet 1320, HP LaserJet 1320n, HP LaserJet 1320tn/HP LaserJet 1320nwRegulatory Model 3): BOISB-0402-00/BOISB-0402-01
IncludingQ5931A - Optional 250-Sheet Input Tray
Product Options: ALL
conforms to the following Product Specifications:
Safety: IEC 60950:1999 / EN 60950:2000IEC 60825-1:1993 +A1:1997 +A2:2001 / EN 60825-1:1994 +A11:1996 +A2:2001 (Class 1 Laser/LED Product)GB4943-2001
EMC: CISPR 22:1997 / EN 55022:1998 Class B1)
EN 61000-3-2:2000EN 61000-3-3:1995 / A1EN 55024:1998FCC Title 47 CFR, Part 15 Class B2) / ICES-003, Issue 3GB9254-1998, GB17625.1-1998 / CNS13438
Supplementary Information:
The product herewith complies with the requirements of the EMC Directive 89/336/EEC and the Low Voltage Directive 73/23/EEC, and carriesthe CE-marking accordingly.
1) The product was tested in a typical configuration with Hewlett-Packard Personal Computer Systems.
2) This Device complies with Part 15 of the FCC Rules. Operation is subject to the following two Conditions: (1) this device may not causeharmful interference, and (2) this device must accept any interference received, including interference that may cause undesired operation.
3) For regulatory purposes, this product is assigned a Regulatory model number. This number should not be confused with the product nameor the product number(s).
4) Regulatory information regarding radio module approvals for the HP LaserJet 1320nw (Regulatory Model Number: BOISB-0402-01) can befound in the wireless user guide for that product.
Boise, Idaho 83714, USA
30 April 2004
For Regulatory Topics ONLY, contact:
Australia Contact: Product Regulations Manager, Hewlett-Packard Australia Ltd., 31-41 Joseph Street, Blackburn, Victoria 3130, Australia
European Contact: Your Local Hewlett-Packard Sales and Service Office or Hewlett-Packard GmbH, Department HQ-TRE / StandardsEurope, Herrenberger Straße 140, Böblingen, D-71034, Germany (FAX: +49-7031-14-3143)
USA Contact: Product Regulations Manager, Hewlett-Packard Company, PO Box 15, Mail Stop 160, Boise, Idaho 83707-0015,USA (Phone: 208-396-6000)
ENWW Declaration of Conformity statements 135
Regulatory statements
Laser safety statementThe Center for Devices and Radiological Health (CDRH) of the U.S. Food and DrugAdministration has implemented regulations for laser products manufactured since August 1,1976. Compliance is mandatory for products marketed in the United States. The printer iscertified as a "Class 1" laser product under the U.S. Department of Health and HumanServices (DHHS) Radiation Performance Standard according to the Radiation Control forHealth and Safety Act of 1968.
Since radiation emitted inside the printer is completely confined within protective housingsand external covers, the laser beam cannot escape during any phase of normal useroperation.
WARNING! Using controls, making adjustments, or performing procedures other than those specified inthis user guide could result in exposure to hazardous radiation.
Canadian DOC regulationsComplies with Canadian EMC Class B requirements.
«Conforme á la classe B des normes canadiennes de compatibilité électromagnétiques.«CEM».»
Korean EMI statement
136 Appendix B Regulatory information ENWW
Laser statement for FinlandLASERTURVALLISUUSLUOKAN 1 LASERLAITEKLASS 1 LASER APPARATHP LaserJet 1160, HP LaserJet 1320, HP LaserJet 1320n, HP LaserJet 1320tn,HP LaserJet 1320nw -laserkirjoitin on käyttäjän kannalta turvallinen luokan 1 laserlaite.Normaalissa käytössä kirjoittimen suojakotelointi estää lasersäteen pääsyn laitteenulkopuolelle.Laitteen turvallisuusluokka on määritetty standardin EN 60825-1 (1994) mukaisesti.VAROITUS!Laitteen käyttäminen muulla kuin käyttöohjeessa mainitulla tavalla saattaa altistaa käyttäjänturvallisuusluokan 1 ylittävälle näkymättömälle lasersäteilylle.VARNING!Om apparaten används på annat sätt än i bruksanvisning specificerats, kan användarenutsättas för osynlig laserstrålning, som överskrider gränsen för laserklass 1.HUOLTOHP LaserJet 1160, HP LaserJet 1320, HP LaserJet 1320n, HP LaserJet 1320tn,HP LaserJet 1320nw -kirjoittimen sisällä ei ole käyttäjän huollettavissa olevia kohteita.Laitteen saa avata ja huoltaa ainoastaan sen huoltamiseen koulutettu henkilö. Tällaiseksihuoltotoimenpiteeksi ei katsota väriainekasetin vaihtamista, paperiradan puhdistusta taimuita käyttäjän käsikirjassa lueteltuja, käyttäjän tehtäväksi tarkoitettuja ylläpitotoimia, jotkavoidaan suorittaa ilman erikoistyökaluja.VARO!Mikäli kirjoittimen suojakotelo avataan, olet alttiina näkymättömälle lasersäteilylle laitteenollessa toiminnassa. Älä katso säteeseen.VARNING!Om laserprinterns skyddshölje öppnas då apparaten är i funktion, utsättas användaren förosynlig laserstrålning. Betrakta ej strålen.Tiedot laitteessa käytettävän laserdiodin säteilyominaisuuksista:Aallonpituus 785-800 nmTeho 5 mWLuokan 3B laser
ENWW Regulatory statements 137
Environmental product stewardship program
Protecting the environmentHewlett-Packard Company is committed to providing quality products in an environmentallysound manner. This product has been designed with several attributes to minimize theimpact on our environment.
Ozone productionThis product generates no appreciable ozone gas (O3).
Energy consumptionEnergy usage drops significantly while in PowerSave mode, which saves money withoutaffecting the high performance of this product. This product qualifies for Energy Star, whichis a voluntary program to encourage the development of energy-efficient office products.
Energy Star® is a U.S. registered service mark of the U.S. EPA. As an Energy Star® partner,Hewlett-Packard Company has determined that this product meets Energy Star® guidelinesfor energy efficiency. For more information, see http://www.energystar.gov/.
Toner consumptionEconoMode uses significantly less toner, which might extend the life of the print cartridge.
Paper useThis product's automatic/manual two-sided printing (duplexing) and N-up printing (multiplepages printed on one page) features can reduce paper usage and the resulting demands onnatural resources.
PlasticsPlastic parts over 25 grams (0.9 oz) are marked according to international standards thatenhance the ability to identify plastics for recycling purposes at the end of the product's life.
138 Appendix B Regulatory information ENWW
HP LaserJet printing suppliesIn many countries/regions, this product's printing supplies (such as print cartridge, drum, andfuser) can be returned to Hewlett-Packard through the HP printing supplies returns andrecycling program. This easy-to-use, free takeback program is available in over 48 countries/regions. Multilingual program information and instructions are included in every new HP printcartridge and consumables package.
HP printing supplies returns and recycling programinformationSince 1990, the HP printing supplies returns and recycling program has collected millions ofused print cartridges that otherwise might have been discarded in the world's landfills. TheHP LaserJet print cartridges and consumables are collected and bulk-shipped to ourresource and recovery partners who disassemble the print cartridge. After a thorough qualityinspection, selected parts are reclaimed for use in new print cartridges. Remaining materialsare separated and converted into raw materials for use by other industries to make a varietyof useful products.
U.S. recycling returns
For a more environmentally responsible return of used print cartridges and consumables,Hewlett-Packard encourages you to use bulk returns. Simply bundle two or more printcartridges together and use the single, prepaid, pre-addressed label that is supplied in thepackage. For more information in the U.S., call (800) 340-2445 or visit the HP LaserJetsupplies Web site at http://www.hp.com/recycle.
Non-U.S. recycling returns
Non-U.S. customers should call the local HP sales and service office or visit thehttp://www.hp.com/recycle website for more information regarding availability of theHP printing supplies returns and recycle program.
PaperThis printer is suited for the use of recycled papers when the paper meets the guidelines inthe HP LaserJet printer family print media guide. See Ordering supplies and accessories forordering information. This product is suitable for the use of recycled paper according toDIN 19309.
Material restrictionsThis product does not contain added mercury (except lamps containing less than 10 mg(2.2 lb)).
This product contains lead in solder that may require handling at end-of-life.
This product does not contain batteries.
ENWW Environmental product stewardship program 139
For more informationFor more information on the following HP environmental programs, see http://www.hp.com/go/environment/.
● Product environmental profile sheet for this and many related HP products
● HP's commitment to the environment
● HP's environmental management system
● HP's end-of-life product return and recycling program
● Material safety data sheets
140 Appendix B Regulatory information ENWW
Material safety data sheet
Material safety data sheets (MSDS) can be obtained by contacting the HP LaserJet supplieswebsite at http://www.hp.com/hpinfo/globalcitizenship/environment/productdata/index.html/.
ENWW Material safety data sheet 141
C Warranty and licensing
Hewlett-Packard limited warranty statement
HP PRODUCTHP LaserJet 1160 and HP LaserJet 1320 seriesprinters
DURATION OF LIMITED WARRANTYOne year from date of purchase
HP warrants to you, the end-user customer, that HP hardware and accessories will be free from defects inmaterials and workmanship after the date of purchase, for the period specified above. If HP receives notice ofsuch defects during the warranty period, HP will, at its option, either repair or replace products which prove to bedefective. Replacement products may be either new or equivalent in performance to new.
HP warrants to you that HP software will not fail to execute its programming instructions after the date ofpurchase, for the period specified above, due to defects in material and workmanship when properly installed andused. If HP receives notice of such defects during the warranty period, HP will replace software which does notexecute its programming instructions due to such defects.
HP does not warrant that the operation of HP products will be uninterrupted or error free. If HP is unable, within areasonable time, to repair or replace any product to a condition as warranted, you will be entitled to a refund ofthe purchase price upon prompt return of the product.
HP products may contain remanufactured parts equivalent to new in performance or may have been subject toincidental use.
Warranty does not apply to defects resulting from (a) improper or inadequate maintenance or calibration,(b) software, interfacing, parts or supplies not supplied by HP, (c) unauthorized modification or misuse,(d) operation outside of the published environmental specifications for the product, or (e) improper sitepreparation or maintenance.
HP's limited warranty is valid in any country/region or locality where HP has a support presence for this productand where HP has marketed this product. The level of warranty service you receive may vary according to localstandards. HP will not alter form, fit or function of the product to make it operate in a country/region for which itwas never intended to function for legal or regulatory reasons. TO THE EXTENT ALLOWED BY LOCAL LAW,THE ABOVE WARRANTIES ARE EXCLUSIVE AND NO OTHER WARRANTY OR CONDITION, WHETHERWRITTEN OR ORAL, IS EXPRESSED OR IMPLIED AND HP SPECIFICALLY DISCLAIMS ANY IMPLIEDWARRANTIES OR CONDITIONS OF MERCHANTABILITY, SATISFACTORY QUALITY, AND FITNESS FOR APARTICULAR PURPOSE. Some countries/regions, states or provinces do not allow limitations on the duration ofan implied warranty, so the above limitation or exclusion might not apply to you. This warranty gives you specificlegal rights and you might also have other rights that vary from country/region to country/region, state to state, orprovince to province.
TO THE EXTENT ALLOWED BY LOCAL LAW, THE REMEDIES IN THIS WARRANTY STATEMENT AREYOUR SOLE AND EXCLUSIVE REMEDIES. EXCEPT AS INDICATED ABOVE, IN NO EVENT WILL HP OR ITSSUPPLIERS BE LIABLE FOR LOSS OF DATA OR FOR DIRECT, SPECIAL, INCIDENTAL, CONSEQUENTIAL(INCLUDING LOST PROFIT OR DATA), OR OTHER DAMAGE, WHETHER BASED IN CONTRACT, TORT, OROTHERWISE. Some countries/regions, states or provinces do not allow the exclusion or limitation of incidental orconsequential damages, so the above limitation or exclusion may not apply to you.
ENWW Hewlett-Packard limited warranty statement 143
THE WARRANTY TERMS CONTAINED IN THIS STATEMENT, EXCEPT TO THE EXTENT LAWFULLYPERMITTED, DO NOT EXCLUDE, RESTRICT OR MODIFY AND ARE IN ADDITION TO THE MANDATORYSTATUTORY RIGHTS APPLICABLE TO THE SALE OF THIS PRODUCT TO YOU.
144 Appendix C Warranty and licensing ENWW
Hewlett-Packard software license agreement
ATTENTION: USE OF THE SOFTWARE IS SUBJECT TO THE HP SOFTWARE LICENSETERMS SET FORTH BELOW. USING THE SOFTWARE INDICATES YOURACCEPTANCE OF THESE LICENSE TERMS.
HP SOFTWARE LICENSE TERMS
The following License Terms govern your use of the accompanying Software unless youhave a separate signed agreement with Hewlett-Packard.
License Grant. Hewlett-Packard grants you a license to use one copy of the Software."Use" means storing, loading, installing, executing, or displaying the Software. You may notmodify the Software or disable any licensing or control features of the Software. If theSoftware is licensed for "concurrent use," you may not allow more than the maximumnumber of authorized users to Use the Software concurrently.
Ownership. The Software is owned and copyrighted by Hewlett-Packard or its third-partysuppliers. Your license confers no title to, or ownership in, the Software and is not a sale ofany rights in the Software. Hewlett-Packard's third-party suppliers may protect their rights inthe event of any violation of these License Terms.
Copies and Adaptations. You may only make copies or adaptations of the Software forarchival purposes or when copying or adaptation is an essential step in the authorized Useof the Software. You must reproduce all copyright notices in the original Software on allcopies or adaptations. You may not copy the Software onto any public network.
No Disassembly or Decryption. You may not disassemble or decompile the Softwareunless HP's prior written consent is obtained. In some jurisdictions, HP's consent may not berequired for limited disassembly or decompilation. Upon request, you will provide HP withreasonably detailed information regarding any disassembly or decompilation. You may notdecrypt the Software unless decryption is a necessary part of the operation of the Software.
Transfer. Your license will automatically terminate upon any transfer of the Software. Upontransfer, you must deliver the Software, including any copies and related documentation, tothe transferee. The transferee must accept these License Terms as a condition to thetransfer.
Termination. HP may terminate your license upon notice for failure to comply with any ofthese License Terms. Upon termination, you must immediately destroy the Software,together with all copies, adaptations, and merged portions in any form.
Export Requirements. You may not export or re-export the Software or any copy oradaptation in violation of any applicable laws or regulations.
U.S. Government Restricted Rights. The Software and any accompanying documentationhave been developed entirely at private expense. They are delivered and licensed as"commercial computer software" as defined in DFARS 252.227-7013 (Oct 1988),DFARS 252.211-7015 (May 1991), or DFARS 252.227-7014 (Jun 1995), as a "commercialitem" as defined in FAR 2.101(a) (Jun 1987), or as "Restricted computer software" asdefined in FAR 52.227-19 (Jun 1987) (or any equivalent agency regulation or contractclause), whichever is applicable. You have only those rights provided for such Software andany accompanying documentation by the applicable DFARs or FAR clause or the HPstandard software agreement for the product involved.
ENWW Hewlett-Packard software license agreement 145
Limited warranty for print cartridge life
Note The following warranty applies to the print cartridge that came with this printer.
This HP product is warranted to be free from defects in materials and workmanship. Thiswarranty does not apply to products that (a) have been refilled, refurbished, remanufacturedor tampered with in any way, (b) experience problems resulting from misuse, improperstorage, or operation outside of the published environmental specifications for the printerproduct or (c) exhibit wear from ordinary use. To obtain warranty service, please return theproduct to place of purchase (with a written description of the problem and the print samples)or contact HP customer support. At HP's option, HP will either replace products that prove tobe defective or refund your purchase price. TO THE EXTENT ALLOWED BY LOCAL LAW,THE ABOVE WARRANTY IS EXCLUSIVE AND NO OTHER WARRANTY OR CONDITION,WHETHER WRITTEN OR ORAL, IS EXPRESSED OR IMPLIED AND HP SPECIFICALLYDISCLAIMS ANY IMPLIED WARRANTIES OR CONDITIONS OF MERCHANTABILITY,SATISFACTORY QUALITY, AND FITNESS FOR A PARTICULAR PURPOSE. TO THEEXTENT ALLOWED BY LOCAL LAW, IN NO EVENT WILL HP OR ITS SUPPLIERS BELIABLE FOR DIRECT, SPECIAL INCIDENTAL, CONSEQUENTIAL (INCLUDING LOSTPROFIT OR DATA), OR OTHER DAMAGE, WHETHER BASED IN CONTRACT, TORT, OROTHERWISE. THE WARRANTY TERMS CONTAINED IN THIS STATEMENT, EXCEPT TOTHE EXTENT LAWFULLY PERMITTED, DO NOT EXCLUDE, RESTRICT OR MODIFYAND ARE IN ADDITION TO THE MANDATORY STATUTORY RIGHTS APPLICABLE TOTHE SALE OF THIS PRODUCT TO YOU.
146 Appendix C Warranty and licensing ENWW
D HP parts and accessories
This appendix provides information on the following topics:● Ordering supplies and accessories● 10/100 networking and wireless print servers● Using HP print cartridges● DIMMs (memory or font)
ENWW 147
Ordering supplies and accessories
You can increase the printer's capabilities with optional accessories and supplies.Use accessories and supplies specifically designed for the HP LaserJet 1160 andHP LaserJet 1320 series printers to ensure optimum performance.
The HP LaserJet 1320 series printer features Smart Printing Supplies. When you print aConfiguration page by pressing and holding the GO button for 5 seconds, a Supplies Statuspage prints after the Configuration page. The Supplies Status page has information on theamount of toner remaining in the print cartridge, part numbers for ordering supplies, andwhether the installed print cartridge is a genuine HP supply item.
Ordering information
Item Description or use Order number
Printing supplies HP Multipurpose paper HP brand paper for avariety of uses (1 boxof 10 reams,500 sheets each). Toorder a sample, in theU.S.,call 1-800-471-4701.
HPM1120
HP LaserJet paper Premium HP brandpaper for use withHP LaserJet printers(1 box of 10 reams,500 sheets each). Toorder a sample, in theU.S., call1-800-471-4701.
HPJ1124
HP LaserJettransparency film
HP brandtransparency film foruse with HP LaserJetmonochrome printers.
92296T (letter)
92296U (A4)
Print cartridge for theHP LaserJet 1160printer
UltraPrecise printcartridge
Replacement printcartridge for theHP LaserJet 1160printer.
Q5949A (2,500-pagecartridge)
Print cartridges for theHP LaserJet 1320series printer
UltraPrecise printcartridges
Replacement printcartridges for theHP LaserJet 1320series printer.
Q5949A (2,500-pagecartridge
Q5949X (6,000-pagecartridge)
Supplementarydocumentation
HP LaserJet familyprint media guide
A guide to using paperand other print mediawith HP LaserJetprinters.
5963-7863
Note
This document can bedownloaded fromhttp://www.hp.com/support/ljpaperguide/.
148 Appendix D HP parts and accessories ENWW
Item Description or use Order number
Replacement parts Media pickup roller Used to pick the mediafrom the input tray andadvance it through theprinter.
RL1-0540-000
Input tray Used to hold media forthe printer.
RM1-1292-000 (LJ1320)
Separation pad for theprinter
Used to keep multiplesheets from feedingthrough the printer path.
RM1-1298-000
Accessories 250-sheet paperfeeder (Tray 3)
This is an accessoryfor theHP LaserJet 1320series printer. Itprovides an additional250-sheet input tray.
Q5931A
Ordering information (continued)
ENWW Ordering supplies and accessories 149
RM1-1322-000 (LJ1160)
10/100 networking and wireless print servers
hp LaserJet 1160 and hp LaserJet 1320 series printer
Item and description Order number
HP Jetdirect 170x external print server forEthernet (parallel port)
J3258B
HP Jetdirect 175x fast-Ethernet external printserver (value line, USB port)
Must be Version C or later.
J6035C
HP Jetdirect 300x print server for fast Ethernet(parallel port)
J3263A
HP Jetdirect 500x print server for fast Ethernet(parallel port)
J3265A
HP Jetdirect 380x 802.11b wireless externalprint server (full featured, USB port)
J6061A
HP Jetdirect en3700 fast Ethernet print server J7942A
HP Jetdirect ew2400 802.11b/g J7951A
HP bt1300 Bluetooth Wireless Printer Adapter(both USB and parallel)
J6072A
150 Appendix D HP parts and accessories ENWW
Using HP print cartridges
The following sections provide information about HP print cartridges and instructions forredistributing toner and changing the print cartridge.
HP policy on non-HP print cartridgesHewlett-Packard Company cannot recommend the use of non-HP print cartridges, eithernew, refilled, or remanufactured. Since they are not HP products, Hewlett-Packard cannotinfluence their design or control their quality. Service or repair that is required as a result ofusing non-HP print cartridges will not be covered under the printer warranty.
Note The warranty does not apply to defects resulting from software, interfacing, or parts notsupplied by Hewlett-Packard.
Storing print cartridgesDo not remove the print cartridge from its package until you are ready to use it.
CAUTION To prevent damage to the print cartridge, minimize its exposure to direct light.
Some HP LaserJet print cartridge packages are stamped with an alphanumeric date code.This code represents a 30-month period beyond the date of production that facilitatesefficient inventory management processes between HP and its resellers. It does not serve asan indication of toner life (shelf-life) or relate in any way to warranty terms and conditions.
Print cartridge life expectancyThe life of the print cartridge depends on the amount of toner that your print jobs require.When printing text at 5 percent coverage, the print cartridge lasts for the following averageamounts:
● HP LaserJet 1160 printer: 2,500 pages
● HP LaserJet 1320 series printer: 2,500 pages (a replacement cartridge that lasts for6,000 pages is also available)
This life expectancy assumes that you set the print density to 3 and turn EconoMode off.(These are the default settings.)
Saving tonerWhile in EconoMode, the printer uses less toner on each page. Selecting this option willextend the life of the print cartridge and reduce your cost per page, but it will reduce printquality. HP does not recommend the full-time use of EconoMode. See Using EconoMode(saves toner) for more information.
ENWW Using HP print cartridges 151
Redistributing tonerWhen toner is low, faded or light areas appear on the printed page. You might be able totemporarily improve print quality by redistributing the toner, which means that you might beable to finish the current print job before replacing the print cartridge.
1. Open the print cartridge door, and remove the print cartridge from the printer.
CAUTION To prevent damage, do not expose the print cartridge to light. Cover it with a sheet of paper.
2. To redistribute the toner, gently rock the print cartridge from front to back.
CAUTION If toner gets on your clothing, wipe it off with a dry cloth and wash the clothing in cold water.Hot water sets toner into the fabric.
3. Reinsert the print cartridge into the printer, and close the print cartridge door.
If the print is still light, install a new print cartridge. See Changing the print cartridge forinstructions.
152 Appendix D HP parts and accessories ENWW
Changing the print cartridge1. Open the print cartridge door, and remove the old print cartridge. See the recycling
information inside the print cartridge box.
CAUTION To prevent damage, do not expose the print cartridge to light. Cover it with a piece of paper.
2. Remove the new print cartridge from the packaging.
3. Bend the tab on the left side of the cartridge to break it loose.
4. Pull the tab until all the tape is removed from the cartridge. Put the tab in the printcartridge box to return for recycling.
ENWW Using HP print cartridges 153
5. Gently rock the toner cartridge from front to back to distribute the toner evenly inside thecartridge.
6. Insert the print cartridge in the printer, making sure that the print cartridge is in position.Close the print cartridge door.
CAUTION If toner gets on your clothing, wipe it off with a dry cloth and wash the clothing in cold water.Hot water sets toner into the fabric.
154 Appendix D HP parts and accessories ENWW
DIMMs (memory or font)
The following sections provide instructions for installing, testing, and removing DIMMs.
Installing a memory DIMM (HP LaserJet 1320 series printeronly)If you add memory (RAM only) to the HP LaserJet 1320 series printer, you can print morecomplex print jobs.
To install a DIMM, follow the instructions below:
CAUTION Handling a DIMM (memory) without wearing a grounded, antistatic device might damage theDIMM. Touch any metal part of the printer or other grounded metal before touching the DIMM.
1. Turn off the power switch, and unplug all of the cables connected to the printer.
2. Open the print cartridge door. To open the left side panel, gently pull it out.
ENWW DIMMs (memory or font) 155
3. Locate the DIMM slot. The cam latches, located at the top and bottom, should rotateoutward.
4. Remove the DIMM from the antistatic bag it came in, grasping the DIMM on the top edge.
5. Position the DIMM on the right side of the circuit board. The gold contacts should bepointing left and the cutouts should be at the top left and center left.
156 Appendix D HP parts and accessories ENWW
6. Carefully press the DIMM into the slot, making sure that it is straight and all the way in.The cam latches, located at the top and bottom, should rotate inward. To snap the camlatches into place, press the handles toward each other.
7. Close the left side panel and the print cartridge door.
8. Plug the printer back in, and turn on the power switch.
ENWW DIMMs (memory or font) 157
Testing the DIMM installationTo test the DIMM installation, print a configuration page, and check the Total Memoryspecified on the page. See Printer information pages for more information.
If all lights on the control panel are blinking, the DIMM installation was unsuccessful.Remove the DIMM and reinstall it.
Removing a DIMMTo remove a DIMM, follow the instructions below:
CAUTION Handling a DIMM (memory) without wearing a grounded, antistatic device might damage theDIMM. Touch any metal part of the printer or other grounded metal before touching the DIMM.
1. Turn off the power switch, and unplug the printer.
2. Open the print cartridge door. To open the left side panel, gently pull it out.
158 Appendix D HP parts and accessories ENWW
3. To unlock the cam latches, press them outward.
4. Grasp the DIMM on the edge, gently pull straight out, and remove the DIMM from theprinter.
Note Store the DIMM in an antistatic bag.
ENWW DIMMs (memory or font) 159
5. Close the left side panel and the print cartridge door.
6. Plug all of the cables connected to the printer back in, and turn on the power switch.
160 Appendix D HP parts and accessories ENWW
E Service and support
This appendix provides information on the following topics:● Hardware service● Extended warranty● Guidelines for repacking the printer● How to contact HP
ENWW 161
Hardware service
If your hardware fails during the warranty period, Hewlett-Packard offers the followingsupport options:
● Hewlett-Packard repair services: Hewlett-Packard will arrange to pick up the unit,repair it, and return it to you within 5 to 10 days, depending on your location.
● Hewlett-Packard authorized service provider: You can return the unit to a localauthorized service dealer.
162 Appendix E Service and support ENWW
Extended warranty
HP Care Pack provides coverage for the HP product and all HP-supplied internalcomponents. The hardware maintenance covers a three-year period from the date of theHP product purchase. The customer may purchase an HP Care Pack up to one year fromthe date of purchase of the HP product. For more information, contact the HP CustomerCare Service and Support group. See Quick access to more information.
HP Care Pack options might be available after the standard warranty period has expired. Goto http://www.hpexpress-services.com/10467a/ and enter the product number to identify theHP Care Pack options that are available for your product.
ENWW Extended warranty 163
Guidelines for repacking the printer
Use the following guidelines when repacking the printer:
● If possible, include print samples and 5 to 10 sheets of paper or other media that did notprint correctly.
● Remove and keep any DIMMs (memory) installed in the printer. See Installing a memoryDIMM (HP LaserJet 1320 series printer only) for more information.
CAUTION Static electricity can damage DIMMs. When handling DIMMs, wear a grounded, antistaticwrist strap.
● Remove and keep any cables, trays, and optional accessories installed in the printer.
● Remove and keep the print cartridge.
CAUTION To prevent damage to the print cartridge, store the print cartridge in its original packingmaterial, or store it so that it is not exposed to light.
● If possible, use the original shipping container and packing material. Shipping damageas a result of inadequate packing is your responsibility. If you have already disposed ofthe printer's packing material, contact a local mailing service for information onrepacking the printer.
● Hewlett-Packard recommends that you insure the equipment for shipment.
164 Appendix E Service and support ENWW
How to contact HP
If you need to contact HP for service or support, use one of the following links:
● In the United States, see http://www.hp.com/support/lj1160/ for the HP LaserJet 1160printer, or see http://www.hp.com/supportlj1320/ for the HP LaserJet 1320 series printer.
● World Wide, see http://welcome.hp.com/country/us/en/wwcontact.html/ orhttp://www.hp.com/.
ENWW How to contact HP 165
Index
Symbols/Numerics10/100 networking and wireless print servers 150
Aaccess, print cartridge 10accessories, ordering 148acoustics 125Alerts tab (HP toolbox) 31Attention light 5automatic two-sided path door, rear 5automatic two-sided printing 57automatic two-sided printing media-size selector 5automatic two-sided printing path
removing jams 116
Bblank pages 100Bluetooth wireless technology 36booklets, printing 66button, Cancel 5button, Go 5
Ccable
parallel 21USB 20
Cancel button 5canceling a print job 39card stock
guidelines for using 46printing 55
changingpickup roller 73separation pad 80
choosingmedia 48paper 48
cleaningmedia path 72pickup roller 79print cartridge area 70printer 70
clearing jams 108
configurationHP LaserJet 1160 printer 3HP LaserJet 1320 printer 3HP LaserJet 1320n printer 4HP LaserJet 1320nw printer 4HP LaserJet 1320tn printer 4
Configuration page 28connecting to the network 22conserving toner 151contacting HP 165control panel 6custom-size media, printing 55
DDemo page 28DIMM
adding 155removing 158testing 158
Documentation tab (HP toolbox) 31door
print cartridge 5straight-through output 5
duplex (two-sided) printingautomatic 57manual 59
EEconoMode 41embedded Web server
Configuration page 34device status 34event log 34Information tab 34Networking tab 34order supplies 35overview 15print info pages 34Product registration 35product support 35Settings tab 34supplies status 34using 33
Energy Star 138envelopes
guidelines for using 44printing 51
ENWW Index 167
Environmental Product Stewardship Program 138environmental specifications 124errors
PostScript 97software 102
EWS 15, 33extended warranty 163
FFCC compliance 133forms, printing 54
Ggarbled text 100Go button 5Go light 5graphics
missing 100poor quality 101
guides, mediamain input tray (Tray 2) 7single-sheet priority input slot (Tray 1) 7
Hheavy media, guidelines for using 46HP toolbox
Alerts tab 31Documentation tab 31Network window 32Printer Settings 31Status tab 30Troubleshooting tab 30viewing 29
IIEEE 802.11b/g standard 36improving print quality 103Information tab (embedded Web server) 34information, links to selected topics 2input tray
loading media 50loading single-sheet priority input slot (Tray 1) 50main 5main (Tray 2) 7single-sheet priority 5, 7
input traysremoving jams 110
Internal HP Jetdirect network portlocation 5
Jjams
clearing 108
Llabels
guidelines for using 44printing 53
letterheadguidelines for using 46
letterhead, printing 54license, software 145life expectancy, print cartridge 151light
Ready 5lights
Attention 5Go 5status light patterns 87Toner 5Wireless 5
loading media250-sheet input tray (Tray 2 or Tray 3) 50single-sheet priority input slot (Tray 1) 50
MMacintosh
common problems 93PPDs 17printing errors 94software 16troubleshooting 93
main input traylocation 5
main input tray (Tray 2)loading 50media path 7
manual feed printing 38manual two-sided printing 59Material Safety Data Sheet (MSDS) 141media
clearing jams 108guidelines for use 43loading 50optimizing print quality for media types 42printing custom-size media 55printing manually 38recommended 48selecting 48supported sizes 18types that may damage the printer 48types to avoid 48
168 Index ENWW
media guidesmain input tray (Tray 2) 7single-sheet priority input slot (Tray 1) 7
media pathcleaning 72
media pathsmain input tray (Tray 2) 7output bin 9overview 7single-sheet priority input slot (Tray 1) 7straight-through output path 8
media support 5memory
adding 155missing graphics 100missing text 100multiple pages, printing on a single sheet of paper 65
NN-up printing 65network
connections 22Network Configuration page 28network port, Internal HP Jetdirect
location 5Network window (HP toolbox) 32Networking tab (embedded Web server) 34
Oon/off switch 5online help, printer Properties 13operating systems, supported 11optimizing print quality for media types 42ordering supplies and accessories 148output bin
removing jams 113output bin, top
manual two-sided printing 59output path, straight-through 8overview, printer 5
Ppaper
problems and solutions 43selecting 48supported sizes 18using 43
paper handling problems 98parallel cable, connecting 21parallel port
location 5pickup roller
changing 73cleaning 79
port, parallellocation 5
port, USBlocation 5
PostScript, errors 97power receptacle 5power switch 5PPDs 17preprinted forms
guidelines for using 46print cartridge
access 10changing 153door 5life expectancy 151redistributing toner 152storing 151using HP cartridges 151warranty 146where to return for recycling 139
print cartridge areacleaning 70removing jams 108
print qualitycreases 107curl 106dropouts 104EconoMode 41gray background 104light or faded print 103loose toner 105misformed characters 106optimizing for media types 42page skew 106settings 40toner scatter outline 107toner smear 105toner specks 103vertical lines 104vertical repetitive defects 105wave 106wrinkles 107
print quality settings 40print settings, changing 13printer
cleaning 70configurations 3connections 19control panel 6overview 5repacking 164software 11software problems 102specifications 123Toolbox 14
ENWW Index 169
printer driverinstalling 11Macintosh 16Windows 14
printer driverssites for download 2
printer information pagesConfiguration page 28Demo page 28Network Configuration page 28Supplies Status page 28
printer media guidesmain input tray (Tray 2) 7single-sheet priority input slot (Tray 1) 7
printer Propertiesaccessing 12online help 13
Printer SettingsHP toolbox 31
printer, specifications 129printing
booklets 66canceling 39card stock 55Configuration page 28custom-size media 55Demo page 28envelopes 51forms, preprinted 54labels 53letterhead 54manual feed 38multiple pages on a single sheet of paper 65N-up 65Network Configuration page 28on both sides of the paper (automatic) 57on both sides of the paper (manual) 59Supplies Status page 28transparencies 53watermarks 67
RReady light 5recycling
HP printing supplies returns and environmentalprogram 139
where to return cartridges 139redistributing toner 152registration
embedded Web server 35regulatory statements
Canadian DOC regulations 136declaration of conformity statements 134Korean EMI statement 136laser statement for Finland 137
removing a jammed page 108repacking the printer 164
repaircontacting HP 165hardware service 162
replacement parts 149
Ssaving toner 151selecting
media 48paper 48
separation pad, changing 80service
contacting HP 165hardware 162
settingschanging default settings for Windows 98, 2000, Me
13changing default settings for Windows XP 13changing for current software only 12
Settings tab (embedded Web server) 34settings, print quality 40single-sheet priority input slot (Tray 1)
loading 50location 5overview 7
size, media 18slot
single-sheet priority input 5software
installing 11Macintosh 16printer drivers, Macintosh 16printer drivers, Windows 14problems 102sites for download 2software license agreement 145supported operating systems 11Windows 14
specificationsacoustics 125capacities and ratings 129electrical 126environmental 124media 18memory 130physical 128port availability 131
status light patterns 87Status tab (HP toolbox) 30straight-through output door 5straight-through output path
manual two-sided printing 61removing jams 114
Supplies Status page 28supplies, ordering 148support, web sites 2switch, power 5
170 Index ENWW
Ttext
garbled 100missing 100
tonerchanging the print cartridge 153cleaning print cartridge area 70conserving 151loose toner 105low 103print cartridge door 5redistributing 152scatter outline 107smear 105specks 103storing print cartridges 151
Toner light 5Toolbox 14top output bin
manual two-sided printing 59transparencies
guidelines for using 44printing 53
traymain input 5single-sheet priority input 5
Tray 1 (single-sheet priority input slot) 5Tray 2 (main input tray) 7trays, input
removing jams 110troubleshooting
blank pages 100common Macintosh problems 93contacting HP support 86creases 107curl 106demo page 84dropouts 104garbled text 100gray background 104HP toolbox 29incomplete text 100light or faded print 103loose toner 105Macintosh printing problems 93misformed characters 106missing graphics or text 100
page skew 106paper handling problems 98poor graphics quality 101PostScript errors 97print quality 85printed page and expectations 85printed page differs from onscreen page 100printer setup 84printer software problems 102printer-computer communication 85Ready light 84solutions 84toner scatter outline 107toner smear 105toner specks 103vertical lines 104vertical repetitive defects 105wave 106wrinkles 107
Troubleshooting tab (HP toolbox) 30two-sided printing
automatic 57manual 59
two-sided printing path, automaticremoving jams 116
UUSB
connecting the USB cable 20USB port
location 5user guide links 2using HP print cartridges 151
Wwarranty
extended 163print cartridge 146product 143
watermarks, printing 67Web server, embedded 33web-based support 2Wireless light 5wireless print servers 150wireless printing
Bluetooth 36IEEE 802.11b/g standard 36
ENWW Index 171