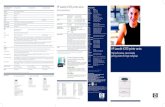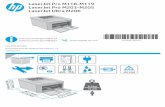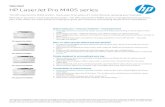HP LaserJet 1010/1012/1015/1020 Service Manual -...
-
Upload
trinhkhanh -
Category
Documents
-
view
223 -
download
0
Transcript of HP LaserJet 1010/1012/1015/1020 Service Manual -...
Chapter contents
Troubleshooting
guide / additional information for your convenience, as you search for assistance in repairing your machine. Although this information is provided for your convenience it is recommended, for the most part, that a technician inspects your office equipment.
It is recommended to consult with a professional when ordering your printer part(s).
Shop with us while you troubleshoot.
* HP oem parts* HP LaserJet maintenance kits
* Toners for your printer
* HP fuser assembly units
* HP fuser kit 110v & 220v
* Parts assemblies for printers
* Service maintenance parts
* Color laserJet printers
* LaserJet printers and parts
* Hard to find officejet parts
User-friendly SmartSearch!
* Hard to find deskjet parts
To better help our customers - this HP Laserjet 1010 1015 1020 series troubleshooting page is simply a
www.partshere.com Partshere Troubleshooting
.........
....................................
TroubleshootingBasic troubleshootingControl-panel power-on functions(HPLaserJet 1010 series printers)Control-panel pages (HP LaserJet 1010 series printers only)Control-panel lights (HP LaserJet 1010 series printers)Control-panel lights (HP LaserJet 1020 printer)JamsPrint-quality troubleshootingSolving paper-feed problemsFunctional checksTroubleshooting toolsSolenoid, sensors, switches, and motor
Troubleshooting
This chapter describes how to isolate and resolve printer problems, print-quality problems, and mediaproblems. Troubleshooting details are provided to resolve problems or to isolate replaceable parts.
Basic troubleshooting
Control-panel power-on functions (HP LaserJet 1010 series printers)
Control-panel pages (HP LaserJet 1010 series printers only)
Control-panel lights (HP LaserJet 1010 series printers)
Control-panel lights (HP LaserJet 1020 printer)
Jams
Print-quality troubleshooting
Solving paper-feed problems
Functional checks
Troubleshooting tools
Solenoid, sensors, switches, and motor
www.partshere.com Partshere Troubleshooting
Basic troubleshootingTroubleshooting checklistTable 6-1 Basic troubleshooting
Did the printer turn on?
Cause Solution
No power is available because the power source, cable, orswitch failed.
1 Verify that the product is plugged in. Make sure that theprinter is plugged directly into a working wall receptacle.
2 Verify that the power cable is functional and that the powerswitch is on.
3 If these conditions are correct, replace the engine powerassembly.
The printer motor does not rotate. 1 Make sure that the printer is plugged directly into a workingwall receptacle.
2 Verify that the print-cartridge door is closed.
3 Verify that the print path is clear. If it is, verify that the print-path paper-sensor arms are clean and functional.
4 Verify that the cable from the ECU to the motor isconnected.
5 If these conditions are correct, replace the ECU. SeeEngine control unit (ECU) assembly on page 92.
6 If, after replacing the ECU, the printer motor still does notrotate, replace the engine-power assembly. See Engine-power assembly on page 87.
7 If, after replacing the ECU and engine-power assembly,the printer motor still does not rotate, replace the printer.
The motor rotates, but the lights are not on.
Is the product ready?
Cause Solution
The formatter is damaged or has a loose connection. Verify that the formatter cables are connected correctly. If allcables are undamaged and seated correctly but the problempersists, replace the printer.
Print a demo page by pressing the GO button (HP LJ 1010 series only) when the printer is idle.
Does the demo page print?
Cause Solution
www.partshere.com Partshere Troubleshooting
Print a demo page by pressing the GO button (HP LJ 1010 series only) when the printer is idle.
Does the demo page print?
Cause Solution
The media does not move smoothly through the paper path. If the media is consistently jamming and the paper path is clear,replace either the paper-pickup assembly or the fuser,depending on where it is jamming.
Poor print quality is evident. See Print-quality troubleshooting on page 111.
Is the software installed correctly?
Cause Solution
The software is not installed correctly, or an error occurredduring software installation.
Uninstall and then reinstall the product software. Make surethat you use the correct installation procedure and the correctport setting.
Connect the USB cable (or the parallel cable, on the HP LaserJet 1015) to the printer and the computer. Print a testpage from the Printer Properties dialog box or print from a software program like Notepad.
Does the product print from the computer?
Cause Solution
The cable is not connected correctly. Reconnect the cable.
An incorrect driver is selected. Select the correct driver.
Other devices are connected to the parallel port. Disconnect the other devices and try again to print.
An LPT port driver problem exists in Microsoft® Windows®. Correct or reset the computer port settings.
Table 6-1 Basic troubleshooting (continued)
www.partshere.com Partshere Troubleshooting
Control-panel power-on functions (HP LaserJet 1010series printers)
Turning on the printer while pressing the GO button for varying amounts of time provides important printerfunctionality for resetting the printer, resetting NVRAM, and performing self-tests. Use the followingprocedure to initiate a power-on function, see on page 100 for the specific time ranges for the power-on functions.
1 Turn off the printer.
2 Press and hold the GO button.
3 Turn the printer on again while holding the GO button for the amount of time specified in Table 6-2Power-on functions: time ranges (HP LJ 1010 series printers only) on page 100 for the functionthat you want to complete.
4 Release the GO button.
NOTE Make sure that the lights indicate the function when you release the GO button. If thelight status indicates the wrong function when you release the GO button, restart the power-onprocedure.
Table 6-2 Power-on functions: time ranges (HP LJ 1010 series printers only)
Power-on function Time range (seconds) Light status Results and notes
Cold reset Release GO 10 to 20seconds after power-up.
ATTENTION: on
READY: off
GO: off
The lights begin cycling fromfront to back. The cold-resetprocess runs until completion,and then the printer enters theReady state.
Continuous self-test Release GO 20 to 30seconds after power-up.
ATTENTION: on
READY: on
GO: off
The Ready light blinks,indicating that the device is inthe continuous self-test mode.To terminate the continuousself-test, press the GO button.
NVRAM initialization Release GO 30 to 40seconds after power-up.
ATTENTION: on
READY: on
GO: on
The lights begin cycling fromfront to back. The NVMEMinitialization process runs untilcompletion, and then theprinter enters the Ready state.
Error report Release GO 40 to 50seconds after power-up.
ATTENTION: off
READY: on
GO: on
The printer produces an errorreport that shows the mostrecent error.
www.partshere.com Partshere Troubleshooting
Control-panel pages (HP LaserJet 1010 series printersonly)
When the printer is in the Ready state, pressing the GO button for varying amounts of time producesimportant printer reports. Use the following procedure to initiate the reports, and see Table 6-3 Control-panel pages: time ranges (HP LJ 1010 series printers only) on page 101 for the specific time rangesfor each report.
1 Ensure that only the READY light is on.
2 Press and hold the GO button.
3 Release the GO button after the amount of time shown in Table 6-3 Control-panel pages: time ranges(HP LJ 1010 series printers only) on page 101 for the report you want.
Table 6-3 Control-panel pages: time ranges (HP LJ 1010 series printers only)
Control-panel page Time range (seconds) Light status Results and notes
Demo Page Release GO after 0 to 4seconds.
ATTENTION: off
READY: blinking
GO: off
A demo page prints.
Configuration Report Release GO after 5 to 9seconds.
ATTENTION: off
READY: off
GO: on
A configuration report prints.
Cleaning Page Release GO after 10seconds.
ATTENTION: on
READY: on
GO: on
The printer completes acleaning cycle by using themedia that is loaded in theprinter. Use a transparencyfor the best results.
www.partshere.com Partshere Troubleshooting
Control-panel lights (HP LaserJet 1010 series printers)The printer indicates status and errors through patterns of the GO, READY, and ATTENTION lights. If anylights are blinking, the error can usually be resolved.
1 If the error pattern occurs when printing, try pressing the GO button to continue.
2 Make sure that the print cartridge is installed correctly and the print-cartridge door is closed.
3 Turn the printer power off and then on again.
Control-panel light patterns (HP LJ 1010 series printers)The lights on the printer, from back to front, are the GO, READY, and ATTENTION lights. Each light can beon solid or blinking. When the three blink in sequence, the activity is called “cycling.” In this document,the light status is represented as follows:
Cycling
On
Off
Blinking
Figure 6-1 Control-panel-lights legend
Table 6-4 Control-panel light patterns (HP LJ 1010 series printers)
Printer status Lights Description
Initialization/startup
Ready
Attention
Go During Initialization/startup, the lightscycle one after another in a front-to-backpattern (the "landing lights" pattern).Pressing buttons has no effect when thisis the printer status.
Reconfig initialization
Ready
Attention
Go When a power-on function is activated(for example, during a cold reset orNVRAM initialization) the lights cycle asin the startup state. Pressing buttons hasno effect when this is the printer status.
Ready (The printer is ready, with no jobactivity.)
Go
Ready
Attention
In the Ready state, the READY light is onand the GO and ATTENTION lights are off.In this state, the printer has no errors andis ready to receive data. Pressing theGO button prints a demo page.
www.partshere.com Partshere Troubleshooting
Printer status Lights Description
Processing data (The printer isprocessing or receiving data.)
Go
Ready
Attention
During data processing, the READY lightis blinking and the GO and ATTENTION
lights are off. Pressing the GO buttoncancels the current job without printinganother page. The printer returns to theReady state after the job has beencanceled.
Job cancellation
Ready
Attention
Go During job-cancellation, all of the lightscycle. Pressing the GO button has noeffect. After the job-cancel process iscomplete, the printer returns to theReady state.
Continuable error Go
Ready
Attention
When a continuable error exists, the GO
light is on, the READY light is off, andthe ATTENTION light is blinking.
Press the GO button to attempt to recoverfrom the error and continue printing. If theprinter recovers from the error, it will startto process data and will complete the job.
If the recovery fails, the device will returnto the continuable-error state. Thefollowing actions and events causecontinuable errors:
Manual feeding
Out of paper for the specified tray
General continuable error
Memory overflow (error 20) ormemory full (PCL only)
Temporary engine error (41.x errors)
I/O error (22 error) / buffer flow error(only with parallel connections)
I/O data error (40 error) (badconnection) (only with parallelconnections)
Memory configuration error
Personality/job-related error
Fuser high temperature (50.011error)
Table 6-4 Control-panel light patterns (HP LJ 1010 series printers) (continued)
www.partshere.com Partshere Troubleshooting
Printer status Lights Description
NOTE The LJ 1010 seriesprinters do not have paper-outsensors. When the printerenters a continuable error statebecause it is out of paper, theuser needs to reload paper andpress the GO button to continue.The lights provide no secondaryerror information.
Attention state Go
Ready
Attention
In the Attention state, the ATTENTION lightis blinking and the GO and READY lightsare off. The following conditions createthe attention state:
A tray is empty.
A door is open.
The print cartridge is missing.
A jam exists, or a tray has misfeed.
Press the GO button to attempt to resetthe printer after a jam is cleared.Pressing the GO button has no effect inthe other error cases. You might need toclear the error manually and then pressthe GO button or close the top cover. Ifthe error persists, the printer will return tothe attention state.
NOTE The LJ 1010 seriesprinters does not have paper-out sensors. When the printer isin an Attention state becausethe input tray is empty, the usermust reload media and thenpress the GO button.
Fatal error Go
Ready
Attention
All three LEDs are on continuously in thefatal-error state. Press the GO button tosee the secondary error information forthe fatal error. When you release thebutton the printer returns to the initialFatal-error state.
Table 6-4 Control-panel light patterns (HP LJ 1010 series printers) (continued)
www.partshere.com Partshere Troubleshooting
Printer status Lights Description
Cleaning page
Ready
Attention
Go Use the HP Toolbox to initiate thecleaning function. Pressing the GO
button has no effect during the cleaningmode.
Sleep mode Go
Ready
Attention
From the customer's perspective, sleepmode is the same as Ready mode.
Fatal errors (HP LJ 1010 series printers)If all of the printer lights are on (solid) and you cannot resolve the error by turning the printer off and on,then a fatal error has occurred. Two errors scan be identified: failed communication between theformatter and the engine, and a failed fuser. If neither of these is identified by using the followingprocedure, replace the printer.
1 Press and hold the GO button. The printer shows a secondary error pattern.
2 If the ATTENTION light illuminates as the secondary error pattern, the formatter and engine are notcommunicating.
Check the ribbon cable between the formatter and ECU, and check all other connections.
If the error persists, replace the ECU.
If the error persists, replace the printer.
3 If the GO and READY lights illuminate as the secondary error pattern, the fuser (fixing assembly) hasfailed and must be replaced.
Table 6-4 Control-panel light patterns (HP LJ 1010 series printers) (continued)
www.partshere.com Partshere Troubleshooting
Control-panel lights (HP LaserJet 1020 printer)The ATTENTION and READY lights indicate printer status and errors.
Figure 6-2 Control-panel lights (HP LJ 1020 printer)
Status-light patterns
On
Off
Blinking
Figure 6-3 Control-panel-light legend (HP LJ 1020 printer)
Table 6-5 Control-panel light patterns (HP LJ 1020 printer)
Light status State of the printer Action
Ready
The product is ready to print.
No action is necessary.
Processing data
The product is receiving of processingdata.
Wait for the job to print.
Cleaning mode
A cleaning page is printing.
Wait until the cleaning page has finishedand the printer is in the Ready state. Thiscould take up to two minutes.
www.partshere.com Partshere Troubleshooting
Light status State of the printer Action
Out of memory
The printer is out of memory.
The page you are printing might be toocomplex for the printer's memorycapacity. Try lowering the resolution.
Attention: door open, no print cartridge,or media jam
The printer is in an error state thatrequires operator intervention.
Check the following:
The print cartridge door must becompletely closed.
The print cartridge is correctlyinstalled.
There is no media jam.
Printer initialization
The printer is initializing.
No action is necessary.
Fatal error Turn off the printer, and then unplug theprinter power cord for 30 minutes. Plugthe printer power cord into the poweroutlet, and then turn the printer on.
If the error persists, replace the printer.See Printer exchange/partson page 139.
Both lights are off. Make sure that the power switch is in theon position.
Make sure that the printer power cord isplugged into a active power outlet.
Unplug both ends of the printer powercord, and then plug the power cord backinto the printer and the power outlet.
Table 6-5 Control-panel light patterns (HP LJ 1020 printer) (continued)
www.partshere.com Partshere Troubleshooting
JamsClearing jams
CAUTION Do not use sharp objects, such as tweezers or needle nose pliers, to remove jams.Damage caused by sharp objects will not be covered by the warranty.
CAUTION Always pull jammed media in the direction it would travel through the paper path.Do not pull jammed media against the direction of travel through the paper path to avoid damageto the printer.
To prevent damage to the printer when clearing jams, including jams in the output bin, always open theprint-cartridge door and remove the print cartridge. Keep the door open and the cartridge out until thejam has been cleared. Opening the print-cartridge door and removing the print cartridge relieves tensionon the printer rollers, which prevents damage to the printer and makes the removal of jammed pageseasier.
Occasionally, media becomes jammed during a print job. You are notified of a media jam by an errorfrom the software and the printer control panel lights. See Control-panel lights (HP LaserJet 1010 seriesprinters) on page 102 or Control-panel lights (HP LaserJet 1020 printer) on page 106.
The following are some of the causes of media jams:
The input trays are loaded improperly or are too full. See Loading media on page 25.
NOTE When you add new media, always remove all of the media from the input tray andstraighten the stack of new media. This helps prevent multiple sheets of media from feedingthrough the printer at one time, reducing media jams.
The media does not meet HP specifications. See Media specifications on page 21.
Typical media jam locationsPrint cartridge area: See Removing a jammed page on page 43.
Input tray area: If the page is still sticking out of the input tray, gently try to remove it from the inputtray without tearing the page. If you feel resistance, see Removing a jammed page on page 43.
Output path: If the page is sticking out of the output bin, see Removing a jammed pageon page 43.
NOTE There might be loose toner in the printer after a media jam. This toner clears up aftera few sheets are printed.
Removing a jammed pageUse the procedures in this section to remove a jam.
CAUTION Media jams might result in loose toner on the page. If you get any toner on yourclothes, wash them in cold water. Hot water will permanently set the toner into the fabric.
www.partshere.com Partshere Troubleshooting
CAUTION To prevent damage to the printer when clearing jams, including jams in the outputbin, always open the print cartridge door and remove the print cartridge.
To prevent damage to the print cartridge, minimize its exposure to direct light. Cover the printcartridge with a sheet of paper.
NOTE The following illustrations show the HP LaserJet 1020 printer. The same procedure isused to remove a jam in the HP LaserJet 1010 series printers.
1 Open the print cartridge door, and remove the print cartridge.
2 Grasp the middle edge of the side of the media that is most visible, and carefully pull it free fromthe printer.
CAUTION Do not use sharp objects, such as tweezers or needle nose pliers, to removejams. Damage caused by sharp objects will not be covered by the warranty.
CAUTION Always pull jammed media in the direction it would travel through the paper path.Do not forcefully pull jammed media against the direction of travel through the paper path toavoid damage to the printer.
www.partshere.com Partshere Troubleshooting
3 When you have removed the jammed media, replace the print cartridge, and close the print cartridgedoor.
After clearing a media jam, you might need to turn the printer off then on again.
NOTE When you add new media, remove all of the media from the input tray and straightenthe stack of new media.
www.partshere.com Partshere Troubleshooting
Print-quality troubleshootingPrint-cartridge problems
Checking the print cartridgeImage-formation defects are frequently the result of problems in the print cartridge. If there is any doubt,always replace the print cartridge before troubleshooting image defects.
Hint If the transfer roller was recently replaced, print-quality problems might be the result ofskin oils on the black-sponge portion of the transfer roller. Do not touch the black-sponge portionof the transfer roller when replacing it.
Use the following checklist to make sure that the print cartridge is still operable.
Make sure that the print cartridge is installed properly and the shipping tape is removed.
Check the print cartridge to see if it has been disassembled or refilled.
Inspect the print cartridge to see if toner is leaking through worn seals.
Check the surface of the photosensitive drum in the cartridge to see if it has been damaged orscratched. Touching the drum contaminates the photosensitive surface and can cause spotting andimage defects.
Blurred areas on printed pages indicate that the photosensitive drum in the cartridge has beenoverexposed to light. Because overexposure to light causes permanent damage to thephotosensitive drum, the cartridge should be replaced.
To redistribute toner in the print cartridge
Before installing a new print cartridge or when toner begins to run low, redistribute the toner by rockingthe cartridge back and forth five or six times.
Solving print-quality problemsUse the following tables to help solve problems with printed pages.
If the problem occurs when printing, see Solving paper-feed problems on page 122.
Table 6-6 Solving print-quality problems
No page is produced.
Cause Solution
The product is not plugged in or power switch is off. Make sure that the product is plugged into a live wall outlet orpower strip and that the on/off switch is in the on position.
The printer is registering a jam. Check the lights. If the ATTENTION light is flashing, the printermight be jammed. Clear the jam. For the HP LJ 1010 series,press the GO button to clear the jam.
The computer cable is loose. Make sure that the cable between the product and thecomputer is securely connected.
www.partshere.com Partshere Troubleshooting
Output pages are blank.
Cause Solution
The tape was not removed from the print cartridge. Remove the print cartridge, remove the tape, and reinstall theprint cartridge.
The print cartridge is out of toner. Replace the print cartridge
The high-voltage connection between the printer and the printcartridge has been interrupted.
Perform a High-voltage-contacts check on page 127.
The laser/scanner shutter lever is not installed correctly or isbroken.
If the ECU was recently replaced, make sure that the laser/scanner shutter lever was inserted correctly through the plasticguide in the sheet-metal ECU cover when the cover wasreinstalled. See Engine control unit (ECU) assemblyon page 92.
If the laser/scanner shutter is broken, replace the printer. SeePrinter exchange/parts on page 139.
Parts of the page around the edges are not printing.
Cause Solution
The printer cannot print all the way to the edge of the paper.The printer has minimum margins on each edge ofapproximately 6 mm (0.25 inch).
To make the image fit into this printable area, slightly reducethe size of the image. Open the Printer Properties dialog box,and then select Printing Preferences. Select the Effects taband then click on the Print Document On check box in the Fitto Page area of the dialog box. if the a page size other thanLetter is used, select the appropriate page size from the dropdown menu. Click OK to close the Printing Preferencesdialog box, and then click OK again to close the Printerproperties dialog box.
The reduction setting is incorrect. To make changes to the reduction settings, open the PrinterProperties dialog box, and then select PrintingPreferences. Select the Effects tab and then change thereduction settings in the Fit to Page area of the dialog box.Click OK to close the Printing Preferences dialog box, andthen click OK again to close the Printer properties dialog box.
The paper-size setting is incorrect. To make a change to the paper-size settings, open the PrinterProperties dialog box, and then select PrintingPreferences. Select the correct paper-size setting from theSize is drop down menu. Click OK to close the PrintingPreferences dialog box, and then click OK again to close thePrinter properties dialog box.
Table 6-6 Solving print-quality problems (continued)
www.partshere.com Partshere Troubleshooting
Random toner specks appear on the printed page.
Cause Solution
The media in use does not meet HP specifications (forexample, it is too moist or too rough).
Make sure that the media meets specifications detailed inthe HP LaserJet Printer Family Print Media Guide.
The print path is dirty. Clean the print path (see Cleaning the print path on page 31).
Characters are only partially printed (also referred to as dropouts).
Cause Solution
A single sheet of paper is defective. Try reprinting the job.
The print density needs to be adjusted. HP LJ 1010: Adjust the print density from the HP Toolbox (onthe Settings tab) or open the Printer Properties dialog box,and then select the Configure tab. Use the slide bar in thePrint Density area of the dialog box to change the print densitysetting. Click OK to close the Printer Properties dialog box.
HP LJ 1020: Open the Printer Properties dialog box, and thenselect the Configure tab. Use the slide bar in the PrintDensity area of the dialog box to change the print densitysetting. Click OK to close the Printer Properties dialog box.
The moisture content of the paper is inconsistent, or the paperhas moist or wet spots on the surface.
Make sure that the media meets the specifications detailed inthe HP LaserJet Printer Family Print Media Guide.
The paper was damaged by inconsistent manufacturingprocesses.
Make sure that the media meets the specifications detailed inthe HP LaserJet Printer Family Print Media Guide.
Economode is enabled. Open the Printer Properties dialog box, and then selectPrinting Preferences. Select the Finishing tab, and thenclear the EconoMode (Save Toner) check box. Click OK toclose the Printing Preferences dialog box, and then clickOK again to close the Printer properties dialog box.
The wrong type of media is selected in the PrinterPreferences dialog box.
Open the Printer Properties dialog box, and then clickPrinting Preferences. Select the correct media type from theType Is drop down menu. Click OK to close the Printing
Table 6-6 Solving print-quality problems (continued)
www.partshere.com Partshere Troubleshooting
Characters are only partially printed (also referred to as dropouts).
Cause Solution
Preferences dialog box, and then click OK again to close thePrinter properties dialog box.
The print cartridge is depleted or damaged. Replace the print cartridge.
Rarely, the fuser might be damaged. Replace the fuser.
Vertical black lines appear on the printed page.
Cause Solution
The print cartridge is depleted or damaged. Replace the print cartridge.
Rarely, the fuser is defective. Replace the fuser.
The printed page has a gray background.
Cause Solution
The wrong type of media is selected in the PrinterPreferences dialog box.
Open the Printer Properties dialog box, and then clickPrinting Preferences. Select the correct media type from theType Is drop down menu. Click OK to close the Printing
Table 6-6 Solving print-quality problems (continued)
www.partshere.com Partshere Troubleshooting
The printed page has a gray background.
Cause Solution
Preferences dialog box, and then click OK again to close thePrinter properties dialog box.
The print density is too high. HP LJ 1010: Adjust the print density from the HP Toolbox (onthe Settings tab) or open the Printer Properties dialog box,and then select the Configure tab. Use the slide bar in thePrint Density area of the dialog box to change the print densitysetting. Click OK to close the Printer Properties dialog box.
HP LJ 1020: Open the Printer Properties dialog box, and thenselect the Configure tab. Use the slide bar in the PrintDensity area of the dialog box to change the print densitysetting. Click OK to close the Printer Properties dialog box.
The media basis weight is too high. Change the media to a lower basis weight.
The print path needs to be cleaned. Clean the print path (see Cleaning the print path on page 31).
The printer is operating in humidity or temperature conditionsthat are not within the recommended ranges.
Move the product to a different location.
The print cartridge is worn, damaged, or has been refilled. Replace the print cartridge.
Toner smears appear on the printed page.
Cause Solution
If toner smears appear on the leading edge of the media, themedia guides might be dirty.
Wipe the media guides with a dry, lint free cloth.
The print path needs to be cleaned. Clean the print path (see Cleaning the print path on page 31).
The media in use does not meet HP specifications (forexample, it is too moist or too rough).
Make sure that the media meets the specifications detailed inthe HP LaserJet Printer Family Print Media Guide.
The print cartridge is worn or damaged. Replace the print cartridge.
Table 6-6 Solving print-quality problems (continued)
www.partshere.com Partshere Troubleshooting
Toner smears appear on the printed page.
Cause Solution
The wrong type of media is selected in the PrinterPreferences dialog box.
Open the Printer Properties dialog box, and then clickPrinting Preferences. Select the correct media type from theType Is drop down menu. Click OK to close the PrintingPreferences dialog box, and then click OK again to close thePrinter properties dialog box.
The fuser is damaged. Perform the Half self-test functional check on page 124.
If the error persists, replace the fuser.
If, after replacing the fuser, the error persists, replace the ECU.
The toner is loose, and it does not stay attached to the printed page.
Cause Solution
The media in use does not meet HP specifications (forexample, it is too moist or too rough).
Make sure that the media meets the specifications detailed inthe HP LaserJet Printer Family Print Media Guide.
The print path needs to be cleaned. Clean the print path. See Cleaning the print path on page 31.
The wrong type of media is selected in the PrinterPreferences dialog box.
Open the Printer Properties dialog box, and then clickPrinting Preferences. Select the correct media type from theType Is drop down menu. Click OK to close the PrintingPreferences dialog box, and then click OK again to close thePrinter properties dialog box.
The power strip is not working correctly or the ac power doesnot meet the specified requirements.
Plug the product directly into an ac outlet. Ensure that thepower source is clean.
The printer is operating in humidity or temperature conditionsthat are not within the recommended ranges.
Move the product to a different location.
The fuser is damaged. Perform a Half self-test functional check on page 124.
If the error persists, replace the fuser.
Table 6-6 Solving print-quality problems (continued)
www.partshere.com Partshere Troubleshooting
The toner is loose, and it does not stay attached to the printed page.
Cause Solution
If, after replacing the fuser, the error persists, replace theengine power assembly.
Repetitive vertical defects appear on the printed page.
Cause Solution
The internal parts have toner on them. If the defects occur on the back of the page, the problem willprobably correct itself after a few more printed pages.Otherwise, clean the printer (see Cleaning the print pathon page 31).
The wrong type of media is selected in the PrinterPreferences dialog box.
Open the Printer Properties dialog box, and then clickPrinting Preferences. Select the correct media type from theType Is drop down menu. Click OK to close the PrintingPreferences dialog box, and then click OK again to close thePrinter properties dialog box.
If the repetitive mark occurs at equal distance on the page, thenthe print cartridge, transfer roller, paper-pickup assembly, orfuser is damaged.
Use the repetitive-image-defect ruler to identify the spacing.Check the appropriate assembly and replace it if necessary.(Repetitive-image-defect ruler on page 129)
Table 6-6 Solving print-quality problems (continued)
www.partshere.com Partshere Troubleshooting
Characters are poorly formed and are producing hollow images.
Cause Solution
The wrong type of media is selected in the PrinterPreferences dialog box.
Open the Printer Properties dialog box, and then clickPrinting Preferences. Select the correct media type from theType Is drop down menu. Click OK to close the PrintingPreferences dialog box, and then click OK again to close thePrinter properties dialog box.
The media is too slick or too thick. Try a different media. Make sure that the media meetsspecifications detailed in the HP LaserJet Printer Family PrintMedia Guide.
Pages are skewed.
Cause Solution
The media is loaded incorrectly. Reload the media, and make sure that the side and rear mediaguides are not too tight against the media stack or too loose.
The input tray is too full. Remove some of the sheets. The main input tray can hold upto 150-sheets of 75-g/m2 (20-lb) bond-weight paper (or fewerpages of heavier media), or a stack no higher than 25 mm (0.98inch). The priority input tray can hold up to ten sheets of 75-g/m2 (20-lb) bond-weight paper, one sheet of heavier media, orone envelope or card.
The media in use does not meet HP specifications (forexample, it is too moist or too rough).
Make sure that the media meets the specifications detailed inthe HP LaserJet Printer Family Print Media Guide.
Table 6-6 Solving print-quality problems (continued)
www.partshere.com Partshere Troubleshooting
The printed page has curls or waves.
Cause Solution
The printer is operating in humidity or temperature conditionsthat are not within the recommended ranges.
Move the product to a different location.
The wrong type of media is selected in the PrinterPreferences dialog box.
Open the Printer Properties dialog box, and then clickPrinting Preferences. Select the correct media type from theType Is drop down menu. Click OK to close the PrintingPreferences dialog box, and then click OK again to close thePrinter properties dialog box.
The media in use does not meet HP specifications (forexample, it is too moist or too rough).
Make sure that the media meets the specifications detailed inthe HP LaserJet Printer Family Print Media Guide.
The media was in the input tray for too long. 1 Turn the stack of media over and put it back in the tray.
2 Rotate the media 180° and put it back in the tray.
Large amounts of toner are scattered around the characters.
Cause Solution
The media resistivity is too high. (This most often happenswhen transparencies acquire a static charge.)
1 Use a different media. Make sure that the media meets thespecifications detailed in the HP LaserJet Printer FamilyPrint Media Guide.
2 Turn the stack of media over and put it back in the tray.
3 Use media (particularly transparencies) that is designedfor laser printers.
The printer is operating in humidity or temperature conditionsthat are not within the recommended ranges (often, thehumidity is too low).
Move the product to a different location.
Table 6-6 Solving print-quality problems (continued)
www.partshere.com Partshere Troubleshooting
Vertical white stripes appear.
Cause Solution
The toner is low or poorly distributed in the print cartridge. Gently rock the print cartridge back and forth to redistribute thetoner (see the illustration on the print cartridge). Replace theprint cartridge.
The media you are using does not meet HP specifications (forexample, it is too moist or too rough).
Make sure that the media meets the specifications detailed inthe HP LaserJet Printer Family Print Media Guide.
Printout is faded in areas.
Cause Solution
If the entire page is light, the print density is too light orEconmode might be turned on.
Open the Printer Properties dialog box, and then click Printerpreferences. Select the Finishing tab and make sure that theEconoMode (Save Toner) check box is not selected. SelectOK to close the Printer Preferences dialog box. Select theConfigure tab in the Printer Properties dialog box. Use theslide bar in the Print Density area of the dialog box to changethe print density setting. Click OK to close the PrinterProperties dialog box.
The printer is operating in humidity or temperature conditionsthat are not within the recommended ranges.
Move the product to a different location. Increase airflowaround the printer to prevent condensation on the laser/scanner lens.
The toner is low or poorly distributed in the print cartridge. Gently rock the print cartridge back and forth to redistribute thetoner (see the illustration on the print cartridge). Replace theprint cartridge.
Table 6-6 Solving print-quality problems (continued)
www.partshere.com Partshere Troubleshooting
Wrinkles or creases appear in the printout
Cause Solution
The media is not properly loaded. Make sure the media is correctly loaded.
Damage or reused media is being used. Do not use media that is damaged or has already been putthrough a copier or printer.
The media you are using does not meet HP specifications (forexample, it is too moist or too rough).
Make sure that the media meets the specifications detailed inthe HP LaserJet Printer Family Print Media Guide.
Droplets of water are deposited on the trailing edge
Cause Solution
Moisture in the printer is condensing on the fuser assembly. Inexcessively hot and humid areas, media retains moisture.
NOTE Water droplets do not damage the printer.
Try moving the printer to a less humid area. Try a differentmedia.
Table 6-6 Solving print-quality problems (continued)
www.partshere.com Partshere Troubleshooting
Solving paper-feed problemsUse the following table to solve problems related to moving paper or documents through the product.
Table 6-7 Solving paper-feed problems
Pages are coming out curled or wrinkled.
Cause Solution
Paper curl is inherent to the laser printing processes, andoccurs when paper is subjected to heat. Paper curl tends torelax as the paper cools while resting on a flat surface.
Make sure that the media meets the specifications detailed inthe HP LaserJet family Print Media Guide.
Paper is not stored properly. Whenever possible, store paper in its sealed ream at roomtemperature.
The media is too long for the printer output bin. Use the output-bin extension.
The printer is operating in humidity or temperature conditionsthat are not within the recommended ranges.
Move the product to a different location.
The wrong type of media is selected in the PrinterPreferences dialog box.
Open the Printer Properties dialog box, and then clickPrinting Preferences. Select the correct media type from theType Is drop down menu. Click OK to close the PrintingPreferences dialog box, and then click OK again to close thePrinter properties dialog box.
The media you are using does not meet HP specifications (forexample, it is too moist or too rough).
Make sure that the media meets the specifications detailed inthe HP LaserJet Printer Family Print Media Guide.
The media was in the input tray for too long. 1 Turn the stack of media over and put it back in the tray.
2 Rotate the media 180° and put it back in the tray.
Print is misaligned on the page (skewed pages).
Cause Solution
The media is loaded incorrectly. Reload the media, and make sure that the side and rear mediaguides are not too tight against the media stack or too loose.
The input tray is too full. Remove some of the sheets. The main input tray can hold upto 150 sheets of 75 g/m2 (20-lb) bond-weight paper (or fewerpages of heavier media), a stack no higher than 25 mm (.98inch). The priority input tray can hold up to ten sheets of 75 g/m2 (20-lb) bond-weight paper, one sheet of heavier media, orone envelope or card.
The media you are using does not meet HP’s specifications(for example, it is too moist or too rough).
Make sure that the media meets the specifications detailed inthe HP LaserJet Printer Family Print Media Guide.
The printer feeds multiple sheets or jams frequently from the main input tray or priority input slot.
Cause Solution
www.partshere.com Partshere Troubleshooting
The printer feeds multiple sheets or jams frequently from the main input tray or priority input slot.
Cause Solution
The paper guides are not adjusted correctly or the paper is notfar enough forward.
Slide the guides against the sides of the stack in the main inputtray or the priority input slot to center the paper. Make sure thatthe guides are not adjusted too tightly.
The stack is not neat or not aligned well on all sides. Remove the media, and then align stack and replace it.
The main input tray is overfilled. Remove some of the sheets. The main input tray can hold upto 250 sheets of 75 g/m2 (20-lb) bond-weight paper (less forheavier paper) or from 20 to 30 envelopes.
The priority input slot is overfilled. Remove media or feed single sheets. The priority input slot isdesigned for optimal feeding of single sheets, especially whenheavier media is used. It can hold up to ten sheets of 75 g/m2
(20-lb) bond-weight paper (one sheet of heavier paper) or oneenvelope.
The paper was poorly cut by the manufacturer and is stickingtogether.
“Break” the ream of paper by curving it into an upside-down u-shape; this can effectively decrease multifeeds. Also try turningthe paper around to feed the opposite end first, or use adifferent type of paper.
The paper does not meet HP specifications for print media. Make sure that the media meets the specifications detailed inthe HP LaserJet Printer Family Print Media Guide.
The output capacity was exceeded in the output bin. Do not allow more than 125 sheets of 75 g/m2 (20-lb) bond-weight paper (less for heavier paper) to fill the paper outputbin.
The pickup roller is dirty. Clean the pickup roller.
The pickup roller is damaged. Replace the pickup roller.
The separation pad is damaged. Replace the separation pad.
A sensor is not operating correctly. The chances of a sensor failing are very small. However,debris around the sensor arms can cause them to register ajam. Three sensors are in the printer: top-of-page sensor,paper-width sensor, and delivery sensor. Check them toensure that the sensor arms can move freely. On the rareoccasion of a failed sensor, replace the printer.
Table 6-7 Solving paper-feed problems (continued)
www.partshere.com Partshere Troubleshooting
Functional checksThis section includes five functional checks for troubleshooting.
Half self-test functional checkThe print process can be subdivided into the following stages:
Image-formation stage (charges the drum and writes a latent image to the drum with the laser)
Development stage (forms a toner image on the drum)
Transfer stage (transfers the image to media)
Cleaning stage (removes excess toner from the drum)
Fusing stage (applies heat and pressure to make the image permanent on the media)
To perform a half self-test checkThe purpose of the half self-test check is to begin the printing process and then interrupt it in the middle.Examining the printer components at that point allows you to determine which stage in the print processis malfunctioning.
1 HP LaserJet 1010 series: Press the GO button to print a demo (self-test) page.
HP LaserJet 1020 printer: Open the Printer Properties dialog box. Select Print Test Page to printa test page. Click OK to close the HP LaserJet 1020 test page troubleshooting dialog box. ClickOK again to close the Printer Properties dialog box.
2 Open the print-cartridge door the instant the leading edge of the paper exits the printer.
3 Remove the print cartridge.
4 Open the print cartridge drum shield to view the drum surface. If a dark and distinct toner image ispresent on the drum surface, then the first two functions of the electrophotographic process arefunctioning (image-formation and development). Any failure is occurring in the transfer or fusingstage.
To perform other checksIf no image appears on the photosensitive drum, perform these checks:
1 Make sure that you remove the entire length of the sealing tape from the print cartridge before youinstall the cartridge. If the tape is not removed, then toner cannot reach the drum.
2 Perform a drum-rotation functional check to ensure that the drum is rotating (see Drum-rotationfunctional check on page 126).
3 Perform a high-voltage contact check (see High-voltage-contacts check on page 127).
www.partshere.com Partshere Troubleshooting
4 Check the fuser connections (callout 1) on the engine-power assembly. Also check the high voltageconnection at the back side of the printer.
NOTE The following figure shows the HP LaserJet 1010 series products. The connectionsare located at the same place on the HP LaserJet 1020 printer.
Figure 6-4 Check the fuser connections (HP LaserJet 1010 series shown)
If a transfer problem exists, replace the transfer roller (do not touch the black-sponge portion of thetransfer roller). If a fuser problem exists, first check to make sure that the four cables to the fuser arecorrectly seated in the engine-power assembly.
www.partshere.com Partshere Troubleshooting
Drum-rotation functional check The photosensitive drum, which is located in the print cartridge, must rotate in order for the print processto work. The photosensitive drum receives its drive from the main motor through a system of gears onthe right side of the printer.
NOTE This test is especially important if refilled print cartridges have been used.
1 Open the print-cartridge door.
2 Remove the print cartridge.
3 Mark the drive gear on the cartridge with a felt-tipped marker. Note the position of the mark.
4 Install the print cartridge and close the print-cartridge door. The startup sequence should rotate thedrum enough to move the mark.
5 Open the print-cartridge door and inspect the gear that was marked in step 3. Verify that the markmoved.
If the mark did not move, inspect the drive shaft that moves into the print-cartridge area when the print-cartridge door is closed to make sure that it is meshing with the print cartridge. If the drive shaft looksfunctional and the drum does not move, replace the print cartridge. If the drive shaft is damaged, replacethe printer.
www.partshere.com Partshere Troubleshooting
High-voltage-contacts checkThe high-voltage contacts in the printer must have a good connection with the contacts on the printcartridge to provide the necessary voltages for the electrophotographic processes.
To check the print-cartridge contacts Remove the print cartridge and visually inspect the three connection points (callout 1) on the end of theprint cartridge. If they are dirty or corroded, clean the connection. If they are damaged, replace the printcartridge.
NOTE Use a dry cloth to clean the connections.
Figure 6-5 Print-cartridge high-voltage contacts
www.partshere.com Partshere Troubleshooting
To check the printer high-voltage contacts The printer has three spring-loaded pins (callout 1) that make contact with the high-voltage points onthe print cartridge. Verify that the pins are not dirty or corroded and that the spring-loading action isfunctional. If the pins are dirty or obstructed, clean them. If they are damaged, replace the printer.
Figure 6-6 Printer high-voltage contacts
www.partshere.com Partshere Troubleshooting
Troubleshooting toolsIf the printer output has a consistent, repetitive defect, then use the following ruler to predict which partneeds to be replaced based on the measured distance between the repetitions of the defect.
Repetitive-image-defect ruler
First occurrence of print defect (0.00 inches)
Transfer roller 46.3 mm (1.82 inches)
Print cartridge 37.7 mm (1.48 inches)Print cartridge 32.0 mm (1.26 inches)
Paper-pickup assembly 55.2 mm (2.17 inches)Fuser (fixing assembly) 56.5 mm (2.22 inches)
Fuser (fixing assembly) 41.0 mm (1.61 inches)
Print cartridge 76.3 mm (3.00 inches)
Figure 6-7 Repetitive-image-defect ruler
www.partshere.com Partshere Troubleshooting
Circuit diagram
13 2465
43
21
D C B A
Pic
k-up
sol
enoi
d
SW
101
Pow
er
switc
h
M
13
24
Lase
r D
rive
PC
BB
Dse
nsor
Lase
r / S
cann
er u
nit
Doo
r sw
itch
SW
301
M
13
24
INL1
01F
U10
1F
use
FU
102
Fus
e
100-
127V
onl
y
24
68
13
57
9
21
TP
1
1 2
H70
1
21
TH
11
2
J110
2
12
12 FSRTH
GND
J102
J204
The
rmis
torFix
ing
heat
erT
herm
al fu
se
Fix
ing
film
uni
t
12
3
PS
803
1 321 32
Pap
er d
eliv
ery
sens
or
J203
3 12 J802
1 21 2
SL0
01
Pap
er d
eliv
ery
sens
or P
CB
CP
UD
+24
V
+3.
3VP
OS
NS
GN
D 1 32
Inle
t1
32
41
32
41
35
79
24
68
GND/VDOVDOGNDCNT1CNT0GND+5V/BDI
J002
J801
GND/DEC/ACC+24VR
J904
J905
US
B in
terf
ace
Sca
nner
mot
or
Fix
ing
unit
6 4 25 3 1
FW
D/S
I/S
O/C
LK/S
TR
BG
ND
J901
For
mat
ter E
ngin
e co
ntro
ller
PC
B
12
J201
Pow
er s
uppl
y P
CB
13
57
911
1315
1719
24
68
1012
1416
1821
2022
2324
2526
Cen
tron
ics
inte
rfac
e
J2
J902
13
21
32 ACH
ACN
1 32 41 32 4
4 23 1
12
3
PS
802
12
3
PS
801
Top
ofse
nsor
Pap
er w
idth
sens
or
Top
of p
age
/ pap
er w
idth
sen
sor
PC
B
J801
+3.
3VP
ISN
SP
WS
NS
GN
DJ202
23 22 21 20 19 18 17 16 15 14 13 12 11 10 9 8 7 6 5 4 3 2 1
+24
VR
GN
D
+24
VR
GN
D+
24V
RG
ND
+3.
3V+
24V
/PO
SN
SG
ND
/PIS
NS
PW
SV
/PW
SN
SP
RP
WM
PR
AC
DV
AC
TR
ND
CT
RP
DC
FS
RD
FS
RT
HR
LYD
TR
CR
NT
DO
SN
S
1 2 3 4 5 6 7 8 9 10 11 12 13 14 15 16 17 18 19 20 21 22 23
13
24
13
24
J001
/MBMB/MAMA
J909 Mai
n m
otor
42
31
42
31
13
57
911
132
46
810
1214
13
57
911
132
46
810
1214
+24VRCPUD
+5VGNDGND
+3.3V/RESETO
/SCLK/SC
/BDOGND/VDOVDOGND
J910
2 1
12 ACN
ACH
P5
J5
J6
21
page
Figure 6-8 Circuit diagram
www.partshere.com Partshere Troubleshooting
Solenoid, sensors, switches, and motorThe following figure shows the locations of the solenoid, sensors, and switches.
➁
➂ ➃
➀
➄
➅
➆
Figure 6-9 Solenoid, sensors, switches, and motor
1 The door switch detects whether or not the print-cartridge door is closed. Printing cannot continue until the print-cartridgedoor is closed.
2 Power switch
3 The paper-width sensor senses the width of the media.
4 The paper-delivery sensor senses when media has successfully moved out of the fusing area.
5 The top-of-page sensor detects the leading and trailing edges of the media. It synchronizes the photosensitive drum andthe top of the media.
6 Solenoid
7 Motor
www.partshere.com Partshere Troubleshooting