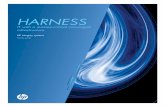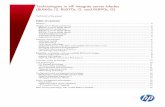HP Integrity Rx2800 i2 Server User Service_c02621256
-
Upload
tran-nguyen-khong-chin -
Category
Documents
-
view
902 -
download
0
Transcript of HP Integrity Rx2800 i2 Server User Service_c02621256
HP Integrity rx2800 i2 Server User Service Guide
AbstractThis document is intended to provide technical product and support information for authorized service providers, customer system administrators, and HP support personnel. This document is not a tutorial. This document provides system information, server specifications, and installation procedures for the HP Integrity rx2800 i2 Server. It also provides information on parts, troubleshooting, diagnosing server issues, and how to remove and replace server components.
HP Part Number: AH395-9013C Published: August 201 1 Edition: 5
Copyright 2010, 201 Hewlett-Packard Development Company, L. P. 1 Legal notices The information contained herein is subject to change without notice. The only warranties for HP products and services are set forth in the express warranty statements accompanying such products and services. Nothing herein should be construed as constituting an additional warranty. HP shall not be liable for technical or editorial errors or omissions contained herein. Acknowledgements Intel Itanium is a trademark of Intel Corporation in the U.S. and other countries. Microsoft, Windows and Windows Server are U.S. registered trademarks of Microsoft Corporation. Revision history The publishing history table identifies the publication dates of this manual. Updates are made to this publication on an unscheduled, as needed, basis. The updates will consist of a complete replacement manual and pertinent online or CD documentation. The document printing date and part number indicate the current edition. The printing date changes when a new edition is printed. Minor changes might be made at reprint without changing the printing date. The document part number changes when extensive changes are made. The latest version of this document can be found online at: http://www.hp.com/go/Integrity_Servers-docs
Table 1 Publishing history detailsDocument Operating systems manufacturing part supported number AH395-9004A HP-UX Microsoft Windows AH395-9013A HP-UX OpenVMS Microsoft Windows AH395-9013A_ed3 HP-UX OpenVMS Microsoft Windows AH395-9013B HP-UX OpenVMS Microsoft Windows AH395-9013C HP-UX OpenVMS Microsoft Windows rx2800 i2 Fifth August 201 1 rx2800 i2 Fourth May 201 1 rx2800 i2 Third March 201 1 rx2800 i2 Second Supported product versions Edition number Publication date November 2010 February 201 1
rx2800 i2
First
Contents1 Overview..................................................................................................8Server subsystems.....................................................................................................................9 Internal components.............................................................................................................9 I/O subsystem...................................................................................................................11 Controls and ports..................................................................................................................11 Front panel controls and ports.............................................................................................11 Storage and media devices............................................................................................11 Rear panel controls and ports..............................................................................................12
2 Site preparation.......................................................................................13Server dimensions and weight..................................................................................................13 Grounding.............................................................................................................................13 Server electrical specifications..................................................................................................13 System power specifications................................................................................................13 Power consumption and cooling..........................................................................................14 Server physical and environmental specifications........................................................................14 Unpacking and inspecting the server....................................................................................15 Verifying site preparation...............................................................................................15 Inspecting the shipping containers for damage.................................................................15 Unpacking the server.....................................................................................................16 Verifying the inventory...................................................................................................16 Returning damaged equipment.......................................................................................16 Unloading the server with a lifter.....................................................................................16
3 Installing the server...................................................................................17Safety information..................................................................................................................17 Preventing electrostatic discharge..............................................................................................17 Installation sequence and checklist............................................................................................17 Installing the server into a rack or pedestal.................................................................................18 Rack installation.................................................................................................................18 HP rack.......................................................................................................................18 Non-HP rack.................................................................................................................18 Pedestal kit installation........................................................................................................18 Attaching the pedestal kit top and bottom........................................................................19 Attaching the bezel cover...............................................................................................20 Attaching the pedestal kit side pieces..............................................................................21 Attaching the pedestal feet.............................................................................................23 Connecting server cables.........................................................................................................23 AC input power.................................................................................................................23 Power states.................................................................................................................24 Applying standby power to the server..............................................................................24 Connecting to the LAN.......................................................................................................24 Setting up the system...............................................................................................................24 Setup checklist...................................................................................................................25 Accessing UEFI or the OS from iLO MP......................................................................................25 UEFI Front Page.................................................................................................................26 Saving UEFI configuration settings...................................................................................28 Booting and installing the operating system...........................................................................28 Operating system is loaded onto the server...........................................................................28 Operating system is not loaded onto the server......................................................................28 OS login prompt................................................................................................................28 Powering on and powering off the server...................................................................................29Contents 3
Power states......................................................................................................................29 Powering on the server.......................................................................................................29 Powering on the server using the iLO 3 MP.......................................................................29 Powering on the server manually.....................................................................................29 Powering off the server.......................................................................................................29 Powering off the server using the iLO 3 MP.......................................................................30 Powering off the server manually.....................................................................................30 Installing the latest firmware using HP Smart Update Manager.....................................................30 Troubleshooting installation issues.............................................................................................30
4 Operating system procedures.....................................................................31Operating systems supported on the server................................................................................31 Installing the operating system onto the server............................................................................31 Installing the operating system from the DVD drive..................................................................31 Installing the operating system using HP IgniteUX..................................................................32 Installing HP OpenVMS with Infoserver Utility........................................................................32 Installing the operating system with Virtual Media..................................................................32 Configuring system boot options...............................................................................................32 Booting and shutting down HP-UX.............................................................................................33 Adding HP-UX to the boot options list...................................................................................33 HP-UX standard boot..........................................................................................................34 Booting HP-UX from the UEFI Boot Manager.....................................................................34 Booting HP-UX from the UEFI Shell...................................................................................34 Booting HP-UX in single-user mode.......................................................................................35 Booting HP-UX in LVM-maintenance mode.............................................................................35 Shutting down HP-UX..........................................................................................................35 Booting and shutting down HP OpenVMS..................................................................................36 Adding OpenVMS to the Boot Options list............................................................................36 Booting OpenVMS.............................................................................................................36 Booting OpenVMS from the UEFI Boot Manager...............................................................37 Booting HP OpenVMS from the UEFI Shell........................................................................37 Shutting down OpenVMS...................................................................................................37 Booting and shutting down Microsoft Windows operating systems.................................................38 Adding Microsoft Windows operating systems to the boot options list.......................................38 Booting the Microsoft Windows operating system...................................................................39 Shutting down Microsoft Windows.......................................................................................40 Shutting down Windows operating systems from the command line.....................................40
5 Optional components................................................................................42Installing a hot-pluggable SAS hard drive..................................................................................42 Installing a hot-swappable power supply....................................................................................43 Removing the access panel......................................................................................................44 Removing the PCI riser cage.....................................................................................................45 Removing expansion slot covers................................................................................................46 Installing expansion boards.....................................................................................................47 Installing a half-length expansion board................................................................................47 Installing a full-length expansion board.................................................................................47 Installing DIMMs....................................................................................................................48 Memory configurations.......................................................................................................48 Memory riser locations and slot IDs.................................................................................48 Supported DIMM sizes...................................................................................................49 Memory loading rules and guidelines..............................................................................49 Installing DIMMs................................................................................................................50 Installing a processor..............................................................................................................51 Processor load order..........................................................................................................52 Installing a processor and heat sink module..........................................................................524 Contents
HP Trusted Platform Module (TPM).............................................................................................58 Verifying installed components in the server...............................................................................58 Completing installation............................................................................................................60
6 Troubleshooting........................................................................................61How to contact HP..................................................................................................................61 Methodology.........................................................................................................................61 General troubleshooting methodology..................................................................................61 Recommended troubleshooting methodology ........................................................................62 Basic and advanced troubleshooting tables...........................................................................63 Troubleshooting tools..............................................................................................................67 LEDs ................................................................................................................................67 Front panel LEDs...........................................................................................................67 System health LED.....................................................................................................68 Locator Switch/LED (UID)...........................................................................................69 SID LEDs.................................................................................................................69 FRU and CRU health LEDs.........................................................................................70 System Event Log LED................................................................................................71 Hard drive LEDs.......................................................................................................71 Optical drive...........................................................................................................72 Rear panel LEDs............................................................................................................73 Power supply...........................................................................................................74 Diagnostics.......................................................................................................................74 Online diagnostics and exercisers........................................................................................74 Online support tool availability.......................................................................................75 Online support tools list.................................................................................................75 Offline support tools list......................................................................................................75 Fault management overview................................................................................................76 HP-UX fault management.....................................................................................................76 WBEM indication providers............................................................................................77 OpenVMS fault management and monitoring........................................................................77 Errors and reading error logs...................................................................................................77 Event log definitions...........................................................................................................77 Using event logs................................................................................................................78 iLO 3 MP event logs...........................................................................................................78 System event log review......................................................................................................78 Supported configurations.........................................................................................................78 System build-up troubleshooting procedure............................................................................78 Installation troubleshooting.......................................................................................................80 Installation troubleshooting methodology...............................................................................80 Installation troubleshooting using the server power button........................................................80 Server does not power on...................................................................................................81 UEFI menu is not available..................................................................................................81 Operating system does not boot..........................................................................................81 Operating system boots with issues......................................................................................82 Intermittent server issues......................................................................................................82 SATA DVD+RW drive issues................................................................................................82 SAS disk drive issues..........................................................................................................82 Console issues...................................................................................................................82 Troubleshooting the processor and memory................................................................................83 Troubleshooting the server processor....................................................................................83 Processor load order......................................................................................................83 Processor module behaviors............................................................................................83 Customer messaging policy............................................................................................83 Troubleshooting the server memory.......................................................................................85Contents 5
Memory DIMM load order.............................................................................................85 Memory subsystem behaviors..........................................................................................85 Customer messaging policy............................................................................................85 Troubleshooting the power subsystem .......................................................................................86 Power subsystem behavior...................................................................................................87 Power LED button...............................................................................................................87 Troubleshooting the cooling subsystem.......................................................................................88 Cooling subsystem behavior................................................................................................88 Troubleshooting the I/O..........................................................................................................88 I/O subsystem behaviors....................................................................................................88 Customer messaging policy.................................................................................................88 Troubleshooting the iLO 3 MP subsystem....................................................................................90 iLO 3 MP LAN LED on the rear panel...................................................................................90 Troubleshooting the I/O subsystem ...........................................................................................90 Verifying SAS hard drive operation.......................................................................................90 System LAN LEDs...............................................................................................................91 Troubleshooting the boot process..............................................................................................91 Troubleshooting the firmware....................................................................................................92 Identifying and troubleshooting firmware issues......................................................................92 Updating firmware.............................................................................................................93 Troubleshooting the system console...........................................................................................93 Troubleshooting the server environment .....................................................................................93
7 Removal and replacement procedures.........................................................95Server components list.............................................................................................................95 Required tools........................................................................................................................97 Safety considerations..............................................................................................................97 Server warnings and cautions..............................................................................................98 Preparation procedures...........................................................................................................98 Extending the server from the rack........................................................................................98 Accessing internal components for a pedestal-mounted server..................................................99 Powering off the server.....................................................................................................102 Removing the server from the rack......................................................................................102 Accessing the product rear panel.......................................................................................103 Cable management arm with left-hand swing..................................................................103 Cable management arm with right-hand swing................................................................103 Removing and replacing a SAS hard drive blank......................................................................104 Removing and replacing a hot-plug SAS hard drive...................................................................104 Removing and replacing a power supply blank.........................................................................105 Removing and replacing a hot-swap power supply....................................................................105 Removing and replacing the access panel................................................................................107 Removing and replacing the optical drive filler..........................................................................107 Removing and replacing the optical drive................................................................................107 Removing and replacing a hot-swap fan..................................................................................109 Removing and replacing the power supply backplane...............................................................110 Removing and replacing the hard drive backplane....................................................................111 Removing and replacing the PCI riser cage..............................................................................111 Removing and replacing expansion slot covers.........................................................................112 Removing and replacing expansion boards..............................................................................112 Removing and replacing a half-length expansion board........................................................112 Removing and replacing a full-length expansion board.........................................................113 Removing and replacing the cache module..............................................................................114 Removing and replacing the super capacitor pack....................................................................115 Removing and replacing the processor baffle...........................................................................116 Removing and replacing a processor and heat sink module.......................................................1176 Contents
Removing Removing Removing Removing Removing
and and and and and
replacing DIMMs.............................................................................................120 replacing the PDH battery (system battery)..........................................................122 replacing the SID.............................................................................................122 replacing the intrusion switch cable....................................................................125 replacing the system board...............................................................................126
8 Support and other resources....................................................................132Contacting HP......................................................................................................................132 Information to collect before you contact HP........................................................................132 HP contact information.....................................................................................................132 Online support...........................................................................................................133 Phone support............................................................................................................133 Subscription service..........................................................................................................133 HP Insight Remote Support Software........................................................................................133 New and changed information in this edition...........................................................................134 Related information...............................................................................................................134 Documentation feedback..................................................................................................134 Typographic conventions...................................................................................................134 HP-UX release name and release identifier..........................................................................135 Related documents...........................................................................................................135 Customer self repair..............................................................................................................135
Standard terms, abbreviations and acronyms................................................137 A Utilities.................................................................................................138SAS disk setup.....................................................................................................................138 Using the saupdate command...........................................................................................138 Get mode..................................................................................................................138 Set mode...................................................................................................................139 Updating the firmware using saupdate................................................................................139 Determining the Driver ID and CTRL ID................................................................................140 Using the ORCA menu-driven interface...............................................................................140 Creating a logical drive...............................................................................................140 Deleting a logical drive................................................................................................141 Adding a RAID Advanced Pack license key....................................................................141 Viewing RAID advanced pack license keys.....................................................................142 UEFI...................................................................................................................................142 UEFI shell and HP POSSE commands..................................................................................142 Drive paths in UEFI...............................................................................................................145 Using the boot maintenance manager.....................................................................................146 Boot options....................................................................................................................146 Add boot option.........................................................................................................147 Delete boot option......................................................................................................148 Change boot order.....................................................................................................148 Driver options..................................................................................................................149 Add driver option........................................................................................................149 Delete driver option.....................................................................................................150 Change driver order....................................................................................................150 Console options...............................................................................................................151 Boot from file...................................................................................................................151 Set boot next value..........................................................................................................151 Set time out value............................................................................................................152 Reset system....................................................................................................................152 iLO MP................................................................................................................................152
Index.......................................................................................................154Contents 7
1 OverviewTable 2 Hardware specifications for the serverComponent Processors Server One or two Itanium dual-core or quad-core processors: 1.6-GHz Dual-core Processor 10-MB cache 1.46-GHz Quad-core Processor 16-MB cache 1.73-GHz Quad-core Processor 20-MB cache Memory Supports up to twenty-four Double Data Rate 3 (DDR3) DIMMs mounted on risers that attach to the system board Supported DIMM sizes are as follows: 2 GB 4 GB 8 GB 16 GB NOTE: HP OpenVMS does not support 8 GB or 16 GB DIMMs. Minimum memory configuration is 4 GB (2 x 2-GB DIMMs). Maximum memory configuration is 384 GB (24 x 16 GB DIMMs). Disk drives PCI slots One to eight hot-plug SAS hard drives I/O riser options: One full height full length PCIe x8 and two low profile PCIe x4 slots One full height full length PCIe x8 and one low profile PCIe x8 slots SAS core I/O LAN core I/O Eight port SAS core I/O card or eight port SAS core I/O card with internal RAID Four GigE LAN ports
Management core I/O One serial port, four USB 2.0 ports, one 1G/100/10 LAN port, and two VGA ports NOTE: The serial port is intended primarily for use as a serial console port. It can be configured through iLO 3 for use with other serial devices (subject to OS and device limitations and dependencies). The serial port reverts to console mode settings if the server is disconnected from AC power or if the iLO is reset by the iLO Physical Presence button. Optical drive Power supply One SATA DVD+RW drive One 800-watt (@120 V AC) or 1200-watt (@240 V AC) power supply, 1+1 redundancy with the second power supply IMPORTANT: The 800 W redundancy does not apply to all configurations.
8
Overview
Server subsystemsInternal componentsFigure 1 Internal components
1
Fans
2
Processors
3
DIMM risers
Server subsystems
9
Figure 2 System board components
1 2 3 4 5 6 7 8 9
Memory riser connector 1 Memory riser connector 2 Processor socket 0 Processor socket 1 SATA optical drive connector CPU 0 power connector Front I/O connector Power supply backplane connector Intrusion switch connector
10 1 1 12 13 14 15 16 17 18
Primary riser connector TPM connector System battery SAS B connector SAS A connector Secondary riser connector SAS cache module connector SAS power connector CPU 1 power connector
19 20 21 22 23 24 25 26 27
Memory riser connector 3 Memory riser connector 4 Fan 6 connector Fan 5 connector Fan 4 connector Fan 3 connector Internal USB connector Fan 2 connector Fan 1 connector
Figure 3 Internal USB location
10
Overview
I/O subsystemThe I/O subsystem consists of the core I/O and two optional I/O riser boards. Wake-on-LAN is not enabled on any PCIe Public slots. The server does not support PCI Hot Plug (PHP). The standard I/O Riser supports one full-height, full-length PCIe x8 and two full-height, half-length PCIe x4 add-in cards. The other riser option when loaded in the primary position has a iLO/RMII/NC-SI connector to use with certain NIC add-in cards that enable iLO sideband connections. The second riser option supports one full-height, full-length PCIe x8, and one full-height, half-length PCIe x8 add-in cards. NOTE: All PCIe x8 slots are electrically connected as x8 slots but are physically loaded with x16 connectors. The secondary I/O riser position can either be a riser that supports one full-height, full-length PCIe x8 and two low-profile PCIe x4 add-in cards or a riser that supports one full-height, full-length PCIe x8 and one low profile PCIe x8.
Controls and portsFront panel controls and portsFigure 4 Front panel components
1 2 3 4
Quick release levers iLO 3 information pull tab SID Optical drive bay
5 6 7
Hard drive bays USB connectors Video connector
Storage and media devicesThe server supports up to eight hot-plug SAS HDDs, and one optical (SATA DVD+RW) drive, with LEDs that indicate activity and device statuses.
Controls and ports
1 1
Figure 5 SAS device numbers
Rear panel controls and portsThe server rear panel includes communication ports, I/O ports, USB ports, AC power connectors, and the locator LED and button. LEDs located on the rear panel of the server signal the operational status of the rear panel components. Figure 6 Rear panel components
1 2 3 4 5 6 7 8
PCI 5 PCI 6 PCI 4 PCI 2 PCI 3 PCI 1 Power supply 2 Power supply 2 LED
9 10 1 1 12 13 14 15 16
Power supply 2 power connector Power supply 1 Power supply 1 LED Power supply 1 power connector UID LED button USB connectors (2) Video connector NIC 1 connector
17 18 19 20 21 22 23 24
NIC 2 connector iLO 3 physical presence pinhole button Serial connector iLO 3 connector NIC 3 connector NIC 4 connector NIC link LED NIC activity LED
12
Overview
2 Site preparationFor information on general computer room site preparation, see the HP Generalized Site Preparation Guide on the HP website: http://www.hp.com/go/Integrity_Servers-docs IMPORTANT: To avoid hardware damage, allow the thermal mass of the product to equalize to the temperature and humidity of the installation facility after removing the shipping materials. A minimum of one hour per 10 C (50 F) of temperature difference between the shipping facility and installation facility is required.
Server dimensions and weightTable 3 Rack or pedestal-mounted server dimensionsDimensions and weight Data center server dimensions Depth Width Height Weight Rack unit 69.2 cm (27.25 in) 48.3 cm (19 in) 8.9 cm (3.5 in) Maximum configuration 30 kg (66 lb) 2U Value
GroundingThe site building must provide a safety ground/protective earth for each AC service entrance to all cabinets. Install a PE conductor that is identical in size, insulation material, and thickness to the branch-circuit supply conductors. The PE conductor must be green with yellow stripes. The earthing conductor is to be connected from the unit to the building installation earth or, if supplied by a separately derived system, at the supply transformer or motor-generator set grounding point.
Server electrical specificationsSystem power specificationsAvailable power (output) is the maximum DC power that the power supply can supply to the system. Maximum input power is what the power supply requires from the AC line to deliver that maximum DC output (given worst case efficiency and maximum loading). Maximum input current is the worst case/highest current given the lowest input voltage and the maximum input power. Table 4 System power specificationsParameter Input voltage Input current (maximum) Input frequency Power supply maximum output power 100 V AC 9.3 A 47 to 63 Hz 800 W (MAX) +12V /66.7A MAX 1 - 120 V AC 10 9.5 A 47 to 53 Hz 900 W (MAX) +12V /75A MAX 200 - 240 V AC 6.6 A 57 to 63 Hz 1200 W (MAX) +12V /100A MAX
Server dimensions and weight
13
Table 4 System power specifications (continued)Parameter +12VSB /2.5A MAX +12VSB /2.5A MAX +12VSB /2.5A MAX
If an overload triggers the power supply overload protection, the system is immediately powered off. To reset the power supply unit, follow these steps: 1. Disconnect the power cord. 2. Determine what caused the overload by contacting an HP support representative. 3. Reconnect the power cord. 4. Reboot the system. NOTE: If an overload occurs twice, an undetected short circuit exists.
When you use the front panel power button to turn off the server, power consumption falls below the low power consumption, but does not reach zero. To reach zero power consumption in "off" mode, either unplug the server or use a power block with a switch.
Power consumption and coolingThe power consumptions listed in Table 5 (page 14) are valid for a standard configuration as shipped. All information in this section is based on primary power consumptions with one power supply installed. Table 5 Standard configuration power consumptionStandard configuration One 1.46 GHz quad-core processor, 4 GB memory, one 1200 W power supply, and one SAS disk drive 360 W (maximum) Power consumption 1228 Btu/h (maximum)
Table 6 Additional component power consumptionAdditional component Processor SAS disk drive (with I/O access) SAS disk (idle) PCIe card 130 W 23 W 16 W 10 to 25 W Power consumption 443.6 Btu/h 78.4 Btu/h 54.5 Btu/h 34.12 Btu/h to 85.30 Btu/h
Server physical and environmental specificationsOperating temperature and humidity ranges might vary, depending on the installed mass storage devices. High humidity levels can cause improper disk operation. Low humidity levels can aggravate static electricity issues and cause excessive wear of the disk surface. NOTE: De-rate maximum dry bulb temperature 1/300 m (1000 ft) above 900 m (3000 ft).
Table 7 Environmental specifications (system processing unit with hard disk)Value Parameter Data Center Server Operating temperature (up to 1524 m/5000 ft)1 Non-operating temperature Office Friendly Server +5 C to +35 C (+41 F to +95 F) - 40 C to +70 C (40 F to 158 F)
14
Site preparation
Table 7 Environmental specifications (system processing unit with hard disk) (continued)Value Parameter Data Center Server Over-temperature shutdown Operating humidity Non-operating humidity +38 C (+100 F) 15% to 80% RH noncondensing 8% to 90% RH at 65 C noncondensing Acoustic Noise Emission (ISO 9296) Sound Power Level Maximum configuration (disk active)2 Sound Pressure Level Altitude Operating altitude Non-operating altitude1
Office Friendly Server
LwAd = 7.0 B LpAm = 52.7 dB
LwAd = 6.0 B LpAm = 42.4 dB
0 to 3000 m (10,000 ft) maximum 0 to 4,600 m (15,000 ft) maximum
Maximum operating temperature range up to 1524 m (5000 ft) For higher altitudes, de-rate the maximum temperature by 2 C/300 m (1000 ft) above 1524 m (5000 ft) Two processor modules (quad-core) Twenty-four DIMMs on four memory risers Eight hard disk drive Six cards on two risers Two power supplies
2
Unpacking and inspecting the serverThis section describes pre installation procedures. Ensure that you have adequately prepared your environment for installing the new server, received the components that you ordered, and verified that the server and the containers are in good condition after shipment.
Verifying site preparation Gather LAN information. The MAC addresses for the iLO 3 MP LAN and the system LAN are located on the iLO Network Information Tag. Establish a method to connect to the server console. Verify electrical requirements. Ensure that grounding specifications and power requirements are met. Validate server physical space requirements. Confirm environmental requirements.
For server-specific information on electrical, physical space, and environmental requirements, see the site prep guide. For general site preparation information, see the HP Generalized Site Preparation Guide on the HP website at: http://www.hp.com/go/Integrity_Servers-docs.
Inspecting the shipping containers for damageUnder normal shipping conditions, HP shipping containers protect the contents. After the equipment arrives, carefully inspect each carton for signs of shipping damage. Shipping damage constitutes moderate to severe damage, such as punctures in the corrugated carton, crushed boxes, or large dents. Normal wear or slight damage to the carton is not considered shipping damage. If you find shipping damage to the carton, immediately contact your HP customer service representative.Server physical and environmental specifications 15
Unpacking the server1. 2. Follow the instructions printed on the outside top flap of the carton to remove the banding and the outer carton from the server pallet. Remove all inner accessory cartons and the top foam cushions, leaving only the server. IMPORTANT: Inspect each carton for shipping damage as you unpack the server.
Verifying the inventoryThe sales order packing slip lists all the equipment shipped from HP. Use this packing slip to verify that all equipment has arrived. NOTE: To identify each item by part number, see the sales order packing slip.
Returning damaged equipmentIf the equipment is damaged, immediately contact your HP customer service representative. The service representative initiates appropriate action through the transport carrier or the factory and assists you in returning the equipment.
Unloading the server with a lifterWARNING! Use caution when using a lifter. Because of the weight of the server, to avoid injury, you must center the server on the lifter forks before lifting it off the pallet. NOTE: 1. 2. 3. HP recommends that you follow your local guidelines when lifting equipment.
4. 5. 6. 7.
Unpack the server. Unroll the bottom corrugated tray corresponding to the side on which the lifter is to be placed, and then slide the server as close to that edge of the pallet as possible. Break off any foam packaging that can prevent the lifter from being fully inserted under the server. Do not remove the foam packaging from the corners of the server. This foam is required to elevate the server and to enable the forks of the lifter to be placed under the server. Insert the lifter forks under the server. Carefully roll the lifter forward until it is fully positioned against the side of the server. Slowly raise the server off the pallet until it clears the pallet cushions. Carefully roll the lifter and server away from the pallet. Do not raise the server any higher than necessary when moving it over to the rack.
16
Site preparation
3 Installing the serverSafety informationFollow the instructions carefully to prevent injury and equipment damage when performing removal and replacement procedures. Voltage might be present within the server. Many assemblies are sensitive to damage by ESD. Follow the safety considerations listed to ensure safe handling of components, to prevent injury, and to prevent damage to the server: If installing a hot-swappable or hot-pluggable component when power is applied (fans are running), reinstall the server cover immediately to prevent overheating. If installing a hot-pluggable component, complete the required software intervention prior to removing the component. If installing an assembly that is neither hot-swappable nor hot-pluggable, disconnect the power cable from the external server power receptacle before starting the installation. WARNING! Ensure that the system is powered off and all power sources are disconnected from the server before removing or installing server hardware (unless you are removing or installing a hot-swappable or hot-pluggable component). Voltage is present at various locations within the server whenever an AC power source is connected. This voltage is present even when the main power switch is off. Failure to observe this warning might result in personal injury or equipment damage. Do not wear loose clothing that might snag or catch on the server or on other components. Do not wear clothing subject to static charge buildup, such as wool or synthetic materials. If installing an internal assembly, wear an antistatic wrist strap and use a grounding mat, such as those included in the Electrically Conductive Field Service Grounding Kit. Handle accessory boards and components by the edges only. Do not touch any metal edge connectors or any electrical components on accessory boards.
Preventing electrostatic dischargeTo prevent damaging the system, be aware of the precautions you need to follow when setting up the system or handling parts. A discharge of static electricity from a finger or other conductor might damage system boards or other static-sensitive devices. This type of damage might reduce the life expectancy of the device. To prevent electrostatic damage: Avoid hand contact by transporting and storing products in static-safe containers. Keep electrostatic-sensitive parts in their containers until they arrive at static-free workstations. Place parts on a grounded surface before removing them from their containers. Avoid touching pins, leads, or circuitry. Always be properly grounded when touching a static-sensitive component or assembly.
Installation sequence and checklistStep 1 2 Description Perform site preparation (see Site preparation (page 13)). Install the server into a rack or pedestal. Safety information 17 Completed
Step 3
Description Connect cables to the server. a. Connect the AC input power cable. b. Connect LAN core I/O cable. c. Connect the iLO 3 MP LAN cable.
Completed
4 5 6 7 8
Connect and set up the console for access. Power on the server. From iLO MP, access UEFI. Boot the operating system. Using HP Smart Update Manager, download the latest firmware
Installing the server into a rack or pedestalRack installationHP rackHP servers that are installed into racks are shipped with equipment-mounting slides. The HP 2U Quick Deploy Rail System Installation Instructions for HP Products ships with each set of slides. Follow the steps in this installation guide to determine where and how to install the server into the rack. For more information on rack deployment, stabilization and transportation, see the 10000 Series G2 Rack Best Practices Guide. http://www.hp.com/go/rackandpower
Non-HP rackFor information on installing a rx2800 i2 server in a third party rack, see the QuickSpecs located on the HP Integrity rx2800 i2 Server product page. http://h20341.www2.hp.com/integrity/us/en/entry-class/rx2800-i2-overview.html To view the QuickSpecs, click the HTML or PDF link under Quick Specs.
Pedestal kit installationIf you order the rackless configuration option, the server ships with a pedestal mount. The pedestal mount is packaged in a separate carton that is attached to the server carton.
18
Installing the server
Attaching the pedestal kit top and bottomIMPORTANT: In this document the server top, bottom, right and left refer to the server as faced from the front with the server in a horizontal orientation. The pedestal kit components are referred to by the final position with the server in a vertical orientation. For example, the pedestal kit bottom attaches to the server left side. Figure 7 Front of server
1 2
Server top/pedestal right Server left/pedestal top
3 4
Server bottom/pedestal left Server right/pedestal bottom
The pedestal kit bottom attaches to the right side of the server when the server is in the horizontal position. The pedestal kit top attaches to the left side of the server when in the server is in the horizontal position. The pedestal bottom can be distinguished from the pedestal top by the pedestal feet slots.
Installing the server into a rack or pedestal
19
NOTE: The bottom piece of the pedestal is taller than the server, so try to position the server so the right side (in the horizontal position) of the server hangs off the edge of the work surface by a few inches to allow the bottom piece to be attached to the server chassis. If that is not possible, then raise up the server approximately three inches from the work surface to enable the pedestal kit bottom piece to be attached to the server left side. To attach the components. 1. Align the holes in the pedestal component with the posts on the server. See Figure 8 (page 20). NOTE: One of the holes in the pedestal component contains the locking mechanism. This makes the hole appear partially blocked. 2. 3. Hold the pedestal component flush against the server. Slide the pedestal component forward until it locks into place Figure 8 Installing the pedestal bottom piece
4.
Stand the server up on the bottom piece of the pedestal kit that was just installed so the server is in the vertical position. CAUTION: The server is heavy. Be careful when lifting it to the vertical position.
Without the feet installed, the server might tip over easily. Be careful when working near the server to avoid tipping it over. 5. Align the holes in the pedestal top piece with the posts on the server. NOTE: One of the holes in the pedestal component contains the locking mechanism. This makes the hole appear partially blocked. 6. 7. 8. Hold the pedestal top piece flush against the server. Slide the pedestal top piece forward until it locks into place. The top and bottom pedestal kit pieces are now in place.
Attaching the bezel coverTo attach the bezel cover: 1. Attach the bezel cover to the front of the server starting from the bottom of the pedestal kit.
20
Installing the server
2.
Push the bezel cover into place against the pedestal kit top piece until the tabs on the bezel cover snap into place.
Figure 9 Attaching the bezel Cover
Attaching the pedestal kit side piecesThe pedestal kit right side piece attaches to the top of the server. The top cover of the server might have ventilation holes in it to enable proper air flow and cooling. The right side piece of the pedestal kit also has ventilation holes in it to enable the proper cooling and air flow. Follow these steps to attach the pedestal kit right side piece. WARNING! The ventilation holes in the pedestal kit right side piece must be matched up with the ventilation holes on the top cover of the HP Integrity rx2800 i2 Server to enable proper cooling and air flow. Failure to heed this warning causes the server to shut down with an overtemp condition. To attach the component: 1. Align the posts on the pedestal kit right side piece with the slots in the pedestal kit top and bottom. 2. Hold the pedestal side flush against the server and slide it toward the front of the server.
Installing the server into a rack or pedestal
21
Figure 10 Attaching the pedestal kit side piece
3.
Secure the pedestal side by hand tightening the captive thumb screws on the rear of the server. Figure 1 Thumb screw locations 1
22
Installing the server
Repeat these steps to install the left side piece.
Attaching the pedestal feetThe pedestal feet slide into the slots on the pedestal bottom, two on each side. The feet are all the same and can be mounted in any slot on the bottom piece of the pedestal kit. Figure 12 Attaching the feet
Connecting server cablesAC input powerThe server can receive AC input from two different AC power sources. The power receptacles are located at the rear of the server. A maximum of two power supplies can be installed in the server. Installing two power supplies in the server provides 1+1 redundancy, meaning that if one power supply fails, there is still enough power supplied to the server to operate. You must promptly replace the failed power supply to restore 1+1 functionality. All high-line (220 V) configurations are capable of 1+1 redundancy. Low-line (1 V) configurations 10 can maintain 1+1 redundancy as long as the total power consumed does not exceed 800 W. A minimum of one power supply is required to power the server. If only one power supply is installed in the server, there is no 1+1 capability.
Connecting server cables
23
Power statesThe server has the following power states: Standby power Full power Off
Table 8 Power statesPower states Power cable plugged into receptacle? Yes Yes No Power activated through the iLO 3PC command; or front panel power button activated? No Yes No Standby DC DC voltage voltage applied? applied? Yes Yes No No Yes No
Standby power Full power Off
CAUTION: If the server is expected to remain in standby mode for more than 30 minutes, AC power must be completely removed from the server. You can do this by switching off the circuit breakers that are part of the building installation, disconnecting or switching off a power distribution unit, or by physically removing the power cords from the server. Be aware that removing AC power from the server for an extended period can drain the system battery. NOTE: If the power restore feature is set to Always On through the iLO 3 MP PR command, the server automatically powers on to the full power state when the power cord is plugged in to the server. Figure 6 (page 12) shows the ports and power supplies located on the rear panel of the server.
Applying standby power to the server1. 2. Plug the power cord into the receptacle in power supply. Plug the other end of the power cord into an AC outlet. NOTE: The LED on the power supply does not illuminate in the standby power state. The LED is green when the server is powered on to full power. If the power restore feature is set to Always On through the iLO 3 MP PR command, the server automatically powers on to the full power state when the power cord is plugged into the server. 3. 4. If the server has two power supplies, plug the second power cord into the power supply. Plug the other end of the power cord into an AC outlet.
Connecting to the LANThe server has four LAN ports that provide network connectivity. Figure 6 (page 12) shows the available LAN ports for the server. 1. Obtain valid IP addresses for each LAN port you plan to activate. 2. Connect the LAN cable from an available LAN port into a live connection on the network.
Setting up the systemFor more information on using the iLO 3 MP, see the HP Integrity iLO 3 Operations Guide.
24
Installing the server
Setup checklistUse the checklist in Table 9 while setting up the Integrity iLO 3. Table 9 Setup checklistStep Action Procedure Status
Standard setup 1 Preparation 1. Determine an access method to select and connect the cables. 2. Determine a LAN configuration method and assign an IP address if necessary. Select one of the three methods to configure the LAN for iLO 3 MP access: DHCP with DNS RS-232 serial port Static IP address 3 4 5 6 Log on to the iLO 3 MP Log on to the iLO 3 MP from a supported web browser or command line using the default user name and password.
2
Configure the iLO 3 MP LAN
Change default user name and Change the default user name and password on the password administrator account to your predefined selections. Set up user accounts Set up security access Set up the user accounts if you are using the local accounts feature. Set up the security access settings.
Accessing UEFI or the OS from iLO MPThe Unified Extensible Firmware Interface is an architecture that provides an interface between the server OS and the server firmware. UEFI provides a standard environment for booting an OS and running preboot applications. Use this procedure to access UEFI or the OS from the iLO MP. Your security parameters were set regarding remote access. NOTE: 1. Commands are case-insensitive.
From the MP Main Menu, enter co to access the Console. NOTE: Terminal windows must be set to a window size of 80 columns x 25 rows for optimal viewing of the console at UEFI.
2.
After memory test and CPU late self test the following message appears:
Accessing UEFI or the OS from iLO MP
25
Press Ctrl-C now to bypass loading option ROM UEFI drivers.
The prompt times out if Ctrl-C is not pressed within a few seconds. If Ctrl-C is pressed, you are presented with two options: Bypass loading from I/O slots. Bypass loading from I/O slots and core I/O. The Bypass loading from I/O slots and core I/O option may be useful if a bad core I/O UEFI driver is preventing system boot. USB drives can still be used at the UEFI shell to update core I/O drivers. CAUTION: Pressing Ctrl-C before the prompt does not work and might disable this feature. Therefore, be sure to wait for the prompt before pressing Ctrl-C. NOTE: The prompt might take several minutes to appear, and the period that you can press Ctrl-C is very short. For typical boots, HP recommends that you let the prompt time out. After selecting an option, the boot proceeds. NOTE: 3. If no option is selected, the boot proceeds after ten seconds.
Depending on how the server was configured from the factory and if the OS is installed at the time of purchase, you are taken to: UEFI shell prompt OS login prompt
If the server has a factory-installed OS, you can interrupt the boot process to configure your specific UEFI parameters. If you are at the UEFI shell prompt, go to UEFI Front Page (page 26). If you are at the OS login prompt, go to OS login prompt (page 28).
UEFI Front PageIf you are at the UEFI shell prompt, enter exit to navigate to the UEFI Front Page.
26
Installing the server
To view boot options, or launch a specific boot option, press B to launch the Boot Manager.
To configure specific devices, press D to launch the Device Manager. This is an advanced feature and must only be performed when directed.
Accessing UEFI or the OS from iLO MP
27
To perform maintenance on the system such as adding, deleting, or reordering boot options, press M to launch the Boot Maintenance Manager.
To perform more advanced operations, press S to launch the UEFI Shell. To view the iLO LAN configuration, press I to launch the iLO Setup Tool.
Saving UEFI configuration settingsYou can configure other UEFI settings at this time. For more UEFI configuration options, see Appendix A (page 138).
Booting and installing the operating systemFrom the UEFI Front Page prompt, you can boot and install in either of two manners: If your OS is loaded onto your server, see Operating system is loaded onto the server (page 28). If the OS is not installed onto your server, see Operating system is not loaded onto the server (page 28).
Operating system is loaded onto the serverIf the OS is loaded on your server, normally UEFI automatically boots to the OS. If the UEFI Front Page is loaded, press ENTER to start auto boot, or B to select a specific boot option for your OS. Use your standard OS login procedures, or see your OS documentation to log in to your OS.
Operating system is not loaded onto the serverThere are three options on how to load the OS if it is not loaded onto your server. To load the OS from a DVD, see Installing the operating system from the DVD drive (page 31). To load the OS using Ignite-UX, see Installing the operating system using HP IgniteUX (page 32). To load the OS using vMedia, see Installing the operating system with Virtual Media (page 32)
OS login promptIf your server is at the OS login prompt after you establish a connection to the server, use your standard OS log in procedures, or see your OS documentation for the next steps.
28
Installing the server
Powering on and powering off the serverPower statesThe server has the following power states: Standby power Full power Off
For details about server power states, see Table 8 (page 24). NOTE: If the power restore feature is set to Always On through the iLO 3 MP PR command, the server automatically powers on to the full power state when the power cord is plugged in to the server.
Powering on the serverPower on the server to full power using the following methods if the server is in the standby power state: iLO 3 MP PC command Power button
Powering on the server using the iLO 3 MPNOTE: If the power restore feature is set to Always On through the iLO 3 MP PR command, the server automatically powers on to the full power state when the power cord is plugged in to the server. 1. 2. 3. 4. 5. 6. Plug all power cables into the receptacles on the rear panel of the server. Initiate a console session, and access the MP Main Menu. Enter CM to enable command mode. Enter PC to use the remote power control command. Enter ON to power on the server, and enter YES when prompted to confirm the action. Start the operating system. For more information, see the operating system documentation.
Powering on the server manuallyNOTE: If the power restore feature is set to Always On through the iLO 3 MP PR command, the server automatically powers on to the full power state when the power cord is plugged in to the server. 1. 2. 3. Plug all power cables into the receptacles on the rear panel of the server. Press the power button to start the server. Start the operating system. For more information, see the operating system documentation.
Powering off the serverIf the server is in the standby or full power state, power off the server by using either of the following methods: iLO 3 MP PC command Power button
Powering on and powering off the server
29
Powering off the server using the iLO 3 MP1. 2. 3. 4. 5. Gracefully shut down the operating system. See the operating system documentation for more information. Initiate a console session, and access the MP Main Menu. Enter CM to enable command mode. Enter PC to use the remote power control command. Enter OFF to power off the server, and enter YES when prompted to confirm the action. CAUTION: The main DC voltage is now removed from the system However, AC voltage for standby power is still present in the server. 6. Unplug all power cables from the receptacles on the rear panel of the server.
Powering off the server manually1. 2. Gracefully shut down the operating system. For more information, see the operating system documentation. To power off the server, press the power button. CAUTION: The main DC voltage is now removed from the system. However, AC voltage for standby power is still present in the server. 3. Unplug all power cables from the receptacles on the rear panel of the server.
Installing the latest firmware using HP Smart Update ManagerThe HP Smart Update Manager utility enables you to deploy firmware components from either an easy-to-use interface or a command line. It has an integrated hardware discovery engine that discovers the installed hardware and the current versions of firmware in use on target servers. This prevents extraneous network traffic by only sending the required components to the target. HP Smart Update Manager also has logic to install updates in the correct order and ensure all dependencies are met before deployment of a firmware update. It also contains logic to prevent version-based dependencies from preventing a successful installation and ensures updates are handled in a manner that reduces any downtime required for the update process. HP Smart Update Manager does not require an agent for remote installations. After the installation is complete, HP Smart Update Manager also removes all remote files associated with the installation. Key features of HP Smart Update Manager are: GUI and CLI Dependency checking, which ensures appropriate installation order and dependency checking between components Intelligent deployment of only required updates Improved deployment performance Remote command-line deployment Windows X86 or Linux X86 support
HP Smart Update Manager is supported on the rx2800 i2 Server and included in the firmware bundles downloaded from the HP website at http://www.hp.com. For more information about HP Smart Update Manager, see the HP Smart Update Manager User Guide (www.hp.com/support/HP_Smart_Update_Manager_UG_en).
Troubleshooting installation issuesTo troubleshoot issues that might occur during server installation, see Installation troubleshooting (page 80).30 Installing the server
4 Operating system proceduresOperating systems supported on the server HP-UX 1 v3 HWE 1009 or later 1i HP OpenVMS v8.4 with VMS84I_UPDATE-V0500, rx2800 i2 enablement kit Windows Server 2008 Itanium Edition R2
NOTE: Wake-On-LAN (WOL) is supported with Integrity rx2800 i2 Servers running HP-UX 1 1i v3. WOL is not supported with Integrity servers running Windows or OpenVMS environments. The supported remote power-on solution for Windows and OpenVMS environments is iLO 3.
Installing the operating system onto the serverThe following procedures describe generalized operating system installation. For more details, see the operating system documentation.
Installing the operating system from the DVD driveNOTE: 1. 2. 3. Commands are not case-sensitive. Insert the OS DVD into the internal DVD drive. Power on the server and boot to UEFI. If the server is already powered on, then using the reset command at the UEFI prompt, reboot to UEFI. From the UEFI Front Page, press S to launch the UEFI Shell. NOTE: If the device is already selected or you already know the device name, then skip the following step. 4. Use the map command to list all device names from the UEFI Shell prompt.fs2:\> map Device mapping table fs6 :Removable CDRom - Alias cd66d0a blk6 PcieRoot(0x30304352)/Pci(0x1D,0x7)/USB(0x3,0x0)/CDROM(0x0)
From the list generated by the map command, locate the device name (in this example, fs6) NOTE: Your DVD drive might not be named fs6. Make sure you verify the ID appropriate to your DVD device. 5. At the UEFI shell prompt, specify the device name for the DVD-ROM, and then enter the appropriate UEFI install command, as in the following example:
HP-UXShell> fs6: fs6:\> install
OpenVMSShell> fs0: fs0:\> cd efi\boot fs0:\efi\boot> bootia64
6.
The operating system starts loading onto the server. Follow the on-screen instructions to install the OS fully.
Operating systems supported on the server
31
7.
Continue with Configuring system boot options (page 32) NOTE: For OpenVMS installation, see the VMS84I_UPDATE-V0500.RELEASE_NOTES document available on ITRC: http://itrc.hp.com
Installing the operating system using HP IgniteUXIgnite-UX is an HP-UX administration toolset that enables: Simultaneous installation of HP-UX on multiple clients The creation and use of custom installations The creation of recovery media The remote recovery of clients
To install the OS onto the server using Ignite-UX, go to www.hp.com/go/ignite-ux.
Installing HP OpenVMS with Infoserver UtilityInfoserver Utility enables OpenVMS installations and upgrades over the network. To install the OS using Infoserver, see the "Setting Up and Performing Network Booting" section in HP OpenVMS Version 8.4 Upgrade and Installation Manual on the HP website: http://h71000.www7.hp.com/doc/84final/ba322_90087/ba322_90087.pdf
Installing the operating system with Virtual MediaNOTE: Installing the OS with Virtual Media (vMedia) might be significantly slower than installing using other methods. Using vMedia enables connections of a DVD physical device or image file from the local client system to the remote server. The virtual device or image file can be used to boot the server with an operating system that supports USB devices. Using vMedia depends on a reliable network with good bandwidth, which is especially important when you are performing tasks such as large file transfers or OS installations. For more information regarding loading the OS with vMedia, see the vMedia Chapter of the HP Integrity Integrated Lights-Out Management Processor Operations Guide. NOTE: After the OS is loaded, to preserve boot entries in case of failure, make sure to save your nonvolatile memory settings.
Configuring system boot options Boot Manager Contains the list of boot options available. Ordinarily, the boot options list includes the UEFI Internal Shell and one or more operating system loaders. To manage the boot options list for each server, use the UEFI Shell, the Boot Maintenance Manager, or operating system utilities. Autoboot setting The autoboot setting determines whether a server automatically loads the first item in the boot options list or remains at the UEFI Front Page menu. With autoboot enabled, UEFI loads the first item in the boot options list after a designated timeout period. Configure the autoboot setting for an HP Integrity server using either the autoboot UEFI Shell command or the Set Time Out Value menu item from the Boot Maintenance Manager.32 Operating system procedures
Examples of autoboot commands for HP-UX: Disable autoboot from the UEFI Shell by issuing autoboot off Enable autoboot with the default timeout value by issuing autoboot on Enable autoboot with a timeout of 60 seconds by issuing autoboot 60 Set autoboot from HP-UX using setboot Enable autoboot from HP-UX using setboot -b on Disable autoboot from HP-UX using setboot -b off
For more information on the autoboot command, enter help autoboot.
Booting and shutting down HP-UX To add an HP-UX entry to the boot options list, see Adding HP-UX to the boot options list (page 33). To boot HP-UX, use one of the following procedures: To boot HP-UX in the standard mode, see HP-UX standard boot (page 34). HP-UX boots in multi-user mode. To boot HP-UX in single-user mode, see Booting HP-UX in single-user mode (page 35). To boot HP-UX in LVM-maintenance mode, see Booting HP-UX in LVM-maintenance mode (page 35).
To shut down the HP-UX operating system, see Shutting down HP-UX (page 35).
Adding HP-UX to the boot options listYou can add the \EFI\HPUX\HPUX.EFI loader to the boot options list from the UEFI Shell or the Boot Maintenance Manager. NOTE: On HP Integrity servers, the operating system installer automatically adds an entry to the boot options list. NOTE: To add an HP-UX boot option when logged in to HP-UX, use the setboot command. For details, see the setboot(1M) manpage. To add HP-UX to the list: NOTE: 1. Commands are not case-sensitive.
Access the UEFI Shell environment. a. Log in to iLO for Integrity, and then to access the system console, enter CO. When accessing the console, confirm that you are at the UEFI Front Page. If you are at another UEFI menu, then choose the Exit option, or press X to exit the menu. Exit until you return to the screen that lists the keys that can be pressed to launch various Managers. b. To launch the UEFI shell, press S.
2.
Access the UEFI System Partition (fsX: where X is the file system number) for the device from which you want to boot HP-UX. For example, to access the UEFI System Partition for the bootable file system number 2, enter fs2:. The UEFI Shell prompt changes to reflect the file system currently accessed. The full path for the HP-UX loader is \EFI\HPUX\HPUX.EFI and is on the device you are accessing.
Booting and shutting down HP-UX
33
3.
At the UEFI Shell environment, use the bcfg command to manage the boot options list. The bcfg command includes the following options for managing the boot options list: bcfg boot dumpDisplay all items in the boot options list for the server. bcfg boot rm #Remove the item number specified by # from the boot options list. bcfg boot mv #a #bMove the item number specified by #a to the position specified by #b in the boot options list. bcfg boot add # file.EFI "Description"Add a new boot option to the position in the boot options list specified by #. The new boot option references file.EFI and is listed with the title specified by Description. For example, bcfg boot add 1 \EFI\HPUX\HPUX.EFI "HP-UX 11i v3" adds an HP-UX 1 v3 item as the first. 1i For details, see the help bcfg command.
4.
Exit the console and iLO MP interfaces. Press CtrlB to exit the system console and return to the iLO 3 MP Main Menu. To exit the MP, at the Main Menu, enter X.
HP-UX standard bootUse either of the following procedures to boot HP-UX: Booting HP-UX from the UEFI Boot Manager (page 34) Booting HP-UX from the UEFI Shell (page 34)
Booting HP-UX from the UEFI Boot Manager1. 2. 3. 4. From the UEFI Boot Manager menu, choose an item from the boot options list to boot HP-UX. Access the UEFI Boot Manager menu for the server on which you want to boot HP-UX. Log in to iLO MP, and then to choose the system console, enter CO. Confirm you are at the UEFI Front Page. If you are at another UEFI menu, then to exit the menu, choose the Exit option or press X. Exit until you return to the screen that lists the keys that can be pressed to launch various Managers. To launch the Boot Manager, press B. At the UEFI Boot Manager menu, choose an item from the boot options list. Each item in the boot options list references a specific boot device and provides a specific set of boot options or arguments you use when booting the device. 6. 7. 8. To initiate booting using your chosen boot option, press Enter. Exit the console and iLO MP interfaces. To exit the system console and return to the MP Main Menu, press CtrlB. To exit the MP Main Menu, enter X at the MP Main Menu.
5.
Booting HP-UX from the UEFI Shell1. 2. 3. 4. Access the UEFI Shell. From the UEFI Front Page, press S to launch the UEFI shell. Use the map command to list the file systems (fs0, fs1, and so on) that are known and have been mapped. To select a file system to use, enter the mapped name followed by a colon (:). For example, to operate with the boot device that is mapped as fs0, at the UEFI Shell prompt, enter fs0:.
34
Operating system procedures
5.
To launch the HPUX.EFI loader from the currently selected boot device, at the UEFI Shell command prompt, enter HPUX. If needed, specify the full path of loader by entering \EFI\HPUX\HPUX at the UEFI Shell command prompt.
6.
Allow the HPUX.EFI loader to proceed with the boot command specified in the AUTO file, or manually specify the boot command. By default, the HPUX.EFI loader boots using the loader commands found in the \EFI\HPUX\AUTO file on the UEFI System Partition of the selected boot device. The AUTO file typically contains the boot vmunix command. To interact with the HPUX.EFI loader, interrupt the boot process (for example, type a space) within the time-out period provided by the loader. To exit the loader, use the exit command, which returns you to UEFI.
Booting HP-UX in single-user mode1. 2. Use steps 15 from Booting HP-UX from the UEFI Shell (page 34) to access the UEFI shell, and launch the HPUX.UEFI loader. Access the HP-UX Boot Loader prompt (HPUX>) by pressing any key within the 10 seconds given for interrupting the HP-UX boot process. Use the HPUX.EFI loader to boot HP-UX in single-user mode in step 3. After you press a key, the HPUX.EFI interface (the HP-UX Boot Loader prompt, HPUX>) launches. For help using the HPUX.EFI loader, enter the help command. To return to the UEFI Shell, enter exit. 3. At the HPUX.EFI interface (the HP-UX Boot loader prompt, HPUX>) enter the boot -is vmunix command to boot HP-UX (the /stand/vmunix kernel) in single-user (-is) mode.
Booting HP-UX in LVM-maintenance modeThe procedure for booting HP-UX into LVM Maintenance Mode is the same as for booting into single user mode (Booting HP-UX in single-user mode (page 35)), except use the -lm boot option instead of the -is boot option: HPUX> boot -lm vmunix
Shutting down HP-UXFor more information, see the shutdown(1M) manpage. To shut down HP-UX running on a server: 1. Log in to HP-UX running on the server that you want to shut down, or log in to iLO MP for the server and use the Console menu to access the system console. Accessing the console through iLO MP enables you to maintain console access to the server after HP-UX has shut down. 2. Use the shutdown command with the appropriate command-line options. The command-line options you specify determines the way in which HP-UX shuts down and whether the server is rebooted. Choose an HP-UX shutdown option for your server: To shut down HP-UX and halt (power off) the server, use the shutdown -h command. To reboot a halted server, power on the server by using the PC command at the iLO MP Command menu. To shut down HP-UX and reboot the server, use the shutdown -r command.
Booting and shutting down HP-UX
35
Booting and shutting down HP OpenVMSAdding OpenVMS to the Boot Options listNOTE: If OpenVMS is already installed on the server, add OpenVMS to the boot options list by using the command procedure SYS$MANAGER:BOOT_OPTIONS.COM, and then following the on-screen instructions. NOTE: 1. Commands are not case-sensitive.
Access the UEFI Shell environment. a. Log in to iLO for Integrity, and then to access the system console, enter CO. When accessing the console, confirm that you are at the UEFI Front Page. If you are at another UEFI menu, then choose the Exit option or press X to exit the menu. Exit until you return to the screen that lists the keys that can be pressed to launch various Managers. b. To launch the UEFI shell, press S.
2.
Access the UEFI System Partition (fsX: where X is the file system number) for the device from which you want to boot OpenVMS. For example, to access the UEFI System Partition for the bootable file system number 2, enter fs2:. The UEFI Shell prompt changes to reflect the file system currently accessed. The full path for the loader is \EFI\VMS\VMS_LOADER.EFI and is on the device you are accessing.
3.
At the UEFI Shell environment, to manage the boot options list, use the bcfg command. The bcfg command includes the following options for managing the boot options list: bcfg boot dumpDisplay all items in the boot options list for the server. bcfg boot rm #Remove the item number specified by # from the boot options list. bcfg boot mv #a #bMove the item number specified by #a to the position specified by #b in the boot options list. bcfg boot add # file.efi "Description"Add a new boot option to the position in the boot options list specified by #. The new boot option references file.efi and is listed with the title specified by Description. For example, bcfg boot add 1 \EFI\VMS\VMS_LOADER.EFI "OpenVMS V8.4" adds an OpenVMS item as the first entry in the boot options list. For details, see the help bcfg command.
4. 5.
Exit the console and iLO MP interfaces. Press CtrlB to exit the system console and return to the MP Main Menu. To exit the MP Main Menu, press X.
For more details, see the HP OpenVMS 8.4 Upgrade and Installation Manual.
Booting OpenVMSTo boot OpenVMS, use either of the following procedures: Booting OpenVMS from the UEFI Boot Manager (page 37) Booting HP OpenVMS from the UEFI Shell (page 37)
36
Operating system procedures
Booting OpenVMS from the UEFI Boot Manager1. 2. 3. 4. From the UEFI Boot Manager menu, using the chosen boot option, choose an item from the boot options list to boot OpenVMS. Access the UEFI Boot Manager menu for the server on which you want to boot OpenVMS. Log in to the iLO MP, and then to choose the system console, enter CO. Confirm that you are at the UEFI Front Page. If you are at another UEFI menu, then to exit the menu, choose the Exit option or press X. Exit until you return to the screen that lists the keys that can be pressed to launch various Managers. Press B to launch the Boot Manager. At the EFI Boot Manager menu, choose an item from the boot options list. Each item in the boot options list refers to a specific boot device and provides a specific set of boot options or arguments to use when booting the device. 6. 7. 8. To initiate booting using the chosen boot option, press Enter. Exit the console and iLO MP interfaces. Press CtrlB to exit the system console and return to the MP Main Menu. To exit the MP Main Menu, press X.
5.
Booting HP OpenVMS from the UEFI ShellFrom the EFI Shell environment, to boot OpenVMS on a device, first access the bootable partition (for example fs0:) for the root device and, then enter\efi\vms\vms_loader to initiate the OpenVMS loader. 1. Access the UEFI Shell. 2. From the UEFI Front Page, press S to launch the UEFI shell. 3. Use the map command to list the file systems (fs0, fs1, and so on) that are known and have been mapped. 4. To select a file system to use, enter the mapped name followed by a colon (:). For example, to operate with the boot device that is mapped as fs0, at the UEFI Shell prompt, enter fs0:. 5. When accessing the bootable partition for the desired boot device, issue the\efi\vms\vms_loader command to initiate the vms_loader.efi loader on the device you are accessing.fs5:> \efi\vms\vms_loader.efi fs5:> \efi\vms\vms_loader.efi HP OpenVMS Industry Standard 64 Operating System, Version V8.4 Copyright 1976-2010 Hewlett-Packard Development Company, L.P.
6. 7.
Exit the console and iLO MP interfaces. Press CtrlB to exit the system console and return to the MP Main Menu. To exit the MP Main Menu, press X.
Shutting down OpenVMS1. Log in to OpenVMS running on the server that you want to shut down. Log in to the iLO MP for the server, and then to access the system console, use the Console menu. Accessing the console through the iLO MP enables you to maintain console access to the server after HP OpenVMS has shut down.
Booting and shutting down HP OpenVMS
37
2.
At the OpenVMS DCL prompt, enter the @SYS$SYSTEM:SHUTDOWN command, and then specify the shutdown options in response to the prompts given. NOTE: Use the command in step 2 when you shut down OpenVMS for the first time. If you have shut down OpenVMS more than once, use the $ shutdown command.$ @sys$system:shutdown
SHUTDOWN -- Perform an Orderly System Shutdown on node OVMS How many minutes until final shutdown [0]: Reason for shutdown [Standalone]: Do you want to spin down the disk volumes [NO]? Do you want to invoke the site-specific shutdown procedure [YES]? Should an automatic system reboot be performed [NO]? When will the system be rebooted [later]: Shutdown options (enter as a comma-separated list): REBOOT_CHECK Check existence of basic system files SAVE_FEEDBACK Save AUTOGEN feedback information from this boot DISABLE_AUTOSTART Disable autostart queues POWER_OFF Request console to power-off the system BIB_STATE Request console to reboot all CPUs to the Itanium BIB state Shutdown options [NONE]:
Booting and shutting down Microsoft Windows operating systemsAdding Microsoft Windows operating systems to the boot options listNOTE: On HP Integrity servers, the operating system installer automatically adds an entry to the boot options list. NOTE: 1. Commands are not case-sensitive.
Access the UEFI Shell environment. a. Log in to iLO for Integrity, and then to access the system console, enter CO. When accessing the console, confirm that you are at the UEFI Front Page. If you are at another UEFI menu, then to exit the menu, choose the Exit option or press X. Exit until you return to the screen that lists the keys that can be pressed to launch various Managers. b