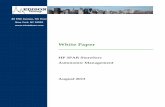HP EVA P6000 to HP 3PAR StoreServ Online Import Best Practices
Transcript of HP EVA P6000 to HP 3PAR StoreServ Online Import Best Practices

Technical white paper
HP EVA P6000 to HP 3PAR StoreServ Online Import Best Practices Data migration from HP EVA P6000 to HP 3PAR StoreServ systems
Table of contents
Introduction 2
Terminology 2
Concepts 2
Use cases 3 Zero downtime technology refresh 3 GUI-assisted data migration 3 Appliance-less data migration 3
Features 3
Technical prerequisites 5
Online Import workflow 6
Best practices 17
Licensing 19
Delivery model 19
Troubleshooting 19
For more information 19

2
Introduction Storage systems evolve rapidly these days on features and capacity. Adaptation to this technical evolution forces IT managers to migrate the data of applications and business processes on a periodic basis to newer generations of storage systems. There are many strategies and tools for executing this migration and the actual choice depends on factors like heterogeneity support, complexity of operation, level of host access disruption during migration, level of automation, performance of the storage system and fabric during migration, migration speed and bandwidth throttling capabilities, license model, and cost.
Built on the solid capabilities, performance, and ease of use of the HP 3PAR Peer Motion Manager tool for 3PAR-to-3PAR systems, HP has created the HP 3PAR Online Import tool to migrate data from EVA P6000 to HP 3PAR StoreServ storage. HP 3PAR Online Import runs within P6000 Command View, which orchestrates all stages of the data migration cycle to ensure the migration process is simple and foolproof. No external appliance is used and minimal planning is required to start an Online Import migration. The HP 3PAR Online Import webpage is located at hp.com/go/storeserv7000.
HP 3PAR Online Import is part of HP Storage Federation, enabling on-demand data mobility between storage arrays in a local or metro area without cost, complexity, downtime, or the use of external appliances.
This paper focuses on the operational side of Online Import. It deals with concepts, technical prerequisites, the workflow of an Online Import migration, and contains a Best Practices section. The paper assumes that the reader is familiar with the EVA P6000 and the HP 3PAR StoreServ platform and has read the EVA to 3PAR Online Import Migration Guide1.
Terminology Throughout the paper we identify the EVA P6000 array that contains the data to be migrated by Online Import as the “source” array. The HP 3PAR StoreServ system, where the data will be migrated to, is called the “destination” array. The server whose data volumes undergo migration from the source to the destination array is called the “host.” Volumes on the EVA P6000 source system are called vdisks, volumes on the HP 3PAR StoreServ destination system are called virtual volumes or VVs. A “zoning” operation creates a logical connection in the SAN between a Fibre Channel (FC) host bus adapter (HBA) on a server and one on a storage system.
Concepts HP 3PAR Online Import migrates data from HP EVA P6000 to HP 3PAR StoreServ systems without the use of host-based mirroring or an external appliance. Online Import is orchestrated from within P6000 Command View 10.2 or higher. The granularity of a migrated object is an entire vdisk. The import of data into the destination system happens either online, with a short disruption to the host I/O, or in an offline fashion. The EVA P6000 and the HP 3PAR StoreServ systems are interconnected via dual FC links and SAN switches serving as the dedicated path for the data transfer between the source and the destination system.
The coordination between the host and the storage systems for a migration is managed by a software wizard running inside P6000 Command View. The wizard walks the administrator through the steps to define the source and destination systems, select the volumes to migrate and start the migration. The wizard informs the administrator when to make SAN zone changes if any are needed. Zone/unzone operations are executed manually and outside of P6000 Command View using vendor-specific SAN switch management tools.
Starting at the actual data migration, the selected vdisks on the source EVA P6000 receive a Management Lock to prevent them from being migrated twice or mounted to another host. Online Import does not support the reverse migration of volumes from HP 3PAR StoreServ to EVA P6000.
1 http://h20000.www2.hp.com/bizsupport/TechSupport/DocumentIndex.jsp?lang=en&cc=us&contentType=SupportManual&prodTypeId=
18964&prodSeriesId=5044394&docIndexId=64179

3
Use cases Online Import has a number of use cases that illustrate its business value. The most important use cases include:
Zero downtime technology refresh Technology refreshes have always been a challenging activity in the data center. Customers are faced with the choice of either staying on their old storage technologies or refresh their technologies with forced downtime. Obviously, neither is a good solution. On supported host operating systems, HP 3PAR Online Import allows customers to move data from their current EVA P6000 arrays to HP 3PAR StoreServ systems in a nondisruptive manner. There is no need to wait for planned server downtime to migrate to the new HP 3PAR StoreServ system you acquired, or for synchronizing your financial and operational decisions.
GUI-assisted data migration Storage data migration can be host, array, or appliance driven. Some migration tools run from the command line, which makes them hard to use. HP Online Import for EVA P6000 to HP 3PAR StoreServ offers a graphically oriented user interface operated by the clicks of a mouse within the familiar environment of the P6000 Command View EVA. With all prerequisites checked in the background by the Online Import application, ease of use in data migration is now available to all levels of system administrators.
Appliance-less data migration Appliances brought into the data center, even for a short time, are a concern to IT managers for security, LAN and SAN connectivity, power, and performance. Many commercial solutions for data migration require the installation of an appliance that shares SAN bandwidth with other arrays and applications. HP 3PAR Online Import has no dependencies on new technology layers or extra tools and works without requiring complex planning. The source and destination arrays are interconnected in a peer fashion using a dedicated set of FC links between them, resulting in no disruption to other SAN traffic during the data transfer.
Features At installation time of P6000 Command View, Online Import is an included component with the “Typical” installation option. The installation of the Online Import component at a later stage is possible. P6000 Command View installed on the array-based management (ABM) card is not supported for Online Import.
In an Online Import migration operation, we start out from a host server with the HP MPIO DSM for EVA P6000 installed. The host is zoned to the source EVA P6000 system that has one or more vdisks presented to this host. The EVA P6000 is also zoned to the destination HP 3PAR StoreServ system through the two Peer links. An Online Import migration starts by selecting in P6000 Command View either a vdisk or a host on the source EVA P6000. The sequence of tasks to complete an Online Import migration depends on the operating system of the host. Figure 1 shows the migration options tree diagram for Online Import. “Host migration” means that all vdisks presented to this host are migrated to the HP 3PAR StoreServ system.
Windows® systems support the “minimally disruptive” and the “offline” types of migration. In “minimally disruptive,” a planned reboot of the Windows operating system on the host is required to accommodate the zoning changes. The actual migration of the data that represents the larger part of an Online Import operation is performed online with the applications up and running. In the “offline” migration of Windows hosts, the vdisks selected for migration are not presented to a host. On non-Windows hosts, the migration is either “online” with no disruption to the host I/O or “offline.” The migration type is automatically determined based on the operating system of the host and the online or offline status of the vdisks selected.

4
Figure 1. Migration options tree diagram for Online Import
An Online Import migration is assisted by a software wizard. The wizard presents a sequence of dialog boxes that lead the administrator through a series of well-defined steps to complete the Online Import migration task. The starting point for the wizard is the selection by the administrator of a single vdisk or host; this is called the explicit selection. This explicit selection can be complemented by the wizard by one or more implicitly selected objects. The implicitly selected objects arise from rules embedded in the migration software that find relationships between hosts and vdisks. As an example, when selecting a vdisk that is exported to multiple hosts, the rules will add these other hosts and their presented vdisks to the list of objects to migrate. When a presented vdisk is chosen, all other vdisks presented to that same host are implicitly included in the list of objects to migrate. This ensures that all vdisks engaged in a logical volume management (LVM) structure on the host are included, as the source EVA P6000 does not know about these LVM structures on the host. If you want to change the selection of the online vdisks for migration, you have to “unpresent” vdisks, meaning they no longer perform I/O to a host. One has to accept the combined explicit and implicit list of vdisks before proceeding to the next step. In an offline migration, vdisks can be selected on an individual basis and no implicit selection takes place.
After the explicit and implicit selection of vdisks, the wizard validates the source and the destination systems and checks for the presence of dual FC Peer links between them. The list of vdisks defined for migration can be exported to a CSV file for inspection. The wizard next prompts for the provisioning type (full or thin) and the Common Provisioning Group (CPG) name for the destination volumes on the HP 3PAR StoreServ system. The default provisioning type on the destination system is thin. The CPG proposed for the destination VV has characteristics that are identical or close to those of the disk group for the vdisk. The size for the destination volume does not need to be specified as it will be identical to the source vdisk. The wizard next creates a new host in P6000 Command View that is in reality the HP 3PAR StoreServ system connected to the EVA P6000 via the FC Peer links. Subsequently all vdisks set to migrate are exported to this newly defined host. Finally the wizard executes the “admit” of these newly exported volumes on the destination system, thereby creating a so-called Peer volume per vdisk to be migrated. A Peer volume is a structure for a VV inside the HP 3PAR OS that is related to a vdisk on the EVA P6000 system via the Peer links. Peer volumes are created in RAID0 on the physical disks of the HP 3PAR StoreServ with the Peer provisioning type and with the same size as the vdisks they relate to on the EVA P6000. Peer Volumes are visible in the HP 3PAR Management Console. Initially a Peer volume consumes no space on the HP 3PAR StoreServ system but it will eventually hold the data from the source vdisks and become a thin or full VV with the correct RAID level after the migration. During the actual migration the data will be written to the destination system in the selected CPG and with the correct provisioning type. Online Import is thin- aware: blocks of zeros migrated to the HP 3PAR StoreServ will not be written to disk if the destination volumes are thin-provisioned.
Just before the migration definition is committed by the administrator in P6000 Command View, its details can be exported to a CSV file for inspection. After commitment of the migration, the wizard executes some preparatory work and next enters a pending state. For a minimally disruptive migration on Windows hosts, the required zone/unzone operation followed by a reboot of the Windows system is executed during this pending state. For online migrations on non-Windows systems, the required zone changes are also executed at this point but no reboot is required. For offline

5
migrations on Windows and non-Windows systems, no zone changes and no reboots are required. After the required zone changes, if any, were made, the administrator clicks the button in the wizard to proceed with the actual data transfer. The vdisks migrating receive a Management Lock which remains after the end of the migration. After the migration completes, the Online Import setup is removed in a manual way by removing the HP 3PAR StoreServ host on the EVA P6000 and by removing the Peer links and the zoning for them.
The WWN of destination VV is the 128-bit WW LUN ID of vdisk on EVA. The Vendor ID and the Product ID in the SCSI Inquiry string for the volume change with the migration from HP and HSVxxx (with xxx a 3 digit number typical for the controller type of the EVA P6000) on the EVA P6000 to 3PARdata and VV (independent of the model of HP 3PAR StoreServ) on the HP 3PAR StoreServ respectively. The LUN ID for the destination VV on the HP 3PAR StoreServ is the same one as for the vdisk on the source EVA P6000.
For Windows Server 2003, the migrated disks will come online on the host automatically. For Windows Server 2008 and 2012, the status of the migrated disks depends on the SAN Policy set in the diskpart utility. If the SAN Policy is set to Offline, the disks have to be brought online using diskpart or Disk Manager. On non-Windows hosts you need to rescan the SCSI bus on the host to make the host operating system see the new LUNs.
The granularity by which Online Import moves data is a block of 256 MB. Space for the VVs is allocated across physical disks on the HP 3PAR StoreServ system based on the CPG details of the destination volumes. Snapshots, snapclones and mirrorclones of a vdisk on the source system get transferred to the destination system but their relationship to the vdisk is not maintained. Vdisks in a remote replication configuration with another EVA can be migrated; the replication does not need to be stopped. During the data migration, all reads by the host from the migrating vdisks are served by the EVA P6000. Writes by the host go to the HP 3PAR StoreServ VVs if the block for it was already migrated. Writes also always go to the EVA P6000 vdisks to keep them updated in case the migration halts for some reason.
In the Performance Manager section of HP 3PAR Management Console 4.3, a predefined chart showing the throughput for the Peer ports was added.
Technical prerequisites All models of EVA P6000, except the EVA 3000 and 5000, are supported as source systems for an Online Import operation. HP 3PAR StoreServ 7000 and 10000 models are supported as destinations systems. The list of supported XCS firmware versions for the EVA P6000 source systems and the minimum versions of HP 3PAR OS and Management Console for the HP 3PAR StoreServ are available in SPOCK2
HP Software Evaluation Portal
. The HP MPIO DSM for EVA P6000, the multipathing software for the EVA P6000 system, is required on a Windows host. It does not have to be removed from the host during the zone changes for a minimally disruptive migration. For Windows Server 2008 and 2012, the multipathing software needed for HP 3PAR StoreServ systems is the native Windows MPIO DSM that was automatically enabled at the time of the installation of the EVA P6000 DSM. For Windows Server 2003, the HP 3PAR MPIO for Microsoft® Windows multipathing driver has to be installed before starting the actual migration. This driver can be downloaded from the 3
SPOCK
. Installing the driver requires a reboot of the host. Please consult the Release Notes for it at the HP Software Evaluation Portal. For non-Windows hosts, consult 2 for the list of supported multipathing software.
HP 3PAR Online Import requires two FC ports on the destination HP 3PAR StoreServ system configured in the Peer Connection Mode. These ports have to be configured manually by the administrator before starting the migration wizard. After becoming a Peer port, the WWN of the FC port changes from xx:xx:00:02:AC:xx:xx:xx to xx:xx:02
The firewall on the Windows system running P6000 Command View and any network-based firewall in the data path to the destination HP 3PAR StoreServ system must allow traffic over TCP ports 2386, 5781, and 5783. The first port is used by the Online Import Web service to publish its data in a Web browser. The last two ports are the Event port and the Secure CLI port on HP 3PAR StoreServ. Note that all three port numbers are configurable and may have been changed from their default values by the system administrator.
:02:AC:xx:xx:xx (the change is underlined). The changed WWN is the one to be used in the SAN zoning of the Peer links. The physical FC ports for them have to be on HBAs in adjacent controller nodes (e.g., nodes 2/3 or 7/8); the one or three other FC ports on the HBAs of an HP 3PAR StoreServ 7000 and 10000 can be used for host connectivity. Exactly two Peer links are supported to the host ports of the EVA P6000. The Peer links run over redundant SAN switches, direct FC connect is not supported.
2 hp.com/go/spock 3 https://h20575.www2.hp.com/evalportal/displayProductsList.do?prdcenter=TS_3PAR

6
Online Import supports thin and full-provisioned vdisks on the EVA P6000 as source volumes. Vdisks larger than 16 TB cannot be migrated since this is the VV size limit on HP 3PAR StoreServ. Only hosts with FC HBAs to EVA P6000 and HP 3PAR StoreServ are supported for Online Import. One EVA P6000 system and one HP 3PAR StoreServ system can be defined as a source-destination pair for an Online Import migration operation. Only one online, minimally disruptive, or offline migration can take place simultaneously. Executing an Online Import migration simultaneously from two different EVA systems to the same HP 3PAR StoreServ system is not supported.
No more than 25 offline vdisks can be specified in a single migration definition. No more than 255 online vdisks can be migrated in a single migration definition; this number includes the explicit and implicitly selected vdisks. The volumes created by Online Import on the destination HP 3PAR StoreServ are normal volumes that can be the subject of snapshots, Physical Copy, Remote Copy, Dynamic Optimization (DO), and Adaptive Optimization (AO) operations to name a few. These operations can only start when the destination volume is no longer of the Peer type.
For every vdisk, a migration task gets created in the HP 3PAR StoreServ. Up to nine migration tasks execute simultaneously; the other tasks are queued and start automatically when a previous migration task finishes. During the migration the P6000 Command View application can be closed, as the migration continues autonomically by the HP 3PAR StoreServ system.
Online Import workflow The workflow for an HP 3PAR Online Import operation can be subdivided in five steps. We assume that the source EVA P6000 has one or more vdisks created. Some of them may be presented to a host.
In a first step, we assure that, for the case of an online or minimally disruptive Online Import migration, a supported version of the multipathing software for the EVA P6000 and the HP 3PAR StoreServ is installed and configured on the host. Also verify that the two Peer FC ports on the destination HP 3PAR StoreServ system were created and zoned properly to two host ports on the EVA P6000 system. The required SAN FC setup at this step is shown in Figure 2.
Figure 2. SAN configuration when starting the Online Import wizard

7
In a second step, the source and destination systems are selected in the “Configuration” pane of the “Settings” section in P6000 Command View. The source EVA P6000 system is discovered automatically by Command View when clicking the “Add Source” button. To select the destination HP 3PAR StoreServ system, click on the “Add Destination” button and supply the IP address of the array, credentials for it with Super rights, and the port number value for the Event and Secure CLI ports if deviating from the defaults. Upon clicking the “Add Destination” button, the wizard validates access to the destination HP 3PAR StoreServ system using the credentials supplied and verifies the version of HP 3PAR OS on the system. The presence of a license for Online Import on the destination HP 3PAR StoreServ system is also checked. If the license is not present, an error message appears on screen about the nature of the problem. Figure 3 shows a screenshot from P6000 Command View for selecting the destination HP 3PAR StoreServ system.
Figure 3. Adding an HP 3PAR StoreServ to the Online Import configuration
The EVA P6000 – HP 3PAR StoreServ setup just defined survives logouts from P6000 Command View and reboots of the server running the Command View instance. Changes to this setup, e.g., in the identification of the EVA P6000, the IP address of the destination HP 3PAR StoreServ or its credentials requires rerunning of the configuration setup. Once the HP 3PAR StoreServ system is validated, we move to the “Storage Systems” section in the P6000 Command View GUI and open the “Virtual Disks” tree of the selected EVA P6000 to activate a new tab called “EVA to 3PAR Online Import” in the upper right corner of the GUI.
In the third step, the vdisks to migrate from the source EVA P6000 to the destination HP 3PAR StoreServ system are selected. A software wizard helps the administrator pick the vdisks for the migration using explicit and implicit selection rules. At first the administrator selects a single vdisk or host. We will illustrate the steps taken in the wizard for a minimally disruptive Online Import migration of two vdisks called Vdisk001 and Vdisk002 located on an EVA P6000 called PeerEVA and presented to a Windows host named Blade-2. Figure 4 shows the wizard screen when Vdisk001 was selected by the administrator. Note the wizard can be stopped at any moment by clicking the “Cancel” button on the local screen.

8
Figure 4. The wizard screen for picking a vdisk for migration
By clicking the “Next” button, the wizard will run the rules engine for adding any extra vdisks or hosts implicitly. Figure 5 shows that vdisk Vdisk002 was added implicitly to the explicit selection. This is because Vdisk002 is also presented to host Blade-2. By hovering the mouse cursor over the name of the Virtual Disk, the full name of the vdisk will be shown as a pop-up.

9
Figure 5. Addition of one vdisk by implicit selection
By clicking the “Next” button, the wizard enters a screen where it does some more checking. It verifies the presence of at least two Peer ports on the destination HP 3PAR StoreServ and of two distinct paths from the source EVA P6000 to the destination HP 3PAR StoreServ. Checked as well is whether the source and the destination system are not engaged in other Peer relationships over the same Peer ports. Figure 6 shows the outcome of a successful verification of the destination HP 3PAR StoreServ system.

10
Figure 6. Validation of the destination HP 3PAR StoreServ system
After the selection of the vdisks, one has to determine the characteristics of the VVs on the HP 3PAR StoreServ system to which the vdisks are migrated. The size of a destination VV on HP 3PAR StoreServ system does not need to be specified as this value will be equal to that of its corresponding vdisk on the EVA P6000 source system. What needs to be specified is its provisioning type (full or thin) and the CPG for the VV on the destination system. Figure 7 shows the wizard screen for selecting the provisioning type and the CPG for every destination VV. The wizard proposes a CPG for every VV that is migrated, with a RAID level and physical disk type that are identical or as close as possible to the characteristics of the vdisk on the source system. The choice for the CPG by the wizard can be overruled per destination volume individually or for all of them in one go. Changing the RAID protection level and the physical disk type (SSD, FC, NL) for the VV compared to the vdisk on the EVA is possible by selecting the appropriate CPG for it. Note the HP 3PAR StoreServ system does not actively create CPGs that imitate the characteristics of the vdisks selected for migration; the administrator has to create appropriate CPGs prior to starting the Online Import wizard. The selected CPG also determines the availability level (Port, Cage, or Magazine) of the destination VV.

11
Figure 7. Selection of the provisioning type and the CPG for each destination volume
When done, the “Next” button moves the administrator to a summary screen which ends the section on selecting the vdisks for migration on the EVA P6000 source system and their corresponding VVs on the destination HP 3PAR StoreServ system. Figure 8 shows a screenshot of this summary screen. We see that the name of the volume on the source EVA P6000 system is reused on the destination HP 3PAR StoreServ. Also listed is the provisioning type and some other characteristics per source vdisk and destination VV. Clicking the “Add migration” button submits the migration for data transfer to Online Import.

12
Figure 8. Summary screen for the minimally disruptive migration of two vdisks presented to a Windows host
When the migration is submitted, the wizard enters a short preparation phase in which it creates on the source EVA a new host that is in reality the destination HP 3PAR StoreServ system made visible to it over the Peer links. Also the Peer volumes are created on the destination HP 3PAR StoreServ and exported to the source EVA P6000 in this phase. After this phase ends, the wizard enters a pending state indicating that SAN zoning changes and a potential reboot have to be executed. Figure 9 shows the screen for this pending state.

13
Figure 9. The Online Import migration is paused for a SAN zoning operation
Step four in the migration sequence differs for Windows and non-Windows systems. For a minimally disruptive migration, Windows hosts have to be shut down at this moment for adapting the SAN zoning: the SAN administrator needs to add the zone for [host ↔ HP 3PAR StoreServ], remove the zone for [host ↔ EVA P6000], and activate the new SAN configuration. For online migrations on non-Windows systems, the same zone changes have to be made but the host does not have to be shut down for this. Make sure the zone changes are made in the order specified above for an online migration or the host will lose contact with the application’s disks. For offline migrations, no zone changes are required and the step in Figure 9 is skipped for Windows and non-Windows hosts and the screen in Figure 11 is shown.
The host is now zoned properly to start the actual data transfer. The zoning layout for Windows and non-Windows systems after the zone changes were executed is shown in Figure 10.

14
Figure 10. Zoning before the actual data transfer starts from the EVA P6000 to the HP 3PAR StoreServ system
The migration wizard continues by clicking the “Unzoned” button (Figure 9). This leads to the screen in Figure 11. Upon clicking the “Start” button, the data transfer initiates between the source and the destination system. This is the last occasion for the administrator to cancel the migration by clicking the “Abort” button. Note that the migration has to be started before the host is booted when executing a minimally disruptive Windows migration. This is particularly critical for hosts in a Windows cluster.
Whether the destination VVs come online after the boot of a Windows host depends on the SAN Policy defined on the host. If the SAN Policy is set to offline, the destination VVs must be brought online manually using Disk Manager or diskpart. For non-Windows systems, a SCSI bus rescan on the host is required after the zone changes to discover the new Peer volumes. On Red Hat Enterprise Linux, use this command to rescan the SCSI bus:
echo ‘- - -‘ > /sys/class/scsi_host/hostX/scan
with X an integer number referring to the HBA FC controller connecting to the destination HP 3PAR StoreServ system. For SUSE SLES use the script rescan-scsi-bus.sh that is included with this Linux distribution. Alternatively, the hp_rescan Perl script included in the ProLiant Support Pack (PSP) can be used on Linux and also on other operating systems.

15
Figure 11. Clicking the “Start” button initiates the data transfer from the EVA P6000 to the HP 3PAR StoreServ system
Once the data migration has started, the HP 3PAR Online Import wizard shows the progress of the migration in bar graphs, one per vdisk and one for the entire migration as shown in Figure 12. The bar graphs are updated every 60 seconds.
Figure 12. Bar graphs showing the progress of the Online Import data transfer

16
The progress of the data transfer can also be monitored from within the HP 3PAR Management Console. Graphical historical information about the throughput speed over the Peer links is available in the Peer Ports performance chart on the destination HP 3PAR StoreServ system. The upper part of Figure 13 shows this performance chart. The “Recent Tasks” section at the bottom of the Management Console lists all migration tasks scheduled with a type of “Import Virtual Volume.” Every task manages the migration of one vdisk. A maximum of nine migration tasks can be active simultaneously; any more tasks are pending for execution and get started when an active migration task ended. The percentage of data transferred per active task is shown in a bar graph. This is shown in the lower part of Figure 13. Detailed information about the progress of an active migration task to the level of the 256 MB block selected can be obtained by a right-click of the mouse on the task name in the “Recent Tasks” section and selecting the “Show Details” option. This information remains available after the migration task finishes.
Figure 13. Performance chart for the Peer ports in the HP 3PAR Management Console
The HP 3PAR CLI command statport -peer delivers the same information in numerical format and includes information about the queue length on the Peer ports. This information updates two seconds. Figure 14 shows a screenshot of the output for this command.

17
Figure 14. Numerical output for the throughput of the Peer links
When the data migration is finished, the bar graphs in Figure 12 show 100% while the Status column in Figure 13 will show “Completed.”
In a fifth and final step, cleanup is done on the source and destination systems. The HP 3PAR StoreServ system that was presented as a host to the EVA P6000 can be removed if no more Online Import migrations between these two systems will take place. The Peer links on the HP 3PAR StoreServ system can be unzoned and the Peer Connection Type on both ports reset to Host.
Best practices The P6000 Command View application managing the Online Import migration should not execute on the Windows host whose vdisks are under migration. In the case of a minimally disruptive type of migration, the Windows host has to get shut down precluding access to the P6000 Command View application to start the actual data transfer.
Before starting the Online Import wizard, you need to have the Peer FC links between the source and the destination system in place and zoned properly. This means you need to have two unused FC ports on HBAs on adjacent controller nodes on the destination HP 3PAR StoreServ system. If only one or no FC links are present while executing the wizard, an error message gets displayed upon which you have to cancel the migration wizard, create the proper zoning and restart the wizard. HP recommends [single initiator – single target] zoning for all SAN zones. This improves performance, security, and fault isolation and decreases troubleshooting time.
The host definition on the destination HP 3PAR StoreServ system is created automatically at the start of the Online Import data migration; you do not have to do that manually. The VVs created on HP 3PAR StoreServ carry the same name as the vdisk on the EVA P6000. Companies that identify volumes in part after the name of the storage system can change the name of the destination VVs online. The organization of vdisks into folders on the EVA P6000 is not recreated on the HP 3PAR StoreServ system.
When using Windows Server 2003 on the host, the HP 3PAR MPIO for Microsoft Windows 2003 multipathing driver has to be installed and configured when the migration wizard pauses showing the “Unzoned” button. The required reboot for it can be integrated in the shutdown of the Windows system needed for the SAN zoning changes.
In the wizard for Online Import, one needs to supply the TCP port numbers for the HP 3PAR Event and Secure CLI ports. These are predefined on 5781 and 5783, but may have been changed by the system administrator. HP recommends verifying with the storage administrator if the port numbers for these functions deviate from the default ones. Also,

18
check with the networking staff that TCP ports 2386, 5781, and 5783 or the custom ones can be opened on the firewalls in use.
HP 3PAR Online Import requires the setup of SAN zones and changes to them between steps in the migration. If the person carrying out the migration does not have access to the zoning tools, make sure you can contact a SAN zone administrator who can execute these changes. The required SAN zones should be created upfront to eliminate last minute work to retrieve WWNs, create aliases, and assemble zones from them. Activating and deactivating the SAN zones when required by the migration wizard is done in seconds.
When executing a minimally disruptive migration of vdisks presented to a Windows host, at no moment in time should the host be zoned simultaneously to the EVA P6000 and the HP 3PAR StoreServ system. This is to eliminate the chance for data corruption on the vdisks of the source system. This means the Windows operating system on the host should be shut down without an immediate reboot to give the SAN administrator the necessary time to make the required zone changes. This shutdown should be planned ahead with all involved parties.
The Online Import wizard offers multiple ways to pick the vdisks to be migrated. A common action is to migrate all vdisks on an EVA P6000 system presented to a particular host. The fastest way to accomplish this selection is by highlighting the name of the host in the Hosts folder in P6000 Command View before starting the migration wizard. Another way is to select one vdisk presented to this host and let the implicit selection rules add the other vdisks presented. The fastest way to select multiple offline vdisks spread across several folders is to select the top-level folder called “Virtual Disks,” click on the “Add Migration” button in the “EVA to 3PAR Online Import” tab, and use the “Filter” option in the wizard to pick the vdisks by a criterion like volume name, disk group name, capacity, or RAID level. If a VV exists on the destination system with the same name as a vdisk on the source system, one of the two volumes has to change its name to include the vdisk in a migration definition.
While running through the Online Import wizard, the combination of the explicit and implicit vdisks selected can be exported to a CSV file for inspection. HP recommends that you inspect this file thoroughly to assure that the vdisks listed are supposed to be included in the migration, with none listed that were not intended to get migrated. If the number of 255 online vdisks after explicit and implicit selection is exceeded, the Online Import migration will not start. One can get into such a situation with clusters of multiple hosts whose presented vdisks get included implicitly. Just before the migration definition is committed, the details for it can be exported to a CSV file. HP recommends that you inspect this file before committing to the migration.
One can take advantage of Online Import to convert fully provisioned disks on the EVA P6000 to thin VVs on the HP 3PAR StoreServ during the migration. Blocks of zeros in fully provisioned volumes on the EVA P6000 are intercepted by the HP 3PAR ASIC and not written to disk on the destination HP 3PAR StoreServ for thin-provisioned volumes.
When the migration definition has been committed, the wizard enters a pending state showing the “Unzoned” button in the P6000 Command View GUI. To cancel the migration at this stage, the administrator makes no zoning changes or shut down of a host but still clicks the “Unzoned” button upon which a “Start” and an “Abort” button appear. The “Abort” button cancels the migration. Once the “Start” button has been clicked, the migration cannot be stopped.
The WWN of the migrated volume on the HP 3PAR StoreServ can be changed from its 128-bit WW LUN ID of vdisk on EVA to a typical one for the HP 3PAR StoreServ using the HP 3PAR CLI command setvv. The volume has to be unexported for this. Because the Vendor ID and the Product ID in the SCSI Inquiry string for a volume change with its migration, application software that relies on these strings may fail to recognize the volume when it migrated to the destination HP 3PAR StoreServ. HP recommends researching this topic before undertaking an Online Import migration.
HP recommends that you first migrate the hosts with the least number of vdisks or the smallest total size for the vdisks to reduce the time of the impact of the migrations on other hosts and to free up controller resources for migrations of the larger hosts and vdisks.
HP encourages active monitoring of the data transfer throughput either from the P6000 Command View wizard GUI, from the Peer Ports performance chart in HP 3PAR Management Console, or from the HP 3PAR CLI. The migration continues while the P6000 Command View application is closed or other work is executed in it. Throttling the data transfer speed is possible by reducing the speed of the Peer FC ports on the destination HP 3PAR StoreServ system.
Information on completed Online Import migrations can be found in the Settings pane of the “EVA to 3PAR Online Import” tab of P6000 Command View. The destination HP 3PAR StoreServ stores the same information in its Event log. You can extract it using the HP 3PAR CLI command showeventlog -msg import. The Task ID mentioned in the output can be used to reveal very detailed information about the migration using the CLI command showtask -d <Task ID>. Specifically in the case when migration tasks finished at night time or while P6000 Command View was closed, HP recommends that you research the output of these commands to verify the outcome of the migration.
At the end of a migration, the HP 3PAR StoreServ system that was presented as a host to the EVA P6000 is still present in P6000 Command View. You can start another migration without removing this host. At the end of all migrations, you can manually remove this host, unzone the Peer links in the SAN and reset the Peer Connection Type to Host for the

19
two ports on the HP 3PAR StoreServ system. HP recommends uninstalling the HP MPIO DSM for EVA P6000 after all vdisks are migrated from the host at the next maintenance shutdown for the host.
Licensing Online Import requires a license installed on the destination HP 3PAR StoreServ system. No license is needed on the source array. A 180-day temporary license is included with the HP 3PAR OS Suite for HP 3PAR StoreServ 7000. 180-day licenses for HP 3PAR StoreServ 10000 and permanent licenses for HP 3PAR StoreServ 7000 and 10000 systems are available. Consult your HP representative or HP partner for licensing information.
Delivery model HP has designed the HP 3PAR Online Import application with ease of use in mind. As such, the actual migration can be executed by customers. Assistance with the migration by HP Services is available as well: the “HP EVA to HP 3PAR StoreServ Storage Acceleration Service” brings in expertise, automation, and best practices to deliver a successful end-to-end migration solution. Consult your HP representative or HP partner for more information about this service.
Troubleshooting The EVA to 3PAR Online Import Migration Guide contains an expanded section at the end of the document on troubleshooting a number of problematic situations that can occur while executing Online Import in P6000 Command View. Please refer to that section for help in the event the Online Import operation fails.
For more information To read more about HP 3PAR StoreServ systems and Online Import, please contact your HP representative or visit: hp.com/go/3PAR and hp.com/go/P6000.
Get connected hp.com/go/getconnected
Current HP driver, support, and security alerts delivered directly to your desktop
© Copyright 2012 Hewlett-Packard Development Company, L.P. The information contained herein is subject to change without notice. The only warranties for HP products and services are set forth in the express warranty statements accompanying such products and services. Nothing herein should be construed as constituting an additional warranty. HP shall not be liable for technical or editorial errors or omissions contained herein.
Microsoft and Windows are U.S. registered trademarks of Microsoft Corporation.
4AA4-4521ENW, Created November 2012