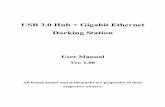HP Elite USB-C Docking Station User Guide
Transcript of HP Elite USB-C Docking Station User Guide

HP Elite USB-C Docking Station
User Guide

© Copyright 2015, 2016 HP Development Company, L.P.
Windows is either a registered trademark or trademark of Microsoft Corporation in the United States and/or other countries.
Plug and Display™
DisplayLink™ is an official software development partner.
The information contained herein is subject to change without notice. The only warranties for HP products and services are set forth in the express warranty statements accompanying such products and services. Nothing herein should be construed as constituting an additional warranty. HP shall not be liable for technical or editorial errors or omissions contained herein.
Second Edition: January 2016
First Edition: December 2015
Document Part Number: 845650-002

Table of contents
1 Getting started ............................................................................................................................................. 1
Identifying components ........................................................................................................................................ 1Top component .................................................................................................................................... 1Right components ............................................................................................................................... 2Front components ............................................................................................................................... 3Rear components ................................................................................................................................ 4
Setting up the USB docking station ....................................................................................................................... 5Step 1: Connecting to AC power .......................................................................................................... 5Step 2: Connecting to a computer ....................................................................................................... 6Step 3: Prevent Sleep or Hibernation .................................................................................................. 6
Setting up the software ......................................................................................................................................... 6Configuring an external monitor ........................................................................................................................... 7
Using DisplayLink ................................................................................................................................ 7Using Windows .................................................................................................................................... 7Using additional software features ..................................................................................................... 8Sleep, Hibernation, shutdown, and restart ......................................................................................... 8
2 Using the docking station ............................................................................................................................... 9
Docking station guidelines .................................................................................................................................... 9Connecting to a network ..................................................................................................................................... 10Connecting USB devices ....................................................................................................................................... 11Connecting to a DisplayPort device ..................................................................................................................... 12Connecting to an HDMI device ............................................................................................................................. 13Connecting audio ................................................................................................................................................. 14
Connecting analog audio devices ...................................................................................................... 14Connecting an optional security cable ................................................................................................................ 15
3 Disconnecting the docking station ................................................................................................................ 16
4 Troubleshooting .......................................................................................................................................... 17
Solving common problems .................................................................................................................................. 17General use and connection problems ............................................................................................. 17Audio problems ................................................................................................................................. 18Video problems ................................................................................................................................. 18
Getting more information .................................................................................................................................... 19Contacting support .............................................................................................................................................. 19
iii

5 Specifications .............................................................................................................................................. 20
Input power .......................................................................................................................................................... 20Operating environment ....................................................................................................................................... 20
Index ............................................................................................................................................................. 21
iv

1 Getting started
Identifying componentsThis chapter identifies the visible hardware features of the HP Elite USB-C Docking Station and provides setup instructions.
NOTE: Some features of the HP Elite USB-C Docking Station may not be available on your computer.
Top component
Component Description
Power light ● On: The docking station is on.
● Pulsing: The docking station is in the standby state, a power-saving state. The docking station enters standby if no devices are connected or if all devices have been idle for more than 10 minutes.
Identifying components 1

Right components
Component Description
(1) USB Type-C cable Connects the docking station to a notebook or tablet.
(2) Security cable slot Attaches an optional security cable to the docking station.
NOTE: The security cable is designed to act as a deterrent, but it may not prevent the docking station from being mishandled or stolen.
2 Chapter 1 Getting started

Front components
Component Description
(1) Audio-out (headphone)/Audio-in (microphone) combo jack
Connects optional powered stereo speakers, headphones, earbuds, a headset, or a television audio cable. Also connects an optional headset microphone. This jack does not support optional standalone microphones.
WARNING! To reduce the risk of personal injury, adjust the volume before putting on headphones, earbuds, or a headset. For additional safety information, see the Regulatory, Safety, and Environmental Notices.
To access this guide:
Windows 10
Select the Start button, select All apps, select HP Help and Support, and then select HP Documentation.
Windows 8
Select the HP Support Assistant app on the Start screen, select My computer, and then select User guides.
Windows 7
Select Start, select All Programs, select HP Help and Support, and then select HP Documentation.
NOTE: When a device is connected to the jack, the computer speakers are disabled.
If the audio does not automatically switch to the docking station, set the docking station as the default audio device in your computer settings.
(2) USB Type-C (SuperSpeed charging) port Connects any USB device with a Type-C connector.
NOTE: This USB Type-C port can charge products such as cell phones, laptops, tablets, and MP3 players.
NOTE: Adapters (purchased separately) may be required.
(3) USB 2.0 port Connects an optional USB device, such as a keyboard, mouse, external drive, printer, scanner, or USB hub.
Identifying components 3

Rear components
Component Description
(1) Power connector Connects an AC adapter.
(2) USB 3.0 charging (powered) port Connects an optional USB device, such as a keyboard, mouse, external drive, printer, scanner or USB hub. Standard USB ports will not charge all USB devices or will charge using a low current. Some USB devices require power and require you to use a powered port.
NOTE: USB charging ports can also charge select models of cell phones and MP3 players, even when the computer is off.
(3) USB 2.0 ports (2) Connect optional USB devices, such as a keyboard, mouse, external drive, printer, scanner, or USB hub.
(4) RJ-45 (network) jack Connects a network cable.
(5) HDMI port Connects an optional video or audio device, such as a high-definition television, any compatible digital or audio component, or a high-speed High Definition Multimedia Interface (HDMI) device.
(6) Dual-Mode DisplayPort Connects an optional digital display device, such as a high-performance monitor or projector.
4 Chapter 1 Getting started

Setting up the USB docking stationStep 1: Connecting to AC power
WARNING! To reduce the risk of electric shock or damage to your equipment:
Plug the power cord into a grounded (earthed) outlet that is easily accessible at all times.
Disconnect power from the equipment by unplugging the power cord from the electrical outlet.
Do not disable the power cord grounding plug. The grounding plug is an important safety feature.
To ensure the correct performance of all docking station features, connect the docking station to an AC power source using the docking station power cord.
1. Connect one end of the power cord to the AC adapter (1), and connect the other end of the power cord to an electrical outlet (2).
2. Connect the AC adapter to the power-in connector (3) on the docking station.
Setting up the USB docking station 5

Step 2: Connecting to a computerTo connect a computer to the docking station:
▲ Connect the USB Type-C cable attached to the docking station to a USB Type-C port on your computer.
Step 3: Prevent Sleep or HibernationWhen using an external monitor, you might want to close the computer. For more information on configuring an external monitor, see Configuring an external monitor on page 7.
To ensure that the computer does not initiate Sleep or Hibernation when it is closed:
1. Open the Control Panel and select the Power Options page.
2. Click Choose what closing the lid does. Click Do nothing, and then click OK.
3. Under Plugged in, select Do nothing, and then click Save changes.
NOTE: For instructions on accessing the Power Options page, see Help and Support on the computer.
Setting up the softwareThis section describes how to install the HP Elite USB-C Docking Station software on a computer running the Windows® 10, Windows 8, or Windows 7 operating system. The software is preinstalled in flash memory on the docking station.
1. With the computer on, Windows running, and the Internet connected, connect the USB cable from the docking station to the computer. The device drivers should install automatically.
2. If the device drivers do not install automatically, do the following:
● Windows 10—Click Start, click File Explorer, click This PC, and then double-click HP Dock. Double-click HP Elite USB-C Docking Station Installer.exe.
● Windows 8—Click the HP Dock app. Or, click This PC, and then click HP Dock. Double-click HP Elite USB-C Docking Station Installer.exe.
● Windows 7—Click Start, and then click Computer. Double-click HP Dock, and then double-click HP Elite USB-C Docking Station Installer.exe.
3. A welcome screen appears. Click Next.
4. When the End User License Agreement appears, accept and then click Next.
5. Click Install.
6 Chapter 1 Getting started

6. Choose to restart now or later. The docking station might not work until the next restart. If you choose to restart the computer, first remove any disks from the computer’s drives. Click Finish.
7. Be sure that you have the latest drivers installed. Go to http://www.hp.com/support and select your country or region. Select Software and Drivers, type the dock model number (located on the bottom of the docking station), and then select Find my product. Click the link for your specific docking station, and then download the latest drivers.
Configuring an external monitorUsing DisplayLink
Use DisplayLink to configure the display of a monitor attached to the docking station:
1. Click the DisplayLink icon in the taskbar.
2. To set the external monitor as an extension of the primary monitor, click Extend.
– or –
To set the external monitor as a copy of the primary monitor, click Mirror.
– or –
To set the external monitor to be the only display, click Notebook monitor off.
– or –
To set the external monitor to be the primary display, click Set as main monitor.
DisplayLink allows you to optimize the display for video, check for updates, and configure advanced settings. DisplayLink options might vary, depending on the operating system. For instructions on configuring the external monitor using Windows, see Using Windows on page 7.
Using WindowsUse Windows to configure the display of a monitor attached to the docking station.
NOTE: When you first connect the docking station to a computer using Windows 7, the Windows properties screen appears, and the external display is automatically configured in Mirror mode as the default.
1. If the computer is running Windows 10, type control panel in the taskbar search box, and then select Control Panel. Select Appearance and Personalization.
– or –
If the computer is running Windows 8, move the pointer down from the upper-right corner of the screen, and then click Devices. Click Second screen.
– or –
If the computer is running Windows 7, right-click on the desktop, and then select Screen Resolution.
2. To set the external monitor as the primary monitor on computers running Windows 10 or Windows 8, select Second screen only. To set the external monitor as the primary monitor on computers running Windows 7, select Make this my main display.
– or –
Configuring an external monitor 7

To set the external monitor as an extension of the primary monitor on computers running Windows 10 or Windows 8, select Extend. To set the external monitor as an extension of the primary monitor on computers running Windows 7, select Extend these displays.
– or –
To set the external monitor as a copy of the primary monitor on computers running Windows 10 or Windows 8, select Duplicate. To set the external monitor as a copy of the primary monitor on computers running Windows 7, select Duplicate these displays.
You can also access the display settings by pressing the Windows key +p.
Using additional software featuresThe DisplayLink software offers additional features for configuring monitors attached to the docking station:
● Screen Resolution—Changes the resolution of the external monitor.
● Screen rotation—Rotates the display of the external monitor 90, 180, or 270 degrees.
● Off—Turns the external monitor off.
● Advanced—Opens the Windows properties box.
Sleep, Hibernation, shutdown, and restartIf the computer initiates Sleep or Hibernation, the monitor turns off. When the computer exits Sleep or Hibernation, the connected monitor returns to the previous monitor settings.
If you restart or shut down the computer and then turn it back on, the connected monitor returns to the previous monitor settings.
8 Chapter 1 Getting started

2 Using the docking station
Docking station guidelines● Operating systems—For optimal performance, use the docking station with a computer running the
Windows 10, Windows 8, or Windows 7 operating system. Only computers with USB Type-C ports are supported.
● Power—To use docking station features, AC power must be connected to the docking station.
● Connecting and disconnecting—The docking station can be connected to or disconnected from the computer whether the computer is on or off. (See Step 2: Connecting to a computer on page 6 and Disconnecting the docking station on page 16.)
● External devices—When the docking station is connected to the computer, external devices can be connected to the ports on the docking station or to the ports on the computer.
Docking station guidelines 9

Connecting to a networkYou can connect the computer to a network through the docking station. This requires an Ethernet cable (purchased separately).
1. Connect the docking station to the computer.
2. Connect one end of the Ethernet cable to the RJ-45 (network) jack on the docking station and connect the other end to an RJ-45 wall jack or router.
10 Chapter 2 Using the docking station

Connecting USB devicesThe docking station has five USB ports: one USB 3.0 and two USB 2.0 ports on the rear panel and one USB Type-C and one USB 2.0 port on the front panel. Use the USB ports to connect optional external USB devices, such as a keyboard and mouse.
NOTE: Be sure that the external device is compliant with the docking station power specifications. Using a noncompliant device might disable the port to which the device is attached. To reset the port, see Troubleshooting on page 17.
Connecting USB devices 11

Connecting to a DisplayPort deviceThe docking station can also be connected to an external device, such as a monitor or a projector, through the DisplayPort. The docking station supports video connections to the HDMI port and the DisplayPort at the same time, as long as screen resolutions are 2560 x 1600 or less. For resolutions greater than 2560 x 1600, only single display mode can be used.
12 Chapter 2 Using the docking station

Connecting to an HDMI deviceYou can connect the docking station to an external video or audio device, such as a high-definition television, or to any digital audio components, through the HDMI port. The docking station supports video connections to the HDMI port and the DisplayPort at the same time, as long as screen resolutions are 2560 x 1600 or less. For resolutions greater than 2560 x 1600, only single display mode can be used.
NOTE: To transmit video signals through the HDMI port, you need an HDMI cable (purchased separately).
Connecting to an HDMI device 13

Connecting audioYou can connect headphones or speakers directly into the audio-in (headphone)/audio-out (microphone) combo jack on the docking station. You can also connect analog audio devices.
NOTE: If the audio does not automatically switch to the docking station, set the docking station as the default audio device in your computer settings.
Connecting analog audio devicesTo connect analog audio:
1. Connect one end of an audio Y-cable (purchased separately) to the audio-out (headphone)/audio-in (microphone) combo jack on the docking station.
2. Connect the other end to the red and white audio-in jacks on your television or stereo equipment. See your television or stereo equipment user guide for the jack names and locations.
14 Chapter 2 Using the docking station

Connecting an optional security cableNOTE: The security cable is designed to act as a deterrent, but it may not prevent the docking station from being mishandled or stolen.
To install a security cable:
1. Loop the security cable around a secured object.
2. Insert the key into the cable lock (1).
3. Insert the cable lock into the security cable slot on the docking station (2), and then turn the key.
4. Remove the key.
Connecting an optional security cable 15

3 Disconnecting the docking station
To disconnect the docking station from the computer, follow these steps:
1. Click the Safely Remove Hardware icon in the notification area, at the far right of the taskbar.
2. Click Safely Remove USB Docking Station. The Safe to Remove Hardware message is displayed.
3. Disconnect the attached USB Type-C cable from the computer.
16 Chapter 3 Disconnecting the docking station

4 Troubleshooting
Solving common problemsThe following tables list possible problems and the recommended solutions.
General use and connection problems
Problem Possible cause Solution
The power light is off. The docking station is not connected to AC power.
Connect the power cord to the docking station and to an electrical outlet.
The ports or jacks on the docking station are not working.
The docking station is not connected to AC power.
Connect the power cord to the docking station and to an electrical outlet.
The docking station is not connected to the computer correctly.
Disconnect the USB cable from the computer, and then reconnect it.
A USB port on the docking station is disabled.
The USB device attached to the port may not be compliant with the docking station power specifications and is using too much power.
Reset the port:
1. Disconnect the device that disabled the port.
2. Disconnect the power cord from the docking station, and then reconnect it.
– or –
Disconnect the docking station from the computer, and then reconnect it.
When the docking station is connected to the computer, both the WLAN and the LAN are connected.
Switching from the WLAN connection to the LAN connection is not supported.
Disable the WLAN connection:
If you are using Windows 10:
1. Right-click Start, and then select Network Connections.
2. Right-click Wi-Fi, and then click Disable.
If you are using Windows 8:
1. Move the pointer down from the upper-right corner of the screen, select Settings, and then select Change PC settings.
2. Select Wireless, and be sure that your wireless device is set to Off.
If you are using Windows 7:
● Select Start, select Control Panel, select Hardware and Sound, and then select Windows Mobility Center. Click Turn wireless off.
– or –
Solving common problems 17

● Click the Show hidden icons arrow in the notification area, and then click the HP Connection Manager icon.
In the HP Connection Manager window, click the WLAN power icon to turn it off.
Cannot uninstall DisplayLink core software using Uninstall in Windows 10 or Windows 8 or Uninstall a program in Windows 7.
Uninstall DisplayLink Core Software. This automatically uninstalls DisplayLink.
In Windows 10 or Windows 8, use Uninstall. In Windows 7 or Vista, use Uninstall a program.
Audio problems
Problem Possible cause Solution
Audio does not play. The drivers are not installed. Install the drivers. See Setting up the software on page 6.
Headphones or other audio device connected to the docking station do not produce sound.
An audio device is connected to the headphone jack on the docking station, but the docking station is not the default audio device.
Set the docking station as the default audio device in the computer settings, or connect the audio device to the computer.
A microphone connected to the docking station does not work.
A microphone is connected to the docking station, but the docking station is not the default audio device.
Set the docking station as the default audio device in the computer settings, or connect the microphone to the computer.
A connected home entertainment system does not have audio.
Audio is not connected properly. Be sure that the docking station is properly connected to the home entertainment system.
Video problems
Problem Possible cause Solution
A video does not display. The drivers are not installed. Install the drivers. See Setting up the software on page 6.
Fonts and other characters on the external monitor appear large.
The external monitor screen resolution is higher than the maximum limit of 2560 x 1600.
Set the screen resolution equal to or lower than the maximum limit.
The graphics application does not detect the external monitor.
Some graphics applications do not detect external monitors connected to the docking station.
Using the DisplayLink software, configure the external monitor. See Configuring an external monitor on page 7.
The external monitor cannot be set as the primary monitor when using some Intel graphics applications.
Older Intel graphics applications do not support setting the external monitor as the primary monitor.
Download the latest Intel drivers from http://www.hp.com/support.
The computer monitor does not work. The external monitor has been disconnected from the docking station
Disconnect the docking station from the computer, and then disconnect the external monitor from the docking station.
18 Chapter 4 Troubleshooting

Problem Possible cause Solution
before the docking station was disconnected from the computer.
A video device connected to the external monitor port displays a black screen when playing Blu-ray or other protected content.
The docking station does not support viewing Blu-ray or other protected content on an external display device connected to the external monitor port on the docking station.
Use the computer’s display or connect the external display device to the computer.
Getting more information● For comprehensive information about the docking station, as well as governmental agency and safety
information about the use of the docking station, access Help and Support.
● The HP website (http://www.hp.com) provides product news and software updates.
Contacting supportIf you cannot solve a problem using the troubleshooting tips in this chapter, you might need to contact support.
For the fastest possible resolution of your problem, have the following information available when you contact support:
NOTE: The serial number and other information for the docking station can be found on the service label located on the bottom of the docking station.
● Model name and number for the computer and for the docking station
● Serial numbers for the computer and docking station
● Dates the computer and docking station were purchased
● Conditions under which the problem occurred
● Error messages that have been displayed
● Hardware and software you are using
● The manufacturer and model of components connected to the computer and docking station
To contact support using your HP computer, select Start and then select Help and Support. Click Contact support to start a chat session with a support specialist.
For U.S. support, go to http://www.hp.com/go/contactHP. For worldwide support, go to http://welcome.hp.com/country/us/en/wwcontact_us.html.
Choose from the following types of support:
● Chat online with an HP technician.
NOTE: When chat is not available in a particular language, it is available in English.
● Find HP support worldwide telephone numbers.
● Locate an HP service center.
Getting more information 19

5 Specifications
Input powerThe power information in this section may be helpful if you plan to travel internationally with the dock.
The dock operates on DC power, which can be supplied by an AC or a DC power source. The AC power source must be rated at 100–240 V, 50–60 Hz. Although the dock can be powered from a standalone DC power source, it should be powered only with an AC adapter or a DC power source supplied and approved by HP for use with this dock.
The dock can operate on DC power within the following specifications.
Input Power Rating
Operating voltage and current 19.5 V dc @ 3.33 A – 65 W
NOTE: This product is designed for IT power systems in Norway with phase-to-phase voltage not exceeding 240 V rms.
NOTE: The dock operating voltage and current can be found on the dock’s regulatory label.
Operating environmentFactor Metric U.S.
Temperature
Operating (writing to optical disc) 0°C to 40°C 32°F to 104°F
Nonoperating -40°C to 70°C -40°F to 158°F
Relative humidity (noncondensing)
Operating 5% to 95% 5% to 95%
Nonoperating 5% to 90% 5% to 90%
Maximum altitude (unpressurized)
Operating -15 m to 3,048 m -50 ft to 10,000 ft
Nonoperating -15 m to 9,144 m -50 ft to 30,000 ft
20 Chapter 5 Specifications

Index
Aanalog audio 14audio connection, analog 14audio, connecting 14audio-out (headphone)/audio-in
(microphone) combo jack 14audio-out (headphone)/audio-in
(microphone) combo jack, identifying 3
Ccable, identifying 2computer
connecting 6sleeping 6
connector, power 4connectors
power 5
DDisplayPort device, connecting 12Dual-Mode DisplayPort
identifying 4
Eexternal devices 9
HHDMI device, connecting 13HDMI port, identifying 4Help and Support 19
Iinput power 20
Jjacks
audio-out (headphone)/audio-in (microphone) combo 3
audio-out (headphone)/audio-in (microphone) combo jack 14
network 4RJ-45 (network) 4, 10
Llights, power 1lock, security cable 15
Nnetwork (RJ-45) jack 10network jack, identifying 4
Ooperating environment 20operating systems supported 9
Pports
Dual-Mode DisplayPort 4HDMI 4USB 3, 4, 11USB 3.0 charging (powered) 4USB Type-C 3
powerdocking station, connecting 5guidelines 9
power connector 5power connector, identifying 4power light, identifying 1
RRJ-45 (network) jack 10RJ-45 (network) jack, identifying 4RJ-45 (network) lights, identifying
4
Ssecurity cable slot 15security cable slot, identifying 2security cable, connecting 15slots
security cable 2, 15support, contacting 19
TTroubleshooting 17
UUSB 3.0 charging (powered),
identifying 4USB devices, connecting 11USB ports, identifying 3, 4USB Type-C port, identifying 3
Index 21