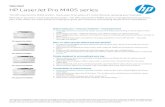HP Photosmart 7520 Series - Hewlett · PDF fileContents 1 HP Photosmart 7520 Series Help
HP df808 Series
Transcript of HP df808 Series
1
English
FCC Compliance StatementNote: This equipment has been tested and found to comply with the limits for a Class B digital device, pursuant to Part 15 of the FCC Rules. These limits are designed to provide reasonable protection against harmful interference in a residential installation. This equipment generates, uses, and can radiate radio frequency energy and, if not installed and used in accordance with the instructions, may cause harmful interference to radio communications. However, there is no guarantee that interference will not occur in a particular installation. If this equipment does cause harmful interference to radio or television reception, which can be determined by turning the equipment off and on, the user is encouraged to try to correct the interference by one of the following measures:
- Reorient or relocate the receiving antenna. - Increase the separation between the equipment and receiver. - Connect the equipment into an outlet on a circuit different from that to which the receiver is connected. - Consult the dealer or an experienced radio/TV technician for help.
FCC Caution: To assure continued compliance, only use shielded interface cables when connecting to computer or peripheral devices. Any changes or modifications not expressly approved by the party responsible for compliance could void the user’s authority to operate this equipment. This device complies with Part 15 of the FCC Rules. Operation is subject to the following two conditions: (1) this device may not cause harmful interference, and (2) this device must accept any interference received, including interference that may cause undesired operation.
2
Englis
h
3
Table of Contents
What’s in the Box..........................................................2
Getting Started..............................................................3
Installing the Foot Stand..............................................5
Powering on the Frame.................................................6
Using the Digital Photo Frame......................................7
Settings Menu..............................................................15
Cleaning and Care Tips................................................17
Getting Help.................................................................18
2 3
English
What’s in the Box
Qty Item Image
1 Digital Picture Frame
1 Remote Control Replacement Battery = CR2025
1 Universal Power Adapter (5V, 2A)
1 USB Cable
1 User Manual with Declaration of Conformity
1 Quick Start Guide
1 Warranty Document
4
Englis
h
5
Getting Started
Identifying the partsFront view
LCD (Liquid Crystal Display) panel
Rear view
Control buttons
Hanging slot
Lock slot
4 5
English
Left view
Power socket
Power switch transfer
Mini USB port for file transfer
Right view
5-in-1 memory card slot (SD/SDHC, MMC, MS, MS-Pro, xD)
Foot stand
CF memory card slot
6
Englis
h
7
Installing the Foot Stand
On the back of the frame, align the foot stand with the lock slot.1.
Install the foot stand onto the frame as illustrated until it clicks into 2. place.
6 7
English
Powering on the Frame
Plug the AC power adapter into the power outlet, then plug the other 1. end into the power socket of the frame.
DC 5
V
Insert a memory card (to be purchased separately) to the appropriate 2. card slot.
Note: You can also view the demo images preloaded in the internal • memory of this frame without inserting a memory card.
Supported memory card type: Secure Digital™, xD-Picture Card™, • MultiMedia Card™, Memory Stick™, and Memory Stick PRO™.
Both 5-in-1 and CF memory card slots support hot-swap function.• When one memory card is inserted and then a second one is •
inserted, the frame only will display files from the second one.When two memory cards are inserted simultaneously and the •
power is turned off and then back on, the frame only will display files from the SD card.
This frame may not read all image or video files downloaded from • the Internet.
Turn on the frame by sliding the power switch to the ON position. 3.
8
Englis
h
9
Using the Digital Photo Frame
Using the control buttonsYou can operate this frame by pressing the control buttons which are located on the back of the frame. The icons at the top of the screen correspond to the control buttons. If there are no icons at the top of the screen, then press any of the control buttons to display the icons.
Note: Control buttons do not always perform the same function between • modes.
Using the remote controlThis frame comes with a remote control. Below is a table of all the buttons and a description of their functions.
Note: This guide assumes you are using the remote control to control the • frame.
19
12
11
13
8
23
4
5
7
6
No Description
1 Backlight Saving Press this button to activate Backlight Saving function.
2 Alarm In Calendar mode, you can press this button to set up the alarm.
3 Setup Press this button to access the Setup menu.
4Mode selection Press this button to switch among different Photo, Calendar, Video, and Settings modes.
5Return Press this button to cancel current action and/or go back to the previous page.
8 9
English
6 OK & Play/Pause Press this button to confirm a selection, start, or pause file playback.
7 Copy Press this button to copy a selected file to the internal memory.
8Mute Press this button to activate the Mute mode. Press it again to restore the volume.
9 Vol+ / Vol- Press these buttons to increase/decrease the volume.
10Rotate Each time you press this button, the selected photo rotates clockwise 90 degrees.
11 Zoom in/Zoom out Press these buttons to zoom in/zoom out the selected image file.
12Navigation buttons • In list or menus: Press to scroll up, down, left or right.
• / : Press to scroll to the previous/next item.
13 Delete Press this button to delete the selected file.
10
Englis
h
11
Main MenuYou can access the different modes from the main menu.
Press the button to view the main menu as illustrated below.
Press button to view the Main Menu as illustrated below.
Note: Depending on the screen you are originating from, you will have to •
press the button either once or twice to display the main menu.
Press the • once to cycle to the next mode icon.
When you get to the desired mode icon, allow two seconds for the • mode to be selected.
5 modes available: Photo, Calendar, Music, Video, and Settings Menu•
Photo modeThe Photo mode allows you to view images in three kinds of viewing modes: slideshow view, single view, and thumbnail view.
After the frame is turned on, a slideshow starts automatically.
Note: In a slideshow, background music will play sequentially if the • feature has been enabled. Please refer to the section on the Settings Menu on page 14
10 11
English
Slideshow mode will begin automatically a few seconds after the • frame is powered on or when an external memory card is inserted.
To switch to thumbnail view, press the button • . Use buttons
and to move among images.
To switch to photo slideshow mode, press the button • .
To view images individually, press • again to pause slideshow on a particular photo.
Note: This frame only supports the JPEG file format.•
Calendar mode The Calendar mode displays a monthly calendar.
After you turn on the frame, press the button • to switch to the Calendar mode.
To switch to the next month, press the button • .
To switch to the previous month, press the button • .
Setting the date and time
Go to the Calendar mode1.
Press the button 2. to go to Calendar setup menu.
Use the buttons 3. / to move to different fields, and use the
buttons / to adjust date and time.
Press the button 4. .
Setting the alarm
Go to the Calendar mode.1.
12
Englis
h
13
Press the button 2. .
Use the buttons 3. / to move to different fields, and use the
buttons / to adjust alarm time, tone, and mode.
Press the button 4. .
Music modeThe Music mode allows you to play audio files that are stored in the internal memory or on the inserted memory card.
Note: This frame only supports the MP3 audio file format.•
Playing the music
After you turn on the frame, press the button 1. to switch to the Music mode.
Press the button 2. to show the Music List.
Use the buttons 3. / to select a music file.
Press the button 4. to start the playback.
To increase volume, press the button • .
To decrease volume, press the button • .
Deleting a music file
After you turn on the frame, press the button 1. to switch to the Music mode.
Press the button 2. to show the Music List.
From the Music List screen that appears, use the buttons 3. /
12 13
English
to select the music file to be deleted.
Press the button 4. .
A confirmation message appears.5.
To delete the selected music file, press the button • .
To cancel, press the button • .
Note: This frame only deletes files from internal memory.•
Copying a music file
After you turn on the frame, press the button 1. to switch to the Music mode.
Press the button 2. to show the Music List.
From the Music List screen that appears, use the buttons 3. / to
select the music file to be copied.
Press the button 4. .
A confirmation message appears.5.
To copy the selected music file, press the button • .
To cancel, press the button • .
Note: This frame only copies files from external memory to internal memory.•
Video modeViewing a video file
After you turn on the frame, press the button 1. to switch to the Video mode.
The 2. Video List screen appears.
14
Englis
h
15
Use the buttons 3. / to select a video file.
Press the button 4. to start the playback.
To increase volume, press the button • .
To decrease volume, press the button • .
Note: This frame only supports Motion JPEG video file format • (640X480 at 30 fps).
Deleting a video file
After you turn on the frame, press the button 1. to switch to the Music mode.
The 2. Video List screen appears.
From the Video List screen that appears, use the buttons 3. /
to select the video file to be deleted.
Press the button 4. .
A confirmation message appears.5.
To delete the selected video file, press the button • .
To cancel, press the button • .
Note: This frame only deletes files from internal memory.•
Copying a video file
After you turn on the frame, press the button 1. to switch to the Video mode.
The 2. Video List screen appears.
From the Video List screen that appears, use the buttons 3. /
to select the video file to be copied.
14 15
English
Press the button 4. .
A confirmation message appears.5.
To copy the selected video file, press the button • .
To cancel, press the button • .
Note: This frame only copies files from external memory to internal • memory.
16
Englis
h
17
Settings MenuAfter you turn on the frame, press the mode selection button to switch to the Settings mode.
Settings menu Sub-menus Formats the internal memory.
Photo DisplayFull Screen
Optimizes the image to fit the whole screen.Note: Some cropping of the images may occur in this option.
Real Size Displays images in their original aspect ratio.
Photo Information
On Allows you to display or hide the information about image files in the thumbnail mode.Off
Display ClockOn Allows you to display or hide the clock in
the slideshow mode.Off
Slideshow Setup...
Background Music
OnTurns the background music on or off.
Off
Frequency
5 Secs
Selects speed of your slideshow.
30 Secs1 Min.15 Mins.30 Mins.1 Hr.4 Hrs.12 Hrs.1 Day1 Week
Effect
None
Selects style of image transition.
FadeShutterCrossMaskBrick
OrderSequential Allows images to be displayed in a
sequential order.
Random Allows images to be displayed in a random order.
16 17
English
System Setup...
Brightness
0
Allows you to adjust the brightness of the screen.
12345
LanguageEnglish
Changes the OSD menu language.FrenchSpanish
Auto Copy
On Allows you to select whether image files will be automatically copied from an inserted memory card to the internal memory. An auto copy message will appear once a memory card is inserted.
Press the button to confirm.
Off
System Reset... Reset all settings back to default.
Format...Formats the internal memory.Note: If you use this option to format the internal memory, all image/ video/ audio files will be deleted permanently.
18
Englis
h
19
Cleaning and Care Tips
Please power off the HP Digital Picture Frame before cleaning. √
DO NOT √ push on the screen too firmly.
DO NOT √ spray or pour liquid cleaning agents directly on the screen or frame.
DO NOT √ use ammonia, alcohol, or abrasive detergent cleaning agents.
Cleaning the Screen:
Wipe screen with a clean, soft, lint-free cloth to remove dust and 1. loose particles.
If further cleaning is required, apply an appropriate cleaning agent 2. (approved for LCD displays) to a clean, soft, lint-free cloth and wipe the screen.
Cleaning the Frame and Backing:
Use a clean, soft, lint-free cloth to remove dust and loose particles.1.
If desired, apply an appropriate cleaning agent to a clean, soft, 2. lint-free cloth and wipe the appropriate surfaces.
18 19
English
Getting HelpShould your HP Branded Product require service within the Warranty period, please contact the original point of purchase or an authorized HP reseller in your country. If service is not available at those locations, please contact an HP Branded Product warranty agent from the support contact list provided on this document. Supported languages are: English, French, German, Italian, Portuguese and Spanish. A warranty agent will work with you to troubleshoot your issue and if necessary, issue a Return Material Authorization (RMA) number in order to replace your HP Branded Product. For warranty claims, you will be required to provide a copy of your original dated sales receipt as proof of purchase and the issued RMA number. End User customer shall be responsible for shipping charges when shipping the product to the service center. The service agent will provide you with an address and you will also be responsible for any shipping charges to the warranty service center. Once your product is received by the service center, a replacement frame will be shipped back to you within 5 business days.
Email Support:Language Email Address
English [email protected]
Français [email protected]
Italiano [email protected]
Espanol [email protected]
Portuguese [email protected]
Dutch [email protected]
Deutsch [email protected]
Svensk [email protected]
[email protected]@hpodd.com
20
Englis
h
Contact/Phone Support:
Country Language Number
België Dutch and German + 32 2700 1724
Deutchland German + 49 6950073896
España Spanish + 34 914533458
France French + 33 171230454
Ireland English + 353 1850882016
Italia Italian + 39 269682189
Nederland Dutch + 31 202015093
Switzerland German/French/Italian + 41 18009686
United Kingdom English + 44 2073652400
North America
United States English + 1-866-694-7633
Canada English & French + 1-866-694-7633