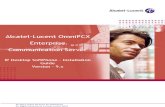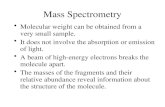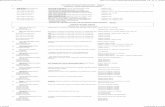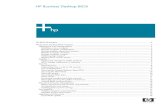Hp Desktop Admin
Transcript of Hp Desktop Admin
-
8/7/2019 Hp Desktop Admin
1/22
-
8/7/2019 Hp Desktop Admin
2/22
Hyperion Planning Desktop Administrator Tasks
2
Select Exchange Rate Tables Window...............................................................13
Man ag in g Exchange Rat es .............................................................................1 3
Years Dialog Box...........................................................................................15
New Exchange Rate Table Dialog Box...............................................................15
Setting up Exchange Rate Tables.....................................................................15 Controlling Display of Exchange Rate Tables ..................................................... 16
Changing Exchange Rates ..............................................................................17
Deleting Exchange Rate Tables ....................................................................... 17
Man ag in g the Da ta base .................................................................................17
Create/Refresh Options.................................................................................. 18
Creating the Database ...................................................................................19
Refreshing the Database ................................................................................ 20
Broadcasting a Message.................................................................................21
Welcome to Hyperion Planning
Hyperion Planning is a Web-based client/server financial planning application built onHyperion Essbase OLAP Server. Hyperion Planning:
Facilitates collaboration, communication, and control across multi-divisional globalenterprises.
Provides a framework for perpetual planning, with attention to managing volatilityand frequent planning cycles.
Provides ease of use and deployment through the Web and Hyperion PlanningSpreadsheet Add-in.
Lowers total cost of ownership.
Enhances decision making with reporting, analysis, and planning.
Promotes modeling by including complex business rules.
Integrates with other systems to load data.
Leverages the power of Hyperion Essbase and a relational database for metadata.
Who Uses Hyperion Planning?
Hyperion Planning meets the needs of multiple users within an enterprise-widebudgeting cycle. Known by different roles, the following are basic types of users forHyperion Planning.
SystemAdministrator
The system administrator is usually a member of the ITdepartment responsible for installing and maintaining enterprise-wide applications. This includes initial installation of HyperionPlanning, database configuration, network administration, andintegrating Hyperion Planning with other systems.
-
8/7/2019 Hp Desktop Admin
3/22
Hyperion Planning Desktop Administrator Tasks
3
ApplicationAdministrator
Administrators can perform any task in the application, such as
Create Hyperion Planning applications Manage security Maintain metadata Initiate and manage the budget process Create and maintain Web-based data entry forms
Use the Spreasheet Add-in, Hyperion Reports, Hyperion Application Link,and Hyperion Business Rules to create worksheets, reports, integrations,and business rules
Each application can have multiple administrators, but only one owner.The initial owner of an application is the administrator who creates it.Ownership can be reassigned.
InteractiveUser
Examples of an interactive user include a department head, salesdirector, or unit manager who submits budget information and data forapproval. Interactive users can enter and view data. They can alsocreate, maintain, and initiate:
Data entry forms on the Web
Spreadsheet Add-in worksheets
Reports using Hyperion Reports
Integrations using Hyperion Application Link
Business rules using Hyperion Business Rules
Planner The majority of Hyperion Planning users are planners who areresponsible for department or project budgets. They conveniently workover the Web or the Spreadsheet Add-in to:
Enter, submit, and view data
Use pre-defined policies, procedures, routines, reports, and worksheetsto enter, analyze, and report on application data
Overview of Creating an Application
Setup Application on the navigation frame is the starting point for gatheringinformation that is essential to building the Hyperion Planning application and creatingits corresponding metadata. Hyperion Planning guides you through the stepsnecessary to begin creating applications quickly and easily:
Set the applications calendar basis and its associated time periods with fiscal year
settings and weekly distributions. Set up the applications base currency or multiple currencies as needed, plus
corresponding exchange rates.
Set up and name the applications three plan types (for example, Revenue, Profitand Loss, Balance Sheet, Headcount, Salary, Capital, and so on).
Create dimensions that are required for each Hyperion Planning application, as wellas custom dimensions, such as Product, Region, Project, and Customers.
Use Hyperion Application Link to load data from other sources if needed.
-
8/7/2019 Hp Desktop Admin
4/22
Hyperion Planning Desktop Administrator Tasks
4
Use Hyperion Business Rules to build customized business rules.
Create appropriate data entry forms that various users and groups can access fromthe Web. (Note: By installing the Hyperion Planning Spreadsheet Add-in, users candesign their own worksheets, into which they can enter data into HyperionPlanning applications.)
Establish security and assign access rights to users and user groups. Identify the review and approval process, its requirements, and participants.
Abou t Creating Member Formulas
This section describes an advanced feature that should be used only by Hyperion Essbaseexperts. By not fully understanding the implications of using UDAs, you couldinadvertently create serious calculation errors.
Using Hyperion Essbase Application Manager, you can create and save member formulas.By adding a reserved Hyperion Planning User-Defined Attribute (UDA) to the member, youprevent the formula from being programmatically overwritten when the application is
refreshed. You need to log on to each database associated with the Hyperion Planningapplication and create the member formula, with a UDA.
The syntax for the UDA is: (UDAs: HSP_UDF)
where HSP_UDF stands for Hyperion Solutions Planning User-Defined Formula.
For more information, see the Hyperion Essbase OLAP Server: Database AdministratorsGuide .
Overview of Using the Planning Desktop
The Planning Desktop toolbar is a standard Windows toolbar. The navigation framedisplays objects that exist in the system and the tasks that can be performed againstthem. This is the frame from which users launch applications or tasks. See NavigationFrame. The workspace area displays launched applications or tasks.
Toolbar Buttons
Use the Navigation Frame toolbar buttons to display/hide the navigation frame, andexpand and collapse all nodes in the navigation frame.
Launching an A pplication from the Desktop
To view all applications associated with a task node, right-click the task node and selectthe task. In Task View, double-click a task node. In System View, right-click a node andselect a task.
Changing the Navigation View Frames
To see all tasks associated with a top-level node selected in the navigation frame:
1. Select View > Navigation Frame > My Tasks .
2. Click the My Tasks tab in the navigation frame.
-
8/7/2019 Hp Desktop Admin
5/22
Hyperion Planning Desktop Administrator Tasks
5
Working w ith Nodes
You can also double-click a node to expand or collapse it. To expand/collapse top-leveland category nodes:
To expand a node, click the > arrow to the left of the node.
To collapse a node, click on the downward-pointing arrow to the left of the node.
To move top-level nodes to a folder in the navigation frame:
1 Click the node to select it.
2 Drag the node to a folder and release the mouse button. You cannot move category nodes.
To display only the top-level nodes in the navigation frame:
Select View > Navigation Frame > My System .
Click the My System tab in the navigation frame.
Addin g the Server and Applications
This option is available only if you logged onto a server when you launched the Hyperionapplication. You should also make sure you have another server running in order for thisprocedure to work.
1 Select View > Navigation frame > Organize Navigation Frame .
2 From the Available list, select the server and application you want to add and click the >>button.
3 Optionally, specify the position of the new application or server in the navigation frame. Clickthe Organize Favorites button.
4 Click OK .5 Click OK .
You can also add an application or edit application information if you already know theserver or application name. Only follow this procedure if you are an experienced systemadministrator.
1 Select View > Navigation Frame > Organize Navigation Frame .
2 Click Advanced .
3 Click Edit or New .
4 In the Display Name text box, enter the name that you want displayed in the navigation
frame.5 In the Full Name text box, enter the full name of the server or application using this format:
server name\application name
6 In the Node Type text box, enter the specific type of node.
7 Click OK .
8 Click OK .
-
8/7/2019 Hp Desktop Admin
6/22
Hyperion Planning Desktop Administrator Tasks
6
Creating Folders
1 In the navigation frame, right-click a folder where you want to insert the new folder, selectNew Folder , enter the name of the folder, and click OK .
2 In the navigation frame, right-click a folder where you want to insert the new folder, select
Organize Favorites , click New Folder , enter the name of the folder in the space provided,click outside the box, and click OK .
You can also add folders by selecting View > Navigation Frame >Organize Favorites orright-clicking anywhere in the navigation frame and selecting Organize Favorites .
Moving Folders
1 Select View > Navigation Frame > Organize Favorites .
2 Select the folder you want to move.
3 Click Move .
4 Select the new destination where you want the folder to reside.
5 Click OK .
6 Click OK .
Renaming Folders
1 Select View > Navigation Frame > Organize Favorites .
2 Select the folder you want to rename.
3 Type the new name in the space provided.
4 Click OK .
Deleting Folders
1 Select View > Navigation Frame > Organize Favorites .
2 Select the folder you want to delete.
3 Click Delete .
4 Click OK .
5 Click OK .
You can also delete a folder by right-clicking the folder in the navigation frame and selectingDelete .
Adding Applications and Documents from the Window s Desktop
1 From the Windows desktop, click an application or document and drag it into the MyFavorites folder in the navigation frame.
2 Double-click the associated node to launch the application or document.
-
8/7/2019 Hp Desktop Admin
7/22
Hyperion Planning Desktop Administrator Tasks
7
Organize Desktop Dialog Box
1 From the Windows desktop, click an application or document and drag it into the MyFavorites folder in the navigation frame.
2 Double-click the associated node to launch the application or document.
Organize Favorites Dialog Box
1 From the Windows desktop, click an application or document and drag it into the MyFavorites folder in the navigation frame.
2 Double-click the associated node to launch the application or document.
Opening and Closing Applications
The administrator creates a new application for each data source. Use the OpenApplication task to locate, open, and close Hyperion Planning applications.
1 From the left navigation frame on the Hyperion Desktop, double-click Hyperion P lanning >Open Application .
2 Use the Server drop-down list to select the server on which the application resides.
3 Click Connect to Server .
4 Select the application you want to open or close from the Applications list box.
5 Click Open (or Close ) Application .
6 If you are opening an application, enter your NT password and click Logon on the Logon dialog box.
Once you are logged on, the server and application names appear in the Connected To text box
on the Open Application window.
Open Application W indow
Use this window to locate, open, and close Hyperion Planning applications that exist onregistered servers in the NT domain.
Server Lists the registered servers on the Windows NT domain.
Connect toServer
Connects to the selected server in the Server drop-down list.
UnregisterServer
Disconnects servers you no longer need or use.
Applications Lists the Hyperion Planning applications that exist on the selected serverby name, type, and an optional description.
OpenApplication
Click to start the selected application.
CloseApplication
Click to stop the selected application.
DeleteApplication
Click to delete the selected application.
-
8/7/2019 Hp Desktop Admin
8/22
Hyperion Planning Desktop Administrator Tasks
8
Connected to Displays the name of the server to which the current user is connectedand the name of the Hyperion Planning application.
Connecting and Unregistering Servers
The administrator registers or unregisters servers upon which Hyperion Planning applicationsexist. Once connected to the server, the administrator then selects the desired application.Unregister servers to remove them from the drop-down list.
1 From the left navigation frame on the Hyperion Desktop, double-click Hyperion P lanning >Open Application .
2 From the Server drop-down list, select the server you want to connect to or unregister.
Servers must first exist in the Windows NT domain.
3 Click Connect to Server or Unregister Server .
Deleting Applications
The administrator creates a new application for each data source. Use the OpenApplication task to delete Hyperion Planning applications you no longer need or use. Alldata is deleted with the application. Only administrators who are application owners candelete an application.
1 From the left navigation frame on the Hyperion Desktop, double-click Hyperion Planning >Open Application.
2 Use the Server drop-down list to select the server on which the application resides. Theserver must first be registered for its name to appear in the Server drop-down list.
3 Select the application you want to delete from the Applications list box. You must be loggedon to the application for its name to appear in the Applications list box.
4 Click Delete Application to remove the selected application from the server.5 Click Yes to confirm the deletion.
6 On the Specify Administrator dialog box, enter your NT password.
7 Click OK .
Only administrators who are designated as application owners can delete an application.
Access Rights and Security
Security and access rights let you control user access to Hyperion Planning applicationsand application elements. You can use Hyperion Planning security to protect data andprevent unauthorized access to data. Hyperion Planning supports these types of users:
Administrators
Interactive users
Planners
Application owners
By default, the initial owner of the application is the administrator who creates theapplication. Users are added to the application as planners with no data access rights.
-
8/7/2019 Hp Desktop Admin
9/22
Hyperion Planning Desktop Administrator Tasks
9
Users may be organized into Hyperion Planning groups. Groups are sets of users withsimilar needs who are assigned access to the application. Access rights to the applicationcan be assigned to individual users or groups of users.
Access rights for users and groups can vary from one Hyperion Planning application toanother. Access rights for users and groups are assigned to the following application
elements as they are created:
Account dimension members
Entity dimension members
Scenario dimension members
Version dimension members
User-Defined Custom dimension members
Data Entry Forms
Hyperion Planning security determines a users privileges and data access rights afterlaunching the Hyperion Planning application. Administrators are responsible for managingaccess to applications and dimension members. Users must be created in HyperionPlanning Web applications. They must specifically be assigned access rights or inheritaccess rights by being part of a group that has been assigned access rights. Security forthe Account and Entity dimension members is established at the time they are created, byassigning users and groups. The Hyperion Planning administrator sets up users andgroups to define access rights for dimension members and adds users and groups toHyperion Planning applications. The administrator is responsible for managing access toapplications and dimension members, and assigning, modifying, or deleting access rightsto dimensions and their members for users and groups
About Passwords
Hyperion Planning requires Microsoft Windows Authentication for licensed users of Hyperion Planning applications. It also supports iPlanet (LDAP) and Microsoft ActiveDirectory (MSAD).
Administrators use the Web to add users to the application from the Windows domainindividually or as a member of a group. We recommend that you import large numbers of users or groups to the application. When adding the user to the application, theadministrator can select the Share Password option that allows the password to be usedfor Hyperion Planning and Hyperion Essbase.
The first time users log on to Hyperion Planning through the Web, the passwordinformation is passed to Hyperion Essbase. If an administrator wants to maintain separatepasswords, deselect the Share Password option and use Hyperion Essbase ApplicationManager or Microsoft Windows to modify user passwords.
Using the Share Password option simplifies password maintenance, especially for userswho access Hyperion Planning applications through tools such as Hyperion Analyzer orother reporting and analysis tools.
-
8/7/2019 Hp Desktop Admin
10/22
Hyperion Planning Desktop Administrator Tasks
10
Create Security Filters W indow
Use this window to create security filters for users of the application.
User List users added to the Hyperion Planning application. By default, users are listedalphabetically. Click the column header to sort users by Name and Type inascending or descending order. You can multiple-select user names to createsecurity filters.
Type Display the user type that has been assigned
Create security filters for the selected user.
Creating Security Filters
1 From the navigation frame on the Hyperion Desktop, double-click Hyperion P lanning >Manage Application > Create Security Filters .
2 In the User text box, select the user or group name to which you want to apply security.Users and groups are listed alphabetically. Click the User Name column header to sort usersby ascending or descending order.
3 Do one of the following:
Click Create Security Filters .
Select Task > Create Security Filters .
4 Click OK to confirm that the security is implemented successfully.
Assigning User/ Group Access
You can assign access to existing users and groups when you create dimensions for yourapplication.
1 On the Member P roperties tab for the new member, click Assign Access .
2 Click Add User/ Group .
3 In the User/ Group Name and Full Name text boxes, click to select a user or group. Usersand groups are listed alphabetically. Click the User/ Group Name and Full Name columnheader to sort users by ascending or descending order.
4 Do one of the following:
Click Read to assign view access for the selected user or group.
Click Write to assign view and modify access for the selected user or group. Click None to prohibit access for the selected user or group.
5 Use the Relationship drop-down list to select one of the following:
Select Member to assign access to the current member.
Select Children to assign access to all children members in the level below the currentmember.
Select iChildren to assign access to the current member and all children members in thelevel below it.
-
8/7/2019 Hp Desktop Admin
11/22
Hyperion Planning Desktop Administrator Tasks
11
Select Descendant to assign access to all descendant members below the currentmember.
Select iDescendant to assign access to the current member and all descendant membersbelow it.
6 Click OK .
Users and groups appear alphabetically in the Assign Access for the member dialog box. Clickthe User/Group Name column header to sort users by ascending or descending order.
7 Click OK .
Modifying User/ Group Access
You can change user or group access to application elements.
1 On the Member P roperties tab for the selected member, click Assign Access . Users andgroups appear alphabetically in the Assign Access for the member dialog box. Click theUser/ Group Name column header to sort users by ascending or descending order.
2 Select the name of the user or group whose access rights you want to change.3 Click Edit User/ Group , and do one of the following:
Click Read to assign view access for the selected user or group.
Click Write to assign view and modify access member for the selected user or group.
Click None to prohibit access for the selected user or group.
4 Use the Relationship drop-down list to select one of the following:
Select Member to assign access to the current member.
Select Children to assign access to all children members in the level below the currentmember.
Select iChildren to assign access to the current member and all children members in thelevel below it.
Select Descendant to assign access to all descendant members below the currentmember.
Select iDescendant to assign access to the current member and all descendant membersbelow it.
5 Click OK .
Users and groups appear alphabetically in the Assign Access member dialog box. Click theUser/ Group Name column header to sort users by ascending or descending order.
6 Click OK .
Deleting User/ Group Access
You can delete user or group access to application elements.
1 On the Member P roperties tab for the selected member, click Assign Access . Users andgroups appear alphabetically in the Assign Access dialog box. Click the User/ Group Name column header to sort users by ascending or descending order.
2 Select the name of the user or group you want to delete.
-
8/7/2019 Hp Desktop Admin
12/22
Hyperion Planning Desktop Administrator Tasks
12
3 Click Delete User/ Group .
4 Click OK .
Assign Access Dialog Box
Use this dialog box to assign users and group access rights to the Hyperion Planningapplication and elements of the application.
Users and Groups Display a list of all users and groups that have been established forthe application
User Name List users and groups that are defined for the application. By default,users and groups are listed alphabetically. Click the column header tosort users and groups by User Name, Access Rights, and Relation inascending or descending order.
Access Rights Display the access rights for users and groups: Read, Write, or None
Relation Display the assigned relationship for Custom Dimensions: Member,Children, iChildren, Descendant, or iDescendant. Member displays inthe Relation column for Scenarios and Versions.
You can also add, edit, or delete users or groups.
Users and Groups Dialog Box
Use this dialog box to assign access rights to the selected user or group.
User/Group Nameand Full Name
Users are listed alphabetically. Click to select a user or group. Bydefault, users and groups are listed alphabetically. Click the columnheader to sort users by User/Group Name and Full Name in ascendingor descending order.
Read Allow view access to the dimension member for the specified user orgroup.
Write Allow view and modify access to the dimension member for thespecified user or group.
None Prohibit access to the dimension member for the specified user orgroup.
Relationship Display the assigned relationship for the dimension:
Member The access right is assigned only to the currently selectedmember.
Children The access right is assigned to all children members in thelevel below the currently selected member.
iChildren The access right is assigned to the currently selectedmember and all children members in the level below it.
Descendant The access right is assigned to all descendant membersbelow the currently selected member.
iDescendant The access right is assigned to the currently selectedmember and all descendant members below it.
-
8/7/2019 Hp Desktop Admin
13/22
Hyperion Planning Desktop Administrator Tasks
13
Modify User/ Group Access Assignment Dialog Box
Use this dialog box to modify access rights for the selected user or group.
User/Group Nameand Full Name
Users and groups are listed alphabetically. Click to select a user orgroup. By default, users are listed in alphabetical order. Click thecolumn header to sort users by User/Group Name and Full Name inascending or descending order.
Read Click to allow view access to the dimension member for the specifieduser or group.
Write Click to allow view and modify access to the dimension member for thespecified user or group.
None Click to prohibit access to the dimension member for the specified useror group.
Relationship Displays the assigned relationship for the dimension:
Member The access right is assigned only to the currently selected
member.Children The access right is assigned to all children members in thelevel below the currently selected member.
iChildren The access right is assigned to the currently selectedmember and all children members in the level below it.
Descendant The access right is assigned to all descendant membersbelow the currently selected member.
iDescendant The access right is assigned to the currently selectedmember and all descendant members below it.
Select Exchange Rate Tables Wind owUse this dialog box to create an exchange rate table or select an existing one to change ordelete. You can set up exchange rates tables only for currencies already selected for thecurrent application.
Exchange RateTables
Select the exchange rate table you want to work on or delete. Thefirst column lists all defined exchange rate tables; the second columnlists each tables description, if it has one.
You can also create exchange rate tables.
Managing Exchange RatesExchange rates are stored in exchange rate tables. You enter information into anexchange rate table that defines a set of exchange rates for currencies. You can create asmany exchange rate tables as the application requires, each with a different purpose. Forexample, you could use three exchange rate tables, each representing a different businessscenario and name them Forecast, Actual, and Budget. Each table is typically associatedwith one or more scenarios. Each scenario can be associated with only one exchange ratetable. When you create a scenario, Hyperion Planning allows you to select which exchangerate table to use for converting currencies.
-
8/7/2019 Hp Desktop Admin
14/22
Hyperion Planning Desktop Administrator Tasks
14
When you create a new exchange rate table for an application that has multiplecurrencies, Hyperion Planning automatically lists all currencies. You can then enterconversion values between the default currency and all the currencies defined in theCurrencies Module. Each exchange rate table spans all time periods of the applicationcalendar so that you can apply exchange rates to all scenarios. When you create a newexchange rate table or modify existing exchange rate tables, you must refresh the
application in order for the new exchange rates to be transferred and stored in the plantypes.
You can delete exchange rate tables unless a scenario, in which case they cannot bedeleted, is currently using them. To convert values from one currency to anothercurrency, the budget administrator sets up a table that defines the conversionrelationship, or exchange rate. triangulation currency is an interim currency forconverting monetary values from one currency to another. For example, if you set up theEuro currency as the triangulation currency for British pounds, then every time Britishpounds are the destination or source currency, Hyperion Planning calculates its valuethrough the Euro. You can control which columns and years are displayed on an exchangerate table. Your selections do not affect the actual data stored, just whether they aredisplayed or not. Your display selections are not saved when you save the table. Thevalues of currencies relative to each other can change frequently. You can change theexchange rates that are used in an application to reflect real world changes.
Currency Select the currency for which you want to enter conversion rates (destinationcurrency). For example, to specify an exchange rate for converting to FrenchFrancs from the other currencies in the application, select French Francs.
From Select the currency to enter rates from which to convert (source currency).To alphabetically sort the list of source currencies, select Task > SortAscending or Task > Sort Descending .
Method The mathematical operator (multiply or divide) that determines how valuesare calculated between source and destination currencies.
Historical For all time periods, this value sets the exchange rate for accounts in whichthe Exchange Rate Type is set to Historical (in the Custom Dimensions task).The accounts Data Type must be set to Currency. Typically used for balancesheet account types (for example, Equity), a historical exchange rate mayreflect a calculated rate over time, a rate for a point in time prior to theapplications calendar, or a rate that was in effect when an event occurred(such as when earnings were realized in a Retained Earnings account or whenFixed Assets were purchased).
Beg Bal The value of balance sheet accounts (for example, Asset, Liability, andEquity). There is one beginning balance time period, which is the first timeperiod in the application.
Average For any time period, this value sets the exchange rate for accounts in whichthe Exchange Rate Type is set to Average (in the Custom Dimensions task).Average is typically used for Revenue and Expense account types, or forSaved Assumption account types whose Time Balance option is set to Flow.The accounts Data Type must be set to Currency.
To automatically enter the same average exchange rate for all followingperiods in that year, put the cursor in the cell to be copied and select Task >Fill Year . To enter the value for all the average exchange rate cells in thatrow (even for time periods not displayed), select Task > Fill Table . You canalso copy an entire column across the year or table. Right-click on the column
-
8/7/2019 Hp Desktop Admin
15/22
Hyperion Planning Desktop Administrator Tasks
15
heading and select Fill Year or Fill Table from the pop-up menu.
Ending For any time period, this value sets the exchange rate for accounts in whichthe Exchange Rate Type is set to Ending (in the Custom Dimensions task).Typically used for Asset and Liability account types, or for Saved Assumptionaccount types whose Time Balance option is set to Balance. The accountsData Type must be set to Currency.
To automatically enter the same ending exchange rate for all followingperiods in that year, put the cursor in the cell to be copied and select Task >Fill Year . To enter the value for all the ending exchange rate cells in that row(even for time periods not displayed), select Task > Fill Table . You can alsocopy an entire column across the year or table. Right-click on the columnheading and select Fill Year or Fill Table from the pop-up menu.
Restore Click to undo any changes you made to the exchange rate table since you lastsaved it.
ShowColumnsfor
Control which columns are displayed or hidden in the grid by clicking thecheckboxes for Average Rates, Type, End Rates, Method, Historical, and BegBalance.
Years Click to specify the time periods shown in the grid. By default, the timeperiods shown in the grid are the current year of the application calendar.
SelectAnotherRate Table
Click to select another Exchange Rate Table to edit.
Years Dialog Box
This dialog box lets you specify which years (from the application calendar) display in theexchange rate table grid.
Show Columns forFiscal Year
Select the years to display in the exchange rate table.
New Exchange Rate Table Dialog Box
Use this dialog box to create a new exchange rate table.
Name Type the name of the exchange rate table you are creating.
Description Optional : Type a description for the new exchange rate table.
Setting up Exchange Rate Tables1 From the navigation frame on the Hyperion Desktop, double-click Hyperion P lanning >
Exchange Rates .
2 Do one of the following:
Click New Rate Table .
Select Task > New R ate Table .
3 In the Name text box, enter the name of the new exchange rate table.
-
8/7/2019 Hp Desktop Admin
16/22
Hyperion Planning Desktop Administrator Tasks
16
4 Optional : In the Description text box, enter a description for the new exchange rate table.
5 Click OK .
6 Highlight the exchange rate table you created and click Open Rate Table .
7 From the Currency list, select the destination currency you want to set up.
8 Place the cursor in the row of the currency you want to convert from and in the cell for whichyou want to enter a value.
9 Enter values in the other columns of the row to reflect the relationship you want to set upwhen Hyperion Planning converts from that currency to the destination currency.
10 In the Method column of the row, specify whether multiplication or division should be usedas the calculation method.
11 Enter values into the cells for the desired time periods:
Hyperion Planning stores values with up to six places to the right of the decimal separator.If you enter more than six digits to the right of the decimal separator, the value isrounded off to six digits.
To automatically enter the same exchange rate for all following average or ending periodsin that year, place the cursor in the cell to be copied and select Task > Fill Year . Toenter the value for all the average or ending exchange rate cells in the table, select Task> Fill Table .
You can copy the contents of an entire column across the year or table. Right-click on thecolumn heading and select Fill Year or Fill Table from the pop-up menu.
To set which years display, click Years and select the desired years.
You need to enter conversion values only for those currencies you plan to convert to or fromother currencies. Blank cells or cells with zero values arent used.
12 Optional : In the Show Columns For section, select the columns you want to display in thegrid. Your selections affect only the table display, not the actual data stored.
13 Optional : Click Years to set which years the grid displays.
Select the years you want to display.
Click OK .
14 Click OK .
15 Click Save .
To undo changes since you last saved the exchange rate table, click Restore.
Controlling Display of Exchange Rate Tables
To hide or display columns on the Exchange Rate Tables window, in the Show ColumnsFor section, select the columns you want displayed in the table. To set which years aredisplayed on the Exchange Rate Tables window:
1 Click Years .
2 At the Years dialog box, select the years you want to display.
3 Click OK .
Your display preferences are not saved when you click Save to save the values in theexchange rate table.
-
8/7/2019 Hp Desktop Admin
17/22
Hyperion Planning Desktop Administrator Tasks
17
Changing Exchange Rates
1 From the navigation frame on the Hyperion Desktop, double-click Hyperion P lanning >Exchange Rates .
2 From the Exchange Rate Tables list, select the table whose exchange rates you want to
modify.3 Click Open Rate Table .
4 From the Currency list, select the destination currency you want to modify.
By default, the currencies are listed by the abbreviations set up by the ISO currency standard.
5 Enter the changes in the appropriate columns. You can copy the contents of an entire columnacross the year or table. Right-click on the column heading and select Fill Year or Fill Table from the pop-up menu.
6 Repeat steps 2 through 5 for each currency you want to modify.
7 Click Save .
To undo your changes since you last saved the exchange rate table, click Restore.
Deleting Exchange Rate Tables
1 From the navigation frame on the Hyperion Desktop, double-click Hyperion P lanning >Exchange Rates .
2 From the Exchange Rate Tables list, select the table you want to delete.
3 Do one of the following:
Click Delete.
Select Task > Delete Rate Table.
4 Click Yes to confirm your intention to delete the exchange rate table.
5 Repeat steps 2 through 4 for each exchange rate table you want to delete.
Managing the Database
Use this window to determine what information to transfer to a multidimensionaldatabase. You can select to transfer the data for each plan type, security information, orcurrency conversion information at the same time, or separately. This allows you to makedata for each plan type quickly available to users for form creation and data entry.
Creating the database means you are generating the multidimensional databases plantypes based on the dimensions, their hierarchical members, attributes, and other data asspecified in your application. Refreshing the database means you are updating themultidimensional databases plan types based on changes to the dimensions, theirhierarchical members, attributes, and other data as specified in your application.
In the Manage Database window, you can:
Prevent users fromlogging on to theapplication during thecreate/refresh process
Use the Lock current application from other users checkbox to prevent users from logging on to the application whilepreparing to create or refresh the database.
-
8/7/2019 Hp Desktop Admin
18/22
Hyperion Planning Desktop Administrator Tasks
18
Select the information totransfer to HyperionEssbase databases
Select one or all of the following Create/ Refresh Options :
Database Security Filters Currency Conversion CalcScript All
Refresh the applicationsdatabase
Click Refresh to update the Hyperion Essbase database.
Data is stored in the database according to the structuredefined in the outline. Each time you make significant changesto dimensions and members outline, you must refresh orrestructure the database to support change.
It is important to know that Refresh may remove data,depending on the changes to the application.
Create the database foryour application
Click Create to generate the Hyperion Essbase database.
You can create a database before completing the structure of your application, but then you will need to update the
database when the structure is complete.It is important to know that Create erases the data in anexisting database and rebuilds the Hyperion Planning plantypes.
Broadcast a message toapplication users
Click Message to enter text and send your broadcastmessage to Hyperion Planning users.
Create/ Refresh Options
Use Create/Refresh Options to select what information to transfer to Hyperion Essbasedatabases. Currency conversioncurrency_conversion calculation scripts can be created at
the application level for all or selected portions of the application. Users can launch acurrency conversion calculation script from a data entry form on the Web or theSpreadsheet Add-in. For single currency applications, the Currency Conversion CalcScriptoption is not selectable.
All Select all of the create/refresh options and enable theCurrency Conversion CalcScript Parameters.
Database Create, refresh, or restructure the Hyperion Essbasemultidimensional databases that store the application data.When you create the database, you must select the Databaseoption in order to select Security Filters and CurrencyConversion CalcScript.
Security Filters Create/refresh the Hyperion Essbase database that storessecurity information (for example, user access rights). CreateDatabase updates the security filters for all users. RefreshDatabase checks for and updates changes to the userssecurity since the last refresh.
Security Filters Options Shared Members Select to create security filters for sharedmembersshared_member in Hyperion Essbase. Systemperformance for an application with a large number of users isbetter if Shared Members is not checked.
-
8/7/2019 Hp Desktop Admin
19/22
Hyperion Planning Desktop Administrator Tasks
19
Validate Select to identify any security filter that exceedsthe Hyperion Essbase security filter limit of 4KB per row. Userswho exceed the limit appear in a pop-up window. You canvalidate security filters before transferring data to HyperionEssbase by selecting this option only.
Currency ConversionCalcScript
Create the currency conversion calculation script. Thisselection makes the Currency Conversion CalcScriptParameters selectable when launching business rules. Forsingle currency applications, this check box is not selectable.Refresh does not execute a currency conversion.
Currency ConversionCalcScript Parameters
CalcScript Name Enter a name (up to eight characters) forthe currency conversion calculation script.
Version Type Select either Bottom-Up or Target. Theselection you make affects the versions that are listed in theVersions text box.
Currencies Select one or more currencies as parameters forthe currency conversion calculation script.
Scenarios - Select one or more scenarios as parameters forthe currency conversion calculation script.
Versions - Select one or more versions as parameters for thecurrency conversion calculation script.
All Click to select all the currencies, scenarios, and versionslisted in each of the corresponding boxes.
The selected scenarios, versions, and currencies for thecurrency conversion calc script cannot be dynamic calcmembers.
Hyperion recommends that you export existing data or backup calculation scripts toseparate files on your local drive before refreshing or re-creating a database.
Creating the Database
1 From the navigation frame on the Hyperion Desktop, double-click Hyperion P lanning >Manage Appli cation > Manage Database .
2 Select the Lock current application from other users option to prevent users from logging onto the application while Hyperion Planning prepares to create the databases.
3 Select one or more of the Create/ Refresh options.
Select All to include databases, security filters, and currency conversion calculationscripts.
Select Database to create the Hyperion Essbase multidimensional databases that storethe application data.
Hyperion Essbase 6.5 users can improve performance by using Essbase ApplicationManager to restructure an existing database. See your Essbase documentation for detailedinformation about restructure operations.
Select Security Filters to create the Hyperion Essbase database that stores securityinformation (for example, user access rights).
-
8/7/2019 Hp Desktop Admin
20/22
Hyperion Planning Desktop Administrator Tasks
20
Create Database updates the security filters for all users. Refresh Database checks for andupdates changes to the users security since the last refresh.
4 If you select Security Filters , the security filters options are enabled. Complete the followingtasks:
Select Shared Members to create security filters for shared members in Hyperion
Essbase. System performance for an application with a large number of users will be better if
Shared Members is not checked.
Select Validate Limit to identify any security filter that exceeds the Hyperion Essbasesecurity filter limit of 4KB per row. Users who exceed the limit appear in a pop-up window.You can validate security filters before transferring data to Hyperion Essbase by selectingthis option only.
5 Select Currency Conversion CalcScript to create the currency conversion calculation script.
6 If you select the Currency Conversion CalcScript option, the Currency ConversionCalcScript Parameters are enabled. Complete the following tasks:
In the CalcScript N ame text box, enter a name (up to 8 characters) for the currencyconversion calculation script.
In the Version Type area, select either Bottom-Up or Target . The selection you makeaffects the versions that are listed in the Versions text box.
In the Currencies text box, select one or more currencies as parameters for the currencyconversion calcscript. Or select All to include all currencies.
In the Scenarios text box, select one or more scenarios as parameters for the currencyconversion calcscript. Or select All to include all scenarios.
In the Versions text box, select one or more versions as parameters for the currencyconversion calcscript. Or select All to include all versions.
The selected scenarios, versions, and currencies for the currency conversion calc script cannotbe dynamic calc members.
7 Click Create .
It is recommended that you back up the existing application before selecting Create . Whenyou click Create , the data in existing databases is erased and the Hyperion Planning plantypes are rebuilt.
Refreshing the Database
1 From the navigation frame on the Hyperion Planning Desktop, double-click HyperionPlann ing > Manage Application > Manage Database .
2 Select the Lock current application from other users option to prevent new users fromlogging on to the application while Hyperion Planning prepares to refresh the databases.
3 Select one or more of the following Create/ Refresh options:
Select All to automatically include databases, security filters, and currency conversioncalculation scripts.
Select Database to create the Hyperion Essbase multidimensional databases that storethe application data. Hyperion Essbase 6.5 users can improve performance by usingEssbase Application Manager to restructure an existing database. See your Essbasedocumentation for detailed information about restructure operations.
-
8/7/2019 Hp Desktop Admin
21/22
Hyperion Planning Desktop Administrator Tasks
21
Select Security Filters to refresh the Hyperion Essbase database that stores securityinformation (for example, user access rights).
Refresh Database checks for and updates changes to the users security since the lastrefresh. Create Database updates the security filters for all users.
4 If you select the Security Filters , the security filter options are enabled. Complete the
following tasks: Select Shared Members to create security filters for shared members in Hyperion Essbase.
System performance for an application with a large number of users is better if SharedMembers is not checked.
Select Validate Limit to identify any security filter that exceeds the Hyperion Essbasesecurity filter limit of 4KB per row. Users who exceed the limit appear in a pop-up window.You can validate security filters before transferring data to Hyperion Essbase by selectingthis option only.
5 Select Currency Conversion CalcScript to create the currency conversion calculation script.
6 If you select the Currency Conversion CalcScript option, the Currency Conversion
CalcScript Parameters are enabled. Complete the following tasks: In the CalcScript N ame text box, enter a name (up to 8 characters) for the currency
conversion calculation script.
In the Version Type area, select either Bottom-Up or Target . The selection you makeaffects the versions that are listed in the Versions text box.
In the Currencies text box, select one or more currencies as parameters for the currencyconversion calculation script. Or select All to include all currencies.
In the Scenarios text box, select one or more scenarios as parameters for the currencyconversion calculation script. Or select All to include all scenarios.
In the Versions text box, select one or more versions as parameters for the currency
conversion calculation script. Or select All to include all versions.When you click Refresh, data may be removed, depending on the changes to the application.It is recommended that you back up the existing application before proceeding any further.
7 Click Refresh .
Broadcasting a Message
You can use broadcast messaging to communicate a text message to all HyperionPlanning users who are currently logged on to a specific application. Broadcast messagingis helpful if you need to send periodic messages about system availability or maintenance,such as application backups.
1 From the navigation frame on the Hyperion Desktop, double-click Hyperion P lanning >Manage Appli cation > Manage Database .
2 Click Message .
3 In the Broadcast Message dialog box, type the message you want to broadcast.
4 Click Send .
-
8/7/2019 Hp Desktop Admin
22/22
Hyperion Planning Desktop Administrator Tasks
Users who are logged on to the application through Windows can see the broadcast messagein a pop-up message box on their desktop. Only users who are currently logged on to theapplication see the broadcast message.
Those users who are logged on to the application through Hyperion Reports, HyperionApplication Link, Hyperion Business Rules, Hyperion Essbase Application Manager, HyperionAnalyzer, or any other third-party reporting tools do not receive broadcast messages.
2000 - 2007 Hyperion Solutions Corporation. All Rights Reserved.http://www.hyperion.com
http://www.hyperion.com/http://www.hyperion.com/