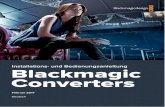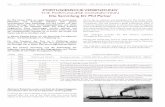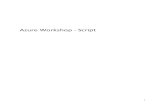HP Deskjet F4500 All-in-One · PDF file2 Fertigstellen der Einrichtung des HP All-in-One...
Transcript of HP Deskjet F4500 All-in-One · PDF file2 Fertigstellen der Einrichtung des HP All-in-One...
HP Deskjet F4500 All-in-One series
Windows-Hilfe
HP Deskjet F4500 All-in-One Series
Inhalt
1 Vorgehensweise.......................................................................................................................3
2 Fertigstellen der Einrichtung des HP All-in-OneKabellose Verbindung ber einen WPS-fhigen Router............................................................5Herkmmliche kabellose Verbindung.........................................................................................7USB-Verbindung.........................................................................................................................8Installieren der Software fr eine Netzwerkverbindung..............................................................8
3 Erste Schritte mit dem HP All-in-OneDruckerkomponenten...............................................................................................................11Funktionen des Bedienfelds.....................................................................................................12
4 DruckenDrucken von Dokumenten........................................................................................................13Drucken von Fotos...................................................................................................................14Bedrucken von Briefumschlgen..............................................................................................16Drucken auf Spezialdruckmedien.............................................................................................17Drucken einer Webseite...........................................................................................................24
6 ScannenScannen an einen Computer....................................................................................................35
7 KopierenKopieren von Texten oder Mischdokumenten..........................................................................37Einstellen des Papiertyps fr die Kopie....................................................................................40
8 Verwenden von Patronenberprfen der Tintenfllstnde...............................................................................................41Bestellen von Tintenzubehr....................................................................................................42Automatisches Reinigen der Druckpatronen............................................................................43Auswechseln der Patronen.......................................................................................................43Gewhrleistungsinformationen fr Patronen............................................................................45
9 Lsen von ProblemenHP Support...............................................................................................................................47Fehlerbehebung bei der Einrichtung........................................................................................48Fehlerbehebung bei Druckproblemen......................................................................................53Beheben von Scanproblemen..................................................................................................57Beheben von Kopierproblemen................................................................................................59Fehler........................................................................................................................................61
11 Technische DatenHinweis.....................................................................................................................................67Spezifikationen.........................................................................................................................67Programm zur umweltfreundlichen Produktherstellung ...........................................................68Zulassungsinformationen.........................................................................................................72
1
Inha
lt
Rechtliche Hinweise zu kabellosen Produkten.........................................................................75Index..............................................................................................................................................79
2
Inhalt
1 VorgehensweiseInformationen zur Verwendung Ihres HP All-in-One
Kabellose Verbindung ber einen WPS-fhigen Router auf Seite 5 Kopieren von Texten oder Mischdokumenten auf Seite 37 Scannen an einen Computer auf Seite 35 Einlegen von Medien auf Seite 31 Auswechseln der Patronen auf Seite 43
Vorgehensweise 3
Vorg
ehen
swei
se
Kapitel 1
4 Vorgehensweise
Vorgehensweise
2 Fertigstellen der Einrichtung desHP All-in-One Kabellose Verbindung ber einen WPS-fhigen Router Herkmmliche kabellose Verbindung USB-Verbindung Installieren der Software fr eine Netzwerkverbindung
Kabellose Verbindung ber einen WPS-fhigen RouterWenn Sie den HP All-in-One ber WPS (WiFi Protected Setup) mit einem kabellosenNetzwerk verbinden mchten, bentigen Sie Folgendes:
Ein kabelloses 802.11 Netzwerk mit einem WPS-fhigen Wireless Router oderZugriffspunkt.
Einen Desktop- oder Laptop-Computer mit Untersttzung fr kabellose Netzwerkeoder eine Netzwerkkarte (NIC). Der Computer muss mit dem kabellosen Netzwerkverbunden sein, in dem der HP All-in-One installiert werden soll.
Kabellose Verbindung ber einen WPS-fhigen Router Fhren Sie eine der folgenden Optionen aus:
Verwenden der WPS-Tasten Methode, wenn Ihr Router ber eine WPS-Tasteverfgta. Richten Sie die kabellose Verbindung ein.
Halten Sie die Taste Wireless zwei Sekunden lang gedrckt. Drcken Sie die entsprechende Taste am WPS-fhigen Router oder an einem
anderen Netzwerkgert. Das Symbol Wireless und der Signalstrkebalken leuchten permanent,
sobald das kabellose Netzwerk erfolgreich konfiguriert wurde.b. Installieren Sie die Software.
Hinweis Vom Produkt wird ein Timer gestartet, der ungefhr zwei Minuten luft.In dieser Zeit muss die entsprechende Taste am Netzwerkgert gedrckt werden.
Verwenden der PIN-Methode, wenn der WPS-fhige Router nicht ber eineWPS-Taste verfgta. Legen Sie Papier ein.
Legen Sie den Papierstapel mit der schmalen Kante nach vorne und der zubedruckenden Seite nach unten in das Papierfach ein.
Schieben Sie den Papierstapel bis zum Anschlag nach vorne. Schieben Sie die Papierquerfhrung nach rechts, bis diese die Papierkante
berhrt.
Fertigstellen der Einrichtung des HP All-in-One 5
Fert
igst
elle
n de
r Ein
richt
ung
des
HP
All-
in-O
ne
b. Drucken Sie die WPS-PIN. Halten Sie die Taste Scannen zwei Sekunden lang gedrckt. Der Test des kabellosen Betriebs wird gestartet. Der Wireless-Testbericht und der Netzwerkkonfigurationsbericht werden
automatisch gedruckt.c. Richten Sie die kabellose Verbindung ein.
Halten Sie die Taste Wireless zwei Sekunden lang gedrckt. Geben Sie an einem Computer die PIN fr den Router ein. Das Symbol Wireless und der Signalstrkebalken leuchten permanent,
sobald das kabellose Netzwerk erfolgreich konfiguriert wurde.d. Installieren der Software
Hinweis Vom Produkt wird ein Timer gestartet, der ungefhr zwei Minuten luft.In dieser Zeit muss die entsprechende Taste am Netzwerkgert gedrckt werden.
Verwandte ThemenInstallieren der Software fr eine Netzwerkverbindung auf Seite 8
Testen der kabellosen Einrichtung und Drucken derNetzwerkkonfigurationsseite
Beim Test des kabellosen Netzwerks wird eine Serie von Diagnosetests ausgefhrt, umfestzustellen, ob die Netzwerkeinrichtung erfolgreich war. Sie knnen den Bericht zumTest des kabellosen Netzwerks jederzeit drucken.
Sie knnen eine Netzwerkkonfigurationsseite mit den Netzwerkeinstellungen wie IP-Adresse, Kommunikationsmodus und Netzwerkname (SSID) drucken.
So drucken Sie die Netzwerkkonfigurationsseite: Halten Sie die Taste Scannen gedrckt, um den Test des kabellosen Betriebs zu
initialisieren und die Netzwerkkonfigurations- und Netzwerktestseiten zu drucken.
Mithilfe von HP Solution Center knnen Sie auch die Standardsprache des Druckersndern, um die Netzwerkkonfigurationsseite und den Netzwerktestbericht in dergewnschten Sprache zu drucken.
Kapitel 2
6 Fertigstellen der Einrichtung des HP All-in-One
Fertigstellen der Einrichtung des HP
All-in-O
ne
ndern der Standardsprache mithilfe von HP Solution Center1. Verbinden Sie das Produkt mit dem Computer.2. ffnen Sie HP Solution Center, um auf den eingebetteten Webserver zuzugreifen.
a. Klicken Sie auf Start und Alle Programme.b. Klicken Sie auf HP Deskjet F4500 All-in-One Series und anschlieend auf
Solution Center.c. Klicken Sie im HP Solution Center auf Einstellungen.d. Klicken Sie auf der Seite Einstellungen auf Netzwerkkonfiguration. Das
Fenster fr den eingebetteten Webserver wird geffnet.e. Klicken Sie auf Einstellungen.f. Klicken Sie im Bereich Voreinstellungen auf International.g. Whlen Sie die gewnschte Sprache aus, und klicken Sie auf bernehmen.
Herkmmliche kabellose VerbindungSie bentigen Folgendes, um den HP All-in-One mit einem integrierten kabellosen WLAN802.11 Netzwerk zu verbinden:
Ein Wireless 802.11 Netzwerk, das einen Wireless Router oder einen Zugriffspunktenthlt.Wenn Sie Ihren HP All-in-One mit einem kabellosen Netzwerk verbinden, das bereinen Internetzugang verfgt, empfiehlt HP die Verwendung eines Wireless Router(Zugriffspunkt oder Basisstation), der das DHCP (Dynamic Host ConfigurationProtocol) verwendet.
Einen Desk