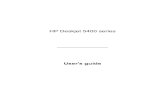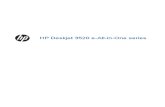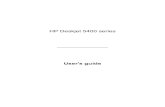HP Deskjet 5400 series HP Deskjet 5400 series. 3 Get started Printer features Buttons and lights...
Transcript of HP Deskjet 5400 series HP Deskjet 5400 series. 3 Get started Printer features Buttons and lights...
Hewlett-Packard CompanynoticesThe information contained in thisdocument is subject to changewithout notice.All rights reserved. Reproduction,adaptation, or translation of thismaterial is prohibited without priorwritten permission of Hewlett-Packard, except as allowed undercopyright laws.The only warranties for HP productsand services are set forth in theexpress warranty statementsaccompanying such products andservices. Nothing herein should beconstrued as constituting anadditional warranty. HP shall not beliable for technical or editorial errorsor omissions contained herein.
AcknowledgementsApple, the Apple logo, ColorSync, theColorSync logo, Finder, Mac,Macintosh, MacOS, Powerbook,Power Macintosh, and Quickdraw aretrademarks of Apple Computer, Inc.,registered in the U.S. and othercountries.TrueType is a U.S. trademark ofApple Computer, Inc.Adobe, AdobeRGB, and Acrobat aretrademarks of Adobe SystemsIncorporated.Copyright 2005 Hewlett-PackardDevelopment Company, L.P.
Terms and conventions The following terms and conventionsare used in this user's guide.
TermsThe HP Deskjet printer is alsoreferred to as the HP printer or printer.
Cautions and warningsA Caution indicates possible damageto the HP Deskjet printer or to otherequipment. For example:
Caution Do not touch theprint cartridge ink nozzles orcopper contacts. Touchingthese parts will result inclogs, ink failure, and badelectrical connections.
A Warning indicates possible harm toyou or to others. For example:
Warning Keep both newand used print cartridges outof the reach of children.
Contents
1 Welcome................................................................................................................32 Special features....................................................................................................43 Get started.............................................................................................................5
Printer features ......................................................................................................5Buttons and lights ..................................................................................................6Paper trays ............................................................................................................8Print cartridges ....................................................................................................12Ink-backup mode .................................................................................................13
4 Connect to the printer........................................................................................14USB .....................................................................................................................14Networking ...........................................................................................................14
5 Print photos........................................................................................................15Print borderless photos ........................................................................................15Print photos with a border ....................................................................................16HP Real Life technologies ...................................................................................18Photo print cartridge ............................................................................................19Color options .......................................................................................................19Maximum dpi .......................................................................................................20Store and handle photo paper .............................................................................20Save money when printing photos .......................................................................21
6 Print photos from a digital camera.................................................................... 22About PictBridge ..................................................................................................22PictBridge printing ...............................................................................................22
7 Print other documents.......................................................................................24E-mail ..................................................................................................................24Letters .................................................................................................................25Documents ..........................................................................................................26Envelopes ............................................................................................................27Brochures ............................................................................................................28Greeting cards .....................................................................................................29Postcards .............................................................................................................30Transparencies ....................................................................................................31Labels ..................................................................................................................32Index cards and other small media ......................................................................33Iron-on transfers ..................................................................................................34
8 Printing tips.........................................................................................................36Select a print quality ............................................................................................36Set the page order ...............................................................................................36Print multiple pages on a single sheet of paper ...................................................37Select a paper type ..............................................................................................37Resize a document ..............................................................................................37Print preview ........................................................................................................37
9 Printer software..................................................................................................39Print settings ........................................................................................................39Manage the printer (Mac OS X 10.3) ...................................................................40
User's guide 1
Manage the printer (Mac OS X 10.2) ...................................................................41View and change the status of a print job (Mac OS X 10.3) ................................41View and change the status of a print job (Mac OS X 10.2) ................................42
10 Maintenance........................................................................................................43Install print cartridges ..........................................................................................43Set the auto-off feature ........................................................................................46Align the print cartridges ......................................................................................46Calibrate color .....................................................................................................46Calibrate print quality ...........................................................................................46Automatically clean print cartridges .....................................................................47Print a test page ..................................................................................................47View estimated ink levels .....................................................................................47Maintain the printer body .....................................................................................47Remove ink from your skin and clothing ..............................................................48Manually clean print cartridges ............................................................................48Maintain print cartridges ......................................................................................49HP Printer Utility ..................................................................................................50
11 Troubleshooting.................................................................................................52Printer does not print ...........................................................................................52Paper jam ............................................................................................................53Paper problems ...................................................................................................54Printer is stalled ...................................................................................................55Print cartridge problems ....................................................................................... 56Photos do not print correctly ................................................................................57PictBridge problems ............................................................................................60Print quality is poor ..............................................................................................61Document is misprinted .......................................................................................63Problems with borderless documents ..................................................................63Error messages ...................................................................................................68Printer lights are on or flashing ............................................................................69Document prints slowly ........................................................................................70If you continue to have problems .........................................................................71
12 Supplies...............................................................................................................72Paper ...................................................................................................................72USB cables ..........................................................................................................72
13 Specifications ....................................................................................................73Printer specifications ...........................................................................................73
14 Environmental information................................................................................74Environmental statement .....................................................................................74Print cartridge recovery ........................................................................................ 75
Index...........................................................................................................................77
2 HP Deskjet 5400 series
1 WelcomeTo find an answer to a question, select one of the following topics:
● Special features● Get started● Connect to the printer● Print photos● Print photos from a digital camera● Print other documents● Printing tips● Printer software● Maintenance● Troubleshooting● Supplies● Specifications● Environmental information
User's guide 3
2 Special featuresCongratulations! You have purchased an HP Deskjet printer that is equipped withseveral exciting features:
● Borderless printing: Use the entire page surface when printing photos andbrochures with the borderless printing feature.
● Six-ink upgradeable printing: Enhance photo printing with a photo printcartridge (purchased separately).
● Ink-backup mode: Use ink-backup mode to continue printing with one printcartridge when the other print cartridge has run out of ink.
● Printing from a digital camera: Print photos directly from a digital camera usingthe PictBridge port.
● Panoramic printing: Print panoramic photos with borders or without borders.● Real Life technologies: HP Real Life technologies make it easy for you to get
better photos. Automatic red-eye removal and adaptive lighting to enhance detailin shadows are just a few of the many technologies included.
● HP Vivera Inks deliver true-to-life photo quality and exceptional fade resistanceresulting in vivid colors that last. HP Vivera Inks are specially-formulated andscientifically tested for quality, purity and fade resistance.
4 HP Deskjet 5400 series
3 Get started● Printer features● Buttons and lights● Paper trays● Print cartridges● Ink-backup mode
Printer featuresThe printer has several features to make printing easier and more efficient.
1 Buttons and lights2 PictBridge port3 Paper trays
1 Print cartridges2 Ink-backup mode
User's guide 5
1 USB port
Buttons and lights Use the printer buttons to turn the printer on and off, cancel a print job, and restart ajob. The printer lights give you visual cues about the status of the printer.
1 Power button and light2 Print Cancel button3 Resume button and light4 PictBridge lights
Power button and light Use the Power button to turn the printer on and off. It can take a few seconds for theprinter to turn on after you press the Power button.
Chapter 3
6 HP Deskjet 5400 series
1 Power button
The Power light flashes when the printer is processing.
Caution Always use the Power button to turn the printer on and off. Using apower strip, surge protector, or a wall-mounted switch to turn the printer onand off might cause printer failure.
Print Cancel and Resume buttons The printer also has a Print Cancel button and a Resume button and light.
1 Print Cancel button2 Resume button and light
Pressing the Print Cancel button cancels the current print job.
The Resume light flashes when an action is required, such as loading paper orclearing a paper jam. When the problem is solved, press the Resume button tocontinue printing.
User's guide 7
PictBridge lights Plug a PictBridge-enabled camera into the printer PictBridge port using a digitalcamera USB cable to print digital photographs.
1 Connection light2 Error light
When the camera is connected correctly, the green Connection light is illuminated.The printer Power light flashes and the Connection light remains lit solid when printingfrom the camera. If the camera is not PictBridge-compatible or is not in PictBridgemode, the amber Error light flashes.
Paper traysFor information about the paper trays, select one of these topics.
Unfold the paper trays Follow these steps to unfold the paper trays:
1. Lower the In tray.
2. Lower the Out tray.
Chapter 3
8 HP Deskjet 5400 series
3. Pull out the Out-tray extension.
In tray The In tray holds paper or other media.
1 In tray
Paper guidePrint on different sizes of media by sliding the paper guide to the right or to the left.
User's guide 9
Out tray Printed pages are deposited in the Out tray.
1 Out tray
Raise the Out tray to load paper or other media. Lower the Out tray before printing.
To prevent paper from falling out of the Out tray, fully pull out the Out-tray extension. Ifyou are printing in the Fast draft mode, unfold the Out-tray extension stop.
1 Out-tray extension2 Out-tray extension stop
Chapter 3
10 HP Deskjet 5400 series
Fold the paper trays Follow these steps to fold the paper trays:
1. Remove paper or other media from the paper trays.2. If the Out-tray extension stop is raised, lower it and then push it into the Out-tray
extension.
3. Push the Out-tray extension into the Out tray.
4. Raise the Out tray.
5. Raise the In tray.
User's guide 11
Print cartridges Three print cartridges can be used with the printer.
1 Black print cartridge2 Tri-color print cartridge3 Photo print cartridge
Use print cartridgesThe print cartridges can be used in the following ways:
● Everyday printing: Use the black and tri-color print cartridges for everyday printjobs.
● Quality color photos: For more vibrant colors when printing color photographsor other special documents, remove the black print cartridge and install a photoprint cartridge. The photo print cartridge, in combination with the tri-color printcartridge, provides you with virtually grain-free photos.
Replace print cartridges When buying print cartridges, look for the print cartridge selection number.
You can find the selection number in three places:
● Selection number label: Look at the label on the print cartridge that you arereplacing.
Chapter 3
12 HP Deskjet 5400 series
1 Selection number label
● Printer documentation: For a list of print cartridge selection numbers, see thereference guide that came with the printer.
● HP Printer Utility: Open the HP Printer Utility, and then select the SuppliesStatus pane.
If a print cartridge runs out of ink, the printer can operate in ink-backup mode.
For information about installing a replacement print cartridge, see the print cartridgeinstallation page.
Ink-backup mode Use the ink-backup mode to operate the printer with only one print cartridge. The ink-backup mode is initiated when a print cartridge is removed from the print cartridgecradle.
Ink-backup mode outputPrinting in ink-backup mode slows the printer and affects the quality of printouts.
Installed printcartridge Result
Black print cartridge Colors print as grayscale.
Tri-color print cartridge Colors print but black is grayed and is not a true black.
Photo print cartridge Colors print as grayscale.
Note HP does not recommend using the photo print cartridge for ink-backupmode.
Exit ink-backup modeInstall two print cartridges in the printer to exit ink-backup mode.
For instructions about installing a print cartridge, see the print cartridge installationpage.
User's guide 13
4 Connect to the printer● USB● Networking
USB The printer connects to the computer with a universal serial bus (USB) cable.
For instructions about connecting the printer with a USB cable, see the setup posterthat came with the printer.
Note A USB cable might not be packaged with your printer.
NetworkingThe printer can be connected to a network through a networked computer or by usingan HP Jetdirect Print Server.
Connect through a networked computerThe printer can be connected directly to a computer on a network and then sharedwith other computers on the network.
For instructions about sharing the printer on a network, open System Preferencesand then double-click Sharing.
Use an HP Jetdirect print serverThe printer can be connected to a network by using an HP Jetdirect print server.
For instructions about using an HP Jetdirect print server, see the printer software CDand the documentation that came with the print server.
Note HP Jetdirect print servers are not available in all countries/regions.
14 HP Deskjet 5400 series
5 Print photos The printer software offers several features that make printing digital photos easierand improve photo quality.
Learn how to perform the following tasks:
● Print a borderless photo.● Print a photo with a border.● Use HP Real Life technologies to touch up photos.● Use the photo print cartridge for great colors and virtually grain-free photos.● Achieve the highest printing resolution with maximum dpi.● Improve printed colors with color options.● Prevent photo paper from curling by following the photo paper storage and
handling guidelines.● Use HP Everyday Photo Paper to save money and ink when printing photos.
Print borderless photos Use borderless printing to print to the edges of certain paper types and to print on arange of paper sizes—from 4 x 6 inch photo paper to a 210 x 594 mm (8.5 x 23.4inch) custom photo size.
Guidelines● For high-quality results, use a photo print cartridge in combination with the tri-
color print cartridge.● Do not print borderless photos in ink-backup mode. Always have two print
cartridges installed in the printer.● Open the file in a software program such as Adobe Photoshop and assign the
photo size. Ensure that the size corresponds to the paper size on which you wantto print the photo.
● For maximum fade resistance, use HP Premium Plus Photo Paper.● Verify that the photo paper that you are using is flat. For information about
preventing photo paper from curling, see the photo paper storage instructions.● Do not exceed the In tray capacity: 30 sheets of photo paper.
Prepare to print
Show me how to load photo paper.
1. Raise the Out tray.2. Slide the paper guide all the way to the left.3. Verify that the photo paper is flat.4. Place the photo paper in the In tray, with the side to be printed on facing down.
If you are using photo paper with a tear-off tab, verify that the tab is pointing awayfrom the printer.
5. Slide the paper guide firmly against the edge of the paper stack.
User's guide 15
1 Small photos
2 Large photos
Note Some panoramic paper sizes might extend beyond the edge of theIn tray.
6. Lower the Out tray.
Print1. Open the Page Setup dialog box.2. Choose the appropriate borderless paper size in the Paper Size menu, and then
click OK.3. Open the Print dialog box.4. Select the Paper Type/Quality pane, and then select the following settings:
– Paper Type: The appropriate photo paper type– Quality: Best or Maximum dpi
5. Select the Real Life Digital Photography pane, and then set the HP Real Lifetechnologies as appropriate.
6. Select any other print settings that you want, and then click Print.If you printed on photo paper that has a tear-off tab, remove the tab to make thedocument completely borderless.
Print photos with a border Follow these instructions to print photos with a white border.
Chapter 5
16 HP Deskjet 5400 series
Guidelines● For high-quality results, use a photo print cartridge in combination with the tri-
color print cartridge.● For maximum fade resistance, use HP Premium Plus Photo Paper.● Open the file in a software program such as Adobe Photoshop and assign the
photo size. Ensure that the size corresponds to the paper size on which you wantto print the photo.
● Verify that the photo paper that you are using is flat. For information aboutpreventing photo paper from curling, see the photo paper storage instructions.
● Do not exceed the In tray capacity: 30 sheets of photo paper.
Prepare to print
Show me how to load photo paper.
1. Raise the Out tray.2. Slide the paper guide all the way to the left.3. Verify that the photo paper is flat.4. Place the photo paper in the In tray with the side to be printed on facing down.5. Slide the paper guide firmly against the edge of the paper stack.
1 Small photos
2 Large photos
6. Lower the Out tray.
User's guide 17
Print1. Open the Page Setup dialog box, and then select the following settings:
– Paper Size: The appropriate paper size– Orientation: The appropriate orientation
2. Click OK.3. Open the Print dialog box.4. Select the Paper Type/Quality pane, and then select the following settings:
– Paper Type: The appropriate photo paper type– Quality: Best or Maximum dpi
5. Select the Real Life Digital Photography pane, and then set the HP Real Lifetechnologies as appropriate.
6. Select any other print settings that you want, and then click Print.
HP Real Life technologies HP Real Life technologies make it easy for you to get better photos. Automatic red-eye removal and adaptive lighting to enhance detail in shadows are just a few of thetechnologies included.
Open HP Real Life technologiesFollow these steps to access the HP Digital Photography Real Life technologies:
1. Open the Print dialog box.2. Select the Real Life Digital Photography pane.
Use HP Real Life technologiesChoose from the following items:
● Summary: View all the current settings at a glance.● Auto Red-eye Removal: Click On to automatically remove or reduce red-eye in
the photograph.● Adaptive Lighting: Adjust the exposure in dark areas of photos to bring out
detail. Click Automatic to allow the printer software to automatically balancelightness and darkness.
● Photo Brightening: Automatically enhance colors and contrast for washed-outphotos. Click Automatic to allow the printer software to intelligently brighten yourphoto, focusing only on areas that need adjustment.
● SmartFocus: Enhance the image quality and clarity of low resolution imagessuch as those downloaded from the Internet. Click On to allow the printersoftware to sharpen details in the image automatically.
● Smoothing: Soften an image. Click Auto to allow the printer software to set thelevel of smoothing for the image automatically.
● Sharpness: Adjust the image sharpness to your preference. Click Auto to allowthe printer software to set the level of sharpening for the image automatically.
Chapter 5
18 HP Deskjet 5400 series
Photo print cartridge The photo print cartridge, when used in conjunction with the tri-color print cartridge,provides virtually grain-free photos. It offers exceptional fade resistance for photosthat are printed on HP Premium Plus Photo Paper.
The photo print cartridge can be purchased separately if it is not included with yourprinter.
Install the photo print cartridgeTo install the photo print cartridge, remove the black print cartridge from the printer,and then install the photo print cartridge in the right side of the print cartridge cradle.
Note To protect a print cartridge when it is not in the printer, follow thesestorage guidelines.
Use the photo print cartridge1. Open the Print dialog box.2. Select the Paper Type/Quality pane.3. Choose the appropriate photo paper type in the Paper Type menu.4. In the Quality menu, select Normal, Best, or Maximum dpi.5. Select any other print settings that you want, and then click Print.
Store the photo print cartridgeFollow these guidelines when storing the photo print cartridge.
Color options Use color options to adjust color levels in your photos and change color brightness,tone, and saturation.
When you adjust color options, the printed colors in your photos differ from the colorsthat appear on your computer monitor.
Follow these steps to set color options:
1. Open the Print dialog box.2. Select the Paper Type/Quality pane.3. Click the Color Options tab.4. Adjust the Saturation, Brightness, and Color Tone sliders to affect how overall
colors are printed.
User's guide 19
5. Select any other print settings that you want, and then click Print.
Maximum dpi The maximum dpi print quality setting offers 4800 x 1200 optimized dots per inch (dpi)printing.
The 4800 x 1200 optimized dpi is the highest quality resolution for this printer. When4800 x 1200 optimized dpi is selected in the printer software, the tri-color printcartridge prints in the 4800 x 1200 optimized dpi mode (up to 4800 x 1200 optimizeddpi color and 1200-input dpi).
If a photo print cartridge is also installed, the print quality is enhanced. A photo printcartridge can be purchased separately if it is not included with the printer.
Note Using maximum dpi increases the printing time and requires a largeamount of disk space.
Follow these steps to print in the 4800 x 1200 optimized dpi mode:
1. Open the Print dialog box.2. Select the Paper Type/Quality pane.3. In the Paper Type pull-down menu, click Photo Paper, and then click the
appropriate photo paper type.4. In the Quality pull-down menu, click Maximum dpi.5. Select any other print settings that you want, and then click Print.
Note Use an HP premium photo paper when printing in the maximum dpimode to enhance color matching and detail in the photo.
Store and handle photo paperFollow these instructions to maintain the quality of HP brand photo paper.
Storage● Keep unused photo paper in a plastic bag. Store the packaged photo paper on a
flat surface in a cool place.● When you are ready to print, remove only the paper that you plan to use
immediately from the plastic bag. When you have finished printing, return anyunused photo paper to the plastic bag.
● Do not leave unused photo paper in the paper tray. The paper might start to curl,which can reduce the quality of your photos.
Handling● Always hold photo paper by its edges. Fingerprints on photo paper can reduce
print quality.● If the corners of the photo paper curl more than 10 mm (0.4 inch), flatten the
paper by putting it in the storage bag, and then gently bending it in the oppositedirection of the curl until the paper lies flat.Photo paper should be flat before it is printed on.
Chapter 5
20 HP Deskjet 5400 series
Save money when printing photos To save money and ink when printing photos, use HP Everyday Photo Paper and setthe print quality to Normal.HP Everyday Photo Paper is designed to create quality photos with less ink.
Note For higher-quality photos, use HP Premium Plus Photo Paper and setthe print quality to Best or Maximum dpi.
User's guide 21
6 Print photos from a digitalcamera Learn how to print photos directly from a digital camera.● About PictBridge● PictBridge printing
About PictBridgeWith a PictBridge-enabled camera, you do not need a computer to print digitalphotographs. Just plug the camera into the printer's PictBridge port.
Note Do not plug other USB devices into the PictBridge port.
Note When two PictBridge devices communicate, they provide only theservices that they have in common. For example, some cameras might allowphotos formatted as either TIFFs or JPEGs to be printed over a PictBridgeconnection, but, since the printer does not support TIFFs over a PictBridgeconnection, only JPEGs can be printed.
When a camera is connected to the PictBridge port, the default printer settings willprint a 4 x 6 inch borderless photo with portrait orientation. For detailed information onprinting from the camera, consult the documentation that came with your camera.
PictBridge printingIn order to print photos directly from a digital camera, you need the following items:
● A PictBridge-compatible camera● A digital camera USB cable
22 HP Deskjet 5400 series
Check the documentation that came with your camera to ensure that your camerasupports PictBridge.
Follow these steps to print photos from a PictBridge-compatible camera:
1. Load photo paper into the printer.For instructions about loading photo paper, click one of the following options:– Print borderless photos– Print photos with a border
2. Connect your camera to the PictBridge port on the front of the printer using theUSB cable supplied with your camera.
3. Turn on your camera, and then set it to PictBridge mode.If you do not know how to set the camera to PictBridge mode, see thedocumentation that came with the camera.
Note When the camera is connected correctly, the Connection light isilluminated. The Connection light blinks green when printing from thecamera. If the camera is not PictBridge-compatible or is not in PictBridgemode, the Error light flashes.
1 Connection light2 Error light
After you successfully connect the camera to the printer, you can print your photos.Be sure the size of the paper loaded in the printer matches the setting on yourcamera. Refer to the documentation that came with your camera for detailedinformation on printing from the camera.
User's guide 23
7 Print other documents
E-mail Letters Documents Envelopes
Brochures Greeting cards Postcards Transparencies
Labels Index cards Iron-on transfers
Printing tips: Minimize your cost and effort while maximizing the quality of yourprintouts with printing tips.
Printer software: Learn about the printer software.
E-mail To print e-mail, use the Paper Type/Quality pane in the Print dialog box to select thepaper type and print quality.
GuidelinesDo not exceed the In tray capacity: 100 sheets of plain paper.
Prepare to print1. Raise the Out tray.2. Slide the paper guide all the way to the left.3. Place plain paper in the In tray, pushing the paper into the printer until it stops.4. Slide the paper guide firmly against the edge of the paper stack.
24 HP Deskjet 5400 series
5. Lower the Out tray.
Print1. If necessary, open the Page Setup dialog box and set the paper size, scaling,
and orientation options.2. Open the Print dialog box.3. Select the Paper Type/Quality pane.4. In the Paper Type pull-down menu, click Plain Paper.5. Select any other print settings that you want, and then click Print.
Letters To print letters, use the Paper Type/Quality pane in the Print dialog box to select thepaper type and print quality.
Guidelines● For help printing on an envelope, see envelopes.● Do not exceed the In tray capacity: 100 sheets of paper.
Prepare to print1. Raise the Out tray.2. Slide the paper guide all the way to the left.3. Place the paper in the In tray, pushing the paper into the printer until it stops.
Note If you are using letterhead paper, verify that the letterhead is facingdown and toward the interior of the printer.
4. Slide the paper guide firmly against the edge of the paper stack.
User's guide 25
5. Lower the Out tray.
Print1. If necessary, open the Page Setup dialog box and set the paper size, scaling,
and orientation options.2. Open the Print dialog box.3. Select the Paper Type/Quality pane.4. In the Paper Type pull-down menu, click Plain Paper.5. In the Quality pull-down menu, select the appropriate print quality.6. Select any other print settings that you want, and then click Print.
Documents To print documents, use the Paper Type/Quality pane in the Print dialog box to selectthe paper type and print quality.
GuidelinesDo not exceed the In tray capacity: 100 sheets of paper.
Prepare to print1. Raise the Out tray.2. Slide the paper guide all the way to the left.3. Place plain paper in the In tray, pushing the paper into the printer until it stops.4. Slide the paper guide firmly against the edge of the paper stack.
1 Letter or A4 paper
Chapter 7
26 HP Deskjet 5400 series
2 Legal paper (extends over the edge of the In tray)
5. Lower the Out tray.
Print1. If necessary, open the Page Setup dialog box and set the paper size, scaling,
and orientation options.2. Open the Print dialog box.3. Select the Paper Type/Quality pane.4. In the Paper Type pull-down menu, click Plain Paper.5. In the Quality pull-down menu, select the appropriate print quality.6. Select any other print settings that you want, and then click Print.
Envelopes To print envelopes, use the Paper Type/Quality pane in the Print dialog box to selectthe paper type and print quality. You can print a single envelope or multiple envelopes.
Guidelines● Avoid using envelopes that have the following features:
– Clasps or windows– Thick, irregular, or curled edges– Shiny or embossed coatings– Wrinkles, tears, or other damage
● Align the envelope edges before inserting the envelopes in the In tray.● Do not exceed the In tray capacity: 10 envelopes.
Prepare to print1. Raise the Out tray, and then remove all paper from the In tray.2. Slide the paper guide all the way to the left.3. Place the envelopes in the In tray, as far to the right as possible.
The side to be printed on should face down and the flap should be on the left.4. Push the envelopes into the printer until they stop.5. Slide the paper guide firmly against the edge of the envelope stack.
User's guide 27
6. Lower the Out tray.
Print1. If necessary, open the Page Setup dialog box and set the paper size, scaling,
and orientation options.2. Open the Print dialog box.3. Select the Paper Type/Quality pane.4. In the Paper Type pull-down menu, click Plain Paper.5. Select any other print settings that you want, and then click Print.
Brochures To print a brochure, use the Paper Type/Quality pane in the Print dialog box to selectthe paper type and print quality. For great results, use HP brochure paper.
Guidelines● Do not print borderless documents in ink-backup mode. Always have two print
cartridges installed in the printer.● Open the file in a software program and assign the brochure size. Ensure that the
size corresponds to the paper size on which you want to print the brochure.● Do not exceed the In tray capacity: 20 sheets of brochure paper.
Prepare to print1. Raise the Out tray.2. Slide the paper guide all the way to the left.3. Place brochure paper in the In tray, pushing the paper into the printer until it stops.4. Slide the paper guide firmly against the edge of the paper stack.
5. Lower the Out tray.
Chapter 7
28 HP Deskjet 5400 series
Print borderless brochures1. Open the Page Setup dialog box.2. Click the appropriate borderless paper size in the Paper Size menu.3. Click OK.4. Open the Print dialog box.5. Select the Paper Type/Quality pane, and then specify the following settings:
– Paper Type: The appropriate brochure paper type– Quality: Normal or Best
6. Select any other print settings that you want, and then click Print.
Print brochures with borders1. Open the Page Setup dialog box.2. Click the appropriate paper size in the Paper Size menu.3. Click OK.4. Open the Print dialog box.5. Select the Paper Type/Quality pane, and then specify the following settings:
– Paper Type: The appropriate brochure paper type– Quality: Normal or Best
6. Select any other print settings that you want, and then click Print.
Greeting cards To print greeting cards, use the Paper Type/Quality pane in the Print dialog box toselect the paper type and print quality. For great results, use HP Greeting Card Paper.
Guidelines● Unfold prefolded cards, and then place them in the In tray.● Do not exceed the In tray capacity: 20 cards.
Prepare to print1. Raise the Out tray, and then remove all paper from the In tray.2. Slide the paper guide all the way to the left.3. Fan the edges of the greeting cards to separate them, and then align the edges.4. Place the greeting cards in the In tray, with the side to be printed on facing down.5. Push the cards into the printer until they stop.6. Slide the paper guide firmly against the edge of the cards.
User's guide 29
7. Lower the Out tray.
Print1. Open the Page Setup dialog box, and then select the following settings:
– Paper Size: The appropriate card size– Orientation: The appropriate orientation
2. Click OK.3. Open the Print dialog box.4. Select the Paper Type/Quality pane, and then specify the following settings:
– Paper Type: The appropriate card type– Quality: Normal or Best
5. Select any other print settings that you want, and then click Print.
Postcards To print postcards, use the Paper Type/Quality pane in the Print dialog box to selectthe paper type and print quality.
Guidelines● Use only cards that meet the paper size specifications for the printer. For
specifications, see the reference guide that came with the printer.● Do not exceed the In tray capacity: 30 cards.
Prepare to print1. Raise the Out tray.2. Slide the paper guide all the way to the left.3. Place the cards in the In tray, as far to the right as possible.
The side to be printed on should face down and the short edge should pointtoward the printer.
4. Push the cards into the printer until they stop.5. Slide the paper guide firmly against the edge of the cards.
Chapter 7
30 HP Deskjet 5400 series
6. Lower the Out tray.
Print1. Open the Page Setup dialog box, and then select the following settings:
– Paper Size: The appropriate card size– Orientation: The appropriate orientation
Note To print a borderless card, select the borderless photo size thatmatches the card size.
2. Click OK.3. Open the Print dialog box.4. Select the Paper Type/Quality pane, and then specify the following settings:
– Paper Type: The appropriate card type– Quality: Normal, Best, or Maximum dpi
5. If you want to use them, set the HP Real Life technology options.6. Select any other print settings that you want, and then click Print.
Note If an out-of-paper message appears, verify that the cards are positionedcorrectly in the paper tray.
Transparencies To print transparencies, use the Paper Type/Quality pane in the Print dialog box toselect the paper type and print quality. For great results, use HP Premium InkjetTransparency Film.
GuidelinesDo not exceed the In tray capacity: 30 transparencies.
Prepare to print1. Raise the Out tray, and then remove all paper from the In tray.2. Slide the paper guide all the way to the left.3. Place the transparencies in the In tray.
The side to be printed on should face down and the adhesive strip should face upand toward the printer.
User's guide 31
4. Carefully push the transparencies into the printer until they stop, so that none ofthe adhesive strips catch on one another.
5. Slide the paper guide firmly against the edge of the transparencies.6. Lower the Out tray.
Print1. If necessary, open the Page Setup dialog box and set the paper size, scaling,
and orientation options.2. Open the Print dialog box.3. Select the Paper Type/Quality pane, and then specify the following settings:
– Paper Type: The appropriate transparency type– Quality: Normal or Best
4. Select any other print settings that you want, and then click Print.
Labels To print labels, use the Paper Type/Quality pane in the Print dialog box to select thepaper type and print quality. For great results, use HP Address Labels.
Guidelines● Use only paper, plastic, or clear labels that are designed specifically for inkjet
printers.● Use only full sheets of labels.● Avoid using labels that are sticky, wrinkled, or pulling away from the protective
backing.● Do not exceed the In tray capacity: 20 sheets of labels (use only Letter or A4-size
sheets).
Prepare to print1. Raise the Out tray, and then remove all paper from the In tray.2. Slide the paper guide all the way to the left.3. Fan the edges of the label sheets to separate them, and then align the edges.4. Place the label sheets in the In tray with the label side facing down.5. Push the sheets into the printer until they stop.6. Slide the paper guide firmly against the edge of the sheets.
Chapter 7
32 HP Deskjet 5400 series
7. Lower the Out tray.
Print1. Open the Page Setup dialog box, and then select the following settings:
– Paper Size: A4 or US Letter– Orientation: The appropriate orientation
2. Click OK.3. Open the Print dialog box.4. Select the Paper Type/Quality pane.5. In the Paper Type pull-down menu, click Plain Paper.6. Select any other print settings that you want, and then click Print.
Index cards and other small media To print index cards and other small media, use the Paper Type/Quality pane in thePrint dialog box to select the paper type and print quality.
Guidelines● Use only cards and small media that meet the paper size specifications for the
printer. For specifications, see the reference guide that came with the printer.● Do not exceed the In tray capacity: 30 cards.
Prepare to print1. Raise the Out tray, and then remove all paper from the In tray.2. Slide the paper guide all the way to the left.3. Place the cards in the In tray, as far to the right as possible.
The side to be printed on should face down and the short edge should pointtoward the printer.
4. Push the cards into the printer until they stop.5. Slide the paper guide firmly against the edge of the cards.
User's guide 33
6. Lower the Out tray.
Print1. Open the Page Setup dialog box, and then select the following settings:
– Paper Size: The appropriate card size– Orientation: The appropriate orientation
2. Click OK.3. Open the Print dialog box.4. Select the Paper Type/Quality pane, and then specify the appropriate paper type.5. Select any other print settings that you want, and then click Print.
Iron-on transfers To print iron-on transfers, use the Paper Type/Quality pane in the Print dialog box toselect the paper type and print quality. For great results, use HP Iron-on Transfers.
Guidelines● When printing a mirror image, the text and the pictures are horizontally reversed
from what appears on the computer screen.
● Do not exceed the In tray capacity: 12 iron-on transfers.
Prepare to print1. Raise the Out tray, and then remove all paper from the In tray.2. Slide the paper guide all the way to the left.3. Place the iron-on transfer paper in the In tray, with the side to be printed on facing
down.4. Push the paper into the printer until it stops.5. Slide the paper guide firmly against the edge of the paper stack.
Chapter 7
34 HP Deskjet 5400 series
6. Lower the Out tray.
Print1. Open the Page Setup dialog box, and then select the following settings:
Paper Size: A4 or US Letter2. Click OK.3. Open the Print dialog box.4. Select the Paper Type/Quality pane.5. In the Paper Type pull-down menu, select Speciality paper, and then click HP
Iron-on Transfer.6. Select any other print settings that you want, and then click Print.
User's guide 35
8 Printing tips Save timeSet the order that the pages print.
Save money● Print multiple pages on a single sheet of paper.● Use HP Everyday Photo Paper to save money and ink when printing photos.
Enhance the quality of printouts● Select the correct paper type.● Select the correct print quality.● Resize the document as needed.
Select a print quality Follow these steps to select a print quality:
1. Open the Print dialog box.2. Select the Paper Type/Quality pane.3. Select one of the following settings from the Quality pull-down menu:
– Fast draft: Prints at the fastest printing speed while using the least amountof ink.
– Fast normal: Prints more quickly than Normal mode and at a higher printquality than Fast draft.
– Normal: Provides the best balance between print quality and speed. This isthe appropriate setting for most documents.
– Best: Provides high-quality printing.– Maximum dpi: Provides the highest quality printing, but requires longer to
print than Best and uses a larger amount of available memory.4. Select any other print settings that you want, and then click Print.
Set the page order The page order determines the order in which your multipage documents print.
To set the page order, follow these steps:
1. Open the Print dialog box.2. Select the Paper Handling pane.3. Select one of the following options:
– Select the Reverse Page Order check box to print the first page of thedocument last.This setting saves time because you do not have to reorder the printedpages. It is the appropriate setting for most print jobs.
– Clear the Reverse Page Order check box to print the last page of thedocument last.
4. Select any other print settings that you want, and then click Print.
36 HP Deskjet 5400 series
Note The reverse page order feature is only available in Mac OS X 10.3 andlater.
Print multiple pages on a single sheet of paper Use the printer software to print multiple pages of a document on a single sheet ofpaper. The printer software automatically resizes the document text and images to fiton the printed page.
Follow these steps to print multiple pages of a document on a single sheet of paper:
1. Open the Print dialog box.2. Select the Layout pane.3. In the Pages per Sheet menu, select the number of pages that you want to
appear on each sheet of paper.4. In the Layout Direction menu, select the relevant option for arranging the pages
on a single sheet.5. If you want a border to appear around each page image, select the border type
from the Border menu.6. Select any other print settings that you want, and then click Print.
Select a paper type Follow these steps to select a paper type:
1. Open the Print dialog box.2. Select the Paper Type/Quality pane.3. In the Paper Type pull-down menu, click the specific paper type.4. Select any other print settings that you want, and then click Print.
Resize a document Use this feature to shrink or enlarge printed text and graphics without changing thepaper size.
To shrink or enlarge text and graphics:
1. Open the Page Setup dialog box.2. In the Scale box, type the percentage by which you want to shrink or enlarge the
document.– Type a number from 25 to 99 to reduce a document image.– Type a number from 101 to 400 to enlarge a document image.
3. Click OK, and then print the document.
Print preview Use the print preview function to view a printout on your computer before printing adocument. If the preview does not look correct, you can cancel the print job and adjustthe print settings as needed.
To preview a printed document, follow these steps:
1. Open the Print dialog box.
User's guide 37
2. Click the Preview button.A preview appears of the printed document.
3. Do one of the following:– Click Print to print the document.– Click Cancel to cancel the print job. Adjust the print settings as needed
before trying to print the document again.
Chapter 8
38 HP Deskjet 5400 series
9 Printer software● Print settings● Manage the printer (Mac OS X 10.3)● Manage the printer (Mac OS X 10.2)● View and change the status of a print job (Mac OS X 10.3)● View and change the status of a print job (Mac OS X 10.2)
Print settingsThe printer is controlled by software that is installed on your computer. Use the printersoftware, also known as the printer driver, to change the print settings for a document.
To specify the document paper size, scaling, and orientation, use the Page Setupdialog box.
To specify other print settings for a document, and to send the document to theprinter, use the Print dialog box.
● Page Setup dialog box● Print dialog box
Page Setup dialog boxUse the Page Setup dialog box to modify the document layout.
To use the Page Setup dialog box, open the software program that was used tocreate the document, click File, and then click Page Setup.
Use the Page Setup dialog box to perform the following tasks:
● Select your printer so that a complete list of supported paper sizes appears in thePaper Size pull-down menu.
● Set the paper size for a document.● Resize a document.● Specify the document orientation.
Print dialog boxUse the Print dialog box to modify print settings for the document that you are printing.The options that are available depend on the pane that is selected.
To open the Print dialog box, open the document that you want to print, click File, andthen click Print.Use the menu and buttons for these functions:
1. Printer: Select the printer.2. Presets: Select a group of saved print options.3. Pane Menu: Toggle between print setting panes, an application-specific pane,
and a summary of print settings for the document.4. ?: Open MacHelp.5. Preview: View an online preview of the printed document.
User's guide 39
6. Save as PDF: Convert the document to Adobe PDF format.7. Fax: Send the document as a fax.
Note The Fax option is available only in Mac OS X 10.3 and later.
8. Cancel: Close the Print dialog box without printing the document.9. Print: Print the document.
Manage the printer (Mac OS X 10.3) Use Printer Setup Utility to manage the printer. Managing the printer includes thefollowing tasks:
● Add a printer● Set a default printer● Delete a printer
Add a printer Follow these steps to add a printer to your computer:
1. In Finder, click Applications, click Utilities, and then double-click Printer SetupUtility.
2. Click Add.The Add Printer dialog box appears.
3. Select the connection type for the printer (for example, USB).4. Select the printer name from the list.5. Click Add.
Set a default printer Follow these steps to set the printer as the default printer:
1. In Finder, click Applications, click Utilities, and then double-click Printer SetupUtility.
2. Select the printer, and then click Make Default.The printer name appears in bold text to indicate that it is the default printer.
Delete a printer Follow these steps to delete a printer from your computer:
1. In Finder, click Applications, click Utilities, and then double-click Printer SetupUtility.
2. Click the name of the printer that you want to delete.3. Click Delete.
Chapter 9
40 HP Deskjet 5400 series
Manage the printer (Mac OS X 10.2) Use Print Center to manage the printer. Managing the printer includes the followingtasks:
● Add a printer● Set a default printer● Delete a printer
Add a printer Follow these steps to add a printer to your computer:
1. In Finder, click Applications, click Utilities, and then double-click Print Center.2. Click Add Printer.
The Add Printer dialog box appears.3. Select the connection type for the printer (for example, USB).4. Select the printer name from the printer list.5. Click Add.
Set a default printer Follow these steps to set the printer as the default printer:
1. In Finder, click Applications, click Utilities, and then double-click Print Center.2. Select the printer, and then click Make Default.
The printer name appears in bold text to indicate that it is the default printer.
Delete a printer Follow these steps to delete a printer from your computer:
1. In Finder, click Applications, click Utilities, and then double-click Print Center.2. Click the name of the printer that you want to delete.3. Click Delete.
View and change the status of a print job (Mac OS X 10.3) When printing a document with background printing, use Printer Setup Utility to viewthe status of the document as it is printing.
Follow these steps to check the status of a print job:
1. In Finder, click Applications, click Utilities, and then double-click Printer SetupUtility.
2. Double-click the printer name to display the print queue.3. Click a print job to select it.
Use the following buttons to manage the print job:– Delete: Cancel the selected print job.– Hold: Pause the selected print job.– Resume: Continue a paused print job.– Stop Jobs: Pause all print jobs in the print queue.
User's guide 41
View and change the status of a print job (Mac OS X 10.2) When printing a document with background printing, use Print Center to view thestatus of the document as it is printing.
Follow these steps to check the status of a print job:
1. In Finder, click Applications, click Utilities, and then double-click Print Center.2. Double-click the printer name to display the print queue.3. Click a print job to select it.
Use the following buttons to manage the print job:– Delete: Cancel the selected print job.– Hold: Pause the selected print job.– Resume: Continue a paused print job.– Stop Jobs: Pause all print jobs in the print queue.
Chapter 9
42 HP Deskjet 5400 series
10 Maintenance● Install print cartridges● Set the auto-off feature● Align the print cartridges● Calibrate color● Calibrate print quality● Automatically clean print cartridges● Print a test page● View estimated ink levels● Maintain the printer body● Remove ink from your skin and clothing● Manually clean print cartridges● Maintain print cartridges● HP Printer Utility
Install print cartridges When you need to replace print cartridges, make sure you have the correct printcartridges for your printer, and then install them in the print cartridge cradle.
Print cartridge combinationsFor printing most documents, use the tri-color print cartridge and the black printcartridge. When printing photos, use the photo print cartridge along with the tri-colorprint cartridge.
Always install the tri-color print cartridge in the left side of the print cartridge cradle.
Install the black or photo print cartridge in the right side of the print cartridge cradle.
Note To easily identify the correct side of the cradle in which to install theprint cartridge, match the symbol on the print cartridge with the symbol abovethe print cartridge cradle.
Selection numbers When buying replacement print cartridges, look for the print cartridge selection number.You can find the selection number in three places:
● Selection number label: Look at the label on the print cartridge that you arereplacing.
User's guide 43
1 Selection number label
● Printer documentation: For a list of print cartridge selection numbers, see thereference guide that came with the printer.
● HP Printer Utility: Open the HP Printer Utility, and then select Supplies Status.
Ink-backup modeThe printer can operate with only one print cartridge installed. For more information,see Ink-backup mode.
Installation instructions
Show me how to install a print cartridge.
Follow these steps to install a print cartridge:
1. Verify that the printer is turned on.2. Load Letter or A4 plain, white paper in the In tray.3. Open the printer cover.4. Wait until the print cartridge cradle moves to the right side of the printer and is
idle and quiet.5. Press down on the print cartridge, and then slide it out of the print cartridge cradle.
Chapter 10
44 HP Deskjet 5400 series
6. Remove the replacement print cartridge from its packaging and carefully removethe plastic tape.
1 Remove plastic tape
Caution Do not touch the print cartridge ink nozzles or copper contacts.Touching these parts will result in clogs, ink failure, and bad electricalconnections. Do not remove the copper strips. They are required electricalcontacts.
7. Hold the print cartridge so that the copper strips are on the bottom and facingtoward the printer.
8. Slide the print cartridge at a slight upward angle into the cradle until the cartridgesnaps into place.
9. Close the printer cover.Align the print cartridges for optimum print quality.
For information about storing print cartridges, see Maintain print cartridges.
For information about recycling empty print cartridges, see Print cartridge recovery.
Warning Keep both new and used print cartridges out of the reach of children.
User's guide 45
Set the auto-off featureSelect the auto-off feature to automatically place the printer into idle mode after 30minutes and to turn back on automatically when print jobs are sent to the printer.Selecting auto-off cancels the FEMP energy savings mode.
Follow these steps to activate the auto-off feature:
1. Open the HP Printer Utility.2. Select Power Management.3. Follow the onscreen instructions.
Align the print cartridges After installing a print cartridge, align the print cartridges to ensure the best print quality.
To align print cartridges:
1. Load Letter or A4 plain, white paper in the In tray.2. Open the HP Printer Utility.3. Select Align.4. Click the Align button, and then follow the onscreen instructions.
Calibrate colorPerform a color calibration if the colors in photos that are printed with the photo printcartridge consistently look incorrect.
Before performing a color calibration, align the print cartridges, and then reprint thephoto. If the color is still incorrect, perform a color calibration.Both a photo print cartridge and a tri-color print cartridge must be installed for colorcalibration.
To calibrate color:
1. Load Letter or A4 plain, white paper in the In tray.2. Verify that a photo print cartridge is installed in the printer.3. Open the HP Printer Utility.4. Select Calibrate Color.5. Click the Calibrate button, and then follow the onscreen instructions.
Calibrate print quality Perform a print quality calibration if light or dark horizontal lines appear in documentsthat are printed with the tri-color and black print cartridges.
Before performing a print quality calibration, clean the print cartridges, and then reprintthe document. If the lines still occur, perform a print quality calibration.
Follow these steps to calibrate print quality:
1. Load Letter or A4 plain, white paper in the In tray.2. Verify that both a black and a tri-color print cartridge are installed in the printer.3. Open the HP Inkjet Utility.4. Select the Calibrate Print Quality pane.
Chapter 10
46 HP Deskjet 5400 series
5. Click Calibrate, and then follow the onscreen instructions.
Automatically clean print cartridges If your printed pages are missing lines or dots, or if they contain ink streaks, the printcartridges might be low on ink or might need to be cleaned.
If the print cartridges are not low on ink, follow these steps to clean the print cartridgesautomatically:
1. Open the HP Printer Utility.2. Select Clean.3. Click the Clean button, and then follow the onscreen instructions.
If your documents are still missing lines or dots after cleaning, replace the printcartridges.
Caution Clean print cartridges only when necessary. Unnecessary cleaningwastes ink and shortens the life of the cartridge.
Note This feature might not be available in your operating environment.
Print a test pageFollow these instructions to print a test page:1. Open the HP Printer Utility.2. Select Test.3. Click the Print Test Page button.
View estimated ink levels Follow these instructions to view the estimated ink levels of the print cartridges thatare installed in the printer:
1. Open the HP Printer Utility.2. Select Supplies Status.
If you need to replace a print cartridge, note the print cartridge selection number thatis displayed.
Maintain the printer body Because the printer ejects ink onto the paper in a fine mist, ink smudges willeventually appear on the printer case and adjacent surfaces. To remove smudges,stains, or dried ink from the exterior of the printer, use a soft cloth moistened withwater.
User's guide 47
When cleaning the printer, keep these tips in mind:
● Do not clean the interior of the printer. Keep all fluids away from the interior.● Do not use household cleaners or detergent. If a household cleaner or detergent
has been used on the printer, wipe the exterior surfaces with a soft clothmoistened with water.
● Do not lubricate the support rod that the print cartridge cradle uses to slide backand forth. Noise is normal when the cradle moves back and forth.
Remove ink from your skin and clothing Follow these instructions to remove ink from your skin and clothing:
Surface Remedy
Skin Wash the area with an abrasive soap.
White fabric Wash the fabric in cold water and use chlorine bleach.
Color fabric Wash the fabric in cold water and use sudsy ammonia.
Caution Always use cold water to remove ink from fabric. Warm or hot watercan set the ink into the fabric.
Manually clean print cartridges If the printer is used in a dusty environment, a small amount of debris can accumulateon the print cartridge contacts.
Gather cleaning suppliesYou will need the following items to clean the print cartridges.
● Distilled water (tap water can contain contaminants that can damage the printcartridge)
● Cotton swabs or other soft, lint-free material that will not stick to the print cartridge
Be careful not to get ink on your hands or clothing as you clean.
Prepare to clean1. Open the printer cover.2. Wait until the print cartridge cradle moves to the right side of the printer and is
idle and quiet.3. Remove the print cartridges and place them on a piece of paper, with the copper
strips facing up.
Caution Do not leave the print cartridges outside the printer for morethan 30 minutes.
Cleaning instructions1. Moisten a cotton swab with distilled water and squeeze any excess water from
the swab.
Chapter 10
48 HP Deskjet 5400 series
2. Wipe the print cartridge copper contacts with the cotton swab.
Caution Do not touch the print cartridge ink nozzles. Touching the inknozzles will result in clogs, ink failure, and bad electrical connections.
1 Ink nozzles (do not touch)2 Copper contacts
3. Repeat this process until no ink residue or dust appears on the swab.4. Insert the print cartridges in the printer, and then close the printer cover.
Maintain print cartridges The following tips will help maintain HP print cartridges and ensure consistent printquality:
● Keep all print cartridges in their sealed packages until they are needed. Printcartridges should be stored at room temperatures (15° to 35° C or 59° to 95° F).
● Do not remove the plastic tape covering the ink nozzles until you are ready toinstall the print cartridge in the printer. If the plastic tape has been removed fromthe print cartridge, do not attempt to reattach it. Reattaching the tape damagesthe print cartridge.
Follow these instructions to store print cartridges.
Store print cartridges When print cartridges are removed from the printer, store them in an airtight plasticcontainer or in the print cartridge protector that comes with the photo print cartridge.
If you store the print cartridge in an airtight plastic container, make sure that the inknozzles are face down but are not in contact with the container.
Insert the print cartridge into the print cartridge protectorSlide the print cartridge at a slight angle into the protector, and snap it securely inplace.
User's guide 49
Remove the print cartridge from the print cartridge protectorPress down and back on the top of the protector to release the print cartridge. Slidethe print cartridge out of the protector.
Caution Do not drop the print cartridge. Dropping the print cartridge candamage it.
HP Printer Utility The HP Printer Utility contains tools to perform the following tasks:
● Print a test page.● Clean the print cartridges.● View estimated ink levels in the print cartridges.● Align the print cartridges.● Calibrate color.● Calibrate print quality.● Configure the auto-off feature.● Find product support on the HP Web site.● Find information about the print cartridges used with your printer.● Use the HP Web site to register your printer.
For more information about the HP Printer Utility, see the following topics:
● Open the HP Printer Utility● HP Printer Utility panes
Open the HP Printer UtilityTo open the HP Printer Utility, follow the instructions for your operating system.
Chapter 10
50 HP Deskjet 5400 series
Mac OS X 10.31. In Finder, click Applications, click Utilities, and then double-click Printer Setup
Utility.2. Select the printer, and then click Utility.
The HP Printer Utility appears.
Mac OS X 10.21. In Finder, click Applications, click Utilities, and then double-click Print Center.2. Select the printer, and then click Configure.
The HP Printer Utility appears.
HP Printer Utility panesSelect the appropriate pane to view the HP Printer Utility options:
● Supplies Status: View estimated ink levels and print cartridge information.● HP Support: Open the HP Web site, where you can find support for the printer
and register the printer.● Clean: Clean the print cartridges.● Device Information: Printer configuration information.● Align: Align the print cartridges.● Test: Print a test page.● Calibrate Color: Adjust color to correct problems with tint.● Calibrate Print Quality: Remove light or dark horizontal lines that might appear
in documents.● Power Management: Set the printer auto-off feature.
User's guide 51
11 Troubleshooting● Printer does not print● Paper jam● Paper problems● Printer is stalled● Print cartridge problems● Photos do not print correctly● PictBridge problems● Print quality is poor● Document is misprinted● Problems with borderless documents● Error messages● Printer lights are on or flashing● Document prints slowly● If you continue to have problems
Printer does not print
Verify the following Verify the following conditions if the printer is not printing:
● The printer is connected to the power source.● The cable connections are secure.● The printer is turned on.● The print cartridges are the correct print cartridges for the printer and are properly
installed.● The paper or other media is correctly loaded in the In tray.● The printer cover is closed.● The rear access door is attached.
Check the printer lightsThe printer lights indicate the printer status and alert you to potential problems.
For more information, see Printer lights are on or flashing.
Check the printer cable connectionIf the printer cable is attached to a USB hub, a printing conflict might exist. Twomethods are available for solving the conflict:
● Attach the printer USB cable directly to your computer.● When printing, do not use other USB devices that are attached to the hub.
52 HP Deskjet 5400 series
Check the print queueThe printer will not print if a print job is stalled in the print queue. To resolve a print jobthat is stalled in the print queue, check the status of the print queue for either Mac OSX 10.3 or Mac OS X 10.2.
If the printer still does not print1. Select the topic below that best describes the problem:
– Paper jam– Out-of-paper message– Printer ejects paper– Printer is stalled
2. If the printer still does not print, shut down, and then restart your computer.
Paper jam
Show me how to install a print cartridge.
Follow these steps to remove a paper jam:
1. Press the Resume button.If the paper jam does not clear, then go to the next step.
2. Turn off the printer.3. Remove the rear access door. Press the handle to the right, and then pull out the
door.
4. Remove any paper that is inside the printer by pulling it out from the back of theprinter.If you are printing labels, verify that a label did not become detached from thelabel sheet while passing through the printer.
5. Replace the rear access door securely.
User's guide 53
6. If the paper jam cannot be removed from the back of the printer, raise the printercover, remove the paper jam from the front of the printer, and then lower the cover.
Caution Remove the paper jam carefully as it is possible to damage theprinter when removing paper from the front.
7. Turn on the printer, and then press the Resume button.8. Reprint the document.
Note If paper jams occur frequently, try using a heavier paper. See thereference guide for paper weight specifications.
Paper problems
Printer does not feed paper Try one or more of the following solutions:● Reduce the number of sheets in the In tray.● Remove the paper from the In tray, and then reload it.● Use a different type of paper.
Printer ejects paper If the printer ejects the paper, try one of the following solutions:
● If you are performing a color calibration, install both the tri-color and the photoprint cartridges.
● Verify that the protective piece of plastic tape has been removed from the printcartridges.
● If you are printing a borderless document and the Resume light and a PrintCartridge Status light are flashing, you might be trying to print a borderlessdocument with only the black print cartridge installed. When printing a borderlessdocument, always have the tri-color print cartridge and a black or photo printcartridge installed.
Out-of-paper messageIf an out-of-paper message appears, follow these guidelines.
Paper jamFor information about clearing a paper jam, see the paper jam page.
Chapter 11
54 HP Deskjet 5400 series
Printer prints on multiple sheets at onceIf the printer prints on multiple sheets at once, follow these guidelines.
Printer prints on multiple sheets at once If the printer prints on multiple sheets at once, check the following:
Paper weightThe printer might print on multiple sheets of paper at once if the paper is under therecommended paper weight. Use paper that is within the recommendedspecifications. For paper weight specifications, see the reference guide that came withthe printer.
Paper might be loaded improperlyThe printer might print on multiple sheets of paper at once if the paper is loaded toofar toward the back of the printer or if the paper guide is not positioned firmly againstthe paper. Reload the paper into the In tray, pushing the paper until you feelresistance, and then slide the paper guide firmly against the edge of the paper stack.
The printer might also print on multiple sheets at once if different paper types areloaded in the In tray. For example, photo paper might be mixed with plain paper.Empty the In tray and load only the paper type that is appropriate for the documentthat you are printing.
Printer is stalled If the printer stalls while printing a document, press the Resume button. If the printerdoes not start printing again, raise the printer cover, and then disconnect the powercable from the back of the printer.
Caution First, check for any loose or broken parts in the printer. If you findloose or broken parts, go to www.hp.com/support or contact HP. Supportphone numbers are listed in the reference guide that came with the printer orat www.hp.com/support.
If there are no loose or broken parts, follow these steps:
1. Check for and remove any obstacles, such as packing tape or materials, thatprevent the print cartridges from moving back and forth.
2. Make sure the print cartridges are installed securely in the print cartridge cradle.3. Make sure the tri-color print cartridge is installed in the left side of the cradle and
the black or photo print cartridge is installed in the right side of the cradle.4. Check for and clear any paper jam.5. Lower the printer cover.6. Connect the power cable to the back of the printer, and then turn on the printer.
– If the Resume light is not flashing, continue printing the document.– If the Resume light is flashing, press the Resume button.
If the light still flashes, repeat the steps.
User's guide 55
Print cartridge problems
Incorrect print cartridge The printer can only print when the correct print cartridges are installed. If you receivea print cartridge error message, one or both of the print cartridges cannot be used inthe printer.
To verify that you have the correct print cartridges:
1. Open the printer cover.2. Read the selection number on the print cartridge label.
1 Selection number label2 Warranty date
3. Check the list of print cartridges that can be used in the printer.Open the HP Printer Utility, and then select the Supplies Status pane.
4. Check the warranty date on the print cartridge.5. If the print cartridge has the wrong selection number, or if the warranty date has
expired, install a new print cartridge.6. Close the printer cover.
If the Resume light is not flashing, then the problem is solved.If the Resume light is flashing, visit HP Technical Support at www.hp.com/support.
Print cartridge problem message If you receive a message about a problem with one of the print cartridges, follow thesesteps:
1. Raise the printer cover and remove the print cartridge that was named in the errormessage.
2. Reinstall the print cartridge.If the Resume light is not flashing, the problem is solved.If the Resume light is flashing, go to the next step.
3. Manually clean the print cartridge.4. Reinsert the print cartridge in the printer and close the printer cover.
If the Resume light is still flashing, the print cartridge is faulty and must be replaced.
Chapter 11
56 HP Deskjet 5400 series
Note You can print with one print cartridge in ink-backup mode if you donot have a replacement print cartridge available.
5. If the Resume light continues to flash after replacing the print cartridge, visit HPTechnical Support at www.hp.com/support.
Printing in ink-backup mode message When the printer detects that only one print cartridge is installed, ink-backup mode isinitiated. This printing mode lets you print with a single print cartridge, but it slows theprinter and affects the quality of printouts.
If you receive the ink-backup mode message and two print cartridges are installed inthe printer, verify that the plastic tape has been removed from each print cartridge.When the protective piece of plastic tape covers the print cartridge contacts, theprinter cannot detect that the print cartridge is installed.
1 Remove plastic tape
Print cartridge is in the wrong slot message If you receive this error message, the print cartridge is installed in the wrong side ofthe print cartridge cradle.
Always install the tri-color print cartridge in the left print cartridge cradle compartment.
Install the black or photo print cartridge in the right print cartridge cradle compartment.
Note To easily identify the correct side of the cradle in which to install theprint cartridge, match the symbol on the print cartridge with the symbol abovethe print cartridge cradle.
Photos do not print correctly
Check the paper tray1. Verify that the photo paper is placed in the In tray with the side to be printed on
facing down.Verify that the photo paper is flat.
2. Slide the paper forward until it stops.3. Slide the paper guide firmly against the edge of the paper.
Do not press the guide so firmly against the paper that the paper bends or curls.
User's guide 57
Check the printer settings 1. Open the Page Setup dialog box.2. In the Page Attributes pane, verify the following settings:
– Paper Size: The appropriate paper size– Orientation: The appropriate orientation
3. Open the Print dialog box.4. In the Paper Type/Quality pane, verify the following settings:
– Paper Type: The appropriate photo paper type– Quality: Best or Maximum dpi
5. Use the HP Real Life technologies for photo enhancement.
Colors are tinted or incorrect If colors in photos appear tinted or incorrect, follow these steps:
1. Verify that neither print cartridge is low on ink.If neither print cartridge is low on ink, proceed to step 2.
2. Align the print cartridges.3. Reprint the photo.4. If colors are still tinted or incorrect, calibrate the color.
Both a photo print cartridge and a tri-color print cartridge must be installed forcolor calibration.
5. Reprint the photo.6. If colors continue to appear tinted or incorrect, open the Print dialog box, select
the Paper Type/Quality pane, and then select Color Options.7. Adjust the colors.
Here are some guidelines to follow:– If the colors are too yellow, move the Color Tone slider toward Cooler.– If the colors are too blue, move the Color Tone slider toward Warmer.
8. Reprint the photo.
Horizontal lines appear on a photo
If light or dark horizontal lines appear on photos, follow this procedure:
1. Clean the print cartridges.2. Reprint the photo.
Chapter 11
58 HP Deskjet 5400 series
3. If horizontal lines still occur, perform a print quality calibration.A black and a tri-color print cartridge must be installed for print quality calibration.
4. Reprint the photo.
Part of the photo is fadedIf part of the photo is faded, follow these guidelines.
Part of the photo is faded Fading might occur on the edges or near the edges of a photo.
Fading occurs on the edges of a photo
Verify that the photo paper is not curled. If the photo paper is curled, place the paperin a plastic bag and gently bend it in the opposite direction of the curl until the paperlies flat. If the problem persists, then use photo paper that is not curled.
For instructions about preventing photo paper from curling, see Store and handlephoto paper.
Fading occurs near the edges of a photo
If fading occurs approximately 25 to 63 mm (1.0 to 2.5 inches) from the edge of aphoto, install a photo print cartridge and a tri-color print cartridge in the printer.
User's guide 59
PictBridge problems
Images in a connected digital camera do not printThere are several reasons why images in a connected digital camera do not print:
● The digital camera is not PictBridge-compatible.● The digital camera is not in PictBridge mode.● The images are not in a supported format.● You did not select any photos on the camera for printing.
Check the documentation that came with your camera to ensure it supports PictBridge.
If the camera does support PictBridge, make sure the camera is set to PictBridgemode. For instructions on setting the camera to PictBridge mode, see thedocumentation that came with the camera.
Verify that the digital camera is saving photos in a file format that the PictBridgetransfer feature supports:
● EXIF/JPEG● JPEG
Before you connect the digital camera to the PictBridge port on the printer, selectsome photos on the camera for printing.
PictBridge lights are flashing
State of the lights Task
Connection light and the Error light areflashing
The printer has lost connection with thecamera while printing.
Check the USB connection.
Connection light is on and the Error lightis flashing
The camera has lost power.
Replace the camera batteries or connectit to a power supply.
Chapter 11
60 HP Deskjet 5400 series
State of the lights Task
Connection light is on and the Error lightflashes twice
The camera has requested anunsupported command.
Print quality is poor
Streaks and missing lines If your printed pages are missing lines or dots or if streaks appear, the print cartridgesmight be low on ink or might need to be cleaned.
Print is faded ● Verify that neither of the print cartridges is low on ink.
If a print cartridge is low on ink, consider replacing the print cartridge. For thecorrect part numbers, see the reference guide that came with the printer.
● Verify that a black print cartridge is installed.If the black text and images on your printouts are faded, you might be printingwith only the tri-color print cartridge. Insert a black print cartridge, in addition tothe tri-color print cartridge, for optimal black print quality.
● Verify that the protective piece of plastic tape has been removed from the printcartridges.
(continued)
User's guide 61
1 Remove plastic tape
● Consider selecting a higher print quality.
Blank pages print ● The protective piece of plastic tape might still be attached to the print cartridges.
Verify that the plastic tape has been removed from the print cartridges.
1 Remove plastic tape
● The print cartridges might be out of ink. Replace one or both empty printcartridges.
● You might be trying to print a borderless document with only the black printcartridge installed. When printing a borderless document, always have the tri-color print cartridge and a black or photo print cartridge installed.
Too much or too little ink appears on the page Follow these steps to adjust the ink density:
1. Open the Print dialog box, and then select the Color pane.2. Select the Paper Type/Quality pane.3. Click the Ink tab.4. Move the Ink Density slider toward Light or Heavy.
Note If you increase the ink volume, move the Dry time slider towardMore to avoid smearing the ink.
5. Click Print.
Chapter 11
62 HP Deskjet 5400 series
Document is misprinted
Text and images are misaligned If the text and images on your printouts are misaligned, then align the print cartridges.
Document is printed off-center or at an angle 1. Verify that the paper is correctly placed in the In tray.2. Verify that the paper guide fits firmly against the edge of the paper.3. Reprint the document.
Parts of the document are missing or printed in the wrong place ➔ Open the Page Setup dialog box and verify the following settings:
– Paper Size: Verify the appropriate paper size.– Scale: Verify the scale setting for text or graphics to fit on the paper.– Orientation: Verify the appropriate orientation.
Envelope is printed at an angle 1. Slide the flap inside the envelope before loading it in the printer.2. Confirm that the paper guide fits firmly against the edge of the envelope.3. Reprint the envelope.
Document does not reflect the new print settings The printer settings might differ from the software program print settings. Select theappropriate print settings within the software program.
Problems with borderless documents
Borderless printing guidelines When printing borderless photos or brochures, follow these guidelines:
● Verify that the paper size specified in the Page Setup dialog box matches the sizeof the paper loaded in the In tray.
● Select the appropriate paper type in the Paper Type/Quality pane.● Do not print borderless documents in ink-backup mode Always have two print
cartridges installed in the printer when printing borderless documents.
User's guide 63
Streaks appear in a light portion of a photo
If streaks appear in a light portion of a photo, approximately 63 mm (2.5 inches) fromone of the long edges of the photo, install a photo print cartridge in the printer.
Horizontal lines appear on a photo
If light or dark horizontal lines appear on photos:
1. Clean the print cartridges.2. Reprint the photo.3. If the lines still occur, perform a print quality calibration.
Both a black and a tri-color print cartridge must be installed for print qualitycalibration.
4. Reprint the photo.
Chapter 11
64 HP Deskjet 5400 series
Image is printed at an angle
Verify that no problem exists with the source image. For example, if you are printing ascanned image, verify that the image was not crooked when it was scanned.
If the problem is not caused by the source image, follow these steps:
1. Remove all paper from the In tray.2. Load the paper correctly in the In tray.3. Verify that the paper guide fits firmly against the edge of the paper.4. Follow loading instructions for the paper type.
Ink smears Follow these guidelines if ink smears appear on the back of the photos, or if the papersticks together:
● Use an HP photo paper.● Verify that the photo paper is not curled. If the photo paper is curled, place the
paper in a plastic bag and gently bend it the opposite direction of the curl until thepaper lies flat.
If the paper is not curled, then follow these steps:
1. Open the Print dialog box.2. Select the Paper Type/Quality pane.3. Click the Ink tab.4. Move the Ink Density slider toward Light.
Note The colors in the image might become lighter.
5. Click Print.If the problem persists, try the following steps:
1. Remove the photo paper, and then load plain paper in the In tray.2. Press and hold down the Print Cancel button until the printer starts printing a self-
test page, and then release the button.3. Repeat step 2 until the self-test page contains no ink smears.
User's guide 65
Part of the photo is fadedIf part of the photo is faded, follow these guidelines.
Photo has unwanted borderIf the photo has an unwanted border, follow these guidelines.
Part of the photo is fadedFading can occur on different parts of a photo.
Fading occurs on the edges of a photo
Verify that photo paper is not curled. If the photo paper is curled, place the paper in aplastic bag and gently bend it in the opposite direction of the curl until the paper liesflat. If the problem persists, then use photo paper that is not curled.
For instructions about preventing photo paper from curling, see Storing and handlingphoto paper.
Fading occurs near the edges of a photo
If fading occurs approximately 25 to 63 mm (1.0 to 2.5 inches) from the edge of aphoto, install a photo print cartridge in the printer.
Chapter 11
66 HP Deskjet 5400 series
Photo has an unwanted border The following conditions can create an unwanted border.
For most paper types
If the photo has an unwanted border, try one of the following solutions:
● Align the print cartridges.● Verify that no problem exists with the source image. For example, if you are
printing a scanned image, verify that the image was not crooked when it wasscanned.
For photo paper with a tear-off tabIf the border appears below the tear-off tab, remove the tab.
If the border appears above the tear-off tab:
● Align the print cartridges.● Verify that no problem exists with the source image. For example, if you are
printing a scanned image, verify that the image was not crooked when it wasscanned.
User's guide 67
Error messages
Out of paper messageIf you receive an out of paper message, follow these guidelines.
Print cartridge problem message The Resume light flashes when a print cartridge is low on ink, improperly installed, ormalfunctioning.
For instructions about correcting the problem, see Print cartridge problems.
"Printing in ink-backup mode"When the printer detects that only one print cartridge is installed, ink-backup mode isinitiated. This printing mode lets you print with a single print cartridge, but it slows theprinter and affects the quality of printouts.
If you receive the ink-backup mode message and two print cartridges are installed inthe printer, verify that the protective piece of plastic tape has been removed from eachprint cartridge. When plastic tape covers the print cartridge contacts, the printercannot detect that the print cartridge is installed.
Out-of-paper message Follow the appropriate steps for the condition that exists.
If the In tray contains paper1. Verify the following:
– A sufficient amount of paper is in the In tray (at least ten sheets).– The In tray is not overly full.– The paper stack is touching the back of the In tray.
2. Slide the paper guide so it fits firmly against the edge of the paper.3. Press the Resume button to continue printing.
Chapter 11
68 HP Deskjet 5400 series
If the In tray is empty1. Load paper in the tray.2. Press the Resume button to continue printing.
Printer lights are on or flashing
What the lights indicateThe printer lights indicate the printer status.
1 Power light2 Resume light
Power light is flashing
1 Power light
If the Power light is flashing, the printer is preparing to print. The light stops flashingwhen the printer has received all data.
User's guide 69
Resume light is flashing
1 Resume light
If the Resume light is flashing, check the following conditions:● The printer might be out of paper.
Place paper in the In tray, and then press the Resume button.● There might be a paper jam.
Follow these instructions to clear a paper jam.● The print cartridges are the correct print cartridges for the printer and are properly
installed.● A print cartridge might be low on ink.
If a print cartridge is low on ink, consider replacing the print cartridge.● The printer might be stalled.
Follow these instructions to correct a stalled printer.
Both lights are flashing The printer might need to be restarted.
1. Press the Power button to turn off the printer, and then press the Power button torestart the printer.Proceed to step 2 if the lights continue to flash.
2. Press the Power button to turn off the printer.3. Disconnect the printer power cord from the electrical outlet.4. Reconnect the printer power cord to the electrical outlet.5. Press the Power button to turn on the printer.
Document prints slowly
Multiple software programs are open The computer resources are insufficient for the printer to print at its optimum speed.
To increase printer speed, close all unnecessary software programs when printing.
Chapter 11
70 HP Deskjet 5400 series
Complex documents, graphics, or photos are printing Documents containing graphics or photos print more slowly than text documents.
Best or maximum dpi print mode is selected The printer prints more slowly when Best or Maximum dpi is selected as the printquality. To increase the printer speed, select a different print quality mode.
Printer is in ink-backup mode The printer might print more slowly if it is in ink-backup mode.
To increase the print speed, use two print cartridges in the printer.
Printer software is outdated Outdated printer software might be installed.
For information about updating the printer software, visit HP’s Web site atwww.hp.com/go/mac-connect.
Computer does not meet system requirements If your computer does not have enough RAM or a large amount of free space on thehard drive, the printer processing time will be longer.
1. Verify that the computer hard disk space, RAM, and processor speed meet thesystem requirements.The system requirements are listed in the reference guide that came with theprinter.
2. Make space available on the hard drive by deleting unwanted files.
If you continue to have problemsIf you continue to have problems after investigating the troubleshooting topics, shutdown your computer and then restart it.
If you still have questions after restarting your computer, visit HP Technical Support atwww.hp.com/support.
User's guide 71
12 Supplies● Paper● USB cables
PaperTo order media such as HP Premium Paper, HP Premium Inkjet Transparency Film,HP Iron-On Paper, or HP Greeting Cards, go to www.hp.com.
Choose your country/region, and then select Buy or Shopping.
USB cables C6518A HP USB A–B 2-meter cable
72 HP Deskjet 5400 series
13 Specifications● Printer specifications
Printer specificationsSee the reference guide that came with your printer for complete printerspecifications, including this information:
● Types, sizes, and weights of paper and other printing media that can be usedwith your printer
● Print speeds and resolutions● Power requirements● Computer operating system requirements
User's guide 73
14 Environmental information● Environmental statement● Print cartridge recovery
Environmental statement Hewlett-Packard continuously improves the design processes of its deskjet printers tominimize the negative impact on the office environment and on the communitieswhere printers are manufactured, shipped, and used.
Reduction and eliminationPaper use: The Print Cancel button allows the user to save paper by quicklycanceling a print job as needed. This equipment is suitable for using recycled papers(in accordance with EN 12281:2002).
Recycled paper: All paper documentation for this printer is printed on recycled paper.
Ozone: Ozone-depleting chemicals such as CFCs have been eliminated from Hewlett-Packard's manufacturing processes.
RecyclingDesign for recycling has been incorporated into this printer. The number of materialshas been kept to a minimum while ensuring proper functionality and reliability.Dissimilar materials have been designed to separate easily. Fasteners and otherconnections are easy to locate, access, and remove using common tools. High priorityparts have been designed to access quickly for efficient disassembly and repair.
Printer packaging: The packaging materials for this printer have been selected toprovide maximum protection for the least cost possible, while attempting to minimizeenvironmental impact and facilitate recycling. The rugged design of the HP Deskjetprinter assists in minimizing both packaging materials and damage rates.
Plastic parts: All major plastics and plastic parts are marked according tointernational standards. All plastic parts used in the printer housing and chassis aretechnically recyclable and all use a single polymer.
Product longevity: To ensure the longevity of your HP Deskjet printer, HP providesthe following:
● Extended warranty: Details can be found in the reference guide that came withyour printer.
● Replacement parts and consumables are available for a limited period afterproduction has stopped.
● Product take-back: To return this product to HP at the end of its useful life, go towww.hp.com/recycle. To return empty print cartridges to HP, see print cartridgerecovery.
Note The extended warranty and product take-back options are notavailable in all countries/regions.
74 HP Deskjet 5400 series
Recycling information for the European UnionImportant recycling information for our customers in the European Union: Topreserve the environment, this product must be recycled after its useful life asrequired by law. The symbol below indicates that this product may not be disposed inthe general trash. Please return the product for proper recovery/disposal to theauthorized collection location nearest to you. For more information regarding returnand recycling of HP products generally, please visit www.hp.com/hpinfo/globalcitizenship/environment/recycle/index.html.
Energy consumptionThis printer was designed with energy conservation in mind. Not only does this savenatural resources, but it also saves money without affecting the high performance ofthe printer. The printer meets the Federal Energy Management Program (FEMP)requirements, the US government energy savings initiative aimed at reducing powerwhen the printer is turned OFF.
Energy consumption in standby mode: See the reference guide for energyconsumption specifications.
Energy consumption in off-mode: When the printer is off, an amount of energy isstill being consumed. Energy consumption can be prevented by turning the printerpower off, then disconnecting the end of the printer power cord from the electricalsource.
Print cartridge recovery Customers interested in recycling their genuine HP print cartridges can participate inHP’s Planet Partner’s Program for inkjet cartridges. HP offers this program in morecountries/regions than any other inkjet cartridge manufacturer in the world. Thisprogram is provided as a free service to HP customers as an environmentally soundsolution for these products at end-of-life.
To participate, simply follow the directions provided on HP’s Web site at this address:www.hp.com/recycle. This service is not available in all countries/regions. Customersmay be asked for their name, phone number, and address.Because HP’s unique recycling processes are very sensitive to materialcontamination, we cannot take back and recycle cartridges from other manufacturers.The end products of the recycling process are used in the manufacture of newproducts, and HP must ensure the composition of the material is consistent. To dothat, we recycle only HP original cartridges. This program does not extend to refilledcartridges.
Returned cartridges are separated for purification into raw materials for use in otherindustries to manufacture new products. Examples of products made from recycledHP print cartridge materials include automobile parts, trays used in microchip
User's guide 75
fabrication processes, copper wire, steel plates, and the precious materials used inelectronics. Depending on the model, HP is able to recycle up to 65% of the printcartridge by weight. The remaining parts that cannot be recycled (ink, foam, andcomposite parts) are disposed of in an environmentally responsible manner.
Chapter 14
76 HP Deskjet 5400 series
Index
Aadding the printer 40, 41aligning print cartridges 46auto-off feature 46
Bborderless printing guidelines63brochure printing 28buttons
Power button 6Print Cancel button 7Resume button 7
Ccalibrating print quality 46cleaning
print cartridgesautomatically 47print cartridges manually 48printer body 47
color calibration 46color options
brightness 19color tone 19saturation 19
Ddefault printer, setting 40, 41deleting the printer 40, 41digital photos 18document printing 26document prints slowly
complex documents areprinting 71ink-backup mode 71maximum dpi selected 71multiple programs areopen 70printer software isoutdated 71system requirements 71
dpi, maximum 20
Ee-mail printing 24
energy consumption 75envelope printing 27environmental statement 74error messages
out-of-paper message 68problem with printcartridges 68
estimated ink level 47
Ggreeting card printing 29
HHewlett-Packard Companynotices 2HP Printer Utility 50
IIn tray 9incorrect print cartridge 56index card printing 33ink, removing ink from skin andclothing 48ink-backup mode 13installing print cartridges 43iron-on transfer printing 34
Llabel printing 32letter printing 25lights
all lights are flashing 70PictBridge 8Power light 6Power light is flashing 69Resume light 7Resume light is flashing 70
low ink 47
Mmaintenance
print cartridges 49printer body 47
maximum dpi 20
Nnetworking 14
OOut tray 10
Ppage order, setting 36Page Setup dialog box 39paper guide 9paper jam 53paper trays
folding paper trays 11In tray 9Out tray 10unfolding paper trays 8
paper type, selecting 37photo paper, storing andhandling 20photo print cartridge 19photo printing
borderless photos 15photos with a border 16saving money 21
photo printing problemscolors are incorrect 58part of photo is faded 59verifying print settings 58
photos, digital 18PictBridge
lights 8PictBridge printing 22PictBridge problems 60postcard printing 30print cartridge is in the wrongslot message 57print cartridge problemmessage 56print cartridges
aligning 46cleaning automatically 47cleaning manually 48installing 43maintaining 49ordering information 47photo print cartridge 19
User's guide 77
recycling 75replacing 12selection numbers 43storing 49used with the printer 12
Print Center 41Print dialog box 39print job status 41, 42print preview 37print quality 36print quality, calibrating 46print settings 39printer
adding 40, 41deleting 40, 41managing 40, 41print job status 41, 42setting as default 40, 41
printer does not feed paper 54printer ejects paper 54printer features 5printer is not printing 52printer is stalled 55printer lights are flashing 69printing
4800 x 1200 optimizeddpi 20borderless photos 15brochures 28color options 19digital photos 18documents 26e-mails 24envelopes 27from a digital camera 22greeting cards 29high quality 20index cards and smallmedia 33iron-on transfers 34labels 32letters 25maximum dpi 20multiple pages on singlesheet 37photos 15photos with a border 16postcards 30print preview 37print quality 36resizing documents 37selecting a paper type 37setting the page order 36
tips 36transparencies 31with one print cartridge 13
printing in ink-backup modemessage 57printing tips 36
Rrecycling
print cartridges 75removing ink from skin andclothing 48resizing documents 37
TTerms and conventions inmanual 2test page, printing 47toolbox 50transparency printing 31troubleshooting
all lights are flashing 70blank pages print 62borderless printingguidelines 63borderless printingproblems 63document does not reflectnew print settings 63document is printed off-center or at angle 63document prints slowly 70envelope prints at angle 63error messages 68horizontal lines appear onphoto 58image prints at angle 65incorrect print cartridge 56ink smears 65misprinted document 63multiple pages print atonce 55out-of-paper message 68paper jam 53parts of the document aremissing or in wrong place63photo printing problems 57PictBridge problems 60poor print quality 61Power light is flashing 69
print cartridge is in thewrong slot message 57print cartridge message 68print cartridge problemmessage 56print is faded 61printer does not feedpaper 54printer ejects paper 54printer is not printing 52printer is stalled 55printing in ink-backupmode message 57Resume light is flashing 70streaks and missing lines61streaks on photo 64text and images aremisaligned 63too little ink on the page 62too much ink on the page62unwanted border onphoto 67
UUSB
cable 72connecting to the printer 14
utilities 50
78 HP Deskjet 5400 series