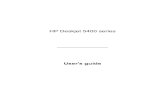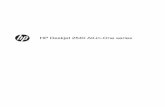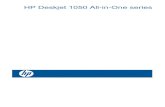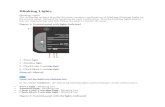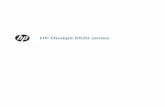HP DeskJet 2600 All-in-One series
Transcript of HP DeskJet 2600 All-in-One series

HP DeskJet 2600 All-in-One series


Cuprins
1 Asistenţă pentru HP DeskJet 2600 series ......................................................................................................... 1
2 Noţiuni introductive ...................................................................................................................................... 3
Componentele imprimantei ................................................................................................................................... 4Caracteristicile panoului de control ...................................................................................................................... 5Stările indicatoarelor luminoase de pe panoul de control şi ale pictogramelor afişate ...................................... 8Imprimarea rapoartelor de la panoul de control ................................................................................................ 10Încărcarea suportului ........................................................................................................................................... 11Modificarea dimensiunii de hârtie implicită detectată de imprimantă .............................................................. 15Încărcarea unui original pe geamul scanerului ................................................................................................... 16Noţiuni de bază despre hârtie ............................................................................................................................. 17Deschiderea software-ului imprimantei HP (Windows) ..................................................................................... 20Utilizarea aplicaţiei HP Smart pentru a imprima, a scana şi a depana de la un dispozitiv cu iOS, Android sau Windows 10 ................................................................................................................................................... 21Mod Hibernare ..................................................................................................................................................... 22Mod silenţios ........................................................................................................................................................ 23Oprire automată .................................................................................................................................................. 24
3 Imprimarea ................................................................................................................................................. 25
Imprimarea documentelor .................................................................................................................................. 26Imprimarea fotografiilor ..................................................................................................................................... 28Imprimarea utilizând aplicaţia HP Smart ............................................................................................................ 30Imprimarea plicurilor ........................................................................................................................................... 31Imprimarea în modul dpi maxim ......................................................................................................................... 32Imprimarea cu dispozitivele mobile .................................................................................................................... 34Sfaturi pentru imprimarea cu succes .................................................................................................................. 35
4 Utilizarea serviciilor Web ............................................................................................................................. 39
Ce sunt serviciile Web? ........................................................................................................................................ 40Configurarea serviciilor Web ............................................................................................................................... 41Imprimarea cu HP ePrint ..................................................................................................................................... 42
ROWW iii

Eliminarea Serviciilor Web ................................................................................................................................... 43
5 Copierea şi scanarea .................................................................................................................................... 45
Copierea documentelor ....................................................................................................................................... 46Scanarea utilizând HP software imprimantă ...................................................................................................... 47Scanarea utilizând HP Smart ............................................................................................................................... 51Scanarea utilizând Scanare Web ......................................................................................................................... 54Sfaturi pentru succesul copierii şi scanării .......................................................................................................... 55
6 Gestionarea cartuşelor ................................................................................................................................ 57
Verificarea nivelurilor de cerneală estimate ....................................................................................................... 58Comandarea consumabilelor de cerneală ........................................................................................................... 59Înlocuirea cartuşelor ............................................................................................................................................ 60Utilizarea modului cu un singur cartuş ............................................................................................................... 62Informaţii privind garanţia cartuşelor ................................................................................................................. 63Sfaturi pentru lucrul cu cartuşe .......................................................................................................................... 64
7 Conectarea imprimantei ............................................................................................................................... 65
Conectarea imprimantei la o reţea wireless cu ajutorul unui ruter .................................................................... 66Conectarea wireless la imprimantă, fără ruter ................................................................................................... 69Conectarea imprimantei utilizând aplicaţia HP Smart ........................................................................................ 73Setări wireless ..................................................................................................................................................... 74Conectarea imprimantei la computer utilizând un cablu USB (conexiune fără wireless) .................................. 75Trecerea de la o conexiune USB la o reţea wireless ............................................................................................ 76Instrumentele avansate de gestionare a imprimantei (pentru imprimante wireless) ...................................... 77Sfaturi pentru configurarea şi utilizarea unei imprimante wireless .................................................................. 79
8 Rezolvarea unei probleme ............................................................................................................................ 81
Probleme legate de blocaje sau de alimentarea cu hârtie .................................................................................. 82Probleme legate de cartuş .................................................................................................................................. 87Probleme legate de imprimare ............................................................................................................................ 90Probleme legate de copiere ................................................................................................................................. 99Probleme legate de scanare .............................................................................................................................. 100Probleme legate de reţea şi de conexiune ........................................................................................................ 101Obţinerea ajutorului de la aplicaţia HP Smart .................................................................................................. 103Probleme legate de hardware-ul imprimantei .................................................................................................. 104Codurile şi stările de eroare de pe panoul de control ....................................................................................... 105Asistenţă HP ...................................................................................................................................................... 109
iv ROWW

Anexa A Informaţii tehnice ............................................................................................................................ 111
Notificări ale companiei HP ............................................................................................................................... 112Specificaţii ......................................................................................................................................................... 113Notificări despre reglementări .......................................................................................................................... 115Programul de protecţie a mediului ................................................................................................................... 122
Index ........................................................................................................................................................... 129
ROWW v

vi ROWW

1 Asistenţă pentru HP DeskJet 2600 series
Învăţaţi cum să utilizaţi HP DeskJet 2600 series.
● Noţiuni introductive, la pagina 3
● Imprimarea, la pagina 25
● Utilizarea serviciilor Web, la pagina 39
● Copierea şi scanarea, la pagina 45
● Gestionarea cartuşelor, la pagina 57
● Conectarea imprimantei, la pagina 65
● Informaţii tehnice, la pagina 111
● Rezolvarea unei probleme, la pagina 81
ROWW 1

2 Capitolul 1 Asistenţă pentru HP DeskJet 2600 series ROWW

2 Noţiuni introductive
● Componentele imprimantei
● Caracteristicile panoului de control
● Stările indicatoarelor luminoase de pe panoul de control şi ale pictogramelor afişate
● Imprimarea rapoartelor de la panoul de control
● Încărcarea suportului
● Modificarea dimensiunii de hârtie implicită detectată de imprimantă
● Încărcarea unui original pe geamul scanerului
● Noţiuni de bază despre hârtie
● Deschiderea software-ului imprimantei HP (Windows)
● Utilizarea aplicaţiei HP Smart pentru a imprima, a scana şi a depana de la un dispozitiv cu iOS, Android sau Windows 10
● Mod Hibernare
● Mod silenţios
● Oprire automată
ROWW 3

Componentele imprimantei
1 Ghidaj pentru lăţimea hârtiei
2 Tava de alimentare
3 Apărătoarea tăvii de intrare
4 Capac scaner
5 Geamul scanerului
6 Panou de control
7 Uşa de acces la cartuşe
8 Cartuşe
9 Tava de ieşire
10 Extensia tăvii de ieşire (numită şi extensia tăvii)
11 Conexiune de alimentare
12 port USB
4 Capitolul 2 Noţiuni introductive ROWW

Caracteristicile panoului de controlPrezentarea generală a butoanelor şi a indicatoarelor luminoase
Caracteristică Descriere
1 Butonul Alimentare : Porneşte sau opreşte imprimanta.
2 Afişajul panoului de control : Indică numărul de copii, starea şi puterea semnalului wireless, starea funcţiei Wi-Fi Direct, avertizările sau erorile şi nivelurile de cerneală.
3 Indicatorul luminos Alertă cerneală : Indică nivelul scăzut de cerneală sau probleme la cartuş. Pentru informaţii suplimentare, consultaţi Codurile şi stările de eroare de pe panoul de control, la pagina 105.
4 Butonul Anulare : Opreşte operaţia în curs.
5 Butonul Reluare : Reia o lucrare după o întrerupere (de exemplu, după încărcarea hârtiei sau după eliminarea unui blocaj de hârtie).
Indicatorul luminos Reluare : Indică faptul că imprimanta se află într-o stare de avertizare sau de eroare. Pentru informaţii suplimentare, consultaţi Codurile şi stările de eroare de pe panoul de control, la pagina 105.
ROWW Caracteristicile panoului de control 5

Caracteristică Descriere
6 Butonul Wireless : Activează sau dezactivează capabilităţile wireless ale imprimantei.
Indicatorul luminos Wireless : Indică dacă imprimanta este conectată la o reţea wireless.
7 Butonul Informaţii : Imprimă o pagină cu informaţii despre imprimantă privind starea curentă a acesteia.
Indicatorul luminos Informaţii : Dacă indicatorul luminos clipeşte în alb şi pictograma Wi-Fi Direct de pe afişaj clipeşte rapid în acelaşi timp, apăsaţi butonul Informaţii pentru a confirma o conexiune.
8 Butonul Start copiere - Color : Porneşte o lucrare de copiere color. Pentru a creşte numărul de copii color, apăsaţi rapid butonul de mai multe ori.
9 Butonul Start copiere - Negru : Porneşte o lucrare de copiere alb-negru. Pentru a creşte numărul de copii alb-negru, apăsaţi rapid butonul de mai multe ori.
Pictograme afişate pe panoul de control
Pictogramă Descriere
Pictograma Număr de exemplare : Contorul cu 1 cifră prezintă numărul de copii când copiaţi documente. Numărul maxim este nouă.
Când litera E este afişată în partea stângă a contorului, aceasta indică faptul că imprimanta se află într-o stare de eroare. Pentru informaţii suplimentare, consultaţi Codurile şi stările de eroare de pe panoul de control, la pagina 105.
Pictograma Eroare : Indică o avertizare sau o eroare.
Pictograma Eroare hârtie : Indică o eroare legată de hârtie.
6 Capitolul 2 Noţiuni introductive ROWW

Pictogramă Descriere
Pictogramele de stare pentru Wireless : Afişează starea unei conexiuni wireless.
Pictogramele de stare pentru conexiunea wireless sunt în număr de trei, pictograma Wireless ( ),
pictograma Atenţie wireless ( ) şi pictograma Putere semnal ( ).
Pictograma Wi-Fi Direct : Indică starea curentă a funcţiei Wi-Fi Direct.
● Dacă pictograma Wi-Fi Direct este aprinsă, funcţia Wi-Fi Direct este activată şi gata de utilizare.
● Dacă pictograma Wi-Fi Direct este stinsă, funcţia Wi-Fi Direct este dezactivată. Pentru a o activa,
ţineţi apăsat simultan butonul Wireless ( ) şi butonul Reluare ( ) timp de trei secunde.
● Dacă pictograma Wi-Fi Direct clipeşte în sincron cu indicatorul luminos Informaţii alb clipitor, modul Buton Configurare protejată Wi-Fi (WPS) este în derulare. Pentru conectare, apăsaţi
butonul Informaţii ( ) într-un interval de două minute.
● Dacă pictograma Wi-Fi Direct clipeşte rapid în sincron cu pictograma Eroare clipitoare timp de trei secunde, apoi rămâne aprinsă, funcţia Wi-Fi Direct a atins numărul maxim de cinci conexiuni.
● Dacă pictograma Wi-Fi Direct clipeşte rapid în sincron cu pictograma Eroare clipitoare timp de trei secunde, apoi se stinge, funcţia Wi-Fi Direct este dezactivată de administratorul de reţea.
Pictogramele Nivel cerneală : Pictograma de cerneală din stânga arată nivelul estimat de cerneală al cartuşului tricolor, iar pictograma din dreapta arată nivelul estimat de cerneală al cartuşului negru.
NOTĂ: Avertismentele şi indicatorii pentru nivelul de cerneală oferă estimări numai în scopuri de planificare. Când primiţi un mesaj de avertizare de nivel de cerneală scăzut, trebuie să aveţi un cartuş de înlocuire disponibil pentru a evita posibilele întârzieri de imprimare. Nu trebuie să înlocuiţi cartuşele până când calitatea imprimării nu devine inacceptabilă.
ROWW Caracteristicile panoului de control 7

Stările indicatoarelor luminoase de pe panoul de control şi ale pictogramelor afişateIndicatorul luminos pentru butonul Alimentare
●
Stare Descriere
Pornit Imprimanta este pornită.
Stins Imprimanta este oprită.
Estompat Imprimanta este în modul Repaus. Imprimanta intră automat în modul Repaus după cinci minute de inactivitate.
Intermitent Imprimanta procesează o lucrare. Pentru a anula lucrarea, apăsaţi butonul Anulare ( ).
Intermitent rapid Dacă este deschis capacul de acces la cartuşe, închideţi-l. În cazul în care capacul de acces la cartuşe este închis şi indicatorul luminos clipeşte rapid, imprimanta se află într-o stare de eroare, pe care o puteţi rezolva urmând mesajele de pe ecranul computerului. Dacă nu vedeţi niciun mesaj pe ecran, încercaţi să imprimaţi un document pentru a genera un mesaj pe ecran.
Indicatorul luminos şi pictogramele Wireless
● Indicatorul luminos Wireless de lângă butonul Wireless ( ) şi pictogramele de stare pentru wireless
de pe afişajul panoului de control funcţionează împreună pentru a indica starea unei conexiuni wireless.
Stare Descriere
Indicatorul luminos Wireless , pictograma Wireless şi pictograma Putere semnal sunt aprinse.
Imprimanta este conectată la o reţea wireless.
Indicatorul luminos Wireless şi pictogramele de stare Wireless sunt stinse.
Capabilitatea wireless a imprimantei este dezactivată. Pentru a activa capabilitatea wireless, apăsaţi butonul Wireless
( ).
Indicatorul luminos Wireless clipeşte, pictograma Wireless este aprinsă şi barele de semnal se aprind ciclic.
Imprimanta este în modul de configurare Conectare automată wireless prin software-ul de imprimantă HP.
8 Capitolul 2 Noţiuni introductive ROWW

Stare Descriere
Indicatorul luminos Wireless clipeşte, pictograma Wireless este aprinsă şi barele de semnal clipesc împreună în sincron cu indicatorul luminos Wireless .
Imprimanta este în modul de derulare a configurării protejate Wi-Fi (WPS).
Indicatorul luminos Wireless clipeşte rapid timp de trei secunde, apoi se stinge. În acelaşi timp, pictograma Wireless şi pictograma Atenţie wireless de pe afişaj clipesc rapid timp de trei secunde, apoi se sting.
Capabilitatea wireless a imprimantei este dezactivată.
Modificaţi setările wireless. Pentru informaţii suplimentare, consultaţi Setări wireless, la pagina 74.
În timpul configurării wireless, indicatorul luminos Wireless clipeşte, pictograma Wireless şi pictograma Atenţie wireless sunt aprinse şi barele de semnal se aprind ciclic.
Nu există semnal wireless.
– Asiguraţi-vă că ruterul wireless sau punctul de acces sunt pornite.
– Mutaţi imprimanta mai aproape de ruterul wireless.
Indicatorul luminos Wireless clipeşte, pictograma Wireless este aprinsă şi pictograma Atenţie wireless clipeşte în sincron cu indicatorul luminos Wireless .
Este posibil să fi survenit una din următoarele situaţii.
– Imprimanta are o problemă de conectare la reţeaua wireless.
– A survenit o eroare sau este detectată o sesiune de suprapunere când utilizaţi WPS.
Apăsaţi împreună butonul Wireless ( ) şi butonul
Informaţii ( ) pentru a executa testarea wireless, apoi
examinaţi raportul de test pentru informaţii despre rezolvarea problemei.
ROWW Stările indicatoarelor luminoase de pe panoul de control şi ale pictogramelor afişate 9

Imprimarea rapoartelor de la panoul de controlRaport imprimantă Mod de imprimare Descriere
Pagină cu informaţii despre imprimantă
Apăsaţi butonul Informaţii ( ). Pagina cu informaţii despre imprimantă furnizează un rezumat al informaţiilor despre imprimantă şi starea curentă a acesteia.
Raport stare imprimantă
Ţineţi apăsat butonul Anulare ( ) timp de trei
secunde.
Raportul stării imprimantei furnizează informaţii curente despre imprimantă, starea cartuşelor sau evenimentele recente. De asemenea, acesta poate ajuta la depanarea problemelor imprimantei.
Raport de testare wireless şi Pagină configurare reţea
Apăsaţi simultan butonul Wireless ( ) şi butonul
Informaţii ( ).
Raportul de testare a reţelei wireless afişează rezultatele diagnosticării privind starea reţelei wireless, puterea semnalului wireless, reţelele detectate şi altele.
Pagina de configurare a reţelei afişează starea reţelei, numele de gazdă, numele reţelei şi altele.
Ghid de pornire rapidă wireless
Ţineţi apăsat butonul Informaţii ( ) timp de trei
secunde.
Ghidul de pornire rapidă wireless furnizează instrucţiuni pas cu pas pentru a vă ajuta să configuraţi conexiunea wireless.
Ghid Wi-Fi Direct
Apăsaţi simultan butonul Informaţii ( ) şi butonul
Reluare ( ).
Ghidul Wi-Fi Direct furnizează instrucţiuni pentru a vă ajuta să configuraţi şi să utilizaţi Wi-Fi Direct.
Rapoarte Servicii Web
Apăsaţi simultan butonul Informaţii ( ) şi butonul
Anulare ( ).
În funcţie de starea Serviciilor Web, rapoartele Serviciilor Web furnizează diferite instrucţiuni pentru a vă ajuta să activaţi Serviciile Web, să configuraţi Serviciile Web sau să rezolvaţi problemele de legate de conexiune şi altele.
10 Capitolul 2 Noţiuni introductive ROWW

Încărcarea suportuluiSelectaţi o dimensiune de hârtie pentru a continua.
Pentru a încărca hârtie la dimensiune completă
1. Ridicaţi tava de alimentare.
2. Glisaţi ghidajul pentru lăţimea hârtiei spre stânga.
3. Introduceţi un top de hârtie în tava de alimentare, cu latura scurtă în jos şi cu faţa de imprimat în sus, apoi glisaţi topul de hârtie în jos până când se opreşte.
ROWW Încărcarea suportului 11

4. Glisaţi ghidajul de lăţime a hârtiei spre dreapta până când se opreşte lângă marginea hârtiei.
5. Coborâţi tava de ieşire şi trageţi în afară extensia tăvii.
Pentru a încărca hârtie de dimensiuni mici
1. Ridicaţi tava de alimentare.
2. Glisaţi ghidajul pentru lăţimea hârtiei spre stânga.
12 Capitolul 2 Noţiuni introductive ROWW

3. Introduceţi un top de hârtie foto în partea din extrema dreaptă a tăvii de intrare, cu marginea scurtă în jos şi cu faţa de imprimat în sus şi împingeţi topul de hârtie în jos până când se opreşte.
4. Glisaţi ghidajul de lăţime a hârtiei spre dreapta până când se opreşte lângă marginea hârtiei.
5. Coborâţi tava de ieşire şi trageţi în afară extensia tăvii.
Pentru a încărca plicuri
1. Ridicaţi tava de alimentare.
ROWW Încărcarea suportului 13

2. Glisaţi ghidajul pentru lăţimea hârtiei spre stânga.
3. Introduceţi unul sau mai multe plicuri în partea din extrema dreaptă a tăvii de intrare şi împingeţi teancul de plicuri în jos până când se opreşte. Partea de imprimat trebuie să fie orientată în sus.
4. Glisaţi ghidajul pentru lăţimea hârtiei spre dreapta până când se opreşte la marginea topului de plicuri.
5. Coborâţi tava de ieşire şi trageţi în afară extensia tăvii.
14 Capitolul 2 Noţiuni introductive ROWW

Modificarea dimensiunii de hârtie implicită detectată de imprimantă
Imprimanta poate să detecteze automat dacă tava de intrare are hârtie încărcată şi detectează dacă hârtia încărcată are lăţime mare, mică sau medie. Puteţi să modificaţi dimensiunea de hârtie implicită, mare, medie sau mică, detectată de imprimantă.
Pentru a modifica dimensiunea de hârtie implicită detectată de imprimantă
1. Deschideţi serverul Web încorporat (EWS). Pentru informaţii suplimentare, consultaţi Deschideţi serverul Web încorporat, la pagina 77.
2. Faceţi clic pe fila Setări.
3. În secţiunea Preferinţe, faceţi clic pe Tray and Paper Management (Gestionare tavă şi hârtie), apoi selectaţi opţiunea dorită.
4. Faceţi clic pe Aplicare.
ROWW Modificarea dimensiunii de hârtie implicită detectată de imprimantă 15

Încărcarea unui original pe geamul scaneruluiPentru a încărca un original pe geamul scanerului
1. Ridicaţi capacul scanerului.
2. Încărcaţi originalul cu faţa de imprimat în jos, în colţul din dreapta faţă al geamului scanerului.
3. Închideţi capacul scanerului.
16 Capitolul 2 Noţiuni introductive ROWW

Noţiuni de bază despre hârtieImprimanta este proiectată să funcţioneze bine cu majoritatea tipurilor de hârtie pentru birou. Este recomandat să testaţi diferite tipuri de hârtie înainte de a aproviziona cu cantităţi mari. Utilizaţi hârtie HP pentru calitate optimă de imprimare. Pentru mai multe informaţii despre hârtia HP, vizitaţi site-ul Web HP la adresa www.hp.com .
HP recomandă hârtia simplă cu sigla ColorLok pentru imprimarea documentelor zilnice. Toate tipurile de hârtie cu sigla ColorLok sunt testate independent pentru a corespunde unor standarde ridicate de fiabilitate şi de calitate a imprimării şi pentru a produce documente în culori clare, vii, cu imprimări în negru mai bine reliefate şi se usucă mai repede decât cele pe hârtie simplă obişnuită. Căutaţi hârtie cu sigla ColorLok într-o diversitate de greutăţi şi dimensiuni de la cei mai mari fabricanţi de hârtie.
Această secţiune cuprinde următoarele subiecte:
● Tipuri de hârtie recomandate pentru imprimare
● Comandarea consumabilelor de hârtie HP
Tipuri de hârtie recomandate pentru imprimarePentru rezultate optime la imprimare, HP vă recomandă să utilizaţi hârtie HP special destinată tipului lucrării pe care o imprimaţi.
În funcţie de ţara/regiunea în care vă aflaţi, este posibil ca anumite formate de hârtie să nu fie disponibile.
Imprimare fotografii
● Hârtia foto HP Premium Plus
Hârtia foto HP Premium Plus este hârtia de cea mai bună calitate de la HP pentru cele mai bune fotografii. Cu hârtia foto HP Premium Plus, puteţi să imprimaţi fotografii minunate cu uscare instantanee astfel încât să le puteţi partaja imediat după ieşirea din imprimantă. Este disponibilă în mai multe dimensiuni, inclusiv A4, 8,5 x 11 inchi 216 x 279 mm, 4 x 6 inchi 10 x 15 cm şi 5 x 7 inchi 13 x 18 cm şi cu două finisaje – lucioasă sau uşor lucioasă (semilucioasă). Este ideală pentru înrămarea, afişarea sau dăruirea celor mai bune fotografii şi pentru proiecte foto speciale. Hârtia foto HP Premium Plus oferă rezultate excepţionale, asigurând calitate profesională şi durabilitate.
● Hârtia foto HP Advanced
Această hârtie foto lucioasă asigură o finisare cu uscare instantanee, pentru o manevrare simplă, fără a se păta. Rezistă la apă, grăsimi, amprente şi umiditate. Imprimatele au un aspect comparabil cu cel al fotografiilor procesate la centrele de prelucrare. Este disponibilă în mai multe dimensiuni, inclusiv A4, 8,5 x 11 inchi 216 x 279 mm, 4 x 6 inchi 10 x 15 cm şi 5 x 7 inchi 13 x 18 cm. Nu prezintă aciditate, pentru documente mai durabile.
● Hârtia foto HP Everyday
Imprimaţi în culori fotografii obişnuite, la un cost redus, utilizând hârtie destinată imprimării fără pretenţii a fotografiilor. Această hârtie foto accesibilă se usucă rapid pentru manevrare uşoară. Când folosiţi această hârtie, obţineţi imagini clare, precise, cu orice imprimantă cu jet de cerneală. Este
ROWW Noţiuni de bază despre hârtie 17

disponibilă cu finisaj lucios în mai multe dimensiuni, inclusiv A4, 8,5 x 11 inchi 216 x 279 mm, 5 x 7 inchi 13 x 18 cm şi 4 x 6 inchi 10 x 15 cm. Nu prezintă aciditate, pentru documente mai durabile.
● Pachete HP foto ieftine
Pachetele HP foto convenabile sunt concepute astfel încât modul de ambalare al cartuşelor de cerneală HP originale şi al hârtiei foto HP superioare să economisească timpul dvs. şi să elimine incertitudinile privind imprimarea convenabilă a fotografiilor profesionale cu imprimanta dvs. HP. Cernelurile HP originale şi hârtia foto avansată HP au fost proiectate pentru a fi utilizate împreună, astfel încât fotografiile dvs. să fie durabile şi în culori vii la fiecare imprimare. Excelente pentru imprimarea fotografiilor făcute de-a lungul întregii vacanţe sau a mai multor imprimate pentru partajare.
Documente de afaceri
● Hârtie mată pentru prezentări HP Premium de 120 g sau hârtie mată HP Professional 120
Această hârtie este hârtie mată, grea, faţă-verso, perfectă pentru prezentări, propuneri, rapoarte şi buletine informative. Este de gramaj mare, pentru un aspect şi comportament impresionant.
● Hârtie lucioasă HP pentru broşuri, 180g sau hârtie lucioasă HP Professional 180
Aceste tipuri de hârtie au câte un strat lucios pe fiecare parte, pentru utilizarea faţă-verso. Este alegerea perfectă pentru reproduceri fotografice şi pentru grafica coperţilor de rapoarte, pentru prezentări speciale, broşuri, invitaţii şi calendare.
● Hârtie mată HP pentru broşuri, 180 g sau hârtie mată HP Professional 180
Aceste tipuri de hârtie au câte un strat mat pe fiecare parte, pentru utilizarea faţă-verso. Este alegerea perfectă pentru reproduceri fotografice şi pentru grafica coperţilor de rapoarte, pentru prezentări speciale, broşuri, invitaţii şi calendare.
Imprimări zilnice
Toate hârtiile listate pentru imprimări zilnice prezintă tehnologia ColorLok pentru reducerea mânjirii, nuanţe mai intense de negru şi culori vii.
● Hârtie HP Inkjet albă strălucitoare şi hârtie Inkjet color
Hârtia HP Inkjet albă strălucitoare şi hârtia Inkjet color asigură un contrast ridicat al culorilor şi o claritate superioară a textului. Acestea sunt suficient de opace pentru imprimarea color faţă-verso, fiind ideale pentru ziare, rapoarte şi pliante.
● Hârtie de imprimare HP Multipurpose şi All-in-One
Hârtia de imprimare HP Multipurpose şi All-in-One este o hârtie multifuncţională de înaltă calitate. Documentele produse cu această hârtie arată mai durabile decât cele imprimate pe hârtie standard multifuncţională sau pe hârtie pentru copiator. Nu prezintă aciditate, pentru documente mai durabile.
● Hârtie HP Office, Copy şi Copy & Print
Aceste varietăţi ale hârtiei multifuncţionale HP de înaltă calitate sunt indicate pentru copii, ciorne, registre şi alte documente de zi cu zi. Nu conţin acizi, pentru documente mai durabile.
● Hârtia HP reciclată pentru birou
Hârtia HP reciclată pentru birou este o hârtie multifuncţională de înaltă calitate făcută în proporţie de 30% din fibră reciclată.
18 Capitolul 2 Noţiuni introductive ROWW

Comandarea consumabilelor de hârtie HPImprimanta este proiectată să funcţioneze bine cu majoritatea tipurilor de hârtie pentru birou. Pentru o calitate optimă a imprimării, utilizaţi hârtie HP.
Pentru a comanda hârtie şi alte consumabile HP, vizitaţi www.hp.com . Deocamdată, unele secţiuni ale site-ului Web HP sunt disponibile numai în limba engleză.
HP recomandă hârtiile simple cu sigla ColorLok pentru imprimarea şi copierea documentelor zilnice. Toate hârtiile cu sigla ColorLok sunt testate independent pentru a satisface standardele înalte de fiabilitate şi de calitate a imprimării şi pentru a produce documente cu culori clare şi vii, cu nuanţe mai intense de negru, care se usucă mai rapid decât cele imprimate pe hârtiile simple obişnuite. Căutaţi hârtiile cu sigla ColorLok într-o varietate de greutăţi şi dimensiuni de la principalii producători de hârtie.
ROWW Noţiuni de bază despre hârtie 19

Deschiderea software-ului imprimantei HP (Windows)După instalarea software-ului imprimantei HP, faceţi dublu clic pe pictograma imprimantei de pe desktop sau efectuaţi una din acţiunile următoare pentru a deschide software-ul imprimantei:
● Windows 10: De pe desktopul computerului, faceţi clic pe Start, selectaţi HP din lista de aplicaţii, apoi selectaţi pictograma cu numele imprimantei.
● Windows 8.1: Faceţi clic pe săgeata în jos din colţul din stânga-jos al ecranului Start, apoi selectaţi numele imprimantei.
● Windows 8: Faceţi clic dreapta pe o zonă goală de pe ecranul Start, faceţi clic pe Toate aplicaţiile de pe bara de aplicaţii, apoi selectaţi numele imprimantei.
● Windows 7, Windows Vista şi Windows XP: De pe desktopul computerului, faceţi clic pe Start, selectaţi Toate programele, faceţi clic pe HP, faceţi clic pe folderul pentru imprimantă, apoi selectaţi pictograma cu numele imprimantei.
20 Capitolul 2 Noţiuni introductive ROWW

Utilizarea aplicaţiei HP Smart pentru a imprima, a scana şi a depana de la un dispozitiv cu iOS, Android sau Windows 10
HP Smart (cunoscută anterior ca HP All-in-One Printer Remote) vă ajută să configuraţi, să scanaţi, să imprimaţi, să partajaţi şi să gestionaţi imprimanta HP. Puteţi să partajaţi documente şi imagini prin e-mail, mesaje text şi servicii cunoscute pentru cloud şi reţele de socializare (precum iCloud, Google Drive, Dropbox şi Facebook). De asemenea, puteţi să configuraţi imprimante HP noi, să monitorizaţi consumabilele şi să le comandaţi.
NOTĂ: Este posibil ca aplicaţia HP Smart să nu fie disponibilă în toate limbile. Este posibil ca unele caracteristici să nu fie disponibile la toate modelele de imprimante.
Pentru a instala aplicaţia HP Smart
▲ Aplicaţia HP Smart este acceptată pe dispozitive cu iOS, Android şi Windows 10. Pentru a instala aplicaţia pe dispozitiv, accesaţi 123.hp.com şi urmaţi instrucţiunile de pe ecran pentru a accesa magazinul de aplicaţii al dispozitivului.
Pentru a deschide aplicaţia HP Smart pe un computer cu Windows 10
▲ După ce instalaţi aplicaţia HP Smart, de pe desktopul dispozitivului, faceţi clic pe Start, apoi selectaţi HP Smart din lista de aplicaţii.
Conectarea la imprimantă
▲ Asiguraţi-vă că imprimanta este pornită şi conectată la aceeaşi reţea ca dispozitivul. Apoi, HP Smart va detecta automat imprimanta.
Obţinerea mai multor informaţii referitoare la aplicaţia HP Smart
Pentru instrucţiuni de bază referitoare la modul de imprimare, scanare şi depanare utilizând HP Smart, consultaţi Imprimarea utilizând aplicaţia HP Smart, la pagina 30, Scanarea utilizând HP Smart , la pagina 51 şi Obţinerea ajutorului de la aplicaţia HP Smart , la pagina 103.
Pentru mai multe informaţii despre utilizarea aplicaţiei HP Smart pentru imprimare, scanare şi accesarea caracteristicilor imprimantei, precum şi pentru depanarea problemelor, mergeţi la:
● iOS/Android: www.hp.com/go/hpsmart-help
● Windows: www.hp.com/go/hpsmartwin-help
ROWW Utilizarea aplicaţiei HP Smart pentru a imprima, a scana şi a depana de la un dispozitiv cu iOS, Android sau Windows 10
21

Mod HibernareConsumul de energie este redus în modul Repaus.
După configurarea iniţială a imprimantei, aceasta va trece în modul Repaus după 5 minute de inactivitate.
Pentru a modifica durata pentru modul Repaus
1. Deschideţi serverul Web încorporat (EWS). Pentru informaţii suplimentare, consultaţi Deschideţi serverul Web încorporat, la pagina 77.
2. Faceţi clic pe fila Setări.
3. În secţiunea Gestionare alimentare, faceţi clic pe Mod economisire energie şi selectaţi opţiunea dorită.
4. Faceţi clic pe Aplicare.
22 Capitolul 2 Noţiuni introductive ROWW

Mod silenţiosFuncţia Mod silenţios încetineşte imprimarea pentru a reduce zgomotul total fără să afecteze calitatea imprimării. Modul silenţios funcţionează numai pentru imprimarea cu calitatea de imprimare pe setarea Normal, pe hârtie simplă. Pentru a reduce zgomotul de imprimare, activaţi funcţia Mod silenţios. Pentru a imprima la viteză normală, dezactivaţi funcţia Mod silenţios. Funcţia Mod silenţios este dezactivată în mod implicit.
NOTĂ: În Mod silenţios, dacă imprimaţi pe hârtie simplă cu calitatea de imprimare pe setarea Draft (Ciornă) sau Best (Optim) sau dacă imprimaţi fotografii sau plicuri, imprimanta funcţionează la fel ca atunci când funcţia Mod silenţios este dezactivată.
Pentru a activa sau a dezactiva modul silenţios din software-ul de imprimantă (Windows)
1. Deschideţi software-ul imprimantei HP. Pentru informaţii suplimentare, consultaţi Deschiderea software-ului imprimantei HP (Windows), la pagina 20.
2. Faceţi clic pe fila Mod silenţios.
3. Selectaţi Activat sau Dezactivat .
4. Faceţi clic pe Save Setting (Salvare setare).
Pentru a activa sau a dezactiva modul silenţios din software-ul imprimantei (OS X şi macOS)
1. Deschideţi HP Utility.
NOTĂ: HP Utility se găseşte în folderul HP din folderul Applications (Aplicaţii).
2. Selectaţi imprimanta.
3. Faceţi clic pe Mod silenţios .
4. Selectaţi Activat sau Dezactivat .
5. Faceţi clic pe Apply Now (Aplicare acum).
Pentru a activa sau a dezactiva Modul silenţios din serverul Web încorporat (EWS)
1. Deschideţi EWS. Pentru informaţii suplimentare, consultaţi Deschideţi serverul Web încorporat, la pagina 77.
2. Faceţi clic pe fila Setări.
3. În secţiunea Preferinţe, selectaţi Mod silenţios, apoi selectaţi Activat sau Dezactivat.
4. Faceţi clic pe Aplicare.
ROWW Mod silenţios 23

Oprire automatăAceastă funcţie opreşte imprimanta după 2 ore de inactivitate, pentru a reduce consumul de energie. Funcţia Oprire automată opreşte complet imprimanta, astfel încât trebuie să utilizaţi butonul de alimentare pentru a reporni imprimanta. Dacă imprimanta dvs. acceptă această caracteristică de economisire a energiei, funcţia Oprire automată se activează sau se dezactivează automat în funcţie de capabilităţile imprimantei şi de opţiunile de conectare. Chiar şi atunci când caracteristica Oprire automată este dezactivată, imprimanta intră în modul Repaus după 5 minute de inactivitate pentru a reduce consumul de energie.
● Funcţia Oprire automată este activată când imprimanta este pornită, dacă imprimanta nu are capabilitate de reţea sau de fax ori nu utilizează aceste capabilităţi.
● Funcţia Oprire automată este dezactivată când capabilitatea wireless sau Wi-Fi Direct a unei imprimante este pornită sau când o imprimantă cu capabilitate de fax, USB sau reţea Ethernet stabileşte o conexiune de fax, USB sau de reţea Ethernet.
24 Capitolul 2 Noţiuni introductive ROWW

3 Imprimarea
● Imprimarea documentelor
● Imprimarea fotografiilor
● Imprimarea utilizând aplicaţia HP Smart
● Imprimarea plicurilor
● Imprimarea în modul dpi maxim
● Imprimarea cu dispozitivele mobile
● Sfaturi pentru imprimarea cu succes
ROWW 25

Imprimarea documentelorÎnainte de a imprima documente, asiguraţi-vă că este încărcată hârtie în tava de intrare şi că tava de ieşire este deschisă. Pentru mai multe informaţii despre încărcarea hârtiei, consultaţi Încărcarea suportului, la pagina 11.
Pentru a imprima un document (Windows)
1. Din software, selectaţi Print (Imprimare).
2. Asiguraţi-vă că imprimanta este selectată.
3. Faceţi clic pe butonul care deschide caseta de dialog Properties (Proprietăţi).
În funcţie de aplicaţia software utilizată, butonul poate avea o denumire de tipul Properties (Proprietăţi), Options (Opţiuni), Printer Setup (Configurare imprimantă), Printer Properties (Proprietăţi imprimantă), Printer (Imprimantă) sau Preferences (Preferinţe).
4. Selectaţi opţiunile corespunzătoare de pe fila Printing Shortcuts (Comenzi rapide de imprimare) sau Printing Shortcut (Comandă rapidă de imprimare).
Pentru a modifica alte setări de imprimare, faceţi clic pe celelalte file.
Pentru mai multe sfaturi privind imprimarea, consultaţi Sfaturi referitoare la setările imprimantei , la pagina 36.
NOTĂ: Dacă modificaţi dimensiunea hârtiei, asiguraţi-vă că aţi încărcat hârtia corectă în tava de intrare.
5. Faceţi clic pe OK pentru a închide caseta de dialog Proprietăţi.
6. Faceţi clic pe Print (Imprimare) sau pe OK pentru a începe imprimarea.
Pentru a imprima documente (OS X şi macOS)
1. În meniul File (Fişier) din software, alegeţi Print (Imprimare).
2. Asiguraţi-vă că imprimanta este selectată.
3. Setaţi opţiunile de imprimare.
Dacă nu vedeţi opţiunile în dialogul Print (Imprimare), faceţi clic pe Show Details (Afişare detalii).
● Alegeţi dimensiunea de plic adecvată din meniul pop-up Dimensiune hârtie.
NOTĂ: Dacă modificaţi dimensiunea hârtiei, asiguraţi-vă că aţi încărcat hârtia corectă.
● Selectaţi orientarea.
● Introduceţi procentajul de scalare.
4. Faceţi clic pe Imprimare.
Pentru a imprima pe ambele feţe ale paginii (Windows)
1. Din software, selectaţi Print (Imprimare).
2. Asiguraţi-vă că imprimanta este selectată.
26 Capitolul 3 Imprimarea ROWW

3. Faceţi clic pe butonul care deschide caseta de dialog Proprietăţi.
În funcţie de aplicaţia software, acest buton poate avea denumirea Properties (Proprietăţi), Options (Opţiuni), Printer Setup (Configurare imprimantă), Printer Properties (Proprietăţi imprimantă), Printer (Imprimantă) sau Preferences (Preferinţe).
4. Pe fila Printing Shortcuts (Comenzi rapide de imprimare) sau Printing Shortcut (Comandă rapidă de imprimare), selectaţi comanda rapidă Two-sided (Duplex) Printing (Imprimare faţă-verso (duplex)).
Pentru a modifica alte setări de imprimare, faceţi clic pe celelalte file.
Pentru mai multe sfaturi privind imprimarea, consultaţi Sfaturi referitoare la setările imprimantei , la pagina 36.
NOTĂ: Dacă modificaţi dimensiunea hârtiei, asiguraţi-vă că aţi încărcat hârtia corectă în tava de intrare.
5. După ce imprimaţi prima parte, urmaţi instrucţiunile de pe ecran pentru a reîncărca hârtia, apoi faceţi clic pe Continuare.
6. Faceţi clic pe OK pentru a imprima.
Pentru a imprima pe ambele feţe ale paginii (OS X şi macOS)
1. În meniul File (Fişier) din software, alegeţi Print (Imprimare).
2. În dialogul Imprimare, alegeţi panoul Manevrare hârtie din meniul pop-up şi setaţi Page Order (Ordine pagini) pe Normal.
3. Setaţi Pages to Print (Pagini de imprimat) pe Odd Only (Numai impare).
4. Faceţi clic pe Imprimare.
5. După ce au fost imprimate toate paginile impare, scoateţi documentul din tava de ieşire.
6. Reîncărcaţi documentul astfel încât capătul care a ieşit din imprimantă să intre acum în imprimantă şi partea goală a documentului să fie orientată spre partea din faţă a imprimantei.
7. În dialogul Imprimare, reveniţi la meniul pop-up Paper Handling (Manevrare hârtie) şi setaţi ordinea paginilor pe Normal and the pages to print to Even Only (Numai pare).
8. Faceţi clic pe Imprimare.
ROWW Imprimarea documentelor 27

Imprimarea fotografiilorÎnainte de a imprima fotografii, asiguraţi-vă că este încărcată hârtie foto în tava de intrare şi că tava de ieşire este deschisă. Pentru mai multe informaţii despre încărcarea hârtiei, consultaţi Încărcarea suportului, la pagina 11.
Pentru a imprima o fotografie pe hârtie foto (Windows)
1. Din software, selectaţi Print (Imprimare).
2. Asiguraţi-vă că imprimanta este selectată.
3. Faceţi clic pe butonul care deschide caseta de dialog Properties (Proprietăţi).
În funcţie de aplicaţia software utilizată, butonul poate avea o denumire de tipul Properties (Proprietăţi), Options (Opţiuni), Printer Setup (Configurare imprimantă), Printer Properties (Proprietăţi imprimantă), Printer (Imprimantă) sau Preferences (Preferinţe).
4. Selectaţi opţiunile corespunzătoare de pe fila Printing Shortcuts (Comenzi rapide de imprimare) sau Printing Shortcut (Comandă rapidă de imprimare).
Pentru a modifica alte setări de imprimare, faceţi clic pe celelalte file.
Pentru mai multe sfaturi privind imprimarea, consultaţi Sfaturi referitoare la setările imprimantei , la pagina 36.
NOTĂ: Dacă modificaţi dimensiunea hârtiei, asiguraţi-vă că aţi încărcat hârtia corectă în tava de intrare.
5. Faceţi clic pe OK pentru a reveni la caseta de dialog Properties (Proprietăţi).
6. Faceţi clic pe OK, apoi faceţi clic pe Print (Imprimare) sau pe OK în caseta de dialog Print (Imprimare).
NOTĂ: După finalizarea imprimării, scoateţi hârtia foto neutilizată din tava de intrare. Depozitaţi hârtia foto astfel încât să nu înceapă să se curbeze, ceea ce poate reduce calitatea imprimatelor.
Pentru a imprima o fotografie din computer (OS X şi macOS)
1. În meniul File (Fişier) din software, alegeţi Print (Imprimare).
2. Asiguraţi-vă că imprimanta este selectată.
3. Setaţi opţiunile de imprimare.
Dacă nu vedeţi opţiunile în dialogul Print (Imprimare), faceţi clic pe Show Details (Afişare detalii).
● Alegeţi dimensiunea de plic adecvată din meniul pop-up Dimensiune hârtie.
NOTĂ: Dacă modificaţi dimensiunea hârtiei, asiguraţi-vă că aţi încărcat hârtia corectă.
● Selectaţi orientarea.
4. Din meniul pop-up, alegeţi Tip hârtie/Calitate, apoi alegeţi setările următoare:
28 Capitolul 3 Imprimarea ROWW

● Tip hârtie: Tipul de hârtie foto adecvat
● Calitate: Selectaţi opţiunea care oferă cea mai bună calitate sau un număr maxim de dpi.
● Faceţi clic pe triunghiul de dezvăluire Opţiuni de culoare , apoi alegeţi opţiunile adecvate pentru Remediere fotografie.
– Dezactivată: nu aplică modificări la imagine.
– Activată: focalizează automat imaginea; reglează moderat claritatea imaginii.
5. Selectaţi orice alte setări de imprimare doriţi, apoi faceţi clic pe Imprimare.
ROWW Imprimarea fotografiilor 29

Imprimarea utilizând aplicaţia HP SmartAceastă secţiune furnizează instrucţiuni de bază pentru utilizarea aplicaţiei HP Smart, pentru a imprima de la dispozitivul cu Android, iOS sau Windows 10. Pentru mai multe informaţii despre utilizarea aplicaţiei HP Smart, mergeţi la:
● iOS/Android: www.hp.com/go/hpsmart-help
● Windows: www.hp.com/go/hpsmartwin-help
Pentru a imprima de la un dispozitiv cu Windows 10
1. Încărcaţi hârtie în tava de alimentare. Pentru informaţii suplimentare, consultaţi Încărcarea suportului, la pagina 11.
2. Deschideţi HP Smart. Pentru informaţii suplimentare, consultaţi Utilizarea aplicaţiei HP Smart pentru a imprima, a scana şi a depana de la un dispozitiv cu iOS, Android sau Windows 10, la pagina 21.
3. În ecranul de Reşedinţă al aplicaţiei HP Smart, asiguraţi-vă că este selectată imprimanta.
SFAT: Dacă doriţi să selectaţi o altă imprimantă, atingeţi sau faceţi clic pe pictograma Imprimantă de pe bara de instrumente din partea stângă a ecranului, apoi selectaţi Select a Different Printer (Selectaţi o altă imprimantă) pentru a vizualiza toate imprimantele disponibile.
4. În partea de jos a ecranului de Reşedinţă, atingeţi sau faceţi clic pe Print (Imprimare).
5. Selectaţi Print Photo (Imprimare fotografie), găsiţi o fotografie pe care doriţi să o imprimaţi, apoi atingeţi sau faceţi clic pe Selectare foto de imprimat.
Selectaţi Print Document (Imprimare document), găsiţi un document PDF pe care doriţi să îl imprimaţi, apoi atingeţi sau faceţi clic pe Print (Imprimare).
6. Selectaţi opţiunile adecvate. Pentru a vizualiza mai multe setări, atingeţi sau faceţi clic pe More settings (Mai multe setări). Pentru mai multe informaţii despre setările de imprimare, consultaţi Sfaturi referitoare la setările imprimantei , la pagina 36.
7. Atingeţi sau faceţi clic pe Print (Imprimare) pentru a începe imprimarea.
Pentru a imprima de la un dispozitiv cu Android sau iOS
1. Deschideţi aplicaţia HP Smart.
2. Atingeţi pictograma Plus dacă trebuie să treceţi la o altă imprimantă sau să adăugaţi o imprimantă nouă.
3. Atingeţi o opţiune de imprimare (de exemplu, Print Photos (Imprimare fotografii) sau Print Facebook Photos (Imprimare fotografii de pe Facebook) etc.). Puteţi să imprimaţi fotografii şi documente de pe dispozitiv, din sisteme de stocare cloud sau de pe site-urile reţelelor de socializare.
4. Selectaţi fotografia sau documentul pe care doriţi să le imprimaţi.
5. Atingeţi Print (Imprimare).
30 Capitolul 3 Imprimarea ROWW

Imprimarea plicurilorÎnainte de a imprima plicuri, asiguraţi-vă că sunt încărcate plicuri în tava de intrare şi că tava de ieşire este deschisă. Puteţi să încărcaţi unul sau mai multe plicuri în tava de intrare. Nu utilizaţi plicuri lucioase, cu model în relief sau plicuri care au cleme sau ferestre. Pentru mai multe informaţii despre încărcarea plicurilor, consultaţi Încărcarea suportului, la pagina 11.
NOTĂ: Pentru detalii specifice privind formatarea textului în vederea imprimării pe plicuri, consultaţi fişierele de ajutor ale aplicaţiei de editare a textelor.
Pentru a imprima un plic (Windows)
1. Din software, selectaţi Print (Imprimare).
2. Asiguraţi-vă că imprimanta este selectată.
3. Faceţi clic pe butonul care deschide caseta de dialog Properties (Proprietăţi).
În funcţie de aplicaţia software utilizată, butonul poate avea o denumire de tipul Properties (Proprietăţi), Options (Opţiuni), Printer Setup (Configurare imprimantă), Printer Properties (Proprietăţi imprimantă), Printer (Imprimantă) sau Preferences (Preferinţe).
4. Selectaţi opţiunile corespunzătoare din filele Hârtie/Calitate şi Aspect, precum şi din caseta de dialog Opţiuni complexe.
● Din lista verticală Paper type (Tip de hârtie) sau Media (Suport), selectaţi tipul de hârtie corespunzător.
● Din lista verticală Paper sizes (Dimensiuni hârtie) sau Paper Size (Dimensiune hârtie), selectaţi dimensiunea de plic adecvată.
● Selectaţi orientarea Portrait (Portret) sau Landscape (Peisaj).
Pentru mai multe sfaturi privind imprimarea, consultaţi Sfaturi referitoare la setările imprimantei , la pagina 36.
5. Faceţi clic pe OK, apoi faceţi clic pe Print (Imprimare) sau pe OK în caseta de dialog Print (Imprimare).
Pentru a imprima plicuri (OS X şi macOS)
1. În meniul File (Fişier) din software, alegeţi Print (Imprimare).
2. Asiguraţi-vă că imprimanta este selectată.
3. Alegeţi dimensiunea de plic adecvată din meniul pop-up Dimensiune hârtie.
Dacă nu vedeţi opţiunile în dialogul Print (Imprimare), faceţi clic pe Show Details (Afişare detalii).
NOTĂ: Dacă modificaţi dimensiunea hârtiei, asiguraţi-vă că aţi încărcat hârtia corectă.
4. Din meniul pop-up, alegeţi Tip hârtie/Calitate şi verificaţi dacă tipul de hârtie este setat pe Hârtie simplă.
5. Faceţi clic pe Imprimare.
ROWW Imprimarea plicurilor 31

Imprimarea în modul dpi maximUtilizaţi numărul maxim de puncte pe inchi (dpi) pentru a imprima imagini clare, de înaltă calitate, pe hârtie foto.
Imprimarea la rezoluţie maximă durează mai mult decât imprimarea cu alte setări şi necesită mai mult spaţiu liber pe unitatea de disc.
Pentru o listă cu rezoluţiile de imprimare acceptate, vizitaţi site-ul Web de asistenţă pentru produs la www.support.hp.com.
Pentru a imprima în modul cu rezoluţie maximă în dpi (Windows)
1. Din software, selectaţi Print (Imprimare).
2. Asiguraţi-vă că imprimanta este selectată.
3. Faceţi clic pe butonul care deschide caseta de dialog Properties (Proprietăţi).
În funcţie de aplicaţia software utilizată, butonul poate avea o denumire de tipul Properties (Proprietăţi), Options (Opţiuni), Printer Setup (Configurare imprimantă), Printer Properties (Proprietăţi imprimantă), Printer (Imprimantă) sau Preferences (Preferinţe).
4. Selectaţi opţiunile adecvate.
Windows 10, Windows 8.1 şi Windows 8
● Faceţi clic pe fila Paper/Quality (Hârtie/Calitate). Din lista verticală Paper sizes (Dimensiuni hârtie), selectaţi dimensiunea de hârtie corespunzătoare. Din lista verticală Paper type (Tip de hârtie), selectaţi tipul de hârtie corespunzător.
● Faceţi clic pe fila Advanced (Avansat). Selectaţi Print in Max DPI (Imprimare la DPI maxim).
Windows 7, Windows Vista şi Windows XP
● Faceţi clic pe fila Paper/Quality (Hârtie/Calitate). Din lista verticală Media (Suport), selectaţi un tip de hârtie corespunzător.
● Faceţi clic pe butonul Complex. Selectaţi dimensiunea de hârtie corespunzătoare din lista verticală Dimensiune hârtie. În zona Printer Features (Caracteristici imprimantă), selectaţi Da din lista verticală Print in Max DPI (Imprimare la DPI maxim). Apoi, faceţi clic pe OK pentru a închide caseta de dialog Opţiuni complexe.
Pentru mai multe sfaturi privind imprimarea, consultaţi Sfaturi referitoare la setările imprimantei , la pagina 36.
5. Confirmaţi orientarea hârtiei pe fila Aspect, apoi faceţi clic pe OK pentru a imprima.
Pentru a imprima utilizând rezoluţia maximă în dpi (OS X şi macOS)
1. În meniul File (Fişier) din software, alegeţi Print (Imprimare).
2. Asiguraţi-vă că imprimanta este selectată.
3. Setaţi opţiunile de imprimare.
Dacă nu vedeţi opţiunile în dialogul Print (Imprimare), faceţi clic pe Show Details (Afişare detalii).
● Alegeţi dimensiunea de plic adecvată din meniul pop-up Dimensiune hârtie.
32 Capitolul 3 Imprimarea ROWW

NOTĂ: Dacă modificaţi dimensiunea hârtiei, asiguraţi-vă că aţi încărcat hârtia corectă.
● Selectaţi orientarea.
4. Din meniul pop-up, alegeţi Tip hârtie/Calitate, apoi alegeţi setările următoare:
● Tip hârtie: Tipul de hârtie adecvat
● Calitate: Dpi maxim
5. Selectaţi orice alte setări de imprimare doriţi, apoi faceţi clic pe Imprimare.
ROWW Imprimarea în modul dpi maxim 33

Imprimarea cu dispozitivele mobileImprimarea de la dispozitive mobile
Puteţi să imprimaţi documente şi fotografii direct de pe dispozitivele mobile, inclusiv dispozitive cu iOS, Android, Windows Mobile, Chromebook-uri şi Amazon Kindle.
NOTĂ: De asemenea, puteţi să utilizaţi aplicaţia HP Smart pentru a imprima de la dispozitivele mobile. Pentru informaţii suplimentare, consultaţi Imprimarea utilizând aplicaţia HP Smart, la pagina 30.
Pentru a imprima de la dispozitivele mobile
1. Asiguraţi-vă că imprimanta este conectată la aceeaşi reţea ca dispozitivul mobil.
SFAT: Dacă doriţi să imprimaţi fără să vă conectaţi la un ruter, utilizaţi Wi-Fi Direct pentru a imprima de la dispozitivul mobil. Pentru informaţii suplimentare, consultaţi Conectarea wireless la imprimantă, fără ruter, la pagina 69.
2. Activaţi imprimarea de la dispozitivul mobil:
● iOS: Utilizaţi opţiunea Print (Imprimare) din meniul Share (Partajare) ( ).
NOTĂ: Dispozitivele cu iOS 4.2 sau o versiune ulterioară au aplicaţia AirPrint preinstalată.
● Android: Descărcaţi plugin-ul HP Print Service (acceptat de majoritatea dispozitivelor cu Android) din magazinul Google Play şi activaţi-l pe dispozitiv.
NOTĂ: Dispozitivele cu Android 4.4 sau o versiune ulterioară sunt acceptate de plugin-ul HP Print Service. Dispozitivele cu Android 4.3 sau versiunile ulterioare pot imprima utilizând aplicaţia HP ePrint, disponibilă în magazinul Google Play.
● Windows Mobile: Atingeţi Print (Imprimare) din meniul Device (Dispozitiv).
NOTĂ: Dacă imprimanta nu este listată, poate fi necesar să efectuaţi o configurare unică a imprimantei, utilizând expertul Add Printer (Adăugare imprimantă).
● Chromebook: Descărcaţi şi instalaţi aplicaţia HP Print for Chrome din Chrome Web Store pentru a activa atât imprimarea prin Wi-Fi, cât şi prin USB.
● Amazon Kindle Fire HD9 şi HDX: Prima dată când selectaţi Print (Imprimare) pe dispozitiv, plugin-ul HP Print Service se descarcă automat pentru a activa imprimarea mobilă.
NOTĂ: Pentru informaţii detaliate despre activarea imprimării de la dispozitivele mobile, vizitaţi site-ul web de imprimare mobilă HP ( www.hp.com/go/mobileprinting ). Dacă nu este disponibilă o versiune locală a acestui site web pentru ţara/regiunea sau limba dumneavoastră, puteţi fi direcţionat către site-ul web de imprimare mobilă HP pentru altă ţară/regiune sau în altă limbă.
3. Asiguraţi-vă că hârtia încărcată corespunde setărilor pentru hârtie din imprimantă (consultaţi Încărcarea suportului, la pagina 11, pentru mai multe informaţii). Setarea corectă a dimensiunii pentru hârtia încărcată permite dispozitivului mobil să identifice dimensiunea hârtiei pe care se imprimă.
34 Capitolul 3 Imprimarea ROWW

Sfaturi pentru imprimarea cu succes● Sfaturi privind cerneala
● Sfaturi pentru încărcarea hârtiei
● Sfaturi referitoare la setările imprimantei
Pentru a imprima cu succes, cartuşele HP trebuie să funcţioneze corect cu suficientă cerneală, hârtia trebuie să fie încărcată corect şi imprimanta trebuie să aibă setările corecte.
Setările de imprimare nu se aplică la copiere sau scanare.
Sfaturi privind cerneala● Utilizaţi cartuşe originale HP.
● Instalaţi corect atât cartuşul negru cât şi cartuşul tricolor.
Pentru informaţii suplimentare, consultaţi Înlocuirea cartuşelor, la pagina 60.
● Verificaţi nivelurile estimate de cerneală din cartuşe pentru a vă asigura că cerneala este suficientă.
Pentru informaţii suplimentare, consultaţi Verificarea nivelurilor de cerneală estimate, la pagina 58.
● În cazul în care calitatea imprimării nu este acceptabilă, consultaţi Probleme legate de imprimare, la pagina 90 pentru mai multe informaţii.
NOTĂ: Cartuşele originale HP sunt proiectate şi testate cu imprimante şi hârtii HP pentru a vă ajuta să obţineţi simplu rezultate excepţionale, de fiecare dată.
HP nu poate să garanteze calitatea sau fiabilitatea consumabilelor non-HP. Service-ul sau reparaţiile la produs necesare ca urmare a folosire a consumabilelor non-HP nu sunt acoperite de garanţie.
Dacă vedeţi un mesaj „Cartuş non-HP” afişat de la software-ul imprimantei şi credeţi că aţi cumpărat cartuşe originale HP, mergeţi la: www.hp.com/go/anticounterfeit .
Sfaturi pentru încărcarea hârtiei● Încărcaţi un teanc de hârtie (nu doar o pagină). Toată hârtia din teanc trebuie să fie de aceeaşi
dimensiune şi de acelaşi tip pentru a evita un blocaj de hârtie.
● Încărcaţi hârtia cu faţa de imprimat în sus.
● Asiguraţi-vă că hârtia încărcată în tava de intrare stă orizontal şi că marginile nu sunt îndoite.
● Ajustaţi ghidajul de lăţime pentru hârtie al tăvii de intrare, astfel încât să încadreze fix toate colile de hârtie. Asiguraţi-vă că ghidajul de lăţime nu îndoaie hârtia din tava de intrare.
Pentru informaţii suplimentare, consultaţi Încărcarea suportului, la pagina 11.
ROWW Sfaturi pentru imprimarea cu succes 35

Sfaturi referitoare la setările imprimantei
Sfaturi privind setările imprimantei (Windows)
● Pentru a modifica setările de imprimare implicite, deschideţi HP software imprimantă, faceţi clic pe Imprimare şi scanare , apoi faceţi clic pe Set Preferences (Setare preferinţe). Pentru informaţii despre cum se deschide software imprimantă, consultaţi Deschiderea software-ului imprimantei HP (Windows), la pagina 20.
● Puteţi utiliza comenzi rapide de imprimare pentru a economisi timpul pentru setarea preferinţelor de imprimare. O comandă rapidă de imprimare stochează setările care sunt adecvate pentru un anumit tip de lucrare, astfel încât să puteţi seta toate opţiunile cu un singur clic. Pentru a utiliza o comandă rapidă, mergeţi la fila Printing Shortcuts (Comenzi rapide de imprimare) sau Printing Shortcut (Comandă rapidă de imprimare), selectaţi comanda rapidă dorită, apoi faceţi clic pe OK.
Pentru a adăuga o nouă comandă rapidă de imprimare, selectaţi o comandă rapidă existentă similară cu cea pe care doriţi să o creaţi, setaţi preferinţele de imprimare dorite din fila Printing Shortcuts (Comenzi rapide de imprimare) sau Printing Shortcut (Comandă rapidă de imprimare), faceţi clic pe Salvare ca şi introduceţi un nume, apoi faceţi clic pe OK.
Pentru a şterge o comandă rapidă de imprimare, selectaţi-o, apoi faceţi clic pe Ştergere.
NOTĂ: Nu puteţi şterge comenzile rapide de imprimare implicite.
● Pentru a înţelege setările pentru hârtie şi pentru tăvile de hârtie:
– Paper sizes (Dimensiuni hârtie) sau Paper Size (Dimensiune hârtie): Selectaţi dimensiunea hârtiei pe care aţi încărcat-o în tava de intrare.
– Paper type (Tip de hârtie) sau Media (Suport): Selectaţi tipul de hârtie pe care îl utilizaţi.
● Pentru a înţelege setările pentru imprimarea color sau alb-negru:
– Color: Utilizează cerneală din toate cartuşele, pentru imprimări integral color.
– Black & White (Alb - Negru) sau Black Ink Only (Numai cerneală neagră): Utilizează numai cerneala neagră, pentru imprimări alb-negru de calitate normală sau mai scăzută.
– High Quality Grayscale (Tonuri de gri de calitate superioară): Utilizează cerneală din cartuşele color şi din cartuşul negru, pentru a produce o gamă mai largă de tonuri de negru şi gri, pentru imprimări alb-negru de înaltă calitate.
● Pentru a înţelege setările de calitate a imprimării:
Calitatea de imprimare este dată de rezoluţia măsurată în puncte pe inch (dots per inch – dpi). O rezoluţie mai mare („valoare dpi” mai mare) produce imprimate mai clare şi mai detaliate, dar reduce viteza de imprimare şi poate utiliza mai multă cerneală.
– Draft (Ciornă): Cea mai mică „valoare dpi”, utilizată în mod tipic atunci când nivelurile de cerneală sunt scăzute sau când nu sunt necesare imprimări de înaltă calitate.
– Normal: Setare indicată pentru majoritatea lucrărilor de imprimare.
– Best (Optim): „Valoare dpi” mai mare decât la setarea Normal.
36 Capitolul 3 Imprimarea ROWW

– Print in Max DPI (Imprimare la DPI maxim): Cea mai mare „valoare dpi” disponibilă pentru calitatea de imprimare.
– HP Real Life Technologies (Tehnologii HP Real Life): Această caracteristică intensifică şi atenuează imagini şi grafică pentru o calitate mai bună a imprimării.
● Pentru a înţelege setările pentru pagină şi aspect:
– Orientation(Orientare): Selectaţi Portrait (Portret) pentru imprimări verticale sau Landscape (Peisaj) pentru imprimări orizontale.
– Print on Both Sides Manually (Imprimare manuală pe ambele feţe): Întoarceţi manual paginile după ce se imprimă o faţă a hârtiei, astfel încât să puteţi imprima pe ambele feţe ale acesteia.
○ Flip on Long Edge (Întoarcere pe lungime): Selectaţi această setare dacă doriţi să întoarceţi paginile de la marginea lungă a hârtiei atunci când imprimaţi pe ambele feţe ale hârtiei.
○ Flip on Short Edge (Întoarcere pe lăţime): Selectaţi această setare dacă doriţi să întoarceţi paginile de la marginea scurtă a hârtiei atunci când imprimaţi pe ambele feţe ale hârtiei.
– Booklet Layout (Aspect broşură) sau Booklet (Broşură): Vă permite să imprimaţi un document cu mai multe pagini ca broşură. Aşează câte două pagini pe fiecare parte a unei coli, astfel încât să se poată plia într-o broşură cu dimensiunea pe jumătate faţă de a hârtiei.
○ Left binding (Legare la stânga) sau Booklet-LeftBinding (Broşură-Legare stânga): Latura de legare după plierea într-o broşură apare pe partea stângă. Selectaţi această opţiune dacă modul în care citiţi este de la stânga la dreapta.
○ Right binding (Legare la dreapta) sau Booklet-RightBinding (Broşură-Legare dreapta): Latura de legare după plierea într-o broşură apare pe partea dreaptă. Selectaţi această opţiune dacă modul în care citiţi este de la dreapta la stânga.
– Page Borders (Borduri pagină): Vă permite să adăugaţi borduri paginilor, dacă imprimaţi documentul cu două sau mai multe pagini pe coală.
– Aspect pagini per foaie: Vă ajută să specificaţi ordinea paginilor, dacă imprimaţi documentul cu mai mult de două pagini pe coală.
– Pages to Print (Pagini de imprimat): Vă permite să imprimaţi numai paginile impare, numai paginile pare sau toate paginile.
– Reverse page order (Inversare ordine pagini) sau Page Order (Ordine pagini): Vă permite să imprimaţi paginile de la început la sfârşit sau în ordine inversă.
Sfaturi privind setările imprimantei (OS X şi macOS)
● În dialogul Imprimare, utilizaţi meniul pop-up Dimensiune hârtie pentru a selecta dimensiunea hârtiei încărcate în imprimantă.
● În dialogul Imprimare, alegeţi meniul pop-up Tip hârtie/Calitate şi selectaţi tipul şi calitatea corespunzătoare ale hârtiei.
● Pentru a imprima un document alb-negru utilizând numai cerneala neagră, selectaţi din meniul pop-up Tip hârtie/Calitate şi alegeţi Tonuri de gri din meniul pop-up Culoare.
ROWW Sfaturi pentru imprimarea cu succes 37

38 Capitolul 3 Imprimarea ROWW

4 Utilizarea serviciilor Web
● Ce sunt serviciile Web?
● Configurarea serviciilor Web
● Imprimarea cu HP ePrint
● Eliminarea Serviciilor Web
ROWW 39

Ce sunt serviciile Web?Imprimanta oferă soluţii inovatoare, bazate pe Web, care vă pot ajuta să accesaţi rapid Internetul, să obţineţi documente şi să le imprimaţi mai repede şi mai simplu, totul fără a utiliza un computer.
NOTĂ: Pentru a utiliza aceste caracteristici Web, imprimanta trebuie să fie conectată la Internet (utilizând conexiunea wireless). Nu aveţi posibilitatea să utilizaţi aceste caracteristici Web dacă imprimanta este conectată printr-un cablu USB.
HP ePrint
● HP ePrint este un serviciu gratuit de la HP care vă permite să imprimaţi pe imprimanta activată pentru HP ePrint oricând, de oriunde. E la fel de simplu ca trimiterea unui mesaj de e-mail la adresa de e-mail atribuită imprimantei când aţi activat serviciile de Web ale imprimantei. Nu este nevoie de software sau drivere speciale. Dacă puteţi trimite un mesaj de e-mail, puteţi imprima de oriunde utilizând HP ePrint.
După ce v-aţi înregistrat pentru un cont pe HP Connected (poate să nu fie disponibil în toate ţările/regiunile), puteţi să vă conectaţi pentru a vizualiza starea lucrărilor HP ePrint, pentru a gestiona coada de imprimare HP ePrint, pentru a controla cine poate utiliza adresa de e-mail a imprimantei HP ePrint pentru a imprima şi pentru a obţine ajutor pentru HP ePrint.
40 Capitolul 4 Utilizarea serviciilor Web ROWW

Configurarea serviciilor WebÎnainte de a configura Serviciile Web, asiguraţi-vă că imprimanta este conectată la Internet printr-o conexiune wireless.
Pentru a configura Serviciile Web
1. Deschideţi serverul Web încorporat (EWS). Pentru informaţii suplimentare, consultaţi Deschideţi serverul Web încorporat, la pagina 77.
2. Faceţi clic pe fila Servicii Web .
3. În secţiunea Setări servicii Web , faceţi clic pe Configurare , faceţi clic pe Continue (Continuare) şi urmaţi instrucţiunile de pe ecran pentru a accepta termenii de utilizare.
4. Dacă vi se solicită, alegeţi să permiteţi ca imprimanta să îşi caute şi să îşi instaleze automat actualizări.
NOTĂ: Dacă este disponibilă o actualizare pentru imprimantă, aceasta o descarcă şi o instalează, apoi reporneşte. Repetaţi instrucţiunile de la pasul 1 pentru a configura Serviciile Web.
NOTĂ: Dacă vi se solicită setări proxy şi dacă reţeaua utilizează setări proxy, urmaţi instrucţiunile de pe ecran pentru a configura un server proxy. Dacă nu aveţi detaliile proxy, contactaţi administratorul de reţea sau persoana care a configurat reţeaua.
5. Când imprimanta este conectată la server, imprimă o pagină de informaţii. Pentru a finaliza configurarea, urmaţi instrucţiunile de pe pagina de informaţii.
ROWW Configurarea serviciilor Web 41

Imprimarea cu HP ePrintHP ePrint vă permite să imprimaţi pe imprimanta activată pentru HP ePrint oricând, de oriunde.
Înainte de a putea să utilizaţi HP ePrint, asiguraţi-vă că imprimanta este conectată la o reţea activă care oferă acces la Internet.
Pentru a imprima un document utilizând HP ePrint
1. Asiguraţi-vă că aţi configurat Serviciile Web.
Pentru informaţii suplimentare, consultaţi Configurarea serviciilor Web, la pagina 41.
2. Apăsaţi simultan butonul Informaţii ( ) şi butonul Anulare ( ) pentru a imprima o pagină cu
informaţii, apoi găsiţi adresa de e-mail pentru imprimantă, pe această pagină.
3. Trimiteţi prin e-mail documentul către imprimantă.
a. Pe computer sau pe dispozitivul mobil, deschideţi aplicaţia de e-mail.
NOTĂ: Pentru informaţii despre utilizarea aplicaţiei de e-mail pe computer sau pe dispozitivul mobil, consultaţi documentaţia livrată cu aplicaţia.
b. Creaţi un nou e-mail şi ataşaţi documentul de imprimat.
c. Trimiteţi e-mailul către adresa de e-mail a imprimantei.
Imprimanta imprimă documentul ataşat.
NOTĂ:
● Introduceţi numai adresa de e-mail HP ePrint în câmpul „Către”. Nu introduceţi şi alte adrese de e-mail în celelalte câmpuri. Serverul HP ePrint nu acceptă lucrări de imprimare prin e-mail dacă sunt mai multe adrese în câmpul „Către” sau alte adrese în câmpul „Cc”.
● Mesajul de e-mail va fi imprimat după ce este primit. La fel ca în cazul oricărui mesaj de e-mail, nu se garantează când va fi primit sau dacă va fi primit. Puteţi să verificaţi starea imprimării la HP Connected (poate să nu fie disponibil în toate ţările/regiunile).
● Documentele imprimate cu HP ePrint pot părea diferite faţă de original. Stilul, formatarea şi curgerea textului pot diferi faţă de documentul original. Pentru documentele ce trebuie imprimate la o calitate superioară (de ex. documentele juridice) vă recomandăm să imprimaţi din aplicaţia software de pe computer, unde veţi putea controla mai bine felul în care arată imprimările.
42 Capitolul 4 Utilizarea serviciilor Web ROWW

Eliminarea Serviciilor WebPentru a elimina serviciile Web, efectuaţi paşii următori:
1. Deschideţi serverul Web încorporat (EWS). Pentru informaţii suplimentare, consultaţi Deschideţi serverul Web încorporat, la pagina 77.
2. Faceţi clic pe fila Servicii Web, apoi pe Eliminare Servicii Web în secţiunea Setări Servicii Web.
3. Faceţi clic pe Eliminare Servicii Web.
4. Faceţi clic pe Da pentru a elimina Serviciile Web de pe imprimantă.
ROWW Eliminarea Serviciilor Web 43

44 Capitolul 4 Utilizarea serviciilor Web ROWW

5 Copierea şi scanarea
● Copierea documentelor
● Scanarea utilizând HP software imprimantă
● Scanarea utilizând HP Smart
● Scanarea utilizând Scanare Web
● Sfaturi pentru succesul copierii şi scanării
ROWW 45

Copierea documentelorPentru a copia documente
1. Încărcaţi hârtie în tava de alimentare.
Pentru mai multe informaţii despre încărcarea hârtiei, consultaţi Încărcarea suportului, la pagina 11.
2. Încărcaţi originalul cu faţa de imprimat în jos, în colţul din dreapta-faţă al geamului scanerului.
Pentru informaţii suplimentare, consultaţi Încărcarea unui original pe geamul scanerului, la pagina 16.
3. Pentru a realiza o copie, apăsaţi fie butonul Start copiere - Negru ( ), fie butonul Start copiere -
Color ( ).
Copierea va începe în două secunde după ultima apăsare de buton.
SFAT: Puteţi mări numărul de exemplare apăsând butonul de mai multe ori.
46 Capitolul 5 Copierea şi scanarea ROWW

Scanarea utilizând HP software imprimantă● Scanarea pe un computer
● Crearea unei comenzi rapide pentru scanare (Windows)
● Modificarea setărilor de scanare (Windows)
Scanarea pe un computerÎnainte să scanaţi pe un computer, asiguraţi-vă că aţi instalat deja software-ul imprimantei HP recomandat. Imprimanta şi computerul trebuie să fie conectate şi pornite.
Pentru a scana un document sau o fotografie într-un fişier (Windows)
1. Încărcaţi originalul cu faţa de imprimat în jos, în colţul din dreapta-faţă al geamului scanerului.
2. Faceţi dublu clic pe pictograma imprimantei de pe desktop sau efectuaţi una din următoarele acţiuni pentru a deschide software-ul imprimantei:
● Windows 10: De pe desktopul computerului, faceţi clic pe Start, selectaţi HP din lista de aplicaţii, apoi selectaţi pictograma cu numele imprimantei.
● Windows 8.1: Faceţi clic pe săgeata în jos din colţul din stânga-jos al ecranului Start, apoi selectaţi numele imprimantei.
● Windows 8: Faceţi clic dreapta pe o zonă goală de pe ecranul Start, faceţi clic pe Toate aplicaţiile de pe bara de aplicaţii, apoi selectaţi numele imprimantei.
● Windows 7, Windows Vista şi Windows XP: De pe desktopul computerului, faceţi clic pe Start, selectaţi Toate programele, faceţi clic pe HP, faceţi clic pe folderul pentru imprimantă, apoi selectaţi pictograma cu numele imprimantei.
3. În software-ul imprimantei, faceţi clic pe Scanare , apoi faceţi clic pe Scanare document sau fotografie .
4. Selectaţi tipul de scanare dorit, apoi faceţi clic pe Scanare .
● Alegeţi Salvare ca PDF pentru a salva documentul (sau fotografia) ca fişier PDF.
● Alegeţi Salvare ca JPEG pentru a salva fotografia (sau documentul) ca fişier imagine.
NOTĂ: Ecranul iniţial vă permite să examinaţi şi să modificaţi setările de bază. Faceţi clic pe legătura Mai multe din colţul din dreapta sus al dialogului Scanare, pentru a examina şi a modifica setările detaliate.
Pentru informaţii suplimentare, consultaţi Modificarea setărilor de scanare (Windows), la pagina 49.
Dacă este selectată opţiunea Afişare vizualizator după scanare , puteţi efectua ajustări ale imaginii scanate în ecranul de previzualizare.
Pentru a scana un document sau o fotografie în e-mail (Windows)
1. Încărcaţi originalul cu faţa de imprimat în jos, în colţul din dreapta-faţă al geamului scanerului.
2. Faceţi dublu clic pe pictograma imprimantei de pe desktop sau efectuaţi una din următoarele acţiuni pentru a deschide software-ul imprimantei:
ROWW Scanarea utilizând HP software imprimantă 47

● Windows 10: De pe desktopul computerului, faceţi clic pe Start, selectaţi HP din lista de aplicaţii, apoi selectaţi pictograma cu numele imprimantei.
● Windows 8.1: Faceţi clic pe săgeata în jos din colţul din stânga-jos al ecranului Start, apoi selectaţi numele imprimantei.
● Windows 8: Faceţi clic dreapta pe o zonă goală de pe ecranul Start, faceţi clic pe Toate aplicaţiile de pe bara de aplicaţii, apoi selectaţi numele imprimantei.
● Windows 7, Windows Vista şi Windows XP: De pe desktopul computerului, faceţi clic pe Start, selectaţi Toate programele, faceţi clic pe HP, faceţi clic pe folderul pentru imprimantă, apoi selectaţi pictograma cu numele imprimantei.
3. În software-ul imprimantei, faceţi clic pe Scanare , apoi faceţi clic pe Scanare document sau fotografie .
4. Selectaţi tipul de scanare dorit, apoi faceţi clic pe Scanare .
Alegeţi E-mail ca PDF sau E-mail ca JPEG pentru a deschide software-ul de e-mail cu fişierul scanat ca ataşare.
NOTĂ: Faceţi clic pe legătura Mai multe din colţul din dreapta sus al dialogului Scanare, pentru a examina şi a modifica setările pentru orice scanare.
Pentru informaţii suplimentare, consultaţi Modificarea setărilor de scanare (Windows), la pagina 49.
Dacă este selectată opţiunea Afişare vizualizator după scanare , puteţi efectua ajustări ale imaginii scanate în ecranul de previzualizare.
Pentru a scana un original din software-ul imprimantei HP (OS X şi macOS)
1. Deschideţi HP Scan.
HP Scan se află în folderul Applications/HP de pe nivelul superior al hard diskului.
2. Alegeţi tipul de profil de scanare dorit.
3. Faceţi clic pe Scan (Scanare).
Crearea unei comenzi rapide pentru scanare (Windows)Puteţi să creaţi propria comandă rapidă pentru scanare, în scopul simplificării operaţiilor de scanare. De exemplu, poate doriţi să scanaţi şi să salvaţi în mod regulat fotografiile în format PNG, nu în JPEG.
1. Încărcaţi originalul cu faţa de imprimat în jos, în colţul din dreapta-faţă al geamului scanerului.
2. Faceţi dublu clic pe pictograma imprimantei de pe desktop sau efectuaţi una din următoarele acţiuni pentru a deschide software-ul imprimantei:
● Windows 10: De pe desktopul computerului, faceţi clic pe Start, selectaţi HP din lista de aplicaţii, apoi selectaţi pictograma cu numele imprimantei.
● Windows 8.1: Faceţi clic pe săgeata în jos din colţul din stânga-jos al ecranului Start, apoi selectaţi numele imprimantei.
48 Capitolul 5 Copierea şi scanarea ROWW

● Windows 8: Faceţi clic dreapta pe o zonă goală de pe ecranul Start, faceţi clic pe Toate aplicaţiile de pe bara de aplicaţii, apoi selectaţi numele imprimantei.
● Windows 7, Windows Vista şi Windows XP: De pe desktopul computerului, faceţi clic pe Start, selectaţi Toate programele, faceţi clic pe HP, faceţi clic pe folderul pentru imprimantă, apoi selectaţi pictograma cu numele imprimantei.
3. În software-ul imprimantei, faceţi clic pe Scanare , apoi faceţi clic pe Scanare document sau fotografie .
4. Faceţi clic pe Creare comandă rapidă scanare .
5. Introduceţi un nume descriptiv, alegeţi o comandă rapidă existentă pe care să se bazeze noua comandă rapidă, apoi faceţi clic pe Creare .
De exemplu, dacă creaţi o nouă comandă rapidă pentru fotografii, alegeţi fie Salvare ca JPEG , fie E-mail ca JPEG . În acest fel, operaţiile de scanare vor avea disponibile opţiunile pentru lucrul cu imagini.
6. Modificaţi setările pentru noua comandă rapidă în funcţie de cerinţele dumneavoastră, apoi faceţi clic pe pictograma de salvare din partea dreaptă a comenzii rapide.
NOTĂ: Faceţi clic pe legătura Mai multe din colţul din dreapta sus al dialogului Scanare, pentru a examina şi a modifica setările pentru orice scanare.
Pentru informaţii suplimentare, consultaţi Modificarea setărilor de scanare (Windows), la pagina 49.
Modificarea setărilor de scanare (Windows)Puteţi să modificaţi orice setări de scanare pentru o singură utilizare sau să salvaţi modificările pentru a le utiliza permanent. Aceste setări includ opţiuni precum dimensiunea şi orientarea hârtiei, rezoluţia de scanare, contrastul şi locaţia folderului pentru scanările salvate.
1. Încărcaţi originalul cu faţa de imprimat în jos, în colţul din dreapta-faţă al geamului scanerului.
2. Faceţi dublu clic pe pictograma imprimantei de pe desktop sau efectuaţi una din următoarele acţiuni pentru a deschide software-ul imprimantei:
● Windows 10: De pe desktopul computerului, faceţi clic pe Start, selectaţi HP din lista de aplicaţii, apoi selectaţi pictograma cu numele imprimantei.
● Windows 8.1: Faceţi clic pe săgeata în jos din colţul din stânga-jos al ecranului Start, apoi selectaţi numele imprimantei.
● Windows 8: Faceţi clic dreapta pe o zonă goală de pe ecranul Start, faceţi clic pe Toate aplicaţiile de pe bara de aplicaţii, apoi selectaţi numele imprimantei.
● Windows 7, Windows Vista şi Windows XP: De pe desktopul computerului, faceţi clic pe Start, selectaţi Toate programele, faceţi clic pe HP, faceţi clic pe folderul pentru imprimantă, apoi selectaţi pictograma cu numele imprimantei.
3. În software-ul imprimantei, faceţi clic pe Scanare , apoi faceţi clic pe Scanare document sau fotografie .
4. Faceţi clic pe legătura Mai multe din colţul din dreapta sus al dialogului HP Scan.
Panoul cu setări detaliate apare în partea dreaptă. Coloana din stânga rezumă setările curente pentru fiecare secţiune. Coloana din dreapta vă permite să modificaţi setările din secţiunea evidenţiată.
ROWW Scanarea utilizând HP software imprimantă 49

5. Faceţi clic pe fiecare secţiune din partea stângă a panoului cu setări detaliate pentru a examina setările din acea secţiune.
Puteţi să examinaţi şi să modificaţi majoritatea setărilor, utilizând meniurile derulante.
Anumite setări permit o flexibilitate îmbunătăţită prin afişarea unui nou panou. Acestea sunt indicate de + (semnul plus) din partea dreaptă a setării. Trebuie fie să acceptaţi, fie să anulaţi orice modificări de pe acest panou pentru a reveni la panoul cu setări detaliate.
6. Când aţi terminat de modificat setările, efectuaţi una din următoarele.
● Faceţi clic pe Scanare . Vi se solicită să salvaţi sau să respingeţi modificările comenzii rapide după ce scanarea este finalizată.
● Faceţi clic pe pictograma de salvare din partea dreaptă a comenzii rapide, apoi faceţi clic pe Scanare .
Conectaţi-vă online pentru a afla mai multe despre utilizarea software-ului HP Scan. Aflaţi următoarele:
● cum să particularizaţi setările de scanare, precum tipul de fişier de imagine, rezoluţia de scanare şi nivelurile de contrast.
● cum să previzualizaţi şi să ajustaţi imaginile înainte de scanare.
50 Capitolul 5 Copierea şi scanarea ROWW

Scanarea utilizând HP SmartPuteţi să utilizaţi aplicaţia HP Smart pentru a scana documente sau fotografii de la scanerul imprimantei şi, de asemenea, puteţi să scanaţi utilizând camera dispozitivului. HP Smart include instrumente de editare care vă permit să ajustaţi imaginea scanată, înainte de salvare sau partajare. Puteţi să imprimaţi şi să salvaţi scanările local sau în sisteme de stocare cloud şi să le partajaţi prin e-mail, SMS, Facebook, Instagram etc. Pentru a scana cu HP Smart, urmaţi instrucţiunile furnizate în secţiunea corespunzătoare de mai jos, în funcţie de tipul dispozitivului pe care îl utilizaţi.
● Scanarea de la un dispozitiv cu Windows 10
● Scanarea de la un dispozitiv cu Android sau iOS
Această secţiune furnizează instrucţiuni de bază pentru utilizarea aplicaţiei HP Smart, pentru a scana de la dispozitivul cu Android, iOS sau Windows 10. Pentru mai multe informaţii despre utilizarea aplicaţiei HP Smart, mergeţi la:
● iOS/Android: www.hp.com/go/hpsmart-help
● Windows: www.hp.com/go/hpsmartwin-help
Scanarea de la un dispozitiv cu Windows 10
Pentru a scana un document sau o fotografie utilizând scanerul imprimantei
1. Încărcaţi originalul cu faţa de imprimat în jos, în colţul din dreapta-faţă al geamului scanerului.
2. Deschideţi HP Smart. Pentru informaţii suplimentare, consultaţi Utilizarea aplicaţiei HP Smart pentru a imprima, a scana şi a depana de la un dispozitiv cu iOS, Android sau Windows 10, la pagina 21.
3. Selectaţi Scanare, apoi selectaţi Scanner (Scaner).
4. Atingeţi sau faceţi clic pe pictograma Setări pentru a modifica setările de bază.
NOTĂ: Aveţi grijă să selectaţi sursa de intrare corectă, dacă imprimanta efectuează operaţii de scanare atât de la alimentatorul de documente, cât şi de la geamul scanerului.
5. Atingeţi sau faceţi clic pe pictograma Examinare pentru a examina şi a regla imaginea, dacă este necesar.
6. Atingeţi sau faceţi clic pe pictograma Scanare.
7. Efectuaţi alte reglări, dacă este necesar:
● Atingeţi sau faceţi clic pe Add (Adăugare) pentru a adăuga mai multe documente sau fotografii.
● Atingeţi sau faceţi clic pe Edit (Editare) pentru a roti sau a decupa documentul sau imaginea ori pentru a regla contrastul, luminozitatea, saturaţia sau unghiul.
8. Selectaţi tipul de fişier dorit, apoi atingeţi sau faceţi clic pe pictograma Salvare pentru a-l salva ori atingeţi sau faceţi clic pe pictograma Partajare pentru a-l partaja cu alte persoane.
ROWW Scanarea utilizând HP Smart 51

Pentru a scana un document sau o fotografie utilizând camera dispozitivului
Dacă dispozitivul are o cameră, puteţi să utilizaţi aplicaţia HP Smart pentru a scana un document sau o fotografie imprimată, cu camera dispozitivului. Apoi, puteţi să utilizaţi HP Smart pentru a edita, a salva, a imprima sau a partaja imaginea.
1. Deschideţi HP Smart. Pentru informaţii suplimentare, consultaţi Utilizarea aplicaţiei HP Smart pentru a imprima, a scana şi a depana de la un dispozitiv cu iOS, Android sau Windows 10, la pagina 21.
2. Selectaţi Scanare, apoi selectaţi Camera (Cameră).
3. Puneţi un document sau o fotografie în faţa camerei, apoi atingeţi sau faceţi clic pe butonul rotund din partea de jos a ecranului pentru a realiza o imagine.
4. Reglaţi marginile, dacă este necesar. Atingeţi sau faceţi clic pe pictograma Aplicare.
5. Efectuaţi alte reglări, dacă este necesar:
● Atingeţi sau faceţi clic pe Add (Adăugare) pentru a adăuga mai multe documente sau fotografii.
● Atingeţi sau faceţi clic pe Edit (Editare) pentru a roti sau a decupa documentul sau imaginea ori pentru a regla contrastul, luminozitatea, saturaţia sau unghiul.
6. Selectaţi tipul de fişier dorit, apoi atingeţi sau faceţi clic pe pictograma Salvare pentru a-l salva ori atingeţi sau faceţi clic pe pictograma Partajare pentru a-l partaja cu alte persoane.
Pentru a edita un document sau o fotografie scanată anterior
HP Smart oferă instrumente de editare, precum decupare sau rotire, pe care puteţi să le utilizaţi pentru a ajusta un document sau o fotografie scanată anterior pe dispozitiv.
1. Deschideţi HP Smart. Pentru informaţii suplimentare, consultaţi Utilizarea aplicaţiei HP Smart pentru a imprima, a scana şi a depana de la un dispozitiv cu iOS, Android sau Windows 10, la pagina 21.
2. Selectaţi Scanare, apoi selectaţi Import Local.
3. Selectaţi documentul sau fotografia pe care doriţi să o ajustaţi, apoi atingeţi sau faceţi clic pe Open (Deschidere).
4. Reglaţi marginile, dacă este necesar. Atingeţi sau faceţi clic pe pictograma Aplicare.
5. Efectuaţi alte reglări, dacă este necesar:
● Atingeţi sau faceţi clic pe Add (Adăugare) pentru a adăuga mai multe documente sau fotografii.
● Atingeţi sau faceţi clic pe Edit (Editare) pentru a roti sau a decupa documentul sau imaginea ori pentru a regla contrastul, luminozitatea, saturaţia sau unghiul.
6. Selectaţi tipul de fişier dorit, apoi atingeţi sau faceţi clic pe Save (Salvare) sau Share (Partajare)pentru a salva fişierul sau pentru a-l partaja cu alte persoane.
Scanarea de la un dispozitiv cu Android sau iOS
Pentru a scana de la un dispozitiv cu Android sau iOS
1. Deschideţi aplicaţia HP Smart.
2. Atingeţi pictograma Plus dacă trebuie să treceţi la o altă imprimantă sau să adăugaţi o imprimantă nouă.
52 Capitolul 5 Copierea şi scanarea ROWW

3. Atingeţi opţiunea de scanare pe care doriţi să o utilizaţi.
● Dacă selectaţi să scanaţi utilizând camera, se va deschide camera încorporată. Scanaţi fotografia sau documentul utilizând camera.
● Dacă selectaţi să scanaţi utilizând scanerul imprimantei, atingeţi pictograma Setări pentru a selecta sursa de intrare şi a modifica setările de scanare, apoi atingeţi pictograma Scanare.
NOTĂ: Aveţi grijă să selectaţi sursa de intrare corectă, dacă imprimanta efectuează operaţii de scanare atât de la alimentatorul de documente, cât şi de la geamul scanerului.
4. Când terminaţi de reglat documentul sau fotografia scanată, salvaţi, partajaţi sau imprimaţi fişierul respectiv.
ROWW Scanarea utilizând HP Smart 53

Scanarea utilizând Scanare WebWebscan este o caracteristică a serverului Web încorporat care vă permite să scanaţi fotografii şi documente de la imprimantă pe computer utilizând un browser Web.
Această caracteristică este disponibilă chiar dacă nu aţi instalat software-ul imprimantei pe computer.
NOTĂ: Implicit, caracteristica Webscan este dezactivată. Puteţi să activaţi această caracteristică din EWS.
Dacă nu puteţi deschide Webscan din EWS, este posibil ca funcţia să fi fost dezactivată de către administratorul de reţea. Pentru mai multe informaţii, contactaţi administratorul de reţea sau persoana care a configurat reţeaua.
Pentru a activa Webscan
1. Deschideţi serverul Web încorporat. Pentru informaţii suplimentare, consultaţi Deschideţi serverul Web încorporat, la pagina 77.
2. Faceţi clic pe fila Setări .
3. În secţiunea Securitate, faceţi clic pe Administrator Settings (Setări administrator).
4. Selectaţi Webscan from EWS (Webscan din EWS) pentru a activa Webscan.
5. Faceţi clic pe Aplicare.
Pentru a scana utilizând Scanare Web
Scanarea cu Webscan oferă opţiuni elementare de scanare. Pentru opţiuni sau funcţionalitate suplimentare de scanare, scanaţi utilizând software-ul de imprimantă HP.
1. Încărcaţi originalul cu faţa de imprimat în jos, în colţul din dreapta-faţă al geamului scanerului.
2. Deschideţi serverul Web încorporat. Pentru informaţii suplimentare, consultaţi Deschideţi serverul Web încorporat, la pagina 77.
3. Faceţi clic pe fila Scanare .
4. Faceţi clic pe Webscan în panoul din stânga, modificaţi setările, apoi faceţi clic pe Start scanare .
54 Capitolul 5 Copierea şi scanarea ROWW

Sfaturi pentru succesul copierii şi scanăriiFolosiţi sfaturile următoare pentru a reuşi copierea şi scanarea:
● Menţineţi geamul şi spatele capacului curate. Scanerul interpretează tot ce detectează pe geamul-suport ca parte a imaginii.
● Încărcaţi originalul cu faţa imprimată în jos, în colţul frontal-dreapta al geamului-suport.
● Pentru a face o copie mare a unui original de mici dimensiuni, scanaţi originalul în computer, redimensionaţi imaginea în software-ul de scanare, apoi imprimaţi un exemplar al imaginii mărite.
● Pentru a evita textul scanat incorect sau lipsă, asiguraţi-vă că luminozitatea este setată adecvat în software.
ROWW Sfaturi pentru succesul copierii şi scanării 55

56 Capitolul 5 Copierea şi scanarea ROWW

6 Gestionarea cartuşelor
Această secţiune cuprinde următoarele subiecte:
● Verificarea nivelurilor de cerneală estimate
● Comandarea consumabilelor de cerneală
● Înlocuirea cartuşelor
● Utilizarea modului cu un singur cartuş
● Informaţii privind garanţia cartuşelor
● Sfaturi pentru lucrul cu cartuşe
ROWW 57

Verificarea nivelurilor de cerneală estimatePuteţi verifica nivelul cernelii cu uşurinţă, pentru a determina cât de curând trebuie să înlocuiţi un cartuş. Nivelul de cerneală arată cu aproximaţie cantitatea de cerneală rămasă în cartuşe.
NOTĂ:
● Dacă aţi instalat un cartuş de imprimare reumplut sau recondiţionat ori un cartuş care a fost folosit într-o altă imprimată, indicatorul de nivel al cernelii ar putea fi imprecis sau indisponibil.
● Avertismentele şi indicatorii pentru nivelul de cerneală oferă estimări numai în scopuri de planificare. Când primiţi un mesaj de avertizare privind nivelul de cerneală scăzut, trebuie să aveţi disponibil un cartuş de schimb, pentru a evita posibilele întârzieri în imprimare. Nu trebuie să înlocuiţi cartuşele până când calitatea de imprimare nu se deteriorează.
● Cerneala din cartuşe este utilizată în procesul de imprimare în diverse moduri, inclusiv în procesul de iniţializare, care pregăteşte imprimanta şi cartuşele pentru imprimare şi în procesul de service pentru capul de imprimare, care menţine duzele de imprimare degajate şi fluxul de cerneală uniform. În plus, o cantitate de cerneală reziduală este lăsată în cartuş după ce acesta este folosit. Pentru mai multe informaţii, consultaţi www.hp.com/go/inkusage.
Puteţi să verificaţi nivelurile estimate ale cernelii din software-ul imprimantei sau din panoul de control al imprimantei.
Pentru a verifica nivelurile de cerneală de la panoul de control al imprimantei
● Pictogramele Nivel cerneală de pe afişajul imprimantei afişează un nivel estimativ al cernelii rămase în cartuşe.
Pentru a verifica nivelurile de cerneală din HP software imprimantă (Windows)
1. Deschideţi software-ul imprimantei HP. Pentru informaţii suplimentare, consultaţi Deschiderea software-ului imprimantei HP (Windows), la pagina 20.
2. În software imprimantă, faceţi clic pe fila Estimated Levels (Niveluri estimate).
Pentru a verifica nivelurile de cerneală din HP software imprimantă (OS X şi macOS)
1. Deschideţi HP Utility.
NOTĂ: HP Utility se găseşte în folderul HP din folderul Applications (Aplicaţii).
2. Selectaţi HP DeskJet 2600 series din lista de dispozitive din partea stângă a ferestrei.
3. Faceţi clic pe Stare consumabile.
Apar nivelurile de cerneală estimate.
4. Faceţi clic pe Toate setările pentru a reveni la panoul Informaţii şi asistenţă.
58 Capitolul 6 Gestionarea cartuşelor ROWW

Comandarea consumabilelor de cernealăÎnainte de a comanda cartuşe, localizaţi numărul de cartuş corect.
Pentru a localiza numărul de cartuş pe imprimantă
● Numărul cartuşului este situat în interiorul capacului de acces la cartuşe.
Pentru a localiza numărul de cartuş din software imprimantă (Windows)
1. Deschideţi software-ul imprimantei HP. Pentru informaţii suplimentare, consultaţi Deschiderea software-ului imprimantei HP (Windows), la pagina 20.
2. În software imprimantă, faceţi clic pe Shop (Cumpărare), faceţi clic pe Shop For Supplies Online (Cumpărare consumabile online), apoi urmaţi instrucţiunile de pe ecran.
Pentru a găsi numerele de comandă pentru cartuşele de imprimare (OS X şi macOS)
1. Deschideţi HP Utility.
NOTĂ: HP Utility se găseşte în folderul HP din folderul Applications (Aplicaţii).
2. Faceţi clic pe Informaţii consumabile.
Apar numerele de comandă pentru cartuşele de imprimare.
3. Faceţi clic pe Toate setările pentru a reveni la panoul Informaţii şi asistenţă.
Pentru a comanda consumabile HP originale pentru HP DeskJet 2600 series, vizitaţi www.hp.com/buy/supplies . Dacă vi se solicită, alegeţi ţara/regiunea, apoi urmaţi solicitările pentru a găsi cartuşele corespunzătoare pentru imprimanta dvs.
NOTĂ: Comandarea online a cartuşelor nu este acceptată în toate ţările/regiunile. Dacă aceasta nu este disponibilă în ţara/regiunea dvs., puteţi vedea informaţii despre consumabile şi imprima o listă pentru consultare atunci când cumpăraţi de la distribuitorul HP local.
ROWW Comandarea consumabilelor de cerneală 59

Înlocuirea cartuşelorPentru a înlocui cartuşele
1. Verificaţi dacă alimentarea este pornită.
2. Scoateţi cartuşul.
a. Deschideţi capacul de acces la cartuşe şi aşteptaţi deplasarea carului de imprimare spre centrul imprimantei.
b. Apăsaţi în jos pentru a elibera cartuşul, apoi scoateţi-l din slot trăgându-l spre dvs.
3. Introduceţi un cartuş nou.
a. Scoateţi cartuşul din ambalaj.
60 Capitolul 6 Gestionarea cartuşelor ROWW

b. Scoateţi banda de plastic trăgând de capătul acesteia.
NOTĂ: Nu atingeţi contactele electrice de pe cartuş.
c. Glisaţi cartuşul în slot la un unghi puţin ascendent, apoi împingeţi în sus pe cartuş până când se fixează pe poziţie.
d. Închideţi uşa de acces la cartuşe.
ROWW Înlocuirea cartuşelor 61

Utilizarea modului cu un singur cartuşUtilizaţi modul cu un singur cartuş pentru a opera imprimanta cu un singur cartuş. Modul cu un singur cartuş este iniţiat în oricare din următoarele cazuri.
● În car este instalat un singur cartuş.
● Un cartuş este scos din car, când anterior erau instalate două cartuşe.
NOTĂ: Dacă imprimanta intră în modul cu un singur cartuş când în imprimantă sunt instalate două cartuşe, verificaţi dacă au fost scoase benzile de protecţie din plastic de pe fiecare cartuş. Când banda de plastic acoperă contactele cartuşului, imprimanta nu poate detecta dacă este instalat cartuşul. Dacă nu există bandă de plastic pe cartuşe, încercaţi să curăţaţi contactele cartuşelor. Pentru mai multe informaţii despre curăţarea contactelor cartuşului, consultaţi Probleme legate de cartuş, la pagina 87.
Pentru a ieşi din modul cu un singur cartuş
● Instalaţi în imprimantă atât cartuşul negru, cât şi cartuşul tricolor.
62 Capitolul 6 Gestionarea cartuşelor ROWW

Informaţii privind garanţia cartuşelorGaranţia cartuşului HP este aplicabilă atunci când cartuşul este utilizat în dispozitivul de imprimare HP pentru care a fost proiectat. Această garanţie nu acoperă cartuşele HP care au fost reîncărcate, refabricate, recondiţionate, utilizate necorespunzător sau falsificate.
În timpul perioadei de garanţie, cartuşul este acoperit cât timp cerneala HP nu este epuizată şi nu a trecut data de sfârşit a garanţiei. Data de sfârşit a garanţiei, în format AAAA/LL/ZZ poate fi găsită pe cartuş conform indicaţiei:
Pentru o copie a Declaraţiei de garanţie limitată de la HP, consultaţi documentaţia imprimată care a însoţit imprimanta.
ROWW Informaţii privind garanţia cartuşelor 63

Sfaturi pentru lucrul cu cartuşeUtilizaţi următoarele sfaturi pentru a lucra cu cartuşele:
● Pentru a proteja cartuşele împotriva uscării, opriţi întotdeauna imprimanta utilizând butonul Alimentare şi aşteptaţi până când se stinge indicatorul luminos al butonului Alimentare .
● Nu deschideţi şi nu desigilaţi cartuşele înainte de a fi gata să le instalaţi. Prin lăsarea benzii pe cartuşe se reduce evaporarea cernelii.
● Introduceţi cartuşele în sloturile corecte. Potriviţi culoarea şi pictograma fiecărui cartuş cu culoarea şi pictograma pentru fiecare slot. Asiguraţi-vă de fixarea pe poziţie a cartuşelor.
● Aliniaţi imprimanta pentru a obţine o calitate optimă a imprimării. Pentru informaţii suplimentare, consultaţi Probleme legate de imprimare, la pagina 90.
● Când ecranul Estimated Cartridge Levels (Niveluri estimate cartuş) din software-ul imprimantei afişează că unul sau ambele cartuşe se află într-o stare de nivel scăzut, procuraţi cartuşe de înlocuire pentru a evita posibilele întârzieri în imprimare. Nu trebuie să înlocuiţi cartuşele până când calitatea imprimării nu devine inacceptabilă. Pentru informaţii suplimentare, consultaţi Înlocuirea cartuşelor, la pagina 60.
● Dacă, indiferent de motiv, scoateţi un cartuş din imprimantă, încercaţi să îl puneţi la loc imediat ce este posibil. Dacă un cartuş este lăsat neprotejat afară din imprimantă, duzele acestuia se pot usca şi înfunda.
64 Capitolul 6 Gestionarea cartuşelor ROWW

7 Conectarea imprimantei
● Conectarea imprimantei la o reţea wireless cu ajutorul unui ruter
● Conectarea wireless la imprimantă, fără ruter
● Conectarea imprimantei utilizând aplicaţia HP Smart
● Setări wireless
● Conectarea imprimantei la computer utilizând un cablu USB (conexiune fără wireless)
● Trecerea de la o conexiune USB la o reţea wireless
● Instrumentele avansate de gestionare a imprimantei (pentru imprimante wireless)
● Sfaturi pentru configurarea şi utilizarea unei imprimante wireless
ROWW 65

Conectarea imprimantei la o reţea wireless cu ajutorul unui ruterSFAT: Pentru a imprima ghidul de pornire rapidă wireless, ţineţi apăsat butonul Informaţii ( ) timp de
trei secunde.
● Conectarea imprimantei la o reţea wireless utilizând Configurare protejată Wi-Fi (WPS)
● Conectarea imprimantei la o reţea wireless utilizând HP software imprimantă
Conectarea imprimantei la o reţea wireless utilizând Configurare protejată Wi-Fi (WPS)
Înainte de a putea conecta imprimanta la o reţea wireless utilizând WPS, asiguraţi-vă că aveţi următoarele:
● O reţea wireless 802.11b/g/n care include un punct de acces sau un ruter wireless WPS.
NOTĂ: Imprimanta acceptă numai conexiuni care utilizează 2,4 GHz.
● Un computer conectat la reţeaua wireless la care doriţi să conectaţi imprimanta. Asiguraţi-vă că aţi instalat pe computer software-ul imprimantei HP.
Dacă aveţi un ruter WPS cu buton WPS, urmaţi metoda Buton. Dacă nu aveţi certitudinea că ruterul are un buton de comandă, urmaţi metoda codului PIN.
Pentru a utiliza metoda de configurare prin apăsare pe buton (PBC)
1. Ţineţi apăsat butonul Wireless ( ) de pe imprimantă timp de cel puţin trei secunde pentru a porni
modul Buton WPS. Indicatorul luminos Wireless începe să clipească.
2. Apăsaţi butonul WPS de pe ruter.
NOTĂ: Produsul porneşte un cronometru de aproximativ două minute în timp ce se stabileşte conexiunea wireless.
Dacă imprimanta se conectează cu succes, indicatorul luminos Wireless albastru se opreşte din clipit şi rămâne aprins.
66 Capitolul 7 Conectarea imprimantei ROWW

Pentru a utiliza metoda codului PIN
1. Apăsaţi butonul Wireless ( ) şi butonul Informaţii ( ) în acelaşi timp, pentru a imprima pagina de
configurare a reţelei, apoi localizaţi PIN-ul WPS.
2. Ţineţi apăsat butonul Wireless ( ) de pe panoul de control al imprimantei timp de cel puţin trei
secunde. Indicatorul luminos wireless începe să clipească.
3. Deschideţi utilitarul sau software-ul de configurare pentru ruterul wireless sau pentru punctul de acces wireless, apoi introduceţi codul PIN WPS.
NOTĂ: Pentru mai multe informaţii despre utilizarea utilitarului de configurare, consultaţi documentaţia furnizată împreună cu ruterul sau cu punctul de acces wireless.
Aşteptaţi aproximativ două minute. Dacă imprimanta se conectează cu succes, indicatorul luminos Wireless albastru se opreşte din clipit şi rămâne aprins.
Conectarea imprimantei la o reţea wireless utilizând HP software imprimantăPentru a conecta imprimanta la o reţea integrată wireless WLAN 802.11, aveţi nevoie de următoarele:
● O reţea fără fir 802.11b/g/n care include un ruter sau punct de acces wireless.
NOTĂ: Imprimanta acceptă numai conexiuni care utilizează 2,4 GHz.
● Un computer conectat la reţeaua wireless la care doriţi să conectaţi imprimanta.
● Nume de reţea (SSID).
● Cheie WEP sau parolă WPA (dacă este necesar).
Pentru a conecta imprimanta utilizând HP software imprimantă (Windows)
1. În funcţie de faptul că aţi instalat sau nu HP software imprimantă, efectuaţi una din următoarele:
Dacă nu aţi instalat HP software imprimantă pe computerul dumneavoastră
a. Vizitaţi 123.hp.com pentru a descărca şi instala software imprimantă.
NOTĂ: În timpul instalării software-ului, poate fi necesar un cablu USB pentru o conexiune temporară între imprimantă şi computer. Nu conectaţi cablul USB până când software-ul imprimantei nu vă solicită acest lucru.
b. Când vi se solicită, selectaţi Wireless, apoi urmaţi instrucţiunile de pe ecran.
Dacă aţi instalat HP software imprimantă pe computerul dumneavoastră
a. Deschideţi software imprimantă. Pentru informaţii suplimentare, consultaţi Deschiderea software-ului imprimantei HP (Windows), la pagina 20.
b. În software imprimantă, faceţi clic pe Tools (Instrumente).
ROWW Conectarea imprimantei la o reţea wireless cu ajutorul unui ruter 67

c. Faceţi clic pe Device Setup & Software (Configurare şi software dispozitiv).
d. Faceţi clic pe Connect a new device (Conectare dispozitiv nou), faceţi clic pe Wireless, apoi urmaţi instrucţiunile de pe ecran.
2. După ce imprimanta se conectează cu succes, indicatorul luminos albastru pentru Wireless nu mai clipeşte şi rămâne aprins.
Pentru a conecta imprimanta utilizând HP software imprimantă (OS X şi macOS)
1. În funcţie de faptul că aţi instalat sau nu HP software imprimantă, efectuaţi una din următoarele:
Dacă nu aţi instalat HP software imprimantă pe computerul dumneavoastră
▲ Vizitaţi 123.hp.com pentru a descărca şi instala software imprimantă.
Dacă aţi instalat HP software imprimantă pe computerul dumneavoastră
a. Faceţi dublu clic pe HP Utility din folderul HP din folderul Aplicaţii .
b. Pe bara de meniu din partea de sus a ecranului, alegeţi Setup New Device (Configurare dispozitiv nou) din meniul Devices (Dispozitive), apoi urmaţi instrucţiunile de pe ecran.
2. După ce imprimanta se conectează cu succes, indicatorul luminos albastru pentru Wireless nu mai clipeşte şi rămâne aprins.
68 Capitolul 7 Conectarea imprimantei ROWW

Conectarea wireless la imprimantă, fără ruterCu Wi-Fi Direct, puteţi imprima wireless de la un computer, de la un telefon inteligent, de la o tabletă sau de la alt dispozitiv cu capabilitate wireless – fără conectare la o reţea wireless existentă.
Instrucţiuni pentru utilizarea caracteristicii Wi-Fi Direct
● Asiguraţi-vă că dispozitivul mobil sau computerul au software-ul necesar.
– Dacă utilizaţi un computer, asiguraţi-vă că aţi instalat software-ul imprimantei furnizat împreună cu aceasta.
Dacă nu aţi instalat în computer software-ul imprimantei HP, conectaţi-vă mai întâi la Wi-Fi Direct, apoi instalaţi software-ul imprimantei. Când software-ul imprimantei vă solicită un tip de conexiune, selectaţi Wireless.
– Dacă utilizaţi un dispozitiv mobil, asiguraţi-vă că aţi instalat o aplicaţie de imprimare compatibilă. Pentru mai multe informaţii, vizitaţi site-ul Web de imprimare mobilă HP la www.hp.com/go/mobileprinting. Dacă în ţara/regiunea sau limba dvs. nu este disponibilă o versiune locală a acestui site Web, puteţi fi direcţionat la site-ul Web de imprimare mobilă HP din altă ţară/regiune sau în altă limbă.
● Asiguraţi-vă că funcţia Wi-Fi Direct pentru imprimantă este pornită.
● Până la cinci computere şi dispozitive mobile pot utiliza aceeaşi conexiune Wi-Fi Direct.
● Wi-Fi Direct se poate utiliza şi în timp ce imprimanta este conectată la un computer utilizând un cablu USB sau la o reţea utilizând o conexiune wireless.
● Wi-Fi Direct nu se poate utiliza pentru a conecta un computer, un dispozitiv mobil sau o imprimantă la Internet.
Pentru a activa sau a dezactiva funcţia Wi-Fi Direct
Pe panoul de control al imprimantei, ţineţi apăsat simultan butonul Wireless ( ) şi butonul Reluare ( )
timp de trei secunde.
● Când funcţia Wi-Fi Direct este activată, pictograma Wi-Fi Direct de pe afişaj rămâne aprinsă. Pentru a găsi numele şi parola pentru Wi-Fi Direct, apăsaţi butonul Informaţii ( ) pentru a imprima o pagină
cu informaţii despre imprimantă.
NOTĂ: Când activaţi pentru prima oară funcţia Wi-Fi Direct, imprimanta imprimă automat un ghid Wi-Fi Direct Ghidul furnizează instrucţiuni despre modul de utilizare a funcţiei Wi-Fi Direct. După aceea, puteţi să apăsaţi simultan butonul Informaţii ( ) şi butonul Reluare ( ) pentru a imprima ghidul
funcţiei Wi-Fi Direct. Este posibil ca ghidul să nu fie disponibil în toate limbile.
● Când funcţia Wi-Fi Direct este dezactivată, pictograma Wi-Fi Direct de pe afişaj este stinsă.
● Pentru mai multe informaţii despre starea pictogramei Wi-Fi Direct, consultaţi Pictograme afişate pe panoul de control, la pagina 6.
ROWW Conectarea wireless la imprimantă, fără ruter 69

Pentru a imprima de pe un dispozitiv mobil cu capabilitate wireless care acceptă Wi-Fi Direct
Asiguraţi-vă că aţi instalat cea mai recentă versiune a pluginului HP Print Service pe dispozitivul mobil. Puteţi să descărcaţi acest plugin din magazinul de aplicaţii Google Play.
1. Asiguraţi-vă că aţi activat Wi-Fi Direct la imprimantă.
2. Activaţi Wi-Fi Direct pe dispozitivul mobil. Pentru mai multe informaţii, consultaţi documentaţia furnizată împreună cu dispozitivul mobil.
3. Din dispozitivul mobil, selectaţi un document dintr-o aplicaţie cu funcţie de imprimare, apoi selectaţi opţiunea de imprimare a documentului.
Apare lista cu imprimantele disponibile.
4. Din lista cu imprimante disponibile, alegeţi numele Wi-Fi Direct afişat, precum DIRECT-**-HP DeskJet 2600 series (unde ** sunt caracterele unice pentru identificarea imprimantei). Apoi imprimaţi documentul.
● Dacă securitatea conexiunii Wi-Fi Direct pentru imprimantă este Automată (setarea implicită), dispozitivul mobil se va conecta automat la imprimantă şi va trimite lucrarea de imprimare.
● Dacă securitatea conexiunii Wi-Fi Direct pentru imprimantă este setată pe Manual, efectuaţi una din următoarele acţiuni pentru conectare la imprimantă şi imprimare.
– Dacă pictograma Wi-Fi Direct de pe afişajul imprimantei clipeşte în sincron cu indicatorul luminos Informaţii alb clipitor, apăsaţi butonul Informaţii ( ) într-un interval de 60 de
secunde. După ce dispozitivul mobil se conectează la imprimantă, pictograma Wi-Fi Direct se opreşte din clipit şi rămâne aprinsă.
– Dacă imprimanta imprimă o pagină cu un cod PIN, urmaţi instrucţiunile de pe pagină.
SFAT: Puteţi să modificaţi setarea de securitate a conexiunii Wi-Fi Direct pentru imprimantă din serverul Web încorporat (EWS). Pentru informaţii suplimentare, consultaţi Deschideţi serverul Web încorporat, la pagina 77.
Pentru a imprima de pe un dispozitiv mobil cu capabilitate wireless, care nu acceptă Wi-Fi Direct
Asiguraţi-vă că aţi instalat pe dispozitivul mobil o aplicaţie de imprimare compatibilă. Pentru mai multe informaţii, vizitaţi site-ul Web de imprimare mobilă HP la www.hp.com/go/mobileprinting. Dacă în ţara/regiunea sau limba dvs. nu este disponibilă o versiune locală a acestui site Web, puteţi fi direcţionat la site-ul Web de imprimare mobilă HP din altă ţară/regiune sau în altă limbă.
1. Asiguraţi-vă că aţi activat Wi-Fi Direct la imprimantă.
2. Activaţi conexiunea Wi-Fi la dispozitivul mobil. Pentru mai multe informaţii, consultaţi documentaţia furnizată împreună cu dispozitivul mobil.
NOTĂ: În cazul în care dispozitivul mobil nu acceptă Wi-Fi, nu aveţi posibilitatea să utilizaţi Wi-Fi Direct.
3. De la dispozitivul mobil, conectaţi-vă la o reţea nouă. Conectaţi-vă la o nouă reţea wireless sau la un nou hotspot prin procesul pe care îl utilizaţi în mod normal. Din lista de reţele wireless afişată, selectaţi
70 Capitolul 7 Conectarea imprimantei ROWW

numele Wi-Fi Direct, precum DIRECT-**-HP DeskJet 2600 series (unde ** sunt caracterele unice pentru identificarea imprimantei).
Când vi se solicită, introduceţi parola Wi-Fi Direct.
4. Imprimaţi documentul.
Pentru a imprima de la un computer cu capabilitate wireless (Windows)
1. Asiguraţi-vă că aţi activat Wi-Fi Direct la imprimantă.
2. Activaţi conexiunea Wi-Fi a computerului. Pentru mai multe informaţii, consultaţi documentaţia furnizată împreună cu computerul.
NOTĂ: În cazul în care computerul nu acceptă Wi-Fi, nu aveţi posibilitatea să utilizaţi Wi-Fi Direct.
3. De la computer, conectaţi-vă la o reţea nouă. Conectaţi-vă la o nouă reţea wireless sau la un nou hotspot prin procesul pe care îl utilizaţi în mod normal. Din lista de reţele wireless afişată, selectaţi numele Wi-Fi Direct, precum DIRECT-**-HP DeskJet 2600 series (unde ** sunt caracterele unice pentru identificarea imprimantei).
Când vi se solicită, introduceţi parola Wi-Fi Direct.
4. Continuaţi de la pasul 5 dacă imprimanta a fost instalată şi conectată la computer printr-o reţea wireless. Dacă imprimanta a fost instalată şi conectată la computer cu un cablu USB, urmaţi paşii de mai jos pentru a instala software imprimantă utilizând conexiunea Wi-Fi Direct.
a. În funcţie de sistemul de operare, efectuaţi una dintre următoare acţiuni:
● Windows 10: De pe desktopul computerului, faceţi clic pe Start, selectaţi HP din lista de aplicaţii, apoi selectaţi pictograma cu numele imprimantei.
● Windows 8.1: Faceţi clic pe săgeata în jos din colţul din stânga-jos al ecranului Start, apoi selectaţi numele imprimantei.
● Windows 8: Faceţi clic dreapta pe o zonă goală de pe ecranul Start, faceţi clic pe Toate aplicaţiile de pe bara de aplicaţii, apoi selectaţi numele imprimantei.
● Windows 7, Windows Vista şi Windows XP: De pe desktopul computerului, faceţi clic pe Start, selectaţi Toate programele, faceţi clic pe HP, faceţi clic pe folderul pentru imprimantă, apoi selectaţi pictograma cu numele imprimantei.
b. În software imprimantă, faceţi clic pe Tools (Instrumente).
c. Faceţi clic pe Device Setup & Software (Configurare şi software dispozitiv), apoi selectaţi Connect a new device (Conectare dispozitiv nou).
d. Când apare ecranul software Opţiuni conexiune, selectaţi Wireless.
Selectaţi imprimanta HP din lista de imprimante detectate.
e. Urmaţi instrucţiunile de pe ecran.
5. Imprimaţi documentul.
ROWW Conectarea wireless la imprimantă, fără ruter 71

Pentru a imprima de la un computer cu capabilitate wireless (OS X şi macOS)
1. Asiguraţi-vă că aţi activat Wi-Fi Direct la imprimantă.
2. Activaţi Wi-Fi de la computer.
Pentru mai multe informaţii, consultaţi documentaţia furnizată de Apple.
3. Faceţi clic pe pictograma Wi-Fi şi selectaţi numele Wi-Fi Direct, precum DIRECT-**-HP DeskJet 2600 series (unde ** sunt caracterele unice pentru identificarea imprimantei).
În cazul în care caracteristica Wi-Fi Direct este activată cu securitate, introduceţi parola când vi se solicită.
4. Adăugaţi imprimanta.
a. Deschideţi Preferinţe sistem .
b. În funcţie de sistemul de operare, faceţi clic pe Imprimante şi scanere .
c. Faceţi clic pe semnul + de sub lista de imprimante din partea stângă.
d. Selectaţi imprimanta din lista de imprimante detectate (cuvântul „Bonjour” este listat în coloana din partea dreaptă lângă numele imprimantei) şi faceţi clic pe Add (Adăugare).
72 Capitolul 7 Conectarea imprimantei ROWW

Conectarea imprimantei utilizând aplicaţia HP SmartPentru configurare utilizând aplicaţia HP Smart
Puteţi să utilizaţi HP Smart pentru a configura imprimanta în reţeaua wireless. Aplicaţia HP Smart este acceptată pe dispozitivele cu iOS, Android şi Windows. Pentru informaţii despre această aplicaţie, consultaţi Utilizarea aplicaţiei HP Smart pentru a imprima, a scana şi a depana de la un dispozitiv cu iOS, Android sau Windows 10, la pagina 21.
1. Dacă utilizaţi un dispozitiv mobil cu iOS sau Android, asiguraţi-vă că funcţionalitatea Bluetooth este activată. (HP Smart utilizează Bluetooth pentru a accelera şi simplifica procesul de configurare la dispozitivele mobile cu iOS şi Android.)
NOTĂ: HP Smart utilizează Bluetooth numai pentru configurarea imprimantei. Imprimarea utilizând Bluetooth nu este acceptată.
2. Deschideţi aplicaţia HP Smart.
3. Windows: Pe ecranul de reşedinţă, atingeţi sau faceţi clic pe Setup a new printer (Configurare imprimantă nouă) şi urmaţi instrucţiunile de pe ecran pentru a adăuga o imprimantă la reţea.
iOS/Android: Pe ecranul de reşedinţă, atingeţi pictograma Plus, apoi atingeţi Add Printer (Adăugare imprimantă). Urmaţi instrucţiunile de pe ecran pentru a adăuga o imprimantă la reţea.
ROWW Conectarea imprimantei utilizând aplicaţia HP Smart 73

Setări wirelessPuteţi să configuraţi şi să gestionaţi conexiunea wireless a imprimantei şi să efectuaţi o varietate de activităţi de gestionare a reţelei. Acest lucru include imprimarea informaţiilor despre setările de reţea, activarea sau dezactivarea funcţiei wireless şi modificarea setărilor wireless.
Pentru a activa sau a dezactiva capabilitatea wireless a imprimantei
Apăsaţi butonul Wireless ( ) pentru a activa sau a dezactiva capabilităţile wireless ale imprimantei.
● Dacă imprimanta are o conexiune activă la o reţea wireless, indicatorul luminos Wireless albastru este aprins continuu şi afişajul imprimantei afişează pictograma Wireless şi pictograma Putere semnal .
● În cazul în care conexiunea wireless este oprită, indicatorul luminos Wireless este stins.
● Pentru mai multe informaţii despre starea conexiunii wireless, consultaţi Stările indicatoarelor luminoase de pe panoul de control şi ale pictogramelor afişate, la pagina 8.
● Pentru a imprima raportul de testare a reţelei wireless şi pagina de configurare a reţelei, consultaţi Imprimarea rapoartelor de la panoul de control, la pagina 10.
Pentru a modifica setările wireless (Windows)
Această metodă este disponibilă dacă aţi instalat deja software imprimantă.
NOTĂ: Această metodă necesită un cablu USB. Nu conectaţi cablul USB până când nu vi se solicită acest lucru.
1. Deschideţi software-ul imprimantei HP. Pentru informaţii suplimentare, consultaţi Deschiderea software-ului imprimantei HP (Windows), la pagina 20.
2. În software imprimantă, faceţi clic pe Tools (Instrumente).
3. Faceţi clic pe Device Setup & Software (Configurare şi software dispozitiv).
4. Selectaţi Reconfigure Wireless Settings (Reconfigurare setări wireless). Urmaţi instrucţiunile de pe ecran.
Pentru a restabili setările de reţea la valorile implicite
● Ţineţi apăsat simultan butonul Wireless ( ) şi butonul Anulare ( ) de pe panoul de control al
imprimantei, timp de trei secunde.
74 Capitolul 7 Conectarea imprimantei ROWW

Conectarea imprimantei la computer utilizând un cablu USB (conexiune fără wireless)
Imprimanta este echipată cu un port USB 2.0 de mare viteză în partea din spate, pentru conectarea la computer.
Pentru a conecta imprimanta prin cablul USB
1. Vizitaţi 123.hp.com pentru a descărca şi instala software imprimantă.
NOTĂ: Nu conectaţi cablul USB la imprimantă până nu vi se solicită acest lucru.
2. Urmaţi instrucţiunile de pe ecran. Când vi se solicită, conectaţi imprimanta la computer selectând USB în ecranul Opţiuni conexiune.
3. Urmaţi instrucţiunile de pe ecran.
Dacă s-a instalat software imprimantă, imprimanta va funcţiona ca dispozitiv plug and play.
ROWW Conectarea imprimantei la computer utilizând un cablu USB (conexiune fără wireless) 75

Trecerea de la o conexiune USB la o reţea wirelessDacă aţi configurat mai întâi imprimanta şi aţi instalat software-ul printr-un cablu USB, conectând direct imprimanta la computer, puteţi trece cu uşurinţă la o conexiune de reţea wireless. Veţi avea nevoie de o reţea wireless 802.11/b/g/n care include un punct de acces sau un ruter wireless.
NOTĂ: Imprimanta acceptă numai conexiuni care utilizează 2,4 GHz.
Înainte de a schimba de la o conexiune USB la o reţea wireless, asiguraţi-vă că:
● Imprimanta este conectată la computer cu un cablu USB până când vi se solicită să deconectaţi cablul.
● Computerul este conectat la reţeaua wireless în care doriţi să instalaţi imprimanta.
Trecerea de la o conexiune USB la o reţea wireless (Windows)
1. Deschideţi software-ul imprimantei HP. Pentru informaţii suplimentare, consultaţi Deschiderea software-ului imprimantei HP (Windows), la pagina 20.
2. În software imprimantă, faceţi clic pe Tools (Instrumente).
3. Faceţi clic pe Device Setup & Software (Configurare şi software dispozitiv).
4. Selectaţi Convert a USB connected printer to wireless (Trecerea unei imprimante conectate prin USB la wireless). Urmaţi instrucţiunile de pe ecran.
Pentru a trece de la o conexiune USB la o conexiune wireless (OS X şi macOS)
1. Scoateţi cablul USB de la imprimantă.
2. Restabiliţi imprimanta la setările de reţea implicite. Pentru informaţii suplimentare, consultaţi Setări wireless, la pagina 74.
3. Descărcaţi cea mai recentă versiune a aplicaţiei HP Easy Start de la 123.hp.com.
4. Deschideţi HP Easy Start şi urmaţi instrucţiunile de pe ecran pentru a conecta imprimanta.
Pentru a trece de la o conexiune USB la o reţea wireless utilizând aplicaţia HP Smart de la un computer cu Windows 10 (Windows)
1. Înainte de a continua, asiguraţi-vă că computerul şi imprimanta îndeplinesc următoarele cerinţe:
● Imprimanta este conectată la computer prin USB.
● Computerul este conectat la o reţea wireless.
2. Deschideţi aplicaţia HP Smart. Pentru informaţii despre modul de deschidere a aplicaţiei pe un computer cu Windows 10, consultaţi Utilizarea aplicaţiei HP Smart pentru a imprima, a scana şi a depana de la un dispozitiv cu iOS, Android sau Windows 10, la pagina 21.
3. Asiguraţi-vă că imprimanta este selectată.
SFAT: Dacă doriţi să selectaţi o altă imprimantă, faceţi clic pe pictograma Imprimantă de pe bara de instrumente din partea stângă a ecranului, apoi selectaţi Select a Different Printer (Selectaţi o altă imprimantă) pentru a vizualiza toate imprimantele disponibile.
4. Faceţi clic pe Learn More (Aflaţi mai multe) când vedeţi „Make printing easier by connecting your printer wirelessly” (Simplificaţi imprimarea conectând imprimanta în mod wireless) în partea superioară a paginii de reşedinţă a aplicaţiei.
76 Capitolul 7 Conectarea imprimantei ROWW

Instrumentele avansate de gestionare a imprimantei (pentru imprimante wireless)
Când imprimanta este conectată la o reţea, puteţi utiliza serverul Web încorporat (EWS) pentru a vizualiza informaţii de stare, pentru a modifica setările şi pentru a gestiona imprimanta de la computer.
NOTĂ: Puteţi deschide şi utiliza serverul Web încorporat fără a fi conectat la Internet. Cu toate acestea, unele caracteristici nu sunt disponibile.
NOTĂ: Pentru a vizualiza sau modifica unele setări, probabil veţi avea nevoie de o parolă.
● Deschideţi serverul Web încorporat
● Despre modulele cookie
Deschideţi serverul Web încorporatPuteţi să utilizaţi una din următoarele modalităţi pentru a deschide serverul Web încorporat.
Pentru a deschide serverul Web încorporat printr-o reţea
1. La panoul de control al imprimantei, apăsaţi simultan butonul Wireless ( ) şi butonul Informaţii
( ) pentru a imprima pagina de configurare a reţelei.
2. Aflaţi adresa IP sau numele de gazdă al imprimantei de pe pagina de configurare a reţelei.
3. Într-un browser Web acceptat de computerul dvs., introduceţi adresa IP sau numele de gazdă atribuit imprimantei.
De exemplu, dacă adresa IP este 192.168.0.12, tastaţi următoarea adresă într-un browser Web: http://192.168.0.12.
Pentru a deschide serverul Web încorporat din HP software imprimantă (Windows)
1. Deschideţi software imprimantă. Pentru informaţii suplimentare, consultaţi Deschiderea software-ului imprimantei HP (Windows), la pagina 20.
2. Faceţi clic pe Imprimare şi scanare , apoi faceţi clic pe Pagina de reşedinţă a imprimantei (EWS).
Pentru a deschide serverul Web încorporat prin Wi-Fi Direct
1. Dacă pictograma Wi-Fi Direct de pe afişajul imprimantei este stinsă, ţineţi apăsat simultan butonul
Wireless ( ) şi butonul Reluare ( ) timp de trei secunde pentru a o aprinde. Pentru a găsi numele
şi parola pentru Wi-Fi Direct, apăsaţi butonul Informaţii ( ) pentru a imprima o pagină cu informaţii
despre imprimantă.
2. De la un computer wireless, activaţi caracteristica wireless, căutaţi şi conectaţi-vă la numele Wi-Fi Direct, de exemplu: DIRECT-**-HP DeskJet 2600 series. Când vi se solicită, introduceţi parola Wi-Fi Direct.
3. Într-un browser Web acceptat de computerul dumneavoastră, tastaţi următoarea adresă: http://192.168.223.1.
ROWW Instrumentele avansate de gestionare a imprimantei (pentru imprimante wireless) 77

Despre modulele cookieCând utilizaţi browserul, Serverul Web încorporat (EWS) plasează fişiere text foarte mici (module cookie) pe unitatea de disc. Aceste fişiere permit recunoaşterea computerului dvs. de către EWS la următoarea vizită pe care o efectuaţi. De exemplu, dacă aţi configurat limba serverului EWS, un modul cookie ajută la memorarea limbii pe care aţi selectat-o, astfel încât la următoarea accesare a serverului EWS, paginile se afişează în limba respectivă. Anumite module cookie (precum modulul cookie care stochează preferinţele specifice clientului) sunt stocate pe computer până când le eliminaţi manual.
Puteţi configura browserul astfel încât să accepte toate modulele cookies sau îl puteţi configura astfel încât să vă alerteze ori de câte ori este oferit un modul cookie, având posibilitatea să decideţi ce module cookie acceptaţi sau refuzaţi. De asemenea, puteţi utiliza browserul pentru a elimina module cookie nedorite.
NOTĂ: În funcţie de imprimantă, dacă dezactivaţi modulele cookie, dezactivaţi una sau mai multe dintre următoarele caracteristici:
● Pornirea din punctul în care aţi lăsat aplicaţia (deosebit de utilă când se folosesc experţi de configurare)
● Memorarea setării de limbă a browserului EWS
● Personalizarea paginii EWS Început
Pentru informaţii despre modul de schimbare a setărilor de confidenţialitate şi a modulelor cookie şi despre modul de vizualizare sau ştergere a modulelor cookie, consultaţi documentaţia disponibilă cu browserul Web.
78 Capitolul 7 Conectarea imprimantei ROWW

Sfaturi pentru configurarea şi utilizarea unei imprimante wireless
Utilizaţi următoarele sfaturi pentru a configura şi utiliza o imprimantă wireless:
● Atunci când instalaţi imprimanta wireless conectată la reţea, asiguraţi-vă că ruterul dvs. wireless sau punctul de acces este pornit. Imprimanta caută routere wireless, apoi listează pe computer numele de reţea detectate.
● În cazul în care computerul dvs. este conectat la o reţea virtuală privată (VPN), este necesar să vă deconectaţi de la aceasta înainte de a accesa orice alt dispozitiv din reţeaua dvs., inclusiv imprimanta.
● Aflaţi mai multe informaţii despre configurarea reţelei şi a imprimantei pentru imprimare wireless. Faceţi clic aici pentru a vă conecta şi a obţine mai multe informaţii.
● Aflaţi cum să găsiţi setările de securitate a reţelei. Faceţi clic aici pentru a vă conecta la Internet pentru mai multe informaţii.
● Aflaţi mai multe despre HP Print and Scan Doctor. Faceţi clic aici pentru a vă conecta şi a obţine mai multe informaţii.
NOTĂ: Acest utilitar este disponibil numai pentru sistemul de operare Windows.
● Aflaţi cum să treceţi de la conexiunea USB la o conexiune wireless. Faceţi clic aici pentru a vă conecta la Internet pentru mai multe informaţii.
● Aflaţi cum să lucraţi cu programele firewall şi anti-virus la instalarea imprimantei. Faceţi clic aici pentru a vă conecta la Internet pentru mai multe informaţii.
ROWW Sfaturi pentru configurarea şi utilizarea unei imprimante wireless 79

80 Capitolul 7 Conectarea imprimantei ROWW

8 Rezolvarea unei probleme
Această secţiune cuprinde următoarele subiecte:
● Probleme legate de blocaje sau de alimentarea cu hârtie
● Probleme legate de cartuş
● Probleme legate de imprimare
● Probleme legate de copiere
● Probleme legate de scanare
● Probleme legate de reţea şi de conexiune
● Obţinerea ajutorului de la aplicaţia HP Smart
● Probleme legate de hardware-ul imprimantei
● Codurile şi stările de eroare de pe panoul de control
● Asistenţă HP
ROWW 81

Probleme legate de blocaje sau de alimentarea cu hârtieCe doriţi să faceţi?
Eliminarea unui blocaj de hârtie
Rezolvaţi problemele legate de blocarea hârtiei.
Utilizaţi un expert de depanare online HP.
Instrucţiuni pentru eliminarea blocajelor de hârtie şi rezolvarea problemelor legate de hârtie şi de alimentarea hârtiei.
NOTĂ: Este posibil ca experţii de depanare online HP să nu fie disponibili în toate limbile.
Citiţi instrucţiunile generale din Ajutor pentru eliminarea blocajelor de hârtie
NOTĂ: Blocajele de hârtie pot surveni în câteva zone. Eliminaţi mai întâi blocajul de hârtie din tava de intrare. Acest lucru vă ajută să eliberaţi calea hârtiei şi să eliminaţi mai uşor blocajele din alte zone. Apoi continuaţi cu următoarea zonă până când toate blocajele de hârtie sunt localizate şi eliminate.
Pentru a elimina un blocaj de hârtie de la tava de intrare
1. Scoateţi toată hârtia din tava de intrare, inclusiv hârtia liberă şi cea blocată.
2. Ridicaţi şi ţineţi apărătoarea tăvii de intrare, utilizaţi o lanternă pentru a verifica dacă există orice hârtie blocată sau obiecte străine în calea hârtiei, apoi eliminaţi orice hârtie blocată sau obiecte străine pe care le găsiţi.
Pentru a evita ruperea foilor întregi de hârtie, trageţi cu grijă hârtia folosind ambele mâini.
NOTĂ: Apărătoarea tăvii de intrare poate preveni căderea unor mici obiecte în calea hârtiei, care ar cauza producerea blocajelor. Nu demontaţi apărătoarea tăvii de intrare.
3. Apăsaţi butonul Anulare ( ). Imprimanta încearcă să elimine automat blocajul.
Pentru a elimina un blocaj de hârtie din tava de ieşire
1. Scoateţi toată hârtia din tava de ieşire, inclusiv hârtia liberă şi cea blocată.
82 Capitolul 8 Rezolvarea unei probleme ROWW

2. Utilizaţi o lanternă pentru a verifica dacă există orice hârtie blocată sau obiecte străine în zona tăvii de ieşire, apoi eliminaţi orice hârtie blocată sau obiecte străine pe care le găsiţi.
Pentru a evita ruperea foilor întregi de hârtie, trageţi cu grijă hârtia folosind ambele mâini.
Pentru a elimina un blocaj de hârtie din zona de acces la cartuşe
1. Apăsaţi butonul Anulare ( ) pentru a încerca să eliminaţi automat blocajul. Dacă această acţiune nu are efect, finalizaţi următorii paşi pentru a elimina manual blocajul.
2. Deschideţi uşa de acces a cartuşelor.
3. Aşteptaţi până când carul este inactiv şi silenţios.
4. Apăsaţi butonul Alimentare ( ) pentru a opri imprimanta. Apoi deconectaţi cablul de alimentare şi
orice alte cabluri din partea din spate a imprimantei.
ATENŢIE: Pentru a evita riscul de electrocutare, trebuie să deconectaţi cablul de alimentare pentru a deplasa carul cu mâna şi a reseta mecanismul de alimentare cu hârtie.
ROWW Probleme legate de blocaje sau de alimentarea cu hârtie 83

5. Utilizaţi o lanternă pentru a verifica dacă există orice hârtie blocată sau obiecte străine în zona de acces la cartuşe, apoi eliminaţi orice hârtie blocată sau obiecte străine pe care le găsiţi.
Pentru a evita ruperea foilor întregi de hârtie, trageţi cu grijă hârtia folosind ambele mâini.
6. În cazul în care carul este în centrul imprimantei, glisaţi-l spre dreapta, apoi eliminaţi orice hârtie sau obiecte care blochează calea carului.
7. Închideţi capacul de acces la cartuşe.
8. Reconectaţi cablul de alimentare şi orice alte cabluri în partea din spate a imprimantei, apoi apăsaţi butonul Alimentare ( ) pentru a porni imprimanta.
Pentru a elimina un blocaj de hârtie de sub imprimantă
1. Apăsaţi butonul Anulare ( ) pentru a încerca să eliminaţi automat blocajul. Dacă această acţiune nu are efect, finalizaţi următorii paşi pentru a elimina manual blocajul.
2. Apăsaţi butonul Alimentare ( ) pentru a opri imprimanta. Apoi deconectaţi cablul de alimentare şi
orice alte cabluri din partea din spate a imprimantei.
3. Coborâţi tava de intrare înapoi în imprimantă, închideţi extensia tăvii de ieşire, apoi împingeţi tava de ieşire în imprimantă.
4. Răsturnaţi imprimanta, identificaţi capacul de curăţare din partea inferioară a imprimantei, apoi trageţi de ambele proeminenţe ale capacului de curăţare pentru a-l deschide.
84 Capitolul 8 Rezolvarea unei probleme ROWW

5. Eliminaţi hârtia blocată.
6. Utilizaţi o lanternă pentru a verifica dacă există bucăţi rupte din hârtia blocată în interiorul zonei de curăţare, apoi eliminaţi orice hârtie blocată pe care o găsiţi.
7. Închideţi uşa sistemului de curăţare. Împingeţi uşor uşa către imprimantă până când ambele siguranţe se fixează în poziţie.
8. Aduceţi imprimanta la poziţia normală.
9. Reconectaţi cablul de alimentare şi orice alte cabluri în partea din spate a imprimantei, apoi apăsaţi butonul Alimentare ( ) pentru a porni imprimanta.
După eliminarea hârtiei blocate din toate zonele, reîncărcaţi hârtie în tava de intrare. Apăsaţi butonul Reluare ( ) de pe panoul de control pentru a continua lucrarea curentă.
Eliminarea unui blocaj la carul de imprimare
Rezolvaţi un blocaj la carul de imprimare.
Utilizaţi un expert de depanare online HP.
Dacă ceva blochează carul de imprimare sau dacă acesta nu se deplasează uşor, obţineţi instrucţiunile pas cu pas.
NOTĂ: Este posibil ca experţii de depanare online HP să nu fie disponibili în toate limbile.
Citiţi instrucţiunile generale din Ajutor pentru eliminarea blocajelor la carul de imprimare
▲ Scoateţi orice obiect, cum ar fi hârtia, care blochează carul de imprimare.
NOTĂ: Nu utilizaţi niciun instrument sau alte dispozitive pentru a îndepărta hârtia blocată. Acţionaţi întotdeauna cu atenţie atunci când îndepărtaţi hârtia blocată din interiorul imprimantei.
ROWW Probleme legate de blocaje sau de alimentarea cu hârtie 85

Aflaţi cum să evitaţi blocajele de hârtiePentru a evita blocajele de hârtie, respectaţi indicaţiile următoare.
● Nu supraîncărcaţi tava de alimentare.
● Înlăturaţi cu regularitate colile tipărite din tava de ieşire.
● Asiguraţi-vă că hârtia încărcată în tava de intrare stă orizontal şi că marginile nu sunt îndoite.
● Nu combinaţi mai multe tipuri şi dimensiuni de hârtie în tava de alimentare; toată stiva de hârtie din tava de alimentare trebuie să fie de acelaşi tip şi dimensiune.
● Ajustaţi ghidajul de lăţime pentru hârtie al tăvii de intrare, astfel încât să încadreze fix toate colile de hârtie. Asiguraţi-vă că ghidajul de lăţime nu îndoaie hârtia din tava de intrare.
● Nu împingeţi hârtia prea adânc în tava de intrare.
● Nu adăugaţi hârtie în timp ce imprimanta imprimă. Dacă imprimanta este pe cale să rămână fără hârtie, aşteptaţi până când apare mesajul de epuizare a hârtiei, apoi adăugaţi hârtie.
Soluţionarea problemelor legate de alimentarea cu hârtieCe fel de problemă aveţi?
● Hârtia nu este preluată din tava de intrare
– Asiguraţi-vă că în tava de intrare este încărcată hârtie. Pentru informaţii suplimentare, consultaţi Încărcarea suportului, la pagina 11.
– Ajustaţi ghidajul de lăţime pentru hârtie al tăvii de intrare, astfel încât să încadreze fix toate colile de hârtie. Asiguraţi-vă că ghidajul de lăţime nu îndoaie hârtia din tava de intrare.
– Asiguraţi-vă că hârtia din tava de intrare nu este ondulată. Îndreptaţi hârtia îndoind-o în direcţia opusă deformării.
● Paginile sunt oblice
– Asiguraţi-vă că hârtia este încărcată în partea din extrema dreaptă a tăvii de intrare şi că ghidajul de lăţime a hârtiei este potrivit pe marginea stângă a hârtiei.
– Încărcaţi hârtie în imprimantă numai atunci când acesta nu imprimă.
● Sunt preluate mai multe coli simultan
– Ajustaţi ghidajul de lăţime pentru hârtie al tăvii de intrare, astfel încât să încadreze fix toate colile de hârtie. Asiguraţi-vă că ghidajul de lăţime nu îndoaie hârtia din tava de intrare.
– Asiguraţi-vă că tava de intrare nu este supraîncărcată cu hârtie.
– Asiguraţi-vă că folie de hârtie încărcate nu se lipesc între ele.
– Utilizaţi hârtie HP pentru performanţe şi eficienţă optime.
86 Capitolul 8 Rezolvarea unei probleme ROWW

Probleme legate de cartuşIdentificarea unei eventuale probleme la un cartuş
Pentru a identifica dacă un cartuş are o problemă, verificaţi starea indicatorului luminos Alertă cerneală şi pictograma Nivel cerneală corespunzătoare. Pentru informaţii suplimentare, consultaţi Codurile şi stările de eroare de pe panoul de control, la pagina 105.
Dacă primiţi de la software-ul imprimantei un mesaj care vă indică faptul că cel puţin un cartuş are o problemă, efectuaţi una din acţiunile următoare pentru a identifica dacă există o problemă la unul din cartuşe.
1. Scoateţi cartuşul negru, apoi închideţi capacul de acces la cartuşe.
● Dacă pictograma Nivel cerneală pentru cartuşul tricolor clipeşte, cartuşul tricolor are o problemă.
● Dacă pictograma Nivel cerneală pentru cartuşul tricolor nu clipeşte, cartuşul tricolor nu are nicio problemă.
2. Instalaţi cartuşul negru înapoi în imprimantă, scoateţi cartuşul tricolor, apoi închideţi capacul de acces la cartuşe.
● Dacă pictograma Nivel cerneală pentru cartuşul negru clipeşte, cartuşul negru are o problemă.
● Dacă pictograma Nivel cerneală pentru cartuşul negru nu clipeşte, cartuşul negru nu are nicio problemă.
Rezolvarea problemelor cartuşuluiDacă apare o eroare după ce este instalat un cartuş sau dacă un mesaj indică o problemă legată de cartuş, încercaţi să scoateţi cartuşele, verificând dacă au fost scoase benzile de protecţie din plastic de pe fiecare cartuş, apoi reintroduceţi cartuşele. Dacă această acţiune nu dă rezultate, curăţaţi contactele cartuşelor. Dacă problema tot nu s-a rezolvat, înlocuiţi cartuşele. Pentru informaţii despre înlocuirea cartuşelor, consultaţi Înlocuirea cartuşelor, la pagina 60.
Pentru a curăţa contactele cartuşelor
ATENŢIE: Procedura de curăţare ar trebui să dureze doar câteva minute. Asiguraţi-vă că sunt reinstalate cartuşele în imprimantă cât mai curând posibil. Nu se recomandă să lăsaţi cartuşele afară din imprimantă mai mult de 30 de minute. În cazul în care cartuşele sunt lăsate neprotejate în exteriorul imprimantei, duzele acestora se pot usca şi înfunda.
1. Verificaţi dacă alimentarea este pornită.
ROWW Probleme legate de cartuş 87

2. Deschideţi capacul de acces la cartuşe şi aşteptaţi deplasarea carului de imprimare spre centrul imprimantei.
3. Scoateţi cartuşul indicat în mesajul de eroare.
4. Curăţaţi contactele cartuşului şi contactele imprimantei.
a. Ţineţi cartuşul de părţile laterale cu partea de jos îndreptată în sus şi localizaţi contactele electrice de pe cartuş.
Contactele electrice sunt punctele mici aurii de pe cartuş.
b. Ştergeţi contactele numai cu vată uscată sau o cârpă care nu lasă scame.
ATENŢIE: Aveţi grijă să ştergeţi numai contactele şi să nu întindeţi cerneala sau alte reziduuri pe cartuş.
c. În interiorul imprimantei, identificaţi contactele pentru cartuş.
Contactele imprimantei sunt setul de proeminenţe de culoare aurie poziţionate pentru a atinge contactele de pe cartuş.
d. Utilizaţi o bucată de vată uscată sau o cârpă care nu lasă scame pentru a şterge contactele.
88 Capitolul 8 Rezolvarea unei probleme ROWW

5. Reinstalaţi cartuşul.
6. Închideţi capacul de acces la cartuşe.
7. Verificaţi dacă mesajul de eroare a dispărut. Dacă primiţi în continuare mesajul de eroare, opriţi imprimanta, apoi porniţi-o.
NOTĂ: În cazul în care un cartuş creează probleme, puteţi să îl scoateţi şi să utilizaţi imprimanta în modul de funcţionare cu un singur cartuş.
ROWW Probleme legate de cartuş 89

Probleme legate de imprimareCe doriţi să faceţi?
Remedierea problemelor legate de pagina care nu se imprimă (imposibil de imprimat)
HP Print and Scan Doctor HP Print and Scan Doctor este un utilitar care va încerca să diagnosticheze şi să remedieze automat problema.
NOTĂ: Acest utilitar este disponibil numai pentru sistemul de operare Windows.
Depanaţi problemele legate de lucrările de imprimare care nu se imprimă.
Utilizaţi un expert de depanare online HP.
Obţineţi instrucţiuni pas cu pas dacă imprimanta nu răspunde sau nu imprimă.
NOTĂ: Este posibil ca HP Print and Scan Doctor şi experţii de depanare online HP să nu fie disponibili în toate limbile.
Citiţi instrucţiunile generale din Ajutor pentru probleme legate de imposibilitatea de a imprima
Pentru a rezolva problemele de imprimare (Windows)
Asiguraţi-vă că imprimanta este pornită şi că există hârtie în tava de intrare. Dacă tot nu puteţi imprima, încercaţi următoarele în ordine:
1. Verificaţi mesajele de eroare de la software imprimantă şi rezolvaţi-le urmând instrucţiunile de pe ecran.
2. În cazul în care computerul este conectat la imprimantă printr-un cablu USB, deconectaţi şi reconectaţi cablul USB. În cazul în care computerul este conectat la imprimantă printr-o conexiune wireless, verificaţi dacă aceasta funcţionează.
3. Verificaţi dacă imprimanta nu este în pauză sau offline.
Pentru a verifica dacă imprimanta nu este în pauză sau offline
a. În funcţie de sistemul de operare, efectuaţi una dintre următoarele acţiuni:
● Windows 10: Din meniul Start din Windows, selectaţi Sistem Windows din lista de aplicaţii, selectaţi Panou de control, apoi faceţi clic pe Vizualizare dispozitive şi imprimante de sub Hardware şi sunete.
● Windows 8.1 şi Windows 8: Indicaţi sau atingeţi colţul din dreapta-sus al ecranului pentru a deschide bara cu butoane, faceţi clic pe pictograma Setări, faceţi clic sau atingeţi Panou de control, apoi faceţi clic sau atingeţi Vizualizaţi dispozitive şi imprimante.
● Windows 7: Din meniul Start din Windows, faceţi clic pe Dispozitive şi imprimante.
90 Capitolul 8 Rezolvarea unei probleme ROWW

● Windows Vista: Din meniul Start din Windows, faceţi clic pe Panou de control, apoi faceţi clic pe Imprimante.
● Windows XP: Din meniul Start din Windows, faceţi clic pe Control Panel (Panou de control), apoi faceţi clic pe Printers and Faxes (Imprimante şi faxuri).
b. Faceţi dublu clic sau clic dreapta pe pictograma imprimantei şi selectaţi Se vede ceea ce se imprimă pentru a deschide coada de imprimare.
c. Din meniul Printer (Imprimantă), asiguraţi-vă că nu sunt semne de validare lângă Pause Printing (Pauză imprimare) sau Use Printer Offline (Utilizare imprimantă offline).
d. Dacă aţi făcut schimbări, încercaţi să imprimaţi din nou.
4. Verificaţi dacă imprimanta este setată ca imprimantă implicită.
Pentru a verifica dacă imprimanta este setată ca imprimantă implicită
a. În funcţie de sistemul de operare, efectuaţi una dintre următoarele acţiuni:
● Windows 10: Din meniul Start din Windows, selectaţi Sistem Windows din lista de aplicaţii, selectaţi Panou de control, apoi faceţi clic pe Vizualizare dispozitive şi imprimante de sub Hardware şi sunete.
● Windows 8.1 şi Windows 8: Indicaţi sau atingeţi colţul din dreapta-sus al ecranului pentru a deschide bara cu butoane, faceţi clic pe pictograma Setări, faceţi clic sau atingeţi Panou de control, apoi faceţi clic sau atingeţi Vizualizaţi dispozitive şi imprimante.
● Windows 7: Din meniul Start din Windows, faceţi clic pe Dispozitive şi imprimante.
● Windows Vista: Din meniul Start din Windows, faceţi clic pe Panou de control, apoi faceţi clic pe Imprimante.
● Windows XP: Din meniul Start din Windows, faceţi clic pe Control Panel (Panou de control), apoi faceţi clic pe Printers and Faxes (Imprimante şi faxuri).
b. Verificaţi dacă imprimanta corespunzătoare este setată ca imprimantă implicită.
Imprimanta implicită are un semn de validare în cercul negru sau verde de lângă ea.
c. Dacă este setată ca imprimantă implicită o altă imprimantă, faceţi clic dreapta pe imprimanta corectă şi selectaţi Setare ca imprimantă implicită.
d. Încercaţi să utilizaţi din nou imprimanta.
5. Reporniţi comprimarea imprimării.
Pentru a reporni comprimarea imprimării
a. În funcţie de sistemul de operare, efectuaţi una dintre următoarele acţiuni:
Windows 10
i. Din meniul Start din Windows, selectaţi Instrumente de administrare Windows din lista de aplicaţii, apoi selectaţi Servicii.
ii. Faceţi clic dreapta pe Comprimare imprimare şi apoi faceţi clic pe Proprietăţi.
ROWW Probleme legate de imprimare 91

iii. Din fila General, lângă Startup type (Tip pornire), asiguraţi-vă că este selectat Automatic (Automat).
iv. Dacă serviciul nu funcţionează deja, din Stare serviciu, faceţi clic pe Pornire, apoi faceţi clic pe OK.
Windows 8.1 şi Windows 8
i. Indicaţi sau atingeţi colţul din dreapta-sus al ecranului pentru a deschide bara cu butoane, apoi faceţi clic pe pictograma Setări.
ii. Faceţi clic pe sau atingeţi Panou de control, apoi faceţi clic pe sau atingeţi Sistem şi securitate.
iii. Faceţi clic pe sau atingeţi Instrumente de administrare, apoi faceţi dublu clic pe sau atingeţi de două ori Servicii.
iv. Faceţi clic dreapta pe sau ţineţi apăsat Derulator de imprimare, apoi faceţi clic pe Proprietăţi.
v. Din fila General, lângă Startup type (Tip pornire), asiguraţi-vă că este selectat Automatic (Automat).
vi. Dacă serviciul nu funcţionează deja, din Stare serviciu, faceţi clic pe sau atingeţi Pornire, apoi faceţi clic pe sau atingeţi OK.
Windows 7
i. Din meniul Windows Start, faceţi clic pe Panou de control, Sistem şi securitate, apoi faceţi clic pe Instrumente administrative.
ii. Faceţi dublu clic pe Servicii.
iii. Faceţi clic dreapta pe Comprimare imprimare şi apoi faceţi clic pe Proprietăţi.
iv. Din fila General, lângă Tip pornire, asiguraţi-vă că este selectat Automat.
v. Dacă serviciul nu funcţionează deja, din Stare serviciu, faceţi clic pe Pornire, apoi faceţi clic pe OK.
Windows Vista
i. Din meniul Windows Start, faceţi clic pe Panou de control, Sistem şi întreţinere, Instrumente administrative.
ii. Faceţi dublu clic pe Servicii.
iii. Faceţi clic dreapta pe Service comprimare imprimare şi apoi faceţi clic pe Proprietăţi.
iv. Din fila General, lângă Tip pornire, asiguraţi-vă că este selectat Automat.
v. Dacă serviciul nu funcţionează deja, din Service status (Stare serviciu), faceţi clic pe Start (Pornire) şi apoi faceţi clic pe OK.
Windows XP
i. În meniul Start din Windows, faceţi clic dreapta pe Computerul meu.
ii. Faceţi clic pe Gestionare, apoi faceţi clic pe Servicii şi aplicaţii.
92 Capitolul 8 Rezolvarea unei probleme ROWW

iii. Faceţi dublu clic pe Servicii, apoi selectaţi Comprimare imprimare.
iv. Faceţi clic dreapta pe Comprimare imprimare, apoi faceţi clic pe Repornire pentru a reporni serviciul.
b. Verificaţi dacă imprimanta corespunzătoare este setată ca imprimantă implicită.
Imprimanta implicită are un semn de validare în cercul negru sau verde de lângă ea.
c. Dacă este setată ca imprimantă implicită o altă imprimantă, faceţi clic dreapta pe imprimanta corectă şi selectaţi Setare ca imprimantă implicită.
d. Încercaţi să utilizaţi din nou imprimanta.
6. Reporniţi computerul.
7. Goliţi coada de imprimare.
Pentru a goli coada de imprimare
a. În funcţie de sistemul de operare, efectuaţi una dintre următoarele acţiuni:
● Windows 10: Din meniul Start din Windows, selectaţi Sistem Windows din lista de aplicaţii, selectaţi Panou de control, apoi faceţi clic pe Vizualizare dispozitive şi imprimante de sub Hardware şi sunete.
● Windows 8.1 şi Windows 8: Indicaţi sau atingeţi colţul din dreapta-sus al ecranului pentru a deschide bara cu butoane, faceţi clic pe pictograma Setări, faceţi clic sau atingeţi Panou de control, apoi faceţi clic sau atingeţi Vizualizaţi dispozitive şi imprimante.
● Windows 7: Din meniul Start din Windows, faceţi clic pe Dispozitive şi imprimante.
● Windows Vista: Din meniul Start din Windows, faceţi clic pe Panou de control, apoi faceţi clic pe Imprimante.
● Windows XP: Din meniul Start din Windows, faceţi clic pe Control Panel (Panou de control), apoi faceţi clic pe Printers and Faxes (Imprimante şi faxuri).
b. Faceţi dublu clic pe pictograma pentru imprimanta dvs. pentru a deschide coada de imprimare.
c. În meniul Imprimantă, faceţi clic pe Revocare toate documentele sau Golire imprimare documente, apoi faceţi clic pe Da pentru a confirma.
d. Dacă mai sunt documente în coadă, reporniţi computerul şi încercaţi să imprimaţi din nou după ce computerul a fost repornit.
e. Verificaţi din nou coada de imprimare pentru a vă asigura că este goală, apoi încercaţi din nou să imprimaţi.
Pentru a rezolva problemele de imprimare (OS X şi macOS)
1. Verificaţi şi rezolvaţi mesajele de eroare.
2. Deconectaţi şi reconectaţi cablul USB.
3. Verificaţi dacă produsul nu este în pauză sau deconectat.
ROWW Probleme legate de imprimare 93

Pentru a verifica dacă produsul nu este în pauză sau deconectat
a. În System Preferences (Preferinţe sistem), faceţi clic pe Printers & Scanners (Imprimante şi scanere) .
b. Faceţi clic pe butonul Open Print Queue (Deschidere coadă de imprimare).
c. Faceţi clic pe o lucrare de imprimare pentru a o selecta.
Utilizaţi următoarele butoane pentru a gestiona lucrarea de imprimare:
● Ştergere: Revocă lucrarea de imprimare selectată.
● Aşteptare: Întrerupe lucrarea de imprimare selectată.
● Reluare: Continuă o lucrare de imprimare întreruptă.
● Pauză imprimantă: Întrerupe toate lucrările de imprimare din coada de imprimare.
d. Dacă aţi făcut modificări, încercaţi să imprimaţi din nou.
4. Reporniţi computerul.
Remedierea problemelor legate de calitatea imprimării
Instrucţiuni pas cu pas pentru rezolvarea majorităţii problemelor legate de calitatea imprimării.
Depanaţi online problemele legate de calitatea imprimării.
Citiţi instrucţiunile generale din Ajutor pentru rezolvarea problemelor legate de calitatea imprimării
NOTĂ: Pentru a proteja cartuşele împotriva uscării, opriţi întotdeauna imprimanta utilizând butonul Alimentare şi aşteptaţi până când se stinge indicatorul luminos al butonului Alimentare .
Pentru a îmbunătăţi calitatea imprimării (Windows)
1. Asiguraţi-vă că utilizaţi cartuşe HP originale.
2. Verificaţi tipul de hârtie.
Pentru o calitate optimă a imprimării, utilizaţi hârtie HP de înaltă calitate sau hârtie care este în conformitate cu standardul ColorLok®. Pentru informaţii suplimentare, consultaţi Noţiuni de bază despre hârtie, la pagina 17.
Asiguraţi-vă întotdeauna că hârtia pe care imprimaţi este dreaptă. Pentru cele mai bune rezultate la imprimarea imaginilor, utilizaţi hârtie foto HP Advanced.
Depozitaţi hârtia specială în ambalajul original, într-o pungă de plastic resigilabilă, pe o suprafaţă plană, într-un loc răcoros şi uscat. Când sunteţi pregătit să imprimaţi, scoateţi numai hârtia pe care intenţionaţi să o utilizaţi imediat. Atunci când aţi terminat de imprimat, puneţi la loc în punga de plastic orice hârtie fotografică nefolosită. În acest fel preveniţi ondularea hârtiei foto.
94 Capitolul 8 Rezolvarea unei probleme ROWW

3. Verificaţi software-ul imprimantei pentru a vă asigura că aţi selectat tipul de hârtie corespunzător din lista derulantă Media (Suport) calitatea de imprimare din lista derulantă Quality Settings (Setări calitate)
În software imprimantă, faceţi clic pe Imprimare şi scanare , apoi faceţi clic pe Set Preferences (Setare preferinţe) pentru a accesa proprietăţile de imprimare.
4. Verificaţi nivelurile de cerneală estimate pentru a stabili dacă nivelul de cerneală din cartuşe este scăzut.
Pentru informaţii suplimentare, consultaţi Verificarea nivelurilor de cerneală estimate, la pagina 58. În cazul în care cartuşele au cerneală insuficientă, luaţi în calcul înlocuirea acestora.
5. Aliniaţi cartuşele.
Pentru a alinia cartuşele
a. Încărcaţi hârtie simplă albă neutilizată, Letter sau A4, în tava de alimentare.
b. Deschideţi software imprimantă. Pentru informaţii suplimentare, consultaţi Deschiderea software-ului imprimantei HP (Windows), la pagina 20.
c. În software imprimantă, faceţi clic pe Imprimare şi scanare , apoi faceţi clic pe Maintain Your Printer (Întreţinere imprimantă) pentru a accesa caseta de instrumente a imprimantei.
Apare caseta de instrumente a imprimantei.
d. Faceţi clic pe Align Cartridges (Aliniere cartuşe) de pe fila Device Services (Servicii dispozitiv).
Imprimanta imprimă o pagină de aliniere.
e. Urmaţi instrucţiunile de pe ecran pentru a alinia cartuşele. Reciclaţi sau aruncaţi ulterior foaia pentru alinierea cartuşelor.
6. Imprimaţi o pagină de diagnosticare dacă nivelul de cerneală al cartuşelor este scăzut.
Imprimarea unei pagini de diagnostic
a. Încărcaţi hârtie simplă albă neutilizată, Letter sau A4, în tava de alimentare.
b. Deschideţi software imprimantă. Pentru informaţii suplimentare, consultaţi Deschiderea software-ului imprimantei HP (Windows), la pagina 20.
c. În software imprimantă, faceţi clic pe Imprimare şi scanare , apoi faceţi clic pe Maintain Your Printer (Întreţinere imprimantă) pentru a accesa caseta de instrumente a imprimantei.
d. Faceţi clic pe Imprimare informaţii diagnosticare în fila Rapoarte dispozitiv pentru a imprima o pagină de diagnosticare.
ROWW Probleme legate de imprimare 95

e. Examinaţi blocurile de culoare de pe pagina de diagnosticare.
Dacă orice blocuri de culoare prezintă linii albe, sunt estompate sau lipsesc complet, continuaţi cu pasul următor.
Figura 8-1 Blocuri de culoare fără defecte
Figura 8-2 Exemple de blocuri de culoare cu defecte
7. Curăţaţi cartuşele.
Pentru a curăţa cartuşele
a. Încărcaţi hârtie simplă albă neutilizată, Letter sau A4, în tava de alimentare.
b. Deschideţi software imprimantă. Pentru informaţii suplimentare, consultaţi Deschiderea software-ului imprimantei HP (Windows), la pagina 20.
c. În software imprimantă, faceţi clic pe Imprimare şi scanare , apoi faceţi clic pe Maintain Your Printer (Întreţinere imprimantă) pentru a accesa caseta de instrumente a imprimantei.
d. Faceţi clic pe Clean Cartridges (Curăţare cartuşe) din fila Device Services (Servicii dispozitiv). Urmaţi instrucţiunile de pe ecran.
Pentru a îmbunătăţi calitatea imprimării (OS X şi macOS)
1. Asiguraţi-vă că utilizaţi cartuşe HP originale.
2. Verificaţi tipul de hârtie.
Pentru o calitate optimă a imprimării, utilizaţi hârtie HP de înaltă calitate sau hârtie care este în conformitate cu standardul ColorLok®. Pentru informaţii suplimentare, consultaţi Noţiuni de bază despre hârtie, la pagina 17.
Asiguraţi-vă întotdeauna că hârtia pe care imprimaţi este dreaptă. Pentru cele mai bune rezultate la imprimarea imaginilor, utilizaţi hârtie foto HP Advanced.
Depozitaţi hârtia specială în ambalajul original într-o pungă de plastic resigilabilă, pe o suprafaţă plană, într-un loc răcoros şi uscat. Când sunteţi pregătit să imprimaţi, scoateţi numai hârtia pe care intenţionaţi să o utilizaţi imediat. Atunci când aţi terminat de imprimat, puneţi la loc în punga de plastic orice hârtie foto nefolosită. În acest fel preveniţi ondularea hârtiei foto.
3. Asiguraţi-vă că în caseta de dialog Imprimare aţi selectat tipul corect de hârtie şi calitatea adecvată a imprimării.
96 Capitolul 8 Rezolvarea unei probleme ROWW

4. Verificaţi nivelurile de cerneală estimate pentru a stabili dacă nivelul de cerneală din cartuşe este scăzut.
Dacă nivelul de cerneală din cartuşe este scăzut, nu pierdeţi din vedere înlocuirea acestora.
5. Aliniaţi capul de imprimare.
Pentru a alinia capul de imprimare din software
a. Încărcaţi hârtie simplă albă, Letter sau A4 în tava de intrare.
b. Deschideţi HP Utility.
NOTĂ: HP Utility se găseşte în folderul HP din folderul Applications (Aplicaţii).
c. Selectaţi imprimanta din lista de dispozitive din partea stângă a ferestrei.
d. Faceţi clic pe Align (Aliniere).
e. Faceţi clic pe Align (Aliniere) şi urmaţi instrucţiunile de pe ecran.
f. Faceţi clic pe Toate setările pentru a reveni la panoul Informaţii şi asistenţă.
6. Imprimaţi o pagină de test.
Pentru a imprima o pagină de test
a. Încărcaţi hârtie simplă albă, Letter sau A4 în tava de intrare.
b. Deschideţi HP Utility.
NOTĂ: HP Utility se găseşte în folderul HP din folderul Applications (Aplicaţii).
c. Selectaţi imprimanta din lista de dispozitive din partea stângă a ferestrei.
d. Faceţi clic pe Test Page (Pagină de test.)
e. Faceţi clic pe butonul Imprimare pagină de test şi urmaţi instrucţiunile de pe ecran.
7. Curăţaţi automat capul de imprimare dacă pagina de diagnosticare prezintă dungi sau porţiuni care lipsesc din text sau din casetele colorate.
Pentru a curăţa automat capul de imprimare
a. Încărcaţi hârtie simplă albă, Letter sau A4 în tava de intrare.
b. Deschideţi HP Utility.
NOTĂ: HP Utility se găseşte în folderul HP din folderul Applications (Aplicaţii).
c. Selectaţi imprimanta din lista de dispozitive din partea stângă a ferestrei.
d. Faceţi clic pe Clean Printheads (Curăţare capete imprimare).
e. Faceţi clic pe Curăţare, apoi urmaţi instrucţiunile de pe ecran.
ATENŢIE: Curăţaţi capul de imprimare numai când este necesar. Curăţarea inutilă consumă cerneală şi scurtează durata de viaţă a capului de imprimare.
ROWW Probleme legate de imprimare 97

NOTĂ: În cazul în care calitatea imprimării este în continuare slabă după ce aţi finalizat curăţarea, încercaţi să aliniaţi capul de imprimare. Dacă problemele de calitate la imprimare persistă după curăţare şi aliniere, contactaţi serviciul de asistenţă HP.
f. Faceţi clic pe Toate setările pentru a reveni la panoul Informaţii şi asistenţă.
98 Capitolul 8 Rezolvarea unei probleme ROWW

Probleme legate de copiereDepanaţi problemele legate de copiere.
Utilizaţi un expert de depanare online HP.
Obţineţi instrucţiuni pas cu pas dacă imprimanta nu creează o copie sau dacă imprimatele sunt de calitate scăzută.
NOTĂ: Este posibil ca experţii de depanare online HP să nu fie disponibili în toate limbile.
Sfaturi pentru succesul copierii şi scanării, la pagina 55
ROWW Probleme legate de copiere 99

Probleme legate de scanareHP Print and Scan Doctor HP Print and Scan Doctor este un utilitar care va încerca să diagnosticheze şi să remedieze automat
problema.
NOTĂ: Acest utilitar este disponibil numai pentru sistemul de operare Windows.
Rezolvarea problemelor de scanare
Utilizaţi un expert de depanare online HP.
Obţineţi instrucţiuni pas cu pas dacă imprimanta nu poate să creeze o scanare sau dacă scanările sunt de calitate scăzută.
NOTĂ: Este posibil ca HP Print and Scan Doctor şi experţii de depanare online HP să nu fie disponibili în toate limbile.
Sfaturi pentru succesul copierii şi scanării, la pagina 55
100 Capitolul 8 Rezolvarea unei probleme ROWW

Probleme legate de reţea şi de conexiuneCe doriţi să faceţi?
Remedierea unei conexiuni wirelessAlegeţi una din următoarele opţiuni de depanare.
HP Print and Scan Doctor
HP Print and Scan Doctor este un utilitar care va încerca să diagnosticheze şi să remedieze automat problema.
NOTĂ: Acest utilitar este disponibil numai pentru sistemul de operare Windows.
Utilizarea unui expert de depanare online HP
● Depanaţi problemele legate de conexiunea wireless, dacă imprimanta nu a fost niciodată conectată sau dacă a fost conectată şi nu mai funcţionează.
● Depanaţi o problemă legată de paravanul de protecţie sau de antivirus, în cazul în care credeţi că acestea nu permit computerului să se conecteze la imprimantă.
NOTĂ: Este posibil ca HP Print and Scan Doctor şi experţii de depanare online HP să nu fie disponibili în toate limbile.
Citiţi instrucţiunile generale din Ajutor pentru depanarea conexiunii wireless
▲ Apăsaţi simultan butonul Wireless ( ) şi butonul Informaţii ( ) pentru a imprima raportul de
testare a reţelei wireless şi pagina de configurare a reţelei.
Găsirea setărilor de reţea pentru conexiunea wirelessAlegeţi una din următoarele opţiuni de depanare.
HP Print and Scan Doctor HP Print and Scan Doctor este un utilitar prin care puteţi afla numele reţelei (SSID) şi parola (cheia de reţea).
NOTĂ: Acest utilitar este disponibil numai pentru sistemul de operare Windows.
Utilizarea unui expert de depanare online HP
Aflaţi cum să găsiţi numele reţelei (SSID) şi parola wireless.
NOTĂ: Este posibil ca HP Print and Scan Doctor şi experţii de depanare online HP să nu fie disponibili în toate limbile.
Remedierea conexiunii Wi-Fi Direct
Utilizarea unui expert de depanare online HP Depanaţi problema legată de Wi-Fi Direct sau aflaţi cum să configuraţi Wi-Fi Direct.
NOTĂ: Este posibil ca experţii de depanare online HP să nu fie disponibili în toate limbile.
ROWW Probleme legate de reţea şi de conexiune 101

Citiţi instrucţiunile generale din Ajutor pentru depanarea funcţiei Wi-Fi Direct
1. Asiguraţi-vă că pictograma Wi-Fi Direct de pe panoul de control al imprimantei este aprinsă. Dacă
aceasta este stinsă, ţineţi apăsat simultan butonul Wireless ( ) şi butonul Reluare ( ) timp de trei
secunde pentru a o aprinde.
2. De la un computer wireless sau de la un dispozitiv mobil, porniţi conexiunea Wi-Fi, apoi căutaţi şi conectaţi-vă la numele Wi-Fi Direct al imprimantei.
Dacă utilizaţi un dispozitiv mobil care nu acceptă Wi-Fi Direct, asiguraţi-vă că aţi instalat o aplicaţie de imprimare compatibilă. Pentru mai multe informaţii, vizitaţi site-ul Web de imprimare mobilă HP la www.hp.com/go/mobileprinting. Dacă în ţara/regiunea sau limba dvs. nu este disponibilă o versiune locală a acestui site Web, puteţi fi direcţionat la site-ul Web de imprimare mobilă HP din altă ţară/regiune sau în altă limbă.
NOTĂ: În cazul în care dispozitivul mobil nu acceptă Wi-Fi, nu aveţi posibilitatea să utilizaţi Wi-Fi Direct.
3. Dacă securitatea conexiunii Wi-Fi Direct pentru imprimantă este setată pe Manual, efectuaţi una din următoarele acţiuni în vederea conectării la imprimantă.
● Asiguraţi-vă că aţi introdus parola Wi-Fi Direct sau codul PIN corecte când vi se solicită.
● Dacă pictograma Wi-Fi Direct de pe afişajul imprimantei clipeşte în sincron cu indicatorul luminos Informaţii alb clipitor, aveţi grijă să apăsaţi butonul Informaţii ( ) într-un interval de un minut
pentru a vă conecta înainte de expirarea timpului.
4. Asiguraţi-vă că numărul de conexiuni Wi-Fi Direct nu a atins numărul maxim de cinci dispozitive.
102 Capitolul 8 Rezolvarea unei probleme ROWW

Obţinerea ajutorului de la aplicaţia HP SmartAplicaţia HP Smart oferă alerte pentru probleme legate de imprimantă (blocaje şi alte probleme), legături către conţinut de ajutor şi opţiuni de a contacta asistenţa pentru ajutor suplimentar.
ROWW Obţinerea ajutorului de la aplicaţia HP Smart 103

Probleme legate de hardware-ul imprimanteiÎnchideţi uşa de acces la cartuşe
● Uşa cartuşelor trebuie să fie închisă pentru a începe imprimarea.
Imprimanta se opreşte în mod imprevizibil
● Verificaţi alimentarea şi conexiunile de alimentare.
● Asiguraţi-vă că este conectat ferm cablul de alimentare al imprimantei la o priză de alimentare funcţională.
NOTĂ: Când este activată caracteristica Oprire automată, imprimanta se opreşte automat după două ore de inactivitate pentru a reduce consumul de energie. Pentru informaţii suplimentare, consultaţi Oprire automată , la pagina 24.
Rezolvarea erorii imprimantei
● Opriţi imprimanta, apoi porniţi-o. În cazul în care nu se rezolvă problema, contactaţi asistenţa HP.
104 Capitolul 8 Rezolvarea unei probleme ROWW

Codurile şi stările de eroare de pe panoul de controlCodurile de eroare de pe panoul de control
● Dacă pictograma Număr de exemplare de pe afişajul imprimantei se schimbă într-un număr şi clipeşte împreună cu litera E din partea stângă, aceasta indică faptul că imprimanta se află într-o stare de eroare. Litera E şi numărul reprezintă coduri de eroare.
Comportamentul indicatoarelor luminoase Cauză şi soluţie
Litera E şi numărul 1 clipesc. În acelaşi timp, indicatorul luminos Reluare clipeşte.
Imprimanta primeşte o lucrare de imprimare, începe să se alimenteze cu hârtie şi detectează că lăţimea hârtiei pentru lucrarea de imprimare este mai mare decât lăţimea hârtiei încărcate.
Apăsaţi fie butonul Reluare ( ), fie butonul Anulare ( )
pentru a anula lucrarea de imprimare şi a evacua hârtia.
Pentru a evita problema legată de nepotrivirea dimensiunii hârtiei, efectuaţi una din acţiunile următoare înainte de imprimare.
– Schimbaţi setarea dimensiunii de hârtie pentru lucrarea de imprimare pentru a se potrivi cu hârtia încărcată.
– Scoateţi toată hârtia din tava de intrare, apoi încărcaţi hârtie care se potriveşte cu setarea dimensiunii de hârtie pentru lucrarea de imprimare.
SFAT: Puteţi să modificaţi dimensiunea de hârtie implicită detectată automat de imprimantă. Pentru informaţii suplimentare, consultaţi Modificarea dimensiunii de hârtie implicită detectată de imprimantă, la pagina 15.
Litera E şi numărul 2 clipesc. În acelaşi timp, indicatorul luminos Reluare clipeşte.
Imprimanta primeşte o lucrare de imprimare de mai multe pagini, detectează că lungimea hârtiei pentru lucrarea de imprimare nu se potriveşte cu lungimea hârtiei încărcate, apoi imprimă prima pagină a lucrării cu erori.
– Pentru a anula lucrarea de imprimare, apăsaţi butonul Anulare ( ).
– Pentru a continua imprimarea paginilor rămase, apăsaţi
butonul Reluare ( ). Paginile rămase vor avea
aceleaşi erori ca prima pagină.
SFAT: Puteţi să modificaţi dimensiunea de hârtie implicită detectată automat de imprimantă. Pentru informaţii suplimentare, consultaţi Modificarea dimensiunii de hârtie implicită detectată de imprimantă, la pagina 15.
ROWW Codurile şi stările de eroare de pe panoul de control 105

Comportamentul indicatoarelor luminoase Cauză şi soluţie
Litera E şi numărul 3 clipesc. În acelaşi timp, indicatorul luminos Reluare şi indicatorul luminos Alertă cerneală clipesc.
Carul din interiorul imprimantei este blocat.
Deschideţi capacul de acces la cartuşe şi asiguraţi-vă că nu este obstrucţionat carul. Pentru a continua imprimarea, mutaţi carul spre dreapta, închideţi capacul de acces la
cartuşe, apoi apăsaţi butonul Reluare ( ). Pentru informaţii
suplimentare, consultaţi Probleme legate de blocaje sau de alimentarea cu hârtie, la pagina 82.
Litera E şi numărul 4 clipesc. În acelaşi timp, indicatorul luminos Reluare clipeşte.
A survenit un blocaj de hârtie.
Eliminaţi blocajul, apoi apăsaţi butonul Reluare ( ) pentru
a continua imprimarea.
Pentru informaţii suplimentare, consultaţi Probleme legate de blocaje sau de alimentarea cu hârtie, la pagina 82.
Litera E şi numărul 5 clipesc. În acelaşi timp, toate indicatoarele luminoase de pe panoul de control clipesc.
Scanerul nu funcţionează.
Opriţi, apoi reporniţi imprimanta.
Dacă problema persistă, contactaţi HP. Imprimanta imprimă în continuare chiar dacă scanerul nu funcţionează.
Litera E şi numărul 6 clipesc. Imprimanta anunţă o stare de eroare.
1. Opriţi imprimanta.
2. Deconectaţi cablul de alimentare.
3. Aşteptaţi un minut, apoi conectaţi la loc cablul de alimentare.
4. Porniţi imprimanta.
Dacă problema persistă, contactaţi HP.
Stare de eroare privind cerneala pe panoul de control
●Comportamentul indicatoarelor luminoase Cauză şi soluţie
Una din pictogramele Nivel cerneală fără segment şi pictograma Eroare clipesc şi indicatorul luminos Alertă cerneală este aprins.
Este posibil să fi survenit una din următoarele situaţii.
– Cartuşul corespunzător lipseşte.
Dacă lipseşte unul dintre cartuşe, imprimanta intră în modul de funcţionare cu un singur cartuş. Pentru a ieşi din modul de funcţionare cu un singur cartuş, introduceţi cartuşul corespunzător. Pentru mai multe informaţii
106 Capitolul 8 Rezolvarea unei probleme ROWW

Comportamentul indicatoarelor luminoase Cauză şi soluţie
despre modul de funcţionare cu un singur cartuş, consultaţi Utilizarea modului cu un singur cartuş, la pagina 62.
– Cartuşul corespunzător este instalat incorect sau încă are bandă de plastic pe el.
Scoateţi cartuşul corespunzător, asiguraţi-vă că nu este lipită bandă de plastic pe acesta, apoi introduceţi-l din nou, fixându-l pe poziţie. Pentru informaţii suplimentare, consultaţi Înlocuirea cartuşelor, la pagina 60.
Ambele pictograme Nivel cerneală fără segment, pictograma Eroare şi indicatorul luminos Alertă cerneală clipesc.
Este posibil să fi survenit una din următoarele situaţii.
– Ambele cartuşe lipsesc.
– Ambele cartuşe sunt instalate incorect sau încă au bandă de plastic pe ele.
– Ambele cartuşe sunt incompatibile sau deteriorate.
Încercaţi următoarele soluţii pentru a rezolva problema.
– Dacă în imprimantă nu este instalat niciun cartuş, instalaţi cartuşele.
– Dacă în imprimantă sunt instalate ambele cartuşe, scoateţi cartuşele, asiguraţi-vă că nu este lipită bandă de plastic pe acestea, apoi introduceţi-le din nou, fixându-le pe poziţie.
– Asiguraţi-vă că utilizaţi cartuşele HP corecte pentru imprimanta dumneavoastră.
– Dacă eroare persistă, înlocuiţi cartuşele. Pentru informaţii despre înlocuirea cartuşelor, consultaţi Înlocuirea cartuşelor, la pagina 60.
Una din pictogramele Nivel cerneală fără segment, pictograma Eroare şi indicatorul luminos Reluare clipesc şi indicatorul luminos Alertă cerneală este aprins.
Este posibil să fi survenit una din următoarele situaţii.
– Este instalat un cartuş contrafăcut sau utilizat anterior.
– Cartuşul corespunzător are un nivel foarte scăzut de cerneală.
Încercaţi următoarele soluţii pentru a rezolva problema.
– În cazul în care cartuşul corespunzător este nou instalat, este posibil să fie contrafăcut sau utilizat anterior.
ROWW Codurile şi stările de eroare de pe panoul de control 107

Comportamentul indicatoarelor luminoase Cauză şi soluţie
Pentru mai multe informaţii, consultaţi mesajul din software-ul imprimantei HP.
– În cazul în care cartuşul corespunzător nu este nou instalat, acesta are un nivel foarte scăzut de cerneală.
Apăsaţi butonul Reluare ( ) pentru a continua
imprimarea şi înlocuiţi cartuşul când calitatea imprimării nu mai este acceptabilă. Pentru informaţii despre înlocuirea cartuşelor, consultaţi Înlocuirea cartuşelor, la pagina 60.
Ambele pictograme Nivel cerneală fără segment, pictograma Eroare şi indicatorul luminos Reluare clipesc şi indicatorul luminos Alertă cerneală este aprins.
Este posibil să fi survenit una din următoarele situaţii.
– Sunt instalate cartuşe contrafăcute sau utilizate anterior.
– Ambele cartuşe au un nivel foarte scăzut de cerneală.
Încercaţi următoarele soluţii pentru a rezolva problema.
– În cazul în care cartuşele sunt nou instalate, este posibil să fie contrafăcute sau utilizate anterior. Pentru mai multe informaţii, consultaţi mesajul din software-ul imprimantei HP.
– În cazul în care cartuşele nu sunt nou instalate, acestea au un nivel foarte scăzut de cerneală. Apăsaţi butonul
Reluare ( ) pentru a continua imprimarea şi înlocuiţi
cartuşele când calitatea imprimării nu mai este acceptabilă. Pentru informaţii despre înlocuirea cartuşelor, consultaţi Înlocuirea cartuşelor, la pagina 60.
Stare de eroare privind hârtia pe panoul de control
●Comportamentul indicatoarelor luminoase Cauză şi soluţie
Pictograma Eroare , pictograma Eroare hârtie şi indicatorul luminos Reluare sunt aprinse.
Nu există hârtie în tava de intrare.
Încărcaţi hârtie în tava de alimentare.
Pentru mai multe informaţii despre încărcarea hârtiei, consultaţi Încărcarea suportului, la pagina 11.
Pictograma Eroare , pictograma Eroare hârtie şi indicatorul luminos Reluare clipesc.
Imprimanta primeşte o lucrare de imprimare şi detectează că nu există hârtie în tava de intrare.
Încărcaţi hârtie, apoi apăsaţi butonul Reluare ( ) pentru a
continua imprimarea.
Pentru mai multe informaţii despre încărcarea hârtiei, consultaţi Încărcarea suportului, la pagina 11.
108 Capitolul 8 Rezolvarea unei probleme ROWW

Asistenţă HPPentru cele mai recente actualizări pentru produs şi pentru informaţii despre asistenţă, vizitaţi site-ul Web de asistenţă pentru produs la www.support.hp.com. Asistenţa online HP furnizează o varietate de opţiuni utile în legătură cu imprimanta:
Drivere şi descărcări: descărcaţi driverele şi actualizările de software, precum şi manualele şi documentaţia care au fost livrate în cutia imprimantei.
Forumuri de asistenţă HP: vizitaţi forumurile de asistenţă HP pentru a găsi răspunsuri la întrebările şi problemele comune. Puteţi să vizualizaţi întrebările postate de alţi clienţi HP sau să vă înregistraţi şi să postaţi întrebările şi comentariile dumneavoastră.
Depanare: utilizaţi instrumentele online HP pentru a detecta imprimanta şi a găsi soluţiile recomandate.
Contactare HPDacă aveţi nevoie de ajutor de la un reprezentant al serviciului de asistenţă tehnică HP pentru a rezolva o problemă, vizitaţi Contact Support website. Următoarele opţiuni de contact sunt disponibile gratuit pentru clienţii care au produse în garanţie (asistenţa oferită de un agent HP pentru clienţii care nu mai beneficiază de garanţie poate necesita plata unei taxe):
Discutaţi online prin chat cu un agent de asistenţă HP.
Apelaţi un agent de asistenţă HP.
Când contactaţi asistenţa HP, fiţi pregătit să furnizaţi următoarele informaţii:
● Numele produsului (situat pe imprimantă, ca HP DeskJet 2600)
● Numărul produsului (situat în interiorul capacului de acces la cartuşe)
● Numărul de serie (aflat pe partea din spate sau inferioară a imprimantei)
ROWW Asistenţă HP 109

Înregistraţi imprimantaRezervând doar câteva minute pentru înregistrare, vă puteţi bucura de service mai rapid, asistenţă mai eficientă şi mesaje de alertă despre asistenţa pentru produs. Dacă nu aţi înregistrat imprimanta în timp ce instalaţi software-ul, o puteţi înregistra acum la http://www.register.hp.com.
Opţiuni suplimentare de garanţieSunt disponibile şi planuri de service extinse pentru HP DeskJet 2600 series, la costuri suplimentare. Mergeţi la www.support.hp.com , selectaţi ţara/regiunea şi limba, apoi exploraţi opţiunile de garanţie extinsă disponibile pentru imprimanta dumneavoastră.
110 Capitolul 8 Rezolvarea unei probleme ROWW

A Informaţii tehnice
Această secţiune conţine specificaţii tehnice şi reglementări internaţionale pentru echipamentul HP DeskJet 2600 series.
Pentru specificaţii suplimentare, consultaţi documentaţia imprimată livrată împreună cu echipamentul HP DeskJet 2600 series.
Această secţiune cuprinde următoarele subiecte:
● Notificări ale companiei HP
● Specificaţii
● Notificări despre reglementări
● Programul de protecţie a mediului
ROWW 111

Notificări ale companiei HPInformaţiile conţinute în acest document se pot modifica fără preaviz.
Toate drepturile rezervate. Este interzisă reproducerea, adaptarea sau traducerea acestui material fără acordul scris prealabil al companiei HP, cu excepţia cazurilor prevăzute de legile privind drepturile de autor. Singurele garanţii pentru produsele şi serviciile HP sunt cele stabilite expres prin certificatele de garanţie care însoţesc aceste produse şi servicii. Nimic din acest document nu trebuie interpretat ca o garanţie suplimentară. Compania HP nu va fi răspunzătoare pentru erorile tehnice sau editoriale sau pentru omisiunile din documentaţia de faţă.
© Copyright 2017 HP Development Company, L.P.
Microsoft and Windows are either registered trademarks or trademarks of Microsoft Corporation in the United States and/or other countries.
112 Anexa A Informaţii tehnice ROWW

SpecificaţiiÎn această secţiune, sunt furnizate specificaţiile tehnice pentru echipamentul HP DeskJet 2600 series. Pentru mai multe specificaţii despre produs, consultaţi Fişa de date a produsului la www.support.hp.com .
Cerinţe de sistem
● Pentru informaţii despre cerinţele de software şi de sistem sau despre versiunile ulterioare de sisteme de operare şi asistenţă, vizitaţi site-ul web de asistenţă online HP la www.support.hp.com .
Specificaţii de mediu
● Interval de temperatură de funcţionare recomandat: între 15°C şi 30°C (între 59°F şi 86°F)
● Interval de temperatură de funcţionare permis: între 5°C şi 40°C (între 41°F şi 104°F)
● Umiditate: între 15% şi 80% RH fără condensare; Punct de temperatură maximă 28°C
● Interval de temperatură în afara funcţionării (depozitare): între -40°C şi 60°C (între -40°F şi 140°F)
● În prezenţa unor câmpuri electromagnetice puternice, semnalul de ieşire al echipamentului HP DeskJet 2600 series poate fi uşor perturbat
● HP recomandă utilizarea unui cablu USB de maximum 3 m lungime pentru a minimiza zgomotul indus de eventualele câmpuri electromagnetice puternice
Capacitatea tăvii de alimentare
● Coli de hârtie simplă (80 g/m² [20 livre]): Maximum 60
● Plicuri: Maximum 5
● Cartele index: Maximum 20
● Coli de hârtie foto: Maximum 20
Capacitatea tăvii de ieşire
● Coli de hârtie simplă (80 g/m² [20 livre]): Maximum 25
● Plicuri: Maximum 5
● Cartele index: Maximum 10
● Coli de hârtie foto: Maximum 10
Dimensiune hârtie
● Pentru o listă completă a dimensiunilor acceptate pentru suporturi de imprimare, consultaţi software-ul imprimantei.
Greutăţi ale hârtiei
● Hârtie simplă: 64 - 90 g/m² (16 - 24 livre)
● Plicuri: între 75 şi 90 g/m² (între 20 şi 24 lb plicuri pentru corespondenţă)
ROWW Specificaţii 113

● Cartele: până la 200 g/m² (110 lb index maximum)
● Hârtie foto: Până la 280 g/m² (75 livre)
Specificaţii pentru imprimare
● Vitezele de imprimare diferă în funcţie de complexitatea documentului
● Metodă: jet de cerneală termic trimis la solicitare
● Limbaj: PCL3 GUI
Specificaţii de copiere
● Procesare digitală a imaginilor
● Vitezele de copiere variază în funcţie de model şi de complexitatea documentului
Specificaţii pentru scanare
● Rezoluţie: până la 1200 x 1200 dpi optic
Pentru informaţii suplimentare despre rezoluţia ppi, consultaţi meniul software-ului scanerului.
● Color: Color pe 24 de biţi, tonuri de gri (256 de niveluri de gri) pe 8 biţi
● Dimensiune maximă de scanare de la geamul-suport: 21,6 x 29,7 cm
Rezoluţie de imprimare
● Pentru o listă cu rezoluţiile de imprimare acceptate, vizitaţi site-ul Web de asistenţă pentru produs la www.support.hp.com.
Randamentul cartuşelor
● Vizitaţi www.hp.com/go/learnaboutsupplies pentru informaţii suplimentare despre randamentele estimate ale cartuşelor.
Informaţii despre emisiile acustice
● Dacă aveţi acces la Internet, puteţi să accesaţi informaţii despre emisiile acustice accesând HP website.
114 Anexa A Informaţii tehnice ROWW

Notificări despre reglementăriImprimanta îndeplineşte cerinţele de produs stabilite de agenţiile de reglementare din ţara/regiunea dvs.
Această secţiune cuprinde următoarele subiecte:
● Numărul de identificare a modelului reglementat
● Declaraţie FCC
● Declaraţie de conformitate VCCI (Clasa B) pentru utilizatorii din Japonia
● Notificare pentru utilizatorii din Japonia privind cablul de alimentare
● Notificare pentru utilizatorii din Coreea
● Declaraţie privind emisia de zgomot pentru Germania
● Notă de reglementare pentru Uniunea Europeană
● Declaraţie privind spaţiile de lucru cu afişaje vizuale pentru Germania
● Declaraţie de conformitate
● Declaraţii privind comunicaţiile wireless
Numărul de identificare a modelului reglementatPentru identificarea impusă de agenţiile de reglementare, produsul dvs. are asociat un număr de model reglementat. Numărul de model reglementat pentru produsul dvs. este SNPRH-1602. Acest număr de model reglementat nu trebuie confundat cu numele de marketing (HP DeskJet 2600 All-in-One Printer series, HP DeskJet Ink Advantage 2600 All-in-One Printer series etc.) sau cu codurile de produse (V1N01A, V1N02A etc.).
Declaraţie FCCThe United States Federal Communications Commission (in 47 CFR 15.105) has specified that the following notice be brought to the attention of users of this product.
This equipment has been tested and found to comply with the limits for a Class B digital device, pursuant to Part 15 of the FCC Rules. These limits are designed to provide reasonable protection against harmful interference in a residential installation. This equipment generates, uses and can radiate radio frequency energy and, if not installed and used in accordance with the instructions, may cause harmful interference to radio communications. However, there is no guarantee that interference will not occur in a particular installation. If this equipment does cause harmful interference to radio or television reception, which can be determined by turning the equipment off and on, the user is encouraged to try to correct the interference by one or more of the following measures:
● Reorient or relocate the receiving antenna.
● Increase the separation between the equipment and the receiver.
● Connect the equipment into an outlet on a circuit different from that to which the receiver is connected.
● Consult the dealer or an experienced radio/TV technician for help.
For further information, contact: Manager of Corporate Product Regulations, HP Inc. 1501 Page Mill Road, Palo Alto, CA 94304, U.S.A.
Modifications (part 15.21)
ROWW Notificări despre reglementări 115

The FCC requires the user to be notified that any changes or modifications made to this device that are not expressly approved by HP may void the user’s authority to operate the equipment.
This device complies with Part 15 of the FCC Rules. Operation is subject to the following two conditions: (1) this device may not cause harmful interference, and (2) this device must accept any interference received, including interference that may cause undesired operation.
Declaraţie de conformitate VCCI (Clasa B) pentru utilizatorii din Japonia
この装置は、クラス B 情報技術装置です。この装置は、家庭環境で使用することを目的としていますが、この装置がラジオ
やテレビジョン受信機に近接して使用されると、受信障害を引き起こすことがあります。取扱説明書に従って正しい取り扱
いをして下さい。
VCCI-B
Notificare pentru utilizatorii din Japonia privind cablul de alimentare製品には、同梱された電源コードをお使い下さい。
同梱された電源コードは、他の製品では使用出来ません。
Notificare pentru utilizatorii din Coreea
B급 기기
(가정용 방송통신기자재)
이 기기는 가정용(B급) 전자파적합기기로서 주로 가정에서 사용하는 것을 목적으로 하며, 모든 지역에서 사용할 수 있습니다.
Declaraţie privind emisia de zgomot pentru GermaniaGeräuschemission
LpA < 70 dB am Arbeitsplatz im Normalbetrieb nach DIN 45635 T. 19
Notă de reglementare pentru Uniunea Europeană
Produsele care poartă marcajul CE se conformează cu Directivele UE aplicabile şi cu Standardele europene armonizate corelate. Conţinutul integral pentru Declaraţia de conformitate este disponibil pe următorul site Web:
www.hp.eu/certificates (Căutaţi cu numele de model al produsului sau cu numărul de model de reglementare (RMN – Regulatory Model Number), care poate fi găsit pe eticheta de reglementare.)
Punctul de contact pentru aspectele ce privesc reglementările este HP Deutschland GmbH, HQ-TRE, 71025, Boeblingen, Germania.
116 Anexa A Informaţii tehnice ROWW

Produse cu funcţionalitate wireless
Câmp electromagnetic
● Acest produs respectă liniile directoare internaţionale (ICNIRP) pentru expunerea la radiaţie de radiofrecvenţă.
Dacă acesta încorporează un dispozitiv de emisie şi recepţie radio, în utilizare normală, o distanţă de separare de 20 cm asigură faptul că nivelurile de expunere la radiofrecvenţă sunt în conformitate cu cerinţele UE.
Funcţionalitatea wireless în Europa
● Pentru produse cu frecvenţe radio 802.11 b/g/n sau Bluetooth:
– Acest produs funcţionează cu frecvenţe radio între 2400 MHz şi 2483,5 MHz, cu o putere de transmisie de 20 dBm (100 mW) sau mai puţin.
● Pentru produse cu frecvenţe radio 802.11 b/g/n:
– ATENŢIE: Reţeaua LAN wireless IEEE 802.11x cu banda de frecvenţă de 5,15-5,35 GHz este
restricţionată pentru utilizare doar în interior în toate statele membre din Uniunea Europeană, EFTA (Islanda, Norvegia, Liechtenstein) şi în majoritatea altor ţări/regiuni europene (de exemplu, Elveţia, Turcia, Republica Serbia). Utilizarea acestei aplicaţii WLAN în exterior poate duce la probleme de interferenţă cu serviciile de radio existente.
– Acest produs funcţionează cu frecvenţe radio între 2400 MHz şi 2483,5 MHz şi între 5170 MHz şi 5710 MHz, cu o putere de transmisie de 20 dBm (100 mW) sau mai puţin.
Declaraţie privind spaţiile de lucru cu afişaje vizuale pentru GermaniaGS-Erklärung (Deutschland)
Das Gerät ist nicht für die Benutzung im unmittelbaren Gesichtsfeld am Bildschirmarbeitsplatz vorgesehen. Um störende Reflexionen am Bildschirmarbeitsplatz zu vermeiden, darf dieses Produkt nicht im unmittelbaren Gesichtsfeld platziert werden.
ROWW Notificări despre reglementări 117

Declaraţie de conformitate
118 Anexa A Informaţii tehnice ROWW

Declaraţii privind comunicaţiile wirelessAceastă secţiune conţine următoarele informaţii despre reglementări referitoare la produsele wireless:
● Expunerea la radiaţiile de radiofrecvenţă
● Notificare pentru utilizatorii din Brazilia
● Notificare pentru utilizatorii din Canada
● Notificare pentru utilizatorii din Taiwan
● Notă pentru utilizatorii din Mexic
ROWW Notificări despre reglementări 119

● Notificări pentru utilizatorii din Japonia
● Notificare pentru utilizatorii din Coreea
Expunerea la radiaţiile de radiofrecvenţă
ATENŢIE: The radiated output power of this device is far below the FCC radio frequency exposure limits. Nevertheless, the device shall be used in such a manner that the potential for human contact during normal operation is minimized. This product and any attached external antenna, if supported, shall be placed in such a manner to minimize the potential for human contact during normal operation. In order to avoid the possibility of exceeding the FCC radio frequency exposure limits, human proximity to the antenna shall not be less than 20 cm (8 inches) during normal operation.
Notificare pentru utilizatorii din Brazilia
Este equipamento opera em caráter secundário, isto é, não tem direito à proteção contra interferência prejudicial, mesmo de estações do mesmo tipo, e não pode causar interferência em sistemas operando em caráter primário.
Notificare pentru utilizatorii din Canada
Under Industry Canada regulations, this radio transmitter may only operate using an antenna of a type and maximum (or lesser) gain approved for the transmitter by Industry Canada. To reduce potential radio interference to other users, the antenna type and its gain should be so chosen that the equivalent isotropically radiated power (e.i.r.p.) is not more than that necessary for successful communication.
This device complies with Industry Canada licence-exempt RSS standard(s). Operation is subject to the following two conditions: (1) this device may not cause interference, and (2) this device must accept any interference, including interference that may cause undesired operation of the device.
WARNING! Exposure to Radio Frequency Radiation The radiated output power of this device is below the Industry Canada radio frequency exposure limits. Nevertheless, the device should be used in such a manner that the potential for human contact is minimized during normal operation.
To avoid the possibility of exceeding the Industry Canada radio frequency exposure limits, human proximity to the antennas should not be less than 20 cm (8 inches).
Conformément au Règlement d'Industrie Canada, cet émetteur radioélectrique ne peut fonctionner qu'avec une antenne d'un type et d'un gain maximum (ou moindre) approuvé par Industrie Canada. Afin de réduire le brouillage radioélectrique potentiel pour d'autres utilisateurs, le type d'antenne et son gain doivent être choisis de manière à ce que la puissance isotrope rayonnée équivalente (p.i.r.e.) ne dépasse pas celle nécessaire à une communication réussie.
Cet appareil est conforme aux normes RSS exemptes de licence d'Industrie Canada. Son fonctionnement dépend des deux conditions suivantes : (1) cet appareil ne doit pas provoquer d'interférences nuisibles et (2) doit accepter toutes les interférences reçues, y compris des interférences pouvant provoquer un fonctionnement non souhaité de l'appareil.
AVERTISSEMENT relatif à l'exposition aux radiofréquences. La puissance de rayonnement de cet appareil se trouve sous les limites d'exposition de radiofréquences d'Industrie Canada. Néanmoins, cet appareil doit être utilisé de telle sorte qu'il doive être mis en contact le moins possible avec le corps humain.
Afin d'éviter le dépassement éventuel des limites d'exposition aux radiofréquences d'Industrie Canada, il est recommandé de maintenir une distance de plus de 20 cm entre les antennes et l'utilisateur.
120 Anexa A Informaţii tehnice ROWW

Notificare pentru utilizatorii din Taiwan
低功率電波輻射性電機管理辦法
第十二條
經型式認證合格之低功率射頻電機,非經許可,公司、商號或使用者均不得擅自變更頻率、加大功率或變更設計之特性及功能。
第十四條
低功率射頻電機之使用不得影響飛航安全及干擾合法通信;經發現有干擾現象時,應立即停用,並改善至無干擾時方得繼續使用。
前項合法通信,指依電信法規定作業之無線電通信。低功率射頻電機須忍受合法通信或工業、科學及醫藥用電波輻射性電機設備之干擾。
Notă pentru utilizatorii din Mexic
La operación de este equipo está sujeta a las siguientes dos condiciones: (1) es posible que este equipo o dispositivo no cause interferencia perjudicial y (2) este equipo o dispositivo debe aceptar cualquier interferencia, incluyendo la que pueda causar su operación no deseada.
Para saber el modelo de la tarjeta inalámbrica utilizada, revise la etiqueta regulatoria de la impresora.
Notificări pentru utilizatorii din Japonia
この機器は技術基準適合証明又は工事設計認証を受けた無線設備を搭載しています。
Notificare pentru utilizatorii din Coreea
해당 무선설비는 전파혼신 가능성이 있으므로 인명안전과 관련된 서비스는 할 수 없음
(무선 모듈이 탑재된 제품인 경우)
ROWW Notificări despre reglementări 121

Programul de protecţie a mediuluiCompania HP este angajată în furnizarea unor produse de calitate, care respectă standardele de protecţie a mediului. Acest produs a fost proiectat pentru a putea fi reciclat. S-a utilizat un număr minim de materiale, asigurându-se în acelaşi timp o funcţionalitate şi fiabilitate corespunzătoare. Materialele diferite au fost proiectate astfel încât să fie clasate simplu. Dispozitivele de fixare şi alte conexiuni sunt simplu de localizat, de accesat şi de demontat utilizând scule obişnuite. Componentele de mare prioritate au fost proiectate pentru a fi accesate rapid în vederea dezasamblării şi reparării eficiente. Pentru mai multe informaţii, vizitaţi site-ul Web cu angajamentul companiei HP privind protecţia mediului, la adresa:
www.hp.com/hpinfo/globalcitizenship/environment
● Sfaturi ecologice
● Regulamentul nr. 1275/2008 al Comisiei Uniunii Europene
● Hârtie
● Materiale plastice
● Fişe tehnice de securitate
● Programul de reciclare
● Programul de reciclare a consumabilelor HP inkjet
● Consum energie
● Dezafectarea de către utilizatori a echipamentelor uzate
● Eliminarea deşeurilor în Brazilia
● Substanţe chimice
● Declaraţie privind condiţia de prezenţă a marcajului de substanţe interzise (Taiwan)
● Tabelul cu substanţele/elementele periculoase şi conţinutul acestora (China)
● Restricţia privind substanţele periculoase (Ucraina)
● Restricţia privind substanţele periculoase (India)
● Declaraţie privind restricţia utilizării substanţelor periculoase (Turcia)
● EPEAT
● Informaţii pentru utilizatori privind eticheta ecologică SEPA (China)
● Eticheta de energie în China pentru imprimantă, fax şi copiator
Sfaturi ecologiceHP este angajat în asistarea clienţilor pentru a-şi reduce impactul asupra mediului. Pentru mai multe informaţii privind iniţiativele HP în privinţa protecţiei mediului, vizitaţi site-ul Web HP Environmental Programs and Initiatives.
www.hp.com/hpinfo/globalcitizenship/environment/
122 Anexa A Informaţii tehnice ROWW

Regulamentul nr. 1275/2008 al Comisiei Uniunii EuropenePentru date referitoare la alimentarea cu energie electrică a produsului, inclusiv consumul de energie al produsului în mod standby conectat în reţea, dacă toate porturile de reţea cablată sunt conectate şi toate porturile de reţea wireless sunt activate, consultaţi secţiunea P14 „Additional Information” (Informaţii suplimentare) din Declaraţia IT ECO pentru produs, de la www.hp.com/hpinfo/globalcitizenship/environment/productdata/itecodesktop-pc.html.
HârtieAcest produs permite utilizarea de hârtie reciclată, în conformitate cu DIN 19309 şi EN 12281:2002.
Materiale plasticeComponentele din plastic care depăşesc 25 grame sunt marcate în conformitate cu standardele internaţionale care impun identificarea materialelor plastice în scopul reciclării, la sfârşitul perioadei de exploatare a produsului.
Fişe tehnice de securitateFişele tehnice de securitate, informaţiile privind siguranţa produsului şi informaţiile de mediu sunt disponibile la www.hp.com/go/ecodata sau la cerere.
Programul de reciclareHP oferă un număr din ce în ce mai mare de programe de returnare şi reciclare a produselor în numeroase ţări/regiuni şi are relaţii de parteneriat cu cele mai mari centre de reciclare a produselor electronice din întreaga lume. HP conservă resursele prin revânzarea unora dintre cele mai populare produse ale sale. Pentru informaţii suplimentare despre reciclarea produselor HP, vizitaţi:
www.hp.com/recycle
Programul de reciclare a consumabilelor HP inkjetCompania HP este angajată în lupta pentru protejarea mediului. Programul de reciclare a consumabilelor HP inkjet este disponibil în numeroase ţări/regiuni şi vă permite să reciclaţi gratuit cartuşele de imprimare şi de cerneală uzate. Pentru informaţii suplimentare, vizitaţi următorul site Web:
www.hp.com/hpinfo/globalcitizenship/environment/recycle/
Consum energieEchipamentul HP de imprimare şi prelucrare a imaginilor marcat cu sigla ENERGY STAR® este certificat de Agenţia de Protecţie a Mediului din S.U.A. Semnul următor va apărea pe produsele de prelucrare a imaginii certificate ENERGY STAR:
ROWW Programul de protecţie a mediului 123

Informaţii suplimentare despre modelele de produse de prelucrare a imaginii certificate ENERGY STAR sunt listate la: www.hp.com/go/energystar
Dezafectarea de către utilizatori a echipamentelor uzate
Acest simbol înseamnă că produsul nu trebuie aruncat împreună cu deşeurile menajere. Pentru a proteja sănătatea umană şi mediul, trebuie să predaţi echipamentul uzat la un punct de colectare desemnat pentru reciclarea echipamentelor electrice şi electronice uzate. Pentru mai multe informaţii, luaţi legătura cu serviciul de dezafectare a deşeurilor menajere sau mergeţi la http://www.hp.com/recycle.
Eliminarea deşeurilor în Brazilia
Não descarte o produto eletronico em lixo comum
Este produto eletrônico e seus componentes não devem ser descartados no lixo comum, pois embora estejam em conformidade com padrões mundiais de restrição a substâncias nocivas, podem conter, ainda que em quantidades mínimas, substâncias impactantes ao meio ambiente. Ao final da vida útil deste produto, o usuário deverá entregá-lo à HP. A não observância dessa orientação sujeitará o infrator às sanções previstas em lei.
Após o uso, as pilhas e/ou baterias dos produtos HP deverão ser entregues ao estabelecimento comercial ou rede de assistência técnica autorizada pela HP.
Para maiores informações, inclusive sobre os pontos de recebimento, acesse:
www.hp.com.br/reciclar
Substanţe chimiceCompania HP şi-a luat angajamentul de a furniza clienţilor informaţii despre substanţele chimice din produsele sale, respectând cerinţe legale precum REACH (Regulamentul CE Nr. 1907/2006 al Parlamentului European şi al Consiliului). Un raport cu informaţii despre substanţele chimice pentru acest produs poate fi găsit la: www.hp.com/go/reach.
124 Anexa A Informaţii tehnice ROWW

Declaraţie privind condiţia de prezenţă a marcajului de substanţe interzise (Taiwan)
限用物質含有情況標示聲明書
Declaration of the Presence Condition of the Restricted Substances Marking
單元 Unit
限用物質及其化學符號
Restricted substances and its chemical symbols
鉛
Lead
(Pb)
汞
Mercury
(Hg)
鎘
Cadmium
(Cd)
六價鉻
Hexavalent chromium
(Cr+6)
多溴聯苯
Polybrominated biphenyls
(PBB)
多溴二苯醚
Polybrominated diphenyl
ethers
(PBDE)
外殼和紙匣
(External Casings and Trays)
0 0 0 0 0 0
電線 (Cables) 0 0 0 0 0 0
印刷電路板
(Printed Circuit Boards)
- 0 0 0 0 0
列印引擎(Print Engine) - 0 0 0 0 0
列印機組件 (Print Assembly) - 0 0 0 0 0
噴墨印表機墨水匣 (Print Supplies)
0 0 0 0 0 0
列印機配件 (Print Accessory) - 0 0 0 0 0
備考 1.〝超出 0.1 wt %〞及〝超出 0.01 wt %〞係指限用物質之百分比含量超出百分比含量基準值。
Note 1: “Exceeding 0.1 wt %” and “exceeding 0.01 wt %” indicate that the percentage content of the restricted substance exceeds the reference percentage value of presence condition.
備考 2.〝0〞係指該項限用物質之百分比含量未超出百分比含量基準值。
Note 2: “0” indicates that the percentage content of the restricted substance does not exceed the percentage of reference value of presence.
備考 3.〝-〞係指該項限用物質為排除項目。
Note 3: The “−” indicates that the restricted substance corresponds to the exemption.
若要存取產品的最新使用指南或手冊,請前往 www.support.hp.com。選取搜尋您的產品,然後依照 畫面上的指示繼續執行。
To access the latest user guides or manuals for your product, go to www.support.hp.com. Select Find your product, and then follow the onscreen instructions.
ROWW Programul de protecţie a mediului 125

Tabelul cu substanţele/elementele periculoase şi conţinutul acestora (China)产品中有害物质或元素的名称及含量
根据中国《电器电子产品有害物质限制使用管理办法》
部件名称
有害物质
铅
(Pb)
汞
(Hg)
镉
(Cd)
六价铬
(Cr(VI))
多溴联苯
(PBB)
多溴二苯醚
(PBDE)
外壳和托盘 0 0 0 0 0 0
电线 0 0 0 0 0 0
印刷电路板 X 0 0 0 0 0
打印系统 X 0 0 0 0 0
显示器 X 0 0 0 0 0
喷墨打印机墨盒 0 0 0 0 0 0
驱动光盘 X 0 0 0 0 0
扫描仪 X 0 0 0 0 0
网络配件 X 0 0 0 0 0
电池板 X 0 0 0 0 0
自动双面打印系统 0 0 0 0 0 0
外部电源 X 0 0 0 0 0
本表格依据 SJ/T 11364 的规定编制。
0:表示该有害物质在该部件所有均质材料中的含量均在 GB/T 26572 规定的限量要求以下。
X:表示该有害物质至少在该部件的某一均质材料中的含量超出 GB/T 26572 规定的限量要求。
此表中所有名称中含 “X” 的部件均符合欧盟 RoHS 立法。
注:环保使用期限的参考标识取决于产品正常工作的温度和湿度等条件。
Restricţia privind substanţele periculoase (Ucraina)Технічний регламент щодо обмеження використання небезпечних речовин (Украïна)
Обладнання відповідає вимогам Технічного регламенту щодо обмеження використання деяких небезпечних речовин в електричному та електронному обладнанні, затвердженого постановою Кабінету Міністрів України від 3 грудня 2008 № 1057
Restricţia privind substanţele periculoase (India)This product, as well as its related consumables and spares, complies with the reduction in hazardous substances provisions of the "India E-waste Rule 2016." It does not contain lead, mercury, hexavalent chromium, polybrominated biphenyls or polybrominated diphenyl ethers in concentrations exceeding 0.1
126 Anexa A Informaţii tehnice ROWW

weight % and 0.01 weight % for cadmium, except where allowed pursuant to the exemptions set in Schedule 2 of the Rule.
Declaraţie privind restricţia utilizării substanţelor periculoase (Turcia)Türkiye Cumhuriyeti: EEE Yönetmeliğine Uygundur
EPEATMost HP products are designed to meet EPEAT. EPEAT is a comprehensive environmental rating that helps identify greener electronics equipment. For more information on EPEAT go to www.epeat.net. For information on HP's EPEAT registered products go to www.hp.com/hpinfo/globalcitizenship/environment/pdf/epeat_printers.pdf.
Informaţii pentru utilizatori privind eticheta ecologică SEPA (China)中国环境标识认证产品用户说明
噪声大于 63.0 dB(A) 的办公设备不宜放置于办公室内,请在独立的隔离区域使用。
如需长时间使用本产品或打印大量文件,请确保在通风良好的房间内使用。
如您需要确认本产品处于零能耗状态,请按下电源关闭按钮,并将插头从电源插座断开。
您可以使用再生纸,以减少资源耗费。
Eticheta de energie în China pentru imprimantă, fax şi copiator复印机、打印机和传真机能源效率标识实施规则
依据“复印机、打印机和传真机能源效率标识实施规则”,该打印机具有中国能效标识。标识上显示的能效等级和操作模式值根据“复印机、打印机和传真机能效限定值及能效等级”标准(“GB 21521”)来确定和计算。
1. 能效等级
产品能效等级分 3 级,其中 1 级能效最高。能效限定值根据产品类型和打印速度由标准确定。能效等级则根据基本功耗水平以及网络接口和内存等附加组件和功能的功率因子之和来计算。
2. 能效信息
喷墨打印机
● 操作模式功率
睡眠状态的能耗按照 GB 21521 的标准来衡量和计算。该数据以瓦特 (W) 表示。
● 待机功率
待机状态是产品连接到电网电源上功率最低的状态。该状态可以延续无限长时间,且使用者无法改变此状态下产品的功率。对于“成像设备”产品,“待机”状态通常相当于“关闭”状态,但也可能相当于“准备”状态或者“睡眠”状态。该数据以瓦特 (W) 表示。
● 睡眠状态预设延迟时间
ROWW Programul de protecţie a mediului 127

出厂前由制造商设置的时间决定了该产品在完成主功能后进入低耗模式(例如睡眠、自动关机)的时间。该数据以分钟表示。
● 附加功能功率因子之和
网络接口和内存等附加功能的功率因子之和。该数据以瓦特 (W) 表示。
标识上显示的能耗数据是根据典型配置测量得出的数据,此类配置包含登记备案的打印机依据复印机、打印机和传真机能源效率标识实施规则所选的所有配置。因此,该特定产品型号的实际能耗可能与标识上显示的数据有所不同。
要了解规范的更多详情,请参考最新版的 GB 21521 标准。
128 Anexa A Informaţii tehnice ROWW

Index
Aalimentare cu curent
depanare 104alimentări suprapuse, depanare 86asistenţă clienţi
garanţie 110
Bblocaje
eliminare 82butoane, panou de control 5
Ccar
eliminare blocaje car 85cerinţe de sistem 113conexiune la reţea
conexiune wireless 66copiere
specificaţii 114
Ddepanare
alimentare cu curent 104hârtie nepreluată din tavă 86HP Smart 103imprimare 104pagini strâmbe 86probleme legate de alimentarea
cu hârtie 86sunt preluate mai multe pagini
86
Ggaranţie 110
Hhârtie
depanarea alimentării 86eliminare blocaje 82
HP, comandă 19pagini strâmbe 86
Iimprimare
depanare 104specificaţii 114
informaţii tehnicespecificaţii de copiere 114specificaţii de mediu 113specificaţii pentru imprimare
114specificaţii pentru scanare 114
Mmediu
Program de protecţie a mediului 122
specificaţii de mediu 113
Nnotificări despre reglementări 115
declaraţii privind comunicaţiile wireless 119
Ooblicitate, depanare
imprimare 86
Ppanou de control
butoane 5caracteristici 5pictograme stare 6
pictograme stare 6probleme legate de alimentarea cu hârtie, depanare 86
Rreciclare
cartuşe de cerneală 123reglementări
număr de identificare a modelului reglementat 115
reţelevizualizare şi imprimare setări
10
Sscanare
din Webscan 54specificaţii pentru scanare 114
server Web încorporatdeschidere 77Webscan 54
sisteme de operare acceptate 113software
Webscan 54software imprimantă (Windows)
deschidere 20specificaţii
cerinţe de sistem 113
Ttăvi
depanarea alimentării 86eliminare blocaje de hârtie 82
Vvizualizare
setări de reţea 10
WWebscan 54Windows
cerinţe de sistem 113
ROWW Index 129

130 Index ROWW