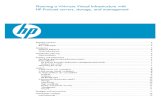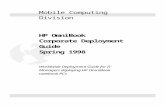HP Business Service Management Deployment Guide HP Business Service Management environment, see the...
Transcript of HP Business Service Management Deployment Guide HP Business Service Management environment, see the...

HP Business Service Management
for the Windows and Linux operating systems
Software Version: 9.12
Deployment Guide
Document Release Date: November 2011
Software Release Date: November 2011

2
Legal Notices
Warranty
The only warranties for HP products and services are set forth in the express warranty statements accompanying such products and services. Nothing herein should be construed as constituting an additional warranty. HP shall not be liable for technical or editorial errors or omissions contained herein.
The information contained herein is subject to change without notice.
Restricted Rights Legend
Confidential computer software. Valid license from HP required for possession, use or copying. Consistent with FAR 12.211 and 12.212, Commercial Computer Software, Computer Software Documentation, and Technical Data for Commercial Items are licensed to the U.S. Government under vendor's standard commercial license.
Copyright Notices
© Copyright 2005 - 2011 Hewlett-Packard Development Company, L.P.
Trademark Notices
Adobe® and Acrobat® are trademarks of Adobe Systems Incorporated.
AMD and the AMD Arrow symbol are trademarks of Advanced Micro Devices, Inc.
Google™ and Google Maps™ are trademarks of Google Inc.
Intel®, Itanium®, Pentium®, and Intel® Xeon® are trademarks of Intel Corporation in the U.S. and other countries.
iPod is a trademark of Apple Computer, Inc.
Java is a registered trademark of Oracle and/or its affiliates.
Microsoft®, Windows®, Windows NT®, Windows® XP, and Windows Vista® are U.S. registered trademarks of Microsoft Corporation.
Oracle is a registered trademark of Oracle Corporation and/or its affiliates.
UNIX® is a registered trademark of The Open Group.

3
Acknowledgements
This product includes software developed by the Apache Software Foundation (http://www.apache.org).
This product includes software developed by the JDOM Project (http://www.jdom.org).
This product includes software developed by the MX4J project (http://mx4j.sourceforge.net).

4
Documentation Updates
The title page of this document contains the following identifying information:
• Software Version number, which indicates the software version.
• Document Release Date, which changes each time the document is updated.
• Software Release Date, which indicates the release date of this version of the software.
To check for recent updates, or to verify that you are using the most recent edition of a document, go to:
http://h20230.www2.hp.com/selfsolve/manuals
This site requires that you register for an HP Passport and sign-in. To register for an HP Passport ID, go to:
http://h20229.www2.hp.com/passport-registration.html
Or click the New users - please register link on the HP Passport login page.
You will also receive updated or new editions if you subscribe to the appropriate product support service. Contact your HP sales representative for details.

5
Support
Visit the HP Software Support web site at:
http://www.hp.com/go/hpsoftwaresupport
This web site provides contact information and details about the products, services, and support that HP Software offers.
HP Software online support provides customer self-solve capabilities. It provides a fast and efficient way to access interactive technical support tools needed to manage your business. As a valued support customer, you can benefit by using the support web site to:
• Search for knowledge documents of interest
• Submit and track support cases and enhancement requests
• Download software patches
• Manage support contracts
• Look up HP support contacts
• Review information about available services
• Enter into discussions with other software customers
• Research and register for software training
Most of the support areas require that you register as an HP Passport user and sign in. Many also require a support contract. To register for an HP Passport ID, go to:
http://h20229.www2.hp.com/passport-registration.html
To find more information about access levels, go to:
http://h20230.www2.hp.com/new_access_levels.jsp

6

7
Table of Contents
Welcome to This Guide .......................................................................11How This Guide Is Organized .............................................................11Who Should Read This Guide .............................................................12Additional Online Resources...............................................................12Documentation Updates .....................................................................13
PART I: DEPLOYMENT WORKFLOW
Chapter 1: Deployment Workflow......................................................17
Chapter 2: Service Packs .....................................................................23Installing the BSM 9.12 Service Pack ..................................................23Uninstalling a Service Pack (Rolling Back)..........................................27
PART II: DEPLOYMENT PLANNING
Chapter 3: Deployment Planning .......................................................31Deployment Planning Checklist .........................................................32Deployment Planning Considerations................................................33Using the Capacity Calculator ............................................................37
Chapter 4: Understanding the Platform and Components................41Platform Architecture Diagram ...........................................................42BSM Servers..........................................................................................43BSM Database Server ...........................................................................46BSM Data Sources ................................................................................47Additional Proprietary Components...................................................50Third-Party Components ....................................................................51Bus Communication Among BSM Components ................................52

Table of Contents
8
Chapter 5: High Availability for BSM..................................................55Overview of High Availability Options...............................................55Load Balancing for the Gateway Server ..............................................56High Availability for the Gateway Server............................................59High Availability for the Data Processing Server ................................61Configuring BSM Data Collectors in a Distributed Environment .............................................................75
Chapter 6: Deployment Configurations .............................................77One-Machine Deployment .................................................................77Distributed Deployment .....................................................................78Load Balancing and High Availability ................................................79APM Starter Deployment ....................................................................82
Chapter 7: System Requirements .......................................................85HP Business Service Management Servers...........................................86HP Business Service Management Databases ......................................88Client Requirements for Viewing BSM ...............................................92Server Environment Settings...............................................................95HP Business Service Management on Virtual Platforms.....................96BSM-CMS Synchronization and Content Pack Information ..............96
PART III: BSM SERVER INSTALLATION
Chapter 8: Installing BSM Servers on a Windows Platform...............99Overview of BSM Server Installation.................................................100Preparing Information Required for Installation..............................101Installation Prerequisites ...................................................................103Working with the Web Server...........................................................104Installing HP Business Service Management Servers ........................106
Chapter 9: Installing BSM Servers on a Linux Platform ...................111Overview of BSM Server Installation.................................................111Preparing Information Required for Installation..............................112Installation Prerequisites ...................................................................113Working with the Web Server...........................................................114Installing HP Business Service Management Servers .......................115
Chapter 10: Server Deployment and Setting Database Parameters .......................................................119
Setup and Database Configuration Utility Overview .......................120Setting Database Parameters .............................................................121Required Information for Setting Database Parameters....................123Running the Setup and Database Configuration Utility ..................127

Table of Contents
9
Chapter 11: Installing Component Setup Files ................................133Overview of Installing Component Setup Files ................................133Installing Component Setup Files.....................................................134
Chapter 12: Uninstalling BSM Servers ..............................................137Complete Uninstall ...........................................................................137
PART IV: POST DEPLOYMENT AND TROUBLESHOOTING
Chapter 13: Post-Deployment ..........................................................143Starting and Stopping BSM ...............................................................143Logging In .........................................................................................144Logging Out.......................................................................................146Post-Installation Tasks.......................................................................146
Chapter 14: Disaster Recovery for BSM............................................153Introduction to Disaster Recovery for BSM.......................................153Preparing the Disaster Recovery Environment .................................154Preparing the BSM Failover Instance for Activation.........................161Cleanup Procedure Before Startup ....................................................161Cleanup Procedure Post Startup........................................................171
Chapter 15: Changing BSM Service Users ........................................173Changing the BSM Service User ........................................................173
Chapter 16: Troubleshooting............................................................175Troubleshooting Resources ...............................................................175Installation and Connectivity Troubleshooting ...............................176
Index..................................................................................................185

Table of Contents
10

11
Welcome to This Guide
Welcome to the HP Business Service Management Deployment Guide. This guide introduces you to HP Business Service Management, provides information on getting started, describes server and component configuration and installation, and provides a high level deployment workflow.
Note: The information in the HP Business Service Management Deployment Guide PDF is not relevant to HP Software-as-a-Service customers.
This chapter includes:
➤ How This Guide Is Organized on page 11
➤ Who Should Read This Guide on page 12
➤ Additional Online Resources on page 12
➤ Documentation Updates on page 13
How This Guide Is Organized
This guide contains the following parts:
Part I Deployment Workflow
Provides a high-level workflow that guides you through all the steps needed to deploy HP Business Service Management.

Welcome to This Guide
12
Part II Deployment Planning
Provides an overview of platform deployment and describes the system requirements required for running the HP Business Service Management platform, as well as describing the components and their supported configurations.
Part III BSM Server Installation
Describes details about installing HP Business Service Management servers, configuring database parameters, installing component setup files, and uninstalling HP Business Service Management servers on Windows and Linux platforms.
Part IV Post Deployment and Troubleshooting
Provides information on post-installation tasks, troubleshooting information, and information about enabling and logging in to the HP Business Service Management servers.
Who Should Read This Guide
This guide is intended HP Business Service Management administrators responsible for deploying HP Business Service Management.
Additional Online Resources
Troubleshooting & Knowledge Base accesses the Troubleshooting page on the HP Software Support Web site where you can search the Self-solve knowledge base. Choose Help > Troubleshooting & Knowledge Base. The URL for this Web site is http://h20230.www2.hp.com/troubleshooting.jsp.
HP Software Support accesses the HP Software Support Web site. This site enables you to browse the Self-solve knowledge base. You can also post to and search user discussion forums, submit support requests, download patches and updated documentation, and more. Choose Help > HP Software Support. The URL for this Web site is www.hp.com/go/hpsoftwaresupport.

Welcome to This Guide
13
Most of the support areas require that you register as an HP Passport user and sign in. Many also require a support contract.
To find more information about access levels, go to:
http://h20230.www2.hp.com/new_access_levels.jsp
To register for an HP Passport user ID, go to:
http://h20229.www2.hp.com/passport-registration.html
HP Software Web site accesses the HP Software Web site. This site provides you with the most up-to-date information on HP Software products. This includes new software releases, seminars and trade shows, customer support, and more. Choose Help > HP Software Web site. The URL for this Web site is www.hp.com/go/software.
Documentation Updates
HP Software is continually updating its product documentation with new information.
To check for recent updates, or to verify that you are using the most recent edition of a document, go to the HP Software Product Manuals Web site (http://h20230.www2.hp.com/selfsolve/manuals).

Welcome to This Guide
14

Part I
Deployment Workflow

16

17
1Deployment Workflow
This section describes the workflow needed to deploy the main HP Business Service Management servers. For a higher level view of setting up your HP Business Service Management environment, see the Getting Started with BSM Guide.
1 Create deployment plan
Create a complete deployment plan including the required software, hardware, and components. Use the following documentation to guide you through the process of planning a deployment:
➤ "Deployment Planning" on page 31
➤ "Understanding the Platform and Components" on page 41
➤ "High Availability for BSM" on page 55
➤ "Deployment Configurations" on page 77
➤ "System Requirements" on page 85
For additional deployment planning information, consult your HP Professional Services representative.
2 Order and register licenses
Order licenses with a sales representative based on your deployment plan. Register your copy of BSM to gain access to technical support and information on all HP products. You will also be eligible for updates and upgrades. You can register your copy of BSM on the HP Software Support site (http://www.hp.com/go/hpsoftwaresupport).

Chapter 1 • Deployment Workflow
18
3 Prepare hardware
Set up your BSM servers and your BSM database server. For information about setting up your database server, see the HP Business Service Management Database Guide PDF.
4 Install BSM
Run the installation wizard and post installation wizards to install the BSM server(s) as well as the BSM database schemas. If you have a distributed system (more than one BSM server), you can run the wizards on the servers in any order or simultaneously.
➤ To install BSM on a Windows server, see "Installing BSM Servers on a Windows Platform" on page 99.
➤ To install BSM on a Linux server, see "Installing BSM Servers on a Linux Platform" on page 111.
5 Install the latest Service Packs (optional)
To install the 9.12 service pack, see "Installing the BSM 9.12 Service Pack" on page 23.
6 Run the Setup and Database Configuration Utility
When installing on multiple Data Processing servers, this step should be completed on one server, and then all subsequent servers should connect to the database that was created by the first instance.
For details, see "Server Deployment and Setting Database Parameters" on page 119.
7 Enable server(s) and log in
For more information, see "Starting and Stopping BSM" on page 143 and "Logging In" on page 144.

Chapter 1 • Deployment Workflow
19
8 Modify the product_name_enum
If you are planning to use Operations Manager i, perform the following steps:
a Go to Admin > RTSM Administration > Modeling > CI Type Manager.
b From the CI Types drop-down menu, select System Type Manager. In the user interface, there is more than one element labelled CI Types. The correct drop-down menu is circled in the picture below.
c Select product_name_enum and click Edit.
d Click Add and Type lync_server.
e Click OK.
9 Perform post-installation tasks
For more information, see "Post-Installation Tasks" on page 146.

Chapter 1 • Deployment Workflow
20
10 Create Profile Database
You create the profile database schema after running the installation wizards. For more information, see "Database Administration" in Platform Administration.
11 Upload additional licenses
The main BSM license is entered during the main BSM installation. However, a number of BSM applications require additional licenses. To use these applications, you must obtain licenses from HP. For more information visit HP Software Support online (http://www.hp.com/go/hpsoftwaresupport).
You upload the license files in the License Manger. For more information, see "License Manager Page" in Platform Administration.
12 Perform hardening procedure
If you are planning to secure access to this environment using SSL, perform the hardening procedures specified in the the HP Business Service Management Hardening Guide PDF.
13 Configure LW-SSO when load balancer is located in separate domain
If you are using a load balancer and it is not in the same domain as servers integrating with BSM (for example: NNMi, TransactionVision, OO), you will need to customize a LW-SSO configuration. For details, see LW-SSO Configuration for Multi-Domain and Nested Domain Installations in Platform Administration.
14 Configure Load Balancer or Reverse Proxy certificates
If you are using a load balancer or reverse proxy, you may need to configure additional certificates on the load balancer or reverse proxy as specified in this procedure.

Chapter 1 • Deployment Workflow
21
Note: If your load balancer allows it, you can configure load balancing on port 383 using OSI layer 4 and skip the procedure below. You can also skip this procedure if your BSM environment does not communicate via BBC as is the case with HP Diagnostics, SiteScope, HPOM, and Integration Adapter.
You can issue certificates from an external certificate authority or from your Data Processing server.
a Request server and client certificates from your Certificate Authority for each proxy in front of BSM.
If you do not have a Certificate Authority, you can issue an OMi certificate from the BSM Data Processing server with the following command:
b Import this certificate to the load balancer or reverse proxy as both the client and server certificate (see your load balancer or reverse proxy documentation for details).
c On the load balancer/reverse proxy add a listener on port 383.
15 Set up components and data collectors
For information about installing and setting up BSM components and data collectors, refer to the following documentation:
ovcm -issue -file <certificate file> -name <Fully Qualified Domain Name of load balancer or reverse proxy node> [ -pass <passphrase>]
Component Documentation Resource
Real User Monitor Real User Monitor Administration PDF
Business Process Monitor HP Business Process Monitor Administrator’s Guide
SiteScope Using SiteScope
TransactionVision HP Transaction Vision Deployment Guide PDF

Chapter 1 • Deployment Workflow
22
Operations Management ➤ HP Operations Manager for Windows Installation and Migration Guide
➤ HP Operations Manager for UNIX or Linux Installation Guide
Network Node Manager i NNMi Deployment Reference
HP Diagnostics HP Diagnostics Installation and Configuration Guide
Service Health Analyzer Using Service Health Analyzer
System Health See the System Health section in Platform Administration.
Business Process Insight Using Business Process Insight
Component Documentation Resource

23
2Service Packs
Installing service packs is peformed as part of the 9.12 Deployment Workflow, 9.12 Upgrade Workflow, or on its own if you are starting with BSM 9.10.
This chapter includes:
➤ Installing the BSM 9.12 Service Pack on page 23
➤ Uninstalling a Service Pack (Rolling Back) on page 27
Installing the BSM 9.12 Service Pack
The following procedure explains how to install the BSM 9.12 service pack to a BSM 9.10 environment. The 9.12 Service Pack can be downloaded from the SSO site.
To install the 9.12 Service Pack:
1 Before installing a BSM service pack, it is recommended that you back up all BSM databases.
2 Before installing a BSM service pack, make sure that BSM has been fully stopped on all machines and that there are no open connections (for example, from Windows Explorer) from any machines to the BSM root directory or any of its subdirectories.
3 If you are upgrading from a previous version in which you were using OMi, perform the "Pre-9.12 Installation Procedure" on page 24. This procedure is not necessary if you are performing a clean installation of 9.12 and have not yet run the Setup and Database Configuration Utility.

Chapter 2 • Service Packs
24
4 Navigate to http://support.openview.hp.com/selfsolve/patches and select Application Performance Management (BAC) > 9.12. Click Search to locate the installation files. Run the installation files on all BSM servers (Gateway and Data Processing).
5 If you are upgrading from a previous version in which you were using OMi, perform the "Post-9.12 Installation Procedure" on page 25. This procedure is not necessary if you are performing a clean installation of 9.12 and have not yet run the Setup and Database Configuration Utility.
Pre-9.12 Installation Procedure
This procedure is part of the parent topic "Installing the BSM 9.12 Service Pack" on page 23. It is not required for all users and should only be performed as part of that procedure if you are upgrading from a previous version in which you were using OMi. Any CIs deleted as part of this procedure will be rediscovered once the setup and configuration of BSM 9.12 is complete.
1 Delete CI Instances
a Open the IT Universe Manager from RTSM Administration > Modeling > IT Universe.
b Locate the CI Selector Pane > Search CIs Tab > CI Type field.
Search for all instances of the following CI Types by selecting them in the CI Type field and clicking the Start the Search button.
➤ ConfigurationItem > InfrastructureElement > ApplicationSystem > Lync
➤ ConfigurationItem > InfrastructureElement > Application Resource > Lync Resource
➤ ConfigurationItem > InfrastructureElement > RunningSoftware > Communication Server > Lync Server
➤ ConfigurationItem > InfrastructureElement > ApplicationSystem > Exchange > Exchange Database Availability Group
c Delete all instances that are found. This will automatically delete their child CIs as well. These CIs will be rediscovered once the setup and configuration of BSM 9.12 is complete.

Chapter 2 • Service Packs
25
2 Undeploy HP Universal CMDB packages
a Open the Package Manager from RTSM Administration > Administration > Package Manager.
b Undeploy the following HP Universal CMDB packages (all resources) in the order specified below. Ignore any warning or errors.
➤ HPOprLys
➤ HPOprExc
➤ CommLyncServer
➤ ExchangeServer2010
Post-9.12 Installation Procedure
This procedure is part of the parent topic "Installing the BSM 9.12 Service Pack" on page 23. It is not required for all users and should only be performed as part of that procedure if you are upgrading from a previous version in which you were using OMi.
1 Deploy uCMDB packages
a Open the Package Manager from RTSM Administration > Administration > Package Manager.
b Deploy the HP Universal CMDB packages (all resources) in the order specified below. The files are located in the following locations:
File locations:
➤ Windows: %TOPAZ_HOME%\odb\conf\factory_packages\content
➤ Linux: /opt/HP/BSM/odb/conf/factory_packages/content
Packages:
➤ CommLyncServer.zip
➤ ExchangeServer2010.zip
➤ HPOprLys.zip
➤ HPOprExc.zip

Chapter 2 • Service Packs
26
2 Import content packs
a Navigate to Admin > Operations Management > Manage Content > Content Packs.
b Import the content packs below. They are located in the following locations:
File locations:
➤ Windows: %TOPAZ_HOME%\conf\opr\content\<locale>
➤ Linux: /opt/HP/BSM/conf/opr/content/<locale>
Content Packs:
➤ MM-Exc.xml
➤ MM-Lys.xml
3 Restart the BSM servers
Restart all BSM servers.
4 Upload the topology synchronization packages
Upload the topology synchronization packages by running the following batch files depending on your operating system:
For Windows:
➤ "%TOPAZ_HOME%\bin\opr-sdtool.bat" -uploadpackage "%TOPAZ_HOME%\conf\opr\topology-sync\sync-packages\default"
➤ "%TOPAZ_HOME%\bin\opr-sdtool.bat" -uploadpackage "%TOPAZ_HOME%\conf\opr\topology-sync\sync-packages\nodegroups"
➤ "%TOPAZ_HOME%\bin\opr-sdtool.bat" -uploadpackage "%TOPAZ_HOME%\conf\opr\topology-sync\sync-packages\operations-agent"
For Linux:
➤ /opt/HP/BSM/bin/opr-sdtool.sh -uploadpackage /opt/HP/BSM/conf/opr/topology-sync/sync-packages/default

Chapter 2 • Service Packs
27
➤ /opt/HP/BSM/bin/opr-sdtool.sh -uploadpackage /opt/HP/BSM/conf/opr/topology-sync/sync-packages/nodegroups
➤ /opt/HP/BSM/bin/opr-sdtool.sh -uploadpackage /opt/HP/BSM/conf/opr/topology-sync/sync-packages/operations-agent
Uninstalling a Service Pack (Rolling Back)
For instructions on completely uninstalling BSM, see "Complete Uninstall" on page 137.
To roll back a BSM service pack to a previously installed version:
1 Stop the HP BSM service on all servers and confirm that they are stopped.
2 Stop the web server process on all servers (IIS Admin Service for IIS; Apache service for Apache).
3 Select the service pack to remove from Control Panel > Add/Remove Programs > Change or Remove Programs. On Windows 2003 Server, select the Show Updates option to ensure that the service pack version is displayed beneath the root entry.
4 When the uninstall process is complete, restart the machine if requested.
5 Remove all subdirectories under the directory <HP BSM root directory>\EJBContainer\server\mercury\work.
6 Restart the web server process on all Gateway servers.
7 Rerun the Setup and Database Configuration Utility without changing any of the existing settings
8 You may also need to roll back any database that changed as a result of the upgrade. If you encounter any problems, contact HP Software Support.
9 Make sure to uninstall or rollback any updated data collectors as well.

Chapter 2 • Service Packs
28

Part II
Deployment Planning

30

31
3Deployment Planning
This chapter includes:
➤ Deployment Planning Checklist on page 32
➤ Deployment Planning Considerations on page 33
➤ Using the Capacity Calculator on page 37

Chapter 3 • Deployment Planning
32
Deployment Planning Checklist
Deploying HP Business Service Management in an enterprise network environment is a process that requires resource planning, system architecture design, and a well-planned deployment strategy. The checklist below describes some of the basic issues that should be considered prior to installation. HP Software Professional Services offers consulting services to assist customers with BSM strategy, planning and deployment. For information, contact an HP representative.
Use this checklist to review the basic issues that your organization should consider when planning the HP Business Service Management deployment.
✔ Step
Analyze the IT processes and organizational structure and culture that can affect, or be affected by, the deployment.
Map the customer environment.
Analyze the organization’s goals and identify the key IT-enabled business processes to achieve these goals.
Identify the target users (those with a vested interest in the business processes), for example, executives, LOB managers, marketing managers, customer support personnel, support engineers, and so forth.
Align the project with current performance management practices.
Map the architecture of the monitored infrastructure, including identifying the processes, systems, system resources, and other infrastructure elements to monitor in each of the applications.
Define the project deliverables, including setting expectations regarding measurements, features, the deployment scope, and maturity levels.
Identify the appropriate HP Business Service Management functionality.
Build a deployment roadmap.
Define success criteria for the project.
Define performance and availability objectives for each monitored business process.
Define measurement types to be supported at each deployment stage.

Chapter 3 • Deployment Planning
33
Deployment Planning Considerations
This section provides different information that may be useful while planning a BSM deployment. This section contains:
➤ "How to determine the hardware requirements that will satisfy the expected capacity?" on page 34
➤ "How to determine which deployment type to choose? (One-machine or distributed)?" on page 34
➤ "How many BSM machines do I need?" on page 34
➤ "Should I deploy BSM on virtual machines?" on page 35
➤ "What specific Hardware should I purchase?" on page 35
➤ "How to choose your operating system? (Windows\Linux)" on page 35
➤ "How much disk space is required for the database schemas?" on page 35
➤ "Do I need a CMS, or is RTSM enough for my needs?" on page 35
➤ "Which web server to choose?" on page 36
➤ "What disaster recovery aspects should I consider?" on page 36
➤ "What network aspects should I consider?" on page 36
Form HP Business Service Management administration and operations team(s).
Plan the practical aspects of the deployment, including system architecture and capacity planning using the capacity calculator; and database environment and security considerations, and so forth.
✔ Step

Chapter 3 • Deployment Planning
34
How to determine the hardware requirements that will satisfy the expected capacity?Use the BSM 9 Deployments and Capacity Calculator for planning the BSM deployment. The calculator determines the required hardware profile per deployment type. When using the calculator, consider expected growth in the near future. For details, see "Using the Capacity Calculator" on page 37.
How to determine which deployment type to choose? (One-machine or distributed)?BSM can be installed either as a one-machine deployment or as a distributed deployment (Gateway and Data Processing Servers installed on separate machines). To choose the deployment type, consider the following:
➤ The hardware required for each type as reflected in the Deployments and Capacity Calculator results. For large capacities, the one-machine deployment might require a machine with a very large RAM that will not be recommended/supported by your IT.
➤ One-machine deployment is more economic in terms of resources since many of the common components are deployed only once.
➤ In terms of best practices - both are recommended and supported.
How many BSM machines do I need?
➤ The basic BSM deployment consists of either 1 one-machine installation or 1 Gateway (GW) installation + 1 Data Processing (DPS) installation.
➤ To increase availability & reliability of BSM, it is recommended to deploy at least 1 additional one-machine installation/GW+DPS installation pair. For more information, see "Benefits of a Multi-Server Deployment" on page 80.
➤ To scale the number of BSM concurrent users you can add additional Gateway machines (or additional one-machine installations)
➤ Do not inflate your BSM deployment by adding more machines than required. The number of TCP resources consumed per machine is correlated to the number of BSM machines in the deployment and is limited.

Chapter 3 • Deployment Planning
35
Should I deploy BSM on virtual machines?
➤ BSM (GW and DPS installations, either as one-machine or as a distributed installation) can be deployed on virtual machines. For more information, see "HP Business Service Management on Virtual Platforms" on page 96.
➤ Regardless of your choice, it is unadvisable to run the database used by BSM on a virtual machine.
What specific Hardware should I purchase?BSM requires specific hardware profiles, but does not require specific brand. For details about hardware requirements, see "System Requirements" on page 85.
How to choose your operating system? (Windows\Linux)
➤ If you are migrating from a previous version of BSM, see the BSM 9.1x Upgrade Guide for information about which migration paths are supported.
➤ Both operating systems are recommended and supported. For specific information regarding supported versions, see "System Requirements" on page 85.
How much disk space is required for the database schemas?The required disk space for BSM schemas is influenced by many variables. For more information about the main considerations, see the HP Business Service Management Database Guide PDF.
Do I need a CMS, or is RTSM enough for my needs?RTSM is designed to support BSM operational use cases only. For topology-based integrations between BSM and other HP centers, it is recommended to install a central CMDB instance that will serve as the CMS instead of integrating directly with the RTSM instance. For more information, see the RTSM Best Practices guide.

Chapter 3 • Deployment Planning
36
Which web server to choose?BSM supports both Microsoft IIS and Apache web servers (bundled within BSM installation). In terms of best practices, both are recommended and supported.
What disaster recovery aspects should I consider?You can setup an additional BSM deployment that will act as a Disaster Recovery System. Such a deployment can be added at any given time on demand and does not have to be considered when planning your primary environment. For more information, see "Disaster Recovery for BSM" on page 153.
What network aspects should I consider?It is recommended that all BSM Servers are installed on the same network segment.
If BSM servers are installed on multiple network segments, it is highly recommended that the number of hops and the latency between the servers be minimal. Network-induced latency may cause adverse effects to the HP Business Service Management application and can result in performance and stability issues. We recommend the network latency should be no more than 5 milliseconds, regardless of the number of hops.
Placing firewalls between BSM servers is not supported.

Chapter 3 • Deployment Planning
37
Using the Capacity Calculator
The capacity calculator Excel spreadsheet should be used to determine the scope and size of your BSM deployment. You input the information regarding the scope of your deployment in terms of numbers of applications running, users, and expected data. The capacity calculator calculates the configuration of your deployment and the hardware requirements of each machine in the BSM deployment. This information can be uploaded automatically while running the Setup and Database Configuration utility which is run after installing or upgrading BSM.
Note: In a Linux environment, the capacity calculator Excel spreadsheet can be opened and edited using the Calc spreadsheet application of OpenOffice.org.
The capacity calculator Excel file includes the following sheets:
➤ Deployment Calculator. Includes the Capacity Questionnaire table, where you enter your capacity and deployment data, and the Output tables, where your capacity levels and machine requirements are automatically calculated for you.
➤ Certified Deployments. Includes detailed information on hardware requirements, included components, and capacity for the certified deployments.
➤ Detailed Capacities. Gives detailed data regarding the numbers used to calculate capacity levels of Small, Medium, Large, and Extra Large for each BSM application, users, metric data, and model size.
➤ Level Override. This sheet should be used only by very experienced BSM administrators. It enables the option to override the capacity levels calculated in the capacity calculator.

Chapter 3 • Deployment Planning
38
To use the capacity calculator:
1 Locate the Excel sheet named BSM_9_Deployment_and_Capacities.xls in your installation media. The file can be found in the Documentation folder in the main BSM installation DVD or you can download the latest version from the HP Software Product Manuals Web site (http://h20230.www2.hp.com/selfsolve/manuals). Search the web site for the term "capacity calculator".
2 In the Deployment Calculator sheet Capacity Questionnaire columns:
➤ Select which applications you are running by selecting Yes or No as appropriate in the cells next to the name of each application.
➤ Enter the required data for each application that you are running and for the number of Logged in Users.
You can hover over each cell to read a tooltip description of the information required for each application.
3 After you enter your data, the Output tables on the right of the Deployment Calculation sheet automatically update to give you the required information regarding your deployment.
➤ The Output - Application/Level table on the top right indicates the scope of your deployment, giving you sizing information. This includes users, size of your model, size of your expected metrics data, application status (on or off), and sizing for each application.
➤ The Output - Machine Requirements table in the lower right indicates, for each installation type (one machine or distributed), the required memory in gigabytes and the number of CPU cores for each server installation.
Decide which Deployment Type (one machine or distributed) is applicable to your deployment.
4 Save the Excel file in a location that is accessible to the servers where you are installing BSM.
You can now prepare the hardware environment and install BSM based on these recommendations.

Chapter 3 • Deployment Planning
39
To apply the capacity calculator data during installation:
When running the Setup and Database Configuration utility in the Server Deployment page, browse to the location where you saved the Capacity Calculator with your data. Upload the file, and the data from the Excel sheet automatically updates the fields in the wizard.
For details on using the utility, see "Running the Setup and Database Configuration Utility" on page 127.
Using the Capacity Calculator After InstallationAfter you have BSM installed, you may want to make changes to your deployment. You can add applications, change the number of logged in users or any of the other numbers related to running applications. You can edit your capacity calculator and determine if the scope of your deployment has changed.
You can upload the data from the updated capacity calculator’s Excel file directly into the Server Deployment page in Platform Administration. This page enables you to update the information that you entered in the Server Deployment page while running the Setup and Database Configuration utility without having to run the wizard.
If you do not have the appropriate license for an application, the application does not appear in the list of available applications in the Server Deployment page, either during installation or in the Platform Admin page. You can add licenses for applications after BSM is deployed in the License Management page in Platform Admin. After you add a license, you must go to the Server Deployment page to enable the application.
For details on updating a deployment, see "How to Update Your BSM Licenses, Applications, or Deployment Scope" in Platform Administration. For any changes to take effect while updating a deployment, you must restart BSM.

Chapter 3 • Deployment Planning
40

41
4Understanding the Platform and Components
This chapter includes:
➤ Platform Architecture Diagram on page 42
➤ BSM Servers on page 43
➤ BSM Database Server on page 46
➤ BSM Data Sources on page 47
➤ Additional Proprietary Components on page 50
➤ Third-Party Components on page 51
➤ Bus Communication Among BSM Components on page 52

Chapter 4 • Understanding the Platform and Components
42
Platform Architecture Diagram
The below diagram illustrates the general BSM platform architecture and the communication protocols used among the components.

Chapter 4 • Understanding the Platform and Components
43
BSM Servers
The HP Business Service Management platform consists of proprietary servers and components, data sources, scripting tools, and third-party servers, such as database and mail servers, that you set up in the enterprise network environment. This chapter provides an overview of the HP Business Service Management platform and components.
HP Business Service Management is powered by a set of servers that are responsible for running the applications, facilitating system management, data handling, reporting, and alerting. You install the following HP Business Service Management servers on one or more Microsoft Windows or Linux machines in your enterprise network environment:
➤ HP Business Service Management Gateway Server. Responsible for running HP Business Service Management applications, producing reports, operating the administration areas, receiving data samples from the data collectors and distributing this data to the relevant HP Business Service Management components, and supporting the bus. To work with HP Business Service Management, the Gateway server machine must run a Web server.
➤ HP Business Service Management Data Processing Server. Responsible for aggregating data, running the Business Logic Engine, and controlling the RTSM service.
You can install the HP Business Service Management servers according to a number of different deployment strategies. Distributed deployments, in which multiple server machines are installed, can benefit from various high availability and load balancing options. For details on the recommended deployment strategies, see "Deployment Configurations" on page 77.

Chapter 4 • Understanding the Platform and Components
44
Notes and Best Practices for Server DeploymentNote the following when deploying HP Business Service Management servers:
➤ Access to the HP Business Service Management server machine must be available, either through HTTP or HTTPS, from any standard Internet or intranet connection.
➤ The HP Business Service Management servers should be on dedicated machines and should not run other applications.
➤ Installing HP Business Service Management servers together with most other HP products on the same physical machine may result in port conflicts, performance issues, or other unexpected behavior. The coexistence of HP Business Service Management servers with HP SiteScope or HP Operations Manager agent has been tested and is supported.
➤ Sun Java 6 (update 20) is copied onto the machine during server installation as part of the HP Business Service Management installation.
➤ If HP Business Service Management servers are installed on multiple network segments, it is highly recommended that the number of hops and the latency between the servers be minimal. Network-induced latency may cause adverse affects to the HP Business Service Management application and can result in performance and stability issues. We recommend the network latency should be no more than 5 ms, regardless of the number of hops. For more information, contact HP Software Support.
➤ All HP Business Service Management servers, as well as the database servers, must be installed in the same time zone, with the same daylight savings time configuration, and be set to the same time.
➤ If your BSM database server is using an SQL Server platform, make sure the Compatibility Level database setting is set to reflect the version of SQL that you are using in each of the 9.1x database schemas. For example if you are using SQL SERVER 2005, the compatibility level should be 90.
➤ HP Business Service Management does not support setting the time zone to half hour time zones relative to GMT, for example GMT+6:30 Indian. This may cause problems during data aggregation, which is performed on the hour.

Chapter 4 • Understanding the Platform and Components
45
Web ServersTo work with HP Business Service Management, the Gateway server(s) must run a Web server. In Linux environments, you must use the Apache HTTP Server. In Windows environments, you can select between:
➤ Microsoft Internet Information Server (IIS). If you plan to run HP Business Service Management on IIS, you should install the IIS prior to HP Business Service Management installation. During HP Business Service Management server installation, the IIS settings are automatically configured to work with HP Business Service Management.
Notes:
➤ When using the IIS Web Server, BSM only supports the IIS default application pool.
➤ If you are installing on Windows 2008 and using IIS 7, you must create the appropriate roles for the IIS. For details, see "Microsoft Internet Information Server (IIS)" on page 105
➤ Apache HTTP Server. A version of the Apache HTTP server is installed during HP Business Service Management server installation. It has been adapted by HP for HP Business Service Management. If you plan to use HP Business Service Management with the Apache HTTP Server, you select the Apache HTTP Server during installation.
For information on setting up the Web server to work with HP Business Service Management, see "Working with the Web Server" on page 104 (Windows platforms), or "Working with the Web Server" on page 114 (Linux platforms).

Chapter 4 • Understanding the Platform and Components
46
BSM Database Server
HP Business Service Management requires the following types of databases/user schemas, which you set up on either Microsoft SQL Server or Oracle Server:
➤ Management database. For storage of system-wide and management-related metadata for the HP Business Service Management environment. HP Business Service Management requires one management database.
➤ RTSM. For storage of configuration information as configuration items (CIs) that is gathered from the various HP Business Service Management and third-party applications and tools, or created/configured by BSM users. This information is used when building HP Business Service Management views.
➤ RTSM history database. For storage of changes, over time, of the RTSM configuration items (CIs). This information can be viewed in the form of CI changes as well as snapshots.
➤ Profile database(s). For storage of raw and aggregated measurement data obtained from the HP Business Service Management data collectors. Although only one profile database is required, you can store profile data in multiple databases, if required.
➤ Business Process Insight database. For storage of the Business Process Models created using the Business Process Insight Modeler. For details on the Business Process Insight database, see "BPI Server Database Requirements" in the Business Process Insight Server Administration Guide.
➤ Event schema. For storage of events and OMi topology synchronization.
Part of the process of deploying HP Business Service Management servers requires connecting to these databases. If you are installing HP Business Service Management for the first time, you can manually create these databases directly on the database server(s) before server installation, or you can allow HP Business Service Management to create the databases for you, using the Setup and Database Configuration utility.

Chapter 4 • Understanding the Platform and Components
47
For detailed information on deploying the database servers in your system for use with HP Business Service Management, and creating the databases/user schemas manually, see the HP Business Service Management Database Guide PDF.
The procedure for setting database parameters is described in "Server Deployment and Setting Database Parameters" on page 119.
Note: If you need to verify the integrity of the databases, you can run the database schema verification. For details, see Appendix D, "Database Schema Verification" in the HP Business Service Management Database Guide PDF.
BSM Data Sources
HP Business Service Management data sources are responsible for collecting performance and event data from various points throughout the infrastructure, as well as from external locations, and feeding it into a central repository. The data is used to monitor and analyze events and the performance of business applications and IT infrastructure and alert staff to performance and threshold breaches. Some data collectors can also report the topology that they are monitoring to HP Business Service Management.
Data CollectorsData collectors are installed and administered separately. Downloading and running data collectors require separate licensing. Each data collector can be downloaded from the HP Business Service Management Downloads page, accessed from Platform Administration (Admin > Platform > Setup and Maintenance > Downloads). For details, see "Downloads Overview" in Platform Administration.

Chapter 4 • Understanding the Platform and Components
48
You can install the following data collectors on machines in your enterprise network environment or at remote locations:
➤ Business Process Monitor (BPM). Emulates the end-user experience by running transactions (virtual business processes) and collecting availability and response time data.
➤ SiteScope. Collects key performance measurements and reports topology on a wide range of back-end infrastructure components, including Web, application, database, and firewall servers.
➤ Real User Monitor (RUM). Measures the end-user experience of real users from a network/server perspective by monitoring real user traffic and collecting network and server performance data in real time.
➤ Business Process Insight (BPI). Provides visibility into the health and performance of the business processes that are running over IT infrastructure to enable assessment of the business impact of delays or blockages in processes due to an IT performance problem.
➤ TransactionVision. Measures the health, performance and business impact of enterprise transactions and provides reporting on transaction activity.
Note: HP Diagnostics is licensed and installed separately and can act as a data collector for BSM.
After the data collectors are installed and configured, you further define their settings in End User Management Administration (Admin > End User Management) and System Availability Management Administration (Admin > System Availability Management). End User Management Administration enables you to centrally manage your monitoring environment for Business Process Monitor and Real User Monitor. System Availability Management enables you to access hosted instances of SiteScope. Business Process Insight and TransactionVision each have their own administration areas (Admin > Business Process Insight and Admin > Transaction Management).

Chapter 4 • Understanding the Platform and Components
49
You can deploy monitors, configure eventing and alert schemes, and manage and organize your monitor environment all from within the HP Business Service Management platform.
Data from HP Software Applications and IntegrationsHP Business Service Management has the ability to integrate with BTO products, with applications that are part of Business Service Management, and with external applications.
These integrations enable the flow of data from application to application as well as the flow of events from the applications to Business Service Management and to its Operations Management component, depending on the applications. You can drill down from BSM to some of the relevant applications.
You can integrate with the following HP Software applications and tools:
➤ HP BSM Integration Adapter
➤ HP Network Node Manager i
➤ HP Operations Manager
➤ HP Operations Orchestration
➤ HP Service Manager
➤ HP Release Control
For details on these integrations, see "Business Service Management Integration with Other Applications" in Solutions and Integrations.

Chapter 4 • Understanding the Platform and Components
50
Additional Proprietary Components
BSM administrators deploy the Discovery Probe to enable the Discovery process, which aids in modeling the IT world. In addition, administrators use HP scripting tools to create the scripts that are used by Business Process Monitor to collect data for monitored applications.
Data Flow ProbeThe Data Flow Probe enables you to collect data about your IT infrastructure resources and their interdependencies. This process discovers resources such as applications, databases, network devices, servers, and so on. The Data Flow Probe is the main component responsible for receiving discovery tasks from the server, dispatching them to the IT components, and sending the results back to the RTSM through the server. For details on the discovery process and Data Flow Probe deployment, see Data Flow Management.
Scripting ToolsHP Business Service Management scripting tools enable you to record the end-user actions that represent the key business transactions whose performance you want to monitor using Business Process Monitor. You save the transactions in recorded scripts. The table below describes the scripting tools that are available. For additional information on Business Process Monitor scripting tools, including script recording tips, see Using End User Management.

Chapter 4 • Understanding the Platform and Components
51
Third-Party Components
➤ Database Server. HP Business Service Management requires connection to a database server. The database server is used to store:
➤ System-wide and management-related data, which includes administrative settings and customer-configured information
➤ Profile data, which includes data collector settings and collected metrics
➤ Configuration item (CI) data, which includes the CIs used to model your IT infrastructure and the relationships between them.
For more information on using database servers in HP Business Service Management, see the HP Business Service Management Database Guide PDF.
➤ Mail Server. The mail server is used to send alerts and scheduled reports to designated recipients.
➤ SNMP Server. A connection to an SNMP server may be implemented to receive SNMP traps sent by the HP Business Service Management alerting mechanism.
Tool Description
HP Virtual User Generator (VuGen)
Enables you to record scripts for a large variety of protocols. This is the recommended tool for recording Business Process Monitor scripts. You download VuGen from the Downloads page, accessed from the Setup and Maintenance tab in Platform Administration. For details on using VuGen, see the HP Virtual User Generator documentation. For information on using HP LoadRunner scripts in HP Business Service Management, contact HP Software Support.
QuickTest Professional (for use with Windows-based Business Process Monitor only)
Enables you to record scripts for Web-based applications that include Java applets and ActiveX. For details on using QuickTest Professional, refer to the documentation installed with the product.

Chapter 4 • Understanding the Platform and Components
52
➤ SiteScope Integration Monitors. HP Business Service Management supports integration of data from third-party systems via SiteScope Integration Monitors, and to third-party systems, using HP Business Service Management APIs. For more information on SiteScope Integration Monitors, see "Working with SiteScope Integration Monitors" in Using SiteScope.
➤ Integration Adapter. BSM supports integration of events from third-party systems via the BSM Integration Adapter. For more information, see "HP BSM Integration Adapter" in Solutions and Integrations.
Note: Before performing integrations with third-party products, review the information in "Best Practices for Integrating Third-Party Data" in Solutions and Integrations.
Bus Communication Among BSM Components
A bus is a virtual communications channel between BSM servers.
The following functionality is provided by the Bus:
➤ High availability for communication between the Gateway and Data Processing servers.
The bus uses a JMS-based messaging system for communication between the servers. A broker process on each server receives and delivers messages between the servers. Bus clustering allows multiple brokers to detect dropped server connections and to reconnect without data loss.

Chapter 4 • Understanding the Platform and Components
53
➤ Transfer of monitoring data.
Data collectors send raw monitoring data via HTTP/HTTPS protocol to the Gateway Server. The Gateway Server formats the raw data and sends it to the Data Processing Server via the Bus. In the event that the Online BLE is experiencing downtime, the bus preserves the data until the Online BLE is again operational, thus guaranteeing that the Alert Engine has all of the data to perform its calculations on. Service Health uses the online BLE to listen to the Bus, and Service Level Management uses the offline BLE to listen to the Bus. Both applications display the formatted data to the user.
➤ Transfer of alerts.
Each Data Processing Server can generate alerts as a result of the data aggregation process. These alerts are sent through the bus to the Alerts Engine and on to the user’s e-mail, pager, or SMS.

Chapter 4 • Understanding the Platform and Components
54

55
5High Availability for BSM
This chapter includes:
➤ Overview of High Availability Options on page 55
➤ Load Balancing for the Gateway Server on page 56
➤ High Availability for the Gateway Server on page 59
➤ High Availability for the Data Processing Server on page 61
➤ Configuring BSM Data Collectors in a Distributed Environment on page 75
Overview of High Availability Options
You can improve your system availability and reliability using high availability options that combine multiple servers, external load balancing, and failover procedures.
Implementing a high availability configuration means setting up your BSM servers so that service is continuous despite power outages, machine downtime, and heavy load.

Chapter 5 • High Availability for BSM
56
High availability is implemented in two layers:
➤ Hardware infrastructure. This layer includes redundant servers, networks, power supplies, and so forth.
➤ Application. This layer has two components:
➤ Load balancing. Load balancing divides the work load among several computers. As a result, system performance and availability increase.
External load balancing is a software and hardware unit supplied by an outside vendor. This unit must be installed and configured to work with BSM applications.
➤ Failover. Work performed by the Data Processing Server is taken over by a backup server if the primary server or component fails or becomes temporarily unavailable.
Implementation of load balancing and failover is discussed in detail throughout this chapter.
Note: HP Software Professional Services offers consulting services to assist customers with BSM strategy, planning and deployment. For information, contact an HP representative.
Load Balancing for the Gateway Server
When you install multiple HP Business Service Management Gateway Servers, HP Business Service Management can utilize external load balancing mechanisms to help ensure the even distribution of processing and communication activities across the network. This is particularly important in cases of high load, to avoid overwhelming any single server.
It is generally recommended that you use one or more external load balancers at the entry to HP Business Service Management.

Chapter 5 • High Availability for BSM
57
This section includes the following topics:
➤ "Configuring Load Balancing" on page 57
➤ "Notes and Limitations" on page 58
Configuring Load Balancing
1 Create two virtual hostnames. The virtual hostname must be a fully qualified domain name (FQDN), in the format <servername>.<domainname>. This requirement is necessary to support Lightweight Single Sign On authentication, which is enabled by default.
The first host name is for accessing the BSM Web site on the Gateway Server. This URL can be distributed to BSM users. The second host name is for the data collectors to access the Gateway Server. This URL must be used when configuring data collectors to communicate with BSM.
2 Enter the relevant load balancer host names in the Infrastructure Settings for the virtual servers. To do so, select Admin > Platform > Setup and Maintenance > Infrastructure Settings, choose Foundations, select Platform Administration - Host Configuration table:
➤ Default Virtual Gateway Server for Application Users URL. Virtual host name for the BSM Web site. The Gateway Server you are working on must be able to resolve this Virtual IP address. This means that nslookup for the virtual host name for the application users should return name and IP address when executed on this Gateway Server.
➤ Default Virtual Gateway Server for Data Collectors URL. Virtual host name for Data Collectors. All data collectors must be able to resolve this Virtual IP address. This means that nslookup for the virtual host name for the Data Collectors should return name and IP address when executed on data collector server.
3 If your Load Balancer acts as a Reverse Proxy, in the Reverse Proxy Configuration pane, set the following parameters:
➤ Enable Reverse Proxy parameter = true.
➤ HTTP Reverse Proxy IPs. Use the internal IP addresses of the load balancers.

Chapter 5 • High Availability for BSM
58
4 After changing the reverse proxy settings, restart the HP BSM service on the BSM Gateway and Data Processing servers.
5 Configure the load balancer for data collector access. All data collectors must be able to access the Virtual IP of the Load Balancer. Use the standard settings for the load balancer, but set the following:
➤ The Load balancing method should be Round robin.
➤ Use the following KeepAlive URI:
➤ Send String: GET /ext/mod_mdrv_wrap.dll?type=test
➤ Receive String: Web Data Entry is up
6 Configure the load balancer for user access.
➤ Use the standard settings for the load balancer, but set persistency to stickiness by session enabled or Destination Address Affinity (depending on the Load Balancer). If neither of these options are available and the choice is between Cookie based stickiness and IP based stickiness, then we recommend trying IP based stickiness. If this is not done properly, you may experience intermittent user interface failures.
➤ Use the following KeepAlive URI:
➤ Send String: GET /topaz/topaz_api/loadBalancerVerify_centers.jsp
➤ Receive String: Success
7 Configure the load balancer for data access.
Notes and Limitations
➤ A software load balancer is not supported.
➤ If you use two load balancers for failover, you must ensure that you configure the hostnames of both load balancers on the DNS server machine. You can then specify the machine name, hostname’s FQDN, or URL of either load balancer when this information is required for the data collectors, or in the browser to open the HP Business Service Management site.

Chapter 5 • High Availability for BSM
59
➤ If two Gateway servers are installed into different drive paths, for example, one was installed onto the C:\ drive and the other onto the E:\ drive, BSM may not be able to be accessed.
Workaround: Create a duplicate path on the C:\ drive by copying E:\<HP BSM root directory>\conf\settings to C:\HP BSM root directory>\conf\settings.
➤ If you use two load balancers for failover, and the load balancers each work with more than one server type, you should define a unique virtual hostname on each load balancer for each server type, map the virtual hostnames to the actual hostnames of the corresponding servers, and ensure that you configure all the virtual hostnames on the DNS server machine. You can then specify either of the relevant virtual hostnames for each data collector, or in the browser to open the HP Business Service Management site.
High Availability for the Gateway Server
HP Business Service Management provides high availability for the Gateway Servers to ensure that data gets to its destination and that the users can use BSM applications in the event of a server failure.
This section includes the following topics:
➤ "Protected Delivery for Incoming Data" on page 60
➤ "High Availability for Service Health" on page 61

Chapter 5 • High Availability for BSM
60
Protected Delivery for Incoming DataHP Business Service Management provides protected data delivery for monitor data. Protected data delivery means that the data is not deleted from one data store until it is forwarded to, and stored in, the next data store.
Note: HP Professional Services offers best practice consulting on this subject. For information on how to obtain this service, contact your HP representative.
HP Business Service Management supports the following mechanisms to help ensure high availability for the raw data:
➤ If the Web server of the Gateway Server machine fails, the data is either redirected to another Gateway Server by the load balancer, or is queued on the data collector until the Web Server is up.
➤ If the Web server of the Gateway Server machine receives the data, but the bus is down, the data is stored on the data collector until the bus is up again.
➤ If the bus receives the data, but the monitoring data loader is down, the data is stored on the bus until the monitoring data loader is up again. The data is then sent to the database.

Chapter 5 • High Availability for BSM
61
High Availability for Service HealthHP Business Service Management provides high availability for Service Health on the Gateway Server to ensure that users can continue working with Service Health even if a Gateway Server fails while a user is in the middle of a session.
When a user logs in to HP Business Service Management and starts working with Service Health, the session information is registered on a specific Gateway Server and the load balancer sends all communications related to that session to the same Gateway Server. If that Gateway Server fails, the load balancer redirects the session to another Gateway Server and the session is re-registered on the new Gateway Server. The user continues working without any interruption of service and without having to log in to HP Business Service Management again.
The load balancer for the Gateway Server must be set with stickiness by session enabled. For details, see "Configuring Load Balancing" on page 57.
Caution: It is possible that in certain situations, the transition from one Gateway Server to another could take a few seconds. During this transition, errors may be received for some user actions.
High Availability for the Data Processing Server
To ensure high availability, you should install a backup Data Processing Server. For HP Business Service Management to function properly in the event of a primary Data Processing Server failure, the backup Data Processing Server can take over.
Tip: It is recommended that when you install the primary and backup Data Processing Servers, the servers should be comparable in terms of hardware, memory, and performance.

Chapter 5 • High Availability for BSM
62
If the high availability for the Data Processing Server is enabled and a backup server is defined, in the event that one or more services becomes unavailable, the High Availability Controller performs automatic failover and moves the services to the backup server. The server retrieves the current configuration from the management database and continues to provide the services as the new active Data Processing Server.
You can also use the JMX console to manually reassign services to the backup server. You may want to do this if for example, you are planning a maintenance on one of the Data Processing Servers. Moving the services manually can reduce BSM’s downtime.
Note: When deploying a new HP Business Service Management installation, the first Data Processing Server started becomes the default server for the assigned Data Processing Server services—that is, it becomes the primary Data Processing Server. If a second Data Processing Server is started, you can assign it to act as a backup server.

Chapter 5 • High Availability for BSM
63
This section includes the following topics:
➤ "Services Assigned to the Server" on page 63
➤ "Services Managed by the High Availability Controller (HAC)" on page 65
➤ "Configuring Automatic Failover" on page 67
➤ "Reassigning Services with JMX Console" on page 69
➤ "Manually Reassigning Services" on page 70
➤ "Manually Disabling Data Aggregator Services" on page 74
Services Assigned to the ServerVarious processes are assigned to the Gateway and Data Processing Servers. Each process is responsible for running specific services. You can use the JMX console to view the services running on the BSM servers or on a specific server, such as the Data Processing Server.
To view services via the JMX Web console:
1 In a Web browser, open: http://<Data Processing Server machine name>:8080/jmx-console
When prompted, enter the JMX Console authentication credentials (if you do not have these credentials, contact your system administrator).
2 In the Topaz section, select service=hac-manager.
3 Under java.lang.String listAllAssignments() from the database, click Invoke.
If you want to view the services of a specific server, such as the Data Processing Server, enter the name of the server in the parameter value. If you want to view all services, leave the parameter value for the server name empty.

Chapter 5 • High Availability for BSM
64
The processes running on the server are displayed in a table. The JMX online table contains the following columns:
Column Name Description
Service The name of the assigned service.
Customer The ID of the customer to which the service is assigned. The default customer ID for an individual HP Business Service Management system (one not managed by HP Software-as-a-Service) is 1.
A service with a customer id of -1 is a global service used by all customers in a SaaS deployment.
Process The name of the Data Processing Server and the name of the JVM process handling the service.
The length of time the server has been running and the last time it was pinged are also displayed.
Assigned Whether the service assignment is currently active or not, the date the service was assigned, and the length of time it has been assigned are displayed.
State The current state of the service. Valid states are:
➤ 1 – Stopped
➤ 2 – Starting
➤ 3 – Stopping
➤ 4 – Running
➤ -1 – Failed
➤ -2 – Failed to stop
➤ -3 – Failed to start
The date that the service acquired the state, and the length of time that it has been in the state are displayed.
Srv. Sign Server signature.
State Sign State signature (should match the server signature).

Chapter 5 • High Availability for BSM
65
Services Managed by the High Availability Controller (HAC)The Data Processing Server services that can be managed by HAC are described in the following table, including:
➤ Name of the process in JVM
➤ Name the High Availability Controller (HAC) uses for the process
➤ The services running on the process
➤ A description of the process
JVM Process Name
HAC Process Name
Service NameDescription of ServiceLocation of Log File
MercuryAS
mercury_as
KPI_ENRICHMENT KPI_Enrichment service is responsible for adding dashboard KPIs to CIs that were added to the model by external monitoring systems. The KPIs to add and the CIs to which the KPIs are added are configurable.
BSM_DT BSM_DT handles the configured downtimes in the system. Downtimes can be configured onto CIs and can be configured to affect alerts, events, reports, KPI calculations, and monitoring.
VERTICALS Verticals service is for SAP that ensures compatibility with BSM. SAP service links data retrieved from SiteScope and Business Process Monitors to SAP related entities brought from the RTSM.
EUM_ADMIN EUM_ADMIN handles End User Management Administration where Business Process Monitors and Real User Monitors are configured for monitoring.

Chapter 5 • High Availability for BSM
66
mercury_odb
odb BSM_ODB The RTSM is a central repository for configuration information that is gathered from the various BSM and third-party applications and tools. This information is used to build HP Business Service Management views.
hpbsm_bizImpact
businessimpact_ service
BIZ_IMPACT The Business Impact component enables you to see the business CIs and SLAs that are impacted by another CI in Service Health.
LIV_SERVICE Local Impact View enables you to also create local impact views in Service Health. These are independent of all other views. When you modify indicator definitions on a CI within a local impact view, this has no effect on this CI in all other views.
bpi_process_repository
bpi_process_repository
PROCESS_REPOS Responsible for maintaining all Business Process Insight configurations when Business Process Insight is not installed on a separate server.
hpbsm_offline_engine
offline_engine
NOA The New Offline Aggregator service validates and synchronizes new tasks for the offline aggregator on an hourly or daily basis.
hpbsm_marble_supervisor
marble_supervisor
DASHBOARD Dashboard service on the Data Processing Server is responsible for online business logic calculations for Service Health.
JVM Process Name
HAC Process Name
Service NameDescription of ServiceLocation of Log File

Chapter 5 • High Availability for BSM
67
Configuring Automatic Failover You can configure automatic reassignment of services running on a primary Data Processing Server to a backup Data Processing Server. To configure the automatic reassignment of services running on a primary Data Processing Server to a backup Data Processing Server, you must:
➤ Define a backup Data Processing Server in the JMX console.
➤ Enable automatic failover.
Defining a Backup Server
You must use the JMX console to define or remove a backup Data Processing Server. You can also view your high availability configurations.
To use the JMX console to define a backup server:
1 In a Web browser, open: http://<Data Processing Server machine name>:8080/jmx-console
When prompted, enter the JMX Console authentication credentials (if you do not have these credentials, contact your system administrator).
2 In the Topaz section, select service=hac-backup.
hpbsm_pmanager
pmanager
PM The Partition and Purging Manager splits fast-growing tables into partitions at defined time intervals. After a defined amount of time has elapsed, data in a partition is no longer accessible for use in BSM reports. After an additional, defined amount of time, that partition is purged from the profile database.
hpbsm_opr_backend
opr_backend
OPR Responsible for the Operations Management application.
JVM Process Name
HAC Process Name
Service NameDescription of ServiceLocation of Log File

Chapter 5 • High Availability for BSM
68
3 Locate addBackupServer and enter the following values:
➤ primaryServerName. The name of the primary server.
➤ backupServerName. The name of the backup server.
Use the machine name for both these parameters. If you are unsure of the machine name, you can use the listservers method described below to retrieve the name of the machines already configured.
4 Click Invoke.
To remove a backup server:
1 Follow steps 1 and 2 above for accessing the JMX and hac-backup service.
2 Locate removeBackupServer and enter the following value:
➤ primaryServerName. The name of the primary server for which you are removing the backup server.
3 Click Invoke.
To view your high availability configuration:
1 Follow steps 1 and 2 above for accessing the JMX and hac-backup service.
2 Locate listservers and click Invoke.
The result displays a list of Servers and Backup Servers. If there are no backup servers defined or if high availability is not enabled, you get a message saying automatic failover is disabled.
Enabling Automatic Failover
You enable either using the Infrastructure Settings in the BSM interface or in the JMX console. You can also use the JMX console to check whether high availability is enabled.
To enable automatic failure in Infrastructure Settings:
1 Select Admin > Platform > Setup and Maintenance > Infrastructure Settings.
2 Choose Foundations, select High Availability Controller, and locate the Automatic Failover Enabled entry in the General Properties table.
3 Modify the value to true. The change takes effect immediately.

Chapter 5 • High Availability for BSM
69
To enable automatic failover in the JMX:
1 In a Web browser, open: http://<Data Processing Server machine name>:8080/jmx-console
When prompted, enter the JMX Console authentication credentials (if you do not have these credentials, contact your system administrator).
2 In the Topaz section, select service=hac-backup.
3 Locate void setAutomaticFailoverEnabled (), select True, and click Invoke.
To check whether automatic failover has been configured:
1 Follow steps 1 and 2 above for accessing the JMX and hac-backup service.
2 Locate void getAutomaticFailoverEnabled (), click Invoke.
Reassigning Services with JMX ConsoleYou can move services between Data Processing Servers as server availability and resource issues arise. Reassigning services can also limit downtime during maintenance of the Data Processing Servers.
You do not have to have high availability enabled to perform this procedure and the source and destination servers do not have to have been configured for high availability.
To use the JMX console to reassign services between Data Processing Servers:
1 In a Web browser, open: http://<Data Processing Server machine name>:8080/jmx-console
When prompted, enter the JMX Console authentication credentials (if you do not have these credentials, contact your system administrator).
2 In the Topaz section, select service=hac-backup.

Chapter 5 • High Availability for BSM
70
3 Locate moveServices() and enter the following values:
➤ customerId. The default customer ID for a regular HP Business Service Management installation is 1. HP Software-as-a-Service customers should use their customer ID.
➤ srcServer. The name of the source server from where you are moving services.
➤ dstServer. The name of the destination server to where you are moving the services.
Use the machine name for both these parameters. If you are unsure of the machine name, you can use the listservers method described above to retrieve the name of the machines already configured.
➤ groupName. Leave this parameter value blank.
4 Click Invoke. All services running on the source server are moved to the destination server.
Manually Reassigning Services
Caution: This section is for advanced users only.
You can manually reassign services running on a primary Data Processing Server to a backup Data Processing Server should it be necessary. Since a service can only be active on one Data Processing Server, you must either remove the existing assignment, or make it inactive, before reassigning the service to a different Data Processing Server.
To reassign a service, you can either add a new assignment, or activate a previously defined, but inactive, assignment.
Tip: You can check that services have been reassigned, activated, or inactivated correctly by viewing the service status in the JMX Web console. For details, see "Services Assigned to the Server" on page 63.

Chapter 5 • High Availability for BSM
71
Removing a Service’s Assignment
Removing a service’s assignment deletes the entry from the HA_TASKS table in the management database so that it must be added as a new assignment if you wish to use it again in the future.
To remove a service’s current assignment:
1 In a Web browser, open: http://<Data Processing Server machine name>:8080/jmx-console
When prompted, enter the JMX Console authentication credentials (if you do not have these credentials, contact your system administrator).
2 In the Topaz section, click service=hac-manager.
3 Under removeAssignment(), enter the following data:
➤ customer_id. The default customer ID for an individual HP Business Service Management system is 1. HP Software-as-a-Service customers should use their customer ID in this field.
Note: The customer_id for the PM and NOA services is always -1, as they are services assigned to the system as a whole, as opposed to a specific customer.
➤ serviceName. The name of the service for which you are removing the current assignment.
➤ serverName. The name of the Data Processing Server to which the service is currently assigned.
➤ processName. The name of the process (such as mercury_as, mercury_online_engine, mercury_offline_engine, topaz_pm).
4 Click Invoke. The assignment for the service is removed from the specified Data Processing Server.

Chapter 5 • High Availability for BSM
72
Changing the Status of an Assigned Service
You can leave the assignment of a service to a specific Data Processing Server in the HA_TASKS table in the management database, but make it active or inactive by changing its assigned value.
Note: The HA_TASK_ASSIGN table from previous versions is obsolete. Use the HA_TASKS table.
To change the assigned value of an existing assignment:
1 In a Web browser, open: http://<Data Processing Server machine name>:8080/jmx-console
When prompted, enter the JMX Console authentication credentials (if you do not have these credentials, contact your system administrator).
2 In the Topaz section, click service=hac-manager.
3 Under changeAssignment(), enter the following data:
➤ customerId. The default customer ID for a regular HP Business Service Management installation is 1. HP Software-as-a-Service customers should use their customer ID.
Note: The customer_id for the PM and NOA services is always -1 as they are services assigned to the system as a whole, as opposed to a specific customer.
➤ serviceName. The name of the service for which you are changing the assignment value.
➤ serverName. The name of the Data Processing Server to which the service is assigned.
➤ processName. The name of the process.

Chapter 5 • High Availability for BSM
73
➤ assignValue. The assigned value for the assignment. Any number between -9 and 9 is valid. The value 1 makes the assignment active and any other number makes it inactive.
4 Click Invoke. The assignment for the service is changed according to the assignValue entered.
Adding an Assignment for a Service
You can add an assignment for a service to a specific Data Processing Server and either activate it immediately, or keep it inactive until needed. This is useful when working with a primary and a backup Data Processing Server. Assignments for all the services can be created for each server, with the assignments to the primary Data Processing Server being active, and the assignments to the backup Data Processing Server being inactive.
To add a new assignment for a service:
1 In a Web browser, open: http://<Data Processing Server machine name>:8080/jmx-console
When prompted, enter the JMX Console authentication credentials (if you do not have these credentials, contact your system administrator).
2 In the Topaz section, click service=hac-manager.
3 Under addAssignment(), enter the following data:
➤ customer_id. The ID of the customer for which the service is to be assigned. The default customer ID for an individual HP Business Service Management system (that is, one not managed by HP Software-as-a-Service) is 1.
Note: The customer_id for the PM and NOA services is always -1 as they are services assigned to the system as a whole, as opposed to a specific customer.
➤ serviceName. The name of the service you are assigning.
➤ serverName. The name of the new Data Processing Server to which the service is being assigned.

Chapter 5 • High Availability for BSM
74
➤ processName. The name of the process.
➤ assignValue. The assigned value for the assignment. Any number between -9 and 9 is valid. The value 1 makes the assignment active and any other number makes it inactive.
4 Click Invoke. The assignment for the service is added for the specified Data Processing Server.
Manually Disabling Data Aggregator ServicesThe data aggregator can be disabled in System Health (preferred method). However, if you need to disable data aggregator services but either do not have or can not use System Health, you can perform this manual procedure.
To disable the offline aggregation and business logic engine services on the Data Processing Server:
1 Select Admin > Platform > Setup and Maintenance > Infrastructure Settings, choose Foundations.
2 Select Offline Aggregator.
3 Edit the Run Aggregator parameter. Change the setting to False. The change takes effect immediately.

Chapter 5 • High Availability for BSM
75
Configuring BSM Data Collectors in a Distributed Environment
This section describes how to configure the HP Business Service Management data collectors to work in a distributed HP Business Service Management deployment.
Business Process Monitor and Real User Monitor For Business Process Monitors to perform their work, you must specify the Gateway Server URL in the Business Process Monitor Admin application on each host machine on which the Business Process Monitor is running. Edit the Gateway Server URL entry in the Configure Instance page for each Business Process Monitor instance. For more information, see "Business Service Management Registration Properties Area" in the Business Process Monitor Administration PDF.
For Real User Monitors to perform their work, HP Business Service Management requires you to specify the Gateway Server URL in the Real User Monitor Web Console. For more information, see "BSM Connection Settings" in the Real User Monitor Administration PDF.
Specify the Gateway Server address as follows:
➤ If you install one Gateway Server, specify the URL of this machine.
➤ If you cluster two or more Gateway Servers behind a load balancer, specify the URL of the load balancer.
If you use two load balancers for failover, specify the URL of either load balancer, and ensure that you configure the host names of both load balancers on the DNS server machine.

Chapter 5 • High Availability for BSM
76
SiteScope For SiteScopes to perform their work, you must specify the Gateway Server URL in each SiteScope profile, using HP Business Service Management System Availability Management (Admin > System Availability Management). For details, refer to "Configuring the Connection" in Using System Availability Management.
If you use a load balancer and have defined virtual IPs or URLs, you use the virtual IPs or URLs when defining the Gateway Server URL. If you use two load balancers for failover, specify the URL of either load balancer and ensure that you configure the hostnames of both load balancers on the DNS server machine.
For more information on configuring high availability for SiteScope, see the HP SiteScope Failover Manager Guide PDF.
Business Process InsightRefer to the Business Process Insight Server Administration Guide PDF for details on how to configure for high availability.

77
6Deployment Configurations
This chapter includes:
➤ One-Machine Deployment on page 77
➤ Distributed Deployment on page 78
➤ Load Balancing and High Availability on page 79
➤ APM Starter Deployment on page 82
Tip: It is highly recommended to use the capacity calculator to determine the scope of your deployment and the required hardware profile of each machine in your installation. For details, see "Using the Capacity Calculator" on page 37.
One-Machine Deployment
A one-machine deployment has the Gateway Server and Data Processing Server installed on the same machine.
A one-machine deployment can be used for many installations scenarios as long as the machine has the required hardware to handle the capacity.
To choose a one-machine deployment, select the Typical setup type in the HP Business Service Management installation wizard.

Chapter 6 • Deployment Configurations
78
Distributed Deployment
A distributed deployment is when one instance of a Gateway Server is installed on one machine and the Data Processing Server is installed on a second machine.
To set up a distributed deployment:
During HP Business Service Management installation, specify the server type you want to install on each machine.
➤ When installing the Gateway Server, select Gateway Server as the setup type.
➤ When installing the Data Processing Server, select Data Processing Server as the setup type.
The order in which you install these servers is not important.
For details on installing HP Business Service Management on a Windows platform, see "Installing BSM Servers on a Windows Platform" on page 99. For details on using the Setup and Database Configuration utility, see "Server Deployment and Setting Database Parameters" on page 119.

Chapter 6 • Deployment Configurations
79
Load Balancing and High Availability
Load balancing and high availability can be implemented in one-machine or distributed deployments. You configure load balancing by adding an additional Gateway Server and high availability by adding a backup Data Processing Server.
The diagram below illustrates load balancing and high availability for a distributed deployment but the same configuration can be used if the Gateway Server and the Data Processing Server have been installed on one machine.
Note: Data Processing Servers can run concurrently with additional Data Processing Servers as long as the same service is not being run concurrently on more than one machine.

Chapter 6 • Deployment Configurations
80
Benefits of a Multi-Server DeploymentDeploying multiple servers for HP Business Service Management for either a one-machine deployment or a distributed deployment gives you the following benefits:
➤ Provides scaling solutions for your HP Business Service Management system.
➤ Multiple Gateway Servers can be placed behind a load balancer to divide load and improve system performance. For details on load balancing, see "Load Balancing for the Gateway Server" on page 56.
➤ Backup machines for the HP Business Service Management servers allow high availability options to be used to improve system availability and reliability. For details on high availability, see "High Availability for BSM" on page 55.
Deploying Multiple ServersWhen deploying multiple HP Business Service Management servers, you must perform the following steps:
➤ At the end of the server installation process, use the Setup and Database Configuration utility to establish connectivity between the server and the databases. You must specify the same database and connection parameters for each HP Business Service Management server (whether the servers are at the same location or geographically separated). For details on using the Setup and Database Configuration utility, see "Server Deployment and Setting Database Parameters" on page 119.
➤ After installing HP Business Service Management servers, point HP Business Service Management data collectors (Business Process Monitor, SiteScope, Real User Monitor, TransactionVision, Business Process Insight) to the server or load balancer with which they must communicate to perform their work. For details, see "Configuring BSM Data Collectors in a Distributed Environment" on page 75.
➤ Ensure that the Gateway servers are accessible from any standard Internet or intranet connection, either through HTTP or HTTPS.

Chapter 6 • Deployment Configurations
81
➤ Ensure that each server has a user account with administrative rights to the database servers.
➤ Create a common temporary directory to hold the temporary images created by the Gateway Servers when generating scheduled reports. For details, see "How to Modify the Location and Expiration of Temporary Image Files" in Platform Administration.
Notes and Limitations
➤ If HP Business Service Management servers, including the database servers, are installed on multiple network segments, it is highly recommended to minimize the number of hops and the latency between the servers. Network-induced latency may adversely affect the BSM application and can result in performance and stability issues. We recommend the network latency should be no more than 5 milliseconds, regardless of the number of hops. For more information, contact HP Software Support.
➤ Because HP Business Service Management uses Remote Method Invocation (RMI) calls between servers, placing firewalls between BSM servers is not supported.

Chapter 6 • Deployment Configurations
82
APM Starter Deployment
The APM Starter deployment allows you to access the core functionality of BSM while using the minimum hardware. This can later be ramped up to increase performance and capacity.
APM Starter includes the following APM components: BSM one-machine server, RTSM, SiteScope and BPM deployed on the same virtual machine. More components and applications can be included at a later date. For details, speak to HP Software Support.
Note: If you anticipate that you will require greater capacity or performance within less than a year, we recommend that you plan the deployment according these requirements and not use the APM Starter deployment.
Installation NotesInstalling an APM starter deployment is similar to most BSM installations and follows the main deployment workflow. For details, see "Deployment Workflow" on page 17. However, there are few differences.
➤ When installing the data collectors, install BPM first.
➤ When installing SiteScope, change the port to 8090.
System CapacityThe APM Starter deployment was tested to measure operating capacity. This section demonstrates the results of these tests.
Machine Details
Operating System Windows
CPUs 4
Memory 8 GB
Database Oracle 11, MS SQL 2008 EE SP2

Chapter 6 • Deployment Configurations
83
Capacity
Product Area Item Item Type Capacity
RTSM Capacity CIs and relationships Model 10000
Active TQLs Model 150
Users Logged In Users Users 25
Service Health Users Users 10
Defined Users Users 150
SLM SLAs SLM 10
Total CIs SLM 2000
BPM Applications MetricData 20
Transactions MetricData 100
Locations MetricData 5
Trx-Loc Combinations
MetricData 150
Max EPS MetricData 1
SiteScope Monitors SAM 1000
Measurements SAM 4000
Monitored CIs (Hosts + Software Elements
SAM 150
Max EPS SAM 50

Chapter 6 • Deployment Configurations
84

85
7System Requirements
Note: The HP Business Service Management release notes, available with the HP Business Service Management package, contains the latest information on support matrixes with the supported operating systems for HP Business Service Management components. It also lists support for the current and previous HP Business Service Management versions.
This chapter includes:
➤ HP Business Service Management Servers on page 86
➤ HP Business Service Management Databases on page 88
➤ Client Requirements for Viewing BSM on page 92
➤ Server Environment Settings on page 95
➤ HP Business Service Management on Virtual Platforms on page 96

Chapter 7 • System Requirements
86
HP Business Service Management Servers
Computer/ Processor
Windows:
The following CPU types are supported (further CPU requirements also appear below, see Memory and CPU Requirements):
➤ Intel Dual Core Xeon Processor 2.4 GHz or higher
➤ AMD Opteron Dual Core Processor 2.4 GHz or higher
Tip: As Business Service Management performance is dependent upon processor speed, it is recommended to get the fastest possible processor speed to ensure proper performance.
Operating System
Windows:
➤ Windows Server 2003 Enterprise Edition SP2 or later (64 bit)
➤ Windows Server 2003 Standard Edition SP2 or later (64 bit)
➤ Windows Server 2003 R2 Enterprise Edition, including all service packs (64 bit)
➤ Windows Server 2003 R2 Standard Edition, including all service packs (64 bit)
➤ *Windows Server 2008 Enterprise Edition SP2 or later (64 bit)
➤ *Windows Server 2008 Standard Edition SP2 or later (64 bit)
➤ Windows Server 2008 R2 Enterprise Edition, including all service packs (64 bit)
➤ Windows Server 2008 R2 Standard Edition, including all service packs (64 bit)
Linux:
➤ RedHat Enterprise Linux 5.3 (Intel x64 64 bit)
➤ RedHat Enterprise Linux 5.4 (Intel x64 64 bit)
➤ RedHat Enterprise Linux 5.5 (Intel x64 64 bit)
Note: Regardless of the operating system version, the entire Distribution (with OEM support) and the latest recommended Patch Cluster are required.
*Important: If you are running Windows Server 2008 SP2, User Access Control (UAC) must be disabled during the installation process.

Chapter 7 • System Requirements
87
Memory and CPU RequirementsThe following table lists the memory and CPU requirements according to some of the deployment scenarios available for BSM. To get the most accurate requirement information for your deployment, use the capacity calculator. For details, see "Using the Capacity Calculator" on page 37.
Domain Name
Each BSM server must have a resolvable Fully Qualified Domain Name.
Web Server Windows:
➤ Microsoft Internet Information Server (IIS) 6.0
➤ Microsoft Internet Information Server (IIS) 7.0, 7.5
➤ Apache HTTP Server 2.2.17 (adapted by HP for HP Business Service Management and installed during HP Business Service Management server installation)
Linux:
➤ Apache HTTP Server 2.2.17 (adapted by HP for HP Business Service Management and installed during HP Business Service Management server installation)
Certified Deployment
Server Type Memory CPU
Virtual Memory/Swap Space
APM Basic One machine recommended 6 GB/ minimum 4 GB
4 CPU 6 GB
APM Advanced
Gateway 7 GB 8 CPU 8 GB
Data Processing
16 GB 8 CPU 8 GB
OPS Basic One machine 7 GB 4 CPU 6 GB
OPS Advanced
Gateway 9 GB 4 CPU 6 GB
Data Processing
19 GB 8 CPU 8 GB

Chapter 7 • System Requirements
88
HP Business Service Management Databases
Hardware RequirementsThe following table describes the hardware (CPU and memory) requirements recommended for the HP Business Service Management Oracle or Microsoft SQL database server:
For larger deployments, a separate database server is required for Business Process Insight and for TransactionVision. In smaller deployments, they can share the database server.
For details on the criteria for standard and large deployments of HP Business Service Management, see the HP Business Service Management Database Guide PDF.
BSM Full
Gateway 9 GB 8 CPU 8 GB
Data Processing
19 GB 8 CPU 8 GB
Deployment Number of Processors Physical Memory
Standard 1 dual core Minimum: 2G RAM
Recommended: 4G RAM
Large Minimum 2 dual core or 1 quad core Minimum: 4G RAM
Recommended: 8G RAM
Certified Deployment
Server Type Memory CPU
Virtual Memory/Swap Space

Chapter 7 • System Requirements
89
Software Requirements - Oracle ServerThe following table lists the Oracle servers supported for working with HP Business Service Management.
Note:
➤ It is strongly recommended to apply the latest critical Oracle patches per your operating system. For details, consult the Oracle documentation.
➤ Consult the Oracle documentation for supported platforms.
➤ The Oracle Partitioning option must be enabled.
Database Release - Version System Type
Oracle 10.2 (10.2.0.4 or later component specific release number 10.2.0.X) Enterprise Edition
64 bit
Oracle 10.2 (10.2.0.4 or later component specific release number 10.2.0.X) RAC Enterprise Edition
64 bit
Oracle 11.1.0.7 Enterprise Edition 64 bit
Oracle 11.2 (11g R2) Enterprise Edition 64 bit
Oracle 11.2 (11g R2) RAC Enterprise Edition 64 bit

Chapter 7 • System Requirements
90
Examples of Tested Deployments - Oracle ServerThe following table details those deployment environments that were tested by HP.
Software Requirements - Microsoft SQL ServerThe following table describes the Microsoft SQL Servers supported for working with HP Business Service Management:
Database Release Operating System
Version System Type
Oracle 11.2 (11g R2) Enterprise Edition
64 bit Linux Enterprise Edition RHEL 5
Oracle 11.2 (11g R2) RAC Enterprise Edition
64 bit Linux Enterprise Edition RHEL 5
Oracle 10.2.0.5 Enterprise Edition
64 bit Linux Enterprise Edition RHEL 5
Oracle 11.2 (11g R2) Enterprise Edition
64 bit Solaris 10
Database Release
Version System Type Service Pack
Microsoft SQL Server 2008 R2 Enterprise Edition
64 bit Service Pack 1
Microsoft SQL Server 2008 Enterprise Edition
32 bit Service Pack 1
Microsoft SQL Server 2008 Enterprise Edition
64 bit Service Pack 1
Microsoft SQL Server 2008 Enterprise Edition
32 bit Service Pack 2
Microsoft SQL Server 2008 Enterprise Edition
64 bit Service Pack 2

Chapter 7 • System Requirements
91
Note:
➤ Only supported service packs should be installed.
➤ Consult the Microsoft documentation for supported platforms.
Examples of Tested Deployments - Microsoft SQL ServerThe following table details those deployment environments that were tested by HP.
Microsoft SQL Server 2005 Enterprise Edition
32 bit Service Pack 3
Microsoft SQL Server 2005 Enterprise Edition
64 bit Service Pack 3
Microsoft SQL Server 2005 Enterprise Edition
32 bit Service Pack 4
Microsoft SQL Server 2005 Enterprise Edition
64 bit Service Pack 4
Database Release Operating System
VersionSystem Type
Service Pack
Microsoft SQL Server 2008 R2 Enterprise Edition
64 bit Service Pack 1 Windows 2008 R2 Enterprise Edition Service Pack 1
Database Release
Version System Type Service Pack

Chapter 7 • System Requirements
92
Client Requirements for Viewing BSM
Microsoft SQL Server 2008 Enterprise Edition
32 bit Service Pack 1 Windows 2008 Enterprise Edition Service Pack 1
Microsoft SQL Server 2008 Enterprise Edition
64 bit Service Pack 1 Windows 2008 Enterprise Edition Service Pack 1 (64-bit)
Display ➤ Minimum: color palette setting of at least 256 colors
Recommended: color palette setting of 32,000 colors
Resolution ➤ 1280x1024 or higher (recommended)
Supported Browsers
➤ Microsoft Internet Explorer (IE) 9.0
➤ Microsoft Internet Explorer (IE) 8.0
➤ Microsoft Internet Explorer (IE) 7.0
➤ Mozilla Firefox 3.6
➤ Mozilla Firefox 5.0
➤ Mozilla Firefox 6.0
Note: The browser must be set to accept all cookies.
Flash Player Adobe Flash 10.1 or later
Fonts The following fonts must be installed on client systems:
➤ MS Gothic for Japanese locales
➤ Gulim for Korean locales
➤ SimSun for simplified Chinese locales
➤ Arial for all other locales
Database Release Operating System
VersionSystem Type
Service Pack

Chapter 7 • System Requirements
93
Java Plug-in (to view applets)
Recommended: Version 6 update 20
Supported: Version 6 update 18 and higher
Note: You may not be able to view all HP Business Service Management applets with an earlier version of Java and you will need to download the latest version from the Java download site (http://www.java.com/en/download/manual.jsp) and install it. You may also have to disable earlier versions after download.
➤ To do this in Internet Explorer: Select Tools > Internet Options > Advanced tab, locate the Java (Sun) item and select the check box for the correct Java version, click OK, close the browser, and reopen it.
➤ For details about how to verify the Java version in Mozilla Firefox, see the Mozilla Firefox documentation.
Viewing the Documentation Library
➤ The Documentation Library is best viewed in Internet Explorer.
➤ The Documentation Library is best viewed from a browser with Java support. If your browser does not have Java support, download the Sun Java plug-in from the Sun Java Web site (http://java.com/en/index.jsp). Note that if Java support is not available, the Documentation Library automatically opens using the JavaScript implementation. The JavaScript implementation provides the same basic functionality as the Java implementation, however does not allow use of the Favorites tab within the navigation pane.
➤ If you experience a JavaScript error when opening the Documentation Library, disable the Show Exception Dialog Box in the Java Console and open the Help again.

Chapter 7 • System Requirements
94
Note for users having trouble opening Java applets:
If you have trouble opening Java applets in the user interface, try one or both of the following:
➤ If you use Internet Explorer, select Tools > Internet Options > Connections > Local Area Network (LAN) Settings. Clear the following options: Automatically detect settings and Use automatic configuration script.
➤ Select Control Panel > Java > General tab > Network Settings > select Direct connection option (and not the default option to Use browser settings).
Note the following additional requirements for using your browser with HP Business Service Management:
➤ HP Business Service Management uses cookies. Ensure that your Web browser is set to accept all cookies.
➤ HP Business Service Management requires browser support for pop-up windows. HP Business Service Management will not perform properly if you use Web applications that are set to block pop-up windows in your browser.
➤ Users who view the HP Business Service Management site using Microsoft Internet Explorer (IE) must set their browser caching to automatically check for newer versions of stored pages.
To set IE browser caching options for HP Business Service Management:
1 In the browser page, select Tools > Internet Options. The Internet Options dialog box opens and displays the General tab.
2 Click Settings.
In IE 7.0, this button is located within the Browsing History section.
3 In the Check for newer version of stored pages list, select Automatically.

Chapter 7 • System Requirements
95
Server Environment Settings
Time settings All HP Business Service Management servers and database servers must have the same settings for the following:
➤ Time zone
➤ Daylight Saving Time configuration
➤ Time
Name resolution The HP Business Service Management servers must be able to resolve the names of the machines with which they must communicate. These include all the HP Business Service Management servers, database servers, and data collectors.
TCP Windows:
It is highly recommended that you make the following change in your registry:
For registry key MACHINE\SYSTEM\CurrentControlSet\Services\Tcpip\Parameters, create a new key TcpTimedWaitDelay (DWORD) and set the (Decimal) value to 60.
If this is not done, there may be a problem with exhausting the available TCP resources because the time delay default value may be too long.
Tip: When working with the registry, it is recommended that you back it up before making any changes.

Chapter 7 • System Requirements
96
HP Business Service Management on Virtual Platforms
If you are deploying HP Business Service Management on a virtual platform, the sizing guidelines for a regular installation are not applicable. The following general limitations and recommendations are applicable to an installation on a virtual machine:
➤ The following virtualization platforms are supported:
➤ VMware ESX 3.x, 4.x
➤ Microsoft Hyper-V
➤ Performance of HP Business Service Management on a virtual machine can be expected to be slower than in a regular installation.
➤ Business Process Monitors can be run in a VMware environment, but HP will not address or resolve any support issues arising from Business Process Monitors running in a VMware environment.
➤ HP Business Service Management capacities and performance will vary according to the various server resources, such as CPU, memory, and network bandwidth, allocated to HP Business Service Management components.
➤ A Gigabit network card should be used.
➤ It is strongly recommended that you do not run a database server containing HP Business Service Management databases on a virtual machine if the database files reside on a virtual disk.
➤ Refer to the SiteScope documentation for details on SiteScope requirements for installing on a virtual machine.
BSM-CMS Synchronization and Content Pack Information
For details about supported versions of HP Universal CMDB and Content Packs, see the BSM 9.12 Release Notes. Content Pack installation instructions are included with the Content Packs themselves.

Part III
BSM Server Installation

98

99
8Installing BSM Servers on a Windows Platform
This chapter includes:
➤ Overview of BSM Server Installation on page 100
➤ Preparing Information Required for Installation on page 101
➤ Installation Prerequisites on page 103
➤ Working with the Web Server on page 104
➤ Installing HP Business Service Management Servers on page 106
Note: Before beginning any installation, review the information in the release notes for any last minute notes and limitations. Failure to follow procedures listed in the release notes could result in unexpected data loss or failure of the installation process. If you are installing a service pack, the installation instructions for that service pack are located in Chapter 2, "Service Packs".

Chapter 8 • Installing BSM Servers on a Windows Platform
100
Overview of BSM Server Installation
There are several stages to the HP Business Service Management server installation:
1 Installing HP Business Service Management as described in "Installing HP Business Service Management Servers" on page 106. The first wizard that opens copies the files and packages onto the machine. The post-installation wizard opens within the installation wizard and enables you to configure administration settings. These include registration and connection information, Web server and SMTP settings. It also includes bus installation and shortcut creation.
2 Configuring the licenses and deployment, and setting the management, RTSM, RTSM history, Business Process Insight, and Event (OMi) databases by specifying the database type and connection parameters for each database, as described in "Server Deployment and Setting Database Parameters" on page 119. You have the option of running this wizard immediately upon completing the post-installation wizard or running it after completing all installations. Alternatively, if you are installing BSM as part of an upgrade procedure, run the upgrade wizard instead.
3 Installing component setup files in the HP Business Service Management Downloads page, as described in "Installing Component Setup Files" on page 133.
The server Setup program gives you the option of installing both of the HP Business Service Management servers on one machine, or installing only one of the server types on the machine. For details on the different deployment configurations that are possible, see "Deployment Configurations" on page 77.

Chapter 8 • Installing BSM Servers on a Windows Platform
101
Preparing Information Required for Installation
Have the following information ready before installation:
➤ Target directory names. During installation HP Business Service Management installs the HP Software L-Core packages. If a lower version of these packages is already installed, the packages are automatically upgraded. Otherwise, the currently installed version is not overwritten. This change cannot be reversed.
During the installation, you must select directories for installing these shared packages. They include:
➤ HP Software Cross Platform Component
➤ HP Software Cross Platform Component Java
➤ HP Software Security Core
➤ HP Software HTTP Communication
➤ HP Software Certificate Management Client
➤ HP Software Security Core Java
➤ HP Software HTTP Communication Java
➤ HP Software Performance Access Java
➤ HP Software Graphing Component
➤ HP Software Process Control
➤ HP Software Certificate Management Server
➤ License key. You have the option to use an evaluation license (60 days) or import your permanent license. You can browse to a local or network location to locate your license .DAT file.
If at a later stage you need to update the license key (for example, if you acquire a license for one or more new HP Business Service Management components), you can do so within the HP Business Service Management site: Select Admin > Platform > Setup and Maintenance > License Management and click the Add License from File button. For information on updating the license key, see "Licenses" in Platform Administration.
➤ Maintenance number. This is the maintenance number you received with your HP Business Service Management package.

Chapter 8 • Installing BSM Servers on a Windows Platform
102
➤ Administrator’s e-mail address.
➤ Port number used by the Web server. This is the port for access to the HP Business Service Management. The default is port 80.
➤ Name of the Gateway Server machine. This name must also include the domain name.
➤ Name of the load balancer (if applicable). This is the load balancer used to access the HP Business Service Management site.
➤ SMTP mail server name.
➤ SMTP sender name. This name appears on notifications sent from HP Business Service Management. This name can not contain spaces. If a name is entered with spaces the reports will not be delivered.
Note: After BSM is started you can configure an alternative SMTP server via Admin > Platform > Setup and Maintenance > Infrastructure Settings.
➤ Information for setting database parameters. If you plan to set the management, RTSM, RTSM history, Business Process Insight, and Event database connection parameters during Setup, see "Required Information for Setting Database Parameters" on page 123.

Chapter 8 • Installing BSM Servers on a Windows Platform
103
Installation Prerequisites
Note the following before installing HP Business Service Management servers:
➤ It is recommended that you install HP Business Service Management servers to a drive with at least 20 GB of free disk space. For more details on server system requirements, see "System Requirements" on page 85.
➤ If HP Business Service Management servers, including the database servers, are installed on multiple network segments, it is highly recommended that the number of hops and the latency between the servers be minimal. Network-induced latency may cause adverse affects to the HP Business Service Management application and can result in performance and stability issues. We recommend the network latency should be no more than 5 milliseconds, regardless of the number of hops. For more information, contact HP Software Support.
➤ Installing HP Business Service Management servers together with most other HP products on the same physical machine may result in port conflicts, performance issues, or other unexpected behavior. The coexistence of HP Business Service Management servers with HP SiteScope or HP Operations Manager agent has been tested and is supported.
➤ If you use the IIS Web server, it must be up and running prior to BSM installation.
➤ HP Business Service Management servers must not be installed on a drive that is mapped to a local or network resource.
➤ Due to certain Web browser limitations, the names of server machines running the Gateway Server must consist only of alphanumeric characters (a-z, A-Z, 0-9), hyphens (-), and periods (.). For example, if the names of the machines running the Gateway Server contain underscores, it may not be possible to log into the HP Business Service Management site when using Microsoft Internet Explorer 7.0 or later.
➤ During HP Business Service Management server installation, you can specify a different path for the HP Business Service Management directory (default is C:\HPBSM), but note that the full path to the directory must not contain spaces, cannot contain more than 15 characters, and should end with HPBSM.

Chapter 8 • Installing BSM Servers on a Windows Platform
104
➤ If you are installing BSM on a Windows Server 2008 SP2 machine, User Access Control (UAC) must be disabled during the installation process.
➤ During installation, the value of the Windows Registry key HKLM\SYSTEM\CurrentControlSet\Services\Tcpip\Parameters\ReservedPorts is updated to include the following port ranges required by BSM: 1098-1099, 2506-2507, 8009-8009, 8080-8080, 4444-4444, 8083-8083, 8093-8093.
Note: These ports ranges are not removed from the registry key at BSM uninstall. You should remove the ports from the registry key manually after uninstalling BSM if they are no longer needed by any other application.
➤ If you plan to run HP Business Service Management servers on a hardened platform (including using HTTPS protocol), review the hardening procedures described in the HP Business Service Management Hardening Guide PDF.
Working with the Web Server
HP Business Service Management installed on a Windows platform works with Apache HTTP Server or Microsoft Internet Information Server (IIS). You specify the web server type in the post-installation wizard. You can re-run the post-installation wizard to modify these settings.
Note: There must be only one running Web server on a server machine that uses the same port that HP Business Service Management uses. For example, if you select to use Apache HTTP Server during HP Business Service Management server installation, and you are installing on a machine on which IIS is already running, make sure to stop the IIS service and set its startup status to Manual before you begin the installation process.

Chapter 8 • Installing BSM Servers on a Windows Platform
105
Apache HTTP ServerHP Business Service Management uses an Apache HTTP Server version that has been adapted by HP for use with HP Business Service Management. It is installed during the server installation.
By default, the Apache HTTP Server is not enabled for SSL use. For details on configuring the Web server to use SSL, see http://httpd.apache.org/docs/2.2/ssl/. SSL should be enabled for all the directories in use by HP Business Service Management, as configured in the Apache configuration file (httpd.conf and httpd-ssl.conf).
Microsoft Internet Information Server (IIS)If you are installing on a Microsoft Windows Server 2008 and using the IIS 7.X Web server, you must perform the following procedure:
1 In the Control Panel, select Administrative Tools > Server Manager.
2 Right-click Roles and select Add server role to launch the Add Roles wizard.
3 On the Select Role Services page, select Web Server (IIS) role to install.
If a popup opens with the question Add features required for Web Server (IIS)?, click the Add required features button.
4 Click Next twice.
5 In the Select Role Services panel, select the following roles:
➤ Application Development section: ISAPI Extensions and ISAPI Filters.
➤ Management Tools section: IIS Management Scripts and Tools
6 Click Install.

Chapter 8 • Installing BSM Servers on a Windows Platform
106
Installing HP Business Service Management Servers
You install HP Business Service Management 9.10 servers—the Gateway Server and Data Processing Server—from the HP Business Service Management DVD provided with the HP Business Service Management distribution package. Unless you install on a machine running IIS, HP Business Service Management installs Apache HTTP Server during the installation process.
You need administrative privileges for the machines on which you are installing HP Business Service Management servers.
Note: Make sure that there are no other installations or processes that may be using the Windows Installer. If there are, the BSM installation hangs and cannot continue running. You must stop the other installation, stop the BSM installation by clicking the Cancel button in the installation wizard, and re-run the BSM installation.
The first installation wizard copies the files and packages onto your machine. The post-installation wizard enables registration, and configuring connection, Web server, and SMTP settings.
To install HP Business Service Management servers:
1 Insert the HP Business Service Management DVD into the drive from which you want to install. A splash screen opens if Autorun is enabled on the machine.
If you are installing from a network drive:
a Connect to the DVD.
b From the Start menu, select Run.
c Enter the location from which you are installing, followed by HPBsm_9.10_setup.exe. The setup file for HP Business Service Management servers is located in the Windows_Setup directory of the DVD. For example, enter d:\Windows_Setup\HPBsm_9.10_setup.exe

Chapter 8 • Installing BSM Servers on a Windows Platform
107
Note: If you are installing on a virtual machine, you must copy the .exe file, as well as the packages directory, locally. If you attempt to run the installation over the network onto a virtual machine, the installation fails.
d Click OK. Setup begins.
2 Follow the on-screen instructions for server installation.
➤ Language. If your installer has been localized to offer additional languages, select one from the options available.
Note: You may receive an anti-virus warning. You can proceed with the installation without taking any action and with the anti-virus software running on the machine.
➤ Setup type:
➤ Select Gateway setup type to install the Gateway Server on the current machine.
➤ Select Data Processing setup type to install the Data Processing Server on the current machine.
➤ Select Typical setup type to install the Gateway Server and Data Processing Server on the same machine.

Chapter 8 • Installing BSM Servers on a Windows Platform
108
Note: If you are installing onto a machine running Windows 2008 R2 Server, you may get the following message: The installation folder for shared content is not valid. The problem may in fact be that you do not have the necessary administrator permissions to install BSM on the machine. Check with your system administrator.
➤ Installation directories. You must select the following directories for installation. Make sure that none of the paths contain black spaces.
➤ Select the installation directory for HP shared content. Note that there is additional shared data in %ALLUSERSPROFILE%\HP\BSM\
➤ Select the installation directory for product specific content. In Microsoft Windows environments, this path must be 15 characters or less, and must not contain blank spaces. If the name exceeds 15 characters or does not end with HPBSM, during the next step, the installation prompts you to give a different name.
Note: During installation you may get the following message:
➤ The necessary ports are in use. If the installation indicates that there are ports in use, the installation does not fail but it is recommended that you free the necessary ports. Otherwise, you will have to re-configure BSM to use a different set of ports.
This phase of the installation can take approximately half an hour or one hour in a virtual environment.
After the process completes, you see checkmarks next to each of the packages and applications successfully deployed. If there are errors, an Error window opens indicating which installation scripts may have failed.

Chapter 8 • Installing BSM Servers on a Windows Platform
109
3 The post-installation wizard opens. Do the following:
➤ Register the product.
➤ Configure connection settings:
➤ Apache HTTP Server. If port 80, the default port, is already in use by the existing Web server, HP Business Service Management notifies you to resolve the conflict. For details, see "Apache HTTP Server" on page 105. If you select Apache, you must also enter the email address of the BSM administrator.
➤ Microsoft IIS. If IIS is using a port other than port 80, enter the IIS port. If you select IIS, you must also select the IIS Web site address to be used by BSM.
➤ Select the Web server type:
If HP Business Service Management does not detect an installation of Microsoft IIS on the machine, you are offered the Apache HTTP Server option only. If you want to run HP Business Service Management with Microsoft IIS, click Cancel to exit HP Business Service Management Setup. Install IIS and rerun the HP Business Service Management installation.
➤ Specify the SMTP mail server:
➤ It is recommended that you specify the complete Internet address of your SMTP server. Use only alphanumeric characters.
➤ In the Sender name box, specify the name to appear in scheduled reports and on alert notices that HP Business Service Management sends. If HP Business Service Management was ever installed on the same machine, a default name, HP_BSM_Notification_Manager, may appear. You can accept this default or enter a different name.
➤ After BSM is started you can configure an alternative SMTP server via Platform Administration > Admin > Platform > Setup and Maintenance > Infrastructure Settings.
If deploying on more than one server, install additional HP Business Service Management 9.10 servers using the above steps.
If you are installing a service pack, the installation instructions for that service pack are located in Chapter 2, "Service Packs".

Chapter 8 • Installing BSM Servers on a Windows Platform
110
Note: You can rerun the post-installation wizard to modify the settings. The post-installation wizard can be run from the following location: <HPBSM root directory>\bin\postinstall.bat. However, if you are running the post-installation wizard for the first time or it was closed before completion, use the following file instead <HPBSM root directory>\bin\ovii-postinstall.bat.

111
9Installing BSM Servers on a Linux Platform
This chapter includes:
➤ Overview of BSM Server Installation on page 111
➤ Preparing Information Required for Installation on page 112
➤ Installation Prerequisites on page 113
➤ Working with the Web Server on page 114
➤ Installing HP Business Service Management Servers on page 115
Note: Before beginning any installation, review the information in the release notes for any last minute notes and limitations. Failure to follow procedures listed in the release notes could result in unexpected data loss or failure of the installation process. If you are installing a service pack, the installation instructions for that service pack are located in Chapter 2, "Service Packs".
Overview of BSM Server Installation
There are several stages to the HP Business Service Management 9.10 server installation:
1 Installing HP Business Service Management as described in "Installing HP Business Service Management Servers" on page 115.

Chapter 9 • Installing BSM Servers on a Linux Platform
112
2 Setting the database type and connection parameters for each database, as described in "Server Deployment and Setting Database Parameters" on page 119.
3 Installing component setup files in the HP Business Service Management Downloads page, as described in "Installing Component Setup Files" on page 133.
The server Setup program gives you the option of installing both of the HP Business Service Management servers on one machine, or installing only one of the servers on the machine. For details on the different deployment configurations that are possible, see "Deployment Configurations" on page 77.
Preparing Information Required for Installation
Have the following information ready before installation:
➤ Maintenance number. This is the number you received with your HP Business Service Management package.
➤ Web server name. This name must also include the domain name.
Note: When installing on Linux, the domain name must be entered manually.
➤ Administrator’s e-mail address.
➤ SMTP mail server name.
➤ SMTP sender name. This name appears on notifications sent from HP Business Service Management.
➤ Name of the Gateway Server machine.
➤ Name of the load balancer (if any). This is the load balancer used to access the HP Business Service Management site.

Chapter 9 • Installing BSM Servers on a Linux Platform
113
➤ Port number used by the Web server. The default port is 80.
➤ Information for setting database parameters. If you plan to set the management, RTSM, RTSM history, Business Process Insight, and Event database connection parameters during Setup, see "Required Information for Setting Database Parameters" on page 123.
Installation Prerequisites
Note the following before installing HP Business Service Management servers:
➤ It is recommended that you install HP Business Service Management servers to a drive with at least 20 GB of free disk space. For more details on server system requirements, see "System Requirements" on page 85.
➤ If HP Business Service Management servers, including the database servers, are installed on multiple network segments, it is highly recommended that the number of hops and the latency between the servers be minimal. Network-induced latency may cause adverse affects to the HP Business Service Management application and can result in performance and stability issues. We recommend the network latency should be no more than 5 milliseconds, regardless of the number of hops. For more information, contact HP Software Support.
➤ Installing HP Business Service Management servers together with most other HP products on the same physical machine may result in port conflicts, performance issues, or other unexpected behavior. The coexistence of HP Business Service Management servers with HP SiteScope or HP Operations Manager agent has been tested and is supported.
➤ HP Business Service Management servers must not be installed on a drive that is mapped to a network resource.

Chapter 9 • Installing BSM Servers on a Linux Platform
114
➤ Due to certain Web browser limitations, the names of server machines running the Gateway Server must only consist of alphanumeric characters (a-z, A-Z, 0-9), hyphens (-), and periods (.). For example, if the names of the machines running the Gateway Server contain underscores, it may not be possible to log in to the HP Business Service Management site. To access the HP Business Service Management site in this case, use the machine’s IP address instead of the machine name containing the underscore.
➤ If you plan to run HP Business Service Management servers on a hardened platform (including using HTTPS protocol), review the hardening procedures described in the HP Business Service Management Hardening Guide PDF.
➤ You must be a root user to install HP Business Service Management on the server machine.
➤ The DISPLAY environment variable must be properly configured on the HP Business Service Management server machine. The machine from which you are installing must be running an X-Server.
Working with the Web Server
HP Business Service Management installed on a Linux platform works with Apache HTTP Server.
Note: There must only be one running Web server on an HP Business Service Management server machine.

Chapter 9 • Installing BSM Servers on a Linux Platform
115
Apache HTTP ServerHP Business Service Management uses a version of the Apache HTTP Server that has been adapted by HP for HP Business Service Management. It is installed during the server installation.
HP Business Service Management runs its Apache HTTP Server, by default, through port 80. If port 80 is already in use, there are two ways to resolve the port conflict:
➤ Before beginning HP Business Service Management installation, reconfigure the service using that port to use a different port.
➤ During HP Business Service Management installation, select a different port for the Apache HTTP Server.
By default, the Apache HTTP Server is not enabled for SSL use. For details on configuring the Web server to use SSL, see http://httpd.apache.org/docs/2.2/ssl/. SSL should be enabled for all the directories in use by HP Business Service Management, as configured in the Apache configuration file (httpd.conf and httpd-ssl.conf).
Installing HP Business Service Management Servers
You install HP Business Service Management 9.10 servers—the Gateway Server and Data Processing Server—from the BSM DVD provided with the HP Business Service Management distribution package.
To verify that the installation files are original HP-provided code and have not been manipulated by a third-party, you can use the HP Public Key and verification instructions provided on this HP web site: https://h20392.www2.hp.com/portal/swdepot/displayProductInfo.do?productNumber=HPLinuxCodeSigning.
The only supported installation method is to mount the HP Business Service Management DVD on a machine with a DVD device. You can then either install directly from the DVD or copy the files to a directory on a Linux machine and install from there. Copying files from a Windows operating system to a Linux operating system may cause loss of files during installation.

Chapter 9 • Installing BSM Servers on a Linux Platform
116
After each stage of the installation process, you have the option to continue to the next stage or move back to the previous stage.
Note: It is recommended that you do not use an emulator application, for example Exceed, to install HP Business Service Management. Installing via an emulator may slow the pace of the installation and may adversely affect the appearance and functionality of the user interface.
To install HP Business Service Management servers:
1 Log in to the server as user root.
2 Insert the HP Business Service Management DVD into the drive from which you want to install. If you are installing from a network drive, mount the DVD.
3 Go to the installation root directory.
4 (Optional) You can verify that the installation files are original HP-provided code and have not been manipulated by a third-party by using the HP Public Key and verification instructions on the following website https://h20392.www2.hp.com/portal/swdepot/displayProductInfo.do?productNumber=HPLinuxCodeSigning.
5 Run the following script:
6 Follow the on-screen instructions for server installation.
Note: If HP Business Service Management detects a previous installation on the machine, a message is displayed warning that any customized configuration data will be overwritten.
/HPBsm_9.10_setup.bin

Chapter 9 • Installing BSM Servers on a Linux Platform
117
➤ Select the setup type:
➤ Select Gateway setup type to install the Gateway Server on the current machine.
➤ Select Data Processing setup type to install the Data Processing Server on the current machine.
➤ Select Typical setup type to install the Gateway Server and Data Processing Server on the same machine.
➤ The directory to where the BSM files are copied is /opt/HP/BSM.
➤ The installation directory for HP shared content is /opt/OV.
➤ The data directory for HP shared content is /var/opt/OV.
Note: During installation you may get the following message:
➤ The necessary ports are in use. If the installation indicates that there are ports in use, the installation does not fail but it is recommended that you free the necessary ports.
This phase of the installation can take approximately half an hour or one hour in a virtual environment.
After the process completes, you see check marks next to each of the packages and applications successfully deployed. If there are errors, an Errors tab opens detailing what errors may have occurred.
7 The post-installation wizard opens. Do the following:
➤ Register the product. Enter Name, Company, and Maintenance number.
➤ Configure connection settings:
➤ Host. Must be the fully qualified domain name (FQDN). The name of the server may appear by default but you must add the domain manually. If you use a load balancer, here you must enter the machine name for the load balancer.

Chapter 9 • Installing BSM Servers on a Linux Platform
118
➤ Port. If port 80, the default port, is already in use by the existing Web server, HP Business Service Management notifies you to resolve the conflict. For details, see "Apache HTTP Server" on page 115.
➤ View the Web server type and enter the BSM administrator email address. HP Business Service Management installs the Apache HTTP Server. This is the web server that must be used in Linux environments.
➤ Specify the SMTP mail server:
➤ It is recommended that you specify the complete Internet address of your SMTP server. Use only alphanumeric characters.
➤ In the Sender name box, specify the name to appear in scheduled reports and on alert notices that HP Business Service Management sends.
If deploying on more than one server, install additional HP Business Service Management 9.10 servers using the above steps.
If you are installing a service pack, the installation instructions for that service pack are located in Chapter 2, "Service Packs".
Note: You can rerun the post-installation wizard to modify the settings. The post-installation wizard can be run from the following location: <HPBSM root directory>\bin\postinstall.sh. However, if you are running the post-installation wizard for the first time or it was closed before completion, use the following file instead <HPBSM root directory>\bin\ovii-postinstall.sh.

119
10Server Deployment and Setting Database Parameters
Note: If you work with Oracle Server, substitute the term user schema for the term database below.
This chapter includes:
➤ Setup and Database Configuration Utility Overview on page 120
➤ Setting Database Parameters on page 121
➤ Required Information for Setting Database Parameters on page 123
➤ Running the Setup and Database Configuration Utility on page 127

Chapter 10 • Server Deployment and Setting Database Parameters
120
Setup and Database Configuration Utility Overview
You configure your server deployment and create and connect to the databases/user schemas necessary for running HP Business Service Management using the Setup and Database Configuration utility.
You can run the Setup and Database Configuration utility as part of HP Business Service Management server installation (described in "Installing BSM Servers on a Windows Platform" on page 99 or "Installing BSM Servers on a Linux Platform" on page 111) by selecting it in the last page of the post-installation wizard. Alternatively, you can run the Setup and Database Configuration utility independently after server installation. The steps involved are the same for both procedures, as described in "Running the Setup and Database Configuration Utility" on page 127.
When installing in a distributed environment, run the utility first on the Data Processing Server and then on the Gateway Server.
If, at a later time, you want to modify any of the database types or connection parameters, you can run the Setup and Database Configuration utility again. BSM must be disabled when running this utility (select Start > Programs > HP Business Service Management > Administration > Disable HP Business Service Management).
After modifying database type or connection parameters, restart all HP Business Service Management servers and data collectors.
Note: Modifying connection parameters for the management, RTSM, RTSM history, Business Process Insight, and Event databases after HP Business Service Management is up and running may cause serious data loss and integrity problems.
Before beginning this procedure, it is recommended that you review "Setting Database Parameters" on page 121 and "Required Information for Setting Database Parameters" on page 123.

Chapter 10 • Server Deployment and Setting Database Parameters
121
For detailed information on preparing either MS SQL Server or Oracle Server in your system for use with HP Business Service Management, see the HP Business Service Management Database Guide PDF.
Setting Database Parameters
You must set connection parameters for the following databases:
➤ Management
➤ RTSM
➤ RTSM History
➤ Business Process Insight (BPI)
➤ Event
To configure the connections for these databases, you must:
➤ Select the type of database you plan to use— MS SQL Server or Oracle Server
➤ Select to create or re-use the database on MS SQL Server, or user schema on Oracle Server. See "Creating Databases" on page 122.
➤ Specify the connection parameters to the database or user schema. See "Connecting to Existing Databases" on page 122.
Note: If you need to change an active management database for HP Business Service Management, contact HP Software Support.

Chapter 10 • Server Deployment and Setting Database Parameters
122
Creating DatabasesYou can either use the Setup and Database Configuration utility to create the databases for you on MS SQL Server or Oracle Server, or you can create these databases manually, directly in the relevant database server (for example, if your organization does not allow the use of administrator credentials during Setup). If you created the databases manually, you must still run the Setup and Database Configuration utility to connect to them.
For instructions on creating databases manually on MS SQL Server, see "Creating and Configuring Microsoft SQL Server Databases" in the HP Business Service Management Database Guide PDF. For instructions on creating user schemas manually on Oracle Server, see "Manually Creating the Oracle Server Database Schemas" in the HP Business Service Management Database Guide PDF.
Note: Each database/user schema created in HP Business Service Management (whether on the same database server or on different database servers) must have a unique name.
Connecting to Existing DatabasesWhen running the Setup and Database Configuration utility, you select whether you want to create a new database/user schema or connect to an existing one.
You generally use the Connect to an existing schema option in the following scenarios:
➤ When connecting to a database/user schema you manually created directly on MS SQL Server/Oracle Server.
➤ When installing HP Business Service Management in a distributed environment and running the utility on servers subsequent to the first server. In this case, you should have run the wizard on the Data Processing Server first and then on the Gateway servers.

Chapter 10 • Server Deployment and Setting Database Parameters
123
You connect to the databases/user schemas that you created during the installation of the first Data Processing Server. After you have connected to the management database, by specifying the same connection parameters that you set during the installation of the first server, the connection parameters for the other databases appear by default in the appropriate screens. Not all databases appear when running on the Gateway Server.
For information on implementing a distributed deployment of HP Business Service Management, see "Deployment Configurations" on page 77.
Required Information for Setting Database Parameters
Before setting database parameters, you should prepare the information described in the following sections.
Configuring Connection Parameters for MS SQL ServerYou need the following information for both creating new databases and connecting to existing ones:
➤ Host name. The name of the machine on which MS SQL Server is installed. If you are connecting to a non-default MS SQL Server instance in dynamic mode, enter the following: <host_name>\<instance_name>
Caution: There is a twenty six (26) character limit for the Host name field while running the utility. If using a host name without a domain name is not appropriate in your environment, perform one of these workarounds:
➤ Use the IP instead of the host name in the Host name field.
➤ Map the host name to the IP in the Windows Hosts file. Use the host name you mapped in the Host name field.

Chapter 10 • Server Deployment and Setting Database Parameters
124
➤ Port. The MS SQL Server’s TCP/IP port. HP Business Service Management automatically displays the default port, 1433.
➤ If you connect to a named instance in static mode, enter the port number.
➤ If you connect to a named instance in dynamic mode, change the port number to 1434. This port can dynamically listen to the correct database port.
➤ Database name. The name of the existing database that has been manually created, or the name that you will give your new database (for example, BSM_Management).
➤ User name and Password. (if you use MS SQL Server authentication) The user name and password of a user with administrative rights on MS SQL Server. The default MS SQL Server administrator user name is sa. Note that a password must be supplied.
You can create and connect to a database using Windows authentication instead of MS SQL Server authentication. To do so, you must ensure that the Windows user running the BSM service has the necessary permissions to access the MS SQL Server database. For information on assigning a Windows user to run the BSM service, see "Changing the BSM Service User" on page 173. For information on adding a Windows user to MS SQL Server, see "Using Windows Authentication to Access Microsoft SQL Server Databases" in the HP Business Service Management Database Guide PDF.
Note: In Linux environments, Windows authentication is not supported.
Configuring Connection Parameters for Oracle Server
Note: If your Oracle Server is on a Real Application Cluster (Oracle RAC), some of the parameters in this section should be assigned different values. For details, see the section about Support for Oracle Real Application Cluser in the HP Business Service Management Database Guide PDF.

Chapter 10 • Server Deployment and Setting Database Parameters
125
Before setting database parameters, ensure that you have created at least one tablespace for each user schema for application data persistency purposes, and that you have set at least one temporary tablespace according to the requirements. For details on creating and sizing the tablespaces for HP Business Service Management user schemas, see "Oracle Server Configuration and Sizing Guidelines" in the HP Business Service Management Database Guide PDF.
You need the following information for both creating a new user schema and for connecting to an existing one:
➤ Host name. The name of the host machine on which Oracle Server is installed.
Caution: There is a twenty six (26) character limit for the Host name field while running the utility. If using a host name without a domain name is not appropriate in your environment, perform one of these workarounds:
➤ Use the IP instead of the host name in the Host name field.
➤ Map the host name to the IP in the Windows Hosts file. Use the host name you mapped in the Host name field.
➤ Port. The Oracle listener port. HP Business Service Management automatically displays the default port, 1521.
➤ SID. The Oracle instance name that uniquely identifies the Oracle database instance being used by HP Business Service Management.
➤ Schema name and password. The name and password of the existing user schema, or the name that you will give the new user schema (for example, BSM_MANAGEMENT).

Chapter 10 • Server Deployment and Setting Database Parameters
126
If you are creating a new user schema, you need the following additional information:
➤ Admin user name and password. (to connect as an administrator) The name and password of a user with administrative permissions on Oracle Server (for example, a System user).
➤ Default tablespace. The name of the dedicated default tablespace you created for the user schema.
➤ Temporary tablespace. The name of the temporary tablespace you assigned to the user schema. The default Oracle temporary tablespace is temp.
Note: To create a new user BSM user schema, you must have administrative permissions and CREATE USER, CONNECT, CREATE SEQUENCE, CREATE TABLE, CREATE TRIGGER, UNLIMITED TABLESPACE, CREATE VIEW, and CREATE PROCEDURE privileges on the Oracle Server.

Chapter 10 • Server Deployment and Setting Database Parameters
127
Running the Setup and Database Configuration Utility
You can run the Setup and Database Configuration utility either as part of the HP Business Service Management Setup program or separately from the Setup program. If you run the Setup and Database Configuration utility separately from HP Business Service Management server Setup, note the following important points:
➤ If the command prompt window is open on the HP Business Service Management server machine, you must close it before continuing with the Setup and Database Configuration utility.
➤ If running this wizard after installation to modify existing configuration and not during initial installation, you must disable HP Business Service Management on the HP Business Service Management server machine before running the Setup and Database Configuration utility (select Start > Programs > HP Business Service Management > Administration > Disable HP Business Service Management).
➤ Use only English characters when entering database parameters.
To set database parameters and configure server deployment:
1 Launch the Setup and Database Configuration utility in one of the following ways:
➤ After completing the server installation stage of HP Business Service Management setup, select to run the Setup and Database Configuration utility as a continuation of the HP Business Service Management Setup program.
➤ Windows: On the HP Business Service Management server machine, select Start > Programs > HP Business Service Management > Administration > Configure HP Business Service Management. HP Business Service Management launches the Setup and Database Configuration utility.
➤ Linux: On the HP Business Service Management server machine, open a terminal command line and launch /opt/HP/BSM/bin/config-server-wizard.sh.

Chapter 10 • Server Deployment and Setting Database Parameters
128
2 Follow the on-screen instructions for setting the following databases:
➤ Management
➤ RTSM
➤ RTSM history
➤ Business Process Insight
➤ Event
Note: When running the utility on the Gateway Server, not all databases appear.
3 License. If you are running this utility for the first time, you can select to use the evaluation license or download your new licenses. If this is not the first time you are running this utility, you can select to skip this step or download additional licenses. The license file has a .DAT suffix and must be in a local or network location accessible to the server running the utility.
You can update your licenses after HP Business Service Management is installed in the Licenses Management page of Platform Administration. For details, see "Licenses" in Platform Administration.
4 Server Deployment. The recommended workflow is to enter your deployment information in the capacity calculator to determine the scope of your deployment and which applications and features you will be running. You can upload the saved capacity calculator Excel file into this page of the utility. The required fields are automatically populated with the data from the capacity calculator, based on your entries in the Excel sheet. For details, see "Using the Capacity Calculator" on page 37.
➤ Users. The number of logged in users determines whether your user load is small, medium, or large.
➤ Model. The number of configuration items in your model determines whether your model is small, medium, large, or extra-large.

Chapter 10 • Server Deployment and Setting Database Parameters
129
➤ Metric Data. The number of monitored applications, transactions, locations, and hosts determines whether your metric data load is small, medium, or large.
➤ <List of Applications>. Select or clear the applications to activate or deactivate for this deployment. Clear those applications you are not using to free memory and processor speed for those applications that you are using.
Note: If you do not enable functionality while running this utility, it is not available to any users. For example, if you do not select Custom Rules (used in OMi and labelled Custom Event Handling in the capacity calculator), users are not able to customize event processing. For details on the application options, see the tooltips in the capacity calculator.
After the installation is complete and you want to change your deployment, you can adjust capacity levels and enable or disable applications and functionality in the Server Deployment page in Platform Administration.
You can also manually enter the information in this page, but it is highly recommended that you use the capacity calculator to determine the scope and capacity of your deployment.
5 Login Settings. Enter passwords for the administrator user ("admin") to access BSM and the JMX console.
Optionally, set an Access to RTSM password to secure communication to the Run-time Service Model from Real User Monitor, Business Process Insight, and TransactionVision.

Chapter 10 • Server Deployment and Setting Database Parameters
130
6 Firewall Configuration. If you are running BSM behind a firewall, when running the utility on a Gateway Server, you have the option of configuring the firewall either automatically or manually.
➤ When you select to configure automatically, only port 383 (the event system default port) is configured on the Gateway Server. You must manually configure the same port when running the utility on the Data Processing Server because the certificate server is hosted there. You may need to open additional ports if a firewall is enabled on this serrver. For details, see "Port Usage" in Platform Administration.
➤ When you select to configure manually, no port configuration is executed and you must manually configure on both the Gateway Server and the Data Processing Server.
7 To enable the database connections, you must click Finish at the end of the utility.
8 If you ran the Setup and Database Configuration utility as part of HP Business Service Management server installation, you must start HP Business Service Management on all BSM servers only after successfully setting the parameters for all the databases. For details, see "Starting and Stopping BSM" on page 143.
If you ran the Setup and Database Configuration utility to add a new Gateway Server or modify the previously defined database types or connection parameters, restart all BSM servers and data collectors after successfully completing the parameter modification process.

Chapter 10 • Server Deployment and Setting Database Parameters
131
Note: If you used this utility to modify any databases on a running BSM deployment, MyBSM and Service Health will no longer contain any pages and components, and OMi perspectives are removed. To restore MyBSM and Service Health pages and components and OMi perspectives:
➤ Open the following directory: <Gateway Server root directory>\conf\uimashup\import. This contains two directories: \loaded, and \toload.
➤ Copy the contents of the \loaded directory into the \toload directory. Restart BSM.

Chapter 10 • Server Deployment and Setting Database Parameters
132

133
11Installing Component Setup Files
This chapter includes:
➤ Overview of Installing Component Setup Files on page 133
➤ Installing Component Setup Files on page 134
Overview of Installing Component Setup Files
The component setup files are used to install the components used by HP Business Service Management. The component setup files are not installed as part of the basic HP Business Service Management installation. They are located separately in the Web delivery package download area and in the Data Collectors and Components\components directory of the HP Business Service Management DVDs and must be installed separately to the HP Business Service Management Downloads page. The component setup files can then be downloaded from HP Business Service Management and used when required. For details on working with the HP Business Service Management Downloads page, see "Downloads Overview" in Platform Administration.
You must run all DVDs provided for installation to enable downloading all the HP Business Service Management data collectors and components.

Chapter 11 • Installing Component Setup Files
134
Note: You can install a component by using the component’s setup file directly from the network or DVD. For details on installing a component, refer to the individual documentation for the component you want to install. The relevant documentation is available from the Downloads page in HP Business Service Management after the component’s setup files are copied to the Downloads page.
Installing Component Setup Files
The procedure for installing component setup files to the Downloads page differs, depending on whether you are installing a Web delivery version or DVD delivery version of HP Business Service Management 9.12.
Installing Component Setup Files Using a Web Delivery VersionCopy the component setup files that you want available in the Downloads page from the appropriate directory in the release download area to the <BSM root directory>\AppServer\webapps\site.war\admin\install directory on the HP Business Service Management Gateway Server. If required, create the admin\install directory structure.

Chapter 11 • Installing Component Setup Files
135
Installing Component Setup Files Using a DVD Delivery VersionThere is a setup utility in the Data Collectors and Components directory on the DVD that copies the component setup files from the DVD to the <BSM root directory>\AppServer\webapps\site.war\admin\install directory on the HP Business Service Management Gateway Server.
During the setup process, you can choose which data collectors to copy by selecting the relevant checkboxes.
Note: You can install all or some of the component setup files on multiple Gateway Servers, with the files installed on a specific server being available on that server’s Downloads page.
To install component setup files to the HP Business Service Management Downloads page:
1 Insert the HP Business Service Management DVD into the drive of the HP Business Service Management Gateway Server on which you want to copy the component setup files.
2 On the Setup window, click the Data Collectors and Components Downloads Page Setup link to open the Data Collector Wizard.
If the Setup window does not appear on your screen, navigate to the Data Collectors and Components directory on the DVD and run copydc.bat.
3 Follow the on-screen instructions to complete the wizard.

Chapter 11 • Installing Component Setup Files
136

137
12Uninstalling BSM Servers
This chapter includes:
➤ Complete Uninstall on page 137
Complete Uninstall
Use the procedure below to completely uninstall HP Business Service Management.
Note: When uninstalling BSM servers completely, the uninstall program removes all BSM servers installed on the server machine.
Uninstalling BSM servers in a Windows environmentTo completely uninstall HP Business Service Management servers in a Windows environment:
1 On the machine from which you are uninstalling HP Business Service Management, select Start > Settings > Control Panel > Add/Remove Programs. Select HP Business Service Management.
2 Click Remove, wait for the HP BSM uninstall script to remove any present updates, and follow the on-screen instructions when prompted.
3 If the Show Updates check box is selected, all the updates installed over HP BSM are displayed. When BSM is removed, all updates are removed, as well.

Chapter 12 • Uninstalling BSM Servers
138
4 When a Minor-Minor HP BSM Release (9.0X) is removed, any HP BSM Public Patches installed on top of the release are removed, as well.
5 Restart the server machine.
6 If you are running HP Business Service Management with Microsoft IIS, open the IIS Internet Services Manager and check the following:
➤ Under the Default Web Site, check that the following virtual directories have been removed and remove them if they still appear:
➤ ext
➤ HPBAC
➤ Jakarta
➤ mam_images
➤ MercuryAM
➤ opr-console
➤ Topaz
➤ TopazDC
➤ Right-click the server machine name in the tree, and select Properties. In the Properties dialog box, with WWW Service displayed in the Master Properties list, click Edit. Select the ISAPI Filters tab. If the jakartaFilter filter still appears, remove it.
Note: If you plan to uninstall HP Business Service Management and then reinstall it to a different directory on the server machine, there is no need to remove the jakartaFilter filter. However, you will need to update the path for the filter. For details, see "Troubleshooting" on page 175.

Chapter 12 • Uninstalling BSM Servers
139
7 Access the Windows Registry Editor by selecting Start > Run. Enter Regedit
During installation, the value of the Windows Registry key HKLM\SYSTEM\CurrentControlSet\Services\Tcpip\Parameters\ReservedPorts was updated to include the following port ranges required by BSM: 1098-1099, 8009-8009, 8080-8080, 4444-4444, 8083-8083, 8093-8093.
These ports ranges are not removed from the registry key during uninstall. You should remove the ports from the registry key manually after uninstalling BSM if they are no longer needed by any other application.
Tip: When working with the registry, it is recommended that you back it up before making any changes.
Uninstalling BSM servers in a Linux environment
1 Log in to the server as user root.
2 To access the uninstall program, type:
3 Run the following script to uninstall in UI mode:
4 The HP Business Service Management uninstall program begins. Follow the on-screen instructions. When the uninstall program is complete, a success message is displayed.
5 Click Finish.
cd /opt/HP/BSM/installation/bin
./uninstall.sh

Chapter 12 • Uninstalling BSM Servers
140
6 Check the HPBsm_9.10_HPOvInstaller.txt log file located in the /tmp directory for errors. Previous installation files can be found in the /tmp/HPOvInstaller/HPBsm_9.10 directory.
Note: If you encounter problems during the uninstall procedure, contact HP Software Support.

Part IV
Post Deployment and Troubleshooting

142

143
13Post-Deployment
This chapter includes:
➤ Starting and Stopping BSM on page 143
➤ Logging In on page 144
➤ Logging Out on page 146
➤ Post-Installation Tasks on page 146
Starting and Stopping BSM
After completing HP Business Service Management server installation, restart your computer. It is recommended that you do this as soon as possible. Note that when the machine restarts, you must log in as the same user under which you were logged in prior to restarting the machine.
After successfully installing the 9.12 servers (either together on one machine, or at least one instance of each server type in a distributed deployment) and connecting the server machines to the databases, you launch HP Business Service Management on each server machine.
Note: You can check which HP Business Service Management servers and features are installed on an HP Business Service Management server machine by viewing the [INSTALLED_SERVERS] section of the <HP Business Service Management server root directory>\conf\TopazSetup.ini file. For example, Data_Processing_Server=1 indicates that the Data Processing Server is installed on the machine.

Chapter 13 • Post-Deployment
144
To start or stop HP Business Service Management in Windows:
Select Start > Programs > HP Business Service Management > Administration > Enable | Disable Business Service Management. When enabling a distributed environment, first enable the Data Processing Server and then enable the Gateway Server.
To start or stop HP Business Service Management in Linux:
/opt/HP/BSM/scripts/run_hpbsm start | stop
To start, stop, or restart HP Business Service Management using a daemon script:
/etc/init.d/hpbsmd {start| stop | restart}
Note: When you stop HP Business Service Management, the HP Business Service Management service is not removed from Microsoft’s Services window. The HP Business Service Management service is removed from the Services window only after you uninstall HP Business Service Management.
Logging In
You log in to HP Business Service Management from a client machine’s browser using the login page. LW-SSO is HP Business Service Management’s default authentication strategy. For details, see "Logging into BSM with LW-SSO" in Platform Administration.
You can disable single sign-on authentication completely or you can disable LW-SSO and use another supported authentication strategy. For details on selecting an authentication strategy, see "Set Up the Authentication Strategies" in Platform Administration.
Tip: Click the Help button on the login page for complete login help.

Chapter 13 • Post-Deployment
145
To access the HP Business Service Management login page and log in for the first time:
1 In the Web browser, enter the URL http://<server_name>.<domain_name>/HPBSM where server_name and domain_name represent the FQDN of the HP Business Service Management server. If there are multiple servers, or if HP Business Service Management is deployed in a distributed architecture, specify the load balancer or Gateway Server URL, as required.
Note: Users running previous versions of HP Business Service Management can still use bookmarks set to access the URL http://<server_name>.<domain_name>/mercuryam and http://<server_name>.<domain_name>/topaz
2 Enter the default administrator user (“admin”), and the password specified in the Setup and Database Configuration utility, and click Log In. After logging in, the user name appears at the top right.
3 (Recommended) Create additional administrative users to enable BSM administrators to access the system. For details on creating users in the HP Business Service Management system, see "User Management" in Platform Administration.
Note:
➤ For login troubleshooting information, see "Troubleshooting and Limitations" in Platform Administration.
➤ For details on login authentication strategies that can be used in HP Business Service Management, see "Authentication Strategies — Overview" in Platform Administration.
➤ For details on accessing HP Business Service Management securely, see the HP Business Service Management Hardening Guide PDF.

Chapter 13 • Post-Deployment
146
Logging Out
When you have completed your session, it is recommended that you log out of the Web site to prevent unauthorized entry.
To log out:
Click Logout at the top of the page.
Post-Installation Tasks
This section contains the following post-installation tasks:
➤ "Disable Firewall between BSM Servers" on page 147
➤ "Establish trust between BSM servers" on page 147
➤ "Ensure All Processes Started Properly" on page 148
➤ "Configure Gateway Server Certificates" on page 148
➤ "Modify the product_name_enum" on page 150
➤ "View System Health" on page 150
➤ "Check Installation Log Files" on page 150

Chapter 13 • Post-Deployment
147
Disable Firewall between BSM ServersDisable any firewalls that exist between BSM Gateway and Data Processing Server servers. By default, Windows Server 2003 SP1 and later versions include such a firewall. It must be manually disabled.
Establish trust between BSM serversIf you have more than one BSM Data Processing server, you need to establish trust to enable communication between the servers.
For each additional Data Processing Server, complete the following configuration appropriate for your environment:
1 If you have a central certificate authority, make sure that the CA root certificate was already imported into the OV certificate repository on all BSM Data Processing Servers using the following command:
ovcert - importtrusted -file c:\ca_root.pem
ovcert - importtrusted -file c:\ca_root.pem -ovrg server
2 From the primary Data Processing Server, export the trusted certificates using the following command:
ovcert -exporttrusted -file <file with certificate>
3 Copy the exported trusted certificates to the new Data Processing Server and install the certificates on new Data Processing Server using the following commands:
ovcert -importtrusted -file <file with certificate>
ovcert -importtrusted -file <file with certificate> -ovrg server
4 On new Data Processing Servers, export certificates using the command:
ovcert -exporttrusted -file < file with certificate>
5 Copy this file to all your existing Data Processing Servers and import using the following commands:
ovcert -importtrusted -file <file with certificate>
ovcert -importtrusted -file <file with certificate> -ovrg server

Chapter 13 • Post-Deployment
148
6 If you have an integration with HPOM (Windows or Unix) follow the procedure "How to Establish a Trust Relationship between BSM and External Servers" in Solutions and Integrations for every Data Processing server.
7 Update trusted certificates using the ovcert -updatetrusted command on following servers:
➤ All Gateway servers
➤ All HP Diagnostics servers
➤ All SiteScope servers
➤ All Integration Adapter servers
Ensure All Processes Started ProperlyYou can check to ensure that all processes started properly. For details, see "How to View the Status of Processes and Services" in Platform Administration.
Configure Gateway Server CertificatesOperations Management and other HP BTO Software applications use certificates that enable to clients and servers to identify themselves and communicate securely with each other. The Data Processing Server can issue the required certificates to other servers in your environment, acting as a certificate authority.
If you have a one-machine deployment, the installation configures the certificates that you need. You do not need to configure Gateway Server certificates.
However, if you have a distributed deployment, after you install your BSM servers, you must make sure that every Gateway Server requests certificates from the Data Processing Server. You must then make sure that the Data Processing Server grants each certificate request.

Chapter 13 • Post-Deployment
149
Note: If BSM is required to issue certificates, for example, for an Integration Adapter, then the Gateway Servers must be configured to forward all incoming requests to the Data Processing Server. The primary Data Processing Server (the first server that you have configured) must be specified in the Operations Management Infrastructure Settings: Applications > Operations Management > Certificate Server Settings > Certificate Server IP Address.
To request certificates for Gateway Servers:
1 On each Gateway Server, open a command prompt, and then type the appropriate command depending on your operating system:
windows: cd %TOPAZ_HOME%/bin
linux: cd /opt/HP/BSM/bin
2 Start the following command:
setup-secure-communication
3 The command prompts you for the DNS name of the Data Processing Server. Type this name, and then press ENTER.
To grant certificate requests:
1 On the Data Processing Server, open a command prompt, and then type the appropriate command depending on your operating system:
windows: cd %TOPAZ_HOME%/bin
linux: cd /opt/HP/BSM/bin
2 Start the following command:
setup-secure-communication
3 The command checks for pending certificate requests. For each pending certificate request, the command shows details of the request. For example:
INFO: Secure communication request from: gateway1.example.com

Chapter 13 • Post-Deployment
150
Press G to grant each request in turn. After you grant a certificate request, the command sends certificates to the Gateway Server, and then verifies that secure communication is possible.
Modify the product_name_enum If you are planning to use Operations Manager i, perform the following steps:
a Go to Admin > RTSM Administration > Modeling > CI Type Manager.
b From the CI Types list select System Type Manager.
c Select product_name_enum and click Edit.
d Type lync_server and click Add.
e Click OK.
View System HealthHP Business Service Management’s System Health enables you to monitor the performance of the servers, databases, and data collectors running on your HP Business Service Management system and ensure that they are functioning properly. It is recommended that you enable System Health after you deploy HP Business Service Management servers. For details on deploying and accessing System Health, see "System Health — Overview" in Platform Administration.
Check Installation Log FilesYou can see the installation log file by clicking the View log file link at the bottom of the installer window.
In a Windows environment, this log file, along with additional log files for separate installation packages, is located in the %temp%\..\HPOvInstaller\HPBsm_9.10 directory.
In a Linux environment, the logs files are located in the /tmp/HPOvInstaller/HPBsm_9.10 directory.
The installer log file name is in the following format:

Chapter 13 • Post-Deployment
151
HPBsm_<VERSION>_<DATE>_ HPOvInstallerLog.html or HPBsm_<VERSION>_<DATE>_ HPOvInstallerLog.txt (for example, HPBsm_9.10_2010.10.21_13_34_HPOvInstallerLog.html).
Individual installation package log file names are in the following format:
Package_<PACKAGE_TYPE>_HPBSM_<PACKAGE_NAME>_install.log (for example, Package_msi_HPBSM_BPIPkg_install.log).

Chapter 13 • Post-Deployment
152

153
14Disaster Recovery for BSM
This chapter includes:
➤ Introduction to Disaster Recovery for BSM on page 153
➤ Preparing the Disaster Recovery Environment on page 154
➤ Preparing the BSM Failover Instance for Activation on page 161
➤ Cleanup Procedure Before Startup on page 161
➤ Cleanup Procedure Post Startup on page 171
Introduction to Disaster Recovery for BSM
You can set up and activate (when necessary) a Disaster Recovery system for your BSM system.
This chapter describes the basic principles and guidelines on how to set up a Disaster Recovery system, and the required steps to make the Secondary BSM system become the new Primary BSM system. The chapter covers a typical BSM environment consisting of one BSM Gateway server, one Data Processing Server, and one database server containing BSM database schemas.

Chapter 14 • Disaster Recovery for BSM
154
Note:
➤ This chapter introduces the concepts of enabling disaster recovery.
➤ Disaster Recovery involves manual steps in moving various configuration files and updates to the BSM database schemas. This procedure requires at least one BSM Administrator and one database administrator, who is familiar with the BSM databases and schemas.
➤ There are a number of different possible deployment and configurations for BSM. To validate that the disaster recovery scenario works in a particular environment, it should be thoroughly tested and documented. You should contact HP Professional Services to ensure best practices are used in the design and failover workflow for any disaster recovery scenario.
Preparing the Disaster Recovery Environment
Preparing the Disaster Recovery environment comprises the following stages:
➤ "Installing BSM Software in the Failover Environment" on page 154
➤ "System Configuration and Report Backup and Data Backup Configuration" on page 157
Installing BSM Software in the Failover EnvironmentInstall a second instance of BSM that matches your current production environment.
➤ Install exactly the same version of BSM in your backup environment, as that used in your production environment.
➤ To simplify issues with disparate capacities and deployments, the backup environment should be the same as your production environment (for example, one- or two-machine deployment).

Chapter 14 • Disaster Recovery for BSM
155
➤ Do not run the Server and Database Configuration utility and do not create any databases.
➤ Do not start the Backup system.
Note: The Disaster Recovery environment should closely resemble the BSM production environment. The hardware, deployment, and versions should all be matched to prevent any loss of functionality when moving to the Failover system.

Chapter 14 • Disaster Recovery for BSM
156
The following diagram shows a typical BSM environment with a Failover system also installed:

Chapter 14 • Disaster Recovery for BSM
157
System Configuration and Report Backup and Data Backup ConfigurationThis stage includes copying configuration and report directories to the Failover instance, configuring LDAP for Disaster Recovery, and configuring database logfile shipping.
Copying Configuration and Report Directories to the Failover Instance
Copy from the BSM Production instance to the same server type in the Failover instance, any files changed in the following directories:
➤ conf
➤ odb/conf
➤ odb/content/
➤ BLE/rules/<custom rules>.jar
If you used User Reports to create Excel reports, you must manually copy these to the Failover Instance. The reports are stored in the <Gateway Server>\HPBSM\AppServer\webapps\site.war\openapi\excels\ directory in folders for each customer ID.
Also copy any other files or directories in the system that you have customized.
Note: It is recommended to have at least daily backups of BSM servers. Depending on the amount and interval of configuration changes, it may be necessary to incorporate a faster interval to prevent a large loss of configuration changes in the event of losing the Production instance.

Chapter 14 • Disaster Recovery for BSM
158
Configure the Backup database
Note: HP recommends that only an experienced database administrator perform this phase of the Disaster Recovery scenario.
➤ Microsoft SQL–configure database logfile shipping
To provide the most up to date monitoring and configuration data, it is critical to enable log file shipping to minimize the time in data gaps. By using log file shipping you can create an exact duplicate of the original database; out of date only by the delay in the copy-and-load process. You then have the ability to make the standby database server a new primary database server, if the original primary database server becomes unavailable. When the original primary server becomes available again, you can make it a new standby server, effectively reversing the servers roles.
The log file shipping needs to be configured for the following BSM databases:
➤ Management database
➤ Profile database
➤ RTSM database
➤ RTSM History database
➤ Business Process Insight Repository database
➤ Operation Management Events Schema
Note: When Business Process Insight is installed on its own server as a full installation, refer to the Business Process Insight Server Administration Guide PDF for information regarding disaster recovery.
For details about how to configure log file shipping for Microsoft SQL, refer to the appropriate Microsoft SQL documention.

Chapter 14 • Disaster Recovery for BSM
159
➤ Oracle–configure the Standby database (Data Guard)
Oracle does not have logs for each schema, but only on a database level, which means that you cannot make a standby database on the schema level and must create copies of the production system databases on your backup system.
For details about how to configure a Standby database, refer to the appropriate Oracle documention.
Upon successful completion of the Backup database configuration, the BSM Failover Database should be in sync with the BSM Production Database.

Chapter 14 • Disaster Recovery for BSM
160
The following diagram shows the production and Failover systems with database logfile shipping enabled:

Chapter 14 • Disaster Recovery for BSM
161
Preparing the BSM Failover Instance for Activation
When it is time to activate the Failover instance, perform the following steps:
➤ Activate the Backup system, including its database.
➤ Ensure that all the latest database logs have been updated into the Failover Environment's databases.
➤ Run the Cleanup Procedure Before Startup to remove any localization in the databases.
Cleanup Procedure Before Startup
This procedure cleans up all the machine-specific references in the configurations from the Production instance. It is needed to reset the database on the Backup system.
Note:
Before starting the activation procedures, the BSM Administrator should ensure that the appropriate license has been applied to the Failover instance and that all the available data collectors can communicate with the Failover instance.
HP recommends that an experienced database administrator perform the SQL statements included in this procedure.
The SQL statements in steps 3-9 below need to be run against the management database. The SQL statements in steps 10 needs to be run against the RTSM database.
1 (Prerequisite) Restore database from backup files.
If you have not yet restored the database as mentioned above, do so now. On Oracle, make sure you create the same tablespace you had when you perform the export.

Chapter 14 • Disaster Recovery for BSM
162
2 Delete old information from High Availability (HA) tables.
Run the following queries on the management database:
➤ delete from HA_ACTIVE_SESS;
➤ delete from HA_BACKUP_PROCESSES;
➤ delete from HA_PROC_ALWD_SERVICES;
➤ delete from HA_PROCESSES;
➤ delete from HA_SRV_ALLWD_GRPS;
➤ delete from HA_SERVICES_DEP;
➤ delete from HA_SERVICES;
➤ delete from HA_SERVICE_GRPS;
➤ delete from HA_TASKS;
➤ delete from HA_SERVERS;
3 Run the following query on the management database.
Delete from PROPERTIES where NAME = 'HAServiceControllerUpgrade'
4 Switch references in the Sessions table on the management database to the backup databases.
a Run the following query to retrieve all database names:
SELECT * FROM SESSIONS
where SESSION_NAME like '%Unassigned%'
b Update the following columns in each received row with the following values:
➤ SESSION_NAME: Replace every substring that holds one of the previous database names with the new restored database name (only where SESSION_NAME is like '%Unassigned%').
Use the following script:
UPDATE SESSIONS set SESSION_NAME='Unassigned<NEW_DB_Server_name><NEW_schema_name><DB_User_name>'

Chapter 14 • Disaster Recovery for BSM
163
WHERE SESSION_NAME='Unassigned<<<OLD_DB_Server_name>>><<<OLD_schema_name>>><<<old_DB_User_name>>>'
➤ SESSION_DB_NAME: Replace every string that holds one of the previous schema names with the new restored schema name.
Use the following script:
UPDATE SESSIONS set SESSION_DB_NAME='<<<NEW_schema_name>>>'
WHERE SESSION_DB_NAME='<<<OLD_schema_name>>>'
5 Delete bus cluster info from PROPERTIES table on the management database.
Run the following query:
Delete from PROPERTIES where
NAMESPACE='MessageBroker' or NAMESPACE='SonicMQ_Namespace' or NAMESPACE='BrokerName'
6 Delete machines from Deployment table on the management database.
Run the following query:
DELETE from DEPLOY_HW
7 Setting Manager Values of SETTING_PARAMETERS table on the management database.
Update the URLS and LDAP Server in the SETTING_PARAMETERS table.
The following table shows the keys in the Setting Manager table that need to be updated:
SP_CONTEXT SP_NAME Description
Alertengine settings.smtp.server Name of the SMTP server used for the alert engine
Scheduledreports settings.smtp.server Name of the SMTP server used for scheduled reports

Chapter 14 • Disaster Recovery for BSM
164
For each key in the table, modify and run the following query:
update SETTING_PARAMETERS set SP_VALUE='<new value>'
where SP_CONTEXT='<context value>' and SP_NAME='<name value>'
As follows:
➤ update SETTING_PARAMETERS set SP_VALUE='<newmachinename>’where SP_CONTEXT='alertengine' and SP_NAME='settings.smtp.server'
➤ update SETTING_PARAMETERS set SP_VALUE='<newmachinename>'where SP_CONTEXT='scheduledreports' and SP_NAME=' settings.smtp.server '
➤ update SETTING_PARAMETERS set SP_VALUE='http://<newmachinename>:80'where SP_CONTEXT='platform' and SP_NAME='default.core.server.url'
➤ update SETTING_PARAMETERS set SP_VALUE='http://<newmachinename>:80'where SP_CONTEXT='platform' and SP_NAME='default.centers.server.url'
➤ update SETTING_PARAMETERS set SP_VALUE='ldap://<hostname>:<port number>' where SP_CONTEXT='monitoring' and SP_NAME='ldap.host.and.port'
8 Update SYSTEM Keys.
Update the following keys in the SYSTEM table on the management database:
Platform default.core.server.url The URL used by data collectors to access the Gateway server in BSM
Platform default.centers.server.url The URL used by users to access BSM
AdminServerURL new gateway machine
GraphServerURL new gateway machine
GraphServerURL4.5.0.0 new gateway machine
SP_CONTEXT SP_NAME Description

Chapter 14 • Disaster Recovery for BSM
165
For each value in the table, modify and run the following query:
update SYSTEM set SYS_VALUE='<key>' where SYS_NAME='<new value>'
For example:
➤ update SYSTEM set SYS_VALUE='http://<newmachine>:port' where SYS_NAME='AdminServerURL'
➤ update SYSTEM set SYS_VALUE='http://<newmachine>:port' where SYS_NAME='GraphServerURL'
➤ update SYSTEM set SYS_VALUE='http://<newmachine>:port' where SYS_NAME='GraphServerURL4.5.0.0'
➤ update SYSTEM set SYS_VALUE='http://<newmachine>:port' where SYS_NAME='application.tac.path'
➤ update SYSTEM set SYS_VALUE='http://<newmachine>:port' where SYS_NAME='application.flipper.path'
Note: The default port number is 80.
9 Empty and update tables on the RTSM database.
This procedure cleans up all the machine-specific references in the RTSM configuration tables.
Run the following SQL statements:
update CUSTOMER_REGISTRATION set CLUSTER_ID=null;
truncate table CLUSTER_SERVER;
truncate table SERVER;
truncate table CLUSTERS;
application.tac.path new gateway machine
application.flipper.path new gateway machine

Chapter 14 • Disaster Recovery for BSM
166
10 Run Server and Database Configuration utility.
Run the Server and Database Configuration utility on each machine to re-initialize the needed tables in the database. To run the Server and Database Configuration utility, select Start > Programs > HP Business Service Management > Administration > Configure HP Business Service Management.
Note:
When running the Server and Database Configuration utility, make sure to reconnect to the same databases that were created for the Failover environment (that is, the one to which the backup data was shipped). Possible complete loss of configuration data will result if trying to run this on the Production instance.
Run the Server and Database Configuration utility on the machines in the same order that BSM was originally installed in the failover environment.
11 Bring up the Backup Environment.
Start BSM on all of the servers in the failover environment.
12 Configure data collectors.
Configure all the data collectors, including Business Process Monitor agents, Real User Monitor engines, SiteScopes, TransactionVision, HPOM, Service Manager, Operations Orchestration, and Business Process Insight (if installed on a separate server) to work with the Failover instance. For details, see the relevant documentation for each data collector.

Chapter 14 • Disaster Recovery for BSM
167
The following diagram shows a fully activated Failover instance:
13 Configuring failover data collector connections.
If any of the data collectors have had failover instances activated, meaning that their servers have been moved to other machines, you must ensure that BSM is pointing to the correct data collector server names. This is done in various applications in BSM. For example:
➤ Business Process Insight. Go to Admin > Platform > Setup and Maintenance > Infrastructure Settings > Applications > Business Process Insight. Change the location of the Business Process Insight - Server Settings and Business Process Insight - Database Settings to point to the new locations.

Chapter 14 • Disaster Recovery for BSM
168
➤ SiteScope. Go to Admin > System Availability Management. Select the relevant SiteScope and edit the profile settings to point to the new location.
➤ Business Process Monitor. Go to Admin > End User Management. Select a Business Process Monitor application. In Data Collector tab, edit the Location and Host values to point to the new locations.
➤ Real User Monitor. Go to Admin > End User Management. Select the relevant Real User Monitor engine and edit the IP Address value under the Main Settings for the engine and the Probe Settings to point to the new locations.
➤ HP Operations Manager.
➤ Exchange certificates between your HPOM and BSM systems as described in the "How to Establish a Trust Relationship between BSM and External Servers" on page 2029.
➤ In BSM, go to the Infrastructure Settings for Operations Management:
Administration > Platform > Infrastructure Settings > Applications > Operations Management
In the Operations Management – Certificate Server Settings section, enter the IP address of the new primary Data Processing Server.
In the Operations Management – HPOM Topology Synchronization Connection Settings section, check the connection settings for HPOM. If you switched your HPOM server, reconfigure all entries to reflect the details of the new HPOM server.
If no settings are recorded, leave these fields empty, and go to the next step.
➤ Open the Connected Servers manager and check the HPOM server connections as follows:
Administration > Operations Management >Tune Operations Management > Connected Servers

Chapter 14 • Disaster Recovery for BSM
169
If you switched your HPOM server, reconfigure all entries to reflect the details of the new HPOM server. Use the Test Connection button to validate communication for the current settings, even if they have not been changed.
➤ In HPOM, change the Flexible Management Server Forwarding policy to specify the new BSM server as the target and deploy the new version to your HPOM management server node. For details, see How to Configure the HPOM for Windows Forwarding Policy and How to Configure the HPOM for UNIX Forwarding Policy.
➤ Change the destination server for receiving discovery (topology) data. For details, see described in "Topology Synchronization" in Using Operations Management.
➤ Restart the service, and in a Command Prompt window on the HPOM management server system, execute the command:
ovagtrep -publish
Topology data from the HPOM system should now be available in Operations Management.
➤ Delete the buffered messages on the HPOM system for the old BSM server. It is not possible to re-direct these messages to the new BSM server, and these cannot be synchronized.
Note: All messages currently in the buffer are deleted. It is not possible to distinguish between different targets and messages for other targets are also deleted.
To delete the forwarding buffer files on HPOM for Windows:
1) Stop the server processes: vpstat -3 -r STOP
2) Delete all files and folders contained within the following directories:
<OvDataDir>\shared\server\datafiles\bbc\snf\data
<OvDataDir>\shared\server\datafiles\bbc\snf\OvEpMessageActionServer

Chapter 14 • Disaster Recovery for BSM
170
3) Restart the server processes: vpstat -3 -r START
To delete the forwarding buffer files on HPOM for UNIX:
1) Stop the server processes: ovc -kill
2) Delete all files and folders contained within the following directories:
/var/opt/OV/shared/server/datafiles/bbc/snf/data
/var/opt/OV/share/tmp/OpC/mgmt_sv/snf/opcforwm
3) Restart the server processes: ovc -start
Note: If the messages are left in the forwarding buffer, there may be some performance degradation as the system regularly tries to deliver them without success. They also consume some disk space.
➤ HP Operations Orchestration. On the HP Operations Orchestration server, adopt the configuration to reflect the new BSM server according to the procedure described in the Solutions and Integrations guide.
➤ HP Service Manager. On the HP Service Manager server, adopt the configuration to reflect the new BSM server according to the procedure described in the Solutions and Integrations guide.
➤ TransactionVision. You must configure in both the following:
➤ Go to Admin > Platform > Setup and Maintenance > Infrastructure Settings > Applications > TransactionVision. Change the setting of the URL that BSM uses to communicate with TransactionVision.
➤ Go to Admin > TransactionVision > HP Business Service Management Settings page. Change the URL, protocol, and port that TransactionVision uses to communicate to HP Business Service Management.

Chapter 14 • Disaster Recovery for BSM
171
Cleanup Procedure Post Startup
Run the Post Startup Cleanup procedure to disable any obsolete hosts that are not part of the Failover instance.
To disable obsolete hosts:
1 Browse to the URL http://<Gateway Server machine>/topaz/systemConsole/displayBACHosts.do.
2 Disable all obsolete hosts.
Note: For details on changed host names, refer to the HP Software Self-solve knowledge base, article number KM522738, which can be accessed at http://h20230.www2.hp.com/selfsolve/document/KM522738.

Chapter 14 • Disaster Recovery for BSM
172

173
15Changing BSM Service Users
This chapter includes:
➤ Changing the BSM Service User on page 173
Changing the BSM Service User
The BSM service, which runs all BSM services and processes, is installed when you run the Setup and Database Configuration utility. By default, this service runs under the local system user. However, you may need to assign a different user to run the service (for example, if you use NTLM authentication).
The user you assign to run the service must have the following permissions:
➤ Sufficient database permissions (as defined by the database administrator)
➤ Sufficient network permissions
➤ Administrator permissions on the local server
Note: When the BSM service is installed, it is installed as a manual service. When you enable BSM for the first time, it becomes an automatic service.
To change the BSM service user:
1 Disable BSM (Start > Programs > HP Business Service Management > Administration > Disable HP Business Service Management).

Chapter 15 • Changing BSM Service Users
174
2 In Microsoft’s Services window, double-click HP Business Service Management. The HP Business Service Management Properties (Local Computer) dialog box opens.
3 Click the Log On tab.
4 Select This account and browse to choose another user from the list of valid users on the machine.
5 Enter the selected user’s Windows password and confirm this password.
6 Click Apply to save your settings and OK to close the dialog box.
7 Enable BSM (Start > Programs > HP Business Service Management > Administration > Enable HP Business Service Management).

175
16Troubleshooting
This chapter includes:
➤ Troubleshooting Resources on page 175
➤ Installation and Connectivity Troubleshooting on page 176
Troubleshooting Resources
➤ Installation log files. For details, see "Check Installation Log Files" on page 150.
➤ Upgrade log tool. To view a summary of errors that occurred during the configuration upgrade portion of the upgrade wizard, run the upgrade log tool located at <HP Business Service Management server root directory>\tools\logTool\logTool.bat. This generates a report in the same directory with the name logTool.txt.
➤ HP Software Self-solve knowledge base. For additional troubleshooting information, see the HP Software Self-solve knowledge base (http://www.hp.com/go/hpsoftwaresupport).
➤ BSM Tools. You can use BSM tools to assist in troubleshooting the HP Business Service Management environment. You access the tools from <HP Business Service Management server root directory>\tools directory. Most of the tools should only be used in coordination with HP personnel. The Database Schema Verification utility (dbverify) and Data Marking utility should be used according to documented instructions.

Chapter 16 • Troubleshooting
176
Installation and Connectivity Troubleshooting
This section describes common problems that you may encounter when installing HP Business Service Management or connecting to HP Business Service Management following installation, and the solutions to these problems.
This section contains the following topics:
➤ "Receive error message: not enough space on the drive to extract the installation files" on page 177
➤ "Connection to a Microsoft SQL Server database fails when running the Setup and Database Configuration utility" on page 178
➤ "A network login prompt appears when completing an HP Business Service Management server installation" on page 178
➤ "Tomcat servlet engine does not start and gives an error" on page 178
➤ "Inability to install HP Business Service Management components due to administrative restrictions" on page 179
➤ "After installing, receive http error 404 on the page when attempting to access BSM:" on page 179
➤ "After uninstalling HP Business Service Management and reinstalling to a different directory, HP Business Service Management does not work" on page 180
➤ "Business Process Monitor or SiteScope data are not being reported to HP Business Service Management" on page 180
➤ "Business Process Monitors fail to report to the Gateway Server running on IIS" on page 180
➤ "Business Process Monitor is unable to connect via the Internet to the Gateway Server installed on an Apache Web server" on page 181
➤ "Post-Installation Wizard fails during BSM installation on Linux machine" on page 182
➤ "Failed to install Adobe Flash Player" on page 182
➤ "BSM fails to start or BSM configuration wizard does not open" on page 182

Chapter 16 • Troubleshooting
177
➤ "Failure to log in based on FQDN" on page 183
➤ "After pressing Login, nothing happens. Or user logs in, but Sitemap is empty." on page 183
Receive error message: not enough space on the drive to extract the installation filesThis happens during component installation. If you enter a new path for a different drive with sufficient space, the same error message is displayed.
Possible Cause:
During the file extraction process, certain data is always saved to the TEMP directory on the system drive, even if you choose to save the installation files to a different location from the default path.
Solution:
➤ Free up sufficient disk space on the system drive (as specified in the error message), then continue with the installation procedure.
➤ If it is not possible to free up sufficient disk space on the system drive, change the path for the system’s TEMP variable. To do this, select Start > Settings > Control Panel > System > Advanced tab > Environment Variables, and edit the path for the TEMP variable in the User variables area.

Chapter 16 • Troubleshooting
178
Connection to a Microsoft SQL Server database fails when running the Setup and Database Configuration utilityVerify that the user under whom the SQL Server service is running has permissions to write to the disk on which you are creating the database.
A network login prompt appears when completing an HP Business Service Management server installationPossible Cause:
This can occur if the IIS server’s authentication method is not set to the default setting, Allow Anonymous Access.
Solution:
Reset the IIS server’s authentication method to the default setting, Allow Anonymous Access, and ensure that the default user account IUSR_XXX (where "XXX" represents the name of the machine) is selected (the user account IUSR_XXX is generated during IIS installation). Then uninstall and reinstall HP Business Service Management.
Tomcat servlet engine does not start and gives an errorThe error message is as follows:
java.lang.reflect.InvocationTargetException: org.apache.tomcat.core.TomcatException: Root cause - Address in use: JVM_Bind
Possible Cause:
Running Oracle HTTP Server, installed with a typical Oracle installation, on the same machine as HP Business Service Management servers causes a conflict with the Tomcat servlet engine.
Solution:
Stop the Oracle HTTP Server service, disable and then enable HP Business Service Management.
To prevent the problem from recurring after the machine is restarted, change the Oracle HTTP Server service’s startup setting to manual.

Chapter 16 • Troubleshooting
179
Inability to install HP Business Service Management components due to administrative restrictionsPossible Cause:
The machine on which you are installing has policy management software that restricts access to files, directories, the Windows registry, and so forth.
Solution:
If this type of software is running, contact your organization’s network administration staff to obtain the permissions required to install and save files on the machine.
After installing, receive http error 404 on the page when attempting to access BSM:Perform the following:
1 Verify that all BSM processes were started by accessing the status page. For details, see "Viewing the Status of the Services" on page 434.
2 If all the services appear green in the status page, browse to BSM using port 8080 (http://MACHINE _NAME:8080).
Try to access the JMX console. If you can access the console, continue with step 3 trying to discover the problem.
3 Check if the Web server is started (http://MACHINE _NAME). If the Web server is started, you probably have a problem with the ISAPI filter.
4 If the problem is with the ISAPI filter and you are running on a Microsoft Windows 2008 server, check that you followed the procedure for creating a role. For details, see "Working with the Web Server" on page 104.
5 The Apache server may not be successfully starting because of a port collision.

Chapter 16 • Troubleshooting
180
After uninstalling HP Business Service Management and reinstalling to a different directory, HP Business Service Management does not workPossible Cause: When uninstalling and reinstalling to a different location, the IIS ISAPI filter did not get updated to the new path.
Solution:
To update the IIS ISAPI filter to the new path:
1 Open the IIS Internet Services Manager.
2 Right-click the machine name in the tree and select Properties.
3 With WWW Service displayed in the Master Properties list, click Edit.
4 Select the ISAPI Filter tab.
5 Ensure that jakartaFilter is pointing to the correct HP Business Service Management directory.
6 Apply your changes and quit the Internet Services Manager.
7 Restart the IIS service.
Business Process Monitor or SiteScope data are not being reported to HP Business Service ManagementThere are various conditions that may cause this problem. For details on causes and possible solutions, refer to the HP Software Self-solve knowledge base, and search for article number KM438393 (http://h20230.www2.hp.com/selfsolve/document/KM438393).
Business Process Monitors fail to report to the Gateway Server running on IISSymptoms/Possible Causes:
➤ No data reported to loaders
➤ No data in Web site reports
➤ An error in the data_deport.txt log on the Business Process Monitor machine similar to the following:

Chapter 16 • Troubleshooting
181
Topaz returned an error (<html><head><title>Error Dispatching URL</title></head><body> The URI:<br/><b>api_reporttransactions_ex.asp</b><br/> is <b>not</b> mapped to an API Adapter.<br/>Either the URI is misspelled or the mapping file is incorrect (the mapping file is located at: D:\HPBAC/AppServer/TMC/resources/ServletDispatcher.xml)</body></html>)
The problem can be confirmed by opening the page http://<machine name>/ext/mod_mdrv_wrap.dll?type=report_transaction. If there is a problem, a Service Temporarily Unavailable message is displayed.
You can also submit the following URL to verify Web Data Entry status: http://<machine name>/ext/mod_mdrv_wrap.dll?type=test
This problem may be caused by the existence of MercRedirectFilter, which is a deprecated filter that is no longer needed for HP Business Service Management and may be left over from previous versions of HP Business Service Management.
Solution:
Delete the MercRedirectFilter filter and ensure that the jakartaFilter is the only IIS ISAPI filter running.
Business Process Monitor is unable to connect via the Internet to the Gateway Server installed on an Apache Web serverPossible Cause:
The Business Process Monitor machine is unable to resolve the Gateway Server name correctly.
Solution:
➤ Add the Gateway Server name to the Business Process Monitor machine’s <Windows system root directory>\system32\drivers\etc\hosts file.
➤ Change the Gateway Server name in the <HP Business Service Management root directory>\WebServer\conf\httpd.conf file on the Gateway Server to a recognized name in the DNS.

Chapter 16 • Troubleshooting
182
Post-Installation Wizard fails during BSM installation on Linux machineThis may be due to a Linux bug. Open the /etc/sysctl.conf file and remove the line vm.swapiness = 0. Restart the post installation wizard.
Failed to install Adobe Flash PlayerAdobe Flash Player is installed using the Adobe Download Manager which cannot handle automatic proxy configuration scripts. If Internet Explorer is configured to use an automatic proxy configuration, the download manager fails and hangs with no visual response. Try configuring a proxy host manually or see the Flash Player documentation.
BSM fails to start or BSM configuration wizard does not openCheck the supervisorwrapper.log file for the following error:
C:\HPBSM\conf\supervisor\manager\nannyManager.wrapper wrapper | OpenService failed - Access is denied.

Chapter 16 • Troubleshooting
183
If this error is present, the issue may be due to having User Access Control (UAC) enabled on a Windows 2008 SP2 system during the installation process. Disable UAC on all BSM servers running Windows 2008 SP2 during the installation process.
Failure to log in based on FQDNIf you see the following error in the login screen: The HP Business Service Management URL must include the Fully Qualified Domain Name (FQDN). Please retype HP Business Service Management URL in the address bar, but you are connecting via FQDN, check if there is a DNS resolution for Load Balanced virtual IPs from the BSM gateways. You may need to add LB virtual IPs (for application users and for data collectors if needed) to the hosts file on BSM gateway.
After pressing Login, nothing happens. Or user logs in, but Sitemap is empty.Possible Cause:
You are trying to login to BSM from the Windows Server instead of the client machine. On Windows Server, the Internet Explorer Enhanced Security Configuration is typically enabled. With this configuration, several BSM UI features including BSM login page, may not work.
Resolution:
Check if the Internet Explorer Enhanced Security Configuration is enabled. If it is enabled, use a regular client for login, and not the Windows server.
If you must login from the server, either disable Internet Explorer Enhanced Security Configuration (Control Panel > Add/remove Windows components) or add the BSM URL to the trusted sites in the IE Security Settings.

Chapter 16 • Troubleshooting
184

185
A
Apache HTTP Server 45installing on a Solaris platform 115installing on a Windows platform 105
architecture, HP Business Service Management 41
B
browser, setting cache 94Business Process Insight database 46Business Process Monitor
configuration for distributed deployment 75
C
capacity calculator 37checklist, for deployment planning 32component setup files
installing 133components
understanding 41configure server deployment 119connectivity, troubleshooting 175
D
Dashboard, high availability 61data collectors 47
configuring in distributed deployment 75
Data Processing Serverassigned services 63high availability 61
database server, overview 51databases
connecting to on Windows 122creating on Windows 122system requirements 88
deploymentdistributed 78enterprise 78HP Business Service Management
servers, overview 43multiple servers 80one-machine 77standard 78
deployment configuration 77deployment planning 31deployment scope 37disaster recovery 153
before startup cleanup procedure 161introduction 153post startup cleanup procedure 171preparing the environment 154preparing the HP Business Service
Management failover instance for activation 161
Discovery Probeoverview 50
distributed deployment 78benefits 80data collector configuration in 75
Downloads pageinstalling component setup files to
(Windows) 133
E
enterprise deployment 78
Index

Index
186
F
Flash player requirements 92
G
Gateway Serverhigh availability 59load balancing 56
getting started 17
H
high availability 55automatic failover 67Dashboard application 61Data Processing Server 61failover 55Gateway Server 59hardware infrastructure 55load balancing 55, 56overview 55protected delivery 60two-machine deployment 79
HP Business Availability Center serversinstalling on a Solaris platform 111
HP Business Service Managementarchitecture 41data collectors 47running on VMware platform 96server status 143starting and stopping 143
HP Business Service Management databases, system requirements 88
HP Business Service Management serversdeployment overview 43installing on a Windows platform 99uninstalling 137
HP Business Service Management service, changing the user for 173
HP Business Service Management sitesystem requirements for viewing 92
HP Software Support Web site 12HP Software Web site 13HP Virtual User Generator (VuGen)
overview 51
I
IIS web server 105installation
HP Business Availability Center servers (Solaris) 111
HP Business Service Management servers (Windows) 99
preparing for Solaris installation 112preparing for Windows installation
101troubleshooting 175
J
Java plug-in requirements 92
K
Knowledge Base 12
L
license key 101licensing
additional licensing 20load balancing
Gateway Server 56notes and limitations 58two-machine deployment 79
log filesinstallation (Windows) 150
logging in, first time 144logging out 146
M
maintenance number 101, 112management database 46
setting parameters for (Windows) 123setting parameters for, overview 46
Microsoft IIS 45Miscrosoft IIS web server 105MS SQL Server, creating/connecting to
databases on Windows 123multiple servers, deployment 80

Index
187
O
one-machine deployment 77online resources 12Oracle Server
creating/connecting to user schemas on Windows 124
P
planning HP Business Service Management 17
platform, understanding 41ports
conflicts 115post-installation tasks (Windows) 146profile databases 46
Q
QuickTest Professional, overview of working with 51
R
Real User Monitorconfiguration for distributed
deployment 75roadmap 17RTSM
setting parameters for (Windows) 123RTSM database
setting parameters for, overview 46RTSM history database
setting parameters for (Windows) 123setting parameters for, overview 46
S
scope of deployment 37scripting tools, overview 50server deployment capacity calculator 37server environment settings 95server installation 99
checking log files (Windows) 150completing 143installation procedure on Solaris 115
installation procedure on Windows 106
post-installation tasks (Windows) 146preparation for Solaris installation
112preparation for Windows installation
101prerequisites for Solaris installation
113prerequisites for Windows installation
103Web server issues (Solaris platform)
114Web server issues (Windows platform)
104server status, viewing 143servers
system requirements 86servers, see HP Business Service Management
servers 43service status, viewing via JMX Web console
63services
automatic reassignment 67Data Processing Server 63manually reassigning 70
setting database parameters on Windows 119Setup and Database Configuration utility
running on Windows 127SiteScope
configuration in distributed deployment 76
Solaris platforminstalling HP Business Availability
Center servers on 111standard deployment 78System Health 150System requirements
Flash player 92Java plug-in 92viewing HP Business Service
Management 92system requirements
databases 88servers 86time settings 95

Index
188
VMware platform 96system requirements for HP Business Service
Management 85
T
troubleshootingHP Business Service Management
installation and connectivity 175Troubleshooting and Knowledge Base 12typical deployment 77
U
uninstallHP Business Service Management
servers 137user
changing for HP Business Service Management service 173
user schemasconnecting to on Windows 122creating on Windows 122setting parameters on Windows 119
V
Virtual User Generatoroverview 51
VMware, running HP Business Service Management 96
W
web browsersetting cache requirements 94
Web server 45port conflicts 115running HP Business Availability
Center on (Solaris platform) 114running HP Business Service
Management on (Windows platform) 104
web server (IIS) 105Windows platform
installing component setup files 133installing HP Business Service
Management servers on 99setting database parameters 119
Windows user, changing for HP Business Service Management service 173