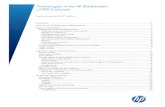HP BladeSystem Onboard Administrator
-
Upload
selahattin-mehmetoglu -
Category
Documents
-
view
3.259 -
download
0
description
Transcript of HP BladeSystem Onboard Administrator

HP BladeSystem Onboard Administrator User Guide Version 3.00
Part Number 416216-403 February 2010 (Twelfth Edition)

© Copyright 2006, 2010 Hewlett-Packard Development Company, L.P.
The information contained herein is subject to change without notice. The only warranties for HP products and services are set forth in the express warranty statements accompanying such products and services. Nothing herein should be construed as constituting an additional warranty. HP shall not be liable for technical or editorial errors or omissions contained herein.
Confidential computer software. Valid license from HP required for possession, use or copying. Consistent with FAR 12.211 and 12.212, Commercial Computer Software, Computer Software Documentation, and Technical Data for Commercial Items are licensed to the U.S. Government under vendor’s standard commercial license.
Microsoft, Windows, and Windows Server are U.S. registered trademarks of Microsoft Corporation. Java is a US trademark of Sun Microsystems, Inc. UNIX is a registered trademark of The Open Group.
Intended audience This document is for the person who installs, administers, and troubleshoots servers and storage systems. HP assumes you are qualified in the servicing of computer equipment and trained in recognizing hazards in products with hazardous energy levels.

Contents
Introduction .................................................................................................................................. 8 Overview .................................................................................................................................................... 8 Access requirements ................................................................................................................................... 10 Onboard Administrator overview ................................................................................................................. 11 Interfaces .................................................................................................................................................. 13
Onboard Administrator user interfaces ............................................................................................... 13 Onboard Administrator authentication ................................................................................................ 14
Running Onboard Administrator for the first time ........................................................................................... 14 Signing in to the Onboard Administrator GUI ............................................................................................... 16 Flash disaster recovery ................................................................................................................................ 17 Running the setup wizard ............................................................................................................................ 19 Using online help ....................................................................................................................................... 20 Changing enclosure and device configurations ............................................................................................. 20 Recovering the administrator password ........................................................................................................ 20
HP BladeSystem c7000 Enclosure hardware installation .................................................................. 22 Installing Onboard Administrator modules .................................................................................................... 22 Onboard Administrator cabling ................................................................................................................... 23
HP BladeSystem Insight Display .................................................................................................... 25 HP BladeSystem c7000 Insight Display components ...................................................................................... 25 HP BladeSystem c3000 Insight Display components ...................................................................................... 26 Insight Display overview ............................................................................................................................. 26 Accessing the HP BladeSystem c3000 Insight Display .................................................................................... 27 Running the Insight Display installation ......................................................................................................... 28 Navigating the Insight Display ..................................................................................................................... 33
Health Summary screen .................................................................................................................... 34 Enclosure Settings screen .................................................................................................................. 35 Enclosure Info screen ........................................................................................................................ 36 Blade and Port Info screen ................................................................................................................ 37 Turn Enclosure UID On/Off screen ..................................................................................................... 38 View User Note screen ..................................................................................................................... 40 Chat Mode screen ............................................................................................................................ 40 USB Menu screen ............................................................................................................................. 41 KVM Menu screen ............................................................................................................................ 42
Insight Display errors .................................................................................................................................. 46 Power errors .................................................................................................................................... 46 Cooling errors ................................................................................................................................. 46 Location errors ................................................................................................................................. 46 Configuration errors ......................................................................................................................... 47 Device failure errors ......................................................................................................................... 47
Enclosure KVM ........................................................................................................................... 48 Features .................................................................................................................................................... 48
First Time Setup Wizard .............................................................................................................. 50 Before you begin........................................................................................................................................ 50 User Preferences ........................................................................................................................................ 51

Enclosure Selection screen .......................................................................................................................... 51 Configuration Management screen .............................................................................................................. 53 Rack and Enclosure Settings screen .............................................................................................................. 54 Administrator Account Setup screen ............................................................................................................. 56 Local User Accounts screen ......................................................................................................................... 57 Enclosure Bay IP addressing ........................................................................................................................ 58 Directory Groups Configuration screen ......................................................................................................... 61 Directory Settings screen ............................................................................................................................. 62 Onboard Administrator Network Settings screen ........................................................................................... 63 Enclosure SNMP Settings screen .................................................................................................................. 65 Power Management screen ......................................................................................................................... 66 Finish ........................................................................................................................................................ 69
Navigating Onboard Administrator .............................................................................................. 70 Navigation overview .................................................................................................................................. 70 Tree view .................................................................................................................................................. 70 Graphical view navigation .......................................................................................................................... 73
Rack View .................................................................................................................................. 76 Rack View screen ....................................................................................................................................... 76 Topology modes ........................................................................................................................................ 77 Rack Topology tab ..................................................................................................................................... 78 Rack Power and Thermal tab ....................................................................................................................... 80 Rack Firmware Summary tab ....................................................................................................................... 82
Configuring the HP BladeSystem c7000 enclosure and enclosure devices ......................................... 85 Viewing the status screens ........................................................................................................................... 85 Enclosure settings ....................................................................................................................................... 86
Selecting enclosures ......................................................................................................................... 86 Enclosure Settings screen .................................................................................................................. 86 AlertMail ......................................................................................................................................... 91 Device Power Sequence Device Bays tabs .......................................................................................... 93 Date and Time ................................................................................................................................. 96 Enclosure TCP/IP Settings .................................................................................................................. 98 Network Access ............................................................................................................................. 102 Anonymous Data tab ...................................................................................................................... 103 Link Loss Failover ............................................................................................................................ 103 Enclosure Bay IP Addressing............................................................................................................ 104 SNMP Settings ............................................................................................................................... 107 Enclosure Virtual Buttons tab ............................................................................................................ 109 Configuration scripts ....................................................................................................................... 109 Device Summary ............................................................................................................................ 110 Active to Standby ........................................................................................................................... 112 DVD Drive ..................................................................................................................................... 113 VLAN Configuration ....................................................................................................................... 114
Managing enclosures ............................................................................................................................... 121 Powering off the enclosure .............................................................................................................. 121 Linking enclosures .......................................................................................................................... 121 Managing multiple enclosures ......................................................................................................... 121
Onboard Administrator Module ................................................................................................................. 123 Active Onboard Administrator screen ............................................................................................... 123 Active Onboard Administrator Virtual Buttons tab .............................................................................. 124 TCP/IP Settings screen .................................................................................................................... 125 Certificate Administration Information tab ......................................................................................... 126

Certificate Request tab .................................................................................................................... 129 Certificate Upload tab .................................................................................................................... 131 Firmware update ............................................................................................................................ 132 System log ..................................................................................................................................... 133 Standby Onboard Administrator module .......................................................................................... 137 TCP/IP Settings for Standby Onboard Administrator .......................................................................... 138 Standby Onboard Administrator Virtual Buttons tab ........................................................................... 138 Standby Certificate Request tab ....................................................................................................... 139 Standby Certificate Upload tab ....................................................................................................... 141
Device bays ............................................................................................................................................. 141 Device Bay Overview screen ........................................................................................................... 141 Device Bay Status tab ..................................................................................................................... 143 Server blade information tab ........................................................................................................... 146 Server blade information ................................................................................................................. 148 Server blade virtual devices tab ....................................................................................................... 150 Boot Options tab ............................................................................................................................ 151 IML Log tab ................................................................................................................................... 152 Storage blades .............................................................................................................................. 152 I/O expansion blade information .................................................................................................... 155 Management Console..................................................................................................................... 158
Interconnect bays ..................................................................................................................................... 159 Interconnect Bay Summary screen .................................................................................................... 159 Interconnect Bay screen .................................................................................................................. 160 Interconnect Bay Information tab ...................................................................................................... 162 Interconnect Bay Virtual Buttons ....................................................................................................... 163 Interconnect Bay Port Mapping screen .............................................................................................. 164
Enclosure power management ................................................................................................................... 165 Power management planning .......................................................................................................... 165 Power and thermal screen ............................................................................................................... 165 Power management ........................................................................................................................ 166 Enclosure Power Meter screen ......................................................................................................... 170 Enclosure Power Meter Table view ................................................................................................... 172 Enclosure power allocation ............................................................................................................. 173 Enclosure power summary ............................................................................................................... 174 Power Subsystem screen ................................................................................................................. 175 Power Supply Information ............................................................................................................... 176
Fans and cooling management .................................................................................................................. 177 Fan zones ..................................................................................................................................... 177 Thermal subsystem ......................................................................................................................... 178 c7000 Enclosure fan location rules .................................................................................................. 181 c3000 Enclosure fan location rules .................................................................................................. 182
Enclosure DVD/CD-ROM Drive .................................................................................................................. 183 DVD/CD-ROM drives ..................................................................................................................... 183 Interactive installation and configuration of DVD/CD-ROM drive ......................................................... 185 Unattended OS deployment ............................................................................................................ 191 Ad-hoc access to DVD-based media for application installation or data import ..................................... 197 Updating blade firmware with HP Smart Update Manager ................................................................. 197
Managing users ....................................................................................................................................... 198 Users/Authentication ...................................................................................................................... 198 User roles and privilege levels ......................................................................................................... 198 Role-based user accounts ................................................................................................................ 198 Local Users .................................................................................................................................... 199 Directory Settings screen ................................................................................................................. 203

Uploading a certificate ................................................................................................................... 204 Directory Certificate Upload tab ...................................................................................................... 205 Directory Test Settings tab ............................................................................................................... 205 Directory Groups ............................................................................................................................ 207 SSH Administration ........................................................................................................................ 214 HP SIM integration ......................................................................................................................... 215
Two-Factor Authentication ......................................................................................................................... 216 Two-Factor Authentication Certificate Information tab ......................................................................... 217 Two-Factor Authentication Certificate Upload tab .............................................................................. 217
Signed In Users ........................................................................................................................................ 217 Session Options tab ....................................................................................................................... 218
Insight Display ......................................................................................................................................... 218 Virtual Connect Manager .......................................................................................................................... 219 iLO Integration ......................................................................................................................................... 219 Management network IP dependencies....................................................................................................... 219
Port mapping ........................................................................................................................... 220 Device Bay Port Mapping for c3000 Enclosure ........................................................................................... 220 Device Bay Port Mapping for c7000 Enclosure ........................................................................................... 221 Device Bay Port Mapping Graphical View for c3000 Enclosure .................................................................... 223 Device Bay Port Mapping Graphical View for c7000 Enclosure .................................................................... 225
Using the command line interface ............................................................................................... 227 Command line overview ........................................................................................................................... 227
Using the serial connection ........................................................................................................ 228 Setting up Onboard Administrator using the CLI ......................................................................................... 228 Pinout signals for Onboard Administrator Serial RS232 connector ................................................................ 229 Using the service port connection ............................................................................................................... 230
Using configuration scripts ......................................................................................................... 232 Configuration scripts ................................................................................................................................. 232 Reset Factory Defaults ............................................................................................................................... 233
Troubleshooting ........................................................................................................................ 235 Onboard Administrator error messages ...................................................................................................... 235 Onboard Administrator factory default settings ............................................................................................ 241 Onboard Administrator SNMP traps .......................................................................................................... 241
Enabling LDAP Directory Services Authentication to Microsoft Active Directory ................................. 243 Certificate Services ................................................................................................................................... 243 Preparing the directory ............................................................................................................................. 243 Uploading the DC Certificate (optional) ...................................................................................................... 244 Creating directory groups ......................................................................................................................... 247 Testing the directory login solution ............................................................................................................. 248 Troubleshooting LDAP on Onboard Administrator ........................................................................................ 249
Time zone settings .................................................................................................................... 251 Africa time zone settings ........................................................................................................................... 251 Americas time zone settings ...................................................................................................................... 251 Asia time zone settings ............................................................................................................................. 253 Universal time zone settings ...................................................................................................................... 253 Oceanic time zone settings ....................................................................................................................... 254 Europe time zone settings .......................................................................................................................... 255 Polar time zone settings ............................................................................................................................ 255

Technical support ...................................................................................................................... 256 Before you contact HP .............................................................................................................................. 256 HP contact information .............................................................................................................................. 256
Acronyms and abbreviations ...................................................................................................... 257
Index ....................................................................................................................................... 261

Introduction 8
Introduction
Overview HP BladeSystem Onboard Administrator is the enclosure management processor, subsystem, and firmware base used to support the HP BladeSystem c-Class enclosure and all the managed devices contained within the enclosure.
Onboard Administrator provides a single point from which to perform basic management tasks on server blades or switches within the enclosure. Onboard Administrator performs configuration steps for the enclosure, enables run-time management and configuration of the enclosure components, and informs you of problems within the enclosure through email, SNMP, or the Insight Display.
HP recommends that you read the specific HP BladeSystem c3000 or c7000 Enclosure User Guide for enclosure specific information before proceeding with Onboard Administrator setup.
This user guide provides information on the initial setup and operation of the HP BladeSystem Onboard Administrator, and it also covers use of the Onboard Administrator GUI and the use of the enclosure Insight Display. The Onboard Administrator CLI Guide covers the use of the CLI.
The HP BladeSystem Onboard Administrator provides several features designed to simplify management of c-Class blades and interconnects. The BladeSystem c7000 enclosure can be configured with redundant Onboard Administrator modules to provide uninterrupted manageability of the entire enclosure and blades in the event of a failure of a single Onboard Administrator module. The following table indicates which Onboard Administrator feature is enhanced when the enclosure contains redundant Onboard Administrator modules. For an enclosure with only a single Onboard Administrator module, the table indicates the behavior of the enclosure if the single Onboard Administrator module has failed or is removed. Enclosure Dynamic Power Capping, introduced in Onboard Administrator firmware version 2.31, is only available in HP BladeSystem enclosures with redundant Onboard Administrator modules installed.
Benefits of using a redundant Onboard Administrator versus a single Onboard Administrator Onboard Administrator feature
Single Onboard Administrator in enclosure
Single Onboard Administrator failed or removed
Redundant Onboard Administrator in enclosure
Power allocation and control for all blades and interconnects
Yes. No enclosure dynamic power capping as this requires redundant Onboard Administrators.
No. Power supplies will continue to deliver power to all blades and interconnects. No power on requests can be made for blades or interconnects.
Yes. Complete control including sustaining a failure of either Onboard Administrator. Enclosure dynamic power capping requires redundant Onboard Administrators.
Cooling for all blades and interconnects.
Yes. Complete control. No. All enclosure fans will ramp to an un-managed higher speed to protect blades and interconnects from overheating.
Yes. Complete control, including sustaining a failure of either Onboard Administrator.
Enclosure Bay IP Addressing Yes. Complete control. No. EBIPA IP addresses will Yes. Complete control,

Introduction 9
(EBIPA) be lost after lease timeout. including sustaining a failure of either Onboard Administrator.
Ethernet communications to Onboard Administrator, server iLO, interconnect management processors such as Virtual Connect which use the Onboard Administrator/iLO management port
Yes. Complete control. No Ethernet management communications including internal management traffic such as Virtual Connect Manager to other VC modules in the enclosure.
Yes. Complete control, including sustaining a failure of either Onboard Administrator.
Information and health status reporting for all blades, interconnects, fans, power supplies, Onboard Administrators, and enclosure through Onboard Administrator's GUI or CLI, alert mail, or SNMP
Yes. Complete control. No information is available from the Onboard Administrator nor is any out-of-band information available from VCM or iLO on any server.
Yes. Complete control, including sustaining a failure of either Onboard Administrator.
Insight Display Yes. Complete control. No. Yes. Complete control, including sustaining a failure of either Onboard Administrator.
Enclosure DVD (requires either c3000 DVD option, external USB DVD drive, or USB key)
Yes. Complete control. No. Yes. Complete control, including sustaining a failure of either Onboard Administrator.
Enclosure KVM (requires c3000 KVM option or Onboard Administrator module with VGA connector)
Yes. Complete control. No. Yes. Complete control. For the HP c3000 Enclosure, requires both c3000 KVM option and redundant Onboard Administrator option. For the HP c7000 Enclosure, requires two of the newer Onboard Administrator modules with VGA connector.
Onboard Administrator module replacement and stored settings
When replacing an Onboard Administrator or if a failure occurs when using redundant Onboard Administrators:
• Removing an Onboard Administrator module in a c7000 enclosure with redundant Onboard Administrator modules installed results in the other Onboard Administrator module immediately becoming the Active Onboard Administrator if it was the Standby Onboard Administrator with only loss of the replaced Onboard Administrator network settings.
If Onboard Administrator firmware versions are identical, manually update the replaced Onboard Administrator network settings using the Insight Display and then the replaced Onboard Administrator module will then be synchronized on all enclosure settings by the active Onboard Administrator.
If the firmware versions are not identical, the Insight Display, Onboard Administrator GUI or Onboard Administrator CLI can be used to synchronize the firmware versions to the most recent

Introduction 10
version in the modules, followed by synchronization of the Active Onboard Administrator configuration settings to the new Standby Onboard Administrator module.
• Removing an OA1 module in a c3000 enclosure with redundant Onboard Administrators installed results in the OA2 module becoming the Active Onboard Administrator if it was the Standby Onboard Administrator with only the loss of network settings on OA1. Manually update the replaced Onboard Administrator network settings using the Insight Display, GUI or CLI.
If the firmware versions are identical, the replaced Onboard Administrator is synchronized by all enclosure settings by the Active Onboard Administrator.
If the firmware versions are not identical, the Insight Display, Onboard Administrator GUI or Onboard Administrator CLI can be used to synchronize the firmware versions to the most recent version in the modules, followed by synchronization of the Active Onboard Administrator configuration settings to the new Standby Onboard Administrator module.
• Removing an OA2 module in a c3000 enclosure with redundant Onboard Administrators installed requires removing the entire OA tray with both OA modules, removing OA1 module from the OA Tray, and plugging this OA1 module in the new OA tray which contains OA2 and then inserting the OA Tray with OA1installed into the c3000 enclosure with only the loss of network settings on OA2. Manually update the OA2 network settings using the Insight Display, GUI or CLI.
If the firmware versions are identical, the replaced Onboard Administrator module is synchronized on all enclosure settings by the Active Onboard Administrator. OA1 powers up as the Active OA and check the firmware version of the replaced OA2. If the firmware versions are not identical, the Insight Display, Onboard Administrator GUI or Onboard Administrator CLI can be used to synchronize the firmware versions to the most recent version in the modules, followed by synchronization of the Active Onboard Administrator configuration settings to the new Standby Onboard Administrator module.
Access requirements To access HP BladeSystem Onboard Administrator web interface, you need the Onboard Administrator IP address and a compatible web browser. Access to the application must be through HTTPS (HTTP packets exchanged over an SSL-encrypted session).
HP BladeSystem Onboard Administrator web interface requires an XSLT enabled browser with support for JavaScript 1.3 or the equivalent.
The following browsers are supported for use with Onboard Administrator:
• Microsoft® Internet Explorer 6.0, 7.0, and 8.0 (in compatibility mode)
• Mozilla Firefox 1.5, 2.0, 3.0, and 3.5.x
• Other browsers can be used, but are not supported.
Before running the application, you must enable the following browser settings:
• ActiveX (for Microsoft® Internet Explorer)
• Cookies
• JavaScript
If you receive a notice that your browser does not have the required functionality, be sure that your browser settings meet the preceding requirements, and see the Recovering the administrator password (on page 20) section in this guide.

Introduction 11
If using the Japanese language version of Onboard Administrator with Microsoft® Internet Explorer, you must install the appropriate language pack within Microsoft® Windows®.
To access HP BladeSystem Onboard Administrator CLI, use HP BladeSystem Onboard Administrator IP address and a terminal or terminal application. To access the CLI interface, you must use Telnet or SSH, depending on which of these protocols are enabled.
To access the CLI management and notification features, the following ports must be open on any router between Onboard Administrator and any computers used to access or monitor Onboard Administrator.
Protocol Incoming port Outgoing port
SSH 22 —
Telnet 23 —
SMTP — 25
Browser access 80 80
Browser access encrypted 443 443
SNMP get/set 161 —
SNMP traps — 162
LDAP — 636
Terminal services pass-through from PC to iLO 3389 —
Virtual media from PC to iLO 17988 —
Remote syslog — 514
You can change LDAP and Remote syslog port numbers.
If a protocol is disabled, then the corresponding ports are also disabled.
To use EDPC, iLO firmware 1.70 or later is required.
Onboard Administrator overview Managing a c-Class enclosure involves multiple functions:
• Detecting component insertion and removal
• Identifying components including required connectivity
• Managing power and cooling
• Controlling components including remote control and remote consoles
Detecting component insertion and removal Onboard Administrator provides component control in c-Class enclosures. Component management begins after the component is detected and identified. The Onboard Administrator detects components in BladeSystem c-Class enclosures through presence signals on each bay. When you insert a component into a bay, the Onboard Administrator immediately recognizes and identifies the component. If you remove a component from a bay, the Onboard Administrator deletes the information about that component.

Introduction 12
Identifying components To identify a component, Onboard Administrator reads a FRU EEPROM that contains specific factory information about the component such as product name, part number, and serial number. All FRU EEPROMs in c-Class enclosures are powered up, even if the component is turned off. Therefore, Onboard Administrator can identify the component before granting power. For devices such as fans, power supplies, and Insight Display, Onboard Administrator directly reads the FRU EEPROMs. Onboard Administrator accesses server blade FRU EEPROMs through iLO management processors.
• The server blades contain several FRU EEPROMs: one on the server board, which contains server information and embedded NIC information, and one on each installed mezzanine option cards. Server blade control options include auto login to the iLO web interface and remote server consoles, virtual power control, and boot order control.
• Server blade control options also include extensive server hardware information including BIOS and iLO firmware versions, server name, NIC and option card port IDs, and port mapping.
• Onboard Administrator provides easy-to-understand port mapping information for each server blade and interconnect module in the enclosure.
The NIC and mezzanine option FRU information informs Onboard Administrator of the type of interconnects each server requires. Before power is provided to a server blade, Onboard Administrator compares this information with the FRU EEPROMs on installed interconnect modules to check for electronic keying errors. For interconnect modules, Onboard Administrator provides virtual power control, dedicated serial consoles, and management Ethernet connections.
While Onboard Administrator is identifying components, the progress appears in steps on the Insight Display. During step 11 discovers the identity of all installed components. Step 11 takes less than a minute for ProLiant server blades using the enclosure management Ethernet network, but might take several minutes in the case of the Integrity blades as they use an i2c bus between Onboard Administrator and the server for communications. The number of installed mezzanine cards on each server increases the time in this step as each card is identified and verified.
Managing power and cooling The most important Onboard Administrator tasks are power control and thermal management. Onboard Administrator can remotely control the power state of all components in BladeSystem c-Class enclosures. For components in device bays in the front of each enclosure, Onboard Administrator communicates with iLO to control servers, and with a microcontroller to control options such as storage blades. A separate microcontroller controls power to the interconnect modules.
After components are powered, the Onboard Administrator begins thermal management with Thermal Logic. The Thermal Logic feature in BladeSystem c-Class minimizes power consumption by the enclosure fan subsystem by reading temperature sensors across the entire enclosure. Then, Thermal Logic changes fan speed in different zones in the enclosure to minimize power consumption and maximize cooling efficiency.
Controlling components Onboard Administrator uses embedded management interfaces to provide detailed information and health status for all bays in the enclosure including presence detection signals in each bay, i2c, serial, USB, and Ethernet controllers. Onboard Administrator also offers information on firmware versions for most components in the enclosure and can be used to update those components.

Introduction 13
Interfaces Each c-Class enclosure has several external management interfaces that connect the user to Onboard Administrator. The primary external management interface is the management port for Onboard Administrator, which is an RJ-45 jack providing Ethernet communications not only to Onboard Administrator, but also to every device or interconnect bay with a management processor. This includes iLO communication for the server blades and any interconnect module using the c-Class embedded Ethernet management network, such as Virtual Connect Manager.
A serial port on the Onboard Administrator module provides full out-of-band CLI access to the Onboard Administrator and is used for Onboard Administrator firmware flash recovery.
USB ports on Onboard Administrator are used to connect external DVD drives to support the enclosure DVD feature. In addition, you can order an optional internal DVD drive for the c3000 Enclosure. The USB port on the Onboard Administrator may have a sticker on the port that says reserved for future use. Remove the sticker to use the USB port with Onboard Administrator firmware version 2.00 or later.
All c-Class enclosures support two enclosure link connectors that provide private communications among enclosures linked with CAT5 cable. In addition, the enclosure link-up connector provides an enclosure service port that allows you to temporarily connect a laptop personal computer to any linked enclosure Onboard Administrator for local diagnostics and debugging.
The KVM Module option for the c3000 Enclosure plugs into the rear bay adjacent to interconnect module 1 and provides a VGA connector and two more USB connectors for the c3000 enclosure. This KVM module enables the enclosure KVM feature for the c3000 enclosure. The VGA connector attaches to an external VGA monitor and external USB keyboard and mouse to provide access to all the server video consoles or the Onboard Administrator CLI or Insight Display.
The new c7000 Onboard Administrator Module with KVM adds a VGA connector to the c7000 Onboard Administrator, enabling the Enclosure KVM feature for the c7000 Enclosure. The Active c7000 Onboard Administrator Module with KVM provides the same Enclosure KVM capabilities as the optional c3000 KVM Module. An external USB hub (not included) must be used to connect a USB DVD drive at the same time as the KVM USB for keyboard and mouse for simultaneous Enclosure KVM and Enclosure DVD functionality. The Standby Onboard Administrator Module with KVM will only provide access to the Onboard Administrator CLI login which enables the logged in user to force a takeover.
Each c-Class enclosure includes an embedded Insight Display on the front of the enclosure which provides status and information on all the bays in a c-Class enclosure and diagnostic information if the Onboard Administrator detects a problem in the enclosure. The Insight Display configures key settings in the Onboard Administrator including the IP address of the Onboard Administrator.
Onboard Administrator user interfaces Four user interfaces to the Onboard Administrator allow control and provide information about the enclosure and installed components:
• Web interface GUI
• Scriptable CLI
• Insight Display
• Optional KVM Module
Remote network access to the Onboard Administrator GUI and CLI is available through the management Ethernet port. The Serial Port of the Onboard Administrator is available for local CLI access and Onboard

Introduction 14
Administrator flash recovery. The c-Class enclosure link-up port is also available as the service port for temporary local Ethernet access to the Onboard Administrators and devices in linked enclosures using either the GUI or CLI.
Access the Insight Display directly through the buttons on the display - or remotely through the Onboard Administrator GUI.
The Optional KVM Module provides access to the Onboard Administrator CLI through the external VGA monitor and USB keyboard, and provides server video console access.
Onboard Administrator authentication Security is maintained for all Onboard Administrator user interfaces through user authentication. User accounts created in Onboard Administrator define three user privilege levels and the component bays to which each level is granted access. Onboard Administrator stores the passwords for local user accounts and can be configured to use LDAP authentication for user group accounts. The Insight Display can be protected by an LCD PIN code or completely disabled. The Optional KVM Module protects against changes to server power or enclosure DVD connection using the LCD PIN code. Use of the KVM Module to access server consoles is protected by server operating system username/passwords.
Role-based user accounts
Onboard Administrator provides configurable user accounts that can provide complete isolation of multiple administrative roles such as server, LAN and SAN. User accounts are configured with specific device bay or interconnect bay permissions and one of three privilege levels: administrator, operator, or user. An account with administrator privileges including Onboard Administrator bay permission can create or edit all user accounts on an enclosure. Operator privileges allow full information access and control of permitted bays. User privileges allow information access but no control capability.
Onboard Administrator requires the user to log in to the web GUI or CLI with an account and password. The account can be a local account where the password is stored on Onboard Administrator, or an LDAP account, where Onboard Administrator contacts the defined LDAP server to check the user credentials. Two-factor authentication allows even tighter security for the user management session to Onboard Administrator.
Rather than requiring separate logins to multiple resources (once to each enclosure and/or once to every server management processor), Onboard Administrator allows single point access. Thus, the administrator can use single sign-on to log in to a single Onboard Administrator and use the web GUI to graphically view and manage the HP BladeSystem c-Class components in up to four linked enclosures. For example, an IT administrator can automatically propagate management commands-such as changing the enclosure power mode-throughout the linked enclosures.
Running Onboard Administrator for the first time Setting up a c-Class enclosure using the Onboard Administrator is simplified by using the Insight Display first time installation wizard, followed by use of the Onboard Administrator GUI First Time Wizard or Onboard Administrator CLI to complete the reset of the enclosure settings.
The Onboard Administrator modules, server blade iLO management processors and many interconnect modules default to DHCP for their management IP address. If the user has DHCP and connects the Onboard Administrator management port to the DHCP server, then the Onboard Administrator modules, all iLO, and interconnect modules supporting and configured to use the Onboard Administrator internal management network will all automatically obtain DHCP addresses from the user DHCP server.

Introduction 15
If you do not have a DHCP server for assigning IP addresses to management processors, you must configure each Onboard Administrator IP address and then all the individual device and interconnect module management IP addresses by using one of the following methods:
• Recommended Practice - configure each Onboard Administrator with a static IP address using the Insight Display. Then log into the Onboard Administrator GUI and use the First Time Setup Wizard or log into the Onboard Administrator CLI and configure and enable Enclosure Bay IP Addresses (EBIPA) for Device Bays and Interconnect Bays. Enabling EBIPA for a bay will allow that server or interconnect module to be replaced and the new module will automatically obtain the previously configured IP address for that bay.
• Alternatively configure each device and interconnect module for static IP manually. For ProLiant server blades, you must connect to each server blade from SUV port (using the SUV cable included with each enclosure) and configure the iLO IP address manually during POST by pressing F8 to access the iLO Option ROM settings. For the interconnect modules with management processors that can use the Onboard Administrator management network, access and configure their IP address using either an external serial console port or the Onboard Administrator CLI serial connection to that bay. After changing the interconnect module IP address manually, the switch may require power cycling to use the new setting.
IMPORTANT: Do not configure the IP address for any Onboard Administrator in the 169.254.x.x range.
The initial credentials to log into a new Onboard Administrator module are printed on a label on each module. The user is Administrator and the password is unique to each module. This password must be captured by the installer and communicated to the remote Administrator for the first remote login to the Onboard Administrator GUI or Onboard Administrator CLI.
The enclosure settings can be configured manually or uploaded from a configuration script or file. The web GUI offers a First Time Setup Wizard. The CLI can be accessed from the Onboard Administrator serial port, Ethernet management port, service port, or by using the Enclosure KVM - Onboard Administrator CLI button.
An alternative to manual configuration is to upload a enclosure configuration file to the active Onboard Administrator using either the GUI or CLI with an HTTP, FTP or TFTP network location for the configuration file, or use the GUI, CLI or Insight Display to upload a configuration file from a USB key drive plugged into the active Onboard Administrator USB port.
The recommended practice to create an enclosure configuration file is to use the GUI, CLI, or Insight Display USB Key Menu to save the existing configuration to a file. The saved configuration file is a set of CLI text commands for each configuration item. The Onboard Administrator will not save user passwords when it saves a configuration file. The user can edit the configuration file and insert the password commands for each user account - or use the Administrator local account to individually update all user passwords after restoring a previously saved enclosure configuration file.
If the enclosure contains redundant Onboard Administrator modules, the remaining Onboard Administrator updates the new Onboard Administrator with all the settings.

Introduction 16
Signing in to the Onboard Administrator GUI
Enter the user name and initial administration password for your HP BladeSystem Onboard Administrator account found on the tag attached to the Onboard Administrator.
Possible issues that might occur when signing in include:
• You are not entering the information correctly. Passwords are case sensitive.
• The account information you are entering has not been set up for HP BladeSystem Onboard Administrator.
• The user name you are entering has been deleted, disabled, or locked out.
• The password for the account must be changed.
• You are attempting to sign in from an IP address that is not valid for the specified account.
• The password for the Administrator account has been forgotten or lost.
To reset the Administrator password, see Recovering the administrator password (on page 20) section later in this guide.
If you continue to have issues signing in, contact your administrator.
If you have the same credentials on multiple enclosures, prior to signing in, select the box next to each additional linked enclosure or the box above that column to check all linked enclosures. The client attempts to log into each of the selected enclosure active Onboard Administrators with the supplied User Name and Password. If the login succeeds, each of those enclosures are viewed in the same GUI window. The order of placement of each enclosure is based on the placement of the enclosure link cables. Connecting an enclosure link down connector to the next enclosure link up connector will result in the GUI depicting the first enclosure above the second enclosure. This is also the order indicated on the Onboard Administrator CLI show topology command.

Introduction 17
The Sign-in page also provides information on the enclosure status, connection, firmware version, and OA name. If Extended Data has been enabled on the Network Access Anonymous Data tab, you are able to see more detailed enclosure and Onboard Administrator information.
Flash disaster recovery To successfully recover an Onboard Administrator from a failed flash, you must have the following:
• Local access to the enclosure
• A DHCP server accessible by the Onboard Administrator
• A TFTP server accessible by the Onboard Administrator
• Onboard Administrator firmware (.bin file)
To recover from a failed flash use one of the following processes:
• If you have only one Onboard Administrator in the enclosure or you want to Flash Recover the Active OA:
a. With a null-modem cable (9600 N, 8, 1, VT100), locally connect to the Onboard Administrator.
b. Press and hold the Reset button of the Onboard Administrator for 5 seconds.
c. On the serial console, when you are prompted for Flash Recovery or Reset Password, press F. The Onboard Administrator obtains an IP address through DHCP.
d. At the prompt for the TFTP server IP address (where the Onboard Administrator image files are stored), enter the appropriate IP address.
e. You are prompted for the path to the Onboard Administrator firmware image. The Onboard Administrator downloads the image and flashes itself.

Introduction 18
Upon successful completion of this process, the Onboard Administrator firmware is up to date, and any error condition is repaired.
• If you have two Onboard Administrator modules in the enclosure and you want to Flash Recover the Active OA:
a. With a null-modem cable (9600 N, 8, 1, VT100), locally connect to the Onboard Administrator.
b. Press and hold the Reset button of the Onboard Administrator for 5 seconds.
c. On the serial console, when you are prompted for Flash Recovery or Reset Password, do not type anything. Wait at least 2 minutes or more to let the Standby OA to become the Active OA before proceeding to the next step.
d. When the OA to be flashed has become the Standby OA, press and hold the Reset button a second time on the same OA as in step b.
e. On the serial console, when you are prompted for Flash Recovery or Reset Password, press F. The Onboard Administrator obtains an IP address through DHCP.
f. At the prompt for the TFTP server IP address (where the Onboard Administrator image files are stored), enter the appropriate IP address.
g. You are prompted for the path to the Onboard Administrator firmware image. The Onboard Administrator downloads the image and flashes itself.
Upon successful completion of this process, the Onboard Administrator firmware is up to date, and any error condition is repaired.

Introduction 19
Running the setup wizard To run the setup wizard, sign in to Onboard Administrator. The First Time Setup Wizard starts automatically when you sign into Onboard Administrator for the first time. This wizard assists you in setting up all of the functions of the Onboard Administrator. You can access the setup wizard at any time after initial setup by clicking the Wizards link on the top left of the center screen.
For detailed information, see First Time Setup wizard (on page 50).

Introduction 20
Using online help To access online help, click the blue box with the white question mark or Help located on the top right of the screen under the header bar. Online help displays information related to the section of HP BladeSystem Onboard Administrator in which you are navigating.
Changing enclosure and device configurations After you have completed the First Time Setup Wizard, you can return to the Onboard Administrator GUI to make configuration changes at any time. See Configuring the HP BladeSystem c7000 enclosure and enclosure devices (on page 85) for information that will help you make changes to enclosure and device configuration, user setup, and LDAP server settings and LDAP groups.
See Enclosure Power Management (on page 165) for information about enclosure power settings.
Recovering the administrator password If the administrator password has been lost, you can reset the administrator password to the factory default that shipped on the tag with the Onboard Administrator module. The Onboard Administrator resets a lost password to Lost Password/Flash Disaster Recovery (LP/FDR) mode. To recover the password and reset the administrator password to the factory default:
1. Connect a computer to the serial port of the Active Onboard Administrator using a null-modem cable.
2. With a null-modem cable (9600 N, 8, 1, VT100, locally connect to the Onboard Administrator).
3. Open HyperTerminal (in Microsoft® Windows®) or a suitable terminal window (in Linux), and then connect to the Active Onboard Administrator.

Introduction 21
4. Press and hold in the Onboard Administrator reset button for 5 seconds.
5. To boot the system into Lost Password modem Press L. The password appears as the system reboots.

HP BladeSystem c7000 Enclosure hardware installation 22
HP BladeSystem c7000 Enclosure hardware installation
Installing Onboard Administrator modules The HP BladeSystem c7000 Enclosure is shipped with one HP BladeSystem Onboard Administrator module installed and can support up to two Onboard Administrator modules. Install Onboard Administrator modules based on the total number ordered:
• One Onboard Administrator module: Bay 1
• Two Onboard Administrator modules: Bays 1 and 2
Install an Onboard Administrator blank in an unused Onboard Administrator bay.
NOTE: When two Onboard Administrator modules are installed, the module installed in Bay 1 is active and the module installed in Bay 2 is redundant.
To install an Onboard Administrator module:
1. Remove the Onboard Administrator blank, if present.
a. Press the button on the front of the blank to release the handle.
b. Pull the handle, and slide the Onboard Administrator blank out of the Onboard Administrator tray.

HP BladeSystem c7000 Enclosure hardware installation 23
2. Slide the Onboard Administrator module into the Onboard Administrator tray, and close the handle. When the Onboard Administrator module is fully inserted, it locks into place.
Onboard Administrator cabling
Item Connector Description
1 OA/iLO Ethernet 1000BaseT RJ45 connector, which provides Ethernet access to the Onboard Administrator and the iLO on each server blade. Also supports interconnect modules with management processors configured to use the enclosure management network. Autonegotiates 1000/100/10 or can be configured to force 100Mb or 10Mb full duplex.
2 USB USB 2.0 Type A connector used for connecting supported USB devices such as DVD drives, USB key drives, or a keyboard or mouse for enclosure KVM use. To connect multiple devices, a USB hub (not included) is required.

HP BladeSystem c7000 Enclosure hardware installation 24
Item Connector Description
3 Serial connector
Serial RS232 DB-9 connector with PC standard pinout. Connect a computer with a null-modem serial cable to the Onboard Administrator command line interface (CLI).
4 VGA connector VGA DB-15 connector with PC standard pinout. To access the KVM menu or Onboard Administrator CLI, connect a VGA monitor or rack KVM monitor for enclosure KVM.
5 Enclosure link-down port
Connects to the enclosure link-up port on the enclosure below with a CAT5 patch cable.
6 Enclosure link-up port and service port
Connects to the enclosure link-down port on the enclosure above with a CAT5 patch cable. On a stand-alone enclosure or the top enclosure in a series of linked enclosures, the top enclosure link-up port functions as a service port.

HP BladeSystem Insight Display 25
HP BladeSystem Insight Display
HP BladeSystem c7000 Insight Display components
Item Description Function
1 Up arrow button Moves the menu selection up one position
2 Down arrow button Moves the menu selection down one position
3 OK button Accepts the highlighted selection and navigates to the selected menu
4 Left arrow button Moves the menu or navigation bar selection left one position
5 Right arrow button Moves the menu or navigation bar selection right one position
6 Insight Display screen Displays Main Menu error messages and instructions

HP BladeSystem Insight Display 26
HP BladeSystem c3000 Insight Display components
Item Description Function
1 Insight Display screen Displays Main Menu error messages and instructions
2 Left arrow button Moves the menu or navigation bar selection left one position
3 Right arrow button Moves the menu or navigation bar selection right one position
4 OK button Accepts the highlighted selection and navigates to the selected menu
5 Down arrow button Moves the menu selection down one position
6 Up arrow button Moves the menu selection up one position
Insight Display overview The Insight Display enables the rack technician to initially configure the enclosure. It also provides information about the health and operation of the enclosure. The color of the Insight Display varies with the condition of the enclosure health:
• Blue—The Insight Display illuminates blue when the enclosure UID is active. The enclosure UID is automatically turned on when the enclosure is powered up for the first time, and can be turned by selecting Turn Enclosure UID On from the Main Menu or by pressing the enclosure UID button on the management interposer.
When the enclosure UID is on, the Insight Display flashes after two minutes of inactivity. Pressing any button on the Insight Display stops the blinking and reactivates the screen.
• Green—The Insight Display illuminates green when no error or alert conditions exist, and the enclosure is operating normally. After two minutes of inactivity, the Insight Display light turns off. Pressing any button on the Insight Display reactivates the screen.
• Amber—The Insight Display illuminates amber when the Onboard Administrator detects an error or alert condition. The details of the condition display on the screen.

HP BladeSystem Insight Display 27
After two minutes of inactivity, the Insight Display flashes amber indicating an error or alert condition exists. If the enclosure UID is on and an error or alert condition exists, the Insight Display illuminates blue as the enclosure UID takes priority over the alert. Pressing any button on the Insight Display reactivates the screen.
• Dark (no power)—The Insight Display has a two-minute inactivity period. If no action is taken and no alert condition exists, the screen light turns off after two minutes. Hitting any button on the Insight Display will reactivate the screen.
The Enclosure Health icon is located on the bottom left corner of every screen, indicating the condition of the enclosure health. Navigate the cursor to the Enclosure Health icon and pressing OK to access the Health Summary screen from any Insight Display screen.
Accessing the HP BladeSystem c3000 Insight Display
1. Push on the exposed end of the Insight Display for display access.

HP BladeSystem Insight Display 28
2. Pull the Insight Display out of the chassis to lock it into place, then tilt it for viewing.
Running the Insight Display installation To identify the enclosure, the rear enclosure UID light and the background of the Insight Display are illuminated blue when the enclosure is powered on initially. When the enclosure is powered up for the first time, the Insight Display launches an installation wizard to guide you through the configuration process. At the beginning of the installation, the wizard automatically powers on the enclosure UID. After the installation is complete, the wizard powers off the enclosure. After configuring the enclosure, the Insight Display verifies that there are no installation or configuration errors. If errors are present, the Insight Display guides you through the process of correcting the errors.
The Enclosure Settings screen is the first screen to appear.
1. Review each setting on the Enclosure Settings screen for accuracy.
2. To change any value, move the cursor to the menu option to be edited and press the OK button.
3. Change the setting to the appropriate value, move the cursor to Accept, and press OK to return to the Enclosure Settings menu. Repeat this step until all options on the Enclosure Settings menu are accurate.

HP BladeSystem Insight Display 29
TIP: Select the ? icon to access detailed help information about each setting or topic.
TIP: Within any menu option, navigate the cursor to What is This, and press the OK button to view additional information about each setting, option, or alert.
4. When all settings on the Enclosure Settings menu are accurate, move the cursor to Accept All, and press OK to accept the current settings.
You can change the following options in the Enclosure Settings screen:
Power Mode—The default setting is AC Redundant. The following selections are valid:
o AC Redundant
o Power Supply Redundant
o None
Power Limit—The default setting is Not Set. You can change the limit by increments of 50 Watts.
CAUTION: When calculating the Power Limit Watts AC value, derate the circuit to 80% of the maximum to prevent tripping the circuit breaker (United States only).
CAUTION: If your facility cannot support the calculated peak Watts AC, set the Power Watts AC value to match the capability of your facility.
Dynamic Power—The default setting is Enabled. The following selections are valid:
o Enabled—Some power supplies can be placed on standby to automatically increase overall enclosure power subsystem efficiency.
o Disabled—All power supplies share the load. The power subsystem efficiency varies based on load.
OA1 IP Addr—The default setting is DHCP. If no IP address is received, the IP address is 0.0.0.0. The IP address, mask, and gateway are set within this option.
OA2 IP Addr—If this module is present, the default setting is DHCP. If no IP address is received, the IP address is 0.0.0.0. If only one Onboard Administrator module is installed, the screen will display "Not Present."
Enclosure Name—The default setting is a unique factory-assigned name. The accepted character values are 0–9, A–Z, a–z, -, _ and . is used to signal the end of the name.

HP BladeSystem Insight Display 30
NOTE: Do not use the symbol in the middle of a text field. Entries in text fields will be truncated to the last character before the symbol.
TIP: Select Clear from the navigation bar to quickly clear entries in text fields up to the symbol.
Rack Name—The default setting is UnnamedRack The accepted character values are 0–9, A–Z, a–z, -, _ and . is used to signal the end of the name.
DVD Drive—The default setting is Disconnected on all blades. The DVD Connect Status menu displays the current DVD connection status with an icon.
Select a DVD icon on the DVD Connect menu to navigate to the Blade DVD Connection menu.
Select the Help button to view the various DVD Connect icons and their meanings.
If the Insight Display PIN# is set, the DVD Drive menu is LCD PIN protected. You must enter the correct PIN at the LCD to view or change the Enclosure DVD settings.
To connect any blade to a CD, DVD, or ISO file, navigate to either an individual server DVD icon or the All Blades button and press OK.
The Blade DVD Connection menu indicates whether an Enclosure DVD or ISO file on a USB key is available to connect to the selected servers on the DVD Connect Status menu. If multiple ISO files are found on the USB key, there might be more than one page of options. Select the Next Page button to view the next page of connection options.

HP BladeSystem Insight Display 31
o Connect to—Select one of the currently available options and click OK to select that option and navigate to the Connect: Blade DVD menu to select whether to reboot the server with this media connected or leave the servers in the existing power state.
o Disconnect DVD Hardware—Disconnects the current media connection and returns to the DVD Connect Status menu.
The following selections are valid:
o No Power Change—Connects the selected media to the server only.
o Connect and Reboot—Connect the selected media to the selected servers and reboots selected servers.
5. Navigate to the Accept All button at the bottom of the Enclosure Settings screen, and press OK to
accept all the settings and continue.
If the Onboard Administrator module detects other enclosures, the message "Linked enclosures detected" appears.
6. Use the up and down arrow buttons to change Push Settings = to one of the following values:
o Yes—Copy the configured power settings, rack name, and LCD Lockout PIN (if set) from the Enclosure Settings screen to the detected enclosures.
o No—Continue configuring the current enclosure only. The Insight Display installation wizard must run on each detected enclosure. Select this option if each enclosure requires different power settings.

HP BladeSystem Insight Display 32
IMPORTANT: If your facility uses Static IP addressing for the Onboard Administrator modules, you must manually enter those IP addresses into the Insight Display for each Insight Display separately. You can enter those Onboard Administrator module IP addresses before you send the settings to adjacent enclosures. You can return to the Enclosure Settings menu after the Installation Wizard completes to change the Onboard Administrator module IP addresses, if necessary.
7. Move the cursor to Accept, and press the OK button.
The installation wizard displays the Check: Installation and Cables screen.
8. Verify all components are installed and connected.
9. Select Continue, and press OK to begin checking for configuration and installation errors. When Continue is selected, the enclosure UID automatically powers off. If Push Settings = Yes:
o The enclosure settings are pushed to adjacent enclosures
o The installation wizards run on each adjacent enclosure
o The enclosure UID powers off on the adjacent enclosures
If no errors are detected, the rear enclosure UID powers off, and the Insight Display screen illuminates green.

HP BladeSystem Insight Display 33
10. Press OK to return to the Main Menu. Enclosure and blade hardware setup and configuration is complete.
IMPORTANT: If errors are detected, the Insight Display screen illuminates amber, and the Health Summary screen displays. For more information on troubleshooting configuration errors, see Insight Display errors. All configuration errors prevent the operation of the enclosure and should be corrected immediately.
11. Open a browser and connect to the active Onboard Administrator module using the Onboard Administrator IP address that was configured during the Insight Display installation wizard process.
12. Enter the user name and password from the tag supplied with the Onboard Administrator module to access the remote Onboard Administrator web interface and complete the Onboard Administrator first time installation wizard.
Navigating the Insight Display Navigate through the menus and selections by using the arrow buttons on the Insight Display panel.
The first menu seen is the Main Menu:
The Main Menu of the Insight Display has the following menu options:
• Health Summary

HP BladeSystem Insight Display 34
• Enclosure Settings
• Enclosure Info
• Blade or Port Info
• Turn Enclosure UID on/off
• View User Note
• Chat Mode
• USB Key Menu
If the active Onboard Administrator detects KVM capability, a KVM menu button appears on the navigation bar on the Main Menu. Selecting KVM Menu causes the Insight Display to go blank and activate the VGA connection of Onboard Administrator.
KVM capability is present in the following Main Menu image.
For detailed information regarding the Main Menu of the Insight Display, see the HP BladeSystem Insight Display User Guide.
TIP: Within any menu option, navigate the cursor to What is This, and press the OK button to view additional information about each setting, option, or alert.
The navigation bar contains options to:
• Navigate forward and backward through alert screens
• Return to the main menu
• Accept changes to current settings
• Cancel changes to current settings
• Access the Health Summary screen from any screen by selecting the Health Summary icon on the navigation bar
Health Summary screen The Health Summary screen displays the current condition of the enclosure. The Health Summary screen can be accessed by:
• Selecting Health Summary from the main menu

HP BladeSystem Insight Display 35
• Selecting the Health Summary icon from any Insight Display screen
When an error or alert condition is detected, the Health Summary screen displays the total number of error conditions and the error locations.
Select Next Alert from the navigation bar, and press the OK button to view each individual error condition. The Insight Display displays each error condition in the order of severity. Critical alerts display first (if one exists), followed by caution alerts.
When the enclosure is operating normally, the Health Summary screen displays green. The bright green rectangles are components that are installed and on. A dark green rectangle represents a component that is installed but powered off with no errors. A black rectangle represents an empty bay.
Note: For the c-Class Enclosure DVD feature, a black DVD rectangle indicates no DVD drive is connected to the Onboard Administrator while a dark gray rectangle indicates the DVD drive is present but that no media is present. A dark green rectangle indicates media is present but not actively connected to any server or all connected servers have issued a disk eject command, so the disk can be removed from the drive. A bright green rectangle indicates the media is present in the drive and actively connected to at least one server in the enclosure, and the drive tray is locked.
If there is an error, the Health Summary screen background color changes from green to amber and the error is highlighted with yellow rectangles for caution and red rectangles for failures. Overall enclosure health icons in the bottom left corner of all Insight Display screens indicate the overall enclosure health.
Select View Alert and press the OK button to display the errors.
Select Details to view the details of the error.
Enclosure Settings screen The Enclosure Settings screen displays the following setting information about the enclosure:
• Power Mode setting
• Power Limit setting
• Dynamic Power setting
• Active and Standby OA IP addresses
• Enclosure Name
• Rack Name

HP BladeSystem Insight Display 36
• DVD Drive
• Insight Display PIN#
NOTE: The DVD Drive setting can attach or detach a CD or DVD loaded in the optional c3000 enclosure DVD drive to any or all server blades in the enclosure. This feature can be used to install an operating system or software on the server blade(s). If the optional DVD drive is not present, an external HP USB DVD drive can be used with this feature instead.
TIP: Set a PIN to protect the enclosure settings from changes.
Navigate the cursor to a setting or to the ?, and press OK to change the setting or get help on that setting.
Enclosure Info screen The Enclosure Info screen displays information about the enclosure, including:
• Active OA IP address
• Active OA Service IP address
• Current health status of the enclosure
• Current enclosure ambient temperature
• Current AC input power to the enclosure
• Enclosure name

HP BladeSystem Insight Display 37
• Rack name
Blade and Port Info screen The Blade or Port Info screen displays information about a specific server blade. On the first screen, select the server blade number, then press the OK button. Select Blade Info or Port Info, and press the OK button.
If viewing a BL2x220c server, navigate right to the second selection box and use up or down to select server A or B. The right selection must be N/A to select all other server blade info screens.

HP BladeSystem Insight Display 38
To view information about the server blade, select Blade Info and press the OK button.
To view the ports used by a specific server blade, select Port Info and press the OK button.
On the full-height server blade shown below, there are four embedded NICs. The other interconnect bays are empty. The four embedded NICs are connected to particular port numbers on the interconnect modules.
Turn Enclosure UID On/Off screen The main menu option displays "Turn Enclosure UID Off" when the enclosure UID is active, and displays "Turn Enclosure UID on" when the enclosure UID is off.

HP BladeSystem Insight Display 39
Selecting Turn Enclosure UID On from the main menu turns on the rear enclosure UID LED and changes the color of the Insight Display screen to blue.
Selecting Turn Enclosure UID Off from the main menu turns off the rear enclosure UID LED and changes the color of the Insight Display screen to the current condition.

HP BladeSystem Insight Display 40
View User Note screen The View User Note screen displays six lines of text, each containing a maximum of 16 characters. Use this screen to display helpful information such as contact phone numbers or other important information. Change this screen using the remote Onboard Administrator user web interface. Both the background bitmap and the text can be changed.
Chat Mode screen The Chat Mode screen is used by the remote administrator who uses the web interface to send a message to an enclosure Insight Display. The technician uses the Insight Display buttons to select from a set of prepared responses, or dials in a custom response message on the ? line. To send a response back to the Administrator, navigate the cursor to Send, then press the OK button.
The Chat Mode screen has top priority in the Insight Display and will remain on the screen until Send is selected. The technician can leave this chat screen temporarily and use the other Insight Display screens, then return to the Chat Mode screen from the Main Menu to send a response. After the response, the Chat Mode screen is cleared. Both the A and ? responses are then displayed to the remote Administrator on the web interface for LCD Chat.

HP BladeSystem Insight Display 41
USB Menu screen Onboard Administrator firmware version 2.30 and later offers added support for the following USB key options:
• Updating OA firmware
• Restoring OA configuration
• Saving OA Configuration
Onboard Administrator supports USB keys formatted for FAT32 or EXT2 file systems. You can use either the port located on the active Onboard Administrator module on the front of the enclosure or a USB port on the optional KVM module.
To access the USB Key Menu:
1. Insert a USB key into Onboard Administrator.
2. From the Main Menu, select USB Key Menu.
The following selections are available on the USB Key Menu:
• Update OA Firmware—Select this option to upgrade the firmware. The USB key must contain an Onboard Administrator firmware image with a BIN file extension.
• Restore Configuration—Select this option to upload an enclosure configuration file with .CFG
extension.

HP BladeSystem Insight Display 42
The Restore OA Configuration menu lists all the files on the attached USB key with .CFG file extensions. Select the desired configuration file and press OK to apply that configuration to the enclosure.
Because the configuration file can modify settings like the Onboard Administrator IP address, be sure to only apply the same file to multiple enclosures if the settings are generic, such as SNMP or LDAP server addresses. Do not apply the same file to multiple enclosures if it contains Onboard Administrator IP address configuration commands or EBIPA IP address commands.
• Save Configuration—Select this option to save the enclosure configuration to a file on the USB key.
KVM Menu screen If the optional c3000 KVM module is installed, the Insight Display Main Menu displays a KVM Menu button. Select this button to deactivate the Insight Display and activate the VGA connector on the KVM module.Only one of the two interfaces can be active at a time.
1. Access the KVM Menu by choosing one of the following options:
o From a USB keyboard connected to the KVM module, press PrtSc or SysReq on the USB keyboard.
o If the KVM module is connected to an HP rack KVM switch using a VGA or USB adapter, press PrtSc to activate the HP rack KVM selection menu.

HP BladeSystem Insight Display 43
2. Select the HP rack KVM port connected to the enclosure and press Enter to select that Enclosure KVM Menu. If the screen is blank, touch any key on the keyboard to activate the KVM Menu and deactivate the enclosure Insight Display.
3. Press the PrtSc key on the USB keyboard to return from a server console, Insight Display, or the OA
CLI display to the KVM Menu.
If the LCD PIN is set, all the server power and server DVD controls are LCD PIN protected. Server Console and OA CLI are protected by user logins.
The KVM Menu contains the following options:

HP BladeSystem Insight Display 44
• Server Console—Select a server console by selecting the server name. The selected server console is full screen graphics or text based on the current environment on that server. All KVM keyboard keystrokes except PrtSc are sent to the server, along with the KVM mouse. Press PrtSc to exit the server console and return to the KVM Menu.
• Server Power—Select this power icon for a server to change the server power state.
• Server DVD—Select this DVD icon for a server to change the enclosure DVD connection for this server.
• Server Health—Select this Health icon to display the current health state for that server.
• Insight Display—Select the Insight Display button to access Insight Display screens from the KVM Menu.

HP BladeSystem Insight Display 45
• OA CLI—Select the OA CLI button to launch the OA CLI. Log in to the Onboard Administrator using the KVM keyboard. This launches a full screen text console to the active OA CLI. Press PrtSc to exit the OA CLI console and return to the KVM Menu.
• Help—Select Help to view the KVM help information.

HP BladeSystem Insight Display 46
Insight Display errors The enclosure installation is successful when all errors are corrected. The errors in the following sections are specific to installation and initial configuration of the enclosure. To clear errors that occur after initial powerup and configuration, see the HP BladeSystem Onboard Administrator User Guide for information.
The following types of errors can occur when installing and configuring the enclosure:
• Power errors
• Cooling errors
• Location errors
• Configuration errors
• Device failure errors
When the enclosure UID LED is off, the Insight Display is illuminated amber when any error condition exists. The navigation bar displays the following selections when an error condition exists:
• Health summary icon—Displays the Health Summary screen.
• Fix THIS—Suggests corrective action to clear the current error.
• Next Alert—Displays the next alert, or if none exist, displays the Health Summary screen.
• Previous Alert—Displays the previous alert.
Power errors Power errors can occur because of insufficient power to bring up an enclosure. Power errors can occur on server blades, storage blades, or interconnect modules.
To correct a power error:
1. Use the arrow buttons to navigate to Fix This, and press OK.
2. Review and complete the corrective action suggested by the Insight Display. In most cases, you must either add power supplies to the enclosure or remove the indicated components.
Cooling errors Cooling errors occur when too few fans are installed in the enclosure or when the existing fans are not installed in an effective configuration. Cooling errors can occur on server blades, storage blades, or interconnect modules.
To correct a cooling error:
1. Use the arrow buttons to navigate to Fix This, and press OK.
2. Review and complete the corrective action suggested by the Insight Display. In most cases, you must either add fans to the enclosure, correct the fan configuration, or remove the indicated components.
Location errors Location (installation) errors occur when the component is not installed in the appropriate bay. Location errors can occur on server blades, storage blades, power supplies, and fans.
To correct a location error:

HP BladeSystem Insight Display 47
1. Use the arrow buttons to navigate to Fix This, and press OK.
2. Review and complete the corrective action suggested by the Insight Display. Remove the indicated component, and install it into the correct bay. The Insight Display will indicate the correct bay number.
Configuration errors Configuration errors can occur if the interconnect modules are installed in the wrong bays or if mezzanine cards are installed in the wrong connectors in the server blade. Configuration errors can occur on server blades and interconnect modules.
To correct a configuration error:
1. Use the arrow buttons to navigate to Fix This, and press OK.
2. Review and complete the corrective action suggested by the Insight Display. Depending on the error received, do one of the following:
o Remove the indicated interconnect module and install it into the correct bay (the Insight Display indicates the correct bay).
o Remove the server blade to correct the mezzanine card installation (the Insight Display will indicate the correct bay). For information on installing the mezzanine card, see the server-specific user guide on the Documentation CD.
Device failure errors Device failure errors occur when a component has failed. Device failure errors can occur on all components, including:
• Server blades
• Storage blades
• Power supplies
• Interconnect modules
• Onboard Administrator modules
• Fans
• AC power inputs
To correct a device failure error:
1. Use the arrow buttons to navigate to Fix This, and press OK.
2. Review and complete the corrective action suggested by the Insight Display. In most cases, you must remove the failed component to clear the error.
3. Replace the failed component with a spare, if applicable.
NOTE: If the device failure error is an AC power input failure error, you must have the failed AC input repaired to clear the error.

Enclosure KVM 48
Enclosure KVM
Features The Enclosure KVM feature enables the Onboard Administrator to switch between server video consoles using only an attached VGA monitor, USB keyboard and USB mouse - without requiring a PC. In addition to launching and running server video consoles, the Enclosure KVM Menu provides health status of each server and enables the user to power servers on and off and attach Enclosure DVD to those servers.
The Insight Display is blanked out while Enclosure KVM is active, therefore, the Enclosure KVM Menu includes a button to access the Insight Display screens on the VGA monitor - using the keyboard cursor keys.
The Enclosure KVM Menu also includes a button to select the Onboard Administrator CLI console. After logging into the Onboard Administrator CLI console using Enclosure KVM, the user can access all the CLI functions.
The Enclosure KVM feature requires optional KVM hardware be detected by the active Onboard Administrator. For the c3000 rack or tower enclosures, this feature requires the optional KVM Module be installed in the rear of the enclosure. This KVM Module provides a VGA connector and two additional USB 2.0 connectors. For the c7000 enclosure, this feature requires the optional Onboard Administrator module with VGA connector.
To use the Enclosure KVM, choose one of the following methods:
• Connect the VGA connector directly to a VGA monitor, and then connect a keyboard and a mouse to the USB connectors.
• Connect the VGA connector to an HP KVM Switch using a CAT5 KVM USB adapter and then connect the USB cable from the adapter to the Onboard Administrator USB connector.

Enclosure KVM 49
To access the Enclosure KVM Menu, press either the PrntScrn or SysRq key. If the Enclosure KVM is being used with an HP rack KVM Switch, the first press of the PrntScrn key brings up the rack KVM selection menu and the second press of the PrntScrn key brings up the Enclosure KVM Menu. If the Enclosure KVM is being used directly connected to a VGA monitor with keyboard and mouse only one PrntScrn key press is needed to launch the Enclosure KVM Menu. The Insight Display goes blank when the Enclosure KVM Menu is active. Press any Insight Display button to restore the Insight Display and blank the KVM Menu (a slight delay is normal). Selecting Exit KVM on the KVM Menu also blanks the KVM Menu and restore the Insight Display.

First Time Setup Wizard 50
First Time Setup Wizard
Before you begin Before running the First Time Setup Wizard, complete the following tasks:
1. Install the Onboard Administrator modules.
2. Connect the Onboard Administrator modules to the network.
3. Complete the Insight Display installation wizard. At a minimum configure the active Onboard Administrator IP address.
4. Run the Insight Display installation.
Signing in to Onboard Administrator 1. Open a browser and connect to the active HP BladeSystem Onboard Administrator using the IP
address that was configured during the Insight Display installation wizard process.
2. Enter the user name and initial administration password for your HP BladeSystem Onboard Administrator account found on the tag attached to the Onboard Administrator.
If you have problems signing in, it might be for one of the following reasons. Contact the administrator if you continue to have problems.
• You are not entering the information correctly. Passwords are case sensitive.
• The account information you are entering has not been set up for HP BladeSystem Onboard Administrator.
• The user name you are entering has been deleted, disabled, or locked out.
• The password for the account must be changed.
• You are attempting to sign in from an IP address that is not valid for the specified account.
• If you continue to have problems signing in, contact your administrator.
The first time you sign in, the Onboard Administrator automatically runs the First Time Setup Wizard.
To navigate through the setup wizard, click Next to save your changes and go to the next step. Click Skip if you want to leave the step without saving changes.

First Time Setup Wizard 51
You can return to previous wizard steps by selecting them in the left tree view. You can also run the wizard again at any time by selecting it from the Wizards menu.
User Preferences To change the display language, select a display language from the list, and then click Apply. If you set a language preference in the Onboard Administrator GUI, the browser language setting will be overridden.
The only languages supported by the Onboard Administrator are the ones in the dropdown list on the User Preferences page. Setting the browser language preference to a language other than those listed in the Onboard Administrator GUI has no affect on the Onboard Administrator GUI, and the default language, English, is used.
After changing the setting the browser cache must be cleared and the application must be refreshed using the browser refresh button.
If you are using Microsoft® Internet Explorer as your browser and choose Japanese as the display language, all characters might not display properly. To fix this issue:
1. Go to the Regional and Language Options screen in your OS.
2. Select the Language tab.
3. Select Install files for East Asian Languages, and then click Apply.
Enclosure Selection screen The Enclosure Selection screen displays all discovered enclosures and selects the active enclosure, the enclosure you are signed in to by default. The checkbox beside each enclosure enables you to select or clear that enclosure. Selecting the checkbox beside All Enclosures toggles the checkbox for all enclosures.

First Time Setup Wizard 52
Click Refresh Topology to update the rack topology information. When you select Refresh Topology, the Enclosure Selection screen switches to the Linked Mode and all linked enclosures appear
Linked enclosures have one of the following states:
• Linked—Not Signed In. Select the enclosure and enter the Administrator password in the password text box. To authenticate the enclosure, click Next.
• Linked—Not Signed In with a card reader icon. This state indicates the linked enclosure is Two-Factor Authentication enabled but is not authenticated. This state occurs under two conditions:
o If the configuration is not supported. The primary enclosure must be enabled for Two-Factor Authentication and both the primary and linked enclosures must have the same credentials for the linked enclosure to authenticate using Two-Factor Authentication. If the primary enclosure does not have Two-Factor Authentication enabled, you cannot select the linked enclosure with Two-Factor Authentication enabled.
o If you click the Sign Out link on a Two-Factor Authenticated enabled enclosure that is already authenticated, this state is displayed. If you select this enclosure, authentication is attempted when the Next button is clicked.
Linked—Signed In with or without a card reader icon. This state indicates the linked enclosure is authenticated. If the enclosure information has not been loaded already, it is loaded when you click Next.
If more than one enclosure is listed on the Enclosure Selection screen, select the enclosure you want to set up and select Next.
See Enclosure Settings screen for possible values and descriptions of each field.

First Time Setup Wizard 53
Configuration Management screen The Configuration Management screen enables you to set up the selected enclosures using a configuration file saved from a previous setup. You can run scripts for multiple Onboard Administrators before leaving the current screen.
To set up selected enclosures using a configuration file:
On the Configuration Management screen, select one of the following options:
• Local file—Browse for the configuration file, or enter the path of the script file into the textbox. The maximum number of characters in the file path is 256. Click Upload after entering the script file path.
• URL—Enter an http:// path to the configuration file if it is located on a web server. The maximum number of characters in the file path is 256. Click Upload after entering the URL. After clicking the Upload button, a window appears and displays the results.
If more than one enclosure was selected during the enclosure selection, select the enclosure to upload or apply the configuration file to use from the dropdown menu that appears. If multiple enclosures were selected, repeat this process for each additional enclosure. You cannot select more than one enclosure at a time for configuration management.

First Time Setup Wizard 54
Rack and Enclosure Settings screen Use this form to assign time settings and a common name to your rack and to assign unique names and asset tags to your enclosures.
Field Possible value Description
Rack Name 1 to 32 characters including all alphanumeric characters, the dash (-), and the underscore (_)
The name of the rack in which the enclosure is installed
Date yyyy-mm-dd, where: • mm is an integer from 1
to 12 • dd is an integer from 1 to
31
The current date assigned to the enclosure

First Time Setup Wizard 55
Field Possible value Description
Time hh:mm:ss (24-hour time) • hh is an integer from 0 to
23 • mm is an integer from 0
to 59 • ss is an integer from 0 to
59
The current time assigned to the enclosure
Time Zone Time zone settings • Africa time zone settings
(on page 251) • Americas time zone
settings (on page 251) • Asia time zone settings
(on page 253) • Universal time zone
settings (on page 253) • Oceanic time zone
settings (on page 254) • Europe time zone settings
(on page 255) • Polar time zone settings
(on page 255)
The time zone assigned to the enclosure
Enclosure Name 1 to 32 characters including all alphanumeric characters, the dash (-), and the underscore (_)
The name of the selected enclosure
Asset Tag 0 to 32 characters including all alphanumeric characters, the dash (-), and the underscore (_)
The asset tag is used for inventory control The default asset tag is blank
See the HP BladeSystem c7000 User Guide for more information on connecting enclosures.

First Time Setup Wizard 56
Administrator Account Setup screen The Administrator Account Setup screen initially displays the name of the active enclosure and its current settings. If multiple enclosures were selected on the Enclosure Selection screen, a button is activated that enables you to expose separate inputs for each selected Onboard Administrator.
Field Possible value Description
Full Name 0 to 20 characters including all alphanumeric characters, the dash (-), the underscore (_), and the space
The full name of the user
Contact 0 to 20 characters including all alphanumeric characters, the dash (-), the underscore (_), and the space
Contact information for the user account. The contact information can be the name of an individual, a telephone number, or other useful information.
Administrator Password 3 to 8 characters including all printable characters
The password for the user account
Administrator Password Confirm
3 to 8 characters including all printable characters
Must match the Administrator Password value
PIN Code 1 to 6 characters from the character sets 0 to 9, a to z, and A to Z
The PIN code for the enclosure Insight Display
PIN Code Confirm 1 to 6 characters from the character sets 0 to 9, a to z, and A to Z
Must match the Insight Display PIN value

First Time Setup Wizard 57
Local User Accounts screen The Local User Accounts screen displays the user accounts assigned to the Active Onboard Administrator and provides choices for adding, editing, and deleting accounts.
New—Click New to add a new user to the selected enclosure. A maximum of 30 user accounts can be added including the reserved accounts. The Add Local User screen appears.
Edit—Select a user (only one can be selected) by selecting the checkbox next to the name of the user. Click Edit to change the settings on the Edit Local User screen.
Delete—Select a user or users to be deleted by selecting the checkbox next to the name of the user. Click Delete to remove the accounts. If an attempt is made to delete the last remaining Administrator account, you will receive an alert warning that one Administrator account must remain and the delete action will be canceled.
User Settings screen

First Time Setup Wizard 58
The User Settings screen displays configurable user information. Enter user information in the User Information and User Permissions sections. When you are finished, click Add User or Update User to save the information. To return to the Local User Accounts screen, click Cancel.
For each user added, select the appropriate boxes to grant access to servers and interconnect bays.
See User accounts in this guide for possible values and descriptions of each field.
Enclosure Bay IP addressing The Onboard Administrator EBIPA feature is intended to help you provision a fixed IP address to a particular bay in an enclosure. The components plugged into the bays are set for DHCP and interconnect modules are configured to use the internal management port to Onboard Administrator. If the component is configured for a static IP address, an EBIPA assignment to that bay will have no effect.
If you use DHCP servers on your management network, do not use EBIPA for management IP address assignments.
If you use static IP addresses for management processors, then the Onboard Administrator CLI hponcfg command can be used to send the iLO network settings RIBCL script to an iLO if that iLO already has an IP address. EBIPA can be used to bootstrap IP addresses to iLOs, so that Onboard Administrator CLI hponcfg command can be used to send configuration scripts to those iLOs. Changes to iLO network settings results in that iLO resetting its network and breaking the current connections for a few seconds.
If the server blade iLO is configured for static IP address, it carries that address if the blade is moved to another enclosure.
If the server blades are set for DHCP and Onboard Administrator is configured for EBIPA for that bay, iLO will obtain an EBIPA configured IP address when it is plugged into that enclosure.
The server blade iLO 2 ports and interconnect module management ports can obtain IP addresses on the management network in three ways: DHCP address, static IP address or EBIPA. If your network has an external DHCP service or if you want to manually assign static IP addresses one by one to the server blades and interconnect modules, click Skip to bypass this step.
• DHCP addresses—The server blade iLO 2 defaults to DHCP addressing, obtained through the network connector of the active Onboard Administrator. Interconnect modules that have an internal management network connection to the Onboard Administrator may also default to DHCP address.

First Time Setup Wizard 59
The Onboard Administrator GUI lists the IP address for the server blade iLO 2 port and interconnect module management port.
• Static IP
o Manual—If your facility prefers static IP address assignment, you can individually change each of the server blade iLO 2 ports and interconnect module management ports to unique static addresses or use EBIPA to assign a range of static IP addresses to individual server blade and interconnect module bays.
o EBIPA—When a server blade or interconnect module is inserted into a bay that has EBIPA enabled, that management port will get the specific static IP address from the Onboard Administrator if that device is configured for DHCP.
The administrator sets an independent range for server blade bays and interconnect module bays using the Onboard Administrator EBIPA setup wizard. The first address in a range is assigned to the first bay and then consecutive bays through the range.

First Time Setup Wizard 60
For example, if you set the server bay EBIPA range to 16.100.226.21 to 16.100.226.36, the iLO 2 in device bay #1 will be assigned 16.100.226.21 and the iLO 2 in device bay #12 is assigned 16.100.226.32. If you set the interconnect bay EBIPA range to 16.200.139.51 to 16.200.139.58, the interconnect module management port in interconnect bay #1 will be assigned 16.200.139.51 and the interconnect module management port in interconnect bay #7 will be assigned 16.200.139.57.
Knowing your network configuration before setting up EBIPA ensures an easy setup and enables you to install your HP BladeSystem Onboard Administrator on your network quickly. Record the information requested in the fields on the EBIPA screen, and verify before entering the data. Use only the possible values listed in the following table.

First Time Setup Wizard 61
If you have double dense server blades, do not configure EBIPA for the base bays. You must configure EBIPA in the double dense section, (for example, 1A, 2A, and so forth).
Field Possible value Description
Beginning Address ###.###.###.### where ### ranges from 0 to 255
Beginning IP address for the device or interconnect bays. Click the arrow next to the Beginning Address field, and click Update List to update the Device List or Interconnect List.
Subnet Mask ###.###.###.### where ### ranges from 0 to 255
Subnet mask for the device or interconnect bays
Gateway ###.###.###.### where ### ranges from 0 to 255
Gateway address for the device or interconnect bays
Domain A character string, including all alphanumeric characters, the dash (-), and the period (.)
The domain name for the device or interconnect bays
DNS Server 1 ###.###.###.### where ### ranges from 0 to 255
The IP address for the primary DNS server
DNS Server 2 ###.###.###.### where ### ranges from 0 to 255
The IP address for the secondary DNS server
DNS Server 3 ###.###.###.### where ### ranges from 0 to 255
The IP address for the tertiary DNS server
NTP Server 1 ###.###.###.### where ### ranges from 0 to 255
The IP address of the primary server used to synchronize time and date using the NTP protocol
NTP Server 2 ###.###.###.### where ### ranges from 0 to 255
The IP address of the secondary server used to synchronize time and date using the NTP protocol
Enable Enclosure Bay IP Addressing for Server Bay iLO Processors—Select this checkbox to enable EBIPA settings for the server bays in this enclosure.
Directory Groups Configuration screen LDAP is an open protocol for accessing information directories. While LDAP is based on the X.500 standard, it is significantly simpler. LDAP supports TCP/IP which enables applications to work independently of the server hosting the directory.

First Time Setup Wizard 62
Use the LDAP Group Configuration screen to set directory access for the currently selected enclosures.
On this screen, you can configure directory groups.
See "Directory Groups" later in this guide for possible values and descriptions of each field.
Directory Settings screen Use the Directory Settings screen to set directory access for the currently selected enclosures.
On this screen, you can configure the following settings:

First Time Setup Wizard 63
• Enable LDAP Authentication—Enables a directory server to authenticate a user login.
• Enable Local Users—Enables a user to sign in using a local user account instead of a directory account.
• Use NT Account Name Mapping (DOMAIN\username)—Enables NT name mapping so that you can enter the NT domain and user name.
Field Possible value Description
Directory Server Address ###.###.###.### where ### ranges from 0 to 255 or DNS name of the directory server or the name of the domain
The IP address or the DNS name or the name of the domain of the directory service. This field is required.
Directory Server SSL Port 1 to 65535 The port used for LDAP communications. Port 636 is the standard SSL LDAP port. This field is required.
Search Context 1 All characters except " (quotes), not to exceed 127 characters
First searchable path used to locate the user when the user is trying to authenticate using directory services
Search Context 2 All characters except " (quotes), not to exceed 127 characters
Second searchable path used to locate the user when the user is trying to authenticate using directory services
Search Context 3 All characters except " (quotes), not to exceed 127 characters
Third searchable path used to locate the user when the user is trying to authenticate using directory services
Search Context 4 All characters except " (quotes), not to exceed 127 characters
Fourth searchable path used to locate the user when the user is trying to authenticate using directory services
Search Context 5 All characters except " (quotes), not to exceed 127 characters
Fifth searchable path used to locate the user when the user is trying to authenticate using directory services
Search Context 6 All characters except " (quotes), not to exceed 127 characters
Sixth searchable path used to locate the user when the user is trying to authenticate using directory services
Onboard Administrator Network Settings screen Use the Onboard Administrator Network Settings screen to modify network settings for all the Onboard Administrator modules in the selected enclosures. Settings for Standby Onboard Administrator modules only appear if the modules are present. Options for DHCP and static IP are supported.
Use DHCP for all Active (or Standby) Onboard Administrator—Get the IP address for the Onboard Administrator from a DHCP server. The Standby checkbox is only shown if there is a Standby Onboard Administrator in the enclosure.
Enable Dynamic DNS—Enable using a DNS server to translate host names into IP addresses when using DHCP.

First Time Setup Wizard 64
Use static IP settings for each Active (or Standby) Onboard Administrator—Manually set up static IP settings for the Onboard Administrator. The Standby checkbox is only shown if there is a Standby Onboard Administrator in the enclosure.
See TCP/IP Settings for possible values and descriptions of each field.

First Time Setup Wizard 65
Enclosure SNMP Settings screen Use the Enclosure SNMP Settings screen to configure or modify the SNMP settings for the active HP BladeSystem Onboard Administrator.
See "SNMP Settings" later in this guide for possible values and descriptions of each field.

First Time Setup Wizard 66
Power Management screen
IMPORTANT: If redundancy mode is set to Redundant, AC Redundant, or Power Supply Redundant, and power redundancy is lost, then you must either add additional power supplies or change the redundancy mode setting in the Onboard Administrator to restore Power Subsystem status. See the Insight Display for corrective steps.
The HP BladeSystem c3000 or c7000 Enclosure power management system enables you to configure the enclosure. You can choose from the different modes on the Onboard Administrator Power Management screen. The power modes are explained in the following table.
Power Mode
Mode Insight Display name
Description
Redundant Redundant For DC power supplies only. In this configuration, N power supplies are used to provide power and N are used to provide redundancy (where N can equal 1, 2, or 3). Up to three power supplies can fail without causing the enclosure to fail. When correctly wired with redundant DC line feeds, this configuration also ensures that a DC line feed failure does not cause the enclosure to power

First Time Setup Wizard 67
Mode Insight Display name
Description
off.
AC Redundant AC Redundant For AC power supplies only. In this configuration, N power supplies are used to provide power, and N are used to provide redundancy (where N can equal 1, 2, or 3). Up to three power supplies can fail without causing the enclosure to fail. When correctly wired with redundant AC line feeds, this configuration also ensures that an AC line feed failure does not cause the enclosure to power off.
Power Supply Redundant
Power Supply Up to six power supplies can be installed with one power supply always reserved to provide redundancy. In the event of a single power supply failure, the redundant power supply takes over the load. A line feed failure of more than one power supply causes the system to power off.
Not Redundant None There is no power redundancy and no power redundancy warnings are given. If all power supplies are needed to supply Present Power, then any power supply or line failure might cause the enclosure to brown out.
Dynamic Power
Mode Insight Display name
Description
Dynamic Power Dynamic Power If enabled, Dynamic Power automatically places unused power supplies in standby mode to increase enclosure power supply efficiency, thereby minimizing enclosure power consumption during lower power demand. Increased power demands automatically return standby power supplies to full performance. This mode is not supported for low voltage on the c7000 enclosure.
The default setting is Enabled. The following selections are valid:
• Enabled—Some power supplies can be automatically placed on standby to increase overall enclosure power subsystem efficiency.
• Disabled—All power supplies share the load. The power subsystem efficiency varies based on load.
Power Limit
Do not set a Static Power Limit or Enclosure Dynamic Power Cap on an empty enclosure.
Mode Insight Display name
Description
Enclosure Dynamic Power Cap
None An optional feature that enables you to cap the servers in an enclosure as a group. As the servers run, the demand for power varies for each server. A power cap for each server is automatically adjusted to provide the server with enough power to meet workload demands while still conforming to the Enclosure Dynamic Power Cap. The feature is enabled with three configuration parameters:

First Time Setup Wizard 68
Mode Insight Display name
Description
• Dynamic Power Cap—Total enclosure average power will not exceed Dynamic Power Cap.
• Derated Circuit Capacity—Average power on a single circuit will not exceed Derated Circuit Capacity.
• Rated Circuit Capacity—Peak power on a single circuit will not exceed Rated Circuit Capacity.
When configuring these parameters, the Derated Circuit Capacity must be at least as large as the Dynamic Power Cap and no larger than the Rated Circuit Capacity. The Dynamic Power Cap is used to limit the enclosure power consumption based on a cooling constraint that might be lower than the Derated Circuit Capacity. The Derated Circuit Capacity is used to limit the enclosure average power consumption on a circuit. The Rated Circuit Capacity is used to limit the enclosure peak power consumption on a circuit. If you need to restrict an enclosure electrical load and thermal output, an Enclosure Dynamic Power Cap is better than a Static Power Limit. Enclosure Dynamic Power Cap enables more blades to power on than a Static Power Limit. For a complete list of BladeSystem server blades supported by Enclosure Dynamic Power Capping, see the HP website (http://www.hp.com/go/dpc).
Static Power Limit Power Limit An optional setting to limit power. Whenever you attempt to power on a device, the total power demands of the new device and of the devices already on are compared against this Static Power Limit. If the total power demands exceed the limit, the new device is prevented from powering on. A Static Power Limit is better when: • You do not want caps dynamically adjusted on your
blades. • You prefer to not power on a server blade if it cannot
be allocated full power (even if it typically consumes less).
• More than 1/4 of the blades in the enclosure do not meet hardware or firmware requirements for the Enclosure Dynamic Power Cap.
•

First Time Setup Wizard 69
Finish You can clear the Do not automatically start this wizard again checkbox to force the First Time Setup Wizard to run again the next time a user signs into the Onboard Administrator.
To save the configuration, click Click here to save the setup script to your local machine.
Click Finish to save and exit the First Time Setup Wizard. The First Time Setup Wizard screen closes and you are returned to the default main screen of HP BladeSystem Onboard Administrator.

Navigating Onboard Administrator 70
Navigating Onboard Administrator
Navigation overview The main HP BladeSystem Onboard Administrator navigation system consists of a tree view, which lists all of the system devices on the left side of the main page and remains visible at all times and a graphical view, which displays a physical picture of the enclosure. You can navigate through an enclosure's devices and functions through either of these views.
Tree view The tree view aids in navigating through enclosure devices and functions for multiple enclosures in a hierarchal manner. The way in which the tree view is rendered depends on several factors including user permissions, device availability, and device status. If a user is configured to be an operator or user, some options might not be visible in the tree view.

Navigating Onboard Administrator 71
The physical appearance of the tree view for the c3000 and c7000 are analogous. Differences between the two enclosures are evident in the graphical view navigation.
One of the main purposes of the tree view is to allow navigation using categories based on the major systems within the enclosure. When a category is expanded (by clicking the white plus sign in the blue box to the left of the category), an icon next to the category name can indicate a degraded status of the affected system. In the case of multiple components reporting status, the status icon indicates a cumulative worst-case status of all the devices in the same category.
Individual device pages

Navigating Onboard Administrator 72
Clicking the link for an individual device selects the device, opens the device detail page, and selects the device in the graphical view in the right frame of the GUI. Individual device pages contain detailed information about the selected device and any other functions related to that device.
Category summary pages
Category summary pages contain summary information for each of the devices in that category. For example, clicking the Device Bays link opens a bay summary page. Each parent element in the tree works in this manner. When you click a category summary link, no devices are selected in the graphical view navigation.
System forms pages

Navigating Onboard Administrator 73
Some devices, particularly HP Onboard Administrator, can have links to various system forms pages listed beneath their main links in the left tree navigation view. Form pages contain input text boxes, radio buttons, and other HTML input element and are used to administer settings related to the device to which they belong. For example, you can use the HP Onboard Administrator system forms page to change IP address settings or update firmware. These forms are all linked under the HP Onboard Administrator parent element. When you click a system forms link, the device to which the form page belongs is selected in the graphical view. For example, clicking the Firmware Update link for the Active HP Onboard Administrator selects the Active HP Onboard Administrator device in the graphical view. Links to system forms do not display status icons.
Graphical view navigation The second component of the HP BladeSystem Onboard Administrator GUI navigation system is a graphical representation of the physical enclosure, called the graphical view. The graphical view consists of two subcomponents: a front view and a rear view.
The following image shows the graphical view of a typical c7000 enclosure.

Navigating Onboard Administrator 74
The following image shows the graphical view of a typical c3000 enclosure.
All functions and features for the graphical view navigation are the same for both the c3000 and the c7000 except where noted.
Selecting a device
To select a device, click the graphical representation of the device in the front or rear graphical view. When you select a device, the surrounding border changes from gray to light blue to indicate it is the currently selected device. Selecting a device in the graphical view selects the corresponding device in the left navigation tree view. Every time you select a device from any part of the navigation system, the rest of the navigation reflects that device selection event and updates accordingly.
Status reporting
The graphical view reports the status of every device in the enclosure. The status of each device is indicated on the device by a small status icon. No status icon appears for a device that is working properly and has an OK status. However, any other status codes appear as status icons on the device.
The graphical view does not report the presence or absence of hard drives in the server blade or storage blade.
Device security
Although the front and rear graphical views are both affected by user permissions, security on the graphical view is handled differently from the left tree view. If the user does not have permission to access a device, a blank bay appears regardless of whether a device is present in that bay, and a padlock icon in the bay table cell appears, indicating that the bay is locked to the current user.
Minimizing the graphical view

Navigating Onboard Administrator 75
To minimize the graphical view from the main display, click the small box that contains an arrow located directly to the left of the name of the enclosure in the Graphical View box. This option minimizes the Graphical View and give more room for the main section of the display. This is useful when viewing the Onboard Administrator on a small monitor or on a monitor using low resolution.

Rack View 76
Rack View
Rack View screen The Rack Topology tab shows a graphical representation of the physical enclosure, called the graphical view. The graphical view consists of a front view and a rear view. When you mouse over a device in the graphical view, a window appears with information on that device. The graphical view provides status on each device in the enclosure and gives you the option of selecting an individual device for more detailed information.
If there are multiple enclosures, some enclosures appear in the Rack Overview as all gray. To view the enclosure's contents and information, enter a user name and password in the text boxes, and click Sign In. A graphical view of the enclosure appears

Rack View 77
After signing in, the enclosure contents become available.
Rack Information
Row Description
Enclosure Name The DNS name of the enclosure and the name of the enclosure in the rack.
Serial Number The unique serial number for the enclosure.
Part Number The part number of the enclosure used when obtaining a new or replacement enclosure.
Asset Tag The asset tag is used for inventory control.
UID State Displays On or Off, depending on whether the UID is active.
Linked Enclosures
The Rack Topology tab displays all linked enclosures, which will have one of the following states:
• Linked—Not Logged In: Enter a user name and password in the text boxes and click Sign In. A graphical view of the enclosure will display.
• Linked—Logged In with a Load Enclosure Information button: Click Load Enclosure Information to display the graphical view of the enclosure.
• Linked—Logged In with a graphical view of the enclosure displayed.
Topology modes Onboard Administrator supports three topology modes which are determined by the selection made on the sign in screen prior to signing in. The three topology modes are:

Rack View 78
• Local Mode—Used to manage a single enclosure when more than one enclosure can be selected. Onboard Administrator ignores all topology changes. This mode is useful when you do not want to change topology by adding linked enclosures.
• Linked Mode—Used to manage a single enclosure when no other enclosures are attached. You can use Linked Mode to allow the addition of new enclosures as they are added to the interlink. As long as no new enclosures are connected, Onboard Administrator appears to be in Local Mode. All topology changes that occur while signed in are displayed by Onboard Administrator. This mode provides an unrestricted view of enclosures connected to the interlink.
• Fixed Mode—Used to manage more than one, but not all enclosures. Only the topology changes affecting the current topology are displayed by Onboard Administrator. This mode is useful when monitoring a subset of the total enclosures connected to the interlink.
If the active mode is set for a single enclosure and one or more enclosures are connected,if you want to ensure that the additional enclosures are not visible in the enclosure topology, you must sign out and back in without selecting a linked enclosure.
Rack Topology tab The Rack Topology tab shows a graphical representation of the physical enclosure, called the graphical view. The graphical view consists of a front view and a rear view. When you mouse over a device in the graphical view, a window appears with information on that device. The graphical view provides status on each device in the enclosure and gives you the option of selecting an individual device for more detailed information.
Selecting a device
To select a device, click the graphical representation of the device in the front or rear graphical view. When you select a device, its surrounding border changes from gray to light blue to indicate it is the currently selected device. Selecting a device in the graphical view selects the corresponding device in the left navigation tree view. Every time you select a device from any part of the navigation system, the rest of the navigation reflects that device selection event and updates accordingly.
Status reporting
The graphical view reports the status of every device in the enclosure. The status of each device is indicated on the device by a small status icon. No status icon appears for a device that is working properly and has an OK status. However, any other status codes appear as status icons on the device.
The graphical view does not report the presence or absence of hard drives in the server blade or storage blade.
Device security
Although the front and rear graphical views are both affected by user permissions, security on the graphical view is handled differently from the left tree view. If the user does not have permission to access a device, a blank bay appears regardless of whether a device is present in that bay, and a padlock icon in the bay table cell appears, indicating that the bay is locked to the current user.
The user cannot select a locked bay. When the user's mouse hovers over the locked bay, a message appears, indicating that the user does not have permission to access the device in that bay.
Minimizing the graphical view
To minimize the graphical view from the main display, click the small box that contains an arrow and is located directly to the left of the name of the enclosure in the Graphical View box. This will minimize the

Rack View 79
Graphical View and give more room for the main section of the display. This is useful when viewing the Onboard Administrator on a small monitor or on a monitor using low resolution.
Rack information
Row Description
Enclosure Name The user-configured name of the enclosure in the rack.
Serial Number The unique serial number for the enclosure.
Part Number The part number of the enclosure used when obtaining a new or replacement enclosure.
Asset Tag The asset tag is used for inventory control.
UID State Displays On or Off, depending on whether the UID is active.
To update the rack topology information, click Refresh Topology. When Refresh Topology is selected the Rack Topology screen switches to the Linked Mode and all linked enclosures appear.
Linked enclosures
The Rack Topology tab displays all linked enclosures, which will have one of the following states:
• Linked—Not Signed In. Enter a user name and password in the text boxes, and click Sign In. A graphical view of the enclosure appears.
• Linked—Signed In with the Load Enclosure Information button. Click Load Enclosure Information to display the graphical view of the enclosure.
• Linked—Signed In with a graphical view of the enclosure displayed.
Click Sign Out on the right side of the linked enclosure name bar to sign out of a linked enclosure.

Rack View 80
Rack Power and Thermal tab The Power and Thermal tab displays information about the temperature inside the enclosure as well as the thermal and power subsystem health status. A graphical view of the present power and power limit helps you determine power status.
Rack cooling requirements
Row Description
Current Btu/hr The sum of the amount of heat being generated by the linked enclosures measured in Btu per hour.
Max Btu/hr The maximum amount of heat that can be generated by the linked enclosures under load measured in Btu per hour.
Enclosure thermal and power status
Row Description
Enclosure Ambient Temperature
This field displays the highest ambient temperature being reported by the installed blade devices. If no blade devices are installed, then this field displays the temperature of the Onboard Administrator module as an approximation of the ambient temperature.
Thermal Subsystem Status
The overall thermal status of the enclosure. Possible values are Unknown, OK, Degraded, or Critical Error.
Power Subsystem Status The overall power status of the enclosure. Possible values are Unknown, OK, Degraded, or Critical Error.

Rack View 81
Row Description
Power Mode A user setting to configure the enclosure DC power capacity and the input power redundancy mode of the enclosure. See Power Management for possible values.
Present Power The amount of watts being consumed by all devices in the enclosure.
Power Limit The maximum amount of power available for consumption by the enclosure measured in watts.
Enclosure Dynamic Power Cap
A power cap on a group of servers in the enclosure. As the servers run, the demand for power varies for each server. A power cap for each server is set to provide the server with enough power to meet its workload demands while still conforming to the Enclosure Dynamic Power Cap. Continuous monitoring of power demands and automatic adjustments to server power caps ensure there is minimal performance degradation. Information for the Enclosure Dynamic Power Cap appears only if a cap has been defined.
IMPORTANT: If redundancy mode is set to AC Redundant, or Power Supply Redundant, and power redundancy is lost, then you must either add additional power supplies or change the redundancy mode setting in the Onboard Administrator to restore Power Subsystem status. See the Insight Display for corrective steps.
Present Power/Enclosure Dynamic Power Cap/Power Limit
The Present Power is the number of watts being consumed by all the devices in the enclosure. The Enclosure Dynamic Power Cap automatically adjusts power caps on servers in the enclosure to meet workload demands on the servers while still conforming to the Enclosure Dynamic Power Cap. The Power Limit is the maximum amount of input power available for consumption by the enclosure. The Power Limit is dependent on the enclosure power redundancy setting and the number and location of the power supplies in the enclosure. If a Static Power Limit has been specified, the Power Limit displays that limit.
Linked enclosures
This section displays information for all linked enclosures you are signed in to.

Rack View 82
Rack Firmware Summary tab Rack Firmware Summary

Rack View 83
Onboard Administrator Firmware information
Column Description
Bay The physical bay number where the Onboard Administrator is installed
Model The model number of the Onboard Administrator
Manufacturer The name of the company that manufactured the Onboard Administrator
Serial Number The unique serial number of the Onboard Administrator
Part Number The part number used when ordering an additional or replacement Onboard Administrator
Spare Part Number The spare part number to be used when ordering an additional or replacement Onboard Administrator
Firmware Version The version of the firmware image on the Onboard Administrator
Enclosure Component Firmware Information
Column Description
Bay The physical bay number where the component is installed
Device Model The model number of the device
Current Firmware Version The version of the firmware installed on the component
Available Firmware Version
The latest version of firmware available for installation on the component
Device Firmware Information
Column Description
Bay The physical bay number where the device is located in the enclosure
Device Model The model of the device
ROM Version The ROM firmware version of the device. The (?) icon provides more information about the firmware when you mouse over it.
iLO Model The iLO model number
iLO Firmware Version The version of the iLO firmware
Power Management Controller Version
The Power Management Controller firmware version of the server blade. This value is only available when the server blade iLO version is 1.77 or later. You must power on the server blade for the version to appear. If the PIC version is not available, the field displays Not Available. You must power the server blade off and on for the new version to appear after an update. Rebooting or Cold Booting the server blade does not update the version.
Interconnect Firmware Information
Column Description
Bay The physical bay number where the interconnect is located in the enclosure
Device Model The model of the interconnect

Rack View 84
Column Description
Firmware Version The firmware version of the interconnect module

Configuring the HP BladeSystem c7000 enclosure and enclosure devices 85
Configuring the HP BladeSystem c7000 enclosure and enclosure devices
Viewing the status screens Each enclosure can be selected from the left navigation tree. Clicking the enclosure name opens the main status page for the enclosure.
On this page, three tabs are available at the top of the main page: Status, Information, and Virtual Buttons.
The Status tab displays one of the following values as Overall Enclosure Status:
• Critical/Failed
• Major
• Minor/Degraded
• Warning
• Normal/OK
• Disabled
• Unknown
• Informational
The Active HP BladeSystem Onboard Administrator Status and Standby HP BladeSystem Onboard Administrator Status are similar to the Overall Enclosure Status and display a status for the Onboard Administrator. If a Standby Onboard Administrator is not present in the system, its status value is Absent.
Enclosure Power Mode displays the current power mode of the enclosure. The following values are possible:
• AC Redundant
• Power Supply Redundant
• Not Redundant
The Enclosure Device Status Overview is divided into four sections:
• Device Bay Overview
• Power Supply Overview
• Interconnect Bay Overview
• Fan Overview
For each of these sections, the following values are possible:
• Critical/Failed
• Major

Configuring the HP BladeSystem c7000 enclosure and enclosure devices 86
• Minor/Degraded
• Warning
• Normal/OK
• Disabled
• Unknown
• Informational
Enclosure settings
Selecting enclosures The primary interlink ports are displayed in the rack topology table. The primary enclosure is selected by default, and cannot be deselected.
When linked enclosures are displayed, the topology mode that the application uses during your session is determined by the checkbox selections made before signing in, as described below:
• Local Mode—This is the default topology mode, and is enabled if none of the linked enclosures are selected. All topology changes that occur while signed in are ignored by the application.
• Fixed Mode—This topology mode is enabled when some of the linked enclosures are selected, but not all of them. Only topology changes that affect the selected enclosures while signed in are displayed by the application.
• Linked Mode—This topology mode is enabled if all displayed enclosures are selected. All topology changes that occur while signed in are displayed by the application.
Enclosure Settings screen This section provides detailed procedures to configure the management functionalities provided by the HP BladeSystem Onboard Administrator.

Configuring the HP BladeSystem c7000 enclosure and enclosure devices 87
Select the tree view menu item Enclosure Information to view the enclosure status screen.
Status overview
Row Description
Enclosure Status The overall status of the enclosure. Possible values are Unknown, OK, Degraded, and Failed.
Active OA Status The overall status of the Active Onboard Administrator. Possible values are Unknown, OK, Degraded, and Failed.
Standby OA Status The overall status of the Standby Onboard Administrator. Possible values are Absent, Unknown, OK, Degraded, and Failed.
Enclosure Power Mode
The power redundancy mode. Possible values are AC Redundant, Power Supply Redundant, Not Redundant, or Unknown. For information on these modes, see the HP BladeSystem c7000 User Guide.
Diagnostic Information
Diagnostic information is gathered by polling a device microcontroller (resulting in a degraded status if a failure has occurred) or is sent by the device microcontroller, without being polled to report a failure.
Row Description
Device Identification Data
Contains information on model name, part number, serial number, and other information used to identify the device. This data is also referred to as FRU data. Device identification data error displays if the data is not present or not readable by the Onboard Administrator.

Configuring the HP BladeSystem c7000 enclosure and enclosure devices 88
Row Description
Redundancy Possible values are OK or Error. An error indicates the redundant Onboard Administrators are having problems syncing up. Check the syslog for errors. Possible reasons for the error are mismatched firmware or a software or hardware failure.
Enclosure Status Overview
Table Description
Power Subsystem System Status
The overall status of the Power Subsystem of the enclosure. Possible values are Unknown, OK, Degraded, and Failed.
Device Bay Overview All Device Bays
The overall status of all device bays. Possible values are Unknown, OK, Degraded, and Failed.
Power Supply Summary All Power Supplies
The overall status of the power supplies. Possible values are Unknown, OK, Degraded, and Failed.
Thermal Subsystem System Status
The overall thermal status of the enclosure. Possible values are Unknown, OK, Degraded, and Failed.
Interconnect Bay Overview All Interconnect Bays
The overall status of the interconnect bays. Possible values are Unknown, OK, Degraded, and Failed.
Fan Overview All Fans
The overall status of the fans. Possible values are Unknown, OK, Degraded, and Failed.

Configuring the HP BladeSystem c7000 enclosure and enclosure devices 89
Column Description
Part The name of the part

Configuring the HP BladeSystem c7000 enclosure and enclosure devices 90
Column Description
Model The model number of the part
Manufacturer The name of the company that manufactured the part
Serial Number The unique serial number of the part
Part Number The part number to be used when ordering an additional part. The Power Input Module has no part number and always shows N/A in the Part Number column.
Spare Part Number The part number to be used when ordering a replacement part
Changing Settings
You can change enclosure settings from this screen. Click Apply to save the settings after making changes.
Field Possible value Description
Enclosure Name 1 to 32 characters including all alphanumeric characters, the dash (-), and the underscore (_)
The name of the selected enclosure
Rack Name 1 to 32 characters including all alphanumeric characters, the dash (-), and the underscore (_)
The name of the rack in which the enclosure is installed
Asset Tag 0 to 32 characters including all alphanumeric characters, the dash (-), and the underscore (_)
The asset tag is used for inventory control. The default asset tag is blank
Virtual Buttons
Click Toggle On/Off to change the state of the enclosure UID. The enclosure UID is located to the left of the Enclosure link-down port.
Component Firmware
Column Description
Bay The device bay within the enclosure
Device Model The model number of the device
Current Firmware Version
The installed firmware version of the device

Configuring the HP BladeSystem c7000 enclosure and enclosure devices 91
Column Description
Available Firmware Version
The latest version of firmware currently available for the device
AlertMail AlertMail enables users to receive system events by e-mail instead of using SNMP traps. AlertMail is completely independent from SNMP, and both can be enabled at the same time. AlertMail uses standard SMTP commands to communicate with an SMTP-capable mail server. The “reply to” address for each e-mail sent by AlertMail will be <Enclosure Name>@<Alert Sender Domain>. To enable the AlertMail feature, select the Enable AlertMail checkbox.
To test the AlertMail function, ensure that the email address, alert sender domain, and SMTP server settings are correct. Select Send Test AlertMail. To confirm the test completed successfully, verify the recipient email account.
NOTE: The Alert Sender Domain might not be needed. This field depends on the mail server setup.
Field Possible value Description
E-Mail address <account>@<domain> A valid e-mail address for the administrator or other designated individual receiving the alert mail
Alert Sender Domain
A character string including all alphanumeric characters, the dash (-), and the period (.)
The domain in which the Onboard Administrator resides
SMTP Server • IPv4 address—###.###.###.### where ### ranges from 0 to 255
• IPv6 address—####:####:####:####:####:####:####:#### where #### ranges from 0 to FFFF.
• DNS name—1 to 64 characters including all alphanumeric characters and the dash (-)
An IPv4 address, IPv6 address, or the DNS name for the SMTP server

Configuring the HP BladeSystem c7000 enclosure and enclosure devices 92
1. Select the Enable AlertMail checkbox to enable the AlertMail feature.
2. Enter values for the e-mail address, alert sender domain, and SMTP server.
3. Click Apply to save settings.
AlertMail, if enabled, sends alerts by e-mail for the following events:
o Enclosure status change
o Enclosure information change
o Fan status change
o Fan inserted
o Fan removed
o Power supply status
o Power supply inserted
o Power supply removed
o Power supply overload
o Blade inserted
o Blade removed
o Blade status
o Blade thermal condition
o Blade fault
o Blade information change
o Tray status change
o Tray reset
o Switch connect
o Switch disconnect
All e-mails have the following header: From: Enclosure ENCLOSURE-NAME <enclosure-name@serverdomain> Date: Date in standard format Subject: HP AlertMail-SEQ: <SEVERITY> SUBJECT To: RECEIVER MAILBOX
Where SEVERITY is one of the following (from highest to lowest):
o # FATAL
o # CRITICAL
o # WARNING MAJOR
o # WARNING MINOR
o # WARNING
o # NORMAL
Each subject line contains a unique sequence number to easily identify the order of events in case the mail server distributes them in the wrong order. Sequence numbers range from 0 to 999 and start again at 0.
The mail body is used to give more detailed information regarding the event issued. It also contains information on what the user should do to correct any issue and what the current enclosure status is.

Configuring the HP BladeSystem c7000 enclosure and enclosure devices 93
NOTE: The enclosure status is displayed as the status at the time the event was processed which can cause the status to show up as OK in an e-mail saying a Fan has Failed, if the user has already replaced the fan at the time the event was sent out by AlertMail.
Sample e-mail Subject: HP AlertMail-010: (CRITICAL) Power Supply #1: Failed Date: Wed, 23 Apr 2006 15:02:22 +0200 From: Enclosure EM-00508BEBA571 <[email protected]> To: user@domain X-OS: HP BladeSystem Enclosure Manager X-Priority: 1 Content-Type: text/plain; charset=us-ascii EVENT (26 May 07:09): Power Supply #1 Status has changed to: Failed. Enclosure, EM-00508BEBA571, has detected that a power supply in bay 1 has changed from status OK to Failed. The power supply should be replaced with the appropriate spare part. You can ensure that the center wall assembly is operating correctly by swapping the two power supplies. Make sure that there are no bent pins on the power supply connectors before reinserting and that each power supply is fully seated. An amber LED on the power supply indicates either an over-voltage, over-temperature, or loss of AC power has occurred. A blinking LED on the power supply indicates a current limit condition. Enclosure Status: Degraded Enclosure Management URL: https://16.181.75.213/
- PLEASE DO NOT REPLY TO THIS EMAIL -
Device Power Sequence Device Bays tabs The enclosure power delay feature controls the order in which components are powered on if the entire enclosure has been power cycled. This feature is only enabled during the active HP BladeSystem Onboard Administrator boot process if the Onboard Administrator detects that the entire enclosure has been power cycled and power delay has been enabled on at least one component in the enclosure.
The active HP BladeSystem Onboard Administrator displays a message in the system log when power delay has been initiated, and also displays a message in the system log when power delay has completed after the longest power delay has passed. The HP BladeSystem Onboard Administrator factory default setting is to disable power delay for all components.
Typical use cases involving bay to bay dependencies that can be resolved by enabling the enclosure power delay feature include:
• Boot from network—Network interconnects must complete power on self test prior to servers that are configured to boot from the network (for example, PXE or iSCSI).
• Boot from SAN—SAN interconnects must complete power on self test prior to servers that are configured to boot from SAN
• Critical service dependencies controlled by a server such as DHCP or licensing
• Storage servers must be operational prior to servers requiring those resources

Configuring the HP BladeSystem c7000 enclosure and enclosure devices 94
The delay time setting must be determined empirically since some dependencies are outside the enclosure (boot from SAN might require additional delay to enable the datacenter SAN storage system to power up). Each interconnect module has different power up timing before it is operational.
The timer used for power delay is started at the time the Onboard Administrator enters the first system log message during Onboard Administrator initialization indicated by the system log message Kernel: Network link up. When the HP BladeSystem Onboard Administrator indicates PowerDelay has been initiated for the selected devices in the system log, the configured delay times for each bay are used to determine when that component is turned on. After the selected delay time has elapsed, that component is turned on.
Valid settings for each bay are: Disabled, Enabled and No Poweron.
Disabled—Disables powerdelay for this bay. HP BladeSystem Onboard Administrator grants power to this bay based on its power settings: for a device configured to auto power-on, the device is granted power following an enclosure power cycle after all the Onboard Administrator configuration checks are complete.
Enabled—Enables powerdelay for this bay. HP BladeSystem Onboard Administrator turns on this bay based on the number of seconds elapsed following the detection of an enclosure power cycle event.
No Poweron—Prevents component power on for the bays with this configuration until after the HP BladeSystem Onboard Administrator logs PowerDelay has completed for the selected devices. At this time, if the device is configured to auto power-on, the device grants power following an enclosure power cycle after all the Onboard Administrator configuration checks are complete.
If the device is configured to disable auto poweron, the device remains off following an enclosure power cycle independent of the setting of power delay for that bay.
Device Bays Standard tab and Double Dense tabs
The Device Bays Standard tab indicates the current settings for all the primary bays based on the type of enclosure. To change a setting on a particular device bay, use the menu under the Enabled column and select Enabled, Disabled or No Poweron. If Enabled is selected, a power delay in seconds must be entered in the Delay column for this bay. The minimum value is 1 second; the maximum value is 3600 seconds.
If double dense servers are installed in an enclosure the power delay settings for Side A and Side B are controlled in the Double Dense Side A and Double Dense Side B tabs.
Interconnect Bays tab

Configuring the HP BladeSystem c7000 enclosure and enclosure devices 95
Interconnect bays by default are for auto power-on. Enabling and setting a power delay for an interconnect bay delays the power on of that bay following an enclosure power cycle event.
Column Description
Bay Bay number of the device.
Device The type of device in the bay, or Absent if no device is installed in the bay
Enabled Enables power sequencing, disables power sequencing, or does not allow powering on of the device if No Poweron is selected.
Delay The amount of delay, in seconds, before the device powers on.
Device Power Sequence Interconnect Bays tab
Column Description
Bay Bay number of the device
Device The type of device in the bay or Absent if no device is installed in the bay
Enabled Enables power sequencing, disables power sequencing, or does not allow powering on of the device if No Poweron is selected.

Configuring the HP BladeSystem c7000 enclosure and enclosure devices 96
Column Description
Delay The amount of delay, in seconds, before the device powers on. Possible delay values are 1 to 3600.
Click Apply to save settings.
Date and Time Static date and time settings
The date and time are static and not updated in real-time. The date and time can only be set if NTP is disabled.
Field Possible value Description
Date yyyy-mm-dd • mm is an integer from 1 to
12 • dd is an integer from 1 to
31
The date assigned to the enclosure
Time hh:mm:ss (24-hour time, ss is optional) • hh is an integer from 0 to 23 • mm is an integer from 0 to
59 • ss is an integer from 0 to 59
The time assigned to the enclosure
Time Zone Time zone settings • Africa time zone settings (on
page 251) • Americas time zone settings
(on page 251) • Asia time zone settings (on
page 253) • Universal time zone settings
(on page 253) • Oceanic time zone settings
(on page 254) • Europe time zone settings
(on page 255) • Polar time zone settings (on
page 255)
The time zone assigned to the enclosure
NTP Settings
To enable this feature, select Set time using an NTP server.

Configuring the HP BladeSystem c7000 enclosure and enclosure devices 97
Field Possible value Description
Primary NTP Server • IPv4 address—###.###.###.### where ### ranges from 0 to 255
• IPv6 address—####:####:####:####:####:####:####:#### where #### ranges from 0 to FFFF.
• DNS name—1 to 64 characters including all alphanumeric characters and the dash (-).
IP address or DNS name of primary NTP server that provides date and time information
Secondary NTP Server • IPv4 address—###.###.###.### where ### ranges from 0 to 255
• IPv6 address—####:####:####:####:####:####:####:#### where #### ranges from 0 to FFFF.
• DNS name—1 to 64 characters including all alphanumeric characters and the dash (-).
IP address or DNS name of secondary NTP server that provides date and time information
Poll Interval An integer from 60 to 86400 This is the interval at which the NTP server is polled in seconds
Time Zone Time zone settings • Africa time zone settings (on
page 251) • Americas time zone settings (on
page 251) • Asia time zone settings (on
page 253) • Universal time zone settings (on
page 253) • Oceanic time zone settings (on
page 254) • Europe time zone settings (on
page 255) • Polar time zone settings (on
page 255)
The time zone assigned to the enclosure
To save settings, click Apply.

Configuring the HP BladeSystem c7000 enclosure and enclosure devices 98
Enclosure TCP/IP Settings
IPv4 Settings tab
This screen displays the current enclosure TCP/IP settings (IPv4 settings) for the Active Onboard Administrator and enables you to change the following settings:
• Enclosure IP Mode—The Enclosure IP Mode ensures all management applications point to the Active Onboard Administrator of the enclosure, using a single static IP address. This mode is for enclosures with an Active and Standby Onboard Administrator. When the Standby Onboard Administrator takes over the role of the Active Onboard Administrator, that Onboard Administrator assumes the IP address of the previous Active Onboard Administrator. This ensures the Enclosure IP Mode IP address is consistently pointing to the Active Onboard Administrator.
The Enclosure IP Mode requires the Active Onboard Administrator to have a static IPv4 address. Before enabling Enclosure IP Mode, you must configure a static IPv4 address for the Active Onboard Administrator. The Standby Onboard Administrator can be configured for DHCP or static IP settings. This mode is optional and is disabled by default.
The transition times from Standby to Active and Active to Standby varies, depending on the configuration, enclosure population, and various other factors. The transition of the Standby to the

Configuring the HP BladeSystem c7000 enclosure and enclosure devices 99
Active is normally 30 seconds. The transition of the previous Active to Standby is normally 90 seconds.
Replace the Standby Onboard Administrator only while the enclosure is powered on to ensure that the Enclosure IP Mode settings are not changed.
NOTE: Enabling Enclosure IP mode on either the IPv4 Settings tab or the IPv6 Settings tab automatically enables this mode on both tabs.
• DHCP—Obtains the IP address for the Onboard Administrator from a DHCP server
• Enable Dynamic DNS—Enables you to use a DNS server to translate host names into IP addresses
• Static IP Settings—Enables you to manually set up static IP settings for the Onboard Administrator
Field Possible value Description
DNS Host Name Can be 1 to 64 characters including all alphanumeric characters and the dash (-).
The DNS Name of the Onboard Administrator
MAC Address This is an informational field and cannot be changed.
The Onboard Administrator MAC address
IP Address ###.###.###.### where ### ranges from 0 to 255
Static IP address for the Onboard Administrator (required if static IP settings is selected)
Subnet Mask ###.###.###.### where ### ranges from 0 to 255
Subnet mask for the Onboard Administrator (required if static IP settings is selected)
Gateway ###.###.###.### where ### ranges from 0 to 255
Gateway address for the Onboard Administrator (required if static IP settings is selected)
IPv4 DNS 1 ###.###.###.### where ### ranges from 0 to 255
The IPv4 address for the first IPv4 DNS server. Onboard Administrator uses valid DNS servers in this order: Static IPv4, Static IPv6, DHCPv4, and DHCPv6.
IPv4 DNS 2 ###.###.###.### where ### ranges from 0 to 255
The IPv4 address for the second IPv4 DNS server. Onboard Administrator uses valid DNS servers in this order: Static IPv4, Static IPv6, DHCPv4 and DHCPv6.
To save the new settings, click Apply.

Configuring the HP BladeSystem c7000 enclosure and enclosure devices 100
IPv6 Settings tab
IPv6 Settings tab
This screen displays the current enclosure TCP/IP settings (IPv6 settings) for the Active Onboard Administrator and enables you to change the following settings:
• Enclosure IP Mode—The Enclosure IP Mode ensures all management applications point to the Active Onboard Administrator of the enclosure, using a single static IP address. This mode is for enclosures with an Active and Standby Onboard Administrator. When the Standby Onboard Administrator takes over the role of the Active Onboard Administrator, that Onboard Administrator assumes the IP address of the previous Active Onboard Administrator. This ensures the Enclosure IP Mode IP address is consistently pointing to the Active Onboard Administrator.
To enable Enclosure IP Mode on the Active Onboard Administrator for both IPv4 and IPv6, select the checkbox. No configured static IPv6 addresses are required. This differs from IPv4, which requires a static IP address. The Standby Onboard Administrator can be configured for DHCP or static IP settings. This mode is optional and is disabled by default.
The transition times from Standby to Active and Active to Standby varies, depending on the configuration, enclosure population, and various other factors. The transition of the Standby to the Active is normally 30 seconds. The transition of the previous Active to Standby is normally 90 seconds.
Replace the Standby Onboard Administrator only while the enclosure is powered on to ensure that the Enclosure IP Mode settings are not changed.
NOTE: Enabling Enclosure IP mode on either the IPv4 Settings tab or the IPv6 Settings tab automatically enables this mode on both tabs.
• Enable ipv6—Enables IPV6 protocol for the Onboard Administrator

Configuring the HP BladeSystem c7000 enclosure and enclosure devices 101
Field Possible value Description
IPv6 Static Address 1 ####:####:####:####:####:####:####:####/###, where #### ranges from 0 to FFFF and the prefix /### ranges from 0 to 128.
Onboard Administrator external NIC IPv6 address 1.
IPv6 Static Address 2 ####:####:####:####:####:####:####:####/###, where #### ranges from 0 to FFFF and the prefix /### ranges from 0 to 128.
Onboard Administrator external NIC IPv6 address 2.
IPv6 Static Address 3 ####:####:####:####:####:####:####:####/###, where #### ranges from 0 to FFFF and the prefix /### ranges from 0 to 128.
Onboard Administrator external NIC IPv6 address 3.
IPv6 DNS 1 ####:####:####:####:####:####:####:####/###, where #### ranges from 0 to FFFF and the prefix /### ranges from 0 to 128. Prefix is optional.
The IPv6 address for the first Static IPv6 DNS server. Onboard Administrator uses valid DNS servers in this order: Static IPv4, Static IPv6, DHCPv4 and DHCPv6.
IPv6 DNS 2 ####:####:####:####:####:####:####:####/###, where #### ranges from 0 to FFFF and the prefix /### ranges from 0 to 128. Prefix is optional.
The IPv6 address for the second Static IPv6 DNS server. Onboard Administrator uses valid DNS servers in this order: Static IPv4, Static IPv6, DHCPv4 and DHCPv6.
• Enable Router Advertisements—Enables auto configuration of IPv6 addresses from Router Advertisement messages.
• Enable DHCPv6—Obtains the IP address for the Onboard Administrator from a DHCP server
To save the new settings, click Apply.
NIC Options tab
TCP/IP Settings - NIC Options
NIC Settings (Active)

Configuring the HP BladeSystem c7000 enclosure and enclosure devices 102
• Auto-Negotiate—Automatically configures the best link. This is the default setting. This option supports a NIC speed of 10Mb/s, 100Mb/s, or 1000Mbps. The 1000Mb/s setting is only available when Auto-Negotiate is selected.
• Forced Full Duplex—Enables you to manually specify which settings the external NIC uses when trying to establish a link. Onboard Administrator does not verify that the forced Ethernet settings are valid on the network. The loss of communications might occur if the wrong or incompatible settings are used. Forced settings take effect 3 seconds after enabling or disabling the settings. The forced option only supports NIC speeds of 10Mbps or 100Mb/s.
• NIC Speed—Selects a NIC speed of 10Mb/s or 100Mb/s
To save the new settings, click Apply.
Network Access In this section, an administrator can configure settings relating to network access to the Onboard Administrator. These settings are specific to the enclosure and do not affect the network configurations for server blades.
The Protocol Restrictions subcategory is used to restrict access to the Onboard Administrator. Up to four protocol settings can be selected to allow or restrict access to the Onboard Administrator.
• Enable Web Access (HTTP/HTTPS)—This checkbox is selected by default. Deselecting this checkbox disables HTTP/HTTPS access to the Onboard Administrator. Port 80 is used for HTTP and port 443 is used for HTTPS.
CAUTION: Disabling Web Access (HTTP/HTTPS) disconnects all users attached to the Onboard Administrator through HTTP/HTTPS, including the administrator.
• Enable Secure Shell—This checkbox is selected by default. Deselecting this checkbox disables Secure Shell connections to the Onboard Administrator. SSH is disabled when Two-Factor Authentication is enabled. Disabling Two-Factor Authentication does not automatically re-enable SSH. To re-enable SSH, you must select the checkbox and then click Apply. Port 22 is used.
• Enable Telnet—This checkbox is selected by default. Deselecting this checkbox disables Telnet connections to the Onboard Administrator. Telnet is disabled when Two-Factor Authentication is enabled. Disabling Two-Factor Authentication does not automatically re-enable Telnet. To re-enable Telnet, you must select the checkbox and click Apply. Port 23 is used.
• Enable XML Reply—This checkbox is selected by default. Selecting this checkbox enables XML data to be shared between the Onboard Administrator and other HP management tools such as HP Systems Insight Manager. To display the information that is shared by the Onboard Administrator if this protocol is enabled, click View.
• Enforce Strong Encryption—This checkbox is not selected by default. Selecting this checkbox enforces use of only FIPS140-2 approved algorithms including AES, 3DES, and SHA for SSH sessions. Deselecting this option will allow other SSLv3 algorithms such as RSA, RC4, and MD5 to also be used in SSH sessions. Web GUI sessions use FIPS140-2 approved algorithms regardless of this setting. To set this option, you must select the checkbox and click Apply.
To save changes, click Apply.

Configuring the HP BladeSystem c7000 enclosure and enclosure devices 103
Trusted Hosts The Trusted Hosts subcategory is used to restrict access to the Onboard Administrator to all hosts except those listed. When enabled, this protocol only allows access to the Onboard Administrator to listed hosts.
This subcategory contains one dialog box, one entry field, and one display box, which, if enabled, is used to list trusted IP addresses.
The Enable IP address access restriction checkbox is not selected by default. Selecting this checkbox allows only those IP addresses listed as Trusted Addresses to connect to the Onboard Administrator.
CAUTION: Enabling IP address access restriction without first entering the user's IP address in the Trusted Addresses list will disconnect the user from the Onboard Administrator.
The Trusted Addresses field is used to enter the IP addresses of all hosts that are to be trusted and allowed to connect remotely to the Onboard Administrator through the protocols set up in the Protocol Restrictions subcategory. This field allows for IP addresses only.
Below the Trusted Addresses field is the list box of all trusted IP addresses, if trusted IP addresses are configured.
To add a trusted host, enter the IP address in the Trusted Addresses field, and then click Add. You can add a maximum of five Trusted Addresses.
To remove a trusted host, select the IP address in the Trusted Addresses list, and then click Remove.
To save the settings, click Apply.
Anonymous Data tab Enable Extended Data on GUI Login Page—This checkbox is selected by default. Clearing this checkbox disables the "+" functionality in the topology view on the sign in page for this enclosure. Disabling the extended data on the GUI sign in page prevents unauthenticated users from viewing additional information. To prevent additional information from appearing for each linked enclosure, you must clear this checkbox for each enclosure.
Click Apply to save settings.
Link Loss Failover This screen enables you to configure automatic Onboard Administrator redundancy failover based on network link status. For Link Loss Failover to function correctly, the redundancy status of the Onboard Administrators must be OK. An OK status means that both Onboard Administrators have the same firmware version (firmware version 2.20 or higher), and that they are communicating properly.
Enable Link Loss Failover—This checkbox enables or disables automatic Link Loss Failover.
Failover Interval—The failover interval is the amount of time the active Onboard Administrator must be without a link on the external Ethernet interface before the system considers an automatic failover. The interval must be between 30 and 86400 seconds.
Click Apply to save the settings.

Configuring the HP BladeSystem c7000 enclosure and enclosure devices 104
Enclosure Bay IP Addressing
There is an important difference between the network the BladeSystem is connected to and the management network that the Onboard Administrator uses. Enclosure Bay IP Addressing is used to assign IP addresses for the iLO processors that are bridged through the Onboard Administrator and should not be confused with port mapping for the server blade NICs or for network routers or switches. EBPIA does not assign IP addresses for any other device on the network, and cannot be used as a DHCP server on the network.
The server blade iLO ports and interconnect module management ports can obtain IP addresses on the management network in three ways: dynamic IP addressing, static IP addressing or EBIPA. If your network has a DHCP service or if you want to manually assign static IP addresses one by one to the server blades and interconnect modules, click Skip to bypass this step. When manually configuring IP addresses, it is not necessary for IP addresses to be in sequential order and can be set individually at any time after initially configuring EBIPA.
The server blade iLO defaults to DHCP IP addressing, obtained through the network connector of the active Onboard Administrator. Interconnect modules that have an internal management network connection to the Onboard Administrator might also default to DHCP address.
The Onboard Administrator GUI lists the IP address for the server blade iLO port and interconnect module management port

Configuring the HP BladeSystem c7000 enclosure and enclosure devices 105
If your facility prefers static IP address assignment, you can individually change each of the server blade iLO ports and interconnect module management ports to unique static addresses or use EBIPA to assign a range of static IP addresses to individual server blade and interconnect module bays.
To set up your enclosure without an active network connection using EBIPA:
1. Configure a static IP for each Onboard Administrator using Insight Display, and note the active OA Service IP address on the Insight Display Enclosure Info screen. Attach the client PC to the enclosure Service Port (Enclosure Link Up connector) between the OA bays with a standard Ethernet patch cable. The client PC NIC must be configured for DHCP because it will acquire an IP address in the range 169.254.x.y approximately 1 minute later.
2. Launch a web browser (or alternatively a telnet or SSH session), and select the Onboard Administrator Service IP address as displayed in the enclosure Insight Display on the Enclosure Info screen.
3. Log into the Onboard Administrator as Administrator, and use the administrative password attached to the active Onboard Administrator.
4. During the First Time Setup Wizard (or after first time setup you can change the EBIPA settings in the Enclosure Settings list), enable Device Bay EBIPA with a starting static IP address and enable Interconnect Bay EBIPA with a different starting IP address. The Onboard Administrator will then create 16 sequential IP addresses for the device bays and 8 sequential IP addresses for the interconnect bays. Servers in the device bays will automatically acquire the Device Bay EBIPA addresses within a minute, but the interconnect switch modules must to be manually restarted by clicking the Virtual Power button on each Onboard Administrator Interconnect Module information page.
5. Use the Onboard Administrator Device list to verify that the server blade iLO addresses have been set according to the EBIPA starting IP address and range.
When a server blade or interconnect module is inserted into a device bay that has EBIPA enabled, the management port will get the specific static IP address from the Onboard Administrator if the device is configured for DHCP. If the device is configured for static IP it must be manually reconfigured to DHCP to change to the EBIPA IP address.
The administrator sets an independent range for device bays and interconnect module bays using the Onboard Administrator EBIPA setup wizard. The first address in a range is assigned to the first bay and then consecutive bays through the range.
For example, if you set the server bay EBIPA range starting from 16.100.226.21 to 16.100.226.36, the iLO in Server bay #1 will be assigned 16.100.226.21 and the iLO in Server bay #12 is assigned 16.100.226.32, and the interconnect bay EBIPA range to 16.200.139.51 to 16.200.139.58. If you set the interconnect module port, the interconnect bay #1 is set to 16.200.139.51 and the interconnect module management port in Interconnect bay #7 is set to 16.200.139.57.

Configuring the HP BladeSystem c7000 enclosure and enclosure devices 106
If you have double dense server blades, do not configure EBIPA for the base bays. You must configure EBIPA on the Double Dense Side A and Side B tabs.
Device List
Column Description
Bay The bay in the enclosure of the device.
Enabled Enables EBIPA settings for the device bay. EBIPA settings for all device bays can be enabled by selecting the checkbox next to Enabled in the heading row or individual device bays can be selected by clicking the checkbox for that particular device bay.
EBIPA Address The static IP address you want to assign to the device bay.
Subnet Mask Subnet mask for the device bays. Possible values are ###.###.###.### where ### ranges from 0 to 255.
Gateway Gateway address for the device bays. Possible values are ###.###.###.### where ### ranges from 0 to 255.
Domain Domain name for the device bays. Possible values are a character string with a maximum of 64 characters, including all alphanumeric characters, the dash (-), and the period (.)
DNS Servers IP addresses for primary, secondary, and tertiary DNS servers. Possible values are ###.###.###.### where ### ranges from 0 to 255.

Configuring the HP BladeSystem c7000 enclosure and enclosure devices 107
Column Description
Autofill Assigns consecutive IP addresses for the selected device bays below in the device list. Click the autofill down arrow to assign the IP addresses.
Current Address The current IP address of the device bay.
SNMP Settings The Onboard Administrator supports SNMP Version 1 and several groups from the standard MIB-II MIB. Additional information about the enclosure infrastructure is available in the HP Rack Information MIB. CPQRACK-MIB, which is part of the Insight Management MIBs is located on the Management CD in the ProLiant Essentials Foundation Pack.
The SNMP Settings screen enables you to enter system information and community strings and designate the management stations that can receive SNMP traps from the Onboard Administrator. If you select Enable SNMP, then the Onboard Administrator responds to SNMP requests over UDP port 161. Port 161 is the standard UDP port used to send and retrieve SNMP messages. UDP Port 162 is also used to send traps.
In the System Information subcategory, information about the Onboard Administrator SNMP system can be enabled and configured.
The Enable SNMP checkbox is not selected by default. When enabled, the Onboard Administrator can be polled for status and basic information. The SNMP client can only clear SNMP alerts and status when

Configuring the HP BladeSystem c7000 enclosure and enclosure devices 108
the Write Community string is enabled. Clearing the Enable SNMP checkbox disables SNMP access to the Onboard Administrator.
Field Possible value Description
System Location 0 to 20 characters including all printable characters and the space
The SNMP location of the enclosure, typically used to identify the physical or topographical location of the Onboard Administrator.
System Contact 0 to 20 characters including all printable characters and the space
The name of the system contact, used to identify an individual or group of individuals who are to be contacted in the event of any status change in the HP BladeSystem Onboard Administrator.
Read Community 0 to 20 characters including all printable characters and the space
The Read Community string allows the client to read information but not to manipulate the alerts or status of the HP BladeSystem Onboard Administrator through SNMP. The default community name is "public" and will allow a user to receive notification traps and alerts, but not to change or manipulate the status.
Write Community 0 to 20 characters including all printable characters and the space
The Write Community string allows the client to manipulate alerts of HP BladeSystem Onboard Administrator status through SNMP. You can remotely clear alerts and mark them as "viewed" or otherwise through their SNMP management client through the SNMP agents. The default value for the Write Community string is public.
Edit any of the fields in this subcategory, and then to save the changes, click Apply.
In the SNMP Alert Destinations subcategory, the IP addresses and community strings for the SNMP management clients are configured so that any alert or trap from the Onboard Administrator is sent to the appropriate system with the community string.
Field Possible value Description
IP Address • IPv4 address—###.###.###.### where ### ranges from 0 to 255
• IPv6 address—####:####:####:####:####:####:####:#### where #### ranges from 0 to FFFF.
• DNS name—1 to 64 characters including all alphanumeric characters and the dash (-).
The management station IP address or DNS name
Community String 0 to 20 characters including all printable characters and the space
A text string that acts as a password. It is used to authenticate messages that are sent between HP SIM and Onboard Administrator.
Adding SNMP alert destinations

Configuring the HP BladeSystem c7000 enclosure and enclosure devices 109
Use the IP Address field to enter the IP address or DNS name for management clients to which the traps are to be sent. Directly below the IP Address field, in the Community String field, enter the appropriate community string. After you enter the IP address and community string, click Add. You can add a maximum of eight SNMP alert destinations.
Removing SNMP alert destinations
Select the IP address or DNS name from the list containing the trap destinations, and click Remove.
Testing SNMP
To send a test SNMP trap to all of the configured trap destinations, click Send Test Alert. SNMP must be enabled to use this function.
Enclosure Virtual Buttons tab To change the state of the enclosure UID light, which is located next to the enclosure link and Onboard Administrator/iLO connections, click Toggle On/Off.
Configuration scripts Current configuration
To download a current configuration for the enclosure:
1. Click the Click here link. The configuration opens in a new browser window.
2. To save the configuration as a text file, choose either of the following options:
o If you use Microsoft® Internet Explorer 6.0, 7.0, or 8.0, select Save As.
o If you use Mozilla Firefox 2.0, 3.0, or 3.5, select Save Page As.
To preserve line breaks properly in a Windows® environment, use this alternate method:
1. Select Edit.
2. Select All, Edit.
3. Copy and paste the contents into a new text document.
For security, the retrieved current configuration does not contain any user passwords. You can manually edit the script to add the user passwords after the user name on the ADD USER lines. Also, the retrieved current configuration does not contain any of the LCD settings (Lock Buttons, Enable PIN Protection, and PIN Code). These settings cannot be added from the configuration script.
Current enclosure inventory
To download a script of the current enclosure inventory, click the Click here link.The current enclosure inventory opens in a new browser window. To save the inventory as a text file, choose either of the following options:
• If you are using Microsoft® Internet Explorer 6.0, 7.0 or 8.0, select Save As.
• If you are using Mozilla Firefox 2.0, 3.0, or 3.5, select Save Page As.

Configuring the HP BladeSystem c7000 enclosure and enclosure devices 110
The downloaded text file provides the same information as a CLI SHOW ALL command. The text file also displays the current configuration for the enclosure.
Device Summary The FRU Summary section provides information on all field replaceable units within the enclosure. Information provided in this section can quickly aid the administrator in contacting HP Customer Service for troubleshooting, repair, and ordering replacements.
The information is organized in table format and divided into subcategoories within the Device Summary section:
• Enclosure
• KVM Module
• Onboard Administrators
• Blades
• Blade Mezzanines
• Interconnects
• Fans
• Power supplies

Configuring the HP BladeSystem c7000 enclosure and enclosure devices 111
• Insight Display

Configuring the HP BladeSystem c7000 enclosure and enclosure devices 112
Active to Standby
When a second HP BladeSystem Onboard Administrator is installed, the menu item Active to Standby appears under the Enclosure Settings tree menu item, and both Onboard Administrators are visible in the tree menu and in the enclosure view under the Status tab.
If more than one Onboard Administrator is installed in the enclosure, you can manually change which Onboard Administrator is active. This feature can be useful when troubleshooting the Onboard Administrator or if a second Onboard Administrator is installed with an older firmware version (and automatic transition is disabled).
To perform a transition, click Transition Active to Standby to force the change. A confirmation screen appears, confirming the transition and advising you to close your browser if you are signed into the Active Onboard Administrator. Click OK to proceed, or click Cancel to exit without a change.

Configuring the HP BladeSystem c7000 enclosure and enclosure devices 113
If only one Onboard Administrator is installed in the enclosure, the Active to Standby menu item does not appear.
DVD Drive This screen enables you to connect multiple server blades in the enclosure to the shared DVD resource, launch the iLO Remote Console, and use virtual power commands on the selected server blades. Information on this page is current as of the last download. To view updated information, click Refresh.
Column Description or action
Checkbox To apply the Virtual Power, One Time Boot, or DVD features, select the bays.
Bay This field displays the device bay number of the blade within the enclosure.
Power State The power state of the server blade. Possible values are On or Off.
Remote Console To launch the iLO Remote Console, select Integrated Remote Console (IE) or Remote Console Applet (Java), and then click Launch.
iLO DVD Status This field indicates whether the server blade has a Virtual Media connection. Possible values are Connected, Disconnected, or Unknown. A status of Incompatible Firmware indicates that the DVD feature is not supported with the iLO firmware installed on the device. A status of Unknown indicates there is an iLO connectivity issue.
Device or Image URL This field displays the current Virtual Media connection of the blade. Possible values are Virtual Media Applet is connected, Feature not supported on Integrity iLO version x.xx, SSH is disabled on this blade's iLO processor, Upgrade ProLiant iLO version x.xx to 1.30 or higher, Enclosure DVD, or Tray Open or No Media.1
1NOTE: The actual iLO firmware version is shown in the format x.xx.
Virtual Power
The Virtual Power menu enables a Momentary Press or a Press and Hold of the power button, or a Cold Boot of the selected server blades.
Button Description
Momentary Press This button mimics a physical momentary press of the power button on the server blade. Clicking this button powers the server blade on or off gracefully.
Press and Hold This button mimics a physical press and hold of the power button on the server blade. Clicking this button forces the server blade to shut power off without first shutting down the OS. This option is not available when the server blade is off.
Cold Boot Clicking this button immediately removes power from the system. This command applies only to server blades that are powered on. Issuing a Cold Boot command to a powered off server blade acts to power on the server blade.
One Time Boot
Option Description
Diskette Drive (A:) Forces the server blade to reboot to the diskette drive. Be sure the diskette drive is attached to the server blade before selecting this option.

Configuring the HP BladeSystem c7000 enclosure and enclosure devices 114
Option Description
CD-ROM Forces the server blade to reboot to the CD-ROM drive. Be sure the CD-ROM drive is attached to the server blade before selecting this option.
Hard Drive C: Forces the server blade to reboot to the hard disk.
RBSU Forces the server blade to boot to the ROM-Based Setup Utility.
PXE NIC Forces the server blade to boot to PXE NIC.
DVD
The DVD menu enables you to connect or disconnect the shared DVD drive by selecting Connect to Enclosure DVD or Disconnect DVD Hardware. You can connect the shared DVD drive to multiple server blades. After the shared DVD drive is connected, the Virtual Power menu can be used to reboot the selected server blades in the list. If multiple media disks are required for an installation, then you might have to disconnect and reconnect for every server when the new media disk is inserted in the DVD.
When a USB key is detected in the Active Onboard Administrator USB port and ISO images are present, they appear on the DVD menu. Select the server blades you want to deploy an ISO image to, and then select the ISO image from the menu. The ISO image deploys.
VLAN Configuration Onboard Administrator 3.00 and higher provides a user-configurable IEEE 802.1Q tagged VLAN. This allows you to completely isolate traffic from the server or the interconnect module by creating a VLAN on the enclosure management network.
VLAN places no requirements or restrictions on the IP address. However, the external router or switch, that the Onboard Administrator is connected to, must be configured as a VLAN trunk access mode to route and pass multiple tagged traffic through the Onboard Administrators external Ethernet interface.
VLAN Features
• The VLAN ID is a unique number which identifies each VLAN. The allowable range of VLAN ID numbers is 1 to 4094. By default, VLAN is disabled, and all devices are set to VLAN ID 1. Once a VLAN is configured, devices that do not have the same VLAN ID won't be able to communicate with each other.
• All untagged frames received by Onboard Administrator are assigned to the default VLAN ID. Onboard Administrator will respond with untagged frames. All tagged frames will have a VLAN ID or tag in the frame and Onboard Administrator will respond with tagged frames.
• If a tagged frame is sent using the default VLAN ID, it will be dropped by Onboard Administrator since Onboard Administrator expects default VLAN ID frames to be untagged. If the destination is for the server or interconnect, the Onboard Administrator responds with untagged frames.
• Since Onboard Administrator must communicate with all devices in the enclosure, all private management network communication inside the enclosure needs to be a member of all the configured VLANs on the system.
• Traffic between the iLO/IOM and the Broadcom switch is untagged, making VLAN transparent to them. Incoming traffic destined to the device will be tagged by Onboard Administrator going into the Broadcom switch which then removes the tag before sending the traffic to the device. The Broadcom switch will add the default VLAN ID to the port the device is attached to the outgoing traffic of the device before sending it out.

Configuring the HP BladeSystem c7000 enclosure and enclosure devices 115
• The VLAN ID of the server, interconnect module, and Onboard Administrator is configurable to allow Onboard Administrator to be part of any network by configuring its VLAN ID to match the default VLAN setting of the external switch that the Onboard Administrator is connected to.
• The Onboard Administrator firmware will assign the default VLAN ID to all non-configured bays. The default VLAN ID can be changed by the user. You can associate a name, limited to 31 alphanumeric characters, to a VLAN ID. You can save up to 25 VLAN entries with a VLAN ID and name at one time.
• VLAN supports SAS interconnect peer-to-peer communication. There is also full interface support for CLI and GUI along with limited support for LCD. You can enable and disable VLAN and view or change VLAN IDs though the Insight Display. There is no VLAN support on the enclosure link and service port.
• Both active and standby Onboard Administrator are set to the same VLAN configuration settings, causing any changes to the active Onboard Administrator to be made to the standby Onboard Administrator as well. No changes can be made to the standby Onboard Administrator, but you can view the settings.
• You can configure or change VLAN settings with VLAN disabled. Run-time user changes are saved in RAM only and are lost when Onboard Administrator is restarted. Use the Save Config command to save configuration changes permanently.
• You can configure VLAN remotely. VLAN configuration changes are saved in RAM only, and these changes are discarded upon reboot unless you save the changes to FLASH.
• Devices on different VLAN domain networks cannot communicate. All servers and interconnects, regardless of their VLAN ID, can still be managed using the Onboard Administrator. The client machine and the Onboard Administrator must be on the same VLAN ID to access the Onboard Administrator.
HP recommends using a console terminal to configure your network to prevent loss of communication when changing the VLAN configuration. The corresponding changes should then also be made to the external switch that Onboard Administrator is connected to.

Configuring the HP BladeSystem c7000 enclosure and enclosure devices 116
The VLAN Control tab displays the active configuration that is currently in use on the Onboard Administrator.
VLAN settings The general VLAN settings and the VLAN settings for the Onboard Administrator are configured from the VLAN Settings tab. Settings for the Device and Interconnect bays are configured from the Device Bays and Interconnect Bays tabs. After changes are made on any of these three tabs, the VLAN Control tab displays. After the VLAN Control tab displays, you can save the settings or revert to the previous settings.

Configuring the HP BladeSystem c7000 enclosure and enclosure devices 117
The revert delay on the general settings tab is used to schedule a reversion of the settings to what has currently been saved on the Onboard Administrator. This can be used if you are administering the settings remotely and become disconnected. If you incorrectly configure the VLAN settings and become disconnected, the Onboard Administrator VLAN settings revert back to the previous state before you connected.
VLAN Mode—The default setting for VLAN is disabled. Select this checkbox to enable VLAN settings.
Setting Description
Default VLAN ID The current Default VLAN ID number. The possible values for the VLAN ID are 1 to 4094.
Default VLAN Name The current Default VLAN ID name. This field is limited to a maximum of 31 alphanumeric characters.
OA VLAN ID The current OA VLAN ID. To change the membership of the Onboard Administrator, select a defined VLAN from the menu. The membership change will apply to the Active and the Standby Onboard Administrator.
Revert Delay This setting enables you to automatically revert back to the currently saved VLAN configuration if you become disconnected after making the VLAN configuration changes.
To save changes to the VLAN configuration temporarily, click Apply.

Configuring the HP BladeSystem c7000 enclosure and enclosure devices 118
The VLAN Control tab displays so you can permanently save the configuration changes or revert back to the previously saved configuration.
Adding, editing, and removing VLANs To add a new VLAN click the Defined VLANs tab and then click Add.

Configuring the HP BladeSystem c7000 enclosure and enclosure devices 119
The Add VLAN page displays with two fields: VLAN ID and VLAN Name. The VLAN Name field is optional. The VLAN ID must be an integer between 1 and 4094. If you try to add a new VLAN where either the name or ID matches that of an existing VLAN, an error message displays.
An existing VLAN’s name can be edited by navigating to the Defined VLANs tab. Select one VLAN to edit, and then click Edit. The Edit VLAN page displays with a field that allows the VLAN Name to be edited for the selected VLAN. The VLAN name is not a required field.

Configuring the HP BladeSystem c7000 enclosure and enclosure devices 120
Existing VLANs can be removed from the Defined VLANs page by selecting all desired VLANs and then clicking Delete. Deleting a VLAN moves all of its members into the default VLAN. The default VLAN cannot be deleted.
Configuring devices After VLANs are defined under the Defined VLANs tab, devices can be assigned to use them. The Onboard Administrator is assigned to a VLAN under the VLAN Settings tab. Device bays and Interconnect bays are assigned under the Device Bays tab and the Interconnect Bays tab.
Device bays
To change the membership of a device bay, select a defined VLAN from the menu under the VLAN column, and click Apply.
Interconnect bays

Configuring the HP BladeSystem c7000 enclosure and enclosure devices 121
To change the membership of an interconnect bay, select a defined VLAN from the menu under the VLAN column, and click Apply.
Managing enclosures
Powering off the enclosure There are two methods for powering off an enclosure:
• Power off the PDU that powers the enclosure.
• Unplug the power cable(s) to the enclosure.
There is no virtual method in the Onboard Administrator to power down an enclosure.
Linking enclosures Linking enclosures can be done from the rear of the enclosure. See the HP BladeSystem c7000 Enclosure Setup and Installation Guide for further information.
Managing multiple enclosures On the main menu within the Systems and Devices section of the screen, each enclosure is identified by its unique name (default enclosure name is the serial number of the enclosure). Clicking the blue box containing a + expands the enclosure view, allowing access to the subcategories for the various blades, fans, power supplies, Onboard Administrators, and switches within the enclosure.
To physically determine which enclosure you are working on, press the Onboard Administrator UID button. Pressing the UID button illuminates a bright blue LED that is located on the tray. To turn off the UID, press the Onboard Administrator UID button a second time. When viewing the Enclosures screen, you can

Configuring the HP BladeSystem c7000 enclosure and enclosure devices 122
use one of two sections that can help you determine which enclosure is the enclosure you are attached to (highlighted in the image).
• Under Rack Overview, the name of the enclosure you are logged into is displayed.
• In the list of enclosures, the enclosure you are logged into displays Primary Connection.

Configuring the HP BladeSystem c7000 enclosure and enclosure devices 123
Onboard Administrator Module
Active Onboard Administrator screen On the Active Onboard Administrator screen under the Status and Information tab, three tables provide detailed information about your Onboard Administrator.
Status and Information tab
Status information
Row Description
Status The overall status of the enclosure. Possible values are Unknown, OK, Degraded, and Failed.
Role Active or Standby
Bay Number The physical bay number where the Onboard Administrator is installed.
Temperature The temperature of the enclosure in degrees Fahrenheit.
Caution Threshold The temperature at which the enclosure will report a status of caution.
Critical Threshold The temperature at which the enclosure will report a critical status and will shut down.
Hardware information
Row Description
Device Name The common descriptive name of the Onboard Administrator
Manufacturer The name of the company that manufactured the Onboard Administrator
Firmware Version The version of the firmware image in the Onboard Administrator
Hardware Version The version of the enclosure hardware.

Configuring the HP BladeSystem c7000 enclosure and enclosure devices 124
Row Description
Part Number The part number to be used when ordering an additional or replacement Onboard Administrator
Spare Part Number The spare part number to be used when ordering an additional or replacement Onboard Administrator
Serial Number The unique serial number of the Onboard Administrator
Diagnostic Information
Row Description
Device Identification Data
This row displays information such as model name, part number, serial number, and other information used to identify the device. This data is also referred to as FRU data. A device identification data error appears if the data is not present or not readable by the Onboard Administrator. Possible values are OK or Error.
Firmware Mismatch The Onboard Administrator with the lowest firmware version displays this field when two Onboard Administrators are present.
Diagnostic information is gathered by polling a device microcontroller (resulting in a degraded status if a failure has occurred) or is sent by the device microcontroller, without being polled, to report a failure.
Active Onboard Administrator Virtual Buttons tab Click Reset to reset the Onboard Administrator. A confirmation screen appears, asking if you are sure that you want to perform the action and that you will be signed out and disconnected from the Onboard Administrator. Click OK to proceed, or click Cancel to exit without a change.
Click Toggle On/Off to change the Onboard Administrator module UID light. This button is useful in identifying a particular Onboard Administrator when there are more than one.

Configuring the HP BladeSystem c7000 enclosure and enclosure devices 125
TCP/IP Settings screen
This screen displays the current enclosure TCP/IP settings for the Active Onboard Administrator. To change these settings, select Click here to modify the TCP/IP settings.

Configuring the HP BladeSystem c7000 enclosure and enclosure devices 126
Certificate Administration Information tab
Information tab
This screen displays the detailed information of the SSL certificate currently in use by the Onboard Administrator. An SSL certificate is used to certify the identity of Onboard Administrator and is required

Configuring the HP BladeSystem c7000 enclosure and enclosure devices 127
by the underlying HTTP server to establish a secure (encrypted) communications channel with the client web browser.
On initial start up, Onboard Administrator generates a default self-signed SSL certificate valid for 10 years, and the certificate is issued to the name of the Onboard Administrator. Because this default certificate is self-signed, the "issued by" field is also set to the same name.
Status information
Row Description
Cert Common Name The Certificate Subject Common Name.
Certificate Information
Row Description
Issued by The certificate authority that issued the certificate
Valid from The date from which the certificate is valid
Valid until The date the certificate expires
Serial Number The serial number assigned to the certificate by the certificate authority
Version Version number of current certificate
MD5 Fingerprint This field is a validation of authenticity and is embedded in the certificate
SHA1 Fingerprint This field is a validation of authenticity and is embedded in the certificate
Required Information
Row Description
Country (C): The two character country code that identifies the country where the Onboard Administrator is located.
State or Province (ST): The state or province where the Onboard Administrator is located.
City or Locality (L): The city or locality where the Onboard Administrator is located.
Organization Name (O):
The company that owns this Onboard Administrator.
Optional data
Row Description
Alternative Name An alternate name for the Onboard Administrator.
Contact Person The person responsible for the Onboard Administrator.
Email Address The email address of the person responsible for the Onboard Administrator.
Organizational Unit The unit within the company or organization that owns the Onboard Administrator.
Surname The surname of the person responsible for the Onboard Administrator.
Given Name The given name of the person responsible for the Onboard Administrator.
Initials The initials of the person responsible for the Onboard Administrator.
DN Qualifier The distinguished name qualifier of the Onboard Administrator.

Configuring the HP BladeSystem c7000 enclosure and enclosure devices 128
Certificate-signing request attributes
Row Description
Unstructured Name This is for additional information.

Configuring the HP BladeSystem c7000 enclosure and enclosure devices 129
Certificate Request tab The Certificate Request tab allows you to enter the information needed to generate a self-signed certificate or a standardized certificate-signing request to a certificate authority.
Required Information

Configuring the HP BladeSystem c7000 enclosure and enclosure devices 130
Field Possible values Description
Country (C) Must be one to two characters in length. Acceptable characters are all alphanumeric, a space, and the following punctuation marks: ' ( ) + , - . / : = ?
A valid country code that identifies the country where the Onboard Administrator is located.
State or Province (ST) Must be 1 to 30 characters in length.
The state or province where the Onboard Administrator is located.
City or Locality (L) Must be 1 to 50 characters in length.
The city or locality where the Onboard Administrator is located.
Organization Name (O)
Must be 1 to 60 characters in length.
The organization that owns this Onboard Administrator. When this information is used to generate a certificate signing request, the issuing certificate authority can verify that the organization requesting the certificate is legally entitled to claim ownership of the given company name or organization.
Common Name (CN) Must be 1 to 60 characters in length. To prevent security alerts, the value of this field must match exactly the host name as it is known by the web browser. The web browser compares the host name in the resolved web address to the name that appears in the certificate. For example, if the web address in the address field is https://oa-001635.xyz.com, then the value must be oa-001635.xyz.com.
The Onboard Administrator name that appears in the browser web address field. This certificate attribute is generally referred to as the common name.
Select Standby OA Host Name to include a request for a Standby Onboard Administrator certificate. Enter the information in the Standby Common Name (CN) field, which must be 1 to 60 characters in length. This selection only appears if you have a Standby Onboard Administrator in the enclosure.
Optional Information
Field Possible values Description
Alternative Name Must be 0 to 60 characters in length.
An alternate name for the Onboard administrator.
Contact Person Must be 0 to 60 characters in length.
The person responsible for the Onboard Administrator.
Email Address Must be 0 to 60 characters in length.
The email address of the contact person responsible for the Onboard Administrator.

Configuring the HP BladeSystem c7000 enclosure and enclosure devices 131
Field Possible values Description
Organizational Unit Must be 0 to 60 characters in length.
The unit within the company or organization that owns the Onboard Administrator.
Surname Must be 0 to 60 characters in length.
The surname of the person responsible for the Onboard Administrator.
Given Name Must be 0 to 60 characters in length.
The given name of the person responsible for the Onboard Administrator.
Initials Must be 0 to 20 characters in length.
The initials of the person responsible for the Onboard Administrator.
DN Qualifier Must be 0 to 60 characters in length. Acceptable characters are all alphanumeric, the space, and the following punctuation marks: ' ( ) + , - . / : = ?
The distinguished name qualifier of the Onboard Administrator.
Certificate-signing request attributes
Field Possible values Description
Challenge Password Must be 0 to 30 characters in length
The password for the certificate-signing request
Confirm Password Must be 0 to 30 characters in length
Confirm the Challenge Password
Unstructured Name Must be 0 to 60 characters in length
This is for additional information (for example, an unstructured name that is assigned to the Onboard Administrator)
Click Apply to generate a self-signed certificate or a standardized certificate-signing request.
Standardized certificate-signing request
This screen displays a standardized certificate signing request generated by the Onboard Administrator. The content of the request in the text box may can be sent to a certificate authority of your choice for signing. Once signed and returned from the certificate authority, the certificate can be uploaded under the "Certificate Upload" tab.
If a static IP address is configured for Onboard Administrator when this certificate request is generated, the certificate request will be issued to the static IP address. Otherwise, it is issued to the dynamic DNS name of the Onboard Administrator. The certificate, by default, requests a valid duration of 10 years (this value is currently not configurable).
When submitting the request to the certificate authority, be sure to:
1. Use the Onboard Administrator URL for the server.
2. Request the certificate be generated in the RAW format.
3. Include the Begin and End certificate lines.
Certificate Upload tab To upload certificates for use in HP BladeSystem Onboard Administrator, the user must be logged in using the Administrator account.

Configuring the HP BladeSystem c7000 enclosure and enclosure devices 132
There are two methods for uploading certificates for use in HP BladeSystem Onboard Administrator:
• Paste certificate contents into the text field and click Upload.
• Paste the URL of the certificate into the URL field and click Apply.
The certificate to be uploaded must be from a certificate request sent out and signed by a certificate authority for this particular Onboard Administrator. Otherwise, the certificate fails to match the private keys used to generate the certificate request, and the certificate is rejected. Also, if the Onboard Administrator domain has been destroyed or reimported, then you must repeat the steps for generating a certificate request. It will be re-signed by a certificate authority because the private keys are destroyed and recreated along with the Onboard Administrator domain.
If the new certificate is successfully accepted and installed by the Onboard Administrator, then you are automatically signed out. The HTTP server must be restarted for the new certificate to take effect.
Firmware update
The current firmware version installed on the Onboard Administrator, Active and Standby if there is more than one, appears on this screen. The current Onboard Administrator hardware version also appears on this screen.
To update the Onboard Administrator to the same version of firmware, click Synchronize Firmware. A firmware image is created from the flash contents of the Onboard Administrator with the latest firmware version and is flashed to the Onboard Administrator with the oldest firmware version. The Onboard Administrator being upgraded reboots after the firmware is flashed.
To use the Synchronize Firmware feature, both Onboard Administrators must be running firmware version 2.10 or later, and both Onboard Administrators must have the same hardware version.

Configuring the HP BladeSystem c7000 enclosure and enclosure devices 133
• Force Downgrade—You must use this option if the flash process cannot preserve the settings during the downgrade. Selecting this option forces a downgrade of the firmware and settings are lost.
• Local File—You can browse for the firmware image file or you can enter the path of the firmware image file in the textbox. The maximum number of characters in the file path is 256. Enter the file path, and then click Upload.
• Image URL—Enter an http:// path to the firmware image file if it is located on a web server. The maximum number of characters in the file path is 256. Enter the URL, and then click Apply.
After clicking Upload or Apply, a window appears showing the progress of the firmware download. When the download completes, you are signed off the Onboard Administrator. You must sign in again.
USB Support
This field displays when a USB key is detected in the Active Onboard Administrator USB port and firmware images are present. To download a firmware image and upgrade the Active Onboard Administrator firmware, select a file from the menu, and then click Apply.
If you initiated the firmware update a timer appears while other users receive a dialog box informing them that the enclosure is powering down and rebooting. After the enclosure reboots, you must sign in again.
If two enclosures are attached, the firmware update process flashes the Standby Onboard Administrator first and then flashes the primary Onboard Administrator. If you are unable to connect immediately following a firmware update, wait 30 seconds for the enclosure to become available on the network.
Installing a previous version
To install a previous version of the firmware, select the Force downgrade box from the Firmware Information section of the screen. Select the firmware file by browsing locally or by locating a URL using the input boxes. If you downgrade Onboard Administrator firmware to 2.31 or lower, you will lose any Directory groups beyond the first five groups. Onboard Administrator versions higher than 2.31 support 30 groups while earlier versions only support 5 groups. You will lock out directory users in groups beyond the first five groups.
To obtain the latest firmware for your Onboard Administrator see the HP BladeSystem Updates website (http://www.hp.com/go/bladesystemupdates).
System log The System Log subcategory can be found within the Active Onboard Administrator category. The System Log displays logged information of events within the Onboard Administrator.
Events are logged from the top of the list to the bottom, with the most recent logged event appearing at the top of the list. The system log can be scrolled utilizing the scroll bar on the right side of the log screen (if the log is larger than the display box). The log has a maximum capacity of 18.42 KB and automatically deletes the oldest logged event first (first in, first out).
To clear the list of all logged events, click the Clear button on the lower-right below the system log display.
Remote system logging is a feature that can be used to send Onboard Administrator syslog messages to a remote server on the network for persistent storage. The syslog messages are sent from Onboard Administrator using the UDP protocol on a port that can be specified by the user. The default remote syslog port is 514.
Onboard Administrators Remote System Logging feature follows the guidelines in RFC3164 (http://www.ietf.org/rfc/rfc3164.txt).

Configuring the HP BladeSystem c7000 enclosure and enclosure devices 134
In most Linux systems, remote system logging can be enabled by starting syslogd with the "-r" option. The remote syslog port must also be opened in the firewall. Documentation for your particular distribution should be consulted for additional information. Windows does not have native support for remote system logging. Any application that listens on UDP port 514 or the specified syslog port can receive remote system log messages from the OA.
Once configured, Onboard Administrator remote system logging feature can be tested using the GUI's Test button on the configuration page, or using the CLI's "TEST SYSLOG" command.
The list of possible events include:
• Enclosure Event 0x01: Enclosure Status Changed
• Enclosure Event 0x02: Enclosure UID Status Changed
• Enclosure Event 0x03: Enclosure Shutdown
• Enclosure Event 0x04: Enclosure Information Changed
• Enclosure Event 0x05: Enclosure Name Changed
• Enclosure Event 0x06: User Permissions Changed
• Enclosure Event 0x07: Administrator Rights Changed
• Enclosure Event 0x08: Enclosure Shutdown Pending
• Enclosure Event 0x09: Enclosure Topology Changed
• Enclosure Event 0x10: Fan Status Changed
• Enclosure Event 0x11: Fan Inserted
• Enclosure Event 0x12: Fan Removed
• Enclosure Event 0x14: Thermal Subsystem Redundancy Status Changed
• Enclosure Event 0x15: Fan at Max Percentage
• Enclosure Event 0x16: Add Fan to Bay
• Enclosure Event 0x17: Remove Fan from Bay
• Enclosure Event 0x18: Fan Over Consuming Power
• Enclosure Event 0x20: Thermal Status Changed
• Enclosure Event 0x30: Power Supply Status Changed
• Enclosure Event 0x31: Power Supply Inserted
• Enclosure Event 0x32: Power Supply Removed
• Enclosure Event 0x33: Power Supply Subsystem Redundant Status Changed
• Enclosure Event 0x34: Power Supply Subsystem Overloaded
• Enclosure Event 0x35: AC Failure
• Enclosure Event 0x36: Inadequate Power or Cooling
• Enclosure Event 0x40: Interconnect Device Status Changed
• Enclosure Event 0x41: Interconnect Device Reset
• Enclosure Event 0x42: Interconnect Device UID Status Changed
• Enclosure Event 0x43: Interconnect Device Inserted

Configuring the HP BladeSystem c7000 enclosure and enclosure devices 135
• Enclosure Event 0x44: Interconnect Device Removed
• Enclosure Event 0x45: Interconnect Device Information Changed
• Enclosure Event 0x46: Interconnect Device Health LED Status Changed
• Enclosure Event 0x47: Interconnect Device Thermal Status Changed
• Enclosure Event 0x48: Interconnect Device CPU Fault
• Enclosure Event 0x49: Interconnect Device Power Mode Changed
• Enclosure Event 0x50: Enclosure Demonstration Mode
• Blade Event 0x100: Blade Device Status Changed
• Blade Event 0x101: Blade Device Inserted
• Blade Event 0x102: Blade Device Removed
• Blade Event 0x103: Blade Device Power State Changed
• Blade Event 0x104: Blade Device Power Management Changed
• Blade Event 0x105: Blade Device UID Status Changed
• Blade Event 0x106: Blade Device Shutdown
• Blade Event 0x107: Blade Device Fault
• Blade Event 0x108: Blade Device Thermal Status Change
• Blade Event 0x110: Blade Device Information Changed
• Blade Event 0x111: Blade Bay Management Processor Changed
• Blade Event 0x112: ILO Ready
• Blade Event 0x114: Keying Error
• Blade Event 0x115: ILO Has IP Address
• LCD Event 0x200: Display Changed
• LCD Event 0x201: Button Pressed
• LCD Event 0x202: Pin Information Changed
• LCD Event 0x203: User Note Information Changed
• LCD Event 0x204: Chat Requested
• LCD Event 0x205: Chat Response Sent
• LCD Event 0x206: LCD Display State Changed
• Enclosure Event 0x1001: Network Information Changed
• Enclosure Event 0x1002: SNMP Information Changed
• Enclosure Event 0x1003: System Log Cleared
• Enclosure Event 0x1004: Session Cleared
• Enclosure Event 0x1005: Time Changed
• Enclosure Event 0x1006: Session Started
• Enclosure Event 0x1007: Blade Connected
• Enclosure Event 0x1008: Blade Disconnected

Configuring the HP BladeSystem c7000 enclosure and enclosure devices 136
• Enclosure Event 0x1009: Switch Connected
• Enclosure Event 0x100A: Switch Disconnected
• Enclosure Event 0x100B: Blade Cleared
• Enclosure Event 0x100C: Switch Cleared
• Enclosure Event 0x100D: AlertMail Information Changed
• Enclosure Event 0x100E: LDAP Information Changed
• Enclosure Event 0x100F: EBIPA Information Changed
• Enclosure Event 0x1013: User Information Changed
• Enclosure Event 0x1014: Bay Changed
• Enclosure Event 0x1016: Onboard Administrator Reboot
• Enclosure Event 0x1017: Onboard Administrator Logoff Request
• Enclosure Event 0x1018: User Added
• Enclosure Event 0x1019: User Deleted
• Enclosure Event 0x1020: User Enabled
• Enclosure Event 0x1021: User Disabled
• Enclosure Event 0x1201: Flash Pending
• Enclosure Event 0x1202: Flash Started
• Enclosure Event 0x1203: Flash Progress
• Enclosure Event 0x1204: Flash Complete
• Enclosure Event 0x1210: Non-iLo EBIPA
Log Options tab This screen enables you to send system log messages to a remote host. By default, the local system log is enabled. To manage the system log settings, you must be an Administrator or Operator with OA bay permissions.
Remote system logging is a feature that can be used to send Onboard Administrator syslog messages to a remote server on the network for persistent storage. The syslog messages are sent from Onboard Administrator using the UDP protocol on a port that can be specified by the user. The default remote syslog port is 514.
Onboard Administrators Remote System Logging feature follows the guidelines in RFC3164 (http://www.ietf.org/rfc/rfc3164.txt).
In most Linux systems, remote system logging can be enabled by starting syslogd with the "-r" option. The remote syslog port must also be opened in the firewall. For additional information, see documentation for your particular distribution. Windows® does not have native support for remote system logging. Any application that listens on UDP port 514 or the specified syslog port can receive remote system log messages from the Onboard Administrator.
Once configured, the Onboard Administrator remote system logging feature can be tested using the GUI Test button or using the CLI TEST SYSLOG command.
To send system log messages to a remote host, select the Enable remote system logging checkbox.

Configuring the HP BladeSystem c7000 enclosure and enclosure devices 137
Field Possible value Description
Syslog Server Address ###.###.###.###. where ### ranges from 0 to 255 or the DNS name of the remote server1
The IP address or DNS name of the remote host
Port An integer between 1 and 65535
The IP port of the remote host.
1 Use an IPv6 address as the remote system log server.
Click Test Remote Log to send a test message to the remote host address and to the local system log. You must enable remote system logging to use this function.
Click Apply to save the settings.
Standby Onboard Administrator module When a second HP BladeSystem Onboard Administrator is placed in the enclosure, it becomes the Standby Onboard Administrator. The Standby Onboard Administrator will normally be placed in the available Onboard Administrator tray in the rear of the enclosure. By selecting the Active to Standby screen, you can force a transition within the Onboard Administrator user interface to make the active Onboard Administrator become the Standby Onboard Administrator.
For an Active/Standby relationship, the two Onboard Administrator modules must have the same firmware version installed. If the firmware versions are not identical, the Insight Display and the main status screen of the Onboard Administrator identifies this error and alerts the user through SNMP if enabled.
If using two Onboard Administrators, each Onboard Administrator has a unique IP address. See the Insight Display to obtain the IP addresses for the Active and Standby Onboard Administrators and write them down. When looking at the enclosure from the rear, the bay on the left is bay 1, while the bay on the right is bay 2. When the Active Onboard Administrator transitions to the Standby Onboard

Configuring the HP BladeSystem c7000 enclosure and enclosure devices 138
Administrator, the DNS host name and IP addresses remains the same. To connect to the new Active Onboard Administrator, you must completely close your browser and connect to the host name or IP address of the former Standby Onboard Administrator.
Status, Information, and Virtual Buttons tabs
The information contained under the Status, Information, and Virtual Buttons tabs is the same as it is for an Active Onboard Administrator. For information on these tabs, see the "Active Onboard Administrator" section of this guide.
TCP/IP Settings for Standby Onboard Administrator This screen displays the current TCP/IP settings for the Onboard Administrator.
Information
Field Description
MAC Address The Onboard Administrator MAC address. This is an informational field and cannot be changed.
IP Address Static IP address for the Onboard Administrator (required if static IP settings is selected)
Subnet Mask Subnet mask for the Onboard Administrator (required if static IP settings is selected)
Gateway Gateway address for the Onboard Administrator (required if static IP settings is selected)
DNS Server 1 The IP address for the primary DNS server
DNS Server 2 The IP address for the secondary DNS server
Onboard Administrator Name (DNS Host Name)—The name of the Onboard Administrator. The default for this field is the DNS host name.
NIC Settings
• Auto-Negotiate—Automatically configures the best link. This is the default setting. This option supports a NIC speed of 10Mb/s, 100Mbps, or 1000Mb/s. The 1000Mb/s setting is only available when Auto-Negotiate is selected.
• Forced Full Duplex—Enables you to manually specify which settings the external NIC uses when trying to establish a link. The Onboard Administrator does not verify that the forced Ethernet settings are valid on the network. The loss of communications might occur if the wrong or incompatible settings are used. Forced settings take effect 3 seconds after enabling or disabling the settings. The forced option only supports NIC speeds of 10Mb/s or 100Mb/s.
To modify the TCP/IP settings, select Click here.
Standby Onboard Administrator Virtual Buttons tab Click Reset to reset the Onboard Administrator. A confirmation screen appears, asking if you are sure that you want to perform the action and that you are signed out and disconnected from the Onboard Administrator. Click OK to proceed, or click Cancel to exit without a change.
Click Toggle On/Off to change the Onboard Administrator module UID light. This identifies a particular Onboard Administrator when there are more than one.

Configuring the HP BladeSystem c7000 enclosure and enclosure devices 139
Standby Certificate Request tab The Standby Certificate Request tab enables you to enter the information needed to generate a self-signed certificate or a standardized certificate-signing request to a certificate authority.
Required Information
Field Possible values Description
Country (C) Must be a two character country code. Acceptable characters are all alphanumeric, a space, and the following punctuation marks: ' ( ) + , - . / : = ?
The two character country code that identifies the country where the Onboard Administrator is located.
State or Province (ST) Must be 1 to 30 characters in length.
The state or province where the Onboard Administrator is located.
City or Locality (L) Must be 1 to 50 characters in length.
The city or locality where the Onboard Administrator is located.
Organization Name (O)
Must be 1 to 60 characters in length.
The organization that owns this Onboard Administrator. When this information is used to generate a certificate signing request, the issuing certificate authority can verify that the organization requesting the certificate is legally entitled to claim ownership of the given company name or organization.
Common Name (CN) Must be 1 to 60 characters in length. To prevent security alerts, the value of this field must match exactly the host name as it is known by the web browser. The web browser compares the host name in the resolved web address to the name that appears in the certificate. For example, if the web address in the address field is https://oa-001635.xyz.com, then the value must be oa-001635.xyz.com.
The Onboard Administrator name that appears in the browser web address field. This certificate attribute is generally referred to as the common name.
Select Active OA Host Name to include a request for an Active Onboard Administrator certificate. Enter the information in the Active Common Name (CN) field, which must be 1 to 60 characters in length.
Optional information
Field Possible values Description
Alternative Name Must be 0 to 60 characters in length.
An alternate name for the Onboard administrator.

Configuring the HP BladeSystem c7000 enclosure and enclosure devices 140
Field Possible values Description
Contact Person Must be 0 to 60 characters in length.
The person responsible for the Onboard Administrator.
Email Address Must be 0 to 60 characters in length.
The email address of the contact person responsible for the Onboard Administrator.
Organizational Unit Must be 0 to 60 characters in length.
The unit within the company or organization that owns the Onboard Administrator.
Surname Must be 0 to 60 characters in length.
The surname of the person responsible for the Onboard Administrator.
Given Name Must be 0 to 60 characters in length.
The given name of the person responsible for the Onboard Administrator.
Initials Must be 0 to 20 characters in length.
The initials of the person responsible for the Onboard Administrator.
DN Qualifier Must be 0 to 60 characters in length. Acceptable characters are all alphanumeric, the space, and the following punctuation marks: ' ( ) + , - . / : = ?
The distinguished name qualifier of the Onboard Administrator.
Certificate-signing request attributes
Field Possible values Description
Challenge Password Must be 0 to 30 characters in length
The password for the certificate-signing request
Confirm Password Must be 0 to 30 characters in length
Confirm the Challenge Password
Unstructured Name Must be 0 to 60 characters in length
This is for additional information (for example, an unstructured name that is assigned to the Onboard Administrator)
Click Apply to generate a self-signed certificate or a standardized certificate-signing request.
Standardized certificate-signing request
This screen displays a standardized certificate signing request generated by the Onboard Administrator. The content of the request in the text box may can be sent to a certificate authority of your choice for signing. Once signed and returned from the certificate authority, the certificate can be uploaded under the "Certificate Upload" tab.
If a static IP address is configured for Onboard Administrator when this certificate request is generated, the certificate request will be issued to the static IP address. Otherwise, it is issued to the dynamic DNS name of the Onboard Administrator. The certificate, by default, requests a valid duration of 10 years (this value is currently not configurable).
When submitting the request to the certificate authority, be sure to:
1. Use the Onboard Administrator URL for the server.
2. Request the certificate be generated in the RAW format.
3. Include the Begin and End certificate lines.

Configuring the HP BladeSystem c7000 enclosure and enclosure devices 141
Standby Certificate Upload tab There are two methods for uploading certificates for use in HP BladeSystem Onboard Administrator:
• Paste certificate contents into the text field and click Upload.
• Paste the URL of the certificate into the URL field and click Apply.
The certificate to be uploaded must be from a certificate request sent out and signed by a certificate authority for this particular Onboard Administrator. Otherwise, the certificate fails to match the private keys used to generate the certificate request, and the certificate is rejected. Also, if the Onboard Administrator domain has been destroyed or reimported, then you must repeat the steps for generating a certificate request. It will be re-signed by a certificate authority because the private keys are destroyed and recreated along with the Onboard Administrator domain.
If the new certificate is successfully accepted and installed by the Onboard Administrator, then you are automatically signed out. The HTTP server must be restarted for the new certificate to take effect.
Device bays
Device Bay Overview screen Device Bay Summary
In the Systems and Devices menu, the Device Bays category lists all blades in the enclosure. Selecting the Device Bays from the menu, the device list appears with a grid showing the status of each blade in the enclosure.
The checkbox in the first column on the top row toggles all checkboxes for all blades in the enclosure, which can be used to cycle power to all server blades in the enclosure. Optionally, you can use individual checkboxes to select a specific blade. After selecting blades, choose Virtual Power, UID state, One Time Boot or DVD from the drop down menus to perform the appropriate action. Virtual commands are not applicable to storage blades.
Device List
Column Description
Checkbox Select bays by selecting the checkboxes to which you want to apply the Virtual Power, UID State, One Time Boot, or DVD features.
Bay The device bay within the enclosure
Status The overall status of the device. Possible values are Unknown, OK, Degraded, Failed, and Other.
UID The status of the UID on the device. Possible values are On (blue), Off (gray) or Blink. When the UID light is in a blink state, a critical operation is being performed on the device and should not be interrupted.
Power State The power state of the device. Possible values are On or Off.
iLO IP Address The IP address of the iLO within the server blade. Not applicable for storage blade.
iLO Name The DNS name of the iLO within the server blade. Not applicable for storage blade.

Configuring the HP BladeSystem c7000 enclosure and enclosure devices 142
Column Description
iLO DVD Status The status of the DVD connection to the server blade. A status of Incompatible Firmware means the DVD feature is not supported with the iLO firmware installed on the device.
Information on this page is current as of the last download. To view updated information, click Refresh.
UID State
The UID State dropdown menu is used to set the UID light on the blades. Turning on the UID light aids in locating a specific blade within an enclosure. The UID lights can be turned on or off one at a time or as groups, depending on the checkboxes.
Virtual Power
Virtual power commands do not apply to storage blades.
Button Description
Momentary Press This button mimics a physical momentary press of the power button on the server blade. Clicking this button powers the server blade on or off gracefully.
Press and Hold This button mimics a physical press and hold of the power button on the server blade. Clicking this button forces the server blade to shut power off without regard for first shutting down the OS before turning power off. This option is not available when the server blade is off.
Cold Boot Clicking this button immediately removes power from the system. This option is not available when the server blade is off.
Reset Clicking this button performs a system reset. This option is not available when the server blade is off.
One Time Boot
Option Description
Diskette Drive (A:) Forces the server blade to reboot to the diskette drive. Be sure the diskette drive is attached to the server blade before selecting this option.
CD-ROM Forces the server blade to reboot to the CD-ROM drive. Be sure the CD-ROM drive is attached to the server blade before selecting this option.
Hard Drive C: Forces the server blade to reboot to the hard disk.
RBSU Forces the server blade to boot to the ROM-Based Setup Utility.
PXE NIC Forces the server blade to boot to PXE NIC.
DVD
The DVD menu enables you to select either Enclosure DVD if present or one of the listed ISO files from an attached USB key or None - for connecting the selected blades to the enclosure media. The enclosure media can be connected to multiple blades at the same time. Different USB key ISO files can be attached to different servers at the same. After the enclosure media is connected using the DVD menu, you can use the Virtual Power menu to reboot the selected server blades in the list.

Configuring the HP BladeSystem c7000 enclosure and enclosure devices 143
Device Bay Status tab Selecting a specific blade within the enclosure opens the Device Bay Information, the Bay xx page, where xx is the bay selected. Information provided on this screen includes tabs for Status, Information, Virtual Buttons, Boot Options, and IML Log.
The Server Management section of the page contains two links to aid the management of the server blade in the device bay. The iLO and Port Mapping Information links.

Configuring the HP BladeSystem c7000 enclosure and enclosure devices 144
iLO The iLO for the server blade in the device bay is available by clicking iLO. The server-generated iLO page appears, which is separate from Onboard Administrator.
The Onboard Administrator provides a one-time login (login bypass) to ProLiant iLO 2 management processors. iLO Access levels are mapped by the Onboard Administrator privilege level (user must have access to the bay):
Onboard Administrator Administrator—Administer User Accounts, Remote Console Access, Virtual Power and Reset, Virtual Media, Configure iLO settings.
Onboard Administrator Operator—Remote Console Access, Virtual Power and Reset, Virtual Media.
A temporary iLO user is created when a Onboard Administrator user launches the iLO Web Interface or an iLO remote console. The Onboard Administrator can create up to a maximum of 3 temporary accounts for each iLO. If there are 3 or more temporary Onboard Administrator accounts already on an iLO the Onboard Administrator will delete the oldest temporary users in iLO user databases.
Port Mapping Information Information regarding port mapping for all devices in the device bay is available by clicking Port Mapping Information.
Status information
Row Description
System Event Health The internal System Event Health that the device is reporting. If the status is not OK, examine the blade System Event Log on the iLO to determine the cause of the condition. Possible values are OK, Degraded, or Failed.
Status The overall status of the blade. Possible values are Unknown, OK, Degraded, Failed, or Other with an informational icon. The informational icon with an Other status displays until the server blade is configured for Virtual Connect Manager. See the Diagnostic Information table for further information.
Powered The power state of the blade. Possible values are On or Off.
Power Delay Remaining
The number of seconds remaining before the device powers on.
Power Allocated The amount of power allocated to the blade in watts.
Partner Device The storage/expansion blade the server blade is partnered with. This information does not display if there is no partner device.
Virtual Fan The percentage of maximum RPM of the virtual fan.
Diagnostic Information Diagnostic information is gathered by polling a device microcontroller (resulting in a degraded status if a failure has occurred) or is sent by the device microcontroller, without being polled to report a failure.
Row Description
Device Identification Data
Information such as model name, part number, serial number, and other information used to identify the device is checked. This data is also referred to as FRU data. If the data is not present or not readable by the Onboard Administrator, then a device identification data error appears. Possible values are OK or Error.

Configuring the HP BladeSystem c7000 enclosure and enclosure devices 145
Row Description
Management Processor
Status of the iLO. Possible values are OK or Error.
Temperature Temperature is above the warning threshold. Possible values are OK or Temperature Warning.
Overheat Check Temperature is above the danger threshold. Possible values are OK or Critical temperature threshold reached.
I/O Configuration Device bay configuration is incorrect. If a storage blade is partnered with a full-height server blade, and the server blade does not have the correct mezzanine card, then an invalid I/O configuration results. Possible values are OK or I/O mismatch detected.
Power Allocation Request
There is insufficient power to adequately power this server blade. Possible values are OK or Insufficient enclosure power.
Cooling There is an insufficient number of fans to properly cool this server blade, or the fan configuration is incorrect. Possible values are OK or Insufficient fans for enclosure cooling.
Device Location The server blade has been placed in the wrong slot in the enclosure according to the current fan configuration. Possible values are OK or Incorrect location for proper device cooling.
Device Operational Device has failed. Status was not requested by the Onboard Administrator. Possible values are OK or Error.
Device Degraded Device has failed. Status was requested by the Onboard Administrator. Possible values are OK or Error.
iLO Network Detects an iLO network configuration problem. Possible values are OK or iLO network configuration problem, check connectivity to iLO default gateway. If the problem continues, then attempt to reset iLO using the iLO GUI or the Onboard Administrator CLI HPONCFG command to send a script command to reset iLO.
Memory Error A memory error occurred on the server blade. Follow the instructions listed to correct the error.
Mezzanine Card Displays status of the mezzanine card, if installed. Possible values are OK or Error.
Duplicate IP Address A check to see if a duplicate IP address exists on the network during assignment. Possible values are OK or an informational message indicating there is a duplicate IP address on the network.
Enclosure Dynamic Power Capping
A warning that communication with iLO has been lost and power capping cannot be set.
Partner Device Link Possible values are OK or Inappropriate device in adjacent bay. If the server blade is not partnered with a storage blade, this information does not appear.
Virtual Connect Configured
Possible values are Configured for Virtual Connect or Not configured for Virtual Connect. When the server blade is Not configured for Virtual Connect, an informational icon with an Other status appears. Go to the Virtual Connect Manager to configure the server blade profile.
Low Power Request The blade reported an abnormally low power requirement. The blade was powered off and did not release all of the power. The blade will continue to operate properly but a service representative needs to be contacted to correct the issue.
Temperature Sensors

Configuring the HP BladeSystem c7000 enclosure and enclosure devices 146
Column Description
Sensor The sensor number
Location Location of sensor in the device
Status This is the status of the temperature sensor. The status matches the graphic presentation of the temperature.
Temperature Graphic presentation of temperature
Server blade information tab
Device Information

Configuring the HP BladeSystem c7000 enclosure and enclosure devices 147
Row Description
Blade Type Server blade
Manufacturer Name of the company that manufactured the server blade
Product Name Common descriptive name for the server blade
Part Number Part number used when ordering an additional or replacement server blade of this type
System Board Spare Part Number
Part number used when ordering an additional or replacement system board of this type
Serial Number The static factory serial number for the server blade
Serial Number (Logical)
A relocatable serial number assigned to the server blade
UUID The Universally Unique Identifier assigned to the server blade
UUID (Logical) A relocatable Universally Unique Identifier assigned to the server blade
BIOS Server Name If configured, this is the server name of the installed server blade. This is not the OS server name.
BIOS Asset Tag If configured, this is the asset tag of the installed server blade.
ROM Version ROM version number
Server NIC Information
Row Description
Ethernet FlexNIC LOM:(x)-(a-d)
This field displays a Flex-10 enable 10Gb NIC configured in Virtual Connect. The four FlexNICs on port 1 of a server LOM that supports Flex-10 are numbered LOM:1-a, LOM:1-b, LOM:1-c, and LOM:1-d. See the HP Virtual Connect c-Class BladeSystem user guide for detailed information on configuring Flex-10 NICs.
Port: NIC 1 The MAC address of this NIC port
Port: NIC 2 The MAC address of this NIC port
Port: NIC 3 The MAC address of this NIC port. This port is only present on full-height server blades.
Port: NIC 4 The MAC address of this NIC port. This port is only present on full-height server blades.
Port: iLO The MAC address of the iLO port for the server blade in this enclosure slot
Port: iSCSI 1 The MAC address of this iSCSI port
Port: iSCSI 2 The MAC address of this iSCSI port
Mezzanine Card Information
Column Description
Mezzanine Slot The physical slot in which the mezzanine card is located
Mezzanine Device The common or product name of the mezzanine device

Configuring the HP BladeSystem c7000 enclosure and enclosure devices 148
Column Description
Mezzanine Device Port
The port assigned to the mezzanine device
Device ID The MAC address of the interconnect bay port
CPU and Memory Information
Row Description
CPU 1 through CPU (x)
CPU type and speed or Not present
Memory Memory size
Server blade information Selecting a specific server blade will display the Device Bay Information—Bay xx page, where xx is the bay selected. Information provided on this screen includes tabs for Status, Information, Virtual Buttons, Boot Options, and IML Log.
Status tab
Status information
Row Description
System Event Health The internal System Event Health that the device is reporting. If the status is not OK, examine the blade System Event Log on the iLO to determine the cause of the condition. Possible values are OK, Degraded, or Failed.
Status The overall status of the blade. Possible values are Unknown, OK, Degraded, Failed, or Other with an informational icon. The informational icon with an Other status displays until the server blade is configured for Virtual Connect Manager. See the Diagnostic Information table for further information.
Powered The power state of the blade. Possible values are On or Off.
Power Delay Remaining
The number of seconds remaining before the device powers on.
Power Allocated The amount of power allocated to the blade in watts.
Partner Device The storage/expansion blade the server blade is partnered with. This information does not display if there is no partner device.
Virtual Fan The percentage of maximum RPM of the virtual fan.
The information in the status information table is current as of the last download. Click Refresh to update the status information.
Diagnostic information
Diagnostic information is gathered by polling a device microcontroller (resulting in a degraded status if a failure has occurred) or is sent by the device microcontroller, without being polled to report a failure.
Row Description
Device Identification Data
Information such as model name, part number, serial number, and other information used to identify the device is checked. This data is also referred to as

Configuring the HP BladeSystem c7000 enclosure and enclosure devices 149
Row Description
FRU data. If the data is not present or not readable by the Onboard Administrator, then a device identification data error appears. Possible values are OK or Error.
Management Processor
Status of the iLO. Possible values are OK or Error.
Temperature Temperature is above the warning threshold. Possible values are OK or Temperature Warning.
Overheat Check Temperature is above the danger threshold. Possible values are OK or Critical temperature threshold reached.
I/O Configuration Device bay configuration is incorrect. If a storage blade is partnered with a full-height server blade, and the server blade does not have the correct mezzanine card, then an invalid I/O configuration results. Possible values are OK or I/O mismatch detected.
Power Allocation Request
There is insufficient power to adequately power this server blade. Possible values are OK or Insufficient enclosure power.
Cooling There is an insufficient number of fans to properly cool this server blade, or the fan configuration is incorrect. Possible values are OK or Insufficient fans for enclosure cooling.
Device Location The server blade has been placed in the wrong slot in the enclosure according to the current fan configuration. Possible values are OK or Incorrect location for proper device cooling.
Device Operational Device has failed. Status was not requested by the Onboard Administrator. Possible values are OK or Error.
Device Degraded Device has failed. Status was requested by the Onboard Administrator. Possible values are OK or Error.
iLO Network Detects an iLO network configuration problem. Possible values are OK or iLO network configuration problem, check connectivity to iLO default gateway. If the problem continues, then attempt to reset iLO using the iLO GUI or the Onboard Administrator CLI HPONCFG command to send a script command to reset iLO.
Memory Error A memory error occurred on the server blade. Follow the instructions listed to correct the error.
Mezzanine Card Displays status of the mezzanine card, if installed. Possible values are OK or Error.
Duplicate IP Address A check to see if a duplicate IP address exists on the network during assignment. Possible values are OK or an informational message indicating there is a duplicate IP address on the network.
Enclosure Dynamic Power Capping
A warning that communication with iLO has been lost and power capping cannot be set.
Partner Device Link Possible values are OK or Inappropriate device in adjacent bay. If the server blade is not partnered with a storage blade, this information does not appear.
Virtual Connect Configured
Possible values are Configured for Virtual Connect or Not configured for Virtual Connect. When the server blade is Not configured for Virtual Connect, an informational icon with an Other status appears. Go to the Virtual Connect Manager to configure the server blade profile.
Low Power Request The blade reported an abnormally low power requirement. The blade was powered off and did not release all of the power. The blade will continue to operate properly but a service representative needs to be contacted to correct the issue.
Temperature sensors

Configuring the HP BladeSystem c7000 enclosure and enclosure devices 150
Column Description
Sensor The sensor number
Location Location of sensor in the device
Status This is the status of the temperature sensor. The status matches the graphic presentation of the temperature.
Temperature Graphic presentation of temperature
Server blade virtual devices tab Virtual Power
Button Description
Momentary Press This button mimics a physical momentary press of the power button on the server blade. Clicking this button powers the server blade on or off gracefully.
Press and Hold This button mimics a physical press and hold of the power button on the server blade. Clicking this button forces the server blade to shut power off without regard for first shutting down the OS before turning power off. This option is not available when the server blade is off.
Cold Boot Clicking this button immediately removes power from the system. This option is not available when the server blade is off.
Reset Clicking this button performs a system reset. This option is not available when the server blade is off.
UID Light
Clicking Toggle On/Off turns the UID light on the server blade on (blue) or off (gray) for identification of the selected server blade.
DVD Drive
Column Description
Connect to Device The menu enables you to connect or disconnect the shared DVD drive by selecting Connect to Enclosure DVD or Disconnect DVD Hardware.
iLO DVD Status This field indicates whether or not the server blade has a Virtual Media connection. Possible values are Connected or Disconnected. A status of Incompatible Firmware means the DVD feature is not supported with the iLO firmware installed on the device.
Device or Image URL This field displays the current Virtual Media connection of the blade. Possible values are Virtual Media Applet is connected, Feature not supported on Integrity iLO version x.xx, SSH is disabled on this blade's iLO processor, Upgrade ProLiant iLO version x.xx to 1.30 or higher, Enclosure DVD, Tray Open or No Media, or URL to USB key ISO image file.1
1NOTE: The actual iLO firmware version is shown in the format x.xx.

Configuring the HP BladeSystem c7000 enclosure and enclosure devices 151
Boot Options tab
One Time Boot options
Option Description
Select The default option when viewing for the first time or before making any changes.
Floppy Drive (A:) Forces the server blade to reboot to the floppy drive. Be sure the floppy is attached to the server blade before selecting this option.
CD-ROM Forces the server blade to reboot to the CD-ROM drive. Be sure the CD-ROM drive is attached to the server blade before selecting this option.
Hard Drive C: Forces the server blade to reboot to the hard disk.
RBSU Forces the server blade to boot to the ROM-Based Setup Utility
PXE NIC Forces the server blade to boot to PXE NIC
Click Apply to save settings.
Permanent Boot Method
To specify a Permanent Boot Method, select a device in the Boot order list and use the up and down arrows to move the boot device. Continue this process until you have arranged the devices in order of

Configuring the HP BladeSystem c7000 enclosure and enclosure devices 152
use. Alternately, the RBSU can be used to set the permanent boot order. All reboots, unless using the One Time Boot option, will use the boot order specified in the Permanent Boot Method settings.
IML Log tab
The IML Log tab displays information saved on the server blade's IML. The log items can include informational, warning, or critical statuses. Last Update and Initial Update columns display dates, and the Count column displays the number of times the entry was logged. The Description column displays the verbose entry, describing the entry in more detail.
Storage blades In the Systems and Devices menu, the Device Bays category lists server blades and storage blades. Selecting a storage blade menu item displays the status page of the storage blade (selecting the + symbol to the left of the menu item does not expand the storage blade). Three tabs are available that display specific information about the storage blade: Status, Information, and Virtual Devices.
Storage blades are inserted into the enclosure adjacent to server blades following physical placement rules and ensuring the storage blade is powered on before powering on and associating a server blade with it.

Configuring the HP BladeSystem c7000 enclosure and enclosure devices 153
When using half-height server blades, the storage blade must be placed in the slot in the enclosure to the left of the server blade. For each server blade installed in the enclosure, an associated storage blade can be placed in the enclosure to the left of the server blade (maximum of eight server blades and eight storage blades).
When using full-height server blades, the storage blade must be placed into the lower slot in the enclosure to the left of the server blade. Placing the storage blade to the top left slot of the enclosure causes a partner device error. You can have a half-height server blade in the slot to the top-left of a full-height server blade while a storage blade is to the lower left of the full-height server blade.
Full-height server blades require a mezzanine card to communicate with the appropriate storage blade. If a storage blade is placed correctly next to a full-height server blade but the server blade is missing the proper mezzanine card, a Configuration error, not a Partner Device Error, occurs.
If power to a server blade is disconnected, power to the associated storage blade is also disconnected.
Row Description
Status The overall status of the storage blade. Possible values are Unknown, OK, Degraded, and Failed.
Powered The power state of the storage blade. Possible values are On or Off.
Power Allocated The amount of power allocated for use by the storage blade in watts.
Partner Device Displays the server blade and bay the storage blade is associated with.
Diagnostic Information

Configuring the HP BladeSystem c7000 enclosure and enclosure devices 154
Diagnostic information is gathered by polling a device microcontroller (resulting in a degraded status if a failure has occurred) or is sent by the device microcontroller, without being polled, to report a failure.
Row Description
Device Identification Data
Contains information on model name, part number, serial number, and other information used to identify the device. This data is also referred to as FRU data. Device identification data error displays if the data is not present or not readable by the Onboard Administrator.
Management Processor
Status of the storage controller's management interface processor. Possible values are OK or Error.
Temperature Temperature is above the warning threshold. Possible values are OK or Temperature Warning.
Overheat Check Temperature is above the danger threshold. Possible values are OK or Critical temperature threshold reached.
Power Allocation Request
There is insufficient power to adequately power the storage blade. Possible values are OK or Insufficient enclosure power.
Cooling There are an insufficient number of fans to properly cool this storage blade or the fan configuration is incorrect. Possible values are OK or Insufficient fans for enclosure cooling.
Device Location Storage blade bay configuration status. Possible values are OK or Incorrect location for proper device cooling.
Device Operational Status of the storage blade. Possible values are OK or Error
Device Degraded Device has failed; status was requested by the Onboard Administrator. Possible values are OK or Error
Partner Device Presence
The storage blade has a partner server. It must have a server next to it in the proper configuration. Possible values are OK or No adjacent partner found.
Power Sequence The storage blade must always be powered up first. If a storage blade is inserted next to a server blade that is already powered up, it will be denied power. The server blade must be powered down, so that the storage blade will power up, and then the server blade can be powered up again. Possible values are OK or Potential partner device is already ON.
Partner Device Link When degraded, two storage blades have been placed next to each other in the enclosure. Possible values are OK or Inappropriate device in adjacent bay.
Virtual Connect Configured
Possible values are Configured for Virtual Connect or Not configured for Virtual Connect.
Column Description
Sensor The sensor number
Location Location of sensor in the device
Status This is the status of the temperature sensor. The status matches the graphic presentation of the temperature.
Temperature Graphic presentation of temperature

Configuring the HP BladeSystem c7000 enclosure and enclosure devices 155
Row Description
Blade Type Server Blade
Manufacturer The name of the company that manufactured the server blade.
Product Name The common descriptive name of the server blade
Part Number The part number to be used when ordering an additional or replacement server blade of this type
Spare Part Number The spare part number to be used when ordering an additional or replacement server blade of this type
Serial Number The unique serial number of the server blade
Server Name If configured, the server name of the installed server blade
Asset Tag If configured, the asset tag of the installed server blade
ROM Version ROM version number
The blade UID LED for the storage blade is toggled from this screen. To toggle the blade UID LED, click Toggle On/Off.
The icon directly above the Toggle On/Off button is gray when the blade UID LED is inactive and is blue when active.
I/O expansion blade information Selecting a specific I/O expansion blade displays the Device Bay Information—Bay xx page, where xx is the bay selected. Information provided on this screen includes tabs for Status, Information, and Virtual Devices.

Configuring the HP BladeSystem c7000 enclosure and enclosure devices 156
Status tab
Status information
Row Description
Status The overall status of the blade. Possible values are Unknown, OK, Degraded, or Failed
Powered The power state of the blade. Possible values are On or Off
Power Allocated The amount of power allocated to the blade in watts.
Partner Device The server blade the I/O expansion blade is partnered with
The information in the status information table is current as of the last download. Click Refresh to update the status information.
Diagnostic Information
Diagnostic information is gathered by polling a device microcontroller (resulting in a degraded status if a failure has occurred) or is sent by the device microcontroller, without being polled to report a failure.
Row Description
Device Identification Data
Information such as model name, part number, serial number, and other information used to identify the device is checked. This data is also referred to as FRU data. If the data is not present or not readable by the Onboard Administrator, a device identification data error displays. Possible values are OK or Error.
Management Processor
Status of the iLO. Possible values are OK or Error.
I/O Configuration Device bay configuration is incorrect. If a storage blade is partnered with a full-height server blade and the server blade does not have the correct mezzanine card, then an invalid I/O configuration results. Possible values are OK or I/O mismatch detected.
Power Allocation Request
There is insufficient power to adequately power this blade. Possible values are OK or Insufficient enclosure power.
Cooling There is an insufficient number of fans to properly cool this server blade, or the fan configuration is incorrect. Possible values are OK or Insufficient fans for enclosure cooling.
Device Location The I/O blade is in the wrong slot in the enclosure according to the current fan configuration. Possible values are OK or Incorrect location for proper device cooling.
Device Operational Device has failed. Status was not requested by the Onboard Administrator. Possible values are OK or Error
Device Degraded Device has failed. Status was requested by the Onboard Administrator. Possible values are OK or Error
Partner Device Presence
The I/O expansion blade has a partner server. It must have a server next to it in the proper configuration. Possible values are OK or No adjacent partner found.
Power Sequence The I/O expansion blade must always be powered up first. If an I/O expansion blade is inserted next to a server blade that is already powered up, it is denied power. The server blade must be powered down so the I/O expansion blade can power up, and then the server blade can be powered up again. Possible values are OK or Potential partner device is already ON.
Partner Device Link Possible values are OK or Inappropriate device in adjacent bay. This information does not display if the server blade is not partnered with a storage/expansion blade.

Configuring the HP BladeSystem c7000 enclosure and enclosure devices 157
Temperature Sensors
Column Description
Sensor The sensor number
Location Location of sensor in the device
Status This is the status of the temperature sensor. The status matches the graphic presentation of the temperature.
Temperature Graphic presentation of temperature
I/O expansion blade information tab Device Information
Row Description
Blade Type I/O Expansion Blade
Manufacturer Name of the company that manufactured the I/O expansion blade
Product Name Common descriptive name for the I/O expansion blade
Part Number Part number to be used when ordering an additional or replacement I/O expansion blade of this type
System Board Spare Part Number
Part number to be used when ordering an additional or replacement system board of this type
Serial Number Unique serial number for the I/O expansion blade
ROM Version ROM version number
I/O expansion blade virtual devices tab UID Light
Clicking Toggle On/Off turns the UID light on the I/O expansion blade on (blue) or off (gray) for easy identification of the selected I/O expansion blade.

Configuring the HP BladeSystem c7000 enclosure and enclosure devices 158
Management Console
Management Processor Information
Row Description
Name The DNS name of the Management processor
Address The IP address of the Management processor
MAC Address The MAC address of the Management processor
Model The common descriptor of the Management processor
Firmware Version The installed firmware version of the Management processor
VLAN ID (Name) The VLAN ID number and VLAN name of the device bay when VLAN is enabled
Remote Management
This section provides a link to the Management Console session.
iLO Event Log
This tab displays the iLO Event Log information from iLO. It cannot be edited from the Onboard Administrator GUI. See the iLO documentation for detailed information on the iLO Event Log.

Configuring the HP BladeSystem c7000 enclosure and enclosure devices 159
Interconnect bays
Interconnect Bay Summary screen In the Enclosure Information menu, the Interconnect Bays category lists all the interconnect devices within the enclosure. Selecting the interconnect bays menu item directly opens the interconnect device list with a grid that shows the status of each interconnect device within the enclosure as well as the UID status, power state, tray type, management URL, and product name. For information about accessing iLO from the Interconnect Bay Summary, see the Interconnect Bay Status tab of this guide.
The checkbox in the first column on the top row toggles all checkboxes on or off for all enclosure interconnect devices. This feature is useful if you want to toggle the UID state for all interconnect devices at the same time. Otherwise, the first column contains checkboxes that can be used to select individual interconnects. After the appropriate interconnects are selected, the Virtual Power or UID state dropdown menus can be selected to perform the appropriate action.
The Virtual Power menu enables you to turn an interconnect device on or off. HP recommends that only one device be turned on or off at a time using this feature.
Column Description
Checkbox Click the checkboxes next to the bay or bays where you want to apply the Virtual Power and UID State features.
Bay Bay in the enclosure of the corresponding interconnect device. This field displays only populated bays. Empty bays are not displayed in this table.
Status Overall status of the interconnect device. Possible values are Unknown, OK, Degraded, and Failed.
UID Status of the UID on the interconnect device. Possible values are On (blue) or Off (gray).
Power State Power state of the interconnect device. Possible values are On or Off.

Configuring the HP BladeSystem c7000 enclosure and enclosure devices 160
Column Description
Module Type Network interface type for the interconnect device installed in this bay. Possible values are Ethernet or fiber.
Management URL Address where the interconnect device can be managed and configured for use in the network.
Product Name Common descriptive name for the interconnect device.
Information on this page is current as of the last download. Click Refresh to view updated information.
The UID State menu is used to set the UID LED on the interconnect device. Turning on the UID LED assists in locating a specific interconnect device within an enclosure. These LEDs can be turned on or off one at a time or as groups depending on the checkboxes.
The checkbox in the first column on the top row toggles all checkboxes for all interconnect devices within the enclosure on or off. This feature is useful if you want to toggle the UID state for all interconnect devices on or off. Otherwise, the first column contains checkboxes that can be clicked to select individual interconnect devices. After you select the appropriate interconnect device, you can select a Virtual Power or UID State menu item to choose the appropriate action.
Interconnect Bay screen The Interconnect Bay screen displays information about the bays where switches and routers can be placed. Also, you can view the Onboard Administrator modules.

Configuring the HP BladeSystem c7000 enclosure and enclosure devices 161
Click the Port Mapping Interconnect link to display port mapping information on the interconnect bay you have selected. The port mapping information can also be selected from the navigation tree.
Status information
Row Description
Status The overall status of the interconnect device. Possible values are Unknown, OK, Degraded, and Failed.
Thermal Status The thermal status of the interconnect device. Possible values are Unknown, OK, Degraded, and Failed.
Powered The power state of the interconnect device. Possible values are On or Off.
Diagnostic Information
Row Description
Device Identification Data
Contains information on model name, part number, serial number, and other information used to identify the device. This data is also referred to as FRU data. Device identification data error displays if the data is not present or not readable by the Onboard Administrator.
Management Processor
Management processor is not responding. Possible values are OK or Error.
Temperature Temperature is above the warning threshold. Possible values are OK or Temperature Warning.
Overheat Check Temperature is above the danger threshold. Possible values are OK or Critical temperature threshold reached.

Configuring the HP BladeSystem c7000 enclosure and enclosure devices 162
Row Description
Device Operational Device has failed; status was not requested by the Onboard Administrator. Possible values are OK or Error.
Device Degraded Device has failed; status was requested by the Onboard Administrator. Possible values are OK or Error.
Interconnect Bay Information tab Hardware Information
Row Description
Product Name The common descriptive name of the interconnect device.
Management IP Address
IP address of the interconnect management interface.
Management URL Address where the interconnect device can be managed and configured for use in the network.
User Assigned Name A name assigned to the interconnect by the user. If supported, the name is assigned using the interconnect Management Interface.
Part Number The part number to be used when ordering an additional interconnect device of this type.
Spare Part Number The part number to be used when ordering a replacement interconnect device of this type.
Serial Number The unique serial number of the interconnect device.
Type The interface type of the interconnect device. Possible values are Ethernet or fiber.
Manufacturer The name of the company that manufactured the interconnect device.
Temperature Sensor Indicates whether or not the interconnect device has a temperature sensor.
Firmware Version The firmware version of the interconnect module.
VLAN ID (Name) The VLAN ID number and name assigned to the interconnect bay.
Connectivity information
Row Description
JS2 Connector This field displays the presence or absence of the JS2 connector.
Internal Ethernet Interface to OA
This field displays the presence or absence of an internal Ethernet interface to the Onboard Administrator.
Internal Ethernet Route to OA
This field displays the status of an internal Ethernet route to the Onboard Administrator. Possible values are Enabled or Disabled.
Internal Serial Interface to OA
This field displays the presence or absence of an internal serial interface to the Onboard Administrator.
Internal Serial Route to OA
This field displays the status of an internal serial route to the Onboard Administrator. Possible values are Enabled or Disabled.
Serial Port Baud Rate This field displays the serial port baud rate.

Configuring the HP BladeSystem c7000 enclosure and enclosure devices 163
Row Description
External Serial Port Interface
This field displays the presence or absence of an external serial port interface.
External Ethernet Interface
This field displays the presence or absence of an external Ethernet interface.
Interconnect Bay Virtual Buttons Interconnect bay virtual buttons enable you to cycle power, reset, or toggle the UID on the device of your choice from the Onboard Administrator GUI.
Button Description
Power Off Clicking this button shuts the power off on the interconnect device
Reset Clicking this button forces the interconnect device to shut down and then power back up again, performing a reset
Toggle On/Off Clicking this button turns the UID on the interconnect device on (blue) or off (gray) for easy identification of the selected interconnect device

Configuring the HP BladeSystem c7000 enclosure and enclosure devices 164
Interconnect Bay Port Mapping screen The Interconnect Bay Port Mapping screen provides a graphical view and a table view of the interconnect bay port mapping.
Graphical view
When you mouse over the port on the interconnect, the graphical view provides the same information that appears in the table view.
Table view
Column Description
Interconnect Bay Port The number of the interconnect bay port in order from 1 to 16
Port Status Current status of the port
Device Bay The device bay corresponding with the interconnect port mapping
Server Mezzanine Slot
The type of device placed into the mezzanine of the server blade
Server Mezzanine Port
The physical port of the mezzanine device
Device ID The MAC address of the interconnect bay port

Configuring the HP BladeSystem c7000 enclosure and enclosure devices 165
Enclosure power management
Power management planning The power enclosures each contain six power supplies, which are monitored directly by Onboard Administrator. Up to two power supply enclosures can be connected to a single enclosure.
Onboard Administrator is responsible for calculating the redundancy status, total available power, and total power consumed. This information is displayed to the user and is used to manage power resources. The Onboard Administrator power subsystem displays include status and information for each power supply, as well as the power enclosure itself.
Also included in the power fault realm is control of the electronic fuses between the power backplane and the server or switch bays. The Onboard Administrator will alert on fuse trips to enable you to reset fuses manually.
When installing additional power supplies into the enclosure, different power supply part numbers are not supported in the same enclosure. Onboard Administrator warns which power supplies must be replaced with a caution icon.
For proper installation of the power supplies into the enclosure, see the HP BladeSystem c7000 Enclosure Setup and Installation Guide.
Power and thermal screen
Row Description
Enclosure Ambient Temperature
This field displays the highest ambient temperature being reported by the installed blade devices. If no blade devices are installed, then this field displays the temperature of the Onboard Administrator module as an approximation of the ambient temperature.
Thermal Subsystem Status
The overall thermal status of the enclosure. Possible values are Unknown, OK, Degraded, or Critical Error.

Configuring the HP BladeSystem c7000 enclosure and enclosure devices 166
Row Description
Power Subsystem Status The overall power status of the enclosure. Possible values are Unknown, OK, Degraded, or Critical Error.
Power Mode A user setting to configure the enclosure DC power capacity and the input power redundancy mode of the enclosure. See Power Management for possible values.
Present Power The amount of watts being consumed by all devices in the enclosure.
Power Limit The maximum amount of power available for consumption by the enclosure measured in watts.
Enclosure Dynamic Power Cap
A power cap on a group of servers in the enclosure. As the servers run, the demand for power varies for each server. A power cap for each server is set to provide the server with enough power to meet its workload demands while still conforming to the Enclosure Dynamic Power Cap. Continuous monitoring of power demands and automatic adjustments to server power caps ensure there is minimal performance degradation. Information for the Enclosure Dynamic Power Cap appears only if a cap has been defined.
Present Power/Enclosure Dynamic Power Cap/Power Limit
The Present Power is the number of watts being consumed by all the devices in the enclosure. The Enclosure Dynamic Power Cap automatically adjusts power caps on servers in the enclosure to meet workload demands on the servers while still conforming to the Enclosure Dynamic Power Cap. The Power Limit is the maximum amount of input power available for consumption by the enclosure. The Power Limit is dependent on the enclosure power redundancy setting and the number and location of the power supplies in the enclosure. If a Static Power Limit has been specified, the Power Limit displays that limit.
Power management To set the power management options in Onboard Administrator, go to the menu on the left and select the enclosure to be managed, and then click Power and Thermal. The main Power Management page appears and displays the following choices:
• AC Redundant
• Power Supply Redundant
• Not Redundant
Beneath the main power management choices is the Dynamic Power Savings mode checkbox which allows you to enable Dynamic Power Savings Mode.
The AC Input VA Limit field enables you to set a VA limit for the enclosure. After this limit is met by the enclosure, it will not allow any further blades, power supplies, fans, or switches to power on. If a value is entered into the VA Limit field that is lower than the currently used VA for the enclosure, the enclosure will not power off any devices within the enclosure. However, if a device is powered off, it cannot power on because of the VA limit rule set in the Onboard Administrator power management settings.
IMPORTANT: If redundancy mode is set to Redundant, AC Redundant, or Power Supply Redundant, and power redundancy is lost, then you must either add additional power supplies or change the redundancy mode setting in the Onboard Administrator to restore Power Subsystem status. See the Insight Display for corrective steps.
IMPORTANT: To change the power redundancy mode, you must disable EDPC. After changing the power redundancy mode, reset EDPC based on the new ranges.

Configuring the HP BladeSystem c7000 enclosure and enclosure devices 167
The HP BladeSystem c3000 or c7000 Enclosure power management system enables you to configure the enclosure to meet your needs. You can choose from the different modes on the Onboard Administrator Power Management screen. The power modes are explained in the following table.
Power Mode
Mode Insight Display name
Description
Redundant Redundant For DC power supplies only. In this configuration, N power supplies are used to provide power and N are used to provide redundancy (where N can equal 1, 2, or 3). Up to three power supplies can fail without causing the enclosure to fail. When correctly wired with redundant DC line feeds, this configuration also ensures that a DC line feed failure does not cause the enclosure to power off.
AC Redundant AC Redundant For AC power supplies only. In this configuration, N power supplies are used to provide power, and N are used to provide redundancy (where N can equal 1, 2, or 3). Up to three power supplies can fail without causing the enclosure to fail. When correctly wired with redundant AC line feeds, this configuration also ensures that an AC line feed failure does not cause the enclosure to power off.
Power Supply Redundant
Power Supply Up to six power supplies can be installed with one power supply always reserved to provide redundancy. In the event of a single power supply failure, the redundant power supply takes over the load. A line feed failure of more than one power supply causes the system to power off.
Not Redundant None There is no power redundancy and no power redundancy warnings are given. If all power supplies are needed to supply Present Power, then any power supply or line failure may cause the enclosure to brown-out.
Dynamic Power
Mode Insight Display name
Description
Dynamic Power Dynamic Power If enabled, Dynamic Power automatically places unused power supplies in standby mode to increase enclosure power supply efficiency, thereby minimizing enclosure power consumption during lower power demand. Increased power demands automatically return standby power supplies to full performance. This mode is not supported for low voltage on the c7000 enclosure.
The default setting is Enabled. The following selections are valid:
• Enabled—Some power supplies can be automatically placed on standby to increase overall enclosure power subsystem efficiency.
• Disabled—All power supplies share the load. The power subsystem efficiency varies based on load.
Power Limit

Configuring the HP BladeSystem c7000 enclosure and enclosure devices 168
Do not set a cap on an empty enclosure. This disables both the Static Power Limit and the Enclosure Dynamic Power Cap.
Mode Insight Display name
Description
Enclosure Dynamic Power Cap
None An optional feature that enables you to cap the servers in an enclosure as a group. As the servers run, the demand for power varies for each server. A power cap for each server is automatically adjusted to provide the server with enough power to meet its workload demands while still conforming to the Enclosure Dynamic Power Cap. The feature is enabled with three configuration parameters: • Dynamic Power Cap - Total enclosure average power
will not exceed Dynamic Power Cap. • Derated Circuit Capacity - Average power on a single
circuit will not exceed Derated Circuit Capacity. • Rated Circuit Capacity - Peak power on a single
circuit will not exceed Rated Circuit Capacity. When configuring these parameters, the Derated Circuit Capacity must be at least as large as the Dynamic Power Cap and no larger than the Rated Circuit Capacity. The Dynamic Power Cap is used to limit the enclosure's power consumption based on a cooling constraint that may be lower than the Derated Circuit Capacity. The Derated Circuit Capacity is used to limit the enclosure's average power consumption on a circuit. The Rated Circuit Capacity is used to limit the enclosure's peak power consumption on a circuit. If you need to restrict an enclosure's electrical load and/or thermal output, an Enclosure Dynamic Power Cap is better than a Static Power Limit. It enables more blades to power on than a Static Power Limit. For a complete list of BladeSystem server blades supported by EDPC, see www.hp.com/go/dpc (http://www.hp.com/go/dpc).
Static Power Limit Power Limit An optional setting to limit power. Whenever you attempt to power on a device, the total power demands of the new device and of the devices already on are compared against this Static Power Limit. If the total power demands exceed the limit, the new device is prevented from powering on. A Static Power Limit is better in the following cases: • You do not want caps dynamically adjusted on your
blades. • You prefer to not power on a server blade if it cannot
be allocated full power (even if it typically consumes less).
• More than 1/4 of the blades in the enclosure do not meet hardware or firmware requirements for the Enclosure Dynamic Power Cap.
Understanding Power Capping, Dynamic Power Capping, and Enclosure Dynamic Power Capping

Configuring the HP BladeSystem c7000 enclosure and enclosure devices 169
HP delivers three varieties of power management that allows users to limit the server power consumption. All three power capping varieties work to limit consumption to a specified Watt or Btu/hr goal. The three technologies are Power Capping, Dynamic Power Capping, and EDPC.
Power Capping
HP launched Power Capping technology in May of 2007 with iLO version 1.30. This firmware-based technology limits the average power consumption of the server to a user-defined Watt or Btu/hr goal. Because this technology runs in firmware, it cannot limit power consumption rapidly enough to ensure protection of PDU-level circuit breakers. Power Capping does limit power consumption rapidly enough to protect cooling infrastructure, so it is an effective solution for data centers experiencing cooling capacity constraints. Power Capping is supported on any ProLiant server or blade that has an iLO management processor and power measurement capabilities. Using Power Capping requires iLO version 1.30 (or later) firmware and an updated system ROM/BIOS.
Dynamic Power Capping
Dynamic Power Capping is a hardware-based technology that limits power consumption fast enough to protect circuit breakers and cooling infrastructure. HP launched Dynamic Power Capping in December of 2008 with iLO version 1.70. Supported servers contain an internal hardware circuit that monitors server power consumption on a sub-second basis. If server power consumption approaches the power cap limit set in iLO, the internal hardware circuit limits power consumption rapidly enough to protect PDU-level circuits from over-subscription and prevent power-related server outages.
Dynamic Power Capping requires specific hardware on the system board. Dynamic Power Capping also requires iLO version 1.70 (or later) firmware and a system ROM/BIOS dated 10/1/2008 (or later). iLO automatically updates firmware in the Dynamic Power Capping hardware power circuit.
Enclosure Dynamic Power Capping
EDPC combines the power capping technology of the BladeSystem server with a power balancing control algorithm in the Onboard Administrator to maximize the aggregate performance of the enclosure. EDPC protects circuit breakers and maximizes performance.
Using EDPC, you set a power cap for the entire enclosure. The Onboard Administrator intelligently allocates individual limits to each participating server blade. The server blades manage their consumption to that limit. The Onboard Administrator continuously monitors power consumption requirements for each server blade and continuously rebalances the individual limits to ensure that busy server blades receive more power than idle server blades. This power allocation improves aggregate enclosure performance.
BladeSystem servers should have their power cap set in the Onboard Administrator. EDPC protects both cooling and electrical infrastructures. EDPC works with either firmware-based power capping technology on the server or with the fast, hardware-based technology. The EDPC solution performs better if the server blades that support the fast, hardware-based capping technology are upgraded.
EDPC requires Onboard Administrator 2.30 (or later), iLO version 1.70 (or later), and System ROM/BIOS dated 10/1/2008 (or later).
NOTE: Power caps set for less than 50% of the difference between maximum power and idle power might become unreachable due to changes in the server. Power caps set for less than 20% are not recommended, and might cause the server to reboot or the server operating system to stop responding.

Configuring the HP BladeSystem c7000 enclosure and enclosure devices 170
Enclosure Power Meter screen The Enclosure Power Meter screen displays peak power use, average power use, and allocated power available in a graph, which enables fast and easy interpretation of the power situation for the enclosure. The power meter is useful for showing trends in power consumption and can assist in troubleshooting the power subsystem.

Configuring the HP BladeSystem c7000 enclosure and enclosure devices 171
Graphical View tab
This screen enables you to see a graphical view of the power readings for the enclosure.
Average Power data graph
This graph displays the power usage of the enclosure over the previous 24 hours. The Onboard Administrator collects power usage and Enclosure Dynamic Power Cap information from the enclosure every 5 minutes. For each 5 minute time period, the peak and average power usage and the cap for that time period are stored in a circular buffer. These values appear in the form of a bar graph, with the average value in blue, the peak value in red, and the cap value in black. This data is reset when the enclosure is reset. You can choose what appears on the bar graph by selecting or clearing the Average, Cap, Derated, Rated, and Min checkboxes.
Present Power
This value represents the number of watts being consumed by all devices in the enclosure.
Most Recent Power Meter Reading
This value represents the most recent power reading from the enclosure.
Peak Power data graph
This graph displays the peak power usage and the Enclosure Dynamic Power Cap over the previous 24 hours.
The label Peak Power becomes Peak Power (Side A + Side B) when N+N redundant power is in place, indicating that the peak is divided across two circuits. Also, two graphs appear: One for Side A and one for Side B.
The power distribution between Side A and Side B is estimated from the number of active power supplies on each side. If redundancy is lost, the lost side displays peak power of zero.
Enclosure Dynamic Power Cap
This value represents the most recent Enclosure Dynamic Power Cap reading from the enclosure.
Average Power Reading
This value represents the average of the power readings from the enclosure over the last 24 hour period. If the enclosure has not been running for 24 hours, then the value is the average of all the readings since the enclosure was powered up.
Peak Power Reading
This value represents the peak power readings from the enclosure over the last 24 hour period. If the enclosure has not been running for 24 hours, then the value is the maximum of all the readings since the enclosure was powered up or the Onboard Administrator was reset.
The label Peak Power Reading becomes Peak Power Reading (Side A + Side B) when N+N redundant power is in place, indicating that the peak is divided across two circuits.
Minimum Power Reading
This value represents the minimum power readings from the enclosure over the last 24 hour period. If the enclosure has not been running for 24 hours, then the value is the minimum of all the readings since the enclosure was powered up.
To toggle between Watts, Btu/hr, and Amps, click Show Values.

Configuring the HP BladeSystem c7000 enclosure and enclosure devices 172
The Line Voltage value is used to provide conversion to Amps. The default value is based on the power supply hardware model, not the actual line voltage. Select the actual line voltage for the enclosure for a more accurate Amps conversion.
To view updated power meter information, click Refresh Page.
Refresh Page
When you restart an enclosure, HP recommends waiting five minutes and then click Refresh Page, because the Power Meter does not dynamically update.
Enclosure Power Meter Table view
This screen enables you to view the power readings for the enclosure in a table format.
Enclosure Power Summary
Row Description
Samples Number of samples taken.
Average (Watts, Btu/hr, or Amps)
This value shows the average of the power readings (Watts, Btu/hr, or Amps depending on what you have selected) from the enclosure over the last 24 hour period. If the enclosure has not been running for 24 hours, the value is the average of all the readings since the enclosure was powered up.

Configuring the HP BladeSystem c7000 enclosure and enclosure devices 173
Row Description
Minimum (Watts, Btu/hr, or Amps)
This value shows the minimum power readings (Watts, Btu/hr, or Amps depending on what you have selected) from the enclosure over the last 24 hour period. If the enclosure has not been running for 24 hours, the value is the minimum of all the readings since the enclosure was powered up.
Maximum (Watts, Btu/hr, or Amps) (Side A + Side B)
This value shows the maximum power readings (Watts, Btu/hr, or Amps depending on what you have selected) from the enclosure over the last 24 hour period. If the enclosure has not been running for 24 hours, the value is the maximum of all the readings since the enclosure was powered up.
Present Power This value shows the power being consumed by all devices in the enclosure.
Enclosure Power Detail
The Enclosure Power Detail table provides detailed information for each five minute sample period. Click Date in the table heading to arrange the order of the detailed enclosure power information from present date to oldest date or oldest date to present date.
The Show Values in field enables you to select between Watts, Btu/hr, and Amps.
The Line Voltage value is used to provide conversion to Amps for display. The default value is based on the power supply hardware model, not the actual line voltage. Select the actual line voltage for the enclosure for a more accurate Amps conversion.
To view updated power meter information, click Refresh Page.
Enclosure power allocation
The Power Allocation screen displays basic information regarding the power subsystem's total capacity, redundant capacity, and the allocated power in watts. The Enclosure Internal Power graph displays the watts that are allocated in green against a gray background, which represents the total redundant capacity of the power supplies.
If you change the enclosure redundancy mode after power is allocated to the devices, then the power subsystem might become degraded. Power is still allocated to the devices, but redundancy might not

Configuring the HP BladeSystem c7000 enclosure and enclosure devices 174
function properly. If zero watts are available and the power graph displays degraded, check your power subsystem and redundancy configurations. You can resolve the degraded condition by changing your redundancy mode or by adding more power supplies to the enclosure.
Power Capacity will equal Power Allocated in the case where redundancy is lost.
Enclosure power summary Enclosure Input Power Summary
Present Power is the input watts to the enclosure and is measured in Watts AC for power supplies with AC inputs and is measured in Watts DC for power supplies with DC inputs. Max Input Power is the highest expected input watts. If the Power Limit is set, then the Max Input Power is equal to the Power Limit. If the Enclosure Dynamic Power Cap is set and EDPC is enabled, then the Max Input Power is equal to the Enclosure Dynamic Power Cap. If neither Enclosure Dynamic Power Cap nor Power Limit is set, then the Max Input Power of the enclosure is the expected input power for the enclosure to operate at maximum DC output capacity.
Enclosure Output Power Summary
When EDPC is disabled, Power Capacity is based on the number of installed and operational power supplies, their DC output capacities, and the redundant Power Mode setting. Power Allocated is the total enclosure power output allocated for Device Bays, Interconnect Bays, and Fans. Power Available is Power Capacity minus Power Allocated.
When EDPC is enabled, Power Capacity is the Enclosure Dynamic Power Cap in Watts DC. Power Allocated is the minimum power the enclosure can be capped to in Watts DC. Power Available is Power Capacity minus Power Allocated. The total power allocated for Device Bays, Interconnect Bays, and Fans might not be equal to the Power Allocated for the enclosure because the power cap on each server is controlled dynamically.
Enclosure Bay Output Power Allocation
Power Allocated in the enclosure is the total of the power allocations for all Device Bays, Interconnect Bays, and Fans.
Device Bay Power Summary
Each populated device bay is listed with the power allocated. If EDPC is enabled, additional columns indicate compatible ProLiant server Power Cap, % Power Cap, and Present Power. The % Power Cap is computed based on current Power Cap Watts divided by the Power Allocated Watts. If EDPC is enabled, a server blade requesting power is only permitted to turn on if the Power Available supports the request or the Onboard Administrator can change the power cap for other servers to support the request.
Interconnect Bay Power Summary
Each populated interconnect bay is listed with the power allocated.
Fan Power Summary
Fan power is allocated based on a fan-rule. Fan-rule is determined according to the enclosure type (c3000 or c7000) and occupied device bays. Both the power allocation for the fans and the total Present Power consumption of all the fans are listed.
To update power summary information, click Refresh.

Configuring the HP BladeSystem c7000 enclosure and enclosure devices 175
Power Subsystem screen Power supplies available for use in BladeSystem enclosures
All power supplies in one enclosure must have the same part number. Onboard Administrator warns which power supplies must be replaced with a caution icon.
Power Supply summary
The Power Subsystem screen provides status on the power subsystem, on each individual power supply, and fault conditions.
This screen provides status on the power subsystem and on each individual power supply.
Power subsystem
Row Description
Power Subsystem Status The status of the power subsystem. Possible values are Unknown, OK, Degraded, or Critical Error.
Power Mode A user setting to configure the enclosure DC power capacity and the input power redundancy mode of the enclosure. Possible values are Redundant, AC Redundant, Power Supply Redundant, Not Redundant, or Unknown.
Redundancy State Indicates the redundancy status of the power subsystem. Possible values are Redundant, Not Redundant, or Redundancy Lost.
Power supply status
Column Description
Bay The bay in the enclosure of the corresponding power supply. This field displays only populated bays. Empty bays do not appear in this table.
Model The power supply model name.
Status The overall status of the power supply. Possible values are Unknown, OK, Degraded, and Critical Error.
Input Status The input status of the power supply. Possible values are Unknown, OK, Degraded, and Critical Error.
Present Output (Watts) This value is a measure of the present output of the power supply in watts.
Output Capacity (Watts)
The amount of power provided by the power supply displayed in watts. This is a measure of the output in DC watts generated by the power supply.

Configuring the HP BladeSystem c7000 enclosure and enclosure devices 176
Click Refresh to update the power subsystem information.
Power Supply Information Selecting a specific power supply opens the Power Supply Information—Bay x page, where x is the bay of the selected power supply. This screen provides status information on the selected power supply.
Status information
Row Description
Status The overall status of the power supply. Possible values are Unknown, OK, Degraded, and Critical Error.
Input Status The input status of the power supply. Possible values are Unknown, OK, Degraded, and Critical Error.
Present Output The amount of power provided by the power supply displayed in watts.
Output Capacity The maximum amount of power that can be provided by the power supply displayed in watts.
Model The power supply model name.
Serial Number The unique serial number of the power supply.
Part Number The part number to be used when ordering an additional or replacement power supply of this type.
Spare Part Number The spare part number to be used when ordering an additional or replacement power supply.
Diagnostic Information
Diagnostic information is gathered by polling a device microcontroller (resulting in a degraded status if a failure has occurred) or is sent by the device microcontroller, without being polled to report a failure.
Row Description
Device Identification Data
The device identification data checked is information such as model name, part number, serial number, and other information used to identify the device. This data is also referred to as FRU data. A device identification data error appears if the data is not present or not readable by the Onboard Administrator. Possible values are OK or Error.
Device Location Incorrect power supply location. Possible values are OK or Incorrect location for proper device cooling.
Device Operational Device has failed; status was not requested by the Onboard Administrator. Possible values are OK and Error.
Device Degraded Device has failed; status was requested by the Onboard Administrator. Possible values are OK and Error.
Power Cord Input power status. Possible values are OK and Error.
Device Mismatch This field indicates different power supply models are installed in the same enclosure and you need to install the same power supply models in each bay.
Service Action Recommended service action required to correct a power supply error.
Click Refresh to update the power supply information.

Configuring the HP BladeSystem c7000 enclosure and enclosure devices 177
Fans and cooling management
Fan zones Fan zones monitor the bay cooling efficiency and the status of the bays the fans are configured to cool. Zone speeds reported are targeted speeds. These values change with time as the fans speed and slow in response to cooling needs of the zone. The Fan Zones screen does not dynamically update. To update information on this screen, click Refresh.
Fan speeds appear in percentage of total capacity, and fans operating in a zone without any blades run at a minimum RPM of 30% to maintain proper cooling for the entire enclosure.
Column Description
Thermal Zone The four cooling zones in the enclosure: top left, top right, bottom left and bottom right
Zone Speed The computed fan speed required based on the highest device need in the zone.
Device Bays The number of the device bays in a particular thermal zone.

Configuring the HP BladeSystem c7000 enclosure and enclosure devices 178
Column Description
Fan Bay The fan bay number. Fans in bays 3 and 8 are shared between thermal zones.
Fan Status The overall status of each fan. Possible values are Unknown, OK, Degraded, Failed, and Absent.
Fan Speed The fan speed is displayed as a percentage of maximum RPM.
Thermal subsystem Onboard Administrator monitors up to 10 fans in the enclosure and adjusts fan speeds as necessary, based on thermal and power measurements. The speed of individual fans can be adjusted to reduce noise and power consumption, and to compensate for airflow differences within the enclosure. The performance of each fan is monitored, and Onboard Administrator reports any failures or warnings to the system log and HP SIM (when SNMP is enabled).
Monitoring fan zones is only available on the c7000 Enclosure. All other thermal subsystem features and functions are the same for c3000 and c7000 Enclosures, except where noted.
The following screen shows the Fan Summary page for a c7000 Enclosure.
Fan Summary
This screen provides status on the thermal subsystem and each individual fan.
Fan subsystem status

Configuring the HP BladeSystem c7000 enclosure and enclosure devices 179
Row Description
Thermal Subsystem Status
Indicates the overall status of the fan subsystem. Possible values are Unknown, OK, Degraded, or Critical Error.
Redundancy Indicates the redundancy status of the fans. Possible values are Redundant or Not Redundant
Fan Location Rule The fan location rule indicates the proper location of the fans and the device bays that are supported.
Fan status
Column Description
Fan The bay in the enclosure of the corresponding fan.
Model The fan model name.
Status Indicates the overall status of the fan. Possible values are Unknown, OK, Degraded, Failed, and Absent.
Fan Speed Indicates fan speed as a percentage of maximum RPM.
The following screen shows the Fan Summary page for the c3000 Enclosure.
When a fan module fails, the remaining fans automatically compensate by adjusting fan speeds.
You can view the status of each fan by selecting from either tree navigation or graphical navigation. The Fan Information screen provides information about the overall status, the name, the amount of power consumed in watts, the spare part number, and the serial number. The Fan Information screen also

Configuring the HP BladeSystem c7000 enclosure and enclosure devices 180
includes diagnostic information such as internal data errors, location errors, device failures, and device degradation. Fan speeds appear in RPMs. To update information on this page, click the Refresh button.
Selecting a specific power supply opens the Power Supply Information, Bay x page, where x is the bay of the selected power supply. This screen provides status information on the selected power supply.
Status information
Row Description
Status The overall status of the power supply. Possible values are Unknown, OK, Degraded, and Failed.
Input Status The input status of the power supply. Possible values are Unknown, OK, Degraded, and Failed.
Present Output The amount of power provided by the power supply displayed in watts.
Output Capacity The maximum amount of power that can be provided by the power supply displayed in watts.
Serial Number The unique serial number of the power supply.
Part Number The part number to be used when ordering an additional or replacement power supply of this type.
Spare Part Number The spare part number to be used when ordering an additional or replacement power supply.
Diagnostic Information
Diagnostic information is gathered by polling a device microcontroller (resulting in a degraded status if a failure has occurred) or is sent by the device microcontroller, without being polled to report a failure.

Configuring the HP BladeSystem c7000 enclosure and enclosure devices 181
Row Description
Device Identification Data
The device identification data checked is information such as model name, part number, serial number, and other information used to identify the device. This data is also referred to as FRU data. A device identification data error appears if the data is not present or not readable by the Onboard Administrator. Possible values are OK or Error.
Device Location Incorrect power supply location. Possible values are OK or Incorrect location for proper device cooling.
Device Operational Device has failed; status was not requested by the Onboard Administrator. Possible values are OK and Error.
Device Degraded Device has failed; status was requested by the Onboard Administrator. Possible values are OK and Error.
Power Cord Input power status. Possible values are OK and Error.
To update the power supply information, click Refresh.
For proper installation of the fans into the enclosure, see the HP BladeSystem c7000 Enclosure Setup and Installation Guide.
c7000 Enclosure fan location rules The HP BladeSystem c7000 Enclosure ships with four HP Active Cool fans and supports up to 10 fans. You must install fans in even-numbered groups, based on the total number of server blades installed in the enclosure, and install fan blanks in unused fan bays.
Four Fan Rule
Fan bays 4, 5, 9, and 10 are used to support a maximum of two devices located in device bays 1, 2, 9, or 10. Note that only two of the device bays can be used with four fans.

Configuring the HP BladeSystem c7000 enclosure and enclosure devices 182
Six Fan Rule
Fan bays 3, 4, 5, 8, 9, and 10 are used to support a maximum of eight devices in device bays 1, 2, 3, 4, 9, 10, 11, or 12.
Eight Fan Rule
Fan bays 1, 2, 4, 5, 6, 7, 9, and 10 are used to support a maximum of 16 devices in the device bays.
Ten Fan Rule
All fan bays are used to support a maximum of 16 devices in the device bays.
c3000 Enclosure fan location rules The HP BladeSystem c3000 enclosure ships with four HP Active Cool fans and supports up to six fans. You must install fans in even-numbered groups based on the total number of server blades installed in the enclosure and install fan blanks in unused fan bays.

Configuring the HP BladeSystem c7000 enclosure and enclosure devices 183
Four Fan Rule
Fan bays 2, 4, 5, and 6 are used to support a maximum of two devices located in device bays 1, 2, 5 or 6. Note that only two of the device bays can be used with four fans.
Six Fan Rule
All fan bays are used to support a maximum of eight devices in the device bays.
Enclosure DVD/CD-ROM Drive
DVD/CD-ROM drives The drive can be used by a single blade or by all blades simultaneously to perform software installations and updates in the same manner a standard DVD drive is used in a computer system locally or remotely. If you use the KVM feature on a c3000 Enclosure, do not perform simultaneous DVD-based Linux installations on more than four blades.
The c3000 DVD drive is not connected to any blades in the enclosure after initial installation. To use the DVD drive, an administrator must first connect the DVD drive to any or all blades through the Onboard Administrator or by using the built-in Insight Display. Connecting the DVD drive is similar to connecting a USB DVD drive to the blade. A subsequent detach disconnects the DVD drive from the USB bus.
This screen enables you to connect multiple server blades in the enclosure to the shared DVD resource, launch the iLO Remote Console, and use virtual power commands on the selected server blades. Information on this page is current as of the last download. To view updated information, click Refresh.
Column Description or action
Checkbox To apply the Virtual Power, One Time Boot, or DVD features, select the bays.
Bay This field displays the device bay number of the blade within the enclosure.
Power State The power state of the server blade. Possible values are On or Off.
Remote Console To launch the iLO Remote Console, select Integrated Remote Console (IE) or Remote Console Applet (Java), and then click Launch.

Configuring the HP BladeSystem c7000 enclosure and enclosure devices 184
Column Description or action
iLO DVD Status This field indicates whether the server blade has a Virtual Media connection. Possible values are Connected, Disconnected, or Unknown. A status of Incompatible Firmware indicates that the DVD feature is not supported with the iLO firmware installed on the device. A status of Unknown indicates there is an iLO connectivity issue.
Device or Image URL This field displays the current Virtual Media connection of the blade. Possible values are Virtual Media Applet is connected, Feature not supported on Integrity iLO version x.xx, SSH is disabled on this blade's iLO processor, Upgrade ProLiant iLO version x.xx to 1.30 or higher, Enclosure DVD, or Tray Open or No Media.1
1NOTE: The actual iLO firmware version is shown in the format x.xx.
Virtual Power
The Virtual Power menu enables a Momentary Press or a Press and Hold of the power button, or a Cold Boot of the selected server blades.
Button Description
Momentary Press This button mimics a physical momentary press of the power button on the server blade. Clicking this button powers the server blade on or off gracefully.
Press and Hold This button mimics a physical press and hold of the power button on the server blade. Clicking this button forces the server blade to shut power off without first shutting down the OS. This option is not available when the server blade is off.
Cold Boot Clicking this button immediately removes power from the system. This command applies only to server blades that are powered on. Issuing a Cold Boot command to a powered off server blade acts to power on the server blade.
One Time Boot
Option Description
Diskette Drive (A:) Forces the server blade to reboot to the diskette drive. Be sure the diskette drive is attached to the server blade before selecting this option.
CD-ROM Forces the server blade to reboot to the CD-ROM drive. Be sure the CD-ROM drive is attached to the server blade before selecting this option.
Hard Drive C: Forces the server blade to reboot to the hard disk.
RBSU Forces the server blade to boot to the ROM-Based Setup Utility.
PXE NIC Forces the server blade to boot to PXE NIC.
DVD
The DVD menu enables you to connect or disconnect the shared DVD drive by selecting Connect to Enclosure DVD or Disconnect DVD Hardware. You can connect the shared DVD drive to multiple server blades. After the shared DVD drive is connected, the Virtual Power menu can be used to reboot the selected server blades in the list. If multiple media disks are required for an installation, then you might have to disconnect and reconnect for every server when the new media disk is inserted in the DVD.

Configuring the HP BladeSystem c7000 enclosure and enclosure devices 185
When a USB key is detected in the Active Onboard Administrator USB port and ISO images are present, they appear on the DVD menu. Select the server blades you want to deploy an ISO image to, and then select the ISO image from the menu. The ISO image deploys.
Interactive installation and configuration of DVD/CD-ROM drive You can install and configure a blade operating system or software applications interactively, ejecting and inserting media as required.
Blades can access media in the DVD drive first connecting the blade to the DVD drive, and then by browsing to the DVD Drive or Device Bay Summary pages. To access media in the DVD drive, insert a disc into the drive, select the DVD menu, and then click Connect to Enclosure DVD.
After the disc is inserted into the DVD drive, you can power on or reboot the blade using the corresponding menu items on the DVD Drive to Device List mapping page of Onboard Administrator. To start an iLO Remote Console session and view the selected blade console, click Launch. Performance can vary as the number of blades increases.

Configuring the HP BladeSystem c7000 enclosure and enclosure devices 186
For more information about using the iLO Remote Console, see the iLO User Guide.

Configuring the HP BladeSystem c7000 enclosure and enclosure devices 187
If a Windows® installation CD is in the DVD Drive, the user can use the Integrated Remote Console display as shown in the following figure.

Configuring the HP BladeSystem c7000 enclosure and enclosure devices 188
As Windows Server® 2003 installs, it appears normally as below.
If required, eject the disc from the DVD drive, and then insert the next installation disc. If the DVD drive is not busy (for at least 16 seconds), when the DVD Drive Tray Open button is selected, the DVD drive tray opens. The enclosure DVD drive is neither accessible nor controllable from the IRC Virtual Media window.

Configuring the HP BladeSystem c7000 enclosure and enclosure devices 189
You can eject media from the DVD drive using the operating system's Eject menu option on the blade connected to the drive.

Configuring the HP BladeSystem c7000 enclosure and enclosure devices 190
After the media is ejected from the DVD/CD-ROM drive, the operating system prompts you to insert a DVD or CD.
After issuing an eject command from the operating system, the blade Device or Image URL displays Tray Open. However, the physical drive does not open until you press the drive tray open button on the front of the DVD drive.
Inserting and ejecting media can be repeated as needed per the eject rules for operating system, application, and data requirements.

Configuring the HP BladeSystem c7000 enclosure and enclosure devices 191
Unattended OS deployment The Onboard Administrator can silently provision from one to eight blades by leveraging the shared DVD/CD-ROM drive. The build disc that is used in the DVD/CD-ROM drive must be capable of booting the blade, detecting blade hardware, creating local disk partitions, and deploying an operating system on the blade. This type of provisioning requires only one disc and does not require ejecting media. Subsequent applications can also be installed in the same manner, provided the application fits on a single disc.
To access media in a blade DVD drive, connect the blade to the drive by browsing to the DVD/CD-ROM drive page, and then to the Device List Mapping page. From this page, select the DVD menu, and then select Connect to Enclosure DVD. Insert the media into the DVD/CD-ROM drive before connecting to it.

Configuring the HP BladeSystem c7000 enclosure and enclosure devices 192
After the media is inserted in the DVD drive, you can power on or reboot the blade using the corresponding menu items on the DVD Drive to Device List mapping page.

Configuring the HP BladeSystem c7000 enclosure and enclosure devices 193
You can initiate an unattended operating system deployment on the Insight Display. To begin the installation process, connect the DVD/CD-ROM drive, and then reboot the server. Insert the DVD or CD into the DVD/CD-ROM drive. The Insight Display Health Summary displays a status of green, indicating that media is inserted in the drive. You can only connect blades to the DVD drive after media is inserted. Performance can vary as the number of blades is increased.
The Insight Display displays the DVD/CD-ROM drive status on the Health Summary screen as a DVD icon with one of the following colors:
• Black—No drive present
• Light gray—Drive present, but no media present
• Dark green—Disconnected media present
• Light green—Connected media present
The Insight Display Main Menu enables you to connect blades to the DVD/CD-ROM drive and then reboot the blades.

Configuring the HP BladeSystem c7000 enclosure and enclosure devices 194
From the Main Menu, select Enclosure Settings.
From the DVD Drive Enclosure Settings screen, select Connect…

Configuring the HP BladeSystem c7000 enclosure and enclosure devices 195
From the DVD Connection Status screen, select All Blades.
Select Connect to Enclosure DVD from the Blade DVD Connection screen.

Configuring the HP BladeSystem c7000 enclosure and enclosure devices 196
From the Connect: Blade DVD screen, select Connect and Reboot.
All blades reboot with the DVD/CD-ROM drive connected. If the media in the DVD/CD-ROM drive is bootable, the blades boot from this media. If a partition exists, the server might attempt to boot from the local hard drive. If the blades are older or have been erased, then delete and re-create all local drive partitions.

Configuring the HP BladeSystem c7000 enclosure and enclosure devices 197
To view the progress of the unattended installation, use the Integrated Console.
Ad-hoc access to DVD-based media for application installation or data import
Use the enclosure-based DVD/CD-ROM drive to insert CDs or DVDs to perform tasks such as installing an application or loading data from a CD. These tasks can be performed on an as-needed basis. Its primary function is for when the DVD Drive is not used as a boot device.
Updating blade firmware with HP Smart Update Manager Use the HP BladeSystem Enclosure DVD drive and the Firmware Maintenance media to update ROMs on all server blades. Create the Firmware Maintenance DVD media to build a bootable DVD. Insert the DVD in the shared DVD drive, connect all server blades to the drive, and then reboot. The Firmware Maintenance DVD runs on all server blades connected to the DVD drive.
For more information about HP Smart Update Manager, see the HP Smart Update Manager User Guide. For more information about updating firmware on server blades, see the HP BladeSystem ProLiant Firmware Management Best Practices document.

Configuring the HP BladeSystem c7000 enclosure and enclosure devices 198
Managing users
Users/Authentication This section explains the levels of user rights recognized by the HP BladeSystem Onboard Administrator and provides detailed procedures to configure the management functionalities provided by the Onboard Administrator.
The Users/Authentication menu item cannot be selected and does not display overview information for user accounts or settings. Instead, select any of the sublevel menu items for specific settings.
User roles and privilege levels Within the Users/Authentication category of HP BladeSystem Onboard Administrator, you can access the Local Users subcategory. In this subcategory, you can create user accounts that individuals use to log in to the HP Onboard Administrator, and have a username, password, and typically contact information. Users can have one of three privilege levels:
• ADMINISTRATOR allows access to all aspects of the HP BladeSystem Onboard Administrator including configuration, firmware updates, user management, and resetting default settings.
• OPERATOR allows access to all information, but only certain configuration settings can be changed. This account is used for individuals who might be required to periodically change configuration settings.
• USER allows access to all information, but no changes can be made within HP BladeSystem Onboard Administrator. This account is used for individuals who need to see the configuration of the HP BladeSystem Onboard Administrator but do not need the ability to change settings.
The privilege level approach of HP BladeSystem Onboard Administrator to user permissions facilitates the maintenance of server blade bays. This approach operates according to the following principles:
• Users are assigned privilege levels in User Management.
• A user can have access to any combination of device bays, interconnect bays, and Onboard Administrator bays.
Access to a server blade by a user depends on the privilege level assigned to the user account. If you select a user with Administrator ACL or OA permission, the page will grey out and disable access to the blade and interconnect permissions and select them all.
In cases where HP SIM is used, Onboard Administrator can integrate with HP SIM and use HP SIM users to facilitate a single login from HP SIM into Onboard Administrator. For more information, see HP SIM integration.
Role-based user accounts Role-based user accounts on Onboard Administrator serve two purposes: to control the functions a user has access to on Onboard Administrator and to control permissions a temporary user account adopts on iLO when autologin is used.
There are two major aspects of role-based user accounts on Onboard Administrator: bay permissions and a user privilege level. Bay permissions determine which bays the user is allowed to access. Bay permissions are selected during user account creation and allow access to specific device bays,

Configuring the HP BladeSystem c7000 enclosure and enclosure devices 199
interconnect bays, or Onboard Administrator bays. The privilege level determines which administrative functions the user is allowed to perform. A user's privilege level can be administrator, operator, or user.
A user with an administrator privilege level and with permission to the OA bays in the enclosure is automatically given full access to all bays and can perform any function on the enclosure or bays including managing user accounts and configuring the enclosure. An operator with permission to only the OA bays can configure the enclosure, but the operator cannot manage users or any security settings, nor access any other bays. A user with permission to the OA bays can view only configuration settings, but the user cannot change the settings. The user accounts can be created with multiple bay permissions, but the same privilege level, across those bays.
User accounts configured to permit access to device bays can be created for server administrators. If the user logs into the Onboard Administrator, the user is given information on the permitted server bays. If the user selects the iLO from the Onboard Administrator web GUI, the user is automatically logged into that iLO using a temporary user account with their privilege level. iLO users with administrator privilege level have complete control including modifying user accounts. Operators have full control over the server power and consoles. Users have minimum read-only access to server information. Using this single-sign on feature greatly simplifies managing multiple servers from the Onboard Administrator web GUI.
Permissions for interconnect modules are slightly different. Autologin is not supported for interconnect modules, and all user levels have access to the Management Console link for interconnect bays to which they have permission. Administrators and operators can use the virtual buttons from Onboard Administrator to control power and the UID light on the interconnect module. Users can view only status and information about the interconnect module.
Examples
The following are examples of management scenarios in a c-Class environment and the user accounts that can be created to provide the appropriate level of security.
Scenario 1: A member of an organization needs to have full access to the servers in bays 1-8 to view logs, control power, and use the remote console. The user does not have clearance to manage any settings on Onboard Administrator. The user account to accomplish this security level has an administrator access level and permission to server bays 1-8. Thus, the user does not have permission to Onboard Administrator bays or any interconnect bay.
Scenario 2: A member of an organization needs to manage ports on two interconnect modules in bays 3 and 4. This person needs to know which ports on the switch map to certain servers, but this person must not be able to manage any of the servers. The user account to accomplish this security level has a user access level, permission to all server bays, and permission to interconnect bays 3 and 4. However, this user is not able to control the power or UID LED for the interconnect modules or blades. To control the power or UID to the interconnect modules the user privilege would have to be an operator. To restrict this user from performing server operations such as power control or consoles, the account is restricted to just bay permissions for interconnect bays 3 and 4.
Local Users New—Click New to add a new user to the selected enclosure. A maximum of 30 user accounts can be added including the reserved accounts. The Add Local User screen appears.
Edit—Select a user (only one can be selected) by selecting the checkbox next to the name of the user. Click Edit to change the settings on the Edit Local User screen.
Delete—Select a user or users to be deleted by selecting the checkbox next to the name of the user. Click Delete to remove the accounts. If an attempt is made to delete the last remaining Administrator account,

Configuring the HP BladeSystem c7000 enclosure and enclosure devices 200
you will receive an alert warning that one Administrator account must remain and the delete action will be canceled.
Add Local User
Field Possible value Description
Username 1 to 40 characters, including all alphanumeric characters, the dash (-), and the underscore (_)
A maximum of 30 user accounts can be added including the reserved accounts. The user names ALL (case insensitive), ADMINISTRATOR (case insensitive), switch1, switch2, switch3, switch4, switch5, switch6, switch7, switch8, ldapuser, nobody, and vcmuser_ are reserved and cannot be used. The user name must begin with a letter and is case sensitive.
Password 3 to 40 characters, including all printable characters
The password associated with the user.
Password Confirm 3 to 40 characters, including all printable characters
The password associated with the user. This value must match the Password value.
Click Add User to save settings. The Edit Local User screen appears.
Edit Local User User information
Field Possible value Description
Password 3 to 40 characters, including all printable characters
The password associated with the user.
Password Confirm 3 to 40 characters, including all printable characters
The password associated with the user. This value must match the Password value.
Full Name 0 to 20 characters, including all alphanumeric characters, the dash (-), the underscore (_), and the space
The user's full name. All users can modify their own full name.
Contact 0 to 20 characters, including all alphanumeric characters, the dash (-), the underscore (_), and the space
Contact information for the user account. The contact information can be the name of an individual, a telephone number, or other useful information. All users can modify their own contact information.
The Username field cannot be modified on the Edit Local User screen.
Privilege level
Account classification Capabilities Account name / Privilege level
Bays selected for this account
Administrator • All commands • Local account, not
LDAP • Only account
Administrator / administrator
All

Configuring the HP BladeSystem c7000 enclosure and enclosure devices 201
Account classification Capabilities Account name / Privilege level
Bays selected for this account
remaining after a reset Onboard Administrator to factory defaults (account retains configured Administrator password)
• Administrator account password can be reset to factory default through the Onboard Administrator serial port using "L" lost password recovery option
• Can download, add, and clear SSHKey. This key only works with the Administrator account.
OA administrator • All commands • Enables access to
all aspects of the HP BladeSystem Enclosure and Onboard Administrator including configuration, firmware updates, user management, and resetting default settings.
username / administrator
OA bays (all bays automatically selected)
administrator • Can perform all operations to permitted device bays and interconnect bays including virtual power and console access
• administrator permission on device iLO2
username / administrator
No OA bays and only selected device bays and interconnect bays
OA operator • Set rack name • Configure EBIPA • Perform enclosure
username / operator OA bays and can have other bays selected, but the capabilities for the other

Configuring the HP BladeSystem c7000 enclosure and enclosure devices 202
Account classification Capabilities Account name / Privilege level
Bays selected for this account
management commands
bays are defined in operator
operator • Can perform all operations to permitted device bays and interconnect bays including virtual power and console access
• operator permission on device iLO2
username / operator Selected device bays and interconnect bays
user • Can view status and information of selected bays
• Can view CLI history
• Can set password for own account
• Can set user contact information for own account
• Can show CLI commands
username / user No OA bays and some device bays and interconnect bays
User Enabled must be selected to enable the user account. If a user account is disabled, then all open sessions for that account are terminated (signed out).
Privilege level change
If a user account privilege level is changed, then all open sessions for that user account are terminated (signed out). The user must sign in again after the privilege level change.
Checkboxes
Checking the device base bay checkbox does not give the user permission to a double-dense server without also checking A and B for that bay. Check only A or B for a device bay if restricting permission to a single server in a double-denser server blade.
User Permissions
Checkbox Description
Onboard Administrator Bays Gives the user permissions for the Onboard Administrator bays and enables the user to see the fans and power supplies. If the user privilege level is Administrator, then All Device Bays and All Interconnect Bays are automatically selected when Onboard Administrator Bays is selected and all the checkboxes are grayed out.
All Device Bays Gives the user permissions for all the device bays
Selected Device Bays Gives the user permissions for only the selected device bays

Configuring the HP BladeSystem c7000 enclosure and enclosure devices 203
Checkbox Description
All Interconnect Bays Gives the user permissions for all the interconnect bays
Selected Interconnect Bays Gives the user permissions for only the selected interconnect bays
Click Update User to save changes.
Edit Local User Certificate Information tab When Two-Factor Authentication is enabled, a user must have a user certificate to sign in to the Onboard Administrator. Users with administrator privileges can upload or map a valid certificate to a selected user.
There are two methods for uploading certificates for use in HP BladeSystem Onboard Administrator:
• Paste certificate contents into the text field and click Upload.
• Paste the URL of the certificate into the URL field and click Apply.
When the certificate is successfully uploaded, the SHA1 fingerprint of the user certificate appears.
If a user already has a certificate mapped to an account, the SHA1 fingerprint of the certificate appears. Any user with administrator privileges can delete their certificate and upload a new user certificate.
Password Settings This screen enables you to enforce strong password features. Only Administrators with Onboard Administrator permission are allowed to manage strong passwords.
Select Enable Strong Passwords to enable this feature. Click Apply to save setting.
The user password must contain three of the four character types listed below.
Character type Description
Upper-case An upper-case character from the character set A to Z.
Lower-case A lower-case character from the character set a to z.
Numeric A numeric character from the character set 0 to 9.
Non-alphanumeric Any printable character that is not a space or an alphanumeric character.
The minimum password length can be between 3 and 40 characters. If the minimum password length is not configured, it defaults to three characters. Click Apply to save the minimum password length setting.
Directory Settings screen LDAP is a protocol for accessing information directories. While LDAP is based on the X.500 standard, it is significantly simpler. LDAP also supports TCP/IP and is an open protocol.
Use the Directory Settings screen to set directory access for the currently selected enclosure.

Configuring the HP BladeSystem c7000 enclosure and enclosure devices 204
Field Possible value Description
Directory Server Address ###.###.###.### where ### ranges from 0 to 255 or DNS name of the directory server or the name of the domain
The IP address or the DNS name or the name of the domain of the directory service. This field is required.
Directory Server SSL Port 1 to 65535 The port used for LDAP communications. Port 636 is the standard SSL LDAP port. This field is required.
Search Context 1 All characters except " (quotes), not to exceed 127 characters
First searchable path used to locate the user when the user is trying to authenticate using directory services
Search Context 2 All characters except " (quotes), not to exceed 127 characters
Second searchable path used to locate the user when the user is trying to authenticate using directory services
Search Context 3 All characters except " (quotes), not to exceed 127 characters
Third searchable path used to locate the user when the user is trying to authenticate using directory services
Search Context 4 All characters except " (quotes), not to exceed 127 characters
Fourth searchable path used to locate the user when the user is trying to authenticate using directory services
Search Context 5 All characters except " (quotes), not to exceed 127 characters
Fifth searchable path used to locate the user when the user is trying to authenticate using directory services
Search Context 6 All characters except " (quotes), not to exceed 127 characters
Sixth searchable path used to locate the user when the user is trying to authenticate using directory services
Uploading a certificate You are not required to upload domain controller certificates. HP BladeSystem Onboard Administrator accepts multiple domain controller certificates, which can be uploaded using the Certificate Upload tab under Directory Settings.
To upload a certificate:
1. Obtain the certificate from the domain controller by opening a browser and entering the following address:
https://<domain controller>:636
(where domain controller is the IP address for your network domain controller).
2. When prompted to accept a certificate:
o If you are using Internet Explorer 6, click View Certificate.
o If you are using Internet Explorer 7 or later, click Continue to this website (not recommended), and then click Certificate Error in the top address bar. Click View Certificate.
3. Click the Details tab, and then click the Copy to File button.
4. From the list of export options, select Base-64 encoded x.509 (.CER). Provide a name and location for the file, and finish the upload a certificate wizard.

Configuring the HP BladeSystem c7000 enclosure and enclosure devices 205
5. Locate the exported certificate file, and then rename it with a .txt extension (for example, dccert.txt). Open the file in a text editor, and then copy the entire contents to the clipboard. The following is an example of an exported certificate file: -----BEGIN CERTIFICATE----- MIIFxDCCBKygAwIBAgIKJWUSwAAAAAAAAjANBgkqhkiG9w0BAQUFADBVMRMwEQYK CZImiZPyLGQBGRYDY29tMRIwEAYKCZImiZPyLGQBGRYCaHAxFzAVBgoJkiaJk/Is ZAEZFgdhdGxkZW1vMREwDwYDVQQDEwh3aW5kb3pDQTAeFw0wNjA4MjIyMDIzMTFa Fw0wNzA4MjIyMDIzMTFaMCAxHjAcBgNVBAMTFXdpbmRvei5hdGxkZW1vLmhwLmNv bTCBnzANBgkqhkiG9w0BAQEFAAOBjQAwgYkCgYEAy4zeh3iXydUAWKVHIDsxLJ6B aRuVT9ZhkL5NQHIDeRjumsgc/jHSERDmHuyoY/qbF7JMhJ9Lh9QQHUg8QfEYsC1y qTvgisrZeHtvmrmecvSxZm27b4Bj5XYN0VYcrwqKnH7X/tVhmwqGls7/YZyahNU1 lGB2OjoCq5eJxX+Ybx0CAwEAAaOCA00wggNJMAsGA1UdDwQEAwIFoDBEBgkqhkiG 9w0BCQ8ENzA1MA4GCCqGSIb3DQMCAgIAgDAOBggqhkiG9w0DBAICAIAwBwYFKw4D …output truncated… -----END CERTIFICATE-----
6. Return to the Onboard Administrator, paste the certificate contents into the window, and then click Upload.
Directory Certificate Upload tab This screen enables you to upload an LDAP certificate to the Onboard Administrator to establish a trusted relationship with the LDAP server. You can upload a maximum of three certificates.
There are two methods for uploading certificates for use in HP BladeSystem Onboard Administrator:
• Paste certificate contents into the text field and click Upload.
• Paste the URL of the certificate into the URL field and click Apply.
Directory Test Settings tab The Directory Test Settings tab provides Onboard Administrator administrators with a tool to ensure that the configuration information provided allows the directory user access to the Onboard Administrator and the resources in the enclosure. The Test Settings tab applies only to the current settings. Therefore, after making changes, you must click the Apply button, and then select the Test Settings tab.
The Test Settings tab is used to run and report the tests to the administrator. When the page initially appears, it contains a list of tests with the current status of Not Run. The tests are run in the order that they appear in the table when you click the Test Settings button. The tests terminate when an error occurs. You must enter a username and password to perform the User Authentication and User Authorization tests.
The following tests are performed in the order listed.
Overall Test Status
The Overall Test Status is an aggregation of all the tests run. The value will either be Not Run, Passed, or Failed. If any of the individual tests fail, the status is Failed.
Ping Directory Server
A simple ping test is performed after it is verified that there is a valid IP address or domain name for the directory server. The ping test sends a maximum of four ping packets to the directory server and reports success or failure.
A successful test reports that Onboard Administrator can establish a network path to the directory server.

Configuring the HP BladeSystem c7000 enclosure and enclosure devices 206
A failed test reports that Onboard Administrator cannot establish a network path to the directory server. The administrator should verify the host name or IP address.
Directory Server IP Address
If the LDAP configuration specifies an IP address instead of a DNS, then this test validates that the IP address is a valid IPv4 address. Otherwise the test reports Not Run for a status.
A successful test reports that the IP address stored for the directory server is a valid IPv4 address.
A failed test reports that the IP address stored for the directory server is not a valid IPv4 address. The administrator must verify the IP address entered and correct the IP address.
Directory Server DNS Name
The DNS lookup test determines if Onboard Administrator can resolve the domain name of the LDAP server. If the LDAP server configuration uses IP addresses instead of a DNS name, then this test reports Not Run.
A successful test reports that Onboard Administrator is able to resolve the Directory Server host name using domain name.
A failed test reports that Onboard Administrator is unable to resolve the Directory Server host name. The administrator must verify that the directory server host name is correct and that the host name is correct for the directory server.
Connect to Directory Server
This test attempts to connect to the specified directory server IP address and service port. A successful connection attempt indicates that the directory service is running and available at the specified directory server and port.
A successful test reports that Onboard Administrator can establish a connection to the directory server at the host name or address specified and the port number specified. The successful test reports that there is network service available.
A failed test reports that Onboard Administrator cannot establish a connection to the directory server. The unsuccessful test reports that the network service is not available. The administrator must verify the host name or address and port number.
Connect using SSL
This test verifies that the directory server is providing the directory service over an SSL connection.
A successful test reports that Onboard Administrator can establish an SSL connection to the directory server host name or IP address and port. The network service is available as a secure SSL connection.
A failed test reports that the network service is not available as a secure SSL connection and the Onboard Administrator does not allow this type of connection. The administrator must identify a directory server which supports SSL connections or reconfigure the directory server to use SSL connections.
Certificate of Directory Server
If the directory server SSL certificate has been loaded onto Onboard Administrator verify that the certificate provided by the directory server matches the current certificate stored on Onboard Administrator. If the directory server SSL certificate has not been loaded, then this test does not run.
A successful test reports that Onboard Administrator was able to validate the directory server certificate against the certificates stored on Onboard Administrator for the specified directory server.

Configuring the HP BladeSystem c7000 enclosure and enclosure devices 207
A failed test reports that the directory server certificate stored on Onboard Administrator does not match the certificate provided on the SSL connection.
User Authentication
This test attempts to log in the user to the directory using the username and password provided. User authentication proceeds first by using the username and password provided. If this fails, then each search context is attempted. If a search context begins with the character @, then the DN used to log in is the search name concatenated to the username entered. Otherwise the search DN used to log in is constructed as follows; cn=<username>,<search context>. The result from this test identifies the search context that was successful in authenticating the user.
User Authorization
After a user has successfully authenticated and logged into Onboard Administrator, the configured directory group to which the user belongs is identified. A user might belong to multiple directory groups, so the directory group that gives the user the most privileges is identified.
A successful test reports the directory group with the highest privilege levels for the authenticated user.
A failed test reports the authenticated user does not have any authorization on Onboard Administrator because the user does not belong to any of the configured directory groups.
Test Log
This is a running log of the details associated with the tests that have run and the results of those tests.
Directory Test Controls
The User Name and Password are sent to the LDAP server for authentication before the User Authentication and User Authorization tests are performed.
Directory Groups
Column Description
Checkbox Used to select Directory Group for editing or deleting
Group Name 1 to 255 characters and contains the same characters as search contexts. The group name is used to determine LDAP users' group membership. The group name must match one of the following five properties of a directory group: the name, distinguished name, common name, Display Name, or SAM Account Name.
Description 0 to 58 characters, containing alphanumeric characters, the dash (-), the underscore (_), and the space. The description of the LDAP group, a more readable version of the group name, or other useful information.
Privilege level column
Account classification Capabilities Account name / Privilege level
Bays selected for this account
Administrator • All commands • Local account, not
LDAP • Only account
remaining after a reset Onboard Administrator to factory defaults
Administrator / administrator
All

Configuring the HP BladeSystem c7000 enclosure and enclosure devices 208
Account classification Capabilities Account name / Privilege level
Bays selected for this account
(account retains configured Administrator password)
• Administrator account password can be reset to factory default through the Onboard Administrator serial port using "L" lost password recovery option
• Can download, add, and clear SSHKey. This key only works with the Administrator account.
OA administrator • All commands • Enables access to
all aspects of the HP BladeSystem Enclosure and Onboard Administrator including configuration, firmware updates, user management, and resetting default settings.
username / administrator
OA bays (all bays automatically selected)
administrator • Can perform all operations to permitted device bays and interconnect bays including virtual power and console access
• administrator permission on device iLO2
username / administrator
No OA bays and only selected device bays and interconnect bays
OA operator • Set rack name • Configure EBIPA • Perform enclosure
management commands
username / operator OA bays and can have other bays selected, but the capabilities for the other bays are defined in operator
operator • Can perform all username / operator Selected device bays and

Configuring the HP BladeSystem c7000 enclosure and enclosure devices 209
Account classification Capabilities Account name / Privilege level
Bays selected for this account
operations to permitted device bays and interconnect bays including virtual power and console access
• operator permission on device iLO2
interconnect bays
user • Can view status and information of selected bays
• Can view CLI history
• Can set password for own account
• Can set user contact information for own account
• Can show CLI commands
username / user No OA bays and some device bays and interconnect bays
• New—Click New to add a new Directory Group to the selected enclosure. You can add a maximum of 30 Directory Groups. The Add LDAP Group screen appears.
• Edit—Select a Directory Group to be edited by selecting the checkbox next to the name of the group. Click Edit to change the settings on the Edit LDAP Group screen.
• Delete—Select the Directory Group to be deleted by selecting the checkbox next to the name of the group. Click Delete to remove the group.
Add an LDAP Group Group Information
NOTE: A maximum of 30 Directory Groups can be added.
Field Possible value Description
Group Name 1 to 255 characters; all characters except quotation marks ("). The first character of the group name must be an alpha character.
The group name is used to determine LDAP users' group membership. The group name must match one of the following five properties of a directory group: the name, distinguished name, common name, Display Name, or SAM Account Name.
Description 0 to 58 characters, including all alphanumeric characters, the dash (-), the underscore (_), and the space
Can contain a more readable version of the group name, as well as other useful information

Configuring the HP BladeSystem c7000 enclosure and enclosure devices 210
Privilege level
Account classification Capabilities Account name / Privilege level
Bays selected for this account
Administrator • All commands • Local account, not
LDAP • Only account
remaining after a reset Onboard Administrator to factory defaults (account retains configured Administrator password)
• Administrator account password can be reset to factory default through the Onboard Administrator serial port using "L" lost password recovery option
• Can download, add, and clear SSHKey. This key only works with the Administrator account.
Administrator / administrator
All
OA administrator • All commands • Enables access to
all aspects of the HP BladeSystem Enclosure and Onboard Administrator including configuration, firmware updates, user management, and resetting default settings.
username / administrator
OA bays (all bays automatically selected)
administrator • Can perform all operations to permitted device bays and interconnect bays including virtual power and console access
• administrator
username / administrator
No OA bays and only selected device bays and interconnect bays

Configuring the HP BladeSystem c7000 enclosure and enclosure devices 211
Account classification Capabilities Account name / Privilege level
Bays selected for this account
permission on device iLO2
OA operator • Set rack name • Configure EBIPA • Perform enclosure
management commands
username / operator OA bays and can have other bays selected, but the capabilities for the other bays are defined in operator
operator • Can perform all operations to permitted device bays and interconnect bays including virtual power and console access
• operator permission on device iLO2
username / operator Selected device bays and interconnect bays
user • Can view status and information of selected bays
• Can view CLI history
• Can set password for own account
• Can set user contact information for own account
• Can show CLI commands
username / user No OA bays and some device bays and interconnect bays
Group Permissions
Checkbox Description
Onboard Administrator Bays Gives the user permissions for the Onboard Administrator bays and enables the user to see the fans and power supplies. If the user privilege level is Administrator, then All Device Bays and All Interconnect Bays are automatically selected when Onboard Administrator Bays is selected and all the checkboxes are grayed out.
All Device Bays Gives the user permissions for all the device bays
Selected Device Bays Gives the user permissions for only the selected device bays
All Interconnect Bays Gives the user permissions for all the interconnect bays
Selected Interconnect Bays Gives the user permissions for only the selected interconnect bays
Click Add Group to save settings.

Configuring the HP BladeSystem c7000 enclosure and enclosure devices 212
Edit an LDAP Group Group Information
Field Possible value Description
Group Name 1 to 255 characters; all characters except quotation marks ("). The first character of the group name must be an alpha character.
The group name is used to determine LDAP users' group membership. The group name must match one of the following five properties of a directory group: the name, distinguished name, common name, Display Name, or SAM Account Name.
Description 0 to 58 characters, including all alphanumeric characters, the dash (-), the underscore (_), and the space
Can contain a more readable version of the group name, as well as other useful information
Privilege level
Account classification Capabilities Account name / Privilege level
Bays selected for this account
Administrator • All commands • Local account, not
LDAP • Only account
remaining after a reset Onboard Administrator to factory defaults (account retains configured Administrator password)
• Administrator account password can be reset to factory default through the Onboard Administrator serial port using "L" lost password recovery option
• Can download, add, and clear SSHKey. This key only works with the Administrator account.
Administrator / administrator
All
OA administrator • All commands • Enables access to
all aspects of the HP BladeSystem Enclosure and Onboard
username / administrator
OA bays (all bays automatically selected)

Configuring the HP BladeSystem c7000 enclosure and enclosure devices 213
Account classification Capabilities Account name / Privilege level
Bays selected for this account
Administrator including configuration, firmware updates, user management, and resetting default settings.
administrator • Can perform all operations to permitted device bays and interconnect bays including virtual power and console access
• administrator permission on device iLO2
username / administrator
No OA bays and only selected device bays and interconnect bays
OA operator • Set rack name • Configure EBIPA • Perform enclosure
management commands
username / operator OA bays and can have other bays selected, but the capabilities for the other bays are defined in operator
operator • Can perform all operations to permitted device bays and interconnect bays including virtual power and console access
• operator permission on device iLO2
username / operator Selected device bays and interconnect bays
user • Can view status and information of selected bays
• Can view CLI history
• Can set password for own account
• Can set user contact information for own account
• Can show CLI commands
username / user No OA bays and some device bays and interconnect bays
Group Permissions

Configuring the HP BladeSystem c7000 enclosure and enclosure devices 214
Checkbox Description
Onboard Administrator Bays Gives the user permissions for the Onboard Administrator bays and enables the user to see the fans and power supplies. If the user privilege level is Administrator, then All Device Bays and All Interconnect Bays are automatically selected when Onboard Administrator Bays is selected and all the checkboxes are grayed out.
All Device Bays Gives the user permissions for all the device bays
Selected Device Bays Gives the user permissions for only the selected device bays
All Interconnect Bays Gives the user permissions for all the interconnect bays
Selected Interconnect Bays Gives the user permissions for only the selected interconnect bays
Click Update Group to save settings.
SSH Administration

Configuring the HP BladeSystem c7000 enclosure and enclosure devices 215
This page lists the owner of each authorized SSH key and enables the adding of new keys.
SSH Fingerprint—Lists the public key portion of a public/private key pair.
Authorized SSH Keys—Lists the authorized SSH key data. The owner is always the Administrator. To add additional Authorized SSH Keys, enter the SSH key in the textbox and click Apply. To clear all Authorized SSH Keys, delete all the text in the textbox and click Apply.
Download SSH Key File—In the URL to SSH Keys File field, enter the location of the public key file, and click Apply to download. All currently authorized SSH keys are replaced when the SSH key file is downloaded. Each key is associated with the Administrator account.
Supported SSH and SSL versions
Onboard Administrator version SSL version SSH version
v1.20 openssl – 0.9.7k openssh – 4.2p1
v2.00 openssl – 0.9.7l openssh – 4.2p1
v2.30 - v2.60 openssl – 0.9.7m openssh – 4.4p1
v3.00 openssl-fips-1.2 openssl – 0.9.8j
openssh – 5.1p1
HP SIM integration HP BladeSystem Onboard Administrator supports SSO with trusted applications, such as HP SIM. This feature enables you to be logged in to an HP SIM station that is managing and is trusted by Onboard Administrator without supplying credentials to Onboard Administrator. To configure SSO to work through HP SIM:
1. Set the SSO trust mode to ON. On the HP SIM Integration screen, select Trust by Certificate from the Trust mode dropdown menu.

Configuring the HP BladeSystem c7000 enclosure and enclosure devices 216
2. Download a certificate from the HP SIM system that will be managing the enclosure. On the HP SIM Integration screen, select the Certificate Upload tab and upload the certificate or set an IP address from where the certificate can be uploaded.
Two-Factor Authentication Two-Factor Authentication Settings tab
IMPORTANT: Onboard Administrator must be configured in Virtual Connect mode before enabling Two-Factor Authentication when using Virtual Connect Manager and Two-Factor Authentication.
When Two-Factor Authentication is enabled, only users with a valid user certificate are allowed to sign in to Onboard Administrator. A valid user certificate is signed by a trusted Certificate Authority and is mapped to the respective user on the Onboard Administrator.
To enable Two-Factor Authentication for user authentication during sign in, select Enable Two-Factor Authentication. When Two-Factor Authentication is enabled, SSH and Telnet access is disabled by default. Disabling Two-Factor Authentication does not automatically re-enable SSH and Telnet. You must go to the Network Access screen, and then select Enable Secure Shell and Enable Telnet.
To enable the Onboard Administrator to verify with the Certifying Authority that the certificate being used has been added to the certificate revocation list (CRL), select Check for Certificate Revocation. If the certificate is on the CRL, the sign in is denied.
Certificate Owner Field
You can configure the Onboard Administrator to use the user principle name in the SAN by selecting SAN or to use the certificate subject name by selecting Subject when authenticating directory users with a directory server.

Configuring the HP BladeSystem c7000 enclosure and enclosure devices 217
To save settings, click Apply.
Two-Factor Authentication Certificate Information tab This screen displays all Certificate Authorities trusted by the Onboard Administrator. Any user certificates uploaded to the Onboard Administrator must be signed by one of these Certificate Authorities. A maximum of three Certificate Authority certificates can be uploaded to the Onboard Administrator.
Row Description
Certificate Version Version number of current certificate
Issuer Organization Name of the organization that issued the certificate
Issuer Organization Unit Name of the organizational unit that issued the certificate
Issued By The certificate authority that issued the certificate
Subject Organization Subject name
Issued To Organization to whom the certificate was issued
Valid From The date from which the certificate is valid
Valid Upto The date the certificate expires
Serial Number The serial number assigned to the certificate by the certificate authority
Extension Count Number of extensions in the certificate.
MD5 Fingerprint This field is a validation of authenticity and is embedded in the certificate
SHA1 Fingerprint This field is a validation of authenticity and is embedded in the certificate
Two-Factor Authentication Certificate Upload tab To enable Two-Factor Authentication, upload at least one valid certificate belonging to a CA to the Onboard Administrator.
There are two methods for uploading certificates for use in HP BladeSystem Onboard Administrator:
• Paste certificate contents into the text field and click Upload.
• Paste the URL of the certificate into the URL field and click Apply.
Signed In Users This screen displays all the current sessions signed in to the Onboard Administrator. This screen is only available to Administrators with Onboard Administrator access. The Administrator can terminate sessions, disable users, and delete users from this screen.
Current Session—This table lists the session created when you signed in to the Onboard Administrator.
Other Sessions—This table lists the other users signed in to the Onboard Administrator.

Configuring the HP BladeSystem c7000 enclosure and enclosure devices 218
Column Description
Checkbox Used to select a user or all users.
Username The name of the user signed in to the enclosure.
IP Address The user account IP address. The IP address of the session can be an enclosure linked address if it looks like "169.254.1.x". These sessions are created by other linked enclosures. Performing a delete, disable, or terminate session on a user with a linked enclosure IP address might end the enclosure link sessions of other users. For KVM and Serial logins the IP address field displays Local.
Age The length of time, measured in days, hours, minutes and seconds, the user account has been signed in.
Idle Time The length of time, measured in days, hours, minutes and seconds, the signed in account has been idle.
User Type The type of user signed in to the enclosure. Possible values are Local, LDAP, or HP SIM.
Session Type The type of session of the signed in user. Possible values are Web, SSH, Telnet, KVM, Serial, and Factory Diagnostics.
OA Module The Onboard Administrator module the user is signed into. Possible values are Active or Standby.
Delete Users—Select a user or users to be deleted by selecting the checkbox next to the name of the user, and click Delete Users. You cannot delete your own account or the built-in Administrator account.
Disable Users—Select a user or users to be disabled by selecting the checkbox next to the name of the user, and click Disable Users. You cannot disable your own account or the built-in Administrator account.
Terminate Sessions—Select a user or users whose sessions you want to terminate by selecting the checkbox next to the name of the user, and click Terminate Sessions. You cannot terminate your own session.
Session Options tab This screen enables you to specify the length of time a user session is valid if there is no activity. Sessions are checked every five minutes to see if they have been inactive for the amount of time specified by the system administrator. If any sessions have been inactive for the specified amount of time, they are removed from the system.
Session Timeout—The number of minutes before an inactive session becomes invalid. Session Timeout can be any value between 10 and 1440 (24 hours). To disable Session Timeout, set it to 0. The default value for Session Timeout is 1440. After entering a Session Timeout value, click Apply.
Insight Display All Onboard Administrator GUI users can access the Insight Display screens by selecting Insight Display from the Tree View or Rack Overview.
The Security tab can lock the Insight Display buttons and set a PIN code and enable PIN protection.
The User Note tab allows note text to be edited.

Configuring the HP BladeSystem c7000 enclosure and enclosure devices 219
The Background tab allows a 320x240 px Windows bitmap to be uploaded as the user note background image.
The Chat Mode tab allows an administrator to initiate a chat with a user at the enclosure using the Insight Display.
Virtual Connect Manager The Virtual Connect Manager link in the tree menu launches the Virtual Connect Manager in a new window. For more information on using the Virtual Connect Manager, see the HP Virtual Connect Manager User Guide.
iLO Integration HP BladeSystem Onboard Administrator integrates with each server blade's iLO and enables for pass-through authentication from Onboard Administrator. Like the CLI, HP BladeSystem Onboard Administrator only supports a maximum of 4 users connected to the iLO at one time using pass-through authentication. To connect to the server blade iLO port, click the iLO link. If the user account is set up on the iLO and matches the user account on the Onboard Administrator, then the user will have access to the iLO GUI which will be displayed in the same screen.
Management network IP dependencies Onboard Administrators management port allows external clients to connect through Onboard Administrator to iLOs and interconnect management processors that are configured to use Onboard Administrators internal management network
Onboard Administrator firmware bridges the client traffic to the enclosure from the management port to the internal enclosure management network if the destination IP address is not Onboard Administrator. Onboard Administrator creates a route table entry for each server iLO IP address in an enclosure. This allows Onboard Administrator to conduct IP communications with that iLO. These iLO route table entries enable you to configure each iLO network in a different subnet than Onboard Administrator. Each iLO is configured with a valid gateway on its subnet that is accessible through Onboard Administrators external management port connection. Routers are needed on the network connected to Onboard Administrator management port in order to provide the multiple subnets and gateways on the management network. Use of different subnets to attempt to isolate iLOs and Onboard Administrator management is not complete isolation of those networks.

Port mapping 220
Port mapping
Device Bay Port Mapping for c3000 Enclosure Half-height server blade
Full-height server blade

Port mapping 221
Double dense server blade
Device Bay Port Mapping for c7000 Enclosure Half-height server blade
In this diagram, N equals the number of the server blade in the enclosure and the port number on the switch. For example, if a server blade is inserted into slot 1, it is considered device 1, and the ports that will be used in switch 1 and switch 2 are ports 1 and 1, respectively. If a server blade is inserted into slot 2, then the ports used on switch 1 and switch 2 are ports 2 and 2. This convention changes for the full-height server blades as seen in the next diagram.
Full-height server blade

Port mapping 222
In this diagram, N equals the number of the blade in the enclosure and the port number for the switch. For example, if a blade is inserted into slot 1, it is considered device 1. Because full-height server blades take up the space of two half-height server blades, the enclosure is limited to a maximum of eight full-height server blades. Port mapping from these full-height server blades might initially appear to be different than the half-height server blades, but they use very similar conventions.
Just as in a half-height server blade, if a blade is inserted into slot 1, it is considered device 1, but it has a second set of ports that will also map to switches 1 and 2. With the full-height server blade, an N/N+8 scheme is used on the switches. Therefore, server blade 1 will map to ports 1 and 9 on both switches, as N=1. For a server blade inserted into slot 2, the four ports used on switches 1 and 2 would then be 2 and 10, as N=2.

Port mapping 223
Double dense server blade
Device Bay Port Mapping Graphical View for c3000 Enclosure
If a device is not present, the checkbox is disabled and the port cannot be viewed.
The server blades are mapped to the interconnect bays in the following manner. The terms 1x/2x or 4x refer to the number of interconnect lanes per port provided by the controller. The more lanes provided per port, the higher the data transmission rate coming from that port.
Half-height server blade
The table lists the available configurations for half-height devices installed in device bay N (1-8).
Connection Port number Connects to interconnect bay/port
Comments
Embedded NIC NIC 1 (Port:1) NIC 2 (Port:2)
1/Port N 1/Port N+8
One single-wide Ethernet interconnect module
Mezzanine slot 1—1x or 2x cards (4x cards are not supported in this slot)
1x/2x port 1 1x/2x port 2
2/Port N 2/Port N+8
• One single-wide interconnect module
• Only two ports will be connected.
• Four port cards will only connect the first two ports.
Mezzanine slot 2—1x or 2x cards
1x/2x port 1 1x/2x port 2 1x/2x port 3 1x/2x port 4
3/Port N 4/Port N 3/Port N+8 4/Port N+8
One or two single-wide interconnect modules
Mezzanine slot 2—4x cards
4x port 1 4x port 2
3/Port N 3/Port N+8
One double-wide interconnect module

Port mapping 224
Full-height server blade
The table lists the available configurations for full-height devices installed in device bay N (1-4).
Connection Port number Connects to interconnect bay/port
Comments
Embedded NIC NIC 1 (Port:1) NIC 2 (Port:2) NIC 3 (Port:3) NIC 4 (Port:4)
1/Port N+4 1/Port N+12 1/Port N 1/Port N+8
One single-wide Ethernet interconnect module
Mezzanine slot 1—1x or 2x cards (4x cards are not supported in this slot)
1x/2x port 1 1x/2x port 2 1x/2x port 3 1x/2x port 4
2/Port N 2/Port N+8 2/Port N+4 2/Port N+12
One single-wide interconnect module
Mezzanine slot 2—1x or 2x cards
1x/2x port 1 1x/2x port 2 1x/2x port 3 1x/2x port 4
3/Port N 4/Port N 3/Port N+8 4/Port N+8
One or two single-wide interconnect modules
Mezzanine slot 2—4x cards
4x port 1 4x port 2
3/Port N 3/Port N+8
One double-wide interconnect module
Mezzanine slot 3—1x or 2x cards
1x/2x port 1 1x/2x port 2 1x/2x port 3 1x/2x port 4
3/Port N+12 4/Port N+12 3/Port N+4 4/Port N+4
One or two single-wide interconnect modules
Mezzanine slot 3—4x cards
4x port 1 4x port 2
3/Port N+12 3/Port N+4
One double-wide interconnect module
Double dense server blade
The table lists the available configurations for double dense devices installed in device bay N (1-8).
Connection Port Number Connects to interconnect bay/port
Server A Embedded NIC NIC 1 (Port:1) NIC 2 (Port:2)
1/Port N 2/Port N
Server A Mezzanine Port 1 Port 2
3/Port N 4/Port N
Server B Embedded NIC NIC 1 (Port:1) NIC 2 (Port:2)
1/Port N+8 2/Port N+8
Server B Mezzanine Port 1 Port 2
3/Port N+8 4/Port N+8
AMC Telco I/O expansion blade
The table lists the available configurations for AMC Telco devices installed in device bay N (1-8).
Connection Port Number Connects to interconnect bay/port
AMC Embedded (1) Port 1 Port 3
1/Port N 2/Port N
AMC Embedded (2) Port 5 Port 7
3/Port N 4/Port N

Port mapping 225
Device Bay Port Mapping Graphical View for c7000 Enclosure
If a device is not present, the checkbox is disabled and the port cannot be viewed.
The server blades are mapped to the interconnect bays in the following manner.
Full-height sever blade
• Embedded NICs 1 and 3 (Port:1 and Port:3) map to interconnect bay 1.
• Embedded NICs 2 and 4 (Port:2 and Port:4) map to interconnect bay 2.
Half-height server blade
• Embedded NIC 1 (Port:1) maps to interconnect bay 1.
• Embedded NIC 2 (Port:2) maps to interconnect bay 2.
Mezzanine card
• Mezzanine 1 ports 1 through 4 map to interconnect bays 3 and 4.
• Mezzanine 2 ports 1 and 2 map to interconnect bays 5 and 6.
• Mezzanine 2 ports 3 and 4 map to interconnect bays 7 and 8.
• Mezzanine 3 (full-height only) ports 1 and 2 map to interconnect bays 7 and 8.
• Mezzanine 3 (full-height only) ports 3 and 4 map to interconnect bays 5 and 6.
Double dense server blade
The table lists the available configurations for double dense devices installed in device bay N (1-16).
Connection Port Number Connects to interconnect bay/port
Server A Embedded NIC NIC 1 (Port:1) NIC 2 (Port:2)
1/Port N 3/Port N
Server A Mezzanine Port 1 Port 2
5/Port N 6/Port N
Server B Embedded NIC NIC 1 (Port:1) NIC 2 (Port:2)
2/Port 4/Port N
Server B Mezzanine Port 1 Port 2
7/Port N 8/Port N
AMC Telco I/O expansion blade
The table lists the available configurations for AMC Telco devices installed in device bay N (1-16).
Connection Port Number Connects to interconnect bay/port
AMC Embedded (1) Port 1 Port 2 Port 3 Port 4
1/Port N 2/Port N 3/Port N 4/Port N

Port mapping 226
Connection Port Number Connects to interconnect bay/port
AMC Embedded (2) Port 5 Port 6 Port 7 Port 8
5/Port N 6/Port N 7/Port N 8/Port N

Using the command line interface 227
Using the command line interface
Command line overview The Onboard Administrator CLI is available from the Onboard Administrator serial port, management port, service port or c3000 KVM Module option and provides access to all Onboard Administrator commands and information.
The CLI user must provide a valid username/password to log into Onboard Administrator. The CLI is available for both local user accounts and LDAP users. Two-factor authentication is not available for the CLI.
Access to the Onboard Administrator CLI from either the Onboard Administrator Ethernet management port or service port requires that telnet or SSH protocols are enabled onOnboard Administrator.
Access to the Onboard Administrator CLI from the c3000 KVM Module or Onboard Administrator serial port is always available independent of the telnet or SSH protocol setting.
The Onboard Administrator serial port must be used for Onboard Administrator firmware flash recovery or Administrator lost password recovery.
The Onboard Administrator serial port speed is fixed at 9600, N, 8, 1.
For more information about the Command Line Interface, see the HP BladeSystem Onboard Administrator Command Line Interface User Guide.

Using the serial connection 228
Using the serial connection
Setting up Onboard Administrator using the CLI 1. Connect to the Onboard Administrator CLI using the serial port, management port, service port, or
c3000 KVM Module option.
2. Log in to the Onboard Administrator with the "Administrator" user account and the OA dogtag password.
3. Set Onboard Administrator name: "SET OA NAME 1 <name>".
4. If a redundant Onboard Administrator is present, set the name to: "SET OA NAME 2 <name>".
5. Configure Onboard Administrator IP address
a. Select whether to use either the OA1/OA2 IP address or Enclosure IP address.
b. Configure OA1 IP address as static or DHCP. Example for static: "SET IPCONFIG STATIC 1 <ipaddress><netmask>"
6. If a redundant Onboard Administrator is present: "SET IPCONFIG STATIC 2 <ip address> <netmask>".
7. Set Onboard Administrator gateway: "SET OA GATEWAY 1 <ip address>.
8. If a redundant Onboard Administrator is present: "SET OA GATEWAY 2 <ip address>.
9. Set the iLO IP address: "SET EBIPA SERVER <ip address> <netmask>. Allocate each IP address needed (up to 32) consecutive static IP addresses.
10. If a gateway exists on the management network, set the iLO gateway to the IP address: SET EBIPA SERVER GATEWAY <ip address>.
11. Start EBIPA FOR iLO: "ENABLE EBIPA SERVER".
12. Complete the remainder of the settings as required. The CLI User Guide indicates the enclosure defaults for each setting.
Configuring c-Class iLO IP addresses
Each c-Class iLO factory default configuration enables DHCP network settings. To use the iLO with a DHCP network, connect the Onboard Administrator management port to a network with a DHCP server and Onboard Administrator and all iLO management processors and supporting interconnect modules such as Virtual Connect obtain IP addresses from the DHCP server.
To configure each iLO for static IP addresses there are five alternatives. Use Onboard Administrator to setup an IP address for each iLO using EBIPA. This enables iLO to be addressed using TCP/IP so that the network settings can be reconfigured. The client PC must be configured to access these iLO IP addresses temporarily for Alternatives 2-4.
Alternative 1 using EBIPA:
Configuring each iLO with an IP address using EBIPA provides a fixed network configuration including IP address, netmask and gateway that is based on the enclosure bay where the server is installed. The new iLO obtains the IP address for that bay without further configuration needed.
Alternative 2 using the OA GUI:

Using the serial connection 229
Log in to the OA GUI with an account having administrator privilege and bay permissions to the corresponding iLO. Select the iLO link on the desired server to single-sign-on to the iLO web GUI. Select Administration | Network Settings. Change iLO to DHCP disabled and enter the desired IP address, subnet mask and gateway. Select Apply and the iLO that has been configured for a static IP address. Repeat these steps for each iLO. When all iLOs in the enclosure have static IP addresses configured, turn off the EBIPA setting for the servers.
Alternative 3 using the OA CLI:
Login to the OA CLI with an account having administrator privilege and bay permissions to the corresponding iLO. Perform the connect server X command where X is the bay number containing the iLO to be configured. Use iLO SMASH/CLP interface to set the iLO to the desired IP address subnet mask and gateway. This resets the iLO network settings to the configured values. Repeat these steps for each iLO. When all iLOs in the enclosure have static IP addresses configured, turn off the EBIPA setting for the servers.
Alternative 4 using iLO RIBCL scripts:
Create a unique RIBCL xml script to configure the iLO network settings to the desired values for each iLO. Copy these scripts to an HTTP, FTP, or TFTP server that can be accessed by the Onboard Administrator.
Login to the OA CLI with an account having administrator privilege and bay permissions to the corresponding iLO. Perform the hponcfg X Y command where X is the bay number containing the iLO to be configured and Y is the HTTP, FTP, or TFTP server network path to the script file (example hponcfg 2 http://10.128.126.204/Mod_Network_Settings.xml). Using Onboard Administrator to perform the hponcfg command uses single-sign-on to the selected iLO, instead of configuring the RIBCL script with the unique default iLO username/password. Application of the RIBCL script resets the iLO network settings to the configured values. Repeat these steps for each iLO. When all iLOs in the enclosure have static IP addresses configured, turn off the EBIPA setting for the servers.
Alternative 5 using the iLO BIOS ROM during server POST:
Connect each server to a KVM. Reboot each server and stop POST during iLO ROM initialization. Change the iLO network configuration and manually enter the IP address, netmask and gateway. Reboot the server. Repeat for each iLO.
Pinout signals for Onboard Administrator Serial RS232 connector
The pinout for the DB9 serial connector (Onboard Administrator Serial RS232 port) used on the c7000 serial port is as follows:
Pin Name Direction Description
1 CD In Carrier detect
2 RXD In Receive data
3 TXD Out Transmit data
4 DTR Out Data terminal ready

Using the serial connection 230
5 GND System ground
6 DSR In Data set ready
7 RTS Out Request to send
8 CTS In Clear to send
9 RI In Ring indicator
Using the service port connection The Onboard Administrator service port is the enclosure link-up connector which also has a laptop icon next to the up arrow. When the enclosure link connectors are used to link enclosures, the top enclosure link-up connector will be the Service Port for all the linked enclosures. This port is a 100BaseT Ethernet jack and may be directly connected to a laptop or PC RJ45 Ethernet connector using a standard CAT5 patch cable as the wiring on the link-up connector is crossed over to allow direct connect to a PC 100BaseT connector.
The Service Port provides direct connection to any of the active Onboard Administrator modules in all linked enclosures or just the active Onboard Administrator module in a single enclosure if there are no other linked enclosures. The network connection is private to the enclosures and cannot be used to access any device outside the internal enclosure management network. It can be used to directly access the active Onboard Administrator at the active service IP address, found on that enclosure Insight Display, Enclosure Info screen.
The laptop or PC connected to the enclosure service port must have DHCP enabled its network connection, and obtains a zero-conf IP address in the range 169.254.x.y after a DHCP timeout if the laptop or PC is running windows. If the laptop or PC is running Linux, you might have to manually set the network port to 169.254.2.1 with a netmask of 255.255.0.0.
To access an active Onboard Administrator GUI—Use the active OA service IP address from the Insight Display on that enclosure as the web address in your laptop or PC browser. Log into the OA with a configured user account and password.
To access an active Onboard Administrator CLI—Use a Telnet or SSH program based on the configured network access settings and connect to the active OA service IP address. Log into the OA with a configured user account and password.
Since none of the configured device bay iLO have an IP address in the zero-conf IP address range, you must manually add a network route on the laptop or PC if you need to access the iLO IP address from the service port. The syntax if using a windows laptop or PC command shell is:
route add iLO_IP_address mask 255.255.255.255 OA_service_IP_address
After the route to an iLO has been added to the laptop or PC, the iLO can be accessed from the OA GUI or directly using SSH.
The active Onboard Administrator does not support routing from the service port to an interconnect module management processor. However if the interconnect module supports the serial connection to the OA, then the OA CLI “connect interconnect” command can be used to connect to an interconnect module.

Using the serial connection 231
The service port connection is only intended as a temporary Ethernet connection to the enclosure private network to eliminate disconnecting the management port from the external management network for access to the Onboard Administrator during a maintenance event.

Using configuration scripts 232
Using configuration scripts
Configuration scripts Configuration scripts are useful for preserving settings and configuration information, particularly when setting up multiple enclosures and Onboard Administrator modules and eliminating the need to manually configure each enclosure, saving time and effort in the process. Configuration scripts can be created and used with Onboard Administrator in the browser, or through the CLI, executing them in the same manner as a shell script is executed in Linux or UNIX.
Current configuration
To download a current configuration for the enclosure:
1. Click the Click here link. The configuration opens in a new browser window.
2. To save the configuration as a text file, choose either of the following options:
o If you use Microsoft® Internet Explorer 6.0, 7.0, or 8.0, select Save As.
o If you use Mozilla Firefox 2.0, 3.0, or 3.5, select Save Page As.
You can also select a local file or a URL for the configuration script.

Using configuration scripts 233
• Local file—You can browse for the configuration file or you can enter the path of the configuration file into the textbox. The maximum number of characters in the file path cannot exceed 256. After entering the configuration file path, click Upload.
• URL—If the configuration file is located on a web server, enter an http:// path to it. The maximum number of characters in the file path cannot exceed 256. Enter the URL, and then click Apply.
For security, the retrieved current configuration does not contain any user passwords. You can manually edit the script to add the user passwords after the user name on the ADD USER lines. Also, the retrieved current configuration does not contain any of the LCD settings (Lock Buttons, Enable PIN Protection, and PIN Code). These settings cannot be added from the configuration script.
Current enclosure inventory
To download a script of the current enclosure inventory, click the Click here link.The current enclosure inventory opens in a new browser window. To save the inventory as a text file, choose either of the following options:
• If you are using Microsoft® Internet Explorer 6.0, 7.0 or 8.0, select Save As.
• If you are using Mozilla Firefox 2.0, 3.0, or 3.5, select Save Page As.
The downloaded text file provides the same information as a CLI SHOW ALL command. The text file also displays the current configuration for the enclosure.
USB Support
This field appears when a USB key is detected in the Active Onboard Administrator USB port and configuration files are present. To download a configuration file, select a file from the menu, and then click Apply. To save the current Onboard Administrator configuration file to the USB key, enter a filename with a .cfg extension, and then click Apply.
Reset Factory Defaults
IMPORTANT: If the enclosure is in VC mode, you must clear the mode before resetting factory defaults.
When you reset the enclosure to the factory defaults all enclosure settings are reset except the built-in Administrator password. All Alert Mail, Network and Network Protocol, SNMP, and Power Management settings are reset.
To reset the enclosure, click Reset Factory Defaults. A confirmation screen appears. To confirm resetting the enclosure, click OK, or to exit without resetting the enclosure to factory defaults, click Cancel.
To download a current configuration for the enclosure:
1. Click the Click here link. The configuration opens in a new browser window.
2. To save the configuration as a text file, choose either of the following options:
o If you use Microsoft® Internet Explorer 6.0, 7.0, or 8.0, select Save As.
o If you use Mozilla Firefox 2.0, 3.0, or 3.5, select Save Page As.
For security, the retrieved current configuration does not contain any user passwords. You can manually edit the script to add the user passwords after the user name on the ADD USER lines. Also, the retrieved current configuration does not contain any of the LCD settings (Lock Buttons, Enable PIN Protection, and PIN Code). These settings cannot be added from the configuration script.

Using configuration scripts 234
Clearing VC mode removes all VC settings from the enclosure. Power off all VC configured servers before clearing VC mode. If servers are not powered off, they might maintain their VC settings until they are rebooted.
To clear Virtual Connect Mode, click Clear VC Mode. A confirmation screen appears, stating All servers should be powered off and not configured by Virtual Connect prior to clearing VC mode. Are you sure that you wish to clear VC mode? To clear VC mode, click OK.

Troubleshooting 235
Troubleshooting
Onboard Administrator error messages There are three error message types:
• Soap Response Errors. These are the general errors reported by the gSoap service for validation errors, device failures, and so on. These errors are organized into two categories:
o User Request errors.
o Onboard Administrator errors.
• Soap interface errors. These signal internal problems with the actual gSoap service itself.
• CGI application errors. These are errors reported by individual CGI processes. Each one issues its own set of errors:
o File upload errors
o Insight Display screen shot errors
Onboard Administrator errors 1 The submitted user already exists.
2 The submitted user name is not valid.
3 The maximum number of users already exists.
4 A system error occurred while creating the submitted user.
5 The requested user does not exist.
6 The submitted group already exists.
7 Invalid privilege level.
8 Insufficient privileges for the requested operation.
9 The requested group does not exist.
10 The submitted user was already enabled.
11 The submitted user was already disabled.
12 The submitted user already has administrator rights.
13 The submitted user is not an administrator.
14 An error occurred while creating a group entry.
15 An error occurred while writing to the enclosure system log.
16 Could not fork a process.
17 An error occurred while reading the enclosure system log.
18 An error occurred while opening the requested blade's lockfile.

Troubleshooting 236
19 The submitted bay is already assigned.
20 The submitted bay is not assigned.
21 An error occurred while opening the requested blade's system log.
22 The submitted value is already in use.
23 The first character in the submitted value is not valid.
24 The submitted value contains an invalid character.
25 The submitted value is too short.
26 The submitted value is too long.
27 The submitted trap receiver already exists.
28 The maximum number of trap receivers already exists.
29 The maximum number of IP managers already exists.
30 The IP Manager already exists.
31 The submitted bay number is out of range.
32 The submitted IP address is not valid.
33 The submitted value is null.
34 An error occurred while generating an event.
35 An error occurred opening the enclosure system log.
36 The submitted date and/or time value was not formatted correctly.
37 An error occurred while opening the Onboard Administrator's system log.
38 The NMI Dump failed for the submitted blade.
39 Setting the UID for the submitted blade failed.
40 Setting the environment variable for the submitted blade failed.
41 Setting the boot order for the submitted blade failed.
42 Setting the power control for the submitted blade failed.
43 Setting the max power for the submitted bladed failed.
44 Shutting down the submitted blade failed.
45 Clearing the submitted blade failed.
46 Getting blade information for the submitted blade failed.
47 Getting blade status for the submitted blade failed.
48 Getting sensor information for the submitted sensor failed.
49 Setting the submitted rack name failed.
50 Getting power supply information for the submitted power supply failed.
51 Getting power supply status for the submitted power supply failed.
52 Getting power supply measurements for the submitted power supply failed.
53 Setting the Onboard Administrator's UID state failed.

Troubleshooting 237
54 Getting the Onboard Administrator's status failed.
55 Getting the Onboard Administrator's information failed.
56 Getting fan information for the submitted fan failed.
57 Rebooting the enclosure failed.
58 Shutting down the enclosure failed.
59 Getting the enclosure information failed.
60 Getting the enclosure names failed.
61 Getting the enclosure status failed.
62 Setting the enclosure name failed.
63 Setting the enclosure asset tag failed.
64 Setting the enclosure time zone failed.
65 Setting the enclosure UID failed.
66 Setting the UID for the submitted interconnect failed.
67 Resetting the submitted interconnect failed.
68 Getting interconnect information for the submitted interconnect failed.
69 Getting interconnect status for the submitted interconnect failed.
70 An error occurred while accessing the connected user for the requested blade.
71 An error occurred while reading the lockfile for the submitted blade.
72 The submitted E-mail address is not valid.
73 Libem is not able to talk to iLO.
74 Downloading the submitted file failed.
75 The certificate could not be verified.
76 Could not save the authorization keys.
77 The SSH key size is not correct.
78 Could not ping the requested url.
79 Could not generate the CSR.
80 Could not generate the SSO
81 Could not read the fingerprint.
82 Could not get SSH key.
83 The field is already enabled.
84 The field is already disabled.
85 The system is already in DHCP mode.
86 The system is currently in static IP mode.
87 Could not clear the system log.
88 Could not restore the factory settings.

Troubleshooting 238
89 Could not read the configuration file.
90 Could not write to the configuration file.
91 Could not configure the MAC address.
92 The submitted url is not valid.
93 Could not update the firmware with the submitted image file.
94 Unable to acquire the rack topology.
95 Invalid domain.
96 The EBIPA device is bad.
97 Connecting to the blade's iLO failed.
98 Sending the RIBCL command to the requested blade failed.
99 Could not find the requested element in the RIBCL response.
100 Could not find the requested attribute in the RIBCL response.
101 Could not find the starting boundary in the RIBCL response.
102 Could not find the ending boundary in the RIBCL response.
103 Could not determine the IP address of the management processor for the requested blade.
104 Could not locate a Primary NTP server.
105 You must set at least one (1) trusted host before enabling trusted hosts.
106 Could not set the LCD pin.
107 Could not create the RIBCL request.
108 This error message should be taken from the soap errorText (varies).
109 Getting power information failed.
110 Setting power information failed.
111 Getting User Note text failed.
112 Setting User Note text failed.
113 Getting the User Note bitmap failed.
114 Setting the User Note bitmap failed.
115 Getting the button lock state failed.
116 Setting the button lock state failed.
117 An error occurred while getting the Insight Display screen capture
118 The management processor auto-login feature is not supported.
119 The maximum number of EBIPA DNS servers has already been reached.
120 The starting IP address and Net Mask must be set before enabling EBIPA.
121 The LDAP group does not exist.
122 The LDAP group already exists.
123 The maximum number of LDAP groups has already been reached.

Troubleshooting 239
124 Blade warm reset error.
125 Error getting Insight Display information.
126 Error getting Insight Display status.
127 Error reading the certificate
128 Error setting the time zone.
129 Error installing the certificate.
130 Exceeded the maximum number of SSO certificates.
131 The X509 Certificate is not formatted correctly.
132 HP SIM station already in trusted list.
133 HP SIM station name not found.
134 HP SIM SSO API received a bad parameter.
135 The maximum number of HP SIM XE stations already configured.
137 The session could not be created.
138 The session could not be deleted.
139 Not a valid request while running in standby mode.
140 Not a valid request while transitioning to active mode.
141 Not a valid request while running in active mode.
142 The maximum number of LDAP certificates already exist.
143 Could not remove LDAP certificate.
144 You must configure the directory server and at least one search context before enabling LDAP.
145 Could not set the LDAP group description.
146 An error occurred while communicating with the other Onboard Administrator.
147 A general script failure occurred.
148 The other Onboard Administrator is not present.
149 No redundant Onboard Administrator found. Cannot failover.
150 The user could not be authenticated.
151 Invalid parameter for setting blade one time boot.
152 Invalid parameter for setting the blade boot priority.
153 A blade boot device can only be listed once.
154 NTP Poll time must be between 60 and 9999 seconds.
155 Could not create new file.
156 Could not write the file to the disk.
157 The submitted image is too big.
158 The submitted image is not a BMP image.
159 The submitted image does not have the appropriate dimensions.

Troubleshooting 240
160 Non-standard BMP images are not supported.
161 The specified item was not found.
162 The protocol specified in the URL is not supported.
163 The upload to the specified URL failed.
164 The Onboard Administrator did not fail over.
165 The blade is in a powered off state.
166 Could not get the blade CPQ key.
167 The IP manager does not exist.
168 There is no SSH key installed.
169 There was a problem running the configuration script.
170 Missing credentials.
171 Caught the SIGSEGV signal.
172 Unable to resume session.
201 Could not open the event pipe for reading.
202 Did not read the proper size for events.
203 Event length mismatch.
204 The event listener was terminated.
255 An undocumented error has occurred. Please update your firmware to the latest firmware version if necessary. Contact HP if the problem persists
Soap interface errors 2 Unable to allocate memory.
3 Unable to allocate memory.
4 An error occurred while making a temporary name for the new file.
5 Functionality not yet implemented.
6 Unable to execute the event daemon.
7 Unable to fork the event listening daemon: Not enough system resources.
8 Unable to fork the event listening daemon: Not enough memory.
698891 The Onboard Administrator SOAP interface caught a SEGFAULT signal.
CGI application errors File Upload Errors
1 Missing credentials.
2 Invalid file type.
3 No file was uploaded.
4 Could not open the submitted file.

Troubleshooting 241
5 Could not read the submitted file.
8 The uploadFile cgi process has caught the SIGSEGV signal.
13 Unable to resume session.
Insight Display screen shot errors 1 Missing credentials.
2 The getLCDImage CGI process has caught the SIGSEGV signal.
3 Could not acquire access to the image in a reasonable amount of time.
4 Cannot open semaphores.
5 Produce SEMV does not work.
6 Consume SEMV does not work.
7 Cannot lock the image file.
8 Cannot open the image file.
9 Cannot seek in the image file.
10 Unable to resume session.
11 Insufficient privileges.
Onboard Administrator factory default settings When resetting the HP BladeSystem Onboard Administrator to factory defaults, the administrator password is not reset to factory default. It remains set to the password that was last specified. In the event that the administrator password must be reset to factory defaults (as included on the tag that shipped with the Onboard Administrator), proceed to the Recovering the administrator password (on page 20) section in this guide.
Resetting the Onboard Administrator to factory defaults will also reset any certificates on the Onboard Administrator.
Onboard Administrator SNMP traps The BladeSystem Onboard Administrator supports the following SNMP traps.
Trap ID Trap name Description
22001 cpqRackNameChanged Rack Name has changed
22002 cpqRackEnclosureNameChanged Enclosure Name has changed
22003 cpqRackEnclosureRemoved Linked Enclosure removal detected
22004 cpqRackEnclosureInserted Linked Enclosure insertion detected
22005 cpqRackEnclosureTempFailed Enclosure temperature above critical
22006 cpqRackEnclosureTempDegraded Enclosure temperature above warning
22007 cpqRackEnclosureTempOk Enclosure temperature is OK
22008 cpqRackEnclosureFanFailed Enclosure fan has failed

Troubleshooting 242
Trap ID Trap name Description
22009 cpqRackEnclosureFanDegraded Enclosure fan is degraded
22010 cpqRackEnclosureFanOk Enclosure fan is OK
22011 cpqRackEnclosureFanRemoved Enclosure fan is removed
22012 cpqRackEnclosureFanInserted Enclosure fan is inserted
22013 cpqRackPowerSupplyFailed Enclosure power supply has failed
22014 cpqRackPowerSupplyDegraded Enclosure power supply is degraded
22015 cpqRackPowerSupplyOk Enclosure power supply is OK
22016 cpqRackPowerSupplyRemoved Enclosure power supply is removed
22017 cpqRackPowerSupplyInserted Enclosure power supply is inserted
22018 cpqRackPowerSubsystemNotRedundant Enclosure power subsystem is not redundant
22019 cpqRackPowerSubsystemLineVoltageProblem
Enclosure power subsystem line voltage problem
22020 cpqRackPowerSubsystemOverloadCondition
Enclosure power subsystem overload condition
22028 cpqRackServerBladeRemoved Blade removed (replaced by 22050 in OA v1.30)
22029 cpqRackServerBladeInserted Blade inserted (replaced by 22051 in OA v1.30)
22037 cpqRackEnclosureManagerDegraded Onboard Administrator degraded
22038 cpqRackEnclosureManagerOk Onboard Administrator OK
22039 cpqRackEnclosureManagerRemoved Onboard Administrator removed
22040 cpqRackEnclosureManagerInserted Onboard Administrator inserted
22041 cpqRackManagerPrimaryRole Onboard Administrator is Active
22042 cpqRackServerBladeEKeyingFailed Blade eKeying config failed
22044 cpqRackNetConnectorRemoved Interconnect removed
22045 cpqRackNetConnectorInserted Interconnect inserted
22046 cpqRackNetConnectorFailed Interconnect failed
22047 cpqRackNetConnectorDegraded Interconnect degraded
22048 cpqRackNetConnectorOk Interconnect OK
22049 cpqRackServerBladeToLowPower Blade requested too low power
22050 cpqRackServerBladeRemoved2 Blade removed2
22051 cpqRackServerBladeInserted2 Blade inserted2

Enabling LDAP Directory Services Authentication to Microsoft Active Directory 243
Enabling LDAP Directory Services Authentication to Microsoft Active Directory
Certificate Services The Microsoft implementation of LDAP over SSL requires that the Domain Controllers install DC certificates from the CA of the organization. This process occurs when the Enterprise Root CA service is added to a server in Active Directory. HP strongly recommends using an Enterprise Root CA to minimize the complexities of requesting and accepting DC certificates from a stand-alone CA.
Preparing the directory For a normal production environment, similar groups exist in some form, but the following group names can be used. To prepare the directory:
1. Create an Active Directory group named OA Admins, and then put a user named Test Admin in this group
2. Create a group called OA Operators, and then add a user named Test Operator in this group.

Enabling LDAP Directory Services Authentication to Microsoft Active Directory 244
3. User permissions are irrelevant.
Preparing the Onboard Administrator
4. Navigate to the Directory Settings screen located under Users/ Authentications for the enclosure.
5. Click Enable LDAP and then enter the IP address or the name of one of your DCs. See the Troubleshooting section for more information on verifying that the DC is listening on port 636. Alternatively, enter the domain name of your AD domain (DOMAIN.COM) instead of a server name forcing the DNS servers defined for the domain to offer DCs. For simplicity during initial setup, HP recommends you use a single IP address. The Search Context is standard LDAP format. For example, if the user accounts are in the Users OU in a domain named BLADEDEMO.HP.COM, the Search Context would be:
CN=Users,DC=bladedemo,DC=hp,DC=com
Uploading the DC Certificate (optional) You can upload multiple DC certificates. Upload a certificate that permits LDAP over SSL.

Enabling LDAP Directory Services Authentication to Microsoft Active Directory 245
1. Click the Upload Certificate Tab.
2. Obtain the certificate from the DC by opening a new web browser window to
https://<domain_controller>:636 (where domain_controller is your DC). Note that this is a secure HTTPS URL, so you are prompted to accept a certificate. Click View Certificate.

Enabling LDAP Directory Services Authentication to Microsoft Active Directory 246
3. Click the Details tab, and then click Copy to File.
4. Select Base-64 encoded x.509 (.CER) from the list of export options (this is important). Provide a
name and location for the file (c:\dccert.cer) and finish the wizard.
5. Locate the exported certificate file in explorer and rename it with a .txt extension (dccert.txt). Open
the file in notepad and copy the entire contents to the clipboard. The following is an example of the certificate file contents: -----BEGIN CERTIFICATE----- MIIFxDCCBKygAwIBAgIKJWUSwAAAAAAAAjANBgkqhkiG9w0BAQUFADBVMRMwEQYK

Enabling LDAP Directory Services Authentication to Microsoft Active Directory 247
CZImiZPyLGQBGRYDY29tMRIwEAYKCZImiZPyLGQBGRYCaHAxFzAVBgoJkiaJk/Is ZAEZFgdhdGxkZW1vMREwDwYDVQQDEwh3aW5kb3pDQTAeFw0wNjA4MjIyMDIzMTFa Fw0wNzA4MjIyMDIzMTFaMCAxHjAcBgNVBAMTFXdpbmRvei5hdGxkZW1vLmhwLmNv bTCBnzANBgkqhkiG9w0BAQEFAAOBjQAwgYkCgYEAy4zeh3iXydUAWKVHIDsxLJ6B aRuVT9ZhkL5NQHIDeRjumsgc/jHSERDmHuyoY/qbF7JMhJ9Lh9QQHUg8QfEYsC1y qTvgisrZeHtvmrmecvSxZm27b4Bj5XYN0VYcrwqKnH7X/tVhmwqGls7/YZyahNU1 lGB2OjoCq5eJxX+Ybx0CAwEAAaOCA00wggNJMAsGA1UdDwQEAwIFoDBEBgkqhkiG 9w0BCQ8ENzA1MA4GCCqGSIb3DQMCAgIAgDAOBggqhkiG9w0DBAICAIAwBwYFKw4D …output truncated… -----END CERTIFICATE-----
6. Return to the OA Upload Certificate screen, paste the certificate contents into the window, and then click Upload.
Creating directory groups Onboard Administrator authenticates users and assigns privileges by first verifying that the username and password provided to Onboard Administrator match the credentials in the Directory. When a match is verified, Onboard Administrator queries the Directory to discover the names of the Active Directory groups the user is a member of. Onboard Administrator then matches those group names against the Directory Group names that exist in Onboard Administrator. In the following example, Onboard Administrator Directory Groups are created in this step. The group name is used to determine LDAP users' group membership and must match one of the following five properties of a directory group: the name, distinguished name, common name, Display Name, or SAM Account Name.
To create a directory group:
1. In Onboard Administrator, navigate to the Users/Authentications/Directory Groups link.
2. To add a new directory group, click New.
3. Create a group named OA Admins which is the same name created in the Active Directory.
4. Assign this group full administrative privileges over all server bays and interconnect bays and then click Add.

Enabling LDAP Directory Services Authentication to Microsoft Active Directory 248
5. Create a Second Directory Group named OA Operators to match the operator group created in Active Directory. Assign the group Operator privilege level instead of Administrator, and do not allow the group access to Server Bays but do allow access to Interconnect bays, and then click Add.
If you downgrade Onboard Administrator firmware from 2.40 to 2.31, you will lose any groups beyond the first 5. Onboard Administrator version 2.40 supports 20 groups while earlier versions only support 5 groups.
Testing the directory login solution 1. Log out of the current Onboard Administrator session, and then close all browser windows.
2. Browse to the Onboard Administrator, and then log in using one of the following options:
o Test Admin
o DOMAIN\Test Admin
3. Enter the corresponding password used for the user account. If you cannot log in with full Administrative privileges, see the troubleshooting section. Note that you cannot login using your user name. For example, if your Account name is John Brownie and your account is jbrownie, you cannot login as jbrownie because this format is not currently supported by LDAP.
4. Log off of Onboard Administrator, and then attempt to log in is as Test Operator using one of the following options:
o Test Operator

Enabling LDAP Directory Services Authentication to Microsoft Active Directory 249
o DOMAIN\Test Operator
5. Enter the corresponding password used for this account. You have full access to interconnect bays but not to any server blades.
Troubleshooting LDAP on Onboard Administrator To verify that SSL is working on the Domain Controllers in your domain, open a browser and then navigate to https://<domain_controller>:636 (substitute your Domain Controller for <domain_controller>). You can substitute <domain> in place of <domain controller> which goes to DNS to verify which Domain Controller is currently answering requests for the domain. Test multiple Domain Controllers to verify that all of them have been issued a certificate. If SSL is operating properly on a Domain Controller (for example, a Certificate has been issued to it), you are prompted by the Security dialog that asks if you want to proceed with accessing the site or view the certificate. If you click Yes, a web page does not appear. The test is to make the Security Dialog prompt appear. A server not accepting connections on port 636 displays the "page cannot be displayed" message. If this test fails, the Domain Controller is not accepting SSL connections possibly because a certificate has not been issued. This process is automatic, but might require a reboot.
To avoid a reboot, perform the following procedure: .
1. On the Domain Controller, load the "Computer Account" MMC snap-in, and then navigate to the Personal->Certificates folder.
2. Right-click the folder, and then choose Request New Certificate. The type default is already "Domain Controller"
3. Click Next, and then repeat until the Domain Controller issues the certificate.
A second method for troubleshooting SSL is to go to the DC, and then run the following command: C:\netstat -an | find /i "636"
If the server is listening for requests on port 636,the following response appears: TCP 0.0.0.0:636 0.0.0.0:0 LISTENING
1. A third issue might be that the domain controllers have not auto-enrolled. The DCs can take up to 8 hours to auto-enroll and get their certificates issued because MS uses GPO to make the DC's aware of the newly installed CA. You can force this by running DSSTORE -pulse from the DCs (tool is in the w2k reskit). It is triggered by winlogon. Therefore for auto-enrollment to function, you must log off and then log on again. The certificates appear automatically in the CAs Issued Certs list. Make sure the CA is not listing them in Pending Certs. If it is, change the CA to auto issue certificates when a request comes in. If the auto-enrollment feature still does not function, request the certificate using the following procedure:
2. On the Domain Controller, open MMC, and then add Certificate Snap-in (Computer Account).
3. Navigate to Personal, and then right-click the folder.
4. Click Request New Cert, and then click Next.
5. Enter a name for the certificate.
If an RPC error occurs, verify that the CA is listed in DNS and that the CA is running.
If the wizard does not start, force the server to see the CA and then allow the wizard to run:
To speed up the GPO process and make the DCs acknowledge the CA, use one of the following commands:

Enabling LDAP Directory Services Authentication to Microsoft Active Directory 250
• Windows® 2003, Gpupdate /force
• Windows® 2000, Secedit /refreshpolicy machine_policy /enforce
Verify that the Onboard Administrator has all the appropriate network settings unique to your network (such as DNS) and that the time and date are correct (certificates are date sensitive). Ensure that Onboard Administrator can reach the DNS server (by pinging it from the Onboard Administrator command line interface).
If LDAP is enabled while booting into Lost Password mode, the local Administrator password is reset, LDAP is disabled, and local login is re-enabled.
If the nested groups function is not appearing properly, check the Domain Functional Level. Windows® 2000 and Windows® 2003 domain controllers by default are placed in function level 2000 mixed. When using this functional level, you cannot add or nest local groups.

Time zone settings 251
Time zone settings
Africa time zone settings
IMPORTANT: Time zones must be entered exactly as they appear.
The following table provides the African time zone settings that are supported by the Onboard Administrator.
Africa/Abidjan Africa/Ceuta Africa/Kinshasa Africa/Ndjamena
Africa/Accra Africa/Conakry Africa/Lagos Africa/Niamey
Africa/Addis_Ababa Africa/Dakar Africa/Libreville Africa/Nouakchott
Africa/Algiers Africa/Dar_es_Salaam
Africa/Lome Africa/Ouagadougou
Africa/Asmera Africa/Djibouti Africa/Luanda Africa/Porto-Novo
Africa/Bamako Africa/Douala Africa/Lubumbashi Africa/Sao_Tome
Africa/Bangui Africa/El_Aaiun Africa/Lusaka Africa/Timbuktu
Africa/Banjul Africa/Freetown Africa/Malabo Africa/Tripoli
Africa/Bissau Africa/Gaborone Africa/Maputo Africa/Tunis
Africa/Blantyre Africa/Harare Africa/Maseru Africa/Wjndhoek
AfricaBrazzaville Africa/Johannesburg Africa/Mbabane Egypt
Africa/Bujumbura Africa/Kampala Africa/Mogadishu Libya
Africa/Cairo Africa/Khartoum Africa/Monrovia —
Africa/Casablanca Africa/Kigali Africa/Nairobi —
Americas time zone settings
IMPORTANT: Time zones must be entered exactly as they appear.
The following table provides the Americas time zone settings that are supported by the Onboard Administrator.
America/Adak America/Indiana/Knox America/Santo_Domingo
America/Anchorage America/Indiana/Marengo America/Sao_Paulo
America/Anguilla America/Indianapolis America/Scoresbysund
America/Antigua America/Indiana/Vevay America/Shiprock
America/Araguaina America/Inuvik America/St_Johns
America/Aruba America/Iqaluit America/St_Kitts

Time zone settings 252
America/Asuncion America/Jamaica America/St_Lucia
America/Atka America/Jujuy America/St_Thomas
America/Barbados America/Juneau America/St_Vincent
America/Belem America/Kentucky/Louisville America/Swift_Current
America/Belize America/Kentucky/Monticello America/Tegucigalpa
America/Boa_Vista America/Knox_IN America/Thule
America/Bogota America/La_Paz America/Thunder_Bay
America/Boise America/Lima America/Tijuana
America/Buenos_Aires America/Los_Angeles America/Tortola
America/Cambridge_Bay America/Louisville America/Vancouver
America/Cancun America/Maceio America/Virgin
America/Caracas America/Managua America/Whitehorse
America/Catamarca America/Manaus America/Winnipeg
America/Cayenne America/Martinique America/Yakutat
America/Cayman America/Mazatlan America/Yellowknife
America/Chicago America/Mendoza Brazil/Acre
America/Chihuahua America/Menominee Brazil/DeNoronha
America/Cordoba America/Merida Brazil/East
America/Costa_Rica America/Mexico_City Brazil/West
America/Cuiaba America/Miquelon Canada/Atlantic
America/Curacao America/Monterrey Canada/Central
America/Dawson America/Montevideo Canada/Eastern
America/Dawson_Creek America/Montreal Canada/East-Saskatchewan
America/Denver America/Montserrat Canada/Mountain
America/Detroit America/Nassau Canada/Newfoundland
America/Dominica America/New_York Canada/Pacific
America/Edmonton America/Nipigon Canada/Saskatchewan
America/Eirunepe America/Nome Canada/Yukon
America/El_Salvador America/Noronha Chile/Continenta
America/Ensenada America/Panama Chile/EasterIsland
America/Fortaleza America/Pangnirtung Cuba
America/Fort_Wayne America/Paramaribo Jamaica
America/Glace_Bay America/Phoenix Mexico/BajaNorte
America/Godthab America/Port-au-Prince Mexico/BajaSur
America/Goose_Bay America/Porto_Acre Mexico/General
America/Grand_Turk America/Port_of_Spain US/Alaska
America/Grenada America/Porto_Velho US/Aleutian
America/Guadeloupe America/Puerto_Rico US/Arizona
America/Guatemala America/Rainy_River US/Central
America/Guayaquil America/Rankin_Inlet US/Eastern

Time zone settings 253
America/Guyana America/Recife US/East-Indiana
America/Halifax America/Regina US/Indiana-Starke
America/Havana America/Rio_Branco US/Michigan
America/Hermosillo America/Rosario US/Mountain
America/Indiana/Indianapolis America/Santiago US/Pacific
Asia time zone settings
IMPORTANT: Time zones must be entered exactly as they appear.
The following table provides the Asian time zone settings that are supported by the Onboard Administrator.
Asia/Aden Asia/Damascus Asia/Krasnoyarsk Asia/Saigon Asia/Yakutsk
Asia/Almaty Asia/Dhaka Asia/Kuala_Lumpur
Asia/Samarkand Asia/Yekaterinburg
Asia/Amman Asia/Dili Asia/Kuching Asia/Seoul Asia/Yerevan
Asia/Anadyr Asia/Dubai Asia/Kuwait Asia/Shanghai Hongkong
Asia/Aqtau Asia/Dushanbe Asia/Macao Asia/Singapore Iran
Asia/Aqtobe Asia/Gaza Asia/Magadan Asia/Taipei Israel
Asia/Ashgabat Asia/Harbin Asia/Manila Asia/Tashkent Japan
Asia/Ashkhabad Asia/Hong_Kong Asia/Muscat Asia/Tbilisi Mideast/Riyadh87
Asia/Baghdad Asia/Hovd Asia/Nicosia Asia/Tehran Mideast/Riyadh88
Asia/Bahrain Asia/Irkutsk Asia/Novosibirsk Asia/Tel_Aviv Mideast/Riyadh89
Asia/Baku Asia/Istanbul Asia/Omsk Asia/Thimbu PRC
Asia/Bangkok Asia/Jakarta Asia/Phom_Penh Asia/Thimphu ROC
Asia/Beirut Asia/Jayapura Asia/Pyongyang Asia/Toyoko ROK
Asia/Bishkek Asia/Jerusalem Asia/Qatar Asia/Ujung_Pandang
Singapore
Asia/Brunei Asia/Kabul Asia/Rangoon Asia/Ulaanbaatar Turkey
Asia/Calcutta Asia/Kamchatka Asia/Riyadh Asia/Ulan_Bator —
Asia/Chungking Asia/Karachi Asia/Riyadh87 Asia/Urumqi —
Asia/Colombo Asia/Kashgar Asia/Riyadh88 Asia/Vientiane —
Asia/Dacca Asia/Katmandu Asia/Riyadh89 Asia/Vladivostok —
Universal time zone settings
IMPORTANT: Time zones must be entered exactly as they appear.
The following table provides the Universal time zone settings that are supported by the Onboard Administrator.

Time zone settings 254
CET Etc/GMT-2 Etc/GMT+7 Etc/GMT-13 MST
CST6CDT Etc/GMT+2 Etc/GMT-8 Etc/GMT-14 MST7MDT
EET Etc/GMT-3 Etc/GMT+8 Etc/Greenwich Navajo
EST Etc/GMT+3 Etc/GMT-9 Etc/UCT PST8PDT
EST5EDT Etc/GMT-4 Etc/GMT+9 Etc/Universal UCT
Etc/GMT Etc/GMT+4 Etc/GMT-10 Etc/UTC Universal
Etc/GMT0 Etc/GMT-5 Etc/GMT+10 Etc/Zulu UTC
Etc/GMT-0 Etc/GMT+5 Etc/GMT-11 GMT WET
Etc/GMT+0 Etc/GMT-6 Etc/GMT+11 Greenwich W-SU
Etc/GMT-1 Etc/GMT+6 Etc/GMT-12 HST Zulu
Etc/GMT+1 Etc/GMT-7 Etc/GMT+12 MET —
Oceanic time zone settings
IMPORTANT: Time zones must be entered exactly as they appear.
The following table provides the Oceanic time zone settings that are supported by the Onboard Administrator.
Atlantic/Azores Australia/NSW NZ-CHAT Pacific/Niue
Atlantic/Bermuda Australia/Perth Pacific/Apia Pacific/Norfolk
Atlantic/Canary Australia/Queensland Pacific/Auckland Pacific/Noumea
Atlantic/Cape_Verde Australia/South Pacific/Chatham Pacific/Pago_Pago
Atlantic/Faeroe Australia/Sydney Pacific/Easter Pacific/Palau
Atlantic/Jan_Mayen Australia/Tasmania Pacific/Efate Pacific/Pitcairn
Atlantic/Madeira Australia/Victoria Pacific/Enderbury Pacific/Ponape
Atlantic/Reykjavik Australia/West Pacific/Fakaofo Pacific/Port_Moresby
Atlantic/South_Georgia Australia/Yancowina Pacific/Fiji Pacific/Rarotonga
Atlantic/Stanley Iceland Pacific/Funafuti Pacific/Saipan
Atlantic/St_Helena Indian/Antananarivo Pacific/Galapagos Pacific/Samoa
Australia/ACT Indian/Chagos Pacific/Gambier Pacific/Tahiti
Australia/Adelaide Indian/Christmas Pacific/Guadalcanal Pacific/Tarawa
Australia/Brisbane Indian/Cocos Pacific/Guam Pacific/Tongatapu
Australia/Broken_Hill Indian/Comoro Pacific/Honolulu Pacific/Truk
Australia/Canberra Indian/Kerguelen Pacific/Johnston Pacific/Wake
Australia/Darwin Indian/Mahe Pacific/Kiritimati Pacific/Wallis
Australia/Hobart Indian/Maldives Pacific/Kosrae Pacific/Yap
Australia/LHI Indian/Mauritius Pacific/Kwajalein US/Hawaii
Australia/Lindeman Indian/Mayotte Pacific/Majuro US/Samoa
Australia/Lord_Howe Indian/Reunion Pacific/Marquesas —

Time zone settings 255
Australia/Melbourne Kwajalein Pacific/Midway —
Australia/North NZ Pacific/Nauru —
Europe time zone settings
IMPORTANT: Time zones must be entered exactly as they appear.
The following table provides the European time zone settings that are supported by the Onboard Administrator.
Eire Europe/Helsinki Europe/Paris Europe/Vaduz
Europe/Amsterdam Europe/Istanbul Europe/Prague Europe/Vatican
Europe/Andorra Europe/Kaliningrad Europe/Riga Europe/Vienna
Europe/Athens Europe/Kiev Europe/Rome Europe/Vilnius
Europe/Belfast Europe/Lisbon Europe/Samara Europe/Warsaw
Europe/Belgrade Europe/Ljubljana Europe/San_Marino Europe/Zagreb
Europe/Berlin Europe/London Europe/Sarajevo Europe/Zaporozhye
Europe/Bratislava Europe/Luxembourg Europe/Simferopol Europe/Zurich
Europe/Brussels Europe/Madrid Europe/Skopje GB
Europe/Bucharest Europe/Malta Europe/Sofia GB-Eire
Europe/Budapest Europe/Minsk Europe/Stockholm Poland
Europe/Chisinau Europe/Monaco Europe/Tallinn Portugal
Europe/Copenhagen Europe/Moscow Europe/Tirane —
Europe/Dublin Europe/Nicosia Europe/Tiraspol —
Europe/Gibraltar Europe/Oslo Europe/Uzhgorod —
Polar time zone settings
IMPORTANT: Time zones must be entered exactly as they appear.
The following table provides the Polar time zone settings that are supported by the Onboard Administrator.
Antarctica/Casey Antarctica/McMurdo Antarctica/Vostok
Antarctica/Davis Antarctica/Palmer Arctic/Longyearbyen
Antarctica/DumontDUrville Antarctica/South_Pole —
Antarctica/Mawson Antarctica/Syowa —

Technical support 256
Technical support
Before you contact HP Be sure to have the following information available before you call HP:
• Technical support registration number (if applicable)
• Product serial number
• Product model name and number
• Product identification number
• Applicable error messages
• Add-on boards or hardware
• Third-party hardware or software
• Operating system type and revision level
HP contact information For the name of the nearest HP authorized reseller:
• See the Contact HP worldwide (in English) webpage (http://welcome.hp.com/country/us/en/wwcontact.html).
For HP technical support:
• In the United States, for contact options see the Contact HP United States webpage (http://welcome.hp.com/country/us/en/contact_us.html). To contact HP by phone:
o Call 1-800-HP-INVENT (1-800-474-6836). This service is available 24 hours a day, 7 days a week. For continuous quality improvement, calls may be recorded or monitored.
o If you have purchased a Care Pack (service upgrade), call 1-800-633-3600. For more information about Care Packs, refer to the HP website (http://www.hp.com/hps).
• In other locations, see the Contact HP worldwide (in English) webpage (http://welcome.hp.com/country/us/en/wwcontact.html).

Acronyms and abbreviations 257
Acronyms and abbreviations
BIOS
Basic Input/Output System
CA
certificate authority
CLI
Command Line Interface
CPU
central processing unit
DC
domain controller
DDNS
Dynamic Domain Name System
DHCP
Dynamic Host Configuration Protocol
DNS
domain name system
EBIPA
Enclosure Bay IP Addressing
EDPC
Enclosure Dynamic Power Capping
EEPROM
electrical erasable programmable read only memory
FRU
field replaceable unit

Acronyms and abbreviations 258
FTP
file transfer protocol
GUI
graphical user interface
HTTP
hypertext transfer protocol
HTTPS
hypertext transfer protocol secure sockets
I2C
inter-integrated circuit
IA
interface adapter
ICMP
Internet Control Message Protocol
iLO
Integrated Lights-Out
IP
Internet Protocol
LDAP
Lightweight Directory Access Protocol
LED
light-emitting diode
MAC
Media Access Control
MMC
Microsoft® Management Console
NIC
network interface controller

Acronyms and abbreviations 259
NTP
network time protocol
OS
operating system
PKCS
Public-Key Cryptography Standards
PXE
Preboot Execution Environment
RBSU
ROM-Based Setup Utility
RIBCL
Remote Insight Board Command Language
SNMP
Simple Network Management Protocol
SOAP
Simple Object Access Protocol
SSH
Secure Shell
SSL
Secure Sockets Layer
SUV
serial, USB, video
TFTP
Trivial File Transfer Protocol
UID
unit identification
URL
uniform resource locator

Acronyms and abbreviations 260
XML
extensible markup language

Index 261
A
AC redundant, lost 165 active Onboard Administrator screen 123 active to standby 112 adding directory group 209 adding user 199, 200 ad-hoc DVD access 197 administrator account setup 56 Africa time zone 251 alert mail 91 alert mail settings 91 alert mail test 91 alerts 46, 47 Americas time zone 251 Anonymous Data tab 103 Asia time zone 253 authorized reseller 256
B
Blade and Port Info screen 37
C
CA (certificate authority) 243 cable configuration 23 cabling 23 cabling, Onboard Administrator module 23 cabling, service port 23 caution alerts 46 cautions 46 certificate administration 126 certificate request tab 129 certificate services, overview 243 certificate, requesting 129 cgi application errors 235 changing settings, enclosure 20 Chat Mode screen 40 CLI (Command Line Interface) 227 Command Line Interface (CLI) 227 command line interface, using 227 configuration errors 47 configuration script, using 232 configuration, changing enclosure and device 20
configuration, DVD/CD-ROM drives 185 connector, serial 229 contacting HP 256 cooling errors 46 critical alerts 46
D
date and time 96 deleting a user account 199 device bay, overview screen 141 device bay, status tab 143 device bays 141 device bays, power sequence 93 device failure errors 47 device summary 110 diagnosing problems 235 directory certificate, upload 205 directory group, adding 61, 209 directory group, settings 61, 207 directory settings 203 directory test settings 205 display language 51 DNS server 138 downloading files 256 DVD drive 183
E
EBIPA, server bay 58 EBIPA, settings 58 enable extended data 103 enable IPv6 100 Enclosure Dynamic Power Cap 165 Enclosure Info screen 36 enclosure link-down port 23 enclosure link-up port 23 enclosure settings 86 Enclosure Settings screen 86 enclosure UID, toggle 109 enclosure, configuring 85 enclosure, DVD/CD-ROM drives 183 enclosure, linking 121 enclosure, managing 121 enclosure, power meter 170
Index

Index 262
enclosure, power meter table view 172 enclosure, powering off 121 enclosure, selecting 86 enclosure, selection 51 enclosure, settings 51, 86 enclosure, virtual buttons 109 error messages 235 errors, configuration 47 errors, cooling 46 errors, device failure 47 errors, fan 46 errors, Insight Display 46 errors, installation 46 errors, location 46 errors, power 46 Europe time zone 255
F
factory defaults, resetting 233 failover 103 failover, force 112 fan errors 46 fan management 177, 178 fan status 178 fan subsystem, status 178 fan zones 177 firmware update 132 firmware upgrade utility, troubleshooting 235 First Time Setup Wizard 19, 50
G
gateway address 138 graphical navigation 73
H
help resources 256 HP BladeSystem Insight Display 25 HP BladeSystem Insight Display components 25, 26 HP BladeSystem Insight Display errors 46, 47 HP BladeSystem Insight Display screen 25 HP BladeSystem Insight Display, configuring the
enclosure with 28 HP BladeSystem Insight Display, navigating 25 HP contact information 256 HP website 256
I
I/O expansion blade information 157
IML (Integrated Management Log) 152 Insight Display 26, 218 Insight Display components 25 Insight Display errors 46 Insight Display screen shot errors 235 Insight Display screen, Blade or Port Info 37 Insight Display screen, Chat Mode 40 Insight Display screen, Enclosure Info 36 Insight Display screen, Enclosure Settings 35 Insight Display screen, View User Note 40 installation errors 46 installation, Insight Display 25 installing enclosure management modules 22 installing modules 22 installing Onboard Administrator modules 22 interconnect bay 159, 160 interconnect bay, port mapping 164 interconnect bay, summary 159 interconnect bay, virtual buttons 163 interconnect bays, power sequence 95 IPv6 Settings tab 100
K
KVM 48
L
LDAP group testing 205 LDAP group, adding 209 LDAP group, edit 212 LDAP, authentication and access control 243 LEDs, unit identification (UID) 46 link loss failover 103 link-down port 23 linking enclosures 121 link-up port 23 Linux support 227 local user, add 199, 200 local user, edit 199, 200
M
managing users 198 multiple enclosures, managing 121
N
navigating 70 network settings 63 NIC Options tab 101 NIC settings 101, 138

Index 263
O
Oceanic time zone 254 Onboard Administrator errors 235 Onboard Administrator module 22, 123 Onboard Administrator module, cabling 23 Onboard Administrator name 138 OS deployment, unattended 191
P
password recovery, administrator 20 password settings 203 password, strong 203 phone numbers 256 pin assignment 229 polar time zone 255 port mapping 220 port mapping, AMC Telco 223, 225 port mapping, double dense server blade 220, 221 port mapping, graphical view 223, 225 port mapping, server blade 220, 221 Power and Thermal screen 165 power cap 165 power errors 46 power management 66, 165 power management planning 165 power meter 170 power sequence, device bays 93 power sequence, interconnect bays 95 power supplies 175 power supply, status 175, 176 powering down 121 privilege levels 200, 209, 212 problem diagnosis 235
R
rack overview 78 rack topology tab 78 Rack View 76 required information 256
S
serial connection 228 serial port 229 server bay, information 143 server blade, status information 157 server blade, virtual buttons 150 server boot options 151 server information 146
service port cabling 23, 230 session options 218 settings, NIC 138 settings, password 203 setup wizard, using 19 signed in users 217 SNMP settings 65, 107 SNMP test 107 SNMP trap codes 241 Soap interface errors 235 SSH administration 214 SSH version, supported 215 standby Onboard Administrator certificate request
tab 139 standby Onboard Administrator certificate upload
tab 141 status information, fans 178 status information, power supply 176 status information, server blade 148 status screen, viewing 85 strong password 203 subnet mask 138 system log 133
T
TCP/IP (Transmission Control Protocol/Internet Protocol) 138
TCP/IP settings 125, 138 technical support 256 telephone numbers 256 testing, directory services 205 time zones 251 topology modes 77 topology, rack tab 78 Transmission Control Protocol/Internet Protocol
(TCP/IP) 138 troubleshooting 235 troubleshooting, firmware upgrade utility 235 two-factor authentication 203, 216 two-factor authentication, user certificates 203, 217
U
UID LED 46 universal time zone 253 user account, adding 199 user accounts 14 user authentication menu 198 user interfaces 13 user management 198

Index 264
user preferences 51 user roles 14 user settings 200 users, signed in 217
V
virtual buttons 157 virtual buttons, enclosure 109 Virtual Connect Manager 219
W
website, HP 256