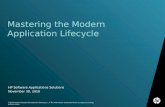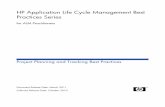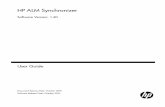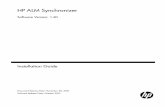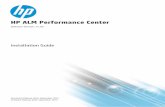HP ALM Synchronizer User Guide
Transcript of HP ALM Synchronizer User Guide

Software Version: 12.53
User Guide
HP ALM Synchronizer
Document Release Date: May 2016 | Software Release Date: May 2016

Legal Notices
WarrantyThe only warranties for Hewlett Packard Enterprise Development LP products and services are set forth in the express warranty
statements accompanying such products and services. Nothing herein should be construed as constituting an additional warranty.
HPE shall not be liable for technical or editorial errors or omissions contained herein.
The information contained herein is subject to change without notice.
Restricted Rights LegendConfidential computer software. Valid license from HPE required for possession, use or copying. Consistent with FAR 12.211 and
12.212, Commercial Computer Software, Computer Software Documentation, and Technical Data for Commercial Items are licensed to
the U.S. Government under vendor's standard commercial license.
Copyright Notice© Copyright 2002 - 2016 Hewlett Packard Enterprise Development LP
Trademark NoticesAdobe™ is a trademark of Adobe Systems Incorporated.
Microsoft® and Windows® are U.S. registered trademarks of Microsoft Corporation.
UNIX® is a registered trademark of The Open Group.
This product includes an interface of the 'zlib' general purpose compression library, which is Copyright © 1995-2002 Jean-loup Gailly
and Mark Adler.
Documentation UpdatesThe title page of this document contains the following identifying information:
l Software Version number, which indicates the software version.
l Document Release Date, which changes each time the document, is updated.
l Software Release Date, which indicates the release date of this version of the software.
To check for recent updates or to verify that you are using the most recent edition of a document, go to:
www.hp.com/go/livenetwork.
This site requires that you register for an HPE Passport and sign in. To register for an HPE Passport ID, go to
https://softwaresupport.hpe.com and click Register.
SupportThis document describes HPE Live Network Community Content. Hewlett Packard Enterprise does not test, certify or support
Community Content. Please use the Community Content discussion forums on HPE Live Network or contact the original submitter of
the Community Content directly if any support, configuration or usability questions arise. Please back up all appropriate ALM
Synchronizer files before applying Community Content in your environment.
HP ALM Synchronizer (12.53) Page 2 of 114

Contents
HP ALM Synchronizer 1HP ALM Synchronizer User Guide 6
How This Guide is Organized 6
Documentation Set 7
Getting Started 9
Starting and Stopping the Synchronizer Service 10
Starting the Synchronizer Client 10
Disconnecting from, and Reconnecting to, the Synchronizer Server 12
The Synchronizer Client Window 13
Synchronizer Client Window Toolbar Buttons and Menu Options 14
Managing Users 16
Synchronizing at a Glance 19
About Synchronizing at a Glance 20
Synchronization Links 20
Time Stamp, Identity Mappings, and Record Versions 21
Cycle Redundancy Checks 21
Integrity Checks 22
Checks Performed on General Link Settings 22
Checks Performed on Link Field Mappings 24
Incremental Synchronization 25
Incremental Synchronization 25
Full Synchronization 26
Full Synchronization 26
Working with ALM Version Control 27
Creating Synchronization Links 29
About Creating Synchronization Links 30
Creating Links 30
Setting General Link Properties 32
Setting ALM Endpoint Connection Properties 33
Connecting to ALM While Creating a Link 34
Setting the Other Endpoint's Connection Properties 36
Setting Entity Types for Both Endpoints 37
Setting Link Properties 38
Guidelines for Defining an Alternate Root Folder in ALM 40
Setting Scheduling Options 41
Setting Filter Options 42
Creating Requirement Type Mappings 45
Configuring Synchronization Rules 46
Configuring Rules for Defect Synchronization 46
Configuring Rules for Requirement Synchronization 47
HP ALM Synchronizer (12.53) Page 3 of 114

Creating Field Mappings 50
Mapping Endpoint Fields 50
Mapping Field Values 58
Mapping Constant Values 60
Mapping Attachment Fields 61
Mapping Comments (JIRA Only) 61
Guidelines for Mapping Release and Cycle Fields 62
Setting Advanced Link Settings 63
Setting Mail Notifications 63
Setting Adapter Parameters 64
Working with HP ALM Synchronizer 65
Viewing Link Details 66
Viewing Details for All Links 66
Viewing Details for a Specific Link 67
The Link Fields 68
Running Link Tasks 70
Running Link Tasks in Automatic Mode 70
Running Link Tasks Manually 71
Viewing Task Run History 73
Viewing Task Run Reports 74
Editing Synchronization Link Settings 77
Resetting a Link 78
Enabling and Disabling Synchronization Links 79
Deleting Synchronization Links 80
Automatic Backup of the Synchronizer Database 81
Restoring the Synchronizer Database 81
Exporting and Importing Link Definitions 81
Exporting Link Definitions 82
Importing Link Definitions 82
Exporting and Importing Link Data 82
Exporting Link Data 82
Importing Link Data 83
Configuring the Synchronizer Options 83
Configuring the Client Options 84
Configuring the Server Options 84
Changing Your Password 86
Working with JIRA 87
Guidelines for Working with JIRA 88
General 88
Localization 88
Link creation 88
Synchronization 89
Comments 89
User GuideHP ALM Synchronizer
HP ALM Synchronizer (12.53) Page 4 of 114

Required JIRA Permissions 90
JIRA User Permissions 90
Connecting to JIRA 90
Integrity Check Permissions 90
Synchronizing Comments 91
Administrative Permissions 91
JIRA Connection Properties 92
JIRA Data Types 92
JIRA Troubleshooting 93
Working with Rational ClearQuest 95
Guidelines for Working with Rational ClearQuest 96
Configuring the Permissible State Changes 96
Setting ClearQuest Defects as Duplicate 98
Synchronizer Settings for ClearQuest 100
ClearQuest Connection Properties 100
ClearQuest Mandatory and Recommended Fields 100
ClearQuest Adapter Parameters 101
Working with Rational RequisitePro 103
Guidelines for Working with Rational RequisitePro 104
RequisitePro Connection Properties 104
Working with Team Foundation Server (TFS) 105
Guidelines for Working with TFS 106
TFS Connection Properties 106
Connection Properties for TFS (Including TFS 2015 On-premise) 106
Connection Properties for TFS 2015 in the Cloud (as of TFS 2015) 106
Requirement Synchronization with TFS 107
Enabling Folder Synchronization 107
Requirement Synchronization with TFS Work Items 107
Configuring the TFS Properties 109
Field Type Mapping 111
Send Us Feedback 113
User GuideHP ALM Synchronizer
HP ALM Synchronizer (12.53) Page 5 of 114

HP ALM Synchronizer User GuideWelcome to HP ALM Synchronizer. Synchronizer enables you to synchronize HP Application LifecycleManagement (ALM) data with data in another application.
You can synchronize between ALM and the following products:
Endpoints that synchronize with ALM Defects Requirements
Atlassian JIRA issues (including default, customized, and user-defined).
This includes both on-premise and the Atlassian Cloud version of JIRA(JIRA on Demand).
IBM Rational ClearQuest
IBM Rational Requisite Pro
Microsoft Team Foundation Server (TFS).
This includes both on-premise and TFS in the cloud (certified VisualStudio Team Services).
ALM defects and requirements
Note: For information on system requirements, supported environments, and technicalspecifications, see HP ALM Synchronizer Technical Specifications on HP Live Network.
This guide describes how to create and manage synchronization links, and how to run tasks on theselinks.
Note: The usage of HP ALM Synchronizer or HP ALM Synchronizer Adapter SPI to develop anadapter for HP ALM is not supported.
How This Guide is OrganizedThe HP ALM Synchronizer User Guide contains the following chapters:
Chapter Description
"Getting Started" on page 9 How to start Synchronizer and introduces the Synchronizerwindow.
"Synchronizing at a Glance" onpage 19
Overview of working with Synchronizer.
HP ALM Synchronizer (12.53) Page 6 of 114

Chapter Description
"Creating SynchronizationLinks" on page 29
How to create synchronization links for synchronizing databetween ALM and other applications, or between two ALMprojects.
"Working with HP ALMSynchronizer" on page 65
How to run tasks on synchronization links, manage synchronizationlinks, and configure Synchronizer.
"Working with JIRA" on page87
Notes and limitations specific to synchronizing defects andrequirements between ALM and JIRA.
"Working with RationalRequisitePro" on page 103
Notes and limitations specific to synchronizing requirementsbetween ALM and Rational RequisitePro.
"Working with TeamFoundation Server (TFS)" onpage 105
Notes and limitations specific to synchronizing requirementsbetween ALM and Microsoft Team Foundation Server.
Documentation SetThe Synchronizer documentation set includes the following guides and references:
HP ALM Synchronizer User Guide explains how to create and manage synchronization links tosynchronize data between ALM and other applications.
HP ALM Synchronizer Installation Guide explains how to install and configure Synchronizer.
Readme provides last-minute news and information about Synchronizer.
Note: Between releases, additional information for newly supported applications can be foundon the HP Application Lifecycle Management Add-ins page. From the main ALM window, selectHelp > Add-ins.
To access the documentation set:
l To access the HP ALM Synchronizer User Guide, from the Synchronizer client, select Help > UserGuide. Alternatively, select Start > Programs > HP ALM Synchronizer Client > User Guide.
l For the most up-to-date versions of these documents, see the HP Application Lifecycle ManagementAdd-ins page. From the main ALM window, select Help > Add-ins Page.
User GuideHP ALM Synchronizer
HP ALM Synchronizer (12.53) Page 7 of 114

Page 8 of 114HP ALM Synchronizer (12.53)
User GuideHP ALM Synchronizer

Getting StartedThis chapter explains how to start HP ALM Synchronizer and introduces the Synchronizerwindow.
This chapter contains the following topics:
• Starting and Stopping the Synchronizer Service 10• Starting the Synchronizer Client 10• The Synchronizer Client Window 13• Synchronizer Client Window Toolbar Buttons and Menu Options 14• Managing Users 16
HP ALM Synchronizer (12.53) Page 9 of 114

Starting and Stopping the Synchronizer ServiceThis section describes how to start and stop the Synchronizer service.
To start the Synchronizer service:
1. Prerequisites:
a. You start the Synchronizer service from the Synchronizer server machine. TheSynchronizer service must be running to work with the Synchronizer client.
b. If you encounter problems starting the Synchronizer service, refer to the HP ALMSynchronizer Installation Guide for troubleshooting suggestions.
2. On the Synchronizer server machine, choose Start > Programs > HP ALM Synchronizer >Start Synchronizer.
Note: The Synchronizer service is started in the background. It may take a fewminutes before the Synchronizer client can connect to the server.
To stop the Synchronizer service:
1. Prerequisite. You stop the Synchronizer service from the Synchronizer server machine.
2. Make sure that no tasks are running for any link. You can check whether link tasks arecurrently running from the Running field in the Links Grid. For more information on the LinksGrid, see "Viewing Link Details" on page 66.
Tip: To ensure that no tasks can run on any link, disable all links before you stop theSynchronizer service. For more information on disabling links, see "Enabling andDisabling Synchronization Links" on page 79.
3. On the Synchronizer server machine, choose Start > Programs > HP ALM Synchronizer >Stop Synchronizer.
Starting the Synchronizer ClientAfter you have installed the Synchronizer server and client, and started the server, you can startthe Synchronizer client and connect to the server.
Notes
l You can work with more than one client connected to the server at the same time. Toavoid unexpected results, if you work with more than one client, you must make sure
User GuideGetting Started
HP ALM Synchronizer (12.53) Page 10 of 114

that no link is worked on by more than one client at the same time.
l The Synchronizer client is automatically disconnected from the Synchronizer serverafter an extended period of inactivity. For information on reconnecting, see"Disconnecting from, and Reconnecting to, the Synchronizer Server" on the next page.
To start the Synchronizer client:
1. On the Synchronizer client machine, choose Start > Programs > HP ALM SynchronizerClient > HP ALM Synchronizer Client. The Connect to Synchronizer Server dialog boxopens.
2. In the Server name and Port boxes respectively, type the machine name and port of theSynchronizer server to which you want to connect.
Tip: To connect to a Synchronizer server installed on your local machine, typelocalhost.
3. Select the Use Https checkbox if you want to use Hypertext Transfer Protocol Secure(HTTPS) for a secure connection between the Synchronizer server and the Synchronizerclient.
4. In the User Name box, type your user name.
The first time you connect to a Synchronizer server, you must log in as the Synchronizeradministrator, with the user name admin. After you connect, you can create additional users.For more information, see "Managing Users" on page 16.
User GuideGetting Started
HP ALM Synchronizer (12.53) Page 11 of 114

5. In the Password box, type your password. The initial password is blank.
Note: To increase the security of your Synchronizer data, change the password fromthe default blank password as soon as possible. For more information on changingthe server password, see "Changing Your Password" on page 86.
6. Click Connect. The Synchronizer connects to the server you specified and the Synchronizerclient opens.
Tip: To close the Synchronizer client, choose Connection > Exit.
Disconnecting from, and Reconnecting to, the Synchronizer Server
You can disconnect from the Synchronizer server manually when needed. For example, you maywant to connect to a different server. Additionally, if you receive a warning that the Synchronizerclient is not connected to the server, you need to manually disconnect from the Synchronizerserver. This can occur, for example, after an extended period of inactivity.
After you disconnect from a server, you must connect to another server or reconnect to the sameserver to continue working with the Synchronizer.
To disconnect from, and reconnect to, a Synchronizer server:
1. Select Connection > Disconnect, or click the Disconnect button. The Connect toSynchronizer Server dialog box opens.
2. Click the Disconnect button. The Server name, User Name, and Password boxes becomeeditable.
3. Enter the logon credentials as described in step 2 in "Starting the Synchronizer Client" onpage 10.
4. Click the Connect button. The Synchronizer connects to the server you specified and theSynchronizer client opens.
User GuideGetting Started
HP ALM Synchronizer (12.53) Page 12 of 114

The Synchronizer Client WindowThe Synchronizer client enables you to manage the synchronization links stored in theSynchronizer database. For more information on starting the Synchronizer client, see "Startingthe Synchronizer Client" on page 10.
The Synchronizer client window contains the following key elements:
l Synchronizer menu bar. Contains drop-down menus of the Synchronizer commands. Fordetails, see "Synchronizer Client Window Toolbar Buttons and Menu Options" on the nextpage.
l Synchronizer toolbar. Contains buttons of commands commonly used when managingsynchronization links. For details, see "Synchronizer Client Window Toolbar Buttons and MenuOptions" on the next page.
l Links list. Contains a list of the synchronization links available on the Synchronizer server.Located on the left of the Synchronizer client window.
l Link Details pane. Contains information about your synchronization links. Located on theupper right of the Synchronizer client window.
l Execution pane. Contains information about link task execution. Located on the bottom rightof the Synchronizer client window.
User GuideGetting Started
HP ALM Synchronizer (12.53) Page 13 of 114

For details on how to work with the Synchronizer client window, see "Viewing Link Details" onpage 66.
Synchronizer Client Window Toolbar Buttons and MenuOptionsThis section describes the menus and buttons available in the Synchronizer client window.
User interface elements are described below (unlabeled elements are shown in angle brackets):
UI Element (A - Z) Menu Description
Connection Connect / Disconnect. Connects or disconnects theSynchronizer client to/from the Synchronizer server.
Link Refresh All or Refresh Selected. Refreshes the display ofall, or selected, links.
Link Create. Enables you to create a link using the Create Linkwizard. For details, see "Creating Links" on page 30.
Link Enable. Enables the selected link. For details, see"Enabling and Disabling Synchronization Links" on page79.
Link Disable. Disables the selected link. For details, see"Enabling and Disabling Synchronization Links" on page79.
Link Reset Link. Opens the Reset Link dialog box, whichenables you to reset the time stamp and/or record versionfor the selected link. For details, see "Resetting a Link" onpage 78.
Run Task Run. Run one of the following tasks:
l Run Integrity Check. For details, see "Integrity Checks"on page 22.
l Run Incremental Synchronization. For details, see"Incremental Synchronization" on page 25.
l Run Full Synchronization. For details, see "FullSynchronization" on page 26.
Edit. Enables you to edit the selected link’s configuration.
User GuideGetting Started
HP ALM Synchronizer (12.53) Page 14 of 114

UI Element (A - Z) Menu Description
Discard changes. Discards any changes made to theselected link’s configuration and converts the link to read-only mode.
Save. Saves changes made to the selected link’sconfiguration.
Cancels the currently-running task.
Available from: Execution pane, when a task is running.
Views a report summarizing the task run. For details, see"Viewing Task Run Reports" on page 93.
Available from: Execution pane, after a task has run.
Displays the next information message on the task’sprogress.
Available from: Execution pane, while a task is runningand Auto Refresh is not selected.
Enables the client to periodically sample the informationmessages generated by the server as the task progressesand displays them in the Execution pane.
Available from: Execution pane.
About Help Displays the version and build number for your installedversion of Synchronizer.
Change Password Connection Opens the Change Password dialog box. For details, see"Changing Your Password" on page 86.
Create From Link Enables you to create a link from an XML file or a backupfile:
Link Configuration XML File. For details, see "ImportingLink Definitions" on page 82.
Link Backup File. For details, see "Importing Link Data"on page 83.
Delete Link Deletes the selected link.
Exit Connection Closes the ALM Synchronizer client.
User GuideGetting Started
HP ALM Synchronizer (12.53) Page 15 of 114

UI Element (A - Z) Menu Description
Export Link Enables you to export link data to a file:
Link Configuration into XML File. For details, see"Exporting Link Definitions" on page 82.
Link Data into Backup File. For details, see "ExportingLink Data" on page 82.
Local ClientOptions
Tools Enables you to configure the options for the localSynchronizer client. For details, see "Configuring theClient Options" on page 84.
Server Options Tools Enables you to configure the options for theSynchronizer server. For details, see ""Configuring theServer Options" on page 84.
User Guide Help Opens this user guide.
User Management Tools Enables the Synchronizer administrator to manage otherusers, including adding and deleting users, resetting auser password, and specifying which links are displayed toeach user. For details, see "Managing Users" below.
Managing UsersThe Synchronizer administrator can manage other users. As Synchronizer administrator, you canadd and delete users, reset a user password, and specify which links are displayed to each user.
When you define visible links for users, consider the following:
l If a link is visible to a user, the user has full privileges and can run, edit, and delete the link.
l By default, all links are visible to the admin user.
l When you create a new user, no links are visible to the user by default. You can assign existinglinks to the user.
l When a user creates a new link, the link is visible to the user and to the admin user by default.
User GuideGetting Started
HP ALM Synchronizer (12.53) Page 16 of 114

To manage users:
1. Connect to the Synchronizer server using the admin user.
2. Select Tools > User Management. The User Management dialog box opens.
3. To add a new user, click the Add User button .
In the User Name box, type a name for the user, with a maximum length of 60 characters. Theuser name cannot include the following characters: ( ) @ \ / : * ? " ` < > | + = ; , %. It is alsorecommended to create user names according to ALM user names.
Click OK. The user name is added to the Users list.
4. To specify which links are visible to a user, select the user in the Users list. Select one or morelinks and click the arrow ( > and < ) buttons to move the links between the Available Linksand Visible Links. Available Links lists all links that exist on the Synchronizer server. VisibleLinks list the links that are displayed when the selected user is logged in.
5. To reset a user’s password, select the user in the Users list and click Reset Password. ClickYes to confirm. The selected user’s password is reset to the default blank password. The usershould change the default blank password on the next login.
6. To delete a user, select a user in the Users list and click the Delete User button.
Click OK to confirm. The user is deleted from the Users list.
User GuideGetting Started
HP ALM Synchronizer (12.53) Page 17 of 114

Page 18 of 114HP ALM Synchronizer (12.53)
User GuideGetting Started

Synchronizing at a GlanceThis chapter provides an overview of synchronizing data and describes the HP ALM Synchronizerinfrastructure.
This chapter contains the following topics:
• About Synchronizing at a Glance 20• Synchronization Links 20• Integrity Checks 22• Incremental Synchronization 25• Full Synchronization 26• Working with ALM Version Control 27
HP ALM Synchronizer (12.53) Page 19 of 114

About Synchronizing at a GlanceSynchronizer enables you to synchronize data between HP Application Lifecycle Management (ALM)and other applications, or between two ALM projects.
To manage synchronization between applications, you create synchronization links. Synchronizationlinks define which data is synchronized and how it is synchronized. For more information onsynchronization links, see "Synchronization Links" below.
After you create a synchronization link, you run an integrity check to validate the link and to highlightproblems that may occur during synchronization. For more information on integrity checks, see"Integrity Checks" on page 22.
You can run two types of synchronization: incremental synchronization and full synchronization. Formore information on these synchronization types, see "Incremental Synchronization" on page 25 and"Full Synchronization" on page 26.
The following ALM data is not synchronized: history, test coverage, requirements traceability, anddefect linkage.
Synchronization LinksYou create synchronization links between two endpoints. An endpoint is an application containing datathat is synchronized by Synchronizer. The first endpoint is always an instance of ALM, while the secondendpoint is another application such as Rational ClearQuest or Rational RequisitePro.
A synchronization link or link defines which entities are included in the synchronization, and how thesynchronization is performed. For example, you can define whether Synchronizer synchronizes onlynew records that were added since the last synchronization, or also synchronizes existing records thatwere updated. You also define which fields and field values in one endpoint are mapped tocorresponding fields and field values in the other endpoint.
For a mapping between fields or field values, the source endpoint refers to the endpoint from whichdata is synchronized. Data in the source endpoint for the mapping remains unchanged. The destinationendpoint refers to the endpoint to which data is synchronized. Data in the destination endpoint isupdated according to the data in the source endpoint and the mapping’s settings.
Each link contains information to determine which data to synchronize and how to perform thesynchronization.
This section includes the following topics:
l "Time Stamp, Identity Mappings, and Record Versions " on the next page
l "Cycle Redundancy Checks" on the next page
User Guide
HP ALM Synchronizer (12.53) Page 20 of 114

Time Stamp, Identity Mappings, and Record Versions
Synchronizer stores various data during the synchronization process. During subsequentsynchronization runs, Synchronizer uses this data to determine if a record needs to be synchronized.The stored data includes:
l Time stamp. Indicates when the last synchronization task started running on a specific link.
l Identity mappings. For each link, Synchronizer stores a table of identity mappings between recordsin each endpoint. Each record in each endpoint is identified by a unique ID, and this table records thecorrespondence between each pair of records.
l Record versions. Indicates the version of each synchronized record in each endpoint. Duringsynchronization, each synchronized record receives a unique version.
Cycle Redundancy Checks
After Synchronizer has determined that a mapping is a candidate for synchronization, a cycleredundancy check (CRC) is performed to determine whether to synchronize the records in themapping. A cycle redundancy check is a mathematical operation used to indicate whether data in anendpoint has changed.
Synchronizer performs a cycle redundancy check for each endpoint on the mapped fields only. Thisenables Synchronizer to determine whether the modifications made to the records in the mappingnecessitate synchronizing the records.
Example:
Suppose you are mapping defects in ALM with defects in ClearQuest, and the only fieldmapping for the link is between the Status field in ALM and the State field in ClearQuest.Suppose the Priority field is updated for a defect in ALM. As the defect was modified, themapping that includes the defect is a candidate for synchronization, based on the link timestamp. However, as the mapped fields were not modified, the records should not besynchronized, even though there were other modifications to the records. Duringsynchronization, Synchronizer performs a cycle redundancy check on the mapping. The checkindicates that the mapped fields were not modified, and therefore the records are notsynchronized.
User Guide
HP ALM Synchronizer (12.53) Page 21 of 114

Integrity ChecksAn integrity check identifies possible problems that can occur during the synchronization process. Youmust run an integrity check on a link before you can run a synchronization task on that link. When anintegrity check passes successfully, you can enable the link and run synchronization tasks on it.
You run an integrity check to validate a link when you:
l Create a new link
l Modify an existing link
l Modify the schema for one of the link’s endpoints
An integrity check verifies both general settings for the link, and the field mappings defined for the link.Each individual check within the integrity check can pass or fail. The integrity check passes only if noneof the individual checks within it fail.
If you do not run an integrity check, or if the integrity check does not pass, the link remains unvalidatedand cannot be enabled for synchronization.
Synchronizer generates a report for each run, which you can open by clicking the View Report buttonin Execution pane (in the lower part of the Synchronizer window). After an unsuccessful integrity checkrun, you can review this report to identify which individual checks failed and to determine how to fix thelink. After the link is fixed, run the integrity check again.
This section includes the following topics:
l "Checks Performed on General Link Settings" below
l "Checks Performed on Link Field Mappings" on page 24
Checks Performed on General Link Settings
The following table displays which checks Synchronizer performs for each endpoint when you run anintegrity check. Depending on the entity type synchronized in the link, not all of these checks areperformed for every link.
Check Name Check Description
EndpointConnection
Checks that Synchronizer can successfully connect to the endpoint using thesettings defined.
Userpermissioncheck
Checks that the user used to connect to the endpoint has sufficient permissions toperform the required tasks.
License check For a link between two ALM endpoints, check that the endpoint is not HP QualityCenter Essentials Edition, HP Quality Center Enterprise Edition, HP ALM EssentialsEdition, or HP ALM Performance Center Edition.
User Guide
HP ALM Synchronizer (12.53) Page 22 of 114

Check Name Check Description
Endpointparameterscheck
Checks and validates additional parameters that may be defined for the endpoint.
For example, if an alternate root folder is defined for requirement synchronization,checks that the folder exists in ALM.
Fetchingendpointschema
Checks that Synchronizer can obtain the database schema for the endpoint.
<requirementtype>Subtype:Mapped fieldscheck
Performs checks on fields that are mapped for the endpoint.
Specified filterexists
If a filter is defined for the endpoint in the link, checks that the filter exists in theendpoint.
Subtype existscheck
Checks that the mapped requirement type exists in the endpoint.
Endpointevents check
Checks the following:
l If the endpoint is set to handle record creation in the other endpoint, it is also setto update the other endpoint.
l If the endpoint is set to recreate records, the other endpoint is set to handlerecord creation.
l One endpoint only is set to handle record creation for the mapped requirementtype.
Fieldsmappingdefined
Checks that a field mapping is defined between the endpoints and that it can beobtained by the Synchronizer.
Consistency ofmapping andendpointevents
Checks that if a field mapping is defined from the endpoint, the link is set to handlerecord creation or updates in the other endpoint. Also checks that if the link is setto handle record creation or updates in the endpoint, a field mapping is defined tothe endpoint.
User Guide
HP ALM Synchronizer (12.53) Page 23 of 114

Checks Performed on Link Field Mappings
An integrity check performs the following checks on the field mappings you define for the link.Synchronizer also performs these checks when you check the field mappings when you create orconfigure a link. Depending on the type of field mapped, not all of these checks are performed for everyidentity mapping.
CheckName Check Description
Requiredfieldscheck
Checks that required fields in the destination endpoint are mapped to a field in thesource endpoint, or are assigned a constant value. If this is not the case, the check fails.
In addition, checks that recommended fields in the destination endpoint are mapped toa field in the source endpoint, or are assigned a constant value. If this is not the case,the check passes with a warning.
Fieldexistencecheck
Checks that the field exists in the endpoint.
Field typesmatchcheck
Checks that if a mapping exists between fields of different types, the values can beconverted between the types.
Fieldslengthmatchcheck
For string type fields (String, Multi value list, Single value list, User list), checks thatthe maximum length for values for each of the fields in a mapping is the same. If themaximum length is different, the check passes with a warning that some values may betruncated.
Fixed listmappingcheck
Checks whether the source field of a mapping is not a verified list field, whereas thedestination field is a verified list field. In such a case, the check passes with a warning asit is possible that values will be mapped to the destination that are not in its list.
User listcheck
Checks whether the source field of a mapping is not a user list field, whereas thedestination field is a user list field. In such a case, the check passes with a warning as it ispossible that values will be mapped to the destination that are not in its user list.
Valuemappingtypescheck
Checks that it is possible to convert between the type of the value mapped to a fieldand the type of the field.
Valueslengthmatchcheck
For string type fields (String, Multi value list, Single value list, User list), checks thatthe length of values mapped to the field in a field value mapping is not greater that themaximum length for the field. If a value is mapped that is longer that the maximumlength, the check passes with a warning that the value will be truncated.
User Guide
HP ALM Synchronizer (12.53) Page 24 of 114

CheckName Check Description
Valuesmappinginmandatoryfield check
Checks that no field value mapping maps an empty string to a mandatory field.
Fixed listvaluesmappingcheck
Checks that no field value mapping exists that maps values to a verified list field thatare not in the list associated with the destination field.
Read onlycheck
Checks that there is no mapping to read-only fields.
Incremental SynchronizationThis section explains how incremental synchronization handles link endpoint data. This section includesthe following topics:
• Incremental Synchronization 25
Incremental Synchronization
You run an incremental synchronization on a link to determine which records in the endpoints werecreated or modified since the previous synchronization task, and then synchronize data between thetwo endpoints according to the mapping and settings you defined for the link.
l In an incremental synchronization, Synchronizer first sends a request to each endpoint to supply alist of records created or modified since the time indicated by the time stamp for the link. The timestamp for a link is the time the last synchronization task started running. The endpoint supplies thislist by comparing the time stamp for the link with the time each record was last modified as recordedby the endpoint. If a record was modified after the time indicated by the time stamp for the link, it isincluded in the list.
l If a record that is included in the list for one of the endpoints is not previously known toSynchronizer, and therefore does not appear in the identity map table for the link, Synchronizerinfers that the record was created after the last synchronization. If you enabled record creation in theother endpoint, Synchronizer creates a corresponding record in that endpoint and updates theidentity map table to include this correspondence.
l If a record in the list already appears in the identity map table for the link, and the record’s version isdifferent from the version in the identity mapping record, Synchronizer infers that the record hasbeen updated since the last synchronization. Synchronizer then performs a cycle redundancy check
User Guide
HP ALM Synchronizer (12.53) Page 25 of 114

to determine if fields included in the mapping were modified and require synchronization. Ifsynchronization is necessary, Synchronizer updates the corresponding record in the other endpoint,depending on the settings for the link.
l An incremental synchronization does not handle deleted records. In addition, it can cause dataconsistency issues. For example, consistency issues could arise if Synchronizer tries to update arecord but is unable to do so for some reason, such as the record being locked in the endpoint. Insuch a case, Synchronizer updates the time stamp for the link even though the records have not beensynchronized. In future synchronization, Synchronizer will not detect that these records still need tobe synchronized. To handle deleted records and data consistency issues, you can run a fullsynchronization. For more information, see "Full Synchronization" below.
Stage TimeLink TimeStamp
Mapping
TimeStamp
Record_1 TimeStamp
Record_2 TimeStamp
1 09:00:00 09:00:00
2 09:45:00 09:00:00 09:45:00
3 10:00:00 10:00:00 09:45:00
4 10:05:00 10:00:00 10:05:00 09:45:00 10:05:00
5 10:30:00 10:00:00 10:05:00 09:45:00 10:30:00
6 11:00:00 11:00:00 10:05:00 09:45:00 10:30:00
7 11:05:00 11:00:00 11:05:00 11:05:00 10:30:00
Full SynchronizationThis section explains how full synchronization handles link endpoint data. This section includes thefollowing topics:
• Full Synchronization 26
Full Synchronization
You can run a full synchronization to perform a full comparison of the records in each endpoint. This isuseful if you want to handle records that were deleted from one of the endpoints, or if you want tosynchronize records that were not synchronized in an incremental synchronization.
In a full synchronization, Synchronizer requests from each endpoint a list of all the records in thatendpoint, not just those created or modified since the previous synchronization task. It then comparesthis list of records with the list of records included in the identity mapping table. If a record appears in
User Guide
HP ALM Synchronizer (12.53) Page 26 of 114

the identity mapping table but no longer appears in the endpoint, Synchronizer infers that the recordwas deleted from the endpoint and deals with this case according to the options specified in the link’sconfiguration.
If a record appears in both the endpoint and the identity mapping table for the link, Synchronizersynchronizes the record based on the link’s time stamp, the record’s version, and the cycle redundancychecks, as it would in an incremental synchronization. However, some records may be synchronized thatwould not otherwise be synchronized in an incremental synchronization. This is because in a fullsynchronization, all records are requested from each endpoint, and not just those modified since theprevious synchronization task.
Working with ALM Version ControlThis section explains how Synchronizer handles requirement synchronization with an ALM versioncontrol enabled project. For more information on working with version control in ALM, refer to the HPApplication Lifecycle Management User Guide.
Consider the following when synchronizing requirements with an ALM version control enabled project:
l When a requirement is created in the ALM endpoint during synchronization, it is created with achecked in status. A comment is added to the requirement’s version history specifying that thisrequirement was created automatically.
l When a requirement is updated in the ALM endpoint during synchronization, Synchronizer createsand checks in a new version of the requirement. A comment is added to the requirement’s versionhistory specifying that the requirement was modified by the HP ALM Synchronizer.
l When synchronizing a requirement that is checked out by the ALM user defined for the link, therequirement is updated and the new version of the requirement is checked in.
l A requirement checked out by an ALM user other than the user defined for the link is notsynchronized.
User Guide
HP ALM Synchronizer (12.53) Page 27 of 114

Page 28 of 114HP ALM Synchronizer (12.53)
User Guide

Creating Synchronization LinksUsing HP ALM Synchronizer, you create synchronization links to synchronize data between HPApplication Lifecycle Management (ALM) and another endpoint.
This chapter contains the following topics:
• About Creating Synchronization Links 30• Creating Links 30• Setting Link Properties 38• Setting Scheduling Options 41• Setting Filter Options 42• Creating Requirement Type Mappings 45• Configuring Synchronization Rules 46• Creating Field Mappings 50• Setting Advanced Link Settings 63
HP ALM Synchronizer (12.53) Page 29 of 114

About Creating Synchronization LinksYou create synchronization links from the Synchronizer client. The link defines synchronization ofdefects or requirements between ALM and another endpoint.
Creating synchronization links involves the following stages:
1. Determine basic settings for the link and define its endpoints. For more information, see "CreatingLinks" below.
2. Confirm the basic settings and define additional general settings. For more information, see"Setting Link Properties" on page 38.
3. Define whether synchronization will be run manually, or automatically at regular time intervals. Formore information, see "Setting Scheduling Options" on page 41.
4. Define which records created in an endpoint are synchronized. For more information, see "SettingFilter Options" on page 42.
5. If you are synchronizing requirements, create mappings between requirement types in theendpoints. For more information, see "Creating Requirement Type Mappings" on page 45.
6. Define which types of changes to data in an endpoint are synchronized. You can synchronizerecords added since the previous synchronization, records updated since the previoussynchronization, or records deleted since the previous full synchronization. For more information,see "Configuring Synchronization Rules" on page 46.
7. Define how fields are mapped between the two endpoints. You can also map specific field values inone endpoint to fields values in the other endpoint. For more information, see "Creating FieldMappings" on page 50.
8. Run an integrity check to verify the settings and mappings for the link. For information on integritychecks, see "Integrity Checks" on page 22. For information on running an integrity check, see"Running Link Tasks Manually" on page 71.
9. Save the link by clicking the Save button. Click Yes to confirm. This saves the link and converts
it to read-only mode. To edit the link configuration again, click the Edit button.
After you have defined a synchronization link, you can run tasks on it to synchronize data betweenALM and another endpoint. For more information on running synchronization link tasks, see "RunningLink Tasks" on page 70.
Creating LinksSynchronizer provides a wizard that enables you to create a link. For each link, you assign a name anddescription, and define its two endpoints. One endpoint is always an ALM instance. The other endpointis the project in the application you want to synchronize. You also define which type of entity tosynchronize in each endpoint, such as defects or requirements. Each link can synchronize only one
User Guide
HP ALM Synchronizer (12.53) Page 30 of 114

entity type in each endpoint. The entity types you choose determine which fields are available forsynchronization in each endpoint, based on the database schema for the types in their endpoints.
You can create only one synchronization link between the same entity types in the same two endpoints,and each synchronization link must be unique. The uniqueness of a link is defined by its connectiondata. This means that you can create as many links as needed to one ALM project, as long as the otherendpoints are all unique.
Example:
ALM/MyProject <---> RequisitePro/Project_A
ALM/MyProject <---> RequisitePro/Project_B
In this example, the pair of endpoints for each link are unique, so you can create thesesynchronization links.
If you then try to create another synchronization link using
ALM/MyProject <---> RequisitePro/Project_B
as endpoints, the link creation fails because the projects in both endpoints are already paired inan existing link.
To start creating a link using the wizard:
1. Prerequisite for working with TFS: Before you create a link between ALM requirements and TFSwork items, you must configure several parameters. For details, see "Requirement Synchronizationwith TFS" on page 107.
2. Select Link > Create or click the Create Link button. The Create Link wizard opens to theGeneral Properties dialog box.
The wizard contains the following pages:
1. Specify general settings. For details, see "Setting General Link Properties" on the next page.
2. Specify connection properties for the ALM endpoint. For details, see "Setting ALM EndpointConnection Properties" on page 33.
3. Specify connection properties for the other endpoint. For details, see "Setting the OtherEndpoint's Connection Properties" on page 36.
4. Specify endpoint types. For details, see "Setting Entity Types for Both Endpoints" on page 37.
User Guide
HP ALM Synchronizer (12.53) Page 31 of 114

Setting General Link Properties
This wizard page enables you to set general properties for the link.
To set general link properties:
1. Select Link > Create or click the Create Link button. The Create Link wizard opens to theGeneral Properties dialog box.
2. Define the general link properties:
a. In the Link name box, type a name for the link.
b. In the Description box, type a description for the link.
c. In the Endpoint 1 type box, select either HP-ALM-REST or HP-ALM as your endpoint.
d. In the Endpoint 2 type box, select the application you want to synchronize with ALM.
3. Click Next. The HP ALM Endpoint dialog box opens. For details, see "Setting ALM EndpointConnection Properties" on the next page.
User Guide
HP ALM Synchronizer (12.53) Page 32 of 114

Setting ALM Endpoint Connection Properties
This wizard page enables you to set connection properties for the ALM endpoint.
To set connection properties for the ALM endpoint:
1. After setting general link properties, the wizard opens the HP ALM Endpoint dialog box:
Specify connection settings for the ALM endpoint doing one of the following:
l Specify settings directly in the grid, and proceed to step 2
l Specify settings directly using the HP ALM Connection dialog box, and proceed to step 3
For details on using the HP ALM Connection dialog box, see "Connecting to ALM WhileCreating a Link" on the next page.
2. Enter the connection settings for the ALM project:
l User name / Login Name. The user name for an ALM user. This user must have create, modify,and delete permissions for the entity being synchronized (defect or requirement) in the ALMproject.
l Password. The password for the user you specified.
l Server URL. The URL of the HP ALM server. For example, http://MyServer:8080/qcbin.
l Domain. The domain containing the project whose data you want to synchronize.
l Project. The name of the project whose data you want to synchronize.
For more details on ALM servers, domains, and projects, refer to the HP Application LifecycleManagement Administrator Guide.
3. To verify the connection to the ALM project, click the Check Connectivity button. For example,you may want to test the connectivity to several projects before finalizing a project for this link. If
User Guide
HP ALM Synchronizer (12.53) Page 33 of 114

Synchronizer is able to connect to the project, a confirmation message displays.
Tip: If you encounter problems connecting to an endpoint, refer to the HP ALMSynchronizer Installation Guide for troubleshooting suggestions.
4. Click Next. Synchronizer tries to connect to the ALM project and retrieve the available entity types.If successful, the <Endpoint Application> Endpoint dialog box opens. For details, see "Settingthe Other Endpoint's Connection Properties" on page 36.
Connecting to ALM While Creating a Link
The HP ALM Connection dialog box enables you to specify ALM connection settings while creating alink. This dialog box also enables you to select a project from the list of available domains and projects.
To connect to ALM:
1. When running the Create Link wizard, In the HP ALM Endpoint dialog box, click Set Connection.
User Guide
HP ALM Synchronizer (12.53) Page 34 of 114

The HP ALM Connection dialog box opens.
Note: This dialog box is available only if both the ALM client and the Synchronizer client areinstalled on the same machine.
2. In the Server URL box, type the URL for the HP ALM server in the following format: http://<HPALM server name>[<:port number>]/qcbin. Click Connect. The Authenticate User options areenabled.
3. In the Login Name box, type the user name for an ALM user. This user must have create, modify,and delete permissions for the entity being synchronized (defect or requirement) in the ALMproject.
4. In the Password box, type the ALM password for the user. Click Authenticate. The Log in toProject options are enabled.
5. In the Domain and Project boxes, select the domain and project whose data you want tosynchronize.
6. Click OK to close the HP ALM Connection dialog box.
For more details on ALM servers, domains, and projects, refer to the HP Application LifecycleManagement Administrator Guide.
User Guide
HP ALM Synchronizer (12.53) Page 35 of 114

Setting the Other Endpoint's Connection Properties
This wizard page enables you to set connection properties for the second endpoint.
To set connection properties for the second endpoint:
1. After setting the ALM endpoint connection properties, the wizard opens the <EndpointApplication> Endpoint dialog box:
2. Enter the connection settings for the endpoint you want to synchronize with ALM. The settingsavailable depend on which type of endpoint you are working with. For details on the settingsavailable for a particular endpoint, see:
l "RequisitePro Connection Properties" on page 104.
l "ClearQuest Connection Properties" on page 100.
l " TFS Connection Properties" on page 106
l "JIRA Connection Properties" on page 92
l For ALM connection settings, refer to "Setting ALM Endpoint Connection Properties" on page33.
3. Click the Check Connectivity button if you want to verify the connection to the project in theapplication you are synchronizing with the ALM entities. For example, you may want to test theconnectivity to several projects before finalizing a project for this link. If Synchronizer can connectto the project, a confirmation message displays.
4. Click Next. Synchronizer tries to connect to the endpoint project and retrieve the available recordentity types. If successful, the Entity Types dialog box opens. For details, see "Setting Entity Typesfor Both Endpoints" on the next page.
User Guide
HP ALM Synchronizer (12.53) Page 36 of 114

Setting Entity Types for Both Endpoints
This wizard page enables you to set the entity types (requirements, defects) for each endpoint.
To set entity types:
1. After setting the other endpoint's connection properties, the wizard opens the Entity Types dialogbox:
2. In the Entity 1 and Entity 2 boxes, select the entity types you want to synchronize.
l For more details on selecting TFS entity types for requirement synchronization, see"Requirement Synchronization with TFS" on page 107.
l For more details on selecting JIRA entity types for synchronization, see "Guidelines for Workingwith JIRA" on page 88.
3. Click Finish. A message box opens, prompting you to select one of the following options:
l Click Yes to begin configuring the link. For more information, see "Setting Link Properties" onthe next page.
l Click No to open the link in read-only mode.
Tip: If you choose to open the link in read-only mode, you can edit the link later by clicking
the Edit button .
User Guide
HP ALM Synchronizer (12.53) Page 37 of 114

Setting Link PropertiesAfter you have defined the link name, description, and endpoints, you define the basic properties forthe link.
To set properties for a link:
1. Create the link and define its connection settings as described in "Creating Links" on page 30.
2. In the Links list, select the link you created. The General tab is displayed.
Note: The tabs displayed in the Link Details pane vary depending on which type of entityyou are working with.
3. Review the link details. To edit or set additional link properties, click the Edit button. For moreinformation on editing links, see "Editing Synchronization Link Settings" on page 77.
Under General Details, you can edit the following fields:
l In the Link name box, edit the name of the link.
l In the Link description box, edit the description of the link.
4. Under Endpoint 1 and Endpoint 2, in the Name box, you can edit the name for the endpoint.Synchronizer displays this name to identify the endpoint in the other tabs and in reports for thelink.
User Guide
HP ALM Synchronizer (12.53) Page 38 of 114

5. Click the Connectivity tab.
6. You can edit the settings used to connect to each endpoint. This is useful, for example, if the logoncredentials change. For more information on these settings, see "Creating Links" on page 30.
7. To check the connection to an endpoint, click the Check Connectivity button for the endpoint. IfSynchronizer can connect to the endpoint, a confirmation message displays.
8. If you are synchronizing requirements, you can specify an alternate root folder for synchronizationunder the ALM requirements tree. Select Use alternate root folder and enter the path of the rootfolder you want to synchronize.
Caution: Specifying an alternate root folder can cause unexpected behavior. Review"Guidelines for Defining an Alternate Root Folder in ALM" on the next page beforespecifying an alternate root folder.
9. You can now define the scheduling options for the link, including how and when you want to runtasks for the link. For more information, see "Setting Scheduling Options" on page 41.
User Guide
HP ALM Synchronizer (12.53) Page 39 of 114

Guidelines for Defining an Alternate Root Folder in ALM
By default, Synchronizer synchronizes all requirements in the ALM Requirements root folder.
You can specify an alternate root folder if you want to synchronize only a subset of the requirements inyour ALM project. For example, you may want to synchronize multiple projects from the RequisiteProendpoint to different folders in one ALM project, as shown in the following illustration.
In the example above, the requirements in the RequisitePro endpoint’s Project 2 are synchronized withthe requirements in the ALM RP_Project 2 folder instead of the Requirements folder.
Consider the following when specifying an alternate root folder.
l The path you specify must replicate the exact hierarchy in ALM. For example:Requirements\MyProject (Note that Requirements is already defined for you in the dialog box.)
Tip: You can copy/paste each folder name to ensure exact spelling.
l The path of the alternate root folder must be completely different from the path of any other link.For example, if you specify an alternate folder for one link, you can specify a sibling folder for adifferent link.
l If you want to reorganize the requirements in the Requirements module after one or moresynchronization tasks are performed, carefully move requirements while retaining the samehierarchy, instead of deleting requirements and creating new ones. Synchronizer synchronizes ALMrequirements according to their ALM ID. Moving the requirements maintains the requirement ID andhelps prevent requirements from being added or deleted during a synchronization task.
User Guide
HP ALM Synchronizer (12.53) Page 40 of 114

Setting Scheduling OptionsAfter you define the general properties for a link, you determine its scheduling options. If you do notdetermine scheduling options for a link, link tasks do not run automatically and you must run thesetasks manually from the Synchronizer client.
To set scheduling options for a link:
1. Verify that you are working in edit mode. For more information, see "Editing Synchronization LinkSettings" on page 77.
2. Click the Scheduling tab.
3. Select Enable scheduling to enable scheduling of link tasks.
4. Select Run incremental synchronization task to run incremental synchronization tasksautomatically for the link. For more information on incremental synchronization tasks, see"Incremental Synchronization" on page 25.
The following options are available:
l Schedule every. Runs incremental synchronization tasks for the link at the specified timeinterval. The time interval can be specified in minutes or hours. The first time interval startswhen you start the Synchronizer server. By default, the time interval is set to 30 minutes fordefect synchronization, and 8 hours for requirement synchronization.
Note: You cannot schedule an incremental synchronization to run more frequently thanfive minutes.
User Guide
HP ALM Synchronizer (12.53) Page 41 of 114

l Run task at. Runs incremental synchronization tasks on the link at the specified time each day.By default, tasks run every day.
Click the browse button to open the Days of Week dialog box, and select specific days of theweek to run the task. On these days, the tasks will run at the time you specified in the Run taskat option.
5. Select Run full synchronization task to run full synchronization tasks automatically for the link.For more information on full synchronization tasks, see "Full Synchronization" on page 26. Thefollowing options are available:
l Schedule every. Runs full synchronization tasks for the link at the specified time interval. Thetime interval can be specified in hours or days. The first time interval starts when you start theSynchronizer server.
Note: You cannot schedule a full synchronization to run more frequently than everyhour.
l Run task at. Runs full synchronization tasks on the link at the specified time each day. Bydefault, tasks run every day.
Click the browse button to open the Days of Week dialog box, and select specific days of theweek to run the task. On these days, the tasks will run at the time you specified in the Run taskat option. For an illustration of the Days of Week dialog box, see step 4 above.
6. You can now define the filters for the link. For more information, see "Setting Filter Options" below.
Setting Filter OptionsAfter you define the general properties for a link and its scheduling options, you can define filters to beused during synchronization. You can select a filter for each endpoint from the list of filters that exist inthe endpoint.
When Synchronizer looks for new records that have been created in the endpoints since the lastsynchronization, it includes only records that match the selected filters. Records that have already beenmapped are always synchronized, even if the filter for the endpoint changes or if they no longer matchthe filter.
User Guide
HP ALM Synchronizer (12.53) Page 42 of 114

Note: Synchronizer does not automatically refresh the list of filters displayed, as this may takesome time. To display the current list of filters available in the endpoints, in the Filters tab, clickRefresh Filter Lists. This refresh process also refreshes the endpoint field schemas that aredisplayed in the Field Mapping tab.
To set filters for a defect synchronization link:
1. Verify that you are working in edit mode. For more information, see "Editing Synchronization LinkSettings" on page 77.
2. Click the Filters tab. The filter options are displayed, according to the entity type you aresynchronizing.
3. For defect synchronization, the Filters tab displays the following filter options.
For each endpoint, select one of the following options:
l No filter. All records are considered for synchronization.
l Use filter (for creation events). Select a filter from the list. Only records that match the selectedfilter are considered for synchronization.
JIRA: You can select from filters stored on JIRA that are marked as "Favorites." Only thosequeries related to the project and the issue types you selected for the synchronization link aredisplayed.
Note: This option is enabled only if there are filters in the endpoint available to the userdefined in the link.
4. You can now define which types of changes to data in the endpoints are synchronized. For moreinformation, see "Configuring Synchronization Rules" on page 46.
User Guide
HP ALM Synchronizer (12.53) Page 43 of 114

To set filters for a requirement synchronization link:
1. Verify that you are working in edit mode. For more information, see "Editing Synchronization LinkSettings" on page 77.
2. Click the Filters tab. The filter options are displayed, according to the entity type you aresynchronizing.
3. For requirement synchronization, the Filters tab displays the following filter options.
For each endpoint, select one of the following options:
l No filters. All records are considered for synchronization.
l Use filters (for creation events). Records that match any of the selected filters are consideredfor synchronization. Note that selected filters apply only to the project and the requirementtype with which they are associated.
Note: This option is enabled only there are filters in the endpoint available to the userdefined in the link.
o To add a filter, click the Add button. In the Add Filter dialog box, select the filter and click OK.The filter is added to the list. To add an additional filter, click the Add button.
o To remove a filter, select the filter from the list and click the Remove button.
4. You can now define mappings between requirement types in the endpoints. For more information,see "Creating Requirement Type Mappings" on the next page.
User Guide
HP ALM Synchronizer (12.53) Page 44 of 114

Creating Requirement Type MappingsWhen synchronizing requirements, you create mappings between requirement types in each endpoint.For example, you might map the Functional requirement type in ALM to the Functional requirementtype in RequisitePro.
Consider the following points when creating requirement type mappings:
l Each requirement type in an endpoint can be mapped only once to a requirement type in the otherendpoint. Records for requirement types that are not mapped are not synchronized.
l For each requirement type mapping, new requirements created in one endpoint only aresynchronized. For more information, see "Configuring Rules for Requirement Synchronization" onpage 47.
l Folders are automatically mapped if they contain a requirement type that is mapped. They cannot beconfigured.
For more information on synchronizing requirements between ALM and another endpoint, refer to theappropriate appendix for that endpoint.
To create requirement type mappings for a link:
1. Verify that you are working in edit mode. For more information, see "Editing Synchronization LinkSettings" on page 77.
2. Click the Subtype Mapping tab.
3. In each of the endpoint-type panes on the left, select one requirement type that you want to map.In the example above, Functional and Functional are selected.
4. Click Add Mapping to create the requirement type mapping between the endpoints. The newmapping is displayed in the Mapped Subtypes box.
5. To create additional requirement type mappings, repeat steps 3 through 4.
6. To delete a requirement type mapping, under Mapped Subtypes, select the mapping and click the
Delete button.
User Guide
HP ALM Synchronizer (12.53) Page 45 of 114

Note: Deleting a requirement type mapping deletes all associated link data for therequirement type’s records in both endpoints. For additional important information, see"Deleting Synchronization Links" on page 80.
7. You can now define which types of changes to data are synchronized in the endpoints. For moreinformation, see "Configuring Synchronization Rules" below.
Configuring Synchronization RulesYou configure synchronization rules to direct Synchronizer how to handle the creation, update, anddeletion of records in the endpoints. This section includes:
l "Configuring Rules for Defect Synchronization" below
l "Configuring Rules for Requirement Synchronization" on the next page
Configuring Rules for Defect Synchronization
After you define basic properties for the link, and set scheduling and filter options, you define whichtype of synchronization is performed on each endpoint.
To configure rules for defect synchronization:
1. Verify that you are working in edit mode. For more information, see "Editing Synchronization LinkSettings" on page 77.
2. Click the Rules tab.
3. For each endpoint, under Creation, select how to handle records created in the endpoint.
The following options are available:
l Create a corresponding record in the other endpoint. If a record is created in the endpoint, acorresponding record is created in the other endpoint.
User Guide
HP ALM Synchronizer (12.53) Page 46 of 114

l Do nothing. No action is taken in the other endpoint in response to records created in theendpoint.
4. For each endpoint, under Update, select how to handle records updated in the endpoint.
The following options are available:
l Update its corresponding record in the other endpoint. If a record that was previouslysynchronized is updated in the endpoint, the corresponding record is updated in the otherendpoint.
You must select this option if the Create a corresponding record in the other endpoint optionis selected for the endpoint.
l Do nothing. No action is taken in the other endpoint in response to records updated in theendpoint.
5. For each endpoint, under Deletion (Full Synchronization Only), specify how to handle recordsdeleted in the endpoint.
The following options are available:
l Do nothing. No action is taken in the other endpoint in response to records deleted in the endpoint.
l Delete its corresponding record in the other endpoint. If a record that was previouslysynchronized is deleted in the endpoint, Synchronizer deletes the corresponding record in theother endpoint.
l Recreate based on its corresponding record in the other endpoint. If a record that waspreviously synchronized is deleted in one endpoint, Synchronizer recreates the record based onthe data for the corresponding record in the other endpoint.
This option is available only if Create a corresponding record in the other endpoint is selectedin the other endpoint.
Note that Synchronizer handles deleted records only during full synchronization tasks, and notduring incremental synchronization tasks.
6. You can now define how data fields and field values are mapped between the endpoints. For moreinformation, see "Creating Field Mappings" on page 50.
Configuring Rules for Requirement Synchronization
After you define basic properties for the link, set scheduling and filter options, and create requirementtype mappings, you define which type of synchronization is performed on each endpoint.
For each requirement type mapping, one endpoint is selected as master for the synchronization ofrecords. The rules for the master and non-master endpoints are summarized in the following table:
EventRules forMaster Endpoint
Rules for theNon-master Endpoint
Creation When a record is created in the master endpoint,a corresponding record is created in the otherendpoint.
When a record is created in thisendpoint, no action is taken in theother endpoint.
User Guide
HP ALM Synchronizer (12.53) Page 47 of 114

EventRules forMaster Endpoint
Rules for theNon-master Endpoint
Update When a record is updated in the master endpoint,its corresponding record in the other endpoint isupdated.
When a record is updated in thisendpoint, the following options areavailable:
l No action is taken in the otherendpoint.
l The corresponding record in theother endpoint is updated.
Deletion When a record is deleted in the master endpoint,the following options are available:
l No action is taken in the other endpoint.
l The corresponding record in the otherendpoint is deleted.
When a record is deleted in thisendpoint, the following options areavailable:
l No action is taken in the otherendpoint.
l The record is recreated based onits corresponding record in theother endpoint.
Synchronizer maintains the hierarchical requirements tree structure during synchronization, based onthe master endpoint. Consider the following ways in which Synchronizer handles the parent/childrelationship between requirements during synchronization:
l When a new requirement is created in the master endpoint, and the requirement is the child ofrequirements that were not previously synchronized, the parent requirements are also created in theother endpoint. If a filter is defined, the parent requirements are synchronized even if they do notmatch the filter.
l If a requirement is moved within the requirements tree of the master endpoint, it is movedaccordingly in the other endpoint.
l If you selected an alternate root folder for requirement synchronization in the Connectivity tab, arequirement that you move out of the specified root folder is handled as a deleted requirement.
l If a parent requirement is deleted in the master endpoint, and the option to delete correspondingrecords in the other endpoint is selected, the parent requirement and all child requirements aredeleted in the other endpoint.
l When a deleted parent requirement is recreated in an endpoint, the child requirements are alsorecreated.
To configure rules for requirement synchronization:
1. Verify that you are working in edit mode. For more information, see "Editing Synchronization LinkSettings" on page 77.
2. In the Subtype Mapping tab, under Mapped Subtypes, select the mapping you want to configureand click Configure.
User Guide
HP ALM Synchronizer (12.53) Page 48 of 114

Alternatively, in the Links list, expand a requirement link, select the requirement type mapping, andclick the Rules tab.
The options are displayed.
3. To select a master endpoint, click Master (controls record creation and deletion) under therelevant endpoint name. Rules associated with the selection of the master endpoint are set.
4. For the master endpoint, under Deletion, select how to handle records deleted in the endpoint. Thefollowing options are available:
l Do nothing. No action is taken in the other endpoint in response to records deleted in the endpoint.
l Delete its corresponding record in the other endpoint. If a record that was previouslysynchronized is deleted in the endpoint, Synchronizer deletes the corresponding record in theother endpoint.
5. For the non-master endpoint, under Update, select how to handle records updated in the endpoint.The following options are available:
l Update its corresponding record in the other endpoint. If a record that was previouslysynchronized is updated in the endpoint, the corresponding record is updated in the otherendpoint.
l Do nothing. No action is taken in the other endpoint in response to records updated in theendpoint.
6. For the non-master endpoint, under Deletion, select how to handle records deleted in theendpoint. The following options are available:l Do nothing. No action is taken in the other endpoint in response to records deleted in the endpoint.
l Recreate based on its corresponding record in the other endpoint. This option is availableonly if Create a corresponding record in the other endpoint is selected in the other endpoint.When a record that was previously synchronized is deleted in one endpoint, Synchronizerrecreates the record based on the data for the corresponding record in the other endpoint.
7. If your link contains additional requirement type mappings, repeat steps1 through 6 to configureeach mapping.
User Guide
HP ALM Synchronizer (12.53) Page 49 of 114

8. You can now define how data fields and field values are mapped between the endpoints. For moreinformation, see "Creating Field Mappings" below.
Creating Field MappingsAfter you define which changes to endpoint data are synchronized, you specify which fields are mappedand in which direction they are mapped. For example, you might map a field named Priority in oneendpoint to a field named Criticality in the other endpoint.
Field mappings must be defined for each defects link, and for each requirement type mapping of arequirements link.
You can also map specific values for a field in one endpoint to specific values of a field in the otherendpoint.
Note: Synchronizer does not automatically refresh the list of endpoint fields displayed, as thismay take some time. To display the current list of endpoint fields, in the Field Mapping tab, clickRefresh Schemas. This refresh process also retrieves the current list of available endpoint filtersdisplayed in the Filters tab.
This section includes the following topics:
l "Mapping Endpoint Fields" below
l "Mapping Field Values" on page 58
l "Mapping Constant Values" on page 60
l "Mapping Attachment Fields" on page 61
l "Mapping Comments (JIRA Only)" on page 61
l "Guidelines for Mapping Release and Cycle Fields" on page 62
Mapping Endpoint Fields
You map fields between the two endpoints in a synchronization link.
To map endpoint fields for a link:
1. Verify that you are working in edit mode. For more information, see "Editing Synchronization LinkSettings" on page 77.
2. Navigate to the Field Mapping tab.
l For a defects link, in the Links list, select the link and click the Field Mapping tab.
l For a requirements link, in the Links list, expand the link, select a requirement type mapping, andclick the Field Mapping tab.
Alternatively, from the Subtypes Mapping tab, under Mapped Subtypes, select a requirementtype mapping and click Configure.
User Guide
HP ALM Synchronizer (12.53) Page 50 of 114

The field mapping configuration options are displayed.
The top part of the tab lists the fields for the entities being synchronized. Mapped entities aredisplayed in italics, as shown in the Headline field in this example.
The following columns are displayed for each field:
Column Description
Name The name of the field in the endpoint.
User Guide
HP ALM Synchronizer (12.53) Page 51 of 114

Column Description
Type The field type. The following types are available:
Attachment. The field contains attachments associated with the record. For moreinformation on synchronizing record attachments, see "Mapping AttachmentFields" on page 61.
Date. The field contains a date value.
Double. The field contains a double-precision, floating point number.
Memo. The field contains blocks of data.
Multi value list. The field contains values from a predefined list. The field cancontain more than one value from this list.
Number. The field contains a numerical value.
Single value list. The field contains a single value from a predefined list.
String. The field contains string values.
User list. The field contains a value from a list of users.
Attributes Indicates whether the field is read-only. You cannot create a mapping to a field thatis read-only. The following attribute values are available:
R. The field can be read but cannot be written to.
RW. The field can be both read and written to.
Mapped Indicates whether the field is currently included in a mapping to a field in the otherendpoint or a constant value is mapped to the field.
In addition, an icon indicating whether the field is required is displayed adjacent to each field namein the Name column. The following table lists the possible options and details on how the level isdetermined for each field in ALM.
Icon Level Description
Mandatory The field is mandatory for the endpoint. You must map this field as thedestination of a mapping from a field in the other endpoint or map aconstant value to the field. A mandatory field that is unmapped causesan error during an integrity check if entity creation is enabled for theendpoint.
For an ALM endpoint, a field is Mandatory in Synchronizer if it is arequired field in ALM but not given a default value in ALM when arecord is created.
User Guide
HP ALM Synchronizer (12.53) Page 52 of 114

Icon Level Description
Recommended It is strongly recommended that you map this field as the destination ofa mapping from a field in the other endpoint, but you are able to runsynchronization tasks on the link if you do not create the mapping. Arecommended field that is unmapped causes a warning during anintegrity check if entity creation is enabled for the endpoint.
For an ALM endpoint, a field is Recommended in Synchronizer if it isrequired in ALM and is given a default value in ALM when a record iscreated.
Optional You do not need to map this field as the destination of a mapping froma field in the other endpoint, but can optionally do so.
For an ALM endpoint, a field is Optional in Synchronizer if it is notrequired in ALM and is not given a default value in ALM when a newrecord is created.
3. To sort the fields by the data in a particular column, click the column header. Click the columnheader again to switch between sorting the data in ascending order and sorting the data indescending order.
4. You can filter the fields displayed in the fields list using the filter buttons located above the list offields:
l To switch between showing and hiding Mandatory fields, click the Filter mandatory fieldsbutton.
l To switch between showing and hiding Recommended fields, click the Filter recommended
fields button.
l To switch between showing and hiding Optional fields, click the Filter optional fieldsbutton.
5. To view the properties for a field, double-click a field, or select a field and click the View Field
Properties button. The Field Properties dialog box opens listing the names, values, anddescriptions of the field’s properties.
User Guide
HP ALM Synchronizer (12.53) Page 53 of 114

Select an item to view its description.
Note: Most of these fields can also be viewed in the Field Properties tab described in step 11.
6. To import a set of field mappings from an exported XML link configuration file, click the Importbutton. In the Open dialog box, select the XML file from which you want to import the fieldmappings and click Open. The field mappings defined in the XML files are imported. For moreinformation on exporting link configuration files, see "Exporting and Importing Link Definitions" onpage 81.
You can also import field mappings from a sample file. Navigate to <HP ALM Synchronizer Clientdirectory>\samples directory, and select the file for the type of endpoint that you aresynchronizing with ALM.
7. To export a set of field mappings to an XML file, click the Export button. In the Save As dialog box,type a file name for the XML file to which you want to export the field mappings and click Save.
8. To add a mapping between fields in each endpoint, select the field in each endpoint that you wantto map and click the Map Selected Fields down arrow.
Note
JIRA: For a list of field types that can be used for mapping when synchronizing with JIRA,see "JIRA Data Types" on page 92.
User Guide
HP ALM Synchronizer (12.53) Page 54 of 114

Choose the direction of the mapping using one of the following options:
Option Description
Create bidirectionalmapping
Changes made to data in each endpoint are updated in the otherendpoint. If you select this option, you must select which endpoint is thedominant endpoint. For more information on selecting the dominantendpoint, see step 10.
Map <HP ALMEndpoint 1> field to<DestinationApplication> field
Changes made to data in ALM are updated in the destination applicationduring synchronization, but changes made to data in the destinationapplication are not updated in ALM.
Note: Changes to a record in the destination application may beoverridden by changes to the corresponding record in ALM, evenif the changes in the destination application were made afterthose in ALM.
Map <SourceApplication> fieldto <HP ALMEndpoint 1> field
Changes made to data in the source application are updated in ALMduring synchronization, but changes made to data in ALM are notupdated in the source application.
Note: Changes to a record in ALM may be overridden by changesto the corresponding record in the source application, even if thechanges in ALM were made after those in the source application.
The mapping between the fields is added to the Mapped Fields list and the value of the Mappedcolumn for the fields changes to Yes.
Example:
l A field in one endpoint can be mapped to only one field in the other endpoint.
l If you map string fields with different maximum lengths, during synchronization a stringvalue in the source endpoint will be truncated as necessary if it exceeds the maximumlength of the corresponding field in the destination endpoint.
l To create a field mapping between a string field and a field of type Number or Double,you must disable the Require matching field types property. For more information, seestep 10.
l Instead of mapping fields in each endpoint, you can assign a constant value to a fieldduring the creation of new records. For more information, see "Mapping ConstantValues" on page 60.
User Guide
HP ALM Synchronizer (12.53) Page 55 of 114

l You can map attachment fields between the endpoints. For more information, see"Mapping Attachment Fields" on page 61.
l For important information on mapping release and cycle fields, see "Guidelines forMapping Release and Cycle Fields" on page 62.
9. For fields of type String, Single value list, Multi value list, or User list, you can map specific fieldvalues between the endpoints. For more information, see "Mapping Field Values" on page 58.
10. To edit a field mapping’s properties, in the Mapped Fields list, select the mapping and click theMapping Properties tab. Select the property you want to edit, click the down arrow, and select thenew value. You can edit the following options:
Option Description
Direction The direction in which the synchronization can be performed. The optionsinclude:
l <---->Bidirectional
l ----> From Endpoint 1 (ALM) to Endpoint 2 (the synchronized application)
l <---- From Endpoint 2 (the synchronized application) to Endpoint 1 (ALM)
Dominantside
Relevant for a bidirectional mapping. If changes are made to the same recordin both endpoints since the last synchronization, the change made in thedominant endpoint is updated in the other endpoint. By default, Endpoint 1(ALM) is the dominant endpoint.
For example, suppose that since the last synchronization the value for a field inEndpoint 2 was changed to 20 and that the value for the corresponding field inEndpoint 1 was changed to 10. Suppose also that Endpoint 2 is the dominantendpoint. During the next synchronization, Synchronizer will change the valueof the field in Endpoint 1 to 20.
Requirematchingfield types
Relevant for mapping between String field type and Number or Double fieldtype. To successfully map a String field and a Number or Double field, set thisproperty to No. If this property is set to Yes (default), mapping fields of differentfield types is not permitted and the integrity check will fail.
For example, to map the TFS Original Estimate field, which is a Double field type,you might create a user-defined string field in ALM. When you map these fields,you must disable the Require matching field types property.
User Guide
HP ALM Synchronizer (12.53) Page 56 of 114

Option Description
Synchronizeback oncreate
Relevant for a single directional mapping. If, during synchronization, thedestination endpoint creates a value that does not exist in the source endpoint,the new value is sent to source endpoint. This helps to ensure that bothendpoints contain exactly the same data.
For example, suppose that you created a new record in ALM. Duringsynchronization, that record is added as a new record in the endpointapplication, which subsequently generates an ID for the field. Synchronizerrecognizes this new value, sends it to ALM, and adds it to the source record.
Value Relevant for a field to which a constant value has been assigned. Displays theassigned value.
You can edit the value by typing directly in the box.For a Multi value list field,you can enter several values, separated by semi-colons.For example: English;French;Spanish
For more information, see "Mapping Constant Values" on page 60.
11. To view details for the fields in a mapping, in the Mapped Fields list, select the mapping and clickthe Field Properties tab. The properties for the fields in the mapping are displayed.
Column Description
DisplayName
The field name used in the endpoint’s user interface.
Field Length The length of the field in the endpoint.
Field Type The field type in the endpoint.
Name The field name used in the endpoint’s database.
Read only Indicates if the field is a read-only field in the endpoint.
Required The level assigned to the field.
Verified Indicates whether the field’s values are validated in the endpoint against a fixedlist.
12. To delete a field mapping, in the Mapped Fields list, select the mapping. In the toolbar above the
Mapped Fields list, click the Delete Field Mapping button. Click Yes to confirm.
13. To check the field mappings you have defined, click the Check Field Mapping button. Synchronizerruns a field mapping check. For information on the checks performed on the mappings, see "ChecksPerformed on Link Field Mappings" on page 24.
When the field mapping check has run, the Check Field Mapping report opens, displaying a list oferrors that will cause the link to fail when run, warnings that may prevent the link running correctly,and other information. Close the report to continue.
User Guide
HP ALM Synchronizer (12.53) Page 57 of 114

Note: You must enable a link before you can run synchronization tasks on it. For moreinformation on enabling links, see "Enabling and Disabling Synchronization Links" on page 79.
Mapping Field Values
For a field of type String, Single value list, Multi value list, or User list, you can map specific values fora field in one endpoint to specific values of a field in the other endpoint.
Example:
Suppose an ALM field, Priority, has values Low, Medium, High, and Critical, and a field in thesynchronized application, Importance, has values 1, 2, 3, and 4. You might map the values Lowto 1, Medium to 2, High to 3, and Critical to 4. If the value of the Priority field in ALM changesfrom Medium to High, Synchronizer updates the value of the corresponding field in thesynchronized application from 2 to 3.
Note:
If you map multiple values in one endpoint to a single value in the other endpoint, only onevalue can be synchronized back. This can potentially cause data loss. For example, suppose youmap the following Priority values:
ALM endpoint Mapping Direction Other application endpoint
High <--> High
Medium <--> Medium
Low --> Medium
During a synchronization task, a Priority value of Low in ALM will be converted to Medium inthe other endpoint. When that same record is synchronized back to ALM, the Priority value willbe set to Medium, resulting in the loss of the original Low Priority value.
To map values for a field:
1. Select the link and verify that you are working in edit mode. For more information, see "EditingSynchronization Link Settings" on page 77.
User Guide
HP ALM Synchronizer (12.53) Page 58 of 114

2. In the Field Mapping tab, in the Mapped Fields list, select the field mapping for which you want tomap field values. Click the Value Mapping tab. The Value mapping tab displays the field valuescurrently mapped.
3. Click the Add Value Mapping button. The Add Value Mapping dialog box opens.
4. In the Endpoint 1 Value box, select or type the value from Endpoint 1 you want to include in thefield value mapping.
5. In the Endpoint 2 Value box, select or type the value from Endpoint 2 you want to include in thefield value mapping.
6. In the Direction box, select the direction for the field value mapping. The following options areavailable:
l <---->. Occurrences of the value in the Endpoint 1 Value box are mapped to the value in theEndpoint 2 Value box. Occurrences of the value in the Endpoint 2 Value box are mapped to thevalue in the Endpoint 1 Value box.
l ---->. Occurrences of the value in the Endpoint 1 Value box are mapped to the value in theEndpoint 2 Value box, but occurrences of the value in the Endpoint 2 Value box are notmapped to the value in the Endpoint 1 Value box.
l <----. Occurrences of the value in the Endpoint 2 Value box are mapped to the value in theEndpoint 1 Value box, but occurrences of the value in the Endpoint 1 Value box are notmapped to the value in the Endpoint 2 Value box.
Click OK.
User Guide
HP ALM Synchronizer (12.53) Page 59 of 114

Note: You can map one or more field values in the source endpoint to a single field value inthe destination endpoint, but not vice versa.
7. To edit a mapping between field values, select the mapping and click the Edit Value Mappingbutton. In the Add Value Mapping dialog box, edit the mapping and click OK.
8. To remove a mapping between field values, select the mapping and click the Delete Value Mapping
button.
Mapping Constant Values
Instead of mapping a field in one endpoint to a field in the other endpoint, you can assign a constantvalue to a field. This value is assigned to the field when Synchronizer creates new entities. WhenSynchronizer updates existing entities, the constant value is not assigned to the field, and the existingvalue is left unchanged. For a field of type Multi value list, you can map multiple constant values.
Example:
Suppose you have a required field in the ALM endpoint, but you do not have a field to map it toin the other endpoint. You can assign a constant value so that the required field is considered tobe mapped, and the integrity check for this link can pass.
Example:
Suppose you want to distinguish between defects created directly in ALM and those created inALM by Synchronizer. You could create a defects field named Creation Method in ALM andthen assign this field the constant value Created by HP ALM Synchronizer.
Note: If you assign a constant value to a string field and the length of the constant value islonger that the maximum length of the string field, Synchronizer truncates the constant value.
To map constant values:
1. Select the link and verify that you are working in edit mode. For more information, see "EditingSynchronization Link Settings" on page 77.
2. In the Field Mapping tab, in the fields list for the appropriate endpoint, select the field to which youwant to map a constant value.
3. Click the Add Constant Value button (located above the endpoint schema grid). The AddConstant Value dialog box opens.
User Guide
HP ALM Synchronizer (12.53) Page 60 of 114

4. Type or select the constant value you want to be assigned to the field during record creation.
For Multi value list fields, you can select multiple values from the drop-down list.
5. Click OK to close the Add Constant Value dialog box.
Mapping Attachment Fields
In addition to mapping regular fields between the two endpoints, you can also map attachment fieldsbetween the endpoints. When you synchronize an attachment field, both the attachment and itsdescription are synchronized.
Consider the following guidelines when mapping attachment fields:
l You can create only one mapping between attachment fields per link.
l Synchronizer identifies attachments by their file name, and not by their content. Therefore:
l If you change the file name of an attachment, even if you do not change its content, Synchronizerdetermines that the original attachment has been deleted and a new attachment added, andsynchronizes the attachment fields accordingly.
l If you have different attachments in each of the endpoints, but they have the same file name,Synchronizer is not able to distinguish between them and considers them as the same attachment.
l For a bidirectional attachment field mapping, if an attachment was updated in both endpoints sincethe last synchronization, Synchronizer copies the attachment in the non-dominant endpoint to theconflict_backup directory, located under the main HP ALM Synchronizer directory. It then overwritesthe attachment in the non-dominant endpoint with the attachment in the dominant endpoint.
l When deleting an attachment from one endpoint, it is also deleted from the second endpoint. Thisapplies to one directional mapping and for bidirectional mapping, according to the dominantendpoint.
Mapping Comments (JIRA Only)
In addition to mapping regular fields between the an ALM endpoint and a JIRA endpoint, you can alsomap comment fields.
Consider the following when synchronizing comments:
l Synchronizer posts comments to endpoints using credentials provided during link creation. Define
User Guide
HP ALM Synchronizer (12.53) Page 61 of 114

users for both the ALM and JIRA endpoints with permissions to create comments. Synchronization isperformed using these users' permissions.
l Comments can be synchronized using ALM OTA endpoints. Comment synchronization is notsupported for ALM REST endpoints.
l You can only map the Comments field from ALM with the Comments field in JIRA. For example, youcannot map other user-defined or memo fields to a Comments field.
l Formatting of the comments is not retained when synchronizing (in either direction). Synchronizersupports only plain text in Comments fields. Formatting is either lost or displayed as HTML tags.
l You should only edit comments on the endpoint on which the comments were created. For example,if a comment was created on the ALM endpoint and after synchronization, this same comment isedited on the JIRA endpoint, comments are not updated on the ALM endpoint after synchronizingagain.
l Deletion of comments is not completely synchronized.
Example:
l If a comment is created on the JIRA endpoint and removed on the ALM endpoint, afterthe next synchronization, the comment will still exist on the JIRA endpoint.
l Similarly, if subsequently a new comment is added to the JIRA endpoint, and thensynchronization is run again, both the original comment and the new comment will exist onthe JIRA endpoint.
To make sure deletion of comments synchronizes accurately, make sure to do the followingwhen deleting comments in ALM:
l If the comment you are deleting is the first comment or the in the middle of othercomments, make sure to delete the comment ID line (with the date stamp), the actualcomment text, and the dividing line that follows the comment.
l If the comment you are deleting is the last comment after other comments, make sure todelete the dividing line that precedes the comment, the comment ID line (with the datestamp), and the actual comment text.
Guidelines for Mapping Release and Cycle Fields
Consider the following guidelines when mapping release and cycle fields:
l The following ALM release and cycle fields are available for mapping:
l For requirement synchronization: Target Release.
l For defect synchronization: Target Release, Target Cycle, Detected in Release, Detected inCycle.
l To map a cycle field, you must also map the corresponding release field. For example, if you map theTarget Cycle field, you must also map the Target Release field.
User Guide
HP ALM Synchronizer (12.53) Page 62 of 114

l Release names must be unique in both endpoints. Unique release names enable Synchronizer toidentify releases and cycles. In addition, because other endpoints may not have a hierarchical releaseand cycle structure, duplicate ALM release names are problematic. If you map release fields, andrelease names are not unique within an endpoint, an error is written to the log file during asynchronization task run, and the records are not synchronized.
The following example illustrates the use of unique release names in ALM. Suppose you have tworelease folders in the ALM Releases module named Cruise Application and Flight Application. Youcan name releases within the folders in the following way:
l If release names are not unique within an endpoint, you can map specific field values to define the fullpath of the release. For example, you can map each value of the Target Release field to a value in acorresponding field in the other endpoint. You define the full path of the ALM release in the format\<Release_Folder_Name>\<Release_Name>. For example, \Flight Application\Release_2. You do notneed to include the root Releases folder in the path.
For more information on mapping field values, see "Mapping Field Values" on page 58, or "MappingConstant Values" on page 60.
Setting Advanced Link SettingsYou can set advanced Synchronizer settings for links, such as:
l Email notifications. For details, see "Setting Mail Notifications" below.
l Adapter parameters. For details, see "Setting Adapter Parameters" on the next page.
Setting Mail Notifications
You can instruct Synchronizer to send email notifications for:
l Failed link task runs
l Passed link task runs with errors
To set mail notifications:
1. Verify that you are working in edit mode. For more information, see "Editing Synchronization LinkSettings" on page 77.
2. Select Tools > Server Options and specify the email settings. For more information, see"Configuring the Server Options" on page 84.
User Guide
HP ALM Synchronizer (12.53) Page 63 of 114

3. Click the Advanced tab.
4. Set the email notification settings:
l In the Email address box, type an email address to instruct Synchronizer server to send emailnotifications for failed link task runs (and also for task runs that pass with errors if you select thecheck box below). Only one email address can be specified for each link. The email notificationsare sent according to the email settings defined for the Synchronizer server.
l Select the Send notification when task passes with errors check box to instruct Synchronizerto send an email notification to the email address listed above when a synchronization taskpasses with errors.
Setting Adapter Parameters
By default, Synchronizer supports specific connectivity parameters for each adapter type. An adapter isthe endpoint application to which Synchronizer connects. You can view these connectivity parameters,and the values defined for them, in the Connectivity tab.
If an adapter requires additional parameters, for example, because the adapter was modified, or you areworking with an adapter other than the defaults supported by Synchronizer, these additionalparameters are displayed in the Advanced tab.
For more information on specific parameters, refer to the appropriate appendix for the endpoint.
To define the value for an adapter parameter:
Click the Value cell for the adapter parameter you want to define and enter the parameter value.
User Guide
HP ALM Synchronizer (12.53) Page 64 of 114

Working with HP ALM SynchronizerThis chapter describes how to work with HP ALM Synchronizer. You can run an integrity check to verifyconfiguration settings for a synchronization link. You an also run, configure, enable, disable, and deletesynchronization links, and change your Synchronizer password.
This chapter contains the following topics:
• Viewing Link Details 66• Running Link Tasks 70• Viewing Task Run History 73• Viewing Task Run Reports 74• Editing Synchronization Link Settings 77• Resetting a Link 78• Enabling and Disabling Synchronization Links 79• Deleting Synchronization Links 80• Automatic Backup of the Synchronizer Database 81• Restoring the Synchronizer Database 81• Exporting and Importing Link Definitions 81• Exporting and Importing Link Data 82• Configuring the Synchronizer Options 83• Changing Your Password 86
HP ALM Synchronizer (12.53) Page 65 of 114

Viewing Link DetailsYou can view details for all your synchronization links in a grid. You can also view details for a specificlink.
This section contains the following topics:
l "Viewing Details for All Links" below
l "Viewing Details for a Specific Link" on the next page
l "The Link Fields" on page 68
Viewing Details for All Links
You can view details for all your synchronization links in the Links Grid.
To view details for all links:
1. In the Links list, select the root folder Links. The Links Grid is displayed.
Each row in the Links Grid displays details for a synchronization link. For more information on thefields displayed in the grid, see "The Link Fields" on page 68.
2. To sort the Links Grid by the data in a particular column, click the column header. Click the columnheader again to switch between sorting the data in ascending order and sorting the data indescending order.
3. To refresh a selected record in the Links Grid, select Link > Refresh, or click the Refresh Selected
button, or click the down arrow and select Refresh Selected. This can be useful as changes tolink status that occur due to events in the Synchronizer server, such as an integration check
User Guide
HP ALM Synchronizer (12.53) Page 66 of 114

passing successfully, are not automatically updated in the Synchronizer client.
4. To refresh the information in all of the rows in the Links Grid, click the Refresh Selected down
arrow and select Refresh All.
Viewing Details for a Specific Link
You can view details for a specific link.
To view details for a specific link:
1. In the Links list, select a link for which you want to view details. The link’s details are displayed inthe General tab.
For more information on the fields displayed in the General tab, see "The Link Fields" on the nextpage.
To view requirement type mappings for a requirements link, expand the link. For more informationon mappings between requirement types, see "Creating Requirement Type Mappings" on page 45.
2. To refresh the information displayed in the General tab, click the Refresh Selected button orclick the down arrow and select Refresh Selected. This can be useful as changes to link status thatoccur due to events in the Synchronizer server, such as an integration check passing successfully,are not automatically updated in the Synchronizer client.
3. You can view history details of the task runs for the link. For more information, see "Viewing TaskRun History" on page 73.
User Guide
HP ALM Synchronizer (12.53) Page 67 of 114

The Link Fields
The following details are displayed in the Links Grid and the General tab:
Field Description
AutoMode Indicates whether the synchronization link is in automatic mode:
l If the field has value True, the link is in automatic mode and will runautomatically at time intervals you specified in the Scheduling tab.
l If the field has value False, the link will run only if you manually instruct it to doso. For more information on running links, see "Running Link Tasks" on page70.
Endpoint 1 The type of endpoint for Endpoint 1 and the type of entity being synchronized inthe endpoint. Possible values are HP-ALM:Requirement and HP-ALM:Defect.
Endpoint 1ConnectivityData
Settings for the connection to Endpoint 1. Includes the HP ALM server, domain,and project with which Synchronizer is synchronizing.
Endpoint 1Entity Name
The type of entity being synchronized in Endpoint 1. Possible values areRequirement and Defect.
Endpoint 1Name
The name assigned to the endpoint. By default, this is the endpoint type. Formore information on editing the endpoint name, see "Setting Link Properties" onpage 38.
Endpoint 1 Type The type of endpoint for Endpoint 1, which must always be HP-ALM.
Endpoint 2 The type of endpoint for Endpoint 2 and the type of entity being synchronized inthe endpoint.
Endpoint 2ConnectivityData
Settings for the connection to Endpoint 2. The information displayed isdependent on the type of endpoint used. For more details on the settingsavailable for a particular endpoint, refer to the appropriate appendix for thatendpoint.
Endpoint 2Entity Name
The type of entity being synchronized in Endpoint 2. Possible values areRequirement and Defect.
Endpoint 2Name
The name assigned to the endpoint. By default, this is the endpoint type. Formore information on editing the endpoint name, see "Setting Link Properties" onpage 38.
Endpoint 2Type
The type of endpoint for Endpoint 2.
User Guide
HP ALM Synchronizer (12.53) Page 68 of 114

Field Description
ID A unique identification number assigned by Synchronizer to the link. Thisnumber cannot be modified.
Last FullSynchronization
The result of the last full synchronization run on the link and the date and time itwas run. For more information on running full synchronization, see "RunningLink Tasks" on the next page.
LastIncrementalSynchronization
The result of the last incremental synchronization run on the link and the dateand time it was run. For more information on running incrementalsynchronization, see "Running Link Tasks" on the next page.
Last IntegrityCheck
The result of the last integrity check run on the link and the date and time it wasrun. For more information on running integrity checks, see "Running Link Tasks"on the next page.
Link Description A description of the link.
Link Name The name of the link.
Link State Indicates whether the link is enabled, disabled, or unvalidated. For moreinformation about these states, see "Enabling and Disabling SynchronizationLinks" on page 79.
Mapped Records The number of records mapped for synchronization.
Run ID A unique identification number of the current task run for the link.
Running Indicates whether a task for the link is currently running:
l If the field has value True, the link is in the middle of a task execution, such asan integrity check, incremental synchronization, or full synchronization. Youcannot perform another operation on the link until the first operation hasfinished running.
l If the field has value False, no tasks for the link are currently running, and youcan perform an operation on the link, provided it is enabled.
State Indicates whether the link is enabled, disabled, or unvalidated. For moreinformation about these states, see "Enabling and Disabling SynchronizationLinks" on page 79.
Time Stamp Indicates the time when the last synchronization on the link was started. Thistime is used by Synchronizer to determine which records were created or updatedsince the last synchronization. To manually change this time stamp, see"Resetting a Link" on page 78.
User Guide
HP ALM Synchronizer (12.53) Page 69 of 114

Running Link TasksYou can run incremental synchronization tasks and full synchronization tasks in automatic mode, sothat the task is run automatically at specified time intervals. Alternatively, you can run a link taskmanually. For more information on link tasks, see "Incremental Synchronization" on page 25 and "FullSynchronization" on page 26.
Note: When you run a synchronization task, any locked record in an endpoint is notsynchronized. You can check the report at the end of a synchronization task run to determine ifany records were not synchronized, and why they were not synchronized. If a mapped recordwas not synchronized because it was locked during the run, you can update it by:
l Running an incremental synchronization task after the record is modified again. Forinformation on incremental synchronization tasks, see "Incremental Synchronization" on page25.
l Resetting the time stamp. For more information, see "Resetting a Link" on page 78.
l Running a full synchronization task. For information on full synchronization tasks, see "FullSynchronization" on page 26.
This section contains the following topics:
l "Running Link Tasks in Automatic Mode" below
l "Running Link Tasks Manually" on the next page
Running Link Tasks in Automatic Mode
You can run incremental synchronization tasks and full synchronization tasks in automatic mode. Thetask is run at time intervals you specify in the Scheduling tab. This is useful when there are regularchanges to the data you want to synchronize.
Synchronizer can run only one task at a time for a particular synchronization link. Synchronizer resolvespossible conflicts between tasks using the following rules:
l If a task is already running for a link and the scheduled time for a second task of a different typearrives, the second task waits in a queue and runs immediately upon completion of the first task. Ifthe second task is of the same type, for example if they are both incremental synchronization tasks,the second task does not run at all.
l If both an incremental synchronization task and a full synchronization task for the same link arescheduled for the same time, the full synchronization task runs before the incrementalsynchronization task. The incremental synchronization task enters a queue and runs uponcompletion of the full synchronization task.
Synchronizer can run one full synchronization task or five incremental synchronization tasks fromdifferent links simultaneously. If the scheduled time for an additional task arrives when the maximum
User Guide
HP ALM Synchronizer (12.53) Page 70 of 114

number of tasks is already running, the additional task waits in a queue. When a task that is currentlyrunning completes, the additional task runs.
To run a link task in automatic mode:
1. Ensure that the link has passed an integrity check. For information on integrity checks, see"Integrity Checks" on page 22. For information on running an integrity check, see "Running LinkTasks Manually" below.
2. Ensure that the task is set to run in automatic mode in the Scheduling tab. For more information onediting configuration settings for a link, see "Editing Synchronization Link Settings" on page 77. Formore information on available settings for running tasks automatically, see "Setting SchedulingOptions" on page 41.
3. Ensure that the link is enabled. For more information on enabling links, see "Enabling and DisablingSynchronization Links" on page 79.
4. If a task is currently running for a link, a green arrow is added to the link’s icon in the Links list.
To verify that the information displayed is current, click the Refresh Selected button or clickthe down arrow and select Refresh Selected.
To monitor the progress of a task that is currently running, in the Links list, right-click the link onwhich the task is running and click View Run. The task’s progress is displayed in the Executionpane. For more information on viewing and managing a task’s progress in the Execution pane, see"Running Link Tasks Manually" below.
Running Link Tasks Manually
You can run a link task manually.
Note: The maximum number of concurrent tasks that can run manually or in automatic mode areas follows:
l Only one task can run at a time for a particular synchronization link.
l One full synchronization task or five incremental synchronization tasks from different linkscan run concurrently.
If the maximum number of tasks are already running, the link task does not run.
To run a link task manually:
1. Ensure that the link is enabled. For more information on enabling links, see "Enabling and DisablingSynchronization Links" on page 79.
2. In the Links list or Links Grid, perform one of the following actions:
l To run an integrity check task, select the link on which you want to run the task. Choose RunTask > Run Integrity Check or click the Run button and choose Integrity Check.
l To run an incremental synchronization task, select the link on which you want to run the task.
User Guide
HP ALM Synchronizer (12.53) Page 71 of 114

Choose Run Task > Run Incremental Synchronization or click the Run button and chooseIncremental Synchronization.
l To run a full synchronization task, select the link on which you want to run the task. Choose RunTask > Run Full Synchronization or click the Run button and choose Full Synchronization.
The task starts running in the Execution pane.
3. If the Auto Refresh check box is selected, the client periodically samples the information messagesgenerated by the server as the task progresses and displays them in the Execution pane. Toprevent the automatic display of these information messages, clear the Auto Refresh check box.
4. If the Auto Refresh check box is not selected, you can click the Refresh Progress button at anystage during the execution of the task to display the next information message on the task’sprogress.
5. At any stage during the execution of the task, you can click the Cancel Current Task button tocancel the execution of the task.
6. When the task has finished running, you can click the View Report button to view a reportsummarizing the task run. For more information on viewing reports, see "Viewing Task RunReports" on page 74.
User Guide
HP ALM Synchronizer (12.53) Page 72 of 114

Viewing Task Run HistoryYou can view the history of the tasks run for a link. For each task run, you can view a report detailing theprogress of the task.
To view task run history:
1. In the Links list, select a link.
2. In the General tab, under State Details, click the Get History button for the type of task for whichyou want to view run history. The Run History dialog box opens.
The task run details for the link are displayed in a grid, which contains the following columns:
Column Description
Run ID A unique identification number for the task run, assigned by Synchronizer.
State The final status of the task run.
Possible statuses:
l Passed. Either all records synchronized successfully, or there were no changedrecords to be synchronized.
l Failed. No records synchronized successfully.
l Passed with errors. At least one record synchronized successfully. (Not relevantfor integrity check task runs.)
l Error. System error occurred preventing synchronization.
l Cancelled. User cancelled synchronization task.
StartTime
The date and time at which the task started running.
User Guide
HP ALM Synchronizer (12.53) Page 73 of 114

Column Description
EndTime
The date and time at which the task finished running.
Report Enables you to view a report for the task run.
3. To view a report for a task run, click the View Report button for the task run. For more informationon viewing task run reports, see "Viewing Task Run Reports" below.
4. To sort the grid by the data in a particular column, click the column header. Click the column headeragain to switch between sorting the data in ascending order and sorting the data in descendingorder.
5. Click Close to close the Run History dialog box.
Viewing Task Run ReportsYou can view a report from a task run for a synchronization link.
To view a task run report:
1. Open the task report using one of the following methods:
l You can view a report for a task run in the Execution pane. For more information, see "RunningLink Tasks" on page 70.
l You can also view a report for a previous task run. For more information, see "Viewing Task RunHistory" on the previous page.
User Guide
HP ALM Synchronizer (12.53) Page 74 of 114

The task report opens.
The report contains the following details:
Section Description
Report For Link The name of the synchronization link for which the task ran.
Status The final status of the task run.
Possible statuses:
l Passed. Either all records synchronized successfully, or there were nochanged records to be synchronized.
l Failed. No records synchronized successfully.
l Passed with errors. At least one record synchronized successfully. (Notrelevant for integrity check task runs.)
l Error. System error occurred preventing synchronization.
l Cancelled. User cancelled synchronization task.
Run ID A unique identification number for the task run, assigned by Synchronizer.
Run Type The type of link task.
User Guide
HP ALM Synchronizer (12.53) Page 75 of 114

Section Description
Run Start Time The time the execution of the task started.
Run End Time The time the execution of the task finished.
Summary A summary of the following task run information, dependent on the type oftask run:
l Integrity check. The number of checks passed, passed with warning andfailed.
l Incremental synchronization and full synchronization. A list of thenumber of records created, updated, and deleted in each endpoint andthe number of records that Synchronizer failed to synchronize.
Configuration Basic connection information about the two endpoints in the link.
General checks(integrity checktask only)
Lists the general checks performed on each endpoint. For a list of thegeneral checks performed during an integrity check, see "Checks Performedon General Link Settings" on page 22.
Field mappingchecks (integritycheck task only)
Lists the field mapping checks performed on each endpoint. For a list of thefield mapping checks performed during an integrity check, see "ChecksPerformed on Link Field Mappings" on page 24.
2. To view a log file displaying events processed by the Synchronizer server during the execution ofthe task, click the View Log link in the bottom left corner of the report. The log file for the task runopens. The log file can be useful when tracing errors and problems that occurred during theexecution of the task. For each message, Synchronizer displays the following columns:
User Guide
HP ALM Synchronizer (12.53) Page 76 of 114

Column Description
Time The time at which the message was generated.
Level The level of severity of the message. Can have one of the following values:
l ERROR. A warning of a critical problem with the link.
If an error occurs during an integrity check, the integrity check fails and youcannot run tasks on the link.
If an error occurs during a synchronization task, it may indicate a general problemwith the link, in which case the synchronization tasks fails. Alternatively, it mayindicate a problem with synchronizing a particular record, in which case thesynchronization passes with errors.
l WARN. A warning of an issue of which you should be aware.
If a warning occurs during an integrity check, the integrity check does not fail, sotasks on the link can run, but it may cause unexpected results.
If a warning occurs during a synchronization task, it may indicate that thesynchronization had unexpected or undesired results.
l INFO. A message displayed for information only. No action is necessary.
Category The category of the message.
Message The text of the message.
3. To filter the events that are displayed in the log file, select an option from the Filter log level drop-down box.
Note: This feature is available only when JavaScript is enabled.
Editing Synchronization Link SettingsYou can edit the settings for a synchronization link.
Note: When you edit the settings for a synchronization link, the link’s state is changed toUnvalidated. You must enable the link before you can run synchronization tasks on it. For moreinformation on enabling links, see "Enabling and Disabling Synchronization Links" on page 79.
To edit synchronization link settings:
1. In the Links list, select the link and click the Edit button. The link details are made available forediting.
User Guide
HP ALM Synchronizer (12.53) Page 77 of 114

Note: When editing link settings, you must save the new settings before you can enable thelink. For more information on enabling links, see "Enabling and Disabling SynchronizationLinks" on the next page.
2. Edit the configuration settings. A red asterisk next to the link’s icon in the Links list indicatesunsaved changes in that link.
Note: You can edit more than one link simultaneously.
For more information on configuration settings, see "Creating Synchronization Links" on page 29.
3. To undo all changes, click the Discard Changes button.
4. To save the new configuration settings, click the Save button. Click Yes to confirm. To run theintegrity check, click Yes.
Resetting a LinkEach synchronization link in the Synchronizer has an associated time stamp, and each record mappingwithin a link has a version. The time stamp represents the time the link was last handled bySynchronizer. The version enables Synchronizer to identify the records that can be synchronized.
When Synchronizer runs a synchronization task for a link, it updates the time stamp for the link at thestart of the task’s execution. In addition, when Synchronizer handles the successful synchronization ofa paired record mapping, it adds a record containing the versions of each pair of synchronized recordsto the database.
Synchronizer uses the time stamp and versions when it determines which records to synchronize. Insome circumstances, you may want to override the automatic time stamp and the record version history:
l Time stamp. You can override the automatic time stamp and reset the time stamp to a time prior tothe last synchronization. This is useful if there were issues with the latest synchronization of somerecords, and you want to revert to an earlier version of these records so that you can run asynchronization task again.
l Synchronization history. You can perform a complete reset to clear both the time stamp and theversion history for the mapped records. This is useful when a field mapping changes, and you want tosynchronize the mapped entities as if you created a new link.
Consider carefully the consequences before deciding to reset the time stamp for a link, and whichoption to use when resetting it.
Tip: You can sometimes achieve the same outcome as resetting the link’s time stamp by runninga full synchronization task. For more information on full synchronization tasks, see "FullSynchronization" on page 26.
User Guide
HP ALM Synchronizer (12.53) Page 78 of 114

To reset the time stamp for a link or the entire link:
1. In the Links list or Links Grid, select the link and choose Link > Reset or click the Reset Linkbutton. The Reset Link dialog box opens.
2. Select one of the following options to reset the link:
l Reset to specific time stamp. The time stamp for the link resets to a time you specify. To specifya date, you can click the down arrow and select from the calendar. You can also manually editthe time and date in the Reset to specific time stamp box.
l Complete link reset. Clears all synchronization version history for mapped records in additionto completely resetting the time stamp for this link. Select this option to clear all synchronizationhistory.
3. Click OK to close the Reset Link dialog box. The time stamp is reset in the Time Stamp field of theLinks Grid and General tab.
Enabling and Disabling Synchronization LinksEach synchronization link can be in one of the following states: Unvalidated, Disabled, and Enabled.The following table lists these states and their descriptions. It also lists under what circumstances thelink moves between states.
State Description When State Entered When State Left
Unvalidated The link’sconfiguration hasnot been verified.You cannot run tasksfor the link.
Upon creation of anew link ormodification of theconfiguration of anexisting link.
Upon execution of an integrity check.For more information on runningintegrity checks, see "Running LinkTasks Manually" on page 71.
User Guide
HP ALM Synchronizer (12.53) Page 79 of 114

State Description When State Entered When State Left
Disabled The link’sconfiguration hasbeen verified, butyou cannot run taskson the link.
Upon successfulcompletion of anintegrity check, ormanually from statusEnabled.
Manually to status Enabled, or aftermodification of link configuration tostatus Unvalidated.
Enabled The link’sconfiguration hasbeen validated, andyou can run tasks onthe link.
Manually from statusDisabled.
Manually to status Disabled, or aftermodification of link configuration tostatus Unvalidated.
To enable a synchronization link:
1. In the Links list or Links Grid, select the link you want to enable.
2. Make sure that the link is in the state Disabled. If the link is in the state Unvalidated, you must runan integrity check to change its state to Disabled. For more information on running integritychecks, see "Running Link Tasks Manually" on page 71.
3. Click the Enable Link button or choose Link > Enable.
To disable a synchronization link:
1. In the Links list or Links Grid, select the link you want to disable.
2. Click the Disable Link button or choose Link > Disable.
Deleting Synchronization LinksYou can delete a link from the Synchronizer database.
Caution: Consider carefully before you delete a synchronization link, as deleting links can haveunintended consequences. If you create and run a synchronization link, run an updated recordsynchronization, delete the link, and create the same link again, the next updated recordsynchronization you perform duplicates the records in both endpoints.
For example, suppose you synchronized your records so that defects Bug 1 and Bug 2 exist inboth your ALM project and your other endpoint. After deleting the synchronization link,creating the same link again, and performing another record synchronization, Bug 1 and Bug 2will each appear twice in both ALM and the other endpoint.
User Guide
HP ALM Synchronizer (12.53) Page 80 of 114

To delete a synchronization link:
1. In the Links list or Links Grid, select the link you want to delete and choose Link > Delete.
2. Click Yes to confirm.
Automatic Backup of the Synchronizer DatabaseThe Synchronizer database is backed up automatically every eight hours. Three previous backup filesare maintained and then overwritten as new backups are created.
The backup file is named qcsync_db.backup and is located by default in the <HP ALM Synchronizerinstallation directory>\backup directory on the Synchronizer server. It is recommended that you backup this directory regularly, or change the default backup location to a network drive that is regularlybacked up, in order to ease data restoration in the event of local hard disk failure.
For information on changing the default backup location, see "Configuring the Server Options" on page84.
Restoring the Synchronizer DatabaseYou can restore the Synchronizer database from an automatic backup file. For more information onautomatic database backup, see "Automatic Backup of the Synchronizer Database" above above.
To restore the Synchronizer database from a backup file:
1. Open the Windows command prompt by clicking Start > Run and typing cmd. Click OK.
2. Navigate to the <HP ALM Synchronizer installation directory>\bin directory, and run thefollowing command line:
restore_data.bat <backup filename>
where <backup filename> is the backup file you want to restore. By default, the Synchronizerbackup files are located in the <HP ALM Synchronizer installation directory>\backup directoryon the Synchronizer server.
Exporting and Importing Link DefinitionsYou can export the definition of a synchronization link to an XML file. This enables you to reuseconfiguration settings for existing links when creating new links. Exporting the link definition does notexport the identity mapping data for the link. If you want to also export the identity mapping data, youcan export the link data. For more information, see "Exporting and Importing Link Data" on the nextpage.
You can also export and import only the field mappings from a synchronization link definition. For moreinformation, see "Creating Field Mappings" on page 50.
User Guide
HP ALM Synchronizer (12.53) Page 81 of 114

This section includes the following topics:
l "Exporting Link Definitions" below
l "Importing Link Definitions" below
Exporting Link Definitions
You can export the definition of a synchronization link to an XML file.
To export a link definition:
1. Select Link > Export > Link Configuration Into XML File. The Save As dialog box opens.
2. In the Open dialog box, in the File name box, type the name of the XML file to which you want toexport the link configuration data.
3. Click Save. The link configuration data is exported to the XML file you specified.
Importing Link Definitions
You can import the definition of a synchronization link that has been saved as an XML file.
To import a link definition:
1. Select Link > Create From > Link Configuration XML File. The Open dialog box opens.
2. In the Open dialog box, select the XML file that defines the link you want to import.
3. Click Open. A new link is created in the Links Grid based on the settings defined in the XML file.
Exporting and Importing Link DataYou can export the data for a synchronization link to a .zip file. Both the link configuration data and therecord identity mapping data are exported as separate files within the .zip file. This enables you tobackup link configuration data and identity mappings.
You can also export and import only the field mappings from a synchronization link definition. For moreinformation, see "Creating Field Mappings" on page 50.
Tip: To move Synchronizer to a different machine, you can export link data, install Synchronizeron the new machine, and then import the link data to the new machine.
This section includes the following topics:
l "Exporting Link Data" below
l "Importing Link Data" on the next page
Exporting Link Data
You can export link data to a .zip file. The file is named <link name>.zip and is located by default in the<HP ALM Synchronizer installation directory>\backup directory on the Synchronizer server. For
User Guide
HP ALM Synchronizer (12.53) Page 82 of 114

information on changing this location, see "Configuring the Server Options" on the next page.
Note: The name of the exported file is not editable and is based on the name of the link. If youhave already backed up data for the link or a link with the same name, exporting link data willoverwrite the existing backup file.
To export link data:
Select Link > Export > Link Data Into Backup File. The link’s configuration data and record identitymapping data are exported.
Importing Link Data
You can import previously exported link configuration data and record identity mapping data.
To import link data:
1. Select Link > Create From > Link Backup File. The Create From Link Backup File dialog boxopens.
2. In the File name box, select the name of the backup file containing the data you want to import.Link backup files are located in the backup directory on the Synchronizer server. By default, thisdirectory is <HP ALM Synchronizer installation directory>\backup. For information on changingthis directory, see "Configuring the Server Options" on the next page.
3. Click the Submit button. A new link is created in the Links Grid based on the settings defined in theXML file included in the .zip file. This link also includes the imported identity mapping data.
Configuring the Synchronizer OptionsYou can configure the Synchronizer client and server options. This section includes the following topics:
l "Configuring the Client Options" on the next page
l "Configuring the Server Options" on the next page
User Guide
HP ALM Synchronizer (12.53) Page 83 of 114

Configuring the Client Options
You can configure the options for a local Synchronizer client.
To configure the client options:
1. Choose Tools > Local Client Options. The Local Client Options dialog box opens.
2. In the Number of runs to display box, type the number of runs you want to display when viewingthe task run history for a synchronization link.
3. Click OK.
Configuring the Server Options
The Synchronizer administrator can configure the Synchronizer server options.
To configure the server options:
1. Connect to the Synchronizer server using the admin user.
Note: If you are working with the HP ALM Synchronizer server by proxy, the user you useto work with the HP ALM Synchronizer server should have the same settings as the proxyserver user, not the local system user.
2. Choose Tools > Server Options. The Options For Server dialog box opens.
User Guide
HP ALM Synchronizer (12.53) Page 84 of 114

3. In the General tab, under Run History, specify the number of days for which you want to keep thehistory of tasks run for a synchronization link.
4. Under HP ALM Settings, select the ALM version with which you are working.
5. Under Adapter Settings, set the following options:
Adapter log level. Select an option to determine which events are written to the Synchronizerserver log, located in the <HP ALM Synchronizer installation directory>\log directory. Optionsinclude: DEBUG, INFO, WARN (default), ERROR, and FATAL.
Visible adapters. Specify which adapters are available when selecting an endpoint type during linkcreation.
6. Under Server Backup Location, type the location on the server machine to which you want to savebackup data.
Note: If you choose to save backup data to a network drive not on the server machine, theuser configured to log on as a service must have permissions to write to the specified
User Guide
HP ALM Synchronizer (12.53) Page 85 of 114

location. For more information, refer to the HP ALM Synchronizer Installation Guide.
The backup location you specify applies to files created during automatic backup of theSynchronizer database and files created when you export link data manually. For more informationon automatic backup of the Synchronizer database, see "Automatic Backup of the SynchronizerDatabase" on page 81. For more information on exporting link data, see "Exporting Link Data" onpage 82.
7. Under Log Settings, select Enable advanced logging to instruct Synchronizer to store extendedlog information for each link task run. These log files are not generated by default and can use asignificant amount of disk space.
By default, Synchronizer stores details of a task run in a log file that you view from the Task RunReport. For more information on the default log, see "Viewing Task Run Reports" on page 74.
If this option is selected, Synchronizer generates an additional log file for each link task that is run.The log files are located in the <HP ALM Synchronizer installation directory>\log directory, andnamed with the following format: run_<Run ID>_link_<Link ID>.log. For information on locating theRun ID for a task run, see "Viewing Task Run History" on page 73. For information on locating theLink ID for a link, see "The Link Fields" on page 68.
8. Click the Email tab. Under Email Settings, specify the details of the SMTP mail server you want touse for sending notifications of link task run failures. The following settings are available:
l SMTP Server. The SMTP server host name.
l User name. The user name used to connect to the mail server.
l Password. The password for the user specified to connect to the mail server.
l Sender. The email address for the user from which the mail server sends emails.
l Click the Test button to try sending a test email to an email address. The Test Mail dialog boxopens. Enter a valid address and click Send.
Note: You can determine for each link individually whether to send mail notifications in thecase of task run failure. For more information, see "Setting Mail Notifications" on page 63.
9. Click OK.
Changing Your PasswordYou can change the password you use to log in to the Synchronizer server.
To change the Synchronizer password:
1. In the Synchronizer client, choose Connection > Change Password. The Change Password dialogbox opens.
User Guide
HP ALM Synchronizer (12.53) Page 86 of 114

2. In the Old password box, type the current password.
3. In the New password box, type the new password.
4. In the Retype password box, retype the new password.
5. Click OK to save your new password. A confirmation message displays and the Change Passworddialog box closes.
Working with JIRAThis appendix describes notes and limitations specific to synchronizing requirements between HPApplication Lifecycle Management (ALM) and JIRA issues (including default, customized, and user-defined issue types).
This appendix contains the following topics:
• Guidelines for Working with JIRA 88• Required JIRA Permissions 90• JIRA Connection Properties 92• JIRA Data Types 92• JIRA Troubleshooting 93
User Guide
HP ALM Synchronizer (12.53) Page 87 of 114

Guidelines for Working with JIRABefore you begin using Synchronizer with JIRA, make sure that you follow these guidelines tocustomize your ALM project and JIRA database:
General
l The Atlassian Cloud version of JIRA (JIRA on Demand) is supported, but HTTPS is required. Fordetails, see information about running JIRA over SSL or HTTPS.
l Basic authentication proxies are supported for HTTP only.
Localization
Localized JIRA endpoints are not supported.
Link creation
l Does not support password encryption mechanisms on authentication procedures.
l Supports the SSL protocol. For details, see information about running JIRA over SSL or HTTPS.
l HP ALM Synchronizer does not make any assumptions on entity types on JIRA. The administratormust manually select the entity type that matches the ALM defect or requirement.
Entity Types
You can synchronize data between ALM defects, ALM requirements, and JIRA issues, including default,customized, and user-defined issue types.
For defect synchronization, ALM project defects can only be mapped to non-subtask issue typesavailable in the JIRA project.
Unlike ALM defect synchronization, ALM requirements synchronization does allow mapping to thesubtask issues in JIRA. There are two possible synchronization modes in this case:
l Just one issue type with its subtypes
l All JIRA issue types, both subtype and non-subtypes
To select the requirement synchronization mode, create a new link and select the entity type in theCreate Link - Step 4 of 4 - Entity Types dialog window.
If you select the All issues entity type, this synchronizes all issue types simultaneously.
All other options have an " as Requirement" suffix after the issue type. For example, if you select theImprovement as Requirement option, this allows implementation of synchronization of improvementtype issues with all subtasks.
For detailed information on working with HP ALM Synchronizer’s links, refer to the HP ALMSynchronizer User Guide.
User Guide
HP ALM Synchronizer (12.53) Page 88 of 114

Synchronization
l One-way synchronization of ID fields for various JIRA entities is supported, in the JIRA to ALMdirection.
l For defect synchronization, ALM defects can only be mapped to non-subtask issue types in the JIRAproject.
l Unlike ALM defect synchronization, ALM requirements synchronization does allow mapping tosubtask issues in JIRA. There are two possible synchronization modes in this case:
l Just one issue type with its subtypes.
l All JIRA issue types, both subtype and non-subtypes.
To select the requirement synchronization mode, create a new link and select the entity type in theCreate Link - Step 4 of 4 - Entity Types dialog box.
If you select the All issues entity type, this synchronizes all issue types simultaneously.
All other options have an " as Requirement" suffix after the issue type.
Example:
If you select the Improvement as Requirement option, this allows implementation ofsynchronization of improvement type issues with all subtasks.
l JIRA’s subtask issues synchronization is available for requirement synchronization only.
l HP ALM Synchronizer will not create links between ALM and JIRA entities, since they are notsupported by the HP ALM Synchronizer infrastructure. Only children (subtasks) of parent issueswith link types available in requirements synchronization mode are linked.
l Subtask synchronization is not supported for defect synchronization.
l For the Memo field (multi-valued formatted text), the JIRA adapter recognizes only the descriptionissue field. Other text fields are recognized as strings.
l The JIRA adapter does not support HTML-to-Wiki format conversion.
l Attaching more than one attachment to an issue with the same name can cause the synchronizationprocess to be interrupted.
l If you map the JIRA issue fields that are non-required and single value, you must also map the emptyvalue on ALM to a valid value from the list on JIRA to avoid synchronization errors.
l If JIRA issues have states marked as non-editable, the synchronization process can have issue fieldupdate problems. This is related to attachment managements also. To mitigate this limitation, see"Procedures to mitigate limitations" on page 93.
Comments
For guidelines on synchronizing comments, see "Mapping Comments (JIRA Only)" on page 61.
User Guide
HP ALM Synchronizer (12.53) Page 89 of 114

Required JIRA PermissionsThe following settings are required to connect to a JIRA endpoint. For more information on definingthe connection settings to endpoints, see "Creating Links" on page 30.
JIRA User Permissions
To perform ALM-to-JIRA synchronization, you must have the correct level of permissions on the JIRAapplication instance.
The JIRA adapter checks your permissions when performing the following processes:
l Connecting to JIRA
l Creating a new link
l Integrity Check procedure
Connecting to JIRA
To connect to JIRA, the following permissions are required:
Permissionname UI
PermissionnameREST Description
BrowseProjects
BROWSE Ability to browse projects and the issues within them
BrowseUsers
USER_PICKER
Ability to select a user or group from a pop-up window as well as theability to use the share issues feature. Users with this permission canalso see the names of all users and groups in the system
Note: Browse Users is from the Global JIRA permission list
Integrity Check Permissions
The following permissions may be required during the Integrity Check procedure:
Permissionname UI
Permission nameREST Description
Create issues CREATE_ISSUE Ability to create issues
Delete Issues DELETE_ISSUE Ability to delete issues
Edit Issues EDIT_ISSUE Ability to edit issues
User Guide
HP ALM Synchronizer (12.53) Page 90 of 114

Permissionname UI
Permission nameREST Description
CreateAttachments
CREATE_ATTACHMENT
Ability to create attachments
Modify Reporter MODIFY_REPORTER
Ability to modify the reporter when creating or editing anissue
Delete OwnAttachments
ATTACHMENT_DELETE_OWN
Ability to delete your own attachments
Delete AllAttachments
ATTACHMENT_DELETE_ALL
Ability to delete all attachments
Resolve Issues RESOLVE_ISSUE Ability to resolve and reopen issues, including the abilityto set a fix version
TransitionIssues
TRANSITION_ISSUE
Ability to transition issues
Close Issues CLOSE_ISSUE Ability to close issues. Often useful when developersresolve issues and QA closes them.
Synchronizing Comments
To create a new JIRA link that synchronizes comments, the following permissions are required:
Permission name UI Permission name REST Description
Add Comments ADD_COMMENTS Ability to add comments.
Delete Own Comments DELETE_OWN_COMMENTS Ability to delete your own comments.
Edit Own Comments EDIT_OWN_COMMENTS Ability to edit your own comments.
Administrative Permissions
The following are administrative permissions:
Permissionname UI
Permissionname REST Description
JIRAAdministrators
ADMINISTER Ability to perform most administrative functions (excluding Import& Export, SMTP Configuration, and so on)
AdministerProjects
PROJECT_ADMIN
Ability to administer a project in JIRA
User Guide
HP ALM Synchronizer (12.53) Page 91 of 114

JIRA Connection PropertiesThe following settings are required to connect to a JIRA endpoint. For more information on definingthe connection settings to endpoints, see "Creating Links" on page 30.
l User name. The JIRA user name. This user must have the permissions listed under "Required JIRAPermissions" on page 90.
l Password. The JIRA user password.
l JIRA server URL. The URL of the JIRA server, in the following format: http://<server name>:<portnumber>
Note: JIRA server URL can contain the URL of an Atlassian Cloud version of JIRA (JIRA onDemand), but HTTPS is required. For details, see information about running JIRA overSSL or HTTPS.
l JIRA project key. The JIRA project key (not the project name), containing the data you want tosynchronize with ALM.
l Proxy host. The forward proxy host address (can be an IP address or a domain).
l Proxy port. The forward proxy port.
l Proxy user. The name of the user for authentication on the forward proxy. If blank, basic forwardproxy authentication is not enabled. Non-authenticated forward proxies are still enabled.
l Proxy password. The user proxy password. The password can be edited.
Note: The password is encrypted automatically, so after refreshing (or during linkconfiguration on a client), only the encrypted value is displayed. To change the password,enter a new password in the dialog box again.
Proxy host and Proxy port are available if Synchronizer is configured for JIRA to work with non-authenticated forward proxies.
Proxy host, Proxy port, Proxy user, and Proxy password are available if Synchronizer is configuredfor JIRA to work with forward proxies.
For details, see information about enabling forward proxy support for JIRA endpoints in theSynchronizer Installation Guide.
JIRA Data Types
Data Types
Default and custom data types are not supported by the adapter.
User Guide
HP ALM Synchronizer (12.53) Page 92 of 114

Field Types
The following JIRA field data types are available for synchronization:
JIRA fieldtype Field type displayed in Synchronizer field mapping
status Single value list with the list of values available for mapping
issuetype Single value list with the list of values available for mapping
project Single value list
number Double
string String or Single value list. If the issue field has a list of allowed or suggested valuesattached, the field is defined as Single value list with the list of values available formapping
datetime Date
date Date
resolution Single value list with the list of values available for mapping
attachment Attachment
user User list
priority Single value list with the list of values available for mapping
comment Comments list
JIRA Troubleshooting
Procedures to mitigate limitations
To avoid synchronization problems related to JIRA issues in non-editable states:
1. In JIRA, go to Settings > Issues > Issue Attributes > Statuses as the project administrator.
2. Select a non-editable status (for example, Closed) in the workflow used on the project undersynchronization.
3. Open the View Properties dialog box of the selected status.
4. Delete the jira.issue.editable property.
Note: You can edit non-system workflows only, so if you are using a system workflow (such as a
User Guide
HP ALM Synchronizer (12.53) Page 93 of 114

jira), create a copy, assign this workflow to the project, and then edit it as described above in thesteps above.
User Guide
HP ALM Synchronizer (12.53) Page 94 of 114

Working with Rational ClearQuestThis appendix describes how to use HP ALM Synchronizer to work with synchronization links betweenHP Application Lifecycle Management (ALM) and Rational ClearQuest.
This appendix contains the following topics:
• Guidelines for Working with Rational ClearQuest 96• Synchronizer Settings for ClearQuest 100
HP ALM Synchronizer (12.53) Page 95 of 114

Guidelines for Working with Rational ClearQuestBefore you begin using Synchronizer with ClearQuest, make sure that you follow these guidelines tocustomize your ALM project and ClearQuest database:
l In ClearQuest, the Submitter field and the Submit_date field are given default values when an entityis created. It is recommended that you map the corresponding ALM fields to these fields to make surethat they contain the correct data. If these field are set as Read only, it is recommended that you setthem to Mandatory to enable you to map data to them.
l ClearQuest’s default configuration imposes restrictions on the permissible state changes. This mayprevent Synchronizer from being able to synchronize the defect. For more information, see"Configuring the Permissible State Changes" below.
l Synchronizer cannot mark ClearQuest defects as Duplicate, because ClearQuest requires the ID ofthe duplicate defect, which Synchronizer is not able to supply. For more information, see "SettingClearQuest Defects as Duplicate" on page 98.
l Synchronizer considers ClearQuest Submit, Modify and Delete actions based on action type and notaction name. Consider the following ways in which Synchronizer addresses issues related to actionname and action type:
l If no action of the type exists, Synchronizer interprets this to mean that the user does not havepermissions for this action type. This generates an error during the Synchronizer integrity check.
l If there is more than one action of the type, one of the actions must have the default ClearQuestaction name for the type. For example, if there are two actions of the SUBMIT action type, thename of one of the actions must be Submit. If none of the actions have the default action name,this generates an error during the Synchronizer integrity check.
l When mapping constant values to a REFERENCE_LIST field, you should enter the values of the fieldwhich is marked as the Unique Key of the object.
Configuring the Permissible State Changes
To synchronize records correctly according to the defined field mappings, Synchronizer must be able tomove a ClearQuest record from any state to any other state. However, ClearQuest places restrictions onstate transitions. To enable Synchronizer to make the necessary state transitions, you must add a newstate called SyncTmpAction, which can be moved to and from any other state. Synchronizer uses thisstate as a temporary state when performing state transitions.
To configure the permissible state changes:
1. Open the ClearQuest Designer. In the Actions screen, add the SyncTmpAction action name. Setthe type to CHANGE_STATE.
User Guide
HP ALM Synchronizer (12.53) Page 96 of 114

2. In the State Transition Matrix screen, add a new state transition called SyncTmpState. You mustconfigure it as shown below. In addition, the state should be assigned to the Complete state type.For more information on assigning a state to a state type, refer to the ClearQuest documentation.
User Guide
HP ALM Synchronizer (12.53) Page 97 of 114

3. In the Behaviors screen, configure SyncTmpState, ensuring that all fields except for Headline areconfigured as optional, as shown in the following example. The Headline field should beconfigured as mandatory for all states, including SyncTmpState.
4. Check in the schema and upgrade the database.
Setting ClearQuest Defects as Duplicate
Synchronizer cannot set the state of ClearQuest defects to Duplicate as ClearQuest requires the ID ofthe defect which is being duplicated to set the state of a defect to Duplicate. Synchronizer is not able todetermine from the ALM defect which defect is being duplicated.
To enable Synchronizer to set the state of a ClearQuest defect to Duplicate, you must create a newstate of type CHANGE_STATE and map defects to this state rather than to Duplicate.
User Guide
HP ALM Synchronizer (12.53) Page 98 of 114

To create a new state for mapping duplicate defects:
1. Open the ClearQuest Designer.
2. In the Actions window, add a new state, for example, TD_Duplicate.
3. In the State Transition Matrix window, add and configure the state transition for the new state asshown in the image below. In addition, the state should be assigned to the Complete state type.For more information on assigning a state to a state type, refer to the ClearQuest documentation.
4. Check in the schema and upgrade the database.
5. In Synchronizer, map ALM defects that represent duplicates to the state you create instead of tothe state Duplicate.
User Guide
HP ALM Synchronizer (12.53) Page 99 of 114

Synchronizer Settings for ClearQuestThis section describes the Synchronizer settings that are specific to working with ClearQuest. Thissection includes the following topics:
l "ClearQuest Connection Properties" below
l "ClearQuest Mandatory and Recommended Fields" below
l "ClearQuest Adapter Parameters" on the next page
ClearQuest Connection Properties
The following settings are available when connecting to a ClearQuest endpoint. For more informationon defining the connection settings to endpoints, see "Creating Links" on page 30.
l User name. The user name for a ClearQuest user.
This user must have one or more of the following event permissions: defect creation, defectmodification, and defect deletion. The permissions needed depend on the rules defined in the Rulestab.
The user should also have the SQL Edit Role in the ClearQuest database.
l Password. The password for the user you specified.
l Database. The ClearQuest user database that contains the data you want to synchronize with ALM.
l SchemaRepository. The schema repository containing the schema for the type of ClearQuest entityyou want to synchronize.
ClearQuest Mandatory and Recommended Fields
Synchronizer assigns one of the following levels to each field: Mandatory, Recommended, andOptional. For a ClearQuest endpoint, Synchronizer assigns the level as follows:
l Mandatory. The field is required for records in the Submitted state.
l Recommended. The field is not required for records in the Submitted state, but is required forrecords of some other state.
l Optional. The field is not required for records in any state.
Note: When you create a record in ClearQuest with a particular state, you must assign values toall fields that are required for that state. Synchronizer can create records in ClearQuest in anystate, even without assigning values to all required fields for the state. However, to avoid thecreation of records in ClearQuest that do not have values for all required fields, it is highlyrecommended that you map all Recommended fields in ClearQuest to fields in ALM.
User Guide
HP ALM Synchronizer (12.53) Page 100 of 114

ClearQuest Adapter Parameters
The FieldsDependencyChain parameter is available for a ClearQuest endpoint to control the order offield insertion into ClearQuest. This addresses the issue of a ClearQuest hook resetting a field valuebased on the value of another field.
You edit this parameter to define the order in which fields are updated in ClearQuest duringsynchronization. This enables Synchronizer to update the field after the ClearQuest hook has reset it.For example, FieldsDependencyChain=Priority,Product,AssignedTo.
For more information on Synchronizer adapter parameters, see "Setting Adapter Parameters" on page64.
User Guide
HP ALM Synchronizer (12.53) Page 101 of 114

Page 102 of 114HP ALM Synchronizer (12.53)
User Guide

Working with Rational RequisiteProThis appendix describes notes and limitations specific to synchronizing requirements between HPApplication Lifecycle Management (ALM) and Rational RequisitePro.
This appendix contains the following topics:
• Guidelines for Working with Rational RequisitePro 104• RequisitePro Connection Properties 104
HP ALM Synchronizer (12.53) Page 103 of 114

Guidelines for Working with Rational RequisiteProWhen working with Synchronizer, make sure that you follow these guidelines:
Record creation will fail during synchronization if you use the following characters when naming arequirement in ALM, or when naming a project, package, or requirement in RequisitePro: \ / : " ? ' < > | *%
l For synchronization with a RequisitePro project located on a network drive, the user configured tolog on as a service for Synchronizer must have permissions to access the network location.
l In ALM, if you want to move a requirement and make it a child of another requirement, make surethat you move it under a requirement of the same type. This is required because RequisitePro doesnot allow you to place a requirement of one type under a requirement of another type.
l RequisitePro Real, Time, and Userlist type fields are defined as String type in Synchronizer fieldmappings.
l When synchronizing requirements, ALM adds the RequisitePro prefix tag as part of the requirementname.
l When synchronizing requirements, if a RequisitePro Name field is empty, Synchronizer uses the first128 characters of the RequisitePro Text field instead.
l If the Name field contains any of the following characters, Synchronizer replaces them with theunderscore character:\ ^ *
l Do not include the following characters in the first 128 characters of the RequisitePro Text field,because these are not supported in the RequisitePro Name field:/ : " ? ' < > | %
RequisitePro Connection PropertiesThe following settings are available when connecting to a RequisitePro endpoint. For more informationon defining the connection settings to endpoints, see "Creating Links" on page 30.
l User name. The user name for a RequisitePro user. This user must have one or more of the followingevent permissions: requirement creation, requirement modification, and requirement deletion. Thepermissions needed depend on the rules defined in the Rules tab.
l Password. The password for the user you specified.
l Project. The name of the project whose data you want to synchronize. The project must exist on theRequisitePro client machine. The project must also be visible for the user configured to log on toSynchronizer as a service (included in the user’s RequisitePro catalog).
User Guide
HP ALM Synchronizer (12.53) Page 104 of 114

Working with Team Foundation Server (TFS)This appendix describes how to use HP ALM Synchronizer to work with synchronization links betweenHP Application Lifecycle Management (ALM) and Microsoft Team Foundation Server (TFS). You cansynchronize data between ALM defects or requirements, and TFS work items, including default,customized, and user-defined work item types.
This appendix contains the following topics:
• Guidelines for Working with TFS 106• TFS Connection Properties 106• Requirement Synchronization with TFS 107• Field Type Mapping 111
HP ALM Synchronizer (12.53) Page 105 of 114

Guidelines for Working with TFSWhen working with Synchronizer, make sure that you follow these guidelines:
Mapping Release and Cycle Fields. TFS includes a hierarchical field called Iteration Path, which can beconsidered a combination of the ALM release and cycle fields. To successfully map these fields, do thefollowing:
1. Add an additional field for release to TFS and map it to the ALM release field.
2. Use a flat (non-hierarchical) list of iterations in the TFS Iteration Path field.
For more information on mapping release and cycle fields, see "Guidelines for Mapping Release andCycle Fields" on page 62.
TFS Connection PropertiesThe following settings are required to connect to a TFS endpoint. For more information on defining theconnection settings to endpoints, see "Creating Links" on page 30.
l "Connection Properties for TFS (Including TFS 2015 On-premise)" below
l "Connection Properties for TFS 2015 in the Cloud (as of TFS 2015)" below
Connection Properties for TFS (Including TFS 2015 On-premise)
These are connection properties for TFS on-premise.
l User name. The user name for a TFS user, in the following format: <domain>\<username>. This usermust have permissions to create and modify work items in the specified project.
l Password. The password for the user you specified.
l ServerURL. The URL of the TFS server, in the following format:
l TFS 2010, TFS 2012, TFS 2013, and TFS 2015:o http://<server name>:<port number>/tfs to connect to the default project collection.o http://<server name>:<port number>/tfs/<project collection name to connect non-default
project collection.
l Project. The TFS project containing the data you want to synchronize with ALM.
Connection Properties for TFS 2015 in the Cloud (as of TFS 2015)
These are connection properties for TFS in the cloud (certified Visual Studio Team Services).
l User name. The user name for a TFS user, in the following format: <username>, which is set foralternative authentication. For details, see the HP ALM Synchronizer Installation Guide.
l Password. The password for the user you specified. Use password which is set for alternativeauthentication. For details, see the HP ALM Synchronizer Installation Guide.
User Guide
HP ALM Synchronizer (12.53) Page 106 of 114

l ServerURL. The URL of the TFS server, in the following format:
https://<site URL>:<port number>/ProjectCollection
Where:
l The default port number is 443.
Note: To work with TFS in the cloud, HTTPS is required.
l Project. The TFS project containing the data you want to synchronize with ALM.
Requirement Synchronization with TFSBefore you create a link for synchronizing between ALM requirements and TFS work items, you mustdetermine which TFS entity types to synchronize. You must also configure several TFS adapterproperties to enable successful synchronization.
This chapter includes:
l "Enabling Folder Synchronization" below
l "Requirement Synchronization with TFS Work Items" below
l "Configuring the TFS Properties" on page 109
Enabling Folder Synchronization
To enable the synchronization of folders, you must specify a work item type that represents a folder inTFS. You specify the work item type by configuring properties in the TFS adapter’s property file. Fordetails, see "Configuring the TFS Properties" on page 109.
Requirement Synchronization with TFS Work Items
When you create a link to synchronize ALM requirements with TFS, you must select which TFS entitytypes to synchronize.
You can synchronize ALM requirements with a specific TFS work item type, or with all work item types.
l Synchronizing requirements with a specific TFS work item type. For example, you cansynchronize ALM requirements with TFS Requirement work item type. This enables you to thencreate requirement subtype mappings to synchronize between ALM requirement types and TFSwork items, based on the values of a TFS work item field you specify. This subtype field contains apre-defined list of values that represent subtypes.
For example, if you are synchronizing requirements with the TFS Requirement work item type, youcan specify that the values of the Requirement Type field represent subtypes, and create thefollowing subtype mappings:
l ALM Functional requirement <> TFS requirement, where the value of the TFS RequirementType field= Functional
User Guide
HP ALM Synchronizer (12.53) Page 107 of 114

l ALM Security requirement <> TFS requirement, where the value of the TFS Requirement Typefield= Security
Before you create the link, you must specify the TFS field containing the values that representrequirement types. You specify the subtype field by configuring a property in the TFS adapter’sproperty file. For details, see "Configuring the TFS Properties" on the next page.
After you create the link, these values are displayed in the link’s Subtype Mapping tab.
l Synchronizing requirements with all TFS work item types. This enables you to createrequirement subtype mappings between ALM requirement types and TFS work item types. Forexample, you can create a subtype mapping between ALM Functional requirements and the TFSwork item type Change Request.
l After you create the link, all TFS work item types are displayed in the link’s Subtype Mapping tab.You can create multiple subtype mappings.
User Guide
HP ALM Synchronizer (12.53) Page 108 of 114

Configuring the TFS Properties
Configure the following properties to enable requirement synchronization with TFS work items.
To configure the TFS properties:
1. Navigate to the <HP ALM Synchronizer installation directory>\adapters\dat\TFS directory. In atext editor, open the adapter.properties file. The file contains sample entries that you can edit.
2. To enable folder synchronization, define the following properties:
l tfs.adapter.folder.work.item=<Work item type>
where work item type is the TFS work item type that represents a folder. For example,tfs.adapter.folder.work.item=Issue.
Note: The Work item type is case-sensitive. Capitalize it exactly as capitalized in TFS.
You can also create a work item type for this purpose, and name it Folder, for example.l tfs.adapter.folder.field.name=<name field>
where name field is the name of the TFS folder work item field that stores the name of the folder. For example,
tfs.adapter.folder.field.name=Title.
l tfs.adapter.folder.field.description=<description field>
where description field is the name of the TFS folder work item field that stores the description of the folder. For
example, tfs.adapter.folder.field.description=Description.
Note: The folder name and folder description fields must be of type String or PlainText,
o TFS 2010: These fields must be editable, and cannot have a predefined list of values.
o TFS 2012: HTML fields are not supported. These fields are processed as plain text.
3. To configure the TFS subtype field for synchronizing requirements with a specific TFS work itemtype, define the following property:
tfs.adapter.subtype.field.<work item type>=<subtype field name>
where:
l work item type is the TFS work item type you select for synchronization when you create thelink. For details, see step 16.
The value of <work item type> must be entered using lowercase characters only.
If the value for <work item type> contains spaces, precede each space with a backslash. Forexample, to specify work item types “change request” and “special task:”
tfs.adapter.subtype.field.change\ request=Change Request Type
tfs.adapter.subtype.field.special\ task=Type
l subtype field name is the name of the field whose values represent requirement subtypes. The
User Guide
HP ALM Synchronizer (12.53) Page 109 of 114

subtype field must be of type String, must be editable, and must have a pre-defined list ofvalues. For example:
tfs.adapter.subtype.field.requirement=Requirement Type
If this field is not defined in the properties file before you create the link, the only TFS subtypeavailable for mapping that is displayed in the Subtype Mapping tab is Undefined.
4. Restart the Synchronizer service to load the new configuration. For more information, see "Startingand Stopping the Synchronizer Service" on page 10.
5. When you create a link, select the relevant entity type in step 16 of the creation process. Select oneof the following:
l Select a TFS work item type. After the link is created, all the values of the subtype field youdefined in step"To configure the TFS subtype field for synchronizing requirements with aspecific TFS work item type, define the following property:" on the previous page above aredisplayed and available for requirement subtype mappings in the link’s Subtype Mapping tab.
l Select Work Item to synchronize ALM requirements with all work item types.
After the link is created, all work item types are displayed and available for requirement subtypemappings in the link’s Subtype Mapping tab.
User Guide
HP ALM Synchronizer (12.53) Page 110 of 114

Field Type MappingThe following TFS work item field types are supported. For more information on field mappings, see"Creating Field Mappings" on page 50.
TFS fieldtype Field type displayed in Synchronizer field mapping
Attachment Attachment.
DateTime Date.
Double Double.
HTML Memo. Field contents are displayed without HTML formatting.
Integer Number.
PlainText Memo.
String String or Single value list. If the TFS field has a list of allowed or suggested valuesattached, the field is defined as Single value list with the list of values available formapping.
TreePath There are two TFS TreePath type fields:
l Area Path field is displayed as String type.
l Iteration Path field is displayed as Single value list type. Displayed without listvalues.
User Guide
HP ALM Synchronizer (12.53) Page 111 of 114

Page 112 of 114HP ALM Synchronizer (12.53)
User Guide

Send Us FeedbackLet us know how we can improve your experience with the User Guide.
Send your email to: [email protected]
HP ALM Synchronizer (12.53) Page 113 of 114