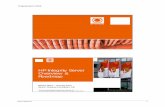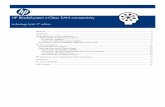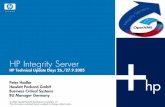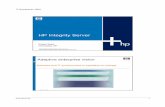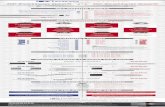HP 4550 Internal Web Server
Transcript of HP 4550 Internal Web Server
-
8/7/2019 HP 4550 Internal Web Server
1/63
-
8/7/2019 HP 4550 Internal Web Server
2/63
-
8/7/2019 HP 4550 Internal Web Server
3/63
hp embedded web serverfor hp LaserJet printers
user guideuser guideuser guideuser guide
-
8/7/2019 HP 4550 Internal Web Server
4/63
Trademark Credits
Microsoft is a U.S.registered trademark ofMicrosoft Corporation.
Netscape is a U.S. trademarkof Netscape CommunicationsCorporation.
UNIX is a registeredtrademark of the Open Group.
Windows andWindows NT are U.S.registered trademarks ofMicrosoft Corp.
Warranty
The information contained inthis document or software issubject to change withoutnotice.
Hewlett-Packard makes nowarranty of any kind withrespect to this information.
HEWLETT-PACKARDSPECIFICALLY DISCLAIMSTHE IMPLIED WARRANTYOF MERCHANTABILITY ANDFITNESS FOR APARTICULAR PURPOSE.
Hewlett-Packard shall not be
liable for any direct, indirect,incidental, consequential, orother damage alleged inconnection with the furnishingor use of this information.
Copyright Hewlett-PackardCompany, 2001
All Rights Reserved.
Reproduction, adaptation, ortranslation without prior writtenpermission is prohibited,except as allowed under thecopyright laws.
First Edition, January 2001
-
8/7/2019 HP 4550 Internal Web Server
5/63
Contents 1
Contents
Introducing the HP Embedded Web Server ...............................................3Overview...............................................................................................3Features ...............................................................................................4
Additional Features with a Permanent Storage Device ...................5Introducing ChaiVM (Embedded Virtual Machine)...........................6
Accessing the HP Embedded Web Server ...........................................7System Requirements .....................................................................7Viewing the HP Embedded Web Server..........................................7
Navigating the HP Embedded Web Server...........................................8Viewing Printer Status with the Home Pages.............................................9
Overview...............................................................................................9Printer Status......................................................................................10Configuration Page .............................................................................11Supplies Status...................................................................................12Event Log ...........................................................................................13Usage Page........................................................................................14Device Information.............................................................................. 15
Configuring the Printer with the Device Pages.........................................17Overview.............................................................................................17
Configure Printer.................................................................................18Selecting Paper Size .....................................................................20Alerts ..................................................................................................21
Configuring Alert Notification.........................................................23Refining Event Notification ............................................................27
Email...................................................................................................30Configuring Outgoing Mail.............................................................31Configuring Incoming Mail.............................................................32Using Email Command and Response..........................................33
Security...............................................................................................35Other Links .........................................................................................36
Adding a Link.................................................................................37Removing a Link............................................................................37Device Information..............................................................................38Language............................................................................................39
Managing the Network with the Networking Pages..................................41Overview.............................................................................................41
-
8/7/2019 HP 4550 Internal Web Server
6/63
2 Contents
Appendix A HP Web JetAdmin and the HP Embedded Web Server.....43Appendix B How Do I? ..........................................................................45
Sharing Printer Information.................................................................45Setting Up the Printer to Send E-mail Messages................................46Setting Up the Printer to Receive and Respond to E-mail Messages.52
Index ........................................................................................................ 57
-
8/7/2019 HP 4550 Internal Web Server
7/63
Introducing the HP Embedded Web Server 3
Introducing theIntroducing theIntroducing theIntroducing theHPHPHPHP Embedded Web ServerEmbedded Web ServerEmbedded Web ServerEmbedded Web Server
Overview
A web serverprovides an environment in which web programs may run,much in the same way that an operating system, such as Windows,
provides an environment for programs to run on your PC. The output fromthese programs can then be displayed by a web browser, such asMicrosoft Internet Explorer or Netscape Navigator.
When a web server is embedded, that means it resides on a hardwaredevice (such as a printer) or in firmware, rather than as software that isloaded on a network server.
The advantage of an embedded web serveris that it provides an interfaceto the printer that anyone with a network-connected PC and a standardweb browser can access. There is no special software to install orconfigure.
The HP Embedded Web Server helps you to display status information,change settings, and manage the printer from the comfort of your PC.
The top of the Home page is shown below.
NoteThe HP Embedded Web Server screens shown in this guide are for theHP Color LaserJet 4550 series printer. If you are using a different printermodel, you will notice slight variations in the embedded web serverappearance and features.
-
8/7/2019 HP 4550 Internal Web Server
8/63
4 Introducing the HP Embedded Web Server
Features
The HP Embedded Web Server allows you to view printer and networkcard status and manage printing functions from your PC. With theHP Embedded Web Server, you can do the following:
View printer control panel messages and status lights.
Determine the remaining life on all consumables.
Order consumables.
View and change tray configurations.
View and change the printer configuration.
View and print internal pages.
Receive notification of printer events.
Add or customize links to other web sites.
Select the language in which to display the embedded web serverpages.
View and change network card configuration.
-
8/7/2019 HP 4550 Internal Web Server
9/63
Introducing the HP Embedded Web Server 5
Additional Features with a Permanent Storage Device
If you have a permanent storage device installed in your printer (such as ahard disk), you can view, set up, and retain additional information.
Usage PageWith a hard disk, you can view the Usage Page, which
gives a page count for each size of media that has passed through theprinter and shows the average percentage of toner coverage per pagefor each color; without the extra storage, the Usage Page is notavailable.
AlertsWith a hard disk, you can set up four different notification lists,with up to 20 recipients on each of the four lists; without the extrastorage, you can send alerts to only two e-mail addresses.
Other LinksWith a hard disk, you can add up to five additional linksto the web sites of your choice; without the extra storage, you can addone additional link.
A hard disk may have shipped with your printer, depending on your printermodel. To find out if you have a hard disk, print a configuration page. (Orview the embedded web server Configuration Page. See page 11.) Theconfiguration page provides a summary of all installed accessories.
To print a configuration page:
1. On the printer control panel, press Menu until INFORMATION MENUdisplays.
2. Press Item until PRINT CONFIGURATION displays.
3. Press Select to print the configuration page. After the process is
completed, the printer will return to the READY state.If your printer does not have a hard disk, you can order one. For moreinformation, see the user guide that came with your printer, or go to:http://www.hp.com/go/buy_hp(inside the United States) orhttp://www.hp.com/country/us/eng/othercountriesbuy.htm.
http://www.hp.com/go/buy_hphttp://www.hp.com/go/buy_hphttp://www.hp.com/country/us/eng/othercountriesbuy.htmhttp://www.hp.com/country/us/eng/othercountriesbuy.htmhttp://www.hp.com/country/us/eng/othercountriesbuy.htmhttp://www.hp.com/go/buy_hp -
8/7/2019 HP 4550 Internal Web Server
10/63
6 Introducing the HP Embedded Web Server
Introducing ChaiVM (Embedded Virtual Machine)
The printer also includes an embedded virtual machine for runningJava applications, called ChaiVM. This infrastructure inside the printerallows for development of extended solutions, helps solve problems, and
makes printer management easier. The embedded virtual machine hasbeen specifically designed to make communication over the network orInternet easy.
Once you have this generic virtual machine operating system, you haveseveral new capabilities:
Applications can be developed on a PC with confidence that they willrun on the embedded virtual machine. No custom developmentenvironment is required. A Java application that can run on ChaiVMvirtual machine in a Windows 98 environment can also run in aMacintosh or a printer. This makes it easier and faster for developers
to create custom printer capabilities.
Printer firmware, or other applications, can be released and updatedlater.
All of this can be done dynamically: an application can be sent to runon the embedded virtual machine (a self-test diagnostic program, forexample), and the application can be deleted when it is done.Applications don't have to be permanently stored on the printer.
These capabilities apply to all printers with ChaiVM.
-
8/7/2019 HP 4550 Internal Web Server
11/63
Introducing the HP Embedded Web Server 7
Accessing the HP Embedded Web Server
System Requirements
To use the HP Embedded Web Server, you must have the following: a TCP/IP-based network
a web browser installed on your computer, preferably either NetscapeNavigator 4.7X or Microsoft Internet Explorer 5.0X and above
NoteThe embedded web server can be accessed from any operating systemthat supports the TCP/IP protocol and a web browser.
The embedded web server does not support IPX-based network printerconnections and cannot be accessed with a parallel cable.
You cannot view the embedded web server pages from outside a firewall.
Viewing the HP Embedded Web Server
1. Launch your web browser.
2. In the Address: or Go to: field, type the IP address assigned to theprinter (for example: http://192.168.1.1) or the host name (for example:http://myprinter).
If you do not know the IP address for the printer, it is listed on theprinter configuration page under Protocol Information in the TCP/IPsection.
To print a configuration page:
a. On the printer control panel, press Menu until INFORMATIONMENU displays.
b. Press Item until PRINT CONFIGURATION displays.
c. Press Select to print the configuration page. After the process iscompleted, the printer will return to the READY state.
-
8/7/2019 HP 4550 Internal Web Server
12/63
8 Introducing the HP Embedded Web Server
Navigating the HP Embedded Web Server
The HP Embedded Web Server has three sets of internal web pages forviewing printer information and for changing configuration options. Youcan access these pages by clicking one of the following three tabs: Home,
Device, and Networking.
The Home pages are the informational pages for the printer. Youcannot configure the printer from these pages. (For more information,see page 9.)
The Device pages allow you to configure the printer from your PC.
(For more information, see page 17.)
The Networking pages allow you to view network status and configurethe printers network card from your PC. (For more information, seepage 41.)
These pages may also provide additional links. For more information, seeOther Links on page 36.
NoteThe HP Embedded Web Server screens shown in this guide are for theHP Color LaserJet 4550 series printer. If you are using a different printer
model, you will notice slight variations in the embedded web serverappearance and features.
-
8/7/2019 HP 4550 Internal Web Server
13/63
Viewing Printer Status with the Home Pages 9
Viewing Printer StatusViewing Printer StatusViewing Printer StatusViewing Printer Statuswithwithwithwith the Home Pagesthe Home Pagesthe Home Pagesthe Home Pages
Overview
The Home pages are the informational pages for the printer. You cannotconfigure the printer from these pages. The table below lists each of the
Home pages and describes its features. For more information, see thepage indicated.
Home Page Features
Printer Status(page 10)
Provides remote Go and Job Cancel functions;displays control panel messages and status lights(including help); allows you to set the refresh rate; anddisplays consumable life levels, input trayconfigurations, and installed accessories.
ConfigurationPage (page 11)
Displays all printer configuration settings.
Supplies Status(page 12)
Shows consumables levels and assists withconsumables ordering.
Event Log(page 13)
Shows the most recent printer events and errors.
Usage Page(page 14)
Displays the printers name and serial number, gives apage count for each size of media that has passed
through the printer, and shows the averagepercentage of toner coverage per page for each color.(This page is only available if your printer has apermanent storage device installed.)
DeviceInformation(page 15)
Displays the device description, asset number,company name, contact person, and the printersIP address, model, number, and serial number.
-
8/7/2019 HP 4550 Internal Web Server
14/63
10 Viewing Printer Status with the Home Pages
Printer Status
Under Control Panel, the messages and status lights that currentlyappear on the printer control panel are displayed. Click Control PanelHelp to view any help that is currently available on the printer control
panel. (This appears at the bottom of the screen.)
You can click the printers Go button to continue
printing or to begin a print job. The Job Cancelbutton must be enabled from the Security page.(From the top of the screen, click Device, then onthe left navigational bar, click Security.)
Displays the percentage oflife remaining for eachconsumable.
You can set the rate at whichthe embedded web server willcheck the printer status.(Enter the number of minutesand click Apply.)
Displays the status andconfiguration information forthe input trays and outputbins.
Shows which accessoriesare installed in the printer.
Displays any help that iscurrently available on theprinter control panel whenyou press [?][?][?][?] (Item key).
-
8/7/2019 HP 4550 Internal Web Server
15/63
Viewing Printer Status with the Home Pages 11
Configuration Page
Use the Configuration Page to view current printer settings, to helptroubleshoot printer problems, or to verify installation of optionalaccessories, such as memory (DIMMs) or paper handling devices.
NoteYou can send the Configuration Page to anyone you like via e-mail. Seepage 45 for more information.
-
8/7/2019 HP 4550 Internal Web Server
16/63
12 Viewing Printer Status with the Home Pages
Supplies Status
The Supplies Status page shows the levels remaining for all consumablesand the HP Part Numbers for each consumable. (It is helpful to have thepart numbers available when it is time to order supplies.)
To order supplies overthe Internet, click theOrder Supplies link.
-
8/7/2019 HP 4550 Internal Web Server
17/63
Viewing Printer Status with the Home Pages 13
Event Log
The Event Log displays the most recent printer events, including printerjams, service errors, and other printer errors.
For quick access to more information regarding
error messages, click the Solve A Problem link,then select Error Messages. (This link takes youto hp.com on the World Wide Web; it is not partof the embedded web server.)
-
8/7/2019 HP 4550 Internal Web Server
18/63
14 Viewing Printer Status with the Home Pages
Usage Page
The Usage Page displays the printers name and serial number, gives apage count for each size of media that has passed through the printer,and shows the average percentage of toner coverage per page for each
color.
NoteThe Usage Page is only available if your printer has a permanent storagedevice (such as a hard disk) installed.
Displays the average percentage oftoner coverage per page for each color.
(This value is not separated for colorand monochrome pages but iscombined into one value for all pagesprinted.)
Usage totals are displayedfor each media size.(Shows the number of
pages that were printed onone side, the number thatwere printed on two sides(duplexed), and totals ofthe two printing methods.)
-
8/7/2019 HP 4550 Internal Web Server
19/63
Viewing Printer Status with the Home Pages 15
Device Information
The Device Information page displays the device description, assetnumber, company name, contact person, and the printers IP address,model, number, and serial number.
NoteThe device description, asset number, company name, and contactperson must be entered from the Device pages. (From the top of thescreen, click Device, then on the left navigational bar, click DeviceInformation. See page 38 for more information.)
-
8/7/2019 HP 4550 Internal Web Server
20/63
16 Viewing Printer Status with the Home Pages
-
8/7/2019 HP 4550 Internal Web Server
21/63
Configuring the Printer with the Device Pages 17
Configuring the PrinterConfiguring the PrinterConfiguring the PrinterConfiguring the Printerwith the Device Pageswith the Device Pageswith the Device Pageswith the Device Pages
Overview
The Device pages allow you to configure the printer from your PC. Thetable below lists each of the Device pages and describes its features. For
more information, see the page indicated.
Device Pages Features
ConfigurePrinter(page 18)
Provides a list of menus that let you remotelyprintinternal printer pages and configure the printer.
Alerts(page 21)
Lets you set up the printer to send problem and statusalerts to anyone you choose via e-mail.
Email(page 30)
Lets you configure e-mail settings for outgoing andincoming mail.
Security(page 35)
Lets you set a password to control who can remotelycancel jobs or access the Device pages.
Other Links(page 36)
Lets you add or customize links to the web sites of yourchoice. These links are displayed on the leftnavigational bar throughout the embedded web serverpages.
DeviceInformation(page 38)
Lets you name the printer and assign an asset numberto it. You can add the name of the primary contact forinformation about the printer. This page also shows theprinters IP address, printer model, printer number, andserial number.
Language(page 39)
Lets you select which language is used to display theembedded web server pages.
-
8/7/2019 HP 4550 Internal Web Server
22/63
18 Configuring the Printer with the Device Pages
Configure Printer
The Configure Printer page provides the capability to remotelyprintinternal printer pages and configure the printer. From the internal printerpages, you can configure the paper trays and change other printer
settings.
Click the menu name to display a menu and remotely manage the printer.These menus are similar to the menus that are available from yourprinter's control panel. (Some of the printer control panel menus are notavailable from the embedded web server.)
NoteThe HP Embedded Web Server screens shown are for the HP ColorLaserJet 4550 series printer. If you are using a different printer model, youwill notice slight variations in the embedded web server appearance andavailable features.
Select a menu name toconfigure items withinthat menu.
-
8/7/2019 HP 4550 Internal Web Server
23/63
Configuring the Printer with the Device Pages 19
The table below describes each of the menus.
Menu Name Description
Information Menu This menu contains printer information pages thatgive details about the printer and its configuration.
Paper HandlingMenu
Using this menu, you can set the type of paper ineach tray.
Printing Menu In this menu, you can select printing options, suchas number of copies. You can also configurecustom paper size.
ConfigurationMenu
Items in this menu affect the printers behavior. Forexample, you can configure PowerSave and printer
personality settings from this menu.
I/O Menu Items in the I/O (input/output) Menu affect thecommunication between the printer and thecomputer.
Resets Menu Use this menu with caution. You can lose bufferedpage data or printer configuration settings when youselect these items. Only reset the printer under thefollowing circumstances:
You want to restore the printers default settings.
Communication between the printer andcomputer has been interrupted.
You are having problems with a port.
Note
If there isn't communication between the printer andyour computer, you wont be able to reset theprinter.
The items in the Resets Menu will clear all memoryin the printer, while the Cancel Job button clearsonly the current job. You can access the Cancel Jobbutton from the Security page. (For moreinformation, see page 35.)
Note
After performing a reset you will need to configurethe printer IP address.
-
8/7/2019 HP 4550 Internal Web Server
24/63
20 Configuring the Printer with the Device Pages
Selecting Paper Size
This procedure is provided as an example. Other menu items can be setin a similar manner.
Note
Printer drivers and software applications frequently override selectionsmade in the Printing menu and the Paper Handling menu. For moreinformation, see the user guide that came with your printer.
Follow the steps below to select the paper size for Tray 1:
1. Click PAPER HANDLING MENU.
2. Next to TRAY 1 SIZE, select LETTER.
3. Click Apply to save the change.
NoteAny changes will be reflected on the Printer Status page, theConfiguration Page, and the Paper Handling menu.
1.
2.
3.
-
8/7/2019 HP 4550 Internal Web Server
25/63
Configuring the Printer with the Device Pages 21
Alerts
From the Alerts page, the system administrator can set up the printer tosend problem and status alerts to anyone through e-mail. More than oneindividual can receive alerts, with each person receiving only specific
alerts. For example, an administrative assistant might be responsible forkeeping toner loaded in a printer or fixing paper jams, while majorconsumables are handled by an external service provider. Alerts can beset up so the administrative assistant gets advanced warning on toner lowsituations, and the external service provider gets alerts on fusers, printdrums, and transfer belts.
NoteFor step-by-step instructions on setting up the printer to send an e-mailalert, see page 46.
NoteSome of the embedded web server features require a permanent storagedevice (such as a hard disk) in order to set up and retain specificinformation on a permanent basis. This applies to the Alerts feature, asdiscussed below.
The screen below shows the Alerts page and options with a permanentstorage device. With a hard disk you can set up four different lists, with upto 20 notification recipients on each of the four lists. For more information,see page 24.
Opens a new window for the Security Page.Outgoing Mail must be selected on theSecurity page for alerts to work. Exit theSecurity page to return to the Alerts page.
Opens a new window for the Email page. Hereyou can verify that the SMTP (Simple MailTransfer Protocol) server is set up correctly.(Alerts will not work if the SMTP server is notset up correctly.) Exit the Email page to returnto the Alerts page.
-
8/7/2019 HP 4550 Internal Web Server
26/63
22 Configuring the Printer with the Device Pages
Without a hard disk, there is room for only two e-mail addresses. Sincethere are no lists to edit, you add e-mail recipients directly on the Alertspage. The screen below shows the Alerts page without a hard disk. Formore information, see page 23.
The table below describes each link under Select Events. For moreinformation, see Refining Event Notification on page 27.
Event Name Description
Supplies Select specific supplies, such as toner, fuser kit, ortransfer kit.
Service Select specific events that require service, such asEIO not functional or Install drum kit.
Media Path Select events associated with the media path, suchas removing a paper jam or loading a paper tray.
Advisory Select advisory events such as Page too complexor Insufficient Memory.
-
8/7/2019 HP 4550 Internal Web Server
27/63
Configuring the Printer with the Device Pages 23
Configuring Alert Notification
Configuring Alert NotificationWithout a Permanent Storage Device
NoteThese steps apply to printers without a permanent storage device (suchas a hard disk).
To configure alert notification, follow the steps below:
1. Under Notification Recipients, enter e-mail addresses for tworecipients.
2. Click the checkbox next to Supplies, Service, Media Path, andAdvisory for each recipient you would like to receive notification. (Formore information, see the table on page 22 or Refining EventNotification on page 27.)
3. Click Apply to save the information.
NoteFor alerts to function, Outgoing Mail must be configured. To configureOutgoing Mail, see Email on page 30.
After you have set up your lists, you can further refine event notification byselecting specific details and options within each event. See RefiningEvent Notification on page 27.
1.
2.
3.
-
8/7/2019 HP 4550 Internal Web Server
28/63
24 Configuring the Printer with the Device Pages
Configuring Alert Notification With a Permanent Storage Device
NoteThese steps apply to printers with a permanent storage device (such as a
hard disk).To configure alert notification, follow the steps below:
1. Under Notification Recipients, click Edit List1.
1.
-
8/7/2019 HP 4550 Internal Web Server
29/63
-
8/7/2019 HP 4550 Internal Web Server
30/63
26 Configuring the Printer with the Device Pages
5. From the Alerts page, click the checkbox next to Supplies, Service,Media Path, and Advisory for each list you would like to receivenotification. (For more information, see the table on page 22 orRefining Event Notification on page 27.)
6. Click Apply to save the information.
7. Repeat steps 1-6 for each additional list.
NoteFor alerts to function, Outgoing Mail must be configured. To configureOutgoing Mail, see Email on page 30.
After you have set up your lists, you can further refine event notification byselecting specific details and options within each event. See RefiningEvent Notification on page 27.
5.
6.
-
8/7/2019 HP 4550 Internal Web Server
31/63
Configuring the Printer with the Device Pages 27
Refining Event Notification
After you have set up your lists, you can further refine event notification byselecting specific details and options within each event. (See the table onpage 22 for a description of each event category.)
1. Under Select Events, click an event category (Supplies, Service,Media Path, Advisory) to view the events that are available.
1.
-
8/7/2019 HP 4550 Internal Web Server
32/63
28 Configuring the Printer with the Device Pages
2. For each event, select the lists (List 1 - 4) that you would like to benotified. (The screen below shows the Supplies events.)
NoteThose events that are hyperlinked (underlined with blue) have additionaldetail available.
2.
3.
-
8/7/2019 HP 4550 Internal Web Server
33/63
Configuring the Printer with the Device Pages 29
3. After you have refined your events, click Email Contents to enter theinformation you want to include with your e-mail alert. This informationmay include Device Information, Contact Information, Supplies Status,Usage Page, Help Resources, Configuration Page, and an Event Log.Click the checkbox next to the information you would like to include.
4. Click Apply to save the information.
5. Click Backto return to the Alerts page.
3.
4.
5.
-
8/7/2019 HP 4550 Internal Web Server
34/63
30 Configuring the Printer with the Device Pages
Email
The Email page lets you configure e-mail settings for outgoing andincoming mail. This enables you to use the printer's send and receivecapabilities.
NoteFor step-by-step instructions on setting up the printer to send an outgoinge-mail message, see page 46. For instructions on setting up the printer toreceive an incoming e-mail message and respond with an outgoing e-mailmessage, see page 52.
Outgoing Mail must be configured for Alerts and Email Command andResponse to function.
Incoming Mail must be configured forEmail Command and Responseto function. (You don't need to configure Incoming Mail for Alerts to
function.) With Email Command and Response, you can requestinformation from the printer, such as a configuration page or a suppliesstatus page. For more information, see page 33.
NoteSettings on the Email page and the Security page work together. For
outgoing and incoming mail to work properly, you need to select theappropriate check box on the Security page. (For more information, seeSecurity on page 35.)
ConfigureOutgoingMail here.
ConfigureIncomingMail here.
Opens a new window for the Security page.(Exit the Security page to return to the Alerts page.)
-
8/7/2019 HP 4550 Internal Web Server
35/63
-
8/7/2019 HP 4550 Internal Web Server
36/63
32 Configuring the Printer with the Device Pages
Configuring Incoming Mail
NoteIt is only necessary to configure Incoming Mail if you intend to use EmailCommand and Response. You must also configure Outgoing Mail for the
Email Command and Response feature to work properly (see page 31).1. Establish a Post Office Protocol 3 (POP3) mailbox account for the
printer on a mail server within your organizations network. Each POP3account requires a username and a password. The usernamecombined with the printers domain name (specified in the OutgoingMail configuration) will become the e-mail address for the printer. Forexample, if the POP3 mailbox account username is printer and thedomain name is hp.com, the printers e-mail address will [email protected].
Note
Each printer that is configured for incoming mail must have its own POP3mailbox account on your networks e-mail server.
POP3 mailbox accounts are typically configured by your organizationsnetwork or e-mail administrator.
2. Enter the IP address of the POP3 mail server and the Username andPassword of the printers mailbox account.
3. Click Apply to save changes on the Email page.
NoteFor incoming mail to work properly, you must also enable Incoming Mailon the Security page. See page 35 for more information.
2.
3.
-
8/7/2019 HP 4550 Internal Web Server
37/63
Configuring the Printer with the Device Pages 33
Using Email Command and Response
When outgoing and incoming mail are configured, you can send an e-mailmessage to the printer requesting a configuration page or a suppliesstatus page, and the printer will respond with an e-mail message. You canuse this capability to solve a problem or check the status of printerconsumables.
NoteFor step-by-step instructions on setting up the printer to receive anincoming e-mail message and respond with an outgoing e-mail message,see page 52.
Composing a Message to the Printer
When composing a message to the printer, you must properly format theTo:, From:, and Subject: fields in your e-mail application.
1. In the To: field, enter the printers e-mail address. (To find the printerse-mail address, from the top of the screen, click Device, then on theleft navigational bar, click Email. Under Outgoing Mail, you shouldsee the Printer Email Address.)
2. The From: field should be filled in automatically by your e-mailapplication as your return e-mail address.
3. In the Subject: field, using the table below, enter the type ofinformation you would like returned (configuration page or suppliesstatus page) and the format of the message (HTML, XML, or Text).
The table below lists the Subject: field entries supported:
Format Configuration Page Supplies Status Page
HTML this.configpage?configpage=email&format=html
this.configpage?suppliespage=email&format=html
XML this.configpage?configpage=email&format=xml
this.configpage?suppliespage=email&format=xml
TEXT this.configpage?configpage
=email&format=text
this.configpage?suppliespage
=email&format=text
4. Click Send. (See the screen on the next page.)
-
8/7/2019 HP 4550 Internal Web Server
38/63
-
8/7/2019 HP 4550 Internal Web Server
39/63
Configuring the Printer with the Device Pages 35
Security
From the Security page, you can set a password to control who cancancel jobs remotely or access the Device pages. The username isalready set as laserjet. Once the password has been set, users will be
prompted to enter a password when they access either the Device pagesor the Order Supplies link.
Select thischeckbox forAlerts andEmailCommandandResponse toworkproperly.
Select thischeckbox for EmailCommand andResponse to workproperly.
Select these
checkboxes todisplay the Goand CancelJob buttons onthe PrinterStatus andConfigure
Printer pages.
Opens the Email page in a new window so youcan verify that the e-mail settings are correct.(Alerts and Email Command and Response willnot work if the SMTP server is not set up
correctly.) Exit the Email page to return to theSecurity page.
-
8/7/2019 HP 4550 Internal Web Server
40/63
36 Configuring the Printer with the Device Pages
Other Links
The Other Links page lets you add or customize links to the web sites ofyour choice. These links are displayed on the left navigational barthroughout the embedded web server pages.
There are three permanent links:
My Printer connects to a set of web resources that will help you tosolve specific problems and determine what additional services areavailable for your printer. (Detailed information including serial number,error conditions, and status will be forwarded to Hewlett-PackardsCustomer Care. Hewlett-Packard will treat this information asconfidential.)
Order Supplies lets you order printer supplies over the Internet. To findout how to set a password for this page, see Security on page 35.
Solve a Problem gives you access to specific printer help from HPsweb site.
NoteSome of the embedded web server features require a permanent storagedevice (such as a hard disk) in order to set up and retain specificinformation on a permanent basis.
With a hard disk, you can add up to five additional links; without the extrastorage, you can add one additional link. (You may want to add a link toyour companys web site.)
The threepermanentlinks appearhere, alongwith any user-defined links.
Any new links youadd will appearhere.
-
8/7/2019 HP 4550 Internal Web Server
41/63
Configuring the Printer with the Device Pages 37
Adding a Link
1. Under Add Link, enter the URL and the Name as you would like it toappear in the embedded web server pages.
2. Click Add Link.
The screen below shows the Other Links page with one user-defined URL.
Removing a Link
1. Under User defined Links, select the link you would like to remove.
2. Click Remove Selected Link.
-
8/7/2019 HP 4550 Internal Web Server
42/63
38 Configuring the Printer with the Device Pages
Device Information
The Device Information page lets you name the printer and assign anasset number to it. You can add the name of the primary contact forinformation about the printer. This page also shows the printers IP
address, printer model, printer number, and serial number.
NoteIf you make any changes on the Device Information page, click Apply tosave those changes.
The information entered here appears on the Device Information page thatcan be accessed from the Home tab. It also appears in e-mail messagesthat are sent from the printer. This may be useful if you need to locate theprinter to replace supplies or fix a problem.
-
8/7/2019 HP 4550 Internal Web Server
43/63
-
8/7/2019 HP 4550 Internal Web Server
44/63
40 Configuring the Printer with the Device Pages
-
8/7/2019 HP 4550 Internal Web Server
45/63
Managing the Network with the Networking Pages 41
Managing the NetworkManaging the NetworkManaging the NetworkManaging the Networkwithwithwithwith the Networking Pagesthe Networking Pagesthe Networking Pagesthe Networking Pages
Overview
The Networking pages allow you to view network status and configure theprinter's network card from your PC. The Networking pages are not part of
the embedded web server in your printer; they reside on an embeddedweb server that is included with your HP JetDirect EIO network card.
The appearance and features of the Networking pages will differ,depending on the version of your HP JetDirect card. The following screenis similar to what you might see when you click Networking. From the leftnavigational bar, click the Networking page that you want to view. (TheNetwork Settings page is shown below.)
-
8/7/2019 HP 4550 Internal Web Server
46/63
42 Managing the Network with the Networking Pages
Below are some of the tasks you may be able to perform from theNetworking pages:
Change network configuration settings for various types of networkconnections.
Enable or disable printing protocols. Set up a support contact and support URLs.
Set up a password to control who can remotely access the Networkingpages.
View general network status information, including network statisticsstored on the print server.
View protocol information for all supported network connections.
Display the HP JetDirect Configuration Page.
Set the frequency at which the embedded web server will check thenetwork status.
For more information about the Networking pages, refer to the following:
HelpOn each Networking page, under Other Linksthere is a Help link that provides a description of thenetworking features and helpful tips for using them.Also, from the Help page you can access additionalhelp from HPs web site.
HP JetDirect Print Server Administrator's GuideThis guide may
be available on the software CD that shipped with your printer. Todownload the most recent version of the guide, go to:http://www.hp.com/support/net_printing.
http://www.hp.com/support/net_printinghttp://www.hp.com/support/net_printinghttp://www.hp.com/support/net_printing -
8/7/2019 HP 4550 Internal Web Server
47/63
Appendix A HP Web JetAdmin and the HP Embedded Web Server 43
Appendix A Appendix A Appendix A Appendix A HP Web JetAdmin and theHP Web JetAdmin and theHP Web JetAdmin and theHP Web JetAdmin and the
HP Embedded Web ServerHP Embedded Web ServerHP Embedded Web ServerHP Embedded Web Server
How does HP Web JetAdmin work together with the HP EmbeddedWeb Server?
HPs Web JetAdmin is a web-based system management tool thatprovides efficient installation and management of networked peripheralsfrom a web browser. It allows network administrators to manage theirnetwork printers from virtually anywhere.
The HP Embedded Web Server and Web JetAdmin work together to meetall your printer management needs.
The HP Embedded Web Server provides a simple, easy-to-use solutionfor one-to-one printer management in environments with a limited numberof printers. However, environments with several printers may want to use
HP Web JetAdmin for group printer management. With HP Web JetAdminyou can discover, manage, and configure multiple devices simultaneously.
HP Web JetAdmin is available from HP Customer Care Online(http://www.hp.com/support/net_printing).
http://www.hp.com/support/net_printinghttp://www.hp.com/support/net_printinghttp://www.hp.com/support/net_printing -
8/7/2019 HP 4550 Internal Web Server
48/63
44 Appendix A HP Web JetAdmin and the HP Embedded Web Server
-
8/7/2019 HP 4550 Internal Web Server
49/63
Appendix B How Do I? 45
Appendix B Appendix B Appendix B Appendix B How Do I?How Do I?How Do I?How Do I?
Sharing Printer Information
How can I share my printer information without setting up e-mailalerts?
Your web browser has a feature that is useful for sharing printerinformation.
1. Browse to the embedded web server page that you want to share.
2. Follow the instructions below for your browser:
For Microsoft Internet Explorer:From the File menu, click Send,then click Page by E-mail.
For Netscape Navigator:From the File menu, click Send Page.
An e-mail composition window will appear, with the selected
embedded web server page attached. You can send the e-mail toanyone you wish.
For example, you might want to send the Configuration Page toHP Customer Care to help troubleshoot a printer problem.
-
8/7/2019 HP 4550 Internal Web Server
50/63
46 Appendix B How Do I?
Setting Up the Printer to Send E-mail Messages
How do I set up the embedded web server so that the printer cansend an outgoing e-mail message?
The following example shows how to configure the HP Color LaserJet4550 printer to send you an e-mail alert anytime a printer door or coverhas been left open.
1. Launch your web browser.
2. In the Address: or Go to: field, type the IP address assigned to theprinter (for example: http://192.168.1.1) or the host name (for example:http://myprinter).
(If you do not know the IP address for the printer, see page 7.)
3. The embedded web server Home page should appear. From the top ofthe screen, click Device, then on the left navigational bar, click Alerts.
-
8/7/2019 HP 4550 Internal Web Server
51/63
Appendix B How Do I? 47
4. Add your e-mail address (follow the appropriate instructions below).
If the Printer has a Permanent Storage Device
NoteThese steps apply to printers with a permanent storage device (suchas a hard disk).
a. Under Notification Recipients, click Edit List1.
b. Under Add Recipient Address, enter your e-mail address. (Forexample: [email protected].)
c. Click Apply.
d. Click Backto return to the Alerts page.
a.
b.
c.
d.
-
8/7/2019 HP 4550 Internal Web Server
52/63
48 Appendix B How Do I?
If the Printer DOES NOT have a Permanent Storage Device
NoteThese steps apply to printers without a permanent storage device(such as a hard disk).
a. Under Notification Recipients, enter your e-mail address. (Forexample: [email protected].)
b. Click Apply.
5. Under Select Events, click Media Path.
5.
a.
b.
-
8/7/2019 HP 4550 Internal Web Server
53/63
Appendix B How Do I? 49
6. Select the List1 checkbox next to CLOSE DRAWERS/DOORS/COVERS.
7. Click Apply. The following screen should appear. Click OK.
6.
-
8/7/2019 HP 4550 Internal Web Server
54/63
50 Appendix B How Do I?
8. On the left navigational bar, click Email.
NoteYour organizations network or e-mail administrator typically providesthe information required to configure outgoing mail. See page 31 formore information.
9. Under Outgoing Mail, enter the SMTP Server IP address.
10.Under Outgoing Mail, enter the Domain Name.
11.Click Apply.
12.Click Security.
13.Under Security, select the Outgoing Mail checkbox.
14.Click Apply.
8.9.
10.
11.
12.
13.
14.
-
8/7/2019 HP 4550 Internal Web Server
55/63
Appendix B How Do I? 51
15.To test the configuration, open the top cover of the printer, then go toyour computer and verify that you have received an e-mail messagefrom the printer. (See the example below.)
-
8/7/2019 HP 4550 Internal Web Server
56/63
52 Appendix B How Do I?
Setting Up the Printer to Receive and Respond toE-mail Messages
How do I set up the embedded web server so that the printer canreceive an incoming e-mail message and respond with an outgoinge-mail message?
The following example shows how to configure the HP Color LaserJet4550 printer so that you can send an e-mail message to the printer,requesting a configuration page, and the printer will respond with ane-mail message.
1. Launch your web browser.
2. In the Address: or Go to: field, type the IP address assigned to theprinter (for example: http://192.168.1.1) or the host name (for example:
http://myprinter).
(If you do not know the IP address for the printer, see page 7.)
3. The embedded web server Home page should appear. From the top ofthe screen, click Device, then on the left navigational bar, click Email.
-
8/7/2019 HP 4550 Internal Web Server
57/63
Appendix B How Do I? 53
NoteYour organizations network or e-mail administrator typically providesthe information required to configure outgoing and incoming mail. Seepages 31-32 for more information.
4. Under Outgoing Mail, enter the SMTP Server IP address.
5. Under Outgoing Mail, enter the Domain Name.
6. Under Incoming Mail, enter the POP3 Server IP address.
7. Under Incoming Mail, enter the Username of the printers mailboxaccount (for example, printer).
8. Click Apply.
9. Click Security.
4.
5.
8.
6.7.
9.
-
8/7/2019 HP 4550 Internal Web Server
58/63
54 Appendix B How Do I?
10.Under Security, select the Outgoing Mail and Incoming Mailcheckboxes.
11.Click Apply.
12.From your e-mail application, compose a message to the printer,following the steps below:
a. In the To: field, enter the printers e-mail address. (To find theprinters e-mail address, from the top of the screen, click Device,then on the left navigational bar, click Email. Under Outgoing Mail,you should see the Printer Email Address.)
b. The From: field should be filled in automatically by your e-mail
application as your return e-mail address.c. In the Subject: field, enter:
this.configpage?configpage=email&format=html
NoteFor more information about composing a message to the printer, seepage 33.
13.Click Send.
10.
11.
-
8/7/2019 HP 4550 Internal Web Server
59/63
Appendix B How Do I? 55
14.You should receive an e-mail from the printer in your e-mailapplications Inbox. (See the screen below.)
NoteDepending on delays in the network and your organizations mailserver, a response may take from one minute to several hours to arrive
back in your e-mail applications Inbox.
If the To:, From:, and Subject: fields are not properly formatted inyour e-mail message, the printer will not send a message in response.
-
8/7/2019 HP 4550 Internal Web Server
60/63
56 Appendix B How Do I?
-
8/7/2019 HP 4550 Internal Web Server
61/63
Index 57
IndexIndexIndexIndex
accessories, status, 10, 11Alerts, 21
configure notification,23, 24
refine notification, 27setting up, 46
asset number, 15
browser, required, 7
Calibration Menu, 18Cancel Job button, 10, 35ChaiVM, 4company name, 15Configuration Menu, 18Configuration Page, 11configuration page,
printing, 6, 7
Configure Printer, 18consumablesordering, 36status, 10
contact person, 15, 38control panel
security, 11status, 10
density settings, 11Device Information page,
15, 38Device pages, 8, 1740DIMMs
ordering, 36status, 10, 11
drum kitordering, 36status, 10, 12
duplex print jobs, 14DWS, 11
EIO cardordering, 36status, 11, 4142
e-mail
alerts, 21embedded web serverpage, 45
setting up incoming andoutgoing, 52
setting up outgoing, 46Email page, 30
Command andResponse, 30
incoming mail, 32outgoing mail, 31
setting up mail server,30, 33embedded virtual
machine, 4embedded web server, 3
accessing, 7features, 5navigating, 8
error messages, 13Event Log, 13
firewall, 7firmware datecode, 11fuser kit
ordering, 36status, 10, 12
-
8/7/2019 HP 4550 Internal Web Server
62/63
58 Index
Go button, 10, 35group printer
management, 43
hard disk, 6, 10
capabilites with, 22ordering, 6, 36help, 10, 36
network, 42Home pages, 8, 915host name, 7, 46, 52HP JetDirect card, 4142HP JetDirect Print Server
Administrator's Guide,42
I/O Menu, 18Information Menu, 18IP address, 7, 11, 15, 46,
52IP-based network, 7IPX-based network, 7
jam recovery, 11Java applications, 4Job Cancel button, 10, 35
Language page, 39languages, 39. See also
printer languageslights, 10links, 36
maintenance kitsordering, 36status, 10, 12
mediaordering, 36status, 10
memoryordering, 36status, 10, 11
menus, 18messages
control panel, 10error, 13
model number, 11mopier configuration, 11
networkaddress, 11, 15
required, 7status, 4142Networking pages, 8, 41
42
one-sided print jobs, 14online help, 10, 36
network, 42operating system, 7ordering
additional storage, 6
supplies, 36Other Links page, 36output bin, 10, 11
page count, 11, 12, 14page sizes printed, 14Paper Handling Menu, 18paper trays, 10, 11parallel connection, 7part number
printer, 38supplies, 12
password, create, 35PCL, 11personalities, installed, 11PJL storage, 10print PS errors, 11printer
configuration, 10description, 15information, 11, 15languages, installed, 11menus, 18model, 15name, 11, 14number, 11, 15settings, 18
Printer Status, 10Printing Menu, 18
-
8/7/2019 HP 4550 Internal Web Server
63/63
Private/Stored Jobs Menu,18
problemalerts, 21solving, 36
PS, 11
Quick Copy Jobs Menu,18
RAM DISK storage, 10, 11recycle toner cartridge, 12refresh rate, 10
network, 42Resets Menu, 18resolution, 11
security, 11Security page, 35serial number, 11, 12, 14,
15share printer information,
45simplex print jobs, 14sizes printed, 14status, 10, 12
alerts, 21network, 4142
suppliesordering, 36status, 10, 12
Supplies Status page, 12system requirements, 7
toner cartridgealerts, 21recycling, 12status, 10, 12
toner coverage, 14total pages printed, 14transfer kit
ordering, 36status, 10, 12
trays, 10, 11
two-sided print jobs, 14
Usage Page, 14
virtual machine, 4
web browser, required, 7Web JetAdmin, 43write protection, 11