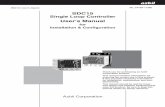Hp 2500 cp user's guide
description
Transcript of Hp 2500 cp user's guide

58%
14%
8%
20%
15844998
325
425
488
2000
18
C4704A/C4703A
HP DesignJet 2500/2000CP Printer
User’s Guide

Printed in Europe
All rights are reserved. No part of this document may be photocopied, reproduced, or translated to another language without the prior written consent of Hewlett-Packard Company.
3M™ is a registered trademark of 3M Company.
Adobe™ is a trademark of Adobe Systems Incorporated which may be registered in certain jurisdictions.
Adobe PageMaker™ and Adobe Photoshop™ are trademarks of Adobe Systems Incorporated which may be registered in certain jurisdictions.
IEEE-1284 compatible, HP-GL, andHP-GL/2 are trademarks of Hewlett-Packard Company.
Macintosh is a product of Apple Computer Inc.
Microsoft® and MS-DOS® are registered trademarks of Microsoft Corporation.
Microsoft Windows is a registered trademark of Microsoft Corporation
PANTONE® and PANTONE MATCHING SYSTEM® are licensed trademarks of Pantone.
Inc. PANTONE®1 Colors generated by the HP DesignJet 2000CP/2500CP printers are four-color process simulations and may not match PANTONE-identified solid color standards. Use current PANTONE Color Reference Manuals for accurate color. PANTONE Color simulations are only obtainable on this product when driven by qualified Pantone-licensed software packages. Contact Pantone. Inc. for a current list of qualified licensees.
PostScript® is a registered trademark of Adobe Systems Incorporated.
QuickDraw™ is a trademark of Apple Computer Inc.
UNIX® is a registered trademark in the United States and other countries, Iicensed exclusively through X/Open Company Limited.
"WingDingsTM in TrueType® format is a product of Microsoft Corporation. WingDings is a trademark of Microsoft Corporation and TrueType® is a registered trademark of Apple Computer, Inc."
Notice
The information contained in this document is subject to change without notice and should not be construed as a commitment byHewlett-Packard Company.
Hewlett-Packard assumes no responsibility for any errors that may appear in this document nor does it make expressed or implied warranty of any kind with regard to this material, including, but not limited to the implied warranties of merchantability and fitness for a particular purpose.
The Hewlett-Packard Company shall not be liable for incidental or consequential damages in connection with, or arising out of the furnishing. performance. or use of this document and the program material which it describes.
Safety Symbols
The product is marked with this symbol when it is necessary for you to refer the instruction manual in order to protect against damage to the product.
Hazardous voltage symbol.
WARNINGThe Warning symbol calls attention to a procedure, practice, or the like, which, if not correctly performed or adhered to, could result in personal injury. Do not proceed beyond a Warning symbol until the indicated conditions are fully understood and met.
CAUTIONThe Caution symbol calls attention to an operating procedure, practice, or the like, which, if not correctly performed or adhered to, could result in damage to or destruction of part or all of the product. Do not proceed beyond a Caution symbol until the indicated conditions are fully understood and met.
1.Pantone. Inc.’s check–standard trademark forcolor. ©Pantone. Inc. 1988
HP DesignJet Printers - Year 2000 Compliance
=================================
All HP DesignJet printer products including all the HP software, hardware, firmware and accessories for the HP DesignJet printers are Year 2000 Compliant. HP DesignJet printers willfunction with all the reliability and quality associated with Hewlett-Packard as the transitionis made into the 21st century.
“Year 2000 Compliant Products” are products able to accurately process datedata (including, but not limited to, calculating, comparing and sequencing dates, from, into and between the twentieth and twenty-first centuries, including leap year calculations, when used in accordance with its productdocumentation, and provided all other products used in combination with theproduct properly exchange data with it.
HP has made every effort to ensure the accuracy of out product testing. However, because each customer’s enviroment is different from HP’s lab-oratory test enviroment, it is the customer’s responsibility to validate the Year 2000 readiness of these products in their own enviroment. Therefore,information about the Year 2000 staus of HP products is provided “as is”without warranties of any kind.
HP makes no representation or warranty respecting the accuracy or reliabilityof information about non-HP products. Such information, if any, was provided by the manufacturers of those products and customers are urged tocontact the manufacturer directly to verify Year 2000 readiness.
For further information on how HP is preparing for the approaching millenium visit the HP Year 2000 Program web site: http://www.hp.com/year2000/

1
User’s Guide
HP DesignJet 2500CP/2000CP Printer
C4704-90241 English

Finding Information
ii
Finding Information
This User’s Guide contains:
n A comprehensive explanation of all the printer’s features and specific information directly associated with the HP DesignJet CP Ink System (Imaging ink)
n Specific information directly associated with the HP DesignJet CP Ink System UV (UV Pigmented ink)
n Information on using the Take Up Reel.
The Assembly Instructions contain:
Step by step instructions for unpacking the printer and installing the Legs.
The Take Up Reel Setup and Assembly Instructions contain
Step by step instructions for installing and setting up the Take Up Reel.
The Setup Guide contains:
n Detailed information on setting up your printer for the first time, including:
– initial installation of the ink system components
– loading media
– connecting your printer to a computer or network
– setting up your printer software
The Quick Reference Guide contains:
n Information that you are most likely to need at the printer on aday–by–day basis, such as how to navigate through the front-panel menu, load media, and replace ink systems.
CD-Rom
When this symbol is displayed it indicates that there is video footage available which gives you more information on the subject. Refer to the CD “Installing and using HP DesignJet Printers” or “A User’s Introduction” which is only in English.

Finding Information
iii
Where to find the most commonly needed information
To find how to … Go to …
Install the printer ÏThe Setup Guide.
Connect the printer ÏThe Setup Guide.
Choose media ÏPage 3-2, Choosing Media in this guide.
Load media ÏPage 3-13, Loading Roll Media in this guide or the quick reference guide.
Load the Take Up Reel ÏPage 3-19, Loading Media onto the Take Up Reel accessory
Replace ink system components ÏPage 4-11, Removing and Replacing Ink Systems in this guide.
See the printer’s current configuration ÏPage 8-5, Viewing the Current Configuration of the Front-Panel Settings.
Turning on the Take up Reel ÏPage 8-12, Turning on the Take Up Reel
Make selections in the front-panel menuÏPage 2-14, Navigating the Menu System.
Clear a media jam ÏPage 11-44, Clearing a Media Jam
Solve image quality problems ÏPage 11-5, Solving Image-Quality Problems
How to Solve Ink System Problems ÏPage 11-31, Solving Ink System Problems
Interpret a front-panel message ÏChapter 12, Front-Panel Messages.
Order accessories ÏPage 13-18, Ordering Accessories
To find any other information Go to the index at the back of this manual.

Table of Contents
iv
Table of Contents
Welcome 1-1
A Five-Minute Guide To Your Printer 1-2Your Printer’s Main Features 1-2Connections 1-7Memory 1-7Software Applications and Drivers 1-8
Front View of Printer 1-9Rear View of printer 1-10
Using the Front Panel 2-1
The Front Panel 2-2Standby Mode 2-6Printing the Current Configuration 2-7Entering the Menu System 2-8Printing the Menus 2-9Printing Other Internal Prints 2-12Navigating the Menu System 2-14Menu Graphics Used in This Manual 2-15Navigation Examples 2-16
Selecting the Full Menu Mode 2-16Changing the Color Calibration Setting in the Image Quality Menu 2-18Changing the Merge Setting in HP-GL/2 Settings 2-21Changing Margins 2-24Changing the Drying Time 2-26
Other Types of Front-Panel Display Information 2-28
Working with Media 3-1
Choosing Media 3-2Some Important Points about Media Types 3-3Supported Media Types 3-4
Using the Ink System UV Outside 3-5Laminating the Media after Printing 3-5Applying the Overlaminate to a Finished Print 3-5Installing the Final Print 3-6
Media Types 3-8HP Commercial Names of Media Types 3-8

Table of Contents
v
Physical Characteristics of Media Types 3-9Combinations of Media Type and Print Quality 3-10
Using Coated Paper and Heavy Coated Paper with Normal Mode 3-11Handling Your Media 3-12Loading Roll Media 3-13Loading Media onto the Take Up Reel accessory 3-19Unloading Media from the Take Up Reel accessory 3-26Removing a Roll from the Printer 3-30Installing a New Roll into the Printer 3-32Changing the Core Tube on the Take Up Reel 3-35Loading sheet media 3-39Unloading Sheet Media 3-42
Compensating for Badly Cut Media 3-27Adjusting Skew Tolerance 3-27
Drying time (With a Take Up Reel) 3-44Drying Time (Without a Take Up Reel) 3-46
Working with Ink Systems 4-1
About the Ink System 4-2The HP DesignJet CP Ink Systems 4-2Main Features of the HP DesignJet CP Ink System 4-2What is an Ink System? 4-3How to Identify the HP DesignJet CP Ink System UV Components 4-4Identifying the Ink System in the Printer 4-4When Does the Ink System Refill the Printheads? 4-5
Obtaining Optimum Refill Performance using non-HP media. 4-6Refilling the Printheads from the Front Panel 4-8How big a print can I make without a refill? 4-8
Monitoring the Ink Level 4-9When should I Replace an Ink System? 4-10
Removing and Replacing Ink Systems 4-11Working with multiple Ink Systems 4-12Handle Ink Systems with Care 4-12
Replace the Ink System 4-13After replacing the Ink System 4-23Removing and Storing Partially Used Ink Systems 4-24
Handle the Ink Systems with Care 4-24Storing the Ink System in the HP DesignJet CP Ink System Storage Container 4-25Removing the Ink System from the HP DesignJet CP Ink System Storage Container 4-29

Table of Contents
vi
Controlling the Page Format 5-1
Page Format 5-2Do You Need to Adjust the Page Size in the Front Panel? 5-4Adjusting the Page Size in the Front Panel 5-5Page Size and Clipped Images 5-7Page Size and Nesting (Roll Media Only) 5-7
Page Size and Accuracy 5-8Page Size Using the HP DesignJet CP UV Ink System 5-10
Selecting the Ink Emulation Mode 5-11Adjusting Margins for Roll and Sheet Media 5-12
Margins and Automatic Cutting 5-14Print Margins using the HP DesignJet CP UV Ink System 5-14
Rotating an Image 5-15Rotating an Image from the Front Panel 5-15What is Rotated? 5-16How Does Rotate Interact with Your Software? 5-17
Printing a Mirror Image 5-19Changing the Scale of a Printed Image 5-20
Controlling the Overall appearance of a Print 6-1
Ways of Controlling the Print’s Appearance 6-2Changing Pen Widths and Colors Using the Internal Palettes 6-3
To Select a Palette 6-4Viewing Current Config. Settings 6-5Viewing the Colors Available For a Palette 6-6To Change the Palette Settings 6-7
Changing the Treatment of Overlapping Lines(Merge) 6-9Printing Color Images in Monochrome 6-10
Switching between Color and Monochrome 6-11Printing Speeds and Print Quality 6-12
Print quality settings 6-14Changing the print quality 6-16
Managing Your Prints 7-1
Managing Pages Currently being Printed or Drying 7-2Cancelling a Page 7-2Cutting a Page before Drying is Complete(Roll Media Only) 7-3

Table of Contents
vii
Pausing while Printing a Series of Pages 7-4Managing Pages not yet Printed (the Queue) 7-5
What is the Queue? 7-5Starting to Print a File that is Waiting for a Time-out 7-7Identifying a Job in the Queue 7-8Viewing the Size of a Page in the Queue(Non-Postscript) 7-8Prioritizing a Job in the Queue 7-9Deleting a Job from the Queue 7-9Making Copies of a Job in the Queue 7-10
Avoiding Media Waste by Nesting Pages 7-11When Does the Printer Try to Nest Pages? 7-13Which Pages Qualify for Nesting? 7-13Which Pages Cannot be Rotated? 7-13Turning Nesting On or Off and Choosing the Nesting Method 7-14What Happens to Nesting if You Turn Queueing Off? 7-14How Long does the Printer Wait for Another File? 7-15Getting the Best from Nesting (Nesting and Margins) 7-16Nesting and the Rotate Feature 7-16
Reconfiguring Your Printer 8-1
Viewing the Current Overall Configuration of the Printer 8-2
Viewing the Current Configuration of the Front-Panel Settings 8-5To Change the Front-Panel Settings 8-5Recalibrating the Printer for Accuracy 8-6
When to Recalibrate the Printer 8-6To Recalibrate the Printer 8-6To Restore the Factory’s Calibration 8-7
Changing the Graphics Language 8-8To Change the Graphics Language Setting 8-8Graphics Language and Networks 8-9
Changing the Interface Settings 8-10To Change the I/O Time-out Setting 8-10Upgrading Your Printer with More Memory 8-11Turning on the Take Up Reel 8-12
Controlling Image Quality 9-1
Selecting the Ink Emulation Mode 9-2Calibrating the Color Output 9-3

Table of Contents
viii
Comparing Color Output between Imaging and UV Ink Systems 9-3Performing a Image Quality Test 9-4Servicing the Printheads 9-5
Aligning Printheads 9-5Refilling Printheads 9-5Checking Printheads 9-6Media Test Print 9-7How to perform the Media Test Print 9-8Changing the Print Quality when Media is Already Loaded 9-10
Maintaining Your Printer 10-1
Cleaning the Printer 10-2Cleaning the Printer Exterior and Inside the Doors 10-2
Lens Maintenance 10-3Replacing the Lens Cover 10-4
Normal Printer Use 10-6Storing and Moving Your Printer 10-7
Selecting Transport Mode 10-7Removing the Printheads 10-8Removing the Printhead Cleaners 10-9Removing the Ink Cartridges 10-11Switching off and Disconnecting the Printer 10-13
Troubleshooting 11-1
A Note About Troubleshooting 11-2Where to Find Help in Solving Problems 11-3Finding the Source of Your Problem 11-4Solving Image-Quality Problems 11-5
How to Proceed with the Image Quality Print Diagnosis 11-5If the Color is Not as Expected 11-6Some General Information About the Image Quality Test 11-7Identifying the Printhead Components 11-7How to Use the Image Quality Print 11-8Printing the Image Quality Print 11-8Analyzing the Image Quality Test Results 11-10Solving the Problems 11-11 No Printing Defects Found in the Image Quality Print 11-22
Solving Color Accuracy problems 11-23Color Consistency problems 11-23

Table of Contents
ix
Configuration 11-24Media 11-24Where to Find Additional Information 11-26If There are Slightly Warped Lines 11-26If There are Blurred Lines (Ink “Bleeds” from Lines) 11-26If there is a horizontal line 2 inches (5.5 cms) from the start of your image. 11-26There are Smears and/or Scratching on Your Printed Media. 11-27
Solving Media-Handling Problems 11-28The Front Panel Keeps Indicating that Media Is Misaligned or Incorrectly Positioned 11-28Prints Do Not Feed Out Properly From the Printer 11-28The Automatic Cutter does not Cut Immediately after a Print has Finished 11-28The Automatic Cutter does not Work 11-29The Cutter is Jammed 11-30A Sheet is Ejected when You Switch On the Printer 11-30
Solving Ink System Problems 11-31Missing Ink System 11-31Ink System Error 11-31Summary of Ink System Defect Messages 11-32If the Replace Ink System Key does not Work 11-34If Brand New Printheads have Problems 11-34If there is a Failure after Refilling Printheads 11-34Printhead Alignment Errors 11-35Printhead Checks 11-37Using the Replace Ink System Key 11-37Checking Ink Systems 11-38If You Have Problems Reseating a Printhead 11-41Cleaning Electrical Contacts 11-42
Clearing a Media Jam 11-44Solving Communication Problems 11-45
If there is a Problem Communicating between Your Computer and the Printer 11-45
Solving Problems with Image Position or Content 11-46If the Print is Completely Blank 11-46If the Output Contains Only a Partial Print 11-46If the Image is Clipped 11-47If a Long-Axis Print Is Clipped 11-47If the Entire Image is in One Quadrant of the Correct Printing Area 11-48If the Image Is Unexpectedly Rotated 11-48If the Print Is a Mirror Image of Your Graphic 11-48

Table of Contents
x
If the Print Is Inaccurate 11-48If the Print is Distorted or Unintelligible 11-49If One Image Overlays Another on the Same Sheet 11-49If Pen Settings Seem to have No Effect 11-49If the Printer Produces a Black and White Print When You Expected a Color Print 11-49If the Printer has Printed a Different Print than the One You were Expecting 11-50
Solving Front-Panel Problems 11-51If the Replace Ink System Key Does Not Work 11-51If None of the Front-Panel Keys Work 11-51If Page Format/Rotate does not Work 11-51If a Display Message will not Clear 11-51If a “System Error” Message Is Displayed 11-52If an “Out Of Memory/Data Was Lost” Message Is Displayed 11-52
Problems with the Take Up Reel 11-53Solving Miscellaneous Problems 11-54
If the Printer does not Print 11-54If the Printer Seems Too Slow 11-54If the Printer Waits Too Long to Print a Nest 11-55If the Bail (Black Metal Bar) does not Lower All the Way 11-55The Media coming from the Printer is Fed Back into the Printer causing a Media Jam. 11-55
Getting Help 11-56What to Do Before You Call 11-56
Front-Panel Messages 12-1
Message Explanations and Actions 12-2STATUS Messages 12-17
Reference 13-1
Printer Specifications 13-2Interface Specifications 13-10Interface Cables 13-11Regulatory Notices 13-12
Glossary G-1
Index I-1

1-1
1
Welcome
1
A Five-Minute Guide To Your Printer 1-2
Front View of Printer 1-9
Rear View of printer 1-10

WelcomeA Five-Minute Guide To Your Printer
1-2
A Five-Minute Guide To Your Printer
Your Printer’s Main Features
Your printer is an E/A0-size inkjet printer designed for printing high-quality, large-format color or monochrome images. Some major features of the printer are:
n Large capacity ink system
n True 600 dpi print resolution.
n A choice of HP media designed to provide the best image quality with your printer.
n An easy-to-use front-panel interface with a two-line display, giving you access to a comprehensive set of printer functions.
n Available as an optional accessory is the Take Up Reel. This enables long unattended prints
2500CP Only n Built-in Adobe PostScript Level 3 Raster Image Processor.
n Automatic color calibration to improve color consistency between jobs.
n Ink emulation allowing the printer to print jobs intended for devices using standard pre-press color gamuts.
n PostScript queueing and nesting to reduce media waste.
n Large and very-complex PostScript file printing.

WelcomeA Five-Minute Guide To Your Printer
1-3
The Take Up Reel Accessory
Available with your printer as an option is the Take Up Reel. The Take Up Reel consists of the left and right hand assemblies, sensor assembly, spindle assembly, core tube and a media weight. As the media is fed out of the printer (1) it travels down the front of the printer, around the Media Weight (2) and then onto the Core Tube (3). The Core Tube turns, reeling in the printed media.
C472372

WelcomeA Five-Minute Guide To Your Printer
1-4
The HP DesignJet CP Ink Systems
There are two HP DesignJet CP Ink Systems designed together with your HP DesignJet 2500CP or 2000CP printer.
Both Ink Systems include three-components; printhead, printhead cleaner and ink cartridge to provide large-capacity ink, unattended printing, ease-of-use, reliability and low-cost. Plus both Ink Systems offer true 600 dpi and new advanced dithering algorithms for exceptional image quality prints.
Each 600-dpi thermal inkjet printhead applies ink droplets onto the media and has a reservoir which holds enough ink for several prints. The printer automatically refills the printhead from the ink cartridge whenever the ink volume in the printhead reservoir becomes low.
The printer uses the printhead cleaners to clean and maintain the printheads, to ensure best possible image quality, and to seal the printheads when not in use ensuring the long life.
You can change Ink Systems as easy as 1—2—3 with the modular design. If you do change one ink set for another, HP offer an Ink System Storage Container to store partially used printheads and printhead cleaners.
Main Features of the HP DesignJet CP Ink System
The HP DesignJet CP Ink System is the ink system that you received with your HP DesignJet CP printer. It is also referred to as Imaging ink. It is designed to deliver clear, sharp, brilliant images with precise performance every time.
Main Features of the HP DesignJet CP Ink System UV
The HP DesignJet CP Ink UV can be purchased separately from your local Hewlett-Packard dealer. It is also referred to as UV Pigmented ink. The HP DesignJet CP Ink UV prints bright, colorful, outdoor lightfast signs and posters with a HP Outdoor Durability Warranty.
The HP DesignJet CP Ink UV is designed to work together with the HP DesignJet CP printers to create clear prints that are lightfast and durable with lamination, even outdoor in direct sunlight, for up to one year, guaranteed.
The UV Pigmented inks provide resistance to ultra violet light. Protecting your prints from fading and enhancing the durability of signs and posters.

WelcomeA Five-Minute Guide To Your Printer
1-5
Color Calibration (2500CP)
Automatic color calibration improves color consistency between prints. The printer prints a test target image and measures the image color with a sensor to generate a color calibration value that is applied to the PostScript imaging process.
Ink emulation (2500CP)
Ink emulation lets your printer accept CYMK PostScript files that use printing industry standard color gamuts, enabling the printer to emulate commercial printing presses for proofing.
PostScript queueing and nesting (2500CP)
PostScript queueing enables files to be reprinted quickly. PostScript nesting reduces media waste by storing jobs and then positioning them to use the maximum width of the media roll, reducing your printing costs.
Large/Complex PostScript file printing (2500CP)
The printer uses a built-in hard disk drive as extended memory for PostScript rendering, enabling the printer to process almost any PostScript file you want to print.
Multiple copies of prints (2500CP)
The built-in hard disk drive allows enhanced print management, enabling the printer to print multiple copies of an image without re-rendering and nesting of prints.
Print Resolution
Print resolution can be set to true 600 dots per inch (Best print quality) or 300 dots per inch (Normal or Fast print quality mode). You can choose between the three levels of print quality- Best, Normal or Fast - either from your software or from the printer’s front panel.

WelcomeA Five-Minute Guide To Your Printer
1-6
Media
You can print on roll media or sheet media up to EA0-size in width-91cm (36 inches).The following media types are supported for HP DesignJet CP Ink (imaging ink) which is high image quality for indoor use:
n Coated paper
n Heavyweight coated paper
n High-gloss photo paper
n Semi-gloss photo paper
n Imaging film-Backlit
n Opaque vinyl
For detailed information on Hewlett-Packard media, see pages 3-4 of this manual and the Media Guide for the HP DesignJet CP Printers provided with your printer.
The following media types are supported for HP DesignJet CP Ink UV (UVPigmented Ink)
n HP Heavyweight Coated paper
n Opaque Vinyl
User Interface
The printer’s front panel includes an easy-to-use interface with a two-line display, giving you access to a comprehensive set of printer functions and to a number of useful internal prints. See Chapter 2, Using the Front Panel, for a short tutorial to teach you how to navigate through the menus and a description of internal prints.
Standby Mode
The printer has a standby mode where, after 15 minutes of inactivity, the printer goes into a sleep mode (low-power usage mode). The printer “wakes up” whenever you press the Standby button on the printer or there is any I/O activity such as receipt of a file. See page1-9, Front View of Printer, for the switch location and page 2-6, Standby Mode, for more information about this function.

WelcomeA Five-Minute Guide To Your Printer
1-7
Connections
2500CP Only The 2500CP printer comes with an HP JetDirect network interface card, for LAN connections, as well as a parallel interface for a direct connection to your computer. See the Setup Guide for information on connecting your printer to a computer or network.
2000CP Only Your printer comes with a Modular IO (MIO) slot which can be used to connect a networking card.
Memory
2500CP Only The 2500CP printer comes with 32MB of memory plus 4 MB of internal printing memory. You can this expand memory up to a maximum of 68 MB by adding 4-MB, 8-MB, 16-MB or 32-MB memory SIMMS. In addition to this memory, the printer has an internal hard disk drive used as extended memory for PostScript rendering and print management.
For part numbers see page 13-19, Memory Modules
2000CP Only Your printer comes with 4 MB of memory plus 4 MB of internal printing memory. You can expand the memory up to a maximum of 68 MB by adding additional 8-MB, 16-MB, and 32-MB memory expansion modules.
For part numbers see page 13-19, Memory Modules

WelcomeA Five-Minute Guide To Your Printer
1-8
Software Applications and Drivers
To make sure that your printer prints exactly what you were expecting - in terms of size, position, orientation, color and quality - use the correct driver for the combination of your application software and your printer, and make sure that it is configured correctly.
Many software applications include their own drivers. A set of Software Application Notes is provided with this printer for the most popular applications. If you find your own application in these notes, use the information they contain as a guide to configuring the software for your printer.
Three types of drivers are supplied with the 2500CP printer:
n HP DesignJet PostScript® drivers for Macintosh® (QuickDraw™)
n HP DesignJet PostScript® drivers for Microsoft® Windows™ applications
n AutoCAD Drivers for DOS and Windows
Two types of drivers are supplied with the 2000CP printer:
n HP-GL/2 Windows Drivers
n AutoCAD Drivers for DOS and Windows
Some printer functions behave differently when the printer receives a PostScript file as opposed to files formatted in other printer languages (HP-GL/2 or RTL). Throughout this manual, references to “PostScript files” mean files sent to the printer using the HP DesignJet PostScript driver supplied with the printer and installed by you on your Macintosh or PC.
If you don't know whether your application sends PostScript files consult your software documentation.
It is strongly recommended that you install and use the AutoCAD drivers to print from AutoCAD. More CAD-orientated functionality is provided with these drivers, they are also faster than HP-GL/2 or PostScript windows drivers.

WelcomeA Five-Minute Guide To Your Printer
1-9
Front View of Printer
C4704106
Window
Ink Cartridges(inside)
Roll Cover
Storage Shelf
Media Bin
Standby Switch
Printhead Cleaners(inside)
Front Panel Display
Front Panel
Media-Entry Slot
Media Lever
Printheads (inside)

WelcomeA Five-Minute Guide To Your Printer
1-10
Rear View of printer
C4704109
Pocket for Quick Reference Guide and Media Knife
Socket for
Network InterfaceParallel Interface
power cord
Power Switch
Slots for Upgrades

2-1
1
Using the Front Panel
2
The Front Panel 2-2
Standby Mode 2-6
Printing the Current Configuration 2-7
Entering the Menu System 2-8
Printing the Menus 2-9
Printing Other Internal Prints 2-12
Navigating the Menu System 2-14
Menu Graphics Used in This Manual 2-15
Navigation Examples 2-16
Other Types of Front-Panel Display Information 2-28

Using the Front PanelThe Front Panel
2-2
The Front Panel
The front panel of the printer is made up of four functional areas as shown below:
C4704002
Form Feedand CutCancel
ReplaceInk System
Pause
Color
Mono
Previous
Enter
Receiving
Print CurrentConfiguration(Press both Keys)
Best
Normal
Fast
Print Quality
Status
Print Quality KeysAction Keys
Display Section
Lights

Using the Front PanelThe Front Panel
2-3
Display Section The display section of the front panel consists of the two-line display and the four display keys to its right (Previous, ↑, ↓ and Enter).
n The display can show two lines of text and is used for displaying:
– menus used to configure the printer.
– and messages.
– These messages may concern printer status, required actions or errors.
n You use the display keys to navigate the menu system and select menu options. You also use the display keys to respond to messages. see chapter 12, Front-Panel Messages, for detailed descriptions for error and status messages.
Later sections of this chapter give detailed instructions for using the display keys to navigate the menu system and select menu options, as well as other uses of the display keys.
C4704016
Previous
Enter
C4704007
PAGE FORMAT
Mirroring
Menu Title
Menu Option
C4704034
STATUS
Aligning printheads

Using the Front PanelThe Front Panel
2-4
Action Keys The action keys let you:
n cancel the current printer operation (Cancel).
n advance and cut media (Form Feed and Cut).
n replace ink system components (Replace Ink System).
n pause the printer (Pause).
See chapter 7, Managing Your Prints, for information on the use of these keys.
Print Quality Keys Use the print quality keys to select whether to print in color or monochrome (black and grayscale) and to select the print quality you want. See chapter 6, Controlling the Overall appearance of a Print, for information on the use of these keys.
dddddddyAction Keys
Form Feedand CutCancel
ReplaceInk System Pause
C470432a
C4704033
Color
Mono
Best
Normal
Fast
Print Quality keys

Using the Front PanelThe Front Panel
2-5
Status Lights The status lights provide status information about the current configuration and state of the printer. These lights are described later in this manual
NOTE In most cases, settings in your application software or printer driver overrideany settings you make on the front panel of the printer.
C4704031
Status Lights
Pause
Color
Mono
Receiving
Best
Normal
Fast
Print Quality

Using the Front PanelStandby Mode
2-6
Standby Mode
The printer has a standby mode where, after a period of inactivity, the printer goes into a sleep mode (low-power usage mode). This is indicated by the front panel display and status indicators turning off. The indicator light on the Standby switch is on when the printer is in standby mode. The printer “wakes up” whenever you press the Standby switch on the printer or there is any I/O activity such as receipt of a file.
You can manually place the printer in standby mode by pressing the Standby switch when the printer is in normal operating mode. When you manually put the printer in standby mode, it will not “wake up” until you press the switch again.
n Use the Standby switch to turn the printer off and on, rather than the Power switch on the back of the printer.
n Use the Power Switch only when you need to isolate the printer from the power source, such as, when you are disconnecting or connecting cables, or upgrading memory.
NOTE To re-initialize the printer, press and hold the Standby switch for three or moreseconds.
Standby switch
C4704131a

Using the Front PanelPrinting the Current Configuration
2-7
Printing the Current Configuration
The display section is used for setting the printer’s configuration. You can print out a report showing the printer’s current configuration by following the steps below.
1 Make sure that media is loaded. See page 3-13, Loading Roll Media, for loading information.
2 Press the ↑ and ↓ keys simultaneously to print the Current Configuration.
The current configuration print fits on an A4 or US letter-size sheet. Keep this print for later reference.
C4704019
Previous
Next
Press These TwoKeys Simultaneously
STATUSReady

Using the Front PanelEntering the Menu System
2-8
Entering the Menu System
1 Make sure a status screen is displayed, as shown in the example below:
2 Press the Enter key.
Either the SHORT MENUS screen
or the FULL MENUS screen:
is displayed, with the Queueing & Nesting option shown.
NOTE You may not be able to access the menu system immediately, if the current taskoverrides it. If this happens, wait until the task is completed and try again.
C4704034
STATUSReady
C4704008
Only menus shaded yellowin front-panel menus printare accessible in Short Menusmode. (Shaded gray if printingin black only).
SHORT MENUSQueueing & Nesting
C4704008
FULL MENUSQueueing & Nesting
All menus are accessible.

Using the Front PanelPrinting the Menus
2-9
Printing the Menus
You can see the complete menu structure available on the printer by printing the Front-Panel Menus print. To help understand the menu structure and its navigation, print it now:
NOTE The Menus print is printed in the size specified in the Page Format → Size settingsin the front panel. However if sheet media is loaded it will automatically shrinkto fit. Make sure this setting specifies the size you want before printing.
1 Make sure that media is loaded. See page 3-13, Loading Roll Media, for loading information.
2 On the front-panel display, go to Internal prints, as shown below.
3 Print the menu structure by selecting the Menu option from the Internal prints menu, as follows:
a Press Enter.
b Press ↓ until Internal prints is displayed.
C4704034
STATUSReady
C4704034
SHORT MENUSQueueing & Nesting
Note: Your front-panel display may show FULL MENUS, not SHORT MENUS, dependingon your printer settings. You can print theinternal prints in either mode.
SHORT MENUSs
C4704034
SHORT MENUSInternal prints

Using the Front PanelPrinting the Menus
2-10
c Press Enter.
d Press ↓ or ↑ until Menu is displayed.
e Press Enter.
The printer prints a menu tree of the entire front-panel menu structure. The Receiving light flashes while the file is being processed, and then the printer starts printing.
2500CP Only Look at the Front-Panel Menus print. It shows the full menu structure. Here is asample section of it concerned with image quality:
C4704034
INTERNAL PRINTSMenu
1 2 3 4 5 6
C4704039
There are six columns:
Row associated with
Area expanded for use
1 contains the highestlevel menu options.
6 contains the lowestlevel menu options.
first level menu (Image Quality).
in the navigation examplein this chapter.

Using the Front PanelPrinting the Menus
2-11
2000CP Only Look at the Front-Panel Menus print. It shows the full menu structure. Here is asample section of it (concerned with pen settings):
1 2 3 4 5 6
C4704005
There are six columns:
Row associated with
Area expanded for use
1 contains the highestlevel menu options.
6 contains the lowestlevel menu options.
first level menu (HP-GL/2).
in the navigation examplein this chapter.

Using the Front PanelPrinting Other Internal Prints
2-12
Printing Other Internal Prints
In addition to the current configuration print and menu print, there are several other internal prints available in the printer. The internal prints are listed below:
2500CP Only PostScript demo
Demonstrates the image quality capabilities of the printer.
PostScript config
The PostScript Configuration print shows the current configuration status of the printer’s PostScript features.
PostScript fonts
The Fonts print shows all resident PostScript fonts (internal and downloaded) with a printed sample of each font.
HP-GL/2 config
The HP-GL/2 Configuration print shows the current settings for the printer’s HP-GL/2 features.
Usage report
The Printer Usage Information print shows the status of the printer’s usage counters. This information includes the total number of prints, number of prints by media size, number of prints by media type, number of prints per print mode, and total amount of ink used per color. The counts in this report are estimates.
Image quality print
The Image Quality print can be used to help diagnose whether the printer has image quality problems, and if problems exist, help determine the cause of image quality problems see chapter 11, Troubleshooting, for more information about this print.

Using the Front PanelPrinting Other Internal Prints
2-13
Service print
The Service print provides information needed for printer servicing, such as the current configuration, operating conditions (temperature and humidity), ink levels, and other statistics about printer usage.
n Menu
The Menu print shows the complete menu structure available on the printer to help you in locating menu options in the front panel.
HP-GL/2 palette
The HP-GL/2 Palette print shows the color or grayscale definitions in the currently-selected color palette.
Where to Find Internal Prints
The following internal prints are located under the Internal Prints menu:
2500CP Only
n PostScript demo
n PostScript config
n PostScript fonts
n HP-GL/2 config
n Usage report print
n Menu print
n HP-GL/2 Palette print
The following internal prints are located under the Service Tests option in the Utilities menu:
n Image Quality print
n Service print

Using the Front PanelNavigating the Menu System
2-14
Navigating the Menu System
Once in the first-level menu, you can navigate the menu system using the display keys.
NOTE A → character in a menu option box indicates that another level of menu isavailable.
C4704006
Press Previous to display the previous menu level,
Press ↑ to scroll up, or ↓ to scroll downthrough the options in a menu (equivalentto moving up [↑] or down [↓] a columnin the Front-Panel Menus print).
without changing any menu selections (equivalentto moving left [←]1 one column in the Front-PanelMenus print).
The option list is continuous, allowing youto move from the bottom to the to the topby pressing ↓ or from the top to the bottomby pressing ↑.
Press Enter to:a. select an option and move to the next menu level,
when in the menu system (equivalent to moving onecolumn to the right [→] in the Front-Panel Menus print).
b. Change the printer’s configuration to the displayed choice
The colored arrows ↑↓← →↵, shown in square brackets above,are used to represent pressing the relevant keys once,in the following navigation example.
1
Previous
Enter
the lowest level menu [↵].to the configuration, that is, selecting an option from the

Using the Front PanelMenu Graphics Used in This Manual
2-15
Menu Graphics Used in This Manual
At the end of this chapter, there are some examples of navigating the menu system, showing all the menu displays available. In the rest of this manual, a menu graphic is displayed in the left margin when you need to use the menu system. This menu graphic gives a concise explanation of how to navigate to the exact place.
The graphics look similar to this, but further levels may be shown:
Currently selected options are displayed with a * in the front-panel display.
C4704018
First level selection
Second levelselection
Full menu modeDefault: 0Affects next file sentStays after power off
Represents pressing Enter key
Menu mode required,and other useful information

Using the Front PanelNavigation Examples
2-16
Navigation Examples
Use the following examples to practice navigating the menu system. All examples assume that you have entered the menu system from the STATUS screen shown below.
Selecting the Full Menu Mode
u Make sure the STATUS display level is shown on the front panel:
1 Press Enter.
2 Press ↓ or ↑ until Utilities is displayed.
3 Press Enter.
C4704034
STATUSReady
C4704034
STATUSReady
C4704008
SHORT MENUSQueueing & Nesting
If FULL MENUS is displayedinstead of SHORT MENUS,press the Previous key andskip the following steps.
C4704034
SHORT MENUSUtilities
C4704034
UTILITIESMenu mode=Short →

Using the Front PanelNavigation Examples
2-17
4 Press Enter.
5 Press ↓.
6 Press Enter.
7 Press Previous.
8 Press Previous again to return to the STATUS screen in the front-panel display.
C4704034
MENU MODEShort*
C4704034
MENU MODEFull
C4704034
UTILITIESMenu mode=Full →
C4704034
FULL MENUSUtilities →
C4704034
STATUSReady

Using the Front PanelNavigation Examples
2-18
Changing the Color Calibration Setting in the Image Quality Menu
2500CP Only
In this example, you will change the Color Calibration setting in the Image Quality menu. The arrows on the excerpt from the Front-Panel Menus print on page 2-20 correspond to the numbered instructions. From the previous example, you should now have the STATUS screen displayed on the front panel, with FULL MENUS mode selected.
1 Press the Enter key to enter the front-panel menu. You are now at the first level shown in the menu print.
2 Press the ↓ key until IMAGE QUALITY is displayed.
3 Press the Enter key to select the option and move to the IMAGE QUALITY settings second-level menu. The Ink emul. option is displayed.
4 Press the ↓ key once to display the Color calibration option.
C4704034
STATUSReady
C4704034
FULL MENUSQueueing & Nesting
C4704034
FULL MENUSImage quality→
C4704034
IMAGE QUALITYInk emul.=Euroscale→
C4704034
IMAGE QUALITYColor calib.=On→

Using the Front PanelNavigation Examples
2-19
5 Press the Enter key to select the option and move to the Color calibration third-level menu. The option currently selected is displayed with a *.
6 Change the displayed option by pressing the ↓ or the ↑ key.
7 Press the Enter key to set COLOR CALIBRATION to the new displayed setting. You will be returned to the IMAGE QUALITY second-level menu.
8 To exit the menu system, press the Previous key twice.
C4704034
COLOR CALIBRATIONOn*
C4704034
COLOR CALIBRATIONOff
C4704034
IMAGE QUALITYColor calib.=Off →
C4704034
STATUSReady

Using the Front PanelNavigation Examples
2-20
If you now reenter the menu system and repeat steps 1 to 4, you will see the option that you selected displayed with a *.
NOTE A → character in a menu option box indicates that a lower level of menu isavailable.
C4704040
1↓↓
FULL MENUSImage quality→
2→
3↓4→
Ink emul.=
Color Calib.= →
Printhead service=
NativeSWOP
TOYOEuroScale*
On*Now 5↑↓ 6↵7←
8←
Off
Refill Now
Align Now
Check=Frequency→
Enhanced

Using the Front PanelNavigation Examples
2-21
Changing the Merge Setting in HP-GL/2 Settings
In this example, you will change the Merge setting in the HP-GL/2 Settings. The arrows on the excerpt of the Front-Panel Menus print on the next page correspond to the numbered instructions. You should now have the STATUS screen displayed on the front panel, with FULL MENUS mode selected.
1 Press the Enter key to enter the front-panel menu. You are now at the first level shown in the menu print.
2 Press the ↓ key until HP-GL/2 settings is displayed.
3 Press the Enter key to select the option and move to the HP-GL/2 settings second-level menu. The Palette option is displayed.
4 Press the ↓ key once to display the Merge option.
C4704034
STATUSReady
C4704034
FULL MENUSQueueing & Nesting
C4704034
FULL MENUSHP-GL/2 settings →
C4704034
HP-GL/2Palette=Software →
C4704034
HP-GL/2Merge=Off →

Using the Front PanelNavigation Examples
2-22
5 Press the Enter key to select the option and move to the Merge third-level menu. The option currently selected is displayed with a *
6 Change the displayed option by pressing the ↓ or the ↑ key.
7 Press the Enter key to set Merge equal to the new displayed value. You will be returned to the Merge second-level menu.
8 To exit the menu system, press the Previous key twice.
C4704034
MERGEOff*
C4704034
MERGEOn
C4704034
HP-GL/2Merge=On →
C4704034
STATUSReady

Using the Front PanelNavigation Examples
2-23
If you now reenter the menu system and repeat steps 1 to 4, you will see the option that you selected displayed with a *.
NOTE A → character in a menu option box indicates that another level of menu isavailable.
C4704009
1↓↓↓↓↓↓↓
FULL MENUSHP-GL/2 Settings →
2→
3↓4→
Palette=
Merge= →
Define Palette=
Software*Palette APalette BFactory
Off*On
Palette APalette BFactory
5↑↓ 6↵4←8←

Using the Front PanelNavigation Examples
2-24
Changing Margins
This example shows how to adjust the page margins.u Make sure the STATUS display level is shown on the front panel:
1 Enter the menu system by pressing the Enter key.
Either the SHORT MENUS screen or the FULL MENUS screen is displayed with the Queueing & Nesting option. If necessary, see page 2-16, Selecting the Full Menu Mode, to change to full menu mode.
2 Press the ↑ key or the ↓ key until the Page Format menu is displayed.
3 Press the Enter key.
4 Press the ↑ key, or the ↓ key until the Margins option is displayed.
C4704034
STATUSReady
C4704034
FULL MENUSQueueing & Nesting
C4704034
FULL MENUSPage format →
C4704034
PAGE FORMATSize=Software →
C4704034
PAGE FORMATMargins=Extended

Using the Front PanelNavigation Examples
2-25
5 Press the Enter key to display the MARGINS menu.
6 Use the ↑ and ↓ keys to display the available options and, when the desired option is displayed, press the Enter key to select it as the setting for Margins.
7 To exit the menu system, press the Previous key twice.
C4704034
MARGINSExtended*
C4704034
STATUSReady

Using the Front PanelNavigation Examples
2-26
Changing the Drying Time
This example adjusts the drying time, a setting used to suit different environmental conditions, in the DRYING TIME menu. The printer must be in full menu mode for this example.
u Make sure the STATUS display level is shown on the front panel.:
1 Press the Enter key to enter the menu system.
Either the SHORT MENUS screen or the FULL MENUS screen is displayed with the Queueing & Nesting option. If necessary, see page 2-16, Selecting the Full Menu Mode, to change to Full Menu mode.
2 Press the ↑ key or the ↓ key until the Device Setup menu is displayed.
3 Press the Enter key.
4 Press the ↑ key or the ↓ key until DRYING TIME is displayed.
C4704034
STATUSReady
C4704034
FULL MENUSQueueing & Nesting
C4704034
FULL MENUSDevice Setup→
C4704034
DEVICE SETUPLang=Automatic→
C4704034
DEVICE SETUPDrying time=Automatic→

Using the Front PanelNavigation Examples
2-27
5 Press the Enter key to display the DRYING TIME menu.
6 Use the ↑ and ↓ keys to display the available options and, when the desired option is displayed, press the Enter key to select it as the setting for Drying time.
7 To exit the menu system, press the Previous key twice.
C4704034
DRYING TIMEAutomatic*
C4704034
STATUSReady

Using the Front PanelOther Types of Front-Panel Display Information
2-28
Other Types of Front-Panel Display Information
Other types of messages are also displayed in the front panel, such as those displayed for selecting media type during media loading:
or the amount of ink remaining:
There are other selection menus which are not part of the main menu system. These behave in the same way as the main menus. You scroll through the options using the ↑ and ↓ keys and select a displayed option using the Enter key.
FULL MENUS
Ink level
Full menu mode
C4704034
SELECT MEDIACoated Paper
C4704041
Cyan
Yel
Mgnta
Black

3-1
1
Working with Media
3
Choosing Media 3-2
Using the Ink System UV Outside 3-5
Handling Your Media 3-12
Loading Roll Media 3-13
Loading Media onto the Take Up Reel accessory 3-19
Unloading Media from the Take Up Reel accessory 3-26
Removing a Roll from the Printer 3-30
Installing a New Roll into the Printer 3-32
Changing the Core Tube on the Take Up Reel Accessory 3-35
Loading sheet media 3-39
Unloading Sheet Media 3-42
Drying time (With a Take Up Reel) 3-44
Drying Time (Without a Take Up Reel) 3-46

Working with MediaChoosing Media
3-2
Choosing Media
Your printer supports several types of media. Choosing the best media type for your needs is an essential step in ensuring good image quality. For best printing results, use only genuine Hewlett-Packard media, whose reliability and performance have been developed and thoroughly tested. All HP printing components (printer, ink system, and media) have been designed to work together to give trouble-free performance and optimal image quality.
For detailed information on Hewlett-Packard media, see page 3-4, Supported Media Types, and the HP DesignJet Papers and Films catalog supplied with the printer.
HP has tested some media products developed by a non-HP manufacturer. These tested products are approved by HP as compatible with this printer.
Some non-endorsed media products are listed in the Media Guide for the HP DesignJet CP Printers provided with your printer. HP has not tested these media products to ensure their performance or quality.
If you choose to print on a non-endorsed media it is recommended that you perform the Media Test Print see page 9-7, Media Test Print.
CAUTION Use of non-endorsed coated papers when printing with high ink volume maysaturate the coated paper and could result in serious printhead damage.
CAUTION For the Outdoor Durability Warranty, with the Ink System UV you mustalways print on the compatible 3M Opaque Vinyl media. Also you must use 3MOverlaminate film to maintain the print’s luster, depth and quality.

Working with MediaChoosing Media
3-3
Some Important Points about Media Types
n This printer supports many media types. However, the quality of some images may be reduced if you do not use HP media.
n Whenever you load a roll or a sheet, the printer’s front-panel display prompts you to specify the media type you are loading. It is absolutely essential to specify this correctly for good image quality. The table on page 3-4, Supported Media Types, gives you all the information you need. If media is already loaded and you are unsure which media type was specified, go to Utilities / Statistics in the front-panel menu. See page 8-2, Viewing the Current Overall Configuration of the printer.
n Make sure the appropriate print-quality setting (Best, Normal or Fast) is selected. You can set the print quality either from your software or from the printer’s front panel (software driver settings override any print-quality settings made on the front panel). The combination of media type and print-quality settings tells the printer how to place the ink on the media - for example, the ink density, dithering method, and number of passes of the printheads. For more details, see the table on page 3-10, Combinations of Media Type and Print Quality.
n Included with this printer is an HP DesignJet Papers and Films catalog which gives ordering details for Hewlett-Packard media supplies. To get the latest version of this document, contact your local HP Sales and Support office.
NOTE If you are using a third-party Raster Image Processor (RIP) to print with yourprinter, the above points may not apply. In this case, consult your RIP vendorfor advice on media and the best settings for your requirements.

Working with MediaChoosing Media
3-4
Supported Media Types
Your printer supports several types of media The supported types and their most common uses are shown in the table below.
The media you choose will depend on the ink system you have installed that is, UV inks or imaging inks.
NOTE:HP Heavyweight Coated Paper is the only media that is compatible with boththe HP DesignJet CP Ink System and the HP DesignJet CP Ink System UV.
NOTE:To order the above media types see page 3-8, HP Commercial Names ofMedia Types and the pamphlet Media Guide for the HP DesignJet printers.
From time to time, new media types may become available. For up-to-date information, please contact your HP dealer or local HP Sales and Support Office.
Media Type on the Front-Panel Display
Description
Coated Paper A specially coated wood-pulp based paper for inexpensive high-quality color graphics and photographic image prints.
High Gloss Photo Paper A white Photographic paper with a high -gloss finish for high quality prints.
Semi Gloss Photo Paper A white Photographic paper with a semi-gloss finish for high quality prints.
Imaging Film-Backlit A clear polyester film for backlit viewing of images.
Opaque Vinyl Adhesive-backed white opaque vinyl.
HP Heavyweight Coated Paper
A specially coated heavyweight based paper for high quality color graphics which when combined with the HP DesignJet CP Ink System UV provides enhanced light fastness for indoor and outdoor use.
3M Changeable Opaque Imaging Media
A flexible white opaque film with removable pressure-sensitive adhesive backing for outdoor use. It is outstanding for outdoor signs, posters and banners. When printing with this media use the Best print mode.

Working with MediaUsing the Ink System UV Outside
3-5
Using the Ink System UV OutsideLaminating the Media after Printing
After you have printed a file using the HP DesignJet CP Ink System UV on 3M™ Changeable Opaque Imaging Media 8522CP and before displaying the print outdoors, it must be laminated with one of the 3M overlaminates (see Table below). The use of the overlaminate is essential for outdoor use to provide resistance to water, scratches and tears and to maintain the print’s luster, depth and quality.
Applying the Overlaminate to a Finished Print
NOTE These guidelines provide a general process for laminating prints to help youmaintain consistent results and best quality. The laminating process may vary,depending on the laminating equipment that you are using. Always refer to themanufacturer’s documentation for safe operation and additional information.
Before applying the laminate to your finished print, make sure it is completely dry. The print will feel almost dry immediately after printing, but if you are printing in a particularly cold or humid environment, the drying time may be longer than normal. For these situations wait 15 to 30 minutes before applying the overlaminate.
The 3M overlaminates are not heat-activated adhesives; however, heat can be used to improve the adhesive flow. The temperature should not exceed 68° C (180° F).
The recommended laminator pressure is a minimum of 15 psi, and must not exceed 75 psi.
Overlaminate Type Description
3M Lustre Protective Finish 2mm vinyl overlaminate with pressure sensitive adhesive for outdoor use.
3M Matte Protective Finish 2mm vinyl overlaminate with pressure sensitive adhesive for outdoor use.
3M High-Gloss Protective Finish
2mm vinyl overlaminate with pressure sensitive adhesive for outdoor use.

Working with MediaUsing the Ink System UV Outside
3-6
Installing the Final Print
Recommendations to Follow When Installing the Final Print
Follow these recommendations when the final print is to be displayed outdoors:
n Installation temperatures
Final graphic installation temperature should range between 28° F and 110°F.
Final graphic removal temperature should range between 28° F and 110°F.
n Installation surfaces
The print must only be installed on flat, vertical surfaces. It is not recommended to install the final print over rivets or corrugations.
The surface should not be susceptible to fuel spillage.
The print must be flat, with minimum curvature and mounted in a vertical position with no more than ±10° tilt.
Detergent-and-water application methods should not be used.
The surfaces that give easy print removal include; aluminum, painted metal (with good paint adhesion), Sintra board, acrylic, PVC banners and glass. However all surfaces should be tested before applying the print.
If the surface has poor paint adhesion, paint may be pulled off when the final graphic is removed. Aged surfaces with surface oxidation or chalking may result in adhesive residue when the final print is removed.
n Installing on glass surfaces
The use of dark colors on your print may increase the risk of glass breakage. All glass has a tendency to absorb heat when exposed to sunlight. The ability of glass to resist breakage due to temperature stress is affected by size, thickness, quality of cut, edge treatment, tinting of the glass, and the frame design.
NOTE: Do not use very dark colors in window applications. Large areas of darkopaque colors could greatly increase the risk of glass breakage.

Working with MediaUsing the Ink System UV Outside
3-7
CAUTION Always apply the final print to the surface by hand or using a squeegee with alow friction paper sleeve.
1 Position the final print on the surface. Measure the final print placement relative to the sides of the substrate.
2 Tape the full leading edge of the final print in the correct position. Two-inch wide masking tape is recommended for this.
If the final print is less than 50 inches long:
a Lift the final print up from the trailing edge. You can roll the final print up for easier handling, if desired.
b Strip back some of the backing from the final print holding it away from the surface with one hand.
c Starting at the leading edge (the taped edge), use your other hand to squeegee down the front surface of the final print. Use loose, easy motions to avoid stretching the final print.
d Remove the masking tape when you have finished.
If the final print is more than 50 inches long:
a Using two people, tape the middle of the final print to the surface and then lift it up from the trailing edge.
b Strip back some of the backing from the final print holding it away from the surface.
c Apply one half of the final print from its outer edge.
d Strip back some of the backing from the other side of the final print. Again holding it away from the surface, continue applying the final print from where you left off.
e Remove the masking tape when you have finished.

Working with MediaMedia Types
3-8
Media Types
HP Commercial Names of Media Types
The following table lists the common and HP commercial names of the media types supported by your printer.
Media Type on theFront-Panel Display
Commercial Name of Media as described in the Media Guide for printers
Also Known As
Coated paper HP Coated Paper* Color inkjet paperMatte paperPresentation
Heavy coated paper HP Heavyweight Coated Paper* Heavyweight coated paperHeavyweight inkjet paperHeavyweight color inkjet paperHeavyweight matte paper
High-gloss photo HP High-Gloss Photo Paper* High-gloss photo paperHigh-gloss paper
Semi-gloss photo HP Semi-Gloss Photo Paper* Semi-gloss photo paperSemi-gloss paper
Imaging film-backlit 3M Clear Imaging Media Clear polyester filmBacklit media
Opaque vinyl Changeable Opaque Imaging Media (for Imaging inks)
3M Opaque vinyl
UV Opaque Vinyl Opaque Imaging Vinyl (for UV inks)
3M Opaque vinyl
*HP DesignJet CP Ink Systems are not compatible with media designed for previous HP DesignJetprinter models and inks. Make sure your media is designed for HP DesignJet CP Ink Systems. See theMedia Guide for the HP DesignJet CP Printers provided with your printer for information on compatiblemedia.

Working with MediaMedia Types
3-9
Physical Characteristics of Media Types
The following table lists the physical characteristics of the different supported media types.
NOTE:When loading media into the printer, make sure the coated side of the mediais facing downwards.
NOTE:To order the above media types see page 3-8, HP Commercial Names ofMedia Types and the pamphlet Media Guide for the HP DesignJet printers.
Media Type on the Front-panel Display
Physical Characteristics
Opacity Matte or Glossy
Coated paper Opaque Matte
Heavy coated paper Opaque Matte
High-gloss photo Opaque Glossy
Semi-gloss photo Opaque Semi-Gloss
Imaging film-backlit Clear Glossy
Opaque vinyl Opaque Glossy
UV Opaque Vinyl Opaque Semi-Gloss

Working with MediaMedia Types
3-10
Combinations of Media Type and Print Quality
The table below shows possible combinations of media type and print quality.
NOTE:If you are using a third-party Raster Image Processor (RIP) to print with yourprinter, the above table may not apply. In this case, consult your RIP vendor foradvice on the best settings for your requirements.
Media Type on the Front-Panel Display
Print Quality(Set either on the Front Panel or in the Software)
Fast Normal Besta
a.Use Best mode to ensure that your print is the best quality possible.
Coated paper Yes Yes Yes
Heavy coated paper Yes Yes Yes
High-gloss photo Yes Yes Yes
Semi-gloss photo Yes Yes Yes
Imaging film-backlit Yesb
b.Fast print mode is the same as Normal print mode for backlit media.
Yes Yes
Opaque vinyl Yes Yes Yes
UV Opaque Vinyl Yes Yes Yes

Working with MediaUsing Coated Paper and Heavy Coated Paper with Normal Mode
3-11
Using Coated Paper and Heavy Coated Paper with Normal Mode
You should always select the media type in the front-panel menu that matches the media type you have loaded in the printer, with the following one exception:
Printing on Coated Papers Using Normal Mode
n If you are loading Coated paper or Heavy coated paper, and you intend to print in Normal mode, you can select either Coated paper or Heavy coated paper in the front-panel menu selection.
– For Faster Printing; select Coated paper media type in the front panel, although this is not recommended for images containing gradient fills.
– For Better Print Quality; select Heavy coated paper media type in the front panel.
You should print images in both modes to see which gives the best results on coated paper for your images. The difference in print quality between the two modes may not be noticeable for some images.

Working with MediaHandling Your Media
3-12
Handling Your Media
n Handle film and glossy media by the edges or wear cotton gloves. Skin oils can interact with the ink and cause it to smear.
n Although the standard ink systems supplied with this printer have excellent lightfastness, colors will eventually fade or change if exposed to sunlight over a long period of time.
n Handle 3M™ Changeable Opaque Imaging Media 8522CP carefully, avoid scratching and abrasions, especially after printing.
n When applying the final print avoid the application of excessive pressure and keep sharp objects well away. After printing, the print image is susceptible to scratching before the overlaminate is applied.
n Rewrap partially used rolls if they are not being used and do not stack rolls.
n Always keep unused rolls wrapped in the plastic wrap to prevent discoloration.

Working with MediaLoading Roll Media
3-13
Loading Roll Media
To start this procedure you need to have a roll of media installed on to the printer spindle. See page 3-32, Installing a New Roll into the Printer.
1 Check the leading edge as it unwinds from the spool. If it is not evenly cut or if it is skewed (not perpendicular to the guides), continue with the next procedure. If the media is cut correctly go to step 3.
WARNING The knife used in the next step is sharp. Be sure the printer’s wheels are locked.Keep fingers clear of the cutting path. Keep the knife away from children.
2 Trim the leading edge of the media roll only if it is not straight:
a Pull the media over the top of the machine and lay it over the cutting track.
b Use the knife in the pocket located on the back of the printer to cut off the first few inches of the media.
c Retract the blade and return the knife to its pocket.

Working with MediaLoading Roll Media
3-14
NOTE:Make sure the media lever is in the raised position.
3 Open the roll cover and insert the media into the printer.
4 Holding the media at the sides, align its right edges with the perforated line on the entry platen
5 Press the ↓ key next to the front-panel display to indicate you are loading a roll.
C4704124a
C472357
C4704029
Sheet load --------->
Roll load ------------>
Enter
Previous

Working with MediaLoading Roll Media
3-15
6 Use the ↑ and ↓ keys until the display shows the type of media you are loading and then press the Enter key.
C4704030
SELECT MEDIACoated paper
Previous
Enter

Working with MediaLoading Roll Media
3-16
7 Align the media.
a When the front panel displays “Lower Lever”. Lower the media lever.
b The front panel displays:
c Take hold of the edges of the media now extending from the exit slot and pull the media toward you until taut. Then align the left and right edges of the media, so that they are flush with the edges of the roll.
C4704034
Lower Lever
C4704130
C4704034
edges to rollPull/Align
Impom
Impomuiioitruy
Impomuiioitruy
C4723127

Working with MediaLoading Roll Media
3-17
d Wind the media stop in the direction of the arrow shown below. This is to take up any slack in the roll before closing the roll cover.
e When you have aligned the media lift the lever.
f The printer checks that the media is aligned properly. If the alignment is successful the front panel displays:
roll cover
nue ---------->
C4723128a
Impom
Impomuiioitruy
Impomuiioitruy
after aligning
C4704131
C4704016
Lift lever
after aligning
Close roll cover
Continue--------->

Working with MediaLoading Roll Media
3-18
8 Close the roll cover and press the ↓ key.
9 When the ↓ key is pressed the next step depends on the type of printer you have:
a If you do not have a Take Up Reel installed the printer displays:
b If you do have a Take Up Reel installed and it is set to ON. Proceed to the next procedure.
NOTE:If you want to turn on or off the Take Up Reel, see page 8-12, Turning on theTake Up Reel.
C4704016
Ready to print

Working with MediaLoading Media onto the Take Up Reel accessory
3-19
Loading Media onto the Take Up Reel accessory
To start this procedure you need to have a roll of media installed into the printer see page 3-32, Installing a New Roll into the Printer and 3-13, Loading Roll Media.
CAUTION Using Back-lit media with a separate slip sheet is not recommended for use withthe Take Up Reel.
1 Move the leading edge of the media to half way down the Core Tube. To move the media down use the ↓ key as shown below. If the media has gone too far (i.e. passed the Core tube) use the ↑ key to move the media back up.
NOTE:The Back Media/Forward Media display has a time-out of ten minutes. Toreturn to this display go to Move Media in the front panel display.
C4704016
Back Media --------->
Forward Media ---->
FULL MENUSFULL MENUS C472334C
FULL MENUS
Move Media

Working with MediaLoading Media onto the Take Up Reel accessory
3-20
2 Move the adjustment levers on the media guides to the unlocked position.
3 The two media guides and core must be positioned on the spindle so that the media is in the center, between the media guides. Adjust the media guides as shown below. The media guides may be slightly stiff on the spindle, you may have to use both hands.
4 When the adjustment is made, pull the adjustment levers to the locked position.
C472351
Adjustment lever
C472366

Working with MediaLoading Media onto the Take Up Reel accessory
3-21
5 Pull the media down taut to the position shown below. Do not attempt to pull more media from the printer, if you need more media use the front panel.
C472334

Working with MediaLoading Media onto the Take Up Reel accessory
3-22
6 Use a small amount of sticky tape (see note below) to attach the media to the core. Use three strips, one at each side of the media and one in the middle. Stick the middle one first.
NOTE:Use only tape which will not tear the media when it is removed later.
NOTE:To avoid the media skewing as it is wound onto the Core tube, ensure themedia is straight when it is attached.
7 Press the ↓ key to advance the media. Enough media should be advanced so that the media can wrap at least once around the core so securing it fully onto the Take Up Reel.
C472335
Make sure the media is straight with no creases
C4704016
Back Media --------->Forward Media ---->
Advance about this much media
C472336

Working with MediaLoading Media onto the Take Up Reel accessory
3-23
8 Important: Press the media wind button on the Take Up Reel panel indicated below to wind the media once around the core.
C472337
Media wind button

Working with MediaLoading Media onto the Take Up Reel accessory
3-24
9 Press the ↓ button on the front panel to advance some more media, advance about the amount shown below to enable you to insert the Media Weight
It is important that the Media Weight is the same width as the media you are using. By matching color coded lengths of plastic tube, you can make a Media Weight for different widths of standard media sizes: 24”,36”.
10 Carefully insert the Media Weight, ensure the end caps are installed and extend over the edges of the media.
CAUTION It is important that the media weight is inserted. The Take Up Reel will notfunction properly without it.
12'' / 305mm
+54''/1372mm
=
+36''/915mm
=
+50''/1270mm
=
24'' / 610mm
+54''/1372mm
=
+36''/915mm
=
+50''/1270mm
=
24'' / 610mm
C470367
12'' / 305mm
42'' / 1067mm
+54''/1372mm
=
+36''/915mm
=
+50''/1270mm
=
12'' / 305mm
42'' / 1067mm
+54''/1372mm
=
+36''/915mm
=
+50''/1270mm
= C472348
Media Weight
C4704016
Back Media --------->Forward Media ---->

Working with MediaLoading Media onto the Take Up Reel accessory
3-25
11 Press Previous or Enter. The front panel displays:
NOTE:When the Take Up Reel is in operation it is important to ensure that the TakeUp Reel sensor is not blocked.
12 Shown below is how the printer should look when it is in operation. As media is fed from the printer it drops down in a loop and up into the Take Up Reel spindle.
C4704034
Ready
C472347
Do not block the Take Up Reel sensor
Make sure endcaps are clear of media

Working with MediaUnloading Media from the Take Up Reel accessory
3-26
Unloading Media from the Take Up Reel accessory
To remove media from the printer see page 3-30, Removing a Roll from the Printer.
To unload roll media from the Take Up Reel perform the following procedure.
NOTE:Before unloading media ensure the ink is dry; see page 3-44, Drying time(With a Take Up Reel).
1 Press the Form feed and cut button on the front panel.
2 Important: Remove the Media Weight shown below. It may help you to remove the end-caps first.
C4704024
Form Feedand CutCancel
Remove the Media WeightC472347

Working with MediaUnloading Media from the Take Up Reel accessory
3-27
3 The front panel displays:
4 Press continue.
5 Press the media wind button shown below to wind the media hanging down onto the Take Up Reel. The front panel displays:
6 After winding up the Take Up Reel press the ↓ key. The cutter cuts the media.
7 Press the media wind button again on the Take Up Reel until the media is wrapped around the core.
C4704016
Remove Media Weight
Continue----------->
C472337
C4704016
Wind the Take Up ReelCut ------------------>
Media windbutton

Working with MediaUnloading Media from the Take Up Reel accessory
3-28
8 Slide open the spindle lock on the right hand side of the Take Up Reel.
9 Remove the Take Up Reel spindle.
Spindle lock
C472358
C473449a
A
B
C472349a

Working with MediaUnloading Media from the Take Up Reel accessory
3-29
10 Remove the Take Up Core from the Take Up Reel spindle.
To remove roll media from the printer perform the following procedure.
Take Up Core (with media)
Mediaguide
Take Up Reel spindle
C472350c

Working with MediaRemoving a Roll from the Printer
3-30
Removing a Roll from the Printer
1 Wait until the appropriate drying time has passed See page 3-44, Drying time (With a Take Up Reel)
2 Lower the Media lever.
3 Open the roll cover and turn the media stop to wind the media out of the printer and onto the roll.
C4704130
C4723128a
Impom
Impomuiioitruy
Impomuiioitruy

Working with MediaRemoving a Roll from the Printer
3-31
4 Remove the old roll by pulling firmly on each end of the spindle, A then B.
5 Rest the old roll vertically so that the fixed spindle media guide is on the floor. Pull out the removable spindle media guide and then remove the roll of media from the spindle.
6 You have completed removing the old roll media from the printer. If you are not immediately loading another roll of media into the printer, replace the removable spindle media guide onto the spindle and install it back into the printer.
To load a new roll of media, continue with the next section, Installing a New Roll into the Printer.
C4704121a
A
B
C472374

Working with MediaInstalling a New Roll into the Printer
3-32
Installing a New Roll into the Printer
1 If an empty spindle is installed in the printer, open the roll cover and remove the empty spindle by pulling firmly on each end, A and then B as shown below.
2 Remove the new roll from its wrapping.
3 HP Heavyweight Coated Paper is the only media that is compatible with both the HP DesignJet CP Ink System and the HP DesignJet CP Ink System UV. Therefore, if you have changed the Ink System and the media you are loading is incompatible with the new Ink System, the printer will automatically reject the non-compatible media. See page 3-2, Choosing Media.
C4704118a
B
A

Working with MediaInstalling a New Roll into the Printer
3-33
4 Place the spindle vertically on the floor, with the fixed spindle media guide at the bottom. Take off the removable spindle media guide from the top of the spindle, and slide the new roll onto the spindle. The leading edge of the media must wind clockwise as shown below.
5 Install the removable spindle media guide onto the end of the spindle.
a Push down on the media guide, making sure that the guide is flush against the ends of the roll.
b Then push the middle section in.
BB
A A
BCorrect Incorrect
C4723119
C4723132

Working with MediaInstalling a New Roll into the Printer
3-34
6 Insert the printer spindle so that the fixed media guide is on the right (A) and the removable media guide is on the left (B). Push in firmly on both ends. Make sure the media remains flush against the media stop.
The media must be positioned on the roll as shown above.
C4704122a
B
AMedia Path

Working with MediaChanging the Core Tube on the Take Up Reel Accessory
3-35
Changing the Core Tube on the Take Up Reel Accessory
The Core tube on the Take Up Reel must be the same width as the media you are using. To change the core perform the following procedure.
1 Slide open the spindle lock on the right hand side of the Take Up Reel.
2 Remove the Take Up Reel spindle from the printer as shown by pulling firmly on each end of the spindle, A then B.
12'' / 305mm
C472358
A
B
12'' / 305mm
42'' / 1067mm
+54''/1372mm
=
+36''/915mm
=
+50''/1270mm
=
C472349d

Working with MediaChanging the Core Tube on the Take Up Reel Accessory
3-36
3 Remove the left-hand media guide.
4 Remove the old Take Up Core.
5 Install the new Core you have chosen onto the spindle and re-install the left hand guide assembly.
NOTE:You can also use an empty cardboard tube to replace the plastic Take UpCore that was supplied with your printer.
It is important that the Take Up Core is the same width as the media you are using. By matching color coded lengths of plastic tube, you can make a Take Up Core for different widths of standard media sizes: 24”,36”.
12'' / 305mm
+54''/1372mm
=
+36''/915mm
=
+50''/1270mm
=
24'' / 610mm
+54''/1372mm
=
+36''/915mm
=
+50''/1270mm
=
24'' / 610mm
C470367a

Working with MediaChanging the Core Tube on the Take Up Reel Accessory
3-37
Alternatively you can use an empty media cardboard core.
NOTE:Ensure the Take Up Core is pushed firmly into both media guides.
NOTE:If you want to use a three inch cardboard core then use the 3 inch coreadaptors shown below.
12'' / 305mm
42'' / 1067mm
+54''/1372mm
=
+36''/915mm
=
+50''/1270mm
=
C472350b
Take Up Core
3 inch core adaptors
Left hand mediaguide
Take Up Reel spindle Right handmedia guide

Working with MediaChanging the Core Tube on the Take Up Reel Accessory
3-38
6 Install the Take Up Reel spindle into the printer by pushing firmly on each end of the spindle, A then B.
7 Slide shut the spindle lock on the right-hand side of the Take Up Reel.
A
B
12'' / 305mm
42'' / 1067mm
+54''/1372mm
=
+36''/915mm
=
+50''/1270mm
=
C472349b
12'' / 305mm
C472359

Working with MediaLoading sheet media
3-39
Loading sheet media
Which edge first? You can load a sheet in either portrait or landscape orientation. Unless using the Rotate option (see page 5-15, Rotating an Image), load the sheet in the same orientation as you have specified in your software. If printing a PostScript file, always load the sheet with the short edge first, even if the width of your drawing is greater than its length.
Which side up? As you load the sheet, it is the side facing down on which the printer prints. With most media types, the two sides are different and so it is important to load the sheet correctly.
Loading a sheet
1 You cannot load sheet media if roll media is loaded. If roll media is loaded refer to 3-30, Removing a Roll from the Printer.
2 Make sure the media lever is in the raised position and the roll cover is closed.
(short edge first)always use this orientation for PostScript files
C4723020
C4704131

Working with MediaLoading sheet media
3-40
3 Holding the media at its sides, align the right edge with the perforated line on the entry platen.
4 Insert the media into the printer until it buckles slightly. That is, push it all the way until the media stops. Let go of the media when the printer begins to pull it in.
5 Press ↑ next to the front-panel display to indicate you are loading a sheet.
6 Using the ↑ and ↓ keys until the display shows the type of media you are loading*. Then press the Enter key.
Cancel
C4704129a
C4704035
Sheet load --------->
Roll load ------------>
Previous
Enter
C4704030
SELECT MEDIA
Coated paper
Enter
Previous

Working with MediaLoading sheet media
3-41
*For information on media types, see page 3-2, Choosing Media.
7 The printer moves the sheet in and out to check its size and alignment, and then advances it to the start of the page.
8 When the “Status/Ready “ message is displayed you have finished loading sheet media.

Working with MediaUnloading Sheet Media
3-42
Unloading Sheet Media
1 Wait until the appropriate drying time has passed (see page 3-44, Drying time (With a Take Up Reel)). No drying time is necessary for some combinations of media types and print modes.
2 Gently pull the sheet from the printer.
C4704141a

Working with MediaUnloading Sheet Media
3-43
Compensating for Badly Cut Media
If the media is persistently difficult to load, it could be an indication that it has been cut unevenly, with the media width on the leading edge different to that of the trailing edge. A front-panel option called Skew tolerance helps you compensate for the shape of some poorly cut sheet media. When you properly load the leading edge of poorly cut media along the perforated line on the platen, you may notice the trailing edge is displaced from the line by a small distance and the printer will not accept the media. The printer can accept poorly cut media that is displaced less than 1.0 cm from the perforated line.
The Skew tolerance feature is enabled only when Sheet media is selected on the front panel.
NOTE Media that is cut properly should not need the help of the skew tolerancefeature. In fact, using this feature for properly cut media increases the risk ofskewing your print on the page.
Adjusting Skew Tolerance
Select the appropriate skew tolerance in the front panel.
Device Setup
Skew tolerance
Full menu mode onlyDefault: Off
Skew Tolerance in Front Panel
Maximum Acceptable Skew of Loaded Sheet
Off 0.4 cm
On 1.0 cm

Working with MediaDrying time (With a Take Up Reel)
3-44
Drying time (With a Take Up Reel)
If you are using the Take Up Reel the ink must be dry before the media is wound up onto the Take Up Tube, otherwise the image will be damaged. In most cases the Take Up Reel paper loop gives the print time to dry before it is wound up, in this case the printer will not slow down.
However sometimes the printed media will need a longer time than this to dry, and so the printer will slow down the printing process to allow more time before being wound onto the Take Up Reel, this is called the Drying Time.
There are three settings to Drying Time:
None
This setting means there is no delay to the printing process.
Hewlett-Packard has tested the HP media range in different environmental conditions. The table below shows media which may need drying time and what conditions are required to avoid it.
HP Media Type Width of printing area
Max.% Relative Humidity
Max. Temperature 0C
High-gloss photo 24 inches or more 60 30
Semi-gloss photo 24 inches or more 60 30
Imaging film-backlit 24 inches or more 50 35

Working with MediaDrying time (With a Take Up Reel)
3-45
Automatic
This is the default setting. The printer (if necessary) will automatically adjust the drying time depending on the following:
n Type of Media
n Print Mode
n Width of printing area
n Environmental conditions
CAUTION To avoid the printer adding drying time to prints operate the printer under thefollowing environmental conditions:
Manual
In this mode you can override the amount of time that the printer has calculated to print your plot. The time shown in the front panel will be the amount of time that it will take to reach the Core on the Take Up Reel.
NOTE:However there is a certain amount of time that the printer has to take toprocess your job, if the amount of time that you have specified is less than this timethe printer will ignore your setting.
HP Media Type Width of printing area
Max.% Relative Humidity
Max. Temperature 0C
High-gloss photo 24 inches or more 50 30
Semi-gloss photo 24 inches or more 50 30
Imaging film-backlit 24 inches or more 40 35

Working with MediaDrying Time (Without a Take Up Reel)
3-46
Drying Time (Without a Take Up Reel)
On some media types, the ink needs time to dry before the media is unloaded. The printer automatically determines the appropriate drying time, based on the type of media you have selected and the current temperature and humidity.
Adjusting Drying Time
You can make a global adjustment to the printer’s automatic drying times through the front-panel menus. In almost all situations, the Automatic setting will provide excellent results.
*For environmental specifications, see page 13-6.
CAUTION Adjusting drying times only to speed up the printer can reduce the quality ofyour print.
Drying time setting Result
Automatic* The printer automatically adjusts the drying time for the current humidity and temperature.
Manual You can specify the drying time, from 1 to 10 minutes.
None The printer ejects the media immediately after printing, without waiting for the ink to dry.

4-1
1
Working with Ink Systems
4
About the Ink System 4-2
Obtaining Optimum Refill Performance using non-HP media. 4-6
Monitoring the Ink Level 4-9
Removing and Replacing Ink Systems 4-11
After replacing the Ink System 4-23
Removing and Storing Partially Used Ink Systems 4-24
Storing the Ink System in the HP DesignJet CP Ink System StorageContainer 4-25

Working with Ink SystemsAbout the Ink System
4-2
About the Ink System
The HP DesignJet CP Ink Systems
There are two HP DesignJet CP Ink Systems designed together with your HP DesignJet 2500CP and 2000CP printers for a total printing solution that delivers clear, sharp prints - every time.
n The HP DesignJet CP Ink System UV also referred to as UV Pigmented ink is designed for use in applications where durability to direct sunlight is needed. Because the ink has different characteristics than the Imaging Ink, prints will not look exactly the same. The HP DesignJet Ink system UV is available from your local Hewlett-Packard printer dealer.
NOTE:The Imaging and UV inks are very different in composition. Be careful wheninstalling and storing ink systems, never mix ink system components.
Main Features of the HP DesignJet CP Ink System
Designed with the HP DesignJet 2500CP and 2000CP printers the HP DesignJet CP Ink System (Imaging Ink) delivers clear, sharp, brilliant photo-quality images with precise performance - every time.
n The HP DesignJet CP Ink System (Imaging Ink) provides convenient, easy-to-use printing for photo-quality images.
n The HP DesignJet CP Ink System is the Ink System that you received with your HP DesignJet CP printer.

Working with Ink SystemsAbout the Ink System
4-3
What is an Ink System?
In each of the four ink systems, there are three separate components that work together. The components of each ink system are color-coded to help you install them correctly.
Ink Cartridge Each ink cartridge is a large-capacity ink supply that refills the printhead whenever the ink volume in the printhead drops below a minimum level.
Printhead The printhead has a 600-dpi thermal inkjet head for firing ink droplets onto the media and a reservoir which holds enough ink for several prints. The actual number of prints between refills depends on the size and type of images you are printing.
Printhead Cleaner The printer uses the printhead cleaner to clean and maintain the printhead to ensure best possible image quality, and to seal the printhead when not in use to ensure long life.
C4704144
Ink Cartridge
Printhead
Printhead Cleaner

Working with Ink SystemsAbout the Ink System
4-4
How to Identify the HP DesignJet CP Ink System UV Components
The appearance of the HP DesignJet CP Ink System UV is similar to the HP DesignJet CP Ink System. To help you easily identify the UV Ink System each component is marked with the following symbol after the name HP DesignJet CP Ink System UV:
Be sure to check all components; printhead, printhead cleaner and ink cartridge for this symbol.
Additionally, you can also identify the Ink System components by their part number (Refer to Chapter 13, Reference).
Identifying the Ink System in the Printer
The printer automatically detects the Ink System installed. You can easily check which Ink System you are using from the front-panel menu display.
1 Make sure the front-panel display reads STATUS / Ready.
2 Press the Enter key and then using the ↑ or ↓ key, scroll through the menu until Utilities is displayed.
3 Press the Enter key and then using the ↑ or ↓ key, scroll through the menu until Statistics is displayed.
4 Press the Enter key and again using the ↑ or ↓ key, scroll through the menu until you find one of these two messages:
n Ink=UV pigmented (the HP DesignJet CP Ink System UV is installed)
n Ink=Imaging (the HP DesignJet CP Ink System is installed)
5 To return to the STATUS / Ready display, press the Previous key three times.
C6240008a
Utilities
Statistics
Ink=UV pigmented

Working with Ink SystemsAbout the Ink System
4-5
When Does the Ink System Refill the Printheads?
Normally the printheads are refilled when a print has been finished. If you are printing an image with a high ink density which is larger than E/A0, the printer may stop during the print to refill. The printer contains algorithms to find the best place in a print to stop for a refill. If you are using UV pigmented ink, you may not be able to print a large image without the printer stopping to refill the printheads.

Working with Ink SystemsAbout the Ink System
4-6
Obtaining Optimum Refill Performance using non-HP media.
In some cases, particularly with high ink density prints and using non endorsed media types, defects can occur as the ink dries on the media while a print is paused to refill the printheads. If you are experiencing this problem you can change the way the printer refills. Your printer can use three different refill types, they are optimized for different types of media. The three refill types are called A, B, C or default. The printer chooses which refill type to use based on the media type and the print mode selected in the front panel. These options may be supported for other types of media by your RIP software if you are using a RIP. The table below shows you which refill type you are already using, you can if necessary change the refill type to better suit the media you are using.
Default: This refill type is for the HP Media range. The printer chooses the refill type depending on the HP Media you are using and the print mode selected. If you change Media type the printer will always return to this refill type.
Refill A: Works well for coated papers, however it may cause hazing (blurry, non-glossy surface) on some glossy media.
Refill B: Works well for glossy media, but may leave a very thin line on some media.
Refill C: Shorter refill time, can avoid hazing and other defects on some media types, but does not completely refill the printheads, so more refills may occur during very large prints.
Device Setup
Refill Type
Refill *

Working with Ink SystemsAbout the Ink System
4-7
NOTE:The refill types shown are the default settings.
NOTE:If the media type is changed either by loading new media or changing thesetting in the front panel, the refill type will return to default.
NOTE:If you are using an external RIP, the option indicated through the RIP willoverride the Front Panel selection.
Media for Imaging Ink Fast Normal Best
Coated B B A
Heavy Coated B A A
Imaging Film-Backlit A A A
High Gloss Film B B B
Semi-Gloss Photo B B B
High-Gloss Photo B B B
Opaque Vinyl C C C
Media for UV ink Fast Normal Best
Heavy Coated A A A
UV Vinyl B B B
UV Custom Media A B B B
UV Custom Media B A A A
UV Custom Media C A A A
UV Custom Media D B B B

Working with Ink SystemsAbout the Ink System
4-8
Refilling the Printheads from the Front Panel
You may want to refill the printheads before printing a very large (long axis) or dense print that may require more ink than the minimum volume in the printhead. Select Refill in the Printhead service menu. Refill causes the printer to refill all four printheads immediately. If a file is being printed when you select Refill, the printer waits for the current print to be completed before refilling the printheads.
How big a print can I make without a refill?
The printheads contain enough ink for almost all E/A0 size jobs. The table below shows the possible area at 100% ink coverage.
If you are printing on backlit media, you may only be able to print half the area before a refill occurs, this is because the printer needs more ink to print on backlit media.
Ink System Always If you Refill before start of print
Imaging Inks 0.75m2 (8ft2) 1.0m2 (10.5ft2)
UV Inks 0.67m2 (7ft2) 0.75m2 (8ft2)
Image Quality
Printhead service
Refill now

Working with Ink SystemsMonitoring the Ink Level
4-9
Monitoring the Ink Level
You can monitor how much ink you have remaining in each ink cartridge by selecting the Ink level display in the front-panel menu.
The display provides an indication of how much ink is remaining in each of the four ink cartridges (based on internal counts of the ink ejected).
The display may not provide a precise measurement of the amount of ink remaining in the ink cartridges. The actual amount of ink left may vary depending on your ink system components and printer.
When the last indicator starts blinking, you may run out of ink at any time. If you do completely run out of ink, an “out of ink” warning message is displayed on the front panel as soon as the printer detects it. See page 4-10, When should I Replace an Ink System?
If you need to print several images unattended (for example, when printing overnight) and the Ink Level display shows that one or more ink systems is low on ink, you may want to replace these system with new ink systems. See page 4-24, Removing and Storing Partially Used Ink Systems.
FULL MENUS
Ink Level →
C47023003
Cyan
Yel
Mgnta
Black
Ink cartridge Full
Ink cartridge Low
Ink cartridge almost empty (Blinking Indicators)

Working with Ink SystemsMonitoring the Ink Level
4-10
When should I Replace an Ink System?
You should replace an ink system when prompted by the printer. When the printer runs out of one or more colors of ink, the printer displays the following message on the front panel.
The printer displays four blocks representing the four ink colors with empty ink systems shown as blinking empty blocks. The printer displays the colors in the same positions as installed in the printer.
The “Out of ink” message will be displayed for the following reasons:
n The printhead check detects too many non-working nozzles in the printhead and at the same time it is low on ink.
n The printer stops printing due to an abnormal increase in the temperature of the printhead (normally because there is no ink), and at the same time it is low on ink.
n The ink level monitor estimates that the ink system has used so much ink that it is beyond all possible ink-consumption tolerances.
NOTE It is recommended that you set the printhead check frequency to 1 (see page 9-6, Checking Printheads) if you see any of the printheads low on ink and you planto leave the printing working unattended. By doing this you can limit thenumber of prints wasted due to printheads out of ink.
C4723036A
Out of ink

Working with Ink SystemsRemoving and Replacing Ink Systems
4-11
Removing and Replacing Ink Systems
NOTE:It is very important that you do not mix ink systems up. The UV ink systemsand other non-UV ink systems are not compatible. Contamination of one ink systemwith the other will result in you having to replace both the ink systems.
The front-panel display will prompt you to replace components in the following order:
1 Remove and replace printheads.
2 Remove and replace printhead cleaners.
3 Remove and replace ink cartridges.
The components of the ink system are numbered to match the sequence in which they must be installed. The number is printed on the printhead cleaner and ink cartridge, and on the sleeve containing the printhead.
Remember: n Always change all three components for each ink color system at the same time.
n Use only the components that come together in their box. Never mix the components with the same or different colors from other boxes.
n Never mix Imaging Ink Systems and UV Ink Systems or components, the printer will not work.
Printhead Cleaner
Printhead
Ink Cartridge
C2704112

Working with Ink SystemsRemoving and Replacing Ink Systems
4-12
Working with multiple Ink Systems
IMPORTANT To get the best images from your HP DesignJet CP Ink System UV always follow these important rules:
n Change all three components for each ink color set together. The printhead, printhead cleaner, and ink cartridge should all be new every time you replace a color unless they have been previously used together and stored in the HP
DesignJet CP Ink System Storage Container.
n Make sure all four ink colors that you are using are the same type of HP Ink System. Never mix UV Pigmented ink and Imaging ink Systems.
n If you have installed mixed ink components in the printer, the front panel will display the following message; “Replace mixed printhead(s) nn X n“. You will not be able to use the printer until the mixed ink components have been replaced. See page 11-31, Solving Ink System Problems for more information.
n Install all three components of the ink system by the date on the box.
CAUTION If you are removing an ink color from the printer and intend to use it later,always keep the three components together as a set.
Handle Ink Systems with Care
Handle the ink system with care. In particular, the printhead is a high precision device and needs proper handling.
n Do not touch the printhead nozzles.
n Do not be rough when handling the printheads. Always set them down gently.
n Do not drop the printheads.
n Proper handling will assure optimum performance throughout the printhead life.
n For the printhead cleaner, always handle and store upright to avoid potential leaking of the ink.

Working with Ink SystemsReplace the Ink System
4-13
Replace the Ink System
1 Removing and Replacing Printheads
1 When the printer carriage stops and the front panel displays the message “Open window to access printheads,” open the window of the printer.
NOTE:Do not open the window before the “Open window to access printheads”message is displayed. Follow the instructions in the front-panel display. If there areany problems during the installation, the printer will give you instructions in thefront-panel display. Descriptions of all front-panel messages and instructions onwhat to do are listed in chapter 12, Front-Panel Messages.
C4704140

Working with Ink SystemsReplace the Ink System
4-14
After you open the window, the printer will display the following message on the front panel. Blinking indicators show which printheads must be replaced. In the following example, the yellow printhead needs to be replaced.
2 Press down lightly on the printhead you are replacing and pull it toward you, removing it from its stall as shown below. Discard the used printhead.
NOTE:If you print mostly in Fast mode or extremely heavy image densities, inspectthe carriage for ink residues whenever you replace the ink system(s).
3 Take the new printhead and remove the colored protective tape from the printhead’s nozzles.
C4704036
Replace printhead(s)
YellowCyan
MagentaBlack
C4704135
C4704046

Working with Ink SystemsReplace the Ink System
4-15
4 Insert the printhead into the stall with the color dot that matches the color of the printhead label. Press down lightly and push the printhead away from you (toward the back of the cradle) until it snaps into place as shown below.
NOTE:The printhead colors can also be identified by the part numbers on the boxes.The sequence of the stalls is, from left to right; yellow, cyan, magenta, and black.
5 Repeat steps 2 through 4 for any additional printheads you need to replace.
6 When you have finished replacing the printheads, the front panel displays the message “Close window to continue”.
7 Close the window. and the front panel will display the message “Open right door to access head cleaners”.
8 Continue with the next procedure, Removing and Replacing the Printhead Cleaner.
C4704136

Working with Ink SystemsReplace the Ink System
4-16
2 Removing and Replacing the Printhead Cleaner
WARNING When you open the right door of the printer, the printhead cleaners move to theopening in the printer for replacement. Keep hands clear of the opening untilthe printhead cleaners stop moving.
1 Open the right door on the printer.
After you open the right door, the printer displays the message shown below on the front panel. The blinking indicators show which printhead cleaner(s) must be replaced. In the example below, the yellow printhead cleaner needs to be replaced.
C4704114
C4723036A
ReplaceClose right door

Working with Ink SystemsReplace the Ink System
4-17
2 Press down on the printhead cleaner handle and pull it out of the printer. Discard the used printhead cleaner.
3 Insert the new printhead cleaner into the matching color-coded slot in the printer.
4 Repeat steps 2 and 3 for any additional printhead cleaners you need to replace.
C4707138
C4704139

Working with Ink SystemsReplace the Ink System
4-18
5 Close the right door on the printer.
The front panel will display the message “Open left door to access ink cartrg.”.
Continue with the next procedure, Removing and Replacing the Ink Cartridges.
C4704107

Working with Ink SystemsReplace the Ink System
4-19
3 Removing and Replacing the Ink Cartridges
1 Open the left door on the printer.
After you open the left door, the printer displays the message shown below on the front panel. The blinking indicator shows which ink cartridge must be replaced. In the example below, the yellow ink cartridge needs to be replaced.
C4704108
C4704036
Replace ink
YellowCyan
MagentaBlack
cartridge(s)

Working with Ink SystemsReplace the Ink System
4-20
2 While pressing down on the quick-release button (1), unplug the ink cartridge tube by pulling the tube connector away from the printer (2).
CAUTION Never pull the ink cartridge out by the tube or connector. This may cause theink cartridge to leak. Always grasp the body of the cartridge when removing orinstalling.
3 Remove the used ink cartridge from the slot in the printer. Discard the used ink cartridge.
1
2
C4704113
1
2
C4704143

Working with Ink SystemsReplace the Ink System
4-21
4 Insert the new ink cartridge into the slot in the printer, making sure that you match the color of the ink cartridge with the color code on the printer.
5 Plug the valve on the ink cartridge tube into the connector on the printer making sure that you match the valve color with the color code on the valve connector.
6 Repeat steps 2 through 5 for any additional ink cartridges you need to replace.
When you have finished replacing ink cartridges, the printer front panel displays the message “Close left door to continue”.
C4704142
1
2
C4704134

Working with Ink SystemsReplace the Ink System
4-22
7 Close the left door on the printer.
After the left door is closed, The front panel displays the message “STATUS, Checking ink system” while the printer checks that all ink system components have been installed correctly. This may take a few minutes.
Components Installed Correctly
If all components have been installed correctly, the front panel displays “Install complete”.
Components Installed Incorrectly
If any components have been installed incorrectly, the front panel will prompt you to take the appropriate action to correct the problem. See chapter 12, Front-Panel Messages, for information about any messages that are displayed in the front panel.
Next Step Go to After replacing the Ink System on the next page for information on the alignment and calibration checks performed by the printer after ink system replacement.
C4704103

Working with Ink SystemsAfter replacing the Ink System
4-23
After replacing the Ink System
After you replace the ink system, the printer:
n aligns the printheads
n performs a printhead check (if enabled)
n calibrates the color, if the color calibration function is enabled in the front-panel.
See chapter 9, Controlling Image Quality, for more information on these functions.
If no media is loaded, the printer will display the message “Load media to align printheads.” Load media following the directions in chapter 3, Working with Media. The alignment procedure requires an A2 or C-size media width. An A3 or B-size cut sheet media can only be accepted if loaded in the landscape position.
When the front panel displays “STATUS Ready”, you are ready to print.
NOTE:Make sure the printer window and the left and right doors are closed afteryou replace ink system components. The printer will not print while these are open.
NOTE:If after installing the ink systems you experience problems see page 11-31,Solving Ink System Problems.

Working with Ink SystemsRemoving and Storing Partially Used Ink Systems
4-24
Removing and Storing Partially Used Ink Systems
If you need to print several images unattended (for example, when printing overnight) and one or more of the ink colors is low on ink, you may want to replace these colors with new ones before starting to print and store them in the HP DesignJet CP Ink System Storage Container.
If you need to change from the HP DesignJet CP Ink System (Imaging ink) to the HP DesignJet CP Ink System UV (UV Pigmented ink) or vice versa, you will need to store the printheads and printhead cleaners that you are not using. When storing Ink Systems remember:
CAUTION Do not touch the printhead nozzles.
Handle the Ink Systems with Care
n Always store the partially used printheads and printhead cleaners in the HP DesignJet CP Ink System Storage Container. Keep the partially used ink cartridges close by the HP DesignJet CP Ink System Storage Container. This will prevent unintentional mixing of different sets of ink system components.
n You can store the HP DesignJet CP Ink System UV (UV Pigmented ink) printheads and printhead cleaners in the storage container for up to six weeks without affecting the Outdoor Durability Warranty (providing you comply with the warranty procedures).
n Make sure all four ink colors that you are storing are the same type of HP Ink System. Never mix UV Pigmented ink and Imaging ink components.
n Always handle and store the printhead cleaners upright to avoid spilling ink.
n Handle the system with care.

Working with Ink SystemsRemoving and Storing Partially Used Ink Systems
4-25
Storing the Ink System in the HP DesignJet CP Ink System Storage Container
Additional HP DesignJet CP Ink System Storage Containers can be purchased separately through your Hewlett-Packard dealer. Refer to page 13-18, Ordering Accessories for more information.
CAUTION The sequence in which the printhead cleaner and printhead are inserted intothe HP DesignJet CP Ink System Storage Container is very important toprevent printhead damage. Always follow the sequence in the procedure givenbelow.
1 To remove the partially used Ink System components from the printer refer to page 4-11, Removing and Replacing Ink Systems.
2 Have the Ink System components ready for storing in the HP DesignJet CP Ink System Storage Container.
3 Lower the two cover lock-arms and remove the top cover from the storage container.
C6240007

Working with Ink SystemsRemoving and Storing Partially Used Ink Systems
4-26
4 Lift the lever arm and insert the printhead cleaner into the matching color coded slot in the HP DesignJet CP Ink System Storage Container.
5 Push the lever arm forward so that the printhead cleaner “clicks” into position in the HP DesignJet CP Ink System Storage Container.
NOTE The movement of the lever arm will push the printhead cleaner into the slot andthen move the printhead cleaner slightly upwards so that it “clicks” into thestored position.
The lever arms also prevents installing the printheads and printhead cleanersinto the HP DesignJet CP Ink System Storage Container in the wrong sequence.This will prevent inadvertent damage to the printheads.
6 Repeat steps 4 and 5 for the three remaining color printhead cleaners in the Ink System.
C6240001
C6240002
Push the lever arm untilthe printhead cleaner “Clicks” into place

Working with Ink SystemsRemoving and Storing Partially Used Ink Systems
4-27
7 Insert the printhead into the stall with the color dot that matches the color of the printhead label.
NOTE Each printhead is color keyed to the correct stall and will not fit in any otherposition.
8 Press down lightly and push the printhead away from you (toward the back of the cradle) until it “clicks” into place.
9 Repeat steps 7 and 8 for the three remaining color printheads in the Ink System.
10 Put the top cover onto the HP DesignJet CP Ink System Storage Container and raise the two lock-arms to the locked position.
C6240003
C6240004

Working with Ink SystemsRemoving and Storing Partially Used Ink Systems
4-28
NOTE You can store the HP DesignJet CP Ink System UV (UV Pigmented ink)printheads and printhead cleaners in the storage container for up to six weekswithout affecting the Outdoor Durability Warranty (providing you comply withthe warranty procedures)
11 Make sure the lock-arms are in the locked position when lifting the HP DesignJet CP Ink System Storage Container by the cover.

Working with Ink SystemsRemoving and Storing Partially Used Ink Systems
4-29
Removing the Ink System from the HP DesignJet CP Ink System Storage Container
CAUTION The sequence in which the printhead and printhead cleaner are removed fromthe HP DesignJet CP Ink System Storage Container is very important toprevent printhead damage. Always follow the sequence in the procedure givenbelow.
1 Lower the two cover lock-arms and remove the top cover from the HP DesignJet CP Ink System Storage Container.
C6240007

Working with Ink SystemsRemoving and Storing Partially Used Ink Systems
4-30
2 Press down lightly on the printhead and pull it toward you, removing it from the stall.
3 Repeat step 2 for the three remaining color printheads in the HP DesignJet CP Ink System Storage Container.
4 Pull the lever arm up and towards you. Press down on the printhead cleaner handle and pull it out of the stall.
5 Repeat step 4 for the three remaining color printheads cleaners in the HP DesignJet CP Ink System Storage Container.
6 Put the top cover onto the HP DesignJet CP Ink System Storage Container and raise the two lock-arms to the locked position.
C6240006
C6240005

5-1
1
Controlling the Page Format
5
Page Format 5-2
Page Size and Accuracy 5-8
Selecting the Ink Emulation Mode 5-11
Adjusting Margins for Roll and Sheet Media 5-12
Rotating an Image 5-15
Printing a Mirror Image 5-19
Changing the Scale of a Printed Image 5-20

Controlling the Page FormatPage Format
5-2
Page Format
This chapter explains how to make sure that the printer produces your print in the page format you want.
C4704042
Page Size
Margin
Printing area
Inked area

Controlling the Page FormatPage Format
5-3
Page size Page size can be specified from the front panel or in the software, where it may be called ”Page Size”, “Media Size”, “Paper Size” etc., and where the options include, for example, ISO A3, ANSI Letter, Custom, etc. If your software does not put a page size command in the print file, the front-panel setting is used. Otherwise, the software setting overrides the front-panel setting.
NOTE There is one exception to this rule. If the front-panel setting is Inked area and youare sending a PostScript file, the front panel setting is used. See page 5-5,Adjusting the Page Size in the Front Panel.
Margins Margins are normally 27 mm on the leading and trailing edges and 15 mm on the sides. The 27 mm can be adjusted for roll media, as explained on page 5-12, Adjusting Margins for Roll and Sheet Media.
Printing area Printing area is the page size minus the margins. For a table showing the printing areas for standard media sizes, see page 13-9, Printing Area (= Media Size Minus Margins).
Inked area Inked area is the smallest rectangle that contains the entire image, while maintaining its aspect ratio (relative height and width dimensions).

Controlling the Page FormatPage Format
5-4
Do You Need to Adjust the Page Size in the Front Panel?
The answer is normally no, because the page size you have selected in your driver overrides the page size selected in the printer. However, some of the circumstances in which you may want to change the default setting are:
■ When you are using the PS Scale→Fit to page feature. See page 5-20, Changing the Scale of a Printed Image.
■ When you are not using one of the HP DesignJet PostScript drivers supplied with your printer; for example, if you are sending a PostScript file from a UNIX application.
■ When you want to save media by printing only the inked area of your print, plus the margins. In this case set Page format / Size to Inked area.
Non-PostScript files
Depending on the driver you are using, you may not need to change the page size in the front panel. The default Size setting (Software) in the Page Format menu causes the printer to look for the page size information in the print file: if it is there, the printer uses it.
However, some of the circumstances in which you may want to change the default setting are:
■ If you want to print the inked area only, but the driver you are using does not specify “Inked area”.
In this case, set the Size setting in the Page format menu to Inked area.
If you can select Inked area from your driver, any selection you have made in the front-panel menu will be overridden by the settings in the driver.
■ When the prints you are creating need to be of a specific standard (for example, ISO or ANSI), but the actual size within that standard is not important. For example, your page size may need to conform to a standard ISO page size, but it does not matter whether the final page size is ISO A4 or ISO A3.
In this case, set Page format / Size to ISO –> Best... or ANSI –> Best... etc. The printer uses the smallest standard size into which the inked area will fit.

Controlling the Page FormatPage Format
5-5
Adjusting the Page Size in the Front Panel
PostScript files
Unless you are using the front-panel PS Scale→Fit to page option (see page 5-20, Changing the Scale of a Printed Image), the front-panel page-size settings have no effect on PostScript files that already contain page-size information, which includes all PostScript files sent using one of the HP DesignJet PostScript drivers supplied with this printer.
If you are using the front-panel PS Scale→Fit to page option, then the printer uses the page size set in the printer’s front panel as follows:
■ If the page size is set to a discrete size, it uses the specified page size.
■ If the page size is set to Software, the printer calculates the page width as the width of the loaded media and the page length as 1.5 times the width of the loaded media.
■ If the page size is set to Inked area, the printer calculates the page width as the width of the loaded media and the page length as the height of the inked area plus the top and bottom margins of the page.
■ If the page size is set to a “Best…” option, the printer calculates the page length as 1.5 times the page width.

Controlling the Page FormatPage Format
5-6
Non-PostScript files
The Size option lets you select the page size of your print. The options are described in the following table. If you need to adjust the page size from the front panel, do so before sending the file from your computer. The printer determines the size of a print at the time it is received from your application.
Page formatSize=
Comments
Inked Area The printed page size is the inked area plus margins. For a definition of “inked area”, see page 5-3.
Software The printer looks to the print you have sent for a page size instruction. If it is present the printer uses this. If not, the printed page size is the inked area plus margins.
ISO Best ISO AISO A0/A1/A2/A3/A4
“Best...” Options
The printer chooses the smallest page size from the corresponding discrete options that will hold the inked area of the print. For example, if Best ISO A is selected and the inked area of the print is between A3 and A4,the printer chooses A3 as the page size.
Discrete Options
ISO A0/1/2/3/4ANSI E/D/C/B/AJIS B1/2/3/4ARCH E1/E/D/C/B/AOver A1/2The printed page size is exactly the size you specify. The largest discrete page size you can specify is E/A0.
ANSI Best ANSIANSI E/D/C/B/A
JIS Best JIS BJIS B1/B2/B3/B4
ARCH Best ARCHARCH E1/E/D/C/B/A
Oversize Over A1/A2(No “Best” option)
Page format
Size
All menu modesDefault: Software

Controlling the Page FormatPage Format
5-7
Page Size and Clipped Images
If you specify in your software a page size that is larger than the media size loaded in the printer, the printer will still print what it can, but may clip your image.
Page Size and Nesting (Roll Media Only)
Nesting means placing two or more pages side-by-side on a roll to save media. There are certain cases when your prints can not be nested. For a complete explanation of nesting, see page 7-11, Avoiding Media Waste by Nesting Pages.
If you have queueing and nesting switched on, the printer will use the page size to determine which pages are nested and whether the pages can be automatically rotated when nesting. See page 7-12, Automatic Rotation, for information about which pages can be automatically rotated.
C 4 7 0 4 0 4 9
A1 page size in software or front panel
A2 media in printer
ClippedArea

Controlling the Page FormatPage Size and Accuracy
5-8
Page Size and Accuracy
The printer dynamically modifies the advance of the media, to achieve the best image print, depending on the printheads installed in the printer and the content of the image, although the width of the image will always be correct. In the front panel display the “Page accuracy” option lets you choose one of three options.
* Also refer to the explanation given below and Accuracy (Maximum accumulated error) on page 13-3, Accuracy selection.
1 From the front panel, scroll through the menus and choose “Device setup”. Press Enter to access this menu. If you are unable to find this menu make sure that the Full Menu Mode is enabled, see page 2-16, Selecting the Full Menu Mode.
2 Once you are selected “Device setup” scroll through the menu until you find “Page Accuracy”. Press Enter to access this menu.
3 You will now have three different options. The default setting is “Optimized”.
Accuracy* Selection
Page Length Optimized
Image Quality Optimized
“Optimized” No Yes
“Constant” No No
“Maximum” Yes No
DEVICE SETUP
Pg.Acc=Optimized
Full menu modeDefault: Optimized*
C4704034
FULL MENUSDevice setup →
C4704034
Device setupPg. Accur.=optimized→
C4704034
Page AccuracyOptimized*

Controlling the Page FormatPage Size and Accuracy
5-9
The “Optimized” option means the printer will calculate the media advance dynamically depending on:
■ the printheads
■ the use of each printhead
This selection will give best possible print quality, but page lengths may change between two or more different illustrations with the same specific dimensions.
NOTE:Select “Optimized” when page size accuracy is not critical and you want thebest possible print quality.
If the print quality of your images is not the most important factor, you can change the page accuracy setting as follows:
4 With the “Page Accuracy” menu still selected, scroll through the menu until “Constant” is displayed. Press Enter to access this menu.
By selecting this option, a constant media-advance correction will be automatically applied, depending on the printhead set present, but not on each color being used. This media-advance correction will remain constant throughout the life of the printhead set. With this mode you may notice slight image quality degradation when compared to the previous option “Optimized”.
NOTE:Select “Constant” when page size accuracy is an important factor and goodimage quality is still necessary; for example when tiling images or producingtransparent media overlays.
C4704034
Page AccuracyConstant

Controlling the Page FormatPage Size and Accuracy
5-10
5 With the “Page Accuracy” menu still selected, scroll through the menu until “Maximum” is displayed. Press Enter to access this menu.
By selecting this option, the printer will advance media without any dependence on the printhead. Choose this option to achieve the maximum page-size accuracy. Image quality may be worse than the two previous options.
NOTE:“Maximum” should only be selected when printing line artwork where end-point accuracy is the most important factor or for posters which must match an exactpredefined size.
Page Size Using the HP DesignJet CP UV Ink System
When printing using UV inks on a roll, the page size is also affected by the increased leading edge margin (described above). Consequently whatever page size you have selected, it will be increased by an additional 27.0mm (1.06 inch) on the leading edge.
C4704034
Page AccuracyMaximum

Controlling the Page FormatSelecting the Ink Emulation Mode
5-11
Selecting the Ink Emulation Mode
Your printer can emulate the color behavior of offset printing presses, allowing you to use your printer for color proofing. To get accurate colors for your proof, select the color emulation mode that matches your offset printing standards. The selections are:
■ Native - No ink emulation, uses HP DesignJet CP CMYK Ink settings.
■ SWOP - U.S. Specification for Web Offset Printing.
■ TOYO - Japan standard for offset press.
■ EuroScale- European standard for offset press.
■ Enhanced - Optimized version of “Native”.
The Enhanced Native mode is an optimized version of the Native mode color values will printed without adjustment unless they are likely to cause printing problems, in which case they will be adjusted to safer values.
Enhanced Native mode gives the biggest color gamut without compromising print quality.
The enhanced Native mode applies ink limitations (200%) to control ink volume and minimize cockle and gloss unevenness (caused by too much ink on the media). It does not apply any color mapping.
CAUTION If your application generates CMYK color values and you select Native inkemulation (no color adjustment), the printer may apply an excessive amount ofink which may affect image quality on some types of media. In extreme cases(more than 200% ink density) coated paper may become saturated, resulting inserious printhead damage.
DEVICE SETUP
Ink emul.=
All menu modeDefault: EuroScale

Controlling the Page FormatAdjusting Margins for Roll and Sheet Media
5-12
Adjusting Margins for Roll and Sheet Media
Besides nesting and setting the page size, you can also change the margin settings and expand the printing area of the page, reducing the amount of media waste. The two side margins are 15.0 mm. The default margin settings for the leading and trailing edges of the media vary, depending whether you are using roll or sheet media, as shown in the illustrations below:
Page format
Margins
Full menu modeDefault: ExtendedAffects next file
C4704004
Normal SmallerExtended*
17.0 mm
15.0 mm
10.0 mm
(0.59 in)15.0 mm(0.59 in)
15.0 mm(0.59 in)
15.0 mm(0.59 in)
(0.67 in)
19.0 mm(0.75 in)
(0.4 in)
10.0 mm(0.4 in)
Trailing Edge
Leading Edge
27.0 mm(1.06 in)
29.0 mm(1.14 in)
Roll Media
Printing Area
Page Size
C4704004
Normal SmallerExtended*
17.0 mm
15.0 mm
10.0 mm
(0.59 in)15.0 mm(0.59 in)
15.0 mm(0.59 in)
15.0 mm(0.59 in)
(0.67 in)
17.0 mm(0.67 in)
(0.4 in)
10.0 mm(0.4 in)
Trailing Edge
Leading Edge
27.0 mm(1.06 in)
27.0 mm(1.06 in)
Sheet Media
Printing Area
Page Size

Controlling the Page FormatAdjusting Margins for Roll and Sheet Media
5-13
Extended margins provide wider top and bottom margins. Extended margins enable the printer to do automatic error correction on the leading and trailing edges of an image to prevent image quality defects when it detects nonfunctional nozzles. See page 9-6, Checking Printheads, for more information on this feature.
NOTE If you select Smaller Margins with PostScript files, the printer uses the Normalmargin settings. The HP PostScript printer drivers provided with your printeruse Extended margins only. The setting in your driver override settings in thefront panel.

Controlling the Page FormatAdjusting Margins for Roll and Sheet Media
5-14
Non-PostScript Files Only
For roll media if you select Smaller in the Margins menu selection, you can reduce the margins to 10 mm on the leading and trailing edges of the media.
NOTE If Smaller margins are selected, the Nesting auto-rotation feature is disabled.Pages will not be automatically rotated.
Non-PostScript Files Only
Margins and Automatic Cutting
When the Margins setting is set to Smaller, the printer waits for the print to dry and the next file to begin printing before cutting the page from the roll. If you press Form Feed and Cut, the printer immediately cuts off the current page. When the next file begins, the printer cuts the media again to give this page the narrow margin.
Print Margins using the HP DesignJet CP UV Ink System
When printing with UV inks with extended or normal margins selected, the leading edge margin will increase by 27.0mm (1.06 inch). The total leading edge margin for UV Opaque vinyl selection on roll media will be:
Margin Selection Leading Edge Margin Dimension
Normal 46.0mm (1.81 inches)
Extended 56.0mm (2.20 inches)

Controlling the Page FormatRotating an Image
5-15
Rotating an Image
Your images can be rotated from the Page format / Rotate option in the front panel if:
■ The file is an RTL/HP-GL/2 file and Queueing and Nesting are off (see page 7-11, Avoiding Media Waste by Nesting Pages)
■ The file is a PostScript file (HP DesignJet 2500CP only)
■ The file is an RTL/HP-GL/2 file and the file contains no raster data.
Rotating an Image from the Front Panel
Except in the circumstances stated above, you can rotate a drawing from the printer’s front panel, without changing the drawing in your software. The options are 0, 90, 180 or 270 degrees relative to the drawing’s orientation in your software. The rotation is counterclockwise, as shown below.
Page format
Rotate
All menu modesDefault: 0
0° 90° 180° 270°
C4704047

Controlling the Page FormatRotating an Image
5-16
What is Rotated?
◆ With roll media, both the drawing and the page orientation are rotated.
Notice that the narrow margins are always at the left and right sides, regardless of the orientation. The page size is adjusted to maintain the printing area, preventing clipping.
◆ With sheet media, the drawing is rotated, but the page orientation specified in your software is retained. (You should always load sheet media in the orientation you have specified in the software.)
The front panel’s Rotate setting has no effect on PostScript files printed on sheet media. Use the settings in the PostScript driver to select rotation.
C4704043
0° 90° 180° 270°
C4704044
0° 90° 180° 270°

Controlling the Page FormatRotating an Image
5-17
How Does Rotate Interact with Your Software?
For PostScript files
■ On sheet media, the front-panel Rotate setting has no effect.
■ On roll media, use the front-panel Rotate setting to save media, by printing narrow pages in landscape orientation, that is, with the short edge parallel to the media path. As an example, when rotated by 90° or 270°, the page size is enlarged by 2 x (27–15) = 24 mm, i.e.,
[leading and trailing edges] - [side margins] = 24 mm
This prevents the larger margins resulting from the rotation from encroaching on the image.
■ The rotate setting in your printer driver overrides the rotate setting in the front panel.
C4704050
X
X + 12 + 12 mm

Controlling the Page FormatRotating an Image
5-18
For Non-PostScript Files
■ The printer adds the rotation setting to any rotation angle you specify in your software. For example:
For software applications which, like the printer, rotate counter-clockwise the result is the sum of the rotation selected in the printer and the rotation selected in the software application. For example, if your software specifies 180 degrees rotation, and you set Rotate in the front panel to 90, your drawing’s final rotation will be 270 degrees.
For software applications which rotate clockwise, the result is the difference between the rotation selected in the printer and the rotation selected in the software application. For example, if your software specifies 90 degrees rotation, and you set Rotate in the front panel to 90, there will be no rotation.
■ Possibility of Clipped Images with Rotated Images
With either roll or sheet media, if you rotate an image to landscape whose original orientation was portrait, the media may not be wide enough for the drawing, and it may be clipped. For example, rotating a portrait D/A1-size image on D/A1-size media by 90 degrees will probably result in a clipped image.

Controlling the Page FormatPrinting a Mirror Image
5-19
Printing a Mirror Image
If you are using clear imaging media, sometimes called backlit. You may want to print a mirror image of your plot. So that when the media is lit from behind it is in the correct orientation. This can be done from the front panel, without changing the image in your software.
NOTE Do not change the setting during a print, because the change becomes effectiveimmediately. If you change the setting in the middle of the current print, theremaining data is printed in the mirrored orientation.
Page format
Mirroring
Full menu modeDefault: OffAffects current printResets after power off
C4704051
Mirror Off Mirror On

Controlling the Page FormatChanging the Scale of a Printed Image
5-20
Changing the Scale of a Printed Image
With a PostScript file, you can enlarge your printed image from the printer’s front panel by using the PS scale option, accessed from the Page format menu.
The PS scale feature is useful:
■ If your software does not support large formats.
■ If your file is too large for the printer’s memory, and you reduce the page size in your software and then scale it up again using the front-panel option.
To scale your ANSI A PostScript file to:
ANSIB
ANSIC
ArchC
ANSID
ArchD
ArchE1
ANSIE
ArchE
Use... 129% 200% 210% 258% 282% 352% 400% 419%
To scale your ISO A4 PostScript file to:
ISOA3
ISO/JISA2
OSA2
ISO/JISA1
OSA1
ISO/JISA0
Use... 129% 200% 210% 258% 352% 400%
Page Format
PS Scale =
All menu modesDefault: 100%

Controlling the Page FormatChanging the Scale of a Printed Image
5-21
Fit To Page The Fit to page setting adjusts the image size to the page size selected for your printer. For example, If you have selected ISO A2 as the page size and you print an A4-size image, it will be enlarged to fit the A2 page. If ISO A4 page size is selected, the printer would reduce a larger image to fit the A4 size.
Cumulative Scaling Factors
The PostScript scaling factors are cumulative with software settings. For example, if you select 200% scaling in your software and 210% scaling in the front-panel PS Scale menu, the printed image would be scaled 420%. Whatever scale you choose will be used for PostScript files until you choose another scale, even if you change the graphics language from PostScript and back again.

Controlling the Page FormatChanging the Scale of a Printed Image
5-22

6-1
Controlling the Overall appearance of a Print
6
Ways of Controlling the Print’s Appearance 6-2
Changing Pen Widths and Colors Using the Internal Palettes 6-3
Changing the Treatment of Overlapping Lines (Merge) 6-9
Printing Color Images in Monochrome 6-10
Printing Speeds and Print Quality 6-12

Controlling the Overall appearance of a PrintWays of Controlling the Print’s Appearance
6-2
Ways of Controlling the Print’s Appearance
NOTE:Unless you have specifically indicated in your software that the printer’sfront-panel settings are to be used (for example, Printer’s default Setting in aMacintosh Print Options window), the software settings for a PostScript file overridethe printer front-panel settings described in this chapter.
This chapter discusses the ways you can control the overall appearance of your prints from the front panel in terms of:
■ pen width
■ pen color
■ treatment of overlapping lines
■ overall lightness/darkness
■ rendering color drawings in monochrome
■ overall print quality and resolution.
Some front-panel selections affect the next file you send from your computer, not pages already in the printer's queue. If this is the case, it is stated in the relevant part of this chapter.
Some of the controls are available using the front-panel menus (for example) pen width, pen color, overlapping lines). Print quality and color/monochrome print options are controlled from the front-panel keys.
Why Change the Appearance of the Print Using the Front Panel?
By default, the printer looks to your software to provide information on all the above attributes. However, your driver or application may not provide these controls or you may want to experiment with various effects, or try a temporary change, without the need to change your drawing or your driver settings.

Controlling the Overall appearance of a PrintChanging Pen Widths and Colors Using the Internal Palettes
6-3
Changing Pen Widths and Colors Using the Internal Palettes
The “pens” discussed throughout this chapter are the “conceptual” pens in a software palette, rather than the printer's physical printheads.
These settings have no effect on PostScript files.
The printer has three pen palettes:
■ Factory
■ Palette A
■ Palette B.
The factory palette cannot be changed. You can, however, change the line width and color settings for each pen in the remaining two palettes (palette A and palette B). Initially, all three palettes are identical. Each palette has 16 pens which can include pens of different widths and any combination of the printer's predefined 256 colors.

Controlling the Overall appearance of a PrintChanging Pen Widths and Colors Using the Internal Palettes
6-4
To Select a Palette
To select a palette through the front-panel menu, go to the Define Palette selection under HP-GL/2 SETTINGS and choose the palette you want.
The following table describes the palette choices.
NOTE:These settings have no effect on PostScript files
Palette Comments
Software The printer looks to your software for pen settings and ignores all three internal palettes.
Palette A The printer assigns the attributes defined in Palette A to the pens defined in your software as 0 through 15.
Palette B The printer assigns the attributes defined in Palette B to the pens defined in your software as 0 through 15.
Factory The printer assigns the attributes defined in the Factory Palette to the pens defined in your software as 0 through 15.
Palette=
Full menu modeDefault: Software
HP-GL/2 SETTINGS

Controlling the Overall appearance of a PrintChanging Pen Widths and Colors Using the Internal Palettes
6-5
Viewing Current Config. Settings
1 Make sure either a roll or a sheet of media is loaded.
2 Make sure that the front-panel Color/Mono switch is set to Color.
3 Print the Current Configuration Print, by pressing the ↑ and ↓ keys simultaneously.
Notice on the Current Configuration Print that the 16 pens are numbered 0 through 15 and the 256 colors are numbered 0 through 255. These colors are specified in the Palette Print, as explained in the following sections.
NOTE:These settings have no effect on PostScript files.
C4704000
Press these twokeys simultaneously
STATUSReady

Controlling the Overall appearance of a PrintChanging Pen Widths and Colors Using the Internal Palettes
6-6
Viewing the Colors Available For a Palette
1 Make sure that the front-panel Color/Mono switch is set to Color.
2 To print the Palette, go to the INTERNAL PRINTS menu and choose HP-GL/2 Palette.
In the Palette print, there are 256 squares, numbered 0 through 255, each showing one of the 256 colors available for selection in the printer’s internal palettes. The example below is color 6 (magenta), which is assigned to pen 6 in the factory’s default palette.
Note that RGB and CMYK - plus white - are assigned by default to pens 0 through 7, and that eight grayscales are included in the 256 colors.
The 256 colors shown in the Palette Print are not the only colors you can print with your printer! Using your software, you can create many more colors and, as long as you are using the correct driver, the printer will reproduce these colors by an appropriate mix of inks from its CMYK cartridges. The Palette Print merely shows the 256 colors available for use in the printer’s internal palettes, should you choose to use them.
INTERNAL PRINTS
HP-GL/2 Palette
All menu modes6
6
255,0,255
C4704021
Pen number in factory default palette, and initially
Color number. 0 through 255.
RGB composition, scaled to 255 = 100%. In this example,it is 100% red + 0% green + 100% blue, which is magenta.
therefore in all three palettes. 0 through 15.

Controlling the Overall appearance of a PrintChanging Pen Widths and Colors Using the Internal Palettes
6-7
To Change the Palette Settings
You cannot change the Factory palette, but you can define Palettes A and B to be whatever you choose.
NOTE:These settings have no effect on PostScript files.
The following steps explain how to define Palette A.
1 In the front-panel menu, go to the Define Palette selection and choose Palette A.
2 Scroll to the pen number you want to change and press Enter.
3 The current width assigned to this pen is displayed, for example Width=0.35mm. If you want to change it:
a Press Enter.
b Scroll to the width you want
c Then press Enter again.
Otherwise, scroll to Color.
4 The current color assigned to the pen is displayed, for example Color=110. If you want to change it:
a Press Enter.
b Scroll to the color you want.
c Then press Enter again.
5 When both width and color are correct, press Previous.
Item Available Options
Palettes Factory, A, B.
Pens 0 through 15.
Widths (mm) 0.13, 0.18, 0.25, 0.35, 0.50, 0.65, 0.70, 0.80, 0.90, 1.00, 1.40, 2.00, 3.00, 5.00, 8.00, 12.00. Note that 0.13 mm is a one-pixel line width at 300 dpi and three-pixels line width at 600 dpi: some colors are rendered as a dot pattern.
Colors 0 through 255.As specified on the Palette Print.
HP-GL/2 SETTINGS
Define palette
Full menu modeDefaults: Palette:Width:Color:
Factory0.35 mmSee PalettePrint

Controlling the Overall appearance of a PrintChanging Pen Widths and Colors Using the Internal Palettes
6-8
6 Scroll to the next pen number you want to change, press Enter and do steps 3 through 5 again.
7 When all pen definitions are correct, press Previous until you exit the menus.
IMPORTANT The palette you have just defined will take effect only when you select it to bethe current palette, as explained on page 6-4, To Select a Palette.

Controlling the Overall appearance of a PrintChanging the Treatment of Overlapping Lines (Merge)
6-9
Changing the Treatment of Overlapping Lines(Merge)
The Merge setting controls how overlapping lines are treated. Merge has two settings, Off and On. The following illustration shows the effect of each setting.
You can set the merge setting from your software in some applications. Settings in your software override the front-panel settings.
NOTE:Merge settings have no effect on PostScript files.
HP-GL/2 Settings
Merge
Full menu modeDefault: Off
C4704022
Merge on.Merge off. A subsequent line hides a previous line where theyoverlap.
Overlapping lines and areafills are merged.

Controlling the Overall appearance of a PrintPrinting Color Images in Monochrome
6-10
Printing Color Images in Monochrome
There are times when you may want to print a color image in monochrome (grayscales only). Examples of this are:
■ You want a draft where color is not important, for example to check that the image is not going to be clipped,
■ You want a version for photocopying in black and white.
Remember the following important points:
■ Monochrome printing renders colors as grayscales rather than all colors as black. If you want all colors to be printed as black, then you should set all your colors to black in your software. For example, if supported in your software, use a pen number that is 100% black.
Alternatively, you could make one of the printer’s internal palettes (A or B) all black, and then select this as the current palette (see page 6-3 in this chapter for an explanation of palettes).
NOTE: The Palette Settings do not affect PostScript files.
■ You cannot change the color/monochrome setting for pages already in the printer’s queue.
NOTE Printing a color image in grayscale may affect print quality. For best results,select grayscale in your application software and, in the printer driver and frontpanel, select color. This usually provides the best quality image.

Controlling the Overall appearance of a PrintPrinting Color Images in Monochrome
6-11
Switching between Color and Monochrome
1 Use the front-panel key shown below to toggle between color and monochrome.
2 Send the file from your computer.
NOTE The Color/Mono setting also effects most of the printer’s internal prints. TheImage Quality print is always printed in color, even when Mono is selected inthe front panel.
C4704027
Color
Mono
Best
Normal
Fast
Print Quality

Controlling the Overall appearance of a PrintPrinting Speeds and Print Quality
6-12
Printing Speeds and Print Quality
The printing time varies with the Print quality setting, and with the media type specified. Recommended combinations of Print quality and media types are given on page 3-10, Combinations of Media Type and Print Quality. The table below shows the effects of combinations of Print quality and media type on print speed and the amount of ink used when printing an image.
NOTE:*Printing on Backlit media takes the same time as Glossy or Vinyl media.However it uses twice as much ink.
Print Quality Coted Media Glossy, *Backlit,and Vinyl Media
Printing Time Ink Used Printing Time Ink Used
Fast
Normal
Best

Controlling the Overall appearance of a PrintPrinting Speeds and Print Quality
6-13
The table below shows the different print speeds and the amount of ink used when printing an image using the six different media settings. This is representative of an E size print in Best mode with 20% ink density in all four colors. The printing process used by the printer varies not only with the print quality setting, but also with the media type specified. Similarly, the printing time depends on the type of image and the size of media being printed. For example, an Esize print will use more ink and take longer to print than the same print on D size media. Therefore, the table below compares the same print on the same size media.
Media Printing Time Ink Used
UV Opaque vinyl
Heavyweight coated
UV Custom media A
UV Custom media B
UV Custom media C
UV Custom media D

Controlling the Overall appearance of a PrintPrinting Speeds and Print Quality
6-14
Print quality settings
You can set the overall Print quality from the front panel. In general:
■ Choose Fast to print your images in the shortest time.
■ Choose Normal to get a good combination of image quality and Normal.
■ Choose Best to get the highest possible quality.
You should print images in different modes to see which mode gives the best combination of throughput and quality for your application.
The resolution at which your print will be printed is summarized in the table below.
Print quality Resolution in dpi
Monochrome Color
Fast 300 x 300 300 x 300
Normal 300 x 300 300 x 300
Best 600 x 600 600 x 600
Note: If you send an RTL file processed as 600 dpi to the printer in Normal or Fast mode, it will be printed in Normal or Fast mode, but with a resolution of 600 dpi.Fast and Normal print modes are identical for Backlit media.

Controlling the Overall appearance of a PrintPrinting Speeds and Print Quality
6-15
Using Coated Paper and Heavy Coated Paper with Normal Mode
You should always select the media type in the front-panel menu that matches the media type you have loaded in the printer, with one exception:
■ If you are loading Coated paper or Heavy coated paper, and you intend to print in Normal mode, you can select either Coated paper or Heavy coated paper in the front-panel menu selection.
– For Faster Printing
Select Normal print mode with Coated paper media type in the front panel for faster printing. This mode is not recommended for images containing gradient fills.
– For Better Print Quality
Select Normal print mode with Heavy coated paper media type in the front panel for better print quality.
NOTE In most cases, settings in your application software or printer driver overrideany settings you make on the front panel of the printer.

Controlling the Overall appearance of a PrintPrinting Speeds and Print Quality
6-16
Changing the print quality
2500CP Only Use the front-panel Print Quality key to toggle between the three print qualitysettings. Settings in your PostScript printer driver override the front-panelsetting. Use your driver for setting the print quality of images sent from yourcomputer. Use the front panel to set the print quality for internal prints.
2000CP Only Use the front-panel print quality key to toggle between the three print qualitysettings. If your software raster imaging processor (RIP) system has print qualitysettings, select your print quality from the RIP. It should override the front-panelsettings.
See page 3-10, Combinations of Media Type and Print Quality and page 3-11, Using Coated Paper and Heavy Coated Paper with Normal Mode, for more information about appropriate combinations of media type and print quality.
NOTE You cannot change the print quality setting for pages being received or alreadyin the printer’s internal queue (memory).
C4704028
Color
Mono
Best
Normal
Fast
Print Quality
Pause

7-1
1
Managing Your Prints
7
Managing Pages Currently being Printed or Drying 7-2
Managing Pages not yet Printed (the Queue) 7-5
Avoiding Media Waste by Nesting Pages 7-11
Getting the Best from Nesting (Nesting and Margins) 7-16

Managing Your PrintsManaging Pages Currently being Printed or Drying
7-2
Managing Pages Currently being Printed or Drying
NOTE In this chapter, the terms job and page are used interchangeably for files.PostScript jobs may have multiple pages. RTL and HP-GL/2 jobs are singlepage jobs. Where we talk about the print media, the term page means a singleoutput page.
Cancelling a Page
◆ Press Cancel on the front panel.
The printer advances the media as though the print were finished. A multi-page or complex PostScript file may take longer to stop printing than other files.
C4704023
Form Feedand CutCancel

Managing Your PrintsManaging Pages Currently being Printed or Drying
7-3
Cutting a Page before Drying is Complete(Roll Media Only)
◆ Press Form Feed and Cut on the front panel.
The printer ignores the drying time and immediately drops the page.
However if you have the Take Up Reel accessory installed and have it turn on, the Front Panel displays:
Remove the media weight and press the ↓ to continue. The front panel displays:
Press the wind button on the Take Up Reel and press the ↓ to continue. The printer cuts the media.
WARNING If you press the Form feed and cut button while using the Take up reel, ensureyou follow correctly the unloading procedure first, otherwise the printed mediawill fall on the floor. See page 3-26, Unloading Media from the Take Up Reelaccessory.
C4704024
Form Feedand CutCancel
C4704034
Remove media weight
Continue ------------->
C4704034
Wind the Take Up Reel
Continue ------------->

Managing Your PrintsManaging Pages Currently being Printed or Drying
7-4
Pausing while Printing a Series of Pages
You can pause between two pages already sent from your computer, for example to change the media type or replace the cartridges.
1 Press Pause on the front panel.
The printer finishes the current page and leaves the printer paused (indicated by the Pause light being on) until you press Pause again.
While the printer is paused, you can use the front-panel as normal, for example to change a front-panel menu setting or to load and specify a new media type.
2 To resume printing, press Pause again.
NOTE If the printer is paused and you make changes in the front panel, the changesdo not affect files already in the queue.
C4704026
Pause
Color
Mono
Normal
Best
Fast

Managing Your PrintsManaging Pages not yet Printed (the Queue)
7-5
Managing Pages not yet Printed (the Queue)
What is the Queue?
Your printer can store files in a queue at the same time as printing the current file. It stores them by page. If you send only single-page files, you can regard these as files.
The size of the queue is limited by number of jobs (maximum of 32 jobs containing up to 64 pages total) and the total memory available. The queue stores processed output pages, not the input jobs. Remember that file size and memory usage are not the same thing, as explained on page 11-52, File Size and Memory Usage.
NOTE If you send a very complex PostScript job with queueing turned off, the printermay stop during printing of the image while it is processing the job. This mayresult in a image quality defect. To avoid this, always print very complex fileswith queueing turned on.
With queueing turned ON
NOTE When Queueing is On and the printer receives print files, the files are stored in thequeue in the order they are received. If Nesting is Off, the files are printed as soon aspossible, in the order they are received. If Nesting is On, files are printed when thetime-out period expires or there are enough files to fill a page width. Merge settingshave no effect on PostScript files.
■ You can resend files which have already printed.
■ You can send pages to the printer without waiting for the current page to finish printing.
■ Pages are stored in the queue in the order they are received.
■ You can manipulate the pages in the queue, for example prioritizing them and reprinting them.
■ You can use nesting, the printer’s media-saving feature (see page 7-11, Avoiding Media Waste by Nesting Pages).
■ While one page is printing, the printer will accept and process the next file
QUEUEING & NESTING
Queue=
All menu modesDefault: Off

Managing Your PrintsManaging Pages not yet Printed (the Queue)
7-6
With queueing turned OFF
If Queueing is Off and the printer receives print files, the files are printed as they are received, and are not stored in the queue. Nesting time-out settings have no effect when Queueing is Off.
■ Files are printed as they are received, and are not stored in the queue.
■ The printer will not accept another file sent from the computer until the current page has finished printing and the printer is ready.
■ You cannot use nesting.
If you turn queueing off while pages are still in the queue, they will be printed and (if nesting is on) nested, until the queue is empty.
NOTE If the printer is turned off with unprinted files in the queue, the files are lost andmust be resent.

Managing Your PrintsManaging Pages not yet Printed (the Queue)
7-7
Starting to Print a File that is Waiting for a Time-out
If all is in order (media loaded, ink system installed, and no file errors), there are still two reasons why a file you have sent from your computer may not start printing when expected:
■ The print file may lack a proper file terminator and the printer is therefore waiting for the specified I/O time-out period before assuming it is complete. See page 8-10, To Change the I/O Time-out Setting.
■ Nesting may be on and the printer is waiting for the specified nest wait time-out period before calculating the appropriate nests. In this case, the printer display shows the remaining time for the nesting time-out. See page 7-15, How Long does the Printer Wait for Another File?
In either case, if you want to override the time-out period and start printing:◆ Press Form Feed and Cut on the front panel.
C4704024
Form Feedand CutCancel

Managing Your PrintsManaging Pages not yet Printed (the Queue)
7-8
Identifying a Job in the Queue
In Queueing / Nesting, you can scroll through the pages in the queue.
Each has an identifier, comprising:
<position in queue>: <image name>
Position in Queue
The job currently being printed is in position 0. The next job to be printed is in position 1, the one after in position 2, etc. The previous job printed is in position -1, the one before that in position -2, etc.
Viewing the Size of a Page in the Queue(Non-PostScript)
To view the size of any page in the queue, select it and choose Statistics.
Statistic Comments
Width The shorter side of the page, in millimeters.
Length The longer side of the page, in millimeters.
QUEUEING & NESTING
Queue mgmt
All menu modes
Page ID
3210
–1–2–3
C4704012
up to32 jobs current job
jobs yet to be printed
jobs already printed
Page ID
Statistics
All menu modes

Managing Your PrintsManaging Pages not yet Printed (the Queue)
7-9
Prioritizing a Job in the Queue
To make any job in the queue the next one to be printed, select it and choose Move to top.
If nesting is turned on (see page 7-11, What is Nesting?) the prioritized job may still be nested with others. If you really want this job to be printed next and on its own on the roll, then first turn nesting off and then use Move to top to move it the top of the queue.
Deleting a Job from the Queue
Under normal circumstances, there is no need to delete a job from the queue after printing it, as it will just “fall off the end” of the queue as more files are sent. However, if you have sent a file in error and want to avoid any chance of it being reprinted, you can simply delete it, by selecting it and choosing Delete.
To remove a job that has not yet been printed, simply identify it by its position in the queue (see page 7-8, Position in Queue) and delete it, by choosing Delete.
If the job is currently being printed (its queue position is 0), and you want both to cancel the job and to delete it, first press the Cancel key and then delete it from the queue.
Page ID
Move to top
All menu modes
Page ID
Delete
All menu modes

Managing Your PrintsManaging Pages not yet Printed (the Queue)
7-10
Making Copies of a Job in the Queue
In all cases, the job must be still in the queue.
Having selected the job and chosen Copies, use the scrolling keys to specify the number of copies required, and press Enter. The number you enter is the actual number of pages to be printed; for example, choosing 2 for a page not yet printed means you will get the one original and one copy. The maximum is 99.
The setting you specify in this option overrides any value set by your software.
Note that, if Rotate (see page 5-15, Rotating an Image) was on when you sent the file, every copy will be rotated also.
Has the job already been printed?
Do you want one copy or several? What to do
Yes One Use Move to top (see page 7-9, Prioritizing a Job in the Queue).
Several Use Copies (see below) and then use Move to top (see page 7-9, Prioritizing a Job in the Queue).
No One Use Copies (see below).
Several Use Copies (see below)
Page ID
Copies
All menu modesDefault: 1

Managing Your PrintsAvoiding Media Waste by Nesting Pages
7-11
Avoiding Media Waste by Nesting Pages
NOTE Nesting can only be used with roll media.
What is Nesting?
Nesting means placing pages side-by-side on the media (rather than one after the other), to avoid wasting media.
Roll
Media saved
Nesting off
Nesting on
Direction ofpaper flow
C47234010

Managing Your PrintsAvoiding Media Waste by Nesting Pages
7-12
Automatic Rotation
The printer may automatically rotate a page in nesting (see page 7-13, Which Pages Cannot be Rotated?). It may do this even with a single page. Automatic Rotation does not apply to pages that have margins set to Smaller.
NOTE The printer’s automatic rotatation does not apply to PostScript files. PostScriptfiles will print in the orientation in which they were sent to the printer.
C4704011
Direction ofpaper flow
Media savedNesting off
Nesting on

Managing Your PrintsAvoiding Media Waste by Nesting Pages
7-13
When Does the Printer Try to Nest Pages?
When all the following are true:
■ The printer is loaded with roll media rather than sheet media.
■ In the front-panel menus, Queue is ON (the default). See page 7-5, What is the Queue?
■ In the front-panel menus, Nest is ON (that is, set to either Optimal or In order). See page 7-14, Turning Nesting On or Off and Choosing the Nesting Method.
Which Pages Qualify for Nesting?
In order to be in the same nest, the individual pages must be compatible on both the following criteria:
■ Color or monochrome
Either all are color or all are monochrome. Monochrome may include a color page rendered in grayscales by use of the front-panel Color/Mono key - see page 6-10, Printing Color Images in Monochrome.
■ Print resolution
Either all are 300 dpi or all are 600 dpi - see page 6-14, Print quality.
■ Print Quality all pages must have the same print quality setting (Best, Normal or Fast).
■ All pages must be PostScript or all pages must be HP-GL/2.
■ Margin sizes must be the same for all pages (normal, smaller or extended).
Which Pages Cannot be Rotated?
Apart from obvious physical limitations on the roll, any HP-GL/2 page containing raster data will not be rotated.
Also Post script files are not auto-rotated.

Managing Your PrintsAvoiding Media Waste by Nesting Pages
7-14
Turning Nesting On or Off and Choosing the Nesting Method
NOTE:The Optimal setting does not affect PostScript files. If Optimal is selectedwhen printing a PostScript file, Nesting will function as if In order is selected.
What Happens to Nesting if You Turn Queueing Off?
Turning queueing off does not turn nesting off for pages already in the queue. The printer prints all the pages in the queue before accepting any more files. As soon as you turn queueing off, the nesting setting also changes to off. When queueing is turned on again, the printer restores nesting to its previous setting.
Nest Setting Selected
Printer’s Response
Off The printer will not nest pages.
Optimal Choose this if you want to use the least amount of media.The printer will search all through the queue for suitable pages. It will nest the pages according to an algorithm that, for most combinations of page sizes, saves the most media. The resulting nesting pattern may still vary, depending on the size of the first page.
In order Choose this if the speed with which you receive your prints is most important. The printer will try to nest pages in their queue sequence. If it comes across an incompatible page, it will stop searching and print any nest it has already created.
QUEUEING & NESTING
Nest
All menu modesDefault: Off

Managing Your PrintsAvoiding Media Waste by Nesting Pages
7-15
How Long does the Printer Wait for Another File?
So that the printer can make the best nest possible, it waits after a file has been received to check if a subsequent page will nest with it or with pages already in the queue. This waiting period is the nest wait time. The factory default nest wait time is two minutes. This means that the printer waits for up to two minutes after the last file is received before printing the final nest. You can change this waiting time using the front panel menu. The available range is 1 to 99 minutes.
While the printer is waiting for nesting to time out, it displays the remaining time in the front-panel display. You can print the nest (cancel the nest wait) by pressing the Form Feed and Cut key.
QUEUEING & NESTING
Nest
All menu modesDefault: 2 minutes
Optimal/In order
Nest wait
C4704024
Form Feedand CutCancel

Managing Your PrintsAvoiding Media Waste by Nesting Pages
7-16
Getting the Best from Nesting (Nesting and Margins)
Right Margin Shift
The printer may reduce the right margin of the right-most page by up to 3 mm (0.08 in). This is done only if:
■ the Size option in the Page format menu is set either to a Photo option or to a discrete standard size, and
■ the roll of media loaded is slightly narrower than a standard size.
NOTE:If you select Smaller Margins with PostScript files, the printer uses theNormal margin settings. The HP PostScript drivers always use Extended marginsand override the front-panel settings.
Setting the space in between nested pages (nest spacing)
Another option you have to get the most from nesting is to change the size of the gaps between the pages printed onto the media (nest spacing). In the example shown below, the nest spacing is set to 30mm.
But by changing the nest spacing to 15mm you are able to print all four pages onto the same line, allowing more efficient use of the media.
Direction ofpaper flow
Nest spacing30 mm.
Direction ofpaper flow
Nest spacing15 mm

Managing Your PrintsAvoiding Media Waste by Nesting Pages
7-17
To set the nest spacing go to Page Format/Nest Spacing.
Nesting and the Rotate Feature
Since nesting may automatically rotate pages, the Rotate setting in the Page format menu is ignored while nesting is on. Pages with Smaller margin settings are not rotated.
NOTE:The printer’s automatic rotation does not apply to PostScript files. PostScriptfiles will print in the orientation in which they were sent to the printer.
Nest spacing setting selected
Printer’s response
30 mm25 mm20 mm15 mm10 mm5 mm0 mm
The printer leaves approximately the gap selected in between pages in a nest. The printer rounds up or down the gap selected with a maximum error of 1.25 mm.
Page Format
Nest Spacing
Full menu modesDefault: 30mm

Managing Your PrintsAvoiding Media Waste by Nesting Pages
7-18

8-1
1
Reconfiguring Your Printer
8
Viewing the Current Overall Configuration of the Printer 8-2
Viewing the Current Configuration of the Front-Panel Settings 8-5
To Change the Front-Panel Settings 8-5
Recalibrating the Printer for Accuracy 8-6
Changing the Graphics Language 8-8
Changing the Interface Settings 8-10
To Change the I/O Time-out Setting 8-10
Upgrading Your Printer with More Memory 8-11
Turning on the Take Up Reel 8-12

Reconfiguring Your PrinterViewing the Current Overall Configuration of the Printer
8-2
Viewing the Current Overall Configuration of the Printer
2500CP Only To see the current configuration of your printer, print out the configuration print. Theinformation contained on the configuration prints is described in the followingtables.
PostScript Configuration Print
Item Comments
Printer Name The name assigned to your printer.
Code ver The revision number of the printer’s SIMMs and Hard Disk.
Adobe PostScript 3 The revision number of the printer’s internal PostScript code.
RAM present The size, in megabytes, of the printer’s main standard memory, plus the amount of memory reserved for print-ing.
■ This does not correspond directly to the size of your files on the computer, as explained on page 11-52, File Size and Memory Usage.
■ This is the total RAM, not the RAM currently free.
RAM available for PostScript
Amount of RAM available for PostScript processing.
Menu Settings The current front-panel menu settings.
Internal Fonts A list of the printer’s internal fonts
INTERNAL PRINTS
PostScript config.
All menu modes

Reconfiguring Your PrinterViewing the Current Overall Configuration of the Printer
8-3
HP-GL/2 Configuration Print
Item Comments
Queueing & Nesting The current queueing and nesting settings in the front-panel menu.
Utilities The current menu mode setting (Full or Short).
Utilities -> Statistics
Max XMax Y
These two figures, in millimeters, give the size of the current printing area, that is, the area in which the printer will print the next page unless it is changed. Normally each file received sets these dimensions with its Page Size command.
■ Printing area = page size minus margins.
■ X represents the vertical (paper path) axis.
■ Y represents the horizontal (carriage path) axis.
Code rev The revision number of the printer’s internal code.
RAM present The size, in megabytes, of the printer’s main standard memory, plus the amount of memory reserved for printing. This is the total RAM, not the RAM currently free.
Ink This is the type of ink installed in the printer.
Media The media type which the printer currently selected in the front panel. For an explanation of media types, see page 3-4, Supported Media Types.
Language Current language used in the front panel and on internal prints.
INTERNAL PRINTS
HP-GL/2 config.
All menu modes

Reconfiguring Your PrinterViewing the Current Overall Configuration of the Printer
8-4
I/O setup Current I/O configuration and time-out setting.
Image quality -> Printhead service
Current printhead service check frequency setting.
HP-GL/2 settings Current Palette and Merge settings.
Device setup Current Device setup menu settings: Graphics language, Cutter, Media advance, Skew tolerance, and Drying time, page accuracy.
Page format Current Page format menu settings: Size, Mirroring, Margins, and Rotate.
Item Comments

Reconfiguring Your PrinterViewing the Current Configuration of the Front-Panel Settings
8-5
Viewing the Current Configuration of the Front-Panel Settings
1 Make sure either a roll or a sheet of media is loaded.
2 Print the Current Configuration Print, by pressing the up-arrow and down-arrow keys simultaneously.
The Current Configuration Print lists in an easy-to-read format all the items available in the front-panel menus, together with their current settings (in red italics). Note that some of the items don’t appear in the front-panel display unless you have set Menu mode selection to Full in the Utilities menu (the default is Short, so that they don’t appear). See the legend at the bottom of the print for details.
To Change the Front-Panel Settings
Chapter 2, Using the Front Panel, of this manual explains how to use the front-panel display, including how to change any of the settings. It also explains the small menu graphics that appear in the left margins of this manual whenever a particular menu item is explained.
The meanings of all the items in the front-panel menus are explained at the relevant point in this manual. Refer to the index at the back of the manual for the item you want to change.
C4704019
Previous
Next
Press These TwoKeys Simultaneously
STATUSReady
These graphics are
explained in
chapter 2.

Reconfiguring Your PrinterRecalibrating the Printer for Accuracy
8-6
Recalibrating the Printer for Accuracy
When to Recalibrate the Printer
Your printer was calibrated at the factory to ensure that it operates with the greatest accuracy in normal environmental conditions. If you are operating under significantly different conditions, you should recalibrate the printer as explained here. The printer’s environmental specifications are given on page 13-6, Environmental Specifications. You may also need to recalibrate the printer if you have image quality problems. Before recalibrating the printer, you should always print the Image Quality test print to verify that you do have image quality problems. If you need to recalibrate the printer, you will be instructed in the image quality test procedure. See page 11-10, Analyzing the Image Quality Test Results, for detailed instructions.
To Recalibrate the Printer
1 Choose your media type (sheet or roll). Use HP Matte Polyester Film. Plastic-based media is more dimensionally stable than paper-based media. If you use another type of media, let the media stabilize at the ambient temperature of the printer for 10 minutes. For information on media types, see the Media Guide for the HP DesignJet Printers provided with your printer.
2 Unload any media that is currently loaded in the printer see page.
3 Go to Recalibrate in the front-panel menus, as shown in the left margin of this page.
4 Choose Create pattern. The message STATUS/Calibrating is displayed. If sheet media is loaded, it is ejected. If roll media is loaded, the printer asks you to remove it.
5 When prompted, load your media, using the procedure in chapter 3, Working with Media. If using sheet media, load it in portrait orientation, unless you chose D/A1-size media for an E/A0-size printer, in which case load it in landscape orientation.
6 When the calibration print is finished, remove it.
UTILITIES
Service tests
Accuracycalibrations
Recalibrate
Full menu modeonly

Reconfiguring Your PrinterRecalibrating the Printer for Accuracy
8-7
7 First ensure the media is dry, then rotate the sheet 90° counterclockwise and reload it printed-side down, so that the black arrows go into the printer first.
8 Go to Recalibrate again, and choose Measure pattern.
When the printer has finished measuring and has ejected the sheet, the recalibration procedure is finished.
To Restore the Factory’s Calibration
From the Utilities menu, choose Restore factory.
Χ4704038
1 2 3
UTILITIES
Service tests
Accuracycalibrations
Restore
Full menu modeonly
factory

Reconfiguring Your PrinterChanging the Graphics Language
8-8
Changing the Graphics Language
To Change the Graphics Language Setting
2500CP Only To change the graphics language setting, go to the Device setup/Lang menu. Thereare three selections, as follows:
Graphics Language
Comments
Automatic Choose Automatic to let the printer determine which type of file it is receiving. This setting works for most software applications.
PostScript Choose PostScript if you are printing only PostScript files and your PostScript jobs do not include PJL language switching commands.
HP-GL/2 Choose this setting if you are not working with PostScript files and:
■ you have experienced image position problem.
■ you have experienced timing problems.
DEVICE SETUP
Lang=
Full menu mode onlyDefault: Automatic

Reconfiguring Your PrinterChanging the Graphics Language
8-9
Graphics Language and Networks
For system administrators
If you are using the printer with a network spooler, consider having your system administrator modify the spooler to insert automatically the PJL language-switching commands at the beginning and end of each file. This allows the printer to switch automatically into the correct graphics language for your current print and returns the printer to the front-panel graphics language setting for subsequent prints. For information on ordering PJL reference information, see page 13-18, Ordering Accessories.
The HP PostScript printer driver for Windows provided with your printer, adds the PJL language-switching commands to your output file, allowing the printer to switch graphics languages automatically.
NOTE:When using a Macintosh you should select the Automatic or Postscriptsetting, otherwise you will not be able to connect to the printer.

Reconfiguring Your PrinterChanging the Interface Settings
8-10
Changing the Interface Settings
Network
With a network interface (such as the HP JetDirect Print Server), refer to your network interface documentation for advice on any front-panel configuration. The front-panel menu is I/O Setup / Modular / MIO….
Parallel
With a parallel interface, no front-panel configuration is necessary.
To Change the I/O Time-out Setting
Some software applications do not write a file terminator at the end of a file. In this case, the printer does not know when the file is complete and will wait for more data until the end of the “I/O Time-out” period. By default, this period is 30 minutes. You can change the time-out setting in the front-panel menu to as little as 30 seconds.
I/O SETUP
Modular
Full menu mode only
MIO
I/O SETUP
I/O Time-out
Full menu mode onlyDefault: 30 min

Reconfiguring Your PrinterChanging the Interface Settings
8-11
Upgrading Your Printer with More Memory
2500CP Only Your printer comes with 32 MB of memory plus 4 MB of internal printing memory.You can expand the memory up to a maximum of 68 MB by adding additional 4-MB,8-MB, 16-MB, and 32-MB memory expansion modules. In addition to this memory,the printer has an internal hard disk drive used as extended memory for PostScriptrendering and print management.
If you occasionally get “Out of memory” error messages when printing, this may be an indication that you need to add more memory to your printer. Adding memory may also slightly improve performance when printing some files.
2000CP Only Your printer comes with 4 MB of memory plus 4 MB of internal printing memory.You can expand the memory up to a maximum of 68 MB by adding additional 4-MB,8-MB, 16-MB, and 32-MB memory expansion modules.
See page 13-18, Ordering Accessories, for HP part numbers for the memory modules. For installation details, see the Setup Guide supplied with the printer.

Reconfiguring Your PrinterTurning on the Take Up Reel
8-12
Turning on the Take Up Reel
The Take Up Reel enables you to have very long prints without the need for you to be present. As the media is printed, it is automatically wound onto the Take Up Reel spindle.
NOTE:The default for the Take Up Reel is On.
1 When the Front Panel displays Ready press Enter.
NOTE:If the front panel does not display Ready press the Previous key until it does.
2 Use the ↑ or ↓ keys until the front panel displays Device Setup. Then press the Enter key.
3 Use the ↑ or ↓ key until the display shows:
4 Use the ↑ or ↓ key until the display shows ON. Then press Enter to turn the Take Up Reel on.
NOTE:When the Take Up Reel is turned on:
■ The cutter is turned off and will only work if the Form Feed and Cut button is
C4704030
Device Setup
Previous
Enter
C4704034
Take Up Reel =Off
C4704034
Take Up Reel=On

Reconfiguring Your PrinterTurning on the Take Up Reel
8-13
pressed on the Front Panel.
■ Queueing is turned on.
5 Press the Previous key until you get back to the display saying the printer is Ready.

Reconfiguring Your Printer
8-14

9-1
1
Controlling Image Quality
9
Selecting the Ink Emulation Mode 9-2
Calibrating the Color Output 9-3
Performing a Image Quality Test 9-4
Servicing the Printheads 9-5
Media Test Print 9-7

Controlling Image QualitySelecting the Ink Emulation Mode
9-2
Selecting the Ink Emulation Mode
2500CP Only Your printer can emulate the color behavior of offset printing presses, allowing youto use your printer for color proofing, To get accurate colors for your proof, selectthe color emulation mode that matches your offset printing standards. The selectionsare:
■ Native - No ink emulation
■ Enhanced - Optimized version of native
■ SWOP - U.S. Specification for Web Offset Printing
■ TOYO - Japanese standard for offset press
■ EuroScale - European standard for offset press.
CAUTION If your application generates CYMK color values and you select Native inkemulation (No color adjustment), the printer may apply an excessive amount ofink which may affect image quality on some types of media. In extreme cases(more than 200% ink density) coated papers may become saturated, resultingin serious printhead damage.
IMAGE QUALITY
Ink emul.=
All menu modesDefault: Euroscale

Controlling Image QualitySelecting the Ink Emulation Mode
9-3
Calibrating the Color Output
2500CP Only Color calibration improves color consistency between prints, and from one printer toanother. The printer prints a test image and measures the image color with a sensorto generate a color calibration table that is applied to the PostScript imaging process.This table enables the printer to compensate for changes in the printheads over theirlifetime, changes in media, and changes in the operating environment that affectcolor. The menu settings for Color calibration are:
NOTE:If queueing is on performing the color calibration will not affect jobs alreadyin the queue.
Comparing Color Output between Imaging and UV Ink Systems
The two ink types available for your printer have different color characteristics, this produces different color output depending on your configuration and image source.
For postscript files, the best match between the ink sets will be made with colorimetric mapping selected in the driver, however some colors may not be available in the addressable gamut of both ink sets.
For the 2000CP, the color matching will be determined by your application software and/or the RIPs abilities.
On The printer calibrates the color when:
■ Ink systems are replaced.
■ A different media type is loaded.
■ Power is cycled using the Power switch on the rear of the printer.
Now This selection causes the printer to immediately perform the color calibration procedure. If it is busy performing a task, it will finish the task first.
Off No color calibration is done.
IMAGE QUALITY
Color calib.=
All menu modesDefault: On

Controlling Image QualityPerforming a Image Quality Test
9-4
Performing a Image Quality Test
The image quality print helps you determine if you have image quality problems, and if you do, what the cause of the problem is and how to resolve it. The print contains patterns that are designed to highlight any image quality problems.
For detailed information on how to use this print, see page 11-5, Solving Image-Quality Problems.
UTILITIES
Service tests
Full menu mode only
Image quality print

Controlling Image QualityServicing the Printheads
9-5
Servicing the Printheads
The Printhead Service selection in the Image Quality menu lets you:
■ align the printheads
■ refill the printheads from the ink reservoir
■ select the frequency that you check the printhead for nozzle failures.
The three selections in this menu are described in the following sections.
Aligning Printheads
The Align now selection causes the printer to align the printheads immediately, or if an image is being printed, as soon as the current print job is done. The alignment procedure requires a minimum media size of A3 or B-size.
The printer will automatically perform an alignment when printheads are re-seated or the media type has been changed. You can use this feature if the image quality print indicated an alignment error.
Refilling Printheads
The Refill now selection causes the printer to immediately refill the printheads. Normally, it is not necessary to use this feature since the printer automatically refills the printheads with ink whenever it detects that there may not enough ink remaining in the printheads to print an E-size image. An example of when you might want to refill the printheads is before printing a long-axis print, to ensure that the printhead will not need to stop and refill in the middle of the print.
IMAGE QUALITY
Printhead service
All menu modes
IMAGE QUALITY
Printhead service
Full menu mode only
Align now
IMAGE QUALITY
Printhead service
Full menu mode only
Refill now

Controlling Image QualityServicing the Printheads
9-6
Checking Printheads
The printhead check function prints a test pattern and then analyzes the pattern to determine if any printhead nozzles are not placing ink on the media correctly. If nonfunctional nozzles are found, the printer will switch to other nozzles on the printhead to prevent any degradation in image quality. Eventually it will perform a set of actions to bring them to a better working condition. In this way, the printer is able to compensate for nonfunctional nozzles on the printheads.
For most users, the factory default frequency will provide the expected image quality without any intervention. However, for your convenience, you can set the check more frequently (up to every page) or disable it.
The Extended margins setting must be selected in order for the leading and trailing edges of an image to be error-corrected for nonfunctional nozzles. The selections in this menu are:
For Roll Media The printhead check is done:
■ at the selected frequency
■ whenever you replace an ink system
■ when the power is switched off and then switched back on
■ on request.
For Sheet Media The printhead check is turned off automatically. To check the printheads, load an A3 or larger sheet in landscape orientation (wide side of sheet first) and select Check= Now in the Printhead service menu. See page 3-39, Loading sheet media, for sheet loading instructions.
NOTE If you are using a third-party Raster Image Processor (RIP) to print with yourprinter, the printer may not be able to switch to other nozzles. In this case, theprinter will attempt to recover the nozzles.
Now This selection causes the printer to perform a printhead check immediately.
Off The printhead check functions is turned off. Printhead checks are done only when you replace an ink system.
Frequency= This setting lets you select the frequency that printhead checks are made. You can select a printhead check to be done from every tenth page printed to every page printed.
IMAGE QUALITY
Printhead service
Check=
Default: Frequency=10

Controlling Image QualityServicing the Printheads
9-7
Media Test Print
If you choose to print on non-endorsed media (Custom Media) it is recommended that you first print the Media Test Print. From the Media Test Print you can determine which print mode best suits the custom media you have loaded.
The Media Test Print is number of colored patterns with titles consisting of colored area-fills and colored lines. Each pattern and title corresponds to a media selection in the front-panel menu. By looking at each of the colored patterns and finding the best one produced, you can then select the corresponding media setting from the front panel menu.
When choosing the pattern with the best quality, keep these particular questions in mind:
■ Are the colored area-fills inconsistent or blemished?
■ Is the color of poor quality?
■ Does ink bleed from one color to another?
■ Are the lines broken, rough or incomplete?
IMPORTANT The Media Test Print is provided to help you print on non-endorsed media. Because HP has not tested these types of media you are responsible for the final color accuracy of your prints. If you need to improve the color of a print, you should modify it using your software application.
IMPORTANT If you print with an HP Endorsed Media, you do not need to test the media.

Controlling Image QualityServicing the Printheads
9-8
How to perform the Media Test Print
1 When the front-panel displays SELECT MEDIA, use the ↑ or ↓ key to select Test media and press the Enter key.
2 The front panel then displays:
3 On the front panel, select the Best, Normal or Fast key to suit your printing requirements and then press the ↓ key. This will produce a Media Test Print in either Best, Normal or Fast print mode depending on the selection you have chosen.
NOTE Do not change the print mode setting until the printer has completed the MediaTest Print.
4 The front panel then displays:
C4704030
SELECT MEDIATest media
Previous
Enter
C4704034
Select Print Quality
Continue - - - - - - ->
C4704034
STATUSChecking media

Controlling Image QualityServicing the Printheads
9-9
5 If the media has been correctly loaded, the front panel will then display:
The printer aligns the printheads by producing and calibrating the multi-color pattern.
NOTE If the media has not been correctly loaded, you will have to reload it and repeatsteps 1 through 5 again.
6 After completing the printhead alignment check, the printer automatically prints the Media Test Print. The front panel displays the following message:
The print produced contains a number of colored patterns. From this print you can identify the best print quality mode for the custom media you have loaded.If media is already loaded and you want to perform the Media Test Print, you can select it from the front panel. Select Image Quality/Qualify Media/Test Media and press Enter.
C4704034
STATUSAligning printheads
C4704034
STATUSPrinting media test
Image Quality
Qualify media
Test Media

Controlling Image QualityServicing the Printheads
9-10
Changing the Print Quality when Media is Already Loaded
If, after loading and selecting a print mode for non-endorsed media, you want to change the print mode to another one, it is not necessary to remove and reload the media.
From the front panel menu select Image quality/Qualify media/Select media and press Enter. By scrolling using the ↑ or ↓ keys you will see the following print mode selections:
NOTE:These print mode selections are only available when media is loaded and theprinter has completed its initialization procedure.
While scrolling through the display you will see a * displayed next to one of the media types, this shows the current media selected in the printer. It is also an alternative way of confirming which media is currently loaded.
By pressing Enter when the desired selection is displayed, you can change the print mode to the one displayed on the front panel.
IMPORTANT If you are printing on HP endorsed media, always select the same media print mode as the media loaded in the printer. Hewlett-Packard has tested these settings for optimum performance and print quality.
HP DesignJet CP Ink System UV(UV Pigmented Ink) Installed
HP DesignJet CP Ink System(Imaging Ink) Installed
UV Opaque vinyl Coated paper
Heavy coated Heavy coated
UV Custom media A High-gloss photo
UV Custom media B Semi-gloss photo
UV Custom media C Imaging film-backlit
UV Custom media D Opaque vinyl
Image Quality
Qualify media
Select Media

10-1
1
Maintaining Your Printer10
Cleaning the Printer 10-2
Lens Maintenance 10-3
Normal Printer Use 10-6
Storing and Moving Your Printer 10-7

Maintaining Your PrinterCleaning the Printer
10-2
Cleaning the Printer
WARNING To avoid an electric shock, make sure that the printer is switched OFF andunplugged before you clean it. Do not let water get inside the printer.
CAUTION Do not use abrasive cleaners on the printer.
NOTE Any maintenance or repairs beyond those described in this chapter should bedone by a qualified service technician.
Cleaning the Printer Exterior and Inside the Doors
■ Clean the outside of the printer as required with a damp sponge or a soft cloth and a mild household cleaner such as non-abrasive liquid soap.
■ Over time, aerosol spray from the printheads may build up on the inside of the left and right access doors and inside the printer window. This aerosol buildup can be cleaned with a damp sponge or a soft damp cloth and a mild household cleaner such as non-abrasive liquid soap.

Maintaining Your PrinterLens Maintenance
10-3
Lens Maintenance
The optical sensor on the printhead carriage has a lens cover to protect if from ink aerosol and other contaminants. The lens cover is located on the lower right side of the carriage.
Over time, this lens cover will get dirty and need to be replaced. When the printer detects that the lens cover is dirty, it will display the message:
You should replace the lens cover to prevent any problems with printer operations due to the optical sensor. Replacement lens covers are provided with your printer and are stored inside the right door of the printer. You may replace the lens cover immediately when you see the message or wait until the next time you need to replace an ink system.
C4704151
Lens Cover
C4704034
STATUSLens maintenance

Maintaining Your PrinterLens Maintenance
10-4
Replacing the Lens Cover
1 Press the Replace Ink System key on the front panel.
2 When the printer carriage stops and the front panel displays the message “Open window to access printheads,” open the window of the printer.
NOTE:Do not open the window before the “Open window to access printheads”message is displayed.
3 The printer will display the message:
4 You will find a small slotted white plastic insert on the left end of the media roller. With a soft tissue carefully clean the top of the plastic insert, ensuring it is perfectly clean.
5 The printer will display the message:
6 Remove the dirty lens cover from the printhead carriage by pulling it straight out of the slot on the right side of the printhead carriage.
7 Take a new lens cover from inside the right door of the printer. The message “Close right door to continue” will be displayed when you open the door.
8 Close the door after removing the new lens cover.
C4704034
Clean roller markContinue----------------->
C4704034
Replace lens coverContinue----------------->
C4704149

Maintaining Your PrinterLens Maintenance
10-5
9 Making sure that you do not touch the glass portion of the lens cover, install the new lens cover into the slot. Make sure the cover is firmly in place.
10 Press the ↓ key on the front panel. You have finished replacing the lens cover.
11 Close the printer window.
C4704150

Maintaining Your PrinterNormal Printer Use
10-6
Normal Printer Use
“Normal” printer use means an average of 15 image prints with an area of 0.76 m2/
print (8ft.2/print) per day. If your prints are smaller than this, the number of pages per day can be higher.
Under normal usage conditions, It will be approximately 5 years before you need maintenance. If you use the printer more than this, it will need maintenance service more frequently.
The printer keeps an internal count of total usage. When the usage has exceeded the amount where maintenance is required, the front panel displays:
When this message is displayed, Contact your local HP dealer or HP service engineer to arrange a maintenance service. If your unit is still under warranty, or if you have purchased an HP Support Pack or HP Service Contract, this maintenance is covered without extra cost.
After the maintenance service, the message will disappear. If you choose to ignore the message, you can continue to use the printer as normal, but may encounter operational or print-quality problems.
C4704034
STATUSMaintenance advised

Maintaining Your PrinterStoring and Moving Your Printer
10-7
Storing and Moving Your Printer
If you need to move your printer or store it for an extended period of time, you need to prepare your printer properly to avoid possible damage to the printer. To prepare your printer, follow the instructions listed in the following sections.
Selecting Transport Mode
1 In the front-panel menu, select Transport mode in the UTILITIES menu, and press Enter.
2 Press the ↑ key to select the Transport mode.
NOTE:If you press the ↓ key, the printer terminates the menu session and return tothe STATUS display on the front panel.
The printer displays the message “Accessing printheads” while moving the printhead carriage to the unloading position.
UTILITIES
Transport mode
Full menu mode only
C4704034
Set transport YES->mode NO->

Maintaining Your PrinterStoring and Moving Your Printer
10-8
Removing the Printheads
1 Open the window of the printer when the printer carriage stops and the front panel displays the message “Open window to access printheads.”
After you open the window, the front-panel displays the message “Remove all printheads”.
2 Press down lightly on the printhead you are removing and pull it toward you, removing it from its stall.
C4704135

Maintaining Your PrinterStoring and Moving Your Printer
10-9
3 Repeat step 2 for the remaining three printheads.
When you have removed all four printheads, the front panel displays the message “Close window to continue.”
4 Close the printer window.
The front panel displays the message “Open right door to access head cleaners”. Continue with the next section, Removing the Printhead Cleaners.
Removing the Printhead Cleaners
WARNING When you open the right door of the printer, the printhead cleaners move to theopening in the printer for removal. Keep hands clear of the opening until theprinthead cleaners stop moving.
1 Open the right door on the printer.
2 After you open the right door, the front panel displays the message: “Remove head cleaners/Close right door.”
C4723114

Maintaining Your PrinterStoring and Moving Your Printer
10-10
3 Press down on the printhead cleaner handle and pull it out of the printer.
4 Repeat step 3 for the remaining three printhead cleaners.
5 Close the right door on the printer.
C4723138
C4704107

Maintaining Your PrinterStoring and Moving Your Printer
10-11
The front panel displays the message “Open left door to access ink cartrg.”.
Continue with the next procedure, Removing the Ink Cartridges.
Removing the Ink Cartridges
1 Open the left door on the printer.
After you open the left door, the printer displays the message “Remove all ink cartridge(s)” on the front panel.
2 While pressing down on the quick-connect release button (1), unplug the ink cartridge tube by pulling the tube connector away from the printer (2).
C4704108
C4704113
1
2

Maintaining Your PrinterStoring and Moving Your Printer
10-12
CAUTION Never pull the ink cartridge out by the tube or connector. This may cause theink cartridge to leak. Always grasp the body of the cartridge when removing orinstalling.
3 Remove the used ink cartridge from the slot in the printer.
4 Repeat steps 2 and 3 for the remaining three ink cartridges.
When you have finished removing all four ink cartridges, the printer front panel displays the message “Close left door to continue”.
5 Close the left door on the printer.
After the left door is closed, The front panel displays “STATUS, Checking ink system” as the printer checks that all printhead cleaners have been removed. If the printer detects a printhead cleaner, it prompts you to remove it.
C4704143
C4704148

Maintaining Your PrinterStoring and Moving Your Printer
10-13
Once the printer has verified that all printhead cleaners have been removed, it moves the printer mechanisms to the transport positions and displays the message “Switch power off”.
Switching off and Disconnecting the Printer
1 Switch the power off from the main power switch at the back of the printer.
2 Disconnect any cables connected to the printer.
The printer is now ready for transportation or storage.
IMPORTANT Store the Printheads and Printhead Cleaners in the HP DesignJet CP Ink System Storage Container see page 4-24, Removing and Storing Partially Used Ink Systems.

Maintaining Your PrinterStoring and Moving Your Printer
10-14

11-1
1
Troubleshooting11
A Note About Troubleshooting 11-2
Where to Find Help in Solving Problems 11-3
Finding the Source of Your Problem 11-4
Solving Image-Quality Problems 11-5
Solving Media-Handling Problems 11-28
Solving Ink System Problems 11-31
Clearing a Media Jam 11-44
Solving Communication Problems 11-45
Solving Problems with Image Position or Content 11-46
Solving Front-Panel Problems 11-51
Solving Miscellaneous Problems 11-54
Getting Help 11-56

TroubleshootingA Note About Troubleshooting
11-2
A Note About Troubleshooting
Much of the troubleshooting information contained in this chapter is provided to complement the printer’s own internal image quality checking features.
2500CP Only The HP DesignJet 2500CP printer provides new printing concepts such as:
n Automatic Color Calibration
n Fault Tolerant Print Modes
n Image Quality Consistency
n Continuous Printing
n Color Emulation
n Out of Ink Detection (when “Printhead check” is ON and frequency is set to “1” in the front-panel menu).
Troubleshooting should be an intuitive process with the printer either correcting its own faults or conveying a fault message via the front-panel display, prompting you to take corrective action. You should therefore only need to refer to these procedures if the printer does not correct the problem or instruct you via the front-panel display.
The order of problem solving is:
1 Automatic internal corrective action
2 On demand corrective action
3 On-line and printed troubleshooting procedures.

TroubleshootingWhere to Find Help in Solving Problems
11-3
Where to Find Help in Solving Problems
n To find the meaning of front-panel messages, see chapter 12, Front-Panel Messages.
n If you know the problem is related to a certain task, first check the relevant section in this manual, for step-by-step procedures. Use this manual’s index or table of contents to find the section. For example, if you are having difficulty with page formatting, refer to chapter 5, Controlling the Page Format.
n If the problem is related to the quality of your printed images, refer first to the section: Solving Image-Quality Problems 11-5
n Refer to the appropriate topic in this chapter:
– Solving Media-Handling Problems
– Solving Ink System Problems
– Clearing a Media Jam
– Solving Communication Problems
– Solving Problems with Image Position or Content
– Solving Color Accuracy problems
– Solving Front-Panel Problems
– Solving Miscellaneous Problems.
n If the problem could be related to your software driver, and you are using an HP driver, refer to the driver’s troubleshooting documentation and the on-line help in your application software.
n If the problem has no obvious cause, refer to “Finding the Source of Your Problem” on the next page.
n If you still cannot solve the problem, see page 11-56, Getting Help.

TroubleshootingFinding the Source of Your Problem
11-4
Finding the Source of Your Problem
1 Look at the front-panel display for messages. See chapter 12, Front-Panel Messages for an explanation of front-panel messages.
2 Test the printer.
n Switch the printer off at the power switch at the back of the printer. Make sure that the power cord is firmly inserted in the printer and plugged in to an outlet that you know works.
n Switch the printer on. Print an internal print. If the printer prints the internal print correctly, the problem is probably not with the printer.
n Depending on the nature of the problem, you may want to print the image quality print explained on page 11-8.
3 Test your computer hardware and interface.
n Make sure that you have the correct interface cable between the computer and the printer and that it is firmly connected to the correct ports (see the Setup Guide).
n Check that your printer’s graphics language setting (in Device setup / Lang) matches the requirements of your software.
If you have changed your interface, switch the printer off and then on again before trying to print.

TroubleshootingSolving Image-Quality Problems
11-5
Solving Image-Quality Problems
NOTE:To achieve the best performance from your printer, only use genuine HPaccessories and supplies, whose reliability and performance have been thoroughlytested to give trouble-free performance and Photo-quality prints. For details of HPmedia, see page 3-4, Supported Media Types and the Media Guide for the HPDesignJet CP Printers supplied with the printer.
How to Proceed with the Image Quality Print Diagnosis
Solving image quality problems with the UV Pigmented ink is exactly the same as with the Imaging ink. Whenever you suspect that your printing is not correct, it is advisable to perform the Image Quality Test.
Please note that the UV Pigmented ink produces sharp images but not photo-quality as it has different characteristics to the Imaging ink. This is because the UV Pigmented ink is designed for enhanced indoor and outdoor lightfastness, and not photo-quality imaging.
You can expect to see the following differences:
n A print produced with UV Pigmented ink will have a slight matte appearance compared to one produced with Imaging ink, which has a brighter glossy appearance.
n The volume and density of ink used to produce a print with UV Pigmented ink is different compared to Imaging ink. This print quality may sometimes have “speckling” (a very slight graining effect) which is a normal characteristic of the UV Pigmented ink.
n You may sometimes see minuscule patterns in the print, which can be mistakenly construed as banding. This is a normal characteristic of the UV Pigmented ink and is caused by the placement and density of the ink on the media.
As HP has not tested non-endorsed media, the appearance of a print may differ to one produced on endorsed media. Therefore it can only be used as an indication of a possible print problem. It is recommended that you change to an endorsed media to confirm a problem.

TroubleshootingSolving Image-Quality Problems
11-6
NOTE:Before starting any corrective action: If the printer has not performed aprinthead check or printhead alignment check recently, select the printheadalignment check from the front-panel menu (see page 9-5, Aligning Printheads) andthen reprint the image. If the image quality is still bad, proceed with the followingsection.
If the Color is Not as Expected
There is no direct comparison between prints produced with the UV Pigmented inks and Imaging inks. The UV Pigmented ink has different characteristics to the Imaging ink, because it is designed for enhanced indoor and outdoor lightfastness, and not for photo-quality imaging. You will see a slight matte appearance to a print produced with UV Pigmented ink, which is a normal characteristic.
If you still suspect that the color is not correct, check the following:
n Were all three components for each ink color set changed together?
The printhead, printhead cleaner, and ink cartridge should all be new every time you replace a color.
n Make sure all the components for each ink color set are the same type of ink, if they have been previously stored in the HP DesignJet CP Ink System Storage Container.
n Are all four ink colors that you are using the same type of HP ink system? Never mix UV Pigmented ink and Imaging ink systems. Check that each ink cartridge is the same type of ink as the printhead.
n Were all three components of the ink set installed before the date on the box?
If you are printing on non-endorsed media (Custom Media) the final color accuracy of your prints is your responsibility.
n Try improving the print color from the software application.

TroubleshootingSolving Image-Quality Problems
11-7
Some General Information About the Image Quality Test
One of the printer’s internal prints is the Image Quality Print test, accessed from the Utilities / Service tests / Image quality print menu. Whenever you suspect that your printing is not correct, it is advisable to perform this test to help diagnose the problem. The Image Quality Print will help you differentiate between possible printhead errors and other problems such as incorrect front-panel selection, driver or RIP configuration or mechanical problems.
Correct diagnosis of print problems will help HP Customer Support Centers to provide an accurate solution to any Image Quality problem you are experiencing.
Identifying the Printhead Components
The primary components of the printhead are shown in the illustration below.
Electrical contacts
Nozzles
C472368

TroubleshootingSolving Image-Quality Problems
11-8
How to Use the Image Quality Print
1 The Image Quality Print prints in A3 and B sizes so you must have media loaded (roll or sheet) that is this size or larger. Do not use 3M Changeable Opaque Imaging media or equivalent.
2 Use the same type of media that you were using when you found the image quality problem.
3 Study each of the test patterns in the order listed to determine the type of image quality problem.
4 If you are using non-HP media and after the Image Quality Print test you still have the same quality problems, change to genuine HP media and repeat the Image Quality Print test (not with 3M Changeable Opaque Imaging media).
Printing the Image Quality Print
Select the Image Quality Print from the Utilities / Service tests menu, then press Enter to print the test.
The printer will print out a series of images named Test 1 to Test 5. The Image Quality Test print looks like this:
Utilities
Service tests
Image quality print

TroubleshootingSolving Image-Quality Problems
11-9

TroubleshootingSolving Image-Quality Problems
11-10
Analyzing the Image Quality Test Results
The following paragraphs describe how to use each pattern.
Test Pattern 1: Printhead Warm-Up
This print warms up the printheads, leaving them in a perfect operating condition. You can ignore this pattern and continue with Test Pattern 2.
Test Pattern 2: Black, Cyan, Magenta, Yellow, Red, Blue, Green Test
This test pattern checks for overall image print quality.
IMPORTANT If you do not see any problems with the image quality test (similar to the example shown below), then the printer is functioning correctly. The problem may be with your RIP, driver, etc. See page 11-22, No Printing Defects Found in the Image Quality Print for more troubleshooting information.
If you see image problems in this test pattern then continue with the following procedures which will help you determine the nature of the problem.
One of the most common problems that affects the overall image quality is ‘Banding’.

TroubleshootingSolving Image-Quality Problems
11-11
What is Banding? Banding is when you see repetitive horizontal bands within your printed image (these may appear as light or dark bands).
The test pattern is printed with four primary colors; black, cyan, magenta and yellow. The three secondary colors printed are; red, blue and green and they are formed by mixing the primary colors as shown in the table below:
Solving the Problems
The main causes of banding are:n Printheads
n Media advance.
Banding Caused by Printhead Problems
If the test pattern has clear or dark horizontal bands in one or more of the primary color columns, then several of the secondary color columns will also have the same type of bands in the same position (but perhaps with less intensity).
These bands are caused by two types of printhead nozzle failure; either nozzles not printing, or nozzles misdirected. See page 11-16, Nozzle Print Test for more information.
In the following Example A, several nozzles in the magenta printhead are not printing. There will be clear repetitive bands (perhaps white) in the magenta column. Consequently, you will see lower intensity bands in the same print position in the red (M + Y) and blue (M + C) secondary color columns.
Secondary Color Primary Color Components
Red (R) Magenta (M) and Yellow (Y)
Blue (B) Magenta (M) and Cyan (C)
Green (G) Cyan (C) and Yellow (Y)

TroubleshootingSolving Image-Quality Problems
11-12
Problem See: Corrective Action
1 Banding in cyan, blue and green columns only, but more evident in cyan than in blue and green columns.This is an indication that the cyan printhead may require servicing or could be damaged.
_ Refer to test 11-16, Nozzle Print Test for the cyan color.Verify this problem and see the recommended actions.
2 Banding in magenta, red and blue columns only, but more evident in magenta than in red and blue columns.This is an indication that the magenta printhead may require servicing or could be damaged.
Example A Refer to test 11-16, Nozzle Print Test for the magenta color.Verify this problem and see the recommended actions.
Example A

TroubleshootingSolving Image-Quality Problems
11-13
Banding Caused by Media Advance Problems
Another type of banding is caused by an inaccurate media advance. The printer prints an image in ‘bands’ or ‘swaths’ which have fixed widths depending on the advance of the media roller. If the advance of the roller differs from the theoretical advance, there will be banding (horizontal repetitive bands along the test pattern) in all the primary and secondary color columns.
The bands can appear as dark bands, due to a shorter advance of the roller which causes an overlap, or lighter bands due to a longer advance causing spaces.
3 Banding in yellow, red and green columns only, but more evident in yellow than in red and green columns.This is an indication that the yellow printhead may require servicing or could be damaged.
_ Refer to 11-16, Nozzle Print Test for the yellow color.Verify this problem and see the recommended actions
4 Banding in black column only.This is an indication that the black printhead may require servicing or could be damaged.
_ Refer to test 11-16, Nozzle Print Test for the black color.Verify this problem and see the recommended actions.
Problem See: Corrective Action

TroubleshootingSolving Image-Quality Problems
11-14
Banding is the most common problem that can affect your image quality but another problem that may affect them is color misalignment.
Problem See: Corrective Action
1 Banding in all color columns. Example B Refer to 11-20, Color Alignment Quality TestThe causes are not related to misalignment but the troubleshooting actions are the same.
NOTE:It is also possible that the banding was caused because you were using non-HP media. The performance of your printer can only be guaranteed if you usegenuine HP media.
Example B

TroubleshootingSolving Image-Quality Problems
11-15
Problems Due to Misalignment
There are two types of misalignment; vertical and horizontal, refer to page 11-20, Color Alignment Quality Test for more information.
Misalignment between two primary colors when creating a secondary color can cause two different effects:
n If there is horizontal misalignment of the colors this will create banding.
n If there is vertical misalignment of the colors, it will create gaps or overlaps between colors, see Example C.
Example C

TroubleshootingSolving Image-Quality Problems
11-16
Test Pattern 3: Nozzle Print Test
IMPORTANT Use this test purely to confirm an error highlighted in Test Pattern 2:. Some of the printhead nozzle problems that you will see in this pattern do not mean you will not get perfect image quality results. The printer has internal corrections that will hide many nozzle defects.
In this test all the 240 nozzles of each printhead are tested. For each of the four colors you will see the numbers 10 to 240 over the diagonally stepped lines in increments of 10. These numbers correspond to the nozzle number that prints each step.
There are two printhead nozzle errors:n Nozzles not printing
n Nozzles misdirected.
Problem See: Corrective Action
1 Black, cyan, magenta and yellow columns are correct but banding in any, or all of the secondary color columns.This is an indication that there is a horizontal misalignment.
- Refer to 11-20, Color Alignment Quality Test and verify this problem.See the recommended actions.
2 Different colors visible in the spaces between some or all of the columns (depending on the color of the printhead that is misaligned)This is an indication of vertical misalignment.
Example C Refer to 11-20, Color Alignment Quality Test and verify this problem.See the recommended actions.
NOTE:It is also possible that the banding was caused because you were using non-HP media. The performance of your printer can only be guaranteed if you usegenuine HP media.

TroubleshootingSolving Image-Quality Problems
11-17
Nozzles not printing
There are two ways to see this problem, it is easier to see the error from the first check. See example D.
1 In the top pattern, marked with numbers, if the diagonally stepped lines are broken in one or more steps it indicates that this specific nozzle(s) may be blocked and are not printing. White lines will also be visible in the area fill at both sides of the pattern.
2 Below the top pattern there is a set of horizontal straight lines. When one or more nozzles are not printing the corresponding lines will be missing.
10
70
130
190
20
80
140
200
Missing Line
Missing Line
Example D

TroubleshootingSolving Image-Quality Problems
11-18
Nozzles misdirected
If all the stepped lines are visible in the top pattern, then all the printhead nozzles are printing. However the nozzles could still be misdirected, possibly due to some dried ink around the nozzles, as shown in the following example:
There are two ways to see this problem (see Example E), it is easier to see the misalignment from the second check.
1 In the top pattern, marked with numbers, if the diagonally stepped lines are not equally positioned in every step it indicates that this specific nozzle(s) may be misdirected.
2 Below the numbered pattern there is a set of horizontal straight lines. When one or more nozzles are misdirected there will be unequal spaces between the corresponding lines.
Theoretical Ink Direction Misdirected Ink Direction
Dried Ink
10
70
130
190
20
80
140
200

TroubleshootingSolving Image-Quality Problems
11-19
NOTE: Some of the printhead nozzle problems that you will see in this pattern donot mean you will not get perfect image quality results. The printer has internalcorrections to hide many nozzle defects.
Problem See: Corrective Action
1 Some printhead nozzles, in any one color, are not printing. Proceed with Corrective Action a.
Example D a From the Image Quality/ Printhead service / Printhead check Menu, set to Now to run the printhead check, then reprint your image. If the problems are still present, continue with Corrective Action b through d.
2 Printhead nozzles are misdirected in any one color. Proceed with Corrective Action b.
Example E b From the Utilities / Service tests menu, select “Recover printheads” to run the printhead recovery process, then perform a printhead check.
c Print the Image Quality Print again to see if there has been any improvement.
d If there has been no improvement, try reinstalling the ink system components and print the Image Quality Print again. See page 11-31, Solving Ink System Problems.
e If the error is still present replace the Ink System, corresponding to the bad color and repeat the image quality test.
f If the error continues contact HP support.See the page 11-56, Getting Help.

TroubleshootingSolving Image-Quality Problems
11-20
Test Pattern 4: Color Alignment Quality Test
This test pattern is to check the color alignment, and produces six patterns each with two different primary colors. In each pattern you will see primary color circles. If there is misalignment between the primary colors the composite color will be present in one part of the circle and white will be visible at the opposite side of the circle.
There are two types of misalignment (See Example F):
n Horizontal - when the misalignment is in the horizontal axis
n Vertical - when the misalignment is in the vertical axis
Problem See: Corrective Action
1 Third color present/misalignment in either the boxes or circles of the test image.
Example F a Perform the printhead alignment check using genuine HP media then print the Image Quality Print again to see if there has been any improvement.
b If there is no improvement in the Image Quality Print contact HP.See the page 11-56, Getting Help.
Correct Incorrect Correct Incorrect
Example F
Horizontal Misalignment Vertical Misalignment

TroubleshootingSolving Image-Quality Problems
11-21
Test Pattern 5. Color Variation Pattern Test
This test produces four boxes: black, blue, cyan and yellow. In each box there are three horizontal bands; the two outer bands are 100% shade, the inner band is shaded from 100% scaling to 75%.
The purpose of this test is to determine at what percentage the middle shading becomes visible from the two outer bands. The best way to do this is to cover the box with a piece of paper and slide the paper horizontally across the box. Stop as soon as you see a different shade in the middle box. You can then determine the percentage scaling from the figure at the top of the box.
Problem See: Corrective Action
1 If there is no apparent color difference in the center box at the 90% mark, this indicates that the printhead is producing incorrect size ink drops.
Example H a Select Color Calibration to Now.
Example H
Example G
Correct
Incorrect

TroubleshootingSolving Image-Quality Problems
11-22
No Printing Defects Found in the Image Quality Print
If all the test patterns from the Image Quality Print are correct and you still experience print quality problems, here are some of the more likely causes to check:
n the print mode used in your printer is incorrect (this is defined by the printer’s front-panel menu selections)
n non-HP driver
n the RIP (If you are using one)
n the software applications you are using.
Use the following table to configure your system correctly.
What to Configure Configuration Setting Optimal Setting
Printer Front-Panel Menu Media Unload the current media and load it again while changing the media type in the front panel.
Dry time Set to Automatic.
HP PostScript driver (Windows or Mac)
Print mode setting Set to Best.
Non-HP drivers(Software RIPs)
The settings available depend on the driver. The most typical settings are:
n Image Quality Settings
n Half Tone
n Media selection
See the user’s guide for your application for more information about its print quality settings.
In your software application:
n Set Image Quality to Best
n Use no Half Tone (or printer default.)
n Make sure that the media setting matches the media loaded in your printer.

TroubleshootingSolving Color Accuracy problems
11-23
Solving Color Accuracy problems
2500CP Only These are two areas you should review when troubleshooting a color accuracyproblem:
Configuration
Check that you are using the correct driver setting and CRD information for your software. Check which ink emulation mode has been selected in the front panel; see page 9-2, Selecting the Ink Emulation Mode
Media
Ensure the media loaded is genuine HP media and the correct media type selected on the front panel.
Color Consistency problems
n Some media may discolor or change with age. Check that your media is fresh and has been stored correctly.
n If the environmental conditions you are printing in change rapidly, you may see changes in the color consistency. Perform the color calibration procedure.

TroubleshootingSolving Color Accuracy problems
11-24
Configuration
The configurations of the printer, the driver, and/or the Software RIPs define how ink is applied to each type of media. Use the information in the following table to configure your printer and software for best color accuracy.
Media
Always make sure that you are using the appropriate media for your image and that it is consistent with your software application. To ensure color accuracy and print-quality performance of the printer, use only media types that have been certified for your printer. Use of non-HP media or HP media not certified for the your printer may significantly reduce the color and print quality of your images. For details of HP media, see page 3-4, Supported Media Types and the Media Guide for the HP DesignJet CP Printers supplied with the printer.
Location of Setting Setting Description Selection
Printer Front-Panel Menu Media n Set to match the media type loaded in the printer. See page 3-4, Supported Media Types.
Color Calibration n Select Color Calibration to Now.
Printhead check / Frequency
n Set to 1 page.
Non-HP drivers(Software RIPS)
Media or equivalent setting n Set to match the media type loaded in the printer. See the documentation that came with your software for information.
Color correction option or equivalent.
n Do the color correction calibration if one is available.

TroubleshootingSolving Color Accuracy problems
11-25
NOTE To have accurate colors, the media settings must match the type of media youhave loaded in the printer.
If you are using non-HP media with HP drivers, the colors in your print maynot be accurate.

TroubleshootingSolving Color Accuracy problems
11-26
Where to Find Additional Information
The means of accurately managing the colors printed by your printer vary with the software application and driver being used. Refer to the following documentation:
n The Software Application Note for your application, in the specific package shipped with your printer.
n On-line documentation in the drivers shipped with your printer. If you cannot find any reason for the discrepancy, before getting help, find out for which CMYK printer inks the colors have been specified.
Non-PostScript Additionally, remember that for your printer may be configured to use one of its internal pen palettes instead of your software’s palette (which is the default). See the section starting on page 6-3, Changing Pen Widths and Colors Using the Internal Palettes.
If There are Slightly Warped Lines
n The media itself may be warped. This can happen if it has been used or stored in an extreme environment. For all environmental specifications, see page 13-6.
If There are Blurred Lines (Ink “Bleeds” from Lines)
n Perhaps you have adjusted the drying time in the front-panel menu to speed up the printer output. Set “Drying time” to “Automatic”.
For details of drying time adjustments, see page 3-44.
If there is a horizontal line 2 inches (5.5 cms) from the start of your image.
n If Margins are set to Smaller, the printer pauses briefly to cut the top margin after printing has started. On some non HP-media this can leave a noticeable mark. Changing Margins to Normal or Extended will eliminate this problem.

TroubleshootingSolving Color Accuracy problems
11-27
There are Smears and/or Scratching on Your Printed Media.
This can appear on paper based media if there is a lot of ink printed quickly, the media gets distorted and as the printheads move over the media, the printheads and the media come into contact with each other.
n Press the Cancel key on the front panel otherwise the printheads could get damaged.
n Cancel the print job from your computer application.
n Use HP recommended media.
n Using the Take Up Reel can help solve this problem
n Change the print mode to Best.
If the above fails to solve the problem of smears and scratching, change the media you are using to a non-paper based media such as glossy media.

TroubleshootingSolving Media-Handling Problems
11-28
Solving Media-Handling Problems
The Front Panel Keeps Indicating that Media Is Misaligned or Incorrectly Positioned
Roll media n The roll may be loaded the wrong way. The media should load over the roll toward you.
n The media may be loaded at an angle. The right-hand edge must be parallel to the perforated line on the printer.
Sheet media n The media may be loaded at the wrong side of the entry slot. It must be loaded with the right-hand edge against the perforated line on the printer.
n The media at an angle. The right-hand edge must be parallel to the perforated line on the printer.
n Pushed or held the media may have been pushed or held back as it is loading. You must hold the media only by the edges and immediately release it when the printer is loading.
n The media may be crumpled or warped or may have irregular edges.
n If you are using hand-cut media, the edges may not form a right-angle or they may be rough. Do not use hand-cut media. Use only purchased sheet media.
n If you cannot make the media’s leading edge straight, turn on the skew tolerance feature (Device setup / Skew tolerance). See page 3-43, Adjusting Skew Tolerance.
NOTE:This feature can skew your print on the page.
Prints Do Not Feed Out Properly From the Printer
n Make sure the roll cover is completely closed before you print.

TroubleshootingSolving Media-Handling Problems
11-29
The Automatic Cutter does not Cut Immediately after a Print has Finished
n If you have the Take Up Reel accessory installed the cutter is disabled, it will only cut when you perform the unloading procedure see page 3-26, Unloading Media from the Take Up Reel accessory.
n Check the Page format / Margins setting. When this is set to Smaller, the printer waits until the next print begins printing so it can create a 10-mm margin between prints or nesting sets.
n If you need to cut the media before the ink-drying time has passed or before the next print begins printing, press Form Feed and Cut key on the front panel. Check the ink-drying time and change if necessary (Device setup / Drying time).
The Automatic Cutter does not Work
n The automatic cutter is activated only when roll media is loaded.
n The automatic cutter may be disabled from the front-panel menu. Go to Device setup / Cutter menu and check if the cutter is set to on or off; change it if necessary.
n Your software application may have disabled the automatic cutter. Refer to your software documentation or contact your software vendor for more information.

TroubleshootingSolving Media-Handling Problems
11-30
The Cutter is Jammed
n Switch the printer off.
n Open the window.
n With you finger and thumb carefully pinch together the cutter assembly plates (1) and move it to the left (2).
n If the paper needs to be removed from the printer because it is damaged, perform part of the procedure described on page 3-30, Removing a Roll from the Printer.
A Sheet is Ejected when You Switch On the Printer
n The printer is doing an automatic calibration check. Wait for the STATUS / Ready message and then reload the sheet.
1
2
C472378

TroubleshootingSolving Ink System Problems
11-31
Solving Ink System Problems
Important An “ink system” refers to one color. It is made up of the ink cartridge, the printhead and the printhead cleaner.
All three components of an ink system must be used together. The three components are designed to be used together, and information about their use is recorded within the ink system. Failure to use them together could result in poor image quality or a failure of a component at a critical point in printing.
If you transfer a printhead from one printer to another (for example, using transport mode—see page 10-7, Storing and Moving Your Printer, you should also transfer the printhead cleaner and the ink cartridge with it.
If you receive an “Out of ink” message and you find that the ink cartridge is empty, replace it and the associated printhead and printhead cleaner.
Replacing ink systems must always be done under the control of the Replace Ink Systems button or through specific front-panel prompts. In particular, do not replace components while the printer is powered off, or by opening the window or doors other than as prompted.
Missing Ink System
When you first install your printer, or after removing ink systems and then powering on your printer, you will see this message. Press the ↓ key to install the missing ink systems. You will be prompted to install the printheads, printhead cleaners and ink cartridges in turn.
Ink System Error
This message occurs after an earlier report of an error, when you have not fixed the problem. The error code “xxxxxx” indicates the nature of the problem. You will need to press the Replace Ink System key, to gain access to the printheads, printhead cleaners and ink cartridges. See the description of this message on 12-2, Message Explanations and Actions.
C4704034
MISSING INK SYSTEMInstall --------------------->
C4704034
INK SYSTEM ERRORxxxxxx

TroubleshootingSolving Ink System Problems
11-32
Summary of Ink System Defect Messages
Check ink system / Ignore
This message follows one that has notified you of an error. You can either check the ink system (and possibly replace the failed components) now, or ignore the error and continue printing. In the latter case, the quality of printing may be impaired; you may correct the error at a later time.
n See Checking Ink Systems 11-38.
Head cleaner full One or more of the printhead cleaners are full of ink. The printer will continue printing but image print quality may be affected, and ink may leak inside the printer and damage it. Replacement of the ink systems affected is recommended.
n See 11-39, Checking the Printhead Cleaners.
Head cleaner removed
One or more of the printhead cleaners are not detected. Printing has been disabled.
n See 11-39, Checking the Printhead Cleaners.
Incorrect ink system The printer has detected an error in the ink system (for example, some component of the ink system may have been removed or reseated in an irregular manner), or the last ink system replacement process did not finish successfully. It may also indicate that not all components of the ink system were replaced at the same time. Printing has been disabled.
n See 11-38, Checking Ink Systems.
Ink cartridge removed
One or more of the ink cartridges are not detected. Printing has been disabled.
n See 11-40, Checking the Ink Cartridges.
Ink cartridge valve out
One or more of the ink cartridge valves has popped out during refilling. Printing has been disabled.
n See 11-34, If there is a Failure after Refilling Printheads.
Ink system at end of life
The printer has detected that one or more components of the ink system have reached the end of their intended lives. You should now replace all three components of those ink systems affected (the printheads, the printhead cleaners and the ink cartridges).
n See 11-38, Checking Ink Systems, and the general statement about ink systems on page 11-31.
Ink system error This is a status message that follows an earlier error. The code value in the message indicates the type of error.
n See the “Ink system error” message.
Mixed ink system The printer has detected components of different ink systems types (for example, Imaging and UV Pigmented). Printing has been disabled to prevent the printheads from being contaminated.
n See 11-38, Checking Ink Systems.

TroubleshootingSolving Ink System Problems
11-33
Out of ink One or more of the four ink systems are out of ink. If the last print showed image print quality degradation, replace the ink systems affected.
n See 11-38, Checking Ink Systems.
n Check the ink levels (see 4-9, Monitoring the Ink Level). If there is still a large amount of ink remaining in the ink cartridges, see the message “Printhead failure”.
Printhead align-ment cancelled
This message occurs when the alignment routine is cancelled because of a dirty lens cover or a problem with the media.
n See 11-35, Printhead Alignment Errors.
Printhead alignment error
This message occurs when the printhead alignment procedure has failed, or the printer detects a fault that stops the process from completing. Alignment is the first procedure that prints with the printheads after installation, so some printing problems may be reported as a Printhead Alignment Error. Most alignment errors are due to a fault with the printheads, or problems with the media.
n See 11-35, Printhead Alignment Errors.
Printhead check cancelled
This message occurs when a printhead check is cancelled because of a dirty lens cover or a problem with the media.
n See Printhead Checks on page 11-37.
Printhead check error
This message occurs when the printhead check procedure has failed, or the printer detects a fault that stops the process from completing. Most printhead check errors are due to a fault with the printheads, or problems with the media.
n See Printhead Checks on page 11-37.
Printhead contact error
There is an electrical problem with one or more of the printheads.
n See the message “Printhead contact error”.
Printhead failure The ink systems have failed and should be replaced.
n See the message “Printhead failure”.
Printhead removed One or more of the printheads are not detected by the printer. Printing has been disabled.
n See 11-38, Checking the Printheads.
Verify ink system At power-on, the printer has detected an error in one or more of the ink systems.
n See 11-38, Checking Ink Systems.

TroubleshootingSolving Ink System Problems
11-34
If the Replace Ink System Key does not Work
1 Make sure the window is closed before you press the Replace Ink System key.
2 Try pressing Enter to clear the previous message.
3 The printer may be busy; wait until it has completed the current process. Press the Cancel key if you want to interrupt the current process.
If Brand New Printheads have Problems
1 Your printer may not detect the ink system that you have installed. Make sure that the protective blue tape and green cardboard have been removed from the printheads.
2 Make sure that the electrical contacts on the printheads and the printer carriage are free from ink deposits. (See 11-42, Cleaning Electrical Contacts).
3 Try reseating the printheads. If you have trouble reseating the printheads, see If You Have Problems Reseating a Printhead on page 11-41.
NOTE: After you remove or reseat a printhead, the printer will run its automaticprinthead alignment procedure.
4 Check the ink cartridge to see if it has ink.
If the printheads are functioning, but you are not getting the image quality you expect, see 11-5, Solving Image-Quality Problems.
If there is a Failure after Refilling Printheads
If you see the message “Ink cartridge valve out” or “Ink cartridges removed” after printheads have been refilled, it is because an ink cartridge valve has become disconnected or the printer cannot detect an ink cartridge. Printing is disabled.
To fix this problem:
1 Press the ↓ key.
2 When prompted, open the left door to access the ink cartridges.
You will see the message “Check ink cartridges / Abort” where the flashing squares indicate which valves to check. See 11-40, Checking the Ink Cartridges.
If you don’t correct the error now, you will see the status message “Ink system error”.

TroubleshootingSolving Ink System Problems
11-35
Printhead Alignment Errors
The printer automatically runs the printhead alignment procedure every time you load, replace or even reseat a printhead, whether it is a new printhead or not. Do not remove the printheads unnecessarily. The routine is also run when media is loaded that is of a different media type from that previously loaded, or after powering on the printer with no media loaded.
The message “Printhead alignment error” is displayed when the alignment procedure has failed or the printer detects a fault that stops the procedure from completing. The alignment procedure is the first time that printheads print after installation, so an initial printing problem may be reported as an alignment error. Most alignment errors are due to:
n Problems with the media.
n Poor printhead start-up.
n Alignment difficulties with the printheads or other printhead malfunction.
You will see the message “Check ink system / Ignore” (see page 11-38, Checking Ink Systems). If you choose to check the ink systems you will be given the opportunity to check the printheads that may have caused the problem.
Media Problems
1 Check that the media you are using is clean and has not been printed on. It should be white and opaque. Colored or clear films, media with insufficient opacity, or extremely thick or thin media may be causing the Printhead Alignment Error message.
2 Try performing the alignment procedure again (with Image Quality / Printhead Service / Align Now) using genuine HP media, or if this is not available, an opaque white media. If the printer now aligns correctly, the problem is probably the media type. (See also 11-35, Working with Media that cannot be Used for Alignments below.)
3 If the Printhead Alignment Error message still occurs, try recovering the printheads using Utilities / Service Tests / Recover Printheads. Then perform the alignment procedure again, using Image Quality / Printhead Service / Align Now.
Working with Media that cannot be Used for Alignments
You can still use media that the printer cannot align on. You will need to use a different type of media to realign the printheads whenever they are removed or reseated.
1 Unload the media that is causing problems.
C4704034
Printhead alignment error nnon --->

TroubleshootingSolving Ink System Problems
11-36
2 Load media of a suitable type for calibrating. Make sure you do not change the Media Type selection.
3 Perform the alignment procedure again (with Image Quality / Printhead Service / Align Now).
4 Unload the media you used for alignment.
5 Reload the media that you want to use for printing, without changing the Media Type setting, as that would cause another alignment attempt on the unsuitable media.
If your media is colored or not sufficiently opaque, we recommend disabling the Color Calibration (Image Quality / Color Calib. / Off) and Printhead Check (Image Quality / Printhead Service / Check / Off) features of your printer, as they may not work correctly.
Poor Printhead Start-Up
1 Perform the Recover Printhead procedure. Select Utilities / Service Tests / Recover Printheads.
2 Perform the alignment procedure again. Select Image Quality / Printhead Service / Align Now.
Other Symptoms or If the Problem is not Fixed Above
If the Printhead Alignment Error message still occurs, the printer will not be able to print with optimum quality.
1 In some cases you may be able to print, but image quality cannot be assured. It may be necessary to reseat or replace your ink system to restore normal performance.
2 If the printer will no longer print or you suspect printhead problems, see 11-38, Checking Ink Systems.

TroubleshootingSolving Ink System Problems
11-37
Printhead Checks
Your printer makes a printhead check at the frequency set in the Image Quality / Printhead Service / Printheads Check / Frequency front-panel menu. This check is also made when you power the printer on, when you explicitly request a check through Image Quality / Printhead Service / Printheads Check / Now, or when a pen is installed or reseated. You can disable the frequency checking through Image Quality / Printhead Service / Printheads Check / Off. (This does not disable checking at other times).
Using the Replace Ink System Key
The Replace Ink System key can be used to check what is wrong with the ink system. If you think you know which part of the ink system is giving trouble (see 11-32, Summary of Ink System Defect Messages and the list of messages on page 12-2, Message Explanations and Actions), focus on that section, but if you are not sure, try all the steps carefully.
The Replace Ink System key lets you access all components of the ink system, even if there is no reported error in any component. (When you start replacing components following a prompt from the front panel, the printer only gives you access to those components for which an error has been detected.)
Use the checklists on page 11-38, Checking Ink Systems.

TroubleshootingSolving Ink System Problems
11-38
Checking Ink Systems
If you see the message “Check ink system / Ignore” you can either proceed with the steps detailed in this section (press the ↑ key) or you can choose to continue printing (press the ↓ key).
If you select “Check ink system” (↑), you will only be asked to check those components for which the printer has detected an error.
If you select “Ignore” (↓), you can continue printing, but the quality of the images produced by the printer may be impaired.
NOTE: If an ink system replacement was cancelled, or the printer lost power during a replacement procedure, the machine may indicate that all four ink systems need to be replaced. Removal and reseating the components of each ink system may be all that is required. See 11-41, If You Have Problems Reseating a Printhead.
You should only replace the ink systems for which errors are shown on the front panel. If more than one ink system shows an error, follow this procedure for each failing system. Do not remove and reseat printheads too many times, as this can lead to excessive wear on the electrical contacts, causing failures.
If problems persist, see 11-40, Persistent Ink-System Problems.
CAUTION If the problem occurred while changing ink system types (from Imaging to UVPigmented, or vice versa), be extra careful to verify that all ink cartridges match theprintheads in type. Installing the incorrect ink cartridge type can result incontamination of both of the ink systems.
n Press the ↑ key for “Check ink system”, if that message is present on the front panel.
Open the window when indicated.
Checking the Printheads
Check the printhead if there is a printhead error reported.
The message “Check printhead / Abort” is displayed. The flashing squares indicate which printheads require checking. If you are unable to fix the errors now, press ↓ to cancel (abort) the procedure.
n Remove the printhead completely from the printer carriage. You should ensure that all four printheads are of the same type—Imaging (part numbers C1806A to C1809A) or UV Pigmented (C1892A to C1895A).
C4704034
Check ink system -> Ignore ------------->
C4704034
Check printhead nnon Abort ->

TroubleshootingSolving Ink System Problems
11-39
CAUTION Do not touch, wipe, or attempt to clean the printhead nozzles. This can damage theprinthead. Handle the ink systems with care. (See the diagram on page 11-42.)
n Make sure that the protective blue tape and green cardboard have been removed from the printhead.
n Next, look at the electrical contacts on the side of the printhead and on the carriage. If they are dirty, they should be cleaned (see page 11-42, Cleaning Electrical Contacts).
n Reinsert the printhead. In some cases, if you repeatedly get an error, with the squares continuing to flash, you may need to remove and reinstall all printheads to clear it. See If You Have Problems Reseating a Printhead on page 11-41.
Repeat these steps for any other printheads that need replacing.
Close the window.
Checking the Printhead Cleaners
If prompted, open the right door to access the printhead cleaners.
The message “Check / Close right door” is displayed. The stars in the message indicate which printhead cleaners must be checked.
n For each printhead cleaner, make sure that it is not overflowing (liquid all the way to the top of the large rectangular hole).
n Check that the part number on the printhead cleaner matches the type of ink system you are using. (The printhead, cleaner and ink cartridge must all be of the same type.) For Imaging Ink Systems the part numbers are C1806A to C1809A, and for UV Pigmented Ink Systems they are C1892A to C1895A.
n Check that the black and white label next to the large rectangular hole has not been completely obscured by ink spray (some spray is normal). If it is, the printer may not be able to detect the printhead cleaner and will report a Head Cleaner Removed message. You will need to replace the entire ink system (printhead, printhead cleaner and the ink cartridge) if this is the case.
n Reinsert the printhead cleaner. Make sure it snaps into place properly.
Repeat these steps for any other printhead cleaners that need replacing.
Close the right door.
C4704034
Check nn*n Close right door

TroubleshootingSolving Ink System Problems
11-40
Checking the Ink Cartridges
If prompted, open the left door to access the ink cartridges.
The message “Check ink cartridges / Abort” is displayed. The flashing squares indicate which printheads require checking. If you are unable to fix the errors now, press ↓ to cancel (abort) the procedure.
n Check if any of the valves are loose in their holders. If so, this was probably the cause of the problem. Reinsert the valve, and pull on the valve handle gently to make sure it is seated properly. If you have recurring problems with a loose valve, it is probably occurring while the printheads are refilling. You will need to replace the ink system affected.
n If a loose valve was not the problem, remove the ink cartridges that show an error. Check if they are empty by shaking them gently. If it feels as though nothing is moving inside, the ink cartridge is empty and you will need to purchase a new ink system.
n Check that the triangular tab on the ink cartridge valve is not bent or broken. If you are getting an Ink Cartridge Removed message, this may be the cause. If any are bent or broken, you will need to replace your ink system.
n Check that the tubes coming from the ink cartridges are not bent or damaged. If they are, replace the ink system.
n Check that the part number on the ink cartridges matches the type of ink system you are using. (The printhead, cleaner and ink cartridge must all be of the same type.) For Imaging Ink Systems the part numbers are C1806A to C1809A, and for UV Pigmented Ink Systems they are C1892A to C1895A.
n Replace the ink cartridge valves in their correct color-coded locations. The triangular tabs on the valves must be pointing up for the printer to recognize them properly.
Close the left door.
Persistent Ink-System Problems
If this does not fix the problem:
n If the problem is still present, but not severe enough to prevent printing, the printer’s front panel will indicate that the printer’s image print quality cannot be assured, but you will be allowed to continue printing if you so desire.
n If the problem is serious enough to prevent printing from occurring, please call HP to help resolve the problem. Please have the messages your printer displayed available for the service representative to help speed the diagnosis process.
C4704034
Check ink cartridges nnon Abort --->

TroubleshootingSolving Ink System Problems
11-41
If You Have Problems Reseating a Printhead
When printheads are installed, in extreme circumstances it is possible that the printer will not recognize them. This will be visible on the front panel with the message “Replace printhead” or “Check printhead / Abort” where one or more of the squares are flashing. Each square represents a printhead, with the flashing ones representing printheads where the printer has detected a problem.
When you reseat or replace a printhead, the flashing filled square changes, for one or two seconds, to an hour-glass. At this point, the printer is testing the printhead. Don’t remove or insert another printhead while this test is being done.
n If the test is successful, the hour-glass reverts to its normal non-flashing filled state.
n If the test fails, the hour-glass will change back to a flashing filled square. To correct this, make the following checks:
1 Remove all four printheads completely from the printer. On the front panel the displayed message will change to show four flashing lights.
2 Look at the electrical contacts on the printhead and carriage. If they are dirty, they should be cleaned (see page 11-42, Cleaning Electrical Contacts on page).
3 Reinstall each printhead, one at a time; if the flashing squares stop flashing, then the printheads have passed the test. DO NOT INSERT THE NEXT PRINTHEAD UNTIL THE PRINTER HAS ACCEPTED THE CURRENT ONE.
If the lights continue flashing and the printheads have been inserted correctly, try reseating them a few more times, by removing the printhead from its stall and then replacing it until it snaps correctly into position.
NOTE: Do not leave printheads partly inserted in the carriage; they may be making electrical contact and be the cause of the reseating problem, as you try to reseat other printheads.
If the printer still refuses to accept your printheads, try replacing the indicated ink system (see 11-38, Checking Ink Systems) or call HP for assistance.
C4704034
Replace printhead nnon
C4704034
Check printhead nnon Abort ->

TroubleshootingSolving Ink System Problems
11-42
Cleaning Electrical Contacts
The printer prints by firing tiny drops of ink onto the media. This is controlled by electrical signals that are sent from the printhead carriage to the printhead through electrical contacts. During normal printing operations, it is possible for ink to get spilt onto these electrical contacts. Ink can also be spilt onto them when printheads are loaded into the carriage.
To clean the electrical contacts, you will need some cotton swabs, lint-free cloths, soft tissues or napkins. You will also need some clean water, preferably distilled. Avoid using dry cotton swabs, as lint from the cotton may leave debris or other contaminants; avoid also using dry cloths, as they may scratch delicate surfaces.
Alternatively, you can use a suitable cleaning kit, for example, the HP C6247 Ink Cleaner—follow the supplied instructions.
1 Prepare a clean cotton swab by dampening it with distilled water. Rotate the end of the swab between your fingers to pack the cotton and to remove excess water.
If you are using a cloth or tissue, make it slightly damp, but not so wet that it drips or disintegrates.
If you need to clean more than one ink system, use fresh swabs for each one, to avoid cross-contamination.
Do not power off the printer.
CAUTION Never drip water into the printer.
2 To clean the electrical contacts on the printhead, remove it from its stall and, holding it by the cap, turn it as shown below.
Do nottouchhere!
Nozzle plate
Clean hereContact pads
Cleanhere
C472368

TroubleshootingSolving Ink System Problems
11-43
CAUTION Do not touch, wipe, or attempt to clean the printhead nozzles (on the right-hand sidein the diagram above). This can damage the printhead. Handle the ink systems withcare.
3 Using damp cotton swabs, clean the electrical contact pads (the copper strip), especially where it bends down towards the nozzle plate. Wipe the contact pads very gently towards the cap end of the printhead, away from the nozzle plate. If you are using a cloth or tissue, use gentle pressure to avoid damaging the contacts. If you are using the cleaning kit, wipe the printhead cleaner pads as shown below:
4 Using damp cotton swabs, clean the electrical contact pads on the printhead carriage (indicated by the arrow in the diagram).
If you are using the cleaning kit, wipe the printhead as shown below:
5 Wait until all the cleaned parts are dry.
Reinstall the printhead.
C472380
Clean here
C472367
C472381

TroubleshootingClearing a Media Jam
11-44
Clearing a Media Jam
1 If the front panel displays:
2 or:
switch the printer OFF at the power switch at the back of the printer, open the window, and lower the media lever.
3 Carefully move the printhead carriage out of the way - if possible all the way to the enclosed area on the left or the right. Which way you are able to move it depends on where the media is jammed. If the printer was in the process of cutting media at the time of the jam, the cutter carriage will be attached to the printhead carriage and will move with it.
CAUTION When moving the printhead carriage, touch only the black plastic parts.
4 Carefully remove any of the jammed media which you can easily lift up and out from the top of the printer.
5 Carefully pull the rest of the roll or sheet down and out of the media entry slot.
6 Lower the window and the lever and switch on the printer. Press the Form Feed and Cut key to eject any pieces of media that are still in the media path.
NOTE:Depending on the status of the printer when the media jam occurred, it maycheck the ink system components now - see chapter 4, Working with Ink Systems,for more information.
7 Reload the media as normal - see page 3-13, Loading Roll Media. If you are using roll media you may need to trim the edge first.
C4704034
Check paper path
Switch power off
C4704034
Check printhead path
Switch power off

TroubleshootingSolving Communication Problems
11-45
Solving Communication Problems
If there is a Problem Communicating between Your Computer and the Printer
Some symptoms of a communication problem are:
n The front-panel Receiving light does not come on.
n The front-panel display does not show STATUS / Receiving.
n Your computer displays an error message when you are trying to print.
n Your computer or printer “hangs” (stays idle) while communication is taking place.
n Your printed output shows random or inexplicable errors (misplaced lines, partial graphics etc.)
Items to start checking are:
n Have you selected the correct interface port in your software?
n Does the printer work correctly when receiving files from other software?
n If the printer is connected to a network, try using it when connected directly to your computer.
n If your printer is connected to your computer through any other intermediate devices, such as switch boxes, buffer boxes, cable adapters, cable converters etc., try using it when connected directly to your computer.
n Try another interface cable. For details of supported cables, see page 13-11, Interface Cables.

TroubleshootingSolving Problems with Image Position or Content
11-46
Solving Problems with Image Position or Content
If you don’t find the solution to the problem here, other sources of help are:
n The documentation supplied with the driver that you are using to manage the output from your software application to the printer.
2500CP Only For example, the on-line and printed documentation included in the followingdrivers supplied with your printer
– HP DesignJet PostScript® drivers for Power Macintosh® and Macintosh® (QuickDraw™)
– HP DesignJet PostScript® drivers for Microsoft® Windows™ applications.
n The documentation supplied with your application software.
If the Print is Completely Blank
n If the front-panel graphics language setting is Automatic (the default), try the other settings:(PostScript for a PostScript file, HP-GL/2 for an HP-GL/2 file etc.) and send the file again.
If the Output Contains Only a Partial Print
n Did you press Cancel or Form Feed and Cut before all the data was received by the printer? If so, you have ended the data transmission and will have to print the page again. (You normally don’t need to press Form Feed and Cut to unload the print.)
n The I/O Setup / I/O Timeout setting may be too short. From the front-panel menu you can increase the I/O Timeout setting to a longer period and then send the print again.
n The file may be too large for the printer’s memory. You can install extra memory in you printer, see Install Memory Expansion Modules (Optional) in the Setup Guide for more information.
n There may be a communications problem between your computer and the printer. Check your interface cable.
n Check to make sure that your software settings are correct for your current page size (e.g., long-axis prints).
n If you are using network software, make sure it has not timed out.
n See also under If the Image is Clipped below.

TroubleshootingSolving Problems with Image Position or Content
11-47
If the Image is Clipped
n This normally indicates a discrepancy between the actual printing area on the loaded media and the printing area as understood by your software. For general advice on printing areas and page size, see chapter 5.
n Check the actual printing area for the media size you have loaded. printing area = media size minus margins. For media size and margins, see page 13-9.
n Check what your software understands to be the printing area (which it may call “printable area” or “imagable area”). For example, some software applications assume standard printing areas that are larger than those used in this printer.
n Check that the orientation of the media is the same as that assumed by your software. The front-panel Page format / Rotate option changes the orientation of a graphic and, on roll media, the orientation of the page. It is possible that a rotated image on roll media may be slightly clipped in order to retain the correct page size, as explained on page 5-7.
n You may have asked to rotate the page from portrait to landscape on media that is not wide enough, for example a D/A1-size page rotated on a D/A1-size roll.
n If necessary, change the printing area in your software.
n The file may be too large for the printer's memory. This is the case if the front panel displays “Out of memory - data was lost”. See page 13-18, Ordering Accessories for details of memory expansion modules.
If a Long-Axis Print Is Clipped
n Does your software support long-axis prints?
n Have you specified an appropriate media size in your software?
n Unless it is a PostScript file, make sure that the printer's Page format / Size is set to Inked area.

TroubleshootingSolving Problems with Image Position or Content
11-48
If the Entire Image is in One Quadrant of the Correct Printing Area
n Is the page size configured in the software too small?
n Are you sure that your software doesn’t believe the graphic to be in one quadrant of the page?
Otherwise, this indicates an incompatibility between the software and the printer:
n Is your software configured for this printer? For general advice, see Set Up Your Software in the Setup Guide. For advice specific to your software, see either the documentation supplied with the driver or any Software Application Notes supplied with your printer.
n If you still haven’t found the solution, try changing the printer’s Graphics Language setting on the front panel (Device setup / Lang).
If the Image Is Unexpectedly Rotated
n Check the front-panel Page format / Rotate setting. See page 5-4, Do You Need to Adjust the Page Size in the Front Panel?
n For non-PostScript files: If Queueing and Nesting are both ON, pages may be automatically rotated to save media. See page 5-15, Rotating an Image from the Front Panel
n For an explanation of rotation for PostScript files, see page 5-15, Rotating an Image.
If the Print Is a Mirror Image of Your Graphic
n Check the front-panel Page format / Mirror setting.
If the Print Is Inaccurate
n If you notice problems with accuracy, print the Service Config print, as explained on page 8-6, Recalibrating the Printer for Accuracy, to see if the printer needs to be recalibrated.
n Try running the image quality check to determine if the problem is connected to the ink system. See 11-5, Solving Image-Quality Problems

TroubleshootingSolving Problems with Image Position or Content
11-49
If the Print is Distorted or Unintelligible
n The interface cable between your computer and the printer could be faulty. Try another cable to see if the problem is corrected.
n If you have connected your computer to the parallel port on the printer, make sure you are using a genuine HP parallel interface cable.
n If the front-panel graphics language setting is Automatic (the default), try the other settings:(PostScript for a PostScript file, HP-GL/2 for an HP-GL/2 file etc.) and send the file again.
n Depending on the software, drivers and RIPs you are using with your printer, there will be different solutions to solving this problem. Refer to the Vendor’s User Documentation for details.
If One Image Overlays Another on the Same Sheet
n The I/O Setup / I/O Timeout setting may be too long. From the front-panel menu decrease the setting and print again.
If Pen Settings Seem to have No Effect
n Either you have changed them in Pen settings / Define palette but forgotten to select that palette in Pen settings / Palette,
n or you expected the software-driven pen settings but in the front-panel Pen settings / Palette is not set to Software.
If the Printer Produces a Black and White Print When You Expected a Color Print
n Check the front-panel Color/Mono setting, and the equivalent setting in your software.

TroubleshootingSolving Problems with Image Position or Content
11-50
If the Printer has Printed a Different Print than the One You were Expecting
One possibility is that you have accidentally initiated one of the printer’s internal prints:
n The printhead Alignment Print. (A small pattern of colored squares without text.) This is printed automatically every time you replace, or even reseat a printhead.
n The Current Configuration Print. This is printed by simultaneously pressing the two arrow keys on the front-panel.
n The Image Quality print. This is printed from the Utilities / Service tests/ Image quality print menu.
n The Service print. This provides information needed for printer servicing, such as the current configuration, operating conditions (temperature and humidity), ink levels, and other statistics about printer usage.
Or you may have initiated one of the following Internal prints which are printed from the Internal prints menu:
n PostScript demo.
n PostScript config.
n The Fonts print.
n The HPGL/2 Configuration print
n The Printer Usage Information print
n The menu print.
n The HP-GL/2 Palette.

TroubleshootingSolving Front-Panel Problems
11-51
Solving Front-Panel Problems
If the Replace Ink System Key Does Not Work
n Make sure the window is closed before you press Replace Ink System.
n The printer may be busy. Wait until it has completed the current process.
n Press Enter to clear the previous message.
If None of the Front-Panel Keys Work
n The printer may have been idle for some time and reverted to standby mode. Momentarily press the standby switch to restore the front-panel keys and menu display.
n At the power switch at the back of the printer, turn the printer off and then on again. If the problem persists, have your printer serviced.
If Page Format/Rotate does not Work
n The file may be too large for the printer’s memory. This is the case if the front panel displays “Out of memory - data was lost”. See page 13-18, Ordering Accessories for details of memory expansion modules.
n The printer cannot rotate raster images (except for PostScript files). If your non-PostScript file contains raster data (typically, images with heavy area fill and shading that you have scanned into your software) you will not be able to rotate the print.
If a Display Message will not Clear
n Look up the message in chapter 12, Front-Panel Messages. The message description may help you understand and resolve the problem.
n If looking up the message did not help, press Enter. If that does not work, turn the power off, then on again. If the message still displays, have the printer serviced. If the message says “System Error” and has an alphanumeric code, refer to the next explanation.

TroubleshootingSolving Front-Panel Problems
11-52
If a “System Error” Message Is Displayed
Press Enter. If the message does not clear:
1 Turn the printer off, then on again to try to clear the error message.
2 If the message is still displayed, record the whole alphanumeric code. Report the code to the service technician; knowing the code number will help the technician resolve the problem.
If an “Out Of Memory/Data Was Lost” Message Is Displayed
n The current file is too large for the printer’s memory.
File Size and Memory Usage
There is no direct relationship between file size on your computer and memory used in the printer to print that file. In fact, because of file compression (and general complexity) it is often impossible to estimate how much memory will be used.

TroubleshootingTake Up Reel problems
11-53
Take Up Reel problems
Take Up Reel Does Not function
n You may have a power problem. Check the power cable is connected and that there is power available at the socket.
n Check the ON/OFF switch is in the ON position at the back of the Take Up Reel.
n Check the Spindle Lever, it should be closed.
n Check the sensor cable from the right hand assembly is connected correctly.
n Check the sensor operates correctly by placing a sheet of paper over the sensor.
n Defective Right Hand Take Up Reel Assembly.
n Defective Sensor Assembly.
Media Skewed on Take Up Reel.
n Media not loaded straight on the Take Up Core
n Media Weight is not the same width as the media being used.
n Take Up Core is not the same width as the media being used
n Media Weight is not fully inserted.
n Take Up spindle is not installed correctly.
n Left and Right Hand Take Up Reel Assemblies not installed correctly
n Ensure that there are no objects in the Base Tray Assembly

TroubleshootingSolving Miscellaneous Problems
11-54
Solving Miscellaneous Problems
If the Printer does not Print
n You may have a power problem. If there is no activity at all from the printer, and no lights on the front panel, check that the power cable is connected correctly and that there is power available at the socket.
n If you are using a Macintosh and the print job does not print, ensure the printer language is set to Postscript or Automatic. See page 8-8, Changing the Graphics Language.
n You may have a problem with your application driver. Is your software configured for this printer? For general advice, see the Setup Guide. For advice specific to your software, see either the documentation supplied with the driver or the Software Application Notes supplied with your printer.
n If you have connected your computer to the printer’s parallel port and tried to print a binary-encoded PostScript file it will not print. The parallel port will only accept ASCII-encoded PostScript print files. The front panel will display the message “Error processing job / Flushing rest of job”. Press ↓ on the front panel to delete the print file. Connect your computer to the JetDirect Print Server and send the print file again.
n The file may be too large for the printer's memory. This is the case if the front panel displays “Out of memory - data was lost”. Look on your computer screen for any error message; some drivers allow you to choose a different printing mode and try to send the file again.
n If you continue to have problems, see page 11-56, Getting Help.
If the Printer Seems Too Slow
n Did you specify Photo Print mode level on the front panel? Photo quality prints are produced more slowly.
n Did you specify the right media type when loading the media? For details of front-panel media types, see page 3-4, Supported Media Types. To find out the printer's current media type setting, see page 8-5.
n Are you using the printer with the Appletalk serial port on Macintosh? It is normal for the Appletalk port to be slow. Consider using the Ethertalk interface to connect your printer to your Macintosh.

TroubleshootingSolving Miscellaneous Problems
11-55
If the Printer Waits Too Long to Print a Nest
n Change the Nest wait setting. See page 7-15.
If the Bail (Black Metal Bar) does not Lower All the Way
n If the bail (the black metal bar just inside the printer’s window) will not lower all the way, check for obstructions underneath it.
n Make sure the cutting carriage is pushed all the way to the left.
The Media coming from the Printer is Fed Back into the Printer causing a Media Jam.
n Lower the media lever and pull the media which has been fed back into the printer until it is released.
n Go to Utilities/Move Media press the ↓ key to move the “media backwards”. This will unblock the printer and you will be able to retrieve your media.
n If the media is damaged, cut and reload the media as described on page 3-13, Loading Roll Media.

TroubleshootingGetting Help
11-56
Getting Help
About HP Customer Care
As your strategic support partner, we make it our business to help keep your business running smoothly. HP Customer Care offers award-winning support to ensure you get the most from your HP DesignJet.
HP Customer Care provides comprehensive, proven support expertise and leverages new technologies to give customers unique end-to-end support. Services include setup and installation, troubleshooting tools, warranty upgrades, repair and exchange services, phone and Web support, software updates, and self-maintenance services. To find out more about HP Customer Care, please visit us at:www.hp.com/go/support
What to Do Before You Call
1 Review the troubleshooting suggestions in this chapter:
n In the relevant driver documentation supplied with this printer (for users sending PostScript files or those using Microsoft Windows).
n If you have installed third party software drivers and RIPs refer to that user documentation.
n In any relevant Software Application Note supplied with this printer.
2 If the problem is image quality, print out the image quality print; see page2-12, Printing Other Internal Prints and page 11-5, Solving Image-Quality Problems.
3 Print the Image Quality Print to determine if the problem is due to printhead errors or printer hardware problems; see page 11-8, Printing the Image Quality Print.
4 If the problem appears to be related to your software application, first contact your software vendor.
5 If you still have difficulty, refer to the HP Support Services booklet shipped with this printer. This document contains a comprehensive list of various support services available to help solve printer problems.
6 If you do call one of the Hewlett-Packard offices, please have the following information available to help us answer your questions more quickly:
n The printer you are using (the product number and the serial number, found on the label at the back of the printer).

TroubleshootingGetting Help
11-57
n The computer you are using.
n Any special equipment or software you are using (for example, spoolers, networks, switch-boxes, modems, or special software drivers).
n The cable you are using (by part number) and where you purchased it.
n The type of interface used on your printer (parallel, or network).
n The software name and version you are currently using.
n If the problem is a software error it will have a error number; record the error number and have it ready.
n If possible print out the following reports. See page 2-12, Printing Other Internal Prints and fax them to the support center helping you:
– Usage report
– Postscript config.
– Service print.

TroubleshootingGetting Help
11-58

12-1
1
Front-Panel Messages12
Message Explanations and Actions 12-2

Front-Panel MessagesMessage Explanations and Actions
12-2
Message Explanations and Actions
This is a list of the messages in the front-panel display. If an action is needed, it is shown in italics in the Explanation and Action column. The messages are listed in alphabetical order.
Message Explanation and Action
Accessing headcleaners
The printer is moving the platform that contains the printhead cleaners to a place where you can access them.
Wait for a few seconds until this operation has finished.
Accessing printheads
The printer is moving the carriage that contains the printheads to a place where you can access them.
Wait for a few seconds until this operation has finished.
Action unavailableEntry being printed
A print is being printed and you have requested to move, delete or modify the number of copies through the queue management menu. You cannot change the current entry until the print has finished.
Wait until the print has finished.
Calibrate errorContinue→
The calibration print was loaded incorrectly and it could not be measured.
Press ↓ to continue, then reload the print for measurement. Follow front panel instructions.
Calibrate Yes →Color No →
You are using sheet media and color calibration is on. The printer is asking you if you want to calibrate the color for the loaded media.
Press ↑ for yes.Press ↓ for no.
Calibration doneContinue→
Accuracy calibration is complete.
Press ↓ to continue.
CancelledContinue→
You have just cancelled the last print or function.
Press ↓ to continue.
Check ■■*■
Close right doorThe printer has detected an error in the printhead cleaners indicated by the stars.
Reseat (do not replace) the indicated cleaners. When you have done so, close the right door of the printer. See 11-39, Checking the Printhead Cleaners.

Front-Panel MessagesMessage Explanations and Actions
12-3
Check ink cartridges■■❏■ Abort →
The printer has detected an error in the cartridges indicated by the empty squares.
Reseat (do not replace) the indicated cartridges or press the ↓ key to terminate the procedure. In this case, you will not be able to print, and you may later resume checking the ink system by pressing the Replace Ink System button. See 11-40, Checking the Ink Cartridges.
Check ink system→Ignore→
After an error has been detected in the ink system, you are given the chance to check it.
Press ↑ to check the ink system right now. The printer will indicate which ink systems are affected.
Press ↓ to ignore the error and continue printing. In this case the image quality cannot be assured.
To fix any errors, see the check-lists in 11-38, Checking Ink Systems.
Check printheads■■❏■ Abort →
The printer has detected an error in the printheads indicated by the empty squares. The printhead can be replaced, but you should replace all components of the failing ink systems as soon as possible.
Reseat (do not replace) the indicated printheads or press the ↓ key to terminate the procedure. In this case, you will not be able to print, and you may later resume checking the ink system by pressing the Replace Ink System button. (If you have persistent problems, see If You Have Problems Reseating a Printhead 11-41.)
Close left door to continue
You opened the left door while the printer was busy, or you have finished installing the ink cartridges.
Close the left door to continue.
Close roll coverContinue→
Rewind the media to take up any slack in the roll, close the roll cover, then press ↓ to continue.
Close window to continue
You have finished installing the printheads.
Close the window to continue.
Create pattern→Measure pattern→
Press ↑ to create the pattern for automatic calibration.Press ↓ to measure the pattern for automatic calibration.
Disk errorContinue→
(HP DesignJet 2500CP only) An error on the hard disk has been detected.
Press ↓ to continue.
Message Explanation and Action

Front-Panel MessagesMessage Explanations and Actions
12-4
Edge not foundReload media
The printer could not find edge of media during loading procedure.
Check the leading edge of the media for unevenness or tears; cut a straight edge, if necessary, and reload. Be sure to position the right edge along the perforated line on the entry platen when loading.
Error processing jobFlushing rest of job→
An error was encountered while the print was being processed. The print has been lost.
Press ↓ to delete the print.
Fatal disk errorContinue→
(HP DesignJet 2500CP only) An error on the hard disk has been detected.
Press ↓ to continue. Retry the operation by cycling the power. If the problem persists, servicing the printer is advised.
Head cleaner full■■❏■→
Either: After finishing printing, the printer has detected that one or more of the printhead cleaners are full of ink. The squares that are flashing indicate the head cleaners that are full.
Press ↓ to continue. The message “Check ink system→ / Ignore→” is displayed. If you press ↓ again to continue, you may still be able to print again, but the ink in the head cleaner may overflow and the print quality of your images may be affected. To fix the problem, select ↑ to check the ink system; see 11-38, Checking Ink Systems.
Or: In the ink system replacement process, one or more of the printhead cleaners have not been replaced at the same time as the corresponding printheads. The squares that are flashing indicate the head cleaners that are full.
Press ↓ to continue. You may still be able to print again, but image print quality may be affected, as indicated by a subsequent message. See 11-38, Checking Ink Systems.
Head cleaner ink may overflow→
One or more of the printhead cleaners are full of ink, and the ink may overflow.
Press ↓ to continue. Image print quality may be affected, and ink may leak inside the printer and damage it. Replacement of the ink systems affected is recommended. To fix problems with the ink system, see 11-38, Checking Ink Systems.
Head cleaner removed■■❏■→
The printer has detected that one or more printhead cleaners have become dislodged or the printer cannot detect them, as indicated by the flashing squares. Printing is disabled.
Press ↓ to check the failing head cleaner. You should reseat the head cleaners immediately; see 11-39, Checking the Printhead Cleaners. If this does not solve the problem, you will have to replace the entire ink system (printhead, printhead cleaner, and ink cartridge) using the Replace Ink System key.
If you don’t correct the error now, you will see the status message “Ink system error” described on page 12-7.
Message Explanation and Action

Front-Panel MessagesMessage Explanations and Actions
12-5
Image quality notassured→
This message appears after the printer finds an error in the ink system. One or more of the ink systems have passed their specified life, one or more of the printhead cleaners are full of ink, or one or more of the printheads has failed an electrical test, or an alignment or nozzle check.
Press ↓ to continue. You may continue printing, but you may not get your usual image print quality. To fix problems, see 11-38, Checking Ink Systems.
Imaging inks YES→installed NO→
After you have finished installing a new ink cartridge, you are asked to confirm that you have changed the type of ink cartridges from UV Pigmented to Imaging.
Press ↑ to confirm that you have changed the ink cartridges from UV Pigmented to Imaging.
Press ↓ to indicate that you have not changed the ink cartridges from UV Pigmented to Imaging. You will then be given the opportunity of replacing the incorrect ink cartridges by the correct ones.
Incorrect ink system■■❏■→
After you used the Replace Ink System procedure, which was cancelled by a time-out or aborted (see Checking Ink Systems 11-38), the printer has detected that one or more of the ink systems are still faulty or have not been fully replaced, as indicated by the flashing squares. This message also appears if the printer believes that a component is incorrect; you must then confirm that the ink system is indeed correct, or rectify the error.
Press ↓ to continue, to replace the ink systems. Printing will be disabled. You should replace the faulty ink systems immediately; see page 11-38, Checking Ink Systems.
If you don’t correct the error now, you will see the status message “Ink system error” described on page 12-7.
Initializingnew ink system
In the ink system replacement process, you have swapped an Imaging ink system for a UV Pigmented ink system, or vice versa. The printer will reinitialize and prepare to print with the new ink system. (This message only applies to firmware revision levels A.02.08 or higher.)
Wait until the new ink system has been initialized.
Message Explanation and Action

Front-Panel MessagesMessage Explanations and Actions
12-6
Ink cartridgeremoved ■■❏■→
The printer has detected that one or more ink cartridges have been removed or cannot be detected, as indicated by the flashing squares.
Press ↓ to check the failing ink cartridge. Printing has been disabled. You should reseat the ink cartridge immediately; see 11-40, Checking the Ink Cartridges. If this does not solve the problem, you will have to replace the entire ink system (printhead, printhead cleaner, and ink cartridge) using the Replace Ink System key.
If you don’t correct the error now, you will see the status message “Ink system error” described on page 12-7.
Ink cartridge valveout ■■❏■→
The printer has detected that one or more of the ink cartridge valves (as indicated by flashing squares) has popped out during refilling.
Press ↓ to check the failing ink cartridge. You should reseat the valves immediately; see 11-40, Checking the Ink Cartridges. If this does not solve the problem, you will have to replace the entire ink system (printhead, printhead cleaner, and ink cartridge) using the Replace Ink System key.
Ink system at end oflife ■■■❏→
The printer has found that an earlier “Out of ink” error has not been corrected. One or more components of the ink system, as indicated by flashing squares, have reached the end of their intended lives. You should now replace all three components of those ink systems affected (the printheads, the printhead cleaners and the ink cartridges). See the general comments about ink systems on page 11-31.
Press ↓ to continue. Image print quality may be affected. Replacement of the ink systems affected is recommended. To fix problems with the ink system, see 11-38, Checking Ink Systems.
Ink system at end oflife. Retry→
The printer has detected that one or more components of the ink system have reached the end of their intended lives. You should now replace all three components of those ink systems affected (the printheads, the printhead cleaners and the ink cartridges). See the general comments about ink systems on page 11-31.
Press ↓ to replace the erroneous ink systems. See 11-38, Checking Ink Systems.
Message Explanation and Action

Front-Panel MessagesMessage Explanations and Actions
12-7
INK SYSTEM ERRORxxxxxx
The printer has detected an error in the ink system, as shown in earlier messages. Printing will be disabled until the error has been corrected. If more than one error is pending, the one with the highest number, corresponding to the most severe error, will be displayed.Possible error codes (xxxxxx) are:
• 58.... See the message “Incorrect ink system”• 65.... or 66.... See the message “Printhead failure”• 67.... See the message “Printhead contact error”• 72.... See the message “Ink cartridge removed”• 73.... See the message “Head cleaner removed”• 74.... See the message “Printhead removed”• 88.... See the message “Mixed ink system”.
Press the Replace Ink System key to replace the erroneous ink systems in order to print with your printer again. See 11-38, Checking Ink Systems.
Press the Enter key to access the main front panel menus.
Install complete Ink system replacement has been completed successfully.
Resume normal operations.
Lift lever afteraligning
You have lowered the media lever to align the media with the entry platen.
Lift the lever at the right edge of the paper path on the printer when you’ve finished aligning the roll media as instructed.
Lift lever tocontinue
The media lever was lowered while the processor was busy.
Lift the lever at the right edge of the paper path on the printer.
Load arrow edgeprint side down
Remove the accuracy calibration print, turn it so that the edge with the arrows printed on it is print-side down, then load that edge into the printer.
Load cancelledRemove media
The Cancel key was pressed while media loading was in progress.
Remove media.
Load errorRemove media
Media was inserted with the media lever raised.
Lower the lever and reload the media.
Load media forcalibration
Load media to proceed with calibration.
Load mediato align printheads
Load media to proceed with printhead alignment.
Message Explanation and Action

Front-Panel MessagesMessage Explanations and Actions
12-8
Load media to check printheads
The printer is telling you to load media so it can perform the printhead check.
Load media to proceed with printhead check.
Load sheet forcalibration
The printer is ready to perform the accuracy calibration procedure, but media is not present.
Load media to continue.
Lower lever Lower the lever at the right of the printer.
Lower leverRemove media
Lower the lever at the right of the printer and remove the media.
Lower windowto continue
The window was opened while the printer was busy.
Close the window to continue.
Media too small You may have sent a print file that is too large for the media loaded; the print may be clipped.
Press Cancel if the media is unsuitable, and reload with appropriate media.
Media too small forcalibration→
The media you loaded for printhead alignment or a printhead check is too small. The procedure has been cancelled. You may continue printing without calibrating the printer, but the image quality is not assured.
Press ↓ to continue. If you want to complete the interrupted procedure, reload with appropriate media (A3-size paper or larger, in landscape orientation) and redo the procedure:
• Use Image quality / Printhead service / Align now for printhead alignment.• Use Image quality / Printhead service / Printheads check / Now for a printhead
check.
MIO errorCommunication break
The flow of data from the computer to the printer stopped prematurely (for example, the computer may have been shut down before all data was sent).
Press Enter to clear the message from the front panel display.
MIO error handshake
You configured the modular interface incorrectly.
Press the Enter key to clear the message from the front panel. Check the handshake settings in the printer’s front panel, in the hardware configuration, and in your application software configuration to make sure they are compatible with one another.
MispositionedReload roll
The roll media is mispositioned.
Remove and reload the roll.
Message Explanation and Action

Front-Panel MessagesMessage Explanations and Actions
12-9
MispositionedReload sheet
The sheet media is mispositioned.
Remove and reload the sheet.
MISSING INK
SYSTEM
Install→
One or more ink systems are missing.
Press ↓ or the Replace Ink System key to install the ink systems in order to print with your printer.
Mixed ink system❏■■■→
At power-on or after the ink systems have been serviced, the printer has detected components of different ink system types (for example, Imaging and UV Pigmented). Printing will be disabled until the ink systems are all of the same type. The flashing squares indicate which ink systems need checking. The error may be because the printhead, printhead cleaner and ink cartridge within an ink system are not all of the same type (UV Pigmented or Imaging) or that entire ink systems are of different types.
Press ↓ to continue, to check the ink systems. See 11-38, Checking Ink Systems.
MIXED INK SYSTEM88xxxx
The printer has earlier detected components of different ink system types (for example, Imaging and UV Pigmented). Printing will be disabled until the ink systems are all of the same type. The error code “88xxxx” indicates a mixed ink system error.
Press the Replace Ink System key to replace the erroneous ink systems in order to print with your printer again. You can press the Enter key to access the main front-panel menu.
See 11-38, Checking Ink Systems.
No code for UV inksContinue→
The printer does not have the correct firmware for the HP DesignJet CP ink system UV currently installed. (This message only applies to firmware revision levels A.01.xx.)
Press ↓ to continue, and reinstall the HP DesignJet CP Ink System (Imaging ink system) back into the printer.Access the menu Utilities / Statistics / Code rev to confirm the firmware revision present. If you have a code revision like A.01.xx, you need to upgrade your firmware to code revision A.02.08 or higher to use the HP DesignJet CP Ink System UV.
Open left door toaccess ink cartrg.
You are doing an ink system replacement.
Open the left door to access the ink cartridges.
Open right door toaccess head cleaners
You are doing an ink system replacement.
Open the right door to access the printhead cleaners.
Message Explanation and Action

Front-Panel MessagesMessage Explanations and Actions
12-10
Open window toaccess printheads
You are doing an ink system replacement.
Open the window to access the printheads.
OUT OF INK■■■❏ →
The printer has detected that the amount of ink in the ink systems indicated by one or more flashing squares, is below acceptable limits for satisfactory printing.
Press ↓ to check the indicated ink systems. See 11-38, Checking Ink Systems. You will be prompted to change the kit or to ignore the error and continue printing. If there is still a large amount of ink remaining in the ink cartridges, see the message Printhead failure on page 12-12.
Out of memoryData was lost
The current file is too large for the printer’s memory; the printer has run out of disk space for processing the file.
To print files of this size, you may need to install more memory to your printer.
Press ENTER whendone
The printer is waiting for you to confirm an action or selection.
When you have taken the appropriate action press the Enter key.
Printhead alignmentcancelled→
The printhead alignment procedure has failed, or the printer has detected a fault that stops the procedure from completing. Subsequent messages will explain the error further:
■ “Replacement of lens cover recommended”—You should check the section on replacing lens covers on page 10-3, Lens Maintenance.
■ “Media too small for calibration”—The roll that is loaded is not wide enough for the calibration to be done. It must be at least A3 size. You should load appropriate media and repeat the procedure again, using Image Quality / Printhead Service / Align Now. If you use sheet media that is too small, the printer will reject the media and prompt you to load new media.
Press ↓ to continue. You may continue printing, but you may not get your usual image print quality. To fix problems with the ink system, see 11-38, Checking Ink Systems.
Printhead alignmenterror ■■❏■→
orPrinthead alignmenterror →
The printhead alignment procedure has failed, or the printer has detected a fault that stops the procedure from completing. The squares that are flashing indicate the ink systems that have failed. If the message contains no squares, the procedure has failed because of a problem that is not related to specific printheads, for example, a problem with the media.
Press ↓ to continue. The message “Check ink system→ / Ignore→” should be displayed. If you press ↓ again to continue, you may still be able to print again, but image print quality may be affected. To fix the problem, select ↑ to check the ink system; see 11-35, Printhead Alignment Errors.
Message Explanation and Action

Front-Panel MessagesMessage Explanations and Actions
12-11
Printhead checkcancelled→
The printhead check procedure has failed, or the printer has detected a fault that stops the procedure from completing. Subsequent messages will explain the error further:
■ “Replacement of lens cover recommended”—You should check the section on replacing lens covers on page 10-3, Lens Maintenance.
■ “Media too small for calibration”—The roll that is loaded is not wide enough for the check to be done. It must be at least A3 size. You should load appropriate media and repeat the check again, using Image Quality / Printhead Service / Printheads Check / Now. If you use sheet media that is too small, the printer will reject the media and prompt you to load new media.
Press ↓ to continue. You may continue printing, but you may not get your usual image print quality. To fix problems with the ink system, see 11-38, Checking Ink Systems.
Printhead checkerror ■■❏■→
orPrinthead checkerror →
The message “Printhead check error” may be displayed if:
■ You are using colored media. Either disable checking or use media that is clean, white, and opaque. See the remarks on 11-35, Media Problems.
■ There are dirty nozzles on the printhead. Replace your ink system (see page 11-38, Checking Ink Systems). Do not attempt to clean the nozzles.
The squares that are flashing indicate the ink systems that have failed. If the message contains no squares, the procedure has failed because of a problem that is not related to specific printheads, for example, a problem with the media.
Press ↓ to continue. The message “Check ink system→ / Ignore→” will be displayed. If you press ↓ again to continue, you may still be able to print again, but image print quality may be affected. To fix the problem, select ↑ to check the ink system; see 11-38, Checking Ink Systems.
Printhead contacterror ■■❏■→
CAUTION:
The printheads, indicated by flashing squares, have failed to function because of an unusual electrical signal from the printhead. The most likely cause of this message is that the electrical contacts on the printhead or printer carriage are dirty and need cleaning.
Press the ↓ key to check the printheads. Open the window when indicated, and remove the printheads indicated.
Look at the electrical contacts on the printhead and carriage. If they are dirty, they should be cleaned (see 11-42, Cleaning Electrical Contacts).
Do not touch, wipe, or attempt to clean the printhead nozzles. This can damage the printhead. Handle the ink systems with care.
If you don’t correct the error now, you will see the status message “Ink system error” described on page 12-7.
Message Explanation and Action

Front-Panel MessagesMessage Explanations and Actions
12-12
Printhead failure■■❏■→
The printheads indicated by flashing squares have failed, either during printhead initialization or during printing. The printer may have detected an unusual electrical or thermal signal from the printhead that may require attention. The most likely causes of this message are:
■ The ink cartridge is empty. If this is so, your ink system has reached the end of its normal life, and you will need to buy a new ink system to replace the old one.
■ There has been a problem inside the printhead that has caused it to fail, for example, the printhead has overheated.
You should replace the indicated ink systems immediately.
Press the ↓ key to check the printheads. Open the window when indicated, and remove the printheads indicated. Try reseating the printhead (see If You Have Problems Reseating a Printhead 11-41). If the problem recurs, the ink system should be replaced at the earliest opportunity.
If you don’t correct the error now, you will see the status message “Ink system error” described on page 12-7.
Printhead removed■■❏■→
The printer has detected that one or more printheads have become dislodged or the printer cannot detect them, as indicated by the flashing squares.
Press ↓ to continue. You should reseat the printheads immediately or replace the ink system; see 11-38, Checking the Printheads.
If you don’t correct the error now, you will see the status message “Ink system error” described on page 12-7.
Printingdisabled→
The printer cannot print, because of errors previously notified.
Press ↓ to continue. Then press the Replace Ink System key to replace the erroneous ink systems in order to print with your printer again. See 11-38, Checking Ink Systems.
Pull ↓Align ↔ edges to roll
You are aligning roll media.
Grasp the left and right free edges of the roll media and pull them towards you until the media is taut. At the same time, align the left and right edges of the media so that they are flush with the left and right edges of the roll.
Reload media There was an error loading the media and the printer has ejected it. The printer is waiting for you to reload the media.
Reload the media.
Reload sheet Sheet media was loaded skewed and the printer ejected it.
Reload the sheet.
Message Explanation and Action

Front-Panel MessagesMessage Explanations and Actions
12-13
Remove allink cartridge(s)
You have selected the option Utilities / Transport mode of the front-panel menu, and opened the left door when instructed.
The printer is instructing you to remove all the ink cartridges.
Remove allprintheads
You have selected the option Utilities / Transport mode of the front-panel menu, and lifted the window when instructed.
The printer is instructing you to remove all the printheads.
Remove head cleanersClose right door
You have selected the option Utilities / Transport mode of the front-panel menu, and opened the right door when instructed.
The printer is instructing you to remove all the printhead cleaners, and then close the right door.
Remove media The ink is dry.
Remove the accuracy calibration print that has just been produced.Press ↓ to continue with accuracy calibration.
Remove mediaLift lever
An attempt to load media was made while the media lever was lowered.
Remove the media, lift the lever, and reload media with the lever up.
Remove the Media WeightContinue→
You are removing media from the Take Up Reel. Before you are able to do this you have to remove the Media Weight (see Glossary) and chapter 3.
When you have removed the Media Weight press Continue→.
Replace ink cartridge(s) ■■■❏
You are in the ink system replacement process, and opened the left door when instructed.
The printer is waiting for you to replace the ink cartridges indicated by flashing squares.
Replace lens coverContinue→
You are in the ink system replacement process, and lifted the window when instructed.
The printer is waiting for you to replace the lens cover on the printhead carriage with a new one. Spare lens covers are inside the right door. Press ↓ to continue when you have completed the lens replacement. See the instructions for lens cover replacement on page 10-3, Lens Maintenance.
Replace printhead(s) ■■❏■
You are in the ink system replacement process, and lifted the window when instructed.
The printer is waiting for you to replace the printheads indicated by flashing squares. (If you have persistent problems, see If You Have Problems Reseating a Printhead 11-41.)
Message Explanation and Action

Front-Panel MessagesMessage Explanations and Actions
12-14
Replace printhead(s)Close window
You are in the ink system replacement process, and lifted the window when instructed.
The printer is waiting for you to replace a printhead, or you can close the window without making any changes. (If you have persistent problems, see If You Have Problems Reseating a Printhead 11-41.)
Replace ■■■*Close right door
You are in the ink system replacement process, and opened the right door when instructed.
The printer is waiting for you to replace the printhead cleaners indicated by *s, and then close the right door.
Replacement of inksystem recommended→
You are about to finish the ink system replacement process, and the printer recommends replacing one or more of the four ink systems (for example, because they have passed their specified life).
Press the ↓ key to continue. You will see the status message “Low on ink”. Then press the Replace Ink System key to replace the ink systems that will be indicated.
Replacement of lenscover recommended→
The printhead alignment procedure, or the printhead check procedure, or a calibration check has failed because the lens cover is dirty and needs replacing. Printing may continue but the image quality is not assured.
Press ↓ to continue. See the instructions for lens cover replacement on page 10-3, Lens Maintenance. Spare lens covers are inside the right door.
Resource area fullUnable to save res.
(HP DesignJet 2500CP only) The printer’s hard disk is full. You are attempting to save resources. The printer is unable to process the request.
You need to remove some of the resources from the hard disk, for example, saved print files, halftones, or fonts that you don’t use. Then try saving the resource again.
Roll emptyLoad new roll
You have used all of the media roll.
Load a new roll of media.
Roll misalignedReload roll
Roll media is skewed.
Reload media.
Set transport→ YesMode→ No
You have selected transport mode in the front-panel menu. The printer is waiting for you to accept or reject the transport mode. Accepting transport mode starts the process of removing all ink systems.
Press ↑ to accept or press ↓ to reject.
Sheet load→Roll load→
Press ↑ to load sheet media.Press ↓ to load roll media.
Message Explanation and Action

Front-Panel MessagesMessage Explanations and Actions
12-15
Sheet misalignedReload sheet
Sheet media is skewed.
Remove it and reload it so that the left and right edges being loaded into the printer are square. The leading edge must also be straight.
Sheet requiredfor calibration
You have started an accuracy calibration check but media is not present.
Load media.
Sheet / Roll?Reload media
Either: Sheet mode was chosen while loading roll media.
Reload media.
Or: a sheet more than 51 inches (130 cm) long was loaded.
Trim the sheet and reload.
STATUS messages See pages 12-17 through 12-21.
Switch power off You have selected the transport mode shut-down sequence. The printer is waiting for you to turn the power switch, on the rear of the printer, to off.
Switch off the printer.
Switch power offCheck paper path
The printer may be jammed with media.
Turn off the printer. Check the media path and clear it if necessary. Then turn on the printer.
Switch power offCheck printhead path
The printhead carriage cannot move. The printer may be jammed with media.
Turn off the printer. Check the media path and clear it if necessary. Then turn on the printer.
System Error060000
The ambient light level in the area of your printer is too bright and is causing the optical sensor in your printer to malfunction.
Reduce the ambient light level or move the printer to a location where the light level is lower.
System errorXXXXXX
An internal error has occurred and a system error number is displayed.
Press Enter; this may clear the error and allow you to continue. If you cannot continue, turn off the printer, and then turn it on again. If you still see the system error message, record the system error number and call HP to have the printer serviced.
Message Explanation and Action

Front-Panel MessagesMessage Explanations and Actions
12-16
System errorXXXXXX
An internal error has occurred and a system error number is displayed.
Press Enter; this may clear the error and allow you to continue. If you cannot continue, turn off the printer, and then turn it on again. If you still see the system error message, record the system error number and call HP to have the printer serviced.
System errorXXXXXX
XXXXXXXX
An internal error has occurred and a system error number is displayed.
Press Enter; this may clear the error and allow you to continue. If you cannot continue, turn off the printer, and then turn it on again. If you still see the system error message, record the system error number and call HP to have the printer serviced.
trim edge→continue→
The Take Up Reel is turned on and you are about to load the media onto it, you now have the option of trimming the edge or to continue. You only need to trim the edge if the media was damaged in the loading process or is not straight, It is important when loading media onto the Take Up Reel that the media is taped onto the core tube straight.
UV inks YES→installed NO→
After you have finished installing a new ink cartridge, you are asked to confirm that you have changed the type of ink cartridges from Imaging to UV Pigmented.
Press ↑ to confirm that you have changed the ink cartridges from Imaging to UV Pigmented.
Press ↓ to indicate that you have not changed the ink cartridges from Imaging to UV Pigmented. You will then be given the opportunity of replacing the incorrect ink cartridges by the correct ones.
Verify ink system■■❏■→
At power-on, the printer has detected an error in the ink systems shown by flashing squares.
Press ↓ to continue. You should check the ink systems immediately; see 11-38, Checking Ink Systems.
Wind the Take Up ReelCut→
You are removing media from the Take Up Reel. Before you Cut the media to remove it, you must wind up the media onto the Take Up Reel or the media will fall to the floor and possible damage it.Press the wind button on the Take Up Reel and then press the ↓ key to cut the media.
System errorXXXXXX
XXXXXXXX
An internal error has occurred and a system error number is displayed.
Press Enter; this may clear the error and allow you to continue. If you cannot continue, turn off the printer, and then turn it on again. If you still see the system error message, record the system error number and call HP to have the printer serviced.
Message Explanation and Action

Front-Panel MessagesMessage Explanations and Actions
12-17
STATUS Messages
trim edge→continue→
The Take Up Reel is turned on and you are about to load the media onto it, you now have the option of trimming the edge or to continue. You only need to trim the edge if the media was damaged in the loading process or is not straight, It is important when loading media onto the Take Up Reel that the media is taped onto the core tube straight.
UV inks YES→installed NO→
After you have finished installing a new ink cartridge, you are asked to confirm that you have changed the type of ink cartridges from Imaging to UV Pigmented.
Press ↑ to confirm that you have changed the ink cartridges from Imaging to UV Pigmented.
Press ↓ to indicate that you have not changed the ink cartridges from Imaging to UV Pigmented. You will then be given the opportunity of replacing the incorrect ink cartridges by the correct ones.
Verify ink system■■❏■→
At power-on, the printer has detected an error in the ink systems shown by flashing squares.
Press ↓ to continue. You should check the ink systems immediately; see 11-38, Checking Ink Systems.
Wind the Take Up ReelCut→
You are removing media from the Take Up Reel. Before you Cut the media to remove it, you must wind up the media onto the Take Up Reel or the media will fall to the floor and possible damage it.Press the wind button on the Take Up Reel and then press the ↓ key to cut the media.
Message Explanation and Action
Message Explanation and Action
STATUSAccessing head cleaners
You have pressed the Replace Ink System key or there is an error in the head cleaners and you have pressed ↑ or ↓. The carriage is moving so that you can access the printhead cleaners.
Wait until the carriage is in position.
STATUSAccessing printheads
You have pressed the Replace Ink System key or there is an error in the printheads and you have pressed ↑ or ↓. The carriage is moving out so that you can access the printheads.
Wait until the carriage is in position.

Front-Panel MessagesMessage Explanations and Actions
12-18
STATUSAligning printheads
The printer is printing a pattern to align the printheads.
Wait until the pattern has been printed.
STATUSCalibrating
The printer is performing the accuracy calibration check.
Wait until the printer has finished the check.
STATUSCalibrating color
(HP DesignJet 2500CP only) The printer is performing a color calibration.
Wait until the printer has finished calibrating.
STATUSCalibrating printhds
The printer is performing an internal printhead calibration.
Wait until the printer has finished calibrating.
STATUSCancelling
The Cancel key has been pressed and the printer is in the process of cancelling a file or procedure.
Continue when this message is no longer displayed.
STATUSCheck pending
The right door has been opened while the printer was busy (for example, printing) and the printer is waiting to check the ink system. You may have done something that will affect image print quality.
Do not open any door or window on the printer when not instructed and it is busy.
STATUSChecking ink system
The printer is verifying that the ink system was correctly installed, or that all the components are present after any door or window on the printer has been opened.
Wait until the check is complete.
STATUSChecking media
The printer is checking to see if media is correctly positioned with respect to the perforated line of the entry platen.
Wait until the check is complete.
STATUSChecking printheads
The printer is printing a pattern to test the printheads.
Wait until the check is complete.
STATUSCreating pattern
The printer is performing an accuracy calibration.
Wait until the calibration is complete.
STATUSHead cleaner(s) full
One or more of the printhead cleaners are full of ink. The printer will continue printing but image print quality may be affected, and ink may leak inside the printer and damage it.
Press the Replace Ink System key to replace the ink systems affected. See 11-38, Checking Ink Systems.
Message Explanation and Action

Front-Panel MessagesMessage Explanations and Actions
12-19
STATUSInitializing
The printer is doing an internal check on power-up.
Wait until the printer has finished initializing.
STATUSInk drying (xx m xxs)
The ink on your print is drying.
Wait before removing the print. If you remove it before the indicated time has passed, avoid smearing the ink.
STATUSLens maintenance
The lens cover on the printhead carriage requires maintenance.
Press the Replace Ink System key to replace the lens cover with a new one. Spare lens covers are inside the right door. See the instructions for lens cover replacement on page 10-3, Lens Maintenance.
STATUSLoading roll
The printer is loading roll media.
Wait for the loading to complete.
STATUSLoading sheet
The printer is loading sheet media.
Wait for the loading to complete.
STATUSLow on ink
One or more of the four ink systems are out of ink.
Press the Replace Ink System key to replace the ink systems affected, if the last print showed any degradation in image print quality. If there is still a large amount of ink remaining in the ink cartridges, see the message Printhead failure on page 12-12.
STATUSMaintenance advised
The printer is being used more intensively than the recommended duty cycle.
You should contact your local HP dealer or HP service engineer to arrange a service. If you choose to ignore the message, you may continue to use the printer as normal, but may encounter a number of operational or print-quality problems.
STATUSMeasuring pattern
The printer is measuring the accuracy calibration print that you just loaded.
Wait for the calibration to complete.
STATUSOut of media
The printer has received a file, is ready to print, but has no media loaded.
Load appropriate media.
STATUSPause pending
You have pressed the Pause key but the printer was busy performing a previous action. The printer will pause when it has completed its current action.
Wait for the current action to complete.
Message Explanation and Action

Front-Panel MessagesMessage Explanations and Actions
12-20
STATUSPaused
You have pressed the Pause key. The printer will remain paused until you press the Pause key again.
Press the Pause key again when you are ready.
STATUSPrinting
The printer is printing.
Wait for the printing to complete.
STATUSPrinting (Special)
The printer is printing with a special print mode controlled by your software rather than by the printer.
Wait for the printing to complete.
STATUSProcessing
The printer has received a file from your software and is processing it ready to print.
Wait for the printing to complete.
STATUSReady
The printer is ready to print.
Send a file to the printer.
STATUSReady for media
The printer is ready for you to load media.
Load appropriate media.
STATUSReceiving
The printer has received data.
Wait for further messages.
STATUSRecovering printhds.
The printer is recovering the printheads after an ink system replacement process (only for UV Pigmented inks), or you have initiated the printhead recovery procedure under Utilities / Service Tests/ Recover Printheads.
Wait for the printhead recovery procedure to complete.
STATUSRefilling XmXX s
The printer is filling the printheads. (This message only applies to firmware revision levels A.02.08 or higher.)
Wait for the process to complete.
STATUSReturning printheads
The ink system replacement process has been cancelled, and the printhead carriage is returning to its station at the right of the printer.
Wait until the carriage is in position.
STATUSRoll feed edge trim
The printer is trimming the edge of roll media.
Wait until the media has been trimmed.
Message Explanation and Action

Front-Panel MessagesMessage Explanations and Actions
12-21
STATUSWaiting nest
Nesting is turned on. The printer is waiting for another print to nest.
Send the printer another file for printing.
Message Explanation and Action

Front-Panel MessagesMessage Explanations and Actions
12-22

13-1
Reference13
Printer Specifications 13-2
Interface Specifications 13-10
Interface Cables 13-11
Regulatory Notices 13-12
Declaration of Conformity 13-16
Ordering Accessories 13-18

ReferencePrinter Specifications
13-2
Printer Specifications
Functional Specifications
Ink systems HP DesignJet CP Ink System:(Supplied with printer)
HP DesignJet CP Ink System UV:(Can be ordered separately)
Four: yellow, cyan, magenta and black.600 dpi, 240 nozzle, 7.5kHz.Each color cartridge contains 410 ml of usable ink.
Four: yellow, cyan, magenta and black.600 dpi, 240 nozzle, 4kHz.Each color cartridge contains 410 ml of usable ink.
Media sizes Width (carriage axis) Length (media axis)
Minimum Maximum Minimum Maximum length of long axis plot.
Roll 210 mm (8.3 in) 917 mm (36.1 in) 210 mm (8.3 in) Depending on the media. Some exam-ples are shown below.
Coated paper: 45.7m (150.0ft)
HP Heavy weight Coated paper: 30.48m (100ft).
Sheet 210 mm (8.3 in) A/A4
831 mm (32.7 in) E/A0
263 mm (10.3 in) A/A4
1.6 m (62.99 in)
Media types For use with:HP DesignJet CP Ink System:
For use with:HP DesignJet CP Ink System UV:
See also Supplies Source catalog and (in Europe and USA) HP Media Guide for the HP DesignJet CP Printers.For alternative names, HP commercial names and physical characteristics of these media types, see chapter 3.
HP Coated PaperHP Heavyweight Coated PaperHP High-Gloss Photo PaperHP Semi-Gloss Photo PaperImaging Film (back-lit)Opaque Vinyl
HP Heavy coated paper3M Opaque Imaging Media3M Lustre Overlaminate3M Matte Overlaminate3M High-Gloss Overlaminate
NOTE:To print in monochrome on all media all four ink systems must be installed.
From time to time, new media types may become available. For up-to-date information, please contact your HP dealer or local HP Sales and Support Office.

ReferencePrinter Specifications
13-3
Margins Normal Smaller (roll media only)
Extended (roll media only)(default)
Using CP ink systems (Imaging)
Leading edge:Trailing edge:Sides:
19 mm (0.75 in)17 mm (0.67 in)15 mm (0.59 in)
10 mm (0.39 in)10 mm (0.39 in)15 mm (0.59 in)
29 mm (1.14 in)27 mm (1.06 in)15 mm (0.59 in)
Using CP ink systems (UV) with HP or 3M media
Leading edge:Trailing edge:Sides:
46 mm (1.81 in)17 mm (0.67 in)15 mm (0.59 in)
10 mm (0.39 in)10 mm (0.39 in)15 mm (0.59 in)
56 mm (2.20 in)27 mm (1.06 in)15 mm (0.59 in)
All measurements ±2 mm (0.08 in).
Resolution by Print Mode setting
FastNormalBest
300 x 300 dpi.300 x 300 dpi.600 x 600 dpi.
Programming languages supported
HP-RTL (with color extensions)HP-GL/2 Adobe PostScript Level 3 (supports Asian languages)PJL, PML
Accuracy selection
Using HP Matte film as the reference test media at 23ºC (73ºF),50-60% relative humidity.
Optimized Constant Maximum
±1.2% of the specified page length
±0.7% of the specified page length
±0.2% of the specified page length
Programming languages supported
HP-RTL (with color extensions)HP-GL/2PJL, PML
Physical Specifications
Weight Length Depth Height
Packed Unit 115 kg (253 lbs) 1770 mm (69.7 in) 600 mm (23.6) 980 mm (38.6in)
Printer assembled and ready to print
83 kg (183 lbs)100kg (220lbs) (with Take Up Reel)
1560 mm (61.4 in) 735 mm (28.9) 1225 mm (48.3in)
Functional Specifications

ReferencePrinter Specifications
13-4
Memory Specifications
Memory
(2500CP only)
36 MB RAM (standard)
4.3 Gb Hard Disk Can be expanded up to 68 (+4) MB RAM
Memory
(2000CP only)
8 MB RAM (standard) Can be expanded up to 68 (+4) MB RAM
Printing Specifications
3M™ MCS™ Warranty for Graphics Produced on HP DesignJet CP PrintersGraphics made with 3M™ Changeable Opaque Imaging Media 8522CP, HP DesignJet CP Ink System UV and
3M™ Luster Overlaminate 8519CP or 3M™ Matte Overlaminate 8520CP, by 3M™ TIJ Graphics Certified Fabricators on HP DesignJet CP printers and according to manufacturers recommendations, are warranted for 24 months outdoors* and 5 years indoors.
* For desert areas of the world with extreme solar energy the warranty period is 18 months outdoors and 5 years
indoors. Refer to section 5 of the Reference Manual contained in the 3M™ Thermal InkJet Graphics Certified Fabricator Starter Kit 8590CP for specific details.
Duty Cycle
Average number of prints per day
15 prints per day of 8ft2 (0.74 m2) over 5 years.

ReferencePrinter Specifications
13-5
Printer Power Specifications
Source 100-240V ac ±10%. Autoranging.
Frequency 50-60 Hz
Current 2 Amp maximum
Consumption 120 Watts maximum
Energy Star rating (USA)
Maximum power in idle state: 45 watts.
Take Up Reel Power Specifications
Source 100-240V ac ±10%. Autoranging.
Frequency 50-60 Hz
Current 0.2 amp maximum
Consumption 15 watts maximum
Ecological Specifications
Energy efficiency Standby mode: 30 watts.Compliant with Energy Star Program EPA (US).
Manufacturing process
Free of ozone-depleting chemicals (Montreal Protocol).
Plastics Free of brominated flame retardants (PBB and PBDE).All housing parts made of the same material: ABS.90% of parts marked according to ISO 11469 standard.
Metals Chassis made of aluminum.Shafts made of stainless steel.Enclosures made of electro-galvanized steel sheet.
Packaging Cardboard (non-chlorine-bleached) and foam are 100% recyclable.Inks used for printing do not contain heavy metals.
User Documentation Majority can be recycled, not bleached with chlorine and printed with inks that do not contain heavy metals. For specification of this User Guide see the back cover.
Batteries Not used.
Recyclablility Modular construction, connecting elements snap-type can be re-used, screws easy to find and disassembly done using universal tools.

ReferencePrinter Specifications
13-6
Environmental Specifications
Environmental Operating Range
Optimal print quality: 15°C to 30°C (59° F to 86° F)
Standard: 15°C to 35°C (59° F to 95° F)(except glossy media: 15°C to 30°C (59° F to 86° F)
Operating Relative Humidity: 20% to 80% Noncondensing
Storage ranges 95% humidity -40°C to 70°C (-40° F to 158° F)
Printhead and Printhead Cleaners stored in the HP DesignJet CP Ink System Storage Container:Temperature: +15°C to +35°C (+59° F to +95° F) @ 20% - 80% Relative Humidity
Acoustic Specifications
Operating sound pressure 42 dB(A)(From a one-meter bystander position)
Idle sound pressure <26dB(A) (From a one-meter bystander position)
Operating sound power 5.6 Bels (A)
Idle sound power <3.9 Bels (A)

ReferencePrinter Specifications
13-7
Printer EMC (ElectroMagnetic Compatibility) Specifications
Canada Canadian Department of Communications, Radio Interference Regulations
Class B1 compliant.
European Union 89/336/EEC EMC Directive compliant.
Meets EN 55022 Class B1 emission limits, prEN 55024-2ESD, prEN55024-3 Radiated Immunity, prEN 55024-4 Fast Transients.
Japan Registered VCCI Class B1.
Korea RRL certified.
South Africa SABS licensed.
USA Federal Communications Commission.
Class B1 computing device.CFR 47 Part 15
AustraliaNew Zealand
Meets AS/NZS 3548
Taiwan (ROC) BCIQ Certified
1 Product exhibits Class A operation when connected to LAN cables using Print Server accessories
Take Up Reel EMC (ElectroMagnetic Compatibility) Specifications
Canada Canadian Department of Communications, Radio Interference Regulations Class B compliant.
European Union 89/336/EEC EMC Directive compliant.Meets EN 55022 Class B emission limits, prEN 55024-2ESD, prEN55024-3 Radiated Immunity, prEN 55024-4 Fast Transients.
South Africa SABS licensed.
USA Federal Communications Commission.Class B digital device.CFR 47 Part 15
AustraliaNew Zealand
Meets AS/NZS 3548
Taiwan (ROC) BCIQ Certified

ReferencePrinter Specifications
13-8
Printer Safety Specifications
Information Technology Equipment (ITE),Movable,Class I,Plugable Type A,Installation Category II,Pollution Degree 2.For indoor controlled office environments use.
Canada Canadian Standards Association “Certified” ITE, CSA C22.2 No.950
European Union 73/23/EEC Low Voltage Directive compliant. Meets EN 60950
Mexico DGN, NOM019-SCFI-1994 certified
Norway NEMKO approved,EN 60950, EMKO TSE(74)DK207/94
USA Underwriters' Laboratories “Listed” ITE, UL 1950
China CCIB certified GB 4943-90 1st Ed.
Czech Republic EZU, IEC950 certified.
Singapore PSB, SS337 certified
Poland PCBC Certified
Russia GOST Certified
Take Up Reel Safety Specifications
Constructed according to Information Technology Equipment (ITE) Safety Standard IEC950Fixed,Class I,Plugable Type A,Installation Category II,Pollution Degree 2.For indoor controlled office environments use.
Canada Canadian Standards Association “Certified” ITE, CSA C22.2 No.950
European Union 73/23/EEC Low Voltage Directive compliant. Meets EN 60950
Mexico DGN, NOM019-SCFI-1994 certified
Norway EN 60950, EMKO TSE(74)DK207/94 compliant.
USA Underwriters' Laboratories UL 1950 Listed
Czech Republic EZU, IEC950 certified.
Poland PCBC certified
Russia GOST certified

ReferencePrinter Specifications
13-9
Printing Area (= Media Size Minus Margins)
Media Size (and Orientation of Media)
Printing Area (Width x Height) by Orientation of Drawing
inches millimeters
landscape portrait landscape portrait
ANSI media AABBCCDDE
(portrait)(landscape)(portrait)(landscape)(portrait)(landscape)(portrait)(landscape)(portrait)
9.5 x 7.29.8 x 7.0
15.5 x 9.815.7 x 9.5
20.5 x 15.720.8 x 15.532.5 x 20.732.8 x 20.542.6 x 32.8
7.2 x 9.57.0 x 9.8
9.8 x 15.59.5 x 15.7
15.7 x 20.515.5 x 20.820.7 x 32.520.5 x 32.832.8 x 42.6
243 x 185249 x 180395 x 249401 x 243522 x 401529 x 396827 x 528834 x 523
1082 x 834
185 x 243180 x 249249 x 395243 x 401401 x 522396 x 529528 x 827523 x 834
834 x 1082
Architectural media
AABBCCDDE1E
(portrait)(landscape)(portrait)(landscape)(portrait)(landscape)(portrait)(landscape)(portrait)(portrait)
10.5 x 7.810.8 x 7.6
16.5 x 10.816.8 x 10.522.6 x 16.822.8 x 16.534.5 x 22.834.8 x 22.640.5 x 28.846.5 x 34.8
7.8 x 10.57.6 x 10.8
10.8 x 16.510.5 x 16.816.8 x 22.616.5 x 22.822.8 x 34.522.6 x 34.828.8 x 40.534.8 x 46.5
268 x 119275 x 193421 x 275427 x 269574 x 427580 x 421878 x 580884 x 574
1031 x 7321183 x 884
199 x 268193 x 275275 x 421269 x 427427 x 574421 x 580580 x 878574 x 884
732 x 1031884 x 1183
ISO media A4A4A3A3A2A2A1A1A0
(portrait)(landscape)(portrait)(landscape)(portrait)(landscape)(portrait)(landscape)(portrait)
10.2 x 7.010.1 x 6.8
15.1 x 10.514.9 x 10.221.9 x 14.922.2 x 15.131.6 x 21.831.5 x 20.645.3 x 31.5
7.0 x 10.26.8 x 10.1
10.5 x 15.110.2 x 14.914.9 x 21.915.1 x 22.221.8 x 31.620.6 x 31.531.5 x 45.3
261 x 180257 x 174384 x 267380 x 261558 x 380564 x 384805 x 554801 x 524
1153 x 801
180 x 261174 x 257267 x 384261 x 380580 x 558384 x 564554 x 805524 x 801
801 x 1153
For margins, see page 5-12. This table is calculated using normal margins with imaging ink

ReferenceInterface Specifications
13-10
Interface Specifications
Below are the parallel interface specifications.
For specifications of the HP JetDirect Print Server (Network Interface), see the JetDirect Print Server documentation supplied with this printer. For specifications of the Optional HP JetDirect Print Server (Network Interface), see the JetDirect Print Server documentation supplied with the Print Server Interface or consult your dealer.
Parallel (IEEE-1284 compatible/Centronics) Interface
The connector on the printer is 36-pin female.
Most existing parallel cables support Bi-Tronics communication, but for use with this printer, the cable must meet the specification in this table.
Pin Wire/Signal Name Source
1 Strobe computer
2 … 9 D0 … D7 (data lines)
both
10 Ack printer
11 Busy printer
12 PError printer
13 Select (SelectOut) printer
14 AutoFd computer
16 GND
19 … 30 GND
31 Init computer
32 Fault printer
36 SelectIn computer

ReferenceInterface Cables
13-11
Interface Cables
The following cables are recommended for optimum performance and electromagnetic compatibility:
Cables for Macintosh Computers
Interface type(Computer)
HP part number Cable length Connector type at computer end of cable
Serial (RS 422) Interface(Apple Macintosh Plus, SE, II Series, Classic, LC family, Quadra family, PowerBook, PowerMac)
92215S 1.5 m (4.9 ft.) 8-pin male mini-DIN
Cables for PCs
Interface type(Computer)
HP part number Cable length Connector type at computer end of cable
IEEE compatible/Centronics Interface(All)
C2951A 3.0 m (9.8 ft.) 25-pin male
Cables for Unix Systems
Interface type(Computer)
HP part number Cable length Connector type at computer end of cable
Parallel (IEEE compatible/Centronics) Interface(All)
C2951A 3.0 m (9.8 ft.) 25-pin male

ReferenceRegulatory Notices
13-12
Regulatory Notices
To Obtain a Material Safety Data Sheet (MSDS)
You can obtain current Material Safety Data Sheets for the ink systems used in the printer (HP part numbers for Imaging inks: C1806A [black], C1807A [cyan], C1808A [magenta] and C1809A [yellow]) (HP part numbers for UV Pigmented inks: C1892A [black], C1893A [cyan], C1894A [magenta] and C1895A [yellow]) by mailing a request to this address: Hewlett-Packard Customer Information Center, 19310 Pruneridge Avenue, Dept. MSDS, Cupertino, CA 95014, U.S.A.
Sound
Geräuschemission (Germany)
LpA < 70 dB, am Arbeitsplatz, im Normalbetrieb, nach DIN 45635 T. 19.
Electro-Magnetic Compatibility (EMC)
FCC Statements (U.S.A.)
The U.S. Federal Communications Commission (in 47 cfr 15.105) has specified that the following notices be brought to the attention of users of this product.
Product identification numbers:
This device complies with part 15 of the FCC rules. Operation is subject to the following two conditions: (1) This device may not cause harmful interference, and (2) this device must accept any interference received, including interference that may cause undesired operation.
Shielded cables
Use of a shielded parallel data cable is required to comply with the Class B limits of Part 15 of the FCC Rules.
HP DesignJet 2000CP C4703A
HP DesignJet 2500CP C4704A
Take Up Reel C6246A

ReferenceRegulatory Notices
13-13
CAUTION Pursuant to Part 15.21 of the FCC Rules, any changes or modifications to thisequipment not expressly approved by the Hewlett-Packard Company, maycause harmful interference and void the FCC authorization to operate thisequipment.
NOTE:This equipment has been tested and found to comply with the limits for aClass B digital device, pursuant to part 15 of the FCC Rules. These limits aredesigned to provide reasonable protection against harmful interference in aresidential installation. This equipment generates, uses and can radiate radiofrequency energy and, if not installed and used in accordance with the instructions,may cause harmful interference to radio communications. However, there is noguarantee that interference will not occur in a particular installation. If thisequipment does cause harmful interference to radio or television reception, whichcan be determined by turning the equipment off and on, the user is encouraged to tryand correct the interferences by one or more of the following measures:
■ Reorient the receiving antenna
■ Increase the separation between the equipment and the receiver
■ Connect the equipment into an outlet on a circuit different from that to which the receiver is connected
■ Consult the dealer or an experienced radio/TV technician for help
The user may find useful the following booklet prepared by the FCC: “How to Identify and Resolve Radio-TV Interference Problems”. This booklet is available from the US Government Printing Office, Washington, DC 20402, Stock No. 004-000-00345-4.
When connected to LAN cables using print server accessories…
This equipment has been tested and found to comply with the limits for a Class A digital device, pursuant to part 15 of the FCC Rules. These limits are designed to provide reasonable protection against harmful interference in a commercial environment. This equipment generates, uses and can radiate radio frequency energy and, if not installed and used in accordance with the instructions, may cause harmful interference to radio communications. Operation of this equipment in a residential area is likely to cause harmful interference in which case the user will be required to correct the interference at their own expense.

ReferenceRegulatory Notices
13-14
Normes de sécurité (Canada)
Le présent appareil numérique n'émet pas de bruits radioélectriques dépassant les limites applicables aux appareils numériques de Classe B prescrites dans le réglement sur le brouillage radioélectrique édicté par le Ministére des Communications du Canada.
Connecté à un réseau par des accessoires de serveur, l’appareil n’émet pas de bruits radioélectriques dépassant les limites applicables aux appareils numériques de Classe A prescrites dans le réglement sur le brouillage radioélectrique édicté par le Ministère des Communications du Canada.
DOC statement (Canada)
This digital apparatus does not exceed the Class B limits for radio noise emissions from digital apparatus set out in the Radio Interference Regulations of the Canadian Department of Communications.
When connected to LAN cables using print server accessories, this digital apparatus does not exceed the Class A limits for radio noise emissions from digital apparatus set out in the Radio Interference Regulations of the Canadian Department of Communications.

ReferenceRegulatory Notices
13-15
VCCI Class A and class B (Japan)
Korean EMI statement
Taiwanese EMI statement
Tele- communications General Approval (UK)
Telecommunications Statement
The HP DesignJet 2500CP and 2000CP printers, models C4703A and C4704A, are approved under Approval Number NS/G/1234/5/100003 for indirect connection to public telecommunication systems within the United Kingdom.
Address Hewlett-Packard CompanyManager of Corporate Product regulations3000 Hanover StreetPalo Alto, CA 94304415/857-1501

ReferenceDeclaration of Conformity
13-16
Declaration of ConformityDECLARATION OF CONFORMITY
according to ISO/IEC Guide 22 and EN 45014
Manufacturer’s Name:Manufacturer’s Address:
Hewlett-Packard Española S.A.Barcelona DivisionAvenida Graells, 50108190 Sant Cugat del Valles
HP DesignJet 2500CP and 2000CP Inkjet Printers
declares that the product
Product Name:Model Number (s):Product Accessory:
HP C4703A, HP C4704AHP Jet Direct print servers (1), HP Take Up Reel
conforms to the following Product Specification:
Safety: IEC 950 (1991)+A1,A2, A3, A4/ EN 60950 (1992)+A1,A2,A3,A4CSA C22.2 No 950 (1995)UL 1950 (1995)NOM-019-SCFI-1994EMKO-TSE (74) DK 207/94GB 4943 (1990)
EMC:
EN 50082-1 (1992)IEC 801-2:1991/prEN 55024-2 (1992): 4KV CD, 8KV ADIEC 801-3:1984/prEN 55024-3 (1991): 3V/mIEC 801-4:1988/prEN 55024-4 (1993): 1KV Power Lines,
0.5KV Signal Lines
Supplementary Information:
FCC Part 15 - Class B/DOC-B/VCC1-2/RRL-AAS/NZS 3548/BCIQ-A
The product herewith complies with the requirements of the Low-Voltage Directive 73/23/EEC and theEMC Directive 89/336/EEC and carries the CE marking accordingly.
(1) Product exhibits class A operation when connected to LAN cables using print server accessories.(2) The product was tested in a typical system with a Hewlett Packard Personal Computer and second
peripheral. An Apple Macintosh was used for Local Talk.
Sant Cugat del Valles (Barcelona),July 31st 1998
Jordi Balderas,Quality Engineering Manager
European Contact: Your local Hewlett-Packard Sales and Service Office or Hewlett-Packard GmbH, Department HQ - TRE,Herrenberger Strasse 130, D-71034 Boeblingen, Germany (FAX: +49 7031 143143)
Barcelona, Spain
IEC 825-1 (1993)/EN 60825-1 (1994) Class 1
IEC 1000-3-3:1994/EN 61000-3-3 (1995)
CISPR 22:1993 / EN 55022 (1994): Class B (2)EN 50081-1 (1992)

ReferenceDeclaration of Conformity
13-17
Declaration of ConformityDECLARATION OF CONFORMITY
according to ISO/IEC Guide 22 and EN 45014
Manufacturer’s Name:Manufacturer’s Address:
Hewlett-Packard Española S.A.Barcelona DivisionAvenida Graells, 50108190 Sant Cugat del Valles
HP Take Up Reel
declares that the product
Product Name:Model Number (s):Product Accessory:
HP C4723-60020, HP C6246A
conforms to the following Product Specification:
Safety: IEC 950 (1991) + A1,A2,A3 / EN 60950 (1992) + A1,A2,A3(1)CSA C22.2 No 950 (1995)UL 1950 (1995)NOM-019-SCFI-1994EMKO-TSE (74) DK 207/94GB 4943 (1990)
EMC:CISPR 22:1993 / EN 55022 (1994): Class B (1)
EN 50082-1 (1992)IEC 801-2:1991/prEN 55024-2 (1992): 4KV CD, 8KV ADIEC 801-3:1984/prEN 55024-3 (1991): 3V/mIEC 801-4:1988/prEN 55024-4 (1993): 1KV Power Lines,
0.5KV Signal Lines
Supplementary Information:The product herewith complies with the requirements of the Low-Voltage Directive 73/23/EEC and theEMC Directive 89/336/EEC and carries the CE marking accordingly.
(1) This product was tested in a typical system with a Hewlett Packard DesignJet series printer
Sant Cugat del Valles (Barcelona),July 31st 1998
Jordi Balderas,Quality Engineering Manager
European Contact: Your local Hewlett-Packard Sales and Service Office or Hewlett-Packard GmbH, Department HQ - TRE,Herrenberger Strasse 130, D-71034 Boeblingen, Germany (FAX: +49 7031 143143)
Barcelona, Spain
IEC 1000-3-3:1994/EN 61000-3-3 (1995)
EN 50081-1 (1992)
FCC Part 15-Class B/Doc-BAS/NZS 3548/BCIQ-A

ReferenceOrdering Accessories
13-18
Ordering Accessories
Item HP Part Number
Cables See Page 13-11
Take Up Reel C6246A
Documentation
User’s Guide and Quick Reference Guide ChineseEnglishFrenchGermanJapaneseItalianKoreanPortugueseSpanishTaiwanese
C4704-60300C4704-60301C4704-60305C4704-60304C4704-60308C4704-60307C4704-60302C4704-60309C4704-60306C4704-60303
Software Application Notes (graphics packages) EnglishFrenchGermanItalianSpanish
C4704-90051C4704-90055C4704-90054C4704-90057C4704-90056
Hewlett-Packard Support Servicesa
a.This item is updated regularly. For details of the latest version available,please contact the web page http://www.hp.com/go/designjet .
Multilingual C4699-90004
5965-2926b
b.This document is available in most European languages.
The HP-GL/2 and HP RTL Reference Guide English 5961-3526c
c.See page 13-20, HP-GL/2 and HP RTL Programming Information.
The Product Comparison Guide for HP-GL/2 and HP RTL Peripherals
English 5959-9734c
PJL Technical Reference Manual English 5021-0328

ReferenceOrdering Accessories
13-19
To achieve the best performance from your printer, we recommend you only use genuine Hewlett-Packard accessories and supplies, whose reliability and performance have been thoroughly tested to give trouble-free performance. For Example:
■ HP drivers are developed to support all the latest features and to optimize print quality and your printers performance.
■ HP memory expansion modules are thoroughly tested to give you maximum performance.
■ HP ink systems and media supplies are developed for optimal print quality.
Item HP Part Number
Driversa
a. This item is updated regularly. For details of the latest version available, please contact the Hewlett Packard web page http://www.hp.com or your HP dealer or sales representative.
Latest versions of the following were shipped with this printer:
HP DesignJet PostScript Driver for Power Macintosh and Macintosha
HP DesignJet PostScript Driver for Microsoft Windowsa
HP-GL/2 Windows DriverHP DesignJet HPGL/2/RTL autocad drivers.
Media Supplies
See the Media Guide for the HP DesignJet CP Printersa
(The latest edition was shipped with this printer)
Memory Modules
All memory expansion modules are:4, 8, 16, or 32-MB SIMM 72 pin x 32 EDO 60 nanoseconds.
4 MB8 MB16 MB32 MB
C6229AC6230AC6231AC6232A
Ink Systems HP DesignJet CP Ink System: BlackCyanMagentaYellow
C1806AC1807AC1808AC1809A
HP DesignJet CP Ink System UV: BlackCyanMagentaYellow
C1892AC1893AC1894AC1895A
HP DesignJet CP Ink System Storage Container C6236A
Spindle Assembly C3173A

ReferenceOrdering Accessories
13-20
HP-GL/2 and HP RTL Programming Information
The HP-GL/2 and HP RTL Reference Guide provides complete explanations and examples of the HP-GL/2 and HP RTL graphic and interfacing instructions. If you are writing an HP-GL/2 or RTL driver for your printer, you will find this guide an invaluable source of general instruction information. It is published by Addison-Wesley Publishing Company and you can order it through most book stores (ISBN 0-201-31014-7).
For specific parameter information, refer to The Product Comparison Guide for HP languages on HP Plotters and large format printers. which you can order through your HP Sales office part number 5959-9734.
How to Order Supplies and Accessories
You can order supplies and accessories in any of the following ways:
■ Call your local authorized HP dealer.
■ Contact your local HP Sales and Support office.
■ Refer to the Hewlett-Packard Support/Services booklet that was supplied with your printer.

Referencewww.designjet-online.hp.com
13-21
www.designjet-online.hp.com
Direct access to HP and the information you want, when you need it. Register now!
HP DesignJet Online is a free, web-based "user club" exclusive to HP DesignJet users. Having registered, the user has unrestricted access to a range of useful services, the emphasis being on "useful", as this is definitely not a sales-oriented site.
Communication from HP to users includes:
■ a quarterly newsletter focussing on usage tips, technical briefings and examples of HP DesignJet applications around the world;
■ full information on worldwide HP Customer Care contacts;
■ an online HP DesignJet Diagnosis troubleshooting tool;
■ a calendar of HP DesignJet-related events and programs;
■ online access to training videos and selected user documents;
■ and immediate information on new products.
■ Communication from the users to HP includes:
■ feedback on HP DesignJet features;
■ automatic contact with HP Customer Care from the troubleshooting tool, for HP to follow up;
■ and the chance to ask technical questions on large-format printing to industry experts.
And finally, communication from user to user includes the chance to win prizes by submitting HP DesignJet success stories, as well as a user-to-user discussion forum where users can share best practices and ask for advice from their fellow professionals.
HP DesignJet Online is available in English, German, French, Italian, Spanish and Portuguese.

Referencewww.designjet-online.hp.com
13-22

Glossary
G-1
Glossary 14
ac
Alternating current.
ANSI size
An American standard media size; e.g. D, E
application
The software you use to create your drawings.
font. The black metal bar inside the printer, which holds the media in place.
Centronics
A standard for the parallel interface between computer and device.
clipping
Losing part of a drawing at the edges.
CMYK
Cyan, magenta, yellow and black. The colors of the printer’s four inks, and also a standard color model.
core
Part of the Take up reel. The media is wound around this while printing.
coated paper
Paper coated on one side for inkjet printing.
default
A value or condition that is assumed if no other value or condition is specified.
device
An external item connected to the computer: printer, plotter, tape drive, etc. Your HP DesignJet is a device.
dpi
Dots per inch, a measure of print resolution.
driver
The software that controls the communication between a computer and a device.
front panel
The control panel on the right of the printer.
front-panel menus
The structure of options in the front-panel display.
graphics language
A programming language telling a print device how to output graphic data.
grayscale
Shades of gray to represent colors.
high-gloss photo
A glossy, opaque photographic paper.

Glossary
G-2
HP-GL/2
One of Hewlett-Packard’s standard graphics languages for plotters and printers. Produces vector data. Newer than HP-GL.
I/O Input/output
The transmission of data between a computer and a device.
inked area
The smallest rectangle that contains all the content of the drawing, while maintaining its relative dimensions.
ISO size
An international standard media size; e.g. A1, A2, etc.
JIS size
A Japanese standard media size.
LAN
Local area network.
long-axis printing
Printing a page whose X-axis (the axis vertical to the printer as you look at it from the front) is longer than a standard page size.
margin
The space around the page added by the printer to separate one page from another and to avoid printing right to the edge of the media.
matte
Not glossy.
media
The material, usually paper, onto which the printer prints.
media weight
The media weight is designed to give the media path a loop shape just before it is wound onto the Take Up Core.
MIO Modular input/output
Refers to the printer’s network interface.
nesting
Placing two or more pages side-by-side on roll media to avoid waste.
palette
A set of logical pens defined by color and width.
PJL
Printer Job Language. A programming language that controls jobs going to a printer.
PML
Printer Management Language.
parallel interface
A type of interface between computer and device. Generally faster than a serial interface.
PANTONE
The PANTONE MATCHING SYSTEM® is an international standard for color communication in the graphics art industry.
pen
Even though the plotter has no physical pens, the lines it draws match the attributes of a pen.
platen
The exterior part of the printer on which the media rests before going into the media-entry slot.
printing area
Page size minus margins.

Glossary
G-3
PostScript
A standard page-markup language, commonly used by graphics and desktop publishing software applications.
queueing
Placing each print received by the device into memory for processing with other prints.
raster
A method for defining an image, in terms of dots rather than lines. Raster data typically needs more memory than vector data.
RGB
Red, green and blue. A standard color model.
RIP
Raster Image Processor.
RTL (Raster Transfer Language)
One of Hewlett-Packard’s standard graphics languages for plotters and printers. Produces raster data.
ROM SIMM
A physical module containing read-only data, that
can be installed in the back of the printer to provide upgrades.
semi-gloss photo
A semi glossy, opaque photographic paper.
spindle
The rod which holds the roll of media.
Take Up Core
The Take Up Core is a plastic tube on the Take Up Spindle. The media is wound onto this as it is printed from the printer.
Take Up Reel
The assembly located underneath the printer which reels in the printed media as it is printed, thus enabling unattended printing.
X-axis
The vertical axis, as you look at the printer from the front.
Y-axis
The horizontal axis, as you look at the printer from the front.

Glossary
G-4

Index
I-1
Index 15
Aaccessories and supplies
how to order 13-20Accuracy 5-8accuracy calibration 8-6acoustic specifications 13-6action keys 2-4additional information,configuration 11-26adjusting page size 5-4
non-PostScript files 5-6PostScript files 5-5
automatic cutting 5-14Bbanding 11-11
color misalignment 11-15media advance problems 11-13printhead problems 11-11solving problems 11-11test pattern 11-10
black and white prints 11-49blank print 11-46blurred lines 11-26Ccables
interface 13-11calibrating color output 9-3calling HP 11-56cancelling a page 7-2changeable opaque vinyl, printmargins 5-14changing ink systems 4-29
changing print mode 9-10cleaning the printer 10-2clear polyester film 3-8clipped images 5-7
with rotation 5-18clipped print 11-47coated paper 3-8color 11-6color accuracy
troubleshooting 11-21color alignment
troubleshooting 11-20color and monochrome
switching between 6-11color calibration
changing 2-17color images
printing in monochrome 6-10color inkjet paper 3-8color misalignment
troubleshooting 11-15color output
calibrating 9-3color quality test 11-20color variation
problems with 11-21color variation test pattern 11-21colors
internal palettes 6-3compensating for badly cut media 3-43computer communication 11-45
configuration problems 11-24configuration settings 11-24contents of image 11-46controlling image quality 9-1, 12-1CP ink system 4-2current configuration
printing 2-7viewing 8-5
cutter problems 11-29cutting a page
before drying Is complete 7-3Ddeclaration of conformity 13-16distorted prints 11-49drying time
adjusting 3-46changing 2-26
Drying time (with a Take Up Reel)3-44Drying time (without a Take UpReel) 3-46EEcological Specifications 13-5electro-magnetic compatibility(EMC) 13-12EMC specifications 13-7empty print 11-46environmental specifications 13-6Ffactory calibration
restoring 8-7features, ink system 1-4

Index
I-2
fit to page 5-21fonts print 2-12front panel 2-2
action keys 2-4display section 2-3print mode keys 2-4status lights 2-5using 2-1
front-panel displaytypes of information 2-28
front-panel key problems 11-51front-panel message problems 11-51front-panel problems 11-51front-panel settings
changing 8-5Ggetting support 11-56graphics language
changing 8-8graphics language and networks 8-9Hhandling ink 4-24hardware interface test 11-4heavy coated paper 3-8heavyweight coated paper 3-8heavyweight color inkjet paper 3-8heavyweight inkjet paper 3-8heavyweight matte paper 3-8help 11-56high-gloss paper 3-8high-gloss photo 3-8high-gloss photo paper 3-8horizontal misalignment 11-20How to perform the Media Test Print9-8HP Coated Paper 3-8HP DesignJet CP ink
support media types for 3-4HP Heavyweight Coated Paper 3-8HP High-Gloss Photo Paper 3-8HP RTL programming information13-20HP Semi-Gloss Photo Paper 3-8HP support services 11-56
HP-GL/2 Configuration print 2-12HP-GL/2 configuration print 8-3HP-GL/2 palette 2-13HP-GL/2 programming information13-20II/O time-out setting
changing 8-10image content 11-46image position 11-46image quality
controlling 9-1, 12-1problems 11-5test 11-5
image quality print 2-12analyzing 11-10printing 11-8test pattern 1 11-10test pattern 2 11-10test pattern 4 11-20test pattern 5 11-21using 11-8
image quality test 9-4imaging film-backlit 3-8imaging ink 1-4, 4-2, 4-4inacurate prints 11-48incorrect printing area 11-48incorrect prints 11-50incorrectly positioned media 11-28ink bleeds 11-26ink cartridges 4-3
removing and replacing 4-19ink components 4-12, 11-6ink emulation mode
selecting 9-2ink level
monitoring 4-9ink system 4-2, 4-12
ink cartridges 4-3monitoring ink levels 4-9printhead cleaner 4-3printheads 4-3removing and replacing 4-11replacing 11-34storing used 4-23
Ink System Error 11-31ink system features 1-4ink system problems 11-43Ink system storage container 13-19ink systems, mixing 4-12ink, handling 4-24inked area 5-3interface cables 13-11interface specifications 13-10internal palettes 6-3internal print
HP-GL/2 configuration 8-3PostScript configuration 8-2
internal print files 11-50internal prints
fonts print 2-12HP-GL/2 palette 2-13image quality 2-12menu 2-13PostScript configuration print 2-
12PostScript demo print 2-12service print 2-13usage report 2-12where to find 2-13
LLaminates 3-5lens cover
replacing 10-4lens maintenance 10-3loading a new roll 3-32loading a sheet 3-39
which edge first 3-39which side up 3-39
loading media problems 11-55long-axis print 11-47Mmaintaining your printer 10-1maintenance
lens 10-3managing your prints 7-1margins 5-3, 5-14
adjusting 5-12automatic cutting 5-14

Index
I-3
material safety data sheet (MSDS)13-12matte paper 3-8matte prints 11-5Media
Installing a new roll 3-32Laminating 3-5Loading 3-13Unloading 3-42
media 9-8caring for 3-12compensating for badly cut 3-43incorrectly positioned 11-28loading a new roll 3-32misaligned 11-28supported types 3-4unused 3-12
media handling problems 11-28media jam 11-44media problems 11-24
handling 11-28loading 11-28roll 11-28sheet 11-28
media test 9-7Media Test Print 9-7media test print 9-8media types
3M Clear Imaging Media 3-8coated paper 3-8combinations with print quality
3-10for HP DesignJet CP ink 3-4heavy coated paper 3-8high-gloss photo 3-8HP Coated Paper 3-8HP commercial names of 3-8HP Heavyweight Coated Paper
3-8HP High-Gloss Photo Paper 3-8HP Semi-Gloss Photo Paper 3-8imaging film-backlit 3-8opaque vinyl 3-8, 3-12physical characteristics 3-9semi-gloss 3-8
supported 3-4memory 1-7memory problems 11-52memory specifications 13-4memory upgrades 8-11menu graphics
description 2-15menu print 2-13
printing 2-9menu system
entering 2-8navigating 2-14navigation examples 2-16
merge 6-9mirror image 11-48mirror images
printing 5-19misaligned media 11-28miscellaneous problems 11-54Missing Ink system 11-31monitoring ink level 4-9monochrome and color
switching between 6-11Nnavigation examples
changing color calibrationsetting 2-17
changing drying time 2-26menu system 2-16
nest problems 11-55nesting 7-11
and automatic rotation 7-12and margins 7-16and page size 5-7and rotation 7-16choosing the method 7-14if queueing off 7-14pages qualifying for 7-13pages which cannot be rotated
7-13turning on or off 7-14wait time 7-15when used 7-13
nesting pages 7-11network interface
changing settings 8-10networks and graphics language 8-9new printhead problems 11-34non-endorsed media 9-10, 11-6non-PostScript files
adjusting page size 5-6normal printer use 10-6OObtaining Optimum Refill 4-6opaque vinyl 3-8, 3-12ordering accessories 13-18overlapping lines
changing treatment of 6-9overlaying images 11-49PPage Accuracy 5-8page format 5-2, 11-51
inked area 5-3margins 5-3page size 5-3
page size 5-3adjusting 5-4and clipped images 5-7and nesting 5-7
paletteschanging colors 6-3changing pen width 6-3changing settings 6-7colors available for 6-6internal 6-3selecting 6-4viewing current settings 6-4
partial print 11-46pausing 7-4pen widths
changing 6-3physical specifications 13-3pigmented ink 4-2position of image 11-46PostrScript demo print 2-12PostScript configuration print 2-12,8-2PostScript files
adjusting page size 5-5

Index
I-4
PostScript scaling 5-20fit to page 5-21
power specifications 13-5presentation 3-8print appearance
controlling 6-2print clipped 11-47print margins using opaque vinyl 5-14print mode keys 2-4print problems
diagnosis 11-7print quality
changing 6-16combinations with media types
3-10settings 6-14
print resolution 1-5print size 11-52printer
cleaning 10-2front view 1-9maintaining 10-1rear view 1-9storing and moving 10-7
printer features 1-2printer specifications 13-2printer speed 11-54printer usage
normal 10-6printhead cleaner 4-24printhead cleaners 4-3
removing and replacing 4-16printheads 4-3, 11-7
aligning 9-5checking 9-6refilling 4-8, 9-5refilling from front panel 4-8removing and replacing 4-13servicing 9-5
printingcurrent configuration 2-7menu print 2-9mirror images 5-19monochrome 6-10
printing area 5-3printing area specifications 13-9prints
managing 7-1problem solving 11-3problems with replace ink system11-34problems, miscellaneous 11-54programming information
HP RTL 13-20HP-GL/2 13-20
PS scale option 5-20Qqueue 7-5
deleting a job from 7-9identifying a page in 7-8making copies of a page in 7-10page position in 7-8printing a waiting file 7-7prioritizing a job in 7-9viewing the size of a page in 7-8
Rrecalibrating the printer 8-6refilling printheads 4-8Refills 4-5regulatory notices 13-12removing ink systems 4-29replace ink system 11-34replace ink system problems 11-51replacing lens cover 10-4roll media problems 11-28rotate 11-51rotate print incorrect 11-48rotating images 5-15
from front panel 5-15interaction with software 5-17non-PostScript files 5-18PostScript files 5-17with clipped images 5-18
Ssafety specifications 13-8scaling
fit to page 5-21printed images 5-20
selectingselect media 9-8
semi-gloss paper 3-8semi-gloss photo 3-8semi-gloss photo paper 3-8service print 2-13sheet media problems 11-28skew tolerance 11-28
adjusting 3-43sleep mode 2-6specifications 13-5
acoustic 13-6duty cycle 13-4EMC 13-7environmental 13-6functional 13-2ink systems 13-2interface 13-10margins 13-3media sizes 13-2media types 13-2memory 13-4operational 13-6parallel (Bi-Tronics/Centronics)
interface 13-10physical 13-3power 13-5printer 13-2printing area 13-9programming languages
supported 13-3resolution by print quality
setting 13-3safety 13-8storage 13-6
stacking media 3-12standby mode 2-6status lights 2-5storage container 4-12storing and moving your printer 10-7storing ink 4-24storing ink systems 4-24storing used ink systems 4-23supplies and accessories
how to order 13-20

Index
I-5
supported media types 3-4switching between color andmonochrome 6-11system error 11-52TTake Up Reel
Core changing 3-35Loading 3-19Media Weight 3-24Panel 3-23problems 11-53Turning on the Take Up Reel 8-
12Unloading 3-26
test media 9-8test media selection 9-7test print
custom media test print 9-8
test the printer 11-4testing media 9-7transport mode
selecting 10-7troubleshooting
color accuracy 11-21color alignment 11-20color misalignment 11-15color variation 11-21communication problems 11-45graining 11-5ink system problems 11-43loading media 11-28matte color 11-5media problems 11-28rotation 11-48unexpected color 11-6
Uunexpected color 11-6unused media 3-12upgrading memory 8-11usage report print 2-12UV pigmented ink 1-4, 4-4
HP DesignJet CP Ink SystemUV 4-2
Vvertical misalignment 11-20vinyl 3-8Wwarped lines 11-26warped media 11-26warranty statement 37world wide warranty 37

Index
I-6

-33
Please Give Us Your Feedback
on the Quality of This Documentation
If mailing to the addressin the USA (see over), fillout this sheet.
If mailing to the address inSpain, fill out the other
sheet.
Alternatively, you can fax this
form to:
USA (1) 619 655 6640,
Attn: HP DesignJet Marketing
Dept. or
Spain (34) 93 582 2848,
Attn: Learning Products Dept.
Thank you
Name:
Job Title:
Organization:
Address:
Phone:
Please circle the appropriate score
Overall ease of use
Use of language
Use of graphics
3
3
3
Poor
1
1
1
2
2
2
4
4
4
Excellent
5
5
5
Please explain any low score:
Any other comments conerning the documentation accompanying this product:
C6240-90011

-34Thank you
NO POSTAGENECESSARY
IF MAILEDIN THE
UNITED STATES
BUSINESS REPLY MAILFIRST CLASS MAIL PERMIT NO. 24343 SAN DIEGO, CA
POSTAGE WILL BE PAID BY ADDRESSEE
HP DesignJet Marketing Center
Hewlett-Packard Company
Building #7
16399 West Bernado Drive
San Diego, CA 92127
U.S.A.
Any comments?
Fold here and then staple or tape the ends together

-35
Please Give Us Your Feedback
on the Quality of This Documentation
If mailing to the addressin Spain (see over), fillout this sheet.
If mailing to the address inthe USA, fill out the other
sheet.
Alternatively, you can fax this
form to:
USA (1) 619 655 6640,
Attn: HP DesignJet Marketing
Dept. or
Spain (34) 93 582 1400,
Attn: Learning Products Dept.
Thank you
Name:
Job Title:
Organization:
Address:
Phone:
Please circle the appropriate score
Overall ease of use
Use of language
Use of graphics
3
3
3
Poor
1
1
1
2
2
2
4
4
4
Excellent
5
5
5
Please explain any low score:
Any other comments conerning the documentation accompanying this product:
C6240-90011

-36
Hewlett-Packard Company
Barcelona Division
Attn: Learning Products Dept.
Avda. Graells, 501
08190 Sant Cugat del Vallès
Spain
Any comments?
Fold here and then staple or tape the ends together

1
3M™ MCS™ Warranty for Graphics Produced on HP DesignJet CP Printers
Graphics made with 3M™ Changeable Opaque Imaging Media 8522CP, HP DesignJet CP Ink System UV and 3M Luster Overlaminate 8519CP or 3M Matte Overlaminate 8520CP, by 3M TIJ Graphics Certified Fabricators on HP DesignJet CP printers and according to manufacturers recommendations, are warranted for 12 months outdoors and 5 years indoors. These graphics are covered against failure caused by ultraviolet light, moisture, temperature extremes, pollution, and other elements. If a graphic fails to perform in accordance with 3M product specifications within this time frame, 3M will replace the materials at no charge. These remedies are exclusive. In no case shall 3M be liable for any direct, indirect or consequential damages, including any labor charges.
Only 3M TIJ Graphics Certified Fabricators are eligible to offer MCS™
warranted graphics. In order to become certified, a fabricator must complete the requirements as specified in the 3M Thermal InkJet Graphics Certified Fabricators Starter Kit 8590CP.
See 3M product bulletins and the World Wide Warranty bulletin for details on supported products, graphic constructions and warranty coverage.

3M™ MCS™ Warranty for Graphics Produced on HP DesignJet CP Printers
-2

Hewlett-Packard Limited Warranty Statement
HP Product Duration of Limited Warranty
Software: 90 Days
Ink Cartridges: 90 Days
Printheads: 90 Days
Printer and Related HP Hardware: 1 Year
A. Extent of Limited Warranty1. Hewlett-Packard (HP) warrants to the end-user customer that the HP products specified above will be free from defects in materials and workmanship for the duration specified above, which duration begins on the date of purchase by the customer.Customer is responsible for maintaining proof of date of purchase.2. For software products, HP’s limited warranty applies only to a failure to execute programming instructions. HP does not warrant that the operation of any product will be uninterrupted or error free.3. HP’s limited warranty covers only those defects which arise as a result of normal use of the product, and do not apply to any:
a. Improper or inadequate maintenance or modification;b. Software, interfacing, media, parts, or supplies not provided
or supported by HP; orc. Operation outside the product’s specifications.
4. For HP printer products, the use of a non-HP ink cartridge or a refilled ink cartridge does not affect either the warranty to the customer or any HP support contract with the customer. However, if printer failure or damage is attributable to the use of a non-HP or refilled ink cartridge, HP will charge its standard time and materials charges to service the printer for the particular failure or damage.5. If HP receives, during the applicable warranty period, notice of a defect in any software, media, or ink cartridge product which is covered by HP’s warranty, HP shall replace the defective product. If HP receives, during the applicable warranty period, notice of a defect in any hardware product which is covered by HP’s warranty, HP shall either repair or replace the defective product, at HP’s option.6. If HP is unable to repair or replace, as applicable, a defective product which is covered by HP’s warranty, HP shall, within a reasonable time after being notified of the defect, refund the purchase price for the product.7. HP shall have no obligation to repair, replace, or refund until the customer returns the defective product to HP. 8. Any replacement product may be either new or like-new, provided that it has functionality at least equal to that of the product being replaced.9. HP products may contain remanufactured parts or components equivalent to new in performance or may have been subject to incidental use.10. HP’s limited warranty is valid in any country where the covered HP product is distributed by HP except for the Middle-East, Africa, Argentina, Brazil, Mexico, Venezuela, and France’s “Departements D’Outre-Mer”; for those excepted areas, the warranty is valid only in the country of purchase. Contracts for additional warranty services, such as on-site service, may be available for any authorized HP service facility where the listed HP product is distributed by HP or an authorized importer.
B. Limitations of Warranty1. TO THE EXTENT ALLOWED BY LOCAL LAW, NEITHER HP NOR ITS THIRD PARTY SUPPLIERS MAKE ANY OTHER WARRANTY OR CONDITION OF ANY KIND, WHETHER EXPRESS OR IMPLIED, WITH RESPECT TO THE HP PRODUCTS, AND SPECIFICALLY DISCLAIM THE IMPLIED
WARRANTIES OR CONDITIONS OF MERCHANTABILITY, SATISFACTORY QUALITY, AND FITNESS FOR A PARTICULAR PURPOSE.
C. Limitations of Liability1. TO THE EXTENT ALLOWED BY LOCAL LAW, EXCEPT FOR THE OBLIGATIONS SPECIFICALLY SET FORTH IN THIS WARRANTY STATEMENT, IN NO EVENT SHALL HP OR ITS THIRD PARTY SUPPLIERS BE LIABLE FOR DIRECT, INDIRECT, SPECIAL, INCIDENTAL, OR CONSEQUENTIAL DAMAGES, WHETHER BASED ON CONTRACT, TORT, OR ANY OTHER LEGAL THEORY AND WHETHER ADVISED OF THE POSSIBILITY OF SUCH DAMAGES.
D. Local Law1. To the extent allowed by local law, the remedies provided in this Warrenty Statement are the customer’s sole and exclusive remedies.2. This Warranty Statement gives the customer specific legal rights. The customer may also have other rights which vary from state to state in the United States, from province to province in Canada, and from country to country elsewhere in the world.3. To the extent that this Warranty Statement is inconsistent with local law, this Warranty Statement shall be deemed modified to be consistent with such local law. Under such local law, certain disclaimers and limitations of this Warranty Statement may not apply to the customer. For example, some states in the United States, as well as some governments outside the United States (including provinces in Canada), may:
a. Preclude the disclaimers and limitations in this Warranty Statement from limiting the statutory rights of a consumer (e.g. the United Kingdom).
b. Otherwise restrict the ability of a manufacturer to enforce such disclaimers or limitations; or
c. Grant the customer additional warranty rights, specify the duration of implied warranties which the manufacturer cannot disclaim, or not allow limitations on the duration of implied warranties.
4. FOR CONSUMER TRANSACTIONS IN AUSTRALIA AND NEW ZEALAND, THE TERMS IN THIS WARRANTY STATEMENT, EXCEPT TO THE EXTENT LAWFULLY PERMITTED, DO NOT EXCLUDE, RESTRICT, OR MODIFY, AND ARE IN ADDITION TO, THE MANDATORY STATUTORY RIGHTS APPLICABLE TO THE SALE OF HP PRODUCTS TO SUCH CUSTOMERS.Revision: May 15th, 1998
About this editionEdition dates are as follows:First edition, July 1998New editions are complete revisions of the manual. Change sheets, which may be issued between editions, contain addi tional information. The dates on the title page change only when a new edition is published. Minor corrections that do not affect the function of the product may be made at reprint without a change to the print date.Many product updates and fixes do not require manual changes and, conversely, manual corrections may be done without accompanying product changes. Therefore, do not expect a one to one correspondence between product updates and manual revisions.
For support details, see the section “Getting Help” in chapter 11.

Manual Part Number:C4704-90241English
Printed in Europe
This manual has been printed on chlorine-free paper