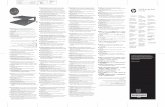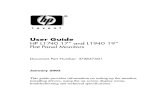HP 23tm Monitor User Guide
description
Transcript of HP 23tm Monitor User Guide
-
HP 23tm Touch Monitor
User Guide
-
2013 Hewlett-Packard DevelopmentCompany, L.P.
Microsoft, Windows, and Windows Vista areeither trademarks or registered trademarksof Microsoft Corporation in the UnitedStates and/or other countries.
The only warranties for HP products andservices are set forth in the expresswarranty statements accompanying suchproducts and services. Nothing hereinshould be construed as constituting anadditional warranty. HP shall not be liablefor technical or editorial errors or omissionscontained herein.
This document contains proprietaryinformation that is protected by copyright.No part of this document may bephotocopied, reproduced, or translated toanother language without the prior writtenconsent of Hewlett-Packard Company.
First Edition (August 2013)
Document Part Number: 734166-001
-
About this guideThis guide provides information on setting up the monitor, operating the touch screen, and technicalspecifications.
WARNING! Text set off in this manner indicates that failure to follow directions could result in bodilyharm or loss of life.
CAUTION: Text set off in this manner indicates that failure to follow directions could result indamage to equipment or loss of information.
NOTE: Text set off in this manner provides important supplemental information.
TIP: Text set off in this manner provides helpful hints.
iii
-
iv About this guide
-
Table of contents
1 Product features ............................................................................................................................................. 1HP Touch Monitor ................................................................................................................................ 1
2 Setting up and using the monitor .................................................................................................................. 2Rear components ................................................................................................................................. 2Connecting the cables .......................................................................................................................... 3Adjusting the monitor tilt ....................................................................................................................... 7Side components .................................................................................................................................. 8Turning on the monitor ......................................................................................................................... 9HP watermark and image retention policy .......................................................................................... 10Using the touchscreen ........................................................................................................................ 10
One-finger slide ................................................................................................................. 10Tapping .............................................................................................................................. 10Scrolling ............................................................................................................................. 11Pinching/stretching ............................................................................................................ 11Rotating ............................................................................................................................. 11Edge swipes (Windows 8 only) .......................................................................................... 11Right-edge swipe ............................................................................................................... 12Left-edge swipe ................................................................................................................. 12Top-edge and bottom-edge swipe ..................................................................................... 12
Removing the monitor stand .............................................................................................................. 13Mounting the monitor ......................................................................................................... 14
Locating the rating label ..................................................................................................................... 15Installing a cable lock ......................................................................................................................... 15
3 Finding more information ............................................................................................................................ 16Reference guides ............................................................................................................................... 16Product support .................................................................................................................................. 16
Appendix A Technical specifications ............................................................................................................ 17HP 23tm ............................................................................................................................................. 17Recognizing preset display resolutions .............................................................................................. 18
HP 23tm ............................................................................................................................. 18Entering user modes .......................................................................................................................... 19Energy saver feature .......................................................................................................................... 19
v
-
vi
-
1 Product features
HP Touch MonitorThe LCD (liquid crystal display) monitor has an active matrix, wide viewing angle panel. The monitorfeatures include:
58.4 cm (23-inch) diagonal viewable area display with 1920 x 1080 resolution, plus full-screensupport for lower resolutions; includes custom scaling for maximum image size while preservingoriginal aspect ratio
LED backlight consumes less energy than traditional CCFL backlights Wide viewing angle to allow viewing from a sitting or standing position, or moving from side-to-
side
Optical touch technology, which is Windows 8 multi-touch logo compliant and plug and play Tilt capability with up to 70 degree recline Removable stand for flexible monitor panel mounting solutions Video signal input to support DVI digital (DVI-D signal cable provided in select countries only) Video signal input to support HDMI digital with HDMI signal cable provided USB cable provided to connect the monitor's touch controller to the computer (required for touch
functionality)
Audio input jack with audio cable included Integrated speakers Audio output headphone jack Supports Windows 7 and Windows 8 operating systems only Plug and play capability on Windows 7 and Windows 8 Security slot provision on rear of monitor for optional cable lock On-screen display (OSD) adjustments in several languages for easy setup and screen
optimization
HDCP (High-Bandwidth Digital Content Protection) copy protection on DVI and HDMI inputs Software and documentation disc that includes monitor drivers and product documentation Energy saver feature to meet requirements for reduced power consumption Safety guidelines, certifications, and regulatory notices for these products are available in the HP
LCD Monitors Reference Guide on the disc included with this monitor.
HP Touch Monitor 1
-
2 Setting up and using the monitor
To set up the monitor, ensure that the power is turned off to the monitor, computer system, and otherattached devices, and then follow the instructions below.
Rear components
Component Description
1 DC power connector Connects the DC power cable to the monitor.
2 DVI-D connector Connects the DVI-D cable to the monitor.
3 HDMI connector Connects the HDMI cable to the monitor.
4 Audio connector Connects the audio cable to the monitor.
5 USB upstream connector Connects the USB cable to the monitor's touch-screen USBconnector and to a host USB port/hub.
2 Chapter 2 Setting up and using the monitor
-
Connecting the cables1. Lay the monitor panel face down on a flat surface covered by a clean, dry cloth.
2. Slide the cable cover down and off the rear of the monitor.
3. Depending on your configuration, connect either the DVI or HDMI video cable between the PCand the monitor.
NOTE: The video mode is determined by the video cable used. The monitor will automaticallydetermine which inputs have valid video signals. The inputs can be selected by pressing theInput button on the side panel or through the On-Screen Display (OSD) feature by pressing theMenu button.
For HDMI digital operation, connect the HDMI signal cable to the HDMI connector on therear of the monitor and the other end to the HDMI connector on your input device (cableprovided).
Connecting the cables 3
-
For DVI digital operation, connect the DVI-D signal cable to the DVI connector on the rearof the monitor and the other end to the DVI connector on your input device (cable providedin select countries only).
4. Connect one end of the provided USB cable to a USB connector on the rear panel of thecomputer, and the other end to the USB connector on the monitor.
NOTE: You must connect the USB cable between the computer and monitor for touchfunctionality.
4 Chapter 2 Setting up and using the monitor
-
5. Connect the provided audio cable to the audio input jack on the rear of the monitor and the otherend to the audio output jack on your input device.
6. Plug the round end of the power supply cord into the power supply connector on the rear of themonitor (1). Plug the power cord into the power supply brick (2) and connect the other end of thepower cord to an electrical outlet (3).
WARNING! To reduce the risk of electric shock or damage to the equipment:
Do not disable the power cord grounding plug. The grounding plug is an important safetyfeature.
Plug the power cord into a grounded (earthed) electrical outlet that is easily accessible at alltimes.
Disconnect power from the equipment by unplugging the power cord from the electrical outlet.
For your safety, do not place anything on power cords or cables. Arrange them so that no onemay accidentally step on or trip over them. Do not pull on a cord or cable. When unplugging fromthe electrical outlet, grasp the cord by the plug.
Connecting the cables 5
-
7. Replace the cable cover on the rear of the monitor by sliding the cover up so that it is securelyfastened to the rear of the monitor.
8. Place the monitor upright and pull the easel stand out to support the monitor.
6 Chapter 2 Setting up and using the monitor
-
Adjusting the monitor tiltAdjust the tilt to the desired position by sliding the easel stand forward or backward. The monitor tiltrange is 15 to 70 degrees.
Adjusting the monitor tilt 7
-
Side components
Component Description
1 Headphone jack Connects headphones.
NOTE: Connecting headphones will mute the internal speakers.
2 OK button If the OSD menu is on, press to select the highlighted menu item.
3 Plus/input button If the OSD menu is on, press to navigate forward through the OSDmenu and increase adjustment levels.
If the OSD menu is inactive, press to activate the input button thatchooses the video signal input (DVI or HDMI).
4 Minus/volume button If the OSD menu is on, press to navigate backward through the OSDmenu and decrease adjustment levels.
If the OSD menu is inactive, press to activate the volume adjustmentmenu.
5 Menu button Opens, selects from, or exits the OSD menu.
6 Power button Turns the monitor on or off.
NOTE: To view an OSD menu simulator, visit the HP Customer Self Repair Services Media Libraryat http://www.hp.com/go/sml.
8 Chapter 2 Setting up and using the monitor
-
Turning on the monitor1. Press the power button on the computer to turn it on.
2. Press the power button on the side of the monitor to turn it on.
CAUTION: Burn-in image damage may occur on monitors that display the same static image on-screen for 12 or more consecutive hours of non-use. To avoid burn-in image damage on the monitorscreen, you should always activate a screen saver application or turn off the monitor when it is not inuse for a prolonged period of time. Image retention is a condition that may occur on all LCD screens.Monitors with a burned-in image are not covered under the HP warranty.
NOTE: If pressing the power button has no effect, the Power Button Lockout feature may beenabled. To disable this feature, press and hold the monitor power button for 10 seconds.
NOTE: You can disable the power LED in the OSD menu. Press the Menu button on the front of themonitor, then select Management > Bezel Power LED > Off.
When the monitor is powered on, a status message is displayed for five seconds. The messageshows which input (DVI or HDMI) is the current active signal, the status of the auto-switch sourcesetting (On or Off; factory default is On), the default source signal (factory default is HDMI), thecurrent preset display resolution, and the recommended preset display resolution.
The monitor automatically scans the signal inputs for an active input and uses that input for thedisplay. If two or more inputs are active, the monitor will display the default input source. If the defaultsource is not one of the active inputs, then the monitor will display the highest ranking priority input.You can change the default source in the OSD by pressing the front panel Menu button and selectingInput Control > Default Input.
Turning on the monitor 9
-
HP watermark and image retention policyThe wide viewing angle monitor models are designed with wide viewing angle display technologywhich provides ultra-wide viewing angles and advanced image quality. Wide viewing angle monitorsare suitable for a wide variety of advanced image quality applications. This panel technology,however, is not suitable for applications that exhibit static, stationary or fixed images for long periodsof time without the use of screen savers. These types of applications may include camerasurveillance, video games, marketing logos, and templates that are displayed on the screen for aprolonged period of time. Static images may cause image retention damage that could look like stainsor watermarks on the monitor's screen.
Monitors in use for 24 hours per day that result in image retention damage are not covered under theHP warranty. To avoid image retention damage, always turn off the monitor when it is not in use oruse the power management setting, if supported on your system, to turn off the display when thesystem is idle.
Using the touchscreenA touch screen device allows you to control items on the screen directly with your fingers.
TIP: On touch screen devices, you can also perform on-screen actions with a keyboard and mouse.
One-finger slideThe one-finger slide is mostly used to pan or scroll through lists and pages, but you can use it forother interactions, such as moving an object.
To scroll across the screen, lightly slide one finger across the screen in the direction you want tomove.
To drag, press and hold an object, and then drag the object to move it.
TappingTo make an on-screen selection, use the tap function. Use one finger to tap an object on the screento select it. Double-tap an item to open it.
10 Chapter 2 Setting up and using the monitor
-
ScrollingScrolling is useful for moving up, down, left, or right on a page or image. Place two fingers on thescreen and then drag them in an up, down, left, or right motion.
Pinching/stretchingPinching and stretching allows you to zoom out or in on images or text.
Zoom in by placing two fingers together on the display and then move your fingers apart. Zoom out by placing two fingers apart on the display and then move your fingers together.
RotatingRotating allows you to turn items such as photos.
Anchor the forefinger of your left hand on the object you want to rotate. Using your right hand, slideyour forefinger around in a sweeping motion from 12 oclock to 3 oclock. To reverse the rotation,move your forefinger from 3 oclock to 12 oclock.
NOTE: Rotate is intended for specific apps where you can manipulate an object or image. Rotatemay not be functional for all apps.
Edge swipes (Windows 8 only)With edge swipes you can perform tasks such as changing settings and finding or using apps.
Using the touchscreen 11
-
Right-edge swipeThe right-edge swipe reveals the charms, letting you search, share, start apps, access devices, orchange settings.
To open the Charms bar, start at the right edge and swipe across the screen. To search for an app, setting, or file, swipe from the right edge across the screen to open the
Charms bar, tap the Search charm, and then tap the category, such as Files. Then tap theSearch box to use the on-screen keyboard.
To open the Start screen, swipe from the right edge to open the Charms bar, and then tap Start. To shut down the computer, swipe from the right edge of the screen to open the Charms bar, tap
the Settings charm, and the tap Power.
Left-edge swipeThe left-edge swipe reveals your open apps so that you can switch to them quickly.
Gently swipe your finger inward from the left edge of the display bezel to switch between apps.Without lifting your finger, swipe back toward the left edge to reveal all open apps.
Top-edge and bottom-edge swipeThe top-edge swipe or bottom-edge swipe allows you to open a list of the apps that are available onyour computer.
From the Start screen, gently swipe your finger from the top edge or the bottom edge of the displaybezel onto the screen and tap All apps.
12 Chapter 2 Setting up and using the monitor
-
Removing the monitor standYou can remove the monitor panel from the stand to install the panel on a wall, a swing arm, or othermounting fixture.
CAUTION: Before beginning to disassemble the monitor, be sure the monitor is turned off and thepower and signal cables are both disconnected. Also disconnect the USB and audio cablesconnected to the monitor.
1. Disconnect and remove the signal, power, USB, and audio cables from the monitor.
2. Lay the monitor face down on a flat surface covered by a clean, dry cloth.
3. Pull the easel stand up to the vertical position (1), remove the two screws that attach the standto the monitor (2), and then lift the easel stand off the monitor (3).
WARNING! The easel stand is spring loaded so be sure to hold it firmly in a vertical position sothat it does not snap back and hit your hand while removing the screws.
Removing the monitor stand 13
-
Mounting the monitorThe monitor panel can be attached to a wall, swing arm, or other mounting fixture.
NOTE: This apparatus is intended to be supported by a UL or CSA listed wall mount bracket.
1. Remove the monitor panel from the easel stand. Refer to Removing the monitor standon page 13.
CAUTION: This monitor supports the VESA industry standard 100 mm mounting holes. Toattach a third-party mounting solution to the monitor, four 4 mm, 0.7 pitch, and 10 mm longscrews are required. Longer screws must not be used because they may damage the monitor. Itis important to verify that the manufacturers mounting solution is compliant with the VESAstandard and is rated to support the weight of the monitor display panel. For best performance, itis important to use the power and video cables provided with the monitor.
2. To attach the monitor to a swing arm, insert four 10 mm screws through the holes on the swingarm plate and into the mounting holes on the monitor.
To attach the monitor to other mounting fixtures, follow the instructions included with themounting fixture to ensure that the monitor is safely attached.
3. Reconnect the cables to the monitor panel.
14 Chapter 2 Setting up and using the monitor
-
Locating the rating labelThe rating label on the monitor provides the spare part number, product number, and serial number.You may need these numbers when contacting HP about the monitor model. The rating label islocated on the rear panel of the monitor behind the cable cover.
Installing a cable lockYou can secure the monitor to a fixed object with an optional cable lock available from HP.
Locating the rating label 15
-
3 Finding more information
Reference guidesRefer to the HP LCD Monitors Reference Guide included on the disc with your monitor for additionalinformation on:
Optimizing monitor performance Safety and maintenance guidelines Installing software from the disc Using the OSD menu Downloading software from the Web Agency regulatory information Troubleshooting and recommended solutions to common problems
Product supportFor additional information on using and adjusting your monitor, go to http://www.hp.com/support.Select your country or region, select Product Support & Troubleshooting, and then enter yourmonitor model in the SEARCH window.
NOTE: The monitor user guide, reference guide, and drivers are available at http://www.hp.com/support.
If the information provided in the guide or in the HP LCD Monitors Reference Guide do not addressyour questions, you can contact support. For U.S. support, go to http://www.hp.com/go/contactHP.For worldwide support, go to http://welcome.hp.com/country/us/en/wwcontact_us.html.
Here you can:
Chat online with an HP technicianNOTE: When support chat is not available in a particular language, it is available in English.
E-mail support Find support telephone numbers Locate an HP service center
16 Chapter 3 Finding more information
-
A Technical specifications
NOTE: All specifications represent the typical specifications provided by HP's componentmanufacturers; actual performance may vary either higher or lower.
HP 23tmDisplay
Type
58.4 cm touch screen
Wide viewing angle LCD
23 inches touch screen
Viewable Image Size 58.4 cm diagonal 23-inch diagonal
Maximum Weight (Unpacked) 6.5 kg 14.3 lbs
Dimensions (with stand)
Height
Depth
Width
40.92 cm
6.95 cm
59.93 cm
16.1 inches
2.7 inches
23.6 inches
Maximum Graphic Resolution 1920 x 1080 (60 Hz) digital input
Optimum Graphic Resolution 1920 x 1080 (60 Hz) digital input
Environmental Requirements Temperature
Operating Temperature
Storage Temperature
5 to 35 C
-20 to 60 C
41 to 95 F
-4 to 140 F
Power Source 100 240 VAC 50/60 Hz externaladapter
Input Terminal One HDMI connector (cable provided);one DVI connector (cable provided inselect countries only)
NOTE: For the latest specifications or additional specifications on this product, go to http://www.hp.com/go/productbulletinand search for your specific display model to find the model-specific QuickSpecs.
HP 23tm 17
-
Recognizing preset display resolutionsThe display resolutions listed below are the most commonly used modes and are set as factorydefaults. This monitor automatically recognizes these preset modes and they will appear properlysized and centered on the screen.
HP 23tmTable A-1 Factory preset modes
Preset Pixel format Horz freq (kHz) Vert freq (Hz)
1 640 480 31.469 59.940
2 720 400 31.469 70.087
3 800 600 37.879 60.317
4 1024 768 48.363 60.004
5 1280 720 45.00 60.00
6 1280 1024 63.981 60.02
7 1440 900 55.935 59.887
8 1600 x 900 60.00 60.00
9 1680 1050 65.29 59.954
10 1920 1080 67.50 60.00
Table A-2 High Definition video formats
Preset Timing name Pixel format Horz freq (kHz) Vert freq (Hz)
1 480p 720 480 31.469 59.94
2 576p 720 576 31.25 50
3 720p50 1280 720 37.5 50
4 720p60 1280 720 45 60
5 1080p50 1920 1080 56.25 50
6 1080p60 1920 1080 67.5 60
18 Appendix A Technical specifications
-
Entering user modesThe video controller signal may occasionally call for a mode that is not preset if:
You are not using a standard graphics adapter. You are not using a preset mode.It this occurs, you may need to readjust the parameters of the monitor screen by using the on-screendisplay. Your changes can be made to any or all of these modes and saved in memory. The monitorautomatically stores the new setting, then recognizes the new mode just as it does a preset mode. Inaddition to the factory preset modes, there are at least 10 user modes that can be entered andstored.
Energy saver featureThe monitors support a reduced power state. The reduced power state will be entered into if themonitor detects the absence of either the horizontal sync signal and/or the vertical sync signal. Upondetecting the absence of these signals, the monitor screen is blanked, the backlight is turned off, andthe power light is turned amber. When the monitor is in the reduced power state, the monitor willutilize 0.5 watts of power. There is a brief warm-up period before the monitor will return to its normaloperating mode.
Refer to the computer manual for instructions on setting energy saver features (sometimes calledpower management features).
NOTE: The above power saver feature only works when connected to computers that have energysaver features.
By selecting the settings in the monitor's sleep timer utility, you can also program the monitor to enterinto the reduced power state at a predetermined time. When the monitor's sleep timer utility causesthe monitor to enter the reduced power state, the power light blinks amber.
Entering user modes 19
Product featuresHP Touch Monitor
Setting up and using the monitorRear componentsConnecting the cablesAdjusting the monitor tiltSide componentsTurning on the monitorHP watermark and image retention policyUsing the touchscreenOne-finger slideTappingScrollingPinching/stretchingRotatingEdge swipes (Windows 8 only)Right-edge swipeLeft-edge swipeTop-edge and bottom-edge swipe
Removing the monitor standMounting the monitor
Locating the rating labelInstalling a cable lock
Finding more informationReference guidesProduct support
Technical specificationsHP 23tmRecognizing preset display resolutionsHP 23tm
Entering user modesEnergy saver feature
/ColorImageDict > /JPEG2000ColorACSImageDict > /JPEG2000ColorImageDict > /AntiAliasGrayImages false /CropGrayImages true /GrayImageMinResolution 150 /GrayImageMinResolutionPolicy /OK /DownsampleGrayImages true /GrayImageDownsampleType /Bicubic /GrayImageResolution 150 /GrayImageDepth -1 /GrayImageMinDownsampleDepth 2 /GrayImageDownsampleThreshold 1.50000 /EncodeGrayImages true /GrayImageFilter /DCTEncode /AutoFilterGrayImages true /GrayImageAutoFilterStrategy /JPEG /GrayACSImageDict > /GrayImageDict > /JPEG2000GrayACSImageDict > /JPEG2000GrayImageDict > /AntiAliasMonoImages false /CropMonoImages true /MonoImageMinResolution 1200 /MonoImageMinResolutionPolicy /OK /DownsampleMonoImages true /MonoImageDownsampleType /Bicubic /MonoImageResolution 600 /MonoImageDepth -1 /MonoImageDownsampleThreshold 1.33333 /EncodeMonoImages true /MonoImageFilter /CCITTFaxEncode /MonoImageDict > /AllowPSXObjects true /CheckCompliance [ /None ] /PDFX1aCheck false /PDFX3Check false /PDFXCompliantPDFOnly false /PDFXNoTrimBoxError true /PDFXTrimBoxToMediaBoxOffset [ 0.00000 0.00000 0.00000 0.00000 ] /PDFXSetBleedBoxToMediaBox true /PDFXBleedBoxToTrimBoxOffset [ 0.00000 0.00000 0.00000 0.00000 ] /PDFXOutputIntentProfile (None) /PDFXOutputConditionIdentifier () /PDFXOutputCondition () /PDFXRegistryName (http://www.color.org) /PDFXTrapped /False
/CreateJDFFile false /SyntheticBoldness 1.000000 /Description >>> setdistillerparams> setpagedevice