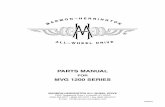HP 1200 Stroubleshooting Parts - HP printer parts store ...
Transcript of HP 1200 Stroubleshooting Parts - HP printer parts store ...

6 Troubleshooting
Chapter contents
Basic troubleshooting. . . . . . . . . . . . . . . . . . . . . . . . . . . . . . 130
Errors . . . . . . . . . . . . . . . . . . . . . . . . . . . . . . . . . . . . . . . . . . 132
Control panel light messages . . . . . . . . . . . . . . . . . . . 132
Fatal error secondary messages . . . . . . . . . . . . . . . . 135
Checking the toner cartridge . . . . . . . . . . . . . . . . . . . 137
Solving image-quality problems . . . . . . . . . . . . . . . . . 138
Solving paper-feed problems . . . . . . . . . . . . . . . . . . . . . . . . 146
Solving print paper-feed problems . . . . . . . . . . . . . . . 146
Solving copying and scanning paper-feed problems . 148
Functional checks . . . . . . . . . . . . . . . . . . . . . . . . . . . . . . . . 149
Engine test . . . . . . . . . . . . . . . . . . . . . . . . . . . . . . . . . 149
Half self-test functional check. . . . . . . . . . . . . . . . . . . 150
Drum rotation functional check . . . . . . . . . . . . . . . . . . 151
Heating element check . . . . . . . . . . . . . . . . . . . . . . . . 152
High-voltage power supply check. . . . . . . . . . . . . . . . 153
Paper path check . . . . . . . . . . . . . . . . . . . . . . . . . . . . 155
Service mode functions . . . . . . . . . . . . . . . . . . . . . . . . . . . . 156
NVRAM initialization/cold reset . . . . . . . . . . . . . . . . . 156
PJL software commands . . . . . . . . . . . . . . . . . . . . . . 156
Troubleshooting tools . . . . . . . . . . . . . . . . . . . . . . . . . . . . . . 159
Internal reports . . . . . . . . . . . . . . . . . . . . . . . . . . . . . . 159
Repetitive image defect ruler . . . . . . . . . . . . . . . . . . . 161
Main wiring . . . . . . . . . . . . . . . . . . . . . . . . . . . . . . . . . 162
Locations of connectors . . . . . . . . . . . . . . . . . . . . . . . 164
Locations of LEDs, jumpers, and switches. . . . . . . . . 165
EN Chapter contents 129

Basic troubleshooting
Table 13. Basic troubleshooting
# Verification steps Possible problems Solutions
1 Does the printer turn on successfully?When the product is connected to a grounded power source, the printer motor should rotate for approximately five seconds.
No power. 1. Verify that the product is plugged in.2. Verify that the power cable is functional and that the power switch is on (220v only).3. Verify that FU102 on the ECU is not open.4. If all of these conditions are correct, replace the ECU.
Printer motor does not rotate.
1. Verify that the toner cartridge is present. (See “Toner cartridge” on page 78 for more information.)2. Verify that the printer door is closed.3. Verify that media is loaded in the main input tray.4. Verify that the printer paper path and door sensors are functional.5. Verify that the motor connector is seated into the ECU.6. Verify that the motor is correctly mounted on the printer chassis.7. If all of these conditions are correct, replace the ECU.8. If, after replacing the ECU, the printer motor still does not rotate, replace the motor.
2 Is the product ready?The control panel should function without error light patterns.
Control panel displays an error light pattern.
Consult the list of control panel light patterns later in this chapter to identify and correct the error.
Control panel is not functional.
1. Verify that the control panel cable is seated in the formatter.2. If the cable is connected correctly, replace the control panel.
3 Do engine tests and self-test pages print?Print an engine test. (See page 149.)The engine test should print without paper-feed problems or print-quality problems.
Note The formatter must be connected to perform an engine test.
Engine test is not successful.
Replace the ECU.
Control panel displays an error light pattern.
Consult the list of control panel light patterns in this chapter to identify and correct the error.
Media does not move smoothly through the printer paper path.
Isolate printer paper-path problems by performing a paper-path check, which is discussed later in this chapter.
Poor print quality. See “Solving image-quality problems” on page 138.
130 Chapter 6 - Troubleshooting EN

4 Is the software installed correctly?
Software is not installed, or an error occurred during software installation.
Uninstall and then reload the product software. Make sure you use the correct installation procedure and the correct port setting.
5 Does the product print from the computer?Connect the parallel cable or USB cable to the product and the computer. Use a word-processing application to send a print job to the printer.
The cable is not connected correctly.
Reconnect the cable.
An incorrect printer driver is selected.
Select the correct printer driver.
Other devices are connected to the parallel port.
Disconnect the other devices and try again to print.
There is an LPT port driver problem.
Reset the computer port settings. See your computer user guide for instructions.
The formatter has failed. Replace the formatter
6 If the optional copier/scanner is installed, is the copy function operational?Place the self-test page into the media input tray and copy it to the printer. The report should feed smoothly through the copier/scanner path and copies should print without print-quality problems.
Copier/scanner motor does not rotate.
1. Run a self-test page, and verify that the optional copier/scanner is present. (See “To print a self-test page” on page 159.) 2. Unplug the printer, verify that the copier/scanner connector is seated in the formatter, and plug the printer back in.3. If the printer still has an error, replace the copier/scanner.
Poor copy quality. 1. If the print quality from the internal tests was acceptable, but the print quality of the copies is not, clean the contact image sensor and the white sheet.2. If the print defect persists, replace the copier/scanner assembly.
Media does not move smoothly through the copier/scanner path.
1. Clear the copier/scanner path of obstructions.2. Check the photosensor to make sure that it operates correctly.3. If the problem persists, replace the copier/scanner assembly.
7 If the optional copier/scanner is installed, does it scan to the computer?
Other devices are connected to the parallel port.
Disconnect the other devices, and try to scan again.
The computer parallel-port hardware is not bidirectional.
Check hardware documentation to see if the port configuration can be changed.
The BIOS settings for the parallel port are set incorrectly.
Reset the computer port settings. If the problem persists, reset the BIOS settings in CMOS.
Polling is turned off in HP LaserJet Director or HP LaserJet Director is not running.
Start HP LaserJet Director and turn on polling.
Table 13. Basic troubleshooting (continued)
# Verification steps Possible problems Solutions
EN Basic troubleshooting 131

Errors
Control panel light messages Each control panel light message is listed, along with possible causes and steps to resolve identified errors.
Figure 72. Control panel location
Table 14. Control panel lights legend
Light symbol Meaning of symbol
Light off
Light on
Light blinking
132 Chapter 6 - Troubleshooting EN

Table 15. Control panel light messages
Message Possible causes Solutions
The printer is ready to print.No action is needed.
To print a self-test page, press and release the GO button on the control panel.
The printer is receiving or processing data.
Wait for the job to print.
The printer is in manual feed mode. To turn off the manual feed mode, change the printer property setting. See the “Printer properties” section in the user guide for more information.
The printer is out of memory. 1. The page currently printing might be too complex for the printer memory. To continue printing, press and release the GO button. The printer might print a partial page, or the quality might be lower than normal.2. Lower the resolution. See the “Understanding print quality settings” section in the user guide.3. Add more memory. See the “Memory” section in the user guide.
The printer has an error. The door is open, the media is out, the toner cartridge is installed incorrectly, or the paper is jammed.
1. Check that the toner cartridge door is completely closed.2. Load media into the correct input tray.3. Check that the toner cartridge is correctly installed in the printer. (See “Toner cartridge” on page 78 for more information.)4. There is a paper jam. (See “Functional checks” on page 149 for more information.)5. Check that the door and toner cartridge interlocks are operating correctly. (See "Paper path check" on page 155 for more information about the door interlock.
EN Errors 133

A printer initialization is taking place. If all lights blink for a half second or longer in a sequence: ! The printing is initializing.! All previously sent print jobs are
being deleted from the printer memory.
! A cleaning page is printing.
No action is necessary.
The printer has a fatal error. All lights are on.
1. Turn the printer off and back on.2. Unplug the printer for 5 minutes, plug it back in, and turn it on.3. If the printer still has an error, press the GO button, and see table 16, “Fatal error secondary messages,” on page 135.
The printer has an accessory error. All lights are blinking.
1. Remove the DIMM and reseat it.2. If the printer still has an error, replace the DIMM.
Table 15. Control panel light messages (continued)
Message Possible causes Solutions
134 Chapter 6 - Troubleshooting EN

Fatal error secondary messagesIf the printer has a fatal error, press and hold the GO button to see the secondary error message.
Table 16. Fatal error secondary messages
Message Cause Solution
Engine error. The formatter and engine are not communicating.
1. Unplug the printer and plug it back in.2. Reseat the formatter to ECU cable.3. Replace the formatter PCA.4. Replace the ECU. (See “ECU pan” on page 120.)
Laser/scanner error. The laser/scanner has a malfunction.
1. Check the laser/scanner cable connections.2. Replace the laser/scanner.
Beam error. 1. Check the laser/scanner cable connections.2. Replace the laser/scanner. (See “Laser/scanner assembly” on page 99.)
Motor error. 1. Check the motor cable connections.2. Replace the motor. (See “Motor” on page 107.)
Fuser error. The fuser has a malfunction.
1. Unplug the printer and do not plug it back in for at least ten minutes.2. Verify that the fuser connector and the thermistor connector are both firmly seated in the ECU.3. Perform a heating element resistance check. (See “Heating element check” on page 152.)4. If the resistance readings are correct and the error persists, replace the fuser. (See “Fuser assembly” on page 101.)
EN Errors 135

Formatter internal RAM or ROM error. The RAM or ROM has an error.
1. Unplug the printer and plug it back in.2. Unplug the printer, remove any optional memory, and turn the printer back on.3.Check the formatter cable connections.3. Replace the formatter PCA. (See “Formatter” on page 97.)
Fan error. 1. Check the fan cable connections.2. Replace the fan. (See “Fan assembly” on page 110.)
Scan buffer error.1. Unplug the printer, remove and reattach the optional copier/scanner, and then plug the printer back in.2. Replace the optional copier/scanner. (See “Optional copier/scanner” on page 81.)
Miscellaneous interface error 1. Unplug the printer, remove and reattach the optional copier/scanner, and then plug the printer back in.2. Replace the optional copier/scanner. (See “Optional copier/scanner” on page 81.)
General fatal error 1. Unplug the printer and plug it back in.2. Disconnect the I/O cable and print a self-test page. If the self-test is successful, reconnect the I/O cable.3. If the error persists, replace the formatter PCA. (See “Formatter” on page 97.)
Table 16. Fatal error secondary messages (continued)
Message Cause Solution
136 Chapter 6 - Troubleshooting EN

Checking the toner cartridge Image formation defects are many times the result of problems in the toner cartridge. If there is any doubt, always replace the toner cartridge before troubleshooting image defects.
Use the following checklist to make sure that the toner cartridge is still operable.
" Make sure that the toner cartridge is seated properly.
" Inspect the toner cartridge for toner level.
" Check the expiration date stamped on the toner cartridge box.
" Check the toner cartridge to see if it has been disassembled or refilled.
" Inspect the toner cartridge to see if toner is leaking through worn seals.
" Check the surface of the photosensitive drum in the cartridge to see if it has been damaged or scratched. Touching the drum contaminates the photosensitive surface and can cause spotting and image defects.
" Blurred areas on printed pages indicate that the photosensitive drum in the cartridge has been overexposed to light. Because overexposure to light causes permanent damage to the photosensitive drum, the cartridge should be replaced.
Note A toner cartridge weighs approximately 863 grams (30.5 oz) when it is full, approximately 766 grams (27.0 oz) when it first fades, and approximately 742 grams (26.2 oz) when it is empty.
To redistribute toner in the cartridge
Before installing a new cartridge or when toner begins to run low, redistribute the toner by rotating the cartridge back and forth five or six times.
EN Errors 137

Solving image-quality problems Use the following tables to help solve problems with printed pages.
If the problem occurs when printing, see table 17, “Solving print image-quality problems,” on page 138.
If the problem occurs when copying or scanning (and if the printer has the optional copier/scanner assembly attached), see table 18, “Solving copying and scanning image-quality problems,” on page 143.
Also, see table 19, “Solving print paper-feed problems,” on page 146 and “Solving copying and scanning paper-feed problems” on page 148.
Solving print image-quality problems
Table 17. Solving print image-quality problems
Problem Cause Solution
Pages do not print.
The printer is not plugged in. Make sure that the printer is plugged into a live wall outlet or power strip.
The computer cable is loose. Check that the parallel cable between the printer and the computer is securely connected.
The tape was not removed from the toner cartridge.
Remove the toner cartridge, remove the tape, and return the toner cartridge. See “Toner cartridge” on page 78.
The toner cartridge is out of toner. Replace the toner cartridge. (See “Toner cartridge” on page 78.)
The media you are using does not meet HP’s specifications (for example, it is too moist or too rough).
Make sure that the media meets specifications detailed in the Print Media Guide for the HP LaserJet printer family.
Parts of the page around the edges are not printing.
The printer cannot print to the edge of the paper. The printer has minimum margins on each edge of 4.23 mm (0.167 inches.
To get the image to fit into this printable area, slightly reduce the size of the image.
The reduction setting is set incorrectly. Check the reduction setting in the “Print” or “Setup” window from within the program you are using.
138 Chapter 6 - Troubleshooting EN

Toner specks appear on the printed page..
The media you are using does not meet HP’s specifications (for example, it is too moist or too rough).
Make sure that the media meets specifications detailed in the Print Media Guide for the HP LaserJet printer family.
The printer needs to be cleaned. Clean the printer. (See “Cleaning the print path” on page 47.)
Characters are only partially printed (also referred to as dropouts).
A single sheet of paper is defective. Try reprinting the job.
The print density needs to be adjusted. Adjust the print density from the device configuration utility.
The moisture content of the paper is inconsistent, or the paper has moist or wet spots on the surface.
Make sure that the media meets HP’s specifications.
The paper was damaged by inconsistent manufacturing processes.
Make sure that the media meets specifications detailed in the Print Media Guide for the HP LaserJet printer family.
A draft mode or economy mode is selected in the software.
Try the normal or best setting.
The toner cartridge is defective. Replace the toner cartridge.
Vertical lines appear on the printed page.
The priority input tray is not in place. Adjust the priority input tray.
The photosenstive drum inside the toner cartridge is scratched.
Replace the toner cartridge.
The fuser is damaged or has an obstruction.
Replace the fuser.
Table 17. Solving print image-quality problems (continued)
Problem Cause Solution
EN Errors 139

The printed page has a gray background.
The priority input tray is not in place. Adjust the priority input tray.
The print density setting is set too high. Decrease the amount of background shading through the device configuration utility.
The media basis weight is too high. Change the media to a lower basis weight.
The humidity level is too low. Very low humidity can increase the amount of background shading. Move the printer to a different location, or decrease the background shading through the device configuration utility.
The toner cartridge needs to be replaced.
Replace the toner cartridge.
Toner smears appear on the printed page.
If the toner smears appear on the leading edge of the media, the media guides are dirty.
Wipe the media guides with a dry, lint-free cloth.
The media you are using does not meet HP’s specifications (for example, it is too moist or too rough).
Make sure that the media meets specifications detailed in the Print Media Guide for the HP LaserJet printer family.
The toner cartridge needs to be replaced.
Replace the toner cartridge.
The fuser temperature is too low. Select Optimize for: in the Paper tab of the printer driver. Make sure that it is set for the appropriate media.
The toner is loose, and it does not stay attached to the printed page.
The inside of the printer is dirty. Clean the printer. (See “Cleaning the print path” on page 47.)
The media you are using does not meet HP’s specifications (for example, it is too moist or too rough).
Make sure that the media meets specifications detailed in the Print Media Guide for the HP LaserJet printer family.
The toner cartridge needs to be replaced.
Replace the toner cartridge.
The printer driver is not set for the correct media.
1. Select Optimize for: in the Paper tab of the printer driver. Select the correct media.2. Select the correct media through the device configuration utility.
The power strip is not working correctly. Plug the printer directly into an AC outlet.
Table 17. Solving print image-quality problems (continued)
Problem Cause Solution
140 Chapter 6 - Troubleshooting EN

Repetitive vertical defects appear on the printed page.
If the repetitive mark occurs at equal distance between marks, either the toner cartridge or a printer roller is damaged.
Use the defect ruler to identify the spacing. Check the appropriate component and replace if necessary. (See “Repetitive image defect ruler” on page 161.)
The internal parts have toner on them. If the defects occur on the back of the page, the problem will probably correct itself after a few more printed pages.
Otherwise, clean the printer. (See “Cleaning the print path” on page 47.)
The printer driver is not set for the correct media.
1. Select Optimize for: in the Paper tab of the printer driver. Select the correct media. (This affects the current print job only.)2. Select the correct media through the device configuration utility.
Characters are misformed and are producing hollow images.
The media is too slick. Try a different media. Make sure that the media meets specifications detailed in the Print Media Guide for the HP LaserJet printer family.
The printer driver is not set for the correct media.
1. Select Optimize for: in the Paper tab of the printer driver. Select the correct media. (This affects the current print job only.)2. Select the correct media through the device configuration utility.
Pages are skewed.
The media is loaded incorrectly. Reload the media, and make sure that the media guides are not too tight or too loose against the media stack.
The input tray is too full. Remove some of the sheets. The main input tray can hold up to 250 sheets of 20-lb (75 g/m2) bond weight paper (less for heavier paper) or from 20 to 30 envelopes. The priority input tray can hold up to ten sheets of 20-lb (75 g/m2) bond weight paper (one sheet of heavier paper) or one envelope.
The type and quality of media you are using does not meet HP’s specifications.
Make sure that the media meets specifications detailed in the Print Media Guide for the HP LaserJet printer family.
Table 17. Solving print image-quality problems (continued)
Problem Cause Solution
EN Errors 141

The printed page has curls or waves.
The environment is too warm or too humid.
1. Both high temperatures and high humidity levels cause media to curl. Move the printer to a different environment.2. Use a different media. Make sure that the media meets specifications detailed in the Print Media Guide for the HP LaserJet printer family.
The media was in the input tray too long. Turn the stack of media over and put it back in the tray.
Rotate the media 180° and put it back in the tray.
The standard paper path is not working correctly.
Open the straight-through output door on the back of the printer and use this paper path.
The fuser temperature is too high. Select Optimize for: in the Paper tab of the printer driver. Make sure that it is set for the appropriate media.
Large amounts of toner are scattered around the characters.
The media is resisting the toner. 1. Use a different media. Make sure that the media meets specifications detailed in the Print Media Guide for the HP LaserJet printer family.2. Turn the stack of media over and put it back in the tray.3. Use media that is designed for laser printers.
Table 17. Solving print image-quality problems (continued)
Problem Cause Solution
142 Chapter 6 - Troubleshooting EN

Solving copying and scanning image-quality problems
Table 18. Solving copying and scanning image-quality problems
Problem Cause Solution
Pages do not print.
The printer is not plugged in. Make sure that the printer is plugged into a live wall outlet or power strip.
The computer cable is loose. Check that the cable between the printer and the computer is securely connected.
The tape was not removed from the toner cartridge.
Remove the toner cartridge, remove the tape, and return the toner cartridge. (See “Toner cartridge” on page 78.)
The toner cartridge is out of toner. Replace the toner cartridge. (See “Toner cartridge” on page 78.)
The media you are using does not meet HP’s specifications (for example, it is too moist or too rough).
Make sure that the media meets specifications detailed in the Print Media Guide for the HP LaserJet printer family.
The original was loaded upside-down. Load the original with the side to be scanned facing up.
Parts of the page around the edges are not printing.
The printer cannot print to the edge of the paper. The printer has minimum margins on each edge of 4.23 mm (0.167 inches.
To get the image to fit into this printable area, slightly reduce the size of the image.
If copying, the reduction setting is set incorrectly.
Copied images will be clipped if the image on the original is too close to the edge of the original.
Vertical white stripes appear.
The media you are using does not meet HP’s specifications (for example, it is too moist or too rough).
Make sure that the media meets specifications detailed in the Print Media Guide for the HP LaserJet printer family.
The toner is low. Gently shake the toner cartridge back and forth to redistribute the toner.
The platen has dirty spots. Clean the platen. (See “Cleaning the scanner path” on page 51.)
EN Errors 143

Copies or scanned images are too light or too dark.
The contrast is not set correctly. 1. Adjust the contrast and resolution settings from the HP LaserJet Copier software.2. Adjust the Quick Copy settings.3. Check that the contrast and resolution settings are correct. See the user guide for more information.
The original image is very light or very dark.
Adjust the resolution and contrast setting(s) from the toolbox on the HP LaserJet Director or HP Document Manager.
The scanned image is too light or too dark because the original was on colored paper.
If the original was on a colored paper, including brown recycled paper, the text might not be clear. Adjust the resolution, contrast, and brightness settings from the toolbox on the HP LaserJet Director or HP Document Manager.
Vertically-aligned black streaks or smears appear on successive pages.
The printer needs to be cleaned. Clean the printer. (See “Cleaning the print path” on page 47.)
There is ink, glue, white-out, or some other substance on the contact image sensor.
Clean the copier/scanner assembly. (See “Cleaning the scanner path” on page 51.)
A component is damaged. (For example, the photosenstive drum inside the toner cartridge is scratched.)
1. Use the defect ruler to identify the spacing. Check the appropriate component and replace if necessary. (See “Repetitive image defect ruler” on page 161.)2. Replace the toner cartridge if it is damaged and maintenance procedures do not improve print quality.
Scanned images have black dots or streaks.
There is ink, glue, correction fluid, or some other substance on the contact image sensor.
Clean the scanner path. (See “Cleaning the scanner path” on page 51.)
There is a problem in the contact image sensor.
Replace the copier/scanner assembly.
Table 18. Solving copying and scanning image-quality problems (continued)
Problem Cause Solution
144 Chapter 6 - Troubleshooting EN

Scanned text is not clear.
The contrast, resolution, or brightness needs to be adjusted before scanning.
1. Adjust the contrast and resolution settings from the HP LaserJet Copier.2. Adjust the Quick Copy settings.3. Check that the contrast and resolution settings are correct. See the user guide section for more information.
The original is on colored paper. If the original is on colored paper, including brown recycled paper, the text might not be clear. Try adjusting the resolution, contrast, and brightness settings from the toolbox on the HP LaserJet Director or HP Document Manager.
There is a problem in the contact image sensor.
Replace the copier/scanner assembly.
Images are scanning at a reduced size.
The HP software settings are set to reduce the scanned image.
1. Adjust the settings in the HP LaserJet Director or HP Document Manager.2. Adjust the Quick Copy settings.3. Adjust the settings in the HP LaserJet Copier software.
Large amounts of toner are scattered around the characters.
The media is resisting the toner. 1. Use a different media type. Make sure that the media meets specifications detailed in the Print Media Guide for the HP LaserJet printer family.2. Turn the stack of media over and put it back in the tray.3. Use media that is designed for laser printers.
Table 18. Solving copying and scanning image-quality problems (continued)
Problem Cause Solution
EN Errors 145

Solving paper-feed problems
Use the following tables to solve problems related to moving paper or documents through the printer.
If the problem occurs when copying or scanning (and if the printer has the optional copier/scanner assembly attached), see table 20, “Solving copying and scanning paper-feed problems,” on page 148.
Otherwise, see table 19, “Solving print paper-feed problems,” on page 146.
Solving print paper-feed problems
Table 19. Solving print paper-feed problems
Problem Cause Solution
Pages are coming out curled or wrinkled.
Paper curl is inherent to the laser printing processes, and occurs when paper is subjected to heat. Paper curl tends to relax as the paper cools while resting on a flat surface.
Make sure that the media meets specifications detailed in the Print Media Guide for the HP LaserJet printer family.
Paper is curled or wrinkled when using the paper output bin.
Open the straight-through output door on the back of the printer and use this paper path. Reset the fuser mode to the default.
Paper is not stored properly. Whenever possible, store paper in its sealed ream at room temperature.
The media is too long for the printer output bin.
Use the long media extension.
The fuser temperature is too high. Select Optimize for: in the Paper tab of the printer driver. Make sure that it is set for the appropriate media.
Print is misaligned on the page (skewed pages).
The main input tray is overfilled. Remove some of the media.
The paper guides are not set correctly, are broken, or are missing.
Be sure to center the paper with the side media guides. Verify that the guides are not adjusted too tightly or too loosely against the paper. Check for broken or missing guides and replace as necessary.
The paper’s weight or surface finish does not meet HP’s specifications.
Make sure that the media meets specifications detailed in the Print Media Guide for the HP LaserJet printer family.
146 Chapter 6 - Troubleshooting EN

The printer feeds multiple sheets or jams frequently from the main input tray or priority input tray.
Paper guides are not adjusted properly. Slide the guides against the sides of the stack in the main input tray or the priority input tray to center the paper. Make sure the guides are not adjusted too tightly.
Paper was not removed from the main input tray before refilling the tray.
Always remove paper from the main input tray before refilling it.
The main input tray is overfilled. Remove some of the sheets. The main input tray can hold up to 250 sheets of 20-lb (75 g75 g/m2) bond weight paper (less for heavier paper) or from 20 to 30 envelopes.
The priority input tray is overfilled. Remove some of the sheets. The priority input tray can hold up to ten sheets of 20-lb (75 g/m2) bond weight paper (one sheet of heavier paper) or one envelope.
The paper was poorly cut by the manufacturer and is sticking together.
“Break” the ream of paper by curving it into an upside-down u-shape; this can effectively decrease multifeeds. Also try turning the paper around to feed the opposite end first, or use a different type of paper.
The paper does not meet HP’s specifications for print media.
Make sure that the media meets specifications detailed in the Print Media Guide for the HP LaserJet printer family.
The output capacity was exceeded in the paper output bin.
Do not allow more than 125 sheets of 20-lb (75 g/m2) bond weight paper (less for heavier paper) to fill the paper output bin.
The pickup roller is dirty. Clean the pickup roller. See “Cleaning the printer pickup roller” on page 49.
The pickup roller is damaged. Replace the pickup roller. (See “Replacing the printer pickup roller” on page 41.)
The separation pad is dirty. Clean the separation pad. (See “Cleaning the printer separation pad” on page 50.)
The separation pad is damaged. Replace the separation pad. (See “Replacing the printer separation pad” on page 43.)
A sensor is not operating properly. Check the sensors to make sure that none of them are jammed. If a sensor cannot be “unjammed,” replace the sensor.
Table 19. Solving print paper-feed problems (continued)
Problem Cause Solution
EN Solving paper-feed problems 147

Solving copying and scanning paper-feed problems
Table 20. Solving copying and scanning paper-feed problems
Problem Cause Solution
Long pages stop feeding through the copier/scanner.
The document is too long. The maximum document length is 889 mm (35 inches). If your document is too long, copy each segment of it and scan the copies.
The paper delivery sensor is damaged. Free the paper delivery sensor. If you cannot free it, replace it.
Scanned items are crooked.
The media input tray guides are not set correctly, are broken, or are missing.
Be sure to center the paper with the media input tray guides. Verify that the guides are not adjusted too tightly or too loosely against the paper. Check for broken or missing guides and replace as necessary.
The copier/scanner feeds multiple sheets or jams frequently from the media input tray.
The media input tray guides are not adjusted properly.
Remove the document from the media input tray. Straighten the item, then reinsert it. Slide the guides against the sides of the item to center it. Make sure the guides are not adjusted too tightly.
The media input tray is overfilled. Remove some of the sheets. The media input tray can hold up to 30 pages, depending on the thickness of the pages.
The item was too thick, too slick, or otherwise did not meet specifications.
Make sure that the media meets specifications detailed in the Print Media Guide for the HP LaserJet printer family.
The copier/scanner pickup roller is dirty. Clean the copier/scanner pickup roller. (See the user guide.)
The copier/scanner pickup roller is damaged or worn.
Replace the copier/scanner pickup roller. (See the user guide).
The copier/scanner separation pad is dirty, damaged, or worn.
Replace the copier/scanner separation pad. (See “Replacing the copier/scanner separation pad” on page 45.)
The sensor is not operating properly. Check the sensor to make sure it is not jammed. If a sensor cannot be corrected, replace the copier/scanner assembly.
There is a problem in the copier/scanner path.
Check the path for obstructions. Readjust as necessary or replace the copier/scanner assembly.
148 Chapter 6 - Troubleshooting EN

Functional checks
Engine testThe engine test is used to verify that the print engine is functioning correctly. The formatter is bypassed during an engine test, so the engine test is useful for isolating printer problems. The engine test prints horizontal lines down the entire printable area of a page and is also useful for checking and adjusting registration.
Printing an engine test
The engine test switch is inside the left cover, below the formatter.
To print an engine test, remove the left side cover. See “Left side cover” on page 80 and depress the engine test switch. A single test page will print.
Note The formatter must be connected to the ECU to perform an engine test. (See callout 1 in figure 65 on page 121.) Otherwise, the printer does not print.
When you remove the left side cover, you must override the door interlock (SW 301). (See “Paper path check” on page 155.)
Figure 73. Engine test switch
21
EN Functional checks 149

Half self-test functional check The electrophotographic process can be subdivided into the following stages:
! image formation stage (charges the drum and writes a latent image to the drum with the laser)
! development stage (forms a toner image on the drum)
! transfer stage (transfers the image to paper)
! cleaning stage (removes excess toner from the drum)
! fusing stage (applies heat and pressure to make the image on paper permanent)
To perform a half self-test check
The purpose of the half self-test check is to determine which process is malfunctioning.
1 Print a self-test page. (See “To print a self-test page” on page 159.)
2 Open the printer door after the paper advances half-way through the printer (about five seconds after the motor begins rotation). The leading edge of the paper should have advanced past the toner cartridge.
3 Remove the toner cartridge.
4 Open the toner cartridge drum shield to view the drum surface. If a dark and distinct toner image is present on the drum surface, assume that the first two functions of the electrophotographic process are functioning (image formation and development). Troubleshoot the failure as a transfer or fusing problem.
To perform other checks
If there is no image on the photosensitive drum, perform these checks:
1 Make sure you removed the entire length of the sealing tape from the toner cartridge before you installed the cartridge.
2 Perform a drum rotation functional check. (See “Drum rotation functional check” on page 151.)
3 Perform a high-voltage power supply check. (See “High-voltage power supply check” on page 153.)
150 Chapter 6 - Troubleshooting EN

Drum rotation functional checkThe photosensitive drum, located in the toner cartridge, must rotate for the print process to work. The photosensitive drum receives its drive from the main drive assembly.
Note This test is especially important if refilled toner cartridges have been used.
1 Open the printer door.
2 Remove the toner cartridge.
3 Mark the drive gear on the cartridge with a felt-tipped marker. Note the position of the mark.
4 Install the toner cartridge and close the printer door. The start-up sequence should rotate the drum enough to move the mark.
5 Open the printer and inspect the gear that was marked in step 3. Verify that the mark moved.
If the mark did not move, inspect the main drive assembly to make sure that it is meshing with the toner cartridge gears. If the drive gears appear functional and the drum does not move, replace the toner cartridge.
EN Functional checks 151

Heating element check Paper passes between the heating element and a soft pressure roller to fuse toner to the paper.
1 Unplug the printer for at least ten minutes.
2 Verify that the thermistor connector is seated into both the printer chassis and the ECU.
3 Remove the heating element connector (callout 1) from the ECU. To measure the continuity of the heating element, measure the resistance between the two pins at the end of the cable.
Note Normal resistance is 25 ohms +/- 10 ohms for the 110V printer and 80 ohms +/- 20 ohms for the 220V printer.
If no resistance is measured, replace the fuser.
4 Remove the thermistor connector (callout 2), and measure the resistance between J206 pins one and two and between J206 pins three and four.
Note Normal resistance between both pairs of pins is 370K ohms +/- 50K ohms at 20° C (68° F).
5 If no resistance is measured, replace the fuser.
Figure 74. Locating connectors for the heating element check
2
2
1
2
152 Chapter 6 - Troubleshooting EN

High-voltage power supply checkThe high-voltage power supply PCA provides the necessary voltages for the electrophotographic processes.
To check the toner cartridge connection points
Turn the toner cartridge over and visually inspect the three connection points on the ends of the toner cartridge: drum ground (callout 1), charging (callout 2), and developing roller (callout 3). If they are dirty or corroded, clean the connection. If they are damaged, replace the toner cartridge.
Note Use only isopropyl alcohol to clean the connections.
Figure 75. Toner cartridge high-voltage connection points (right side)
Figure 76. Toner cartridge high-voltage connection points (left side)
21
2
2
2
3
EN Functional checks 153

To check the high-voltage connector assembly
The assembly uses three spring-loaded pins to contact the toner cartridge: drum ground (callout 1), charging (callout 2), and developing roller (callout 3). Verify that the pins are not dirty or corroded and that the spring-loading action is functional. If the pins are dirty, clean them using isopropyl alcohol only. If they are damaged, replace the high voltage connector assembly.
Figure 77. High-voltage connector assembly (right side)
Figure 78. High-voltage connector assembly (left side)
21
2
2
2
3
154 Chapter 6 - Troubleshooting EN

Paper path check If paper is not being picked up or is not moving through the paper path, you might want to observe all of the paper motion activities. Overriding the door interlock (SW301) allows you to observe:
! motor rotation
! solenoid action
! kick plate motion
! paper pickup roller motion
! drive roller, transfer roller, fuser roller and gear, and delivery roller motion
To override SW301
Figure 79. Overriding SW301
1 Remove the left side cover. (See “Left side cover” on page 80.)
2 Install the toner cartridge, which will press SW301.
3 Press the laser/scanner interlock switch (callout 1) on the laser/scanner.
4 While SW301 and the laser/scanner interlock are engaged, perform an engine test or self-test to observe paper motion. (See procedures elsewhere in this chapter.)
21
EN Functional checks 155

Service mode functions
NVRAM initialization/cold reset NVRAM initializer sets all default variables stored in NVRAM back to factory default values or to a default ROM value, depending on the variable. It also performs a system reset.
NVRAM initializer resets the following:
! all menu settings to factory default values
! factory settings such as formatter number, page counts, factory paper settings
To perform NVRAM initialization
1 Turn the printer off.
2 Press and hold down the GO button.
3 Turn the printer on and continue to hold the GO button for at least 20 seconds. During this process, the GO button, Attention, and Ready LEDs will each turn on.
4 Release the GO button.
5 The printer LEDs will begin cycling. The NVRAM-unit process will run until the printer is in the ready state.
PJL software commands To set the following NVRAM variables:
Factory printer DEFAULT PAPER and copier/scanner factory default paper size will be set to the same value automatically.
Factory printer DEFAULT LPARM:PCL SYMSET
Factory DEFAULT OEM bit
Factory DEFAULT PRINTPAGECOUNT
Factory DEFAULT SCANPAGECOUNT
Factory DEFAULT COPYPAGECOUNT
Default Quick Copy paper size is also stored in scanner NVRAM but is changed only through the software or when set back to factory default with a NVRAMINIT. Only Quick Copy image type and contrast have a default value stored in NVRAM; they can only be changed through the software or by NVRAMINIT, which returns them to a ROM default value.
156 Chapter 6 - Troubleshooting EN

The table below provides a more detailed description of the NVRAM PJL factory variables and commands and shows possible settings for each.
Table 21. NVRAM PJL factory variables
NVRAM PJLvariable or command Possible settings
DEFAULT PAPER LETTER, LEGAL, A4, EXECUTIVE, COM10, MONARCH, DL, C5, B5, CUSTOM, JISB5, ISOB5, JPOST, JPOSTTD, A5, FOOLSCAP
DEFAULT LPARM: PCL SYMSET ROMAN8, ISOLI, ISOL2, ISOL5, PC8, PCS8DN, PC850, PC852, PC8TK, WINL1, WINL2, WINL5, DESKTOP, PSTEXT, WNINTL, VNUS, MSPUBL, MATH8, PSMATH, WNMATH, PIFONT, LEGAL, ISO4, ISO6, ISO11, ISO15, ISO17, ISO21, ISO60, ISO69, WIN30
DEFAULT OEM ON,OFF
DEFAULT PRINTPAGECOUNT 0-2147483647
DEFAULT SCANPAGECOUNT 0-2147483647
DEFAULT COPYPAGECOUNT 0-2147483647
CLEARNVRAM None - Command
NVRAMINIT None - Command
EN Service mode functions 157

NVRAM PJL factory variables
To use these commands, you need some method to send PJL commands to the printer, either with a software tool or by copying a binary file that contains the commands from the host using a DOS box. For example, from the DOS prompt:
copy /b filename lpt1
Here is an example of a file that uses one of the commands:
ESC%-12345X@PJL SET SERVICEMODE=HPBOISEID
@PJL ‘command’
@PJL RESET
Here is an example of using the NVRAMINIT command:
ESC%-12345X@PJL SET SERVICEMODE=HPBOISEID
@PJL NVRAMINIT
@PJL RESET
Note Set SERVICEMODE before trying to set the variable or you will not get the desired result. Also reset the PJL and print a report to verify that the SERVICEMODE status is cleared.
To create these files, you need an editor that can insert the ESC character or is able to copy it in from a existing file. If a software tool is used, simply send the same strings in the same order as given for the example files.
158 Chapter 6 - Troubleshooting EN

Troubleshooting tools
Internal reportsUse the control panel to print self-test pages, which show the print settings.
To print a self-test page
1 When the printer is in the ready state, press the GO button.
2 A self-test page will print.
Information found on the self-test page
The self-test page has the following fields: Product Information, Memory, Installed Personalities and Options, Print Settings, and Page Counts (including pages jammed in printer, pages mispicked in printer, and total pages printed).
If the optional copier/scanner is installed, the self-test page has a Copy Settings field, and it has additional page count information (pages jammed in scanner, pages scanned to copy, pages printed from copy, and pages scanned to host).
To view a sample self-test page, see figure 80 on page 160.
To print a continuous self-test page
1 Turn the printer off.
2 Press and hold the GO button.
3 Turn the printer on and continue to hold the GO button for approximately 5 seconds. Do not hold the GO button for more than 15 seconds, or you might initialize NVRAM.
Note During this process the Attention LED will turn on. If the Ready LED also turns on before you release the GO button, you must start again with step 1.
4 Release the GO button, and the printer LEDs will begin cycling and will run until the printer is in the ready state.
To stop a continuous self-test page
Press the GO button.
EN Troubleshooting tools 159

Figure 80. Self-test page
Note These fields are only visible with the optional copier/scanner installed or with the HP LaserJet 1220.
160 Chapter 6 - Troubleshooting EN

Repetitive image defect ruler
Figure 81. Repetitive image defect ruler
First occurrence of print defect
Toner/developing cylinder (37.7 mm)Toner/primary charging roller (37.7 mm)
Heating element (56.5 mm)
Transfer roller (45.2 mm)
Pressure roller (62.8 mm)
Toner/drum (75.4 mm)
EN Troubleshooting tools 161

Main wiring
Figure 82. Main wiring (1 of 2)
162 Chapter 6 - Troubleshooting EN

Figure 83. Main wiring (2 of 2)
EN Troubleshooting tools 163

Locations of connectors
Figure 84. Locations of printer connectors
Figure 85. Locations of copier/scanner connectors
164 Chapter 6 - Troubleshooting EN

Locations of LEDs, jumpers, and switches
Figure 86. Locations of LEDs, jumpers, and switches
Table 22. Switch functions
SW number Function Remarks
SW101 Power switch 220-240V only
SW201 Switch for test print
SW301 Switch for detection of open door
EN Troubleshooting tools 165


![Hp Laserjet 1200 Series Service Manual [ET]](https://static.fdocuments.in/doc/165x107/54401781b1af9ff57a8b45d1/hp-laserjet-1200-series-service-manual-et.jpg)