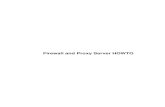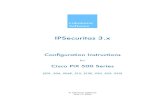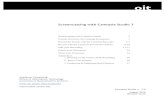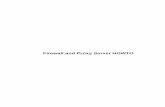HowTo.pdf
-
Upload
davicabral -
Category
Documents
-
view
66 -
download
2
Transcript of HowTo.pdf

1
HOW TO
(English)
v1.00 – 2014.01.27
Created by winterstorm2050
Translated by winterstorm2050

2
Dear WinReducer Users,
First of all, I would like to thank you for your interest in the « WinReducer Software
Project ».
All WinReducer Software have been programmed and designed by winterstorm2050,
improved by all excellent feedbacks and ideas of WinReducer Forum members.
You need to read the « ReadMe.pdf » file before using this HowTo file.
So, this software will help you to create your own customized and/or reduced Windows
Operating System.
WinReducer has been developped to help you customizing your Windows Operating
System in a simple way with an improve appearance, readability and accessibility for
every interested people.
This HowTo will provide many useful informations on how to correctly use this
WinReducer Software, with all of its functionnalities, in the best way to create your own
customized Windows Operating System which will be adapted to your needs.
So, let’s start with the « WinReducer » experience ...
Best Regards.
winterstorm2050

3
1 - INSTALLATION
A. You need to download the latest zip package available in the WinReducer
website :
http://www.winreducer.net/download.html
B. Extract the content of the Winreducer zip package in a folder and you will
see these 2 Folders and 5 files :
« HOME » folder contains :
* « LANGUAGES » : stores all languages files (English.xml is included)
* « PRESETS » : stores your WinReducer Configuration Presets files backup
* « SOFTWARE » : stores all external software needed by WinReducer
* « THEMES » : stores your WinReducer GUI themes
« WORK » folder contains :
* « EXTRACT » : stores all your Windows ISO extracted folders
* « INTEGRATE » : contains :
. « DRIVERS » : stores all your drivers to integrate with WinReducer
. « SOFTWARE » : stores all your software to integrate with WinReducer Post
Install.
. « THEMES » : stores all your Windows 8.1 themes pack to integrate with
WinReducer
. « UPDATES » : stores all your upates to integrate with WinReducer
* « ISO » : stores all your customized saved ISO
* « MOUNT » : stores the temporary files and folders used by WinReducer
« Chagelog.pdf » : Contains all changes for the lastest WinReducer version you use
« HowTo.pdf » : This file
« msvcr120.dll » : Necessary file to launch properly WinReducer
« ReadMe.pdf » : Contains many useful informations like the Licence Agreements, you need
to accept before unsing Winreducer

4
« WinReducer81.exe » : WinReducer 8.1 executable file
Once you will finish configuring WinReducer (See Chap. 2), you will see 2 other files :
« WinReducer81.log » : WinReducer 8.1 error log file
« WinReducer81.xml » : WinReducer 8.1 configuration file
→ TIPS : Do NOT use spaces in all folder path, otherwise WinReducer will refuse to start
C. Download and Install all external recommended software version
7zip (9.32)
http://www.7-zip.org/
ImageX (6.3.9600.16384) and Oscdimg (2.56.0.1010)
http://www.msfn.org/board/topic/156869-get-waik-tools-wo-loading-the-
huge-isos/
http://www.microsoft.com/en-us/default.aspx
Resource Hacker (3.6.0.92)
http://www.angusj.com/resourcehacker/
SetACL (3.0.6.0)
http://helgeklein.com/
→ TIPS : To launch « WinReducer », you absolutely need these software, otherwise it will not work
→ TIPS : I highly recommend you to download and use only 32 bits versions of all these tools

5
2 – FIRST START
* Launch « WinReducer81.exe » and you will see this window :
→ TIPS : You need to use Windows 8.1 to launch WinReducer 8.1 - v1.00
→ TIPS : You need to use Windows 8.1 or Windows 8.0 to launch WinReducer 8.0 - v2.00
→ TIPS : You need to use Windows 8.1, Windows 8.0 or Windows 7.0 to launch WinReducer 7.0 - v3.00
→ TIPS : WinReducer 8.1 – v1.00, WinReducer 8.0 - v2.00 and WinReducer 7.0 – v3.00 will use the same configuration
(Folders and Software). So you could use the same folder for all WinReducer Software.
* Then, « CONFIGURATION » window will be displayed

6
Explanations :
Update Notification is enabled
English language is correctly detected and is the default language
All folders are correctly detected
All software are not being detected, so you need to configure them :
- by clicking on the software name : choose the correct installed file executable
you installed in Chapter 1 - C.
- LIFETIME VIP Edition will be configured automatically by clicking on all
software names
For Advanced Users : if you want to change Language or Folders path software : you
need to disable, the one you want, to activate the option to change them by clicking
on the name
* « CONFIGURATION » step is finished, when you obtain this :
If your « CONFIGURATION » window is not like in the previous screenshot, then you
need to check your « HOME – SOFTWARE » folder to see if you have all software like this :

7
→ TIPS : For 7zip : you need 7z.exe » and « 7z.dll »
Close the Configuration window and you could see WinReducer 8.1 Launcher
→ TIPS : If you can’t close the window because you have an error. This is because one or more software are not
correctly installed. Check again the list of needed files in the « HOME – SOFTWARE » folder. Maybe one is missing
(You could close the error window using the red cross on top left of the window)
→ TIPS : If you experience too much troubles configuring WinReducer you could restart from the begining, by
deleting « WinReducer81.xml » file. It will be created again at the next WinReducer start

8
3 – WinReducer 8.1 Launcher
« LAUNCHER » (Main window)
→ TIPS : Click on an icon will display various choices depending on what you choose
* « START » (Choices)
* « Folder » : Open Windows 8.1 using an already extracted folder
* « ISO » : Open Windows 8.1 using an ISO file. It will be automatically extracted in « WORK – EXTRACT–
ExtractedByWinReducer » folder and open
* « Tools » : Open « Updates Downloader, « ISO File Creator » and « Bootable USB Device Creator ». For
more informations, see in « Chapter 4 – Tools »

9
* « OPTIONS» (Choices)
* « Update » : Check if a new WinReducer 8.1 Update is available. And you could see that Update
Notification is enabled and there is no new update because there is a 0 on Options and Updates
icons. If there will be a new update, you will 1 instead of 0. This notification could be disable using
the icon «Options – Config »
* « Config » : Open Configuration Options to help you change general WinReducer 8.1 Options
* « Theme » : Open Theme Options to help you change your theme and configure it
* « Info » : Open Informations Options about WinReducer 8.1 Build and Edition or your System
* « EXIT» (Choices)
→ Click on EXIT icon to open the Exit choices

10
4 - OPTIONS
* « UPDATE »
* « Download » : the button will only be displayed if a new WinReducer 8.1 update is available
* Download new zip package update, from WinReducer webpage, and store it in the
WinReducer81 folder
* Then, extract it manually to replace all files and folders

11
* « CONFIGURATION »
* Update Notification : Enable or disable the notification on WinReducer Launcher
* Folder and Software Detection : See « Chapter 2 – Installation »
* For Advanced Users : If you want to change Language, Folders path software : you need to disable
(OFF), the one you want, then it will activate the option to change them by clicking on the name of Folder
or the Software
* If you want to use your foreign language :
. Download your language zip package file, from WinReducer Website, which contains WinReducer 8.1
language file, a ReadMe and an HowTo files.
. Extract the language xml file in « HOME – LANGUAGES » folder
. Extract the ReadMe and HowTo files in the WinReducer81 folder to easily consult them
. In WinReducer 8.1 « CONFIGURATION » window : disable language support, hit the language name
and choose the new language file
* If you do not have any idea on what your are doing, it’s better to keep the default
configuration

12
* « THEME »
* « Enable Support » : Enable or disable theme. If this options is disable the compatibility mode is
activated to save memory footprint for low computer
* « Get new Themes » : WinReducer Website link to get themes zip package. Once you choose one
theme, you need to extract the zip file in the « HOME – THEMES » folder like this (Example for the Official
default theme named « WinReducer81 ») :

13
* « Change Theme » : Open « Theme.xml » file to apply a new theme in a theme folder
* « Fade In » : Enable or Disable fade effect during startup
* « Fade Out » : Enable or Disable fade effect during Exit
* « Icons Borders » : Enable or Disable all icons borders to improve look
* « Icons Text » : Enable or Disable all icons text to hide them. Only reserved to experiened users

14
« INFO »
* Find many informations about your WinReducer 8.1 configuration
→ TIPS : LIFETIME VIP Edition : An easter egg exists in this page. Are you able to find it ?

15
5 - TOOLS
« TOOLS » main window
* « UPDATES » : Download Windows Updates or find Software and/or Drivers you need
* « ISO » : Save changes in a new customized ISO
* « USB » : Create a bootable ISO
* « Preset Editor » : Load or Save a WinReducer Custom Configuration File (*.wccf) without mounting an
ISO. This is the most easy way to prepare, for your needs, your wccf file before applying it in your ISO. This
is just a wccf editor, so you can’t apply changes to your ISO. For this, you need to mount it (see Chap. 6).

16
* « Updates Downloader »
* « x86 or x64 » : you need to choose one of them and it depends on your Windows 8.1 ISO
* « Update » : Check new available updates (not displayed on the picture)
* « Remove Deprecated and Troubles Updates » : Delete all uneeded and old updates to avoid
troubles
* « Download » : Download all updates you have selected
* Left panel : All updates available which you coud select
* Right panel : Display many informations
→ TIPS : Windows Updates are saved in « WORK – INTEGRATE – UPDATES » folder (in x86 and x64 folder)
→ TIPS : You can’t download directly « Drivers » and « Software ». There are just Links to their respective owners

17
* « ISO File Creator »
Save in a WIM file :
. « Folder » : Choose the Windows 8.1 ISO extracted folder to save in the WIM. Required otherwise it won’t
work
. « Split Size » : Choose one if needed to split a wim file. Useful if your wimfile exceeds 4go and if you use
a bootable USB key. Leave it blank disable this features
. « Save » : Create your new wim file
→ TIPS : Use this function only if you need to split your wim file, otherwise it should be better to create an ISO file
instead
→ TIPS : At the end of the « WinReducer Remover process », this window will also be displayed, in a little different
way, especially without Folder field

18
Save in an ISO file :
. « Folder » : Choose the Windows 8.1 ISO extracted folder to save in a new ISO. Required otherwise it
won’t work
. « Name » : Choose a display ISO name or keep default
. « Label » : Choose a label name for the ISO or keep default (max. 12 caracters)
. « Save » : Create your new ISO file. It will be saved in the « WORK – ISO » folder
→ TIPS : At the end of the « WinReducer Remover process », this window will also be displayed a little different way,
especially without a Folder field, replaced by a Save folder field in which you could change the default folder where
you want to save your customized Windows 8.1 ISO

19
* « Bootable USB Device Creator »
All available HDD and USB devices are displayed in the list
« Number » : Choose the number corresponding to your USB Key
Example : « Disque 2 » is an USB key with 3822 MB of total space, so write « 2 » in the Number field
* « Name » : Change the name of your formatted USB key or keep default name
* « Create » : This will prepare your bootable USB key
→ TIPS : Take care it will completely erase your entire USB device, so there is a warning when you hit Create button
to inform you about the risks. You could cancel the process.
→ TIPS : So this option should only be used by Advanced Users

20
* « Preset Editor »
* « Launch » : This will launch the « WinReducer Remover » window (see Chap. 6) in Editor mode
→ TIPS : You need to save your settings, in a wccf file, before you exit, otherwise all they will be lost

21
6 – USING WINREDUCER SOFTWARE
« Open a Folder or an ISO file »
Choose « Folder » : Open an already extracted Windows ISO
Choose « ISO » : Automatically extract your ISO in the folder « WORK – EXTRACT –
ExtractedByWinReducer » folder
« Available Windows Edition » window
* « Windows Editions » : choose one of the available editions in the list (All in One ISOs are
supported)
* « MOUNT » : Prepare the Windows Edition, you choose, to be customized and launch « WinReducer
Remover » window
* Wait until you’ll see « Windows Remover » window

22
→ TIPS : You need to choose a Windows Edition according to your serial number. Otherwise, it will not work correctly
if you plan to use an unattended installation file.
→ TIPS : Do not use a Windows Upgrade ISO, because « install.wim » is replaced by another unsupported
file : « install.esd ». Which is not a complete installation file, only an upgrade for a complete system. You could find,
in the WinReducer forum a tutorial (made by theKramer), to help you on how to use this kind of files
« WinReducer Remover » window
* « Categories » : All WinReducer Components have been grouped by categories to help you between
more than 420 differents possibilities (v1.00)
* « Load » : Load a « WinReducer Custom Configuration File » (*.wccf file) to restore previous settings
* « Save » : Save in a « WinReducer Custom Configuration File » (*.wccf file) to help you restore all
your settings later
* « Clear Settings » : Easily restore default settings by cleaning all changes you made
* « Informations » : Provide help for all WinReducer components
→ TIPS : For a better user experience, you need to configure all « Categories » in the presented order
→ TIPS : You could maximize the window to improve the readability

23
« FINISH »
* « APPLY » : This will launch the « Removing and Configuration process » by applying your settings
→ TIPS : It will take some time to achieve all necessary tasks. Depending on your System performance, but it could
take at least more than one hour, if you want to reduce your ISO with an « Extreme » wccf file provided in the
WinReducer Forum
* Wait until it will display the « ISO Creator » : Create your ISO or Save your changes in a wim
file
* Exit WinReducer 8.1
* Congratulations, It’s done !!!

24
7 – THANKS
If you have any troubles, bugs or questions come joining us on
WinReducer Forum !
In the meantime, thank you for your interest on WinReducer Software
Project …
And as always, I dedicace WinReducer 8.1 to :
WinReducer Forum Moderators : theKramer and CodeMe : your job
is amazing in the WinReducer Forum !
WinReducer 8.1 Translators : you have done a wonderful work to
help all interested people in the world to use WinReducer 8.1 !
seiferflo : a Lifetime VIP Forum member who take time, and also
had the patience, to create all Help components tips to improve
WinReducer users experience. He has done this for all of us, and it
took him many times to do this, so if you come to WinReducer
Forum, please leave him a « thank you » in the WinReducer 8.1
Tips thread. Seiferflo, thank you very much for your incredible
work !
Lifetime VIP forum member : thank you for your support on the
WinReducer Project !
Forum members : Thank you for all your ideas and feedbacks !
Just hoping that I didn’t forget someone ...
==> So again for all of you : Thank you so much guys !