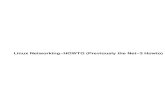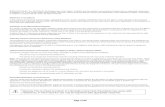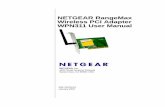Cacti 0.8.6 HowTo The Cacti HowTo Section Prerequisites Setting ...
HowTo Netgear Business 1.0.2
-
Upload
heilel-heilela -
Category
Documents
-
view
222 -
download
0
Transcript of HowTo Netgear Business 1.0.2
-
8/4/2019 HowTo Netgear Business 1.0.2
1/27
Revision 1.0.1
VPN Configuration GuideNetgear FVS338 / FVX538 / FVS124G
-
8/4/2019 HowTo Netgear Business 1.0.2
2/27
equinux AG and equinux USA, Inc.
2006 equinux USA, Inc. All rights reserved.
Under the copyright laws, this manual may not be copied, in whole or in part, withoutthe written consent of equinux AG or equinux USA, Inc. Your rights to the software aregoverned by the accompanying software license agreement.
The equinux logo is a trademark of equinux AG and equinux USA, Inc., registered in theU.S. and other countries.
Every effort has been made to ensure that the information in this manual is accurate.equinux is not responsible for printing or clerical errors.
Created using Apple Pages.
www.equinux.com
Apple, the Apple logo, iBook, Mac, Mac OS, MacBook, PowerBook are trademarks ofApple Computer, Inc., registered in the U.S. and other countries.
Finder and Mail are trademarks of Apple Computer, Inc. AppleCare is a service mark ofApple Computer, Inc., registered in the U.S. and other countries.
FileMaker is a trademark of FileMaker, Inc.
equinux shall have absolutely no liability for any direct or indirect, special or otherconsequential damages in connection with the use of the quick setup guide or anychange to the router generally, including without limitation, any lost profits, business,or data, even if equinux has been advised of the possibility of such damages.
2
http://www.equinux.com/http://www.equinux.com/ -
8/4/2019 HowTo Netgear Business 1.0.2
3/27
.....................................................................Introduction 5
.....................................................................Prerequisites 6
............................................................................Scenario 7
....................Task 1 Configure your Netgear router 9.................................................................Step 1 - Create a new IKE Policy 10...............................................................Step 2 - Create a new VPN Policy 11
.................................Task 2 Configure VPN Tracker 12.............................................................Step 1 - Create a new Connection 12
..............................................................................Step 3 - Network Settings 14
.................................................................Step 4 - Authentication Settings 15
...........................................................................Step 5 - Identifiers Settings 16
..........................Task 3 - Check the VPN connection 17.............................................................................................Its time to go out! 17
....................................................................................... Test your connection 17
............................................................Troubleshooting 19
...................................................................Whats next? 20........................................................................................................Introduction 20
............................................................................................Known Limitations 20
....................................................................................................Accessing Files 21.................................................................Accessing a FileMaker Database 23
.................................................Acquire more Licenses 27
3
-
8/4/2019 HowTo Netgear Business 1.0.2
4/27
4
-
8/4/2019 HowTo Netgear Business 1.0.2
5/27
Introduction
This document describes how VPN Tracker can be used to establish a connection between a Macintosh running Mac OS X
and a Netgear VPN router.
The Netgear gateway is configured as a router connecting a company LAN to the Internet.
This paper is only a supplement to, not a replacement for, the instructions that have been included with your Netgear.
Please be sure to read those instructions and understand them before starting.
EQUINUX SHALL HAVE ABSOLUTELY NO LIABILITY FOR ANY DIRECT OR INDIRECT, SPECIAL OR OTHER CONSEQUENTIAL
DAMAGES IN CONNECTION WITH THE USE OF THE HOW-TO OR ANY CHANGE TO THE ROUTER GENERALLY, INCLUDING
WITHOUT LIMITATION, ANY LOST PROFITS, BUSINESS, OR DATA, EVEN IF EQUINUX HAS BEEN ADVISED OF THE POSSIBILITY
OF SUCH DAMAGES.
5
-
8/4/2019 HowTo Netgear Business 1.0.2
6/27
Prerequisites
First you have to make sure to use a recent Netgear firmware version. The latest release for your Netgear firewall can be
obtained from http://www.netgear.com/
For the Netgear FVS124G Router, firmware version 1.1.33 has been used.
For the Netgear FVS338/FVX538 devices, firmware version 1.6.48 has been used.
Please note: Firmware versions prior to 1.6.48 are having some issues in conjunction with VPN Tracker. According to the
Netgear support pages, you should restore the factory defaults, when upgrading from a previous firmware version with
this model.
Please note: VPN Tracker has been only been tested with the Netgear and the above firmware version.
You will need one VPN Tracker Personal Edition license for each Mac connecting to the Netgear router.
We recommend one VPN Tracker Professional Edition for the administrators Mac in order to export configuration files to
the clients. VPN Tracker is compatible with Mac OS X version 10.2.5+, 10.3 and 10.4.1+
6
http://www.netgear.com/http://www.netgear.com/ -
8/4/2019 HowTo Netgear Business 1.0.2
7/27
ScenarioIn our example, we need to connect an employee's Mac Book in San Francisco to an office in New York. The following
diagram illustrates this scenario:
The MacBook is directly connected to the Internet and has a public IP address, assigned by an ISP.
The office's VPN gateway is also connected to the Internet and can be accessed via an static IP address. The VPN gatewayalso has a second interface which is connected to the internal office network. In our example, the office network has the
IP range 192.168.1.0/24.
A VPN tunnel will be established between the public interfaces in San Francisco and New York. Once the VPN tunnel is up,
San Francisco can access the office network behind the VPN gateway.
7
-
8/4/2019 HowTo Netgear Business 1.0.2
8/27
Please note that the connection from a MacBook at home to an office network is just one possible scenario. The
instructions also apply to connections from a desktop computer or notebook in your office to a VPN gateway at home or
at another office. Please adapt the term "office network", which is used throughout this manual, to your scenario.
8
-
8/4/2019 HowTo Netgear Business 1.0.2
9/27
Task 1 Configure your Netgear routerThis section describes the configuration of your Netgear VPN router.
TIP When setting up a VPN, youll have to handle a couple of parameters. Those parameters are marked with red dots with little
numbers in it. Throughout the setup we will point back to those parameters.
9
-
8/4/2019 HowTo Netgear Business 1.0.2
10/27
Step 1 - Create a new IKE Policy
!
"
#
Policy Name: Enter an arbitrary name (e.g. vpntracker)
Direction/Type: Select Responder
Exchange Mode: Select Aggressive Mode
Local Identity Type: Select Fully Qualified DomainName
Local Identity Data: Enter an arbitrary identifier(e.g.
netgear.local)
Remote Identity Type: Select Fully Qualified Domain
Name
Remote Identity Data: Enter an arbitrary identifier
(e.g. vpntracker.local)
Pre-shared Key: Enter an arbitrary key (e.g secretkey)
10
-
8/4/2019 HowTo Netgear Business 1.0.2
11/27
Step 2 - Create a new VPN Policy
!
"
Policy Name: Enter an arbitrary name (e.g. vpntracker)
IKE policy: Select your previously created IKE policy
(e.g. vpntracker)
Remote VPN Endpoint: Address Type: Select IP Address
Address Data: Enter 0.0.0.0
Local IP: Subnet address
Start IP address: Enter the network address of the
Netgear LAN (e.g. 192.168.1.0)
Subnet Mask: Enter 255.255.255.0
Remote IP: Select Single address Start IP address: Enter a virtual IP address for the VPN
Tracker client (e.g. 10.1.2.3)
ESP Configuration -> Enable Encryption: 3DES
ESP Configuration -> Enable Authentication: SHA1
11
-
8/4/2019 HowTo Netgear Business 1.0.2
12/27
Task 2 Configure VPN TrackerThis section describes the configuration of VPN Tracker for your Netgear router.
Step 1 - Create a new Connection
Click on New in the VPN Tracker main window.
12
-
8/4/2019 HowTo Netgear Business 1.0.2
13/27
Step 2 - Connection Settings
Select the vendor (Netgear)
Select your VPN router model (e.g. Netgear FVX538)
Make sure to enable Initiate connection from this
end
TIP The pre-defined VPN Tracker connection for the Netgear router is based on the default settings for your Netgear
VPN router. If you or the administrator changed any of the settings while configuring the device, you might haveto adjust the connection type in VPN Tracker by double-clicking the model.
13
-
8/4/2019 HowTo Netgear Business 1.0.2
14/27
Step 3 - Network Settings
!
"
VPN Server Address: Enter the public IP address of
your VPN Gateway (e.g. 169.1.2.3)
Local Address: Enter the virtual IP address youve
chosen for the VPN Tracker client (e.g. 10.1.2.3)
Remote Network/Mask: Enter network address and
netmask of your office (Netgear) network.
14
-
8/4/2019 HowTo Netgear Business 1.0.2
15/27
Step 4 - Authentication Settings
!
Pre-shared key: Enter the Pre-shared key youve used
earlier when configuring the Netgear router.
15
-
8/4/2019 HowTo Netgear Business 1.0.2
16/27
Step 5 - Identifiers Settings
!
"
Local Identifier: Enter the remote identity date
youve used when configuring the Netgear. (e.g.
vpntracker.local)
Remote Identifier: Enter the local identity date
youve used when configuring the Netgear. (e.g.
netgear.local)
TIP Please note, that the identifiers are switched in the VPN Tracker configuration. The local identifier in VPN Tracker
corresponds to the remote identity data on your Netgear router and vice versa.
16
-
8/4/2019 HowTo Netgear Business 1.0.2
17/27
Task 3 - Check the VPN connectionThis section explains how to start and test your VPN connection.
Its time to go out!
You will not be able to test and use your VPN connection from within your office network. In order to test your connection, you'llneed to connect from a different location. Thats why its now time to go out. Take your MacBook Pro and have a coffee at your
favorite Internet cafe or go visit a friend.
Test your connection
To test if everything is setup correctly please follow the steps below:
Get access to the Internet
Make sure the Internet connection is working; open your Internet browser and try to connect tohttp://www.equinux.com
Start VPN Tracker if its not already running
17
http://www.equinux.com/http://www.equinux.com/http://www.equinux.com/ -
8/4/2019 HowTo Netgear Business 1.0.2
18/27
Select the connection you configured for your
Netgear device
Hit the Start VPN button
If the light turns red after a few seconds, then
please read the Troubleshooting section on the
next page
If the light turns green, that means youve
successfully established a connection
Congratulations! You did it!
18
-
8/4/2019 HowTo Netgear Business 1.0.2
19/27
Troubleshooting
I dont get a green light in the VPN Tracker main window
Make sure that your computer is not connected directly to the office network you want to connect to.
Make sure, that the Identifier and the Pre-shared key you've entered in the router configuration match the settings you entered in
VPN Tracker.
Verify that the public IP address you entered in VPN Tracker matches the public IP address of your router.
Download our sample configuration and connect to our test device at http://www.vpntracker.com/connectiontest/
If the test connection cannot be established: Make sure, that the internet connection is working and verify that your local
router is not blocking any connection attempts.
If the test connection is established successfully: Your internet connection is working and does not block VPN connections.
Please check the VPN log file of your Netgear for error messages.
If youre still having issues with your connection, please create some screenshots of your settings on both ends, gather the log filesand send them over to our support team via http://www.equinux.com/us/products/vpntracker/contactus.html.
19
http://www.equinux.com/us/products/vpntracker/contactus.htmlhttp://www.equinux.com/us/products/vpntracker/contactus.htmlhttp://www.equinux.com/us/products/vpntracker/contactus.htmlhttp://www.vpntracker.com/connectiontest/http://www.vpntracker.com/connectiontest/ -
8/4/2019 HowTo Netgear Business 1.0.2
20/27
Whats next?This section explains how to use your VPN connection.
Introduction
As the VPN connection has now been established, you should be able to access most of the resources in your office network.
Known Limitations
There are some limitations of a VPN connection compared to a direct connection to a office network.
Bonjour: As Bonjour Chat is not supported over a VPN tunnel, youll need to use iChat server in order to chat remotely.
Browsing the network: You cant browse the remote network as youre normally used to. You need to connect to each machine
manually, as described on the next page.
20
-
8/4/2019 HowTo Netgear Business 1.0.2
21/27
Accessing Files
To access files in your office network, just follow the steps below:
Go to the Finder application
In the menu bar, click on Go->Connect To Server...
21
-
8/4/2019 HowTo Netgear Business 1.0.2
22/27
Enter the IP address of the machine you want to connect to.
In our example network this would be the IP address
192.168.1.2
Click on the Connect button
Enter your Username and Password to access the files
TIP When connecting to a Windows fileserver, youll need to prefix the IP address with smb://, e.g. smb://192.168.1.2.
22
-
8/4/2019 HowTo Netgear Business 1.0.2
23/27
Accessing a FileMaker Database
To access a database available in your office network, just follow the steps below:
Start the FileMaker application
In the menu bar, click on File->Open Remote...
23
-
8/4/2019 HowTo Netgear Business 1.0.2
24/27
Click on the Add... button
24
-
8/4/2019 HowTo Netgear Business 1.0.2
25/27
Enter the IP address of the FileMaker server machine
Enter a hostname for this machine (optional)
Click on the Save button
25
-
8/4/2019 HowTo Netgear Business 1.0.2
26/27
Select a database from the list ofAvailable Files and click
Open
You are now able to access your FileMaker databases as
usual
26
-
8/4/2019 HowTo Netgear Business 1.0.2
27/27
Acquire more LicensesIf two or more people need to access your office network via VPN, then you need to acquire more VPN
Tracker licenses.
To get more licenses, please contact your reseller and inquire about VPN Tracker Personal Edition.
Or point your browser to http://store.equinux.com and buy additional VPN Tracker Personal Edition Licenses online.
27
http://store.equinux.com/http://store.equinux.com/