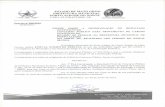How to Work With SAP Nota Fiscal Eletrô
-
Upload
welintonrocha -
Category
Documents
-
view
72 -
download
4
description
Transcript of How to Work With SAP Nota Fiscal Eletrô
-
How-To Guide
SAP Business One 9.0 PL09
Document Version: 1.0 2014-13-01
PUBLIC
How to Work with SAP Nota Fiscal Eletrnica in SAP Business One Brazil
-
2
PUBLIC
2014 SAP AG. All rights reserved.
How to Work with SAP Nota Fiscal
Typographic Conventions
Typographic Conventions
Type Style Description
Example Words or characters quoted from the screen. These include field names, screen titles,
pushbuttons labels, menu names, menu paths, and menu options.
Textual cross-references to other documents.
Example Emphasized words or expressions.
EXAMPLE Technical names of system objects. These include report names, program names,
transaction codes, table names, and key concepts of a programming language when they
are surrounded by body text, for example, SELECT and INCLUDE.
Example Output on the screen. This includes file and directory names and their paths, messages,
names of variables and parameters, source text, and names of installation, upgrade and
database tools.
Example Exact user entry. These are words or characters that you enter in the system exactly as they
appear in the documentation.
Variable user entry. Angle brackets indicate that you replace these words and characters
with appropriate entries to make entries in the system.
EXAMPLE Keys on the keyboard, for example, F2 or ENTER .
-
How to Work with SAP Nota Fiscal
Document History
PUBLIC
2014 SAP AG. All rights reserved. 3
Document History
Version Date Change
1.0 13.01.2014 First version
-
4
PUBLIC
2014 SAP AG. All rights reserved.
How to Work with SAP Nota Fiscal
Table of Contents
Table of Contents
1 Introduction .................................................................................................................................................... 5 1.1 Background .............................................................................................................................................................. 5 1.2 Glossary .................................................................................................................................................................... 5
2 Setting Up the Nota Fiscal ............................................................................................................................ 6 2.1 Defining the Electronic Series ................................................................................................................................ 6
2.1.1 Retiring NFe Numbers ............................................................................................................................ 6 2.2 Uploading the Certificate for Electronic Documents ........................................................................................... 7 2.3 Setting Up the Electronic File Manager ................................................................................................................. 7 2.4 Setting up the NFe ................................................................................................................................................... 8 2.5 Setting Up Tax Codes ............................................................................................................................................ 10
3 Working with the Nota Fiscal Electronica ................................................................................................. 12 3.1 Working with NFe in Sales Documents ................................................................................................................ 12 3.2 Working with the NFe in Purchasing Documents ............................................................................................... 13 3.3 Exporting the NFe .................................................................................................................................................. 14 3.4 Printing and Sending the DANFE ......................................................................................................................... 15 3.5 Monitoring the Nota Fiscal Electronica ............................................................................................................... 15 3.6 Working with the NFe in Integration Framework for SAP Business One .......................................................... 16
-
How to Work with SAP Nota Fiscal
Introduction
PUBLIC
2014 SAP AG. All rights reserved. 5
1 Introduction
1.1 Background
The Brazilian government has implemented an XML-based electronic billing system known as Nota Fiscal
Eletrnica (NFe), which comprises both business-to-government communication and business-to-business
communication. The NFe is a commercial reporting regulation used on all product transfers involving goods or
services, from the seller to the buyer, for national or international products.
The SAP NFe helps companies comply with the Brazilian requirements for electronic invoicing. The NFe
functionality supports the following three flows of information:
1. The XML file generated by the company is sent to and received back from the Brazilian tax authority
(SEFAZ).
2. The XML file and DANFE (PDF) is sent to the customer through e-mail or storage location and stored.
3. The file is received by the vendor through e-mail or storage location and an A/P document is linked with
the XML file.
The NFe functionality supports the following documents:
A/R Invoice
A/R Credit Memo
Delivery
Return
A/P Invoice
A/P Credit Memo
Goods Receipt PO
Goods Return
For more information about the NFe XML file and how this file is processed, see the manual called Manual do
Contribuinte. The NFe schemas and Manual do Contribuinte are available on the Brazilian government website at:
http://www.nfe.fazenda.gov.br/portal/
1.2 Glossary
The following terms are used in this document.
Term Definition
NFe Nota Fiscal Eletrnica
SEFAZ Secretaria do Estado da Fazenda
EFM Electronic File Manager
-
6
PUBLIC
2014 SAP AG. All rights reserved.
How to Work with SAP Nota Fiscal
Setting Up the Nota Fiscal
2 Setting Up the Nota Fiscal
2.1 Defining the Electronic Series
To work with the NFe functionality, you must perform several steps to set up the functionality. The setup activates
various hidden system options related specifically to the NFe.
To define the electronic series sequences for which you want to generate the NFe, perform the following:
1. Choose Administration Setup Financials Tax Nota Fiscal Sequence for Nota Fiscal.
2. In the Sequence for Nota Fiscal - Setup window, double-click the relevant document type row.
3. In the Sequence - Document window, next to the document sequences for which you want the NFe series to
be created, select the Digital Series checkbox.
4. In the Environment Type NFe field, choose the type of environment for the NFe (Productive or Testing), You
may also view or change the Environment Type (NFe) field at a later time in the Company Details window, on
the Localization Fields tab.
The El. Documents tab in the Document Settings window and relevant document types becomes visible.
Note
Companies using the NFe for the first time need to create a new sequence. The series for the created
document cannot be changed to digital or from digital to non-digital.
2.1.1 Retiring NFe Numbers
According to the regulations, you cannot skip any numbers in the numbering sequence of the NFe. If, for some
reason, you have skipped certain numbers, you must inform SEFAZ of the range of numbers that are to be
omitted. To do so, perform the following:
1. In the Sequence for Nota Fiscal - Setup window (Administration Setup Financials Tax Nota Fiscal
Sequence for Nota Fiscal), double-click the relevant document type row.
2. In the Sequence - Document window, double-click the relevant sequence row.
3. In the Retirement of NFe Numbers window, do the following:
o NFe No. From/To: Specify the first and last number skipped, respectively.
o Year: Specify the year when the skipped numbers were created.
o Reason for Number Skipping: Specify the reason for the skipped numbers.
4. Choose the OK button.
The Status field displays New.
After the document is sent to the authority, all fields will become inactive. In the Retirement of NFe Numbers
window, the Reply field will be updated with the processing status (for example, Waiting for processing).
-
How to Work with SAP Nota Fiscal
Setting Up the Nota Fiscal
PUBLIC
2014 SAP AG. All rights reserved. 7
2.2 Uploading the Certificate for Electronic Documents
To select the certificate for generating electronic documents, perform the following:
1. Choose Administration Setup General Users.
2. In the Users - Setup window, in the Certificate for Electronic Documents field, choose the Browse button and
select the relevant certificate.
Note
Users can use different certificates for different branches. To do so, choose Administration Setup
General Users Branches.
2.3 Setting Up the Electronic File Manager
Before generating electronic reports for the NFe, you must have the electronic file manager (EFM) mapping file
available in the Electronic File Manager - Setup window. You can use the system default electronic file format
(delivered as an attachment in SAP Note 1757955 BR - Nota Fiscal Eletrnica (NFe)) or set up and import your
own electronic file format using the electronic file manager. To import the default electronic file format for the NFe
(NFe Mapping), perform the following:
1. In the Electronic File Manager - Setup window (Administration Setup General Electronic File Manager),
right-click a blank row and select Upload.
The file selection window appears.
Note
You can only upload SPP format projects for the NFe.
Different mapping files exist for different types of transactions:
-
8
PUBLIC
2014 SAP AG. All rights reserved.
How to Work with SAP Nota Fiscal
Setting Up the Nota Fiscal
o NFeD - NFe Document
o NFeC - NFe Document Cancellation
o NFeS - NFe Skipping Number
Note that you can also update previously uploaded mapping files should they require adjustment.
2. Select the electronic file format that you want to import.
3. In the Electronic File Manager - Setup window, choose Update.
The NFe Mapping option is now visible in the Document Settings window, on the El. Documents tab, and in all
other documents in which the electronic format for the NFe must be defined.
2.4 Setting up the NFe
To set up the NFe, perform the following:
1. In the SAP Business One Main Menu, choose Administration System Initialization Document Settings
El. Documents tab.
-
How to Work with SAP Nota Fiscal
Setting Up the Nota Fiscal
PUBLIC
2014 SAP AG. All rights reserved. 9
Note:
For company database with various branches, you must complete the setup for each branch.
2. On the El. Documents tab, perform the following:
1. In the Default Generation Type field, specify how you would like the electronic document processed: Send,
Send - Later, or Not Relevant (you may opt for the last option if, for example, you are using a contingency
environment). The default setting is Send.
2. In the Type of Output field, if you only want to generate an XML file for the NFe (for example, if you are
using a contingency environment), then select the XML option. Alternatively, choose the NFe SEFAZ State
option to generate an XML file for the NFe and send the file to SEFAZ for processing.
3. In the NFe Main File Folder field, choose the Browse button to specify the location of the NFe file folder.
The application automatically creates the following tree behind the defined path:
o System with branches: \\\\.xml
o System without branches: \\\.xml
The period code is taken from the settings in the Posting Periods window.
4. In the Environment Type (NFe) field, select a default environment type for the NF-e (Productive, Testing,
or Contingency).
Note
Processing of the NFe in productive and testing environments is performed in the standard manner. The
contingency environment, however, requires special procedures, as follows.
If you chose the Contingency option, choose one of the following contingency environments:
1. Contingency - DPEC: Denotes that the contingency is on the companys side. Choose this option to
switch to a contingency regime if your company detects a problem. The user who changed the
environment type, in addition to the date, hour, and reason, is recorded in a log file. You must use the
same NFe sequence and a summarized mapping file to create an XML with the NFe emission type
(tpEmis) of 4.
When you switch back to the regular environment type, all summarized invoices sent during the
contingency period must be resent to the regular Web service using the full XML layout. Note that the
NFe number and access key must remain the same.
2. Contingency - SCAN: Denotes that the contingency is on SEFAZs side. The user who changed the
environment type, in addition to the date, hour, and reason, is recorded in a log file.
5. If you chose the Contingency option, enter the reason for using a contingency environment in the
Contingency Reason field (optional).
6. To specify how you would like to receive notifications related to the NFe, in the Notification area, select
either the Alert or E-Mail checkbox.
7. From the dropdown list of states in the SEFAZ State field, select the relevant state for the NFe
communication.
Note
In the footer of the window, the Web Service Links table automatically displays the web addresses
associated with the chosen state. From the dropdown list in the Mapping field, you can specify the default
EFM mapping to be used for each Web service.
-
10
PUBLIC
2014 SAP AG. All rights reserved.
How to Work with SAP Nota Fiscal
Setting Up the Nota Fiscal
Note
If you want to specify a particular mapping file to be used for sending the NFe for a specific business
partner, in the Business Partner Master Data window, on the General tab, in the El. Doc. Export Format
field, either select the default electronic file format (NFe Mapping) or leave the field blank to use the
default value specified in the Document Setting window (El. Documents tab).
2.5 Setting Up Tax Codes
Note
In the Tax Parameter - Setup window (Administration Setup Financials Tax Tax Engine
Configuration Tax Parameter), a new tax parameter ICMS Tax Base Determination Modality has been
added to Attributes area.
Note
In the Tax Category - Setup window, two new predefined tax categories are available: PISST and
COFINS-ST. To open the Tax Category - Setup window, choose Administration Setup Financials
Tax Tax Types. In the Tax Types - Setup window, from the dropdown list in the Tax Category field,
choose Define New.
-
How to Work with SAP Nota Fiscal
Setting Up the Nota Fiscal
PUBLIC
2014 SAP AG. All rights reserved. 11
Tax authorities require that the NFe XML includes additional information about tax codes used in special
cases (infAdFisco field - Additional Information concerning to the Authorities). To set up this information, do
the following:
1. Use the Predefined Text - Setup window (Administration Setup General Predefined Text) to define
a code and enter text.
2. In the Tax Types - Setup window (Administration Setup Financials Tax Tax Types), double-click
the relevant row for the tax type.
3. In the Tax Type Attributes - Setup window, from the dropdown list in the Text Code field, select the code
for the predefined text created in Step 1.
When the tax code is entered, the code and predefined text is displayed in the Legal Text field and will appear
in the XML file for the NFe.
-
12
PUBLIC
2014 SAP AG. All rights reserved.
How to Work with SAP Nota Fiscal
Working with the Nota Fiscal Electronica
3 Working with the Nota Fiscal Electronica
3.1 Working with NFe in Sales Documents
When creating A/R marketing documents for which you want to generate the NFe, perform the following:
1. On the Electronic Document tab, in the Generation Type field, the default generation type specified in the
Document Settings window is displayed. If necessary, chose an alternative option from the dropdown list
(Send, Send - Later, or Not Relevant).
Note
The NFE Value (LC) field displays the fiscal value of the NFe.
2. On the Electronic Document tab, the El. Document Export Format field displays the default format of the EFM
mapping file taken from the Document Settings window. Either accept the default value or choose another
option from the dropdown list.
The NFe Status field displays information about the processing status of the NFe at SEFAZ. Additionally, an
e-mail or alert is sent to the user when the status is changed. The possible status are as follows:
o New: Newly created documents or number skipping transaction.
o Pending: Transaction is waiting for processing in B1i.
-
How to Work with SAP Nota Fiscal
Working with the Nota Fiscal Electronica
PUBLIC
2014 SAP AG. All rights reserved. 13
o Error: Error in communication with SEFAZ.
o Sent: Transaction sent from SAP Business One to SEFAZ.
o Document Error: Error on document preventing processing by SEFAZ.
o Authorized: Transaction authorized by SEFAZ.
o In Process: Transaction is being processed by SEFAZ,
o Rejected: Transaction rejected by SEFAZ.
o Denied: Business partner is blocked by SEFAZ.
o Canceled: Document cancelled by another transaction.
o Skipped: Document skipped due to number skipping transaction.
When the NFe is successfully approved, the following information is displayed in the A/R marketing document, on
the Electronic Document tab:
Access Key: Displays the NFe access key, an identifier composed of fields from the NFe XML.
NFe Batch Number from SEFAZ: Displays the number assigned to batches received by SEFAZ.
Protocol No.: Displays the number by which the document is identified at SEFAZ.
NFe Status: Displays the status of the processed document.
Environment Type: Displays the type of environment specified for the NFe in the Document Settings window.
NFE Value (LC): Displays the fiscal value of the NFe.
A complete list of all fiscal authority response codes is available in Manual do Contribuinte.
3.2 Working with the NFe in Purchasing Documents
For A/P marketing documents, two processes are available for creating the NFe:
1. The company receives the XML from the vendor, imports the file and links it with the document created using
the standard SAP Business One functionality.
2. The company creates the A/P document for the vendor.
To create the NFe, perform the following:
1. To import the XML file from the vendor, navigate to the NFe monitor (Financials Financial Reports
Electronic Reports NFe Monitor), click a row and choose the Import button.
2. To send the XML file to SEFAZ, click the relevant row and choose the Send button.
We recommend that you regularly check the NFe Status field (in the A/R marketing document, Electronic
Document tab) to check the processing status of the NFe at SEFAZ.
3. If the XML file is approved, create the A/P document in SAP Business One in the standard way (for example,
copy a purchase order to an A/P invoice).
4. In the purchasing document, on the Electronic Document tab, choose the Browse button in the Link to NFe
from Vendor field and select the relevant file.
The application checks the consistency of the Tax ID field in the two documents. If an inconsistency is
detected a warming message is displayed.
-
14
PUBLIC
2014 SAP AG. All rights reserved.
How to Work with SAP Nota Fiscal
Working with the Nota Fiscal Electronica
To create both the NFe and XML file for the vendor, perform the following:
1. Create an A/P document in the standard way in SAP Business One.
2. On the Electronic Document tab, specify the Generation Type and El. Document Export Format fields.
If the document is successfully created, it appears in the NFe Monitor.
We recommend that you regularly check the NFe Status field (in the A/P marketing document, Electronic
Document tab) to check the processing status of the NFe at SEFAZ.
3. If the XML file is approved, the respective fields are updated in the NFe Monitor and on the relevant
document.
The Link to NFe from Vendor field will be disabled and file cannot be linked.
The NFe Status field displays information about the processing status of the NFe at SEFAZ (see Step 3, 3.1
Working with the NFe in Sales Documents). Additionally, an e-mail or alert is sent to the user when the status
is changed.
Note
As you can only link XML files which are already approved by SEFAZ, only files with Approved status in the
NFe monitor appear in the list.
Note
The same specific EFM mapping file is used for creation of the XML file as for outgoing documents.
3.3 Exporting the NFe
To export the NFe, in the NFe monitor, right-click the relevant document and choose the Export NFe option.
-
How to Work with SAP Nota Fiscal
Working with the Nota Fiscal Electronica
PUBLIC
2014 SAP AG. All rights reserved. 15
3.4 Printing and Sending the DANFE
Before the NFe XML file has been authorized, you may print the DANFE (Documento Auxiliar da Nota Fiscal
Eletrnica), a shipment note that contains the NFe information, for the business partner as a PDF. However,
the printout must include the following watermark: DRAFT" (esboo).
Similarly, you can issue an XML file from the draft to send to the business partner before you save it in SAP
Business One or send it to SEFAZ. The XML file will be issued without the digital signature tag and the DANFE
is exported to your hard drive or sent by e-mail.
After the NFe XML file is approved by the authority, you can either print the DANFE or save it as a PDF file
according to the print layout defined in the system. The merchandise can now be shipped to the customer.
Note
You cannot cancel an invoice that has been authorized until SEFAZ has approved the cancellation (see
the Manual de Orientao do Contribuinte, version 5.0, p. 49).
3.5 Monitoring the Nota Fiscal Electronica
The following features can help you stay up to date about the status of NFe related documents and tasks:
Status of Connection to SEFAZ:
The application checks the status of the line to SEFAZ (Available or Not Available). If there is an issue with the
connection to SAFAZ, an alert is sent to the superuser.
System Log:
The system log displays the date, time, and reason, and well as other information related to the NFe in the
relevant documents (for example, environment type).
NFe Monitor:
The NFe monitor displays all transactions created as electronic documents or created as special transactions
related to NFe generation. The NFe monitor shows the status of all NFe documents and all other requests sent
to SEFAZ Web services. To use the NFe monitor, perform the following:
1. To open the NFe monitor, choose Financials Financial Reports Electronic Reports NFe Monitor.
-
16
PUBLIC
2014 SAP AG. All rights reserved.
How to Work with SAP Nota Fiscal
Working with the Nota Fiscal Electronica
2. To limit the type of documents to be displayed, you may do the following:
o In the View Type field, choose the type of document you would like displayed (All, Documents, Not
approved, Documents in Process, Passed Documents, Failed Documents, Number Skipping, or
Contingency).
o In the Date From/To field, specify a date range to be applied to the documents to be displayed.
The NFe monitor displays the following information:
o Type: Displays the type of document (All, Documents, Not approved, Documents in Process, Passed
Documents, Failed Documents, Number Skipping, or Contingency).
o Status: Displays information about the processing status of the NFe at SEFAZ.
o Doc. Number: Displays the system number of the document or ID.
o NFe Number: Displays the NFe number or ID of another transaction type.
o NFe Issue Date: Displays the date the NFe was generated.
o NFe Series: Displays the name of the NFe series.
o Access Key: Displays the access key (identifier of the tag to be signed).
o CNPJ: Displays the CNPJ number of the business partner.
o BP Code/Name: Displays the business partner code/name.
o Recipient/Sender Country/City: Displays the business partners country/city from the ship-to address.
o Protocol No.: Displays the batch number from processing of the NFe or other transactions.
o Submissions: Displays the number of times the document was sent.
o Date/Time: Displays the date/time the transaction was sent to SEFAZ.
o Message: Displays the information relevant to processed transactions (for example, error descriptions).
o Environment Type: Displays the name of the environment in which the transaction was created.
o Carrier: Displays the value from the Carrier Code field in the marketing document, on the Tax tab.
o Model: Displays the name of the NFe model.
Note
o Use the Send button to send the selected transactions to the respective Web service.
o Use the Export button to export and save XML files related to selected transactions.
o Use the Import button to import XML files received from vendors.
3.6 Working with the NFe in Integration Framework for SAP Business One
SAP Business One Integration (B1i) is a component enabling communication between SAP Business One and the
SEFAZ Web service. The SAP Business One key user or administrator must ensure that the integration framework
and remote support platform for SAP Business One has been installed with the appropriate configuration and
settings. For more information, see the Administrators Guide of the Integration Component in the Documentation
folder on your product DVD for version 9.0, or visit the dedicated landing page in SAP Channel Partner Portal at
http://sappartneredge.com/B1/documentation.
-
How to Work with SAP Nota Fiscal
Working with the Nota Fiscal Electronica
PUBLIC
2014 SAP AG. All rights reserved. 17
After successfully installing B1i, you can manually setup or adjust all relevant connections to the database and
SEFAZ using the integration framework interface. To do so, perform the following:
1. Log on to B1i as B1i administrator.
2. On the SLD tab, verify your company database.
Recommendation
After you complete the setup, choose the Test Connection buttons to recheck the connection.
-
18
PUBLIC
2014 SAP AG. All rights reserved.
How to Work with SAP Nota Fiscal
Working with the Nota Fiscal Electronica
3. Before importing the scenario, you must include the certificate in the B1i package. To do so,
enter the following command in the command prompt:
"%JAVA_HOME%/jre/bin/keytool" -list -storetype pkcs12 -keystore
As a result, you will receive specific information about the certificate, as in the example below. Note that you
will need to refer to the to complete the next step,
Example
Keystore type: PKCS12
Keystore provider:
Your keystore contains 1 entry
, , PrivateKeyEntry,
Certificate fingerprint (MD5): xx:xx:xx:xx:xx:xx:xx:xx:xx:xx:xx:xx:xx:xx:xx:xx
4. Run Java keytool application and enter the following command in your command prompt:
"%JAVA_HOME%/jre/bin/keytool" -importkeystore -srckeystore -
srcstoretype pkcs12 -srcstorepass -destkeystore keystore.jks -
deststoretype JKS -deststorepass B1B1B1 -destkeypass B1B1B1 -destalias mykey -alias
As a result, the file keystore.jks is created in the same folder as the *.pfx file.
5. Upload the keystore.jks file to the B1i package. In the package zip file, copy the keystore.jks file to
\vPac.sap.eInvBr\com.sap.b1i.vplatform.scenarios.design\vPac.sap.eInvBr\ and replace the existing
keystore.jks file with the one created in Step 4.
6. To import the scenario package, perform the following steps in B1i:
1. Choose the Scenarios option from the top menu bar.
2. In the left pane, choose the Import option.
3. In the Scenario List table, select the checkbox next to the B1i sap.eInvBr field.
-
How to Work with SAP Nota Fiscal
Working with the Nota Fiscal Electronica
PUBLIC
2014 SAP AG. All rights reserved. 19
7. Choose the Control option in the left pane, then choose the Setup button next to the sap.eInvBr field. From
the dropdown list in the selection window, choose Standard Setup option.
8. In the Scenario Package Setup window, specify the following values:
o Steps: Specify that you would like to activate all steps.
o Sender: Select the checkbox next to the relevant database.
-
20
PUBLIC
2014 SAP AG. All rights reserved.
How to Work with SAP Nota Fiscal
Working with the Nota Fiscal Electronica
o Data Mgt: In the Global Properties Setup window, select the relevant database ID.
9. To activate the package, choose the Activate button.
-
How to Work with SAP Nota Fiscal
Working with the Nota Fiscal Electronica
PUBLIC
2014 SAP AG. All rights reserved. 21
After successful setup and activation, NFe related documents created in SAP Business One will be sent to and
processed by SEFAZ for authorization.
-
www.sap.com/contactsap
Material Number
2014 SAP AG. All rights reserved.
No part of this publication may be reproduced or transmitted in any
form or for any purpose without the express permission of SAP AG.
The information contained herein may be changed without prior
notice.
Some software products marketed by SAP AG and its distributors
contain proprietary software components of other software
vendors.
Microsoft, Windows, Excel, Outlook, and PowerPoint are registered
trademarks of Microsoft Corporation.
IBM, DB2, DB2 Universal Database, System ads, System i5, System
p, System p5, System x, System z, System z10, System z9, z10, z9,
iSeries, pSeries, xSeries, zSeries, eServer, z/VM, z/OS, i5/OS,
S/390, OS/390, OS/400, AS/400, S/390 Parallel Enterprise
Server, PowerVM, Power Architecture, POWER6+, POWER6,
POWER5+, POWER5, POWER, OpenPower, PowerPC, BatchPipes,
BladeCenter, System Storage, GPFS, HACMP, RETAIN, DB2
Connect, RACF, Redbooks, OS/2, Parallel Sysplex, MVS/ESA, AIX,
Intelligent Miner, WebSphere, Netfinity, Tivoli and Informix are
trademarks or registered trademarks of IBM Corporation.
Linux is the registered trademark of Linus Torvalds in the U.S. and
other countries.
Adobe, the Adobe logo, Acrobat, PostScript, and Reader are either
trademarks or registered trademarks of Adobe Systems
Incorporated in the United States and/or other countries.
Oracle is a registered trademark of Oracle Corporation.
UNIX, X/Open, OSF/1, and Motif are registered trademarks of the
Open Group.
Citrix, ICA, Program Neighborhood, MetaFrame, WinFrame,
VideoFrame, and MultiWin are trademarks or registered trademarks
of Citrix Systems, Inc.
HTML, XML, XHTML and W3C are trademarks or registered
trademarks of W3C, World Wide Web Consortium, Massachusetts
Institute of Technology.
Java is a registered trademark of Sun Microsystems, Inc.
JavaScript is a registered trademark of Sun Microsystems, Inc.,
used under license for technology invented and implemented by
Netscape.
SAP, R/3, xApps, xApp, SAP NetWeaver, Duet, PartnerEdge,
ByDesign, SAP Business ByDesign, and other SAP products and
services mentioned herein as well as their respective logos are
trademarks or registered trademarks of SAP AG in Germany and in
several other countries all over the world. All other product and
service names mentioned are the trademarks of their respective
companies. Data contained in this document serves informational
purposes only. National product specifications may vary.
These materials are subject to change without notice. These
materials are provided by SAP AG and its affiliated companies ("SAP
Group") for informational purposes only, without representation or
warranty of any kind, and SAP Group shall not be liable for errors or
omissions with respect to the materials. The only warranties for SAP
Group products and services are those that are set forth in the
express warranty statements accompanying such products and
services, if any. Nothing herein should be construed as constituting
an additional warranty.