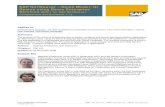How To Work With Configurable UI Templates - SAP Gold · PDF fileHow To Work With Configurable...
Transcript of How To Work With Configurable UI Templates - SAP Gold · PDF fileHow To Work With Configurable...
How To Guide
SAP Business One and SAP Business One, Version for SAP HANA
Document Version: 1.0 – 2014-04-28
PUBLIC
How To Work With Configurable UI Templates SAP Business One 9.1 and SAP Business One 9.1, Version for SAP HANA
2
PUBLIC
© 2014 SAP AG. All rights reserved.
How To Work With Configurable UI Templates
Typographic Conventions
Typographic Conventions
Type Style Description
Example Words or characters quoted from the screen. These include field names, screen titles,
pushbuttons labels, menu names, menu paths, and menu options.
Textual cross-references to other documents.
Example Emphasized words or expressions.
EXAMPLE Technical names of system objects. These include report names, program names,
transaction codes, table names, and key concepts of a programming language when they
are surrounded by body text, for example, SELECT and INCLUDE.
Example Output on the screen. This includes file and directory names and their paths, messages,
names of variables and parameters, source text, and names of installation, upgrade and
database tools.
Example Exact user entry. These are words or characters that you enter in the system exactly as they
appear in the documentation.
<Example> Variable user entry. Angle brackets indicate that you replace these words and characters
with appropriate entries to make entries in the system.
EXAMPLE Keys on the keyboard, for example, F2 or ENTER .
How To Work With Configurable UI Templates
Table of Contents
PUBLIC
© 2014 SAP AG. All rights reserved. 3
Table of Contents
1 Introduction ................................................................................................................................................... 4
2 Working With UI Configuration Templates ................................................................................................. 5 2.1 Creating UI Configuration Templates .................................................................................................................... 5 2.2 Configuring the User Interface of Selected Forms ............................................................................................... 6
2.2.1 Making Changes Directly in a Form ....................................................................................................... 6 2.2.2 Hiding and Disabling UI Elements Using Form Settings ..................................................................... 11 2.2.3 Copying Settings from One UI Template to Another ......................................................................... 15
2.3 Assigning UI Templates on Company Level and User Level .............................................................................. 16 2.3.1 Setting Default UI Templates for Company ........................................................................................ 17 2.3.2 Assigning UI Templates to Users ......................................................................................................... 17
2.4 Personalizing the Application UI and UI Templates ............................................................................................ 18 2.4.1 Personalizing the Application UI .......................................................................................................... 18 2.4.2 Personalizing UI Templates .................................................................................................................. 19
2.5 Deleting and Unassigning UI Templates ............................................................................................................. 20 2.5.1 Deleting UI Templates .......................................................................................................................... 20 2.5.2 Un-Assigning UI Template to Users .................................................................................................... 20
4
PUBLIC
© 2014 SAP AG. All rights reserved.
How To Work With Configurable UI Templates
Introduction
1 Introduction
Note
This document applies to SAP Business One 9.1 and SAP Business One 9.1, version for SAP HANA. All
occurrences of “SAP Business One” in this document refer to both versions of the application.
SAP Business One application forms include multiple fields, tabs, and options to support the various business
needs of the company. Not all the options are used by all the businesses, and often, companies add user defined
fields and make other customizations to the SAP Business One application, tailoring it to the size of the business.
The Configurable UI Template takes the customization a big step further. It enables you to adjust the user
interface of the most commonly used forms in the application, tailoring them to your business and its various
users.
Using the Configurable UI Template, you can:
Hide, disable, and move selected fields and tabs in the following forms:
o Business Partner Master Data
o Item Master Data
o Sales and Purchasing Documents
o Journal Entries, Journal Vouchers, and Charts of Accounts
o Goods Receipt, Goods Issue, Inventory Transfer, and Inventory Transfer Request
o Incoming and Outgoing Payments
Incorporate user defined fields seamlessly in a given form
Set a default UI template or assign multiple UI templates to each user
How To Work With Configurable UI Templates
Working With UI Configuration Templates
PUBLIC
© 2014 SAP AG. All rights reserved. 5
2 Working With UI Configuration Templates
2.1 Creating UI Configuration Templates
1. From the SAP Business One Main Menu, choose Administration Utilities UI Configuration Template.
Switch to Add mode by pressing CTRL+A or choosing the option Add from the Data menu in the menu bar.
The following form appears:
2. In the Name field, enter a unique name for the template. In the Description field, enter a meaningful
description.
3. On the Forms tab, click the dropdown menu in the Forms list and select the form you would like to customize.
You can include a single or multiple forms in each template.
4. Choose the Add button.
6
PUBLIC
© 2014 SAP AG. All rights reserved.
How To Work With Configurable UI Templates
Working With UI Configuration Templates
2.2 Configuring the User Interface of Selected Forms
You can make the following adjustments in every application form that appears in the Forms list in the UI
Configuration Template:
Hide fields or tabs
Disable fields
Move fields and user-defined fields
The following working methods provide you great flexibility. Combining them lets you apply all the changes
mentioned above as follows:
Directly in the form – select the relevant UI elements in the selected form and apply any required change by
using the options available in the context menu and/or the drag and drop technique.
Form Settings – the Form Settings window is enhanced, enabling you to hide and disable tabs and fields.
2.2.1 Making Changes Directly in a Form
Using this technique you can make the following changes:
Hide and disable selected fields
Move selected fields, including user-defined fields, from one area to another
Align selected fields vertically and horizontally
Procedure
1. From the SAP Business One Main Menu, choose Administration Utilities UI Configuration Template.
How To Work With Configurable UI Templates
Working With UI Configuration Templates
PUBLIC
© 2014 SAP AG. All rights reserved. 7
2. In the UI Configuration Template window, select the relevant template. The list of the forms included in the
selected template appears on the Forms tab.
3. Select the required form and choose the Edit Form UI button.
The selected form appears, with the label “UI Edit Mode” added to the form name.
4. To make changes, first select the required UI element or elements. Once you select an element, its boarders
are marked by a thin black line:
When you select a UI element, all UI elements that are related to it are selected as well, and together they are
considered as one unit:
Example
If you select the Bar Code field in the Item Master Data form:
The following UI elements are selected as well, and all are considered as one unit:
8
PUBLIC
© 2014 SAP AG. All rights reserved.
How To Work With Configurable UI Templates
Working With UI Configuration Templates
5. You can apply the following changes to the selected UI element or elements:
Type of Change How to Do
Hide From the context menu, choose the option Hide :
The selected elements are hidden:
Disable From the context menu, choose the option Disable:
The selected UI elements are set to “read-only” mode and cannot be changed. The
(Browse) button is disabled as well:
Move UI
elements from
one area to
another
You can move the selected UI elements from the form header to one of the tabs, or to the
lower area of the form (relevant in sales and purchasing documents); from one tab to
another; or from a given tab to the header area. Drag the selected UI elements and drop
them in the required location:
How To Work With Configurable UI Templates
Working With UI Configuration Templates
PUBLIC
© 2014 SAP AG. All rights reserved. 9
Type of Change How to Do
When you drop the elements, the fields are relocated:
To move UI elements from one tab to another:
6. Drag the selected UI elements from their original location (tab) to the header area of
the form.
7. Select the tab to which you want to move the UI elements so it is displayed.
8. Drag the selected UI elements from the header area of the form to the destination
tab.
Align You can align multiple UI elements vertically and horizontally. This can help to create a
clean and consistent layout for the different UI elements on the form. To align a group of
UI elements to the left or the right, select the relevant UI elements using the CTRL
function. From the context menu, choose Align Left or Right:
10
PUBLIC
© 2014 SAP AG. All rights reserved.
How To Work With Configurable UI Templates
Working With UI Configuration Templates
Type of Change How to Do
The fields are then aligned as follows:
To align selected UI elements to the top or bottom of a certain area, select the required UI
elements, and from the context menu, choose: Align Top or Bottom:
The selected fields are then aligned as follows:
Move UDF to
Main Form
You can move user defined fields to the main application form, either to the header area
or the tabs. To do so, click the editable part of the user defined field and drag it to the
required area:
How To Work With Configurable UI Templates
Working With UI Configuration Templates
PUBLIC
© 2014 SAP AG. All rights reserved. 11
Type of Change How to Do
The selected field is moved to the header area:
Note
User defined fields of type General cannot be moved to the main form area.
6. To save your changes, right-click in an empty area of the form you have just configured, and choose Save.
7. To leave the UI Edit Mode, close the form using the icon.
2.2.2 Hiding and Disabling UI Elements Using Form Settings
The option to open the Form Settings window has been added to Item Master Data, Business Partner Master Data,
and Chart of Accounts. For configurable forms, such as marketing documents, incoming and outgoing payments,
or journal entry, the existing Form Settings window has been enhanced to enable hiding and disabling of selected
UI elements.
Procedure
1. Open the required form in UI Edit Mode. Click the (Form Settings) icon in the toolbar. The Form Settings
window opens in UI Edit Mode:
12
PUBLIC
© 2014 SAP AG. All rights reserved.
How To Work With Configurable UI Templates
Working With UI Configuration Templates
2. The UI Elements tab lists all the UI elements available in the given form, together with the following columns:
o Visible – indicates whether the element is visible in the form or not
o Active – indicates whether the element is active or in read-only mode
o Default – indicates whether the settings in the Visible and Active columns are the default settings for the
UI element
The following table describes the UI configurations you may perform using this tab:
Type of Change How to Do
Hide field Deselect the checkbox of the relevant UI element in the Visible column. For UI elements
that cannot be hidden, the Visible checkbox is greyed out and its status cannot be
changed.
Once you deselect the Visible checkbox for Summary Type, the Summary Type field is
How To Work With Configurable UI Templates
Working With UI Configuration Templates
PUBLIC
© 2014 SAP AG. All rights reserved. 13
Type of Change How to Do
hidden:
Hide Tab You can hide all tabs in all configurable forms, except for the following:
General tab in Item Master Data and Business Partner Master Data
Contents tab in sales, purchasing, and inventory documents
To hide a tab, deselect its checkbox on the Items tab:
After deselecting the checkbox, the tab disappears, and the remaining tabs are resized
accordingly:
14
PUBLIC
© 2014 SAP AG. All rights reserved.
How To Work With Configurable UI Templates
Working With UI Configuration Templates
Type of Change How to Do
Disable UI
Element
To set a certain UI element to read-only mode, keep the Visible checkbox selected, and
deselect the Active checkbox:
Once you deselect the Active checkbox, the given UI element becomes greyed out:
How To Work With Configurable UI Templates
Working With UI Configuration Templates
PUBLIC
© 2014 SAP AG. All rights reserved. 15
Type of Change How to Do
2.2.3 Copying Settings from One UI Template to Another
You can copy the UI configuration of a selected form from one template to another. To do so, follow the steps
below:
Procedure
1. From the SAP Business One Main Menu choose Administration Utilities UI Configuration Template. The
UI Configuration Template window appears.
2. From the UI Template list, select the UI template from which you want to copy the UI configuration. From the
list of forms included in the template, select the form whose configuration you want to copy.
16
PUBLIC
© 2014 SAP AG. All rights reserved.
How To Work With Configurable UI Templates
Working With UI Configuration Templates
3. Choose the Copy To button. The Selection window listing all the available target UI templates appears. Select
the UI template to which you want to copy the UI configuration of the selected form, and choose OK.
4. The UI configuration of the selected form is now added to the target UI template.
Caution
If you copy the UI configuration of a form which already exists in the target template, the UI configuration
of the form in the target template will be overwritten.
2.3 Assigning UI Templates on Company Level and User Level
You can set a default UI template on a company level. This UI template is applied to all users. In addition, you can
assign different UI templates to specific users.
How To Work With Configurable UI Templates
Working With UI Configuration Templates
PUBLIC
© 2014 SAP AG. All rights reserved. 17
2.3.1 Setting Default UI Templates for Company
To assign a default UI template to the company, follow the steps below.
Procedure
1. From the SAP Business One Main Menu, choose Administration System Initialization General Settings
Display tab.
2. From the Default UI Template dropdown list, choose the UI template to be assigned to all users:
3. Choose Update.
2.3.2 Assigning UI Templates to Users
You can assign one or more UI templates to each user. If multiple templates that include the same form are
assigned to a given user, the first template assigned to the user is considered as the default template for this user.
All users can set their own default template for a given form.
Procedure
1. From the SAP Business One Main Menu, choose Administration Utilities UI Configuration Template. The
UI Configuration Template window appears.
2. From the UI Template list, select the UI template you want to assign to selected users, and click the Assigned
Users tab:
18
PUBLIC
© 2014 SAP AG. All rights reserved.
How To Work With Configurable UI Templates
Working With UI Configuration Templates
3. Select the users to whom you want to assign the template and choose Update.
2.4 Personalizing the Application UI and UI Templates
The UI Elements tab that has been added to the Form Settings window is available only in forms that support
configurable UI templates.
Users can personalize their forms by using the UI Elements tab to hide fields and tabs, and disable fields.
2.4.1 Personalizing the Application UI
1. Open the application form you want to personalize and click the (Form Settings) icon in the toolbar. The
Form Settings window for the given form appears.
How To Work With Configurable UI Templates
Working With UI Configuration Templates
PUBLIC
© 2014 SAP AG. All rights reserved. 19
2. To hide a UI element, deselect its checkbox under the Visible column. To disable a UI element, deselect its
checkbox under the Active column.
3. Choose Ok.
2.4.2 Personalizing UI Templates
You can personalize UI templates assigned to you to better fit your preferences and working needs. If you have
more than one template assigned to you for a given form, you can decide whether to personalize one template or
more. To do so, follow the steps below.
Procedure
1. Follow steps 1-2 described in 2.4.1Personalizing the Application UI section.
2. From the Select UI Template dropdown list, select the UI template to which the changes made should be
applied, and choose Apply.
Note
Your default UI template is the one that was assigned to you first. You can set a different UI template as
your default by selecting it in the Select UI Template dropdown list.
20
PUBLIC
© 2014 SAP AG. All rights reserved.
How To Work With Configurable UI Templates
Working With UI Configuration Templates
3. Choose OK.
2.5 Deleting and Unassigning UI Templates
You can delete UI templates and unassign them from users at any time. When a UI template is deleted or when a
form is deleted from a UI template, all the personal settings made by users to whom the UI template was assigned
are deleted as well.
2.5.1 Deleting UI Templates
1. From the SAP Business One Main Menu, choose Administration Utilities UI Configuration Template. The
UI Configuration Template window appears.
2. From the UI Template list, select the UI template you want to delete and from the context menu choose Delete
Row.
3. A warning message appears stating the deletion is irreversible. To complete the deletion choose Yes.
2.5.2 Un-Assigning UI Template to Users
1. From the SAP Business One Main Menu, choose Administration Utilities UI Configuration Template. The
UI Configuration Template window appears.
2. From the UI Template list, select the UI template you want to unassign.
3. On the Assigned Users tab, deselect the users from whom you want to unassign the template. A warning
message appears stating that all personal settings made by these users to the unassigned UI template will be
deleted. To complete the unassignment, choose Yes.
www.sap.com/contactsap
Material Number
© 2014 SAP AG. All rights reserved.
No part of this publication may be reproduced or transmitted in any
form or for any purpose without the express permission of SAP AG.
The information contained herein may be changed without prior
notice.
Some software products marketed by SAP AG and its distributors
contain proprietary software components of other software
vendors.
Microsoft, Windows, Excel, Outlook, and PowerPoint are registered
trademarks of Microsoft Corporation.
IBM, DB2, DB2 Universal Database, System ads, System i5, System
p, System p5, System x, System z, System z10, System z9, z10, z9,
iSeries, pSeries, xSeries, zSeries, eServer, z/VM, z/OS, i5/OS,
S/390, OS/390, OS/400, AS/400, S/390 Parallel Enterprise
Server, PowerVM, Power Architecture, POWER6+, POWER6,
POWER5+, POWER5, POWER, OpenPower, PowerPC, BatchPipes,
BladeCenter, System Storage, GPFS, HACMP, RETAIN, DB2
Connect, RACF, Redbooks, OS/2, Parallel Sysplex, MVS/ESA, AIX,
Intelligent Miner, WebSphere, Netfinity, Tivoli and Informix are
trademarks or registered trademarks of IBM Corporation.
Linux is the registered trademark of Linus Torvalds in the U.S. and
other countries.
Adobe, the Adobe logo, Acrobat, PostScript, and Reader are either
trademarks or registered trademarks of Adobe Systems
Incorporated in the United States and/or other countries.
Oracle is a registered trademark of Oracle Corporation.
UNIX, X/Open, OSF/1, and Motif are registered trademarks of the
Open Group.
Citrix, ICA, Program Neighborhood, MetaFrame, WinFrame,
VideoFrame, and MultiWin are trademarks or registered trademarks
of Citrix Systems, Inc.
HTML, XML, XHTML and W3C are trademarks or registered
trademarks of W3C®, World Wide Web Consortium, Massachusetts
Institute of Technology.
Java is a registered trademark of Sun Microsystems, Inc.
JavaScript is a registered trademark of Sun Microsystems, Inc.,
used under license for technology invented and implemented by
Netscape.
SAP, R/3, xApps, xApp, SAP NetWeaver, Duet, PartnerEdge,
ByDesign, SAP Business ByDesign, and other SAP products and
services mentioned herein as well as their respective logos are
trademarks or registered trademarks of SAP AG in Germany and in
several other countries all over the world. All other product and
service names mentioned are the trademarks of their respective
companies. Data contained in this document serves informational
purposes only. National product specifications may vary.
These materials are subject to change without notice. These
materials are provided by SAP AG and its affiliated companies ("SAP
Group") for informational purposes only, without representation or
warranty of any kind, and SAP Group shall not be liable for errors or
omissions with respect to the materials. The only warranties for SAP
Group products and services are those that are set forth in the
express warranty statements accompanying such products and
services, if any. Nothing herein should be construed as constituting
an additional warranty.