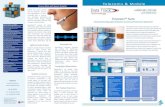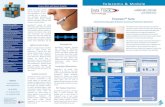How to work from home with G Suite and WebEx 3 G Suite and webex.pdf · Cisco Step 5: Share Content...
Transcript of How to work from home with G Suite and WebEx 3 G Suite and webex.pdf · Cisco Step 5: Share Content...

How to work from home with G Suite and WebExPart 3 : WebEx, Meet and Google Chrome Presenters: Anthony Farber
Jolanta Soltis
Brian Heart

Overview
• WebEx and WebEx rooms
• Google Meet
• Google Chrome

Cisco Room vs OWL Room
3
Permanent telepresence system
● Bring your laptop
● Use the camera, microphone, and
speaker in the room
● Connect to the projector via WebEx
● Share laptop screen for content
● Use document camera
Portable USB system
● BYOD optional
● Use the OWL as the camera,
microphone and speaker
● Connect to the projector with wires
● Share laptop screen for content
● Use document camera

Cisco Step 1: Schedule a WebEx Meeting
● Staff: Schedule a WebEx meeting for each session
● Faculty:
○ Schedule a recurring meeting
○ Require students to have a UCID to participate
(default in Fall)
■ Keeps your classes safe and secure
■ This step is relevant to any course using WebEx

Cisco Step 2: Connect Your Laptop
• Bring your laptop and face shield
• Turn on the projector
• Start the WebEx meeting from your laptop
• “Fling” the meeting to the Cisco room system

Cisco Step 3: Greet Participants
Welcome in-person and remote attendees
● Remote attendees will be visible on the monitor in the room
● “Grid view” will display multiple attendees, focusing on the active
speaker
○ Remote attendees will be heard via classroom speakers
○ Face-to-face attendees will be heard by remote attendees
○ Camera will follow the presenter as they walk around the room
○ Remote attendees will see the presenter and other remote attendees

Cisco Step 4: Decide Whether To Record
Decide whether to record your
meeting
● By default shared content and the
presenter’s video is recorded
● Remote attendees’ video can be
recorded
● Recordings can be scheduled

Cisco Step 5: Share Content
● Tip: Mute all participants when presenting
● Share your screen or an application
○ Shared content appears on the projector and the remote
attendees’ screen
○ Applications work better than the WebEx whiteboard● It will be difficult for remote students to see boardwork - we suggest using a
document camera
● Pass the ball to allow attendees to share their screen
● Poll attendees for just-in-time feedback

Cisco Step 6: Addressing Bandwidth Issues
● Participants can call-in
● Attendees can turn off their web cameras during
lectures to maximize bandwidth

Using an OWL Room
10

Owl Room
11
Note: BLUE text indicates the steps are the same
for both the Cisco and OWL classrooms

Owl Step 1: Schedule a WebEx Meeting
● Staff: Schedule a WebEx meeting for each session
● Faculty:
○ Schedule a recurring meeting
○ Require students to have a UCID to participate
(default in Fall)
■ Keeps your classes safe and secure
■ This step is relevant to any course using WebEx

OWL Step 2: Connect the Laptop
• You can bring your own laptop or use the computer in the room
• Turn on the projector and connect the laptop that you will use
• Start the WebEx meeting and select the option to use the computer audio for the
laptop connected to the OWL
• OWL will be used for the speaker, microphone, and camera

Owl Step 3: Greet Participants
Welcome in-person and remote attendees
● Remote attendees will be visible on the Laptop
● “Grid view” will display multiple attendees, focusing on the active speaker
○ Remote attendees will be heard via classroom speakers
○ Face-to-face attendees will be heard by remote attendees
○ Camera will follow the presenter as they walk around the room
■ (not great)
○ Remote attendees will see the presenter and other remote attendees

Owl Step 4: Decide Whether To Record
Decide whether to record your
meeting
● By default shared content and the
presenter’s video is recorded
● Remote attendees’ video can be
recorded
● Recordings can be scheduled

Owl Step 5: Share Content
● Tip: Mute all participants when presenting
● Share your screen or an application
○ Shared content appears on the projector and the remote
attendees’ screen
○ Applications work better than the WebEx whiteboard● It will be difficult for remote students to see boardwork - we suggest using a
document camera
● Pass the ball to allow attendees to share their screen
● Poll attendees for just-in-time feedback

Owl Step 6: Addressing Bandwidth Issues
● Participants can call-in
● Attendees can turn off their web cameras during
lectures to maximize bandwidth

New and coming soon in WebEx
• See the Participants' View of What You’re Sharing
• Blur or Change Your Background on Mac or Windows
• Edit Your Name/Email Address from the Preview Window
• Video Quality Improvements in WebEx Events, Training and Support
• Easily See Meeting Participants with Their Hand Raised

Questions

Google Meet
• Up to 250 people in one meeting
• Uses AI to filter out background noise
• Can connect to a meeting right from Android phone using the gmail app
connected to your NJIT email
• Save your Layout preferences
• Set up meeting using Google meets directly through your calendar
• Pin, mute, remove users during a meeting
• Present during a meeting

Google Meet vs WebEx
• NJIT supports WebEx
– Use for teaching, events, training, etc.
– WebEx Teams
• Google Meet
– Use for meetings

Problems Screen sharing on Mac
• Preferences – Screen recording – Google Chrome

Questions

The future of learning...

Themes
Apps Websites
Folders Bookmarks
Google Chrome

Google Chrome Shortcuts Toolbar
• Bookmarks (saved websites to bookmarks bar)
• Folders (Saved websites as bookmarks into folders)
• Extensions (small software programs that customize the
browsing experience)
• Apps (Larger software programs )

Chrome Web Store – What's inside?

Google Themes or Live Themes
A theme is a special kind of
extension that changes the way the
browser looks.
Apps -> Web Store

Google Apps
What is an App?
Software designed for a
single purpose and
performs a single function.

Extensions
• Quick Links for Gmail
• GMass – Mail Merge for Gmail
• Grammarly – Checks spelling
and Grammar
• Living Wallpapers:
• Live Start Page
• Homey
Extensions are small software programs that customize the browsing
experience. They enable users to tailor Chrome functionality and
behavior to individual needs or preferences.

Add-ons• Add-ons are customized extensions of G Suite productivity applications such
as Gmail, Google Sheets, and Google Docs.
• Add-ons can add new capabilities to the G Suite applications they extend,
help automate tasks, or make third-party services or information available in
G Suite.
– Adobe Acrobat (to read .pdf documents) (from Google Drive add-ins)
– Grammarly for Chrome (to check spelling and grammar) (Outside link)
– Power Tools (to format and clean up your spreadsheets) (from Sheet)
– GMass (Mail merge for Gmail) (Outside link)
– Avery Label Merge (to print mass labels) (from Sheet)

Chrome Setting
• Sync Accounts
• Clear cookies
• Setting (basic and advanced )

Questions

Next: All about ...
Adobe Creative Cloud
Web Interface...

![WEBEX MEETING - NUS Computing - Homeanand/webex.pdf · [1] Facebook: I want my friends back In October 2012, a blog called "Dangerous Minds" drew widespread attention to a change](https://static.fdocuments.in/doc/165x107/5f86595fffa0603d1b000a6c/webex-meeting-nus-computing-home-anandwebexpdf-1-facebook-i-want-my-friends.jpg)