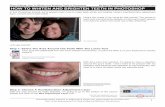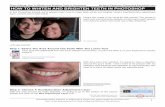How to whiten teeth in photoshop
-
Upload
clipping-path-specialist -
Category
Design
-
view
85 -
download
0
description
Transcript of How to whiten teeth in photoshop

How to Whiten Teeth in Photoshop
Getting the best results for your model can make all the difference, and making sure that teeth appear white while retaining that natural look can be challenging, but by following these tutorial steps you can whiten yellow teeth in Photoshop in no time.
1: Make sure other corrections are done before applying teethwhitening
It’s important to ensure that you have applied all edits, such as contrast, levels, colourand saturation before you start the teeth whitening edits.


2. Duplicate the layer and select your edit
The next step is to duplicate the layer. It can be helpful to name it something like‘teeth whitening’ or similar for reference. Once this is done, you can select the area you want to edit - in this case, the teeth.
3. Using The Pen Tool

While there are a number of ways to approach teeth whitening, the most presiceapproach is to use the Pen Tool, which you can bring up by simply pressing ‘p’ orselecting from the left hand tool bar. The Pen Tool will allow you to create pathsaround the area, in this case the teeth that you want to edit.
4.Using Paths
Before you start, make sure you have ‘paths’ selected (found in the top left handcorner).
You can then simply click to set the path points around the teeth, making sure thatyou click and hold, then move up or down to adjust curves as necessary. Remember, it doesn’t have to be perfect, as long as you have all the teeth outlined.Learn 5 uses of clipping path to get the idea about some ways to apply the paths technique.

5. Selecting and Feathering
Once you have your outline, right click and ‘make selection’. It can be useful tofeather (the 2 pixel setting will be enough) just to smooth out the edges. Then, simply copy and paste the selection, where you can start adjusting the hues and tone as preferred.

6. Whitening the teeth
Once back in standard mode with your selection active, you can adjust the hues andtone of the teeth by setting the hue/saturation, reduce the saturation to (-65) and increase lightness to (+50). Get the hue/saturation in the main menu (Image - Adjustments - Hue/Saturation). You can then use a large brush that covers your selection to make teeth look whiter.

Totorial published onhttp://www.clippingpathspecialist.com/tutorial/how-to-whiten- yellow-teeth-in-photoshop/
About the author:
RokaiyaYeasminMunniGraphics Designer, SEO Specialist and Deputy
Manager at Outsource Experts Ltd.http://www.clippingpathspecialist.com/