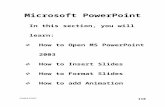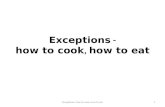How to use_200
-
Upload
linda-jaber -
Category
Documents
-
view
219 -
download
3
description
Transcript of How to use_200
-
How to use the tool "Canon PIXMA Wireless Setup Assistant" This tool enables you to confirm the Network Key (Network Password) and network name. These two items are required when using the machine in a wireless connection. After finish using the tool, drag the file in the Recycle Trash, and delete it.
- Enables only in the Macintosh computer with built-in wireless LAN port Mac - You are required to register the Network Key (Network Password) in Keychain of the computer you want to confirm in advance.
The Access Point Name (SSID) is synonymous with a network name.
Depending on the product you are using, go to either of the following steps: When you are using the product you use the printer unit to enter the network key, go to the step 1 When you are using the product you use the PC windows to enter the network key, go the step 9
-
[[In case of entering the Network Password using the printer unit]] 1. Display the window for selecting access point using the printer unit.
Please refer to the Getting Started Guide if you are unable to display the below window on the LCD screen.
2. Execute the downloaded tool "Wireless Setup Assistant" on the computer.
3. Read the License Agreement, and then click Yes when you accept the agreement.
4. When the following dialog is displayed, click OK.
5. When the "Confirm Access to Keychain" dialog is displayed, click Allow. - If the dialog is displayed more than once, click the above-mentioned button in each dialog. - Do not click Always Allow, the information will not be obtained properly.
-
6. The tool "Canon PIXMA Wireless Setup Assistant" is launched. Confirm that the same access points are listed in the following window as the ones in the Access Points window displayed on the printer unit in the step 1 then, write down the Network Password of the access point.
7. In the Access Points window of the printer unit, select the access point name specified in step 6, then click
OK. When the window for entering the Network Password is displayed, enter the one written down in the step 6, then click OK.
The access point name is the same.
Apple Network7a93d3
-
8. When the setup is completed, the Setup Complete dialog is displayed.
If the error message below is displayed, the entered Network Password may not match with the access point you specified; then click OK in the following window to open the window for entering the Network Password again. Then repeat steps 7 and after.
-
[[In case of entering the Network Password using the PC window]]
9. Open the Access Points window.
(1) Insert the CD-ROM prepackaged with the machine into the computer to launch the Master Setup window. (2) Select MP Drivers/ IJ NetworkTool, and then perform the installation.
10. Execute the downloaded tool for confirming the "Wireless Setup Assistant." 11. Read the License Agreement, and then click Yes when you accept the agreement.
12. When the following dialog is displayed, click OK.
13. When the "Confirm Access to Keychain" dialog is displayed, click Allow. - If the dialog is displayed more than once, click the above-mentioned button in each dialog. - DO NOT click Always Allow, the information will not be obtained properly.
-
14. When the Canon PIXMA Wireless Setup Assistant dialog below is displayed, confirm that the same access points are listed in the following window as the ones in the Access Points window (step 9).
Select the access point name listed here, and then click the "Copy Network Password."
15. Click the access point name(s) specified in step 14 in the Access Point window (you will find the name(s) in
"Detected Access Points" there.). Now you enter a network key (network password): Drag the cursor to the Network Password "Input box," paste the copied Network Password, or enter the password manually. - When you enter the password manually, enter it correctly. - If the same network names are displayed, select either one of them. (Either one will be fine.
The access point name is the same.
-
16. Click ''Connect.'' When the setup is completed, the Setup Completion dialog is displayed.
If the message "The Printer could not be connected to the specified access point" is displayed when clicking the Connect button, you may have selected the incorrect network name (Access Point name (SSID)) (e.g. the one your neighbor is using). In such a case, please select the other one.