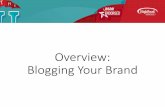Improve your blogging - Learn from 300 years of blogging experience
How to use your school’s blogging platform · any questions, please get in touch. GETTING STARTED...
Transcript of How to use your school’s blogging platform · any questions, please get in touch. GETTING STARTED...

How to use your school’s blogging platform
HERE’S OUR QUICK AND EASY GUIDE TO USING YOUR PRIMARYSITE
BLOGGING PLATFORM
01636 616 630
PRIMARYSITE.NET

2
Welcome to our step by step guide for using your blogging platform within your PrimarySite
Website.
In this guide we will cover:
• How to log-in to the blogging platform
• How to manage your admin area (setting up your adults, classes and children)
• How to approve posts, comments and profiles
• How to edit your profile
• How to create blog posts
This document will help you achieve all these things in an easy step by step process. If you have
any questions, please get in touch.
GETTING STARTED
Firstly, you will need to locate your blogging platform within your school website. This can
usually be found under the children navigation as shown below.

3
HOW TO LOG-IN TO THE BLOGGING PLATFORM
Once having clicked the Blog, you will be taken to the homepage of the blogging platform which
will open in a new window. In the top left-hand corner, you will see a menu button.
Click the menu button and then select log in.
You will then see the below log in screen. You will need to select which class you are associated
to from the drop-down list and enter your unique username and password. This information will
have been provided to upon the set-up of the blog.
Click the blue ‘log in’ button, you will then be taken to the main home screen of the blog. This
area will list all your class and grown up blogs that have been set up within the platform along
with showing you the very latest blog posts that have been created.

4
HOW TO MANAGE YOUR ADMIN AREA (SETTING UP YOUR ADULTS, CLASSES
AND CHILDREN)
In the admin area of the blog you will be able to set up your classes, and your adults log in
details. In this area you can also approve comments, posts and profiles.
Click the blue ‘Admin Area’ button on the blog home screen, you will then see the below screen
appear.
We always recommend firstly setting up your adults. This can be done by clicking the fourth tab
along the top called ‘Manage Adults’. You will then see the below appear.

5
You will see a list of any existing users and have the option to reset their passwords, edit their
blog permissions or delete them should they no longer require access.
To add a new user, click the blue ‘Add New Adult’ button. You will then see the below screen
appear for you to enter their details and assign them their blogging permissions.
The school admin permission will be able to create, delete and edit adults, whereas the teacher
permission will not. Anyone who is to have full admin rights to the blog will need to be set up as
school admin.

6
An adult’s username will automatically be generated as you type their first and last name into
the free text fields.
When adding an adult, you will need to select the ‘assign this class’ link next to the class
dropdown before the adult is assigned. Please do remember though, that assigning an adult to a
class is optional rather than mandatory.
You will also need to remember at this point that all adult posts are auto approved on the blog
and that their posts are public.
Any adult post that is created, and should the adult be assigned to a class, that post from the
adult will automatically populate onto the class page.
Please note there is a minimum (3) character requirement for the first name field when adding a
new user.
A password must be set up for new users before they can log in. Please note for any of you users
that have been migrated from the old blogging system you will retain your old password.
The requirements for password resets are: a minimum of 8 characters, at least one of which
must be a lower-case character and at least one that is an upper-case character.

7
Please note if a person’s name is only two letters, this will not be recognised on the system and
you will see an error message line. We would recommend, trying to populate the two-letter
name with a hyphen or adding a space between the middle of the name. This will show the
username on the blog homepage as having that space when displayed.
The below screen print will show the error message displayed should the first name only be 2
letters in length.
Should a username already be taken and used within the system, this will automatically generate
the same name but with a number to follow at the end of the name. The example below shows
this username name as the number ‘2’ after it.
Once you are happy that all the details are correct, click the blue ‘Add New Adult’ button in the
bottom left. The adult will now be created.

8
The next step we would recommend, is to add your classes into the blogging platform. To do
this, you will need to select the second tab along titled ‘Manage Classes’. You will then see the
below screen.
In the class settings, having the red padlock enabled will mean that no children can add any new
posts to the blog.
Should the ‘eye’ symbol have a strike through on it and is red in colour, this will hide a class from
the public view. However, please do remember, that the post will be available for all logged in
users to see.
Click the blue ‘Add New Class’ button to create a class;

9
You now can add your class name in the free text field and assign your adult to the class using
the drop-down box.
Please do make sure that you click the assign this adult link after choosing the adult from the
dropdown.
In the manage class area you can also set your privacy settings for the blog posts, using the radio
buttons. By using these it will dictate who can read the children’s blog posts, if they require
approval, who may leave comments, if comments from children need to be approved and if
children’s profiles will also need to be approved.

10
As default, it will show that a child’s post needs to be approved before it will be posted. It is our
recommendation that posts are reviewed. However, should you feel you do not need to approve
the posts of your children, please do remember that you cannot individually turn this on/off for
each child, it is managed on a whole class basis.
Once you are happy, click the blue ‘Save’ button.
The next step we would recommend, is to add your children into the blogging platform. To do
this, you will need to select the third tab along titled ‘Manage Children’. You will then see the
below screen.
At this point, please do check that all classes are set up first before adding the children under the
relevant class for them being able to blog, you will firstly need to make sure you select using the
drop-down box.
There is the ability to add one child at a time, using the ‘add new child’ and you can also ‘add
children in bulk’
This allows you to upload your class of children in one go but do remember you will have to wait
a few minutes, for this to happen, as it will be dependent on the amount of data being uploaded.
We recommend if you would like to add children in bulk, that you use a txt or csv file to do this.
There is also the ability to paste data into the relevant section, remembering to look at the
example you will see on screen, as we require the data to be set in a certain way, for this to work
for you uploading your children. It is; last name, first name, and class. This order will need to be
separated with a comma and must follow that pattern.

11
The screen prints below, show how this will appear on the screen.

12
HOW TO APPROVE POSTS, COMMENTS AND PROFILES
The next three tabs within the Blog Admin area, are all for approval. This is to approve Posts,
Approve Comments and Approve Profiles.
You will also have a note to see if you have anything to approve under these sections. Please do
remember, that you must log into the Blogging Platform, to see if anything does need approval,
there is no email or notification you will get outside of the Blogging Platform to inform you.
To approve a post, you will need to go into this section within the admin area and select the
class. Once you have clicked this class, and the post appears, you can see who has written this,
and whether you choose to approve this post or delete this post. If you are happy to approve the
post, you will need to click the blue ‘approve button’ and to delete this is shown with a ‘grey
rubbish bin’ icon. Should you wish to delete this post, you will see a deletion prompt box, and
please note, once you hit the ‘red’ delete button’ you cannot retrieve this post.

13
To approve a comment, you will need to go into this section within the admin area, and select
the class, you can see there will be a number at the side of the name of the class. The example
you can see below is for Little Acorns Homework Class.
Once you have clicked the correct class, you will see the comment that has been put on the blog
post will show here, along with the post title the comment is attached to, and you can approve or
delete at this stage.

14
To approve a comment, you would click the blue ‘approve’ button. Should you hit the grey
‘rubbish bin’ icon, you will automatically delete this comment – and you will not be prompted
before you delete, the comment will just disappear.
If a post has no comments attached to it, the actual blog post will not show by saying ‘0
comments’ it will only show who has written this and the published date. The screen print below
shows a post with no comments

15
HOW TO EDIT YOUR PROFILE
To create a profile for your individual blog, you will need to click the edit profile button. Here,
you will see a screen to allow you to start building your avatar.
This is the start of you building your profile. You can add as little or as much, and work through
the categories. Children can make this individual and have a little fun with the creation.
Once your avatar is created, you will be able to see this on the right-hand side of the posts you
have created, by clicking the blog homepage.

16
To make sure your profile is saved, it is a requirement that a sentence is written about yourself,
this could be as simple as ‘hello this is..’ you can do this by filling in the field text box, where you
can see some familiar icons for editing. You can once happy, click the blue ‘save profile’ button.

17
HOW TO CREATE BLOG POSTS
To create a new blog post, click ‘Create Post’
Firstly, a title will need to be added for the post and then the content of your post putting within
the relevant text box. In this area, you can format your text, using familiar icons.
The ability to upload an image is also possible when creating a blog post
If you click the image icon, you will see the below pop up box, to upload your image.
Once your image has been uploaded, you will see an image properties box appear, this allows
you to change the width, height and align the picture image.

18
Below is an example of a post written with an image and a comment attached, this comment will
only be visible should the post and comment have been through approval. Comments from
adults are auto approved. Comments from children or non-logged in users would need to go
through the approval process (if the class settings allow for these comments).