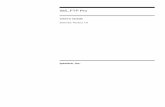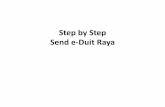How to use WS_FTP A Step by Step Guide to File Transfer.
-
Upload
lindsay-cunningham -
Category
Documents
-
view
236 -
download
0
Transcript of How to use WS_FTP A Step by Step Guide to File Transfer.

How to use WS_FTPHow to use WS_FTP
A Step by Step Guide to File A Step by Step Guide to File TransferTransfer

IntroductionIntroduction
First and foremost it must be First and foremost it must be mentioned that Ws-ftp is a program mentioned that Ws-ftp is a program for PCs running on a Windows OS. for PCs running on a Windows OS.
Ftp stands for file transfer protocol and it is one of the most basic Internet services.

Ws_ftp is a program that is designed to Ws_ftp is a program that is designed to transfer files from one computer system transfer files from one computer system to another. to another.
With an ftp program installed, a log-in With an ftp program installed, a log-in and a password a registered user can and a password a registered user can access files stored on the hard drive of a access files stored on the hard drive of a remote system. remote system.
Ftp is also useful in creating or updating Ftp is also useful in creating or updating web pages. A user can do their work on web pages. A user can do their work on one computer then transfer the files to a one computer then transfer the files to a computer that acts as a Web servercomputer that acts as a Web server. .

What is required?What is required? A WS_FTP client program on your A WS_FTP client program on your
home systemhome system Storage space on a remote systemStorage space on a remote system
(ex. W:\ drive @ UMBC) (ex. W:\ drive @ UMBC) The IP address of the server or hostThe IP address of the server or host
(ex. gl.umbc.edu)(ex. gl.umbc.edu) A log-in and password A log-in and password

How-to-GuideHow-to-Guide
Open Ws_ftp. Open Ws_ftp. (START(STARTProgramsProgramsWs_ftpWs_ftpWs_ftp95 Ws_ftp95 LE)LE)
At the At the Session Session PropertiesProperties window, window, click on click on new.new.

Enter 'Novell' in the Enter 'Novell' in the Profile NameProfile Name box. box.
Enter the name or IP address of the Enter the name or IP address of the host that you are connecting to. host that you are connecting to. (gl.umbc.edu) (gl.umbc.edu)
Select Select Automatic Detect Automatic Detect for host for host type. type.
Next, you will enter your UMBC user Next, you will enter your UMBC user name and password in the name and password in the appropriate boxes. appropriate boxes.
Then, click OK. Then, click OK.

Check for proper connectionCheck for proper connection If you have If you have
connected properly, connected properly, you will see a you will see a window on the window on the screen with a box on screen with a box on the left containing a the left containing a list of the files in list of the files in your local directory. your local directory. A box on the right A box on the right will contain the files will contain the files that are located on that are located on the server.the server.

Choose a File to TransferChoose a File to Transfer
Navigate to the directory on your Navigate to the directory on your local machine where the files are local machine where the files are that you want to upload. that you want to upload.
Locate the Locate the ChgDir ChgDir button on the left button on the left and enter the location of your files. and enter the location of your files. (ex. (ex. A:\A:\myfilesmyfiles ) You can use the up ) You can use the up arrow inside the window to move up arrow inside the window to move up directories or double click the drive directories or double click the drive to see the files in it. to see the files in it.

Once you have located the files that Once you have located the files that you want to transfer, make sure that you want to transfer, make sure that the box on the right is set up to the the box on the right is set up to the directory you wish them to go to directory you wish them to go to using the same selection process.using the same selection process.
Highlight the file in the left box and Highlight the file in the left box and click the click the between the left and right between the left and right directories. directories.
You will see the message You will see the message
226 Transfer Complete226 Transfer Complete

Note: Note:
To copy multiple files hold To copy multiple files hold Ctrl Ctrl on the on the keyboard while selecting the files that you keyboard while selecting the files that you want to transfer.want to transfer.
If you are copying a file of the same name If you are copying a file of the same name to the server, it will be overwritten.to the server, it will be overwritten.

When you are finished using the When you are finished using the program:program:
Click on Click on ExitExit in the lower right hand in the lower right hand corner. This will close the program.corner. This will close the program.
This successfully transfers a file.This successfully transfers a file.

With a little time you can become familiar With a little time you can become familiar with the Ftp software and you will see that with the Ftp software and you will see that it is an efficient way to transfer files.it is an efficient way to transfer files.
LinksLinks "Installing and Configuring Ws-ftp"Installing and Configuring Ws-ftp“ “
(http://usats.com/learn/ftp.shtml(http://usats.com/learn/ftp.shtml)) "Using Ws-ftp For Windows" "Using Ws-ftp For Windows"
(http://www.imaginarylandscape.com/help(http://www.imaginarylandscape.com/helpweb/ftp/wsftp.html)web/ftp/wsftp.html)
UMBC Office of Information Technology UMBC Office of Information Technology (http://www.umbc.edu/oit/software)(http://www.umbc.edu/oit/software)

Trouble-Shooting
Error MessagePossible Cause Solution
!Can't get "...." host entry!Connection failed "...."
Wrong host name or IP address
Check for correct host name or address
!Can't get "...." host entry!Connection failed "...."
Wrong user name or password
Check for correct user name or password
If there is an error message during transfer...
Wrong file name or directory name
Check file name or directory
* All in all, verify that the information in the Session Properties window is correct.