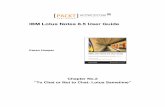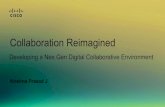How to Use Video Chat for 1:1 Meetings · 2020. 11. 19. · How to Use Video Chat for 1:1 Meetings...
Transcript of How to Use Video Chat for 1:1 Meetings · 2020. 11. 19. · How to Use Video Chat for 1:1 Meetings...
-
How to Use Video Chat for 1:1 Meetings
In this Tutorial:
1. Local Time Availability Make sure your meetings happen at the right time for your location.
2. Audio-Visual Setup Do you have the right devices?
3. Connections Check Check it all works before your meetings start.
4. Backup Plan What to do if things go wrong.
5. Your meetings How to join, and what to do.
6. Troubleshooting How to get back online
Privacy Statement
http://info.meeting-mojo.com/legal/privacy_policy.pdf
-
Set Your Local Time Availability
This Digital event takes place in a fixed time zone, displayed on your Schedule page. You may be located in a different time zone during the event, so it's important to make sure you don't get meetings scheduled to unsocial timeslots.
1. Click your Schedule link. Your local time meeting slots are displayed in green, beneath the equivalent time at the event.
2. Prevent unwanted meeting scheduling by clicking the 'Available' toggle link on your unsocial or unavailable timeslots
-
Your Audio-Visual SetupYou’ll communicate with your meeting partner/s via your web browser, and your inbuilt or external camera, and microphone
Recommended Browsers
AudioComputers, laptops and tablets: use a headset.
Phones: use earbuds or similar to avoid audio feedback.
Google Chrome Microsoft Edge Mozilla Firefox Apple Safari
• Internet Explorer and older versions of Edge will not support Video Chat
• You should test your setup before the event
READ ON!!
-
Check Your Camera and Microphone
1. Open your Schedule, and click on any meeting
2. When the meeting view page opens, click Start within the Video Chat pane.
3. You’ll see a pop-out notification at the top edge of your browser asking for access to your camera and microphone.
Move to the next slide for an explanation of the notifications displayed by the main browser types.
Make sure your audio/visual equipment is compatible with the Video Chat service.
-
Camera and Microphone Notifications
If you have more than one camera or microphone, select the ones you usually use.
If you click Don’t Allow or Block, you will need to unblock this site.Go to Troubleshooting
Always click Allow
-
Camera and Microphone Check
1. Visually check that your camera is working and positioned correctly, you should see yourself in the screen. Do not sit too far back from the camera.
2. Speak into your microphone to test. You should see green bars appearing in the lower part of the pane.
3. If you do not see the above, check the camera and microphone settings on your computer. These should be the same as the devices you are using for the test. Correct if necessary and try the test again.
You are now ready to test your Video Chat connection – go to the next slide.
-
Check Your Video Chat Connection
1. Click Start within the Video Chat pane.
2. You’ll see a daisy wheel rotating in the middle of the pane, and a pop-out notification at the top edge of your browser asking for access to your camera and microphone.
Make sure you can connect to the Video Chat service. This will make it is easy and quick to join your meetings.
Read on to find out how to grant access to your camera and microphone.
-
Camera and Microphone Notifications
If you have more than one camera or microphone, select the ones you usually use.
If you click Don’t Allow or Block, you will need to unblock this site. Go to Troubleshooting.
Always click Allow
-
Your Video Chat Connection
If you have connected successfully, you will be able to see yourself in the video pane.
Adjust your camera and position for optimal viewing.
Now check you can share your slidedeckor other screen.
-
Video Chat includes Screenshare, so you can display your slide deck or other collateral during your meeting.
! Important: Screenshare is not currently supported on mobile devices
Check Screenshare
1. To test Screenshare, click the square icon within the Video Chat controls at the lower edge of the video pane
2. Your browser will ask you to select a screen to share, via a dropdown or popup notification.
Move to the next slide to find out how to select a screen to share.
If you see this notification, skip 2 slides and find out how to disable extensions. Or, try a different browser
-
Select a Screen to Share
If you click Don’t Allow or Cancel, you will need to unblock this site.Go to Troubleshooting.
-
Screenshare still not working?Your browser may be running Extensions. Check that these are all switched off prior to starting your meetings:
Once all of your Extensions are switched off, try the Screenshare feature again.
-
Your Screenshare Connection
If you have connected successfully, you will be able to see your slide deck next to the video pane.
Click the screenshare icon again to stop sharing.
-
Make a Backup PlanThe internet is not infallible and connections can fail. Look into alternative ways of connecting.
1. Use the Instant Messaging Service to contact your meeting partner/s at any time before, during and after the meeting.Include any contact details you are willing to use for the meeting. Your meeting partner/s will receive your message even if they are not online.
2. Your event manager may have enabled you to enter your own meeting joining details. You can change these at any time*. Add your preferred virtual meeting location, or link each meeting to a dedicated external webconference, e.g., Zoom, GoToMeeting, Skype, etc. *Applies only to confirmed meetings.
-
Join Your Meeting
1. Go to your Schedule or Meetings page
2. Click the link on your next meeting
3. Click Start, then Join the CallAllow access to your camera and microphone.
Not working? Check your Connections here
Do not click menu links to leave this page, your video chat will end.To access other internet pages, go to a new tab or window.
Do not click menu links to leave this page, your video chat will end.To access other internet pages, go to a new tab or window.
-
Manage your Meeting
To expand any frame, mouse-over then click the expand icon.Do the same to restore the frame.
Mute your microphone by clicking the microphone icon at the lower edge of the video pane.
Mute any other participant by clicking the speaker icon at the top right of their screen.
Click the Sharescreen icon in the lower toolbar to share your content. You may need to scroll to reach the toolbar. You will then be asked to select your content from a dropdown.
To stop content sharing, click the Sharescreen icon again.
Display video in full screen by clicking the full screen icon in the lower toolbar. Reduce by clicking it again.
Poor connection? Click the video switch for audio-only. Click it again to restore video+audio.
At the end of your meeting, click the red button to end the Video Chat.
-
TroubleshootingConnection FailureMost connection failures are caused because your device has not allowed access to the camera and microphone.This will be indicated by a notification on the video pane.
Action:Re-enable access by clicking the small video camera icon within the address bar at the top of your browser window. A dropdown window will appear, giving access options.
Chrome/Edge: click the option to ‘Always allow’ access, then click Done.
Firefox: Remove the blocks to both camera and microphone by clicking the‘x’ in both cases.
Return to your Schedule and click into the meeting again. Always ALLOW access.
-
Digital 1:1 Meetings Software