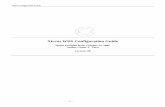How to Use the TD-W8960N Wireless Bridge (WDS) Function With Another TD-W8960N - Welcome to TP-LINK
Click here to load reader
-
Upload
yosi-darmawansyah -
Category
Documents
-
view
332 -
download
12
Transcript of How to Use the TD-W8960N Wireless Bridge (WDS) Function With Another TD-W8960N - Welcome to TP-LINK

A Wireless Distribution System (WDS) is a system that enables the wireless interconnection of access points in an IEEE 802.11 network. It allows a wireless network to be expanded usingmultiple access points without the need for a wired backbone to link them. The following is a simple SOHO solution guide about WDS.
As an example, we define the TD-W8960N that connecting to the Internet as the main TD-W8960N, and the other one as secondary TD-W8960N.
Please follow the instructions to configure them.
Part 1: configure the Main TD-W8960N
Step 1 Log into TD-W8960N’s management page. If you are not sure about how to do this, please click here.
[FAQ ID: 264]
How to Use the TD-W8960N Wireless Bridge (WDS) Function with another TD-W8960N
TD-W8960NSuitable for:

Step 2 On the left-side menu, click Wireless -> Advanced, and please change the channel of the wireless network. In my example, the channel is set to 1. Remember Apply/Save the settings.
Step 3 On the left-side menu, click Wireless -> Wireless Bridge, and the AP mode should be Access Point, the Bridge Restrict is Enabled. And please fill in the MAC address of thesecondary TD-W8960N. If you don’t know, you can find it on the label, sticking on of the bottom of the TD-W8960N.
Step 4 Since the WDS on the TD-W8960N only supports Open or Shared Network Authentication, you need to change the wireless security on the TD-W8960N. Go to Wireless ->Security and change the security settings according to your demands.

Part 2: Configure the Secondary TD-W8960N
Step 1 Log into the Secondary TD-W8960N.
Step 2 On the left-side menu, click Wireless -> Advanced, and please change the channel of the wireless network. Here the channel is set to 1. Remember Apply/Save the settings.
Step 3 On the left-side menu, click Wireless -> Wireless Bridge, and the AP mode should be Access Point, the Bridge Restrict is Enabled. And please fill in the MAC address of the mainTD-W8960N. If you don’t know, you can find it on the label, sticking on of the bottom of the TD-W8960N.
Step 4 Go to Wireless -> Security and change the security settings according to the main TD-W8960N.

Step 5 On the left-side menu, click Advanced Setup -> LAN, please change the LAN IP to 192.168.1.2, and Disable the DHCP Server function. Click Save/Apply to reboot the modem.
Here until, all settings required by WDS function is completed. You can make a simple check by the Ping utility. If the ping proceeds successfully (which means the WDS performs

properly), you will see the similar screen as below: